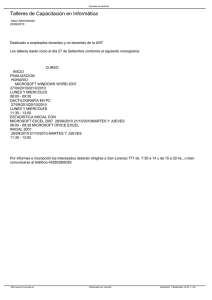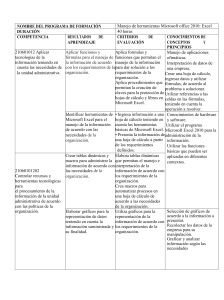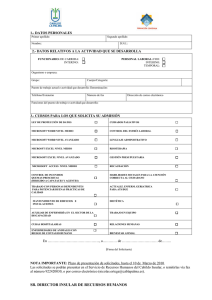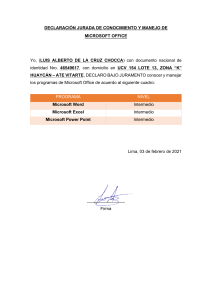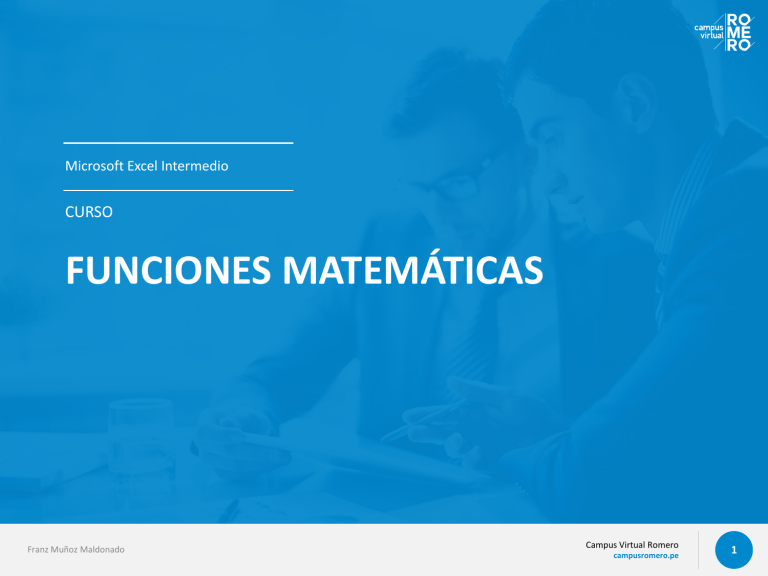
Microsoft Excel Intermedio CURSO FUNCIONES MATEMÁTICAS Franz Muñoz Maldonado Campus Virtual Romero campusromero.pe 1 Microsoft Excel Intermedio Funciones Matemáticas FUNCIONES MATEMÁTICAS Franz Muñoz Maldonado Campus Virtual Romero campusromero.pe 2 Microsoft Excel Intermedio Funciones Matemáticas Concepto Clave – ¿Qué es una función? Una función es una fórmula predefinida por Excel que opera sobre uno o más valores (argumentos) en un orden determinado (estructura). En consecuencia, el resultado se mostrará en la celda donde se introdujo la formula. El tipo de argumento que utiliza una función es específico de esa función. Así, los argumentos pueden ser números, texto, valores lógicos como VERDADERO o FALSO, matrices, valores de error como #N/A o referencias de celda. Un argumento puede ser una constante, una fórmula o incluso otra función. Franz Muñoz Maldonado Campus Virtual Romero campusromero.pe 3 Microsoft Excel Intermedio Funciones Matemáticas Partes – Estructura de una función Cada función tiene una sintaxis o estructura, un orden específico que debe seguirse para obtener el resultado correcto. La sintaxis básica para crear una fórmula con una función es: =nombre_de_la_función(argumento1,argumento2,argumento3, … ,argumentoN) Esto se expresa: 1. 2. 3. 4. 5. Signo igual (=) Nombre de la función Paréntesis de apertura Argumentos de la función separados por puntos y comas o únicamente por comas. Esto dependerá de la configuración de Microsoft Excel en tu ordenador. Paréntesis de cierre Franz Muñoz Maldonado Campus Virtual Romero campusromero.pe 4 Microsoft Excel Intermedio Funciones Matemáticas ¿Para qué sirve una función? Existe una gran variedad de utilidades y beneficios que trae consigo aplicar funciones en Excel. Esto dependerá de la finalidad proporcionada por cada usuario. Sin ninguna duda, el aporte principal es que permite realizar cálculos u operaciones que serían imposible de realizar de otra manera, en un corto periodo de tiempo. Con el paso de su primera versión – Versión 1 en 1985 hasta la última versión – Microsoft Excel 2016, han habido nuevas funciones que se han ido incorporando y esto es debido a las necesidades de los usuarios en realizar cálculos cada vez más complejos. Asimismo, Excel brinda la facilidad de crear nuevas funciones por los propios usuarios. Estas son llamadas “Funciones definidas por el usuario”. Para poder insertar es necesario contar con conocimientos previos de VBA (Visual Basic para Aplicaciones) Franz Muñoz Maldonado Campus Virtual Romero campusromero.pe 5 Microsoft Excel Intermedio Funciones Matemáticas Categorías de funciones Microsoft Excel ha creado una diversidad de categorías para organizar las funciones y en ese sentido, encontrarlas y aplicarlas de manera más rápida. Te presentamos las más utilizadas: Funciones de Búsqueda y Referencia • Permite encontrar valores dentro de nuestra hoja de acuerdo a los criterios establecidos. • Permite obtener información de referencias de celdas. Funciones de texto Funciones Lógicas • Permite concatenar cadenas de texto, remover espacios en blanco. • Permite devolver si la condición especificada es VERDADERO y otro valor si dicho argumento es FALSO. • Permite reemplazar caracteres, convertir caracteres en letras mayúsculas y demás. Funciones de base de datos • Permite organizar mejor la información que tenemos almacenadas en las BBDD de Excel y realizar operaciones matemáticas con columnas y filas. Franz Muñoz Maldonado Funciones Matemáticas y Trigonométicas • • Permiten realizar cálculos aritméticos como sumar, restar, etc. Permite realizar operaciones como matrices, logaritmos, etc. Funciones Financieras • Permite realizar cálculos como la tasa de interés anual efectiva, amortización, depreciación de activos para cualquier periodo especificado, etc. Funciones de Fecha y Hora • Permite determinar la fecha y hora actual, conocer el número de semanas en el año. • Permite calcula la diferencia entre fechas distintas. Funciones Estadísticas • Permite realizar análisis estadístico de los datos que presentas. • Permite obtener la covarianza, desviación estándar y demás. Campus Virtual Romero campusromero.pe 6 Microsoft Excel Intermedio Funciones Matemáticas FUNCIONES MATEMÁTICAS Franz Muñoz Maldonado Campus Virtual Romero campusromero.pe 7 Microsoft Excel Intermedio Funciones Matemáticas Concepto Clave – ¿Qué es una función matemática? Es una de las categorías de funciones que presenta Microsoft Excel y es reconocida por la mayoría de los usuarios debido a la alta frecuencia de su uso. Como mencionábamos diapositivas atrás, estas facilitan las operaciones de cálculos simples, redondeo de un número o calcular el valor total de un rango de celdas que cumplan una condición en otro rango. Franz Muñoz Maldonado Campus Virtual Romero campusromero.pe 8 Microsoft Excel Intermedio Funciones Matemáticas Tipos de funciones matemáticas Raíz Potencia Microsoft Excel ofrece +90 tipos de funciones para esta categoría. Abs Sumaproduct o Aleatorio Sumar.si.conj unto Entero Sumar.si Franz Muñoz Maldonado Redondear Campus Virtual Romero campusromero.pe 9 Microsoft Excel Intermedio Funciones Matemáticas Funciones Matemáticas Función ABS La función ABS o comúnmente conocida como función absoluta, devuelve el valor absoluto de un número que se encuentre dentro de una celda o el valor que nosotros proporcionemos. La sintaxis de la función se representa de la siguiente manera: Veamos su aplicación en la siguiente diapositiva =ABS(argumento1) Franz Muñoz Maldonado Campus Virtual Romero campusromero.pe 10 Microsoft Excel Intermedio Funciones Matemáticas Funciones Matemáticas Función ABS – Ejemplo 1 1. Posiciónate en la celda donde quieras mostrar el valor absoluto. Franz Muñoz Maldonado 2. Dirígete a la pestaña “Fórmulas, clic a la opción Matemáticas y trigonométricas. Finalmente, clic a la función “ABS”. 3. Seleccionarás como argumento de la función la celda que contiene el valor que deseas convertir en absoluto. Finalmente, clic al botón aceptar. Campus Virtual Romero campusromero.pe 11 Microsoft Excel Intermedio Funciones Matemáticas Funciones Matemáticas Función ABS – Ejemplo 2 1. Posiciónate en la celda donde quieras mostrar el valor absoluto. Franz Muñoz Maldonado 2. Escribe directamente la sintaxis de la función y como argumento ingresa el valor que desees convertir en absoluto. Finalmente, presiona enter. 3. Notarás que el valor se ha convertido en absoluto. Campus Virtual Romero campusromero.pe 12 Microsoft Excel Intermedio Funciones Matemáticas Funciones Matemáticas Función ALEATORIO La función ALEATORIO te permite obtener un número aleatorio mayor o igual que 0 y menor que 1. Los valores obtenidos varían al realizar cualquier acción dentro de la hoja de cálculo. Esta función no tiene argumentos. Veamos su aplicación en la siguiente diapositiva La sintaxis de la función se representa de la siguiente manera: =ALEATORIO() Franz Muñoz Maldonado Campus Virtual Romero campusromero.pe 13 Microsoft Excel Intermedio Funciones Matemáticas Funciones Matemáticas Función ALEATORIO – Ejemplo 1 1. Posiciónate en la celda donde quieras mostrar el valor aleatorio. Franz Muñoz Maldonado 2. Dirígete a la pestaña “Fórmulas, clic a la opción Matemáticas y trigonométricas. Finalmente, clic a la función“ALEATORIO”. 3. Aparecerá el siguiente cuadro y deberás hacer clic en el botón aceptar. Campus Virtual Romero campusromero.pe 14 Microsoft Excel Intermedio Funciones Matemáticas Funciones Matemáticas Función ALEATORIO – Ejemplo 2 1. Posiciónate en la celda donde quieras mostrar el valor aleatorio. Franz Muñoz Maldonado 2. Escribe directamente la sintaxis de la función (recuerda que esta función no tiene argumentos). Finalmente, presiona enter. Campus Virtual Romero campusromero.pe 15 Microsoft Excel Intermedio Funciones Matemáticas Funciones Matemáticas Función ALEATORIO.ENTRE La función ALEATORIO.ENTRE te permite obtener un número aleatorio entre los números que especifique. Los valores obtenidos varían al realizar cualquier acción dentro de la hoja de cálculo. Esta función sí tiene argumentos. Veamos su aplicación en la siguiente diapositiva La sintaxis de la función se representa de la siguiente manera: =ALEATORIO.ENTRE(INFERIOR,SUPERIOR) Franz Muñoz Maldonado Campus Virtual Romero campusromero.pe 16 Microsoft Excel Intermedio Funciones Matemáticas Funciones Matemáticas Función ALEATORIO.ENTRE – Ejemplo 1 1. Posiciónate en la celda donde quieras mostrar el valor aleatorio entre los números que especifiques. Franz Muñoz Maldonado 2. Dirígete a la pestaña “Fórmulas, clic a la opción Matemáticas y trigonométricas. Finalmente, clic a la función“ALEATORIO.ENTRE”. 3. Aparecerá el siguiente cuadro. Para el ejemplo, hemos determinado como valor inferior 1 y como valor superior 5. Como resultado obtendrás un valor entre los rangos determinados. Campus Virtual Romero campusromero.pe 17 Microsoft Excel Intermedio Funciones Matemáticas Funciones Matemáticas Función ALEATORIO.ENTRE – Ejemplo 2 1. Posiciónate en la celda donde quieras mostrar el valor aleatorio entre los números que especifiques. Franz Muñoz Maldonado 2. Escribe directamente la sintaxis de la función y como argumentos ingresa el valor inferior y superior. Finalmente, presiona enter. 3. Notarás que la función te arrojará un número al azar entre los rangos determinados. Campus Virtual Romero campusromero.pe 18 Microsoft Excel Intermedio Funciones Matemáticas Funciones Matemáticas Función ENTERO La función ENTERO te permite redondear un número hacia abajo hasta el entero más próximo. La sintaxis de la función se representa de la siguiente manera: Veamos su aplicación en la siguiente diapositiva =ENTERO(argumento1) Franz Muñoz Maldonado Campus Virtual Romero campusromero.pe 19 Microsoft Excel Intermedio Funciones Matemáticas Funciones Matemáticas Función ENTERO – Ejemplo 1 1. Posiciónate en la celda donde quieras convertir el valor en un número entero. Franz Muñoz Maldonado 2. Dirígete a la pestaña “Fórmulas, clic a la opción Matemáticas y trigonométricas. Finalmente, clic a la función “ENTERO”. 3. Seleccionarás como argumento de la función, la celda que contiene el valor que deseas convertir en “Entero”. Finalmente, clic al botón aceptar. Campus Virtual Romero campusromero.pe 20 Microsoft Excel Intermedio Funciones Matemáticas Funciones Matemáticas Función ENTERO – Ejemplo 2 1. Posiciónate en la celda donde quieras convertir el valor en un número entero. Franz Muñoz Maldonado 2. Escribe directamente la sintaxis de la función y como argumento ingresa o selecciona el valor que desees convertir en entero. Finalmente, presiona enter. 3. Notarás que la función te arrojará el valor entero. Campus Virtual Romero campusromero.pe 21 Microsoft Excel Intermedio Funciones Matemáticas Funciones Matemáticas Función POTENCIA La función POTENCIA te devuelve el resultado de elevar un número a una potencia. La sintaxis de la función se representa de la siguiente manera: =POTENCIA(NÚMERO,POTENCIA) =NÚMERO^POTENCIA Veamos su aplicación en la siguiente diapositiva Franz Muñoz Maldonado Campus Virtual Romero campusromero.pe 22 Microsoft Excel Intermedio Funciones Matemáticas Funciones Matemáticas Función POTENCIA – Ejemplo 1 1. Posiciónate en la celda donde quieras obtener el resultado de una potencia. Franz Muñoz Maldonado 1. Escribe directamente la sintaxis de la función. 2. Como primer argumento, ingresa o selecciona el valor número 3. Como segundo argumento, ingresa o selecicona el valor de la potencia. 4. Finalmente, presiona Enter. 3. Notarás que la función te arrojará como el resultado la potencia de los argumentos establecidos previamente. Campus Virtual Romero campusromero.pe 23 Microsoft Excel Intermedio Funciones Matemáticas Funciones Matemáticas Función POTENCIA – Ejemplo 2 1. Posiciónate en la celda donde quieras obtener el resultado de una potencia. 1. Escribe el signo igual “=“, 2. Selecciona o escribe el valor número. 3. Utiliza el símbolo”^” 4.Selecciona o escribe el valor de la potencia. 3. Notarás que la función te arrojará como el resultado la potencia de los argumentos establecidos previamente. 5. Presiona enter Franz Muñoz Maldonado Campus Virtual Romero campusromero.pe 24 Microsoft Excel Intermedio Funciones Matemáticas Funciones Matemáticas Función RAÍZ La función RAÍZ te permite obtener la raíz cuadrada de un número. La sintaxis de la función se representa de la siguiente manera: Veamos su aplicación en la siguiente diapositiva =RAÍZ(argumento1) Franz Muñoz Maldonado Campus Virtual Romero campusromero.pe 25 Microsoft Excel Intermedio Funciones Matemáticas Funciones Matemáticas Función RAÍZ – Ejemplo1 2. Dirígete a la pestaña “Fórmulas, clic a la opción Matemáticas y trigonométricas. Finalmente, clic a la función “RAÍZ”. 1. Posiciónate en la celda donde quieras obtener el resultado de operar una raíz. Franz Muñoz Maldonado 3. Seleccionarás como argumento de la función, la celda que contiene el valor que deseas convertir en “Raíz”. Finalmente, clic al botón aceptar. Campus Virtual Romero campusromero.pe 26 Microsoft Excel Intermedio Funciones Matemáticas Funciones Matemáticas Función RAÍZ – Ejemplo2 2. Escribe directamente la sintaxis de la función y como argumento ingresa o selecciona el valor que desees convertir en “Raíz”. Finalmente, presiona enter. 1. Posiciónate en la celda donde quieras obtener el resultado de operar una raíz. 3. Notarás que la función te arrojará el valor de la raíz operada. Franz Muñoz Maldonado Campus Virtual Romero campusromero.pe 27 Microsoft Excel Intermedio Funciones Matemáticas Funciones Matemáticas Función REDONDEAR La función REDONDEAR te permite redondear un número al número de decimales que se especifiquen. La sintaxis de la función se representa de la siguiente manera: =REDONDEAR(NÚMERO,NÚM DE DECIMALES) Veamos su aplicación en la siguiente diapositiva Franz Muñoz Maldonado Campus Virtual Romero campusromero.pe 28 Microsoft Excel Intermedio Funciones Matemáticas Funciones Matemáticas Función REDONDEAR – Ejemplo 1 1. Posiciónate en la celda donde quieras mostrar el valor redondeado. Franz Muñoz Maldonado 2. Dirígete a la pestaña “Fórmulas, clic a la opción Matemáticas y trigonométricas. Finalmente, clic a la función “REDONDEAR”. 3. Seleccionarás como primer argumento el número. Como segundo argumento, escribirás el número 3 puesto que es el número de decimales al que se desea redondear. Finalmente, clic en aceptar. Campus Virtual Romero campusromero.pe 29 Microsoft Excel Intermedio Funciones Matemáticas Funciones Matemáticas Función REDONDEAR – Ejemplo 2 1. Posiciónate en la celda donde quieras mostrar el valor redondeado. Franz Muñoz Maldonado 2. Escribe directamente la sintaxis de la función. Como primer argumento, selecciona o escribe el número. Como segundo argumento, escribirás el número 2 puesto que es el número de decimales al que se desea redondear. Finalmente, presiona enter. 3. Notarás que la función te arrojará el valor redondeado al decimal especificado. Campus Virtual Romero campusromero.pe 30 Microsoft Excel Intermedio Funciones Matemáticas Funciones Matemáticas Función REDONDEA.PAR La función REDONDEA.PAR te permite redondear un número hasta el entero par más próximo. La sintaxis de la función se representa de la siguiente manera: =REDONDEA.PAR(argumento1) Veamos su aplicación en la siguiente diapositiva Franz Muñoz Maldonado Campus Virtual Romero campusromero.pe 31 Microsoft Excel Intermedio Funciones Matemáticas Funciones Matemáticas Función REDONDEAR.PAR – Ejemplo 1 1. Posiciónate en la celda donde quieras mostrar el valor redondeado par. Franz Muñoz Maldonado 2. Dirígete a la pestaña “Fórmulas, clic a la opción Matemáticas y trigonométricas. Finalmente, clic a la función “REDONDEAR.PAR”. 3. Seleccionarás o escribirás como argumento el número con decimales. Finalmente, clic en aceptar. Campus Virtual Romero campusromero.pe 32 Microsoft Excel Intermedio Funciones Matemáticas Funciones Matemáticas Función REDONDEAR.PAR – Ejemplo 2 1. Posiciónate en la celda donde quieras mostrar el valor redondeado. Franz Muñoz Maldonado 2. Escribe directamente la sintaxis de la función y como argumento ingresa o selecciona el valor que desees convertir en redodenado par. Finalmente, presiona enter. 3. Notarás que la función te arrojará el valor redondeado par solicitado. Campus Virtual Romero campusromero.pe 33 Microsoft Excel Intermedio Funciones Matemáticas Funciones Matemáticas Función REDONDEA.IMPAR La función REDONDEA.IMPAR te permite redondear un número positivo hacia arriba y un número negativo hacia abajo hasta el próximo entero impar. La sintaxis de la función se representa de la siguiente manera: =REDONDEA.IMPAR(argumento1) Veamos su aplicación en la siguiente diapositiva Franz Muñoz Maldonado Campus Virtual Romero campusromero.pe 34 Microsoft Excel Intermedio Funciones Matemáticas Funciones Matemáticas Función REDONDEAR.IMPAR – Ejemplo 1 1. Posiciónate en la celda donde quieras mostrar el valor redondeado par. Franz Muñoz Maldonado 2. Dirígete a la pestaña “Fórmulas, clic a la opción Matemáticas y trigonométricas. Finalmente, clic a la función “REDONDEAR.IMPAR”. 3. Seleccionarás o escribirás como argumento el número con decimales. Finalmente, clic en aceptar. Campus Virtual Romero campusromero.pe 35 Microsoft Excel Intermedio Funciones Matemáticas Funciones Matemáticas Función REDONDEAR.IMPAR – Ejemplo 2 1. Posiciónate en la celda donde quieras mostrar el valor redondeado. Franz Muñoz Maldonado 2. Escribe directamente la sintaxis de la función y como argumento ingresa o selecciona el valor que desees convertir en redodenado impar. Finalmente, presiona enter. 3. Notarás que la función te arrojará el valor redondeado impar solicitado. Campus Virtual Romero campusromero.pe 36 Microsoft Excel Intermedio Funciones Matemáticas Funciones Matemáticas Función SUMAR.SI La función SUMAR.SI te permite sumar las celdas que cumplen determinado criterio o condición. La sintaxis de la función se representa de la siguiente manera: =SUMAR.SI(RANGO,CRITERIO,[RANGO_SUMA]) Veamos su aplicación en la siguiente diapositiva Franz Muñoz Maldonado Campus Virtual Romero campusromero.pe 37 Microsoft Excel Intermedio Funciones Matemáticas Funciones Matemáticas Función SUMAR.SI – Ejemplo 1 Tenemos el siguiente cuadro de atención sobre el cual trabajaremos la función Sumar.Si Franz Muñoz Maldonado Campus Virtual Romero campusromero.pe 38 Microsoft Excel Intermedio Funciones Matemáticas Funciones Matemáticas Función SUMAR.SI – Ejemplo 1 Determinar la cantidad total de personas atendidas por riesgo 1 2. Dirígete a la pestaña “Fórmulas, clic a la opción Matemáticas y trigonométricas. Finalmente, clic a la función “Sumar.Si”. 1. Posiciónate en la celda donde quieras obtener el resultado. Franz Muñoz Maldonado Campus Virtual Romero campusromero.pe 39 Microsoft Excel Intermedio Funciones Matemáticas Funciones Matemáticas Función SUMAR.SI – Ejemplo 1 Determinar la cantidad total de personas atendidas por riesgo 1 3. Determina el Rango: G21:G34 – color celeste Franz Muñoz Maldonado 4. Determina el Criterio: 1 – color azul 5. Determina el Rango_suma: K21:K34 – color naranja 6. Clic en el botón aceptar Campus Virtual Romero campusromero.pe 40 Microsoft Excel Intermedio Funciones Matemáticas Funciones Matemáticas Función SUMAR.SI – Ejemplo 2 Determinar la cantidad total de personas atendidas por riesgo 1 1. Posiciónate en la celda donde quieras obtener el resultado. Franz Muñoz Maldonado 2. Escribe directamente la sintaxis y como primer argumento selecciona el riesgo (G21:G34). Como segundo argumento escribe 1 (criterio). Como tercer argumento selecciona el total de personas atendidas (K21:K34). 3. Finalmente, presiona la tecla Enter. Campus Virtual Romero campusromero.pe 41 Microsoft Excel Intermedio Funciones Matemáticas Funciones Matemáticas Función SUMAR.SI – Ejemplo 2 Determinar la cantidad total de personas atendidas por enfermedad tipo infecciosa 2. Dirígete a la pestaña “Fórmulas, clic a la opción Matemáticas y trigonométricas. Finalmente, clic a la función “Sumar.Si”. 1. Posiciónate en la celda donde quieras obtener el resultado. Franz Muñoz Maldonado Campus Virtual Romero campusromero.pe 42 Microsoft Excel Intermedio Funciones Matemáticas Funciones Matemáticas Función SUMAR.SI – Ejemplo 2 Determinar la cantidad total de personas atendidas por enfermedad tipo infecciosa 3. Determina el Rango: E21:E34 Franz Muñoz Maldonado 4. Determina el Criterio: “Infecciosa” 5. Determina el Rango_suma: K21:K34 6. Clic en el botón aceptar Campus Virtual Romero campusromero.pe 43 Microsoft Excel Intermedio Funciones Matemáticas Funciones Matemáticas Función SUMAR.SI.CONJUNTO La función SUMAR.SI.CONJUNTO te permite sumar las celdas de un rango que cumplan varios criterios. La sintaxis de la función se representa de la siguiente manera: =SUMAR.SI.CONJUNTO(RANGO_SUMA,RANGO_CRITERIOS1,CRITERIO1,…) Veamos su aplicación en la siguiente diapositiva Franz Muñoz Maldonado Campus Virtual Romero campusromero.pe 44 Microsoft Excel Intermedio Funciones Matemáticas Funciones Matemáticas Función SUMAR.SI.CONJUNTO – Ejemplo 1 Tenemos el siguiente cuadro de atención sobre el cual trabajaremos la función Sumar.Si.Conjunto Franz Muñoz Maldonado Campus Virtual Romero campusromero.pe 45 Microsoft Excel Intermedio Funciones Matemáticas Funciones Matemáticas Función SUMAR.SI.CONJUNTO – Ejemplo 1 Tenemos el siguiente cuadro de atención sobre el cual trabajaremos la función Sumar.Si.Conjunto 1. Posiciónate en la celda donde quieras obtener el resultado. 2. Dirígete a la pestaña “Fórmulas, clic a la opción Matemáticas y trigonométricas. Finalmente, clic a la función “Sumar.Si.Conjunto”. Franz Muñoz Maldonado Campus Virtual Romero campusromero.pe 46 Microsoft Excel Intermedio Funciones Matemáticas Funciones Matemáticas Función SUMAR.SI.CONJUNTO – Ejemplo 1 Determinar el total de hijos que cumplan los siguientes requisitos 8. Clic en el botón aceptar. 3. Determina el Rango_Suma: J21:J52 Franz Muñoz Maldonado 4. Determina el Rango_criterio1: E21:E52 5. Determina el Criterio1: ”B” 6. Determina el Rango_criterio2: H21:H52 7. Determina el Criterio2: ”S” Campus Virtual Romero campusromero.pe 47 Microsoft Excel Intermedio Funciones Matemáticas Funciones Matemáticas Función SUMAR.SI.CONJUNTO – Ejemplo 2 1. Posiciónate en la celda donde quieras obtener el resultado. Determinar el total de sueldos que cumplan los siguientes requisitos 3. Finalmente, presiona la tecla Enter. 2. Escribe directamente la sintaxis y como primer argumento selecciona el rango_suma (I21:I52). Como segundo selecciona argumento el rango_criterios1 (E21:E52). Como tercer argumento escribe el criterio1 “A”. Como cuarto argumento selecciona el rango_criterios2 (F21:F52). Como cuarto argumento escribe el criterio 2 “M”. Como quinto argumento selecciona el rango_criterios3 (J21:J52). Como último argumento escribe el criterio 3 “<1”. Franz Muñoz Maldonado Campus Virtual Romero campusromero.pe 48 Microsoft Excel Intermedio Funciones Matemáticas Funciones Matemáticas Función SUMAPRODUCTO La función SUMAPRODUCTO calcula la suma de los productos correspondientes componentes de matriz. La sintaxis de la función se representa de la siguiente manera: =SUMAPRODUCTO(MATRIZ1, [MATRIZ2], [MATRIZ3], …) Veamos su aplicación en la siguiente diapositiva Franz Muñoz Maldonado Campus Virtual Romero campusromero.pe 49 Microsoft Excel Intermedio Funciones Matemáticas Funciones Matemáticas Función SUMAPRODUCTO – Ejemplo1 1. Posiciónate en la celda donde quiera obtener el importe total. Franz Muñoz Maldonado 2. Dirígete a la pestaña “Fórmulas, clic a la opción Matemáticas y trigonométricas. Finalmente, clic a la función “SUMAPRODUCTO”. 3. Seleccionarás como primer argumento todos los valores de la columna cantidad. Como segundo argumento, seleccionarás todos los valores de la columna precio unitario. Finalmente, clic en aceptar. Campus Virtual Romero campusromero.pe 50 Microsoft Excel Intermedio Funciones Matemáticas Funciones Matemáticas Función SUMAPRODUCTO – Ejemplo2 1. Posiciónate en la celda donde quieras mostrar el valor redondeado. Franz Muñoz Maldonado 2. Escribe directamente la sintaxis de la función. Como primer argumento, selecciona todos los datos de la columna cantidad. Como segundo argumento, selecciona todos los datos de la columna precio unitario. Finalmente, presiona enter. 3. Notarás que la función te arrojará el valor solicitado. Campus Virtual Romero campusromero.pe 51 www.fundacionromero.org.pe 52