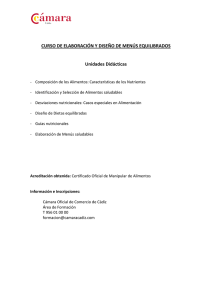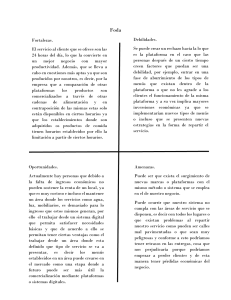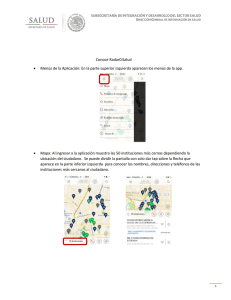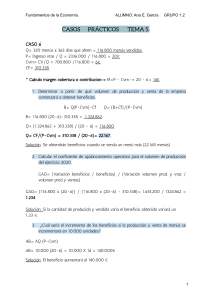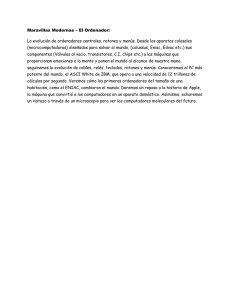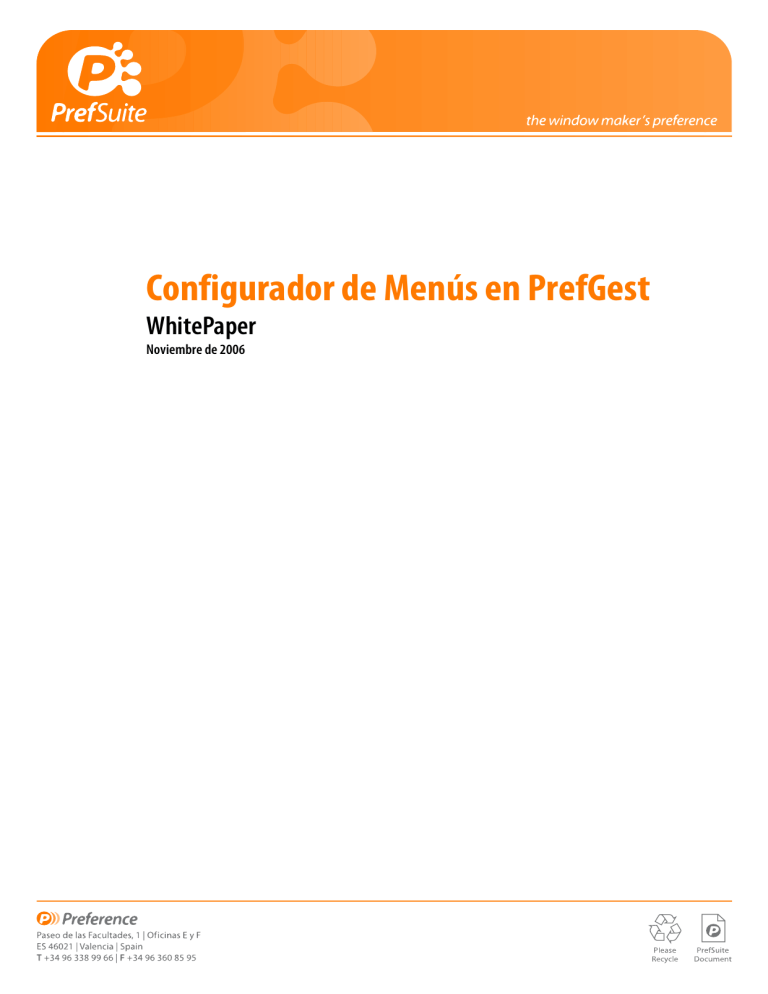
Configurador de Menús en PrefGest WhitePaper Noviembre de 2006 Contenidos 1. Propósito _____________________________________________ 3 2. Introducción ___________________________________________ 4 2.1. Cómo identificar menús__________________________________________ 4 2.1.1. Menú_____________________________________________________________ 5 2.1.2. Bandeja ___________________________________________________________ 6 2.1.3. Visor _____________________________________________________________ 6 2.1.4. Contextual _________________________________________________________ 6 3. Añadir una nueva Plantilla ___________________________________ 7 3.1. Asignar plantillas a Usuarios _______________________________________ 8 Configurador de Menús en PrefGest | WhitePaper | 2 1. Propósito En este documento se pretende explicar el funcionamiento de la herramienta de configuración de Menús que dispone PrefGest en el menú Archivo. El uso de esta herramienta va dirigido a los administradores del programa para que puedan crear las plantillas necesarias que después podrán ser asignadas a los distintos usuarios de PrefGest. De esta manera se consigue que los usuarios finales de PrefGest cuando inicien sesión, solo aparezcan aquellas opciones de las cuales habitualmente hacen uso. Configurador de Menús en PrefGest | WhitePaper | 3 2. Introducción El configurador de menús en PrefGest es una herramienta que se encuentra en el menú Archivo, submenú Configuración de menús. (Figura 1). Figura 1. Configurador de menús Esta aplicación sirve para personalizar los menús en la barra de herramientas de PrefGest y ajustarlos al uso real que se este haciendo del programa. Para ello veremos como crear diferentes plantillas, como configurarlas y finalmente, como asociarlas a los diferentes usuarios del programa. 2.1. Cómo identificar menús Lo primero antes de empezar a configurar el menú y crear nuevas plantillas hay que aprender a identificar los menús de la barra de herramientas. En la pantalla principal de la aplicación (Figura 2). Es relativamente sencillo identificar los menús cuando se usa PrefGest frecuentemente puesto que cada uno de ellos lleva una descripción asociada más que representativa que permite identificarlos con facilidad. Por ejemplo: ‘Bandeja de documentos de Venta’, ‘Bandeja de documentos de Compra’, ‘Bandeja de Clientes’, etc. Configurador de Menús en PrefGest | WhitePaper | 4 Figura 2. Pantalla Principal de la aplicación En el panel de la izquierda nos encontramos varios tipos de ítems, menús, bandejas, visores y contextuales. A continuación pasaremos a explicar que son cada uno de estos elementos en el configurador de menús. 2.1.1. Menú Un menú es el conjunto de desplegables que aparecen en la barra de herramientas de PrefGest. Por ejemplo como Menú principal tendríamos todos los menús desplegables que aparecen al arrancar la aplicación, esto es: Archivo, Ver, Varios y Ayuda. (Figura 3). Figura 3. Barra de Herramientas, Menú principal Configurador de Menús en PrefGest | WhitePaper | 5 2.1.2. Bandeja Cuando en el panel de programas de PrefGest se selecciona una de las posibles aplicaciones, por ejemplo ‘Clientes’, una serie de menús desplegables aparecen en la barra de herramientas, por lo tanto cada una de las aplicaciones que tenga PrefGest en dicho panel tendrá una bandeja asociada en el configurador de menús. Figura 4. Ejemplo de menús en una bandeja 2.1.3. Visor Una vez dentro de una aplicación, por ejemplo en ‘Documentos de Venta’, si seleccionamos un documento y pasamos a editarlo, va a tener un visor asociado con lo que una serie de menús desplegables, aparecerán en la barra de herramientas. 2.1.4. Contextual Se refiere a los menús que aparecen dependiendo del contexto en el que nos encontremos al hacer clic sobre el botón derecho del ratón. Figura 5. Ejemplo de menú contextual Configurador de Menús en PrefGest | WhitePaper | 6 3. Añadir una nueva Plantilla Para poder configurar menús en PrefGest lo primero que hay que hacer es crear plantillas nuevas, las cuales después se asociaran a los distintos usuarios del programa. Para crear una nueva plantilla vamos al Configurador de menús (Figura 6) y hacemos clic en el botón Nueva Plantilla… y aceptamos. Figura 6. Configurador de menús Figura 7. Dialogo Nueva Plantilla Una vez hemos creado esa nueva plantilla y volvemos a la pantalla principal del configurador (Figura 6), en el marco de la izquierda vamos seleccionando aquellos menús, bandejas, visores y contextuales que queremos modificar. En este ejemplo hemos elegido la ‘Bandeja de Documentos de Venta’ Configurador de Menús en PrefGest | WhitePaper | 7 Por defecto en esta nueva plantilla aparecerán todos los menús y submenús seleccionados, esto significa que cuando se acceda a la aplicación de documentos de Venta van a aparecer todas las opciones posibles. Para configurarla habría que seleccionar aquellos ítems que nos interesan y no marcar aquellos que no van a ser utilizados. 3.1. Asignar plantillas a Usuarios Una vez hemos recorrido todos los menús, visores, bandejas y menús contextuales que queríamos configurar tendríamos que asignar dicha plantilla a un usuario concreto de manera que cuando este arranque PrefGest le aparecerán las opciones que hemos configurado en la plantilla. Para ello en la pantalla de la figura anterior pinchamos en el botón asignar usuarios… Configurador de Menús en PrefGest | WhitePaper | 8 Figura 7. Dialogo Asignar usuarios Elegimos el usuario y aceptamos y con esto finalizamos el proceso de configuración de menús en PrefGest. Configurador de Menús en PrefGest | WhitePaper | 9