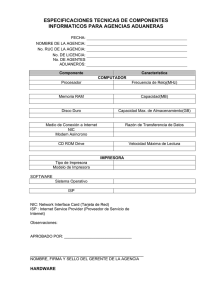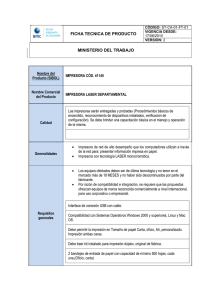Pantum M6200/M6500/M6550 Series Pantum M6600 Series Impresora multifuncional láser monocromo Se recomienda leer detenidamente esta guía antes de usar la impresora Introducción ¡Bienvenido a los productos de la serie Pantum! ¡Gracias por utilizar los productos de la serie Pantum! Para proteger sus intereses vitales, lea detenidamente la siguiente información. Aviso legal Marca comercial Pantum y los logotipos de Pantum son marcas comerciales registradas de Zhuhai Pantum Electronics Co., Ltd. Microsoft®, Windows®, Windows Server® y Windows Vista® son marcas comerciales registradas de Microsoft Corporation en Estados Unidos y otras regiones o países. Apple, AirPrint and Mac are trademarks of Apple Inc, registered in the U.S. and other countries. Use of the Works with Apple badge means that an accessory has been designed to work specifically with the technology identified in the badge and has been certified by the developer to meet Apple performance standards. Mopria®, the Mopria® Logo, and the Mopria Alliance ™word mark and logo are registered and/or unregistered trademarks and service marks of Mopria Alliance, Inc. in the United States and other countries. Unauthorized use is strictly prohibited. Wi-Fi®, Wi-Fi Alliance®,Wi-Fi Protected Access®(WPA),the Wi-Fi CERTIFIED logo, the Wi-Fi logo and the Wi-Fi Protected Setup logo are registered trademarks of Wi-Fi Alliance. Los nombres del software de esta Guía de usuario pertenecen a sus respectivas empresas propietarias de conformidad con los acuerdos de licencia y solo se incluyen con fines informativos. El resto de nombre de productos y marcas incluidos en este documento pueden ser marcas comerciales registradas, marcas comerciales o marcas de servicio de sus respectivos propietarios y solo se incluyen con fines informativos. Copyright El copyright de esta Guía de usuario es propiedad de Zhuhai Pantum Electronics Co., Ltd. Queda prohibida la copia, traducción, modificación y transmisión de esta Guía de usuario por cualquier medio o formato sin el consentimiento previo por escrito de Zhuhai Pantum Electronics Co., Ltd. Versión: V1.5 Renuncia Para disfrutar de una mejor experiencia de usuario, Zhuhai Pantum Electronics Co., Ltd. se reserva el derecho a hacer cambios a esta Guía de usuario. La información contenida en este documento estásujeta a cambios sin previo aviso. Los usuarios son responsables de todos los daños derivados del incumplimiento de esta Guía de usuario. Excepto la garantía expresa incluida en el manual de mantenimiento del producto o en el compromiso de servicio, Zhuhai Pantum Electronics Co., Ltd. no ofrece garantía expresa o implícita en relación con esta Guía de usuario (incluida la composición o las palabras). I El uso de este producto para copiar, imprimir, escanear ciertos documentos o imágenes o realizar cualquier otro tipo de operación puede estar prohibido por la legislación local. Si no está seguro de la legalidad del uso de este producto para ciertos documentos o imágenes, debe contactar previamente con su asesor legal. El producto solo se puede usar de forma segura en zonas no tropicales situadas a 2,000 metros sobre el nivel del mar. Precauciones de seguridad Desconecte la fuente de alimentación ¡El producto deberá colocarse cerca o con fácil acceso a tomas de corriente, para permitir una fácil desconexión de la fuente de alimentación! Seguridad relativa al láser La radiación láser es dañina para el cuerpo humano. Dado que los componentes del láser están completamente sellados en la impresora, no se producirán fugas de radiación láser. Para evitar la radiación láser, no desmonte la impresora al azar. La impresora cumple las disposiciones de productos láser de Clase 1 del estándar CFR. La impresora cuenta con un diodo láser de Clase III b cuyos componentes láser no producen fugas de radiación láser. La siguiente etiqueta se adjunta a los componentes láser del interior de la impresora: Reclamación y reciclaje Para proteger el medio ambiente, nuestra corporación ya ha establecido un sistema de reclamación y reciclaje de residuos. Consulte la información para la recuperación de productos en el sitio web oficial de Pantum www.pantum.com. II Advertencia de seguridad Tenga en cuenta las siguientes advertencias de seguridad antes de usar la impresora: Advertencia La impresora usa electrodos de alta tensión. Antes de limpiar la impresora, asegúrese de que esté apagada. Si conecta y desconecta el cable de alimentación con las manos mojadas puede sufrir una descarga eléctrica. La unidad de fusor tiene una elevada temperatura durante el proceso de impresión y luego del mismo. Si toca esta unidad (la zona sombreada que se muestra) podría sufrir quemaduras. La unidad de fusor incorpora una etiqueta de advertencia de temperatura elevada. No retire ni dañe esta etiqueta. Precauciones Tenga en cuenta estas precauciones antes de usar la impresora: 1. Asegúrese de leer y comprender todas las instrucciones. 2. Familiarícese con los principios básicos asociados a los dispositivos eléctricos operativos. 3. Cumpla todas las advertencias e instrucciones marcadas en el equipo o especificadas en el manual que se suministra con el equipo. 4. Si las instrucciones operativas contradicen la información de seguridad, vuelva a consultar la información de seguridad ya que podría haber malinterpretado las instrucciones operativas. Si no puede solucionar los conflictos, contacte con el Servicio de atención al cliente o con un representante del servicio para obtener asistencia. 5. Antes de limpiar el equipo, desconecte el cable de alimentación de la toma de corriente alterna. No use limpiadores líquidos ni en aerosol. 6. Asegúrese de colocar el equipo en una superficie estable para evitar daños graves provocados por la caída del equipo. 7. No coloque el equipo cerca de un radiador, de un aparato de aire acondicionado o de un conducto de ventilación. 8. No coloque ningún elemento sobre el cable de alimentación. No coloque el equipo en un lugar en el que se pueda pisar el cable de alimentación. 9. Las tomas de corriente y los cables de extensión no se deben sobrecargar. Esto puede reducir el rendimiento y provocar un incendio o una descarga eléctrica. III 10. Evite que las mascotas muerdan el cable de corriente alterna o el cable de interfaz de la computadora. 11. Evite perforar el equipo con objetos afilados para que no se produzca un posible contacto con el dispositivo de alto voltaje, ya que de lo contrario se podría producir un incendio o una descarga eléctrica. Tenga cuidado de no derramar líquidos sobre el equipo. 12. No desmonte el equipo para evitar el riesgo de descarga eléctrica. Las reparaciones necesarias solo pueden ser llevadas a cabo por técnicos de mantenimiento profesionales. Abrir o retirar la cubierta podría dar lugar a una descarga eléctrica o a otros posibles peligros. Montar y desmontar el equipo de forma incorrecta también podría dar lugar a una descarga eléctrica durante el uso futuro. 13. Si se da uno de los siguientes supuestos, desconecte el equipo de la computadora y el cable de alimentación de la toma de corriente alterna y contacte con un miembro cualificado del servicio de mantenimiento: • Se derramó líquido sobre el equipo. • Se expuso el equipo a la lluvia o al agua. • El equipo sufrió una caída o la cubierta está dañada. • Se han producido cambios importantes en el rendimiento del equipo. 14. Ajuste únicamente el control mencionado en las instrucciones. Un ajuste incorrecto de otros controles puede provocar daños e incrementar el tiempo que el personal de mantenimiento debe dedicar a reparar el producto. 15. No use el equipo durante una tormenta eléctrica para evitar el riesgo de descarga eléctrica. Si es posible, desconecte el cable de corriente alterna durante la tormenta. 16. Si imprime varias páginas de forma continuada, la superficie de la bandeja puede adquirir una temperatura muy elevada. Evite tocar esta superficie y mantenga a los niños alejados de ella. 17. El cable de señal del dispositivo conectado a la impresora no se debe conectar en el exterior. 18. Asegúrese de mantener una ventilación oportuna en caso de realizar un uso prolongado de la impresora o de imprimir grandes cantidades de documentos en una habitación poco ventilada. 19. En estado de espera, el producto entrará automáticamente en el modo de ahorro de energía (suspensión) si no recibe ningún trabajo de impresión durante un tiempo (por ejemplo, un minuto) y puede alcanzar un consumo cero de energía únicamente si no se conectó a ninguna fuente de alimentación externa. 20. Como equipo de Clase 1, cuando use el producto, este debe estar conectado a la toma de corriente mediante una toma de tierra. 21. Este producto se debe colocar de acuerdo con las marcas suministradas en el paquete del producto durante la entrega. 22. Este producto es un equipo de bajo voltaje. Cuando use este producto en el rango de voltaje especificado, consulte la sección de precauciones del producto o contacte con el centro del Servicio de posventa de Pantum si se agota el tóner al imprimir contenido o si el equipo se inicia lentamente. 23. Este producto se vende como un equipo completo. Los clientes pueden contactar con el centro del Servicio de posventa de Pantum para comprar las piezas que necesiten. Si el producto vendido no coincide con la lista del paquete, diríjase al centro del Servicio de posventa especificado para solucionar el problema. 24. Instale este producto en un lugar con una temperatura que oscile entre 10 °C y 32.5 °C y una humedad relativa que esté comprendida entre el 20% y el 80%. IV 25. Por razones de seguridad y de otro tipo, la impresora puede pasar a imprimir de manera intermitente después de cierta cantidad de impresión continua. 26. La operación de este equipo está sujeta a las siguientes dos condiciones: • Es posible que este equipo o dispositivo no cause interferencia perjudicial. • Este equipo o dispositivo debe aceptar cualquier interferencia, incluyendo la que pueda causar su operación no deseada. 27. Guarde esta Guía de usuario en un lugar seguro. Información legal Este símbolo indica que, al final de la vida útil del producto, no se debe eliminar como residuo doméstico, sino que debe deshacerse del equipo usado en un punto de recogida para el reciclaje de residuos de equipos electrónicos y eléctricos. Ref.: Directiva 2002/96/CE de la Unión Europea sobre residuos de aparatos eléctricos y electrónicos. Contacte con su distribuidor o proveedor para obtener más información. Este producto solo se debe usar en interiores. Conformidad con directivas de la Comunidad Europea (CE) Este producto cumple con los requisitos de protección de las directivas de la Comunidad Europea 2014/30/EU y 2014/35/EU relativas a la aproximación y la armonización de las legislaciones de los Estados miembros sobre la compatibilidad electromagnética y la seguridad de los equipos electrónicos destinados a usarse dentro de unos límites de voltaje determinados. Directiva de Equipos de Radio 2014/53/EU sólo aplica a los modelos terminados con el sufijo "W". El fabricante de este producto es: Zhuhai Pantum Electronics Co., Ltd., Edificio 02, 06 y 08, Nº. 888 Avenida Shenping, Pingsha Town, Ciudad Zhuhai, Provincia Guangdong, 519000 RP de China. La declaración de conformidad con los requisitos de las directivas está disponible previa solicitud de un representante autorizado. Este producto cumple los límites de la Clase B de la norma EN 55032 / EN 55035 y los requisitos de seguridad de la norma EN 62368-1. Esta impresora cumple estrictamente la directiva ROHS 2009/95/CE y los requisitos de la Directiva 2011/65/UE revisada para gestionar sustancias tóxicas y peligrosas. V Índice 1. Antes de usar la impresora ..................................................................................................... 1 1.1. Presentación de los modelos ........................................................................................ 1 1.2. Accesorios incluidos ..................................................................................................... 2 1.3. Vista del producto ......................................................................................................... 3 1.4. Cartucho de tóner láser................................................................................................. 6 1.5. Cartucho de tóner láser fácil de rellenar ........................................................................ 7 1.5.1 Estructura del cartucho de láser fácil de rellenar ................................................. 7 1.5.2. Pasos para recargar el cartucho de láser fácil de rellenar................................... 7 1.6. Panel de control ............................................................................................................ 9 2. Papel y soporte de impresión ............................................................................................... 12 2.1. Especificaciones del papel .......................................................................................... 12 2.2. Papel especial ............................................................................................................ 13 2.3. Área de no impresión y área de no escaneado ........................................................... 14 2.4. Cargar papel ............................................................................................................... 14 2.5. Proceso de uso del papel y el soporte ........................................................................ 16 2.5.1. Escaneado con tableta ..................................................................................... 16 2.5.2 Escaneado con Alimentador de documentos automático (ADF) ........................ 18 3. La instalación y desinstalación de drive ................................................................................ 19 3.1. Cómo instalar el driver de Windows de la impresora ................................................... 19 3.1.1. Instalación en un clic ........................................................................................ 19 3.1.2. Instalación manual ............................................................................................ 35 3.1.3. Método de instalación del driver ....................................................................... 43 3.2. Instalación del driver en sistemas macOS................................................................... 43 3.2.1. La instalación de unidades ............................................................................... 44 3.3. Añadir la impresora para el sistema macOS ............................................................... 46 3.3.1. Agregar la impresora mediante USB................................................................. 46 3.3.2. Agregar la impresora mediante conexión por cable .......................................... 46 3.3.3. Agregar la impresora mediante conexión inalámbrica ....................................... 47 3.3.4. Añadir impresora AirPrint .................................................................................. 47 4. Configuración de red cableada (para modelos de impresora compatibles con la impresión por red cableada) ........................................................................................................................... 48 4.1. Instalación de la impresora en la red........................................................................... 48 4.2. Control de la impresora de red .................................................................................... 48 4.2.1. Ver o cambiar la configuración de la red ........................................................... 48 4.2.2. Establecer o cambiar la contraseña de inicio de sesión del servidor Web ........ 49 5. Ajustes de red inalámbrica (aplicable a los modelos Wi-Fi ) ................................................. 50 5.1.Modelo de estructura básica ........................................................................................ 50 5.1.1.Herramienta de configuración de red inalámbrica .............................................. 51 5.1.2.Configuración de Wi-Fi Protected Setup (WPS) ................................................. 55 5.1.3.Cómo cerrar la red Wi-Fi conectado .................................................................. 56 5.2.Modo de punto de acceso Wi-Fi................................................................................... 56 5.2.1.Preparaciones ................................................................................................... 56 5.2.2. Conexión a punto de acceso Wi-Fi ................................................................... 56 5.2.3. Configuración de Hotspot Wi-Fi ........................................................................ 56 VI 5.3.Problemas comunes sobre la configuración de la red inalámbrica ............................... 56 6. Impresión móvil/Escaneado/Fax(sólo para modelos con Wi-Fi) ............................................ 58 6.1. Software de aplicación de "Pantum Impreisión" .......................................................... 58 6.1.1. Sistema operativo compatible ........................................................................... 58 6.1.2. Cómo descargar el software de aplicación de Pantum ..................................... 58 6.1.3. Cómo utilizar el software de aplicación de "Pantum Impreisión" ....................... 58 6.2. Mopria Impresión móvil ............................................................................................... 59 6.2.1. Sistemas y programas de aplicación que soporta la impresión móvil Mopria .... 59 6.2.2. Cómo descargar Mopria Print Service .............................................................. 59 6.2.3. Preparaciones .................................................................................................. 59 6.2.4. Cómo usar la impresión móvil Mopria ............................................................... 60 6.3. AirPrint impresión móvil .............................................................................................. 60 6.3.1. Sistema operativo móvil compatible con la impresión AirPrint .......................... 60 6.3.2. Preparaciones .................................................................................................. 60 6.3.3. Cómo usar la impresión móvil AirPrint .............................................................. 61 7. Configuración general........................................................................................................... 62 7.1. Configuración del sistema ........................................................................................... 62 7.1.1. Configuración de ahorro de tóner ..................................................................... 62 7.1.2. Configuración de idioma .......................................................................................... 63 7.1.3. Restaurar la configuración de fábrica................................................................ 64 7.1.4. Configuración del tiempo de suspensión .......................................................... 65 7.1.5. Ajuste de apagado automático.......................................................................... 66 7.2. Configuración de red ................................................................................................... 67 7.3. Información de red ...................................................................................................... 68 7.4. Informe de información ............................................................................................... 69 8. Imprimir ................................................................................................................................ 70 8.1. Funciones de impresión .............................................................................................. 70 8.2. Abrir el documento de ayuda ...................................................................................... 71 8.3. Impresión a doble cara................................................................................................ 72 8.4. Cancelar trabajos de impresión................................................................................... 75 8.5. Impresión en sistemas Mac ........................................................................................ 76 9. Copia .................................................................................................................................... 81 9.1. Función de copia......................................................................................................... 81 9.2. Cómo copiar ............................................................................................................... 81 9.3. Cancelar la copia ........................................................................................................ 81 9.4. Ajuste de copia ordinaria............................................................................................. 81 9.4.1.Calidad de imagen ............................................................................................. 82 9.4.2.Brillo .................................................................................................................. 82 9.4.3.Zoom ................................................................................................................. 82 9.4.4.Multi- páginas en una ........................................................................................ 83 9.4.5.Clonación .......................................................................................................... 83 9.4.6.Cartel ................................................................................................................. 84 9.4.7.Intercalación ...................................................................................................... 84 9.4.8.Cara doble manual ............................................................................................ 85 9.4.9.Ajuste de papel .................................................................................................. 85 9.5. Ajuste de copia de DNI ............................................................................................... 85 VII 9.5.1.Modo de disposición .......................................................................................... 86 9.5.2.Brillo .................................................................................................................. 86 9.5.3.Ajuste de papel .................................................................................................. 86 9.6. Ajuste de copia de factura........................................................................................... 87 9.6.1.Brillo .................................................................................................................. 87 9.6.2.Ajuste de papel .................................................................................................. 87 10. Escanear ............................................................................................................................ 88 10.1. Push Scan ................................................................................................................ 88 10.1.1. Pasos para el escaneado directo con tableta (Push) ...................................... 88 10.1.2. Pasos para escaneado directo con el alimentador de documentos automático (ADF) 89 10.1.3. Escaneado de una única página ..................................................................... 89 10.1.4. Escanear/Combinar ........................................................................................ 89 10.1.5. Otras funciones de escaneado ....................................................................... 91 10.2. Pull Scan................................................................................................................... 95 10.2.1. Aplicación Pantum Scan ................................................................................. 95 10.2.2. Controlador de escaneado TWAIN ................................................................. 96 10.2.3. Controlador de escaneado WIA ...................................................................... 99 10.2.4. Cancelar el trabajo de escaneado ................................................................ 102 10.3. Escaneado en sistemas macOS ............................................................................. 103 10.3.1. Escaneado ICA ............................................................................................. 103 10.3.2. Escáner TWAIN ............................................................................................ 106 11. Fax ................................................................................................................................... 107 11.1. Conexión de dispositivos ........................................................................................ 107 11.2. Configuración del Fax ............................................................................................. 107 11.3. Funciones del Fax................................................................................................... 111 11.3.1. Enviar Fax .................................................................................................... 111 11.3.2. Recibir Fax ................................................................................................... 114 11.3.3. Otras funciones de escaneado ..................................................................... 116 Envío a grupo ........................................................................................................... 116 11.4. Contactos................................................................................................................ 122 11.5. Cancelar Fax .......................................................................................................... 123 11.6. Software de Pantum PC-Fax................................................................................... 123 11.6.1. Abrir con ....................................................................................................... 123 11.6.2. Enviar un Fax con PC-Fax ............................................................................ 124 11.6.3. Configuración básica de PC-Fax .................................................................. 125 11.6.4. Otras funciones para enviar un Fax con PC-Fax........................................... 126 12. Mantenimiento rutinario .................................................................................................... 128 12.1. Limpieza de la impresora ........................................................................................ 128 12.2. Mantenimiento del cartucho de tóner láser.............................................................. 131 12.2.1. Uso y mantenimiento del cartucho de tóner láser ......................................... 131 12.2.2. Vida útil del cartucho de tóner láser .............................................................. 131 12.2.3. Sustitución del cartucho de tóner laser ......................................................... 132 13. Solución de problemas ..................................................................................................... 135 13.1. Eliminar atascos de papel ....................................................................................... 135 13.2. Mensaje de error ..................................................................................................... 138 VIII 13.3. Solución de problemas comunes ............................................................................ 139 13.3.1. Problemas comunes ..................................................................................... 139 13.3.2. Defectos de imagen ...................................................................................... 141 14. Estructura del menú.......................................................................................................... 144 15. Especificaciones del product ............................................................................................ 145 15.1.Descripción general de las especificaciones ............................................................ 145 15.2.Especificaciones de impresión ................................................................................. 146 15.3.Especificaciones de copia ........................................................................................ 146 15.4.Especificaciones de escaneado ............................................................................... 146 15.5.Especificaciones del Fax (sólo para M6600 Series) ................................................. 147 IX 1. Antes de usar la impresora 1.1. Presentación de los modelos Este producto tiene las configuraciones siguientes: Nombre de la serie M6200/M6500 Series Imagen Funciones básicas Imprimir, copiar, escanear Modelos básicos Modelo USB, Modelo NET, Modelo Wi-Fi Especificaciones básicas • La velocidad máxima de impresión de papel A4 es 20/22 ppm, y de papel de carta 21/23 ppm • La capacidad máxima de la bandeja de alimentación de papel es 150 páginas, y la de la bandeja de salida 100 páginas • Soporta escaneado a todo color • Soporta la función de escaneado para email Nombre de la serie M6550 Series M6600 Series Imagen Funciones básicas Imprimir, copiar, escanear, Fax Modelos básicos Modelo USB, Modelo NET, Modelo Wi-Fi Especificaciones básicas • La velocidad máxima de impresión de papel A4 es 22 ppm, y de papel de carta 23 ppm • Compatible con el escaneado en alimentador de documentos automático • La capacidad máxima de la bandeja de alimentación de papel es 150 páginas, y la de la bandeja de salida 100 páginas • Soporta escaneado a todo color • Soporta la función de escaneado para correo • Soporta la función de Fax (sólo M6600 Series) 1 1.2. Accesorios incluidos Nombre Cable de interfaz USB Cable de alimentación CD-ROM Guía de instalación rápida Garantía de Pantum Teléfono Cable del teléfono Cable en espiral Nota:• Es posible que la garantía de Pantum no se incluya en algunas regiones. • Los equipos de M6600 Series incluyen teléfono, cable del teléfono y cable en espiral en algunos países. • El control de volumen no está disponible con el teléfono. 2 1.3. Vista del producto | Vista lateral (1) N.ºde serie M6200/M6500 Series 1 Tapa 2 Bandeja de salida 3 Panel de control N.ºde serie M6550/M6600 Series 1 Alimentador de documentos automático 2 Tapa 3 Bandeja de salida 4 Panel de control 3 | Vista lateral (2) N.ºde serie M6200/M6500 Series 1 Cristal de platina 2 Plataforma de escaneado 3 Bandeja de salida 4 Deflector de papel de alimentación automática 5 Tope para papel 6 Bandeja de alimentación 7 Bandeja de alimentación automática 8 Interruptor de alimentación N.ºde serie M6550/M6600 Series 1 Platina de cristal 2 Plataforma de escaneado 4 3 Bandeja de salida 4 Deflector de papel de alimentación automática 5 Tope para papel 6 Bandeja de alimentación 7 Bandeja de alimentación automática 8 Interruptor de alimentación Nota:• El interruptor de alimentación de la impresora está dividido en dos tipos: "tipo táctil" y "tipo auto bloqueo". Por favor refiérase a la apariencia real de la impresora adquirida. • El interruptor de alimentación de "tipo táctil" de la impresora solo tiene un modo, y se puede restablecer con una pulsación corta. 1) ENC.: una pulsación corta del interruptor de alimentación en el estado APAG. para encender la fuente de alimentación de la impresora. 2) APAG.: una pulsación larga del interruptor de alimentación durante 3s en el estado ENC. para apagar la fuente de alimentación de la impresora. • El interruptor de alimentación de "tipo auto bloqueo" de la impresora tiene dos modos: bloquear y desconectar. 1) ENC.: una pulsación corta del interruptor de alimentación en el estado APAG. para encender la fuente de alimentación de la impresora. 2) APAG.: una pulsación corta del interruptor de alimentación en el estado ENC. para apagar la fuente de alimentación de la impresora. | Vista trasera N.ºde serie. M6200/M6500 Series Diagrama 1 Interfaz USB 2 Interfaz de red 3 Interfaz de alimentación 4 Cubierta trasera 5 N.ºde serie M6550/M6600 Series Diagrama 1 Interfaz USB 2 Interfaz de red 3 Interfaz de extensión (sólo para M6600 Series) 4 Interfaz del cable de teléfono (sólo para M6600 Series) 5 Cubierta trasera 6 Interfaz de alimentación Nota:• El esquema puede variar según los modelos y las funciones. 1.4. Cartucho de tóner láser | Vida útil del cartucho de tóner laser Tipo Volumen de impresión medio Cartucho de tóner láser de capacidad estándar Aproximadamente 1600 páginas (Los datos anteriores están basados en el estándar ISO/IEC 19752) Nota:• El modelo puede aumentar sin previo aviso. • La capacidad de los consumibles puede variar en función de los tipos usados. • No se recomienda el uso de consumibles distintos a los Pantum originales. • Los daños ocasionados por no usar consumibles Pantum originales no están incluidos en la garantía. 6 1.5. Cartucho de tóner láser fácil de rellenar 1.5.1 Estructura del cartucho de láser fácil de rellenar N.ºde serie Nombre 1 Puerto de desecho de tóner 2 Puerto de recarga de tóner 3 Caja de desecho de tóner 4 Caja de tóner 1.5.2. Pasos para recargar el cartucho de láser fácil de rellenar Pasos Diagrama Descripción 1 Sostenga el cartucho de tóner láser con el puerto de tóner hacia abajo y agítelo en posición vertical unas 5 o 6 veces. 2 Abra la tapa del puerto de desecho de tóner. 3 Retire el tóner de la caja de desecho de tóner. 4 Cierre la tapa del puerto de desecho de tóner. 5 Abra la tapa del puerto de recarga de tóner. 7 6 Encaje la boca de la botella de tóner en el puerto de recarga de tóner. 7 Vierta el tóner en la caja de tóner. 8 Cierre la tapa del puerto de recarga de tóner. 9 La recarga de tóner ha finalizado. 8 1.6. Panel de control M6200/M6500/M6550 Series 1 Botón Wi-Fi Presione brevemente el botón Wi-Fi para activar la función de punto de acceso Wi-Fi de la impresora e imprima automáticamente la “Página del asistente de conexión de Wi-Fi de dispositivos móviles” (solo modelos con Wi-Fi). Mantenga presionado el botón de Wi-Fi durante más de 2 segundos: active WPS cuando no está conectado; desconecte Wi-Fi cuando está conectado (solo modelos con Wi-Fi). Abrir la función de ahorro de tinta (sólo para los modelos no Wi-Fi). 2 Botón de ahorro de energía/activación Pulse este botón para cambiar al estado de ahorro de energía o activar el equipo desde ese estado. 3 Luz de estado Esta luz indica el estado de la impresora: preparada, alarma y otros. Luz verde: Normal Luz naranja: Estado de advertencia Luz roja: Error 4 Botón Escanear Presione este botón para ingresar en el modo de escaneado. 5 Botón Copiar Presione este botón para ingresar en el modo de copia. 6 Botón Copia de tarjeta de ID Presione este botón para ingresar en el modo de copia de tarjeta de ID. 7 Botón Copia de recibo Presione este botón para ingresar en el modo de copia de recibo. 8 Botón de menú Presione este botón para ingresar en el modo de copia de ID. 9 Botón Atrás Presione este botón para volver a la página del nivel anterior. 10 Botón Cancelar Presione este botón para cancelar la operación. 9 11 Botón Iniciar Presione este botón para iniciar la operación correspondiente después del ajuste de la operación. 12 Botón OK Presione este botón para guardar el ajuste. 13 "▲" y "▼" Presione estos dos botones para examinar cada menú y sus opciones. M6600 Series Altavoz Presione este botón, introduzca el número que desee marcar y luego presione el botón Iniciar para enviar un Fax. 2 Volver a marcar/Pausa Este botón permite volver a marcar el último número marcado o bien introducir una pausa al establecer la marcación rápida o la marcación manual. 3 Contactos Este botón permite marcar directamente el número de marcación rápida. 4 Fax no deseado Cuando reciba un Fax, presione este botón para añadir el número del Fax recibido a la lista de números de Fax no deseados. 5 Botón de ahorro de energía/activación Presione este botón para cambiar al estado de ahorro de energía o activar el equipo desde este estado. 1 10 6 Botón Wi-Fi Presione brevemente el botón Wi-Fi para activar la función de punto de acceso Wi-Fi de la impresora e imprima automáticamente la “Página del asistente de conexión de Wi-Fi de dispositivos móviles” (solo modelos con Wi-Fi). Mantenga presionado el botón de Wi-Fi durante más de 2 segundos: active WPS cuando no está conectado; desconecte Wi-Fi cuando está conectado (solo modelos con Wi-Fi). Abrir la función de ahorro de tinta (sólo para los modelos no Wi-Fi). 7 Fax Presione este botón para ingresar en el modo de Fax. 8 Botón Escanear Presione este botón para ingresar en el modo de escaneado. 9 Botón Copiar Presione este botón para ingresar en el modo de copia. Botón Copia 10 de tarjeta de ID Presione este botón para ingresar en el modo de copia de tarjeta de ID. 11 Botón Copia de recibo Presione este botón para ingresar en el modo de copia de cuenta. 12 Botones con números Estos botones se pueden utilizar para marcar un número de Fax o bien como teclado para introducir datos en el dispositivo. 13 Botón de menú Presione este botón para acceder a las opciones de menú que le permiten establecer la configuración. 14 Botón Atrás Presione este botón para volver a la página del nivel anterior. 15 "▲" y "▼" Presione estos botones para examinar cada menú y sus opciones. 16 Botón OK Presione este botón para guardar la configuración. 17 Luz de estado Esta luz indica los estados de la impresora: preparada, alarma y otros. Luz verde: Normal Luz naranja: Advertencia Luz roja: Error 18 Botón Cancelar 19 Botón Iniciar Presione este botón para cancelar la operación. Presione este botón para iniciar la operación correspondiente una vez configurada. 11 2. Papel y soporte de impresión 2.1. Especificaciones del papel M6200/M6500/ M6550/M6600 Series Tipo de soporte Papel normal, fino, grueso, película transparente, cartulina, etiqueta, sobre Tamaño del soporte A4, A5, A6, JIS B5, ISO B5, B6, Carta, Legal, Ejecutivo, Declaración, Sobre Monarca, Sobre DL, Sobre C5, Sobre C6, Sobre N.º10, Postal japonesa, Folio, Oficio, 16k grande, 32k, 16k, 32k grande, ZL, Yougata4, Postal, Younaga3, Nagagata3, Yougata2, Personalizado Peso del soporte 60~163 g/m² Capacidad de la bandeja de alimentación 150 páginas Capacidad de la 100 páginas bandeja de salida Nota:• Se recomienda usar papel estándar y papel reciclado para la impresora. • No se recomienda el uso prolongado de papel especial, ya que puede afectar a la vida útil de la impresora. • El uso de soportes de impresión que no cumplan las directrices indicadas en esta Guía del usuario puede provocar impresiones de calidad deficiente, aumento de los atascos de papel y desgaste excesivo de la impresora. • Los factores como el peso, la composición, la textura y la humedad tienen gran importancia y afectan al desempeño de la impresora y a la calidad de las impresiones. • Por favor, tenga en cuenta lo siguiente al seleccionar el soporte de impresión: 1. Efecto de impresión deseado: El soporte de impresión seleccionado debe cumplir los requisitos de las tareas de impresión. 2. Homogeneidad de la superficie: La homogeneidad del soporte de impresión puede afectar a la nitidez del resultado de impresión. 3. Es posible que algunos soportes de impresión cumplan las directrices de uso establecidas en este documento, pero que no ofrezcan resultados de impresión satisfactorios. Esto puede deberse a un funcionamiento incorrecto, una humedad y temperatura inadecuadas u otros factores que se encuentran fuera del control de Pantum. Antes de comprar grandes cantidades de soportes de impresión, asegúrese de que el soporte en cuestión cumpla las especificaciones establecidas en esta Guía de usuario. 4. El uso de soportes de impresión que no cumplan estas especificaciones puede dañar la impresora. 12 2.2. Papel especial Esta impresora admite el uso de papel de impresión especial como, por ejemplo, etiquetas, sobres, película transparente, papeles gruesos y finos, etc. Nota:• Cuando use un papel o soporte de impresión especial, asegúrese de seleccionar el tipo y el tamaño de soporte correspondientes en la configuración de la impresora para obtener los mejores resultados de impresión. • Cuando use un soporte de impresión especial, le recomendamos que cargue una hoja de papel cada vez. | Por favor, respete los siguientes estándares: Tipos de soportes de impresión Prácticas adecuadas Prácticas inadecuadas Papel de etiquetas Usar únicamente etiquetas sin revestimiento de papel. Las etiquetas se deben aplanar. Usar una única hoja de etiquetas completa. No se garantiza que todas las etiquetas del mercado cumplan los requisitos correspondientes. Usar etiquetas dañadas, con burbujas o arrugadas. Sobre Cargar los sobres de forma uniforme. Usar sobres arrugados, rotos, pegados o dañados. Usar sobres con clips, broches, ventanas o revestimientos. Usar sobres con pegatinas autoadhesivas u otros materiales sintéticos. Película transparente Usar únicamente película Usar un soporte de impresión transparente transparente aprobada para su uso en que no sea adecuado para impresoras impresoras láser. láser. Papel grueso Usar únicamente papel grueso aprobado para su uso en impresoras láser y conforme a las especificaciones de peso de esta impresora. Usar papel cuyo peso sea mayor que la especificación del soporte recomendado para esta impresora, a menos que el uso de dicho papel esté aprobado para esta impresora. 13 2.3. Área de no impresión y área de no escaneado La parte sombreada indica el área de no impresión y el área de no escaneado. Uso Tamaño del papel Márgenes superior e inferior (A) Márgenes izquierdo y derecho (B) A4 5 mm (0.197 pulgadas) 5 mm (0.197 pulgadas) Carta 5 mm (0.197 pulgadas) 5 mm (0.197 pulgadas) A4 5 mm (0.197 pulgadas) 5 mm (0.197 pulgadas) Carta 5 mm (0.197 pulgadas) 5 mm (0.197 pulgadas) A4 5 mm (0.197 pulgadas) 5 mm (0.197 pulgadas) Carta 5 mm (0.197 pulgadas) 5 mm (0.197 pulgadas) Imprimir Copiar Escanear 2.4. Cargar papel Los pasos son los siguientes: a) Abra la bandeja de alimentación. M6200/M6500/M6550 Series M6600 Series 14 b) Deslice las guías de alimentación automática para que se ajusten a los dos lados del papel. M6200/M6500/M6550 Series M6600 Series c) Abra la bandeja de salida para evitar que el papel se deslice y se caiga. M6200/M6500/M6550 Series M6600 Series d) Cargue el papel en la bandeja de alimentación automática con la cara sobre la que se va a imprimir hacia arriba. M6200/M6500/M6550 Series M6600 Series e) Ajuste el tope para papel de tal forma que coincida con el tamaño del papel. M6200/M6500/M6550 Series M6600 Series 15 Nota:• Si se cargan en la bandeja de alimentación automática más de 150 páginas a la vez, el papel se atascará o no se recogerá. • Cuando use papel impreso, coloque la cara en la que desee imprimir (la cara en blanco) hacia arriba. • Para imprimir en papel A5, se recomienda colocar el papel de forma que se recoja en posición horizontal, ya que ayuda a aumentar la vida útil del cartucho de tóner láser. Advertencia Luego de imprimir, por favor retire inmediatamente el papel, los sobres o el papel de película transparente. La acumulación de papel o sobres puede provocar un atasco de papel o hacer que el papel se curve. 2.5. Proceso de uso del papel y el soporte Requisitos de soporte: Tipo Tamaño Papel normal, fino, grueso, película transparente, cartulina, etiqueta, sobre A4, A5, B5, Carta, Personalizado 2.5.1. Escaneado con tableta Pasos de uso: 1). Levante la tapa. M6200/M6500 Series M6550/M6600 Series 16 2). Cargue el soporte boca abajo. M6200/M6500 Series M6550/M6600 Series 3). Alinee el documento para que coincida con el tamaño de papel apropiado. Nota:• Si el soporte no coincide con el marcador de tamaño, alinee la esquina superior izquierda del soporte con la flecha. 4). Cierre la tapa con suavidad. M6200/M6500 Series M6550/M6600 Series Nota:• Coloque el papel o el documento en el cristal del escáner luego de que se haya secado por completo el pegamento, la tinta o el líquido corrector. • Si el papel o soporte tiene una textura rugosa, presenta una forma cóncava o convexa, está manchado de aceite o tiene buena homogeneidad, el desempeño de impresión será deficiente. • Asegúrese de que el papel está libre de polvo, pelusas, etc. • El papel se debe colocar en una superficie plana y se debe almacenar en un lugar fresco y seco. 17 2.5.2 Escaneado con Alimentador de documentos automático (ADF) (Sólo para M6550/M6600 Series) 1) Abra la tapa del soporte de documentos del alimentador de documentos automático. 2) Cargue el documento en el alimentador de documentos automático de la siguiente forma: la parte delantera debe mirar hacia arriba y la parte superior debe ingresar primero en el alimentador. Nota:• En el alimentador de documentos automático solo se pueden cargar hasta 35 hojas de papel y estas se ingresarán de una en una. 18 3. La instalación y desinstalación de drive 3.1. Cómo instalar el driver de Windows de la impresora El software de instalación del driver de Windows proporciona dos métodos de instalación: instalación en un clic e instalación manual.Recomendamos la instalación en un clic, que puede ayudarle a instalar el driver automáticamente de forma más rápida y conveniente.Si tiene cualquier dificultad al utilizar la instalación en un clic, por favor, pruebe la instalación manual. Nota:• la interfaz de instalación del controlador debido a los diferentes modelos de diferentes funciones, diagrama esquemático para la referencia solamente. 3.1.1. Instalación en un clic La instalación en un clic proporciona tres métodos de instalación: conectar la impresora mediante cable USB, conectar la impresora mediante cable o por red inalámbrica. Puede elegir uno de los anteriores según prefiera. 3.1.1.1. Método I: Conectar la impresora mediante cable USB 1. Conecte la impresora al Ordenador mediante cable USB, encienda la impresora y el Ordenador. 2. Coloque el CD de instalación adjunto en la disquetera del Ordenador: • Sistema Windows XP: el sistema de instalación se ejecutará automáticamente. • Sistemas Windows 7/Vista/Server 2008: Aparecerá en una ventana emergente con el interfaz "autoplay", haga clic en el mensaje "Instalación automática" para comenzar el procedimiento de instalación. • Sistemas con Windows 8: Cuando aparezca la ventana emergente del “Driver DVD RW” en la esquina superior derecha del escritorio, haga clic en cualquier lugar de la ventana emergente, después en “Autorun.exe” para comenzar el procedimiento de instalación. • Sistemas con Windows 10: Cuando aparezca la ventana emergente del “Driver DVD RW”en la esquina superior derecha del escritorio, haga clic en cualquier lugar de la ventana emergente, después haga clic en “Autorun.exe” para comenzar el procedimiento de instalación. Nota: • Algunos Ordenador no podrá ejecutar automáticamente el CD por la configuración del sistema. Por favor, haga doble clic en el icono de “Mi Ordenador”, busque “Driver DVD RW”, y después haga doble clic en él para comenzar el procedimiento de instalación. 3. Lea y acepte los términos contenidos en el Acuerdo de Licencia del Usuario Final y las Políticas de Privacidad, haga clic en el botón "Siguiente" en la esquina inferior derecha para ingresa a la interfaz de instalación del driver. 19 4. Haga clic en el botón de “Instalación de un solo click” del Método I y acceda al procedimiento de instalación. Éste podrá necesitar algo de tiempo, y la duración dependerá de la configuración de su Ordenador, por favor, espere pacientemente. 5. Una vez concluida la instalación, cliquee el botón de “Imprimir página de pr&ueba”. Si su impresora imprime con éxito la página de prueba, significa que ha instalado el driver correctamente. 20 3.1.1.2. Método II: Conectar la impresora mediante red por cable 1. Encienda la impresora y el poder de la computadora. 2. Conectar el ordenador a la red cableada. 3. Conectar el cable de red a la red de la impresora para asegurarse de que la impresora está conectada a la red (modo de configurar la red, consulte el capítulo 4 ). 4. Coloque el CD de instalación adjunto en la disquetera del Ordenador: • Sistema Windows XP: el sistema de instalación se ejecutará automáticamente. • Sistemas Windows 7/Vista/Server 2008: Aparecerá en una ventana emergente con el interfaz "autoplay", haga clic en el mensaje "Instalación automática" para comenzar el procedimiento de instalación. • Sistemas con Windows 8: Cuando aparezca la ventana emergente del “Driver DVD RW” en la esquina superior derecha del escritorio, haga clic en cualquier lugar de la ventana emergente, después en “Autorun.exe” para comenzar el procedimiento de instalación. • Sistemas con Windows 10: Cuando aparezca la ventana emergente del “Driver DVD RW”en la esquina superior derecha del escritorio, haga clic en cualquier lugar de la ventana emergente, después haga clic en “Autorun.exe” para comenzar el procedimiento de instalación. Nota: • Algunos Ordenador no podrá ejecutar automáticamente el CD por la configuración del sistema. Por favor, haga doble clic en el icono de “Mi Ordenador”, busque “Driver DVD RW”, y después haga doble clic en él para comenzar el procedimiento de instalación. 5. Lea y acepte los términos contenidos en el Acuerdo de Licencia del Usuario Final y las Políticas de Privacidad, haga clic en el botón "Siguiente" en la esquina inferior derecha para ingresa a la interfaz de instalación del driver. 6. Por favor, clique el botón de “Instalación de un solo click” del Método II e instale el software del driver. Nota: • Puede colocar el cursor del ratón sobre el botón de “Instalación de un solo click” para comprobar la información emergente y asíconfirmar que la impresora actual es la que debe instalar a través de la dirección IP antes de hacer clic sobre el botón. • Puede comprobar la dirección IP de la impresora mediante la página de “Configuración de red” (por favor, vea el capítulo 7.4 para los métodos de impresión). 21 • Haga clic en el botón “Instalación de un solo click” para acceder al proceso de instalación si su software sólo ha detectado una impresora. El proceso podrá necesitar algo de tiempo, y la duración dependerá de la configuración de su Ordenador, por favor, espere pacientemente. 22 • Si su software ha detectado varias impresoras, presione el botón “Instalación de un solo click”, y aparecerá el interfaz con la lista de impresoras. Por favor, seleccione la impresora que necesite en función de la dirección IP de la impresora conectada por cable o su ID de host. Nota: • Si la impresora que necesita no aparece en la lista, por favor, presione el botón "Actualizar” para buscar de nuevo. Si no la encuentra, por favor, compruebe que la impresora y el Ordenador se encuentran en la misma red(Por favor, refiérase al capítulo 5.3 sobre cómo comprobarlo). • Cuando cambie la dirección IP de la impresora instalada mediante el driver con el ID de host, puede también imprimir directamente si necesidad de reinstalarlo. Si necesita instalar el driver de la impresora con el ID de host, por favor, marque la oOrdenadorión “Instalar la impresora en lista con el ID de host”. 7. Una vez concluida la instalación, cliquee el botón de “Imprimir página de pr&ueba”. Si su impresora imprime con éxito la página de prueba, significa que ha instalado el driver correctamente. 23 3.1.1.3. Método tres: Conectar la impresora mediante red inalámbrica Por favor, compruebe que la impresora esté conectada a la red inalámbrica al instalar el software del driver de la impresora. Si está desconectada, por favor, realice la instalación siguiendo el capítulo 3.1.1.3.1. Si está conectada, hágalo siguiendo el capítulo 3.1.1.3.2. Nota: • Puede imprimir una “Página de configuración de red” para confirmar el estado de conexión de la impresora y comprobar si se ha conectado a la red (por favor, vea el capítulo 7.4 para saber cómo realizar la impresión). 3.1.1.3.1. La impresora no está conectada la red inalámbrica 3.1.1.3.1.1. Configure la red inalámbrica mediante cable USB e instale el driver Ya que algunos Ordenador no poseen la función de red inalámbrica, esta sección está dividida en “Conectar el Ordenador al router vía Wi-Fi” y “Conectar el Ordenador al router mediante conexión por cable” para explicar el proceso de instalación. I.Conectar el Ordenador al router mediante Wi-Fi 1. El Ordenador ya está conectado al router mediante Wi-Fi. 2. Conectar la impresora al Ordenador mediante cable USB, después encender la impresora. 3. Coloque el CD de instalación adjunto en la disquetera del Ordenador: • Sistema Windows XP: el sistema de instalación se ejecutará automáticamente. • Sistemas Windows 7/Vista/Server 2008: Aparecerá en una ventana emergente con el interfaz "autoplay", haga clic en el mensaje "Instalación automática" para comenzar el procedimiento de instalación. • Sistemas con Windows 8: Cuando aparezca la ventana emergente del “Driver DVD RW” en la esquina superior derecha del escritorio, haga clic en cualquier lugar de la ventana emergente, después en “Autorun.exe” para comenzar el procedimiento de instalación. • Sistemas con Windows 10: Cuando aparezca la ventana emergente del “Driver DVD RW”en la esquina superior derecha del escritorio, haga clic en cualquier lugar de la ventana emergente, después haga clic en “Autorun.exe” para comenzar el procedimiento de instalación. Nota: • Algunos Ordenador no podrá ejecutar automáticamente el CD por la configuración del sistema. Por favor, haga doble clic en el icono de “Mi Ordenador”, busque “Driver DVD RW”, y después haga doble clic en él para comenzar el procedimiento de instalación. 4. Lea y acepte los términos contenidos en el Acuerdo de Licencia del Usuario Final y las Políticas de Privacidad, haga clic en el botón "Siguiente" en la esquina inferior derecha para ingresa a la interfaz de instalación del driver. 5. Hacer clic en el botón “Instalación de un solo click” que aparece en el Método III para instalar el software del driver. Nota: • Puede colocar el cursor del ratón sobre el botón de “Instalación de un solo click” para comprobar la información emergente y asíconfirmar que la impresora actual es la que debe instalar a través de la dirección IP antes de hacer clic sobre el botón. • Puede comprobar la dirección IP de la impresora mediante la página de “Configuración de red” (por favor, vea el capítulo 7.4 para los métodos de impresión). 24 • Clique el botón “Instalación de un solo click” si su software ha encontrado solo una impresora, y acceda al proceso de instalación para completar la configuración automática de red y la instalación del driver. 25 • Si su software ha encontrado varias impresoras, presione el botón “Instalación de un solo click”, y aparecerá el interfaz de lista de impresoras. Por favor, seleccione “Configure e instale el Wi-Fi mediante USB” y seleccione impresora USB, haga clic en el botón de “Confirmar” y acceda al procedimiento de instalación para completar la configuración automática de red y la instalación del driver. Nota:• Cuando cambie la dirección IP de la impresora instalada mediante el driver con el ID de host, puede también imprimir directamente si necesidad de reinstalarlo. Si necesita instalar el driver de la impresora con el ID de host, por favor, marque la oOrdenadorión “Instalar la impresora en lista con el ID de host”. 6. Una vez concluida la instalación, cliquee el botón de “Imprimir página de pr&ueba”. Si su impresora imprime con éxito la página de prueba, significa que ha instalado el driver correctamente. 26 II.Conectar el Ordenador al router mediante cable de red 1. Conectar el Ordenador al router mediante cable de red. 2. Conectar la impresora al Ordenador mediante cable USB, después encender la impresora. 3. Coloque el CD de instalación adjunto en la disquetera del Ordenador: • Sistema Windows XP: el sistema de instalación se ejecutará automáticamente. • Sistemas Windows 7/Vista/Server 2008: Aparecerá en una ventana emergente con el interfaz "autoplay", haga clic en el mensaje "Instalación automática" para comenzar el procedimiento de instalación. • Sistemas con Windows 8: Cuando aparezca la ventana emergente del “Driver DVD RW” en la esquina superior derecha del escritorio, haga clic en cualquier lugar de la ventana emergente, después en “Autorun.exe” para comenzar el procedimiento de instalación. • Sistemas con Windows 10: Cuando aparezca la ventana emergente del “Driver DVD RW”en la esquina superior derecha del escritorio, haga clic en cualquier lugar de la ventana emergente, después haga clic en “Autorun.exe” para comenzar el procedimiento de instalación. Nota:• Algunos Ordenador no podrá ejecutar automáticamente el CD por la configuración del sistema. Por favor, haga doble clic en el icono de “Mi Ordenador”, busque “Driver DVD RW”, y después haga doble clic en él para comenzar el procedimiento de instalación. 4. Lea y acepte los términos contenidos en el Acuerdo de Licencia del Usuario Final y las Políticas de Privacidad, haga clic en el botón "Siguiente" en la esquina inferior derecha para ingresa a la interfaz de instalación del driver. 5. Hacer clic en el botón “Instalación de un solo click” que aparece en el Método III para instalar el software del driver. Nota: • Puede colocar el cursor del ratón sobre el botón de “Instalación de un solo click” para comprobar la información emergente y asíconfirmar que la impresora actual es la que debe instalar a través de la dirección IP antes de hacer clic sobre el botón. • Puede comprobar la dirección IP de la impresora mediante la página de “Configuración de red” (por favor, vea el capítulo 7.4 para los métodos de impresión). 27 • Haga clic en el botón de “Instalación de un solo click” si su software solo ha encontrado una impresora. Cuando aparezca el interfaz de configuración de red inalámbrica, introduzca la SSID y contraseña necesarios, después haga clic en el botón “Confirmar” para acceder al proceso de instalación. El proceso puede necesitar algo de tiempo, y su duración depende de la configuración de su Ordenador, por favor, espere pacientemente. 28 • Si su software ha encontrado más de una impresora, aparecerá el interfaz de lista de impresoras. Necesita configurar la impresora actual conectada mediante cable USB a la red inalámbrica e instalar el driver. Por favor, seleccione en el interfaz de la lista de impresoras “Configure e instale el Wi-Fi mediante USB” y marque la oOrdenadorión de impresora USB. Aparecerá el interfaz de configuración de red inalámbrica, en el que debe hacer clic en el botón “Confirmar”. Introduzca el SSID y la contraseña necesarios y presione en el botón “Confirmar” para acceder al proceso de instalación. El proceso puede necesitar algo de tiempo, y su duración depende de la configuración de su Ordenador, por favor, espere pacientemente. 29 Nota: • Cuando cambie la dirección IP de la impresora instalada mediante el driver con el ID de host, puede también imprimir directamente si necesidad de reinstalarlo. Si necesita instalar el driver de la impresora con el ID de host, por favor, marque la oOrdenadorión “Instalar la impresora en lista con el ID de host”. 6. Una vez concluida la instalación, cliquee el botón de “Imprimir página de pr&ueba”. Si su impresora imprime con éxito la página de prueba, significa que ha instalado el driver correctamente. 3.1.1.3.1.2. Conectar el Ordenador a la impresora mediante punto de acceso Wi-Fi e instalar el driver Conecte el Ordenador a la impresora mediante punto de acceso Wi-Fi. Es aplicable a las redes inalámbricas sin modo infraestructura. Aun así, requiere del uso temporal de una impresora mediante red inalámbrica. Puede conectar el Ordenador con función inalámbrica a la impresora para realizar la impresión. 1. Encienda la impresora y el poder de la computadora. 2. El computador se conecta a la red del punto de acceso Wi-Fi de la impresora (consulte el capítulo 5.2.2 para obtener información acerca del método de configuración). 3. Coloque el CD de instalación adjunto en la disquetera del Ordenador: • Sistema Windows XP: el sistema de instalación se ejecutará automáticamente. • Sistemas Windows 7/Vista/Server 2008: Aparecerá en una ventana emergente con el interfaz "autoplay", haga clic en el mensaje "Instalación automática" para comenzar el procedimiento de instalación. • Sistemas con Windows 8: Cuando aparezca la ventana emergente del “Driver DVD RW” en la esquina superior derecha del escritorio, haga clic en cualquier lugar de la ventana emergente, después en “Autorun.exe” para comenzar el procedimiento de instalación. • Sistemas con Windows 10: Cuando aparezca la ventana emergente del “Driver DVD RW”en la esquina superior derecha del escritorio, haga clic en cualquier lugar de la ventana emergente, después haga clic en “Autorun.exe” para comenzar el procedimiento de instalación. 30 Nota: • Algunos Ordenador no podrá ejecutar automáticamente el CD por la configuración del sistema. Por favor, haga doble clic en el icono de “Mi Ordenador”, busque “Driver DVD RW”, y después haga doble clic en él para comenzar el procedimiento de instalación. 4. Lea y acepte los términos contenidos en el Acuerdo de Licencia del Usuario Final y las Políticas de Privacidad, haga clic en el botón "Siguiente" en la esquina inferior derecha para ingresa a la interfaz de instalación del driver. 5. Presione el botón de “Instalación de un solo click” que aparece en el Método III y acceda al proceso de instalación. El proceso puede necesitar algo de tiempo, y su duración depende de la configuración de su Ordenador, por favor, espere pacientemente. 6. Una vez concluida la instalación, cliquee el botón de “Imprimir página de pr&ueba”. Si su impresora imprime con éxito la página de prueba, significa que ha instalado el driver correctamente. 31 3.1.1.3.2. La impresora ya está conectada a la red inalámbrica. 1. Si la impresora ya está conectada a la red inalámbrica, puede imprimir la “página de configuración de red”(Refiérase al capítulo 7.4 para ver la función de impresión). 2. Conectar el Ordenador a la red de la impresora. 3. Coloque el CD de instalación adjunto en la disquetera del Ordenador: • Sistema Windows XP: el sistema de instalación se ejecutará automáticamente. • Sistemas Windows 7/Vista/Server 2008: Aparecerá en una ventana emergente con el interfaz "autoplay", haga clic en el mensaje "Instalación automática" para comenzar el procedimiento de instalación. • Sistemas con Windows 8: Cuando aparezca la ventana emergente del “Driver DVD RW” en la esquina superior derecha del escritorio, haga clic en cualquier lugar de la ventana emergente, después en “Autorun.exe” para comenzar el procedimiento de instalación. • Sistemas con Windows 10: Cuando aparezca la ventana emergente del “Driver DVD RW”en la esquina superior derecha del escritorio, haga clic en cualquier lugar de la ventana emergente, después haga clic en “Autorun.exe” para comenzar el procedimiento de instalación. Nota: • Algunos Ordenador no podrá ejecutar automáticamente el CD por la configuración del sistema. Por favor, haga doble clic en el icono de “Mi Ordenador”, busque “Driver DVD RW”, y después haga doble clic en él para comenzar el procedimiento de instalación. 4. Lea y acepte los términos contenidos en el Acuerdo de Licencia del Usuario Final y las Políticas de Privacidad, haga clic en el botón "Siguiente" en la esquina inferior derecha para ingresa a la interfaz de instalación del driver. 5. Hacer clic en el botón “Instalación de un solo click” que aparece en el Método III para instalar el software del driver. Nota: • Puede colocar el cursor del ratón sobre el botón de “Instalación de un solo click” para comprobar la información emergente y asíconfirmar que la impresora actual es la que debe instalar a través de la dirección IP antes de hacer clic sobre el botón. • Puede comprobar la dirección IP de la impresora mediante la página de “Configuración de red” (por favor, vea el capítulo 7.4 para los métodos de impresión). 32 • Haga clic en el botón “Instalación de un solo click” para acceder al proceso de instalación si su software sólo ha detectado una impresora. El proceso podrá necesitar algo de tiempo, y la duración dependerá de la configuración de su Ordenador, por favor, espere pacientemente. 33 • Si el software ha detectado varias impresoras, aparecerá el interfaz con la lista de impresoras. Por favor, seleccione aquella que necesite en función de la dirección IP por cable o ID de host de su impresora. Nota:• Si la impresora que necesita no aparece en la lista, por favor, presione el botón "Actualizar” para buscar de nuevo. Si no la encuentra, por favor, compruebe que la impresora y el Ordenador se encuentran en la misma red(Por favor, refiérase al capítulo 5.3 sobre cómo comprobarlo). • Cuando cambie la dirección IP de la impresora instalada mediante el driver con el ID de host, puede también imprimir directamente si necesidad de reinstalarlo. Si necesita instalar el driver de la impresora con el ID de host, por favor, marque la oOrdenadorión “Instalar la impresora en lista con el ID de host”. 6. Una vez concluida la instalación, cliquee el botón de “Imprimir página de pr&ueba”. Si su impresora imprime con éxito la página de prueba, significa que ha instalado el driver correctamente. 34 3.1.2. Instalación manual • Antes de instalar la unidad, tiene que aprender sobre el modelo de impresora mediante la impresión de la página de información de la impresora y compruebe el nombre del producto (consulte el capítulo 7.4 para los métodos de impresión). 3.1.2.1. La instalación en modo de conexión USB 1. Conecte la impresora al Ordenador mediante cable USB, encienda la impresora y el Ordenador. 2. Coloque el CD de instalación adjunto en la disquetera del Ordenador: • Sistema Windows XP: el sistema de instalación se ejecutará automáticamente. • Sistemas Windows 7/Vista/Server 2008: Aparecerá en una ventana emergente con el interfaz "autoplay", haga clic en el mensaje "Instalación automática" para comenzar el procedimiento de instalación. • Sistemas con Windows 8: Cuando aparezca la ventana emergente del “Driver DVD RW” en la esquina superior derecha del escritorio, haga clic en cualquier lugar de la ventana emergente, después en “Autorun.exe” para comenzar el procedimiento de instalación. • Sistemas con Windows 10: Cuando aparezca la ventana emergente del “Driver DVD RW”en la esquina superior derecha del escritorio, haga clic en cualquier lugar de la ventana emergente, después haga clic en “Autorun.exe” para comenzar el procedimiento de instalación. Nota:• Algunos Ordenador no podrá ejecutar automáticamente el CD por la configuración del sistema. Por favor, haga doble clic en el icono de “Mi Ordenador”, busque “Driver DVD RW”, y después haga doble clic en él para comenzar el procedimiento de instalación. 3. Lea y acepte los términos contenidos en el Acuerdo de Licencia del Usuario Final y las Políticas de Privacidad, haga clic en el botón "Siguiente" en la esquina inferior derecha para ingresa a la interfaz de instalación del driver. 4. Presione el botón de “manual de instalación” en la parte inferior del interfaz de instalación del driver, y acceda al menú de instalación manual.。 5. Por favor, seleccione el idioma de instalación y modelo de impresora.。 35 6. Seleccione “Conexión USB” y haga clic en “Instalar”. 7. El software instalará el driver automáticamente, y el proceso puede necesitar algo de tiempo. Su duración depende de la configuración de su Ordenador, por favor, espere pacientemente. 8. Una vez concluida la instalación, cliquee el botón de “Imprimir página de pr&ueba”. Si su impresora imprime con éxito la página de prueba, significa que ha instalado el driver correctamente. 3.1.2.2. La instalación en modo conexión de red cableada 1. Encienda la impresora y el poder de la computadora. 2. Conectar el ordenador a la red cableada. 3. Conectar el cable de red a la red de la impresora para asegurarse de que la impresora está conectada a la red (modo de configurar la red, consulte el capítulo 4). 4. Coloque el CD de instalación adjunto en la disquetera del Ordenador: • Sistema Windows XP: el sistema de instalación se ejecutará automáticamente. • Sistemas Windows 7/Vista/Server 2008: Aparecerá en una ventana emergente con el interfaz "autoplay", haga clic en el mensaje "Instalación automática" para comenzar el procedimiento de instalación. • Sistemas con Windows 8: Cuando aparezca la ventana emergente del “Driver DVD RW” en la esquina superior derecha del escritorio, haga clic en cualquier lugar de la ventana emergente, después en “Autorun.exe” para comenzar el procedimiento de instalación. • Sistemas con Windows 10: Cuando aparezca la ventana emergente del “Driver DVD RW”en la esquina superior derecha del escritorio, haga clic en cualquier lugar de la ventana emergente, después haga clic en “Autorun.exe” para comenzar el procedimiento de instalación. Nota:• Algunos Ordenador no podrá ejecutar automáticamente el CD por la configuración del sistema. Por favor, haga doble clic en el icono de “Mi Ordenador”, busque “Driver DVD RW”, y después haga doble clic en él para comenzar el procedimiento de instalación. 36 5. Lea y acepte los términos contenidos en el Acuerdo de Licencia del Usuario Final y las Políticas de Privacidad, haga clic en el botón "Siguiente" en la esquina inferior derecha para ingresa a la interfaz de instalación del driver. 6. Presione el botón de “manual de instalación” en la parte inferior del interfaz de instalación del driver, y acceda al menú de instalación manual.。 7. Por favor, seleccione el idioma de instalación y modelo de impresora.。 8. Seleccione “Conexión a la red por cable” y haga clic en “Instalar”. 9. El software de instalación buscará la impresora automáticamente y el proceso de búsqueda puede tardar algún tiempo. 10. Dspués de la búsqueda, seleccionar la impresora a conectar, haga clic en "Siguiente". 37 Nota:• Si ha buscado en la lista de impresoras, que no es necesario para conectar la impresora, por favor haga clic en el "Actualizar" para volver a la búsqueda. • Cuando cambie la dirección IP de la impresora instalada mediante el driver con el ID de host, puede también imprimir directamente si necesidad de reinstalarlo. Si necesita instalar el driver de la impresora con el ID de host, por favor, marque la oOrdenadorión “Instalar la impresora en lista con el ID de host”. • Si agrega manualmente una dirección IP o un nombre de host, lo que necesita saber la dirección IP de la impresora o el nombre de host que está conectado con. Si no está claro, por favor imprimir la "Pág conf red" y ver "Dirección IP" y "Nombre de host" (véase el capítulo 7.4). 11. El software instalará el driver automáticamente, y el proceso puede necesitar algo de tiempo. Su duración depende de la configuración de su Ordenador, por favor, espere pacientemente. 12. Una vez concluida la instalación, cliquee el botón de “Imprimir página de pr&ueba”. Si su impresora imprime con éxito la página de prueba, significa que ha instalado el driver correctamente. 3.1.2.3. El modo de conexión de red inalámbrica Tipo de conexión de red inalámbrica, incluido el modo de estructura básica y el modo de punto de acceso Wi-Fi (consulte el Capítulo 5 para obtener más detalles). 3.1.2.3.1. La instalación en modo infraestructura 1. Conectar el ordenador al punto de acceso (enrutador inalámbrico). 2. Conectar la impresora al Ordenador mediante cable USB, después encender la impresora. 3. Coloque el CD de instalación adjunto en la disquetera del Ordenador: • Sistema Windows XP: el sistema de instalación se ejecutará automáticamente. • Sistemas Windows 7/Vista/Server 2008: Aparecerá en una ventana emergente con el interfaz "autoplay", haga clic en el mensaje "Instalación automática" para comenzar el procedimiento de instalación. • Sistemas con Windows 8: Cuando aparezca la ventana emergente del “Driver DVD RW” en la esquina superior derecha del escritorio, haga clic en cualquier lugar de la ventana emergente, después en “Autorun.exe” para comenzar el procedimiento de instalación. • Sistemas con Windows 10: Cuando aparezca la ventana emergente del “Driver DVD RW”en la esquina superior derecha del escritorio, haga clic en cualquier lugar de la ventana emergente, después haga clic en “Autorun.exe” para comenzar el procedimiento de instalación. Nota: • Algunos Ordenador no podrá ejecutar automáticamente el CD por la configuración del sistema. Por favor, haga doble clic en el icono de “Mi Ordenador”, busque “Driver DVD RW”, y después haga doble clic en él para comenzar el procedimiento de instalación. 4. Lea y acepte los términos contenidos en el Acuerdo de Licencia del Usuario Final y las Políticas de Privacidad, haga clic en el botón "Siguiente" en la esquina inferior derecha para ingresa a la interfaz de instalación del driver. 5. Presione el botón de “manual de instalación” en la parte inferior del interfaz de instalación del driver, y acceda al menú de instalación manual.。 38 6. Por favor, seleccione el idioma de instalación y modelo de impresora.。 7. Seleccione “Conexión Inalámbrica a la red” y haga clic en “Instalar”. 8. En la ventana de configuración inalámbrica emergente seleccione "Si, deseo configurar la red inalámbrica de la impresora", según la operación del sistema, la configuración de la impresora a la red inalámbrica (modo de configurar, véase el capítulo 5.1.1). 9. El software de instalación buscará la impresora automáticamente después de haber configurado con éxito la red inalámbrica. El proceso de búsqueda puede necesitar algún tiempo. 39 10. seleccionar la impresora que necesita ser conectado, haga clic en "Siguiente". Nota: • Si ha buscado en la lista de impresoras, que no es necesario para conectar la impresora, por favor haga clic en el "Actualizar" para volver a la búsqueda. • Cuando cambie la dirección IP de la impresora instalada mediante el driver con el ID de host, puede también imprimir directamente si necesidad de reinstalarlo. Si necesita instalar el driver de la impresora con el ID de host, por favor, marque la oOrdenadorión “Instalar la impresora en lista con el ID de host”. • Si agrega manualmente una dirección IP o un nombre de host, lo que necesita saber la dirección IP de la impresora o el nombre de host que está conectado con. Si no está claro, por favor imprimir la "Pág conf red" y ver "Dirección IP" y "Nombre de host" (véase el capítulo 7.4). 11. El software instalará el driver automáticamente, y el proceso puede necesitar algo de tiempo. Su duración depende de la configuración de su Ordenador, por favor, espere pacientemente. 12. Una vez concluida la instalación, cliquee el botón de “Imprimir página de pr&ueba”. Si su impresora imprime con éxito la página de prueba, significa que ha instalado el driver correctamente. 3.1.2.3.2. Modo de instalación del punto de acceso Wi-Fi 1. Encienda la impresora y el poder de la computadora. 2. El computador se conecta a la red del punto de acceso Wi-Fi de la impresora (consulte el capítulo 5.2.2 para obtener información acerca del método de configuración). 3. Coloque el CD de instalación adjunto en la disquetera del Ordenador: • Sistema Windows XP: el sistema de instalación se ejecutará automáticamente. • Sistemas Windows 7/Vista/Server 2008: Aparecerá en una ventana emergente con el interfaz "autoplay", haga clic en el mensaje "Instalación automática" para comenzar el procedimiento de instalación. • Sistemas con Windows 8: Cuando aparezca la ventana emergente del “Driver DVD RW” en la esquina superior derecha del escritorio, haga clic en cualquier lugar de la ventana emergente, después en “Autorun.exe” para comenzar el procedimiento de instalación. 40 • Sistemas con Windows 10: Cuando aparezca la ventana emergente del “Driver DVD RW”en la esquina superior derecha del escritorio, haga clic en cualquier lugar de la ventana emergente, después haga clic en “Autorun.exe” para comenzar el procedimiento de instalación. Nota: • Algunos Ordenador no podrá ejecutar automáticamente el CD por la configuración del sistema. Por favor, haga doble clic en el icono de “Mi Ordenador”, busque “Driver DVD RW”, y después haga doble clic en él para comenzar el procedimiento de instalación. 4. Presione el botón “Acepto” en la parte derecha de la esquina inferior derecha una vez haya leído el acuerdo de licencia y acceda al interfaz de instalación del driver. 5. Presione el botón de “manual de instalación” en la parte inferior del interfaz de instalación del driver, y acceda al menú de instalación manual.。 6. Por favor, seleccione el idioma de instalación y modelo de impresora.。 7. Seleccione “Conexión Inalámbrica a la red” y haga clic en “Instalar”. 41 8. En la ventana emergente de las opciones de configuración inalámbrica,"No, la impresora ya ha sido conectada a la red inlámbrica" , haga clic en Siguiente ". 9. Programa de instalación busca automáticamente la impresora, el proceso de búsqueda puede tardar algún tiempo. 10. seleccionar la impresora que necesita ser conectado, haga clic en "Siguiente". 42 Nota:• Si ha buscado en la lista de impresoras, que no es necesario para conectar la impresora, por favor haga clic en el "Actualizar" para volver a la búsqueda. • Cuando cambie la dirección IP de la impresora instalada mediante el driver con el ID de host, puede también imprimir directamente si necesidad de reinstalarlo. Si necesita instalar el driver de la impresora con el ID de host, por favor, marque la oOrdenadorión “Instalar la impresora en lista con el ID de host”. • Si agrega manualmente una dirección IP o un nombre de host, lo que necesita saber la dirección IP de la impresora o el nombre de host que está conectado con. Si no está claro, por favor imprimir la "Pág conf red" y ver "Dirección IP" y "Nombre de host" (véase el capítulo 7.4 ) 11. El software instalará el driver automáticamente, y el proceso puede necesitar algo de tiempo. Su duración depende de la configuración de su Ordenador, por favor, espere pacientemente. 12. Una vez concluida la instalación, cliquee el botón de “Imprimir página de pr&ueba”. Si su impresora imprime con éxito la página de prueba, significa que ha instalado el driver correctamente. 3.1.3. Método de instalación del driver La siguiente operación tarda Windows 7 como un ejemplo, y la información de su pantalla de ordenador pueden ser diferentes debido a la diferente sistema operativo. 1. haga clic en el menú de inicio del ordenador y, a continuación, haga clic en Todos los programas. 2. Haga clic en Pantum y, a continuación, haga clic en la Serie X X X Pantum. Serie X X X en la Pantum en nombre del modelo del producto. 3. Haga clic en desinstalar, de conformidad con la ventana de desinstalación para eliminar el controlador. 4. Reiniciar el equipo después de terminar la descarga. 3.2. Instalación del driver en sistemas macOS • La instalación del controlador bajo el sistema macOS se divide en dos pasos para impulsar la instalación y agregar la impresora. Si se utiliza el método de AirPrint para imprimir, no es necesario instalar el controlador, puede añadir directamente a la impresora utilizar. • Es posible que necesite saber el nombre de la impresora Bonjour al instalar el controlador mediante una red cableada o inalámbrica, imprima la página de configuración de la red y ver (véase el capítulo 7.4 ). 43 3.2.1. La instalación de unidades La siguiente operación tarda macOS 10.11 como ejemplo, la información en su pantalla de ordenador pueden variar debido a la diferente sistema operativo. 1. Encienda la impresora y el poder de la computadora. 2. En el inserto de CD-ROM del equipo con el CD-ROM adjunto, haga doble clic en el paquete de instalación de la serie X X X Pantum. (Serie X X X Pantum en nombre del modelo del producto.) 3. Haga clic en "Continuar". 4. Lea el acuerdo de licencia y haga clic en "Continuar". 44 5. en la ventana del símbolo emergente, haga clic en "Acepto", aceptar el contrato de licencia. 6. Lea la Política de Privacidad y pulse "Continuar". 7. En la ventana emergente, pulse "Aceptar" para aceptar la política de privacidad. 8. Haga clic en "Instalar". 9. Introducir la contraseña del ordenador, haga clic en "Instalar software". 10. En la ventana del símbolo emergente, haga clic en "Continuar instalación". 11. El sistema completa automáticamente la instalación de la unidad. 45 • Utilice la línea de conexión USB para conectar el ocomputador y el modelo Wi-Fi, y aparecerá una ventana de sugerencias de configuración de la red inalámbrica en el proceso de instalación de la unidad tal como se muestra en las siguientes ilustraciones. Nota: • Haga clic en "Sí", y podrá configurar la red inalámbrica de la impresora mediante red inalámbrica (consulte el capítulo 5.1.1 para obtener información acerca del método de configuración). Después de la configuración, extraiga la línea de conexión USB, añadir la impresora de conexión de red en la interfaz emergente "Añadir una impresora" (consulte el Capítulo 3.3 para obtener información acerca de cómo añadir una impresora). • Haga clic en "No", y podrá añadir la impresora de conexión USB en la interfaz emergente "Añadir una impresora"(consulte el Capítulo 3.3 para obtener información acerca de cómo añadir una impresora). Si utiliza la línea de conexión USB para conectar el equipo y el modelo no Wi-Fi, podrá añadir la impresora en la interfaz emergente "Añadir una impresora" en el proceso de instalación de la unidad (consulte el Capítulo 3.3 para obtener información acerca de cómo añadir una impresora). 3.3. Añadir la impresora para el sistema macOS 3.3.1. Agregar la impresora mediante USB 1. Utilizar la línea de conexión USB para conectar la impresora y el ordenador, encienda la fuente de alimentación. 2. Entrar en "Preferencias del Sistema" de la computadora - "Impresoras y escáneres" . 3. Haga clic en el botón, seleccione "Añadir impresora o escáner". 4. Seleccione la impresora y, a continuación, seleccione el modelo de impresora correspondiente en el menú aparecente "Usar". 5. Haga clic en "Añadir". 3.3.2. Agregar la impresora mediante conexión por cable 1. Encienda la impresora y el poder de la computadora. 2. Conectar el ordenador a la red cableada. 3. Conectar el cable de red a la interfaz de red de la impresora, asegúrese de que la impresora está conectada a la red que el ordenador (modo de configurar la red, consulte el Capítulo 4 ). 4. Entrar en "Preferencias del Sistema" de la computadora - "Impresoras y escáneres" . 46 5. Haga clic en el botón, seleccione "Añadir impresora o escáner". 6. Seleccione la impresora y, a continuación, seleccione el modelo de impresora correspondiente en el menú aparecente "Usar". 7. Haga clic en "Añadir". 3.3.3. Agregar la impresora mediante conexión inalámbrica 1. Encienda la impresora y el poder de la computadora. 2. Asegúrese de que el ordenador y la impresora están conectados a una red inalámbrica. Nota: • Si se basan en la estructura del modelo, la impresora de red inalámbrica conectada al punto de acceso (enrutador inalámbrico), la forma de conectar, por favor refiérase al capítulo 5.1. • En el caso de modo de punto de acceso Wi-Fi, conecte el cliente inalámbrico directamente a la impresora de la red inalámbrica. Consulte el capítulo 5.2 para obtener información acerca del método de conexión. 3. Entrar en "Preferencias del Sistema" de la computadora - "Impresoras y escáneres" . 4. Haga clic en el botón, seleccione "Añadir impresora o escáner". 5. Seleccione la impresora y, a continuación, seleccione el modelo de impresora correspondiente en el menú aparecente "Usar". 6. Haga clic en "Añadir". 3.3.4. Añadir impresora AirPrint 1. Encienda la impresora y el poder de la computadora. 2. Para asegurarse de que la impresora está conectada al ordenador (conexión USB o conexión de red). 3. Entrar en "Preferencias del Sistema" de la computadora - "Impresoras y escáneres" . 4. Haga clic en el botón, seleccione "Añadir impresora o escáner". 5 Seleccione la impresora y, a continuación, seleccione AirPrint segura" (encriptación de datos) o "AirPrint" (no cifrado) de la "Usar" cuadro de opción. " 6. Haga clic en "Añadir". Nota: • Conectar la impresora y el ordenador mediante el cable de conexión USB, el sistema identifica automáticamente y se agrega la impresora AirPrint. • Si se agrega una conexión de red, la impresora AirPrint, es necesario conectar la línea de conexión USB desconectado y luego añadir la impresora. • La impresora AirPrint se nombre con el fin de "AirPrint". 47 4. Configuración de red cableada (para modelos de impresora compatibles con la impresión por red cableada) Las impresoras compatibles con red cableada se pueden conectar a Internet, por lo que funcionarán bajo el control de la red cableada. Nota: • Debido a las actualizaciones de la impresora, algunas funciones podrían variar, dependiendo del modelo que ha comprado. En caso de dudas, contacte al Servicio de Atención al Cliente de Pantum. 4.1. Instalación de la impresora en la red Para ver los pasos de instalación del modelo NET, consulte el Capítulo 3.1. 4.2. Control de la impresora de red Los usuarios pueden controlar la configuración de la red mediante el servidor Web incorporado en la impresora. 4.2.1. Ver o cambiar la configuración de la red 1) Puede ver la dirección IP de la impresa en su panel de control siguiendo los pasos en la Sección 7.3. 2) Escriba la dirección IP en la barra de direcciones del navegador web para acceder al servidor Web integrado en la impresora. 3) Complete la configuración del protocolo de red, la red inalámbrica, el hotspot Wi-Fi, la lista de direcciones y el resto de la información relativa a la configuración en "Configuración". 48 4.2.2. Establecer o cambiar la contraseña de inicio de sesión del servidor Web Puede administrar la impresora en Administración del Usuario. Método 1) Luego de abrir el servidor Web incorporado, inicie la sesión (el nombre de usuario predeterminado es admin, y la contraseña predeterminada es 000000). 2) Haga clic en “Administración del Usuario” para ejecutar las acciones correspondientes.. 49 5. Ajustes de red inalámbrica (aplicable a los modelos Wi-Fi ) Según el modelo, el modelo de impresión con función de impresión Wi-Fi admite dos tipos de conexión de red inalámbrica, concretamente, conexión de estructura básica y conexión del punto acceso Wi-Fi. Generalmente, sólo existirá, al mismo tiempo, una conexión entre el equipo y la impresión. Si tiene algún problema durante el proceso de configuración de la red inalámbrica, consulte el capítulo 5.3 , para obtener información acerca de los problemas comunes en la configuración de la red inalámbrica. El modo de infraestructura: conectar el router al dispositivo inalámbrico 1. Punto de acceso (enrutador inalámbrico) 2. Impresora de red inalámbrica 3. Un ordenador conectado a un punto de acceso a través de una red inalámbrica 4. Para conectarse al punto de acceso de la red de ordenadores Hotspot Wi-Fi La computadora inalámbrica se conecta directamente al dispositivo inalámbrico. 5.1.Modelo de estructura básica Puede conectar el ordenador y la impresora como un medio a través del punto de acceso (enrutador inalámbrico). punto de acceso de conexión (router inalámbrico) se divide en las herramientas de configuración de red inalámbrica y la configuración de la configuración de Wi-Fi Protected Setup (WPS) de dos maneras. Nota: • La máquina con función de fax puede buscar automáticamente la red inalámbrica a través del panel de control de la impresora, seleccione la contraseña de entrada a la red inalámbrica, debe conectar. Importante: antes de la instalación de la red inalámbrica, usted debe entender su punto de acceso (enrutador inalámbrico) nombre de red (SSID) y la contraseña, en la configuración de red inalámbrica necesita usar. Si no está seguro, consulte a su administrador de red o punto de acceso (enrutador inalámbrico) fabricante. 50 5.1.1.Herramienta de configuración de red inalámbrica Si el equipo se ha instalado y conectado a la red inalámbrica, pero los cambios de red inalámbrica, puede configurar la herramienta de configuración de la red inalámbrica para volver a configurar. 5.1.1.1.Preparaciones 1. Punto de acceso (enrutador inalámbrico). 2. Ordenadores conectados a la red. 3. Impresora con función de red inalámbrica. 5.1.1.2.Método de configuración de la herramienta de configuración de red inalámbrica 1. Active la herramienta de configuración de la red inalámbrica en el ordenador. 1) Sistema de Windows: haga clic en el menú "Inicio" de la computadora - "Todos los programas" - "Pantum" - Nombre del producto - "Herramienta de configuración de red inalámbrica". 2) Sistema de Mac: haga clic en la barra de menús del Finder "Ir" - "Aplicaciones" - "Pantum" "Utilidades" - "Herramienta de configuración inalámbrica de red". 2. Mediante la configuración de la conexión de línea de conexión USB. En la siguiente interfaz, seleccione "Sí, tengo un cable USB que se puede utilizar para la instalación". Haga clic en "Siguiente". 51 2.1 Las computadoras están conectadas a una red inalámbrica. 1) La herramienta de configuración de red inalámbrica de forma predeterminada el equipo actual se ha conectado a la red inalámbrica, de acuerdo con las solicitudes de interfaz para completar la configuración. Nota: • El nombre de la red que ha seleccionado (SSID) debe ser coherente con el nombre de red (SSID) del punto de acceso (enrutador inalámbrico) conectado al ordenador. 2) Hay necesidad de conectarse a otra red inalámbrica por favor compruebe "No" la configuración de la otra red inalámbrica, de acuerdo con las solicitudes de interfaz para completar la configuración. 52 Nota: • Método de encriptación : 1) No: no usar ningún método de encriptación. 2) WPA / WPA2: Wi-Fi protegida clave compartida previamente de acceso utilizando TKIP o AES (WPSPersonal) tendrán el dispositivo inalámbrico y el punto de acceso para conectarse. WPA / WPA2 utiliza una clave compartida previamente entre 8-63 caracteres (PSK). • Mostrar la contraseña predeterminada no está activada, si se activa, la contraseña de entrada se mostrará en texto plano. •Algunos modelos pueden emparejarse con el método de encriptado de forma automática, sin necesidad de elegir manualmente. 2.2 Las computadoras no están conectadas a una red inalámbrica. En la siguiente interfaz, ingrese el nombre de red del punto de acceso (enrutador inalámbrico) SSID (SSID sensible a mayúsculas y minúsculas) y contraseña, de acuerdo con las solicitudes de interfaz para completar la configuración. Nota:• Si no conoce el nombre del punto de acceso (SSID), haga clic en el "Imprimir página de información de red inalámbrica" para ver el nombre de red (SSID) del punto de acceso que desee. • Configuración de red inalámbrica es completa, si la impresora no se puede utilizar normalmente, vuelva a instalar el controlador. 53 3. Uso de conexión WPS. En la siguiente interfaz, seleccione " No, no tengo nigún cable USB". Haga clic en "Siguiente". 1) Utilizando el método WPS, realice los pasos siguientes para iniciar la red inalámbrica desde la impresora. (Configuración específica de WPS, consulte el capítulo 5.1.2) 54 2) De acuerdo con el indicador Wi-Fi sobre el estado de la impresora, para determinar si la impresora conectada al éxito. Si la configuración falla, haga clic en el "Anterior" para volver a configurar; Si se ha configurado correctamente, haga clic en el botón "Listo" para completar la configuración. Nota: • Configuración de red inalámbrica es completa, si la impresora no se puede utilizar normalmente, vuelva a instalar el controlador. 5.1.2.Configuración de Wi-Fi Protected Setup (WPS) Si el punto de acceso (enrutador inalámbrico) es compatible con Wi-Fi Protected Setup (WPS), puede pulsar el panel de control de la impresora en las teclas Wi-Fi y punto de acceso (enrutador inalámbrico) botón WPS, por lo que la impresora está conectada a una red inalámbrica. 5.1.2.1.Preparaciones 1. Punto de acceso (enrutador inalámbrico) compatible con Wi-Fi Protected Setup (WPS). 2. Impresora con función de red inalámbrica. 5.1.2.2.Método de configuración de Wi-Fi Protected Setup (WPS) 1. Abrir la alimentación de la impresora y punto de acceso (enrutador inalámbrico). 2. Asegúrese de que la impresora está lista. Nota: • Si la impresora está en un estado de latencia, presione cualquier botón en el panel de control de la impresora y la impresora se despierta. 3. Presione el "botón de Wi-Fi" en el panel de control de la impresora durante más de 2 segundos hasta que la luz de Wi-Fi de la impresora parpadee en azul y luego suéltelo. 4. Dentro de los dos minutos, pulse el botón WPS del punto de acceso (enrutador inalámbrico), y luego suelte. 55 5. El punto de acceso (enrutador inalámbrico) y la impresora comienza a Wi-Fi, luces de la impresora Wi-Fi intermitentes luz azul. Una vez conectada la impresora Wi-Fi luz de color azul claro. Si hay más de 2 minutos se establece ninguna conexión, la impresora vuelve al estado Ready, Wi-Fi luces apagadas, Wi-Fi Protected Setup (WPS) conexión falla. Si necesita volver a conectarse, repita los pasos 3-4. Nota: • Configuración de Wi-Fi Protected Setup (WPS) tras el éxito de la conexión, si desea imprimir a través de la red inalámbrica, por favor instale el controlador. 5.1.3.Cómo cerrar la red Wi-Fi conectado Conecte la red inalámbrica en el modo infraestructura siguiendo los pasos anteriores. Si está conectada, la luz de la red Wi-Fi en el panel de control normalmente está encendida. Mantenga presionado este botón durante más de 2 s para desconectarse de la red Wi-Fi (la luz de la red Wi-Fi se apagará). 5.2.Modo de punto de acceso Wi-Fi Usted puede (vía inalámbrica) formar una conexión entre el computador con la función de red inalámbrica y la impresora de la red inalámbrica sin utilizar el punto de acceso. 5.2.1.Preparaciones 1. Impresora con función de punto de acceso Wi-Fi. 2. Computador con función de red inalámbrica. 5.2.2. Conexión a punto de acceso Wi-Fi Antes de conectarse al punto de acceso de la impresora, debe activar la función de punto de acceso Wi-Fi de la impresora. El modo de inicio es presionar brevemente el botón "Wi-Fi" del panel de la impresora. 5.2.3. Configuración de Hotspot Wi-Fi Cuando el hotspot inalámbrico de la impresora esté activo, el usuario podrá conectarse a él buscándolo directamente. El hotspot inalámbrico está habilitado de forma predeterminado y la contraseña predeterminada es "12345678". Puede obtener el SSID y la contraseña específicos de la impresa en la Página de información de configuración Wi-Fi, que puede imprimir seleccionando Imprimir configuración Wi-Fi. Luego de establecer la conexión, podrá completar la configuración siguiendo el método de configuración web. 5.3.Problemas comunes sobre la configuración de la red inalámbrica 1. No se encontró la impresora • Si la alimentación de computadora, punto de acceso (enrutador inalámbrico) o impresora está conectada. • Si el ordenador y la impresora están conectados a través de la conexión USB. • Si mpresora está compatible con la conexión de red inalámbrica. 2.En caso de conexión de red, no puede encontrar el nombre de red (SSID) 56 • Comprobar si el interruptor de alimentación del punto de acceso (enrutador inalámbrico) se haya encendido. • La impresora no puede encontrar el nombre de red (SSID) del punto de acceso que desea conectarse. Por favor, compruebe el nombre de red (SSID) del punto de acceso y tratar de volver a conectar. • Cuando la configuración del punto de acceso (enrutador inalámbrico) se cambia, debe restablecer la red inalámbrica de la impresora. 3.Fracaso de conexión • Por favor, compruebe el punto de acceso (enrutador inalámbrico) y el modo de seguridad de la impresora, la contraseña es correcta. • Compruebe la recepción inalámbrica alrededor de la impresora. Si el router está muy lejos de la impresora o en el medio de una barrera, que puede afectar a la recepción de la señal. • Desconecte la alimentación de punto de acceso (enrutador inalámbrico) y de la impresora, volver a configurar después de reinicio. 4. Si la impresora existe algún problema durante su uso en la red, por favor, compruebe los siguientes aspectos: • Compruebe si el software de servidor de seguridad bloquea la comunicación. Si el ordenador y la impresora están conectados en la misma red, no es posible buscar, posiblemente debido a que el software de servidor de seguridad bloquea la comunicación. Por favor, consulte la guía del usuario del software servidor de seguridad, cerrar el servidor de seguridad, y luego intentar buscar de nuevo la impresora. • Compruebe si es correcta la distribución de la dirección IP de la impresora. Puede imprimir la página de información de configuración de red de la impresora para comprobar la dirección IP. • Por favor, tome como referencia los siguientes pasos para comprobar que la impresora y el Ordenador están en la misma red. 1)Seleccione “Símbolo de sistema” tal y como se muestra a continuación. a. Sistema operativo Windows 8/10: seleccione el botón “Buscar” en el menú de inicio y teclee “Símbolo de sistema” en el campo de búsqueda, después presione el botón “Intro” en el teclado. b. Sistema operativo Windows 7/Vista/XP: presione, en este orden, menú de “Inicio”-“Todos los procedimientos”-“Adjuntos”-“Símbolo de sistema”. 2)Introduzca el ping y la IP de su impresora en la ventana emergente, y después presione el botón “Intro”. Por ejemplo: ping XXX.XXX.XXX.XXX (“XXX.XXX.XXX.XXX” es la dirección IP de la impresora) 3)Si apareciera RTT en la ventana, significa que su Ordenador e impresora están en la misma redSi no aparece RTT en la ventana, por favor, remítase al capítulo 5 para reconfigurar la red inalámbrica de la impresora. Nota: • Para obtener información acerca del punto de acceso (enrutador inalámbrico), consulte el manual del usuario o consultar a su fabricante. 57 6. Impresión móvil/Escaneado/Fax(sólo para modelos con Wi-Fi) 6.1. Software de aplicación de "Pantum Impreisión" "Impresión de Pantum" es una aplicación gratuita que contiene la impresión móvil, el escaneo, capacidades de fax, se puede imprimir fotos directamente o fax, documentos, páginas web, fotos, documentos de escaneo desde el terminal móvil. La impresora no puede apoyar completamente todas las características anteriores, por favor, seleccione las características relevantes del software de aplicación de impresión de Pantum basando en su modelo. Por favor asegúrese de que está instalada la aplicación antes de su uso, y el correcto acceso a la red inalámbrica. 6.1.1. Sistema operativo compatible La APP "Pantum Print" soporta Android OS 5.1-10.0, y iOS 9.0-14.0 o superior. 6.1.2. Cómo descargar el software de aplicación de Pantum Tipo de descarga del dispositivo móvil Android : 1. Se puede descargar e instalar desde la página oficial http://www.pantum.com> servicios y apoyo> descargar drive> seleccione el modelo de impresora>.descargar e instalar. 2. Se puede Google Play Store> Apps.> búsqueda de Pantum Mobile Printin> descargar e instalar Tipo de descarga del dispositivo móvil iOS: Haga clic en el icono de App Store de la interfaz de dispositivo móvil iOS > interfaz de búsqueda> Enter "PANTUM" o "impresión de Pantum" en el campo de entrada> descargar e instalar. 6.1.3. Cómo utilizar el software de aplicación de "Pantum Impreisión" 6.1.3.1. Para dispositivos Android 6.1.3.1.1. Preparaciones 1. Impresora con función de red inalámbrica. 2.Dispositivo móvil Android. 6.1.3.1.2. Procedimiento de operación 1. Encienda la alimentación de la impresora. 2. En dispositivos con Android, pulse el ícono "PANTUM" en la pantalla principal para entrar en la primera interfaz de "PANTUM". 3. Seleccione el método de conexión deseado para conectar la impresora. 4. Elegir la función que necesita, haga los ajustes apropiados para satisfacer sus necesidades. Nota: • Si la operación falla, compruebe si el dispositivo móvil Android está conectado a la red inalámbrica de la impresora. • Si el dispositivo móvil Android no ha detectado ninguna impresora, compruebe si la impresora está conectada a la fuente de alimentación, y si la impresora está encendida o no. • Para más detalles, por favor, refiérase al manual de usuario de impresoras móviles adjunto. 58 6.1.3.2. Para dispositivos iOS 6.1.3.2.1. Preparaciones 1. Impresora con función de red inalámbrica. 2.Dispositivo móvil iOS. 6.1.3.2.2. Procedimiento de operación 1. Encienda la alimentación de la impresora. 2. En iOS dispositivos móviles, pulse el ícono "PANTUM" en la pantalla principal para entrar en la primera interfaz de "PANTUM". 3. Seleccione el método de conexión deseado para conectar la impresora. 4. Elegir la función que necesita, haga los ajustes apropiados para satisfacer sus necesidades. Nota: • Si la impresión no funciona, por favor, compruebe si el dispositivo móvil iOS está conectado a la red inalámbrica de la impresora. • Si el dispositivo móvil iOS no ha detectado ninguna impresora, compruebe si la impresora está conectada a la fuente de alimentación, y si la impresora está encendida o no. • Para más detalles, por favor, refiérase al manual de usuario de impresoras móviles adjunto. 6.2. Mopria Impresión móvil Mopria impresión móvil requiere la instalación de Mopria Print Service en dispositivos móviles Android Mopria. Puede imprimir fotos, correo electrónico, páginas web y documentos. 6.2.1. Sistemas y programas de aplicación que soporta la impresión móvil Mopria 1.La impresión móvil de Mopria es aplicable para Android4.4 o versiones más actualizadas. 2.La impresión móvil de Mopria soporta microsoft Office 1.01(16.0.4201.1006) o versiones más actualizadas, Adobe Reader(V6.7.1)o versiones más actualizadas ,etc. Para saber más programas que soporta la impresión móvil, por favor consulte: http://mopria.org/spotlight-wall 6.2.2. Cómo descargar Mopria Print Service 1. Descargar e instalar Mopria Print Service a Android dispositivo móvil de Google Play. 2. Los usuarios chinos pueden entrar en < http://cn.mopria.org> para descargar el serviciode impresión, descargar e instalar. 6.2.3. Preparaciones 1. Impresora con función de red inalámbrica. 2.Dispositivo móvil Android. 59 6.2.4. Cómo usar la impresión móvil Mopria Antes de imprimir, encienda la función de Mopria print service. 1.Haga clic de “Configuración”en la pantalla de su dispositivo móvil Android, elija “imprimir”. 2.Configure el Mopria print service “encendido”. Todos los otros plug-ins de impresión deben ser cerradas cuando se utiliza la función de impresión móvil Mopria. El proceso de impresión puede ser variable por la diferencia de programas, el siguiente es un ejemplo de Adobe Reader para explicarlo. 1. Encienda la alimentación de la impresora. 2. Para asegurar que el dispositivo móvil Android está conectado a una impresora de red inalámbrica (modo de configurar, véase el capítulo 5). 3. En dispositivos móviles Android, utilizar Adobe Reader para abrir el documento que necesita para imprimir. 4.Haga clic en . 5.Haga clic en “imprimir”. 6.Asegurar que se ha elegido la impresora Pantum. Si usted ha elegido otra impresora (o no ha elegido ninguna impresora), por favor haga un clic en el menú de la impresora, luego elija su impresora Pantum. 7.Configuar los parámetros de la impresión, por ejemplo el número de páginas. 8.Haga clic en “imprimir”. Nota: • Si la impresión no funciona, por favor, compruebe si el dispositivo móvil Android está conectado a la red inalámbrica de la impresora. • Si el dispositivo móvil Android no ha detectado ninguna impresora, compruebe si la impresora está conectada a la fuente de alimentación, y si la impresora está encendida o no. 6.3. AirPrint impresión móvil Sólo la impresora que soporta la función AirPrint puede realizar la impresión AirPrint. Por favor, ver si la impresora está utilizando el logotipo AirPrint en la casilla para indicar si la impresora es compatible con la función AirPrint. 6.3.1. Sistema operativo móvil compatible con la impresión AirPrint Aplicable a iOS 9.0 o superior. 6.3.2. Preparaciones 1. Impresora con función de red inalámbrica. 2.Impresión móvil de dispositivo iOS. 60 6.3.3. Cómo usar la impresión móvil AirPrint El proceso de impresión puede ser variable por la diferencia de programas, el siguiente es un ejemplo de Adobe Reader para explicarlo. 1. Encienda la alimentación de la impresora. 2. La red inalámbrica para la conexión entre dispositivo móvil iOS y la impresora( Por favor consulte al Capítulo 5). 3. En el dispositivo iOS, utilice el PDF para abrir el documento que necesita para imprimir. 4.Haga clic en . 5.Haga clic en “imprimir”. 6.Asegurar que se ha elegido la impresora Pantum. Si ha seleccionado otra impresora (o no ha seleccionado una impresora), haga clic en las opciones de la impresora, y luego seleccione la impresora Pantum. 7. Ajustar los parámetros de impresión, tales como el número de copias impresas. 8.Haga clic en “imprimir”. Nota: • Si la impresión no funciona, por favor, compruebe si el dispositivo móvil iOS está conectado a la red inalámbrica de la impresora. • Si el dispositivo móvil iOS no ha detectado ninguna impresora, compruebe si la impresora está conectada a la fuente de alimentación, y si la impresora está encendida o no. 61 7. Configuración general En este capítulo se presenta la configuración general del menú del Panel de control. 7.1. Configuración del sistema 7.1.1. Configuración de ahorro de tóner Los usuarios pueden seleccionar la configuración de ahorro de tóner para reducir el costo de la impresión; cuando el modo de ahorro de tóner está activado, el color de la copia será más claro. La configuración predeterminada es "Desactivada". 1) Presione el botón de menú para acceder a la interfaz del menú. 2) Presione el botón de dirección "▲" o "▼" para seleccionar la opción "Conf sistem" y luego presione el botón "OK". 3) Seleccione "Conf. ah. ton." pulsando "▲" o "▼", y "OK" para entrar en el modo de ahorro de tóner. M6200/M6500/M6550 Series M6600 Series Nota: • En los modelos de impresora sin Wi-Fi, el botón de Wi-Fi funciona como botón para activar el ahorro de tóner con una pulsación. • Cuando este menú aparece en la parte inferior de la interfaz de selección de "Cerrar/Abrir", el símbolo "*" en las opciones que aparecen en el menú no se actualizará al momento de cambiar el ajuste de ahorro de tóner con el botón de ahorro de tóner con una pulsación. Para que se muestre la información de la configuración de ahorro de tóner, los usuarios deben volver al menú anterior y volver a acceder a este menú. 62 7.1.2. Configuración de idioma La configuración de idioma se usa para seleccionar el idioma en que se muestra el panel de control. 1) Presione el botón de menú para acceder a la interfaz del menú. 2) Presione el botón de dirección "▲" o "▼" para seleccionar "Conf sistem" y luego presione el botón OK. 3) Pulse los botones “▲” o “▼” para elegir la opción "Conf. idioma", haga clic en "OK" para la configuración de idioma. M6200/M6500/M6550 Series M6600 Series Nota: • La región real del producto determina la configuración de idioma. 63 7.1.3. Restaurar la configuración de fábrica La opción "Restaurar configuración de fábrica" se usa para restablecer la configuración predeterminada de la impresora. 1) Presione el botón de menú para acceder a la interfaz del menú. 2) Presione el botón de dirección "▲" o "▼" para seleccionar "Conf sistem" y luego presione el botón OK. 3) Seleccione "Conf. rest." pulsando "▲" o "▼" y "OK" para volver a los ajustes predeterminados. M6200/M6500/M6550 Series M6600 Series 64 7.1.4. Configuración del tiempo de suspensión Ajuste el modo de suspensión para reducir el consumo de corriente. La opción Configuración del tiempo de suspensión permite a los usuarios seleccionar el tiempo de inactividad antes de que el dispositivo pase al modo de suspensión. El tiempo de inactividad predeterminado es 1 minuto. 1) Presione el botón de menú para acceder a la interfaz del menú. 2) Presione el botón de dirección "▲" o "▼" para seleccionar "Conf sistem" y luego presione el botón OK. 3) Pulse el botón de dirección "▲" o "▼" para elegir "Conf. t. susp." opción, haga clic en botón "OK", ajuste del tiempo de latencia correspondientes. M6200/M6500/M6550 Series M6600 Series Nota: • Cuando la impresora se encuentra en estado de suspensión, sólo la podrá reactivar si presiona el botón de ahorro de energía, envía un trabajo de impresión, escaneado o Fax, o abre o cierra la bandeja de salida. 65 7.1.5. Ajuste de apagado automático "Ajuste de apagado automático" se utiliza para establecer las condiciones de apagado de la impresora y el tiempo de retardo de apagado. 1) Presione el botón de menú para acceder a la interfaz de las opciones del menú. 2) Presione "OK" para seleccionar la opción "Conf sistem". 3) Pulse el bóton de flecha “▲” o “▼”, elija la opción de "Conf. desc. a.", haga clic en el botón "OK", para ajustar la condición de apagado y retardo de apagado. M6200/M6500/M6550 Series M6600 Series Nota: Opción de configuración de la condición de apagado automático: • Apagado por conexión sin puerto (configuración predeterminada): todos los puertos no están conectados, la función Wi-Fi del modelo Wi-Fi está desactivada, la impresora está en modo de espera o en hibernación. • Apagado de estado inactivo: la impresora está en estado de espera o de hibernación. • La impresora cumple con las condiciones de apagado automático, esperando el tiempo establecido tras el apagado automático. • Después del apagado del producto, el consumo de energía es 0.5W o menos. • Algunos países (o regiones) no admiten la configuración de apagado automático. • Tiempo de cierre automático predeterminado: 10 horas 66 7.2. Configuración de red Para ver o ajustar los parámetros de la red, utilice la Configuración de red. 1) Presione el botón de menú para acceder a la interfaz del menú. 2) Diríjase a "Conf. de red" y pulse en “OK” para configurar la red. M6200/M6500/M6550 Series M6600 Series 67 7.3. Información de red Los usuarios pueden consultar el estado de la red mediante Configuración de red. 1) Presione el botón de menú para acceder a la interfaz del menú. 2) Diríjase a "Info. de red" para marcar la información relevante sobre la red. M6200/M6500/M6550 Series M6600 Series 68 7.4. Informe de información Puede imprimir el informe de información a través del panel de control de la operación. Estas páginas le ayudará a entender la información del producto, diagnosticar y resolver los fallos del producto. 1)Pulse el botón "Menú" para entrar en la interfaz de configuración del menú. 2)Pulse las teclas de flecha “▲”o “▼” para elegir la opción de "Informe datos". 3)Pulse el botón "OK" para entrar en la impresión de documentos informativos, se puede imprimir el informe de producto de acuerdo con la necesidad. M6200/M6500/M6550 Series M6600 Series Los informes de productos de impresión incluyen impresión de página de prueba, impresión de página de información, impresión de la estructura del menú, impresión de la configuración de red, impresión del servicio de red, impresión de la dirección de correo, impresión de grupo de correo, impresión de dirección FTP, impresión mediante punto de acceso Wi-Fi e impresión de configuración Wi-Fi. Nota: • Los productos anteriores se presentan como los informes más completos del producto, su uso real de los modelos de informes del producto puede ser diferente del informe de los productos anteriores. 69 8. Imprimir 8.1. Funciones de impresión Puede ajustar la función de impresión por medio de "Iniciar"-"Dispositivo e impresora"seleccionar la impresora correspondiente - clic derecho – ajustar la función de impresión en "Preferencias de impresión", algunas funciones son las siguientes: Funciones Diagrama Doble cara manual Intercalar Invertir N en 1 Impresión de póster (solo para sistemas operativos Windows) Impresión ampliada Tamaño personalizado 70 Nota: • Puede seleccionar Póster 2 x 2 en las opciones de diseño en la interfaz de configuración para utilizar la función de impresión de póster. • Puede abrir las preferencias de impresión y hacer clic en el botón Ayuda para consultar una explicación específica de la función. Para obtener información sobre cómo abrir el documento de ayuda, consulte el Capítulo 8.2. 8.2. Abrir el documento de ayuda Puede abrir "Preferencias de impresión" y hacer clic en el botón "Ayuda" (solo para sistemas operativos Windows). El documento de ayuda contiene la Guía de usuario en la que puede encontrar información sobre la configuración de la impresora. 71 8.3. Impresión a doble cara 1) El controlador de la impresora es compatible con la impresión a doble cara manual. Nota:• Si el papel es fino, puede arrugarse. • Si el papel está ondulado, aplánelo y vuelva a colocarlo en la bandeja de alimentación manual. • Si la función de impresión a doble cara manual provoca un atasco de papel, consulte el Capítulo 13.1 para resolverlo. 2) Compruebe que haya una cierta cantidad de papel en la bandeja de alimentación automática antes de imprimir. Nota:• Para cargar el papel, consulte el Capítulo 2.4. • Consulte los tipos de soporte compatibles con la impresión en el Capítulo 2.1. Se recomienda usar papel estándar. • Ciertos soportes de papel no son adecuados para la impresión a doble cara. Si intenta imprimir a doble cara, la impresora puede sufrir daños. Si el tipo de papel es grueso o transparente, no intente imprimir a doble cara. Si elige invertir el orden en el cuadro de diálogo de preferencias de impresión, la impresión a doble cara manual no se podrá utilizar al imprimir en tamaño "Póster 2 x 2". • Si se cargan más de 150 hojas en la bandeja de alimentación automática, es posible que el papel se atasque o no se alimente. 3) Los pasos de impresión son los siguientes (solo para sistemas operativos Windows): a) Abra el documento que se vaya a imprimir desde la aplicación (como Notepad) y seleccione "Imprimir" en el menú "Archivo". 72 b) Seleccione la impresora Pantum. Haga clic en "Preferencias" para configurar la impresión. c) Ajuste las opciones de "Doble cara manual" en la pestaña "Opciones básicas" y haga clic en "OK" luego de completar la configuración. 73 d) Haga clic en "Imprimir". Nota:• Se recomienda abrir la bandeja de salida para evitar que el papel se deslice y caiga. Si decide no abrir la bandeja de salida, le recomendamos que retire inmediatamente el papel impreso de la impresora. e) Envíe la tarea de impresión luego de seleccionar Doble cara manual. A continuación, aparecerá la siguiente ventana, que le indicará los siguientes pasos específicos. Las interfaces son diferentes en función de los modelos. 74 f) Luego de girar el papel de acuerdo con el mensaje, presione el botón "Continuar" de la impresora para imprimir en la otra cara. g) Puede hacer clic en el botón "Cerrar" para cerrar la ventana del mensaje y ésta no aparecerá hasta que entre el siguiente trabajo de Doble cara manual. 8.4. Cancelar trabajos de impresión Presione el botón Cancelar en el Panel de control si desea cancelar un trabajo durante el proceso de impresión o bien cancelar un trabajo de impresión de un grupo de impresión. 75 8.5. Impresión en sistemas Mac Pasos para el uso: 1. Luego de instalar el controlador de impresora, haga clic en "Configuración de preferencias del sistema" en la esquina inferior izquierda. 2. Cuando aparezca la ventana, haga clic en "Impresión y Escaneado". 76 3. Cuando aparezca la ventana, seleccione "Imprimir". 4. Seleccionar impresora 1) Para el modelo de impresora USB: conecte el cable USB y la impresora correspondiente aparecerá automáticamente en la lista de la izquierda. 2) Para el modelo de impresora NET: conecte el cable de red y haga clic en el símbolo "+" de la parte inferior de la lista de la izquierda para añadir la impresora. 77 3) Para el modelo de impresora Wi-Fi: seleccione el icono Wi-Fi en la esquina superior derecha de la página y haga clic en "Abrir el panel de preferencias Red" en la lista. Cuando aparezca la ventana, haga clic en SSID. 78 Seleccione el SSID correspondiente. 5. Abra el documento que vaya a imprimir, haga clic en "Documento" – "Imprimir". 79 Cuando aparezca la ventana, configure los parámetros de impresión y presione el botón "Imprimir" de la esquina inferior derecha. 80 9. Copia 9.1. Función de copia M6200/M6500/MS6000 Series M6550/M6600 Series Calidad de imagen ● ● Brillo ● ● Zoom ● ● Multi- páginas en una ● ● Clonación ● ● Cartel ● ● Intercalación ● ● Cara doble manual ● ● Ajuste de papel ● ● Modo de disposición ● ● Brillo ● ● Ajuste de papel ● ● Brillo ● ● Ajuste de papel ● ● Función de copia Copia ordinaria Copia de DNI Copia de factura (●:Incluida, ○:No incluida) 9.2. Cómo copiar 1. Pulse el "botón de copia"/"botón de copia de DNI"/"botón de copia de factura". 2. Coloque el documento original boca arriba en el alimentador automático de documentos (sólo soporta la copia ordinaria) o la mesa de documento de cristal boca abajo (cómo colocar el documento original, ver el capítulo 2.5.) 3. De acuerdo con el diferente modelo, utilice el “botón de dirección” o “botón numérico” para ajustar el número de copias (99 máximo). 4. Pulse el “botón de Comenzar”, para comenzar a copiar. 9.3. Cancelar la copia Si desea cancelar un trabajo de copia, pulse el botón de “Cancelar”. 9.4. Ajuste de copia ordinaria Para el mejor efecto de copia, puede cambiar el ajuste correspondiente a través del menú de ajuste de copia. 1. Pulse el botón Copiar en el panel de control, pulse el botón OK para entrar en la interfaz del ajuste de copia. 2. Pulse el botón de dirección para seleccionar la opción deseada. Pulse el botón OK para entrar en la interfaz de ajuste. 3. Pulse el botón de dirección, seleccione la opción que desea ajustar. Pulse el botón OK de nuevo, para ajustar la opción. 81 Nota: • calidad de imagen, brillo, zoom, ajustes de papel, después de ajustar las opciones, ajuste permanecerá siempre activo. • Ajuste de multi-páginas en una, clonación, cartel, intercalación y doble cara manual, cuando se finaliza la copia, cambie el botón de panel o reinicie la máquina, ajuste la restauración como la predeterminada. 9.4.1.Calidad de imagen Seleccione el modo de calidad de imagen correspondiente de acuerdo con el documento original utilizado, para mejorar la calidad de copia. La calidad de imagen tiene 4 modos: Auto: el modo predeterminado. Texto + imagen: documento original adecuado para el texto y la imagen. Imagen: documento original adecuado para la imagen. Texto: documento original adecuado para el texto. Nota: • Después de haber ajustado el cartel, la intercalación, el modo de calidad de imagen sólo compatible con el modo Auto. 9.4.2.Brillo Ajuste el efecto de brillo de copia a través del ajuste de brillo. Brillo se divide en el ajuste manual y el ajuste automático. Ajuste manual: ligero grave 9.4.3.Zoom Al copiar el documento original, puede reducir o ampliar el tamaño de la imagen de copia. Zoom se divide en zoom fijo y ajuste manual, por defecto es 100%. 1. Zoom fijo: 141% A5->A4、122% A5->B5、115% B5->A4、97% LTR->A4、94% A4->LTR、 86% A4->B5、81% B5->A5、70% A4->A5。 Por ejemplo:70% A4->A5: 2. El ajuste manual sólo adecuado a la copia que utiliza la mesa de documento de vidrio, el rango de ajuste de 25% a 400%, pulse el botón de dirección para ajustar el 5% de amplitud cada vez. 82 9.4.4.Multi- páginas en una A través del ajuste de Multi- páginas en una, puede copiar 2 páginas o 4 páginas de documentos en una hoja de papel. Multi-páginas en uno hay tres modos: Dos en una: Cuatro en una vertical: Cuatro en una vertical: Nota: • Multi-páginas en una y zoom no pueden ajustar al mismo tiempo. 9.4.5.Clonación Puede imprimir varias imágenes originales en una hoja de papel a través del ajuste de clonación. La copia de clonación hay tres modos: 2x2: 3x3: 4X4: Nota: • Clonación y zoom no pueden ajustar al mismo tiempo. 83 9.4.6.Cartel Puede imprimir una hoja de documento original en varias hojas de papel a través del ajuste de cartel. Copia de cartel hay tres modos: 2x2: 3x3: 4X4: Nota: • Cartel y zoom no se pueden ajustar al mismo tiempo. 9.4.7.Intercalación La intercalación sólo compatible con la copia que utiliza el alimentador automático. La copia de intercalación hay dos modos: On: Off: 84 9.4.8.Cara doble manual Si copiar manualmente el documento original en cara doble, al copiar, utilice el modo de alimentación por el alimentador automático. Cara doble manual hay dos modos: Off: compatible con la copia de cara sola. On: 9.4.9.Ajuste de papel Puede ajustar el tamaño y el tipo de papel adecuado para su uso a través de el ajuste de papel. Tamaño del papel: A4, Carta, B5, A5, A6, Ejecutivo, Legal, Folio. Tipo de papel: Papel normal, papel grueso, papel de sobre, papel de película, papel de tarjeta, papel de etiqueta, papel fino. Nota: • Después de haber ajustado multi-páginas en una, clonación, el tamaño del papel sólo compatible con A4, carta. • Utilice el modo de alimentador automático, el tipo de papel sólo compatible con el papel ordinario. 9.5. Ajuste de copia de DNI Para el mejor efecto de copia, puede cambiar el ajuste correspondiente a través del menú de ajuste de copia. 1. Pulse el botón de copia de DNI en el panel, y luego el botón OK, para entrar en la interfaz de ajuste de copia. 2. Pulse el botón de dirección para seleccionar la opción deseada. Pulse el botón OK para entrar en la interfaz de ajuste. 3. Pulse el botón de dirección, seleccione la opción que desea ajustar. Pulse el botón OK de nuevo, para ajustar la opción. 85 9.5.1.Modo de disposición La copia de DNI hay 4 modos de disposición: arriba y abajo de la página completa arriba y abajo de la mitad de página izquierda y derecha de la mitad de página Sobre A5 Posición de colocación Arriba y abajo de la página completa: el modo por defecto. Coloque el documento de identificación en la mitad izquierda de la zona naranja de la mesa de documento de vidrio. Arriba y abajo de la mitad de página, izquierda y derecha de la mitad de página o el margen largo de A5: coloque el documento de identificación en la zona azul de la mesa de documento de vidrio. Nota: • el modo de disposición se ajusta siempre activo antes del reinicio de la máquina, después de reiniciar la máquina, se restaurará al ajuste por defecto. 9.5.2.Brillo Ajuste de brillo, ver el capítulo 9.4.2. 9.5.3.Ajuste de papel La copia de DNI compatible los dos tipos de tamaños de papel tales como A4 y carta. 86 9.6. Ajuste de copia de factura Para el mejor efecto de copia, puede cambiar el ajuste correspondiente a través del menú de ajuste de copia. 1. Pulse el botón de copia de factura en el panel, y luego el botón OK, para entrar en la interfaz de ajuste de copia. 2. Pulse el botón de dirección para seleccionar la opción deseada. Pulse el botón OK para entrar en la interfaz de ajuste. 3. Pulse el botón de dirección, seleccione la opción que desea ajustar. Pulse el botón OK de nuevo, para ajustar la opción. 9.6.1.Brillo Ajuste de brillo, ver el capítulo 9.4.2. 9.6.2.Ajuste de papel La copia de factura compatible con los seis tipos de tamaños de papel tales como A4, Carta, B5, A5, A6, Ejecutivo. 87 10. Escanear Esta impresora permite dos tipos de escaneado: Escaneado directo o "Push Scan", que significa escanear mediante las funciones del panel de control de la impresora, y escaneado desde PC o "Pull Scan", que significa escanear a través de la aplicación de escaneado de la PC. 10.1. Push Scan 10.1.1. Pasos para el escaneado directo con tableta (Push) En esta sección se indica cómo escanear documentos a la PC (solo mediante conexión por cable USB) con el panel de control de la impresora. Los pasos de funcionamiento específicos son los siguientes: 1) Coloque el documento boca abajo sobre la platina de cristal. M6200/M6500 Series M6550/M6600 Series Nota: • Durante el proceso de copia, no abra la tapa para evitar cualquier impacto negativo en la calidad de la imagen. • Para obtener información sobre los pasos para usar papel y manuscritos, consulte el Capítulo 2.5. 2) Presione Escanear en el Panel de control y presione el botón de dirección "▲" o "▼" para seleccionar "Escaneado de una única página" o "Escanear/Combinar" para ingresar en el modo de escaneado. Nota: • Si desea obtener información sobre Escaneado de una única página o Escanear/Combinar, consulte las secciones 10.1.3. y 10.1.4. 3) Presione el botón "Iniciar" para iniciar el proceso de escaneado. Nota: • Formatos de adjuntos escaneados: el escaneado de red soporta los formatos PDF, TIFF y JPEG. Los usuarios pueden utilizar la opción Guardar como tipo del panel para los documentos escaneados. 88 10.1.2. Pasos para escaneado directo con el alimentador de documentos automático (ADF) (Sólo para M6550/M6600 Series) 1) Para obtener información sobre los procedimientos de carga de documentos, por favor consulte la sección 2.5. 2) Presione Escanear en el Panel de control y presione el botón de dirección"▲" o "▼" para seleccionar Escaneado de una única página o Escanear/Combinar para ingresar en el modo de escaneado. 3) Presione el botón Iniciar para iniciar el proceso de escaneado. 4) El papel será expulsado de la ranura de salida de ADF para completar el escaneado. Nota: • Para escanear una única página para PC/email/FTP, puede guardar el documento como PDF, TIFF o JPEG; • Si elige la opción para escanear a PC con Escaneado N-UP en el modo de escaneado ADF, los documentos escaneados tendrán formato PDF de forma predeterminada; Si elige la opción para escanear a Correo electrónico/FTP con Escaneado N-UP, puede guardar los documentos como PDF, TIFF o JPEG. 10.1.3. Escaneado de una única página El modo para escanear predeterminado es Escaneado de una única página. Consulte los pasos específicos de la operación de escaneado en el Capítulo 10.1. 10.1.4. Escanear/Combinar Si desea combinar varias páginas escaneadas en un único PDF, use la función Escanear/Combinar. Nota: • La función Escanear/Combinar permite escanear el documento a formato PDF de forma predeterminada. • Esta impresora solo puede realizar operaciones de escaneado y combinación desde el panel de control. 89 Los pasos específicos son los siguientes: 1. Presione el botón "Escanear" para activar el estado de escaneado. El modo para escanear predeterminado es Escaneado de una única página. M6200/M6500/M6550 Series M6600 Series 2. Presione el botón "▲" o "▼" para seleccionar e ingresar en el modo "Escanear/Combinar". M6200/M6500/M6550 Series M6600 Series 3. Presione el botón "Iniciar" y aparecerá la interfaz de la barra de progreso de escaneado en la computadora. 90 4. Luego de completar el proceso de escaneado de la primera página, el contenido aparecerá en el panel de control tal y como se muestra más abajo: Presione el botón "Iniciar" para escanear la página siguiente Presione el botón "OK" para finalizar el escaneado 5. Coloque el documento que desee escanear en la platina de cristal y presione el botón Iniciar para seguir escaneando la segunda página (el escaneado ADF se puede realizar de forma continua directamente). 6. Repita la operación de la manera descrita en el quinto paso para escanear varias páginas y, al acabar, presione el botón "OK" para finalizar la operación. 7. Una vez completada la operación, la aplicación guardará el documento PDF en la carpeta especificada. 10.1.5. Otras funciones de escaneado 1. Escanear para correo electrónico Los usuarios pueden escanear documentos monocromo o en color como formularios o adjuntos a una aplicación de correo electrónico. Los pasos de la operación son los siguientes: ① Escriba la dirección IP en la barra de direcciones del navegador Web para acceder al servidor Web integrado en la impresora. ② Haga clic en "Configuración"—"SMTP" para configurar los parámetros relativos al protocolo SMTP; al acabar de configurarlos, haga clic en "Aplicar" para guardarlos. 91 ③ Haga clic en "Libreta de direcciones de correo electrónico" en la columna de configuración de la izquierda para ingresar en la interfaz de configuración del buzón de correo. ④ Haga clic en "Añadir"; aparecerá la ventana siguiente, edite el nombre de los contactos, introduzca la dirección de correo electrónico y, a continuación, haga clic en "Enviar". ⑤ Coloque el documento sobre la platina. M6200/M6500 Series M6550/M6600 Series 92 ⑥ Presione el botón "Escanear" del panel de control y presione "▲" o "▼" para seleccionar "1. Escaneado de una única página" o "2. Escanear/Combinar" y, a continuación, presione el botón "OK". ⑦ En la interfaz "1. Escanear a", presione el botón "OK". ⑧ Presione "▲" o "▼" para seleccionar "Escanear para correo electrónico" y presione el botón "OK". ⑨ Presione "▲" o "▼" para seleccionar "Libreta de direcciones de correo electrónico" o "Correo de grupo" y presione el botón "OK". ⑩ Presione "▲" o "▼" para seleccionar una dirección o un grupo y, a continuación, presione el botón "OK"; presione el botón "Iniciar" para iniciar el escaneado. Siga estas instrucciones sobre la configuración para correos electrónicos de grupo: Configure el grupo para envío de correo electrónico masivo por la página Web y defina los miembros, es decir, destinatarios, del grupo de envío de correo electrónico masivo. Al acabar el escaneado, el firmware enviará los documentos escaneados al servidor de correo. A continuación, el servidor de correo enviará los documentos a todos los miembros del grupo. 2. Escanear para FTP Para el escaneado para FTP se necesita un entorno de red. Los usuarios pueden escanear archivos en línea comparativamente grandes. Los usuarios tienen que iniciar la sesión en el servidor FTP con el nombre de usuario y contraseña e instalar el componente IIS en la computadora. 1) Pasos para el uso: ① Escriba la dirección IP en la barra de direcciones del navegador Web para acceder al servidor Web integrado en la impresora. ② Haga clic en "Configuración" – "FTP" para ingresar en la interfaz de configuración de FTP. 93 ③ Haga clic en "Añadir" y aparecerá la ventana siguiente. Configure los parámetros relativos al protocolo FTP. Al completar la configuración, haga clic en "Enviar". ④ Coloque el documento sobre la platina. M6200/M6500 Series M6550/M6600 Series ⑤ Presione el botón "Escanear" del panel de control y presione "▲" o "▼" para seleccionar "1. Escaneado de una única página" o "2. Escanear/Combinar" y presione el botón "OK". ⑥ En la interfaz "1. Escanear a", presione el botón "OK". ⑦ Presione "▲" o "▼" para seleccionar "Escanear para FTP" y presione el botón "OK". ⑧ Presione "▲" o "▼" para seleccionar el servidor y presione el botón "OK"; presione el botón "Iniciar" para iniciar el escaneado. Nota: La configuración de los parámetros relativos al protocolo FTP es la siguiente: Servidor FTP: Dirección IP del servidor (como, por ejemplo, 10.10.145.100) Número de puerto: El número de puerto predeterminado es el 21 Nombre de inicio de sesión: Como, por ejemplo, anónimo Contraseña: Como, por ejemplo, inicio de sesión anónimo sin contraseña Confirmar contraseña: Como, por ejemplo, inicio de sesión anónimo sin contraseña Nombre del servidor: Como, por ejemplo, Pantum 94 10.2. Pull Scan 10.2.1. Aplicación Pantum Scan Pasos para el uso: 1) Haga doble clic en la aplicación de escáner de Pantum en la computadora, el icono es como el que se muestra a continuación: 2) La ventana que aparecerá es la siguiente: 3) Seleccione Escanear en la lista de la derecha. Haga clic en "Escanear" en la esquina inferior derecha para iniciar el escaneado. Nota:• la imagen escaneada por el software de aplicación de escaneo Pantum, es compatible con los cinco tipos de formatos de documentos tales como BMP, JPG, TIF, PDF y PNG. Este producto es compatible con los estándares TWAIN y Windows Image Application (WIA). Si usan una aplicación compatible con los estándares TWAIN y WIA, los usuarios podrán usar la función de escaneado y escanear directamente las imágenes a la aplicación que esté abierta. En este manual se utiliza como ejemplo el software de Office (Word y Excel) y Photoshop. 95 10.2.2. Controlador de escaneado TWAIN 10.2.2.1. Software de Office (Word y Excel) Pasos para el uso: 1) Accesos directos del teclado: Alt+I+P+S para abrir la ventana de la aplicación. 2) Haga clic en la opción "Dispositivo" y seleccione la opción de escaneado TWAIN, haga clic en el botón "Personalizar inserción" a continuación. 96 3) Cuando aparezca la ventana, configure la información de escaneado en la lista de configuración básica y configuración avanzada. Haga clic en "Escanear" para empezar a escanear. Si necesita cambiar el puerto de escaneo, haga clic en el botón de "puerto" por debajo de la imagen de arriba para seleccionar el puerto de escaneo, como se muestra a continuación: 97 10.2.2.2. Photoshop Pasos para el uso: 1) Inicie Photoshop, haga clic en "Archivo" – "Importar" en la esquina superior izquierda, seleccione la opción de escaneado TWAIN, como se muestra a continuación: 2) Cuando aparezca la ventana, consulte los pasos específicos de la operación en el Paso 3 de 10.2.2.1. 98 10.2.3. Controlador de escaneado WIA 10.2.3.1. Escaneado WIA 1.0 (Windows XP/Windows Server 2003) 1. Software de Office (Word y Excel) Pasos para el uso: 1) Accesos directos del teclado: Alt+I+P+S para abrir la ventana de la aplicación. 2) Haga clic en "Dispositivo", seleccione escaneado WIA y haga clic en "Personalizar inserción" a continuación. 3) Aparecerá una ventana como la que se muestra a continuación en la que podrá configurar la información de escaneado. 99 4) Haga clic en "Ajustar la calidad de la imagen digitalizada" en la esquina inferior izquierda de la imagen anterior; aparecerá la interfaz de propiedades que permitirá configurar el escaneado. Al finalizar la configuración, haga clic en el botón "OK" y, a continuación, en el botón "Escanear" para iniciar el escaneado. 2. Photoshop Pasos para el uso: 1) Inicie Photoshop, haga clic en "Archivo" – "Importar" en la esquina superior izquierda y seleccione la opción de escaneado WIA, como se muestra a continuación: 2) Cuando aparezca la ventana, consulte los pasos específicos de la operación en el Paso 3 de 10.2.3.1. 100 10.2.3.2. Escaneado WIA 2.0 (Windows Vista/Windows Server 2008 y versiones posteriores) Pasos para el uso: 1) Haga clic "Inicio"- "Todos los programas"- "Dispositivos e impresoras" en la esquina inferior izquierda del Escritorio. 2) Cuando aparezca la ventana emergente, seleccione la impresora que desee utilizar y haga clic con el botón derecho del mouse. 101 3) Haga clic en "Iniciar digitalización" en la barra de opciones anterior. 4) Cuando aparezca la ventana, configure el escaneado y haga clic en "Digitalizar" en la esquina inferior derecha para iniciar el escaneado. 10.2.4. Cancelar el trabajo de escaneado Durante el escaneado, el trabajo se puede cancelar de dos maneras: 1) Presione el botón "Cancelar" del panel de control para cancelar el trabajo. 2) Haga clic en el botón Cancelar de la interfaz de la barra de progreso del escaneado de la computadora para cancelar el trabajo. 102 10.3. Escaneado en sistemas macOS 10.3.1. Escaneado ICA 10.3.1.1. Abra ICA mediante "Imprimir y escanear" Pasos para el uso: 1. Luego de instalar el controlador de impresora, haga clic en el icono de "Configurar preferencias del sistema" en la esquina inferior izquierda del escritorio de la computadora. 2. Cuando aparezca la ventana, haga clic en "Impresión y Escaneado". 103 3. Cuando aparezca la ventana, haga clic en "Escanear". 4. Haga clic en "Abrir escáner" y aparecerá la ventana de escaneado. 104 5. Haga clic en "Mostrar detalles" en la esquina inferior derecha para configurar los parámetros de escaneado. 6. Haga clic en "Escanear" en la esquina inferior derecha para iniciar el escaneado. 10.3.1.2. Acceder a ICA desde las aplicaciones Pasos para el uso: 1) Haga clic en el icono del "Finder" en la esquina inferior izquierda del escritorio de la computadora o utilice la combinación de teclas de acceso directo comando+mayús+C para abrir la ventana. Busque "Captura de Imagen" en "Aplicaciones" (o utilice la combinación de teclas de acceso directo comando+mayús+A para cambiar directamente a "Aplicaciones") y haga clic para iniciar la aplicación. 105 2) Luego de seleccionar la impresora en la lista de la izquierda, configure los parámetros de escaneado en la lista de la derecha. Haga clic en "Escanear" en la esquina inferior derecha para iniciar el escaneado. 10.3.2. Escáner TWAIN Se utiliza Photoshop como ejemplo. Pasos para el uso: 1) Inicie Photoshop, haga clic en "Archivo" – "Importar" en la esquina superior izquierda, seleccione la opción de escaneado TWAIN, como se muestra a continuación: 2) Cuando aparezca la ventana, consulte los pasos específicos de la operación en el Paso 3 de 10.2.2.1. 106 11. Fax 11.1. Conexión de dispositivos Conecte los accesorios del Fax a la línea telefónica. Este producto incluye dos puertos de Fax: • Conecte este producto al puerto " " de la toma de teléfono de la pared. • Conecte los dispositivos auxiliares al puerto " " de este producto. Los pasos de la instalación son los siguientes: 1) Desconecte los cables de alimentación de todos los dispositivos que desee conectar. 2) Si este producto no se ha conectado a la línea telefónica, consulte la guía de instalación del producto. Este producto se debería haber conectado a la toma de teléfono. 3) Retire el conector de plástico del puerto " ". 4) Para conectar el auricular de teléfono que se incluye, conecte el cable de teléfono al puerto " " de la impresora. Conecte el otro extremo del cable del teléfono al auricular del teléfono. 5) Para conectar únicamente el teléfono, conecte el cable del mismo al puerto " " de la impresora. Conecte el otro extremo del cable del teléfono al puerto " " del teléfono. 6) Cuando haya terminado de conectar los dispositivos auxiliares, conecte todos los dispositivos a su fuente de alimentación. 11.2. Configuración del Fax Este producto admite dos formas de configurar el Fax para cumplir asílos distintos requisitos del usuario. Una forma es configurar el Fax en el modo Fax. Los pasos son los siguientes: 1) Cuando el equipo esté listo, presione el botón Fax, a continuación presione OK para acceder a la interfaz de configuración del Fax. 107 2) Elija la opción de Fax que desee establecer mediante las teclas arriba y abajo. 3) Aquíhay disponibles nueve valores. A continuación se indican estas tres categorías: N.º Opciones Descripción 1 Resolución Puede seleccionar la calidad de imagen del Fax. Las opciones disponibles son Normal, Buena y Excelente, y el valor predeterminado es Normal. 2 Tamaño original Puede seleccionar el tamaño que desee para el documento que va a enviar por Fax. Las opciones disponibles son A4, Carta y Legal. 3 Luminosidad Puede ajustar la luminosidad de los documentos que va a enviar de forma manual o automáticamente. 4 Envío a grupo Puede introducir todos los números de Fax que desee incluir en el envío a grupo. El máximo es 10 números. 5 Retrasar envío La opción Retrasar envío permite establecer la hora y el número de Fax para que el envío se realice con el retraso establecido (siempre en las 24 horas siguientes). 6 La opción Reenviar recepción tiene dos opciones secundarias. Si selecciona la opción secundaria Reenviar a Fax e introduce el número al que desea reenviar el Fax, la impresora enviará el Fax al número del Reenviar recepción reenvío en vez de imprimirlo cuando lo reciba; Si la opción Reenviar a Fax está activada y selecciona Reenviar e imprimir, la impresora imprimirá el Fax, pero también lo reenviará al número de reenvío cuando lo reciba. 108 7 Tarea activa 8 Registros de comunicaciones 9 Contactos Si solicita la lista de todos los Faxes cuyo envío se va a retrasar, el botón Cancelar le permitirá eliminar la tarea Retrasar envío. puede comprobar los últimos 30 registros de Faxes enviados/ recibidos. La opción Contactos le permite editar los contactos y los números del grupo, asícomo imprimirlos. Otra forma es especificar la configuración del Fax en la configuración del menú 1) Cuando el equipo esté listo, presione el botón de menú y presione el botón arriba "▲" o abajo "▼" para seleccionar la configuración del Fax. 109 2) Presione el botón OK para acceder a las opciones de configuración del Fax y presione el botón arriba "▲" o abajo "▼" para acceder a la configuración del Fax. 3) Aquíencontrará tres categorías de opciones de configuración de Fax. A continuación se indican estas tres categorías: N.º Opciones Descripción 1 Configuración de envío Las opciones de Configuración de envío permiten establecer los parámetros para enviar un Fax. 2 Configuración de recepción Las opciones de Configuración de recepción permiten establecer los parámetros para recibir un Fax. 3 Compatibilidad si causa el error en la emisión de Fax o en recepción debido a la interferencia en la línea telefónica, puede tratar de cambiar al modo de compatibilidad VOIP a través del ajuste. 4 Países y regiones puede ajustar los diferentes países y regiones de acuerdo con su necesidad. 5 Informe de Fax Las opciones de Informe de Fax permiten imprimir el informe del Fax si lo necesita. 110 11.3. Funciones del Fax 11.3.1. Enviar Fax Enviar un Fax desde un escáner plano 1) Coloque el documento boca abajo en la platina de cristal del escáner y ciérrelo. 2) Presione el botón Fax e introduzca el número del Fax a través de los botones. 111 3) Presione el botón Iniciar para iniciar el proceso de escaneado. 4) Presione el botón OK para iniciar la tarea de envío de Fax. 112 Enviar un Fax desde el alimentador de documentos automático (ADF) 1) Coloque el documento boca arriba en el alimentador de documentos automático. Nota: • El alimentador de documentos automático admite hasta 35 hojas de 75 g/m2 o 20 libras. • Para proteger el producto, no utilice manuscritos con cinta correctora, líquido corrector, clips ni grapas. Tampoco cargue fotos ni manuscritos pequeños o frágiles en el alimentador automático de documentos. 2) Ajuste la placa guía hasta situarla encima de la pila de papel. 3) Presione el botón Fax e introduzca el número del Fax a través de los botones. 113 4) Presione el botón Iniciar para escanear el documento con el alimentador de documentos automático. 11.3.2. Recibir Fax Tiene dos formas de recibir un Fax, y el valor predeterminado de la impresora es el modo de Fax. En el modo de Fax, que es el modo de recepción automática, se envía un Fax a la impresora y ésta lo recibe automáticamente cuando la llamada suena el número de veces especificado; En el modo de teléfono, que es el modo de recepción manual, se envía un Fax a la impresora, pero debe recibirlo manualmente cuando la llamada suena. 11.3.2.1 Modo de Fax Pasos para su uso: 1) Presione el botón de menú para acceder a la interfaz del menú. 2) Presione el botón de dirección "▲" o "▼" para seleccionar la opción "3. Configuración del Fax" y presione el botón "OK". 3) Presione el botón de dirección "▲" o "▼" para seleccionar la opción "2. Configuración de recepción" y presione el botón "OK". 4) Presione el botón de dirección "▲" o "▼" para seleccionar la opción "1. Modo de respuesta" y presione el botón "OK". 5) Presione el botón de dirección "▲" o "▼" para seleccionar la opción "1. Modo de Fax" y presione el botón "OK". 6) Vuelva al menú anterior, presione el botón de dirección "▲" o "▼" para seleccionar la opción "2. Número de llamadas" y presione el botón "OK" para establecer el número de llamadas. La impresora recibirá el Fax automáticamente cuando la llamada suene el número de veces especificado. El valor predeterminado es 4 veces. 114 11.3.2.2 Modo de teléfono Pasos para su uso: 1) Presione el botón de menú para acceder a la interfaz del menú. 2) Presione el botón de dirección "▲" o "▼" para seleccionar la opción "3. Configuración del Fax" y luego presione el botón "OK". 3) Presione el botón de dirección "▲" o "▼" para seleccionar la opción "2. Configuración de recepción" y luego presione el botón "OK". 4) Presione el botón de dirección "▲" o "▼" para seleccionar la opción "1. Modo de respuesta" y, a continuación, presione el botón "OK". 5) Presione el botón de dirección "▲" o "▼" para seleccionar la opción "2. Modo de teléfono" y, a continuación, presione el botón "OK". En el modo de teléfono tiene tres formas de recibir un Fax: 1) Presione el botón Iniciar en el Panel de control y el equipo comenzará a recibir el Fax. 2) Tome el auricular del teléfono o presione el botón Altavoz en el Panel de control y presione el botón Iniciar del equipo para comenzar a recibir el Fax. 3) En el modo de recepción remota (sólo se aplica a las operaciones telefónicas externas), presione "* 90" en el panel de extensiones cuando descuelgue el teléfono y el equipo comenzará a recibir el Fax. Nota:• Para utilizar el modo de recepción remota, establezca el código remoto en Activado. • El código remoto predeterminado es "*90". Puede modificarlo en la siguiente ruta: "Menú"——"3.Configuración de Fax"——"2.Configuración de recepción"——"7.Código remoto"——"Activar"——editar. 115 11.3.3. Otras funciones de escaneado Envío a grupo Puede utilizar este producto para enviar un mensaje de Fax a varios números de Fax. El máximo por grupo de envío es de 10 números de Fax. Los pasos son los siguientes: 1) En el Panel de control, haga clic en el botón Fax para acceder al modo de Fax. 2) Presione el botón OK para acceder a la interfaz de configuración del Fax y presione el botón "▲" o "▼" para seleccionar la opción para enviar a grupo. 3) Presione el botón OK e introduzca los números de Fax a los que desea enviar el Fax. 116 4) Cuando los haya introducido, presione el botón Iniciar para comenzar a escanear los documentos. 5) Cuando el escaneado haya finalizado, presione el botón OK para comenzar la tarea de envío de Fax a grupo. 117 Retrasar envío A través del Panel de control podrá retrasar el envío de un Fax. Cuando este proceso haya finalizado, la impresora escaneará el documento, lo guardará en la memoria y volverá al estado Listo. Los pasos específicos son los siguientes: 1) En el Panel de control, haga clic en el botón Fax para acceder al modo de Fax. 2) Presione el botón OK para acceder a la interfaz de configuración del Fax y presione el botón "▲" o "▼" para seleccionar Retrasar envío. 3) Configure el número de Fax, el nombre de la tarea y el período de retraso según se le indique. 118 4) Cuando haya introducido todos los datos, presione el botón OK para escanear el documento que va a enviar por Fax y guardarlo en la memoria. Volverá al estado Listo. Reenvío de Fax Si lo desea, puede reenviar los Faxes que reciba. Al recibir un Fax, en primer lugar se almacena en la memoria. A continuación la impresora marca el número de Fax que ha especificado y envía el Fax. Si la impresora no puede reenviar un Fax debido a un error (por ejemplo, el número comunica), y falla en repetidas ocasiones, la impresora imprimirá el Fax. 119 Esta impresora puede reenviar Faxes de dos formas distintas: Una opción sería Reenviar a Fax: Al recibir el Fax, la impresora lo envía al número especificado en vez de imprimirlo. La otra opción es Reenviar e imprimir: Si tiene la opción Reenviar a Fax activada y activa la opción Reenviar e imprimir, cuando reciba el Fax, la impresora lo imprimirá, pero también reenviará una copia al número de reenvío que haya establecido. Los pasos específicos son los siguientes: 1) En el Panel de control, haga clic en el botón Fax para acceder al modo de Fax. 2) Presione el botón OK para acceder a la interfaz de configuración del Fax y presione el botón "▲" o "▼" para seleccionar Reenviar recepción. 3) Cuando se le indique, establezca el modo de reenvío y el número. 4) Cuando haya introducido los datos, presione el botón OK y el Fax que reciba se reenviará automáticamente al número de Fax especificado. 120 Volver a marcar automáticamente Si el número que ha marcado comunica o no responde cuando envíe el Fax, el equipo volverá a marcar el número automáticamente. Puede establecer el intervalo y los intentos para volver a marcar. Los pasos específicos son los siguientes: 1) En el Panel de control, presione Menú > Configuración de Fax > Configuración de envío. 2) Establezca el intervalo y los intentos que desee para volver a marcar. 3) Cuando lo haya hecho, presione el botón OK para guardar la configuración. Reducción automática Si el tamaño del papel del Fax recibido no coincide con el tamaño especificado en la impresora, el Fax recibido se reducirá en función del tamaño del papel definido por el usuario para que coincida con el tamaño del papel de la impresora. Si desactiva la opción Reducción automática, el Fax se imprimirá a tamaño completo en varias páginas. La opción Reducción automática está activada de forma predeterminada. Nota:• Asegúrese de que la configuración predeterminada del tamaño de papel se ajusta al tamaño del papel cargado en la bandeja. A continuación se indica el proceso de Reducción automática: 1) En el Panel de control, presione Menú > Configuración de Fax > Configuración de recepción > Reducción automática. 121 2) Establezca la reducción automática en Activar o Desactivar y defina el tamaño de la reducción. 3) Cuando lo haya hecho, presione el botón OK para guardar la configuración. Nota:• Recepción en memoria: Si se termina el papel o se produce un atasco, el equipo almacenará todos los Faxes que reciba en la memoria. Imprimirá automáticamente los Faxes cuando se resuelva el atasco o se cargue papel. 11.4. Contactos Edite los contactos si desea editar el número de marcación rápida y los números del grupo para que el Fax se envíe por marcación rápida. Número de marcación rápida En la interfaz del Fax, presione el botón Contactos para acceder a la interfaz de marcación rápida, introduzca el número de marcación rápida y el sistema lo buscará automáticamente. Si hay un número de marcación rápida, se mostrará la información correspondiente. Presione el botón Iniciar para comenzar el envío del Fax; Si no hay ningún número de marcación rápida, se mostrará un mensaje de error; Puede almacenar hasta 200 números de marcación rápida. Número de marcación a grupo En la interfaz del Fax, presione el botón OK para acceder a la interfaz de configuración de parámetros, seleccione Contactos para acceder a la interfaz de contactos, seleccione la marcación de grupo para acceder a la interfaz de marcación de grupo, seleccione uno de los grupos, y presione el botón Iniciar para enviar el Fax al grupo. Puede configurar hasta 10 grupos de marcación a grupo con un máximo de 99 números en cada grupo. Eliminar contactos Si lo desea, puede borrar todos los contactos que haya editado en la impresora. 122 Nota:• Los contactos no se pueden restablecer una vez eliminados. 11.5. Cancelar Fax siga estos pasos para cancelar el trabajo de Fax a través del menú de actividades: 1)En la interfaz de Fax, pulse el botón “OK” 2)Utilice el botón de dirección "▲"o"▼", para seleccionar el menú de trabajo de actividades, y pulse el botón "OK". 3)Utilice el botón de dirección “▲”o“▼, para comprobar el trabajo pendiente, y pulse el botón "OK" para seleccionar el trabajo que desea cancelar. 4)Pulse el botón "OK" para confirmar el trabajo que desea cancelar. 11.6. Software de Pantum PC-Fax La función Pantum PC-Fax permite enviar un Fax desde un ordenador. 11.6.1. Abrir con 1) Abra el archivo de Fax que desee enviar 2) Haga clic en Archivo, Imprimir, y se abrirá el cuadro de diálogo Imprimir. 123 3) Seleccione el Fax Pantum M6600NW Series como impresora y se abrirá la interfaz "Pantum enviará un Fax". 11.6.2. Enviar un Fax con PC-Fax Los pasos para enviar un Fax con PC-Fax son los siguientes: 1) Ejecute el software de PC-Fax y se abrirá la interfaz "Pantum enviará un Fax". 2) Introduzca el nombre y número de Fax, haga clic en Agregar a lista de destinatarios; Si desea enviar el Fax a varias direcciones, introduzca los nombres y números de Fax y haga clic en Agregar a lista de destinatarios. 3) Haga clic en Enviar para comenzar el envío del Fax. 124 11.6.3. Configuración básica de PC-Fax A través de la configuración del Fax puede establecer el papel y la calidad del Fax que se envíe con PC-Fax. Los pasos específicos son los siguientes: 1) Ejecute el software de PC-Fax. 2) Seleccione el Fax Pantum M6600NW Series como impresora, haga clic en Propiedades de la impresora y se abrirá la interfaz de Configuración del Fax. 3) Seleccione el papel, la orientación y la resolución que desee. 4) Cuando haya terminado, haga clic en Aceptar para guardar la configuración. 125 11.6.4. Otras funciones para enviar un Fax con PC-Fax La configuración de envío de Fax permite editar los contactos locales de los equipos de M6600 Series y establecer la portada de Fax. Los pasos específicos son los siguientes: Editar los contactos en PC-Fax 1) Ejecute el software de PC-Fax y se abrirá la interfaz "Pantum enviará un Fax". 2) Haga clic en Mostrar contactos y la interfaz de contactos aparecerá a la derecha. Haga clic en Leer para ver la lista de contactos locales en la impresora. 3) Podrá realizar ciertas operaciones en la información de contactos, por ejemplo Agregar, Eliminar, Modificar, Gestionar grupos, Importar y Exportar. 4) Haga clic en Escribir para actualizar la lista de contactos en la impresora. Utilizar los contactos en PC-Fax 1) Ejecute el software de PC-Fax y se abrirá la interfaz "Pantum enviará un Fax". 2) Haga clic en Mostrar contactos y la interfaz de contactos aparecerá a la derecha. Conecte la impresora al ordenador y haga clic en Leer para leer la lista de contactos locales en la impresora. 126 3) Utilice la función de búsqueda para seleccionar los números de Fax que desee utilizar y haga clic en "<" para añadir los números de Fax de Contactos a la lista de destinatarios. 4) Haga clic en Enviar para comenzar el envío del Fax. Utilizar portada en PC-Fax Si desea utilizar una portada de Fax, realice los pasos siguientes para configurar los valores de la portada. 1) Ejecute el software de PC-Fax y se abrirá la interfaz "Pantum enviará un Fax". 2) Active Utilizar portada en la esquina inferior izquierda y haga clic en Configuración de portada para acceder a la interfaz configuración de portada. 3) Puede configurar el estilo de la portada y la información básica a la derecha de la interfaz de configuración de portada, y acceder a una vista previa de la misma a la izquierda. 4) Cuando lo haya hecho, haga clic en el botón OK para guardar la portada. 127 12. Mantenimiento rutinario 12.1. Limpieza de la impresora Nota:• Use detergentes suaves. Por favor, limpie la impresora según los siguientes pasos: 1. Apague el interruptor de encendido principal y desconecte el cable de alimentación, el cable USB, el cable del teléfono y el cable de red. M6200/M6500 Series M6550/M6600 Series 2. Use un paño suave para limpiar la parte exterior de la impresora y quitar el polvo. M6200/M6500 Series M6550/M6600 Series 3. Levante la tapa y limpie suavemente la platina de cristal con un paño suave. M6200/M6500 Series M6550/M6600 Series 128 4. Levante la plataforma de escaneado hasta que se quede fija. M6200/M6500 Series M6550/M6600 Series 5. Abra la bandeja de salida desde el borde superior derecho de la sección cóncava. M6200/M6500 Series M6550/M6600 Series 6. Retire el cartucho de tóner láser a lo largo de las guías. M6200/M6500 Series M6550/M6600 Series 129 Advertencia Algunas piezas de la impresora todavía siguen calientes trascurrido un breve período de tiempo luego de su uso. Cuando abra la tapa o la cubierta trasera para limpiar las piezas del interior de la impresora, por favor no toque las piezas del área sombreada, tal y como se muestra en la imagen a continuación, para evitar quemaduras. Nota:• Cuando retire el cartucho de tóner láser, colóquelo en una bolsa protectora o envuélvalo en papel grueso para evitar que la luz directa dañe el tambor fotosensible. 7. Limpie suavemente la superficie resistente al polvo de la unidad de escaneado láser con un algodón o un paño suave y seco y que no deje pelusas con un poco de alcohol. M6200/M6500 Series M6550/M6600 Series 8. Limpie el interior de la impresora con un paño seco que no deje pelusas y frote suavemente el área sombreada, tal y como se muestra en la siguiente imagen. M6200/M6500 Series M6550/M6600 Series 130 Nota: En los equipos de ADF deberá retirar los restos con frecuencia. Utilice un paño suave para limpiar la superficie que se indica en la figura. 12.2. Mantenimiento del cartucho de tóner láser 12.2.1. Uso y mantenimiento del cartucho de tóner láser Para conseguir una mejor calidad de impresión, por favor use el cartucho de tóner láser Pantum original. Nota: Al utilizar el cartucho de tóner láser, preste especial atención a los siguientes elementos: • A menos que se vaya a usar inmediatamente, no retire el cartucho de tóner láser del paquete. • No rellene el cartucho de tóner láser sin autorización. De lo contrario, el daño que se derive de esta acción no se incluirá en la garantía de la impresora. • Almacene el cartucho de tóner láser en un lugar fresco y seco. • El tóner del interior del cartucho de tóner láser es combustible. Por favor, no coloque el cartucho de tóner láser cerca de ninguna fuente de ignición para evitar provocar un incendio. • Cuando retire o desmonte el cartucho de tóner láser, preste atención para evitar que se produzca una fuga de tóner. En caso de que una fuga de tóner provoque que el tóner entre en contacto con su piel o le salpique en los ojos y en la boca, lávese inmediatamente con agua limpia y acuda a un médico de inmediato si no se siente mejor. • Cuando coloque el cartucho de tóner láser, por favor manténgalo alejado del alcance de los niños. 12.2.2. Vida útil del cartucho de tóner láser La vida útil del cartucho de tóner láser depende de la cantidad de tóner que requieran los trabajos de impresión. Cuando la pantalla LCD indique que se ha agotado el tóner, significa que la vida del cartucho está acabando o ha acabado. Para asegurar la calidad de impresión, sustituya a tiempo el cartucho por uno nuevo. 131 12.2.3. Sustitución del cartucho de tóner laser Nota: Antes de reemplazar el cartucho de tóner láser, preste especial atención a los siguientes elementos: • La superficie del cartucho de tóner láser puede contener tóner. Retírelo con cuidado para evitar que se derrame el tóner. • Coloque el cartucho de tóner láser retirado en un trozo de papel para evitar que el tóner se derrame accidentalmente. • Tras retirar la cubierta protectora, instale inmediatamente el cartucho de tóner láser en la impresora para evitar daños en el tambor fotosensible provocados por una exposición demasiado directa a la luz solar o a la luz artificial. • Durante la instalación del cartucho de tóner láser, no toque la superficie del tambor fotosensible para evitar que se produzcan rasguños. Los pasos de sustitución son los siguientes: 1. Apague la impresora y levante la plataforma de escaneado hasta que se quede fija. M6200/M6500 Series M6550/M6600 Series 2. Abra la bandeja de salida desde el borde superior derecho de la sección cóncava. M6200/M6500 Series M6550/M6600 Series 132 3. Retire el cartucho de tóner agotado a lo largo de las guías. M6200/M6500 Series M6550/M6600 Series 4. Abra el paquete de un nuevo cartucho de tóner láser, agarre el cartucho por el mango y agítelo suavemente unas 5 o 6 veces, de forma que el tóner se distribuya uniformemente en el interior del cartucho. 5. Retire el protector del cartucho de tóner (envoltura de plástico), inserte el cartucho de tóner en la impresora a lo largo de las guías y, a continuación, empuje con firmeza en la dirección de la flecha hasta que escuche un clic, lo que le garantizará que el cartucho de tóner se introdujo por completo. M6200/M6500 Series M6550/M6600 Series 133 Nota: • Compruebe si el cartucho de tóner láser tiene algún sello antes de instalarlo en la impresora. En ese caso, retire el sello antes de instalar el cartucho. 6. Cubra la bandeja de salida y cierre la plataforma de escaneado. M6200/M6500 Series M6550/M6600 Series 7. Reinicie la impresora y, a través del Panel de control del producto, imprima la página de información. 134 13. Solución de problemas Lea atentamente esta sección. En ella se ofrecen indicaciones que pueden ayudarle a resolver problemas de funcionamiento comunes en el proceso de impresión. Si los problemas surgidos no se pueden solucionar, contacte oportunamente con el centro del Servicio de posventa de Pantum. Antes de intentar solucionar problemas comunes, compruebe lo siguiente: • Si el cable de alimentación está conectado correctamente y la impresora está encendida. • Si se han retirado todos los elementos de protección. • Si el cartucho de tóner láser está instalado correctamente. • Si la bandeja de salida está completamente cerrada. • Si el papel está cargado correctamente en la bandeja. • Si el cable de interfaz está conectado correctamente a la impresora y a la computadora. • Si se seleccionó e instaló adecuadamente el controlador correcto de la impresora. • Si el puerto de la computadora está configurado adecuadamente y está conectado al puerto correcto de la impresora. 13.1. Eliminar atascos de papel Nota:• Retire el papel atascado de acuerdo con los siguientes pasos, cierre la cubierta superior y acomode el papel en la bandeja. La impresora restaurará la impresión automáticamente. Si la impresora no puede empezar a imprimir automáticamente, presione el botón del panel de control. Si la impresora sigue sin iniciar la impresión, compruebe que se haya retirado todo el papel atascado del interior de la impresora. • Si no puede extraer el papel atascado usted mismo, contacte con su centro de reparación autorizado de Pantum local o envíe la impresora al centro de servicio autorizado de Pantum más cercano para proceder a la reparación de la misma. Por favor, siga los siguientes pasos para retirar el papel atascado si la pantalla LCD advierte sobre un atasco de papel: 1) Levante la plataforma de escaneado hasta que se quede fija. M6200/M6500 Series M6550/M6600 Series 135 2) Abra la bandeja de salida desde el borde superior derecho de la sección cóncava. M6200/M6500 Series M6550/M6600 Series 3) Retire el cartucho de tóner láser a lo largo de las guías. M6200/M6500 Series M6550/M6600 Series 4) Retire cuidadosamente el papel atascado siguiendo la dirección de salida del papel. M6200/M6500 Series M6550/M6600 Series 136 5) Luego de haber retirado el papel atascado, inserte el cartucho de tóner láser en la impresora a lo largo de las guías hasta que escuche un clic, lo que le garantizará que el cartucho se introdujo por completo. M6200/M6500 Series M6550/M6600 Series 6) Coloque el papel en la bandeja cuidadosamente y no realice la siguiente impresión hasta que la luz del indicador vuelva a mostrar que la impresora se encuentra preparada para imprimir. 7) Si no puede extraer el papel atascado usted mismo, contacte con su centro de reparación autorizado de Pantum local o envíe la impresora al centro de servicio autorizado de Pantum más cercano para proceder a la reparación de la misma. 137 13.2. Mensaje de error Mensaje de error Causa Solución Cierre la bandeja de salida La bandeja de papel no está completamente cerrada. Cierre la bandeja de salida. No se ha detectado ningún cartucho de tóner láser El cartucho de tóner láser no se ha instalado correctamente o está dañado. Instale el cartucho de tóner láser correctamente o sustitúyalo. Nivel bajo de tóner El nivel de tóner del cartucho es bajo Sustituya el cartucho de tóner láser por uno nuevo. Se agotó el cartucho de tóner El cartucho de tóner está agotado. Sustituya el cartucho de tóner láser por uno nuevo. Atasco aliment. El papel de impresión no se cargó correctamente. El papel no se ajusta a las especificaciones. Cargue correctamente el papel de impresión. Atasco de papel en la impresora El papel de impresión no se cargó correctamente. Cargue correctamente el papel de impresión. Escáner ocupado El escáner está ocupado con otros trabajos de escaneado. Cancele la tarea de escaneado actual o espere a que finalicen las otras tareas de escaneado. Error escaneado Error interno del escáner. Contacte con el Servicio de atención al cliente de Pantum. Si ha seleccionado ADF como fuente de No hay papel en la escaneado, aparecerá este mensaje cuando unidad ADF inicie una copia o tarea de escaneado sin cargar papel en la unidad ADF. Cargue correctamente el papel de impresión. Nota: • Si el problema persiste, contacte con el Servicio de atención al cliente de Pantum. 138 13.3. Solución de problemas comunes 13.3.1. Problemas comunes Tipo de problema Problema Causa Solución Problemas al imprimir Baja calidad de impresión Consulte 13.3.2. Defectos de imagen. Consulte 13.3.2. Defectos de imagen. Error de copia El escáner está dañado. Contacte con el Servicio de atención al cliente de Pantum. Copia de imagen anómala • El escáner está sucio o defectuoso. • El cartucho de tóner láser está sucio o dañado. • Limpie el escáner. • Limpie el cartucho de tóner láser o reemplácelo con uno nuevo. Problemas al copiar Problemas de impresión • El cable de alimentación del dispositivo no está conectado correctamente. • El cable de datos del dispositivo no está conectado correctamente. La impresora no • El controlador de la funciona. impresora no está instalado correctamente. • La impresora seleccionada no es adecuada para imprimir. • En la pantalla LCD aparecen mensajes de error. • Asegúrese de que el cable de alimentación esté conectado correctamente. • Asegúrese de que el cable de datos esté conectado correctamente. • Instale correctamente el controlador de la impresora. • Seleccione la impresora adecuada. • El cable de datos del dispositivo no está conectado correctamente. • El controlador de la impresora no está instalado correctamente. • Error interno de la impresora. • Asegúrese de que el cable de datos esté conectado correctamente. Vuelva a instalar el controlador de la impresora. La impresión online no funciona. 139 Problemas al escanear Problemas de manipulación del papel Error de escaneado • El cable de datos del dispositivo no está conectado correctamente. • El controlador de escaneado no está instalado correctamente. • En la pantalla LCD aparecen mensajes de error. • Asegúrese de que el cable de datos esté conectado correctamente. • Vuelva a instalar el controlador de escaneado. Error de alimentación de papel • El soporte de impresión no se cargó correctamente. • El soporte de impresión no se ajusta a las especificaciones de uso. • El rodillo de alimentación está sucio. • Cargue correctamente el soporte de impresión. Si usa un soporte de impresión especial, imprima mediante la bandeja de alimentación manual. • Use un soporte de impresión que se ajuste a las especificaciones. • Limpie el rodillo de alimentación. Atasco de papel • Hay demasiado papel en la bandeja. • El soporte de impresión no se ajusta a las especificaciones de uso. • Hay un elemento extraño en el canal de alimentación. • El rodillo de alimentación está sucio. • Error de las piezas internas. • Elimine el exceso de papel de la bandeja. Si desea imprimir en soportes especiales, use la bandeja de alimentación manual. • Asegúrese de usar un papel que se ajuste a las especificaciones. • Si desea imprimir en soportes especiales, use la bandeja de alimentación manual. • Limpie el canal de alimentación. • Limpie el rodillo de alimentación. Impresión con varias páginas • Electricidad estática excesiva en el soporte de impresión. • El soporte de impresión está húmedo y se pega. • Error de las piezas internas. • Vuelva a separar el soporte de impresión para eliminar electricidad estática. Se aconseja usar el soporte de impresión recomendado. • Vuelva a separar el soporte de impresión o use uno nuevo. Nota: • Si el problema persiste luego de seguir las indicaciones anteriores, contacte con el Servicio de atención al cliente de Pantum. 140 13.3.2. Defectos de imagen Problema La impresión está blanquecina o con un color más claro Puntos de tóner Puntos blancos Causa Solución • El nivel de tóner es bajo. • El soporte de impresión no cumple las especificaciones de uso (es posible que el soporte esté húmedo o que sea demasiado rugoso). • La resolución y la densidad establecidas en el programa de impresión son demasiado bajas o el modo de ahorro de tóner está activado. • El cartucho de tóner láser está dañado. • Use un soporte de impresión que se ajuste a las especificaciones. • Ajuste la resolución y la densidad de impresión, o cancele el modo de ahorro de tóner en el programa. • El cartucho de tóner láser está sucio o tiene fugas. • El cartucho de tóner láser está dañado. • El soporte de impresión no cumple las especificaciones de uso. Por ejemplo, el soporte está húmero o es demasiado basto. • El canal de alimentación está sucio. • Si al copiar o escanear aparecen puntos de tóner, es posible que la platina de cristal esté sucia. • El escáner está sucio o dañado. • Use un soporte de impresión que se ajuste a las especificaciones. • Limpie el canal de alimentación. • Limpie la platina de cristal. • El soporte de impresión no cumple las especificaciones de uso. Por ejemplo, el soporte está húmero o es demasiado basto. • El canal de alimentación está sucio. • La parte interna del cartucho de tóner láser está dañada. • El cristal reflector del láser que se encuentra dentro de la impresora está sucio. • El escáner está dañado. • Use un soporte de impresión que se ajuste a las especificaciones. • Limpie el canal de alimentación. • Limpie el cristal reflector del láser. • El soporte de impresión no cumple las especificaciones de uso. Por ejemplo, el soporte está húmero o es demasiado basto. • El interior de la impresora está sucio. • El cartucho de tóner láser está dañado. • La parte interna de la impresora está dañada. • Use un soporte de impresión que se ajuste a las especificaciones. • Limpie el interior de la impresora. • El cartucho de tóner láser está sucio. • La parte interna del cartucho de tóner láser está dañada. • El cristal reflector del láser que se encuentra dentro de la impresora está sucio. • El canal de alimentación está sucio. • Si las rayas negras verticales aparecen al copiar o escanear, es posible que el escáner o la platina de cristal estén sucios. • La bombilla LED del escáner está manchada. • El escáner está dañado. • Limpie el cristal reflector del láser situado en la parte trasera de la impresora. • Limpie el canal de alimentación situado en la parte trasera de la impresora. • Limpie el escáner o la platina de cristal. Falta de tóner Rayas negras verticales 141 Fondo oscuro (fondo grisáceo) • El soporte de impresión no cumple las especificaciones de uso. Por ejemplo, el soporte está húmero o es demasiado basto. • El cartucho de tóner láser está sucio. • La parte interna del cartucho de tóner láser está dañada. • El canal de alimentación está sucio. • El voltaje de transferencia del interior de la impresora no es correcto. • Exposición al escanear. • Si al copiar o escanear el fondo aparece oscuro o grisáceo, es posible que la platina de cristal esté sucia. • Use un soporte de impresión que se ajuste a las especificaciones. • Limpie el canal de alimentación del interior de la impresora. • Cierre la tapa sobre el manuscrito y luego cópielo o escanéelo. • Limpie la platina de cristal. • El cartucho de tóner láser está sucio. • La parte interna del cartucho de tóner láser está dañada. • El fusor está dañado. • Limpie el cartucho de tóner láser o reemplácelo con uno nuevo. • Contacte con el Servicio de atención al cliente de Pantum para reparar y reemplazar el fusor. • El soporte de impresión no se cargó correctamente. • El canal de alimentación de la impresora está sucio. • Asegúrese de cargar correctamente el soporte de impresión. • Limpie el canal de alimentación del interior de la impresora. • El soporte de impresión no se cargó correctamente. • El soporte de impresión no cumple las especificaciones de uso. • El canal de alimentación de la impresora está sucio. • El fusor de la impresora está dañado. • Asegúrese de cargar correctamente el soporte de impresión. • Use un soporte de impresión que se ajuste a las especificaciones. • Limpie el canal de alimentación del interior de la impresora. • El cartucho de tóner láser está sucio. • El rodillo de transferencia de la impresora está sucio. • El voltaje de transferencia del interior de la impresora no es correcto. • Limpie el cartucho de tóner láser o reemplácelo con uno nuevo. • Limpie las piezas de transferencia internas de la impresora. Aparecen marcas cíclicas Páginas inclinadas Papel arrugado La parte trasera del documento impreso está sucia 142 Página completamente negra • El cartucho de tóner láser no está instalado correctamente. • La parte interna del cartucho de tóner láser está dañada. • La carga del interior de la impresora no es correcta; el cartucho de tóner láser no está cargado. • Si al copiar o escanear la página aparece completamente negra, se puede deber a la exposición durante el escaneado y a que la tapa no esté bien cerrada sobre el manuscrito. • El escáner está dañado. • Asegúrese de que el cartucho está instalado correctamente. • Primero cierre la tapa sobre el documento y luego cópielo o escanéelo. • El soporte de impresión no cumple las especificaciones de uso (es posible que el soporte esté húmedo o que sea demasiado rugoso). • El interior de la impresora está sucio. • El cartucho de tóner láser está dañado. • La parte interna de la impresora está dañada. • Use un soporte de impresión que se ajuste a las especificaciones. • Limpie el interior de la impresora. El tóner no se adhiere al papel. • El cartucho de tóner láser no está instalado • Asegúrese de que el correctamente. cartucho está instalado • El cartucho de tóner láser puede estar correctamente. dañado. • La parte interna de la impresora está dañada. Rayas horizontales Nota: • Los problemas anteriores se pueden solucionar limpiando o reemplazando el cartucho de tóner láser. Si el problema persiste, contacte con el Servicio de atención al cliente de Pantum. 143 14. Estructura del menú A través de la estructura de menú de la impresora en el panel de menú, ayudarle a entender y configurar la función del conjunto, el paso de impresión es el siguiente: 1. Pulse el botón "Menú" para entrar en la interfaz de configuración del menú. 2. Pulse las teclas de flecha “▲”o “▼” para elegir la opción de "Informe datos". 3. Pulse el botón "OK" y luego pulse los botones d“▲”o “▼”para elegir la opción "Mar. menú imp". 4. Pulse el botón "OK" para imprimir. 144 15. Especificaciones del product Nota: • Los valores especificados varían ligeramente entre impresoras de distintos modelos y con distintas funciones, y las especificaciones del producto varían entre distintos países y regiones. • Estos valores se basan en los datos iniciales. Para obtener más información sobre las especificaciones más recientes, consulte la siguiente página: www.pantum.com. 15.1.Descripción general de las especificaciones Tamaño del producto (Ancho*Profundidad*Alto) M6200/M6500 Series: 417 mm*305 mm*244 mm M6550/M6600 Series: 417 mm*305 mm*301 mm M6200/M6500 Series: Alrededor de 7.5 Kg (sin envoltorios, pero con cartuchos aleatorios) Peso del producto M6550/M6600 Series: 8.5 Kg (sin envoltorios, pero con cartuchos aleatorios) Ambiente de impresión Rango de temperaturas de impresión preferidas: 10-32SDgrC (50SDgrF-90SDgrF) Rango de humedad de impresión preferida: 20% - 80% Modelo 110 V: CA 100~127 V (±10%); 50 Hz/60 Hz; 6 A Voltaje de alimentación Modelo 220 V: CA 220~240 V (-15%, +10%), 50/60 Hz; 3 A; Al imprimir: ≤ 54 dB Ruido En espera: ≤ 30 dB Impresión: 370 W (media), 750 W (máxima) Consumo energético Modo de espera: ≤ 45 W Modo de hibernación: ≤ 3.5 W Microsoft Windows Server 2003/Server 2008/Server 2012/XP/Vista/Windows 7/Windows 8/Windows 8.1/Windows10 (32 y 64 bits) Sistema operativo macOS 10.6/10.7/10.8/10.9/10.10/10.11 Linux (con versiones limitadas) iOS/Android (con versiones limitadas) NeoKylin (Loongson) (con versiones limitadas) 145 USB 2.0 de alta velocidad Interfaz de comunicación Ethernet 100Base-Tx (aplicable al modelo de red) Wi-Fi 802.11b/g/n (aplicable solo al modelo de Wi-Fi) Procesador 600 MHz Memoria 128 MB/256 MB 15.2.Especificaciones de impresión M6200/M6500 Series: (A4 20/22ppm)/(Carta 21/23ppm) Velocidad de impresión M6550/M6600 Series: (A4 22ppm)/(Carta 23ppm) Tiempo de impresión de la primera < 7.8 seg. página Lenguaje de impresión GDI 15.3.Especificaciones de copia Velocidad de copia 22 cpm (A4)/23 cpm (Carta) FCOT Plano <10 segundos ADF <12 segundos Número máximo de páginas para impresión sucesiva 99 páginas Proporción de zoom 25%~400% Otras funciones de copia Copia de ID, Copia de recibo, Copia N-arriba, Copia clon 15.4.Especificaciones de escaneado Tipo de escáner Plano+ADF (M6500 Series) Tamaño máximo de escaneado Plano: 216 × 297 mm ADF: 216 x 356 mm Chromoscan Sí Funciones de salida de escaneado Escanear para correo electrónico, PC, FTP 146 15.5.Especificaciones del Fax (sólo para M6600 Series) Tipo de Fax Blanco y negro Velocidad del módem 33.6Kbps Memoria del Fax 650 páginas Codificación MH/MR/MMR Compatibilidad ITU-T SG3/ECM PC-FAX (Enviar), Filtro del Fax, Envío a grupo, Reenvío de Fax, Marcación Otras funciones del rápida, Marcación a grupo, Retraso en envío, Volver a marcar Fax automáticamente, Recepción automática, Reducción automática, Mobile Fax Entorno No es compatible con los siguientes entornos: VOIP, ADSL, ISDN Nota: • Al utilizar la línea VOIP, debe prestar atención a lo siguiente: Si causa el error en la emisión de Fax o en recepción debido a la interferencia en la línea telefónica, puede tratar de mejorar la tasa de éxito de la transmisión y recepción de Fax a través de las siguientes maneras。 1. Puede cambiar al modo de compatibilidad VOIP a través del ajuste de panel. por favor, ajuste de la siguiente manera: 1) Pulse “botón de menú”. 2) Pulse el botón “▲”o “▼”para entrar en la opción “Ajuste de Fax”, y luego pulse “OK”. 3) Pulse el botón “▲”o “▼”para entrar “Compatibilidad”, y luego pulse “OK”. 4) Pulse el botón “▲”o “▼” para seleccionar “VOIP”, para cambiar al modo de compatibilidad VOIP. 2. Puede intentar de re-enviar el Fax en el período no ocupado. 3. Por favor, póngase en contacto en el proveedor de VOIP para consultar si puede optimizar la configuración de red de transmisión de Fax. 147 152