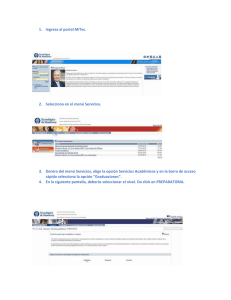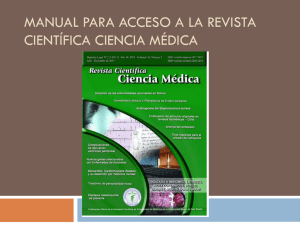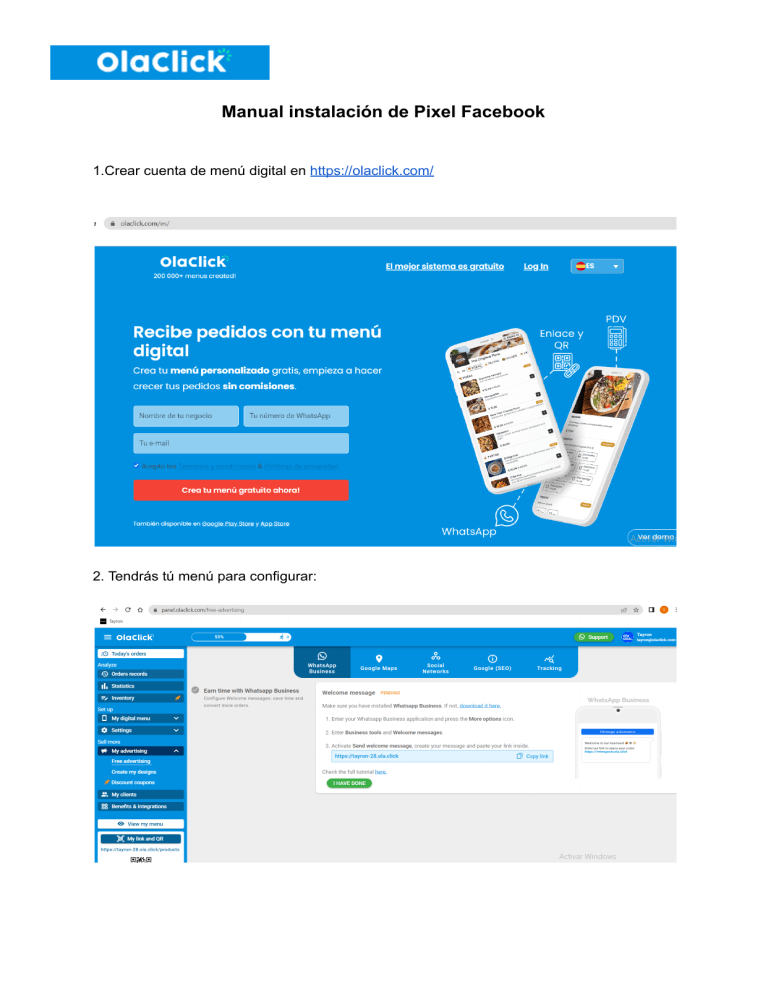
Manual instalación de Pixel Facebook 1.Crear cuenta de menú digital en https://olaclick.com/ 2. Tendrás tú menú para configurar: “AHORA NECESITAS LA PÍXEL HELPER DE FACEBOOK PARA VALIDAR QUE ESTAMOS MIDIENDO TODO PERFECTAMENTE” Es una extensión croome de facebook para validación de implementación de pixel de facebook con sus eventos. Descargar aqui: https://chrome.google.com/webstore/detail/facebook-pixel-helper/fdgfkebogiimcoedlicjlajpkdmockpc?hl=es Una vez la tengas descargada ya tenemos todo listo. 1. Cuenta creada en olaclick.com 2. Menu en olaclick.com 3. Extensión de chrome facebook para validación de pixel Recuerde que también ya debe tener una cuenta publicitaria creada. 1. Debes ingresar al Después de creado el menú puedes configurar el Pixel de Facebook con tu cuenta de administrador de Facebook: 1. Ingresar al Business settings 2. Click en Data Sources, donde nos despliega el menú de opciones a configurar, aquí ingresamos a Pixeles 3. Donde nos despliega un menú con los pixeles que tenemos configurados en nuestra cuenta y la opción de agregar uno nuevo. Click en Añadir (Add) 4. Aparecerá la siguiente ventana donde debemos añadir la url de nuestro menú Olaclick para esto seguimos los siguientes pasos: Url Menú Olaclick, le damos click en ver en linea Copiar la url que nos genera la plataforma. Copiar y pegar la Url de nuestro menú aquí 5. Después de pegar la url, hacemos click en continuar 6. Creado el pixel en tu Business, copiamos el numero de ID que nos generó 7. Ya tenemos nuestro número de pixel, ahora vamos a nuestro Menú en Olaclick.com , en la parte izquierda hacemos click en mi publicidad, luego en seguimiento y aquí pegamos el número ID generado en nuestro Business y veremos el mensaje de los cambios guardados con éxito. 8. Para el taggeo de 8. Después de pegado el ID, debemos configurar los eventos de medición dentro del Business para hacer seguimiento del comportamiento de tus usuarios dentro de tu menú de Olackick.com. Volvemos a la pantalla donde configuramos el pixel y donde aparece el número de ID y damos Click en Open Events Manager 9. Te aparecerá una nueva ventana donde podemos configurar los eventos para nuestro menú Click en Add Events donde te despliega las opciones para configurar el evento, a continuación le damos click en From the Pixel 10. Al darle Click en From the Pixel nos aparece una ventana donde confirmamos que vamos a crear una evento, damos Click en Open Event Setup Tool y luego pegamos la url de nuestro Menú de Olaclick para tener visibilidad de los botones que vamos a taggear. Nota: Para este paso tenemos en cuenta que debemos permitir las ventanas emergentes. 11. Después de permitidas las ventanas emergentes y de dar click en Open Website, nos redirecciona a nuestro Menú Olaclick pero con una ventana adicional, que nos permite seleccionar los botones dentro de nuestro Menú Olaclick y configurarlos como eventos dentro de nuestro business de FB 12. Dentro del menú hacemos click en el + de cualquiera de nuestros nuestros productos para configurar los botones que usan nuestros usuarios al momento de realizar un pedido. 13. Aquí nos despliega la descripción de nuestro producto y al hacer click en Track New Button podemos seleccionar los botones habilitados dentro de nuestra descripción. 14. Al seleccionar el botón de Agregar $ cambiará con un borde de color azul lo que nos indica que estamos seleccionando este boton, y nos despiegla un menú de opciones de eventos al que podemos adjudicar para el seguimiento de la actividad y metricas de este boton. 15. Aquí nuestras sugerencias de cuales son los botones a taggear para generar mejores resultados en tus campañas: Evento Botón Purchase Agregar $ Add to cart Ver carrito View Content Página del carrito Find location En Sitio Purchase Para llevar Purchase A domicilio 16. Después de configurados los eventos podemos ir a nuestro bussines y verificar que nuestros eventos están configurados para realizar el seguimiento de cada evento configurado.