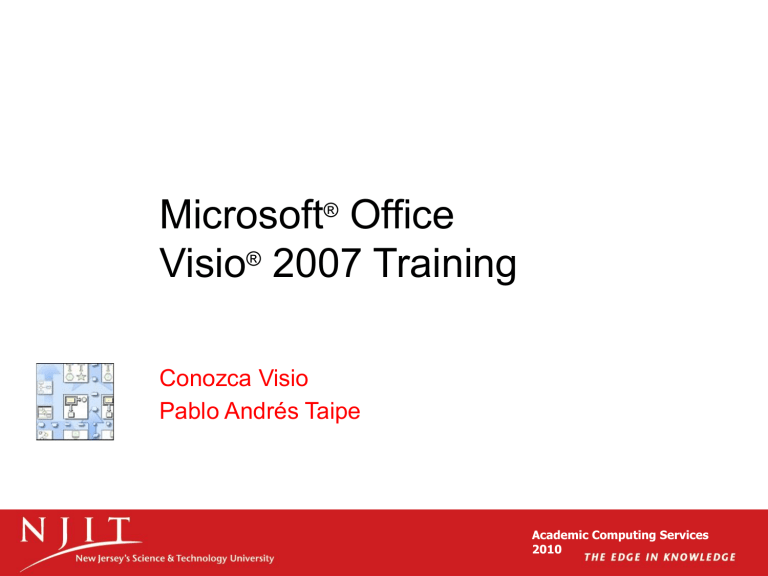
Microsoft® Office Visio® 2007 Training Conozca Visio Pablo Andrés Taipe Academic Computing Services 2010 Contenidos Información general: Comunicarse de forma visual Lección 1: ¿Qué Visio puede hacer por usted Lección 2: Haga su primer diagrama Lección 3: Una mirada más de cerca el entorno de Visio Cada lección incluye una lista de las tareas sugeridas y un conjunto de preguntas de la prueba. Academic Computing Services 2010 Información general: Comunicarse de forma visual Con Microsoft Office Visio 2007, usted no tiene ninguna duda de que una imagen vale más que mil palabras. •Descubra la variedad de diagramas que usted puede hacer con este software de gran alcance. A continuación, crear su primer diagrama. Además, aprender conceptos básicos importantes sobre formas y plantillas. Academic Computing Services 2010 Objetivos del curso • Sepa lo que hace Visio y qué tipos de diagramas que puede hacer con él. • Sepa qué edición de Visio 2007 que tiene y lo que significa para su uso. • Sepa cómo hacer un diagrama arrastrando formas en su lugar y de conectarlos. • Sepa cómo hacer un zoom, cambiar el tamaño, y añadir texto a las formas. Academic Computing Services 2010 Lección 1 Qué Visio puede hacer por usted Academic Computing Services 2010 Qué Visio puede hacer por usted •Visio es un programa de diagramación inteligente. Se faculta a comunicarse de una manera visual y ayuda a hacer sus diagramas más significativo, flexible y sensible a sus necesidades. •Usted puede capturar la información de manera que son valiosos para usted y su negocio. Visio es más que un programa de diagramación. Academic Computing Services 2010 Diagramas del proceso empresarial •Uno de los usos más populares de Visio es para ilustrar los procesos de negocio. Un diagrama de flujo de tres pasos Academic Computing Services 2010 Proceso diagramas de tres pasos organigrama • Creación de un diagrama como éste es fácil. Las formas ya están hechas para usted; todo lo que tienes que hacer es arrastrar en su lugar, escriba algún texto, y cambiar el tamaño un poco. Un diagrama de flujo de tres pasos Las líneas que conectan formas se denominan conectores. Los conectores están fácilmente pegados a las formas. Cuando una forma mueve, el conector se mueve también. Academic Computing Services 2010 Diagramas del proceso empresarial, continuaron •He aquí un ejemplo de lo poderoso diagramas de Visio pueden ser: Si una parte de su diagrama necesita detalle adicional, puede crear esa parte detallada por separado y agregar un hipervínculo a la misma. Un diagrama de flujo con un hipervínculo a más detalle Cuando usted necesita un diagrama grande y detallado, Visio es el programa adecuado para su uso. Academic Computing Services 2010 Los organigramas •Los organigramas son otro tipo de diagrama usado con frecuencia en los negocios. Un organigrama •Claro, las líneas y formas permiten ver fácilmente la estructura de información de una organización. Pero aquí es donde realmente brilla Visio: También puede asociar los datos con cada forma en el diagrama. Academic Computing Services 2010 Los organigramas Un organigrama •Los datos de una forma se llama propiedades personalizadas. En el caso de los organigramas, puede seleccionar una forma de los empleados, y luego asociar-información como la ubicación, número de teléfono, y el departamento, de modo que estos datos se convierte en parte de la carta fundamental. Academic Computing Services 2010 Los organigramas Después de un par de clics, su carta está hecha para usted. Usted no tiene que introducir cada nombre y el título a mano. Como se ha mencionado, Visio es inteligente. Un organigrama •Otra razón poderosa para crear organigramas en Visio es que se puede crear automáticamente mediante el uso de información de una fuente de datos. Academic Computing Services 2010 Diagramas de lluvia de ideas •Un diagrama de lluvia de ideas, disponible tanto en Visio Standard y Visio Professional, puede ayudarle a registrar y desarrollar un conjunto de ideas o información relacionados, tales como nuevas estrategias de negocio, libro describe, minutos, o planes de viaje reuniones. Un diagrama de intercambio de ideas y su contorno Academic Computing Services 2010 Diagramas de lluvia de ideas •Hay dos formas de crear este tipo de diagrama: • Puede crear el diagrama visualmente arrastrando formas en su lugar. Un diagrama de intercambio de ideas y su contorno • Puede crear el diagrama de forma automática al escribir un esquema en la ventana de esquema. De esta forma, Visio crea las formas para usted. Academic Computing Services 2010 Planes de construcción • También puede crear planes de construcción precisos en Visio. Nótese que este diagrama proporciona una vista aérea de las paredes, puertas, ventanas y muebles. Un diseño de oficina También tenga en cuenta que las formas de mobiliario, equipo, e incluso las plantas ya están hechas para usted. Usted no tiene que dibujar estos usted mismo. Academic Computing Services 2010 Planes de construcción •Y a diferencia de otros programas de diagramas simples, con Visio puede especificar una escala de medición. Un diseño de oficina Otro ejemplo de la inteligencia Visio: Usted puede agregar líneas de cota a las paredes, como se muestra aquí. Con estas líneas, se puede determinar si los artículos más grandes caben en el espacio disponible. Academic Computing Services 2010 Diagramas de red •Otro esquema de negocio que usted puede hacer con Visio Professional es un diagrama de red. Usted puede hacer un diagrama simple o muy detallada. Un mapa de la red Además, si agrega propiedades personalizadas para cada forma (como el número de activos, dirección de red, o el nombre de la computadora), a continuación, puede ejecutar informes detallados de inventario justo dentro de Visio. Academic Computing Services 2010 Diagramas web •Visio Professional también le ayuda a hacer diagramas Web, como un mapa del sitio web. Cada forma en el mapa representa un enlace en un sitio web, e incluye información sobre el tipo de enlace y la ubicación. Un mapa de sitio Web •Usted puede utilizar el mapa para analizar la organización de su sitio o para clasificar el contenido del sitio. Academic Computing Services 2010 Lección 2 Haga su primer diagrama Academic Computing Services 2010 Haga su primer diagrama •Seleccionar, arrastrar, mover, cambiar el tamaño, el tipo, el zoom, conecte. Por ahora, es probable que estés listo para ver cómo crear un diagrama. Vamos a investigar los detalles del trabajo con Visio. Academic Computing Services 2010 Inicie Visio • Ir a Inicio-> Programas-> Microsoft Oficina-> Visio Academic Computing Services 2010 Elija una plantilla •Usted comienza la creación de un diagrama eligiendo una plantilla. • Después de elegir una plantilla, aparece una página de dibujo en blanco. Iniciar un diagrama eligiendo una plantilla. • A la izquierda de la página, una colección de formas parece que se puede utilizar en el diagrama. Academic Computing Services 2010 Arrastre da forma a la página Cómo arrastrar formas hasta la página • Después de elegir una plantilla, la página de dibujo aparece en blanco. Esto es diferente de plantillas en muchos otros programas. • Pero en una plantilla de Visio, las formas aparecen a la izquierda de la página Gráficos-espera vacía para que usted pueda arrastrarlos hasta la página. Academic Computing Services 2010 Mueva las formas •Mover una forma es fácil: Simplemente haga clic en cualquier forma para seleccionarla y, a continuación, arrástrelo a una nueva ubicación. Cómo mover varias formas a la vez •También puede mover muchas formas a la vez. Para ello, haga clic en un área vacía de la página de dibujo y arrastre para crear un rectángulo de selección alrededor de las formas. Academic Computing Services 2010 Cambiar el tamaño de las formas Cómo cambiar el tamaño de una forma • Usted puede cambiar el tamaño de las formas arrastrando su esquina, lado, o controladores de selección inferior. • También puede cambiar el tamaño de muchas formas a la vez. Para ello, seleccionar más de una forma, a continuación, arrastre un tirador de selección. Eso es rectángulo en primer lugar, manejar siguiente. Academic Computing Services 2010 Añadir texto a formas •Puede añadir texto a las formas. Hay un par de maneras de lograr esto. La forma más fácil es simplemente haga clic en la forma, y comience a escribir. Cómo añadir texto a las formas Academic Computing Services 2010 Zoom para ver mejor Cómo acercar formas • Si las formas en el diagrama son demasiado pequeños para trabajar, usted querrá hacer un zoom más cerca. • Para ampliar las formas en su diagrama, mantenga pulsadas las teclas CTRL + SHIFT mientras arrastra un rectángulo de selección alrededor de las formas. Academic Computing Services 2010 Conecte formas •Conexión formas es uno de los puntos fuertes característicos de Visio. Para hacerlo, usted: Cómo conectar formas • Interruptor de la herramienta Puntero a la herramienta Conector en la barra de herramientas Estándar. • Dibuja una línea desde un punto de conexión a otro. • Cuando haya terminado, vuelva a la herramienta Puntero. Academic Computing Services 2010 Lección 3 Una mirada más de cerca el entorno de Visio Academic Computing Services 2010 Una mirada más de cerca el entorno de Visio •Claro, es divertido para crear diagramas, etiquetarlos, y mover las piezas alrededor. Pero usted realmente quiere entender Visio porque sabes que hay más que puede hacer. Eche un vistazo más de cerca a Visio. •Esta es tu oportunidad para conseguir una mirada más de cerca a las plantillas, plantillas y formas de las tres piezas muy importantes del programa Visio. Academic Computing Services 2010 Una mirada más cercana a las plantillas • Echemos un vistazo más de cerca Herramientas especiales vienen con la plantilla Organigrama. el concepto de una plantilla de Visio. Como se vio en una lección anterior, cuando se elige una plantilla de Visio, se obtiene una página de dibujo en blanco y un puñado de formas a la izquierda de la página. • Pero eso no es todo su elección le trae. Con una plantilla, se obtiene otras herramientas especiales para ayudarle con su diagrama. Academic Computing Services 2010 Una mirada más cercana a las plantillas •Por ejemplo, cuando se elige una plantilla de organigrama, se obtiene lo siguiente: Herramientas especiales vienen con la plantilla Organigrama. 1. Una Organización barra de herramientas especial Gráfico que hace diseño gráfico de fácil. 2. Un menú Organigrama que proporciona comandos para ayudarle a trabajar con la tabla. Academic Computing Services 2010 Una mirada más cercana a las formas y plantillas • Las formas son otra razón por Visio es tan poderoso. Así que vamos a echar un vistazo más de cerca a ellos. ¿Dónde encontrar formas y plantillas? 1. La ventana Formas está a la izquierda de la página de dibujo. Esta ventana contiene plantillas. Las plantillas no son las propias formas reales. Las plantillas son agrupaciones útiles de formas. Academic Computing Services 2010 Una mirada más cercana a las formas y plantillas 2. Estos son plantillas. En esta ilustración, verá tres plantillas. El Organigrama Formas plantilla es la activa. Los otros dos plantillas son Fronteras y Azulejos y Fondos. Para ver formas esas plantillas ', haga clic en el nombre de la plantilla que desee. ¿Dónde encontrar formas y plantillas? Academic Computing Services 2010 Una mirada más cercana a las formas y plantillas 3. Dentro de cada plantilla son formas. Las formas son lo que se arrastra sobre la página. ¿Dónde encontrar formas y plantillas? Academic Computing Services 2010 Las formas que son inteligentes •Visio le permite formatear, llenar, rotar, cambiar el tamaño y formas. Y con varias de las formas, Visio hace mucho, mucho más. Formas en un organigrama •Muchas formas son inteligentes tienen características especiales incorporadas que ayudan con el tipo particular de diagrama que está trabajando. Academic Computing Services 2010 Una mirada más cercana en el botón Nuevo El botón Nuevo es diferente en Visio. • Probablemente estás acostumbrado a hacer clic en el botón Nuevo en diversos programas para abrir rápidamente un nuevo documento o archivo. En Visio, las cosas son un poco diferentes. • El botón Visio Nueva se puede utilizar de varias maneras. Academic Computing Services 2010 Una mirada más cercana en el botón Nuevo •Iniciar sin una plantilla: Si usted no tiene ningún diagramas abierta, haga clic en el botón Nuevo se abrirá una nueva página de dibujo sin plantilla asociada. A continuación, puede buscar formas en la ventana Formas, como la ilustración de la izquierda muestra. El botón Nuevo es diferente en Visio. Academic Computing Services 2010 Una mirada más cercana en el botón Nuevo •Pedir prestado una plantilla: Si usted tiene un esquema abierto que se basa en una plantilla, haga clic en el botón Nuevo se abrirá una nueva página de dibujo que se basa en que la misma plantilla. El botón Nuevo es diferente en Visio. Academic Computing Services 2010 Una mirada más cercana en el botón Nuevo •Elija una plantilla: El botón Nuevo tiene una pequeña flecha en él. Si hace clic en la flecha, verá la misma lista de plantillas que usted trabajó con principios de este curso. Elija una plantilla de esa lista, y obtendrá una nueva página de dibujo basado en esa plantilla. El botón Nuevo es diferente en Visio. Academic Computing Services 2010