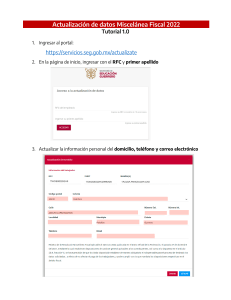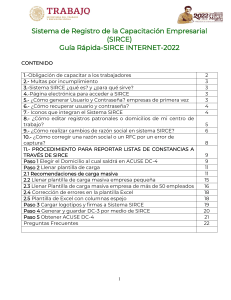Procedimiento para Reportar Listas de Constancias a través de SIRCE
Anuncio

Procedimiento para Reportar Listas de Constancias a través de SIRCE: La página electrónica para ingresar es: http://sirceempresas.stps.gob.mx/ Nota: preferentemente se recomienda utilizar el navegador Internet Explorer con versión superior a 9, es necesario configurar su computadora de manera manual para permitir archivos flash (también se anexa una guía que le muestra cómo hacerlo.) Verifique que no está utilizando versiones de Excel anteriores a 2010 ya que son incompatibles con Sirce por ser muy antiguas. Paso 1. Elegir el establecimiento al cual desea le salga el Acuse a) Dar clic en el Menú superior “Información del usuario” b) Clic en flecha viendo hacia el lado izquierdo c) Elegir Entidad Federativa d) Elegir Municipio e) Elegir la dirección del establecimiento deseado f) Clic en el botón azul que dice seleccionar establecimiento g) clic en el botón de más Paso 2. Generar una Lista a) Deberá capturar la siguiente información: ✓ Nombre de la lista (el que usted desee poner y cuál va a identificar su información) ✓ Fechas de inicio y término del Plan y Programa de capacitación que va a reportar, la lista debe ser anual ✓ Número de Constancias que va a reportar Se recomienda hacer una sola lista anual que contemple el total de cursos que se dieron a lo largo del último año de su Plan de capacitación, y no generar un acuse por curso. El número de constancias que se capture será tomado en consideración para que el sistema marque el porcentaje de avance. Paso 3. Capturar los cursos a) Ir a Menú Administración b) Clic en opción de cursos c) Clic en botón de más d) Capturar la información relacionada con el curso y dar clic en guardar e) Ir al Menú “Manuales y Ayuda “en la opción de catálogos de carga masiva f) Ir al catálogo de cursos y extraer la clave que el sistema asignó a nuestro curso Si coloca claves de cursos del pasado (por ejemplo, una clave del curso del 2010) su constancia le saldrá con la fecha del 2010, porque debe asegurarse que está guardando el curso y extrayendo la clave que acaba de generar. Paso 4. Realizar la carga de la información a) Dar clic en cualquier parte de su lista b) Clic en el botón de carga masiva c) Descargar la plantilla de carga masiva (es un archivo en Excel) Si tuviera alguna dificultad con su carga masiva deberá enviar además de las fichas, su archivo de carga masiva para revisión e Indicar en que número consecutivo de la lista está trabajando o bien nombre de su lista. Se anexa en archivo adjunto una plantilla en blanco con el formato de texto, se sugiere que la utilice favor de copiar y pegar en esta plantilla su información, pero con la opción copiar-pegar-valores. Recuerde que TODA la plantilla debe estar en formato de texto, o bien si desea hacerlo usted mism@, esto se logra seleccionando el rango desde columna A hasta la columna U y de ahí hacia abajo 8000 registros. Una vez seleccionado ese rango Clic en Botón derecho/Formato de las celdas/Texto Recuerde que la plantilla que usted descarga del sistema No debe ser modificada en cuanto a los atributos, pues contiene macros que no deben ser modificadas, es decir usted no debe cambiar el tipo de letra, la alineación de las celdas, color de la fuente, agregar hojas, quitar hojas, cambiar nombre a las hojas, colocar filtros, inmovilizar paneles etc. Lo más que puede hacer al descargar la plantilla es ampliar el rango de la columna. Si copia y pega información de otras bases de datos donde está su información, asegúrese de que no utiliza la opción Copiar-Pegar, sino la opción Copiar-Pegar Valores De esa forma se copia solo la información y no el formato de la otra base de datos. Asegúrese que los archivos de carga no sean mayores a 5000 registros, para que el proceso sea más rápido y en línea (para que no se envíen a background o fuera de línea). Los archivos de Carga NO deben contener caracteres especiales como paréntesis, apostrofes, comas guiones medios, diagonales etc. (°, !,”, /, #, $, %, &, (,), =, ?, ¡, *, ¨,], [, <, >) en ninguno de los campos, especialmente en el “Nombre del Curso”. Toda la plantilla debe estar en formato de texto no debe usar formato general, de número o de fecha (tampoco en las fechas de inicio o término de su curso) Las dos fechas de inicio y termino de curso deben tener formato texto y el formato correcto es DD/MM/AAAA. Es un formato obligatorio donde “DD” es el día en dos dígitos, “MM” es el mes en dos dígitos y “AAAA” es el año en cuatro dígitos. Las dos diagonales son obligatorias. Este formato es rigurosamente obligatorio, ningún otro es aceptable por el sistema. No se debe alterar la alineación de los campos de datos, y todos los datos deben residir en celdas “TipoTexto” y alineados a la izquierda, inclusive las fechas. El número de horas de su curso debe ser un número entero, no fracciones y no colocar la palabra horas, hrs. Exclusivamente usar número entero Si desea dar de alta sus cursos de manera Manual, Ir a menú Administración en la opción “Curso” Dar “clic” al botón de más (+) Capturar la información solicitada Al dar “clic” en “guardar” Se generará la clave del curso que puede ser consultada en Manuales y Ayuda/Catálogos de Carga Masiva/Catalogo de Cursos. En la plantilla de carga masiva en Excel deberá colocar la clave que el Sistema asignó en la columna “K” y ya no deberá llenar ninguno de los campos relacionados al curso, ya que la información del mismo ya quedó guardada en el sistema. Es decir, si coloca la clave, deja en blanco la columna L, M, N, O, P, Q, R, S, T Deberá ir hasta la columna “U” para colocar la clave del establecimiento que corresponde. NO debo usar claves de cursos del pasado, porque mis constancias saldrán con fechas del pasado Si tiene muchos cursos y no desea hacer la carga manual entonces se deja la columna K (Clave de Curso) en blanco, pero es necesario capturar los atributos del curso, es decir llenar la columna L, M, N, O, P, Q, R, S, T No se deben especificar las claves y los atributos del curso, es decir son mutuamente excluyentes, si coloco en columna K la clave de curso es porque acabo de dar de alta ese registro, y se dejan en blanco la columna L, M, N, O, P, Q, R, S, T. o bien Si se deja en blanco la columna K entonces deberé llenar los atributos del curso capturando la columna L, M, N, O, P, Q, R, S, T El RFC de un agente interno va en blanco. si es externo se coloca sin guiones sin espacios y sin terminación 005 y 0013. Deberé verificar que el estatus del Agente sea “Activo”, ya que si tiene un estatus “Baja “o “Proceso” no podrá subir esa capacitación a sistema. Si la Columna “CLAVE NIV ESTUDIO” = 1 (Ninguno). Por tanto, las celdas de “CLAVE DOC PROBATORIO” y de “CLAVE INSTITUCIÓN” deben quedar vacías. La Columna U (Clave de Establecimiento) nos ayuda a asociar a una dirección a los trabajadores. no debe ser la misma para todos los registros, debido a que esta columna sirve para identificar a los trabajadores que no pertenecen al establecimiento dueño de la Lista. (Es decir el establecimiento que creó la lista) Si solo tengo un solo centro de trabajo la columna U va en blanco. Cuando todos los trabajadores de la Lista pertenecen al mismo establecimiento, la columna clave de establecimiento debe quedar en blanco. Recuerde que existen 2 opciones para generar un Acuse DC-4 Opción 1 Acuse Individual (a un solo centro de trabajo) La columna U queda en blanco Pues la dirección del establecimiento que creó la lista es la misma dirección a la que pertenecen los trabajadores. Opción 2 Acuse masivo (Mi Acuse DC-4 incluye varios centros de trabajo o sucursales) Donde todos aquellos trabajadores que pertenezcan al mismo domicilio que creó la lista se dejan en blanco para que los asigne a ese mismo domicilio Y todos demás registros distintos tendrán la clave que corresponda de acuerdo a las direcciones de los catálogos, de esa forma se tendrá un solo Acuse Que ampare muchos centros de trabajo. Nuestra área de informática de SIRCE nos pide que a su vez su área de informática le apoye a “borrar el caché”, para poder descargar DC-3 e imprimir DC-4. Deberá asegurarse de colocar las claves correctas de las ocupaciones, (están del lado izquierdo) y verificar que está colocando la clave y no la descripción CLAVE ÁREA TEMÁTICA DESCRIPCIÓN DEL ÁREA 58TEMÁTICA 2000 Lo mismo con las claves de sus Ocupaciones CLAVE DE LA OCUPACIÓN 3977 DESCRIPCIÓN 823040300 Es importante comentar que al subir su plantilla es Excel el Sistema va a subir la información a la base de datos depende del número de registros que se va a incluir en la plantilla dependerá el tiempo de respuesta. COLUMNAS ESPEJO Una vez que sube un archivo el sistema lo analiza y si existe un error genera un resumen Número de registros que integran el archivo ___ Número de archivos correctos ___ Número de archivos incorrectos ___ y de esta opción nos da un archivo en Excel que contiene la columna y la fila donde está el error a eso se le llama columnas espejo. En la celda A1 el título en su archivo original es el CURP En su archivo de columnas espejo se va generar una nueva columna al lado derecho (B1) que dice ERROR EN CURP Si por ejemplo hay un registro en la columna espejo B10 que dice “CURP INVALIDO” Significa que el error está en A10 Si no hay ninguna anotación significa que no hay error Deberá revisar todas las columnas espejo para ver en qué line ay que qué columna están los errores ✓ Los registros correctos subidos al sistema ya no deberán ser cargados nuevamente , únicamnete deberá realizar la carga de una nueva plantilla en excel que contenga los registros ya corregidos que estuvieron erroneos, de lo contrario le maracrá error. ✓ Si el sistema le dice que tiene error en clave temática o clave de la ocupación, asegurese de estar usando la clave que está del lado izquierdo de su catalogo y que no esté colocando la clave de la descripción de la ocupación. Paso 5. Imprimir DC-3 Para imprimir DC-3 debe asegurarse que tiene las ventanas emergentes o “pop ups” están desbloqueadas. Las ventanas emergentes son bloqueos que su navegador hace de manera automática para evitar que baje a su Computadora información no deseada o basura. Sin embargo, la información de SIRCE si es deseada, ya que usted sí desea imprimir DC-3 y obtener DC-4. Para verificar si tiene esta opción o no bloqueada deberá: a) Dar clic en la lista, b) Clic en la opción “Consultar” que es el icono de la lupa c) Ir al final de la página y dar clic en la opción “Generar Reporte” d) Si no le aparece nada entonces significa que está bloqueada, pero nos dará la opción de una ventana con una x para desbloquearla En este caso es necesario presionar el botón que aparece en la parte superior derecha ( en su barra de direcciones), o inferior derecha y seleccionar la opción “Permitir siempre pop-ups” de http://sirceempresas.stps.gob.mx El sistema permite generar las DC-3 a través del SIRCE y agregar 2 logotipos y dos firmas Para guardar esos logotipos se va al Menú Administración Opción de logotipos y firmas y se guardará el archivo en jpj con medidas de 220 megapixeles por 110 megapixeles Si desea incorporar firmas digitales deberá contar con una minuta de su Comisión Mixta de Capacitación Adiestramiento y Productividad Laboral donde se establece que va a incorporar estas firmas y la manera de garantizar su adecuado uso y de la persona encargada de su uso. O bien desde el Acta de Constitución y funcionamiento de su Comisión Mixta de Capacitación Adiestramiento y Productividad Laboral . Se recomienda que la firme con un plumín de tinta permanente, despues se escanea y se coloca a las medidas que el sistema solicita. Para generar constancias se debe; a) Haber guardado todos los registros del curso que se desea obtener constancias b) Dar clic en cualquier parte de la lista c) Dar clic en la última opción del Menú de Iconos que es una hoja que dice (Generar DC-3) d) Completar la información del curso, con la opción del lápiz si se desea agregar logotipos y firmas debió haberlas guardado previamente e) Las DC-3 bajan en formato PDF y el nombre del archivo es el CURP del trabajador NOTA IMPORTANTE: Deberá guardar los DC-3 antes de dar clic en “Enviar la información a STPS “pues de lo contrario ya no podrá descargarlas. Paso 5. Obtener el Acuse DC-4 Una vez que se hayan subido correctamente todos los datos el sistema irá notificando el porcentaje de avance de la lista, deberá tener un avance del 100% y un status de la lista “Terminado” para que se le habiliten las demás opciones del menú. Para enviar a STPS deberá asegurarse de que su lista contiene toda la información de su último Plan y Programa de Capacitación y dará clic en el icono del avión. Puede generar un solo acuse DC-4 por establecimiento o bien un solo Acuse para su matriz y todos sus centros de trabajo, ya que el sistema permite amparar a varios establecimientos. Al dar clic en enviar a STPS el acuse se generará con la fecha en la que se envió a la información. Debe recordar que cuenta solamente con 60 días hábiles como máximo para enviar esta información a la STPS y estar en tiempo y forma. Si lo hace a destiempo, el sistema se lo permite, pero su Acuse no estará dentro de los sesenta días y puede ser observado en caso de inspección.