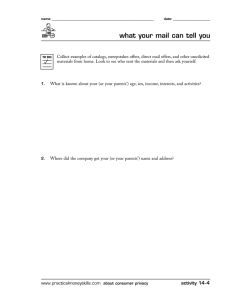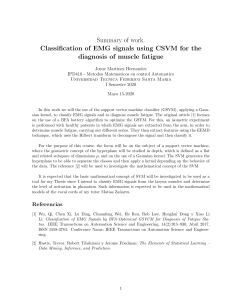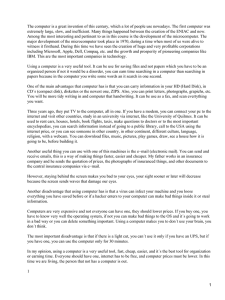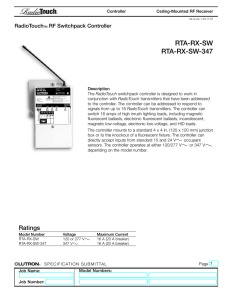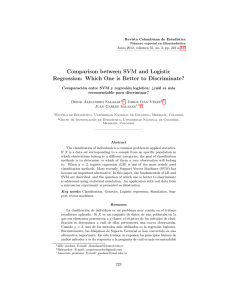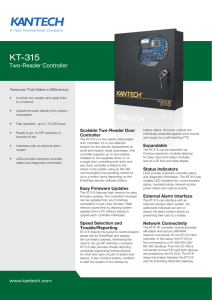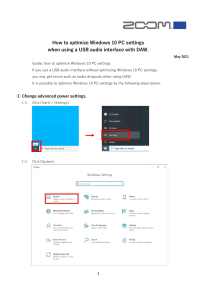SVM Service Setup Manual Ver.4.0 Jul. 28th 2018 SVMIM-M3 1 Main menu Service setup screen can be accessed from a web browser using “IPaddress/service”. First to find the IP address of the SVM, run the “FindSVM.exe” program provided. “FindSVM.exe” program screen should appear. The SVM should show up in the screen. Take note of the IP address. “FindSVM.exe” program screen In the example shown above, the service setup screen can be accessed from a web browser using “192.168.1.98/service”. From the SVM Service setup screen, below functions can be set. • Internet connection setting (for SVMPC1/2) • Network setting (for SVMPC1/2) • Wifi setting (for SVMPC1/2) • Timezone setting (for SVMPC1) • Alert mail setting (for SVMPC1/2) • Controller connection setting(for SVMPC1/2) • Management Point attribute setting (for SVMPC1/2) • USB converter model check (for SVMPC1) • Optional Function settting (for SVMPC1/2) • Site Information Setup for MSM (for SVMPC1) • Visual Screen Editor (for SVMPC1) Service setup screen for SVMPC1 Service setup screen for SVMPC2 These settings will be enable after rebooting SVM controller. SVMIM-M3 2 Internet connection setting To use SVM application from outside of a house, this setting is necessary. If this setting set to “Enable” then SVM controller connects to SVM internet server automatically and user can access to this SVM controller from outside of the house. When you change this setting, it will effect after rebooting the SVM controller. SVMIM-M3 3 Network setting SVM controller has to set network parameter(IP address, netmask, default gateway and DNS server) and both wired and wireless connection is available. (1) Get network parameter for SVM controller First, please get network parameter for SVM controller. IP address, netmask, default gateway and DNS server information is necessary. When WiFi connection is used, SSID and PIN also necessary. (2) Set network parameter Click “Network Setup” on the service setup screen then Network Setting screen will appear. On this screen, wired/wireless selection and other network parameter can be set. IP address setting can either be set to Auto or Fixed. If Auto IP address is used , the parameters do not need to be set. Please click “Set” button after setting all parameter. When “OK” dialog will appear, this setting is done. SVMIM-M3 4 Wifi setting (1) Set SSID and PIN code In case of WiFi connection is selected, click “WiFi Setup(SSID)” to set SSID and PIN code for WiFi connection on WiFi setting screen. If PIN code is not set for the WiFi network, then PIN code entry should be empty. Then click “Set” and setup is finished when “OK” dialog is appeared. SVMIM-M3 5 Timezone setting Click “Timezone setup” on the service menu screen to open setup screen, and select your timezone in the list. After selecting the timezone, please click “Set” button to store this setting and restart SVM controller. Select timezone from this list SVMIM-M3 6 Alert mail setting Please prepare mail server information below to send e-mail. SMTP server address SMTP server port number SMTP server user name SMTP server user password Example: In the case of Gmail SMTP server address: smtp.gmail.com SMTP server port number: 587 Note 1: When Gmail server is used, “Allow less secure apps” should set to “ON”. Otherwise SVM controller cannot send mail to Gamil server. Note 2: Confirm the SVM controller is connecting to internet connectable network and set network parameter to access to the internet. (1) Open alert mail setup screen First, click “Alert mail setup” on the service setup screen to open alert mail setup screen. SVMIM-M3 7 (2) Set parameters to send alert mail Set below parameter on the screen. And then click “Set” button. It will appear “OK” dialog when the setting is succeeded. After that, please reboot SVM controller. Name Content Note Alert Mail Enable/Disable Set to Enable if you want to use alert mail SMTP Server SMTP server address Get from mail service provider Port SMTP server port number Get from mail service provider Domain Name Same value can use with SMTP Server Get from mail service provider SMTP Server User Name User name to access to the SMTP server Get from mail service provider SMTP Server Password Password to access to the SMTP server Get from mail service provider Sender Name This will indicate in alert mail To show who send the alert mail Send Address Mail address to send alert mail Multi mail address can set Message language English/Spanish/Portuguese Select language of alert mail message How to set gmail server for SVM alert mail (1) Open Gmail and sign-in (2) Select “Settings” from the menu on the top-right of the screen (3) Click “Accounts and Import” on the top line. (4) Click “Other Google Account settings” in “Change account settings:”. (5) Click “Sign-in & security”. (6) Change “Allow less secure apps” to “ON”. SVMIM-M3 8 Device connection setting Device connection setting has to be done during installation process. (1) USB port connection devices DTA116A51 and Smart Meter are connected using USB connection in SVM. DTA116A51 Click “Controller Connection Setup” on the service setup screen, then device connection setting screen will be appeared. Under “USB port connection devices”, click on “Add” next to DTA116A51. The Device ID should be “1” and the USB port should be “USB1”. *Note: SVM supports two DTA116A51 connections. If two DTA116A51 connections are required, ensure the first DTA116A51 connection Device ID is “1” and USB port is “USB1”, and the second DTA116A51 connection Device ID is “2” and USB port is “USB2”. Smart Meter If smart meter is required, click on “Add” next to Smart Meter. Connect the Smart Meter USB connection to USB2 if there is only one DTA116A51 connection, or to USB3 if there are two DTA116A51 connections. Click on the “Meter Type” column to select the model of the smart meter being used. Please click on “Save” button on the bottom of the screen to save all edited settings and reboot the SVM controller to run with the setting. SVMIM-M3 9 (2) LAN connection devices iTM, iTC, WAGO and D-Mobile are connected using LAN connection in SVM. Click “Controller Connection Setup” on the service setup screen, then device connection setting screen will be appeared. Under “LAN connection devices”, click on “Add” next to the device type you are connecting to. The Device ID should be “1”. If more than one of each device connection is connected, each device connection will need a unique Device ID. Click on the “IP Address” controller and key in the IP address of the device. The port number is already set with the default port number for each device type. Click and change the port number only if the controller’s ports are not using the default settings. *Note: Default port number for iTM is 8081, iTC is 80, WAGO and D-Mobile is 502. Please click on “Save” button on the bottom of the screen to save all edited settings and reboot the SVM controller to run with the setting. SVMIM-M3 10 In case iTM is connected to SVM, port number, user name and password have to set for iTM. In case iTC is connected to SVM, port number has to set for iTC. Please refer below in deatil. iTM network setting Web I/F server setting IP address Port Number User Name Password Note: Please ensure username “svm” and password “svm” is set up in iTM. iTC system setting Web Server setting Port Number Note: There is no username or password in iTM. SVMIM-M3 11 Management Point attribute setting Sometimes, SVM controller receives incorrect information of management point, especially in case of iTC, all indoor unit information is incorrect. At that time, SVM application shows wrong information. To solve this issue, this function can be used. This function can modify below attributes of indoor unit. Cool/heat master: master or slave Fan step control: 2, 3, 5 or none Flap control: exist or none Additionally, if the order of management point on the screen should be changed, if unnecessary management point should be deleted, then this tool also can be used. To use this function, click “Point Setup” on the service setup screen. Then please set management point attribute for each management point by following below instruction. Click here to change cool/heat master/slave indicated by “M” or “S”. “-” means don’t specify master/slave and follows controller information. Click here to change Flap auto mode to exist/none Click here to change Flap control to exist/none Click here to change Fan step control to 2/3/5/none Drag & Drop each line to change the order of management point. Click icon then the color will change to gray. This means it will delete this management point. Save all changes SVMIM-M3 12 USB converter model check This function use to check if a USB converter can use for SVM controller. Currently, SVM controller can use USB converter which uses PL2303 chip set. Unfortunately, we have 2 types of USB converter using PL2303 chip set and CH340 chip set in the market and both are the same look. To check the converter, click “USB converter check” on the service setup screen after connecting the converter to the SVM controller. If the converter is correct model then it will show “pl2030” on the screen. Unfortunately, it’s the wrong one, then it will show “ch340” or “ch341”. SVMIM-M3 13 Optional function setting Click “Optional Function Setup” on the service menu screen to open setup screen and select the optional functions. PPD function – Enable this function if PPD billing is used. MSM Connection – Enable this function if SVM is required to connect to MSM. After selecting the optional functions, please click “Set” button to store this setting. Restart SVM controller. SVMIM-M3 14 Site Information Setup for MSM Click “Site Information Setup for MSM” on the service menu screen to open setup screen to setup local site information for MSM. Site Name – Name of the current local SVMPC1 site. Floor Size – Floor size of the current local SVMPC1 site. Location – Address of the current local SVMPC1 site. After keying in the local site information, please click “Save” button to save. Restart SVM controller. SVMIM-M3 15 Visual Screen Editor Visual Screen Editor is a tool to make visualized monitoring screen. To open this tool, click “Visual Screen Editor” in the Service Menu. SVMPC1 has 2 types of monitoring screen, Top screen and Section screen. The Top screen displays screen buttons that access to the Section screens. The Section screen displays management point cell/icon. These screens can be modified by specifying background image and changing the location of screen buttons and management point icon on this tool. Visual Screen editor for Top Screen Save Data button Screen button Screen Type switch Screen edit area Visual Screen editor for Section Screen Save Data button Management point icon Section screen list Screen Type switch Screen edit area SVMIM-M3 16 Switching To Visual Screen Under standard mode, screen buttons and management point cells are displayed in a fixed title pattern on monitoring screen. This monitoring screen is called “Standard mode”. It is necessary to change to “Visual mode” to make visualized screen. To change to Visual mode is just switch to “Visual” in Screen Type. When the Screen Type is changed to Visual, Background Image selection button will be appeared. For Top screen Switch to Visual Mode Standard Mode Background Image selection button For Section screen Switch to Visual Mode Standard Mode Background Image selection button Set Background Image Both Top Screen and Section Screen, a background image can be selected and set in the Visual mode by clicking Background Image selection button. When it is clicked, File Dialog will be appear to chose an image file. An image file is selected, the image will be shown on the screen edit area. Click Appear File Dialog SVMIM-M3 17 Relocating the screen buttons and management points At first, all the screen buttons and management point icons will be aligned together at the top left corner. All buttons and icons should be moved to required point. It just can be done by drag & drop by mouse. Tips : Drag & drop with Shift Key to allow easy aligning of buttons and icons. Drag & drop to make a layout All buttons and icons located here in the initial Save Data Save Data button saves all screen layout data to SVMPC1. Don’t forget to save data before leaving this tool. Otherwise all layout data will be missing. SVMIM-M3