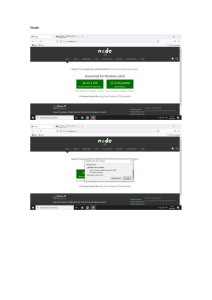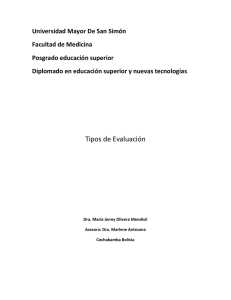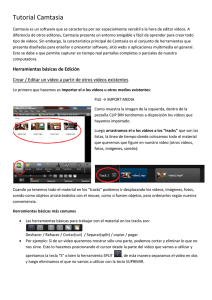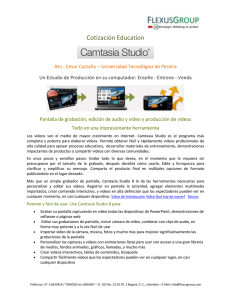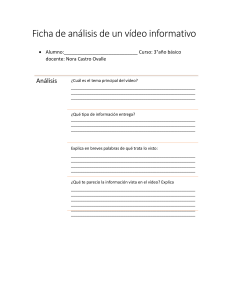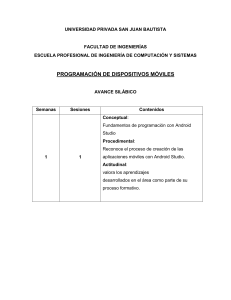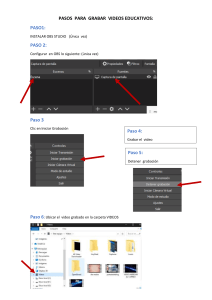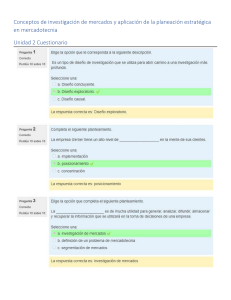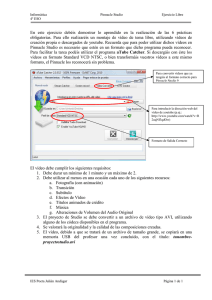19 DE AGOSTO DE 2016 CUESTIONARIO: CAMTASIA STUDIO PROFA. ELA BONILLA JOSUE ALEXANDER PADILLA 3-1 B.T.P. INFORMATICA – I.E.J.M.S. Col. Kennedy Cuestionario: Camtasia Studio Índice Portada Índice Contenido 1 Cuestionario: Camtasia Studio Cuestionario 1. ¿Qué es Camtasia Studio? Es un conjunto de aplicaciones que permite la grabación y edición de video para la publicación de video tutoriales web con una gran calidad y de una forma sencilla. 2. ¿De que requiere su utilización? Su utilización no requiere un gran dominio técnico ni tampoco son necesarias cualidades tecnológicas lejos de nuestro alcance. 3. ¿En que radica el potencial de esta herramienta? El potencial de esta herramienta radica en una gran variedad de funciones de edición de vídeo y audio que unido a su versatilidad y facilidad de manejo nos va a permitir realizar grabaciones de video tutoriales de calidad para mostrar y enseñar el uso de recursos electrónicos o servicios a los usuarios en línea de la Biblioteca. 2 Cuestionario: Camtasia Studio 4. ¿Cuál es la principal función de Camtasia Studio? Es la de grabar todo el movimiento que se produce en la pantalla de un ordenador. 5. Aparte de su función principal, ¿Cuáles son sus otras funciones? La posibilidad de modificar y editar los resultados de la grabación añadiendo archivos de sonido (narración de voz o música), imágenes, vídeos, insertar texto, o incluir interactividad (cuestionarios y test), y producirlo en múltiples formatos para su distribución en la web, lo convierte en una herramienta ideal para cualquier actividad formativa en Internet. 3 Cuestionario: Camtasia Studio 6. ¿Cómo ayuda Camtasia Studio en la formación en línea? La utilización de video tutoriales en bibliotecas para la instrucción o formación de los lectores en el uso de Bases de Datos, herramientas web aprendizaje o del promoción manejo de de servicios bibliotecarios es ya una práctica generalizada al menos en el mundo bibliotecario anglosajón. 7. ¿Qué herramientas gratuitas existen para grabar pantalla? Wink y Camstudio 8. ¿Qué herramientas de pago existen para grabar pantalla? Captivate de Adobe y Camtasia Studio de Techsmith 4 Cuestionario: Camtasia Studio 9. ¿Cuál es la diferencia principal entre estos dos tipos? Las aplicaciones de pago consiguen trabajos de gran profesionalidad y sin duda más ajustadas a las necesidades de formación que los usuarios de bibliotecas en línea necesitan. 10. Mencione 5 actividades que podemos hacer con Camtasia Studio Grabar todo el movimiento de la pantalla del ordenador. Capturar vídeo de la webcam (cámara web). Editar, cortar y unir vídeos. Añadir y editar archivos de vídeo en formatos MPEG o WMV que provengan de otras fuentes (nuestra cámara de vídeo o cámara digital). Añadir imágenes, archivos de audio, titulares para el comienzo del vídeo, explicaciones o subtítulos, transiciones. 5 Cuestionario: Camtasia Studio 11. ¿Cuáles son las 5 aplicaciones principales de Camtasia Studio? Camtasia, como se ha dicho al principio, es un software formado por cinco aplicaciones diferentes que pueden actuar de forma independiente: Camtasia Recorder, Camtasia Menu Maker, Camtasia Audio Editor, Camtasia Theater y Camtasia Player. 12. ¿Qué es y qué podemos hacer con Camtasia Recorder? Camtasia Recorder, es herramienta principal de Camtasia con la que podremos grabar cualquier movimiento que se produzca en la pantalla del ordenador (en Internet y offline). Con Camtasia Recorder también es posible grabar una presentación de Power Point, o incorporar la imagen que capte una webcam conectada al ordenador mediante USB. 6 Cuestionario: Camtasia Studio 13. ¿En qué formato graba Camtasia Studio? El resultado de cualquiera de estas grabaciones será un archivo .camrec. Este tipo de archivos de vídeo generados .camrec, únicamente pueden ser visualizados en el monitor de vista previa. 14. ¿Cómo podemos reproducir esos formatos? Mediante la utilización de Camtasia Recorder (En vista previa) y mediante Camtasia Player, el reproductor de Camtasia Studio. 15. ¿Para qué sirve Camtasia Audio Editor? Es una herramienta con la que podemos grabar el sonido de los vídeos de dos formas: de forma independiente, añadiéndolo posteriormente al archivo de vídeo .camrec, o grabándolo a la vez que se graba el vídeo. En cualquier caso, el audio podrá ser editado, aumentando, disminuyendo o suprimiendo el sonido. 7 Cuestionario: Camtasia Studio 16. Mencione los pasos a seguir para instalar Camtasia Studio El programa lo podemos instalar a través del siguiente enlace de descarga versión 3.1.2 . Nos aparece la siguiente ventana y hacemos clic en guardar archivo. Guardaremos el programa (archivo de instalación) en nuestro ordenador. Para realizar la instalación hacemos doble clic en el icono del programa. Comienza todo el proceso de instalación que queda reflejado más abajo. Aparece la ventana de bienvenida para la instalación. Pulsamos Next. Aceptamos el acuerdo de la Licencia (Sotware Licence Agreement). En la Licencia se puede seleccionar 30 day evaluation o la opción la opción Licensed I have a key. Si elegimos la segunda introducimos nuestro nombre y nuestra clave. Pulsar Next. Localización del programa donde se instalará en nuestro ordenador. Pulsamos Next. 8 Cuestionario: Camtasia Studio Instalación del complemento para el uso de Camtasia Studio en el Programa Power Point. Pulsamos Next. Instalación de componentes opcionales. Pulsamos Next. Comienza la instalación. Pulsamos Next. Continúa la instalación. Pulsamos Next. Camtasia se ha instalado. Pulsamos Finish. En el Escritorio de nuestro ordenador se pulsa con doble clic el acceso directo de Camtasia. Welcome. Se selecciona la opción I have a Software Key y se introduce de nuevo el nombre y la clave y se pulsa Finalizar y Aceptar. Camtasia Studio se abre. Siempre que se abra el programa aparecerá la ventana de acreditación del Tipo de Licencia: Academic License. Pulsamos OK. 9 Cuestionario: Camtasia Studio 17. ¿Cómo está formada la pantalla principal de Camtasia Studio? La pantalla principal de Camtasia está formada por una interfaz fácil e intuitiva y está dividida en cinco partes. Un elemento en nuestra contra es que el idioma no es el español, pero los nombres y descripciones en inglés empleados son perfectamente reconocibles y la facilidad de uso pueden compensar inconveniente. 18. ¿Cuáles son sus 6 partes principales? Barra del menú principal Lista de tareas Clip bin Monitor de Vista previa Línea del tiempo Barra de tareas de la línea del tiempo 10 este Cuestionario: Camtasia Studio 19. ¿Dónde se ubica la barra del menú principal de Camtasia Studio? En la parte superior de la pantalla principal de Camtasia. 20. ¿Cuáles son los botones de la barra de Menu principal de Camtasia Studio? Nuevo Proyecto: Al hacer clic con el ratón se puede comenzar un proyecto de Camtasia Studio. Si estuvieras ya trabajando con un proyecto y decidieras abrir uno nuevo, si aquel no lo hubieras guardado todavía, el programa te preguntará si quieres hacerlo antes de abrir el nuevo. Abrir Proyecto: Al hacer clic con el ratón se abre la pantalla de los archivos de tu ordenador para que busques y selecciones un proyecto de Camtasia ya existente. Nota: Un Proyecto en Camtasia Studio No es todavía el vídeo definitivo. Y aunque puede tener su apariencia, solamente es el resultado de utilizar diferentes elementos multimedia y editarlos en la 11 Cuestionario: Camtasia Studio Línea del tiempo, constituyendo un Proyecto. (.project). Un archivo .project o proyecto podremos abrirlo mediante esta opción de Camtasia cuantas veces queramos para modificarlo y editarlo. Guardar Proyecto: Al hacer clic con el ratón se guarda el actual proyecto en el que se esté trabajando, incluidos todos los efectos de transiciones y la configuración del proyecto. Si fuera la primera vez que se guarda, Camtasia te preguntará para que lo guardes en una carpeta con un nombre de archivo. Importar archivos multimedia: Al hacer clic con el ratón se abre el explorador de Windows de tu ordenador para que busques y selecciones los archivos que quieras utilizar en la producción de tu proyecto. Estos archivos pueden ser un vídeo grabado por Camtasia Recorder .camrec, o vídeos en diversos formatos como MPEG, MP4, AVI, MOV, o SWF, archivos de audio: Mp3, WAV, WMA, o gráficos: JPG, GIF, BMP, PNG. 12 Cuestionario: Camtasia Studio Producir vídeo como: Al hacer clic con el ratón se abre el Asistente de producción de vídeo que te ayudará a crear un Vídeo en un formato conocido y común (MPEG, MP4, AVI, MOV, o SWF )con un Proyecto de Vídeo (.project) Muestra u oculta la Lista de tareas: Al hacer clic con el ratón la Lista de tareas se puede ocultar. Herramientas: Muestra un menú desplegable que permite acceder a cualquiera de las aplicaciones de Camtasia Studio. 21. ¿Qué es y donde se sitúa la lista de Tareas en CS? Se sitúa a la izquierda de la pantalla principal de Camtasia. Es un listado de acceso rápido a través de hiperenlaces a las principales funciones y procesos de edición y producción de vídeo del programa. 13 Cuestionario: Camtasia Studio 22. ¿Cuáles son sus principales apartados? Record the screen Add Edit Produce Camtasia Studio Tips 23. ¿Cómo podemos utilizar las tareas de la lista en CS? Cuando alguna de las tareas de edición del listado es seleccionada se abre una nueva ventana o área de trabajo de la tarea, que ocupará el espacio de la Task list y del Clip Bin. (Ejemplo imagen de abajo). Una vez que las modificaciones se han realizado y terminado el proceso de edición de cualquiera de las tareas, se guardarán haciendo clic en OK y después en Finished. Los resultados de dicha modificación siempre aparecerán reflejados en la Línea de tiempo. 14 Cuestionario: Camtasia Studio 24. ¿Dónde se sitúa el apartado Clip Bin? En el centro de la pantalla principal de Camtasia. 25. ¿Qué es Clip Bin? Es un espacio destinado a mantener todos los elementos audiovisuales, previamente importados (mediante la opción Import media de la Lista de tareas), llamados clips (Archivos de vídeo, imágenes, audio) con los que montaremos nuestro futuro vídeo. Una vez situados en el Clip Bin podremos trabajar con ellos pinchando con el ratón en cada elemento multimedia (clip) y arrastrándolos a la Línea del tiempo. 26. ¿Dónde se sitúa el área de “Monitor” en CS? Se sitúa en la zona derecha de la pantalla principal de Camtasia Studio. 15 Cuestionario: Camtasia Studio 27. ¿Para qué podemos utilizar los controles de “Monitor”? Mediante los controles de reproducción, situado bajo el Monitor podremos comenzar, parar y pausar el vídeo, avanzar o retroceder en los clips, avanzar o retroceder fotograma a fotograma, controlar el tiempo exacto en el que se encuentra la barra de búsqueda, y mover el vídeo de manera más rápida mediante el botón de desplazamiento. 28. ¿Dónde se sitúa la línea de tiempo? Situada en la parte inferior de la pantalla principal de Camtasia Studio. 29. ¿Qué es la línea de tiempo? Es la principal área de trabajo del programa. La línea de tiempo se usa para montar o editar vídeos que hayas realizado tanto con Camtasia Recorder como los procedentes de otras fuentes que tengan un formato admitido por Camtasia, así como imágenes estáticas y archivos de audio. Todos los archivos multimedia que coloquemos en la línea de tiempo los denominaremos “clips”. 16 Cuestionario: Camtasia Studio 30. ¿Qué es la barra de búsqueda en CS? Es el instrumento con el que podremos situar de forma precisa el punto exacto del tiempo donde incluir las diferentes opciones de edición. Cuando el vídeo se esté reproduciendo en el monitor la barra de búsqueda se irá también desplazando a lo largo de la línea de tiempo. 31. Mencione algunas funcionalidades de la barra de búsqueda en CS Cuando queramos colocar la barra en un punto exacto del tiempo para realizar modificaciones, con hacer clic con el ratón en ese punto, la barra se habrá colocado y podremos incluir la tarea de edición. Si lo que queremos es editar un fragmento del vídeo, pincharemos en el triángulo de la barra con el botón izquierdo del ratón y lo arrastraremos a lo largo de la línea, hasta el punto exacto que deseamos editar. El espacio seleccionado quedará marcado mediante un bloque de color azul y procederemos a editarlo seleccionando alguna de las herramientas de la barra de tareas de la línea de tiempo. 17 Cuestionario: Camtasia Studio 32. Mencione las partes que podemos identificar en la línea de tiempo. El título, las transiciones, y cada vídeo o imagen mediante una imagen en miniatura. 33. Mencione 3 consejos útiles para utilizar la línea de tiempo. La línea de tiempo te permite combinar varios tipos de archivos multimedia como video clips, imágenes estáticas y pistas de audio. Se puede utilizar tantos archivos como se quiera y colocarlos en el orden que se prefiera. Solamente los clips que se encuentren en la Línea de tiempo o Storyboard serán incluidos en la producción del vídeo. No basta con haberlos previsualizado en el Monitor. Toda acción de edición en la línea de tiempo se puede hacer y deshacer cuantas veces se quiera. Los clips originales situados en el Clip Bin, siempre conservarán su estado a pesar de haber sido editados en la línea de tiempo. 18 Cuestionario: Camtasia Studio 34. ¿Dónde se sitúa la barra de herramientas de la línea de tiempo en CS? Se sitúa en la parte superior de la Línea de tiempo. 35. Mencione 4 herramientas para la edición de video. Zoom Cortar Dividir clip de video Show storyboard Aparicion de sonido Disminución o aumento de sonido Silencio Tracks Timeline help 19 Cuestionario: Camtasia Studio 36. ¿Cómo podemos acceder a Camtasia Recorder? Para acceder a Camtasia Recorder podemos elegir cualquiera de las siguientes formas: Abriendo Camtasia y desde la pantalla de bienvenida se habilita la opción Start a new Project by recording the screen (Abrir un nuevo proyecto grabando la pantalla). Se abrirá la pantalla de Camtasia Recorder junto al asistente de grabación (New recorder Wizard). Con Camtasia abierto, hacer clic en el botón rojo Record the screen situado en la parte superior de la Task list.). Se abrirá la pantalla de Camtasia Recorder junto al asistente de grabación (New recorder Wizard). 37. ¿Cuáles son los elementos necesarios de Camtasia Recorder para realizar la grabación? Barra de Menús Barra de herramientas 20 Cuestionario: Camtasia Studio 38. ¿Qué nos permite hacer la barra de menús y la barra de herramientas? La barra de menús nos permite acceder a todas las opciones de grabación a través de menús desplegables (Capture, View, Effects, Tools, Help). La barra de herramientas muestra los iconos de las diferentes opciones y efectos de grabación que podríamos utilizar. Estos iconos nos facilitan el trabajo puesto que de forma gráfica y mediante botones de acceso rápido nos permite hacer uso de las opciones de grabación. 39. ¿Cómo podemos acceder a los efectos en CS? Cuando vayamos a iniciar la grabación, por tanto, podremos elegir cualquiera de los efectos haciendo clic en su botón o icono de la barra de herramientas. Otra forma de acceder a los efectos de grabación es desde la Barra de menús > Effects (Annotation, Sound, Cursor y Zoom & Pan) donde también podremos configurarlos o personalizarlos desde Options. 21 Cuestionario: Camtasia Studio 40. ¿Qué podemos hacer en la pestaña Annotation de efectos en CS? Se puede personalizar el estilo (fuente, color del texto, color del fondo, etc) y la posición de los subtítulos (Captions) así como el color y el ancho del remarcado (Highlight) de objetos que utilicemos en la grabación de nuestro vídeo. Para guardar los cambios hacer clic en Aceptar. 41. ¿Qué podemos hacer en la pestaña Sound de efectos en CS? Podemos elegir el tipo de sonido y el volumen del clic del ratón sobre la pantalla, así como el del teclado cuando se grabe el movimiento. Para guardar los cambios hacer clic en Aceptar. 22 Cuestionario: Camtasia Studio 42. ¿Qué podemos hacer en la pestaña Cursor de efectos en CS? Configuraremos los efectos del cursor al realizar la captura: utilizar un nuevo cursor importándolo desde los archivos de nuestro ordenador (Cursor Setup), elegir la forma, el color y el tamaño del cursor o de los clics del ratón remarcándolo. Para guardar los cambios hacer clic en Aceptar. 43. ¿Qué podemos hacer en la pestaña ScreenDraw de efectos en CS? Esta herramienta de efectos se refiere a la utilización de un efecto de subrayado de palabras pudiendo elegir entre diversas formas (tool), varios colores y su anchura. Para guardar los cambios hacer clic en Aceptar. 23 Cuestionario: Camtasia Studio 44. ¿Qué nos permite hacer la pestaña Watermark? La pestaña de Watermark nos permite incrustar una marca de agua en la grabación del vídeo que suele ser útil para identificar o personalizar los vídeos de un determinado autor o institución con una señal o logotipo que aparece sobrepuesta de forma tenue durante toda la proyección. Podremos utilizar una imagen desde nuestro archivo del ordenador, también podremos aplicar el efecto de sombreado, elegir el tamaño, así como su posición en el vídeo. 45. ¿Para qué nos puede servir la pestaña de efectos Zoom en CS? Sirve para resaltar o enfatizar, aumentando de tamaño, ciertas partes del vídeo que estemos grabando y que, configurada previamente, permite utilizarlo de forma automática durante la grabación, pudiéndose definir la velocidad de su focalización y de su posterior extensión. 24 Cuestionario: Camtasia Studio 46. ¿Cómo podemos iniciar el proceso de grabación? El proceso de grabación se realizará mediante el asistente de grabación Recording Wizard, que siempre se activará cuando se abra la aplicación de Camtasia Recorder, y nos guiará en el proceso de selección de las opciones de grabación y en la grabación de la pantalla. 47. ¿Cuáles áreas de la pantalla podemos grabar con CS? Region of the screen: Podemos grabar un área específica de la pantalla. Specific window: Una ventana concreta de nuestro escritorio. Entire screen: Graba la pantalla completa. 25 Cuestionario: Camtasia Studio 48. ¿Camtasia Studio permite grabar en PowerPoint? Camtasia Studio también permite grabar un archivo PowerPoint de Microsoft Office. Esta opción puede sernos útil en los casos en los que tengamos un material de formación ya grabado en el formato .ppt y consideremos la posibilidad de reaprovecharlo convirtiéndolo en un vídeotutorial con la narración del audio y efectos añadidos. Otra posible utilidad es que utilicemos el potencial de unas diapositivas de PowerPoint donde mediante símbolos, mapas, carteles o texto es posible explicar un proceso, una técnica o un concepto, combinado con las explicaciones del bibliotecario grabadas con Camtasia, obteniendo unos objetos de aprendizaje en línea con una gran capacidad educativa. 49. ¿Cuáles son los pasos a seguir para grabar en un PowerPoint? Se abre PowerPoint y buscamos en Archivo>Abrir la presentación que queremos grabar con Camtasia. 26 Cuestionario: Camtasia Studio Para comenzar a grabar la narración vamos a la pestaña Complementos de PowerPoint donde se encuentra la barra de grabación de Camtasia (ver imagen de arriba) y se hace clic en el botón rojo Record. Antes de iniciar la grabación pueden aparecer unos consejos que leeremos. Cerrarlos mediante el botón Close. Se abre PowerPoint y buscamos en Archivo>Abrir la presentación que queremos grabar con Camtasia. Para comenzar a grabar la narración vamos a la pestaña Complementos de PowerPoint donde se encuentra la barra de grabación de Camtasia (ver imagen de arriba) y se hace clic en el botón rojo Record. Antes de iniciar la grabación pueden aparecer unos consejos que leeremos. Cerrarlos mediante el botón Close. Cuando finalicemos el pase de diapositivas, presionar la tecla ESC para terminar tu grabación. Aparece una ventana que nos pide que guardemos la grabación que 27 Cuestionario: Camtasia Studio acabamos de realizar. Buscamos la carpeta en nuestros archivos donde guardarlo y le damos un nombre al archivo camproj. Pulsamos guardar y confirmamos en la siguiente pantalla: Save to the Project file Nombre de la carpeta. Haciendo clic en Sí. Se abre Camtasia y aparece la ventana donde se pide que elijas entre algunas de las tres opciones: producir el vídeo usando el asistente, editar la grabación o visualizar el vídeo a través del reproductor Camtasia Player. 50. ¿Cómo podemos editar nuestra grabación? Una vez que ya hemos realizado la grabación del vídeo, comenzamos el proceso de su edición. La construcción de un vídeo tutorial no termina con la grabación del movimiento de nuestra pantalla. El videoclip que acabamos de grabar con extensión .camrec, precisa que le incorporemos un título (Titleclip), que añadamos ciertas imágenes, sin las cuales no se comprendería el tutorial, que expliquemos 28 Cuestionario: Camtasia Studio partes de su contenido con llamadas o carteles (callouts), que incidamos en ciertos aspectos de su discurso ampliando su imagen (zooms), que subtitulemos los fotogramas para hacerlo accesible, que añadamos entre imagen e imagen cambios graduales con transiciones, o que incluso incorporemos más vídeoclips para que su comprensión sea lo más completa posible. Este es el proceso de construcción de un Proyecto de vídeo cuya edición se completará con retoques de sonido (aumentando y disminuyendo su volumen o incorporando un nuevo audio) y con oportunos cortes de la cinta que suprimirán vacíos de imagen de inevitables tiempos de espera en el proceso de grabación. 51. ¿Cómo podemos añadir archivos a la línea de tiempo en CS? El paso siguiente para crear nuestro proyecto vídeo tutorial es arrastrar mediante el botón izquierdo del ratón desde el Clip bin cada uno de los archivos multimedia hasta la Línea de tiempo. Los iremos colocando en la línea tal como hayamos diseñado nuestro guion instructivo o como lo consideremos más 29 Cuestionario: Camtasia Studio oportuno. Podremos mover los clips a lo largo de la línea de tiempo para ajustar su posición siempre que queramos. 52. ¿Cómo podemos cortar o dividir el video? Si necesitamos suprimir alguna sección del vídeo utilizaremos el botón Cut Selection representado mediante el icono de unas tijeras situado en la barra de herramientas sobre la línea de tiempo. Antes tendremos que seleccionar el espacio que queremos suprimir arrastrando la barra de búsqueda representada con un pequeño triángulo verde. El espacio queda subrayado en color azul y pulsaremos el icono de las tijeras para cortarlo. Siempre podremos deshacer o rehacer cualquiera de las acciones que efectuemos mediante los botones “Redo” y “Undo” de la barra del menú principal. Para dividir un vídeo en dos piezas utilizaremos la herramienta Split situada en la barra de herramientas de la línea de tiempo, colocando antes la barra de búsqueda (triángulo verde) en la posición deseada. 30 Cuestionario: Camtasia Studio 53. ¿Qué son las transiciones? Son efectos de entrada a las imágenes que añaden fluidez en el paso de un clip a otro en el vídeo producido. 54. ¿Qué hay que tener en cuenta al realizar transiciones? Las transiciones únicamente pueden ser utilizadas en la edición del vídeo a través de la visualización Storyboard. La duración por defecto de las transiciones es de tres segundos. Podremos cambiar esta duración a través de Tools>Options>Transitions. Las transiciones sólo pueden situarse entre clips, nunca al principio o al final de un vídeo. 31 Cuestionario: Camtasia Studio 55. Mencione los pasos para insertar una (o más) transiciones en CS En Task List (Lista de tareas) hacemos clic en Transitions. Las Transiciones aparecerán en el Área de Tareas. Observa que cuando elegimos Transitions la vista de Storyboard se abre automáticamente. Los efectos de transiciones se sitúan en la parte izquierda de la pantalla. Podremos reproducir cada efecto en el Monitor haciendo doble clic en su icono para comprobar su visualización. Elegir una transición con el ratón y arrastrarla sobre el espacio intermedio de dos clips del Storyboard. eligiendo Repetiremos el efecto de esta operación transición que deseemos. Terminaremos la tarea mediante el botón Finished. Automáticamente se vuelve a la vista de Línea de tiempo y comprobaremos que las transiciones han sido añadidas entre los clips del vídeo. 32 Cuestionario: Camtasia Studio 56. ¿Qué son los Callouts y para que se usan? Un callout es una imagen o gráfico de color destacado con formas variables que introducen un texto aclaratorio o explicativo que complementa la imagen que estamos viendo. Se usa para llamar la atención de una parte del vídeo o del proceso que se muestra en la pantalla y tienen un alto valor instructivo. Los Callouts se añaden a la Línea de tiempo y cuando se produce el vídeo aparecen incorporados a las imágenes. 57. Mencione los pasos a seguir para utilizar Callouts Bajo la Lista de Tareas (Task List) hacer clic en Callouts. 2. Hacer clic en Add Callout en la siguiente pantalla. Se abre la pantalla de tareas de Propiedad de Callout. En la línea de tiempo se sitúa la imagen del callout que podemos colocar en el lugar que deseemos mediante la barra de búsqueda (Triangulo verde). 33 Cuestionario: Camtasia Studio Desde el menú desplegable de Callout type elegimos la figura que queremos y la seleccionamos con el ratón. La figura se ve ahora en el monitor de vista previa. Aquí mediante el ratón podremos aumentar o disminuir el tamaño de la forma o colocar el callout sobre la imagen en el lugar que deseemos. Si se quisiera utilizar una nueva figura de nuestro archivo, utilizar el botón Custom Callouts. Podemos elegir su color en Fill color y su borde en Border color. Si quisiéramos añadir interactividad en el callout utilizaríamos la opción Make Flash Hot Spot. (Esta opción se explicará más adelante). En el campo Text podemos elegir el tipo de letra, el tamaño, color, posición, etc del texto del callout. Siempre que escribamos el texto podremos visualizarlo a la vez en el Monitor de la derecha. 34 Cuestionario: Camtasia Studio Más abajo en Properties (Propiedades) podremos utilizar otras características como las de que aparezcan o desaparezcan en el vídeo de forma suave o repentina (Fade in o Fade Out), etc. Cuando tengamos ya la forma que queremos definitiva, pulsaremos OK, situado en la parte superior derecha de la pantalla de propiedad. Cada vez que queramos añadir un nuevo callout procederemos de la misma forma. Podemos añadir todos los que queramos. Cada callout añadido aparecerá en el recuadro de datos de los Callouts. Si quisiéramos volver a editar alguno de ellos los seleccionaríamos en el listado con el ratón y se activan opciones como Modify, Copy, Delete, etc. 35 Cuestionario: Camtasia Studio 58. ¿Qué es el efecto Zoom y como se utiliza? El efecto de zoom nos permite aumentar o disminuir ciertas áreas del vídeo para llamar la atención y permitir al usuario ver acciones y movimientos de la pantalla que son importantes y que de otro modo podrían pasar desapercibidas. La opción de zoom se realiza insertando una clave para hacer la entrada del zoom y otra para la salida del zoom. 59. Mencione los pasos a seguir para añadir un Zoom a su grabación Hacemos clic en Zoom-n-Pan de la Lista de Tareas y en la siguiente pantalla de trabajo de Zoom-n-Pan se hace clic en Add Zoo-nPan Key frame. Cuando se abre la pantalla de propiedades de Zoom-n-Pan podemos observar que al principio de la Línea de Tiempo se inserta la clave del zoom. Mediante la barra de búsqueda (triángulo verde) colocaremos el 36 Cuestionario: Camtasia Studio punto exacto del vídeo donde situaremos el zoom de entrada. Observemos que sobre la Línea de tiempo aparece una pequeña pantalla de previsualización de la imagen del vídeo con un rectángulo verde. Este recuadro nos servirá para ajustar el tamaño del zoom de entrada mediante el ratón, arrastrado la línea, y definir en el vídeo cuanto queremos ampliar la imagen. Por otro lado, y gracias al Monitor o reproductor de la derecha podremos comprobar cómo se visualizará realmente. Podremos ajustar la velocidad del zoom en el recuadro Zoom Speed. Cuando hayamos terminado de definir el zoom, pulsaremos OK, en la parte superior de la pantalla y nos aparecerá el cuadro de datos del zoom. Observemos también que en la línea de tiempo nos aparece un pequeño rombo azul que identifica el punto exacto del zoom insertado. 37 Cuestionario: Camtasia Studio Para insertar el zoom de salida o retorno de la imagen a su tamaño normal procederemos del mismo modo: primero señalaremos mediante la barra de búsqueda (tríangulo verde) el punto exacto del vídeo donde queremos que la imagen vuelva a su tamaño original y elegiremos la opción Show entire video en el recuadro de Size. Para finalizar haremos clic en OK y en la siguiente pantalla en Finished. Podremos ver el resultado del zoom en el Monitor de pre visualización. 60. ¿Para qué nos sirve la opción “Title clip” en CS? Mediante la opción Title Clip situado en la Lista de Tareas podremos añadir un texto o un gráfico a nuestro proyecto de vídeo un Título a modo de presentación de presentación. También podremos situar un título para encabezar un capítulo, o incluso al final del vídeo para mostrar los créditos u otra información de relevancia. 38 Cuestionario: Camtasia Studio 61. ¿Podemos exportar los Title Clips fuera de CS? Si, pueden ser guardados y exportados como un archivo de imagen (Save frame as) con lo que podrán ser importados en otros proyectos en los que se esté trabajando. 62. Mencione los pasos a seguir para añadir un Titulo a la línea de tiempo En la pantalla de tareas de Title clips podemos añadir un título en Title name o dejar el que está por defecto. Este nombre sirve para identificar al archivo de imagen que se genera y no se visualizará en la imagen final. Podemos utilizar una imagen existente (Background) como fondo, importando el archivo desde nuestro ordenador haciendo clic en el icono de la carpeta. Podemos elegir entre los formatos BMP. GIF, JPG, o PNG. Podemos usar un fondo de color eligiendo el que más nos guste desde el botón Color. 39 Cuestionario: Camtasia Studio En el cuadro de texto introduciremos el texto que queramos editándolo mediante las opciones de texto de la parte superior (negrita, color, tamaño, tipo de letra, etc…) Cuando lo tengamos acabado lo guardamos mediante el botón OK de la parte superior. La imagen del Título quedará almacenada en el Clip Bin bajo el apartado Title Clip. Para incorporarlo al Proyecto lo arrastraremos con el ratón desde el Clip Bin hasta la línea de tiempo donde podemos extender la imagen tanto como segundos queramos que dure. 63. ¿Para qué nos sirve la opción Captions? Mediante la opción de Captions aportamos un valor añadido a nuestro proyecto de vídeo haciéndolo accesible a aquellas personas que tengan problemas auditivos complementando con subtítulos la narración del audio. 40 Cuestionario: Camtasia Studio 64. ¿Para qué nos sirve la pantalla Open Captions? Podemos crear subtítulos que sincronizando el audio de la Línea de tiempo con las imágenes del monitor. Aunque siempre es recomendable tener un guión escrito o al menos las líneas generales de lo que vamos a incluir en el proyecto, si utilizáramos esta opción, disponer de un guión sería fundamental. 65. ¿Cuáles son las formas de añadir subtítulos en Open Captions de CS? Hay dos formas de añadir subtítulos con Open Captions en Camtasia Studio: mediante: Manual y mediante Sync Text and Audio (Sincronizar texto y audio). 66. ¿Qué podemos hacer mediante la opción Manual? Mediante la opción manual, se puede escribir manualmente cada subtítulo dentro del recuadro de texto expresamente utilizado para el guión e introducir el punto exacto (punto de Caption) donde queremos que se reproduzca. Este modo requiere que se oiga y 41 Cuestionario: Camtasia Studio reproduzca las vídeo repetidas veces con el fin de escuchar el audio y escribir simultáneamente el texto en el recuadro. 67. ¿Qué debemos de tener en cuenta al usar la opción Manual? Un subtítulo o caption no tiene una duración concreta. Se muestra hasta que un nuevo subtítulo es introducido. Sin quisiéramos tener áreas del vídeo sin subtítulos, deberemos insertar un punto caption en blanco (vacío, sin texto). Asegúrate de tener ya el proyecto de vídeo montado y editado. Es conveniente familiarizarse con el audio que luego servirá de guión. Esto requerirá escuchar el audio varias veces antes de introducir el texto del subtítítulo. 42 Cuestionario: Camtasia Studio 68. Mencione los pasos para utilizar la opción Manual Cuando se abre la pantalla de Open Captions siempre aparece un consejo para crear subtítulos de forma automática. Pulsamos Close y en la pantalla de trabajo de Captions en un cuadro de texto podremos introducir el texto de los subtítulos y su punto exacto. Moveremos la barra de búsqueda (Triángulo verde) hasta el inicio de la línea de tiempo para empezar a introducir los subtítulos desde ese punto, o bien muéve la barra hasta el punto donde quieras introducirlos. Para añadir un subtítulo hacemos clic en Add y escribiremos el texto del subtítulo en el panel de la derecha. A la vez que escribimos el texto este se podrá ver en el Monitor de previsualización. No podremos escribir más de tres líneas, y en el momento que las superemos el texto se convierte en color rojo 43 Cuestionario: Camtasia Studio para avisarnos que el texto es demasiado largo. Cuando esto ocurra debemos situar el cursor delante de la primera palabra en rojo y pulsar de nuevo el botón Add, para añadir un nuevo punto de Subtítulo. Para introducir más puntos de subtítulos, hacemos clic en el botón de Play del reproductor y cuando queramos introducir un nuevo punto con subtítulos, pausamos la reproducción mediante el botón Pause y pulsamos el botón Add para añadir uno nuevo. Repetiremos esta acción hasta completar todos los subtítulos. Para terminar, hacemos clic en Finished. 44 Cuestionario: Camtasia Studio 69. ¿Qué es necesario para utilizar la opción Sync Text and Audio? Es necesario tener un guión previamente escrito de todo los que se va a narrar en el vídeo. 70. Mencione los pasos para utilizar la opción Sync Text and Audio Cuando se abre la pantalla de Open Captions siempre aparece un consejo para crear subtítulos de forma automática. Pulsamos Close y en la pantalla de trabajo de Captions pegaremos el texto del guión previamente escrito mediante el botón Paste. A partir de este momento se creará el primer punto de Subtítulo y se puede visualizar en el Monitor o reproductor de vista previa. Podemos observar que en el lugar donde aparece todo el texto, las tres primeras líneas en negro nos recuerdan que a partir de la escritura en rojo debemos añadir otro punto de subtítulo. 45 Cuestionario: Camtasia Studio Hacemos clic en Start para empezar a situar los siguientes puntos de subtítulos que sincronizarán el guión con el audio. El vídeo comenzará a reproducirse desde el principio. De la Linea de tiempo. Si quisiéramos poner otro punto con Subtítulo, únicamente tendremos que hacer clic en cualquiera de las palabras, aunque la manera más fácil es que nos guiemos por la primera palabra en color rojo. Escucha el audio y cuando se oiga esta palabra, haz clic en ella con el botón izquierdo del ratón y un punto de subtítulo se colocará en el sitio exacto. Como consecuencia automáticamente tres líneas del texto se pondrán en negro y el resto se convertirá en rojo para indicar donde se debe poner el siguiente punto de subtítulo. En la medida que se van creando todos los subtítulos se visualizarán en el reproductor de la derecha y la línea de tiempo se actualizará constantemente. 46 Cuestionario: Camtasia Studio Para terminar y guardar se hace clic en el botón Stop y en la siguiente pantalla en Finished. 71. ¿Qué son las narraciones en CS? La utilización de una narración que complemente las imágenes que se están viendo será también una característica que debemos tener en cuenta a la hora de elaborar nuestros video tutoriales. Con Camtasia es posible hacerlo gracias a la aplicación Camtasia Audio Recorder que nos va a permitir añadir audio a nuestros trabajos mediante dos formas diferentes: Grabar la pantalla a la vez que el audio, o grabar la narración de voz de forma independiente e incorporarla posteriormente a nuestro proyecto de video tutorial. 47 Cuestionario: Camtasia Studio 72. ¿Cómo podemos grabar la pantalla con audio? La grabación del audio junto con la del vídeo se puede hacer con enorme facilidad gracias a la opción del asistente de grabación: Recording Wizard. Este proceso no va a ser muy diferente del que realizamos cuando comenzamos a realizar una grabación con Camtasia y salvo por dos opciones que tendremos que seleccionar en el Asistente, el resto de pasos ya los conocemos y los hemos utilizado anteriormente. 73. Mencione los pasos para grabar la pantalla con audio Cuando abrimos Camtasia Studio en la pantalla de bienvenida elegimos la opción: Start a new Project by recording the screen. Aparecerá el asistente de grabación y elegiremos la ventana o región que queremos capturar y pulsaremos Siguiente. En la pantalla opciones de grabación: Recording options habilitar la opción Record audio y pulsar Siguiente. 48 Cuestionario: Camtasia Studio Aparecen las propiedades de Audio que son necesarias ajustar como el micrófono de audio que seleccionaremos, si queremos grabar también lo que se oye mediante otra fuente (Speakers audio). Si queremos grabar el micrófono junto con lo que se oye en los altavoces también habilitaremos la opción Include microphone audio. Pulsar Siguiente. Aparece la pantalla para iniciar la grabación con las dos opciones que debemos dominar para facilitarnos esta tarea: Tecla F9 para grabar, y tecla F10 para detener la grabación. Para mejorar los resultados de nuestra grabación habilitar la opción Disable display acceleration Turing capture. Cuando se activa esta opción aparece un consejo de pantalla y hacemos clic en OK. Aparece la pantalla con todos los controles de la aplicación Camtasia Recorder donde apreciaremos que tenemos la barra de herramientas de audio: El botón del micrófono está activado. Podremos también 49 Cuestionario: Camtasia Studio activar el sonido del clic del ratón y del teclado si quisiéramos. Podemos comenzar la grabación, bien mediante el botón rojo, o mediante la tecla F9. La pantalla se queda de forma momentánea en color negro, y se inicia la grabación. Para finalizar la grabación presionamos la tecla F10. Para continuar con el proceso consultar el punto 6.2, Grabación de la pantalla. 74. ¿Para qué es utilizada la opción Voice narration? Es utilizada para insertar una narración de voz en nuestro vídeo tutorial utilizando la reproducción de los clips en la Línea de tiempo como guía y por tanto visualizando las imágenes en el Monitor de vista previa 50 Cuestionario: Camtasia Studio mientras se graba la voz. Esto asegura una perfecta sincronización entre la voz y el vídeo. 75. Mencione dos consejos para conseguir una buena grabación de voz La lectura de la narración es recomendable hacerla con una voz pausada, estable y natural. Cuando estamos grabando la voz el sensor de volumen muestra un espectro coloreado de nuestra voz. La mejor forma de conseguir una buena grabación de voz es que el nivel del sensor se encuentre estable aproximadamente cerca del centro y que se muestren un rango que esté entre el color rojo y el amarillo. 76. ¿Qué hay que tener en cuenta al utilizar la opción de Voice Narration? Tenemos que tener en cuenta que esta opción está disponible únicamente en la vista de Línea de tiempo. Una vez que la narración se ha creado el archivo de audio se creará en la Línea de tiempo como una pista independiente del vídeo donde podremos ajustar su 51 Cuestionario: Camtasia Studio sonido o editarlo con posterioridad usando la aplicación de Camtasia de Audio Editor. 77. Mencione los pasos para utilizar la opción de Vioce Narration En Camtasia Studio sitúa la barra de búsqueda (Triángulo verde) de la Línea de tiempo en el punto donde quieres que comience la narración de voz. O bien selecciona un fragmento de la Línea de tiempo para la narración. Haz clic en Voice Narration (Narración de voz) en la Lista de tareas y aparecerá la página de tareas de Voice Narration. Elige la opción de narración que prefieras de las tres siguientes: o Record the selection (Grabar la selección), para grabar el espacio si se hubiera seleccionado un fragmento en la Línea de tiempo 52 Cuestionario: Camtasia Studio o Record until end of clip (Graba hasta el final del clip) o Record until end of timeline (Graba hasta el final de la línea de tiempo) Si quieres que no se escuche el sonido de los altavoces, selecciona Mute speakers during recording (silenciar los altavoces durante la grabación). Esta opción es importante cuando el clip en el que quieras añadir una narración ya tenga una grabación de audio. Si este audio se reprodujera cuando estás grabando, el micrófono también recogería este sonido. Elige entre las dos opciones de audio Track 1 o Track 2. (Pista de audio 1 o Pista de audio 2). Si hubiéramos grabado audio en el clip de vídeo este queda asociado al Audio 1. Por eso si eligiéramos Track 1, la nueva grabación se sobrescribiría sobre el anterior. Por eso es importante elegir que track queremos grabar. 53 Cuestionario: Camtasia Studio Podemos elegir el dispositivo de audio en Audio device y la fuente de entrada de audio (audio input) si fuera diferente de la que tenemos por defecto. Cuando ya hemos configurado las opciones anteriores podemos comenzar la grabación desde el botón Start recording. Para narrar el vídeoclip utiliza la previsualización del vídeo en el Monitor como guía. Si hemos elegido un criterio de grabación (ver punto 3) la grabación se detendrá automáticamente y a continuación te pedirá que guardes lo que acabas de grabar y le pongas un nombre. Presiona el botón Save para guardar. Si hubiéramos grabado en la pista 2 de Audio, o Audio 2 el clip se añadirá a la Línea de tiempo y al Clip Bin. La narración grabada en el Pista 1 de Audio no quedará insertada en el Clip Bin, aunque sí quedará reflejada en la Línea de tiempo. 54 Cuestionario: Camtasia Studio Esta operación la podrías repetir para grabar otra narración a continuación hasta tener finalizados todas las pistas de vídeo. Para terminar, haz clic en Finished. 78. ¿Cómo podemos guardar nuestro proyecto en CS? Cuando finalicemos la edición de nuestro vídeo tutorial es muy importante que lo guardemos en una carpeta de nuestro ordenador. El vídeo que acabamos de finalizar y que podemos ver en el Monitor de pre visualización NO es el vídeo final que podremos distribuir en un formato compartido para la web. Antes debemos producirlo. 79. ¿En qué formato se guarda nuestro proyecto de CS? Formato .camproj 55 Cuestionario: Camtasia Studio 80. ¿Por qué es necesario guardar nuestro proyecto aparte del producto final? Esto siempre que tengamos iniciado un proyecto y por cualquier motivo tengamos que dejarlo inacabado, será necesario guardarlo como antes hemos explicado. Cuando queramos reemprender el trabajo abriremos Camtasia Studio y desde File> Open Project, buscaremos mediante el explorador de Windows nuestro archivo o proyecto para poder continuar editándolo. 81. Cuando ¿A qué se le denomina “Renderizacion”? definitivamente hemos finalizado de establecer el tiempo y las secuencias de los diferentes vídeos, imágenes, títulos, callouts, transiciones y narración de voz en la línea de tiempo, nuestro proyecto vídeo tutorial está preparado para ser distribuido y compartido. Este proceso en la jerga informática se denomina “renderización” que significa la generación de un vídeo reuniendo el audio, el vídeo y las imágenes en un archivo de vídeo basado en la 56 Cuestionario: Camtasia Studio secuencia que hemos establecido en la Línea de tiempo. 82. ¿Qué formato podemos utilizar para la publicación en la web de nuestro contenido? Podemos utilizar el formato SWF/FLV de Adobe Flash Player. 83. ¿Qué formato podemos utilizar para la publicación en un Blackboard de nuestro contenido? Podemos utilizar el formato WMV (Windows Media Video). 84. ¿Qué ventajas presenta el formato SWF/FLV? Tiene como ventajas que además de ser el más compatible para verse en diferentes sistemas operativos y navegadores, ocupa poco espacio y su visualización es adecuada para los materiales de formación. 57 Cuestionario: Camtasia Studio 85. ¿Qué diferencia presenta el formato WMV del SWF/FLV? El formato WMV es el desarrollado por Microsoft para archivos de vídeo en streaming que permite la visualización del vídeo y escuchar el audio de forma inmediata sin necesidad de tener que descargar los archivos previamente. Los archivos de vídeo WMV son de poco tamaño y pueden ser reproducidos por varios reproductores, aunque el que más se usa es Windows Media Player. 86. ¿Qué es un códec de video? Un códec de video es un tipo de códec que permite comprimir y descomprimir video digital. Normalmente los algoritmos de compresión empleados conllevan una pérdida de información. 87. Si nuestro ordenador no tiene los códec para convertir a WMV, ¿Dónde los podemos conseguir? Podemos ir a la siguiente dirección web de Microsoft para descargarnos una pequeña aplicación que los contiene en Microsoft. 58 Cuestionario: Camtasia Studio 88. ¿Qué opciones nos ofrece el asistente de CS para producir nuestro proyecto de video? Recommend my production Settings Wizard Advanced Production Wizard 89. ¿Qué nos permite la opción “Recommend my production Settings Wizard”? Es recomendada para aquellos que realizan sus primeros proyectos. 90. ¿Qué nos permite la opción “Advanced Production Wizard”? Permite una mayor flexibilidad en el formato del archivo final de vídeo, así como la posibilidad de personalizar eligiendo el número de fotogramas por segundo, o los códec de vídeo y audio, etc. 59 Cuestionario: Camtasia Studio 91. ¿De cuantos pasos consta la producción de un proyecto para la web? La producción consta de 14 pasos. 92. Mencione los pasos para la producción de un proyecto en CS para la web Para producir el proyecto de vídeo iremos a Task List o Lista de tareas en Camtasia Studio y hacemos clic en Produce video as: se abrirá la pantalla de bienvenida del Asistente de producción. Pulsamos siguiente para avanzar Elegimos la opción Recommend my production settings: para seguir los ajustes de producción recomendados. Pulsamos siguiente. Elegimos la opción web cuyo resultado final será la generación de todos los archivos necesarios para visualizar el vídeo en un navegador web. Pulsamos Siguiente. 60 Cuestionario: Camtasia Studio Seleccionamos el tipo de contenido que incluye la Línea de tiempo de nuestro proyecto. Pulsamos siguiente. Utiliza esta barra de desplazamiento para asignar la calidad de vídeo que se quiere en relación con su tamaño. Pulsamos siguiente. Utiliza esta barra de desplazamiento para asignar la calidad de vídeo que se quiere en relación con su audio. Pulsamos siguiente. Elegimos la plantilla entre la opción de un vídeo, o la que utiliza un índice a la izquierda (esta opción no la hemos visto en este tutorial por utilizar la herramienta de Marcas (Markers) que aquí no se ha recogido). Elegimos la apariencia (Theme) y el tamaño (Size). El tamaño más apropiado puede se de 640 x 480 pixels o de 800 x 600 pixels. Pulsamos siguiente. 61 Cuestionario: Camtasia Studio Elegimos la carpeta de nuestro ordenador donde queremos guardar el vídeo ya con la producido. Se completa la producción configuración (Settings). Pulsar Finalizar. El guión del proyecto comienza a producirse automáticamente (Rendering Storyboard) La producción se ha completado. Nos informa de todas las propiedades del vídeo producido. Pulsar Siguiente. A la vez el vídeo comienza a reproducirse en la ventana de nuestro navegador. Para finalizar elegimos la opción de Open production folder. Pulsar Finalizar. 62 Cuestionario: Camtasia Studio Se generarán archivos html, javascript, todos estos nos servirán para la publicación en la web. 93. ¿Cuántas opciones (o formatos) de publicación nos ofrece el asistente de CS? WEB E-mail CD DVD Ready Hard drive or other 94. ¿Qué es la producción de video avanzada? La producción de vídeo guiada avanzada es también fácil de utilizar y se asemeja a la anteriormente descrita. Su diferencia es que nos permite personalizar la apariencia del vídeo los formatos, el tamaño u otras características avanzadas del vídeo final. Esta opción es similar a seleccionar la opción del botón Flash (SWF/FLV) – Macromedia Flash output (Ver imagen inferior) 63 Cuestionario: Camtasia Studio 95. Mencione los pasos para producir un proyecto en CS mediante la producción de video avanzada Elegimos el tipo de producción: Custom Production Profile y hacemos clic en el botón Manage y la siguiente pantalla en New. En la siguiente pantalla escribimos el nombre de nuestro proyecto y una descripción. En Video File Format se elige Flash (SWF/FLV). Observa que al elegir el formato aparece una descripción de él en la parte inferior de la pantalla. Hacemos clic en Siguiente. En la pantalla siguiente elegimos la apariencia (Appearence) ONE VÍDEO entre una lista de plantillas, y el tamaño (Fit in) de 800 x 600. 64 Cuestionario: Camtasia Studio En la misma pantalla se pulsa el botón Flash options donde podemos elegir la configuración de todos aquellos elementos que hayamos utilizado en la Línea de tiempo de nuestro proyecto vídeotutorial. En la pestaña de Vídeo y Audio dejamos por defecto los valores que nos proponen. Elegimos la opción SWF. La pestaña de Controls nos permite elegir y personalizar el aspecto de los controles de reproducción y la información que aparece en el cuadro de texto (color, duración del vídeo, etc.) y la acción de flash para aquel que lo visualice una vez producido. Elegimos la opción Show loading movie y Stop, que nos mostrará el control según se vaya cargando el vídeo y parará cuando se finalice su visualización. Hacemos clic en Aceptar. Nos muestra una previsualización de su apariencia final. Y hacemos clic en Siguiente. En la pantalla siguiente decidiremos si queremos elegir una marca de agua para 65 Cuestionario: Camtasia Studio que aparezca en el vídeo producido. La seleccionamos y se activa el botón Options desde donde importaremos la imagen que queremos aparezca en todo el vídeo como marca de agua. La opción SCORM, se elegiría en el caso de querer producir un vídeo con ejercicios de evaluación y quisiéramos exportarlo a un Sistema de gestión de aprendizaje como Blackboard donde se contempla dicho estándar. En la pantalla de Watermark buscamos en la carpeta de nuestro ordenador la imagen que queremos importar. En Effects se diseña la apariencia: la sombra, su intensidad, la opacidad, su posición, etc. Cuando terminemos se pulsa OK. Podemos ver su 66 Cuestionario: Camtasia Studio previsualización desde el botón Preview. Pulsamos Finalizar. Aparece una pantalla con la información de nuestro proyecto gestionado. Pulsamos Close y aparece la pantalla del asistente donde se inició el proyecto de vídeo. Hacemos clic en siguiente. En la pantalla siguiente (Where would you like sto save your vídeo file?) le daremos un nombre a nuestro proyecto de vídeo y le elegiremos la carpeta de los archivos de nuestro ordenador donde queremos que se guarde. Clic en siguiente. Para finalizar nos muestra toda la información de los criterios que hemos seleccionado para el proyecto de nuestro vídeo. Hacemos clic en Finalizar. El proyecto comienza el proceso de renderización. 67 Cuestionario: Camtasia Studio Para visualizar nuestro proyecto de video lo buscaremos en nuestras carpetas de nuestro ordenador. Hacemos clic en la carpeta y comprobamos los archivos generados. El archivo que debemos abrir es el que tiene la extensión del navegador donde trabajamos normalmente. Hacemos clic dos veces para abrirlo. Este es el resultado de nuestro proyecto visualizado en nuestro navegador. Y esta es la información sobre el vídeo que el usuario puede visualizar haciendo clic en el icono de Camtasia, en la parte inferior derecha. 96. ¿Para qué sirve la opción SCORM? Para producir un video con ejercicios de evaluación y queramos exportarlo a un sistema de gestión de aprendizaje como Blackboard donde se contempla dicho estándar. 68 Cuestionario: Camtasia Studio 97. Mencione los pasos para producir WMV para Blackboard Se elige WMA y se pulsa siguiente. Se pone nombre al archivo y una descripción y se selecciona Windows Media (WMV) streaming media file. Pulsa siguiente Se deja el archivo por defecto en Profiles. Pulsa Siguiente Se selecciona el tamaño, el color de fondo. Pulsa siguiente Se puede elegir una marca de agua. Pulsa siguiente. Si hubiéramos utilizado marcas para hacer un Menú o índice. Esta opción no se ha visto en este Manual. Dejarlo sin seleccionar. Pulsa siguiente. Poner nombre a la Producción del vídeo, elegir la carpeta donde guardarlo. Pulsar finalizar. Comienza el proceso de producción. 69 Cuestionario: Camtasia Studio 98. Mencione otros formatos de producción de CS MPEG-2 MPEG-4 AVI 99. Mencione las formas de para iniciar la grabación en PowerPoint La primera inicia inmediatamente la después producción de realizar la grabación de la presentación PowerPoint siguiendo las instrucciones de la pantalla: o Se elige la opción Produce your recording y se pulsa OK, tras lo cual se abre el asistente de producción Wizard y pulsaremos Production Siguiente. 70 Cuestionario: Camtasia Studio También podemos comenzar la producción de una presentación de PowerPoint ya grabada anteriormente en un archivo .camroj, desde File>Open Project. El archivo del proyecto debe tener la extensión .pps (ver imagen abajo) que es un tipo de Proyecto de Camtasia Studio. El proyecto se abre únicamente en la Línea de tiempo y para comenzar a producirlo pulsaremos la tarea Produce video as de la Lista de Tareas y aparece el asistente de producción Production Wizard y pulsaremos OK. 100. ¿Qué empresa desarrolla Camtasia Studio? TechSmith 71