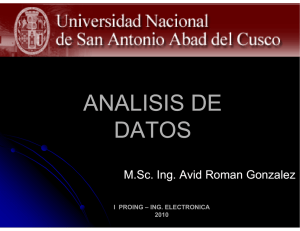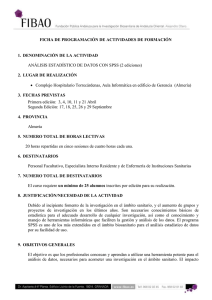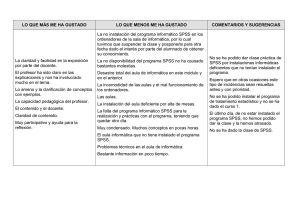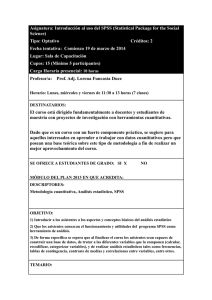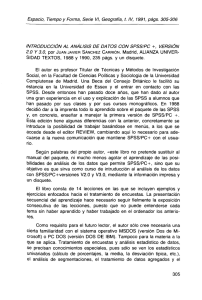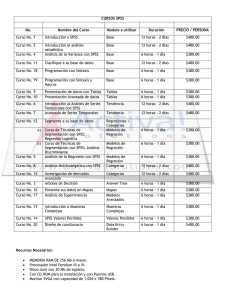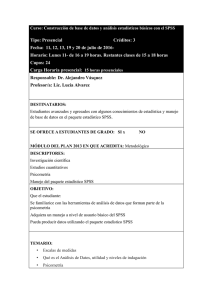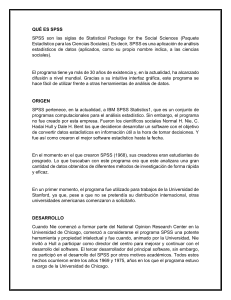PRIMEROS PASOS EN SPSS JOSÉ MANUEL ROJO ABUIN Primeros pasos en SPSS ÍNDICE Página 1. INTRODUCCIÓN……………………………………………...... 2 2. DATOS Y VARIABLES………………………………………… 2 3. SISTEMA DE VENTANAS DE SPSS………………………… 5 • Editor de datos………………………………………………. 5 • Editor de resultados…………………................................. 8 4. LECTURA DE DATOS………………………………................ 10 5. TRANSFORMACIÓN DE VARIABLES………………………. 20 6. RECODIFICACION DE VARIABLES.................................... 24 7. SELECCIÓN DE CASOS………………………………………. 29 8. ESTADÍSTICA DESCRIPTIVA Y GRÁFICOS………………. 32 • Tablas de frecuencias………………………………………. 32 • Tablas de variables multirespuesta……………………….. 34 • Tablas de doble entrada……………………....................... 40 9. GRÁFICOS............................................................................. 43 • Histogramas………………………………………………….. 44 • Diagrama de barras…………………………………………. 46 • Nubes de puntos…………………………………………….. 50 • Gráficos matriciales…………………………………………. 51 1 Primeros pasos en SPSS El SPSS es una potente aplicación de análisis estadísticos de datos, dotada de una intuitiva interfaz gráfica que resulta muy fácil de manejar. Respecto a su capacidad de procesamiento de datos, baste decir que es capaz de manejar ficheros de datos con más de 30000 variables y cualquier tamaño de casos, únicamente limitada por la capacidad de almacenamiento del los discos de nuestro ordenador. La variedad de análisis incluidos es amplia, si bien lleva un cierto retraso respecto a otras aplicaciones en el mercado, en cualquier caso están incluidas las técnicas más habituales. La versión de SPSS sobre la que se va a dar el curso es la 13, que esta licenciada para el CSIC, si bien aporta algunas modificaciones interesantes como por ejemplo el módulo de escalamiento multidimensional. Una característica a tener en cuenta de esta versión, es que requiere una conexión con un servidor de licencias situado en el CTI, lo cual obliga a tener el computador conectado a la red. 2. DATOS Y VARIABLES. Desde el punto de vista puramente estadístico vamos a distinguir cuatro niveles de medida de las variables: Nominal: Cada valor de la variable nominal se corresponde con una categoría de la variable, este emparejamiento es por lo general arbitrario, como ejemplos de variables nominales podemos considerar el sexo de una persona, lugar de nacimiento etc. En este nivel de medida las categorías no pueden ser ordenadas en ningún sentido, y por supuesto no tiene sentido calcular medias, medianas... etc. Los estadísticos habituales serán frecuencias y porcentajes. Ordinal: Cada valor representa la ordenación o el ranking, por ejemplo el lugar de llegada a meta de los corredores, 1 significaría el primero, 2 significaría el segundo... etc. Es muy común encontrarse este tipo de variables en la evaluación del gusto de los consumidores, se les suministra una serie de 2 Primeros pasos en SPSS productos y ellos van indicando el más preferido... etc. Sabremos cual es el más preferido, el segundo más preferido... etc., pero no sabremos cuanto es de preferido, en el ejemplo de la carrera sabremos cual ha sido el primero, el segundo, pero no vamos a saber cual es la distancia entre el primero y el segundo. Los estadísticos a solicitar serán: frecuencias, porcentajes, moda y la mediana. Intervalo: En variables de intervalo un incremento de una unidad en el valor numérico representa el mismo cambio en la magnitud medida, con independencia de donde ocurra en la escala. En este nivel de medida los estadísticos habituales son la media, la desviación típica y la mediana. La mayoría de los análisis asumen que las variables tienen por lo menos este nivel de medida. Un ejemplo de variable con nivel de intervalo podría ser el salario, la temperatura…etc. Los estadísticos a emplear serán: la media, media recortada y la mediana. Razón: Las variables de Razón tienen las mismas propiedades que las de intervalo, pero además tienen un punto cero significativo, dicho punto representa una ausencia completa de la característica medida, por ejemplo la edad o las ganancias anuales de una persona. Por esta Razón las variables de Razón tienen propiedades más fuertes que las de intervalo. Desde el punto de vista representación de datos en la aplicación SPSS, vamos a distinguir únicamente dos tipos de variables que son: - Variables numéricas: se representan como números, independientemente de su nivel de medida. - Variables alfanuméricas: están compuestas por combinaciones de números y letras. No suelen ser usadas excepto para labores de identificación de casos, como por ejemplo el nombre del encuestado. La opción más usual es definir todas las variables como numéricas y posteriormente desde la aplicación indicar cual es su nivel de medida. Es decir las introducimos como números y posteriormente indicamos cuales van a tener sentido no numérico. El sistema SPSS permite definir una serie de características a las variables. Las más importantes son las siguientes: 3 Primeros pasos en SPSS - Etiquetas de las variables. - Etiquetas a los valores de las variables. - Valores missing. Etiquetas de las variables: es una cadena de caracteres asociada al nombre de la variables, con el fin de generar resultados más comprensivos, por ejemplo la variable ingresos podría llevar asociada la etiqueta “Ingresos netos en euros €”. Etiquetas de los valores de las variables: cuando estamos ante una variable categórica o nominal es usual el asignar una etiqueta a cada categoría, por ejemplo en la variable sexo, si el valor 1 representa a los hombres y el valor 2 representa a las mujeres, podemos hacer que el sistema muestre “Hombre” y “Mujer” en vez de los valores 1 y 2, con el fin de producir resultados más comprensivos. En la siguiente tabla, podemos apreciar en diferentes colores las variables, las etiquetas de las variables, y las etiquetas de los valores de las variables. Nombre de la variable: Carrera. Etiqueta de la variable: Tipo de carrera cursada. Valores que toma la variable carrera: 1 y 2. Etiquetas de los valores: - 1 ciencias. 4 Primeros pasos en SPSS - 2 Humanidades. Mediante la configuración del SPSS podemos indicar si deseamos que nos muestre los valores o sus etiquetas. 3. SISTEMA DE VENTANAS DE SPSS. El paquete SPSS desde la versión 6, es un paquete adaptado al entorno WINDOWS con lo cual la forma de interaccionar con él, es a través de un sistema de ventanas y cuadros de dialogo desplegables, de los que se pueden elegir distintas opciones. Aunque también esta disponible la opción de utilizarlo a través de comandos. El paquete SPSS consta de dos ventanas básicas que se abren nada más inicializar la aplicación, estas ventanas reciben el nombre de editor de datos y editor de resultados. La ventana Editor de datos contiene los datos que van a ser analizados y la ventana Editor de resultados va a ir almacenando los informes estadísticos solicitados. El editor de datos. El editor de datos es la ventana que muestra los datos a analizar, esta ventana admite dos vistas: vista de datos y vista de variables. En la figura mostrada a continuación podemos ver el editor de datos en vista de datos. 5 Primeros pasos en SPSS En esta vista podemos apreciar el contenido de los datos que se van a analizar, la estructura es la siguiente: cada fila o renglón representa una unidad muestral, cada columna representa una variable o característica observada. Pulsando en la pestaña vista de variables, pasamos a la vista de variables como se muestra en la siguiente figura: 6 Primeros pasos en SPSS En esta vista las diferentes columnas representan las distintas características de las variables: - Nombre: Nombre de la variable. - Tipo: Indica el tipo de dato, en general por omisión se consideran todos los datos como numéricos. También podemos indicar que separador decimal vamos a utilizar. - Anchura: Número de dígitos utilizados para guardar el número. - Decimales: Número de decimales. - Etiqueta: Etiqueta de la variable. - Valores: Etiquetas de los valores de la variable. - Perdidos: Valores que van a representar la falta de respuesta. - Medida: Nivel de medida de la variable. Breve descripción de la barra de menú. - Archivo: Abrir, guardar e imprimir datos. - Edición: Modificar, cortar, pegar y buscar cadenas de caracteres en el editor de datos. Asimismo desde este menú accederemos a la personalización del sistema. - Datos: Operaciones relativas a la administración de variables y ficheros de datos, definir variables, seleccionar un conjunto de observaciones, unir ficheros de datos, segmentar archivos de datos… etc. - Transformar: Creación y transformación de variables. - Estadística: Acceso a los procedimientos estadísticos. - Gráficos: Acceso a los procedimientos gráficos. - Utilidades: Utilidades del sistema como información de archivos, variables etc. - Ventana: Cambio a otras ventanas del sistema. 7 Primeros pasos en SPSS Barra de herramientas del editor de datos La barra de herramientas contiene algunas opciones más usuales de la barra de menús. Breve descripción de la barra herramientas. Abrir un fichero de datos. Guardar el archivo de datos. Imprimir el fichero de datos. Recuperación de los últimos cuadros de dialogo. Ir a un caso concreto del editor de datos. Información sobre la variable. Buscar cadenas en el editor de datos. Insertar un caso. Insertar una variable. Segmentar el archivo de datos. Ponderar el archivo de datos. Seleccionar casos. Mostrar u ocultar las etiquetas de las variables. Crear conjuntos de datos. La barra de herramientas es sensible respecto a la ventana donde esté mostrada, es decir en la ventana de Resultados la acción Guardar, se ejecutará sobre los resultados. Visor de resultados. Cuando se ejecuta un procedimiento, los resultados se muestran en una ventana llamada visor de resultados. A medida que solicitemos más análisis estos se irán acumulando en el visor de resultados. El contenido del visor de resultados puede ser guardado básicamente en los siguientes formatos: - En formato especifico de SPSS, cuyos ficheros tienen extensión “spo”. - En formato HTML. - En formato compatible con MS Word. 8 Primeros pasos en SPSS Desde esta ventana nos podemos desplazar a cualquier parte de los resultados que deseemos ver, también se pueden modificar y seleccionar los resultados para obtener un documento exactamente con los resultados que deseemos. El visor de resultados se divide en dos paneles: - El panel izquierdo muestra una vista con los titulares de los contenidos. - El panel derecho contiene los resultados, que pueden ser gráficos, tablas y texto. Pulsando en el titular del panel izquierdo nos desplazamos cómodamente por los resultados. Además el visor de resultados posee un editor especifico para cada tipo de objeto mostrado en el visor de resultados, desde el cual es posible modificar algunas de sus características, como pueden ser el tamaño, los colores… etc. Para editar un objeto cualquiera, basta hacer doble Clic sobre dicho objeto y automáticamente el SPSS invoca al editor correspondiente. También es posible realizar la copia de objetos del visor de resultados a otros documentos como por ejemplo MS Word, mediante el portapapeles (copypast). Una característica del SPSS es que cuando solicitamos un análisis determinado, la aplicación produce un informe bastante completo, el cual comienza por un título, una tabla resumen indicando cuantos casos han sido tratados e información especifica que va a depender del análisis solicitado. Cuando la cantidad de información sea excesiva, podemos eliminarla sin más que pulsando con el ratón sobre el objeto que deseamos eliminar y a continuación pulsando la tecla Suprimir. 9 Primeros pasos en SPSS 4. LECTURA DE DATOS. Una sesión típica de SPSS consta de cuatro pasos elementales: - Cargar los datos que se desean analizar en el editor de datos. - Solicitar los análisis estadísticos convenientes. - Examinar los resultados de los análisis en el visor de resultados. - Salvar los resultados. 10 Primeros pasos en SPSS Existen varias formas de leer datos con el sistema SPSS, las más habituales son: - Introducir los datos a mano - Datos en formato SPSS. - Desde una hoja de calculo Excel. - Desde un fichero ASCII. Introducir los datos a mano. Es posible (aunque no recomendable) la introducción de datos directamente al editor de datos. Los pasos a seguir son muy sencillos, primero definimos las características de las variables y posteriormente introducimos los datos. Las características de las variables se definen en el editor de datos en su vista de variables y son los siguientes: - Columna Nombre: Escribir un nombre de variable válido. - Columna Tipo: Definir el tipo al que van a pertenecer, en general bastara con indicar si son numéricas, que es la opción por omisión o bien si son de tipo alfanumérico indicar que son de cadena. - Columna Etiqueta: Indicar la etiqueta de la variable, aunque este paso es opcional, suele ser conveniente definir etiquetas para facilitar la interpretación de resultados - Columna Valores: Si la variable es nominal o categórica deberemos asignar etiquetas a los valores. - Columna Medida: Definir el nivel de medida, en la práctica bastara con indicar cuales son nominales. Definiendo las características de las variables: 11 Primeros pasos en SPSS Con las características de las variables definidas ya podemos introducir los datos, para lo cual deberemos pasar a vista de datos pulsando la pestaña correspondiente. 12 Primeros pasos en SPSS Datos en formato SPSS Si los datos están ya en un fichero del sistema SPSS bastara con realizar doble clic en el fichero y automáticamente se abrirá la aplicación y cargando el fichero en el editor de datos, o bien desde el editor de datos mediante la siguiente secuencia desde la barra de opciones: Archivo/Abrir/datos Datos almacenados en una hoja de calculo MS Excel. Para poder leer los datos almacenados en una hoja MS Excel, estos deben de reunir determinadas condiciones: Deben de tener la siguiente estructura, cada renglón debe de representar un caso y cada columna debe de representar una variable. No debe de haber espacios en blanco, ni deberán de aparecer más tablas de datos en la hoja que vamos a leer. El aspecto que deberá de tener la hoja de cálculo deberá ser similar al mostrado en la siguiente figura: 13 Primeros pasos en SPSS Además la hoja de cálculo deberá de estar cerrada. La secuencia de opciones para leer datos desde una hoja de cálculo es la siguiente: En el siguiente cuadro de dialogo, seleccionamos el tipo de fichero que deseamos leer, en este caso elegiremos la opción Excel. 14 Primeros pasos en SPSS Al seleccionar el fichero que vamos a leer, el SPSS realiza una exploración preliminar de la hoja de cálculo, para detectar donde empieza y termina la matriz de datos, el resultado de esa exploración lo muestra en pantalla indicando la celda superior izquierda y la celda inferior derecha de la matriz de datos. En el caso de que los nombres de las variables estén incluidos deberemos de indicárselo en la opción correspondiente. Al pulsar la tecla Aceptar, automáticamente cargara dicha matriz de datos en el editor de datos. Lectura de datos en formato ASCII. 15 Primeros pasos en SPSS Los archivos de texto son aquellos que están compuestos únicamente por texto sin formato, sólo caracteres. Se les conoce también como archivos de texto plano por carecer de información destinada a generar formatos y tipos de letra (por ejemplo, tipo de letra: Arial, Times, Courier; formato: negritas, subrayado, cursivas; tamaño, etc.). Estos archivos suelen tener extensión TXT. El SPSS admite distintas formas de leer ficheros en formato ASCII, y además posee un asistente que nos puede ayudar en esta tarea. El caso que vamos a mostrar es el más sencillo de todos, vamos a suponer que los datos están en un fichero con formato ASCII con la siguiente estructura: - Cada renglón representa una observación. - Los datos están separados por espacios en blanco. - No falta ningún dato. - Las variables alfanuméricas no tienen blancos. - Las variables no tienen un ancho fijo. - El separador decimal es la coma. El contenido del fichero podría ser como el mostrado en la siguiente figura: 16 Primeros pasos en SPSS Vamos a ir mostrado los pasos a realizar: 1- Invocamos al asistente para lectura de datos de texto. 2- En el siguiente cuadro de dialogo indicamos la ubicación del fichero que deseamos leer. El asistente de lectura de datos de texto muestra las primeras líneas del fichero a leer. 17 Primeros pasos en SPSS A continuación nos pregunta si están incluidos los nombres de las variables y si estas tienen ancho fijo o no. El siguiente paso es indicarle al sistema como se encuentran representados los casos: Indicamos cual es el separador entre variables (un espacio en nuestro caso) además podemos observar que en la ventana de vista previa de los datos, ya están correctamente ordenados por columnas. 18 Primeros pasos en SPSS En el siguiente paso, escribimos los nombres de las variables e indicamos su formato, si son numéricas o de tipo cadena. En el último paso, terminamos el proceso pulsando el botón finalizar, automáticamente se cargaran los datos del fichero en el editor de datos. 19 Primeros pasos en SPSS Si deseamos cambiar o añadir alguna característica de las variables leídas como por ejemplo cambiar los nombres de las variables, añadir etiquetas a las variables o definir un nuevo nivel de medida sólo tenemos que ir al editor de datos en vista de variables y realizar las operaciones oportunas. 5- TRANSFORMACIÓN DE VARIABLES. Una vez cargado el archivo de datos (que recibe el nombre de fichero activo) y previamente al análisis estadístico del mismo es posible modificar dichos datos, estas modificaciones pueden referirse a recodificar los valores de una variable ya existente o a la creación de nuevas variables en función a las ya existentes. SPSS permite generar nuevas variables mediante transformaciones numéricas efectuadas sobre las ya existentes. Estas transformaciones se realizan a través de un cuadro de dialogo de forma muy intuitiva, así que vamos a mostrar como se transforman variables siguiendo un sencillo ejemplo. 20 Primeros pasos en SPSS Ejemplo: Supongamos que tenemos un fichero con medidas biométricas tales como el peso y la altura y deseamos calcular el índice de masa corporal. Nota: el Índice de Masa Corporal es un índice del peso de una persona en relación con su altura. A pesar de que no hace distinción entre los componentes grasos y no grasos de la masa corporal total, éste es el método más práctico para evaluar el grado de riesgo asociado con la obesidad. El índice de masa corporal depende del peso y de la altura mediante la siguiente relación: IMC = Peso (Kg.) / [Talla (m)]2 El fichero de datos contiene las siguientes variables: Para calcular IMC seguimos los siguientes pasos: Llamamos al cuadro de dialogo para calcular nuevas variables seleccionando las siguientes opciones desde el editor de datos: 21 Primeros pasos en SPSS El aspecto del cuadro de dialogo para calcular nuevas variables es el siguiente: En el recuadro denominado variable de destino escribimos el nombre de la variable que vamos a crear y en el recuadro expresión numérica, deberemos poner la fórmula correspondiente. En nuestro caso vamos a denominar el índice de masa corporal con el nombre IMC. 22 Primeros pasos en SPSS La expresión del índice de masa corporal es: IMC = peso / (estatura/100) ** 2. Pues la estatura debe de ir expresada en metros. El cuadro de dialogo completado es el siguiente: Al pulsar el botón aceptar se creara la nueva variable que automáticamente se reflejara en el editor de datos como se muestra en la siguiente figura: 23 Primeros pasos en SPSS Si deseamos asignar una etiqueta a la variable creada, bastara con poner la etiqueta en el editor de datos en su vista de variables. 6. RECODIFICACIÓN DE VARIABLES. Recodificar una variable consiste en cambiar los valores de una variable por otros mediante un proceso que no es numérico sino de especificación de las reglas que producirán el cambio. Hay dos procedimientos que realizan la recodificación: - Recodificar variables. - Categorización visual. El procedimiento Recodificar variables esta indicado cuando vamos a recodificar variables con nivel de medida Nominal u Ordinal. El procedimiento Categorización visual esta más indicado cuando vamos a recodificar variables con nivel de medida Escala. Siguiendo con el ejemplo anterior, vamos a mostrar como se recodificaría una variable con medida de escala. Una vez calculado el índice de masa corporal, podemos clasificar a los individuos en tres categorías dependiendo de la puntuación obtenida en dicho índice. Dicha clasificación es la siguiente: 24 Primeros pasos en SPSS Puntuación en IMC Categoría Por debajo de 20 Delgado Entre 20 y 25 Normal Por encima de 25 Sobrepeso Como la variable que deseamos recodificar tiene nivel de medida Escala el modulo que vamos a emplear es Categorización Visual. Para invocar a dicho modulo seguimos los siguientes pasos: El primer cuadro de dialogo que aparece nos pregunta que variable es la que deseamos categorizar, en nuestro caso indicamos IMC y la seleccionamos pasándola al cuadro de variables seleccionadas tal y como se muestra en la siguiente figura: 25 Primeros pasos en SPSS Al pulsar el botón continuar es cuando se abre el cuadro de dialogo desde el cual vamos a realizar todo el proceso. Debido a la gran cantidad de opciones que posee este módulo sólo vamos a comentar las más importantes: 26 Primeros pasos en SPSS En el recuadro rojo figura el nombre de la variable que deseamos categorizar y el nombre que vamos a asignar a la variable recodificada. En el recuadro en verde aparece un histograma con la distribución de la variable que vamos a recodificar, también aparecen los valores máximos y mínimos. El objetivo de este histograma es entre otras cosas ayudarnos a elegir los puntos de corte de forma que no aparezcan categorías vacías. En el recuadro azul es donde vamos a ir introduciendo los puntos de corte y también sus etiquetas si asi lo deseamos. Rellenamos el cuadro de dialogo de la siguiente manera: Introducimos la variable a categorizar en la casilla Variable actual. En la casilla Variable categorizada escribimos el nombre IMC, que es el nombre que deseamos asignar a la nueva variable que vamos a crear. En la tabla del recuadro azul introducimos los puntos de corte y sus etiquetas. Recordamos que los puntos de corte eran - ]mínimo,20] - ]20,25] - ]25,máximo] Por lo tanto los puntos de corte que deberemos indicar son 20 y 25, pues el sistema interpretara que deseamos los tres intervalos siguientes: desde el mínimo hasta 20, desde 20 hasta 25 y desde 25 hasta el máximo. 27 Primeros pasos en SPSS El cuadro de dialogo correctamente rellenado es: Al indicar los puntos de corte automáticamente aparecen en el histograma unas barras verticales para indicar donde están ubicados los puntos que acabamos de indicar. Al pulsar la tecla aceptar se ejecuta el procedimiento, se creara la nueva variable y por lo tanto aparecerá en el editor de datos tal y como se muestra en la siguiente figura: 28 Primeros pasos en SPSS 7. SELECCIÓN DE CASOS. Habitualmente los análisis se realizaran sobre todos los casos, pero a veces estaremos interesados en realizar análisis sólo sobre un determinado subconjunto de los casos incluidos en el fichero activo. La forma de invocar la selección de casos es: El SPSS ofrece múltiples opciones para seleccionar casos, la más común es seleccionar casos que cumplan una determinada condición. Esta opción se suele aplicar cuando sólo deseamos analizar un determinado subconjunto de la población como por ejemplo la población mayor de una determinada edad y/o perteneciente a un determinado género. 29 Primeros pasos en SPSS El cuadro de dialogo correspondiente al procedimiento seleccionar casos es el siguiente: En este cuadro de dialogo hemos indicado que vamos a seleccionar los casos correspondientes a sexo = 1, es decir los hombres y además dichos casos no van a ser eliminados del fichero activo. A partir de este momento y mientras que no indiquemos lo contrario, todos los análisis que hagamos se realizarán sobre dicho subconjunto. Cuando hemos realizado una selección de casos el aspecto del editor de datos cambia ligeramente como se muestra en la siguiente figura: 30 Primeros pasos en SPSS En la barra de estado podemos observar que aparece una indicación para recordarnos que el hemos realizado una selección de casos y además los casos no seleccionados aparecen tachados. Para deseleccionar los casos simplemente invocamos el cuadro de dialogo Seleccionar casos y marcamos la opción Todos los casos. Es importante recordar que la selección de casos es un estado del fichero y no un estado relativo a los procedimientos estadísticos. 31 Primeros pasos en SPSS 8. ESTADISTICA DESCRIPTIVA Y GRÁFICOS CON SPSS. En el paquete SPSS todos los procedimientos estadísticos se encuentran en la opción Analizar de la barra de menú del editor de datos, así mismo para acceder a los procedimientos gráficos deberemos de seleccionar el menú Gráficos. Como no es el objetivo de este curso no vamos a enumerar todos los procedimientos de análisis estadístico y gráfico disponible, sino que nos limitaremos a mostrar a título ilustrativo tres de los más comunes. TABLAS DE FRECUENCIAS. El procedimiento Frecuencias proporciona estadísticos y representaciones gráficas que resultan útiles para describir muchos tipos de variables. En general sólo solicitaremos tablas de frecuencias para variables ordinales o nominales (categóricas). Para solicitar una tabla de frecuencias elegiremos las siguientes opciones desde la barra de menú: 32 Primeros pasos en SPSS El cuadro de dialogo de este procedimiento es bastante simple: El botón Estadísticos permite solicitar estadísticos específicos como frecuencias, porcentajes, porcentajes acumulados, media, mediana, moda, suma, desviación típica, varianza, amplitud, valores mínimo y máximo, error típico de la media, asimetría y curtosis (ambos con sus errores típicos), cuartiles y percentiles. El botón Gráficos permite solicitar gráficos de barras, gráficos de sectores e histogramas. En general cuando la variable tenga nivel de medida nominal no solicitaremos ningún estadístico y tampoco solicitaremos el histograma, si solicitaremos en cambio la tabla de frecuencias y el diagrama de barras. 33 Primeros pasos en SPSS Tablas de variables multirespuesta. Variables multirespuesta: Las variables vistas hasta este momento se caracterizan por asignar un único valor a cada caso u observación. Existen situaciones donde una variable puede ofrecer más de un único valor. Por ejemplo, si preguntamos a un individuo su edad obtendremos un único valor numérico; sin embargo; si preguntamos a una persona que deportes practica, nos podrá dar un número indeterminado de deportes. Este tipo de variables recibe el nombre de variables multirespuesta o de respuesta múltiple. Codificación de las variables multirespuesta:. Es evidente que si una persona puede dar más de una respuesta, tendremos que tener más de una variable para almacenar dichas respuestas. Existen dos formas o esquemas de codificación para almacenar estas respuestas: - Codificación dicotómica. - Codificación categórica. 34 Primeros pasos en SPSS Codificación dicotómica. En el esquema de codificación dicotómica, creamos tantas variables como respuestas posibles, por ejemplo si la pregunta es: “¿Que idiomas hablas?”, vamos a crear tantas variables como idiomas. Todas estas variables se codifican de la siguiente forma: - 0 - No habla. - 1 - Si Habla. Este esquema de codificación esta indicado cuando el número de categorías no es muy amplio. Codificación categórica. En el esquema de codificación categórica se hace una pequeña concesión que consiste en estimar el número máximo de respuestas, y se crean tantas variables como el máximo de respuestas posibles y todas estas variables con los mismos códigos para especificar cada respuesta. Este esquema esta indicado cuando el número de respuestas puede ser muy amplio, pero sólo tendrán interés las primeras respuestas. Para aclarar las diferencias entre estos esquemas vamos a mostrar un mismo ejemplo pero con los dos tipos de codificaciones. 35 Primeros pasos en SPSS Supongamos que se pregunta a los encuestados que idiomas hablan, es evidente que dependiendo de cada persona, variara el número de respuestas Esquema de codificación dicotómico Variables que vamos a crear: - Francés. - Ingles. - Alemán. - Italiano. - Portugués. - Otros. Estas variables al indicar la presencia o ausencia de una cualidad reciben el nombre de variables dicotómicas. Etiquetas de los valores comunes a todas ellas. - 0 - No habla. - 1 - Si habla. El fichero de datos tendrá el siguiente aspecto: 36 Primeros pasos en SPSS Hay que observar que tenemos que crear tantas variables como idiomas nos puedan responder. Esquema de codificación categórico. En este esquema tenemos que estimar el número máximo de idiomas que puede hablar una persona, vamos a suponer tres idiomas como máximo, por lo tanto creamos tres variables que serán: - Idioma1. - Idioma2. - Idioma3. Las etiquetas de los valores de las variables serán: - 1 Inglés - 2 Francés - 3 Alemán - 4 Italiano - 5 Portugués - 6 Ruso - 9 No habla El fichero de datos va a tener el siguiente aspecto: 37 Primeros pasos en SPSS Para solicitar las frecuencias de los idiomas debemos de utilizar un modulo específico del SPSS denominado respuesta múltiple: Antes de solicitar cualquier estadístico, deberemos de definir la variable multirespuesta e indicar su esquema de codificación. A título ilustrativo vamos a seguir un ejemplo con el esquema de codificación categórico: En primer lugar definimos la variable multirespuesta como se muestra en la siguiente figura: 38 Primeros pasos en SPSS Ya tenemos definida la variable multirespuesta con el nombre Idioma, para solicitar una tabla de frecuencias utilizamos el módulo Frecuencias del procedimiento Respuestas múltiples: 39 Primeros pasos en SPSS Obteniendo la siguiente tabla de frecuencias: $Idiomas Frequencies $Idiomasa Ingles Frances Aleman Italiano Portuges Ruso Total Respuestas Porcentaje Nº Porcentaje de casos 5 12,2% 27,8% 8 19,5% 44,4% 8 19,5% 44,4% 9 22,0% 50,0% 5 12,2% 27,8% 6 14,6% 33,3% 41 100,0% 227,8% a. Agrupación Tablas de doble entrada. Las tablas de doble entrada también llamadas tablas de contingencias, son aquellas tablas de datos referentes a dos variables nominales o categóricas, formada en las cabeceras de las filas, por las categorías o valores de una variable y en las de las columnas por los de la otra, y en las casillas de la tabla, por las frecuencias que reúnen a la vez las dos categorías o valores de las dos variables que se cruzan en cada casilla. Si bien el SPSS tiene varios módulos para realizar tablas, el que vamos a ver es el módulo Tablas de contingencia, que proporciona una serie de pruebas y medidas de asociación. Para invocar al módulo seleccionamos desde la barra de menú las siguientes opciones: 40 Primeros pasos en SPSS El cuadro de diálogo del módulo Tablas de contingencia es el siguiente: 41 Primeros pasos en SPSS Aquí deberemos indicar que variables deseamos que definan las filas y cuales las columnas. Este módulo también pude crear diagramas de barras apiladas para facilitar la interpretación de la tabla Si deseamos controlar la información que aparecerá en las casillas de la tabla pulsando el botón Casillas y accediendo al cuadro desde el cual podemos especificar que información deseamos que muestren las casillas de la tabla. El aspecto de la tabla y gráficos creados con este modulo es el siguiente: Tabla de contingencia pelo Color pelo * ojos Color ojos pelo Color pelo 1,00 rubio 2,00 castaño 3,00 negro 4,00 pelirojo Total Recuento % de ojos Recuento % de ojos Recuento % de ojos Recuento % de ojos Recuento % de ojos Color ojos Color ojos Color ojos Color ojos Color ojos 1,00 azul 1768 62,9% 807 28,7% 189 6,7% 47 1,7% 2811 100,0% 42 ojos Color ojos 2,00 gris/verde 946 30,2% 1387 44,3% 746 23,8% 53 1,7% 3132 100,0% 3,00 negro/pardo 115 13,4% 438 51,1% 288 33,6% 16 1,9% 857 100,0% Total 2829 41,6% 2632 38,7% 1223 18,0% 116 1,7% 6800 100,0% Primeros pasos en SPSS Gráfico de barras Color ojos 2.000 azul gris/verde negro/pardo Recuento 1.500 1.000 500 0 9. GRÁFICOS. Una parte importante a la hora de presentar informes o estudiar las características de las variables son los gráficos. El SPSS en general tiene una amplia variedad de gráficos, aunque es bastante rígido en cuanto a sus posibilidades de personalización. En la barra de menú hay una entrada específica para acceder a todos los procedimientos gráficos: 43 Primeros pasos en SPSS De todos los gráficos disponibles vamos a ver algunos de los más utilizados. Histogramas. Con este procedimiento obtendremos un histograma para una variable cuantitativa, para obtener un histograma en su forma más elemental seguimos los siguientes pasos: Seleccionamos el procedimiento gráfico Histograma: En el cuadro de dialogo indicamos de que variable deseamos obtener su histograma, además también podemos solicitar que superponga la curva de densidad de la distribución normal: 44 Primeros pasos en SPSS La siguiente figura muestra el histograma obtenido: 40 Frecuencia 30 20 10 Media =78,34 Desviación típica =22 883 N =107 0 45 Primeros pasos en SPSS Diagrama de barras. El gráfico de barras es un gráfico de una variable categórica en el que la barra correspondiente a cada categoría es proporcional al número de casos que contiene. Para acceder al procedimiento Diagrama de barras seguimos las siguientes opciones: El cuadro de dialogo de este procedimiento es bastante completo; posee varias opciones. Vamos a elegir las siguientes opciones: 46 Primeros pasos en SPSS El diagrama obtenido tendrá el siguiente aspecto: 40,0% Porcentaje 30,0% 20,0% 10,0% 0,0% Animista Budista Católica Indú Judía Musulma. Ortodoxa Protest. Taoista Tribal Religión mayoritaria __ 47 Primeros pasos en SPSS Nube de puntos o gráfico de dispersión El gráfico de dispersión o nube de puntos se utiliza para estudiar la relación entre dos variables cuantitativas, aunque el SPSS ofrece múltiples posibilidades sólo vamos a ver los gráficos de dispersión simple y los gráficos de dispersión matriciales. Para invocar al modulo de Gráficos de dispersión elegimos la siguiente opción: Automáticamente nos va a solicitar que clase de gráfico de dispersión deseamos. Como queremos obtener un gráfico de dispersión simple marcamos dicha opción: 48 Primeros pasos en SPSS El cuadro de dialogo de este procedimiento es el siguiente: La opción Establecer marcas por, hace referencia a la posibilidad de introducir una variable de agrupación de casos, como por ejemplo el género de las personas, de forma que cada punto se coloree de una forma que permita distinguir a que grupo pertenece cada caso. También podemos indicar una variable que nos permita identificar cada caso individualmente mediante la opción Etiquetar casos mediante. Como ejemplo vamos a realizar un gráfico de Porcentaje de personas alfabetizadas versus Tasa de mortalidad infantil, además vamos a establecer marcas por la región económica a la que pertenece cada país. 49 Primeros pasos en SPSS Rellenamos el cuadro como se muestra a continuación: Mortalidad infantil (muertes por 1000 nacimientos vivos) El grafico obtenido tendrá el siguiente aspecto: Región económica 200,0 OCDE Europa Oriental Asia / Pacífico África Oriente Medio 150,0 América Latina 100,0 50,0 0,0 0 20 40 60 80 100 Personas Alfabetizadas (%) Casos ponderados por Población en miles __ 50 Primeros pasos en SPSS Podemos observar que a medida que aumenta el porcentaje de personas alfabetizadas disminuye la mortalidad infantil, además los países pertenecientes a la OCDE y a Europa Oriental se sitúan en el extremo inferior derecho del plano lo cual indica que poseen altos niveles de alfabetización y muy bajos niveles de mortalidad infantil. Gráficos matriciales. El gráfico de dispersión matricial representa todas las combinaciones posibles de dos o más variables numéricas, una respecto a otra. Para solicitar un gráfico matricial realizamos las siguientes elecciones desde la barra de menú: Invocamos el procedimiento Gráficos de dispersión desde la barra de menú: 51 Primeros pasos en SPSS En el menú que aparece a continuación indicamos que deseamos realizar un gráfico de dispersión matricial: En el menú que aparece a continuación indicamos que variables queremos representar, aunque no es necesario indicar sobre que eje va representada cada variable, pues este módulo representa todas las combinaciones posibles: 52 Primeros pasos en SPSS Al igual que con el módulo de Diagramas de dispersión simples podemos establecer marcas por colores y usar una variable para identificar los casos, al pulsar aceptar el gráfico obtenido se muestra en la siguiente figura: Para interpretar este gráfico matricial utilizamos la siguiente regla: fijado un gráfico de la matriz, el eje X representa la variable cuya etiqueta esta situada en la parte inferior de la tabla y el eje Y representa a la variable cuya etiqueta esta situada a la izquierda de la tabla. Por ejemplo el gráfico situado en la casilla marcada de verde representa las variables Esperanza de Vida Masculina versus Esperanza de Vida Femenina. 53