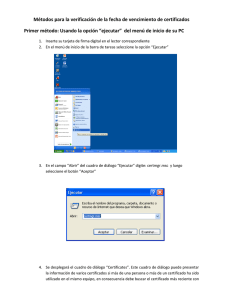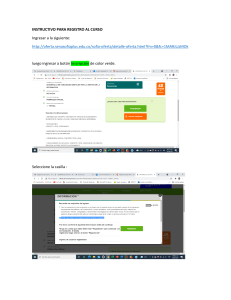MANUAL DE REFERENCIA SISTEMA ADMINISTRATIVO PARA EL CONTROL DE BARES Y RESTAURANTES SOFT RESTAURANT® (Versión 9.5.0 STD) National Soft® de México BIENVENIDA Bienvenido al sistema SoftRestaurant®, el sistema para restaurantes y bares, desarrollado para el sistema operativo Windows® que le ayudará a administrar de una manera práctica y sencilla su establecimiento de alimentos y/o bebidas. El programa incorpora el punto de venta en servicio comedor, servicio a domicilio, servicio rápido, Comandero, facturación, caja, inventarios, costos y todo un conjunto de reportes y estadísticas. SoftRestaurant® cubre las operaciones de su restaurante y le ayuda a ofrecer un mejor servicio al reducir el tiempo de entrega de cuentas al cliente, evitando devoluciones, omisiones en la cuenta, sumas mal realizadas, cálculos manuales, etc. SoftRestaurant® opcionalmente imprime las comandas en diversos puntos de su restaurante como la cocina o barra o los lugares que usted defina, limitando así, el tráfico de meseros en las áreas mencionadas solo para recoger las ordenes preparadas y agilizando la preparación de las órdenes. Mediante los reportes de SoftRestaurant®, obtenga al instante información como ventas, existencias de inventario, ventas por mesero, productos vendidos, etc. SoftRestaurant® es muy sencillo y fácil de usar, sin embargo recomendamos se tome un poco de tiempo en leer este manual antes de operar formalmente el sistema. REQUERIMIENTOS DEL SISTEMA Para el óptimo y buen funcionamiento del sistema se recomienda contar con al menos las siguientes características técnicas: Espacio disponible en disco duro Procesador Memoria Monitor Sistema Operativo Servidor central Estaciones o punto de venta Recomendado 20 GB Intel/AMD de 64 bits con 4 núcleos a 2.6 GHz o + 4 GB 1366 x 768 Recomendado 10 GB Intel/AMD de 32 o 64 bits con 2 núcleos a 2.2 GHz o + 2 GB 1366 x 768 Windows 7 Pro con Service Pack 1, Windows 8 Pro, Windows Server 2008 El sistema no es compatible con versiones Home o Starter de Windows. Para Windows 7 se requiere el Service Pack 1. PARTES DE LA PANTALLA PRINCIPAL Barra de título. En esta barra aparece el nombre del programa y la versión seguido del nombre de la empresa y del nombre del usuario. Barra de menús. Estos menús se despliegan con la ayuda del ratón o teclado y nos permiten acceder a los diferentes módulos del sistema. Accesos directos: Son botones para acceder directamente determinada pantalla. CAMBIAR IMAGEN DE FONDO Menú de acceso: Configuración Cambiar imagen de fondo… La opción de cambiar imagen de fondo permite cambiar la imagen de fondo de la pantalla principal del sistema, si desea que cuando inicie el sistema y aparezca el logo del restaurante lo puede hacer con esta opción Para cambiar la imagen de fondo siga los siguientes pasos: 1. Seleccione esta opción “Cambiar imagen de fondo…” del menú de acceso. 2. Se desplegara una pantalla de exploración para que ubique la ruta donde se encuentre la imagen que desea seleccionar. 3. Pulse el botón “Aceptar” y automáticamente la imagen que selecciono se posicionara en la pantalla principal del sistema. ÁREAS DE VENTA Menú de acceso: ConfiguraciónÁreas de Venta El catálogo de áreas de restaurantes son las zonas en las que puede estar dividido el restaurant, este catálogo es importante ya que permite en conjunto con otros módulos del sistema llevar un mejor control de la ubicación de las mesas en el módulo de comedor, por ejemplo un restaurante puede estar dividido en el comedor principal, la barra y la terraza, las mesas se abren en su respectiva área Datos a llenar para dar de alta una nueva área: • Clave: identificador del área del restaurante • Descripción: descripción del área de restaurante • Servicio: Es el tipo de servicio que será esa nueva área de impresión (Comedor, domicilio, rápido) ÁREAS DE IMPRESIÓN DE COMANDAS Menú de Acceso: Configuración Áreas de Impresión de comandas Permite crear diferentes áreas de impresión para el envío de comandas, pueden ser por ejemplo: Cocina, Bar, Terraza. FORMAS DE PAGO Menú de acceso: Configuración Formas de pago El módulo de formas de pago permite definir al sistema cuales son las formas en las se puede pagar las cuentas del sistema, se pueden tener diferentes formas de pago como: efectivo, tarjeta de crédito, cheque, etc. Datos a capturar para dar de alta una nueva forma de pago: • Clave: identificador de la forma de pago • Descripción: descripción del de la forma de pago • Solicita referencia: determina si el sistema solicita una referencia (por ejemplo para cheques y tarjetas de crédito). • Acepta propina: Determina si con la forma de pago se puede pagar propina. • Genera puntos: Esta opción permite generar puntos al pagar cuenta a una tarjeta de monedero electrónico (RestCard®) si cuenta con ello. • Visible: Esta opción permite que la forma de pago se pueda visualizar o no en la pantalla de pagar cuenta. • Comisión: Esta opción permite extraer una cantidad en comisiones al momento de pagar con la forma de pago, esto solo aplica para propinas pagadas con la forma de pago, todo esto se refleja en el reporte de propinas pagadas. • Tipo: Tipo de la forma de pago que se está dando de alta (Efectivo, tarjeta de crédito, vales, otros). • Tipo de cambio: Es el valor por el cual es sistema tomará para realizar el cambio de la divisa o En caso de seleccionar la opción otros, aparecerá un nuevo campo llamado subtipo. • Subtipo: Muestra una lista de tipos de forma de pago a los que también puede relacionar la forma de pago que se está dando de alta. o CUENTAS POR COBRAR. o ENLACE HOTEL. o MONEDERO ELECTRONICO. o CERTIFICADO DE REGALO. o CHEQUE. o TRANSFERENCIA ELECTRONICA. Cuentas contables: Se asigna una cuenta contable existente si así se desea a cada uno de los siguientes elementos de la forma de pago: • Importe • Comisión • IVA de comisión Imagen de la forma de pago en el punto de venta Se asigna una imagen representativa para la forma de pago; esta se mostrará en la pantalla de punto de venta al pagar cuenta. No facturable: No se recomienda seleccionar esta opción a menos que la regulación fiscal del país lo permita. CONFIGURAR PRIORIDAD DE FORMAS DE PAGO Menú de acceso: Configuración Configurar prioridad de formas de pago. Esta opción es para poner las formas de pago en el orden que usted desee, este orden lo podrá visualizar en la pantalla de pagar cuenta ya que ahí es donde se utilizan con mayor frecuencia. Solamente posicione el cursor de ratón (mouse) sobre la primera columna, haga clic y el cuadro se convertirá en una flecha de arriba y abajo, al hacer el clic y sin soltar suba o baje para colocar la forma de pago en la posición que usted desee. Pulse el botón “Aceptar” para que estos cambios se guarden, si cancela, el cambio de posición no se guardara. AGRUPADOR DE FORMAS DE PAGO Menú de acceso: Configuración Agrupador de formas de pago. Esta pantalla nos permite dar de alta un catálogo de grupos de formas de pago, los cuales nos permitirá agregar a un grupo todas las formas de pago que sean del mismo tipo. Datos a capturar para dar de alta un nuevo grupo de formas de pago. • Clave: Es la clave que identificará al nuevo grupo. • Descripción: Es el nombre o descripción del grupo de formas de pago. • Agregar formas de pago al grupo: Pulse el botón Agregar para agregar todas las formas de pago del mismo tipo o como usted desee. Pulse el botón “Guardar” para grabar el nuevo registro en el sistema. CATÁLOGOS DEL SISTEMA Los catálogos son los diferentes archivos que contienen los datos base para los movimientos que se realizan en el sistema; para esto el sistema cuenta con un grupo de herramientas que permiten la captura de todos los datos iniciales del sistema sin los cuales el trabajo posterior con las demás operaciones sería imposible y se accede en el menú mostrado en la siguiente figura. EVENTOS PARA EL MANEJO DE CATALOGOS Los siguientes botones sirven para poder manipular las pantallas de catálogo, tales como para, dar de alta un nuevo registro, editar, borrar, etc... Botón Nombre NUEVO REGISTRO Descripción Se usa para crear un nuevo registro, habilita todos los campos que se deben capturar. GUARDAR REGISTRO Se usa para grabar los la información capturada en la base de datos. DESHACER REGISTRO Se usa para cancelar la captura o edición de información en pantalla. Regresa la pantalla a modo consulta y limpia los campos de captura. EDITAR REGISTRO Habilita los campos de captura, en este caso, solo para modificar información almacenada previamente en la BD (Base de Datos). NOTA: Hay que hacer doble clic a los registros, para visualizar la información en los campos y poder editarlos. Elimina la información previamente almacenada en la BD, es necesario seleccionar y hacer doble clic al registro que se desea borrar. ELIMINAR REGISTRO BUSCAR REGISTRO AGREGAR Se usa para localizar un registro en específico, útil cuando se tiene muchos registros. Los filtros pueden ser por parte o descripción completa del registro, y por clave o id del registro a buscar. Éste botón será muy común en la mayoría de los catálogos del sistema, es un acceso directo a otro catálogo que se relaciona con la sección en la que se encuentre dando de alta. Su objetivo es que el usuario no tenga que deshacer lo que había capturado para dar de alta algún dato que haga falta para completar la captura. GRUPOS DE PRODUCTOS Menú de acceso: Catálogos Productos para venta Grupos de productos El Grupo de productos es el catálogo que nos permitirá dar de alta los conceptos para agrupar o clasificar productos con características semejantes bajo un mismo nombre, por ejemplo: Se pueden agrupar la Jamaica, la horchata, la naranjada, en un grupo llamado “aguas frescas”. Esto sirve para cuando se pida un reporte, la información requerida se ordene con respecto a esos grupos, para el punto de venta en la captura de productos para que aparezcan agrupados. Datos a capturar para dar de alta un nuevo grupo: • Clave: identificador del grupo • Descripción: nombre del grupo. • Clasificación: Tipo de producto al cual pertenece (bebidas, alimentos u otros). Este dato se utiliza en el corte de caja para el desglose de venta por clasificación. • Solicita autorización: Esta opción permite que cada vez que se desee capturar algún producto de este Grupo, el sistema le solicite contraseña. • Vista previa botón con color: Esta sección permite asignar un color y un tipo de letra al botón para que se vea en la pantalla de captura de productos. • Cambiar color de cuenta al capturar (comedor únicamente): Esta sección permite que el registro del color de la cuenta en el servicio de comedor cambien de color y de tipo de letra, esto es para identificar que cuenta es en la que se está consumiendo algún producto del grupo. • Subgrupos (opcional): La sección subgrupos que se encuentra en el lado derecho de la pantalla, aquí se muestran la lista de todos los subgrupos que puede tener este grupo, si quiere capturar un nuevo subgrupo, pulse el botón “Catálogo de subgrupo” y se desplegará la pantalla para capturar nuevos subgrupos. NOTA: Al ligar un grupo a subgrupos, automáticamente se desligan en el punto de venta los productos asociados al grupo. CONFIGURAR PRIORIDAD DE GRUPOS DE PRODUCTOS Menú de acceso: Catálogos Productos para venta Configurar prioridad de grupos de productos (orden). Esta pantalla permite configurar el orden en el que desea que aparezcan los grupos de los productos en la pantalla de captura, así como, también puede configurar el orden en el que se pueden imprimir los productos en notas o facturas. Prioridad de visualización en pantalla. 1. Seleccione el grupo que desea cambiar de posición en la lista. 2. Posicione el puntero del ratón en la primera columna hasta que el puntero se convierta en una flecha de arriba y abajo. 3. Haga clic y sin soltar, arrastre el registro seleccionado en la posición deseada. Prioridad de impresión (notas y facturas). 1. Seleccione el grupo que desea cambiar de posición en la lista. 2. Posicione el puntero del ratón en la primera columna hasta que el puntero se convierta en una flecha de arriba y abajo. 3. Haga clic y sin soltar, arrastre el registro seleccionado en la posición deseada. 4. Active la opción que dice “Activar prioridad de impresión”, esto es para que el sistema sepa que tiene que seguir el orden que se configuró para imprimir los productos en las notas o facturas. 5. Después de cambiar de orden los grupos y los productos a imprimir, pulse el botón “Aceptar” para que los cambios se graben en el sistema. CONFIGURAR VISUALIZACION Menú de acceso: Catálogos Productos para venta Configurar visualización. Esta pantalla permite configurar las estaciones en la que desea que se visualicen los grupos y productos, por ejemplo; para la estación en barra se puede configurar que solamente se vean los grupos de bebidas. Pasos para configurar la visualización: 1. Seleccione la estación. 2. Seleccione el grupo que desee que se visualice para la estación seleccionada. 3. Pulse el botón editar. 4. Seleccione del campo visible SI o NO, según si desea que se vea o no se vea el grupo. 5. Siempre visible: Esta opción se activa si en el campo visible selecciona SI, si en este campo selecciona la opción NO se habilitará una sección para seleccionar los días y la hora en la que se quiere que aparezca el grupo. 6. Pulse el botón “Guardar” para que los cambios se graben en el sistema. SUBGRUPOS DE PRODUCTOS Menú de acceso: Catálogos Productos para venta subgrupos de productos. Un grupo puede tener varios subgrupos, esto es para poder identificar de manera más rápida los productos que desee capturar, por ejemplo si tiene un grupo con muchos productos, puede crear subgrupos en el que puede agregar los productos con nombres que inicien de A-D, E-H, etc. Datos a capturar para dar de alta un nuevo subgrupo: • Clave: Identificador del subgrupo. • Descripción: Nombre del subgrupo. • Grupo: Seleccione el grupo al que pertenecerá el nuevo subgrupo. PRODUCTOS PARA VENTA Menú de acceso: Catálogos Productos para venta Productos. El catálogo de productos permite tener un registro de los productos que se venden en el restaurante, tanto productos simples como un refresco, como productos compuestos como una orden de comida que comprenda una serie de productos. Datos a capturar o configurar para el nuevo producto que se da de alta: Los datos de un producto se clasifican en 7 secciones, dependiendo si el producto es simple o compuesto será necesario tener capturado los diferentes tipos de datos: PRINCIPAL/VARIOS Los datos principales son los datos base de un producto, está parte resulta indispensable tanto para los productos simples como los productos compuestos: • Grupo: Grupo al que pertenecerá el nuevo producto (El grupo debe ser creado con anterioridad). • Subgrupo: Seleccione el subgrupo en el que aparecerá el producto, esto solo es posible si dio de alta subgrupos dentro del grupo. • Clave: Identificador de un producto • Descripción: Nombre o descripción del producto • Precio: Precio del producto (con IVA incluido). • Precio sin imp.: Precio neto del producto sin impuesto incluido, este se calcula automáticamente al poner el precio. • • • • • • • • • • • • • • Producto exento de impuestos: Esta opción define si el precio del producto estará libre de impuesto alguno, si esta desactivado se activara el campo para capturar el porcentaje del impuesto. IVA (Impuesto al Valor Agregado): el porcentaje de IVA del producto que utilizará. Unidad: Unidad de medida en la cual se tomará el producto. Área de Impresión: Debe seleccionar un área de impresión, esta parte le indica al sistema a que impresora se va a mandar a imprimir este producto. Aplicar esta área de impresión a todo el grupo actual: Si todos los productos de ese grupo se van a mandar a imprimir en la misma área, puede seleccionar esta opción para evitar seleccionar el área de cada producto. No facturable: indica que el producto no puede incluirse en una factura. Al facturar un producto no facturable, su importe no afecta al total de la factura. P.L.U: Es el código alterno que se usará para la captura con lector de código de barra. Precio Abierto: Al seleccionar esta opción, el sistema preguntará con qué precio se desea vender, en el momento de seleccionarlo en la pantalla de captura. Suspendido: Esta opción se utiliza cuando el producto ya no se desea vender, esta opción es la que debe utilizar en vez de eliminarlo, ya que si lo elimina, ya no se verán reflejados en los reportes. Afecta comensales en servicio rápido Genera cargo adicional: Se realiza un cargo. Imagen \ nombre corto para pantalla de captura: Permite agregar una imagen para que se visualice en la pantalla de captura. Te permite agregar un nombre corto para lo aprovechar el espacio de la pantalla y evitar que los nombres queden grandes para el botón. Marcar como favorito. Comisión para mesero. Es el porcentaje de comisión para las ventas de los meseros del producto. Utilizar producto para: • Comedor: Esta opción le indica al sistema que el producto se puede vender en el servicio a comedor • Domicilio: Esta opción le indica al sistema que el producto se puede vender en el servicio a domicilio • Rápido: Esta opción le indica al sistema que el producto se puede vender en el servicio Rápido Si alguna de estas opciones se deshabilita, el producto ya no será visible en los tipos de servicio. COMENTARIOS DE PREPARACION /PAQUETE Los comentarios de preparación son notas que se hacen sobre cómo pueden ir preparado un producto y tener varias formas de captura en una venta, por ejemplo un corte de carne puede ser preparado en “término medio” o “bien cocido” y esto puede variar según los gustos del cliente, para eso se puede anexar comentarios separados, cada uno indicando como se podrá capturar el producto. Dichos comentarios aparecen en la pantalla de captura de productos. Para agregar un nuevo comentario de preparación para el producto siga los siguientes pasos: 1. Seleccione la pestaña “Comentarios de preparación / Paquete”. 2. En la sección “Comentarios de preparación” Pulse el botón “Agregar” para agregar un registro en blanco en la lista de abajo. 3. Escriba el comentario en el registro en blanco. 4. Si desea agregar otro comentario repita los pasos anteriores hasta que haya agregado todos los comentarios que necesite. 5. Si desea borrar algún comentario, solamente seleccione el comentario que desea borrar y pulse el botón Eliminar. 6. Si tiene varios productos que pueden utilizar el mismo comentario de preparación, pulse el botón “Copiar comentarios desde producto”, busque el nombre del producto o por clave, se agregaran los comentarios que el producto ya habían sido capturados previamente. Productos que componen el paquete La parte de paquete permite definir un producto como paquete que incluirá a un conjunto de productos fijos del catálogo. Para poder definir un paquete siga los siguientes pasos: 1. Seleccione la pestaña “Comentarios de preparación / Paquete”. 2. Pulse el botón “agregar” en la sección “productos que componen el paquete” para agregar un nuevo registro. 3. Pulse el botón con tres puntos y busque la clave del producto para llenar la lista con los productos que contendrá el paquete. 4. Si desea eliminar algún producto presione el botón “Eliminar”. Esta característica es útil para productos que son paquetes fijos y que nunca varían su contenido, debido a que es posible importar la receta de los productos. NOTA: Es necesario activar la opción “Desglosar paquete al imprimir comanda” en la configuración para que se impriman los componentes. Un producto paquete no puede ser compuesto ni viceversa. PRODUCTO COMPUESTO Los productos compuestos son productos que se componen por varios productos simples, si está creando un nuevo producto simple, se puede omitir esta parte. Para dar de alta un nuevo producto compuesto siga los siguientes pasos: 1. Seleccione la pestaña “Producto compuesto”. 2. Dentro de la pestaña aparecen dos secciones, “Grupo de modificadores” y “Modificadores (productos) posibles”, seleccione el botón “Catálogo de grupos de modificadores” 3. Crear los diferentes grupos de modificadores que necesitaremos para agrupar los productos compuestos, puede ser mezcladores, ingredientes, etc. 4. Una vez creados los grupos de modificadores pulse el botón “Agregar” y luego seleccione la clave del modificador en la columna “Clave” de la lista que se habilitará (es posible agregar más de un grupo de modificador). 5. En la columna “modificadores incluidos” especifique el número de componentes de los que constará el producto compuesto, por ejemplo si se trata de una orden de comida que consta de 1 plato fuerte, 2 guarniciones y 1 refresco se está hablando que el producto compuesto en este caso el platillo se compondrá de 3 grupos de modificadores, es importante indicar cuantos componentes se debe de tomar en cuenta, ya que durante la captura de una venta el sistema impedirá que los componentes de un producto compuesto no sobrepase los especificados, en caso de sobrepasar los componentes permitidos, el sistema cobrará los productos excedentes. 6. En la opción “forzar captura” se indica que el sistema forzará al usuario a capturar los modificadores incluidos para permitir avanzar al resto de la captura. 7. En la parte de “modificadores posibles” presione el botón “Agregar” y luego llene la lista con los productos que se relacionarán con el producto compuesto por medio de la “clave” de estos y luego en la columna “Grupo modificador” especifique a que modificador (previamente agregado en el paso 3) corresponderá cada producto simple que agregó a la lista. 8. Si ya no necesita capturar más datos del producto presione el botón “Guardar”, de lo contrario continúe con el resto de la captura de datos. RECETA La receta permite especificar los componentes o ingredientes con los que se elabora el producto. La configuración de la receta le indica al sistema cuáles insumos y en qué cantidades se descontarán del inventario al vender dicho producto. Nota: previamente antes de capturar la receta es necesario tener capturado los insumos en el catálogo de insumos (catálogos insumos (Materia prima)Insumos), o utilizando el botón Insumos . Para crear la receta del producto siga los siguientes pasos: 1. Pulse el botón “Agregar” en la pestaña “receta”. 2. Llene la lista con los ingredientes o insumos que se relacionarán con el producto, si ya cuenta con un producto con una receta igual pulse el botón “Copiar receta de otro producto” y escriba la clave del producto para que se busque y se copie la receta al producto que está capturando. 3. Si desea eliminar algún ingrediente pulse el botón “Eliminar”. 4. Si desea imprimir la receta capturada pulse el botón “imprimir receta”. 5. Comentario: Este campo es para agregar un comentario para la receta, por ejemplo la forma de preparación. 6. Mostrar costeo de la receta: Esto es para que se calcule el costo de la receta dependiendo del precio de los productos que componen la receta. PRECIOS DE PROMOCIÓN/MONITOR DE PRODUCCIÓN El sistema le permite cambiar el precio de los productos por alguna promoción que usted quiera ofrecer a los clientes, lo puede configurar por días y horas según como desee. Para configurar los precios de promoción haga lo siguiente: 1. Seleccione el día y hora de inicio de la promoción. 2. Seleccione el día y hora en el que finalizará la promoción, al llegar el día y hora final el producto retomará su precio asignado normalmente. 3. Ponga el precio que desee para el producto. 4. Siga los tres pasos anteriores para todos los días. 5. Pulse el botón “Guardar” para grabar los cambios en el sistema. Visualizar producto en los siguientes monitores de producción Esta opción permite agregar para visualizar el producto en los monitores de producción existentes en el establecimiento, permitiendo poner el tiempo de preparación del producto y tiempo de alerta si el producto no se ha terminado en el tiempo estimado. Para agregar el producto en un monitor de producción haga lo siguiente: 1. Visualizar producto en los siguientes monitores de producción, es la lista donde se encuentran los monitores de producción dados de alta en el sistema. 2. Seleccione un registro y active la columna Visualizar, para agregar el producto. 3. En la columna Minutos de alerta, puede poner en cuantos minutos quiere que le avise el sistema para terminar de preparar el producto. 4. En la columna minutos de preparación, puede poner cuantos minutos se requieren para preparar el producto. 5. Heredar configuración a modificadores (Aplica solo si es producto compuesto): Esta opción permite heredarle esta configuración a modificadores de productos compuestos. 6. Enviar a monitor de producción únicamente si el producto utiliza modificadores: Con esta opción seleccionada, el sistema solo mostrará el producto en el monitor de producción si tiene modificadores. 7. Catálogo de monitores de producción: Puede crear más monitores de necesitarlos. 8. Aplicar esta configuración a todo el grupo del producto: copia la configuración de ese producto en todos los productos del mismo grupo. PUNTOS PARA MONEDERO ELECTRÓNICO En esta pestaña se configurarán los puntos que se otorgarán al cliente por la compra de ese producto. Por porcentaje Se debe configurar si en determinado tipo de servicio el producto va a generar puntos, seleccionarlo en la columna “Genera Puntos”. • Porcentaje de puntos: Escribir que porcentaje del costo del producto se van a dar en puntos. • Editar fecha: Se puede configurar un horario específico para la generación de puntos, solo debe seleccionar el día de inicio y el día de fin y la hora. Por Múltiplos Es posible configurar el sistema para que genere puntos por múltiplos de productos, por ejemplo por cada 3 bebidas vendidas al cliente, el sistema generará los puntos. • • • Múltiplo: se deben configurar el número de productos vendidos para que genere los puntos. Puntos a generar por múltiplo: Son los puntos que se generarán al vender el múltiplo Editar fecha: Se puede configurar un horario específico para la generación de puntos, solo debe seleccionar el día de inicio y el día de fin y la hora. DESCARGA DE ALMACÉN Esta pestaña permite configurar los almacenes de los cuales descargará la receta del producto, esta descarga se realiza por servicio, es decir, comedor, domicilio y rápido pueden descargar la receta de diferentes almacenes. ASIGNACIÓN MASIVA DE COMENTARIOS DE PREPARACIÓN Menú de acceso: Catálogosproductos para venta Asignación masiva de comentarios de preparación. El módulo de asignación masiva de comentarios permiten definir comentarios de preparación a todos los productos que se encuentran dentro de un grupo específico, por ejemplo es posible que todos los productos contenidos en el grupo de baguettes se pueden servir con salsa de cilantro o con salsa picante, y en vez de ir al catálogo de productos y por cada producto definir estos comentarios, con esta opción solo se necesita definir una vez para que el sistema ponga el mismo comentario a todos los productos. Para asignar los comentarios masivamente haga lo siguiente: 1. Seleccione el grupo al que desea asignar los comentarios de forma masiva. 2. En la lista escriba el comentario que se le asignará a todos los productos del grupo. 3. Acción a realizar: Esta opción nos permite seleccionar la acciona a realizar: a. Añadir comentarios: Esta opción es la que permite asignar los comentarios al grupo. b. Reemplazar comentarios: Esta opción permite cambiar comentarios de preparación existentes, con las nuevas que se vaya agregando a la lista. c. Eliminar comentarios: Esta opción nos permite eliminar todos los comentarios de preparación que estén asignados al grupo. 4. Pulse el botón “ACEPTAR” para grabar los cambios en el sistema. ASIGNACIÓN MASIVA DE UNIDADES Menú de acceso: Catálogosproductos para venta Asignación masiva de unidades. Esta pantalla asigna unidades de medida a los productos pertenecientes a los grupos seleccionados con base a las unidades dadas de alta en el sistema. AUMENTOS DE PRECIOS DE PRODUCTOS Menú de acceso: Catálogosproductos para venta> Aumento de precios de productos. Este módulo permite dar un aumento de forma masiva de tal forma que todos los productos contenidos en un determinado grupo reciben el aumento de precio. Por ejemplo si por alguna razón el precio de compra de todo el grupo de refrescos subió un 0.5% y debido a ese incremento a los costos se necesita subir su precio de venta este módulo puede ser de gran utilidad. Para modificar o dar un aumento de precios a un grupo haga lo siguiente: 1. Grupo: Seleccione el grupo al que desea modificar los precios puede aplicar para todos si lo desea. 2. Tipo: Seleccione el tipo de aumento (por porcentaje o por precio). 3. Aumentar: Si el tipo de aumento es por porcentaje especifique que porcentaje de aumento subirán los precios del grupo y si el tipo de aumento es por precio especifique cuanto aumentará los precios en moneda nacional. MOTIVOS DE CANCELACION DE PRODUCTOS Menú de acceso: Catálogosproductos para venta>Motivos de cancelación de productos. En esta pantalla se dan de alta los motivos de cancelación de productos. Esto evita el tener que capturar los motivos cada vez que cancelemos un producto, de esta manera solamente lo seleccionamos de una lista. Para dar de alta un nuevo motivo de cancelación simplemente: 1. Pulse el botón “Nuevo” para activar el campo “Descripción”. 2. Teclee el nuevo motivo de cancelación. 3. Pulse el botón “Guardar” para grabar los datos en el sistema. CAPTURA MASIVA DE RECETAS Menú de acceso: Catálogosproductos para ventaCaptura masiva de recetas. Esta sección permite hacer la captura de varias recetas a la vez para evitar capturar las recetas una por una. Para hacer la captura masiva haga lo siguiente: 1. Seleccione Reemplazar o añadir la receta a los siguientes productos. 2. Seleccione el grupo para el que desee capturar la receta. 3. En la primera lista de la parte de arriba presione el botón con “…” en la segunda columna. 4. Busque el producto que desea agregar a la receta y selecciónelo para que se agregue a la lista. 5. En la lista de abajo, seleccione el producto del grupo para el que desea que se aplique la nueva receta. 6. Pulse el botón “Aplicar” para grabar los cambios en el sistema. 7. Si desea eliminar el insumo capturado para la receta, pulse el botón “Eliminar insumo”. COMEDOR DE EMPLEADOS Menú de acceso: Catálogos Productos para venta Comedor empleados TIPO DE MENUS En este menú se dan de alta los diferentes tipos de menús para los empleados, como “menú desayunos”, o “menú almuerzos”. Seleccione nuevo para crear un nuevo tipo de menú, y seleccione guardar. También es posible editarlos o eliminarlos. MENUS En este menú se configuran los tipos de menús para los empleados. Para crear los menús realice los siguientes pasos: 1. Seleccione Nuevo. 2. Seleccione el tipo de menú. 3. Escriba una descripción del menú 4. Seleccione por día de la semana los productos que se le ofrecerán cada día a los empleados. 5. Seleccione el horario de ese menú. 6. Seleccione guardar para terminar. MESEROS Y REPARTIDORES Menú de acceso: CatálogosMeseros / repartidores Los meseros se utilizan en el módulo de comedor para asignarles una o varias mesas que estén atendiendo. Los repartidores se utilizan en el módulo de servicio a domicilio para asignarlos a los pedidos que se envían. Datos a capturar para dar de alta un nuevo mesero o repartidor: • Clave: identificador del mesero. • Nombre: nombre del mesero • Tipo: Tipo de persona (empleado o repartidor) • Contraseña Comandero: contraseña del mesero para entrar al módulo Comandero (opcional). • Perfil: Perfil para el acceso del mesero. • Captura restringida en números de mesas. Después de seleccionar esta opción y guarda, se muestra un botón el cual muestra las mesas para que capture el mesero. • Fotografía Comandero: Esta opción es para agregar la fotografía del mesero en el módulo Comandero, pulse el botón “Asignar” y aparecerá la pantalla para tomar la foto del mesero siempre y cuando cuente con cámara web, de lo contrario lo puede añadir desde un archivo existente en la computadora. • Si desea eliminar la fotografía, hacer doble clic sobre el nombre del mesero o repartidor a eliminar fotografía y después pulse el botón “Borrar”. CLIENTES Menú de acceso: CatálogosClientes El catálogo de clientes se utiliza para asignar cliente en servicio a domicilio, control de cliente en cuentas por cobrar, puntos electrónicos y facturación. TIPO DE CLIENTES En este menú puede crear tipo de clientes, como por ejemplo clientes V.I.P. Para crear un nuevo tipo, realice los siguientes pasos: 1. Seleccione nuevo 2. Escriba una descripción para el tipo de cliente. 3. Seleccione guardar. 4. Si desea eliminar alguno, selecciónelo y presione editar. 5. Si desea cambiar el nombre, puede seleccionar Editar. CLIENTES En esta ventana se capturan los datos del cliente, está dividida en datos de cliente para servicio a domicilio y datos de cliente para facturación. Datos a capturar para dar de alta un nuevo cliente: Datos del cliente / Datos de Facturación • Clave: Clave o teléfono del cliente. • Tipo de cliente: Se selecciona el cliente de los creados en el catálogo de tipos de cliente. • Nombre: Nombre del cliente o empresa. • Dirección: Domicilio del cliente. • Tipo de facturación: Empresa o Persona • Población / Estado / país: Localidad del cliente (municipio, estado). • Cód. Postal: Código postal del cliente. • RFC: RFC del cliente. • CURP: CURP del cliente • Giro: Giro de la empresa. Datos de cliente Servicio a Domicilio. • • • • • • • • • • • • • • • Contacto: Nombre del contacto para el servicio a domicilio Teléfonos: Puede agregar hasta 5 números de cliente. ID dirección: Es el identificador para distinguir entre varias direcciones de envío del mismo cliente. Calle: La calle del cliente. Núm.: Número exterior del cliente Interior: Número interior del cliente C.P. código postal del cliente Cruzamientos: Son los cruzamientos de la dirección del cliente. Colonia: Se debe seleccionar una colonia, creadas en el catálogo de colonias. Zona: La zona está ligada a la colonia, al seleccionar la colonia muestra la zona a la que pertenece Referencia: Referencia de la ubicación del cliente. Ciudad: Ciudad del Cliente Delegación: Delegación del cliente Estado: Estado del Cliente País: País del cliente ZONAS DE SERVICIO A DOMICILIO Menú de acceso: CatálogosClientesZonas de servicio a domicilio. Las zonas de reparto a domicilio se utilizan para tener un control de las zonas de reparto para servicio a domicilio, esto permite que junto con el catálogo de clientes, se pueda llevar la asignación de pedidos a domicilio, por ejemplo podría agrupar todos los fraccionamientos que se encuentran por una zona de la ciudad y posteriormente asignarle a un repartidor específico que lleve todos los pedidos a domicilio que se hicieron a toda esa zona. Datos a capturar para dar de alta una nueva Zona: • Clave: identificador de la zona. • Descripción: nombre o descripción de la zona • Cargo por envío: el cobro por servicio a domicilio a la zona (opcional, se agrega a la cuenta automáticamente.). COLONIAS Menú de acceso: CatálogosClientesColonias. El catálogo de colonias, permite capturar un grupo de direcciones que pertenezcan a la misma colonia, esto es para facilitar la captura de los datos de los clientes que solicitan servicio a domicilio. Datos a capturar para dar de alta una colonia: • • • Clave: Clave que identificará la nueva colonia. Descripción: Nombre o breve descripción de la colonia. Zona: Zona a la que pertenecerá la colonia capturada. TIPOS DE DESCUENTO A CLIENTES Menú de acceso: Catálogos Tipos de descuento a clientes El sistema cuenta con un catálogo de tipos de descuento, esto es para evitar que el usuario tenga que hacer descuentos de cualquier importe o porcentaje a los clientes, en este caso el gerente puede definir los tipos de descuento con el porcentaje fijo. También se cuenta con una opción de configuración para que el usuario sea obligado a seleccionar de la lista de tipos de descuento o poder asignar un descuento abierto. • • • • Clave: Clave que identificará para el descuento. Descripción: Nombre o descripción del descuento. Descuento: Porcentaje que se va a otorgar de descuento. Visible: Especifica si se podrá visualizar en el punto de venta. PROMOCIONES Menú de acceso: CatálogosPromocione Las promociones de descuento permiten asignar descuentos automáticos que el sistema realizará. Es necesario indicar un nombre de una promoción e indicar que días de la semana y en que horario son válidos Datos a capturar para dar de alta una nueva promoción: ▪ Clave: Identificador de la promoción. ▪ Tipo: Indica si la promoción es por descuento (porcentaje del valor del producto) o por volumen (2 x 1, 4 x 3) ▪ Descripción: Descripción o nombre de la promoción ▪ Descuento: Es el descuento que se hará a los productos de acuerdo a la promoción. ▪ Tipo de descuento a generar: Seleccione el tipo de descuento que se aplicara a la promoción. ▪ Status: indica si esta activa o inactiva la promoción. Si está inactiva entonces el sistema la pasará por alto. ▪ Inicio: Día y hora a partir de la cual inicia la promoción ▪ Fin: Día y hora donde finalizar la promoción ▪ Productos en descuento: Lista de los productos que entran en la promoción. Para agregar un nuevo producto siga los siguientes pasos: 1. Seleccione la lista de “Productos” y presione el botón “Agregar”. 2. Escriba la clave del producto y luego presione la tecla “ENTER”, si no se acuerda de la clave siga los siguientes pasos: o Deje vacío la cuadricula de clave y presione ENTER, para que aparezca una ventana de búsqueda. o Escriba el nombre del producto (no es importante que escriba el nombre exacto) y luego pulse el botón “Aceptar” o presione la tecla “ENTER” para que el sistema busque los productos que coincidan con el nombre que escribió, si el sistema busca un producto con el nombre que tecleo le devolverá la clave y nombre del producto, si el sistema busca más de un producto le aparecerá una ventana con una lista de la búsqueda encontrada. o Seleccione el insumo que estaba buscando y presione la tecla “ENTER” para que le devuelva la clave del producto. 3. Repita el paso 2 hasta que capture todos los productos que contemplan en la promoción. 4. Si necesita agregar todo un grupo de productos presione el botón “Importar todo un grupo”. También puede asignar una imagen para mostrar en el módulo de Comandero siempre y cuando este activa la opción “Visualizar en Comandero”. INSUMOS (MATERIA PRIMA) Menú de acceso: Catálogos Insumos (Materia prima). Esta sección permite es para capturar los insumos (materia prima) que son los ingredientes que utiliza el restaurante para la elaboración de sus platillos y/o bebidas. UNIDADES DE MEDIDA Las unidades de medida se utilizarán en los insumos para indicarle al sistema cual será nuestra unidad base. Menú de acceso: CatálogosInsumos (Materia Prima) Unidades de medida Los datos que pide el sistema para crear Unidades de medida son los siguientes: 1. Id Unidad: El id Unidad es el la abreviatura o nombre de la unidad de medida que se visualizará al dar de alta los insumos, presentaciones o productos. CLASIFICACION Menú de acceso: CatálogosInsumos (Materia prima) Clasificación. Esta pantalla permite capturar la clasificación de los insumos, por ejemplo bebidas, alimentos etc. Datos a capturar para dar de alta una nueva clasificación de insumos: 1. Clave: Clave que identificara a la clasificación. 2. Descripción: Es el nombre de la clasificación. 3. Clasificación adicional: Es el tipo de clasificación, puede ser alimentos, bebidas y otros. 4. Pulse el botón “Guardar” para grabar la nueva clasificación en el sistema. GRUPOS DE INSUMOS Menú de acceso: Catálogos Insumos (Materia prima) Grupos de insumos. El grupo de insumos, es el que nos facilitará el agrupamiento o clasificación de todos los insumos (y productos de almacén) que se manejaran en el restaurante. Por ejemplo se pueden tener los siguientes grupos de insumos: frutas, legumbres, carnes, abarrotes, cervezas, licores, vodkas, etc. y donde los grupos pueden contener los insumos que tengan características que sean comunes: Fruta: plátano, manzana, fresas, mango, etc. Carnes: Arrachera, res, jamón de pavo, etc. Datos a capturar para dar de alta un nuevo grupo de insumos: • Clave: Identificador del grupo de insumo. • Descripción: Nombre del grupo de insumo. • Clasificación: Seleccione una de las clasificaciones de las que ya había dado de alta anteriormente. • Tipo de pedido: Selecciona de uno de los tipos de pedido que han sido dados de alta previamente. • Cta. Contable: Es la cuenta contable a la que puede pertenecer este grupo de insumo. • Pulse el botón “Guardar” para grabar el nuevo grupo en el sistema. INSUMOS Menú de acceso: Catálogos Insumos (Materia prima) Insumos. En esta pantalla se capturan los insumos (materia prima) que son los ingredientes que utiliza el restaurante para la elaboración de sus platillos y bebidas. También se capturan las presentaciones, que es la manera en cómo se compra cada insumo. Esta información servirá para un control de costos y controlar las existencias. La descripción del insumo debe ser lo más general posible sin incluir la marca ni envase a menos de que el insumo se venda por envase y marca. Nota importante: No se deben repetir los mismos insumos. Datos a capturar para dar de alta un nuevo insumo: • Grupo: Clave del grupo de insumo al que pertenecerá el insumo. • Clave: Identificador del insumo. • Descripción: Nombre o descripción del insumo. • Unidad de medida: Descripción de la medida del insumo (PZA, KGS, LTS, ETC.…). • Ultimo costo: Último costo unitario de una unidad. este dato el sistema lo calcula automáticamente cada vez que se registran compras. • Costo promedio: El costo promedio del insumo, este dato el sistema lo calcula automáticamente cada vez que se registran compras. • Costo estándar: es el costo fijo que mantiene el insumo. • IVA: Porcentaje de IVA que se le aplica al insumo. • Costo c/ impuesto: Es el precio del insumo, con el impuesto del IVA incluido. • Inventariable: Define si el insumo se puede incluir en un inventario o no. En caso de ser inventariable, el sistema controlará una existencia de dicho insumo. De lo contrario estará en ceros su existencia • • • • • siempre será independiente de que se venda o no. Al momento de entrar al almacén de insumos este se descontará inmediatamente y aparecerá en el reporte de costos del día. Usar báscula en inventarios: Ésta opción activa el uso de la báscula en la pantalla de captura de inventarios y compras. Porcentaje de Merma: Le indica al sistema que porcentaje de ese insumo tiene salida por merma, esto se refleja en las recetas de los productos. Ultimo Costo c/Merma: Es el costo del insumo con el porcentaje de merma incluida. El botón “Receta de productos con este insumo”, despliega una lista con todas las recetas que utilizan este insumo. Presentaciones: Las presentaciones se asignan presionando el botón “+” a un costado de la lista, esta es la forma en la que se compran los productos ya sea cajas, paquetes, litros etc. A continuación, se muestra una lista de ejemplo. DESCRIPCION INSUMO BACARDI BLANCO ARRACHERA AGUACATE COCA COLA LATA TORTILLA HARINA MAYONESA UNIDAD LITRO KGS KGS LATA PZA KGS Stock mínimo y máximo. El stock mínimo es la cantidad mínima con la que debe trabajar el almacén, para evitar un desabasto y el stock máximo es lo contrario, para evitar que exista una sobre existencia. Estos datos se utilizan en el reporte de stock máximo y mínimo al realizar un filtrado de los productos que se encuentren debajo de su mínimo o arriba del máximo. Para configurar las cantidades, capturamos las cantidades en las columnas y almacenes correspondientes. Nota: El stock mínimo y máximo, de insumos se configura oprimiendo el botón correspondiente en la barra de herramientas superior, y para los productos de almacén existe su botón al final de la cuadricula. Existencias. Este botón despliega una lista con las existencias de este insumo den cada almacén existente en el sistema. Esto es solamente como modo consulta de información. PRESENTACIONES Menú de acceso: Catálogos Insumos (Materia prima) Presentaciones. El sistema permite capturar un catálogo de presentaciones de los insumos, esto es para que al dar de alta los insumos, ya que se tenga la lista de las presentaciones para agregar. NOTA: También se puede acceder a esta pantalla desde la pantalla de “Insumos” en el botón “Agregar” Datos para capturar una nueva presentación: • • • • • • • • Grupo: Grupo al que pertenecerá la presentación. Clave: Clave que identificara la presentación. Descripción: descripción de la presentación, por ejemplo “bote de 200 ml”. Ultimo costo: último costo registrado en las compras. Costo estándar: es el costo fijo que mantiene la presentación del insumo. Costo promedio: El costo promedio de la presentación, este dato el sistema lo calcula automáticamente cada vez que se registran compras. IVA: Porcentaje de IVA que se le aplica al insumo. Costo c/ impuesto: Es el precio del insumo, con el impuesto del IVA incluido. • • • • • • • Proveedor: Seleccione el proveedor de esta presentación de insumo. Insumo base: Es el insumo base de la presentación. Rendimiento: Equivalencia con el insumo en base a la unidad estándar del insumo, por ejemplo si el insumo está en botellas y la presentación es una caja de 24 piezas, el rendimiento debe ser 24. Estatus: La opción “ALTA” le indica al sistema que la presentación se puede comprar, la opción “BAJA”, se utiliza cuando la presentación ya no se utiliza. Stock mínimo general: Es el stock mínimo que debe tener de este insumo para todos los almacenes, le va a servir para generar su orden de compra en base a stock (Menú almacén > generar orden de compra en base a stock) Stock máximo general: Es el stock máximo que debe tener de este insumo para todos los almacenes, le va a servir para generar su orden de compra en base a stock (Menú almacén > generar orden de compra en base a stock). Usar báscula en inventarios: Ésta opción activa el uso de la báscula en la pantalla de captura de inventarios y compras. INSUMOS ELABORADOS Menú de acceso: Catálogos Insumos (Materia prima) Insumos elaborados. Los insumos elaborados son aquellos subproductos que se elaboran dentro del restaurante, utilizando otros insumos para su elaboración, como las salsas, frijoles refritos, guacamole, aderezos, etc. Para estos insumos es necesario indicarle los ingredientes (receta) que utiliza para la elaboración de 1 unidad del insumo elaborado. Datos a capturar para dar de alta un nuevo insumo elaborado: • Grupo: Clave del grupo de insumo al que pertenece el insumo. • Clave: Identificador del insumo. • Descripción: Nombre del insumo. • Rendimiento receta: Cantidad que rinde la receta en base a la unidad de rendimiento. • Unidad de rendimiento: Unidad de medida del insumo (LTS, KGS…) • Costo unitario: Último costo unitario de una unidad. • Costo promedio: El costo estimado • Costo estándar: es el costo fijo que mantiene el insumo. • Inventariable: si el insumo se puede incluir en un inventario o no (si se selecciona no inventariable, el sistema siempre manejará la existencia en cero) • Receta para rendimiento de Insumo Elaborado: permite especificar los ingredientes que se usan para la elaboración el insumo elaborado. Esto es para agregar los productos y crear una receta para la preparación del insumo elaborado. Para agregar un nuevo ingrediente siga estos pasos: 1. Pulse el botón “Agregar”. 2. Escriba la clave del insumo y luego presione “ENTER”, si no se acuerda de la clave siga los siguientes pasos: ✓ Deje vacío la cuadricula de clave y presione ENTER, para que aparezca una ventana de búsqueda. ✓ Escriba el nombre del insumo (no es importante que escriba el nombre exacto) y luego presione el botón de “Aceptar” o presione la tecla “ENTER” para que el sistema busque los insumos que coincidan con el nombre que escribió, si el sistema busca un insumo con el nombre que tecleo le devolverá la clave y nombre del insumo, si el sistema busca más de un insumo le aparecerá una ventana con una lista de la búsqueda encontrada. ✓ Seleccione el insumo que estaba buscando y presione la tecla “ENTER” para que le devuelva la clave del insumo. Repita el paso 2 hasta que capture todos los ingredientes que se necesitan para preparar el insumo elaborado • Si desea eliminar el producto de la receta, pulse el botón “Eliminar”. • Si desea imprimir la receta, pulse el botón “Imprimir receta”. • Costo receta: Es el costo que tendrá la receta dependiendo del precio de los productos agregados a este. ALMACENES Menú de acceso: Catálogos Almacenes. El catálogo de almacenes, se usa para dar de alta las diferentes ubicaciones físicas en donde se almacenarán las existencias. Se deben dar de alta tantos almacenes como sea necesario (con el fin de poder conocer las existencias por separado de cada almacén) según las necesidades de la empresa. Datos para dar de alta un nuevo almacén: 1. Clave: Es la clave que identificara el nuevo almacén. 2. Descripción: Es el nombre del almacén. 3. Tipo: Define si el almacén es de tipo Bodega (presentaciones) o Centro de consumo (Insumos). 4. Pulse el botón “Guardar” para grabar el nuevo almacén en el sistema. CONCEPTOS DE MOVTOS. DE ALMACEN Menú de acceso: Catálogos Conceptos de movimientos de almacén. El catálogo de movimiento de almacenes son los diferentes motivos de entrada o salida de la mercancía. Entre los posibles conceptos de movimientos de almacén se pueden mencionar: • Entrada por almacén. • Entrada por ajuste. • Salida de almacén • Salida por ajuste. Datos a capturar: • Clave: Identificador del movimiento. • Descripción: Descripción el movimiento en el almacén • Tipo: indica si el concepto es una entrada o salida en el almacén. • Visible: Si se selecciona NO, la opción no estará visible para los movimientos manuales de almacén TIPO DE PROVEEDORES Menú de acceso: Catálogos Tipo de proveedores. El catálogo de tipo de proveedores, permite capturar un tipo de proveedor para el establecimiento, esto para poder definir algunas pólizas de compra por tipos de proveedor. Datos a capturar para dar de alta un tipo de proveedor: • Clave: Clave que identificara al nuevo tipo de proveedor. • Descripción: Nombre o breve descripción del tipo de proveedor. PROVEEDORES Menú de acceso: Catálogos Proveedores. El catálogo de proveedores, se usará para llevar un registro de las empresas a las que se les compran los insumos. Esta información servirá para los procesos de compras y reportes. Datos a capturar para dar de alta un nuevo proveedor: • Clave: Identificador del proveedor. • Nombre: Nombre comercial del proveedor. • Razón social: Denominación fiscal del proveedor. • Dirección: Datos del domicilio del proveedor. • Código postal: Código postal del proveedor • Rfc: Datos del registro fiscal del proveedor. • Teléfono: Número de teléfono del proveedor. • Fax: Número de fax del proveedor. • Email: Correo electrónico del proveedor. • Crédito: Días de crédito que el proveedor puede dar. • Tipo: Tipo de proveedor ya sea por los productos que surte. • Estatus: Seleccione BAJA cuando ya no le compre más insumos a este proveedor. • Cta. Contable: Cuenta contable a la que pertenecerá el proveedor. COMISIONISTAS Y RESERVACIONES Menú de acceso: Catálogos Comisionistas y reservaciones TIPOS DE COMISIONISTA Este menú sirve para dar de alta los diferentes tipos de comisionistas externos que pueden usarse, como por ejemplo taxistas, agencias de viajes, o cualquier persona que se le tenga que pagar una comisión por traer clientes al restaurant. Los datos necesarios para dar de alta uno nuevo son los siguientes: • Clave • Descripción Si desea eliminar alguno puede seleccionar el botón “Eliminar”, o si desea modificar alguno, puede seleccionar el botón “Editar”. BANCOS Menú de acceso: Catálogos comisionistas y reservaciones Bancos En este menú se dan de alta los diferentes tipos de bancos con los que se realizan los depósitos para comisionistas, esto es útil cuando tiene varios comisionistas y necesita filtrarlos por banco para que al hacer el depósito tenga la lista de los depósitos del mismo banco. Los datos necesarios para dar de alta uno nuevo son los siguientes: • Clave • Descripción Si desea eliminar alguno puede seleccionar el botón “Eliminar”, o si desea modificar alguno, puede seleccionar el botón “Editar”. COMISIONISTAS Menú de acceso: Catálogos Comisionistas y reservaciones Comisionistas En este menú se dan de alta todos los comisionistas externos al restaurant que son a los que se les pagará una comisión por traernos clientes, pueden ser personas o empresas. Datos necesarios para dar de alta un comisionista externo: • • • • • • • • • • • • • • • • Nombre: Nombre del comisionista Puesto: Puesto en la empresa si viene de una Contacto: Nombre de la persona que puede ser el contacto entre el comisionista y el restaurant Tipo comisionista: El tipo se elige de los creados en el catálogo de comisionistas Fecha Alta: fecha de alta como comisionista Nacimiento: Fecha de nacimiento Aniversario: Fecha de su aniversario Bancos: Nombre del banco al que se le deposita la comisión Cuentas Bancarias: Cuenta bancaria del banco al que se le depositará la comisión Observaciones: Observaciones o notas sobre el comisionista Teléfono: Teléfono para contactar al comisionista E-mail: Correo electrónico del comisionista Página Web: Página web del comisionista Tipo de comisión: Forma de cómo se le pagará la comisión o Porcentaje: Se puede configurar que el pago sea un porcentaje del total de la cuenta o Importe: Es un importe fijo para la comisión o Porcentaje e importe: Se harán las comisiones tanto por porcentaje e importe Pago por PAX: Se le puede poner un pago extra de comisión por cada persona que lleve Datos Fiscales: Son los datos fiscales en caso de ser una empresa o Razón Social o Dirección o Código Postal o Registro Fiscal o Ciudad o Estado o País TIPO DE RESERVACIONES Menú de acceso: Catálogos Comisionistas y reservaciones Tipos de reservaciones En este menú se dan de alta los tipos de reservaciones que se pueden utilizar en el módulo de reservaciones, como por ejemplo si la reservación la realiza una agencia, o si es una reservación directa de un cliente. Los datos necesarios para dar de alta uno nuevo son los siguientes: • Clave: número identificador del tipo de reservación • Descripción: Descripción del tipo de reservación • Descuento: Se le puede otorgar un descuento al tipo de reservación • Solicitar Comisionista: Al seleccionar esta opción el sistema pedirá un comisionista cuando se seleccione el tipo de reservación. Si desea eliminar alguno puede seleccionar el botón “Eliminar”, o si desea modificar alguno, puede seleccionar el botón “Editar”. TIPOS DE MESAS Menú de acceso: Catálogos Tipos de mesa Este es el catálogo de mesas que se van a usar en el sistema para poder utilizarlas en el módulo de reservaciones, mapa de mesas (versiones Professional y Enterprise) y en las mesas de juegos. Los datos necesarios para dar de alta una mesa para restaurant son los siguientes: • Clave de tipo de mesa: Clave única del tipo • Tipo de mesa: Una descripción para el tipo de mesa • Número de comensales: Es el número máximo de comensales que pueden sentarse en la mesa de ese tipo Si se desea agregar una mesa de juego se activa la opción “Tipo de mesa para juegos”, y con los siguientes datos: • Fracción de minutos: número de minutos que consta la fracción para el cobro. • Minutos para iniciar cobro: número de minutos en el cual iniciará a cobrar. • Precio por fracción: precio que se multiplicará por el número de minutos utilizados en base a la fracción. • Precio inicial: precio con el cual inicia la mesa. • Producto a utilizar: producto que se carga automáticamente a la mesa que se asignó. Si desea eliminar alguno puede seleccionar el botón “Eliminar”, o si desea modificar alguno, puede seleccionar el botón “Editar”. MESAS Menú de acceso: Catálogos Mesas Este es el catálogo de mesas que se van a usar en el sistema para poder utilizarlas en el módulo de reservaciones y mapa de mesas (versiones Professional). Los datos necesarios para dar de alta uno nuevo son los siguientes: • Clave de mesa: Clave única de la mesa. • Tipo de mesa: tipo de mesa asignado. • Número de comensales: Es el número máximo de comensales que pueden sentarse en la mesa de ese tipo. • Área: área del restaurante a la que pertenecerá la mesa. • Fumar: se selecciona una opción dependiendo si el área es de fumadores. Si desea eliminar alguno puede seleccionar el botón “Eliminar”, o si desea modificar alguno, puede seleccionar el botón “Editar”. EJECUCIÓN DEL MÓDULO DE VENTAS El módulo de ventas es la parte que contiene las pantallas y reportes necesarios para operar el punto de venta. Para ingresar al módulo de ventas es necesario ingresar al menú “Ventas”. También existe una barra de herramientas específica para ventas, dicha barra se puede llamar desde los botones de la parte inferior de la pantalla principal. CONOCIENDO EL ENTORNO DEL MÓDULO DE VENTAS Una vez que se ingrese al sistema, aparecerá la pantalla principal. En la imagen se muestra el menú de ventas expandido y la barra de herramientas de ventas. PARTES DE LA PANTALLA PRINCIPAL BARRA DE TITULO En esta barra aparece el nombre del programa y la versión seguido del nombre de la empresa y del nombre del usuario. Barra de herramientas Estos botones son accesos directos a las funciones más comunes del módulo de ventas. Accesos directos: Son botones para acceder directamente a determinada pantalla del sistema. ACCESO DESCRIPCIÓN Abre la pantalla de servicio en comedor. Se usa para capturar consumo en mesas. Abre la pantalla de servicio a domicilio. Se usa para capturar ventas a domicilio. Abre la pantalla de venta rápida, se usa cuando la venta no requiere de ocupar una mesa. Comúnmente es usada por cafeterías y establecimientos de comida rápida. Abre pantalla de captura de retiros y depósitos de efectivo de caja. Imprime comprobantes con los cuales se puede saber quién retiro o depositó efectivo a caja. Abre un turno para ventas en la estación. Cierra el turno actual. Abre la pantalla de monitor de ventas. Abre la pantalla para imprimir el corte de caja del turno. Abre la pantalla de consulta de cuentas. Salir del sistema. CAJA Las opciones comprendidas en este menú permiten llevar el control de los movimientos que se hacen en la caja, como lo son retiros y depósitos, y en los movimientos de los turnos como son las aperturas y cierres de cada uno. Para acceder las herramientas de caja solo posicione el puntero del ratón en el menú “Caja” como se ve en la figura de la derecha: APERTURA DE TURNO Menú de acceso: Caja Apertura de turno El módulo de apertura de turno permite el inicio de un turno nuevo para poder iniciar el proceso de venta del sistema. • El proceso de apertura de turno hará que aparezca una ventana donde especificará el monto inicial que tendrá la caja, este valor inicial es el que se encuentra definido por defecto en las opciones de configuración del sistema, si es necesario, es posible cambiar dicho monto en el momento de apertura. • Puede abrir la pantalla de teclado para capturar el fondo, pulse el botón “TECLADO”. • Una vez definido cuál será el monto inicial solo pulse el botón “ABRIR TURNO”. CIERRE DE TURNO Menú de acceso: Caja Cierre de turno La opción de caja permite cerrar un turno previamente ya abierto en el sistema a través del módulo anterior mencionado, al cerrar una cuenta el sistema solicitará que se capture el monto total que se tienen en la caja para que el sistema haga una comparativa con los importes de caja que tiene el sistema. El cierre de turno se debe realizar al finalizar los procesos de venta al finalizar el turno. Por ejemplo: Supongamos que inicialmente se tienen 1000 pesos en caja de fondo fijo al empezar un turno y durante el turno se hizo una venta de 15000 pesos, esto quiere decir que al cerrar un turno teóricamente debe de haber en caja 1000 pesos + 15000 pesos que en total sumará la cantidad de 16000 pesos, que es el importe total que el sistema llevaría registrado, cuando se cierra un turno el sistema solicitará la captura del importe real en la caja (el cajero debe de contarlo manualmente), con los datos capturados el sistema hará la comparativa correspondiente y mostrará la diferencia (faltante o sobrante) de importes. Para cerrar un turno siga los siguientes pasos: 1 Una vez que se seleccione esta opción aparecerá un ventana de confirmación para el cierre, si está seguro de cerrar el turno abierto solo presione el botón “Si”. 2 Una vez confirmado el cierre aparecerá una ventana para capturar el importe real de la caja, una vez capturado asegúrese de que los datos estén correctos y presione el botón “ACEPTAR”. 3 Posteriormente aparecerá una ventana de impresión de reporte, valide que la fecha y turno estén correctos (vea también la parte de “REPORTES”). 4 Seleccione el tipo de reporte (Resumido o detallado) y el destino del reporte y pulse el botón “Ejecutar”. Nota: Para visualizar el corte de caja al cerrar turno es necesario habilitar la opción de mostrar corte al cerrar de turno, Configuración Configuración general Seguridad. De otra manera al cerrar turno no se visualizará esta pantalla. Para capturar el importe real de la caja siga los siguientes pasos: 1 Presione el botón de forma de pago en el grupo de botones que aparece a la izquierda de la ventana (EFECTIVO, VALES, DOLARES, etc.) para que el puntero de la lista de la derecha se posicione en la forma de pago correspondiente. 2 Capture la cantidad en dinero que hay en la caja en forma de pago seleccionada con los botones numéricos que aparecen y luego pulse el botón “ENTER”. 3 Siga los pasos anteriores por cada forma de pago hasta capturar todo el importe. 4 Asegúrese de que los datos estén correctos y pulse el botón “ACEPTAR”. REGISTRAR / MODIFICAR PROPINA EN EFECTIVO Menú de acceso: CajaRegistrar / modificar propina. Esta pantalla permite ver toda la lista de las cuentas que se hayan pagado y que incluya propina por mesero, aquí permite modificar el importe de efectivo de propina en caso de una equivocación de captura del cajero. • Seleccione si desea ver registros del turno actual o del historial de cuentas. • Seleccione la caja o estación de la que desea ver los registros. • Seleccione el mesero al que se van modificar y reasignar las propinas. • Para modificar la propina, posiciónese en la penúltima columna y seleccione la cantidad para poder sobre escribirlo, o lo puede hacer pulsando el botón de la última columna para ver el teclado. • Para reasignar la propina modificada al mesero, pulse el botón “ASIGNAR PROPINA AL MESERO”, le mostrara un mensaje avisando que la modificación afectara el efectivo en caja. PAGAR PROPINAS DE MESERO Menú de acceso: CajaRegistrar / Pagar propinas de mesero. Esta pantalla, al igual que la anterior, permite ver la lista de cuentas pagadas con propina incluida. Las propinas pagadas al mesero afectan el corte de caja, generando una salida de efectivo. Aquí es donde se le paga la propina a los meseros en efectivo. • Seleccione si desea ver los registros del turno actual o del historial de cuentas. • Seleccione la caja o estación de la que desea ver los registros. • Seleccione el mesero al que se le va a pagar su propina. • Seleccione las propinas que se le vayan a pagar al mesero, por default están todas activas. • Pulse el botón “PAGAR PROPINA AL MESERO”. • Todos los registros deberán desaparecer de la lista ya que las propinas hayan sido pagadas. RETIRO Y DEPÓSITOS DE EFECTIVO Menú de acceso: CajaRetiros y depósitos de efectivo. Esta pantalla permite registrar el retiro o depósito de efectivo de la caja. Es necesario tener un turno abierto para poder realizar esta operación. Datos a capturar para realizar un retiro o depósito de efectivo en caja: ▪ ▪ ▪ ▪ Tipo: Tipo de movimiento (retiro o depósito). Concepto: Justificación del movimiento de caja. Referencia: Nota de referencia de caja. Importe: Importe del retiro o depósito. Para poder hacer un depósito o un retiro solo es necesario llenar cada uno de los datos de la ventana y pulsar el botón “Aceptar”. Si tiene una pantalla touch, pulse el botón “TECLADO EN PANTALLA”. CORTE DE CAJA X (PARCIAL) Menú de acceso: CajaCorte de caja X (parcial). El corte de caja X es el reporte del turno, del cajero del turno correspondiente. En esta pantalla es posible generar el reporte de impresión del corte de caja del turno en curso de la estación correspondiente, esta pantalla aparece automáticamente cuando se hace el cierre de turno. Con este módulo también es posible poder imprimir el corte de caja de los turnos de otros días anteriores que se encuentren registrados en el sistema, para poder hacer esto es necesario ser usuario administrador. Nota: el corte de caja es por estación. Es posible tener varios turnos por día. Para hacer el corte de caja siga los siguientes pasos: 1 2 3 4 5 6 Seleccionar la fecha. La estación que corresponde al corte. Escoger cuál de los turnos que se llevó a cabo el día especificado. Seleccione el tipo de reporte (Resumido o detallado). Seleccione el destino impresora o pantalla. Presione el botón “Ejecutar”. CORTE DE CAJA Z (DIARIO) Menú de acceso: Caja Corte de caja Z (diario) En esta pantalla se puede generar el reporte de corte de caja del día. Este reporte concentra los movimientos de todas las cajas y turnos del día. Para que este módulo funcione correctamente se recomienda que se definan las horas de inicio y fin del corte en el la configuración general del sistema (Menú de acceso: Configuración configuración general.) Para hacer el corte de caja siga los siguientes pasos: 1 2 3 4 Seleccione la fecha. Seleccione el tipo de reporte (resumido o detallado). Seleccione el destino impresora o pantalla. Presione el botón “Ejecutar”. CIERRE DIARIO Menú de acceso: CajaCierre diario. Esta pantalla tiene la finalidad de validar que el sistema se cierre correctamente al finalizar el día y se realicen las operaciones descritas. El uso de esta opción es opcional y no realiza procesos adicionales. Solo debe Pulsar el botón “Aceptar” para iniciar el proceso de validación de cierre. IMPORTANTE: Es necesario tener todo turno cerrado para que el sistema realice los procesos. ABRIR CAJON DE DINERO Menú de acceso: Caja Abrir cajón de dinero. Este menú permite abrir el cajón de dinero si tiene instalado alguno. Al hacer clic sobre la opción el sistema le solicitara su contraseña de usuario, si la contraseña es correcta, el cajón del dinero se abrirá. VENTAS El menú de ventas contiene los accesos a las pantallas que sirven para operar el punto de venta como: Comedor, Domicilio y Rápido, así como la cancelación de cuentas, el control de las cuentas por cobrar y facturación. El sistema tiene 3 tipos posibles de venta: Comedor: Módulo enfocado al servicio a mesa donde cada mesero llega con su comanda de cada mesa asignada y el cajero lo registra. Domicilio: Módulo enfocado al servicio a domicilio por cliente donde cada cuenta se le asigna un repartidor. Rápido: Módulo enfocado al servicio rápido de mostrador donde el cliente va a la caja, solicita y paga su orden. Para acceder las pantallas de ventas solo posicione el puntero del Mouse en el menú “Ventas” y darle un clic como se ve en la figura de la derecha o pulse el botón de la venta que desee en los accesos rápidos de la pantalla principal: SERVICIO COMEDOR Menú de acceso: Ventas Servicio COMEDOR La pantalla de comedor permite llevar un control de las ventas que se hacen donde una persona asignada captura (normalmente el cajero) recibe las comandas de los meseros y las registra en el sistema, este módulo resulta muy parecido al módulo Comandero sin embargo tienen unas cuantas diferencias uno del otro: ▪ El módulo comedor centraliza toda la captura de comandas a una sola persona impidiendo que los meseros tengan contacto con el sistema, mientras que el Comandero otorga a cada mesero la libertad de capturar su propia comanda en sus cuentas. ▪ En el módulo comedor todas las opciones de venta se agrupan en una sola ventana, mientras que en el Comandero las opciones se encuentran dispersas en todo el módulo. Datos que se visualizan al abrir una cuenta o seleccionar una cuenta existente: • • • • • • • • • • Cuenta: Indica el número de cuenta/mesa. Área: Indica el área del restaurante donde se encuentra la cuenta. Mesero: Indica el número de mesero o repartidor de la cuenta actual. Personas: Indica el número de personas de la cuenta actual. Cliente: Indica el cliente al que se le está aplicando la venta. Automáticamente este valor es el que se especifique como cliente predeterminado en la pantalla de configuración general. A dicho cliente se le acumulara el registro de las ventas y el cargo del importe a crédito en caso de pagar la cuenta a crédito Folio: Indica el folio de la cuenta. Es un número consecutivo que se asigna en el momento de imprimir la cuenta. Orden: Es un numero consecutivo que comienza en uno con la primera cuenta del primer turno y aumenta consecutivamente con cada cuenta hasta el cierre de turno. Se reinicia al abrir el siguiente turno. Apertura: Fecha y hora en la que se abrió la cuenta. Cierre: Fecha y hora en la que se imprimió la cuenta. Impreso: Indica si la cuenta ya se ha impreso o no. Funciones: • NUEVA CUENTA. Para poder abrir una cuenta siga los siguientes pasos: 1. Pulse el botón “ABRIR CUENTA” para que le aparezca una ventana de apertura de cuenta. 2. Llene los siguientes datos: a. CUENTA: Clave para identificar la cuenta que se está abriendo. b. MESERO: Se selecciona el nombre del mesero que atenderá la mesa. c. PERSONAS: Cantidad de personas que ocuparan la mesa. d. AREA: Se selecciona el área del restaurante que se está ocupando, las áreas se dan de alta en el catálogo de aéreas del módulo de administración. e. CLIENTE: En caso de que la persona que va ocupar la mesa sea cliente del restaurante, puede buscar su nombre pulsando el botón “CLIENTE” para que le aparezca la pantalla de búsqueda de clientes. f. Las de más opciones anteriores se pueden capturar pulsando el botón correspondiente en caso de que la pantalla sea touch. 3. Al pulsar el botón “Aceptar” inmediatamente se abrirá la ventana de captura de productos. a. Seleccione los productos que se pida en la comanda. b. Los productos pueden aparecer clasificados en grupos dependiendo de cómo se hayan capturado y clasificado. c. Los productos que se seleccionen se irán agregando en la lista de la izquierda. d. En caso de que se equivoque de producto, puede eliminarlo de la lista pulsando el botón “ELIMINAR PRODUCTO”. e. Puede consultar el precio de los productos pulsando el botón “Consultar precio” que se encuentra en la parte inferior derecha de la pantalla. f. Pulse el botón “Aceptar” para cerrar la ventana y los productos capturados se agregaran a la cuenta abierta. g. En caso de que el cliente pida algo extra pulse el botón “CAPTURAR” de la pantalla de comedor. • CANCELAR PRODUCTO: Esta opción permite cancelar un producto, al pulsar este botón se desplegara una pantalla con la lista de los productos capturados a la cuenta: h. Seleccione el producto que desea cancelar. i. Especifique cuantos de los productos va a cancelar. j. Al Pulsar el botón de cancelación, le solicitara que se capture un motivo por el cual se cancela el producto. k. Después el registro se marcará en color rojo, esto significa que el producto ya ha sido cancelado. l. Pulse el botón “Aceptar” para cerrar la ventana y automáticamente el producto se borrara de la lista. • • • CLIENTE: Esta opción permite buscar y asignar un cliente a la cuenta. El único objetivo es tener un historial de consumo del cliente y se utiliza también en el caso de vender a crédito a dicho cliente. JUNTAR CUENTAS: Para juntar dos cuentas en una sola es necesario posicionarnos en la mesa “destino” o en la que queremos juntar el consumo de otra mesa. o Pulse el botón “JUNTAR CUENTAS” o Cuenta origen: Teclee el número de mesa origen de donde queremos extraer su consumo para juntarla con la actual. o Después de ejecutar esta función, se elimina la cuenta origen y la mesa destino obtiene su consumo anterior más el consumo de la mesa origen. TRASPASAR PRODUCTO: La función de traspasar se utiliza para traspasar un producto capturado de una cuenta a otra cuenta. Para ejecutar esta función, nos posicionamos en la mesa donde se encuentra en producto que deseamos traspasar. Pulse el botón “TRASPASAR PRODUCTO”. Se captura el número de mesa destino, si su monitor es touch pulse el botón “SELECCIONA MESA DESTINO” y pulse el botón con el número de la mesa destino. Seleccione el producto(s) que se van a mover. Para finalizar pulse el botón con el texto “ACEPTAR”. • DIVIDIR CUENTA: Esta opción permite dividir la cuenta del cliente por productos o en partes. o Pulse el botón “DIVIDIR CUENTA” para seleccionar el tipo de división que se hará. o Por productos: ▪ Permite dividir la cuenta original en tres nuevas cuentas. ▪ Seleccione el o los productos y pulse el botón “pasar a cuenta nueva_1”. ▪ Haga el mismo paso anterior para dividir la cuenta en 1,2 lo 3 cuentas nuevas. ▪ Pulse el botón “Aceptar” para guardar las cuentas nuevas que se crearon. o • En partes: ▪ Permite dividir la cuenta original en partes iguales, es decir si divide la cuenta en 2, el total se dividirá a la mitad. ▪ Puede modificar el importe o el porcentaje a pagar de cada parte. ▪ Pulse el botón “Aceptar” para que se guarde la división de la cuenta. CAMBIAR CUENTA: Permite llevar el control de cambio de mesa de los clientes. o Seleccione la cuenta de la que se va a cambiar de mesa. o La mesa actual estará capturada automáticamente y bloqueada. o PASAR A MESA: Capture el número de la mesa a la que se desea cambiar. o En caso de que el número de la mesa este ocupada o no exista, la pantalla le mostrará un mensaje de aviso. • CAMBIAR MESERO: Esta opción nos permite hacer un cambio de meseros, en caso de que el mesero que atiende una mesa tenga que salir, puede cambiarse con otro mesero para suplirlo. o Pulse el botón “CAMBIAR MESERO”, para abrir la pantalla de selección de meseros. o Seleccione el nombre del mesero con el que se va a cambiar al actual. o Pulse el botón “Aceptar” para aplicar el cambio de mesero. • DESCUENTO GENERAL: Esta opción tiene la función de poder asignar un descuento en general a la cuenta cliente que va a pagar su cuenta. o Pulse el botón “DESCUENTO”, aparecen los dos tipos de descuento, selecciona “DESCTO. GRAL.”, y se desplegara la pantalla para seleccionar el tipo de descuento que se asignara al cliente. o Puede optar por capturar por porcentaje o por importe. En caso de usar importe, éste será aplicado al total sin impuestos de la cuenta. o Seleccione el tipo de descuento que le asignara al cliente (en caso de usar porcentaje y tener definido el catálogo de tipo de descuento). o En el campo “Descuento” aparecerá el porcentaje del descuento y el importe de ese descuento calculado en base al total de la cuenta del cliente. o Escriba un comentario sobre el descuento (opcional). • DESCUENTO A PRODUCTO: La función de descuento a productos se utiliza para efectuar un descuento a un producto que ya este capturado en la cuenta. o o o o o Para ejecutar esta función seleccione la cuenta. Pulse el botón con el texto “DESCUENTO”. Seleccione “DESCTO. PROD.” Capture el porcentaje de descuento por producto en la lista que aparece Pulse el botón “Aceptar” para aplicar los descuentos a los productos seleccionados. • INCLUIR PROPINA: La función de incluir propina en la cuenta se utiliza para incluir en el total de la cuenta un porcentaje de propina. La propina se calcula aplicando al total de la cuenta con o sin descuento (dependiendo de la configuración del sistema) la tasa de propina que se capture. o Para ejecutar esta función seleccione la cuenta. o Pulse el botón “PROPINA INCLUIDA”. o Capture el porcentaje o importe de la propina que desea incluir en la cuenta. Para poder cerrar y pagar una cuenta siga los siguientes pasos: 1. 2. 3. 4. Pulse el botón “IMPRIMIR CUENTA”, esta opción hará que se imprima el ticket de la cuenta para el cliente. Pulse el botón “PAGAR CUENTA” para que le aparezca la pantalla de captura de pago. Capture la cantidad recibida en la forma de pago que el cliente desee pagar y pulse el botón “Aceptar”. En seguida los registros de la cuenta desaparecerá de la pantalla. • • • • TARJETA DE DESCUENTO: Si cuenta con el módulo de monedero electrónico RestCard, esta opción le servirá para aplicar el descuento que tiene la tarjeta a la cuenta. PERSONAS: Esta opción permite modificar el número de personas que ocupan la mesa, simplemente capturando el nuevo número de personas. FACTURA RAPIDA: Esta opción permite hacer una factura de manera rápida, solamente asignando el nombre del cliente el sistema imprime la factura. ENVIAR MENSAJE A AREA DE IMPRESIÓN: Esta opción permite enviar mensajes rápidos a las diferentes aéreas de impresión dadas de alta en el sistema. o Pulse el botón para desplegar la pantalla de captura del mensaje. o Capture el mensaje que desea enviar, si su pantalla es touch el sistema le permite capturarlo mediante un teclado en pantalla. o Seleccione el área al que desea enviar el mensaje. o Pulse el botón “Aceptar” para que el mensaje se envié el mensaje. • BORRAR CUENTA: Esta opción es para poder eliminar alguna cuenta que no tenga productos capturados, en caso de que se abra la cuenta y por algún motivo se necesite eliminar dicha cuenta. CAMBIAR DE AREA: Esta opción permite cambiar de un área a otra la cuenta. CONSULTAR RESUMEN CUENTA: Esta pantalla muestra una lista en forma de resumen de la cuenta, es decir muestra todos los productos con sus respectivos precios. REIMPRIMIR PRODUCTOS: Esta opción permite hacer una reimpresión de los productos de la cuenta. CANCELAR FOLIO: Esta opción permite cancelar un folio con productos capturados, esto es en lugar de ir cancelando los productos de uno en uno. Solo basta con cancelar el folio y los productos relacionados al folio se cancelaran automáticamente. BILLAR: Esta pantalla permite llevar el control de uso de mesas de billar, esta pantalla pertenece a un módulo que es vendido por separado. • • • • • PAGO AGRUPADO (EFECTIVO Y TARJETA) Menú de acceso: VentasPago agrupado (efectivo y tarjeta). Esta pantalla permite al cajero cobrarle al mesero el dinero que se le pago por el cliente, es decir, si el mesero ha cobrado una o varias cuentas y no ha entregado el dinero en caja, el cajero le podrá cobrar todas las cuentas con esta pantalla. La ventaja de esta pantalla es poder cobrar muchas cuentas en 1 solo paso. • Seleccione el mesero al que se le va a cobrar las cuentas. • Ponga el total en efectivo o en tarjeta según con lo que el mesero pague. • Pulse el botón “Recibir dinero del cajero”. • Capture la denominación y cantidad en efectivo, por ejemplo; denominación = 100, Cantidad=2, Importe=200. • Capture el importe que se vaya a pagar con tarjeta y el importe de la propina, si se incluye. • Pulse el botón aceptar para que los datos se muestren los importes en la pantalla de pago agrupado. • Pulse el botón “Aceptar” para terminar el proceso de pago. FOLIOS DE COMANDAS Menú de acceso: VentasFolios de comandas. Estas funciones, permiten asignar números de folios a los meseros así como también liberar folios utilizados o no utilizados. ASIGNAR FOLIOS. Menú de acceso: VentasFolios de comandasAsignar folios. Esta pantalla permite asignar la serie, el folio inicial y final de las comandas que utilizara el mesero para capturar su cuentas. Para asignar folios a un mesero haga lo siguiente: • Seleccione el nombre del mesero al que se le va a asignar los folios. • Escriba la serie del solio, debe ser una letra entre A y Z. • Escriba el número de folio inicial desde donde comenzaran los folios de las comandas. • Escriba el número de folio final con el cual terminaran los folios de las comandas del mesero. CONSULTAR/LIBERAR FOLIOS Menú de acceso: VentasFolios de comandasConsultar/liberar folios. Esta pantalla permite liberar los folios utilizados o no utilizados de las comandas de los meseros. • Seleccione el nombre del mesero del que se van a liberar los folios. • Se mostraran dos listas en la pantalla, la de folios utilizados y las que no ha sido utilizados, los utilizados son los que ya han sido ligados a una cuenta. • Active la casilla de la columna “Liberar” de la lista que desee liberar. • Pulse el botón “Liberar folios usados” o “Liberar folios no usados” según los folios que desee liberar. SERVICIO A DOMICILIO Menú de acceso: Ventas domicilio La pantalla de ventas a domicilio permite el control de ventas a domicilio, involucrando un cliente a domicilio y un repartidor. Las funciones de esta pantalla son similares a las de servicio a comedor, con la diferencia de que en esta el sistema requiere de un cliente que puede ser capturado previamente en un catálogo de clientes o capturarlo en el mismo momento de que el cliente hace el pedido. También se necesita capturar un catálogo de repartidores previamente, para que le sean asignados los pedidos de los clientes desde esta pantalla. Podemos buscar un cliente utilizando algunos de los datos más importantes como su clave, nombre o teléfono. Al seleccionarlo el sistema identifica si el cliente ha tenido pedidos previamente y los muestra para brindar un mejor servicio y ayudar al cliente a elegir su pedido. Si el cliente desea algo que pidió en pedidos anteriores, el usuario debe presionar el botón de precargar para capturarlo directamente en la pantalla. Después de precargar el pedido si así lo requiere el cliente, se procede a mostrar la pantalla de captura, esto para confirmar el pedido o agregar más productos. Y al aceptar todos nuestros productos quedan guardados para la cuenta del cliente. IMPRIMIR LA CUENTA Para imprimir una cuenta de comedor: nos posicionamos en cualquier cuenta de comedor y oprimimos el botón con el texto “IMPRIMIR CUENTA”. Para imprimir una cuenta de servicio a domicilio: Nos posicionamos en la cuenta de domicilio y presionamos el botón con el texto “IMPRIMIR PEDIDO”. Nota: al imprimir la cuenta se asigna el folio consecutivo, la hora de cierre y el atributo de “impreso”. REIMPRIMIR LA CUENTA. Para reimprimir una cuenta seguimos los mismos pasos anteriores teniendo en cuenta que las reimpresiones quedan registradas en el corte de caja. Nota: solo se pueden reimprimir las cuentas NO pagadas o sea las “abiertas”, una vez cerrada la cuenta no es posible reimprimirla dentro de esta pantalla. PAGAR LA CUENTA. Para pagar una cuenta oprimimos el botón con el texto “PAGAR CUENTA”, en el módulo de comedor es necesario que la mesa se encuentre impresa para poder pagarla y en el módulo de domicilio es necesario que la cuenta esté impresa y además que ya se le haya asignado un repartidor. Después de oprimir la tecla pagar, aparece la siguiente ventana en donde se captura los importes del pago de la cuenta donde se muestran las diferentes formas de pago que hay en el sistema permitiendo que el pago se haga combinando varias formas de pago. Por ejemplo si se tiene una cuenta de 2100.00 pesos puede ser que el cliente quiera pagar: ▪ $1000 con efectivo ▪ $1000 con visa. ▪ $100 con vales ▪ $50 con monedero electrónico. De ser así solo se tiene que capturar las cantidades correspondiente en columna “Importe” de la lista de cada una de las formas de pago que aparece a la derecha. Para capturar los importes correspondientes siga los siguientes pasos: 1. Presione el botón de forma de pago en el grupo de botones que aparecen en la ventana. 2. Capture la cantidad que se pagará en la forma de pago seleccionada con los botones numéricos que aparecen y luego presione el botón “ENTER”, si se desea agregar propina en esa forma de pago solo presione el botón “PROPINA” que aparece junto a los botones de forma de pago y capture la cantidad en propina. 3. Siga los pasos anteriores por cada forma de pago hasta capturar todo el importe. 4. Asegúrese de que los datos estén correctos y presione el botón “ACEPTAR”. También es posible abonar puntos a la tarjeta de monedero electrónico del cliente si cuenta con uno, solamente pulse el botón TARJETA ACUMULA PUNTOS, y se le solicitara la tarjeta a la que se acumularan los puntos. En caso de que el cliente quiera pagar con tarjeta de monedero electrónico, solo ponga la cantidad a pagar y el sistema le solicitara la tarjeta para pagar, validando que la tarjeta cuente con el saldo suficiente para pagar el importe deseado. Nota: se requiere tener instalado y configurado el módulo de monedero electrónico y RestCard. Al pagar la cuenta esta se “cierra” y en este momento puede ser vuelta a ocupar la mesa que ocupaba (en el caso de comedor). Es sumamente importante capturar correctamente los importes porque en base a esto se basa el corte de caja. ASIGNACION Y DESPACHO DE REPARTIDOR Menú de acceso: Ventas Asignación y despacho de repartidor. Esta pantalla es muy útil para llevar el control de la salida y retorno del repartidor de servicio a domicilio. • • • • • • Al abrir una cuenta en el módulo de servicio a domicilio, automáticamente la cuenta se agrega en la pestaña “EN PREPARACION”. Para asignar un repartidor, seleccione el nombre del repartidor y después active la casilla de la columna asignar y pulse el botón “ASIGNAR REPARTIDOR”. Enseguida la cuenta se pasa a la pestaña “ENVIADOS”, esto quiere decir que el repartidor ya salió para realizar su entrega. Cuando el repartidor regresa, seleccione el nombre del repartidor donde dice “Arribo de repartidor”, después pulse el botón “Arribo de repartidor”. Automáticamente el registro se pasa en la pestaña “ENTREGADOS” listo y en espera de que el mesero pague las ordenes que acaba de entregar. Para que el repartidor pague pulse el botón “Pagar pedidos”. Para hacer un cambio de repartidor es necesario que la orden este en estado de “EN PREPARACION” o de “ENVIADO”, para hacer este movimiento sigua los siguientes pasos: 1. Seleccione la orden de la lista 2. Presione el botón “CAMBIO DE REPARTIDOR” para que le aparezca una ventana de cambio de repartidor. 3. Valide que la serie y el número de folios estén correctos. 4. Seleccione el nombre del repartidor que reemplazara al repartidor actual. 5. Presione el botón “Aceptar”. PAGO AGRUPADO (EFECTIVO) Menú de acceso: Ventas> Pago agrupado (efectivo). Esta pantalla permite cobrarle al repartidor el efectivo que trae después de hacer una entrega. • • • • Seleccione el nombre del repartidor al que se le va a cobrar. Verifique que el total del pedido, total de cambio y el total en general sea el mismo que el repartidor le entrega. Pulse el botón “Aceptar” para que el pago del efectivo se efectué. Después de hacer el pago, el registro automáticamente desaparece de la lista y también de la pantalla de servicio a domicilio. SERVICIO RÁPIDO Menú de acceso: Ventas Servicio RAPIDO El módulo rápido permite el control de ventas en el mostrador donde el cliente solicita su orden, se captura y se le da su ticket para que luego recoja su orden, este módulo es muy útil para los servicios de comida rápida en donde los clientes hacen cola en caja para ordenar y pagar. Para capturar una venta rápida solo se necesita ir capturando los productos uno por uno, luego presionar el botón de pagar. Para capturar productos se siguen los siguientes pasos: 1. Seleccione el grupo del producto que desea capturar. 2. Pulse el botón del producto según cuantos productos se desea 3. Si desea hacer un descuento al cliente, pulse el botón “DESCUENTO GENERAL”. 4. Después de hacer la captura de los productos, pulse el botón “PAGAR CUENTA”. Funciones adicionales: ▪ ▪ ▪ ELIMINAR PRODUCTO: Esta función permite eliminar los productos que se capturan en caso de que la persona que captura se equivoque de producto. DESCUENTO GENERAL: Esta función sirve para aplicar un descuento general a toda la cuenta. CLIENTE: Esta función sirve para elegir al cliente al que se le está dando el servicio. Al seleccionar el cliente, el sistema registra las ventas a ese cliente y en el caso de ventas a crédito, se las carga a dicho cliente. MESAS DE JUEGOS El módulo de manejo de mesas de juegos es para llevar el control del tiempo de renta de las mesas, permite dar de alta y generar reportes de uso de dichas mesas. Para acceder al menú de configuración, alta de mesas y control de tiempo acceda al menú como se muestra en la siguiente imagen: CATALOGO DE MESAS DE JUEGOS Menú de acceso: VentasMesas de juegos Catálogo de mesas de juegos. Esta pantalla permite dar de alta los nombres o número de mesas que se tenga en el establecimiento. Datos a capturar para dar de alta una nueva mesa de juego: • Clave: Clave que identificara la nueva mesa. • Descripción: Nombre o número de la mesa. • Pulse el botón “Guardar” para grabar los datos capturados en el sistema. CONTROL DE MESAS DE JUEGOS Menú de acceso: VentasMesas de juegos Control de mesas de juegos. Esta pantalla permite administrar la ocupación, liberación o cancelación de ocupación de mesas. Para iniciar ocupación o liberación de mesa haga lo siguiente: 1. Para ocupar una mesa pulse el botón “Iniciar mesa”. 2. Para desocupar o finalizar una mesa pulse el botón “Finalizar mesa” 3. Para cambiar una mesa a otra pulse el botón “Cambio de mesa”. 4. Para cancelar la mesa ocupada pulse el botón “Cancelar mesa”. 5. Las opciones anteriores también los puede hacer pulsando el botón en la columna correspondiente del registro. NOTA: Todas las opciones anteriores siempre desplegaran una pantalla para seleccionar la mesa que se desee iniciar, cerrar, cambiar o cancelar. Para finalizar la mesa, el sistema le mostrara una pantalla para seleccionar si desea pagar en el momento o enviarlo a una cuenta. • Pagar: Enseguida se desplegara la pantalla de pagar cuenta. • Enviar a mesa: El costo de uso de la mesa de juego se enviara a una cuenta el cual se tendrá que seleccionar al momento de pulsar el botón. REPORTE Menú de acceso: VentasMesas de juegos Reporte. Permite visualizar un reporte de la renta de las mesas de juego. • Seleccione si el reporte lo desea ver del turno actual o por periodo de fechas. • Seleccione si el reporte será detallado o resumido. • Pulse el botón “Ejecutar” para visualizar el reporte. PISTA DE PATINAJE El módulo de pistas de patinaje es para llevar el control del tiempo de renta de patines, permite dar de alta un catálogo de patines y reportes de uso de los mismos. Para acceder al menú de configuración, catálogo de patines y control de tiempo entre al menú como se muestra en la siguiente imagen: CONFIGURACION Menú de acceso: VentasPista de patinaje Configuración. La pantalla de configuración permite asignar los tiempos en minutos de los servicios de patinaje que se venderán al cliente. Por lo tanto es necesario hacer lo siguiente para poder llevar el control de renta de patines adecuadamente. 1.- Dar de alta un nuevo grupo de productos que se llame “PATINES” o como se le requiera llamar. 2.- Dar de alta los productos o servicios del grupo creado. Por ejemplo; a) Servicio de patinaje 1 hr. b) Servicio de patinaje 1 ½ hr. Etc.… Después de hacer estos pasos, abra la pantalla de configuración y llene los siguientes datos que se requieren: • • • • Tolerancia: Tiempo de tolerancia que se asignara a los clientes para salir de la pista de patinaje y entregar sus patines. Servicio minuto extra: Aquí se deberá crear otro servicio como minutos extra, que se cobrará al cliente después de sobre pasar el tiempo de tolerancia. Tipo de folio a buscar: Es el folio de cuenta o nota de consumo del servicio vendido al cliente, el cual el sistema buscará para poder iniciar el tiempo de renta de los patines. Asignación servicio – tiempo: En esta lista agregarán todos los servicios dados de alta, así como también se le asignara el tiempo en minutos a cada servicio. Solo pulse el botón “Agregar”, seleccione el servicio y asigne el tiempo en minutos de uso. CATALOGO DE PATINES Menú de acceso: VentasMesas de Billar Catalogo de patines. Esta pantalla permite dar de alta una lista de todos los patines que se puedan rentar a los clientes. Datos a capturar para dar de alta los patines. • Clave: Clave con la que se identificara el nuevo registro de patín. • Descripción: Nombre o breve descripción del patín que se da de alta. • Estatus: Es el status en el que se encuentra actualmente el patín que se da de alta. Puede ser Libre, Ocupado y No disponible. • Color: Es el color del patín. • Talla: Es el número de talla del patín. CONTROL DE PATINES Menú de acceso: VentasMesas de Billar Control de patines. Esta pantalla nos permite controlar el tiempo de inicio y fin de uso de los patines, permite iniciar, finalizar o cancelar un servicio y cambio de patines. Para poder asignar un servicio de uso de patín a un cliente, se debe hacer previamente los siguientes pasos. 1.- En el servicio de comedor, Domicilio o rápido, se deberá vender un servicio de patinaje, el cual imprimirá un ticket cuando el cliente paga. 2.- En la pantalla de control de patines, pulse el botón “INICIAR SERVICIO”. 3.- Seguidamente se mostrara una pantalla solicitando el número de folio del ticket o nota de consumo que se imprimió anteriormente cuando se pagó el servicio en caja. Es importante que el cliente cuente con el ticket para poder iniciar el uso de sus patines, de lo contrario no podrá adquirir el servicio aunque haya pagado. 4.- Al encontrar el folio de ticket, el sistema mostrara la lista de servicios pagados en el ticket, para poder asignar los patines correspondientes al o los cliente. a) Pulse el botón de la columna buscar, para ver la lista de patines disponibles. b) Seleccione el patín que se desea asignar y pulse el botón “Aceptar”. Hasta terminar de asignar los patines de los servicios del ticket. Al terminar de asignar los patines, la pantalla de control de tiempos se llenara con lo siguiente: • Folio de la cuenta. • Clave de servicio. • Descripción del servicio. • Clave del patín utilizado. • Hora de inicio. • Hora en la que deberá finalizar el servicio. • Tiempo restante en minutos. • Tiempo de tolerancia restante en minutos. • Minutos extra. • Y precio extra por los minutos extra. 5.- Cambio de patines: Para hacer un cambio de patín, pulse el botón “CAMBIO DE PATINES” para ver la pantalla de cambio, en este caso solamente se debe ingresar la clave del nuevo patín que se asignara al cliente y pulse el botón “ACEPTAR”. 6.- Cancelar servicio: Para cancelar el servicio, solamente seleccione el registro del servicio y pulse el botón “CANCELAR SERVICIO” o el botón “CANCELAR” de la columna del registro seleccionado , el sistema le mostrará un mensaje para confirmar la cancelación. 7.- Finalizar servicio: Para finalizar el servicio, solamente seleccione el registro del servicio y pulse el botón “FINALIZAR SERVICIO” y le mostrara una lista de los patines en uso para seleccionar el que se desea finalizar, o de lo contrario pulse el botón “FINALIZAR” en la columna del registro seleccionado. El sistema le mostrará un mensaje de confirmación para finalizar el servicio. REPORTE Menú de acceso: VentasMesas de Billar Reporte. Esta opción nos permite sacar un reporte de uso de los patines, se puede visualizar el reporte por turno abierto o por periodo, repite resumido o detallado. COMEDOR EMPLEADOS Este módulo se utiliza para tener el control y la administración de los alimentos que son brindados al personal de la empresa. En este se asignan los tipos de menú y el menú por día para cada uno de los empleados. Los empleados deberán darse de alta como clientes y asignarles un tipo de menú para que cuando se ingrese su Identificador o clave, el sistema le asigne los alimentos que le correspondan. FACTURACIÓN Menú de acceso: Ventas Facturación. Este menú tiene todas las opciones para facturación, por ejemplo para hacer facturas rápidas, facturación de cuentas divididas etc. FACTURAS Menú de acceso: Ventas FacturaciónFacturas. La pantalla de facturas tiene la función de elaborar e imprimir las facturas fiscales para el cliente cuando lo solicite. Para factura electrónica mexicana, revisar documento de configuración. Nota: es necesario una impresora dedicada para facturación y configurar el formato en las opciones de configuración (Menú: ConfiguraciónConfigura formato factura) Datos visibles de la pantalla: • Clave: Clave del cliente. • Folio: Folio fiscal de la factura. • Fecha: fecha fiscal de la factura. • Concepto: descripción de la factura. • Nota: anotación opcional a la factura. • Subtotal: importe sin impuestos. • IVA: importe del impuesto IVA • Propina: importe de la propina incluida en la cuenta. • Total: suma de los importes mencionados (Subtotal + IVA + propina) Para hacer una nueva factura, se deben seguir los siguientes pasos: 1. Pulse el botón “Nueva factura”. 2. Capture la clave del cliente a facturar. 3. Seleccione el folio de cuenta o cuentas a facturar. (También es posible capturar un importe manual o parcial de algún folio). 4. Se captura el concepto de la factura y la nota. 5. Pulse el botón “Guardar” para grabar la nueva factura en el sistema. 6. Pulse el botón “IMPRIMIR” para enviar la factura a la impresora. 7. Pulse el botón “CANCELAR FACTURA” si el cliente desea cancelar su factura. FACTURA RÁPIDA DE 1 FOLIO Menú de acceso: VentasFacturaciónFactura rápida de 1 folio. Esta sección permite hacer una factura de manera rápida, es decir solo se busca el folio de la cuenta y seleccionar los datos del cliente para que el sistema imprima la factura automáticamente. Para hacer una factura rápida haga lo siguiente: 1. Teclee la serie y el número de la cuenta que desea facturar. 2. Si la cuenta no ha sido facturada, se desplegara la pantalla de búsqueda de clientes. 3. Busque el cliente para el que desee elaborar la factura. 4. Después de seleccionar la factura, enseguida se muestra la pantalla de factura enviando la factura a imprimir de manera automática para después cerrarse. 5. Todo este movimiento se puede realizar en cuestión de segundos. FACTURAR 1 FOLIO EN VARIAS FACTURAS Menú de acceso: VentasFacturaciónFacturar 1 folio en varias facturas. Esta pantalla permite facturar una sola cuenta del cliente en varias partes, es decir, si el cliente quiere que su cuenta se facture en dos partes en el cual uno ira a su nombre y el otro a la empresa donde trabaja. Para realizar la división de facturas haga lo siguiente: 1. Pulse el botón “Buscar folio cuenta”. 2. Se desplegara la pantalla de consulta de folios. 3. Seleccione el folio que desea facturar, y pulse el botón “SELECCIONAR FOLIO”. 4. Enseguida los datos del folio se mostraran en la lista de esta pantalla por default dividido en 2 partes. 5. Pulse los botones con la lupa de la columna correspondiente para cambiar los importes o para buscar los clientes de cada factura. 6. Pulse el botón “GENERAR FACTURAS” para que se guarden las nuevas facturas y que se impriman a la vez. FACTURAR FOLIOS PENDIENTES POR FACTURAR Menú de acceso: VentasFacturaciónFacturar folios pendientes por facturar. Esta pantalla muestra una lista de todos los folios que no han sido facturados, esto es para poder facturarlos de manera rápida en 1 sola factura. Para facturar una factura pendiente haga lo siguiente: 1. Seleccione si el tipo de la factura será Norma (persona física) o fiscal (persona moral o empresa). 2. Seleccione el tipo de servicio. 3. Si el tipo de factura es normal se mostraran las cuentas de los turnos abiertos. 4. Active la casilla de la columna Facturar para seleccionar el folio que desee facturar. 5. Pulse el botón “GENERAR FACTURA”. 6. Por cada folio seleccionado se abrirá la pantalla de facturación para poder capturar el cliente. ENVÍO DE FACTURAS POR E-MAIL (MÉXICO) En este apartado se seleccionan las facturas generadas en turnos cerrados para enviar, se ingresa el correo destino y posteriormente se oprime el botón “ENVIAR FACTURAS”. CUENTAS POR COBRAR Menú de acceso: VentasCuentas por cobrar. CUENTAS POR COBRAR La pantalla de cuentas por cobrar permite el control de los cargos y abonos a los clientes, también tiene la función de hacer consultas de todas las cuentas. Para ver esta información de cuentas por cobrar o pagar haga lo siguiente: 1. Pulse la sección filtro si desea buscar algún cliente en específico. 2. Cliente: En esta sección se muestra la clave y el nombre del cliente buscado. 3. Si decide no buscar ningún cliente y desea ver todos los cliente, Pulse el botón “Todos los cliente”. 4. Registros: Este filtro es para buscar los registros, ya sea todos los registros, los normales o los cancelados. 5. Tipo de movto: Define el tipo de movimiento a buscar, puede buscar todos, cargos o abonos. 6. Orden: Es el orden en el que aparecerán los registros, de forma ascendente o descendente. 7. Fechas: Puede buscar los registros de todas las fechas o puede buscar por un rango de fechas en específico. 8. Si selecciona fechas por periodo, tiene que definir una fecha inicial y una fecha final, la fecha inicial debe ser menor a la fecha final. 9. Buscar folio: También puede buscar algún número de folio de cuenta en específico. 10. Reimprimir folio: Después de buscar el folio, el sistema le permite reimprimir el folio. 11. Imprimir movtos: También le permite imprimir todos los movimientos buscados ya sea enviado directo a la impresora, una vista previa en pantalla o a un archivo de Excel. 12. Imprimir saldos: El sistema permite imprimir un documento solo con los saldos de los movimientos de la lista. 13. Consultar formas de pago: El sistema le permitirá consultar las formas de pago. Para hacer un movimiento siga los siguientes pasos: 1. Pulse el botón “Nuevo movto”. 2. Se abrirá la pantalla para seleccionar el cliente. 3. Después de seleccionar al cliente, se abrirá una pantalla para realizar el movimiento. 4. Seleccione el tipo de movimiento “Abono” para realizar un pago o “Cargo” si requiere cargar una cantidad al saldo del cliente. 5. Capture el monto que se desea cargar al cliente. 6. Presione el botón “ACEPTAR”. SALDAR CUENTAS MASIVO Esta pantalla permite saldar las cuentas deudoras de los clientes de forma masiva, con filtro por fecha, tipo de cuenta y la forma de pago a especificar. IMPRIMIR NOTA DE CONSUMO NUEVA Menú de acceso: VentasImprimir nota de consumo nueva. Esta pantalla permite imprimir una nueva nota de consumo ya sea de los folios del turno actual o las del archivo histórico, esto es en caso de que no se haya podido imprimir el ticket ya sea porque la impresora no estaba disponible. Para imprimir una nueva nota de consumo haga lo siguiente: 1. Seleccione de donde quiere ver las cuentas, ya sea las cuentas del turno actual o las del histórico. 2. Active la casilla de la columna “Imprimir” para seleccionar las notas que desee imprimir. 3. Pulse el botón “Aceptar” para que se inicie la impresión de las notas seleccionadas. 4. Después de imprimir la nota desaparecerá de la lista. REIMPRIMIR FOLIOS DE CUENTAS PAGADAS Menú de acceso: VentasReimprimir folios de cuentas pagadas. Esta pantalla permite reimprimir los folios de las cuentas pagadas, imprimir las cuentas del turno actual o las del histórico seleccionando un rango de fechas. Para reimprimir las cuentas haga lo siguiente: 1. Seleccione si desea imprimir cuentas y notas de consumo, solo cuentas o solo notas de consumo. 2. Seleccione si desea imprimir las del turno actual o las del historial. 3. Seleccione la búsqueda por rango de fechas o por un folio en específico. 4. Seleccione la fecha y hora inicial y fecha y hora final, o teclee el número de folio. 5. Pulse el botón “Listar folios” para que el sistema muestre una lista de los folios que se encontraron en el rango de fechas. 6. Pulse el botón “Limpiar lista” para realizar una nueva búsqueda o solo cambie las fechas y pulse nuevamente el botón “Listar folios”. 7. Pulse el botón “Imprimir” para iniciar el proceso de impresión de todas las cuentas que se encuentran en la lista. TARJETA DE CRÉDITO BANCARIA BITACORA Esta pantalla muestra todas las transacciones llevadas a cabo con la integración del módulo bancario configurado en el sistema; estos son: Optima Technologies (Transakcio), Banorte (Paywork), Santander (MIT). Tiene el detallado de la transacción como folio de la cuenta, número de autorización, cuenta, fecha, vencimiento, etc. CANCELAR CARGO Te permite realizar la cancelación de un cargo o del pago de una cuenta llevada a cabo previamente con el módulo de tarjeta de crédito configurado al sistema. VERIFICAR CONEXIÓN Se valida la conexión configurada para el lector de tarjetas de crédito. Nota: Solo aplica para la tarjeta de crédito configurada: Optima Technologies (Transakcio) ABONAR SALDO A TARJETA DE MONEDERO ELECTRONICO Menú de acceso: VentasAbonar saldo a tarjeta de monedero electrónico. Esta opción permite hacer abono de saldos a la tarjeta de crédito o de cualquier tipo de tarjeta RestCard, acceda al punto de venta en el menú Ventas > Abonar saldo a tarjeta de monedero electrónico. Se debe configurar algunos datos necesarios para poder hacer abonos de saldo a las tarjetas de crédito y otras operaciones. Para hacer la configuración necesaria haga lo siguiente: 1. Deberá dar de alta un producto con el que usted y el sistema pueda identificar los abonos de saldo a las tarjetas de crédito. Es decir, si el cliente llega al límite de su crédito y quiere pagar se tendrá que hacer un abono a la tarjeta y el efectivo que entrara en caja se identificara como la venta de un producto. 2. En la pantalla de configuración monedero electrónico, menú Configuración > Configuración monedero electrónico, se deberá configurar el producto dado de alta. a. Seleccione el producto dado de alta en la sección “Producto para abono de saldos”. ABONAR SALDO A TARJETA. 1. Se deberá desplegar la siguiente pantalla en espera de deslizar el número de tarjeta o hacer una búsqueda por nombre de titular. 2. Al deslizar la tarjeta, el sistema muestra toda la información más relevante para el cliente, como por ejemplo, su saldo, el tipo de tarjeta que tiene, descuentos, etc. 3. Para hacer un abono a la tarjeta, pulse el botón “ABONAR SALDO” de esta misma pantalla. Teclee el importe a abonar y pulse aceptar. El sistema hará automáticamente una venta con el producto configurado para hacer abono de saldos, esto tomara como precio del producto el importe de saldo a abonar a la tarjeta. 4. El sistema le solicitara pagar con alguna forma de pago, en caso de que no se realice el pago del importe, el abono de saldo no se podrá realizar. NOTA: Al hacer un pago con la tarjeta, el sistema detecta el tipo al que pertenece, si la tarjeta es de crédito, el sistema le permite pagar con saldos menores a cero hasta llegar al límite del mismo. OPERACIONES DEL SISTEMA Las operaciones son un conjunto de herramientas para el registro de gastos, consulta de cortes, consulta de turnos abiertos, retiros, depósitos, facturación y puntos electrónicos al cliente. Este submenú puede ser accedido como se muestra en la siguiente figura: GASTOS TIPOS DE GASTOS Menú de acceso: Operaciones Gastos Tipos de gasto En este menú se dan de alta la clasificación de gastos, como por ejemplo gastos de papelería o artículos de limpieza Los datos necesarios para dar de alta uno nuevo son los siguientes: • Clave: número identificador del tipo de gasto • Descripción: Descripción del tipo de gasto Si desea eliminar alguno puede seleccionar el botón “Eliminar”, o si desea modificar alguno, puede seleccionar el botón “Editar”. SUBTIPOS DE GASTOS En esta pantalla se dan de alta los subtipos de gastos. Para dar de alta alguno es necesario: • Clave: número identificador del subtipo de gasto. • Descripción: nombre del subtipo de gasto. • Tipo de gasto: elegir el tipo de gasto que pertenece el subtipo de gasto. GASTOS Menú de acceso: OperacionesGastos Gastos Esta pantalla permite capturar gastos varios que tenga la empresa, por ejemplo gastos que no están relacionados directamente con el restaurante como papel de oficina, carpetas, plumas, etc. Esta pantalla afecta directamente a la póliza diaria de contabilidad si seleccionamos una cuenta contable en el campo “cuenta contable”. Para poder registrar o anexar un nuevo gasto siga con los siguientes pasos: 1 2 3 4 5 6 Presione el botón “Nuevo” para que aparezca una ventana de captura. Una vez en la ventana abierta capture la referencia del gasto y seleccione el tipo de cuenta contable. Capture todos datos que se piden en la tabla por cada gasto que se hizo. Presione el botón “Aceptar”. Al cerrar la pantalla ya se habrá agregado el gasto a la lista de la izquierda de la pantalla. Haga doble clic sobre el registro agregado para ver más información sobre el gasto. CUENTAS POR COBRAR (CONSULTA) Menú de acceso: OperacionesCuentas por cobrar (consulta). Esta pantalla permite llevar un control de todas las cuentas por cobrar de los clientes. Para ver esta información de cuentas por cobrar o pagar haga lo siguiente: 1 2 3 4 5 6 7 8 9 10 11 12 13 Pulse la sección filtro si desea buscar algún cliente en específico. Cliente: En esta sección se muestra la clave y el nombre del cliente buscado. Si decide no buscar ningún cliente y desea ver todos los cliente, Pulse el botón “Todos los cliente”. Registros: Este filtro es para buscar los registros, ya sea todos los registros, los normales o los cancelados. Tipo de movto: Define el tipo de movimiento a buscar, puede buscar todos, cargos o abonos. Orden: Es el orden en el que aparecerán los registros, de forma ascendente o descendente. Fechas: Puede buscar los registros de todas las fechas o puede buscar por un rango de fechas en específico. Si selecciona fechas por periodo, tiene que definir una fecha inicial y una fecha final, la fecha inicial debe ser menor a la fecha final. Buscar folio: También puede buscar algún número de folio de cuenta en específico. Reimprimir folio: Después de buscar el folio, el sistema le permite reimprimir el folio. Imprimir movtos: También le permite imprimir todos los movimientos buscados ya sea enviado directo a la impresora, una vista previa en pantalla o a un archivo de Excel. Imprimir saldos: El sistema permite imprimir un documento solo con los saldos de los movimientos de la lista. formas de pago: El sistema le permitirá consultar las formas de pago. CUENTAS POR PAGAR Menú de acceso: OperacionesCuentas por pagar. El menú de cuentas por pagar contiene herramientas para generar el cobro de cuentas que se tienen pendientes a pagar a proveedores, para poder acceder a todas estas herramientas solo se debe de posicionar en el menú que se muestra en la siguiente figura: SALDOS POR PROVEEDOR Menú de acceso: OperacionesCuentas por pagarSaldos por proveedor. El módulo de saldos por proveedor permite pagar los saldos pendientes por pagar que se tienen hacia los proveedores. Los saldos pendientes se originan debido a la compra a crédito de un proveedor. Para saldar una cuenta pendiente de un determinado proveedor siga los siguientes pasos: 1 2 3 4 Capture la clave del proveedor en la caja de texto clave, si no se acuerda de la clave del proveedor presione el botón que está a la derecha para hacer una búsqueda por nombre. Pulse el botón “Pagar” para que le aparezca una ventana de Abono a proveedor. Verifique el que abono esté correcto y presione el botón “Guardar”. Si desea imprimir la cuenta, pulse el botón “Imprimir”. ABONAR A COMPRA Menú de acceso: OperacionesCuentas por pagarAbonar a compra. La herramienta de abonar a compra de proveedor permite abonar parte del saldo de compra a un proveedor, esto permite que se pueda liquidar una compra por partes. Suponiendo que se compró a crédito y se quiere hacer el pago a un proveedor por partes, con esta herramienta es posible hacer estos movimientos. Datos que se muestran para hacer el pago a proveedor: ▪ Folio compra: Folio de recibo compra. ▪ Folio de factura: Folio de factura del proveedor. ▪ Proveedor: Nombre del proveedor a pagar. ▪ Fecha factura: Fecha en que se hizo la facturación. ▪ Fecha vencimiento: Fecha límite para saldar la cuenta. ▪ Importe: Importe total de la compra. ▪ Saldo: Saldo restante por pagar. ▪ Fecha abono: Fecha en que se va a hacer el abono actual (por default la fecha actual). ▪ Abono: La cantidad que se va a abonar. ▪ Saldo actual: Es el saldo actual del proveedor. ▪ Referencia: Nota acerca del abono. Para hacer un abono a una determinada compra siga los siguientes pasos: 1 Capture el folio de compra. 2 Verifique que la fecha de abono esté correcta. 3 Capture el abono que se va a hacer. 4 Capture la referencia. 5 Presione el botón “Guardar” para grabar la información en el sistema. CONSULTA DE ABONOS Menú de acceso: OperacionesCuentas por pagarConsulta de abonos. La pantalla de consulta de abono a compra permite visualizar todos los abonos de compra que se hayan hecho a las compras desglosando cada uno de los abonos con la fecha, el abono y la referencia además del monto total pagado y que el sistema haya registrado. Con estos es posible consultar un registro de los pagos hechos a los proveedores. ▪ ▪ ▪ ▪ ▪ ▪ ▪ ▪ Datos que se muestran al consultar un abono: Compra Núm.: folio compra: folio de compra del proveedor. Fecha de la aplicación: fecha en la que se hizo la compra. Folio factura: folio de factura al proveedor. Fecha factura: fecha y hora en la que se hizo la facturación. Vencimiento: fecha límite de pago de compra. Proveedor: nombre del proveedor de la compra Descuento Gral.: descuento que el proveedor ofrece. Importe compra: importe total de la compra. Para ver el registro de abonos de una determinada compra solo se requiere que en la lista que aparece a la izquierda de doble clic al registro de compra que se necesite consultar para aparezcan los abonos que han hecho. PAGO DE COMISIONES DE AGENTES Menú de acceso: Operaciones Pago de comisiones de agentes Esta es la ventana para pagar las comisiones de agentes externos al restaurant que nos traen clientes. Para pagar una comisión siga estos pasos: 1. Seleccione a un comisionista del lado izquierdo de la pantalla. 2. Seleccione en “Fechas” si desea mostrar todas o un rango de fechas específico. 3. Seleccione las comisiones a pagar de la lista del lado derecho. 4. Si la forma en la que se le va a pagar la comisión es en efectivo, seleccione pagar en efectivo, de lo contrario, seleccione el botón Forma de pago. 5. Presione cerrar para salir. CORTESIAS CON TARJETAS DE MONEDERO Menú de acceso: OperacionesCortesías con tarjetas de monedero Este módulo le permitirá otorgar cortesías en consumo de productos para sus clientes, asignando un número de tarjeta de RestCard al cliente con el que se podrá afiliar dentro de la promoción de cortesía que desee el dueño del establecimiento. CATALOGO DE CORTESIAS Menú de acceso: Operaciones Cortesías con tarjetas de monedero Catálogo de cortesías. Esta pantalla permite dar de alta o editar una cortesía, así como también agregar productos, y asignar tarjetas a la cortesía que se da de alta. Para crear una nueva promoción de cortesía. 1. Pulse el botón nuevo para dar de alta la nueva promoción. Datos a capturar: • Clave: Clave que identificara la nueva cortesía. • Descripción: Nombre o breve descripción de la cortesía. • Status: Es el estado que tendrá la cortesía, puede ser “Activo” o “Inactivo”. • Vigencia: Es el número de días que tendrá como duración o vigencia la cortesía, por ejemplo; si desea que la cortesía este vigente por un mes, deberá capturar “30” Días. 2.- Para agregar un producto a la cortesía, haga lo siguiente. • • • • Pulse el botón “Agregar”, enseguida se añadirá un nuevo registro a la lista. Haga clic sobre registro en la columna “Clave” para desplegar la lista de productos disponibles y seleccione el que desee. Ubíquese a la columna “Cantidad” para capturar la cantidad de productos que desea otorgar para la cortesía. Si desea quitar el producto de esta cortesía, pulse el botón “Eliminar” y el registro se eliminara enseguida. 3.- Para agregar o asignar tarjetas a la cortesía haga lo siguiente. • Pulse el botón “Agregar”, para desplegar la pantalla para búsqueda de tarjetas de RestCard. • Deslice la tarjeta del cliente o busque por nombre pulsando el botón con la lupa. • Los datos más relevantes del cliente se mostraran en la pantalla, después pulse el botón “Aceptar”. • Al cerrarse la pantalla, el número de la tarjeta se agregará a la lista. • Si desea ver de nuevo los datos de la tarjeta, pulse el botón de la columna “Datos de tarjeta”. • En caso de que desee buscar una tarjeta, posiciónese en el cuadro de texto “Buscar tarjeta” y deslice la tarjeta o teclee parte del número de tarjeta. 4.- Después de hacer estos tres pasos, pulse el botón “Guardar” para grabar todos los datos capturados en el sistema. ADMINISTRACION DE TARJETAS CON CORTESIA Menú de acceso: Operaciones Cortesías con tarjetas de monedero Administración de cortesías Esta pantalla permite seleccionar la promoción de cortesía para visualizar la lista de tarjetas afiliadas, y activarlos asignándoles fechas de inicio y fin para la vigencia de su cortesía. Para administrar las tarjetas con cortesías, haga lo siguiente. • Promoción: Seleccione la promoción o cortesía. • Clientes: Seleccione para ver los clientes con promoción y cuales están activos. o EXISTENTES: Muestra todos los clientes que ya tienen una promoción y si están activos o no. ▪ Fecha de inicio: Esta será la fecha en la que la cortesía comienza su vigencia para la tarjeta seleccionada. o • IMPORTAR .DBF: Permite seleccionar un archivo de clientes con sus números de tarjetas, para agregarlos a las promociones. El sistema le marca en color rojo los números de tarjeta que no existan en RestCard, las tarjetas deben haber sido dados de alta previamente en RestCard. Filtro status: Puede filtrar las tarjetas para ver; Todos, solo activos o solo inactivos. • • • • Active la casilla de la columna “Activar”. Pulse el botón “INICIAR”, para que se actualicen las fechas de inicio y fin de las tarjetas. La fecha fin se calcula en base a la fecha inicial más los días de vigencia de la cortesía. Si desea buscar una tarjeta, pulse el botón “Buscar tarjeta”, deslice la tarjeta o teclee parte del número de tarjeta a buscar. Para ver más información de la tarjeta, pulse el botón de la columna “Datos de tarjeta”. NOTA: Cuando las tarjetas se dan de alta en una nueva cortesía, las fechas estarán en blanco y su estatus será Inactivo. EJEMPLO DE MANEJO DE CORTESIAS Se realizará un ejemplo del manejo de cortesías con la pantalla de servicio rápido. 1.- Pulse el botón “TARJETA DE DESCUENTO”, para desplegar la pantalla de solicitud de tarjeta. 2.- Al deslizar la tarjeta, el sistema detectara si pertenece a alguna promoción de cortesía. En caso de que sea así, La pantalla se extenderá para mostrar un botón que dice “CORTESIA”. 3.- Pulse el botón “CORTESIA” para desplegar la pantalla que mostrara la lista de productos disponibles que se le puede otorgar al cliente. 4.- Seleccione el producto que desee el cliente, y pulse el botón “ACEPTAR”. Después el producto aparecerá en la lista de productos capturados para venta con un descuento de 100%. Cuando el cliente consuma todos los productos de su cortesía, ya no se mostrará ningún producto en la lista. NOTA: Estos pasos son similares en la pantalla de Servicio de comedor y Domicilio. AVISO DE DEPOSITO TAE Es para dar aviso al proveedor que ya se ha realizado el pago de Tiempo Aire, esto es para evitar que el cliente tenga que enviar un correo con los comprobantes o llamar por teléfono al proveedor, desde esta pantalla solo basta con ingresar los datos del pago y presionar el botón enviar, al llegar la notificación al proveedor y comprobar el pago, éste ya podrá liberar el tiempo aire para continuar vendiendo. Para más información acerca del módulo, consultar el documento: “SoftRestaurant 9 – Recargas TAE – Guía rápida”. COMANDERO El módulo Comandero se utiliza para que los meseros capturen y controlen sus cuentas. Es necesario instalarlo en una computadora dedicada en red. Se recomienda asignarle contraseñas a los meseros para que estos puedan ingresar confidencialmente a sus mesas. Las contraseñas de meseros se asignan en el catálogo de meseros. CONFIGURACIÓN El submenú de configuración permite cambiar ciertas opciones en las estaciones (computadoras) como las configuraciones de los componentes de hardware que están conectados a la computadora, aspecto gráfico, etc. Las opciones que contiene este menú son las mismas que se encuentran tanto en el módulo de Administración y en el de punto de venta; las opciones que encuentran en este menú repercute en todo los componentes del sistema, esto significa que las modificaciones que se hagan en las opciones de este menú son reflejadas en los tres componentes del sistema (Administración, Ventas y Comandero). Debido a que el Comandero está enfocado a los meseros porque si el sistema ya cuenta con un usuario administrador o un usuario con contraseña autorizada se necesitará que en algunos casos se pida la contraseña del administrador para que se acceda a ciertas opciones. PANTALLA PRINCIPAL La ventana principal del Comandero es la de acceso para los meseros que se encuentran registrados en el sistema controlando así donde cada mesero puede entrar para capturar la apertura de mesas y registrar los productos a las cuentas; además esta ventana permite conservar la privacidad de cada mesero en cuanto a las cuentas que se tienen abiertas, y las que está por pagar, sólo el mesero que abrió sus mesas, puede accederlos. PERSONALIZAR EL COMANDERO El Comandero te permite personalizar los seis botones que en encuentran en la parte inferior de la pantalla y que son de gran ayuda para los usuarios ya que se puede acceder fácilmente a módulos que son requeridos durante la gestión del restaurante en el día. Así como los indicadores que muestran contenido importante al momento de la operación en el día, y que de igual manera pueden ser personalizados y elegir los que se requieran. Para editar los indicadores se selecciona el indicador a cambiar en la previsualización y a continuación se habilita la lista de elementos de indicadores disponibles para seleccionar. Se procede a seleccionar uno y si es requerido modificar su tiempo de actualización que tiene como mínimo 10 minutos. Para editar los botones de igual manera se selecciona el botón a editar en la previsualización y a continuación aparecerá un globo con las acciones posibles como eliminar(representado con el signo “-“), que elimina el botón de la posición o bien editar, si se elige editar (representado con un lápiz) se habilita la cuadricula de elementos disponibles para su selección, se debe elegir uno y posteriormente si desea cambiarlo de lugar se encuentran situados dos botones para mover a los lados el botón seleccionado ENTRAR COMO MESERO Para que un mesero pueda acceder al módulo de captura sigua los siguientes pasos: 1. Si el mesero cuenta con una contraseña solo basta escribirla en la caja de texto etiquetado como “CONTRASEÑA. 2. Pulse el botón “ENTRAR”. ENTRAR COMO GERENTE Independientemente de los meseros puede existir una persona autorizada o supervisor para que pueda acceder a cada una de las sesiones de los meseros y monitorear el estado de cada uno, para eso previamente debe de existir un usuario registrado en el sistema. Para que un supervisor pueda acceder a una sesión de un usuario sigua los siguientes pasos: 1. En la caja de texto etiquetado como “CONTRASEÑA” se debe de escribir la contraseña del supervisor. 2. Pulse el botón “Entrar” OTRAS FUNCIONES: ▪ Monitor de ventas: ventas permite ver el estado actual de la venta del turno que se encuentra abierto mostrando un desglose de las ventas en cada uno de los grupos de productos, las ventas que hubo según el tipo de servicio y las cuentas abiertas e impresas (requiere contraseña de usuario autorizado). ▪ Catálogo de clientes: Acceso directo al catálogo de clientes con la contraseña autorizada. ▪ Catálogo de meseros: Acceso directo al catálogo de meseros con la contraseña autorizada. ▪ Consultar precios: acceso directo a consultar precios desde la pantalla principal de Comandero. ▪ Venta rápida (Servicio rápido): Poder realizar una venta para servicio rápido desde Comandero. Al seleccionar esta opción e ingresar la contraseña de usuario autorizado, desde el Comandero podrá realizarse la captura de productos para su venta en el servicio rápido. ▪ Catálogo de promociones: acceso directo a catálogo de promociones de productos para poder agregar nuevas promociones y visualizarlas en el comandero. ▪ Consultar cuentas: Te permite consultar las cuentas de turnos cerrados o abiertos en un periodo determinado con las opciones de reimprimir cuenta, cancelar folio, etc. ▪ Suspender productos: Esta funcionalidad permite seleccionar múltiples productos y cambiarlos al estatus de suspendido y de esta manera no pueda ser visualizado en la pantalla de captura. Una de las ventajas de usar esta función es evitar errores y malentendidos en la captura, debido a que se requiere que el producto no pueda ser vendido porque ya no quedan existencias, entre otras circunstancias. Para suspender o activar productos se puede filtrar la lista que muestra la pantalla por grupo, por nombre del producto o por estatus de los productos (activo o suspendido), después hacer clic en el botón que pertenece a la columna “SUSPENDER/ACTIVAR” para realizar la acción correspondiente. Cuando se termine de seleccionar los productos a modificar el estatus se oprime el botón de “Guardar”, posteriormente una lista se visualiza para confirmar los cambios realizados. PANTALLA DE CAPTURA La pantalla de captura muestra las mesas que se encuentran abiertas en las distintas áreas en las que se encuentra dividido el restaurant además de contar con varias opciones para que el mesero pueda llevar el control de ventas Para ver las mesas que se encuentran abiertas solo debe de seleccionar la mesa en la parte derecha de la ventana donde se encuentra la etiqueta “AREAS”, si se quiere ver las mesas abiertas de todas las áreas presione el botón “TODAS LAS AREAS”. El sistema cuenta con cinco herramientas: ▪ Abrir mesa. ▪ Consultar precios. ▪ Mi venta. ▪ Monitor de pedidos. ▪ Mapa de mesas. ABRIR MESA La opción de abrir mesa permite el proceso de apertura de mesa por área del restaurant especificando el identificador de la mesa y el número de personas que tendrá. Para poder abrir una nueva mesa es necesario que tenga seleccionada el área donde se desea abrir la mesa (el área se selecciona en los recuadros del lado derecho de la pantalla) siga los siguientes pasos: 1. Presione el botón “ABRIR MESA” para que aparezca una ventana de captura de mesa. 2. Capture el identificador de la mesa, este puede ser un número o una frase (mesa 1, mesa barra2, mesa A, etc.). 3. Presione el botón “ACEPTAR” para que aparezca una nueva ventana. 4. Si necesita cambiar el identificador de la mesa presione el botón etiquetado como “MESA”. 5. Para especificar el número de personas de la mesa presione el botón etiquetado como “PERSONAS” y capture el número. 6. Presione el botón “ABRIR MESA” para que aparezca una pantalla de captura de producto por si quiere capturar algún producto inicial, sino se desea capturar nada por el momento solo presione el botón “Cancelar”. Nota: el sistema validará que no se pueda abrir una mesa que ya se encuentra abierta por lo que necesario que el identificador de la mesa no se repita, de lo contrario el sistema avisará que la mesa ya se encuentra ocupada. CONSULTAR PRECIOS El módulo de consulta de precios es una herramienta de utilidad para poder consultar los precios de un determinado producto. MI VENTA El módulo de mi venta es una herramienta que permite consultar una bitácora indicando cuales son las mesas que actualmente se encuentran abiertas, las mesas que están pendientes por pagar, las cuentas que ya están pagadas, con esto es posible conocer la venta total que tiene el mesero. Si es necesario y el mesero necesita consultar la venta que se ha hecho, lo puede hacer con esta herramienta, para acceder a esta herramienta solo pulse el botón “MI VENTA”. OPCIONES DE CUENTAS Una vez abierta una mesa se puede hacer varios tipos de movimientos como son la captura de productos, cambiar de mesa, pagar, entre otros; para esto se debe de seleccionar la mesa presionando el botón que lleva el nombre de la mesa respectiva para que aparezca una ventana con las diferentes opciones de mesa, está ventana de opciones varía según el estado de la mesa (Abierta, Pendiente por pagar). Cuando una mesa se encuentra en estado “Abierta” aparecerá en color negro y al presionar el botón aparecerá una ventana con 7 opciones: CAPTURAR, CONSULTAR, CAMBIAR MESERO, IMPRIMIR CUENTA, PAGAR, REABRIR CUENTA. CAPTURAR La opción de captura permite capturar los productos de la comanda del mesero. Esta pantalla es común para todo el sistema y se deberán seguir las mismas indicaciones de captura que en el módulo de punto de venta. Cuando finaliza la captura pulse el botón “Aceptar” y se añadirán los movimientos capturados a la cuenta y se imprimirán en sus respectivas áreas en caso de usar la impresión de comandas. CONSULTAR La opción de consultar permite consultar el estado de la cuenta de esta manera podemos consultar los productos que se han capturado en la cuenta además de permitir efectuar ciertos movimientos: ▪ ▪ ▪ Cancelar producto: Se utiliza para eliminar o cancelar un producto de la cuenta. Para ejecutar esta función se presiona el botón “CANCELAR PRODUCTO” y luego se selecciona el producto(s) y luego se presiona el botón “ACEPTAR”. Para hacer este movimiento es necesario que se escriba la contraseña de la persona autorizada (si es que hay un usuario en el sistema con esa opción). Cambiar cuenta: La opción de cambio de mesa como se indica permite hacer un cambio de una mesa u otra, esto puede servir cuando el cliente por algún motivo no se siente a gusto en la mesa en que se encuentra y decide cambiarse a otra mesa. Juntar cuentas: La opción de juntar mesar permite el poder juntar las cuentas de dos mesas, esto se puede deber a que se dé el caso que un cliente inicialmente este en una mesa y que luego otro cliente que estaba en otra mesa cercana quiera que las mesas de ambos se junten y deseen que la cuenta de las dos mesas que se junte en una sola. Para poder juntar dos mesas siga los siguientes pasos: 1. Previamente seleccionada una mesa, se debe presionar el botón “JUNTAR CUENTAS” para que aparezca la ventana de juntar consumo de mesas. 2. Capturar la mesa que se integrará a la mesa que selecciono o mesa destino o bien presione el botón “SELECCIONAR MESA ORIGEN” para buscar la mesa visualmente, la mesa destino será la mesa que será absorbida por la mesa que está actualmente seleccionada, ejemplo si tiene la mesa 1 y presiona la opción “JUNTAR CUENTAS” y selecciona la mesa 2 como mesa origen, la mesa resultante será la mesa 1 pero con la cuenta de la mesa 1 y mesa 2. 3. Presione el botón “ACEPTAR”. • Descuento general: El descuento general permite hacer un descuento a todos los productos de la cuenta, para que se pueda hacer el descuento solo se debe de presionar el botón que tiene la etiqueta • • • • • • • “DESCUENTO” en la parte inferior del botón, se selecciona “DESCTO. GRAL.”, se captura el descuento que se hará y una justificación de este (por ejemplo “familiar del dueño”) y se presiona el botón “ACEPTAR”, Para hacer este movimiento es necesario que se escriba la contraseña de la persona autorizada (si es que hay un usuario en el sistema con esa opción). Dividir cuenta: Se utilizan para que se pueda dividir una cuenta hasta en 3 cuentas separadas, esto puede ser útil cuando el cliente al pedir la cuenta la pide en cuentas separadas, para poder dividir una cuenta solo se debe de presionar el botón “DIVIDIR CUENTAS”, al aparecer la ventana de dividir cuentas, seleccione los producto que van a ir en la cuenta 1 y presione el botón “Pasar a cuenta nueva 1”, se debe de hacer esto sucesivamente las otras dos cuentas que se desee dividir, presione el botón “ACEPTAR”. Traspasar producto: Se utiliza para traspasar un producto capturado en una mesa a otra mesa, se utiliza en casos en los que se captura erróneamente un producto en la mesa incorrecta; para eso se presiona el botón con el texto “TRASPASAR PRODUCTO”, se selecciona el producto(s) que se van a mover y presionamos el botón “SELECCIONAR MESA DESTINO” para seleccionar la mesa a donde deseamos pasar el movimiento, para finalizar presionamos el botón con el texto “ACEPTAR”. Descuento por producto: Se utiliza para efectuar un descuento a un producto específico que ya este capturado en la cuenta. Para ejecutar esta función se presiona el botón “DESCUENTO”, nos muestra los dos tipos de descuento y seleccionamos “DESCTO. PROD.” , a continuación capturamos el porcentaje de descuento por producto y luego se presiona el botón con el texto “ACEPTAR”. Cliente: Se utiliza para poder asignar la cuenta a un cliente registrado en el sistema, esto puede ser que se necesite porque probablemente se quiera asignar puntos electrónicos a un cliente por el consumo de los productos de la cuenta; para poder asignar un cliente a la mesa se debe presionar el botón etiquetado como “CLIENTE” en la parte de inferior del botón, se captura su identificador del cliente y se presiona el botón “ACEPTAR”. Cargo adicional: Se utiliza para poder hacer un cargo adicional a la cuenta del cliente para hacer esto se debe de presionar el botón “CARGO ADICIONAL”, se especifica el tipo de cargo (porcentaje o importe) y se captura el cargo, se presiona el botón “ACEPTAR”. Aplicar puntos: Se utiliza para poder hacer la aplicación de puntos electrónicos al cliente, por eso es necesario que previamente se le asigne un cliente a la cuenta, para poder asignar los untos al cliente presione el botón “APLICAR PUNTOS” capture los puntos que se quieran aplicar y presione el botón “ACEPTAR”. Personas: Permite cambiar la cantidad de personas que ocupan la mesa. CAMBIAR MESERO La opción de cambiar mesero permite traspasar una cuenta a otro mesero por algún motivo en específico, pudiera ser que al abrir una mesa el mesero esté ocupado con muchas mesas y para poder liberar un poco su carga de trabajo le pasa alguna de sus mesas a otro mesero menos ocupado. Para poder hacer un cambio de mesero solo presione el botón “CAMBIAR MESERO” para que aparezca una ventana con todos los meseros en forma de cuadricula, luego seleccione el mesero presionando el botón que tenga el nombre del mesero al que se le pasará la cuenta. IMPRIMIR CUENTA Cuando se necesita imprimir la cuenta de una mesa se debe de seleccionar esta opción; es importante aclarar que una vez que se imprima está opción la cuenta pasará al estado de “Pendiente por pagar” y ya no será posible capturar más productos a menos que se reabra la cuenta (ver más adelante en REABRIR). Después de imprimir una cuenta, esta cambia a color ROJO y al presionar el botón de nuevo aparecen otras opciones (cancelar, reabrir, pagar). PAGAR CUENTA La opción de pagar permite capturar los importes de la cuenta y poder cerrarla. Después de pulsar el botón “PAGAR CUENTA”, aparece la siguiente ventana en donde se captura los importes del pago de la cuenta donde se muestran las diferentes formas de pago que hay en el sistema permitiendo que el pago se haga combinando varias formas de pago. Las indicaciones para pagar una cuenta son las mismas que en el módulo de punto de venta. Al pagar la cuenta esta se “cierra” y en este momento puede ser vuelta a ocupar la mesa que ocupaba (en el caso de comedor). Es sumamente importante capturar correctamente los importes porque en base a esto se basa el corte de caja. REABRIR CUENTA Esta opción reabre una cuenta impresa con el objetivo de poder modificarla y volverla a imprimir. Es útil en los casos en los que la cuenta se imprimió con algún concepto erróneo y para evitar el tener que cancelar la cuenta completa y recapturarla, entonces se necesita reabrir. Al reabrir la cuenta esta conserva su folio. Al reabrir una cuenta esta pasa al estado “Abierta” por lo que la ventana de opciones de mesa cambiará. Nota: la cantidad de reaperturas son archivadas y reflejadas en el corte. ALMACÉN El menú de almacén contiene las pantallas necesarias para el control de la parte de almacén del sistema. Es posible controlar los almacenes capturando compras, movimientos de almacén, traspasos, etc. PEDIDOS Menú de acceso: Almacén Pedidos Esta funcionalidad permite generar pedidos internos de las diferentes áreas del restaurante como por ejemplo cocina, barra, etc. y son canalizadas al almacenista para que finalmente pueda generar una orden de compra para el proveedor. Los datos a capturar para generar un pedido: ▪ Fecha de captura: fecha de captura del pedido (por default se muestra la fecha actual). ▪ Fecha recepción: fecha en la que se espera recibir el pedido. ▪ Descuento general: descuento de la orden de compra. ▪ Subtotal: total de la orden de compra sin impuesto agregado. ▪ Impuesto: impuesto de la orden de compra. ▪ Total: subtotal de la orden de compra + impuesto. CONSULTAR / AUTORIZACIÓN PEDIDOS Esta pantalla nos permite autorizar los pedidos que se han capturado previamente. De esta manera el pedido se realiza al proveedor correspondiente. De igual manera se pueden ocultar o visualizar los pedidos cancelados, consultar el detalle del pedido , visualizar el estatus y buscar por folio. ORDENES DE COMPRA Menú de acceso: Almacén Órdenes de compra Esta herramienta permite elaborar las órdenes de compra para los proveedores. Una orden de compra es una solicitud de compra de mercancía. Las órdenes de compras pueden ser aplicadas en la pantalla de compras, cuando se utiliza una orden de compra, esta se “aplica” y no puede ser utilizada nuevamente para una captura de compra. Datos a capturar para generar una orden de compra: ▪ Proveedor: Proveedor al que se está haciendo de la orden de compra. ▪ Orden núm.: Número de folio de la orden de compra. ▪ Fecha Captura: fecha en la que se capturo la orden de compra. ▪ Fecha Recepción: fecha en la que se va a recibir la compra. ▪ Entregar a: Nombre de la persona al que se le entregara la orden de compra. ▪ Descuento Gral.: porcentaje de descuento que el proveedor autoriza a la orden de compra. ▪ Subtotal: total de la orden de compra sin IVA agregado. ▪ IVA: IVA de la orden de compra. ▪ Total: subtotal de la orden de compra + IVA. Puede generar también órdenes de compra a partir de los pedidos que hayan sido aprobados. Para consultar las órdenes de compra de un proveedor específico solo seleccione el proveedor en el cuadro de opción etiquetado como “Filtrar proveedor” ubicado en la parte inferior izquierda de la ventana. Si desea modificar alguna de las órdenes de compra solo seleccione en la lista de la izquierda de la ventana el registro y presione el botón “Editar”. Para generar una orden de compra siga los siguientes pasos: 1 2 3 4 5 Presione el botón “Nuevo” para que le aparezca una ventana de captura de orden. Capture el proveedor. Capture la fecha de captura (que por default el sistema mostrará la fecha actual). Capture la fecha estimada de recepción. Capture el nombre de la persona encargada a la que se va a entregar el pedido. 6 7 Capture los insumos que va a incluir en la orden de compra, no olvide capturar también el almacén destino, la cantidad que se va a pedir, el costo unitario (si necesario debido a un cambio de precios de compra), y el descuento. Presione el botón guardar. COMPRAS Menú de acceso: Almacén Compra Esta pantalla permite capturar las compras que se realizan. Hay 2 maneras de ingresarlas, de forma directa, esto es que la compra se haga en el momento, o por medio de las órdenes de compra, si es a partir de la orden de compra, entonces el sistema solicitará seleccionar la orden de compra(s) correspondientes. Si la compra se hizo sin pasar por una orden de compra, es una compra directa. Si se hizo a través de una orden de compra, es necesario seleccionar la opción desde orden de compra, y seleccionar los folios que se están aplicando. Al hacer esto el sistema importa el contenido de las órdenes de compra y este puede ser modificado en caso de ser necesario. Datos a capturar para generar una compra: ▪ Proveedor: proveedor de la compra. ▪ Compra núm.: número de folio de la compra. ▪ Fecha de aplicación: fecha en la que aplica a inventarios. ▪ Fecha de factura: fecha de la factura del proveedor. ▪ Folio de factura: folio de la factura del proveedor. ▪ Vencimiento: fecha de vencimiento de la factura ▪ Descuento Gral.: porcentaje de descuento que se le hizo a la compra ▪ Subtotal: total de la orden de compra sin IVA agregado. ▪ IVA: IVA de la orden de compra. ▪ Total: Total de la orden de compra Para consultar las compras de un proveedor específico solo seleccione el proveedor en el cuadro de opciones “Filtrar proveedor” ubicado en la parte inferior-izquierda de la ventana. Si desea modificar alguna de las compra solo seleccione en la lista, que está en la parte izquierda de la ventana, el registro y presione el botón “Editar”. Para generar una compra siga los siguientes pasos: 1 2 3 4 5 6 7 8 9 Presione el botón “Nuevo” para que le aparezca una ventana de captura de compra. Especifique el tipo de compra, “directa” o “desde orden”. Capture el proveedor por su clave o presione el botón que está a la derecha para buscarlo por su nombre, si el tipo de compra que seleccionó es “desde orden” aparecerá una ventana para seleccionar las órdenes de compra pendientes del proveedor que capturo. Especifique la fecha de captura (que por default el sistema mostrará la fecha actual). Capture la fecha estimada de recepción si el tipo de compra es “directa”. Si el tipo de compra es “directa” empiece a capturar los insumos que va a incluir en la orden de compra anexando cada uno por su clave, si no se acuerda de la clave del insumo presione el botón que se encuentra ubicado a la derecha de la columna “Clave producto” para que pueda hacer una búsqueda por nombre de insumo, no olvide capturar también el almacén destino, la cantidad que se va a pedir, el costo unitario (si necesario debido a un cambio de precios de compra), y el descuento. Si el tipo compra es “desde orden” deberá seleccionar los folios de las órdenes de compra que aplican. Presione el botón guardar. Si la fecha de recepción es la fecha actual el sistema le permitirá pagar la compra al proveedor de lo contrario el sistema lo enviará a cuentas por pagar. MOVIMIENTOS DE ALMACÉN Menú de acceso: Almacén Movimientos de almacén. La herramienta de movimientos de almacén lleva control de todos los movimientos de los productos e insumos que se generan en el almacén ya sean entradas o salidas. Cada almacén tiene su propio folio. Para consultar los movimientos de un almacén específico solo seleccione el almacén en la parte superior de la lista que aparece en la ventana. Si desea modificar alguno de los movimientos solo seleccione en la lista de la izquierda el registro y presione el botón “Editar”. Si desea cancelar alguno de los movimientos solo presione el botón “Cancelar” Para registrar un nuevo movimiento de almacén siga los siguientes pasos: 1 2 3 4 5 6 Presione el botón “Nuevo”. Seleccione el almacén donde se hará el movimiento. Seleccione el concepto del movimiento ya sea una entrada o una salida. Llene la lista con los productos o insumos (Según el caso), por medio de su clave, si no recuerda la clave presione el botón a la derecha de la columna “Clave de insumo” para que pueda hacer la búsqueda por nombre. Llene los demás datos que aparecen en la lista (cantidad y costo unitario). Presione el botón “Guardar.” TRASPASO ENTRE ALMACENES Menú de acceso: AlmacénTraspaso entre almacenes. El traspaso entre almacenes permite mover las existencias de productos entre almacenes dentro del sistema. Al generar un traspaso, el sistema genera los movimientos correspondientes y 1 folio de traspasos. Si el traspaso se hace entre almacenes de tipo distinto (por ejemplo de uno de productos de almacén a insumos o viceversa) el sistema efectúa la conversión de unidades dependiendo del rendimiento que tenga capturado el producto de almacén, y genera 2 folios, 1 de salida en el almacén origen y 1 de entrada en el almacén destino, por ejemplo si traspasa 1 caja de 24 cervezas del almacén general, hacia la barra, en el almacén origen se descuenta 1 unidad y en el almacén destino entran 24 piezas. Para poder generar un nuevo traspaso siga los siguientes pasos: 1 2 3 4 5 6 7 8 Seleccione el almacén origen (filtro). Pulse el botón “nuevo”. Fecha: Fecha en que se va a realizar el traspaso de almacén. Almacén origen: Almacén de donde se van a tomar los productos a traspasar. Almacén destino: Almacén a donde se pasaran los productos a traspasar. Llene la lista con los productos o insumos (Según el caso), por medio de su clave, si no recuerda la clave presione el botón a la derecha de la segunda columna de la lista para que pueda hacer la búsqueda por nombre. Llene los demás datos que aparecen en la lista (cantidad) Presione el botón “Guardar.” INVENTARIO FÍSICO Menú de acceso: AlmacénInventario físico. La pantalla de inventario físico permite capturar las existencias físicas de determinado almacén y ajustar el sistema a las existencias actuales. Para generar el formato de captura siga los siguientes pasos: 1 Pulse el botón “Nuevo” para que aparezca una ventana de captura de inventario. 2 Seleccione los grupos de insumos a capturar, así como la fecha y hora de existencia y el almacén. 3 Presione el botón “Aceptar”. 4 Capture la existencia física de cada insumo de acuerdo al registro manual, que se hizo previamente con formato impreso en el módulo “FORMATO DE CAPTURA”, en la columna “Físico”. 5 Presione el botón “Guardar” para guardar la captura de existencias. 6 Presione el botón “Imprimir captura” para imprimir la captura de existencias realizada (nota, esta impresión solo es posible realizarla 1 vez o mientras esté abierta la pantalla). REIMPRESIÓN DE MOVTOS. DE ALMACEN Menú de acceso: AlmacénReimpresión de movtos de almacén. La herramienta de reimpresión de movimientos permite una impresión de forma masiva de todos los movimientos de almacén que se han registrado en el sistema. Está herramienta puede resultar útil ya que posiblemente se necesite hacer un recuento de todos los movimientos que se han hecho en los almacenes hasta el momento pero que requiere que estén impresos y no en la computadora. Para poder imprimir los movimientos siga los siguientes pasos: 1 2 3 4 Especifique el folio inicial y el folio final de los registros de almacén, estos dos datos indicarán a partir de que registro se empezarán a imprimir y cuál será el último que se imprimirá. Seleccione el almacén de donde se necesita la reimpresión. Marque o desmarque las casillas en la columna “Imprimir” de los registros que va a imprimir. Pulse el botón imprimir. ELABORACIÓN DE INSUMOS (INSUMOS ELABORADOS) Menú de acceso: AlmacénElaboración de insumos. Esta pantalla permite capturar las cantidades de elaboración de insumos con el objetivo de generar las entradas de los insumos elaborados y a su vez descontar los ingredientes utilizados para la elaboración. Para poder utilizar esta herramienta es necesario tener habilitada la opción de “Usar producción de insumos elaborados” en Menú de acceso: ConfiguraciónConfiguración general en la pestaña de “Inventarios”; si la opción está habilitada se debe de usar está herramienta para que el sistema tome en cuenta el consumo que se hace de los ingredientes, si la opción esta deshabilitada, el sistema descontará automáticamente los ingredientes conforme se van consumiendo los insumos preparados. Para poder establecer la preparación de un insumo elaborado ver la parte de “Insumos elaborados” en la documentación de Catálogos. Para poder generar una lista de producción de insumos elaborados siga los siguientes pasos: 1 2 3 4 Seleccione el almacén de entrada a donde ingresará el insumo elaborado y el almacén origen de donde se tomarán los ingredientes. Comience a capturar los insumos elaborados por clave en la columna “Clave insumo elaborado”, si no se acuerda de la clave deje vacío la fila y presione la tecla “ENTER” para que le aparezca una ventana de búsqueda por nombre. Capture la cantidad de cada insumo elaborado que se va a elaborar o producir en la columna “Cantidad a elaborar”. Presione el botón “Guardar” para que se guarde la lista de producción y posteriormente se mande a imprimir. Por ejemplo si suponemos que entre sus insumos elaborados esta la “Cátsup casera “dónde para preparar 1 litro de ella se necesita: ▪ 1.4 kg de pasta de tomate. ▪ 0.09 kg de pimiento morrón verde. ▪ 0.09 kg de pimiento morrón rojo. ▪ 0.5 kg de tomate saladette. ▪ 0.002 Kg de tomillo Entonces el descuento de cada uno de los ingredientes o insumos de la Cátsup casera debe ser proporcional a la cantidad de Cátsup que se elabora, si se toma los datos anteriores, al elaborar 2 litros de cátsup: el sistema debe descontar a los ingredientes el doble de cantidad: ▪ 2.8 kg de pasta de tomate (1.4 kg x 2). ▪ ▪ ▪ ▪ 0.18 kg de pimiento morrón verde (0.18 x 2). 0.18 kg de pimiento morrón rojo (0.18 x 2). 1 kg de tomate saladette (0.18 x 2). 0.004 Kg de tomillo (0.004 x 2). NOTA: Si desactiva la opción de “Usar producción de insumos elaborados” (en configuración de sistema) el sistema descargará la parte proporcional de los ingredientes cada vez que se utiliza en receta algún insumo elaborado. La ventaja de usar este modo es que no es necesario realizar manualmente las elaboraciones de insumos. DESPERDICIOS Menú de acceso: AlmacénDesperdicios. Las herramientas de insumos elaborados permiten registrar los desperdicios de insumos elaborados y de productos que se generan y poder darlos de baja del sistema. DE PRODUCTOS Menú de acceso: AlmacénDesperdiciosDe productos La pantalla de desperdicio de productos permite registrar las bajas de productos de venta. Al dar de baja un producto de venta, se descargan los insumos de la receta que compone el producto, este proceso genera un movimiento de salida de almacén. Este proceso se puede utilizar cuando por alguna razón haya que tirar algún producto de venta ya preparado. Para generar una lista de desperdicios de productos siga los siguientes pasos: 1 2 3 4 Seleccione el almacén de donde se darán de baja los productos. Capture cada producto por su clave en la columna “clave producto”, si no recuerda la clave deje vacío la fila y presione la tecla “ENTER” para que aparezca una ventana de búsqueda por nombre. Capture la cantidad de baja de cada producto. Presione el botón “Guardar”. DE INSUMOS ELABORADOS Menú de acceso: AlmacénDesperdiciosDe insumos elaborados La pantalla de desperdicios de insumos elaborados permite registrar las bajas de un insumo elaborado, dando de baja de la receta los insumos o ingredientes que componían el insumo elaborado, generando un movimiento de salida de almacén. Esta pantalla es útil cuando Para generar una lista de desperdicios de insumos elaborados siga los siguientes pasos: 1. Seleccione el almacén de donde se darán de baja los insumos elaborados. 2. Capture cada insumo por su clave en la columna “clave insumo”, si no recuerda la clave deje vacío la fila y presione la tecla “ENTER” para que aparezca una ventana de búsqueda por nombre. 3. Capture la cantidad de baja de cada insumo. 4. Presione el botón “Guardar”. El proceso de baja es común que suceda principalmente con los insumos elaborados que tienden a descomponerse y sea necesario darlos de baja. Nota: si está habilitada la opción de “Usar producción de insumos elaborados” (en configuración de sistema), el sistema descargará los ingredientes de la receta del insumo elaborado que se esté dando de baja, de lo contrario únicamente se dará de baja el insumo elaborado como tal. EXPLOSIÓN DE INSUMOS Menú de acceso: AlmacénExplosión de productos. La explosión de productos permite generar una lista de insumos requeridos para cierta cantidad de productos de venta. La lista de insumos se obtiene al desglosar las recetas de los productos. Para genera una lista de insumos siga los siguientes pasos: 1 2 3 Capture cada insumo por su clave en la columna “clave insumo”, si no recuerda la clave deje vacío la fila y presione la tecla “ENTER” para que aparezca una ventana de búsqueda por nombre. Capture la cantidad de cada insumo. Presione el botón “Imprimir”. COSTOS DE INSUMO POR PROVEEDOR Menú de acceso: AlmacénCostos de insumos por proveedor. Esta seccione nos permite asignar costos de productos o insumos por proveedor, y también incluir proveedores para poder asignar los costos a los mismos por producto. ASIGNAR COSTOS POR PROVEEDOR Menú de acceso: AlmacénCostos de insumos por proveedorAsignar costos por proveedor. Esta pantalla, permite que se pueda asignar un costo por algún proveedor en específico a cada producto. Para poder asignar el precio de un producto por proveedor haga lo siguiente: 1 2 3 En el campo en la etiqueta proveedor ponga la clave del proveedor, si no se acuerda de la clave pulse el botón con tres puntos para poder buscar el proveedor poniendo todo o parte del nombre, o simplemente ponga “*” para desplegar la lista de todos los proveedores. Seleccione la lista y en la columna “Costo proveedor”, ponga el precio por proveedor al producto seleccionado. Pulse el botón “Guardar” para grabar los cambios en el sistema. NOTA: Estos precios se utilizara en las compras en caso de tener activa la opción de usar precios de proveedor. ASIGNAR PROVEEDORES BLOQUEADOS Menú de acceso: AlmacénCostos de insumos por proveedorAsignar proveedores bloqueados. Esta pantalla, permite desbloquear a los proveedores que tiene costo bloqueado en compras. Para asignar al proveedor bloqueado haga lo siguiente: 1 2 3 Seleccione el registro del proveedor que desea bloquear o desbloquear. Active o desactive la casilla “Bloquear” de la última columna de la lista. Pulse el botón “Guardar”. INVENTARIO PENDIENTE POR DESCARGAR Menú de acceso: Almacén Inventario pendiente por descargar. Esta pantalla muestra una lista de todos los productos que han sido vendidos pero que el sistema no los ha aplicado como vendidos porque no hay en existencia en el sistema. Por lo tanto se tendrá que hacer la compra de los productos y capturar su existencia para que ya no se muestren en esta lista. • • • Para eliminar los insumos pendientes, Pulse el botón “Eliminar insumos pendientes”. Pulse el botón “Actualizar lista ahora”, para que la lista se actualice en caso de que alguna sucursal siga trabajando con el sistema con productos si existencia. Pulse el botón “Aplicar insumos pendientes ahora”, esto es por sí ya se han capturado las existencias de los productos, ya se puedan aplicar como productos vendidos. CONSULTAS Esta sección de consultas, permite hacer todo tipo de consultas sobre información del sistema, por ejemplo; consulta de precios de productos, de turnos, historial de cuentas etc. El menú para acceder a esta sección se muestra en la siguiente imagen. MONITOR DE VENTAS Menú de acceso: Consultas Monitor de ventas. Esta sección permite hacer un monitoreo de todas las ventas del día que se realizan en el sistema, permite ver ventas por turno, o ventas que no han sido cobradas. Para hacer este monitoreo haga lo siguiente:. 1 2 3 4 5 6 Pulse el botón “ACTUALIZAR” para descargar los últimos registros de ventas que se realicen. Seleccione el turno del que desea ver las ventas, puede ver el de todos los turnos, y puede seleccionar uno de los turnos que tenga dados de alta en el Mostrar ventas: Seleccione las ventas que desea ver, puede ver todas las ventas, las ventas cobradas y por cobrar. Permite ver las ventas que incluyen IVA. Ventas por tipo de servicio, comedor, domicilio y rápido. Y a un costado de la pantalla, muestra la lista de las aéreas de comedor. CONSULTAR PRECIOS Menú de acceso: Consultas Consultar precios. Esta pantalla permite consultar el precio de todos los productos dados de alta en el sistema, se puede filtrar por grupos y hacer búsquedas rápidas por nombre para localizar de manera más fácil y rápida el precio del producto. Para consultar el precio de un producto haga lo siguiente: 1 Seleccione el grupo al que pertenece el producto que desea consultar. 2 Si no se acuerda en que grupo se encuentra, puede buscarlo pulsando el botón “DESCRIPCIÓN”, Se desplegara la pantalla de teclado en espera de escribir todo o parte del nombre del producto. 3 Después de escribir el nombre del producto, pulse el botón aceptar, si el sistema encuentra más de una coincidencia se desplegara una pantalla con la lista de todos los productos que coinciden con el nombre que escribió, de lo contrario, se posicionara en el registro buscado. CONSULTAR TURNOS ABIERTOS Menú de acceso: Consultas Consultar turnos abiertos. La pantalla de consultar turnos abiertos permite mostrar todos los turnos abiertos que se encuentran actualmente en las estaciones del sistema. CONSULTAR DE CUENTAS Menú de acceso: Consultas Consulta de cuentas. Esta pantalla permite consultar las cuentas que el sistema tiene registradas en su base de datos, es posible consultar de manera detallada los productos que se cargaron a la cuenta, los movimientos de almacén, las formas de pago, el número de mesa, el mesero que atendió la mesa, la hora de apertura y cierre de la mesa, entre otros. También es posible reimprimir una cuenta con el botón de reimpresión. Para hacer una consulta de cuentas siga los siguientes pasos: 1 2 3 4 5 6 7 8 9 Archivo: Seleccione si desea ver las cuentas del turno actual o el histórico de cuentas. Servicio: Seleccione el servicio del que desea ver las cuentas, puede ver todos o de alguno en específico. Series: Seleccione de qué serie de cuentas desea consultar, puede seleccionar una o todas las series. Seleccione el folio de la cuenta que desea ver y haga doble clic sobre el registro para ver todos los detalles. Si hay varios registros puede hacer una búsqueda por medio del folio de la cuenta o de la nota de consumo. Si cuenta con el módulo de monedero electrónico y la cuenta fue pagar total o parcialmente con alguna tarjeta de monedero, pulse el botón “TARJETAS DE PUNTOS UTILIZADA” para ver la lista de las tarjetas con las que se pagó la cuenta. Para cancelar el folio de la cuenta, pulse el botón “CANCELAR FOLIO CUENTA”. Para cambiar la forma de pago con la que se realizó el pago de la cuenta, pulse el botón “CAMBIAR FORMA DE PAGO”. Pulse el botón “RE-IMPRIMIR” para volver a imprimir la cuenta por si el cliente lo solicite o por cualquier otra circunstancia. FACTURAS CONSULTA DE FACTURAS Menú de acceso: Consultas Facturas Consulta de facturas. La pantalla de facturas tiene la función de elaborar e imprimir las facturas fiscales que el establecimiento emite. Nota: es necesario una impresora dedicada para facturación y configurar el formato en las opciones de configuración (Menú: Configuración Configura formatos de impresión Formato factura) o contar con el módulo de facturación electrónica. XML: Permite generar la factura en formato XML (Facturación electrónica) PDF: Permite generar la factura en formato PDF (Facturación Electrónica) Enviar: Permite enviar la factura electrónica al cliente Datos: • • • • • • • • • • Folio: Folio fiscal de la factura. Fecha: fecha fiscal de la factura. Clave: Clave del cliente. Nombre: Nombre del cliente. RFC: Registro fiscal del cliente (opcional). Folio fiscal de cliente: Es el folio de registro fiscal del cliente si lo tiene (opcional) Dirección fiscal: Dirección donde el cliente vive físicamente. Concepto: descripción de la factura. Nota: anotación opcional a la factura. Subtotal: importe sin impuestos. • • • IVA: importe del impuesto IVA Propina: importe de la propina incluida en la cuenta. Total: suma de los importes mencionados (Subtotal + IVA + propina). GENERACION MASIVA PDF-XML Te permite filtrar las facturas realizadas en un periodo de fechas. Los resultados son visualizados en un listado y al seleccionar el botón “PDF-XML”, el Sistema solicita al usuario elegir una ruta donde se van a generar los archivos PDF y XML de cada una de las facturas. MONITOR DE TIMBRES RESTANTES Esta opción muestra en la pantalla inicial de SoftRestaurant el monitor de timbres que indica el número de timbres disponibles para realizar la facturación electrónica (México). El monitor se visualiza de acuerdo a colores: • Rojo: Sin timbres disponibles. • Naranja: Quedan pocos timbres. • Verde: Timbres disponibles. CONSULTA INSUMOS ALERTA Esta pantalla detalla el estatus de los insumos en cuanto al almacén que pertenece, existencia y stock mínimo. De esta manera podremos saber si se pueden elaborar más productos que contengan el insumo en su receta. El color amarillo representa que el insumo está igual que el stock mínimo (definido en la pantalla de insumos) o incluso por debajo de él. El color rojo indica que el insumo no cuenta con existencia en el almacén definido. CONSULTA DE RETIROS Y DEPOSITOS DE EFECTIVO Menú de acceso: Consultas Consulta de retiros y depósitos de efectivo. La pantalla de consulta de retiros y depósitos tiene la finalidad de consultar los movimientos de retiro y depósitos de efectivo de caja que se han registrado en el sistema. • • • Puede buscar el folio pulsando el botón “BUSCAR FOLIO”. Para imprimir de nuevo el movimiento seleccionado, pulse el botón “REIMPRIMIR”. Para cancelar el folio del depósito o retiro, pulse el botón “CANCELAR FOLIO”, al momento de hacer esto la lista se actualizara con la casilla de la columna “Cancelado” activado y con el nombre del usuario que lo canceló. SALDO DE TARJETAS Menú de acceso: Consultas Saldo de tarjetas Si cuenta con el módulo de monedero electrónico (RestCard), esta pantalla le será de mucha utilidad para hacer la consulta de saldo de la tarjeta de monedero electrónico del cliente. • • • Solamente deslice la tarjeta por el lector de código de barras o de banda magnética y se desplegara el saldo de la tarjeta junto con más información de datos generales del cliente. Si el cliente no tiene a la mano su tarjeta, puede buscarlo por el nombre, solo pulse el botón con la lupa, y el sistema le solicitara su contraseña, posteriormente aparecerá una pantalla para teclear todo o parte del nombre del cliente. Si el cliente lo solicita, puede imprimir ese saldo pulsando el botón “IMPRIMIR”, el saldo se imprimirá en un ticket. IMPRESORA FISCAL Menú de acceso: Consultas Impresora Fiscal Consultas fiscales Esta pantalla permite conectarse a una impresora fiscal para poder extraer la información que contiene la memoria de esta para mostrarlos como un reporte ya sea en pantalla, en archivo ASCII o Excel. • • • • • Reportes: Esta parte tiene todas las opciones de reportes que se pueden extraer de la impresora, al seleccionar una opción, la información se irá mostrando en la lista que se encuentra al costado de la pantalla. El botón “EXPORTAR A EXCEL” permite enviar la información que se extrae de la impresora a un archivo de Excel. Destino: Es el destino a donde se va a enviar el reporte, es decir se puede enviar directo a una Miniprinter o a un archivo de texto. Puede seleccionar una fecha inicial y una fecha final de la información que desea ver en electrónico. Puede definir un número inicial y final para ver el informe de Z en electrónico. IMPORTANTE: Las impresoras fiscales no se utilizan en México, este módulo fue desarrollado para clientes de Chile el cual es el país donde se hace mayor uso de las impresoras fiscales para hacer sus declaraciones de impuestos y ventas de los restaurantes. FINALIZAR BOLETAS INCOMPLETAS Menú de acceso: Consultas Impresora Fiscal Finalizar boletas incompletas Este menú sirve para finalizar boletas fiscales incompletas, como por ejemplo cuando se va la luz y no se pudo terminar de imprimir. También es posible forzar el cierre fiscal presionando el botó forzar cierre. NOTA DE CREDITO Menú de acceso: Consultas Impresora Fiscal nota de crédito Este menú permite generar notas de crédito fiscales, para realizarlo es necesario ingresar los siguientes datos: • • Concepto: Ingresar un concepto por el crédito Importe: Ingresar una cantidad por el monto del crédito Seleccionar Aceptar para salir o Deshacer para finalizar sin guardar los cambios. REPORTE NOTA DE CREDITO Menú de Acceso: Consultas Impresora Fiscal Reporte nota de crédito En este menú se imprimen los reportes de notas de crédito generadas en la impresora fiscal Puede seleccionar un turno en específico o un período para el rango de notas de crédito. Los reportes se pueden imprimir, verse en pantalla o exportarse a Excel. HOTEL Menú de acceso: Consultas Hotel El sistema SoftRestaurant® puede enlazarse al sistema NS Hoteles® para controlar los cargos a las habitaciones de consumo de restaurant BITACORA CARGOS A HOTEL Menú de acceso: Consultas Hotel Bitácora cargos a hotel. El sistema también permite hacer un enlace al sistema de hoteles (Soft Hotel), si usted tiene activo esta opción, podrá ver una bitácora de todos los movimientos de cargos o abonos que se han realizado en el área de restaurantes del hotel desde esta pantalla. Puede buscar el movimiento a través de una referencia o clave de la cuenta. Este movimiento lo podrá reimprimir pulsando el botón “REIMPRIMIR”. CONSULTA HABITACION Menú de acceso: Consultas Consulta habitación. Esta pantalla permite consultar el estado de las habitaciones del hotel siempre y cuando se haya establecido el enlace al sistema de hoteles (Soft Hotel). • Ponga el número de la habitación del cliente o huésped, esto es por si el cliente pide que se le cargue lo que consumió a la cuenta de su habitación. Si el cliente no tiene cuenta de restaurante no se le podrán cargar los alimentos. • Al poner el número de habitación, el sistema mostrara la fecha de entrada y de próxima salida del huésped, así como, su nombre y las observaciones adicionales que se le hayan hecho al momento de abrir su cuenta de hospedaje. BITACORA DE RECARGAS TELEFONICAS Esta pantalla permite visualizar la bitácora de todas las recargas que se realizan en desde el sistema, ésta nos permite filtrar la información por fechas, operador, producto, usuario y transacciones exitosas o erróneas. Para más información acerca del módulo, consultar el documento: “SoftRestaurant 9 – Recargas TAE – Guía rápida”. REPORTES Los reportes son un conjunto de consultas de información. Cada reporte tiene diferentes filtros, los cuales nos ayudarán a ordenar e identificar de una manera más fácil la información que será mostrada en pantalla o impresa en hojas. En esta sección se hará una breve explicación de los reportes usados comúnmente. Para ir familiarizándonos con los reportes, a continuación se muestra una relación de los botones y controles usados en éstos: CONTROLES PARA REPORTES Destino • • • • • • Impresora: imprime los resultados del reporte en la impresora seleccionada por el usuario. Pantalla: muestra los resultados del reporte en pantalla. Excel: pide una ubicación y un nombre de archivo para exportar la información generada por el reporte a una hoja de cálculo. Miniprinter o Ascii: Imprime el reporte en una impresora térmica seleccionada. Botón ejecutar: genera el reporte para que sea visto en el destino seleccionado. Botón cancelar: cierra la ventana del reporte. Reporte por turno. Para consultar información comprendida en el horario de un turno en particular, seleccionamos la opción “turno” y la fecha del turno. Reporte por período. Para consultar información comprendida en un período de tiempo, seleccionamos la opción “periodo”, la fecha y hora inicial y fecha y hora final del periodo a consultar. Reporte anual Para consultar información de un año en específico, seleccionamos la opción anual y elegimos el año deseado. REPORTES ADMINISTRATIVOS Menú de acceso: Reportes Administración El sistema cuenta con los siguientes reportes administrativos • • • • • Catálogos Varios: Permite generar un reporte de los diferentes catálogos del sistema como por ejemplo los insumos, clientes, etc. Productos Compuestos: Permite generar un reporte de los productos compuestos dentro de un grupo Gastos: Permite generar un reporte de los gastos hechos en el restaurant Tiempo de producción: Permite generar un reporte de tiempos de producción, este reporte se utiliza cuando se tiene el módulo de monitor de producción (Venta por separado). Catálogo de clientes a domicilio: Permite generar un reporte de los clientes registrados para servicio a domicilio. REPORTES DE VENTAS Menú de acceso: Reportes Ventas El sistema cuenta con los siguientes reportes de ventas. • • • • • • • • • • • • • Productos Vendidos o Productos vendidos en general: Genera un reporte de productos vendidos o Ventas por grupos de productos: Genera un reporte de los productos vendidos filtrados por grupo de productos Ventas por mesero/repartidor: Genera un reporte con las ventas realizadas filtradas por meseros o repartidores Corte por mesero: Genera un reporte de las ventas realizadas por mesero, el criterio es en base al mesero que abrió la cuenta Comisiones de agentes: Genera un reporte de comisiones pagadas a agentes externos Descuentos y cancelaciones o Descuentos y cortesías a productos: o Descuentos y cortesías a cuentas: o Productos cancelados: Genera un reporte de las cancelaciones realizadas a productos en las cuentas o Cuentas canceladas: Genera un reporte con las cancelaciones realizadas a las cuentas Facturas: Genera un reporte de las facturas realizadas en el sistema Comprobantes fiscales: Genera un reporte de las cuentas que contienen un folio de comprobante fiscal (NCF). Nota: Aplica sólo para República Dominicana. Comandas: Genera un reporte de las comandas realizadas Cuentas resumen: genera un resumen de las cuentas realizadas Cuentas desglose: Genera un reporte más detallado de las cuentas realizadas Cuentas pagadas con tarjeta: Genera un reporte de las cuentas pagadas con tarjeta de crédito Cuentas facturadas y/o nota de consumo: Genera un reporte de las cuentas que se facturaron o tuvieron nota de consumo Notas de consumo: Genera un reporte de las notas de consumo realizadas • • • • • Puntos generados (Monedero electrónico): Genera un reporte de los puntos generados para el monedero electrónico RestCard Ventas detalladas por cliente: Ventas a domicilio / comedor: Genera un reporte de ventas a domicilio y comedor Ventas a domicilio por zona: Genera un reporte de ventas por zona de reparto Reportes semanales: Permite generar los siguientes reportes: o Ventas por semana por hora • • • • • • • • • o o Ventas por semana por grupos o Formas de pago por semana o Ventas por grupos por hora o Ventas por subgrupos por hora o Cantidad por grupos por hora o Cantidad por subgrupos por hora o Cantidad por productos por hora o Cantidad de comensales por hora Acumulado de ventas mensual / anual: Genera un reporte de ventas acumuladas por mes o anual Ventas, inventarios y utilidad: Genera un reporte de ventas y utilidades, es necesario configurar los departamentos de ventas del área contable. Ocupación y venta en comedor: Genera un reporte con base a la semana de año, mostrando la venta y ocupación de comensales en el restaurante. Ventas por servicio y área: Genera un reporte que visualiza las ventas por servicio (comedor, domicilio y rápido) y el área en el cual se abrieron las cuentas. Venta por mesa: Reporte que muestra las ventas ordenadas por el nombre de la mesa. Libro de ventas: Reporte que detalla las ventas por cada día del periodo proporcionado. Ventas por día: Muestra las ventas generadas por clasificación de productos, cortesías, venta bruta, impuestos, número de cuentas y personas, así como su promedio por cada una, ordenado por día de venta. Balance ventas y gastos: Genera un reporte detallando el balance entre las ventas y gastos Ventas a crédito a clientes: Genera un reporte de las ventas a crédito que fueron realizadas a los clientes. REPORTES DE CAJA Menú de acceso: Reportes CAJA El sistema cuenta con reportes específicos de los diferentes movimientos de la caja. • • • Retiros y depósitos de caja: Genera un reporte de los retiros y depósitos de la caja Cortes de caja: Genera un reporte de los cortes realizados Cortes de caja por período: Genera un reporte de los cortes realizados en un período especificado. REPORTES DE COMPRAS Menú de acceso: Reportes Compras El sistema cuenta con los siguientes reportes de compras: • • Compras, órdenes de compra y pedidos: Genera un reporte de las compras, órdenes de compra y pedidos realizados Compras por insumo: reporte de compras por insumo REPORTES DE ALMACEN Menú de acceso: Reportes Almacén El sistema cuenta con los siguientes reportes de almacenes para consultar existencias y movimientos realizados. • • • • • • • Existencias: Permite visualizar la existencia de los diferentes almacenes del sistema Movimientos: Genera un reporte de los movimientos de los almacenes, como por ejemplo salida por venta, entrada por compra, etc. Traspasos: Genera un reporte con los traspasos realizados entre almacenes. Stock máximo y mínimo: Genera un reporte con la existencia del sistema comparándolo con el stock máximo y mínimo que debe tener el sistema Costo de almacenes: Genera un reporte mostrando el costo de los almacenes Saldos de Insumos: Genera un reporte mostrando saldos iniciales y finales de los insumos. Formato de captura de inventario físico: Formato para imprimir y poder facilitar la captura cuando se va a realizar un inventario físico REPORTES DE COSTOS Menú de acceso: Reportes Costos El sistema cuenta con los siguientes reportes para consultar los costos de nuestros almacenes: • • • • • Insumos Consumidos: Genera los insumos consumidos en un período de tiempo Costo diario / semanal: Genera un reporte con el costo diario o semanal de los almacenes Variación de costos de insumos: Genera un reporte con las variaciones que han sufrido los insumos Costos y consumos: Genera un reporte con los costos y consumos basándose en un concepto de transferencias (Una entrada y una salida de almacén) Recetas o Productos: Genera un reporte con las recetas de los productos y sus costos o Insumos elaborados: Genera un reporte con las recetas de los insumos elaborados y sus costos REPORTES DE CUENTAS POR PAGAR Menú de acceso: Reportes Cuentas por pagar El sistema cuenta con los siguientes reportes para consultar nuestros saldos y pagos realizados a proveedores • • Saldos por proveedor: Genera un reporte con los saldos pendientes a nuestros proveedores Pagos a proveedores: Genera un reporte con los pagos realizados a nuestros proveedores REPORTES DE CONTABILIDAD Menú de acceso: Reportes Contabilidad El sistema puede generar pólizas contables para exportar y utilizar con sistemas de Contabilidad. • Póliza contable ventas (Ingresos): Genera la póliza contable de ventas para utilizar con COI, CONTPAQ I, NAVISION, así como exportarlos a Excel o en formato ASCII • Póliza contable compras (Egresos): Genera la póliza contable de compras para utilizar con ASPEL COI y CONTPAQ I. REPORTES GRÁFICAS Este módulo visualiza y genera reportes basados en un concentrado de las ventas totales y por productos que la empresa ha obtenido en un periodo determinado y que este puede ser filtrado de manera semanal, mensual o anual. Al seleccionar un reporte de ventas podemos marcar diferentes opciones a visualizar como lo son: Ventas, ticket promedio, Tráfico de clientes y cuentas. Después de elegir nuestra opción se ejecuta la acción con un clic al botón “Ejecutar reporte”, este nos visualizara los resultados obtenidos en un tabulador. SEGURIDAD Las herramientas de seguridad permiten definir los diferentes usuarios que van a acceder el sistema además de que se permiten definir restricciones para cada una de ellos, para poder acceder a todas estas herramientas solo se debe de posicionar en el menú “Seguridad” tal como se muestra en la siguiente figura: USUARIOS Menú de acceso: Seguridad Usuarios Los usuarios son cuentas que se crean con un nombre y contraseña que sirve para acceder el sistema, los usuarios podrán tener restricciones en áreas determinadas de acuerdo al perfil que se les asigne, al menos debe existir un usuario administrador para seguridad de acceso al sistema para evitar que cualquier persona entre al sistema y haga un mal uso de ella. Por ejemplo quizá necesite que el cajero pueda entrar a la parte de ventas pero no quiere que entre a la configuración del sistema, debido a esto es recomendable que cree un nuevo usuario con las restricciones necesarias (ver más adelante en modificar perfil de usuario). Nota: A partir de que exista un usuario, el sistema pedirá un nombre de usuario y contraseña o la huella en caso de haberse definido acceso por Huella digital, cada vez que entre al sistema, de lo contrario el sistema tendrá libre acceso. Para dar de alta un nuevo usuario en el sistema haga lo siguiente. 1 2 3 4 Pulse el botón “Nuevo”, para que se despliegue la pantalla de captura de nuevo usuario. Usuario: Nombre de usuario (login) que se utilizara para acceder al sistema. Nombre real: Nombre verdadero de la persona que se está dando de alta. Contraseña: Es la contraseña que el usuario utilizara junto con su login para acceder al sistema. 5 6 7 8 Confirmar: Se repite la contraseña que se escribió anteriormente para que el sistema se asegure de que no pueda olvidar fácilmente su contraseña. Administrador: Seleccione si el usuario que se está dando de alta es administrador o no. Perfil: En caso de que decida que el usuario no es administrador, tendrá que elegir un perfil para este ya sea por ejemplo, personal de almacén, mesero, cajero, etc. Pulse el botón “Aceptar” para guardar el nuevo usuario, después se cerrara la pantalla, y enseguida se actualiza la lista con los datos del nuevo usuario. Nota: el sistema al menos debe tener un usuario administrador por lo que al crear un nuevo usuario por primera vez el sistema vigilará que sea de tipo “Administrador”. PERFILES DE SEGURIDAD Menú de acceso: Seguridad Perfiles de seguridad. Para modificar el perfil del usuario lo seleccionamos de la lista y presionamos el botón con el texto “perfil”. La pantalla de Perfil de usuarios, nos muestra el acceso que tendrá un usuario a los menús del programa, esta opción puede ser modificada por cualquier usuario que tenga privilegios de “Administrador”. Cada marca (√) representa un elemento del menú principal del sistema. La opción “Perfil de Usuario” sirve para autorizar los perfiles de usuarios para poder autorizar privilegios en el sistema y eventos de seguridad (cancelaciones, reaperturas, descuentos, etc.). Dichos eventos se configuran en la configuración del sistema en la parte de seguridad y en el “Perfil de Usuario” se define que perfiles podrán hacer uso de estos eventos de seguridad delimitando el uso de los mismos a criterio del administrador del sistema. La contraseña de los administradores, por default se encuentran autorizadas para seguridad. Nota: Las opciones con marca (√), son las que permitirán el acceso a dicho menú. Una vez seleccionadas las funciones a las que se desea dar acceso al usuario, se procede a guardar la información presionando el botón “Aceptar”. CAMBIAR CONTRASEÑA Menú de acceso: Seguridad Cambiar contraseña. Esta pantalla permite modificar la contraseña del usuario que se encuentra actualmente en sesión. La pantalla se abrirá con el nombre de login bloqueado, en espera de que: • Teclee su nueva contraseña. • Confirma nuevamente la nueva contraseña. ASIGNAR HUELLA DIGITAL Menú de acceso: Seguridad Asignar huella digital. Esta pantalla permite asignar la huella digital de todos los usuarios que se encuentren dados de alta en el sistema. • • • • • Seleccione el tipo de usuario al que le desea asignar huella. Seleccione el nombre del usuario. Pulse el botón “Asignar” para desplegar la pantalla de registro de huellas. Es IMPORTANTE antes tener conectado un lector de huella digital en la computadora (en la imagen se visualiza la ventana de registro de huella con el lector z4 habilitado en la configuración de estaciones). La huella se guarda automáticamente. Nota: Antes de “Asignar huellas digitales” es necesario entrar a Configuración de Estación ingresar al apartado de “Seguridad” seleccionar un Tipo de Autorización y luego registrar su lector de huella digital. CAMBIO DE USUARIO El sistema permite cambiar el usuario actual por otro usuario sin la necesidad de cerrarlo. De esta manera se elige al nuevo usuario, se ingresa su contraseña y si es correcto, el usuario actual cambia al recién ingresado. Cambiando así el perfil y permisos al nuevo usuario.