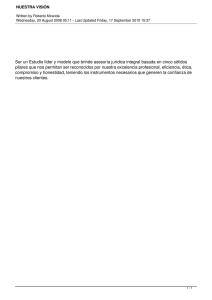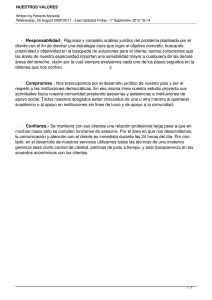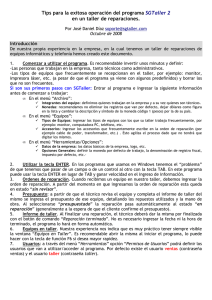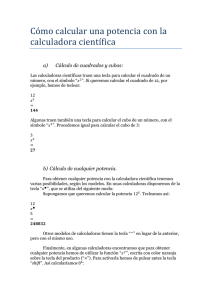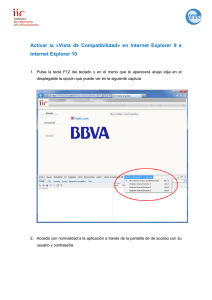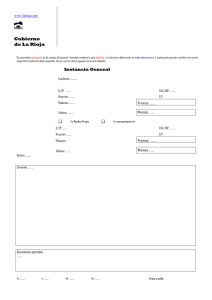hp 49g+_UM_FrontPage_S.fm Page 1
Thursday, March 16, 2006
7:25 PM
HP 50g calculadora gráfica
manual del usuario
H
Edición 1
Número de parte de HP F2229AA-90005
hp 49g+_UM_FrontPage_S.fm Page 2
Thursday, March 16, 2006
7:25 PM
Nota
REGISTRO SU PRODUCTO EN : www.register.hp.com
ESTE MANUAL Y CUALQUIER EJEMPLO CONTENIDO AQUÍ SE
OFRECEN “TAL COMO ESTÁN” Y ESTÁN SUJETOS A CAMBIOS
SIN PREVIO AVISO. LA COMPAÑÍA HEWLETT-PACKARD NO
OFRECE GARANTÍAS DE NINGÚN TIPO CON RESPECTO A ESTE
MANUAL, INCLUYENDO, PERO NO LIMITÁNDOSE A LAS
GARANTÍAS IMPLÍCITAS DE COMERCIALIZACIÓN,
HEWLETT-PACKARD CO. NO SE HARÁ RESPONSABLE DE
NINGÚN ERROR O DE DAÑOS INCIDENTALES CONSECUENTES
ASOCIADOS A LA PROVISIÓN, FUNCIONAMIENTO O USO DE
ESTE MANUAL O A LOS EJEMPLOS AQUÍ CONTENIDOS.
© Copyright 2003, 2006 Hewlett-Packard Development Company, L.P.
La reproducción, adaptación o traducción de este manual está prohibida
sin previo permiso de la compañía Hewlett-Packard, excepto cuando lo
permitan las leyes de derecho de autor.
Hewlett-Packard Company
4995 Murphy Canyon Rd,
Suite 301
San Diego, CA 92123
Historial de impresión
Edición 1
Abril de 2006
SG49A.book
Page 1
Friday, September 16, 2005
1:59 PM
Prefacio
Usted tiene en sus manos una calculadora que es efectivamente un
ordenador (computador, computadora) simbólico y numérico que facilita
el cálculo y análisis matemáticos de problemas en una gran variedad de
disciplinas, desde matemáticas elementales hasta temas avanzados de
ciencia e ingeniería.
Este manual contiene ejemplos que ilustran el uso de las funciones y
operaciones básicas de la calculadora. Los capítulos de este manual se
organizan en orden de dificultad: comenzando por la selección de los
modos de operación de la calculadoras, pasando a cálculos con números
reales y complejos, operaciones con listas, vectores y matrices, gráficas,
aplicaciones en el cálculo diferencial e integral, análisis vectorial,
ecuaciones diferenciales, probabilidad, y estadística.
Para ejecutar operaciones simbólicas la calculadora incluye un poderoso
Sistema Algebraico Computacional (Computer Algebraic System, o CAS),
que permite seleccionar diferentes modos de operación, por ejemplo,
números complejos vs. números reales, o modo exacto (simbólico) vs.
Modo aproximado (numérico).
La pantalla puede ajustarse para
presentar los resultados en notación matemática, lo que puede ser útil
cuando se trabaja con matrices, vectores, fracciones, sumatorias,
derivadas, e integrales. Las gráficas de alta velocidad de la calculadora
son convenientes para producir figuras complejas en un tiempo mínimo.
A través de la conexión infrarroja, el cable USB, el puerto RS 232 y el
cable que se le entregará con la calculadora, puede conectar su
calculadora a otras calculadoras u ordenadores (computadores,
computadoras.) Esto permite un rápido y eficiente intercambio de datos
con otras calculadoras y ordenadores (computadores, computadoras). La
calculadora provee un puerto de tarjetas de memoria “flash” para facilitar
el almacenamiento e intercambio de datos con otros usuarios.
Esperamos que su calculadora sea una compañera inseparable para
Usted en sus actividades escolares y profesionales.
Nota: Los decimales que encontrará este manual están indicados por un
punto decimal en lugar de una coma. Éste es el ajuste por defecto de la
calculadora. Si prefiere trabajar con comas decimales, puede cambiar el
ajuste por defecto. Para más información, consulte el Capítulo 1.
SG49A.book
Page 1
Friday, September 16, 2005
1:59 PM
Índice de materias
Chapter 1 - Preliminares
Operaciones Básicas, 1-1
Baterías, 1-1
Encendido y apagado de la calculadora, 1-2
Ajustando el contraste de la pantalla, 1-2
Contenidos de la pantalla, 1-3
Menús, 1-3
El menú de herramientas (TOOL), 1-4
Cambiando la hora del día y la fecha , 1-4
Introducción al teclado de la calculadora, 1-5
Cambiando los modos de operación, 1-6
Modo operativo, 1-7
Formato de los números y punto o coma decimal, 1-10
Formato Estándar , 1-10
Formato con número de decimales fijo, 1-11
Formato científico, 1-12
Formato de ingeniería, 1-13
Coma vs. Punto decimales , 1-13
Medidas angulares, 1-14
Sistema de coordenadas, 1-15
Seleccionando opciones del CAS, 1-15
Explicación de las opciones del CAS, 1-17
Selección de los modos de la pantalla, 1-18
Selección del tipo de caracteres (font), 1-19
Selección de las propiedades del editor de línea, 1-20
Selección de las propiedades de la pantalla (Stack) , 1-20
Selección de las propiedades del escritor de ecuaciones (EQW), 121
Referencias, 1-22
Pagina -1
Índice de materias
SG49A.book
Page 2
Friday, September 16, 2005
1:59 PM
Chapter 2 - Introducción a la calculadora
Objetos en la calculadora, 2-1
Edición de expresiones en la pantalla, 2-1
Creación de expresiones aritméticas, 2-1
Creación de expresiones algebraicas, 2-4
Uso del escritor de ecuaciones (EQW) para crear expresiones, 2-4
Creación de expresiones aritméticas, 2-5
Creación de expresiones algebraicas, 2-7
Organización de los datos en la calculadora, 2-8
El directorio HOME, 2-8
Sub-directorios, 2-9
Variables, 2-9
Escritura del nombre de variables , 2-10
Creación de variables, 2-11
Modo algebraico, 2-11
Modo RPN, 2-12
Examinando el contenido de una variable, 2-13
Modo algebraico, 2-13
Modo RPN, 2-13
Utilizando la tecla seguida de la tecla del menú, 2-14
Listado de las variables en la pantalla, 2-14
Eliminación de las variables, 2-15
Usando la función PURGE en la pantalla en Modo algebraico,
2-15
Utilizando la función PURGE en la pantalla en Modo RPN, 2-15
Las funciones UNDO y CMD , 2-16
Opciones CHOOSE boxes y Soft MENU, 2-16
Referencias, 2-19
Chapter 3 - Cálculos con números reales
Ejemplos de cálculos con números reales , 3-1
Utilizando potencias de 10 al escribir datos, 3-4
Las funciones de números reales en el menú MTH, 3-5
Usando los menús de la calculadora: , 3-6
Índice de materias
Pagina -2
SG49A.book
Page 3
Friday, September 16, 2005
1:59 PM
Las funciones hiperbólicas y sus inversas, 3-6
Operaciones con unidades, 3-7
El menú de UNIDADES , 3-8
Unidades disponibles, 3-10
Agregando unidades a los números reales, 3-10
Prefijos de unidades, 3-11
Operaciones con unidades , 3-12
Conversión de unidades, 3-13
Constantes físicas en la calculadora, 3-13
Definiendo y usando funciones, 3-16
Referencia, 3-17
Chapter 4 - Cálculos con números complejos
Definiciones, 4-1
Seleccionando el modo complejo (COMPLEX), 4-1
Escritura de números complejos, 4-2
Representación polar de un número complejo, 4-3
Operaciones elementales con números complejos, 4-4
Los menús CMPLX , 4-4
El menú CMPLX a través del menú MTH , 4-4
El menú CMPLX en el teclado, 4-6
Funciones aplicadas a números complejos, 4-6
Función DROITE: la ecuación de una línea recta, 4-7
Referencia, 4-7
Chapter 5 - Operaciones algebraicas y aritméticas
Escritura de los objetos algebraicos, 5-1
Operaciones elementales con objetos algebraicos, 5-2
Funciones en el menú ALG , 5-4
Operaciones con funciones trascendentes, 5-6
Expansión y factorización utilizando las funciones log-exp, 5-6
Expansión y factorización utilizando funciones trigonométricas, 5-7
Funciones en el menú ARITHMETIC , 5-8
Polinomios, 5-9
Pagina -3
Índice de materias
SG49A.book
Page 4
Friday, September 16, 2005
1:59 PM
La función HORNER , 5-9
La variable VX, 5-9
La función PCOEF, 5-10
La función PROOT, 5-10
Las funciones QUOT y REMAINDER, 5-10
La función PEVAL, 5-11
Fracciones, 5-11
La función SIMP2, 5-11
La función PROPFRAC , 5-11
La función PARTFRAC , 5-12
La función FCOEF, 5-12
La función FROOTS , 5-12
Operaciones con polinomios y fracciones, paso a paso, 5-13
Referencia, 5-14
Chapter 6 - Solución de las ecuaciones
Solución simbólica de las ecuaciones algebraicas, 6-1
La función ISOL , 6-1
La función SOLVE, 6-3
La función SOLVEVX, 6-4
La función ZEROS, 6-5
Menú de soluciones numéricas, 6-6
Ecuaciones polinómicas, 6-6
Solución(es) de una ecuación polinómica, 6-7
Generación de coeficientes de un polinomio dadas las raíces, 67
Generación de una expresión algebraica para el polinomio, 6-8
Cálculos financieros, 6-9
Solución de ecuaciones con una sola incógnita con el NUM.SLV, 69
La función STEQ, 6-9
Solución de ecuaciones simultáneas con MSLV, 6-11
Referencia, 6-12
Índice de materias
Pagina -4
SG49A.book
Page 5
Friday, September 16, 2005
1:59 PM
Chapter 7 - Operaciones con listas
Creación y almacenamiento de listas, 7-1
Operaciones con listas de números, 7-1
Cambio de signo , 7-1
Adición, substracción, multiplicación, y división, 7-1
Funciones aplicadas a listas, 7-4
Listas de números complejos, 7-4
Listas de objetos algebraicos, 7-5
El menú MTH/LIST , 7-5
La función SEQ, 7-7
La función MAP, 7-7
Referencia, 7-8
Chapter 8 - Vectores
La escritura de vectores, 8-1
Escritura de vectores en la pantalla, 8-1
Almacenamiento de vectores en variables, 8-2
Utilizando el escritor de matrices (MTRW) para escribir vectores, 83
Operaciones elementales con vectores, 8-5
Cambio de signo , 8-5
Adición, substracción, 8-5
Multiplicación o división por un escalar, 8-6
Función valor absoluto, 8-6
El menú MTH/VECTOR, 8-7
Magnitud, 8-7
Producto escalar (producto punto) , 8-7
Producto vectorial (producto cruz), 8-8
Referencia, 8-9
Chapter 9 - Matrices y álgebra lineal
Escritura de matrices en la pantalla, 9-1
Utilizando el editor de matrices, 9-1
Como se hizo con los vectores (véase el Capítulo 8), las matrices
Pagina -5
Índice de materias
SG49A.book
Page 6
Friday, September 16, 2005
1:59 PM
pueden escribirse utilizando el editor o escritor de matrices. Por
ejemplo, para escribir la matriz:, 9-1
Escribiendo la matriz directamente en la pantalla, 9-2
Operaciones con matrices, 9-3
Adición y substracción, 9-3
Multiplicación, 9-4
Multiplicación por un escalar, 9-4
Multiplicación de una matriz con un vector, 9-4
Multiplicación de matrices, 9-5
Multiplicación término-a-término, 9-5
Elevar una matriz a una potencia real, 9-6
La matriz identidad, 9-6
La matriz inversa, 9-7
El menú NORM de matrices, 9-7
La función DET, 9-7
La función TRACE , 9-8
Solución de sistemas lineales, 9-8
Utilizando la solución numérica de sistemas lineales, 9-9
Solución utilizando la matriz inversa, 9-11
Solución a través de “división” de matrices, 9-11
Referencias, 9-11
Chapter 10 - Gráficas
Opciones gráficas en la calculadora, 10-1
Gráfica de una expresión de la forma y = f(x), 10-2
Tabla de valores de una función, 10-4
Gráficas tridimensionales de acción rápida (Fast 3D plots), 10-5
Referencia, 10-7
Chapter 11 - Aplicaciones en el Cálculo
El menú CALC (Cálculo), 11-1
Límites y derivadas, 11-1
La función lim, 11-1
Las funciones DERIV y DERVX, 11-3
Índice de materias
Pagina -6
SG49A.book
Page 7
Friday, September 16, 2005
1:59 PM
Anti-derivadas e integrales, 11-3
Las funciones INT, INTVX, RISCH, SIGMA y SIGMAVX, 11-3
Integrales definidas, 11-4
Series infinitas, 11-5
Las funciones TAYLR, TAYLR0, y SERIES, 11-5
Referencia, 11-6
Chapter 12 - Aplicaciones en el Cálculo Multivariado
Derivadas parciales, 12-1
Integrales múltiples, 12-2
Referencia, 12-2
Chapter 13 - Aplicaciones en Análisis Vectorial
El operador ‘del’, 13-1
Gradiente, 13-1
Divergencia, 13-2
Rotacional (Curl), 13-2
Referencia, 13-2
Chapter 14 - Las ecuaciones diferenciales
El menú CALC/DIFF, 14-1
Solución de las ecuaciones lineales y no lineales, 14-1
La función LDEC , 14-1
La función DESOLVE, 14-3
La variable ODETYPE, 14-3
Transformadas de Laplace, 14-4
Transformadas de Laplace y sus inversas en la calculadora, 14-5
Series de Fourier, 14-6
La función FOURIER, 14-6
Serie de Fourier para una función cuadrática, 14-6
Referencia, 14-7
Chapter 15 - Distribuciones de probabilidad
El sub-menú MTH/PROBABILITY.. - parte 1, 15-1
Factoriales, combinaciones, y permutaciones, 15-1
Pagina -7
Índice de materias
SG49A.book
Page 8
Friday, September 16, 2005
1:59 PM
Números aleatorios, 15-2
El sub-menú MTH/PROBABILITY.. - parte 2, 15-3
La distribución normal, 15-3
La distribución de Student, 15-4
La distribución Chi cuadrada , 15-4
La distribución F, 15-4
Referencia, 15-4
Chapter 16 - Aplicaciones Estadísticas
Entrada de datos, 16-1
Cálculos estadísticos para una sola variable, 16-2
Muestra vs. población, 16-2
Cálculo de distribuciones de frecuencias, 16-3
Ajustando datos a la función y = f(x), 16-5
Medidas estadísticas adicionales, 16-6
Intervalos de confianza, 16-7
Prueba de hipótesis, 16-9
Referencia, 16-11
Chapter 17 - Números en bases diferentes
El menú BASE, 17-1
Escritura de números no decimales, 17-2
Referencia, 17-2
Chapter 18 - Utilizando tarjetas de memoria SD
Insertar y eliminar una tarjeta SD, 18-1
Formatear una tarjeta SD, 18-1
Acceder a objetos en una tarjeta SD, 18-2
Almacenando objetos en la Tarjeta SD, 18-3
Copiando un objeto de la tarjeta SD, 18-3
Eliminando objetos de la tarjeta SD, 18-4
Purgar todos los objetos en la tarjeta SD (reformateando), 18-4
Especificar un directorio en una tarjeta SD, 18-4
Índice de materias
Pagina -8
SG49A.book
Page 9
Friday, September 16, 2005
1:59 PM
Chapter 19 - La biblioteca de ecuaciones
Reference, 19-4
Garantía Limitada, G-1
Servicio, G-3
Regulatory information, G-5
Eliminación de residuos de equipos eléctricos y electrónicos por parte de
usuarios particulares en la Unión Europea, G-7
Pagina -9
Índice de materias
SG49A.book
Page 10
Friday, September 16, 2005
1:59 PM
SG49A.book
Page 1
Friday, September 16, 2005
1:59 PM
Capítulo 1
Preliminares
El presente capítulo está destinado a proveer la información básica sobre
la operación de la calculadora. Los ejercicios que se presentan a
continuación permiten al usuario familiarizarse con las operaciones
básicas y la selección de los modos de operación de la calculadora.
Operaciones Básicas
Los ejercicios siguientes tienen el propósito de describir la calculadora
misma.
Baterías
La calculadora utiliza 4 baterías AAA (LR03) como fuente de alimentación
principal y una batería de litio CR2032 para copia de seguridad de la
memoria.
Antes de utilizar la calculadora, instale las baterías siguiendo el
procedimiento que se describe a continuación.
Para instalar las baterías principales
a. Compruebe que la calculadora esté apagada. Deslice la
tapa del compartimento de las baterías hacia arriba tal y como se
indica la figura.
b. Inserte 4 baterías AAA (LR03) nuevas en el compartimento principal.
Asegúrese de que cada batería se inserta en la dirección indicada.
Página 1-1
Ch01_PreliminaresQS.fm
Page 2 Monday, March 13, 2006
3:53 PM
Para instalar las baterías de seguridad
a. Compruebe que la calculadora esté apagada. Presione el
elemento de sujeción hacia abajo. Empuje la placa en la dirección
mostrada y levántela.
b. Inserte una nueva batería de litio CR2032. Asegúrese de que el polo
positivo (+) mira hacia arriba.
c. Vuelva a colocar la placa y acóplela en su ubicación original.
Después de instalar las baterías, presione $ para activar la
alimentación.
Advertencia: cuando el icono de batería baja aparezca en la pantalla,
reemplace las baterías cuanto antes. No obstante, intente no retirar la
batería de seguridad y las baterías principales al mismo tiempo para
evitar la pérdida de datos.
Encendido y apagado de la calculadora
La tecla $ se localiza en la esquina inferior izquierda del teclado. Pulse
esta tecla para encender la calculadora. Para apagar la calculadora,
pulse la tecla @ (primera tecla en la segunda fila contada de la parte
inferior del teclado), seguida de la tecla $. La tecla $ tiene un rótulo
indicando OFF (apagar) en la esquina superior derecha para recalcar la
operación de apagar la calculadora.
Ajustando el contraste de la pantalla
Uno puede ajustar el contraste de la pantalla al mantener presionada la
tecla $ mientras pulsa la tecla + ó - simultáneamente.
La combinación $(mantener) + produce una pantalla más oscura.
La combinación $(mantener) - produce una pantalla más clara.
Página 1-2
SG49A.book
Page 3
Friday, September 16, 2005
1:59 PM
Contenidos de la pantalla
Encienda la calculadora una vez más. En la parte superior de la pantalla
encontrará dos líneas de información que describen las características
operativas de la calculadora. La primera línea muestra los caracteres:
RAD XYZ HEX R= 'X'
Los detalles de estos símboloss se muestran en el Capítulo 2 de esta guía.
La segunda línea muestra los caracteres:
{ HOME }
que indican que el directorio HOME es el directorio activo para
almacenar archivos en la memoria de la calculadora
Al pié de la pantalla se encuentran varios rótulos, a saber,
@EDIT @VIEW @@RCL@@ @@STO@ !PURGE !CLEAR
que están asociados con las seis teclas de menú, F1 a F6:
ABCDEF.
Los seis rótulos en la parte inferior de la pantalla cambian dependiendo
del menú activo. Sin embargo, la tecla A siempre se asocia con el
primer rótulo, la tecla B se asocial con el segundo rótulo, y así
sucesivamente.
Menús
Los seis rótulos asociados con las teclas Aa F forman parte de un
menú de funciones de la calculadora. Dado que la calculadora solamente
tiene seis teclas de menú, solo se muestran seis rótulos a la vez. Sin
embargo, el menú puede tener más de seis opciones. Cada grupo de 6
opciones se conoce como una Página de Menú. Para mostrar la siguiente
página de menú (si existe), presiónese la tecla L (NeXT, es decir, el
siguiente menú). Esta tecla se localiza en la tercera columna y la tercera
fila del teclado.
Página 1-3
SG49A.book
Page 4
Friday, September 16, 2005
1:59 PM
El menú de herramientas (TOOL)
El menú activo a este momento, conocido como el menú de herramientas
(TOOL), está asociado con operaciones relacionadas a la manipulación
de variables (véase la sección sobre variables in este Capítulo). Las
diferentes funciones del menú de herramientas son las siguientes:
@EDIT A EDITar el contenido de una variable (para información
adicional, véase el Capítulo 2 en esta guía y el Capítulo 2 y
el Apéndice L en la guía del usuario)
@VIEW B Observar (VIEW) el contenido de una variable
@@RCL@ C Recobrar (ReCaLl) el contenido de una variable
@@STO@ D Almacenar (STOre) el contenido de una variable
!PURGE E Eliminar o borrar (PURGE) una variable
@CLEAR F Limpiar (CLEAR) la pantalla
Estas seis funciones forman la primera página del menú de herramientas
(TOOL). Este menú tiene actualmente ocho opciones organizadas en dos
páginas. La segunda página se obtiene al presionar la tecla L.
En la segunda página del menú solamente las dos primeras teclas de
menú tienen funciones asociadas. Estas funciones son:
@CASCM A CASCMD: CAS CoMmanD, se utiliza para modificar el CAS
(Computer Algebraic System, o Sistema Algebraico
Computacional)
@HELP B HELP, menú informativo que describe las funciones
disponibles en la calculadora
Al presionar la tecla L nuevamente, se obtiene el menú de herramientas
(TOOL) original. Otra forma de recuperar el menú de herramientas
(TOOL) es al presionar la tecla I (tercera columna y segunda fila en el
teclado).
Cambiando la hora del día y la fecha
Véase el Capítulo 1 en la guía del usuario para aprender como cambiar
la hora del día y la fecha en la calculadora.
Página 1-4
Ch01_PreliminaresQS.fm
Page 5 Monday, March 13, 2006
3:53 PM
Introducción al teclado de la calculadora
La figura siguiente muestra un diagrama del teclado de la calculadora
enumerando sus filas y columnas. Cada tecla tiene tres, cuatro, o cinco
funciones asociadas. La función principal de una tecla corresponde al
rótulo más prominente en la tecla. La tecla de cambio izquierdo, tecla
(9,1), la tecla de cambio derecho, tecla (9,1), y la tecla alfa (ALPHA), tecla
(7,1), pueden combinarse con otras teclas para activar las funciones
alternas que se muestran en el teclado.
Página 1-5
Ch01_PreliminaresQS.fm
Page 6 Monday, March 13, 2006
3:53 PM
Por ejemplo, la tecla P, tecla(4,4), tiene las siguientes seis funciones
asociadas:
P
„´
…N
~p
~„p
~…p
Función principal, para activar el menú de operaciones
simbólicas
Función de cambio izquierdo, activa el menú de
matemáticas (MTH)
Función de cambio derecho, activa el CATálogo de
funciones
Función ALPHA, para escribir la letra P mayúscula
Función ALPHA-cambio izquierdo, escribe la letra p
minúscula
Función ALPHA-cambio derecho, escribe el símbolo
De las seis funciones asociadas con una tecla, solamente las cuatro
primeras se muestran en el teclado mismo. La figure siguiente muestra
estas cuatro funciones para la tecla P. Nótese que el color y la
posición de los rótulos de las funciones en la tecla, a saber, SYMB, MTH,
CAT y P, indican cual es la función principal (SYMB), y cual de las otras
tres funciones se asocian con la tecla de cambio izquierdo „(MTH), con
la tecla de cambio derecho …(CAT ), y con la tecla ~ (P).
Para información adicional sobre la operación del teclado de la
calculadora, refiérase al Apéndice B en la guía del usuario.
Cambiando los modos de operación
Esta sección asume que el usuario se ha familiarizado con el uso de los
menús y las formas interactivas de entradas de datos (si éste no es el caso,
refiérase al Apéndice A en la guía del usuario).
Presione la tecla H (segunda fila y segunda columna del teclado) para
activar la forma interactiva denominada CALCULATOR MODES:
Página 1-6
SG49A.book
Page 7
Friday, September 16, 2005
1:59 PM
Presione la tecla !!@@OK#@ para recuperar la pantalla normal. Ejemplos de los
diferentes modos de operación se muestran a continuación.
Modo operativo
La calculadora presenta dos modos de operación: el modo Algebraico, y
el modo de Notación Polaca Reversa (Reverse Polish Notation, RPN). Si
bien el modo Algebraico es el modo predefinido de operación (como se
indica en la figure anterior), usuarios con experiencia en previos modelos
de las calculadoras HP podrían preferir el modo RPN.
Para seleccionar el modo operativo, actívese la forma interactiva titulada
CALCULATOR MODES presionando la tecla H. La opción Operating
Mode (Modo Operativo) es seleccionada automáticamente. Selecciónese
el modo operativo Algebraico o RPN usando, ya sea, la tecla \
(segunda columna y quinta fila en el teclado), o la tecla @CHOOS (escoger,
B). Si se usa el procedimiento ultimo, úsense las teclas direccionales
verticales, — ˜, para seleccionar el modo operativo, y presiónese la
tecla !!@@OK#@ para completar la operación.
Para ilustrar la diferencia entre los dos modos operativos, a continuación
procedemos a calcular la siguiente expresión en los dos modos
operativos:
⎛
⎝
3.0 ⋅ ⎜ 5.0 −
⎞
⎟
3.0 ⋅ 3.0 ⎠
2.5
+e
23.0
1
3
Para escribir esta expresión, usaremos el escritor de ecuaciones (equation
writer), ‚O. Antes de continuar, le invitamos a identificar las
siguientes teclas, además de las teclas numéricas:
!@.#*+-/R
Q¸Ü‚Oš™˜—`
El escritor de ecuaciones representa un ambiente en el que uno puede
construir expresiones matemáticas usando notación matemática explícita
Página 1-7
SG49A.book
Page 8
Friday, September 16, 2005
1:59 PM
incluyendo fracciones, derivadas, integrals, raíces, etc. Para escribir la
expresión antes mencionada en el escritor de ecuaciones, utilícense la
secuencia de teclas siguiente:
‚OR3.*!Ü5.1./3.*3.
—————
/23.Q3™™+!¸2.5`
Después de presionar la tecla ` la pantalla muestra la siguiente
expresión:
√ (3.*(5.-1/(3.*3.))/23.^3+EXP(2.5))
Al presionar la tecla ` una vez más produce el siguiente resultado
(acepte el cambio a modo Approx., de ser necesario, presionando la tecla
!!@@OK#@):
Uno puede escribir la expresión directamente en la pantalla sin usar el
escritor de ecuaciones, como se muestra a continuación:
R!Ü3.*!Ü5.-1/
3.*3.™
/23.Q3+!¸2.5`
Cámbiese el modo operativo a RPN comenzando al presionar la tecla
H. Selecciónese el modo operativo RPN utilizando ya sea la tecla \,
o la tecla @CHOOS del menú. Presiónese la tecla !!@@OK#@ ( F) del menú para
completar la operación. La pantalla en el modo operativo RPN se muestra
a continuación:
Nótese que la pantalla muestra varios niveles identificados por los
números 1, 2, 3, etc. Esta pantalla se denomina la pila (stack) de la
calculadora. Los diferentes niveles se denominan los niveles de la pila, es
decir, nivel 1, nivel 2, etc.
Página 1-8
SG49A.book
Page 9
Friday, September 16, 2005
1:59 PM
Básicamente, en el modo operativo RPN en vez de escribir la operación 3
+ 2 de esta forma:
3+2`
se escriben primero los operandos, en el orden apropiado, seguidos del
operador, por ejemplo,
3`2+
A medida que se escriben los operandos, éstos pasan a ocupar diferentes
niveles en la pila. Al escribirse, por ejemplo, 3`, el número 3
aparece en el nivel 1. A continuación, escríbase 2 para promover el
número 3 al nivel 2. Finalmente, al presionar +, se indica a la
calculador que aplique el operador, o programa, + a los objetos que
ocupan los niveles 1 y 2. El resultado, es este caso 5, aparece en el nivel
1.
Calcúlense las siguientes operaciones antes de intentar las operaciones
presentadas anteriormente usando el sistema operativo algebraico:
123/32
42
3
√(√27)
123`32/
4`2Q
27R3@»
Obsérvese la posición de la y y la x en las dos operaciones últimas. La
base en la operación exponencial es y (nivel 2), mientras que el
exponente es x (nivel 1) antes de presionarse la tecla Q. De manera
similar, en la operación de la raíz cúbica, y (nivel 2) es la cantidad bajo el
signo radical, y x (nivel 1) es la raíz.
Ejecútese el siguiente ejercicio involucrando 3 factores: (5+3) ×2
5`3+ Calcúlese (5 +3) primero.
2X
Complétese la operación.
Calcúlese la expresión propuesta anteriormente:
⎛
⎝
3 ⋅ ⎜5 −
23
3`
5`
3`
3*
Página 1-9
⎞
⎟
3⋅3⎠
2.5
+e
1
3
Escríbase 3 en el nivel1
Escríbase 5 en el nivel1, 3 pasa al nivel 2
Escríbase 3 en el nivel1, 5 pasa al nivel 2, 3 pasa
al nivel 3
Escríbase 3 y ejecútese la multiplicación, 9 se muestra en
el nivel1
SG49A.book
Page 10
Friday, September 16, 2005
1:59 PM
1/(3×3), último valor en nivel 1; 5 en el nivel2; 3 en
el nivel3
5 - 1/(3×3), ocupa el nivel 1; 3 en el nivel2
*
3× (5 - 1/(3×3)), ocupa el nivel 1
23`Escríbase 23 en el nivel1, 14.6666 pasa al nivel 2.
3Q
Escríbase 3, calcúlese 233 en nivel 1. 14.666 en
nivel 2.
/
(3× (5-1/(3×3)))/233 en nivel 1
2.5Escríbase 2.5 en el nivel 1
!¸
e2.5, pasa al nivel 1, nivel 2 muestra el valor anterior
+
(3× (5 - 1/(3×3)))/233 + e2.5 = 12.18369, en nivel 1
R
√((3× (5 - 1/(3×3)))/233 + e2.5) = 3.49..., en nivel 1.
Y
Para seleccionar modo operativo ALG vs. RPN, uno puede activar /
desactivar la señal de sistema número 95 utilizando las siguientes teclas:
H @FLAGS! 9˜˜˜˜
`
Formato de los números y punto o coma decimal
Al cambiar el formato de los números permite mostrar resultados en
diferentes formas. Esta opción es muy útil en operaciones que involucran
potencias de diez o si se quiere limitar el número de cifras decimales en
los resultados.
Para seleccionar el formato de los números, actívese primero la forma
interactiva denominada CALCULATOR MODES al presionar la tecla H.
Utilícese entonces la tecla direccional vertical, ˜, para seleccionar la
opción Number format. El valor preseleccionado es Std, o formato
estándar. En este formato, la calculadora mostrará números reales con
punto decimal flotante y con la máxima precisión disponible (12 cifras
significativas)Para mayor información sobre números reales en la
calculadora véase el Capítulo 2 en la guía del usuario. Ejemplos que
utilizan el formato estándar y otros formatos se muestran a continuación:
Formato Estándar
Este modo es el más utilizado dado que muestra los números en su
notación mas común. Presiónese la tecla de menú !!@@OK#@ , con la opción
Number format mostrando el valor Std, para recobrar la pantalla normal.
Escríbase el número 123.4567890123456 (con16 cifras significativas).
Presiónese la tecla `. El número se redondea al máximo de 12 cifras
significativas, y se muestra de la siguiente manera:
Página 1-10
SG49A.book
Page 11
Friday, September 16, 2005
1:59 PM
Formato con número de decimales fijo
Presiónese la tecla H, y utilícese la tecla direccional vertical, ˜, para
seleccionar la opción Number format. Presiónese la tecla de menú @CHOOS (
B), y selecciónese la opción Fixed utilizando la tecla ˜.
Presiónese la tecla direccional horizontal, ™, y selecciónese el cero en
frente de la opción Fix. Presiónese la tecla de menú @CHOOS y selecciónese
el valor 3 (como ejemplo), utilizando las teclas direccionales verticales,
—˜.
Presiónese la tecla de menú !!@@OK#@ para completar la selección:
Presiónese la tecla de menú !!@@OK#@ para recobrar la pantalla normal. El
número que se utilizó anteriormente se muestra ahora como:
Página 1-11
SG49A.book
Page 12
Friday, September 16, 2005
1:59 PM
Nótese que la parte decimal es redondeada, y no truncada. Por ejemplo,
con este formato, el número 123.4567890123456 se muestra como
123.457, y no como 123.456. Esto se debe a que el tercer decimal, 6 es
> 5.
Formato científico
Para seleccionar este formato, presiónese primero la tecla H. A
continuación, utilícese la tecla direccional vertical, ˜, para seleccionar
la opción Number format.
Presiónese la tecla @CHOOS ( B), y
selecciónese la opción Scientific utilizando la tecla ˜. Manténgase el
número 3 en frente de Sci. (Este número puede cambiarse de la misma
manera en que se cambió la opción Fixed en el ejemplo anterior).
Presiónese la tecla !!@@OK#@ para recobrar la pantalla normal. El número
utilizado anteriormente se muestra ahora de la forma siguiente:
Este resultado, 1.23E2, es la versión de la notación de potencias de diez,
es decir 1.235 × 102, proveída por la calculadora. En este formato
científico, el número 3 en frente de la opción Sci representa el número de
cifras significativas que siguen al punto decimal. La notación científica
siempre incluye una cifra entera como se mostró anteriormente. En este
ejemplo, por lo tanto, el número de cifras significativas es cuatro.
Página 1-12
SG49A.book
Page 13
Friday, September 16, 2005
1:59 PM
Formato de ingeniería
El formato de ingeniería (engineering format) es muy similar al científico,
excepto que el exponente en la potencia de diez es un múltiplo de 3.
Para seleccionar este formato, presiónese primero la tecla H, y utilícese
la tecla direccional, ˜, para seleccionar la opción Number format.
Presiónese la tecla @CHOOS (B), y selecciónese la opción Engineering con
la tecla ˜. Manténgase el número 3 delante de la opción Eng. (Este
número puede cambiarse de la misma manera en que se cambió para la
opción Fix del formato de número).
Presiónese la tecla !!@@OK#@ para recuperar la pantalla normal. El número
utilizado en los ejemplos anteriores se muestra ahora de la siguiente
manera:
Dado que este número posee tres cifras en la parte decimal, se muestra
con cuatro cifras significativas y un exponente de cero cuando se utiliza el
formato de ingeniería. Por ejemplo, el número 0.00256 se muestra como:
Coma vs. Punto decimales
Puntos decimales en números reales pueden re-emplazarse con comas, si
el usuario está acostumbrado a esa notación. Para re-emplazar los puntos
decimales con comas, cámbiese la opción FM en la forma interactiva
denominada CALCULATOR MODES como se muestra a continuación
(Nótese que hemos cambiado el formato de números a estándar, Std):
Presiónese primero la tecla H. Después, presiónese la tecla direccional
vertical, ˜, una vez, y la tecla direccional horizontal, ™, dos veces,
Página 1-13
SG49A.book
Page 14
Friday, September 16, 2005
1:59 PM
seleccionando así la opción __FM,. Para seleccionar comas, presiónese
la tecla de menú
(B). La forma interactiva lucirá como se muestra
a continuación:
Presiónese la tecla de menú !!@@OK#@ para recobrar la pantalla normal. Por
ejemplo, el número 123.4567890123456, utilizado anteriormente, se
mostrará de la forma siguiente utilizando comas:
Medidas angulares
Las funciones trigonométricas, por ejemplo, requieren argumentos que
representan ángulos en el plano. La calculadora provee tres modos
diferentes de medidas angulares, a saber:
• Grados (Degrees): Existen 360 grados (360o ) en un círculo.
• Radianes: Existen 2π radianes (2πr ) en un círculo.
• Grados decimales (Grades): Existen 400 grades (400g ) en un círculo.
Las medidas angulares afectan los resultados de funciones tales como
seno(SIN), COS, TAN y funciones asociadas.
Para seleccionar las medidas angulares utilícese el procedimiento
siguiente:
• Presiónese primero la tecla H. A continuación, utilícese la tecla
˜, dos veces. Selecciónese la opción Angle Measure utilizando ya
sea la tecla \ (segunda columna en la quinta fila contando de
abajo hacia arriba), o la tecla de menú @CHOOS (B). Si se utiliza la
última opción, utilícense las teclas direccionales verticales, — ˜,
para seleccionar la medida angular, y presiónese la tecla !!@@OK#@ para
completar la operación. Por ejemplo, en la siguiente pantalla, se
selecciona Radianes como la medida angular:
Página 1-14
SG49A.book
Page 15
Friday, September 16, 2005
1:59 PM
Sistema de coordenadas
La selección del sistema de coordenadas afecta la forma en se escriben y
se muestran vectores y números complejos. Para mayor información sobre
números complejos y vectores, véanse los Capítulos 4 y 8,
respectivamente, en esta guía. Existen tres sistemas de coordenadas en la
calculadora: Rectangulares (RECT), Cilíndricas (CYLIN), y Esféricas
(SPHERE). Para seleccionar el sistema de coordenadas utilícese el
procedimiento siguiente:
• Presiónese primero la tecla H. A continuación, utilícese la tecla
direccional vertical, ˜, tres veces. Una vez seleccionada la opción
Coord System, selecciónese la medida angular utilizando la tecla \,
o la tecla @CHOOS (B). Si se sigue la última opción, utilícense las
teclas direccionales verticales, — ˜, para seleccionar el sistema de
coordenadas, y presiónese la tecla !!@@OK#@ (F) para completar la
operación. Por ejemplo, en la siguiente pantalla se seleccionan
coordenadas polares:
Seleccionando opciones del CAS
El término CAS significa Computer Algebraic System, o Sistema
Algebraico Computacional. El CAS es el centro matemático de la
calculadora donde residen las operaciones y funciones simbólicas de la
misma. El CAS presenta un número de opciones que pueden ajustarse de
acuerdo a la operación de interés. Para ver las opciones del CAS utilícese
el procedimiento siguiente:
Página 1-15
SG49A.book
Page 16
Friday, September 16, 2005
1:59 PM
• Presiónese la tecla H para activar la forma interactiva denominada
CALCULATOR MODES.
• Para cambiar las opciones del CAS presiónese la tecla de menú @@CAS@@.
Los valores predefinidos de las opciones del CAS se muestran en la
figura siguiente:
• Para navegar a través de las diferentes opciones en la forma
interactiva denominada CAS MODES, utilícese las teclas direccionales:
š™˜—.
• Para seleccionar o remover cualquiera de las opciones indicadas
anteriormente, selecciónese la línea que precede a la opción de
interés, y presiónese la tecla de menú
hasta que se obtenga la
opción apropiada. Una vez seleccionada cierta opción, aparecerá
una marca de aprobado () en la línea que precede a la opción
seleccionada (por ejemplo, véanse las opciones Rigorous y Simp NonRational en la pantalla mostrada anteriormente). En las opciones que
no han sido seleccionadas no se mostrarán marcas de aprobado ()
en la línea precedente (por ejemplo, en las opciones _Numeric,
_Approx, _Complex, _Verbose, _Step/Step, y _Incr Pow mostradas
anteriormente).
• Después de haber seleccionado o removido todas las opciones
deseadas en la forma interactiva denominada CAS MODES,
presiónese la tecla de menú @@@OK@@@. Esta acción permite regresar a la
forma interactiva denominada CALCULATOR MODES. Para recobrar
la pantalla normal presiónese la tecla de menú @@@OK@@@ una vez más.
Página 1-16
SG49A.book
Page 17
Friday, September 16, 2005
1:59 PM
Explicación de las opciones del CAS
• Indep var: La variable independiente para las aplicaciones del CAS.
Usualmente, VX = ‘X’.
• Modulo: Para operaciones en la aritmética modular esta variable
almacena el módulo del anillo aritmético (véase el Capítulo 5 en la
guía del usuario de la calculadora).
• Numeric: Cuando se selecciona esta opción la calculadora produce
resultados numéricos en las operaciones. Observe que las constantes
siempre se evaluarán numéricamente.
• Approx: Cuando se selecciona esta opción, la calculadora usa el
modo denominado aproximado (Approx) y produce resultados
numéricos en las operaciones. Si esta opción no es seleccionada, el
CAS utiliza el modo exacto (Exact), el cual produce resultados
simbólicos en las operaciones algebraicas.
• Complex: Cuando se selecciona esta opción, las operaciones con
números complejos son activadas. Si no se selecciona esta opción, la
calculadora opera en modo Real, lo que significa que se activan las
operaciones con números reales. Para mayor información sobre
operaciones con números reales véase el Capítulo 4 en esta guía.
• Verbose: Si se selecciona esta opción la calculadora provee
información detallada al realizar ciertas operaciones del CAS.
• Step/Step: Si se selecciona esta opción, la calculadora provee
resultados intermedios detallados (paso-a-paso) en ciertas operaciones
que usan el CAS. Esta opción puede ser útil para obtener pasos
intermedios en sumatorias, derivadas, integrales, operaciones con
polinomios (por ejemplo, divisiones sintéticas), y operaciones
matriciales.
• Incr Pow: Potencia creciente (Increasing Power), significa que, si se
selecciona esta opción, los términos de los polinomios se mostrarán
con un orden reciente de las potencias de la variable independiente.
• Rigorous: Si se selecciona esta opción la calculadora no simplifica la
función valor absoluto |X| a X.
• Simp Non-Rational: Si se selecciona esta opción la calculadora
intentará simplificar expresiones no racionales tanto como sea posible.
Página 1-17
SG49A.book
Page 18
Friday, September 16, 2005
1:59 PM
Selección de los modos de la pantalla
La pantalla de la calculadora posee un número de opciones que el usuario
puede ajustar a su gusto. Para ver las opciones disponibles, use el
procedimiento siguiente:
• Para empezar, presiónese la tecla H para activar la forma
denominada CALCULATOR MODE. Dentro de esta forma interactiva,
presiónese la tecla de menú @@DISP@ (D) para activar la forma
denominada DISPLAY MODES:
• Para navegar a través de las diferentes opciones en la forma interactiva
DISPLAY MODES utilícense las teclas direccionales: š™˜—.
• Para seleccionar o remover cualquiera de las opciones mostradas en la
figura anterior (las opciones selectas se indican con la marca de
aprobado, ), selecciónese la línea previa a la opción de interés, y
presiónese la tecla de menú
hasta conseguir la opción deseada.
Cuando se selecciona una opción, se muestra una marca de
aprobado, , en la línea precedente (por ejemplo, en la opción
Textbook en la línea Stack: en la figura anterior). Opciones no
seleccionadas no mostrarán la marca de aprobado, , en la línea
precedente (por ejemplo, las opciones _Small, _Full page, e _Indent en
la línea Edit: en la figura anterior).
• Para seleccionar el tipo de caracteres (Font) para la pantalla,
selecciónese la opción Font: en la forma interactiva denominada
DISPLAY MODES, y utilícese la tecla de menú @CHOOS (B).
• Después de haber seleccionado y/o removido todas las opciones
deseadas en la forma interactiva DISPLAY MODES, presiónese la tecla
de menú @@@OK@@@. Esta acción permite al usuario recobrar la forma
interactiva denominada CALCULATOR MODES en la pantalla. Para
recobrar la pantalla normal, presiónese la tecla de menú @@@OK@@@ una vez
más.
Página 1-18
SG49A.book
Page 19
Friday, September 16, 2005
1:59 PM
Selección del tipo de caracteres (font)
Para empezar, presiónese la tecla H para activar la forma interactiva
CALCULATOR MODES. Dentro de esta forma interactiva, presiónese la
tecla de menú @@DISP@ (D) para activar la forma interactiva denominada
DISPLAY MODES. La pantalla indicará que la opción Ft8_0:system 8 ha
sido seleccionada para la línea Font: en la forma interactiva DISPLAY
MODES. Este es el valor pre-selecto para la línea Font. Al presionar la
tecla de menú @CHOOS (B), la pantalla proveerá todas las opciones
posibles para el tipo de caracteres:
Existen tres opciones estándares disponibles System Fonts (de tamaños 8,
7, y 6) y una cuarta opción, Browse... Esta última opción permite al
usuario a buscar tipos adicionales que pueden ser creados por el usuario
o copiados en la memoria de la calculadora de otras fuentes.
Practique cambiar el tamaño de los caracteres a 7 y 6. Presiónese la tecla
@@OK@@ para aceptar la selección del tamaño de los caracteres. Una vez
seleccionado el tamaño de los caracteres, la tecla de menú @@@OK@@@ para
recobrar la forma interactiva denominada CALCULATOR MODES. Para
recobrar la pantalla normal, presiónese la tecla de menú @@@OK@@@ una vez
más. Obsérvese como la pantalla se ajusta al tamaño de caracteres
seleccionado por el usuario.
Página 1-19
SG49A.book
Page 20
Friday, September 16, 2005
1:59 PM
Selección de las propiedades del editor de línea
Para empezar, presiónese la tecla H para activar la forma interactiva
CALCULATOR MODES. Dentro de esta forma interactiva, presiónese la
tecla de menú @@DISP@ (D) para activar la forma interactiva DISPLAY
MODES. Presiónese la tecla direccional vertical, ˜, una vez, para
alcanzar la línea Edit. Esta línea muestra tres propiedades del editor que
pueden ser modificadas. Cuando se seleccionan estas propiedades (se
muestra una marca de aprobado, ) se activan las siguientes opciones:
_Small
_Full page
_Indent
Se cambia el tamaño de los caracteres a pequeño
Permite posicionar el cursor al final de una línea
Produce una auto-margen al presionar la tecla
alimentadora de líneas (Enter)
Instrucciones para el uso del editor de línea se presentan en el Capítulo 2
de la guía del usuario.
Selección de las propiedades de la pantalla (Stack)
Para empezar, presiónese la tecla H para activar la forma interactiva
CALCULATOR MODES. Dentro de esta forma interactiva, presiónese la
tecla de menú @@DISP@ (D) para activar la forma interactiva DISPLAY
MODES. Presiónese la tecla direccional vertical, ˜, dos veces, para
alcanzar la línea Stack. Esta línea muestra dos propiedades del editor
que pueden ser modificadas. Cuando se seleccionan estas propiedades
(se muestra una marca de aprobado, ) se activan las siguientes
opciones:
_Small
_Textbook
Cambia el tamaño de los caracteres a pequeño. Esta
opción maximiza la cantidad de información presentada
en la pantalla. Esta selección precede a la selección del
tamaño de los caracteres de la pantalla.
Muestra las expresiones matemáticas en notación
matemática propia
Para ilustrar estas opciones, ya sea en modo algebraico o RPN, utilícese el
escritor de ecuaciones para escribir la siguiente expresión:
‚O…Á0™„虄¸\x™x`
En modo algebraico, la siguiente pantalla muestra este resultado cuando
no se selecciona ni la opción _Small ni la opción _Textbook en la línea
Stack:
Página 1-20
SG49A.book
Page 21
Friday, September 16, 2005
1:59 PM
Cuando se selecciona la opción _Small solamente, la pantalla muestra lo
siguiente:
Con la opción _Textbook seleccionada (este es el valor predefinido), ya
sea que se seleccione la opción _Small o no, la pantalla muestra el
siguiente resultado:
Selección de las propiedades del escritor de
ecuaciones (EQW)
Para empezar, presiónese la tecla H para activar la forma interactiva
CALCULATOR MODES. Dentro de esta forma interactiva, presiónese la
tecla de menú @@DISP@ (D) para activar la forma interactiva DISPLAY
MODES. Presiónese la tecla direccional vertical, ˜, tres veces, para
activar la línea EQW (Equation Writer).
Esta línea muestra dos
propiedades del editor que pueden ser modificadas.
Cuando se
seleccionan estas propiedades (se muestra una marca de aprobado, ) se
activan las siguientes opciones:
_Small
Cambia el tamaño de los caracteres a pequeño
cuando se utiliza el escritor de ecuaciones
_Small Stack Disp Muestra tamaño pequeño de caracteres después de
utilizar el escritor de ecuaciones
Instrucciones detalladas del uso del escritor de ecuaciones (EQW) se
presentan en otras secciones de esta guía.
Página 1-21
SG49A.book
Page 22
Friday, September 16, 2005
En el ejemplo de la integral
∫
∞
0
1:59 PM
e − X dX , que se presentó anteriormente, el
seleccionar la opción _Small Stack Disp en la línea EQW de la forma
DISPLAY MODES produce el siguiente resultado:
Referencias
Referencias adicionales sobre las materias cubiertas en este Capítulo
pueden encontrarse en el Capítulo 1 y en el Apéndice C de la guía del
usuario.
Página 1-22
SG49A.book
Page 1
Friday, September 16, 2005
1:59 PM
Capítulo 2
Introducción a la calculadora
En este Capítulo se presentan las operaciones básicas de la computadora
incluyendo el uso del escritor de ecuaciones (Equation Writer) y la
manipulación de los objetos (datos) en la calculadora. Analícense los
ejemplos en este Capítulo para conocer mejor la operación de la
calculadora en futuras aplicaciones.
Objetos en la calculadora
El término “objeto” se refiere un los números, listas, matrices, etc. que se
usan en la calculadora. Los objetos más comunes son: los reales (números
reales, escritos con un punto decimal, por ejemplo, -0.0023, 3.56), los
enteros (números enteros, escritos sin un punto decimal, por ejemplo,
1232, -123212123), los números complejos (escritos como pares
ordenados, por ejemplo, (3,-2)), las listas, etc. Los objetos en la
calculadora se describen en los Capítulos 2 y 24 de la guía del usuario.
Edición de expresiones en la pantalla
En esta sección se presentan ejemplos de la edición de expresiones
directamente en la pantalla de la calculadora.
Creación de expresiones aritméticas
Pare ejecutar este ejemplo, selecciónese el modo operativo Algebraic y el
formato Fix con 3 decimales para la pantalla. Escríbase la expresión:
1.0
7.5
5.0 ⋅
3.0 − 2.0 3
1.0 +
Para escribir esta expresión, utilícense las siguientes teclas:
5.*„Ü1.+1/7.5™/
„ÜR3.-2.Q3
La expresión resultante es: 5*(1+1/7.5)/(√3-2^3).
Presiónese la tecla ` para mostrar la expresión en la pantalla:
Página 2-1
SG49A.book
Page 2
Friday, September 16, 2005
1:59 PM
Nótese que, es la opción EXACT se selecciona para el CAS (véase el
Apéndice C en la guía del usuario) y se escribe la expresión utilizando
números enteros para los valores enteros, el resultado es una expresión
simbólica, por ejemplo,
5*„Ü1+1/7.5™/
„ÜR3-2Q3
Antes de producirse el resultado, se solicita que el usuario cambie el modo
a Approximate (aproximado). Acéptese el cambio para obtener el
resultado mostrado a continuación (mostrado con formato Fix con tres
decimales – véase el Capítulo 1):
En este caso, cuando la expresión se escribe directamente en la pantalla,
en cuanto se presiona la tecla `, la calculadora intentará calcular el
valor de la expresión. Si la expresión va precedida por un tick, la
calculadora simplemente reproduce la expresión tal y como fue escrita.
Por ejemplo:
³5*„Ü1+1/7.5™/
„ÜR3-2Q3`
El resultado se muestra a continuación:
Para evaluar la expresión en este caso, utilícese la función EVAL:
µ„î`
Página 2-2
SG49A.book
Page 3
Friday, September 16, 2005
1:59 PM
Si la opción Exact ha sido seleccionada para el CAS, se solicita que el
usuario cambie el modo a Approximate (aproximado). Acéptese el
cambio para obtener la evaluación de la expresión como se demostró en
un ejemplo anterior.
Una forma alternativa para evaluar la expresión escrita entre apóstrofes en
el ejemplo anterior, consiste en utilizar la función …ï.
A continuación, se escribe la expresión utilizada anteriormente con la
calculadora utilizando el modo operativo RPN. Selecciónese la opción
Exact para el CAS, la opción Textbook para la pantalla, y el formato
numérico a Standard. Utilícense las siguientes teclas para escribir la
expresión entre apóstrofes utilizada anteriormente, es decir,
³5*„Ü1+1/7.5™/
„ÜR3-2Q3`
El resultado se muestra en la siguiente pantalla:
Presiónese la tecla ` una vez más para producir dos copias de la
expresión en la pantalla. Evalúese la expresiónprimero pulsando:
µ!î` or @ï`
Esta expresión es semi-simbólica en el sentido de que existen componentes
reales (números reales) en el resultado, así como la expresión simbólica
√3. A continuación, intercámbiense las posiciones de los niveles 1 y 2 en
la pantalla y evalúese la expresión utilizando la función NUM, es decir,
™…ï.
Este último resultado es puramente numérico, de manera que, los dos
resultados en la pantalla, aunque representan la evaluación de la misma
expresión, aparecen en formas diferentes. Para verificar que el valor
resultante es el mismo, obténgase la diferencia de estos dos valores y
evalúese esta diferencia usando la función EVAL: -µ. El resultado
es cero(0.).
Para obtener información adicional en la edición de expresiones
aritméticas en la pantalla, véase el Capítulo 2 en la guía del usuario de la
calculadora.
Página 2-3
SG49A.book
Page 4
Friday, September 16, 2005
1:59 PM
Creación de expresiones algebraicas
Las expresiones algebraicas incluyen no solamente números, sino también
variable. Por ejemplo, escríbase la siguiente expresión algebraica:
x
R +2L
R+ y
b
2L 1 +
Selecciónese el modo operativo Algebraico en la calculadora, la opción
Exact en el CAS, y la opción Textbook para la pantalla. Escríbase la
expresión propuesta utilizando las siguientes teclas:
³2*~l*R„Ü1+~„x/
~r™/„Ü
~r+~„y™+2*~l/~„b
Presiónese la tecla ` para obtener el siguiente resultado:
Esta expresión puede escribirse con la calculadora en modo operativo
RPN de la misma forma especificada anteriormente para el modo
operativo algebraico (ALG).
Para obtener información adicional en la edición de expresiones
algebraicas en la pantalla, véase el Capítulo 2 en la guía del usuario de
la calculadora.
Uso del escritor de ecuaciones (EQW) para
crear expresiones
El escritor de ecuaciones es una herramienta muy importante que permite
al usuario no solamente escribir o ver una ecuación, sino también
modificar y manipular expresiones, y aplicar funciones a las mismas.
El escritor de ecuaciones se activa al presionar ‚O (la tercera tecla
en la cuarta fila del teclado). La pantalla resultante es la siguiente.
Presiónese la tecla L para acceder la segunda página del menú:
Página 2-4
SG49A.book
Page 5
Friday, September 16, 2005
1:59 PM
Las seis teclas de menú del escritor de ecuaciones activan las funciones
EDIT, CURS, BIG, EVAL, FACTOR, SIMPLIFY, CMDS, y HELP. Información
detallada sobre estas funciones se presenta en el Capítulo 3 de la guía del
usuario de la calculadora.
Creación de expresiones aritméticas
La escritura de expresiones en el Escritor de ecuaciones es muy similar a la
escritura de expresiones entre apóstrofes en la pantalla. La diferencia
principal es que en el Escritor de ecuaciones las expresiones producidas se
presentan en el estilo “textbook” (libro de texto, es decir, utilizando
notación matemática similar a la de un libro de texto) en vez de escribirse
como en el editor de línea en la pantalla. Por ejemplo, escríbase el
siguiente ejercicio en el escritor de ecuaciones: 5/5+2.
El resultado es la expresión
El cursor se muestra como una flecha apuntando hacia la izquierda. El
cursor indica la posición de edición actual en la pantalla del escritor de
ecuaciones.
Por ejemplo, con el cursor en la posición mostrada
anteriormente, escríbase:
*„Ü5+1/3
La expresión así editada lucirá ahora de la siguiente manera:
Página 2-5
SG49A.book
Page 6
Friday, September 16, 2005
1:59 PM
Supóngase que se desea reemplazar la expresión entre paréntesis en el
denominador (es decir, 5+1/3) con (5+π2/2). Para empezar, utilícese la
tecla de borrar (ƒ) para borrar la fracción 1/3, y reemplazarla con π2/
2. Utilícense las siguientes teclas:
ƒƒƒ„ìQ2
A este punto, la pantalla lucirá de la siguiente manera:
Para escribir el denominador 2 debajo de π2, es necesario seleccionar la
expresión π2 completa. Esto se consigue al presionar la tecla direccional
horizontal ™, una sola vez. Después, escríbase:
/2
La expresión resultante es:
Supóngase que se quiere sumar la cantidad 1/3 a esta expresión para
obtener:
5
5 + 2 ⋅ (5 +
π
2
2
+
)
1
3
Para empezar, es necesario seleccionar todo el primer término utilizando,
ya sea, la tecla direccional horizontal (™) o la tecla direccional vertical
(—), repetidamente, hasta que la expresión completa haya sido
seleccionada, es decir, siete veces:
Página 2-6
SG49A.book
Page 7
Friday, September 16, 2005
1:59 PM
NOTA: Como forma alternativa, comenzando en la posición original
del cursor (a la derecha del 2 en el denominador de π2/2), se puede
utilizar la combinación de teclas ‚—, que se interpreta como
(‚ ‘ ).
Una vez seleccionada la expresión como se mostró anteriormente,
escríbase +1/3 para agregar la fracción 1/3 a la expresión.
El resultado es:
Creación de expresiones algebraicas
Una expresión algebraica es muy similar a una expresión aritmética,
excepto que en la última se pueden incluir letras castellanas y griegas. El
procedimiento de creación de una expresión algebraica sigue la misma
idea que el crear una expresión aritmética, excepto que se tiene que
utilizar el teclado alfanumérico.
Para ilustrar el uso del escritor de ecuaciones para escribir una expresión
algebraica se utilizará el siguiente ejemplo. Supóngase que se quiere
escribir la expresión:
2
3
⎛ x + 2µ ⋅ ∆y ⎞
⎟
1/ 3
⎝ θ
⎠
λ + e − µ ⋅ LN ⎜
Utilícense las siguientes teclas:
2/R3™™*~‚n+„¸\~‚m
™™*‚¹~„x+2*~‚m*~‚c
~„y———/~‚tQ1/3
Página 2-7
SG49A.book
Page 8
Friday, September 16, 2005
1:59 PM
El resultado es el siguiente:
En este ejemplo se utilizan varias letras minúsculas del Castellano, por
ejemplo, x (~„x), varias letras griegas, por ejemplo, λ
(~‚n), e inclusive una combinación de letras castellanas y griegas,
∆y (~‚c~„y). Obsérvese que para escribir una letra
castellana en minúscula es necesario utilizar la combinación de teclas
~„ seguida de la tecla de la letra a escribirse. Así mismo, se
pueden copiar caracteres especiales utilizando el menú CHARS (…±)
si no se desea memorizar la combinación de teclas que produce el
carácter deseado.
Para mayor información sobre la edición, evaluación, factorización, y
simplificación de expresiones algebraicas usando el escritor de
ecuaciones, véase el Capítulo 2 de la guía del usuario de la calculadora.
Organización de los datos en la calculadora
Es posible organizar los datos en la calculadora al almacenar variables en
una colección de directorios. La base de esta colección es el directorio
HOME, que se describe a continuación.
El directorio HOME
Para acceder al directorio HOME, presiónese la función UPDIR („§)
-- repítase cuantas veces sea necesario -- hasta que la especificación
{HOME} se muestra en la segunda línea del encabezado de la pantalla.
Como una alternativa, utilícese „ (manténgase presionada la tecla)
§. En este ejemplo, el directorio HOME contiene solamente el subdirectorio CASDIR. Presiónese la tecla J para mostrar las variables en
las teclas de menú:
Página 2-8
SG49A.book
Page 9
Friday, September 16, 2005
1:59 PM
Sub-directorios
Para almacenar datos en una colección de directorios bien organizada, el
usuario podría crear una serie de sub-directorios dentro del directorio
HOME, y aún más sub-directorios dentro de estos sub-directorios, hasta
formar una jerarquía de directorios similar a los directorios en un
ordenador (computador, o computadora). Los sub-directorios pueden
identificarse con nombres que reflejen el contenido de los mismos, o con
cualquier nombre que el usuario quiera darles. Para mayor información
sobre la manipulación de directorios en la calculadora véase el Capítulo 2
en la guía del usuario.
Variables
Las variables en la calculadora son similares a los archivos en el disco
duro de un ordenador (computador, o computadora).
Es posible
almacenar un objeto (valores numéricos, expresiones algebraicas, listas,
vectores, matrices, programas, etc.) en una variable. Las variables se
identifican por un nombre, el cual puede ser cualquier combinación de
caracteres alfabéticos o numéricos, comenzando siempre por una letra (ya
sea castellana o griega). Algunos caracteres no alfabéticos, tales como la
flecha (→), pueden utilizarse en el nombre de una variable, si se
combinan con un carácter alfabético. Por lo tanto, ‘→A’ es un nombre
válido para una variable, pero ‘→’ no lo es. Ejemplos de nombres válidos
para una variable son: ‘A’, ‘B’, ‘a’, ‘b’, ‘α’, ‘β’, ‘A1’, ‘AB12’, ‘A12’, ’Vel’,
’Z0’, ’z1’, etc.
No se puede asignar a una variable un nombre igual al de una función en
la calculadora. Algunos de los nombres reservados por la calculadora
son los siguientes: ALRMDAT, CST, EQ, EXPR, IERR, IOPAR, MAXR, MINR,
PICT, PPAR, PRTPAR, VPAR, ZPAR, der_, e, i, n1,n2, …, s1, s2, …, ΣDAT,
ΣPAR, π, ∞
Las variables pueden organizarse en sub-directorio (véase el Capítulo 2 en
la guía del usuario de la calculadora para mayor información).
Página 2-9
SG49A.book
Page 10
Friday, September 16, 2005
1:59 PM
Escritura del nombre de variables
Para identificar variables es necesario escribir una cadena de letras en un
solo tirón, las cuales pueden ser combinadas con números. Para escribir
cadenas de caracteres es posible asegurar el teclado de la calculadora en
el modo alfabético de la siguiente manera:
~~ asegura el teclado alfabético en mayúsculas. Cuando se
asegura el teclado alfabético de esta manera, es necesario presionar la
tecla „ antes de escribir la letra correspondiente en minúscula, mientras
que al presionarse la tecla ‚ antes de presionar una letra produce un
carácter especial. Si el teclado alfabético está ya asegurado en
mayúsculas, para asegurarlo en minúsculas utilícese „~
~~„~ asegura el teclado alfabético en minúsculas. Cuando
se asegura el teclado alfabético de esta manera, es necesario presionar la
tecla „ antes de escribir la letra correspondiente en mayúscula. Para
remover el teclado asegurado en minúsculas, presiónese „~
Para remover el teclado asegurado en mayúsculas, presiónese ~
Ejecútense los siguientes ejercicios:
~~math`
~~m„a„t„h`
~~m„~at„h`
La calculadora muestra los siguientes resultados (a la izquierda en modo
Algebraico, a la derecha en modo RPN):
Página 2-10
SG49A.book
Page 11
Friday, September 16, 2005
1:59 PM
Creación de variables
La forma más simple de crear una variable es a través de la tecla K Los
ejemplos siguientes muestran como almacenar los objetos listados en la
tabla que se muestra a continuación (Presiónese J, de ser necesario,
para ver el menú de variables):
Nombre
α
A12
Q
R
z1
p1
Contenido
-0.25
3×105
‘r/(m+r)'
[3,2,1]
3+5i
<<→ r 'π*r^2' >>
Tipo
real
real
algebraico
vector
complejo
programa
Escójase el modo algebraico o RPN para ejecutar estos ejercicios.
Modo algebraico
Para almacenar el valor –0.25
0.25\K~‚a.
pantalla luce de esta manera:
en la variable α, utilícese:
Al terminar este ejercicio la
Presiónese ` para crear la variable. La variable se muestra en las
teclas de menú J:
Los siguientes son los procedimientos requeridos para almacenar las
variables restantes:
A12: 3V5K~a12`
Q: ~„r/„Ü
~„m+~„r™™K~q`
R: „Ô3‚í2‚í1™K~r`
z1: 3+5*„¥K~„z1` (Aceptar cambio
a modo Complex, de ser necesario).
Página 2-11
p1: å‚é~„r³„ì*
~„rQ2™™™K~„p1`.
Al terminar estos ejercicios la pantalla lucirá de la forma siguiente:
Nótese que las teclas de menú muestran seis variables: p1, z1, R, Q,
A12, α.
Modo RPN
(Utilícese H\@@OK@@ para cambiar el modo operativo a RPN).
Utilícense las teclas siguientes para almacenar el valor –0.25 en la
variable α: .25\`³~‚a`. Al finalizar este
ejercicio, la pantalla muestra lo siguiente:
Con –0.25 en el nivel 2 de la pila y 'α' en el nivel 1 de la pila, puede usar
la tecla K para crear la variable. La variable se muestra en las teclas
del menú cuando presione J:
Para almacenar el valor 3×105 en la variable A12, se puede utilizar:
3V5³~a12`K
He aquí una forma de almacenar el contenido de la variable Q:
Q: ~„r/„Ü
~„m+~„r™™³~q`K
Para almacenar el contenido de R, utilícese, por ejemplo:
R: „Ô3#2#1™³~rK
Página 2-12
SG49A.book
Page 13
Friday, September 16, 2005
1:59 PM
Nótese que para separar los elementos de un vector en modo RPN se
puede utilizar la tecla de espaciar (#), en vez de la coma (‚í)
como se requiere en modo algebraico.
z1: ³3+5*„¥³~„z1K
p1: ‚å‚é~„r³„ì*
~„rQ2™™™³ ~„p1™`K.
Al terminar estos ejercicios la pantalla RPN lucirá de esta manera:
Las teclas de menú mostrarán seis de las variables: p1, z1, R, Q, A12, α.
Examinando el contenido de una variable
La forma más simple de examinar los contenidos de una variable consiste
en presionar la tecla de menú correspondiente al nombre de la variable.
Por ejemplo, para las variables utilizadas anteriormente, ejecútense las
siguientes instrucciones:
Modo algebraico
Presiónense las siguientes teclas: J@@z1@@ ` @@@R@@ `@@@Q@@@ `.
finalizar este ejercicio la pantalla lucirá de esta forma:
Al
Modo RPN
En modos RPN, es necesario solamente presionar las teclas
correspondientes al nombre de las variables para examinar el contenido
de las mismas. Para el caso de interés, examínese el contenido de las
variables z1, R, Q, A12, α, y α, creadas anteriormente, de la forma
siguiente: J@@z1@@ @@@R@@ @@@Q@@ @@A12@@ @@»@@
Al finalizar este ejercicio, la pantalla lucirá de esta manera:
Página 2-13
SG49A.book
Page 14
Friday, September 16, 2005
1:59 PM
Utilizando la tecla seguida de la tecla del menú
Este procedimiento para examinar el contenido de las variables puede
utilizarse ya sea en modo algebraico como en modo RPN. Ejecútense los
siguientes ejemplos en cualquiera de los modos de operación:
J‚@@p1@@ ‚@@z1@@ ‚@@@R@@ ‚@@@Q@@ ‚ @@A12@@
Los resultados se muestran a continuación (Modo algebraico a la
izquierda, modo RPN a la derecha):
Nótese que en este caso el programa contenido en la variable p1 se lista
en la pantalla. Para ver el contenido de α, utilícese:
@@@»@@L‚ @@@A@@
Listado de las variables en la pantalla
Utilícese la combinación ‚˜ para listar el contenido de todas las
variables en la pantalla. Por ejemplo:
Presiónese $ para recobrar la pantalla normal.
Página 2-14
SG49A.book
Page 15
Friday, September 16, 2005
1:59 PM
Eliminación de las variables
La forma más simple de eliminar variables es utilizando la función PURGE
(eliminar). Esta función puede accederse directamente al utilizar el menú
TOOLS (I), o al utilizar el menú FILES (archivos) „¡@@OK@@ .
Usando la función PURGE en la pantalla en Modo algebraico
Nuestra lista de variables contiene las variables p1, z1, Q, R, y α. A
continuación se utiliza la función PURGE para eliminar las variable p1 y
A. Presiónese I@PURGE@ J @@p1@@ `, y a continuación I @PURGE@
J@@p1@@ `. La pantalla indica que las variables p1 y A han sido
eliminada:
La función PURGE puede utilizarse para eliminar más de una variable al
colocar sus nombres en una lista que pasa a ser el argumento de la
función. Por ejemplo, si quisiéramos eliminar las variables R y Q,
simultáneamente, se puede utilizar :
I @PURGE@ „ä³J@@@R!@@™‚í³J@@@Q!@@
La pantalla muestra la función PURGE a punto de activarse para eliminar
las variables R y Q:
Para completar el ejercicio, presiónese `.
variables restantes:
La pantalla muestra las
Utilizando la función PURGE en la pantalla en Modo RPN
Asumiendo que nuestra lista de variables contiene p1, z1, Q, R, y α.
Utilizaremos la función PURGE para eliminar la variable p1. Presiónense
Página 2-15
SG49A.book
Page 16
Friday, September 16, 2005
1:59 PM
las siguientes teclas ³ @@p1@@ `I @PURGE@. La pantalla indica que p1
ha sido eliminada de la memoria:
Para eliminar dos variables simultáneamente, por ejemplo, las variables R
y Q, créese primero una lista (en Modo RPN, los elementos de lista no
necesitan estar separados por comas como se requiere en Modo
algebraico):
J„ä³ @@@R!@@ ™³ @@@Q!@@ `
A continuación, presiónese I@PURGE@ para eliminar las dos variables.
Información adicional sobre la manipulación de variables se presenta en
el Capítulo 2 de la guía del usuario de la calculadora.
Las funciones UNDO y CMD
Las funciones UNDO y CMD son útiles para recobrar instrucciones previas
o para recobrar una operación en caso de que se haya cometido un error.
Estas funciones están asociadas con la tecla HIST: UNDO resulta al
escribir ‚¯, mientras que CMD resulta al escribir „®.
Opciones CHOOSE boxes y Soft MENU
En algunos de los ejercicios presentados en este Capítulo hemos
presentado listas de funciones en la pantalla. Estas listas de funciones se
denominan, en inglés, CHOOSE boxes (listas de menú). El ejercicio
siguiente indica como cambiar la opción (CHOOSE boxes) a Soft MENU
(teclas de menú), y viceversa.
Aunque el presente ejercicio no se aplica a un ejemplo específico, el
mismo muestra las dos opciones para los menús de funciones en la
calculadora (CHOOSE boxes y soft MENUs). En este ejercicio, se busca
la función ORDER, la cual se utiliza, en modo ALG, para reordenar las
variables en un directorio:
Página 2-16
SG49A.book
Page 17
„°˜
Friday, September 16, 2005
1:59 PM
Mostrar el menú PROG. Seleccionar MEMORY.
@@OK@@ ˜˜˜˜ Mostrar el menú MEMORY. Seleccionar
DIRECTORY.
@@OK@@ ——
Mostrar menú DIRECTORY. Seleccionar ORDER.
@@OK@@
Activar la función ORDER.
Una forma alternativa de mostrar las funciones de un menú es a través de
teclas de menú (soft MENU), al manipular la señal de sistema número 117
(system flag 117). (Para información adicional sobre señales de sistema
véanse los Capítulos 2 y 24 en la guía del usuario). Para seleccionar esta
señal utilícese:
H@FLAGS! ———————
La pantalla muestra la señal de sistema número 117 sin seleccionar (es
decir, con la opción CHOOSE boxes activa):
Página 2-17
SG49A.book
Page 18
Friday, September 16, 2005
1:59 PM
Presiónese la tecla
para seleccionar esta señal de sistema
activando la opción soft MENU. La pantalla reflejará esta selección:
Presiónese @@OK@@ dos veces para recobrar la pantalla normal.
A continuación, se busca la función ORDER utilizando teclas de menú.
Para comenzar, presiónese „°. Nótese que en vez de una lista de
menú se obtienen ahora teclas de menú para el menú PROG, es decir,
Presiónese B para seleccionar el menú MEMORY ()@@MEM@@). La pantalla
muestra las siguientes teclas de menú:
Presiónese E para seleccionar el menú DIRECTORY ()@@DIR@@)
La función ORDER no se muestra en esta página de menú. Para encontrar
esta función presiónese L:
Página 2-18
SG49A.book
Page 19
Friday, September 16, 2005
1:59 PM
Para activar la función ORDER, presiónese la tecla de menú C(@ORDER).
Referencias
Para mayor información sobre la escritura y manipulación de expresiones
en la pantalla o en el escritor de ecuaciones véase el Capítulo 2 de la
guía del usuario. Para información sobre las opciones del CAS, véase el
Apéndice C en la guía del usuario. Para información sobre las señales de
sistema (system flags) en la calculadora, véase el Capítulo 24 en la guía
del usuario.
Página 2-19
SG49A.book
Page 20
Friday, September 16, 2005
1:59 PM
SG49A.book
Page 1
Friday, September 16, 2005
1:59 PM
Capítulo 3
Cálculos con números reales
Este Capítulo demuestra el uso de la calculadora para operaciones y las
funciones relacionadas un los números reales. Se asume que el usuario
está familiarizado con el teclado para identificar ciertas funciones
disponibles en el mismo (por ejemplo, SIN, COS, TAN, etc.). Así mismo,
se asume que el lector sabe como seleccionar el sistema operativo de la
calculadora (Capítulo 1), como usar menús y listas de selección (Capítulo
1), y como utilizar variables (Capítulo 2).
Ejemplos de cálculos con números reales
Para ejecutar cálculos con números reales es preferible que el CAS tenga
activa la opción Real (en contraste con la opción Complex). La opción
Exact es la opción pre-seleccionada por la calculadora para la mayoría
de las operaciones. A continuación se ilustran algunos cálculos con
números reales.
• Use la tecla \ para cambiar el signo de un número.
Por ejemplo, en modo ALG, \2.5`.
En modo RPN, 2.5\.
• Use la tecla Y para calcular el inverso de un número.
Por ejemplo, en modo ALG, Y2`.
En modo RPN, 4Y.
• Para adición, substracción, multiplicación, división, use la tecla
apropiada para esas operaciones, es decir, +-*/.
Ejemplos en modo ALG:
3.7+5.2`
6.3-8.5`
4.2*2.5`
2.3/4.5`
Ejemplos en modo RPN:
3.7` 5.2+
6.3` 8.54.2` 2.5*
2.3` 4.5/
Página 3-1
SG49A.book
Page 2
Friday, September 16, 2005
1:59 PM
Alternativamente, en modo RPN, uno puede separar los operandos con la
tecla espaciadora (#) antes de presionar la tecla de la operación.
Ejemplos:
3.7#5.2+
6.3#8.54.2#2.5*
2.3#4.5/
• Los paréntesis („Ü) pueden utilizarse para agrupar operaciones,
así como para contener argumentos de funciones.
Ejemplo en modo ALG:
„Ü5+3.2™/„Ü72.2`
En modo RPN uno no siempre necesita usar paréntesis, dado que los
cálculos se realizan directamente en la pantalla (stack):
5`3.2+7`2.2-/
En modo RPN, el escribir una expresión entre apóstrofes permite al
usuario a escribir expresiones como en el modo algebraico:
³„Ü5+3.2™/
„Ü7-2.2`µ
Para ambos modos, ALG y RPN, uno puede utilizar el escritor de
ecuaciones en el cálculo:
‚O5+3.2™/7-2.2
La ecuación puede ser evaluada dentro del escritor de ecuaciones al
utilizar las siguientes teclas:
————@EVAL@ ó, ‚—@EVAL@
• La función valor absoluto, ABS, se calcula usando „Ê.
Ejemplo en modo ALG:
„Ê\2.32`
Ejemplo en modo RPN:
2.32\„Ê
• La función cuadrado, SQ, se calcula usando „º.
Ejemplo en modo ALG:
„º\2.3`
Ejemplo en modo RPN:
2.3\„º
Página 3-2
SG49A.book
Page 3
Friday, September 16, 2005
1:59 PM
La función raíz cuadrada, √, está disponible en la tecla R. Cuando se
calcula en la pantalla en modo ALG, escríbase la función antes del
argumento, por ejemplo,
R123.4`
En Modo RPN, escríbase el número primero, seguido por la función,
por ejemplo,
123.4R
• La función potencia, ^, se encuentra disponible en la tecla Q.
Cuando se calcula en la pantalla en modo ALG, escríbase la base (y)
seguida de la tecla Q, y del exponente (x), por ejemplo,
5.2Q1.25`
En Modo RPN, escríbase el número primero, seguido por la función,
por ejemplo,
5.2`1.25Q
• La función raíz, XROOT(y,x), está disponible a través de la
combinación de teclas ‚». Cuando se calcula en la pantalla en
modo ALG, escríbase la función XROOT seguida por los argumentos
(y,x), separados por comas, por ejemplo,
‚»3‚í27`
En Modo RPN, escríbase el argumento y, primero, después, x, y
finalmente la función, por ejemplo,
27`3‚»
• Los logaritmos de base 10 se calculan a través de la combinación de
teclas ‚Ã (función LOG) mientras que su inversa (ALOG, o
antilogaritmo) se calcula utilizando „Â. En modo ALG, la función
se escribe antes del argumento:
‚Ã2.45`
„Â\2.3`
En Modo RPN, el argumento se escribe antes de la función:
2.45‚Ã
2.3\„Â
Página 3-3
SG49A.book
Page 4
Friday, September 16, 2005
1:59 PM
Utilizando potencias de 10 al escribir datos
Potencias de diez, es decir, números de la forma -4.5×10 -2, etc., se
escriben utilizando la tecla V. Por ejemplo, en modo ALG:
\4.5V\2`
O, en modo RPN:
4.5\V2\`
• Los logaritmos naturales se calculan utilizando ‚¹ (función LN)
mientras que la función exponencial (EXP) se calcula utilizando
„¸. En modo ALG, la función se escribe antes del argumento:
‚¹2.45`
„¸\2.3`
En Modo RPN, el argumento se escribe antes de la función:
2.45`‚¹
2.3\`„¸
• Tres funciones trigonométricas se encuentran disponibles en el teclado:
seno (S), coseno (T), y tangente (U). Los argumentos de estas
funciones son ángulos ya sea en grados, radianes, o grados
decimales. Los siguientes ejemplos usan ángulos en grados (DEG):
En Modo ALG:
S30`
T45`
U135`
En Modo RPN:
30S
45T
135U
• Las funciones trigonométricas inversas disponibles en el teclado son el
arco seno („¼), el arco coseno („¾), y la arco tangente
(„À). Los resultados de estas funciones se darán en la medida
angular seleccionada por el usuario (DEG, RAD, GRD). Algunos
ejemplos se muestra a continuación:
En Modo ALG:
„¼0.25`
„¾0.85`
„À1.35`
Página 3-4
SG49A.book
Page 5
Friday, September 16, 2005
1:59 PM
En Modo RPN:
0.25„¼
0.85„¾
1.35„À
Todas las funciones descritas anteriormente, es decir, ABS, SQ, √, ^,
XROOT, LOG, ALOG, LN, EXP, SIN, COS, TAN, ASIN, ACOS, y ATAN,
pueden combinarse con las operaciones fundamentales (+*/) para formar expresiones más complejas. El escritor de
ecuaciones (Equation Writer), cuya operación se describe en el Capítulo
2, es el ambiente ideal para construir tales expresiones, sin importar el
modo operativo de la calculadora.
Las funciones de números reales en el menú
MTH
El menú MTH („´) incluye un número de funciones matemáticas que
se aplican principalmente a los números reales. Utilizando la opción de
listas de funciones (CHOOSE boxes) para la señal de sistema número 117
(véase el Capítulo 2), el menú MTH muestra las siguientes funciones:
Las funciones se agrupan por el tipo de argumento (1. vectores, 2.
matrices, 3. listas, 7. probabilidad, 9. complejos) o por el tipo de función
(4. hiperbólicas, 5. reales, 6. de base, 8. fft (transformada rápida de
Fourier, o fast Fourier transform). El menú contiene así mismo una opción
para las constantes matemáticas disponibles en la calculadora, opción
número10.
En general, téngase cuidado del número y orden de los argumentos
requeridos para cada función, y téngase en cuenta que, en el modo ALG
uno debe seleccionar primero la función y después escribir el o los
argumentos, mientras que en Modo RPN, uno debe escribir el argumento
en la pantalla primero, y después seleccionar la función.
Página 3-5
SG49A.book
Page 6
Friday, September 16, 2005
1:59 PM
Usando los menús de la calculadora:
1. Describiremos en detalle el uso del menú 4. HYPERBOLIC.. en esta
sección con la intención de describir la operación general de los
menús de la calculadora. Préstese atención particular al proceso de
selección de opciones.
2. Para seleccionar una de las opciones en una lista (CHOOSE box),
simplemente presiónese el número de esa opción en el teclado. Por
ejemplo, para seleccionar la opción 4. HYPERBOLIC.. en el menú
MTH, simplemente presiónese 4.
Las funciones hiperbólicas y sus inversas
Al seleccionar la opción 4. HYPERBOLIC.. , en el menú MTH, y al
presionar @@OK@@, se produce el menú de funciones hiperbólicas:
Por ejemplo, en Modo ALG, la secuencia de teclas para calcular tanh(2.5)
es la siguiente:
„´4 @@OK@@ 5 @@OK@@ 2.5`
En el modo RPN, las teclas para esta operación son las siguientes:
2.5`„´4 @@OK@@ 5 @@OK@@
Las operaciones mostradas anteriormente asumen que uno utiliza la
opción pre-definida para la señal de sistema número 117 (CHOOSE
boxes). Si uno ha cambiado esta señal de sistema (véase el Capítulo 2) a
SOFT menu, el menú MTH resulta ser como se muestra a continuación (a la
izquierda en modo ALG, a la derecha en Modo RPN):
Presiónese la tecla L para mostrar las demás opciones:
Página 3-6
SG49A.book
Page 7
Friday, September 16, 2005
1:59 PM
Por lo tanto, para seleccionar, por ejemplo, el menú de las funciones
hiperbólicas, en este formato de menú presiónese la tecla )@@HYP@. Esta
acción produce el menú:
Finalmente, para seleccionar, por ejemplo, la función tangente hiperbólica
(tanh), simplemente presiónese la tecla @@TANH@.
Nota: Para ver opciones adicionales en este formato de menús,
presiónese la tecla L o las teclas „«.
Por ejemplo, para calcular tanh(2.5), en modo ALG, cuando se usan
menús de teclas (SOFT menus) en vez de menús de listas (CHOOSE
boxes), utilícese el procedimiento siguiente:
„´@@HYP@ @@TANH@ 2.5`
En Modo RPN, el mismo valor se calcula utilizando:
2.5`„´)@@HYP@ @@TANH@
Como ejercicio de aplicación de las funciones hiperbólicas, verifíquense
los siguientes valores:
SINH (2.5) = 6.05020..
ASINH(2.0) = 1.4436…
COSH (2.5) = 6.13228..
ACOSH (2.0) = 1.3169…
TANH(2.5) = 0.98661..
ATANH(0.2) = 0.2027…
EXPM(2.0) = 6.38905….
LNP1(1.0) = 0.69314….
Operaciones con unidades
Los números reales en la calculadora pueden escribirse con unidades de
medida. Por lo tanto, es posible calcular resultados que involucren un
sistema de unidades consistentes y producir un resultado con la
combinación de unidades apropiadas.
Página 3-7
SG49A.book
Page 8
Friday, September 16, 2005
1:59 PM
El menú de UNIDADES
El menú de unidades (UNITS menu) se obtiene a través de la combinación
de teclas ‚Û(asociada con la tecla 6). Con la señal de sistema
número 117 indicando listas de menú (CHOOSE boxes), el resultado es el
siguiente menú:
Ls opción 1. Tools.. (herramientas) contiene las funciones usadas para
operar en unidades (se presentan más adelante). Las opciones 2.
Length.. a17.Viscosity.. contiene menús con varias unidades para cada
una de las cantidades descritas. Por ejemplo, al seleccionarse la opción
8. Force.. se muestra el siguiente menú de unidades:
El usuario reconocerá la mayoría de estas unidades de sus estudios de
física o química (algunas, por ejemplo, la dina (dyne), ya no se utilizan
muy comúnmente): N = newtons, dyn = dynes (dinas), gf = gramos –
fuerza (distinto de gramos-masa, ó simplemente gramos, una unidad de
masa), kip = kilo-poundal (1000 libras), lbf = libra-fuerza (distinto de
libra-masa), pdl = poundal.
Para adjuntar unidades a un número, el número debe seguirse de una
línea subrayada. Por lo tanto, una fuerza de 5 N se escribe como 5_N.
Página 3-8
SG49A.book
Page 9
Friday, September 16, 2005
1:59 PM
El uso de teclas de menú (SOFT menus) provee una forma más conveniente
de agregar unidades cuando se utilizan números con unidades.
Cámbiese la señal de sistema número 117 a la opción SOFT menus
(véase el Capítulo 2), y utilícese la combinación de teclas ‚Û para
obtener los siguientes menús. Presiónese la tecla L para activar la
siguiente página del menú.
Al presionarse la tecla de menú apropiada se abrirá el sub-menú de
unidades para esa selección particular. Por ejemplo, para el menú @)SPEED
(rapidez, velocidad), se encuentran disponibles las siguientes unidades:
Al presionarse la tecla @)UNITS se reactiva el menú de UNIDADES.
Las opciones de un menú pueden listarse en la pantalla al usar las teclas
‚˜, por ejemplo, para las unidades @)ENRG (energía) se listan las
siguientes opciones:
Nota: Utilícense las teclas L ó „« para navegar a través de
los diferentes menús.
Página 3-9
SG49A.book
Page 10
Friday, September 16, 2005
1:59 PM
Unidades disponibles
Véase el Capítulo 3 en la guía del usuario.
Agregando unidades a los números reales
Para adjuntar unidades a un número, el número debe seguirse de una
línea subrayada (‚Ý, tecla (8,5)). Por lo tanto, una fuerza de 5 N se
escribe como 5_N. La siguiente secuencia de teclas permite escribir este
número con unidades en modo ALG (la señal de sistema número 117
utiliza la opción CHOOSE boxes):
5‚Ý‚Û8@@OK@@ @@OK@@ `
Nota: Si se olvida uno de escribir la línea subrayada, el resultado es
la expresión algebraica 5*N, en la cual N representa una variable y
no las unidades de fuerza, Newtons.
Para escribir esta misma cantidad, con la calculadora en Modo RPN,
utilícense las teclas siguientes:
5‚Û8@@OK@@ @@OK@@
Nótese que la línea subrayada se escribe automáticamente al usarse el
modo RPN.
La secuencia de teclas para escribir unidades cuando la opción SOFT
menu ha sido seleccionada, en ambos modos, ALG y RPN, se ilustran a
continuación. Por ejemplo, en Modo ALG, para escribir la cantidad 5_N
use:
5‚Ý‚ÛL@)@FORCE @@@N@@ `
La misma cantidad escrita en Modo RPN utiliza las siguientes teclas:
5‚ÛL@)@FORCE @ @@N@@
Nota: Uno puede escribir una cantidad con unidades utilizando el
teclado alfanumérico ~, por ejemplo, 5‚Ý~n produce
la cantidad: 5_N.
Página 3-10
SG49A.book
Page 11
Friday, September 16, 2005
1:59 PM
Prefijos de unidades
Uno puede escribir prefijos para las unidades de acuerdo con la siguiente
tabla de prefijos del Sistema Internacional (S.I.). La abreviatura del prefijo
se muestra primero, seguida del nombre, y del exponente x en el factor
10x correspondiente a cada prefijo:
Prefijo
Y
Z
E
P
T
G
M
k,K
h,H
D(*)
Nombre
yotta
zetta
exa
peta
tera
giga
mega
kilo
hecto
deka
x
+24
+21
+18
+15
+12
+9
+6
+3
+2
+1
Prefijo
d
c
m
µ
n
p
f
a
z
y
Nombre
deci
centi
milli
micro
nano
pico
femto
atto
zepto
yocto
x
-1
-2
-3
-6
-9
-12
-15
-18
-21
-24
(*) en el sistema SI, este prefijo se escribe da en vez de D.
calculadora, sin embargo, utilícese D en vez de deca.
En la
Para escribir estos prefijos, simplemente utilícese el teclado alfanumérico
~. Por ejemplo, para escribir 123 pm (picómetro), use:
123‚Ý~„p~„m
La función UBASE (escriba el nombre de la función), que se usa para
convertir a la unidad base (1 m), produce lo siguiente:
Página 3-11
SG49A.book
Page 12
Friday, September 16, 2005
1:59 PM
Operaciones con unidades
A continuación se presentan algunos ejemplos de cálculos con unidades
en el modo ALG. Téngase en cuenta que, cuando se multiplican o dividen
cantidades con unidades, uno debe encerrar esas cantidades entre
paréntesis. Por lo tanto, para escribir, por ejemplo, el producto 12.5m ×
5.2 yd, úsese (12.5_m)*(5.2_yd) `:
que resulta en 65_(m⋅yd). Para convertir este resultado a unidades del
sistema SI, utilícese la función UBASE (use el catálogo de funciones para
ubicarla, ‚N):
Nota: Recuérdese que la variable ANS(1) se encuentra disponible a
través de la secuencia de teclas „î(asociada con la tecla `).
Para calcular una división, por ejemplo, 3250 mi / 50 h, escríbase como
(3250_mi)/(50_h) `
la cual, transformada a unidades SI con la función UBASE, produce:
La adición y la substracción pueden ejecutarse, en modo ALG, sin usar
paréntesis, por ejemplo, 5 m + 3200 mm, se escribe simplemente como:
5_m + 3200_mm `.
Expresiones más complicadas requieren el uso de paréntesis, por ejemplo,
(12_mm)*(1_cm^2)/(2_s) `:
Página 3-12
SG49A.book
Page 13
Friday, September 16, 2005
1:59 PM
Cálculos en la pantalla (stack) en modo RPN, no requieren que se
encierren los términos entre paréntesis, por ejemplo,
12 @@@m@@@ ` 1.5 @@yd@@ `*
3250 @@mi@@ ` 50 @@@h@@@ `/
Estas operaciones producen los siguientes resultados:
Conversión de unidades
El menú de unidades (UNITS menu) contiene un sub-menú de herramientas
(TOOLS), el cual provee las siguiente funciones:
CONVERT(x,y):
UBASE(x):
UVAL(x):
UFACT(x,y):
UNIT(x,y):
convierte unidades x a unidades y
convierte unidades x a unidades SI
extrae el valor de la cantidad, x, con unidades
factoriza las unidades y de la cantidad x
combines valor de x con unidades de y
Ejemplos de aplicación de la función CONVERT se muestran a
continuación. Ejemplos de otras funciones del sub-menú UNIT/TOOLS se
presentan en el Capítulo 3 de la guía del usuario de la calculadora. Por
ejemplo, para convertir 33 watts a btu utilícese una de las siguientes
operaciones:
CONVERT(33_W,1_hp) `
CONVERT(33_W,11_hp) `
Constantes físicas en la calculadora
Las constantes físicas en la calculadora se localizan en una biblioteca de
constantes (constants library) que se activa con la función CONLIB. Para
activar esta función escríbase en la pantalla el nombre de la función:
~~conlib`, o, selecciónese la función CONLIB en el
catálogo de funciones siguiendo este procedimiento: Primero, ábrase el
catálogo de funciones utilizando: ‚N~c. A continuación,
utilícense las teclas direccionales verticales —˜ para seleccionar
CONLIB. Finalmente, presiónese @@OK@@. Presiónese `, de ser necesario.
utilícense las teclas direccionales verticales (—˜) para navegar a
través de la lista de constantes en la calculadora.
Página 3-13
SG49A.book
Page 14
Friday, September 16, 2005
1:59 PM
Las teclas de menú correspondientes a la biblioteca de constantes
(CONSTANTS LIBRARY) incluyen las siguientes funciones:
SI
ENGL
UNIT
VALUE
STK
QUIT
cuando se selecciona esta opción, se usan unidades SI (*)
cuando se selecciona esta opción, se usan unidades
inglesas (*)
cuando se selecciona esta opción, se muestran unidades
(*)
cuando se selecciona esta opción, no se muestran
unidades
copia el valor (con ó sin unidades ) a la pantalla
abandona la biblioteca de unidades
(*) Activada solamente si la opción VALUE (valor) ha sido seleccionada.
La pantalla de la biblioteca de constantes (CONSTANTS LIBRARY)
aparece como se muestra a continuación si se ha seleccionado la opción
VALUE (unidades en el sistema SI):
Para ver los valores de las constantes en el sistema inglés (o sistema
imperial), presiónese la opción @ENGL :
Si se remueve la opción UNITS opción (presiónese @UNITS) se muestran
solamente los valores de las constantes (en este caso, en unidades
inglesas):
Página 3-14
SG49A.book
Page 15
Friday, September 16, 2005
1:59 PM
Para copiar el valor de Vm a la pantalla, selecciónese el nombre de la
constante y presiónese @²STK, después, presiónese @QUIT@. Cuando se
utiliza el modo ALG, la pantalla mostrará el siguiente resultado:
La pantalla muestra lo que se denomina un valor rotulado (tagged value),
Vm:359.0394. En este resultado, Vm, es el rótulo (tag) del resultado.
Cualquier operación aritmética que utilice este número simplemente
ignora el rótulo en el resultado. Por ejemplo:
‚¹2*„î`
produce:
Esta misma operación en Modo RPN requiere las siguientes teclas
(después de extraer el valor de Vm de la biblioteca de constantes):
2`*‚¹
Página 3-15
Ch03_NumerosRealesQS.fm
Page 16
Monday, March 13, 2006
4:02 PM
Definiendo y usando funciones
Los usuarios pueden definir sus propias funciones a través de la partícula
DEFINE disponible a través de las teclas „à (asociada con la tecla
2). La función deberá escribirse en el siguiente formato:
Nombre_de_la_función(argumentos) =
expresión_contaniendo_argumentos
Por ejemplo, definamos una función relativamente simple,
H(x) = ln(x+1) + exp(-x)
Supóngase que uno tiene que evaluar esta función para un número de
valores discretos y que, por lo tanto, se requiere simplemente presionar
una tecla para esa evaluación. En el siguiente ejemplo, asumimos que la
calculadora opera en modo ALG. Escríbase la siguiente secuencia de
teclas:
„à³~h„Ü~„x™‚Å
‚¹~„x+1™+„¸~„x`
La pantalla lucirá como se muestra a continuación:
Presiónese la tecla J, nótese la existencia de una nueva variable en las
teces de menú (@@@H@@). Para examinar el contenido de esta variable
presiónese ‚@@@H@@. La pantalla mostrará lo siguiente:
La variable H, por lo tanto, incluye el siguiente programa:
<< x ‘LN(x+1) + EXP(x)’ >>
Esto es un programa simple en el lenguaje de programacion del defecto
de lacalculadora. Este lenguaje de programación se denomina UserRPL
(Véanse los Capítulos 20 y 21 en la guía del usuario de la calculadora).
Página 3-16
Ch03_NumerosRealesQS.fm
Page 17
Monday, March 13, 2006
4:02 PM
El programa mostrado anteriormente es relativamente simple y consiste de
dos partes, contenidas entre los símbolos << >>:
•Entrada:
•Procesamiento:
x
x
‘LN(x+1) + EXP(x) ‘
Estas dos partes se interpretan de esta manera: escríbase un valor que se
asigna temporalmente al símbolo x (denominado una variable local),
evalúese la expresión entre apóstrofes que contiene a la variable local, y
muéstrese la expresión evaluada.
Para activar esta función en modo ALG, escríbase el nombre de la función
seguida por los argumentos entre paréntesis, por ejemplo, @@@H@@@
„Ü2`. He aquí algunos ejemplos:
Para activar la función en modo RPN, escríbase primero el argumento,
seguido de la tecla de menú con el nombre de la función, @@@H@@@ . Por
ejemplo, ejecútese esta operación:
2@@@H@@@.
Los otros ejemplos
mostrados anteriormente pueden escribirse en modo RPN utilizando:
1.2@@@H@@@ , 2`3/@@@H@@@.
Referencia
Información adicional sobre operaciones con números reales con la
calculadora se presenta en el Capítulo 3 del guía del usuario.
Página 3-17
SG49A.book
Page 18
Friday, September 16, 2005
1:59 PM
SG49A.book
Page 1
Friday, September 16, 2005
1:59 PM
Capítulo 4
Cálculos con números complejos
Este Capítulo muestras ejemplos de cálculos y aplicación de funciones a
números complejos.
Definiciones
Un número complejo z es un número z = x + iy, donde x e y son números
reales, e i es la unida imaginaria definida por i² = –1. El número complejo
x + iy tiene una parte real, x = Re(z), y una parte imaginaria, y = Im(z). El
número complejo z = zx + iy se utiliza a menudo para representar un
punto P(x,y) en el plano x–y, conociéndose el eje x como eje real, y el eje
y como eje imaginario.
Se dice de un número complejo en la forma x + iy que está en
representación rectangular. Una representación alternativa es el par
ordenado z = (x,y). Un número complejo también puede representarse en
coordenadas polares (representación polar) como z = reiθ = r·cosθ + i
r·sinθ, en donde r = |z| =
x 2 + y 2 es la magnitud del número
complejo z, y θ = Arg(z) = arctan(y/x) es el argumento del número
complejo z.
La relación entre la forma cartesiana y la representación polar de los
números complejos se da en la fórmula Euler: ei iθ = cos θ + i sin θ. La
conjugación compleja de un número complejo (z = x + iy = re iθ) es z = x
– iy = re –iθ. La conjugación compleja de i puede considerarse como el
reflejo de z sobre el eje real (x). Igualmente, el negative de z, –z = –x –iy
= –re iθ, puede considerarse como el reflejo de z sobre el origen.
Seleccionando el modo complejo (COMPLEX)
Para operaciones con números complejos selecciónese el modo complejo
(COMPLEX) del CAS:
H)@@CAS@ ˜˜™
El modo COMPLEX estará activo en la forma interactiva denominada CAS
MODES si se muestra un tick de aprobado () en la opción _Complex:
Página 4-1
Ch04_NumerosComplejosQS.fm Page 2
Monday, March 13, 2006
4:11 PM
Presione @@OK@@ , dos veces, para recobrar la pantalla normal de la
calculadora.
Escritura de números complejos
Los números complejos en la calculadora pueden escribirse en una de dos
representaciones Cartesianas: x+iy, o (x,y). Los resultados complejos en la
calculadora se muestran el formato de par ordenado, es decir, (x,y). Por
ejemplo, con la calculadora in modo ALG, el número complejo (3.5,-1.2),
se escribe con las siguientes teclas (accepte el cambio de modo a
Complex):
„Ü3.5‚í\1.2`
Un número complejo puede escribirse también en la forma x+iy. Por
ejemplo, en modo ALG, 3.5-1.2i se escribe con las siguientes teclas:
3.5-1.2*„¥`
Nota: para entrar el número unitario imaginario solamente, teclee
„¥, y la tecla I.
En modo RPN, estos números pueden escribirse de esta manera:
„Ü3.5‚í1.2\`
(Nótese que la tecla de cambio de signo se escribe después número 1.2,
en el orden contrario al del ejercicio anterior realizado en modo ALG).
Página 4-2
Ch04_NumerosComplejosQS.fm Page 3
Monday, March 13, 2006
4:11 PM
Representación polar de un número complejo
La representación polar del número complejo 3.5-1.2i, que se utilizó
anteriormente, se obtiene al cambiar el sistema de coordenadas de
Cartesianas (o rectangulares) a cilíndricas (o polares) usando la función
CYLIN. Esta función se puede obtener a través del catálogo de funciones
(‚N). Puede cambiarse a coordenadas polares (polar) usando H.
Cambiando las coordenadas a polares y las medidas angulares a
radianes, produce el siguiente resultado en modo RPN:
Este formato incluye una magnitud, 3.7, y un ángulo, 0.33029….
símbolo de ángulo (∠) se muestra delante de la medida angular.
El
Cámbiense las coordenadas de vuelta a Cartesianas o rectangulares
utilizando la función RECT (disponible en el catálogo de funciones,
‚N). Un número complejo en representación polar se escribe como
z = r⋅eiθ. Se puede escribir este número complejo utilizando un par
ordenado de la forma (r, ∠θ). El símbolo de ángulo (∠) puede escribirse
utilizando las teclas ~‚6. Por ejemplo, el número complejo z =
5.2e1.5i, puede escribirse como se muestra a continuación (las figuras
muestran la pantalla RPN, es decir, el stack, antes y después de escribir el
número):
Dado que el sistema de coordenadas activo es el sistema rectangular (o
Cartesiano), la calculadora automáticamente convierte el número a
Coordenadas Cartesianas, es decir, x = r cos θ, y = r sin θ, resultando,
para este caso, en el valor (0.3678…, 5.18…).
Ahora bien, si el sistema de coordenadas activo es el de coordenadas
cilíndricas (utilícese la función CYLIN para activarlo), al escribirse un
número complejo (x,y), en el cual x y y son números reales, se producirá
una representación polar. Por ejemplo, en coordenadas cilíndricas,
escríbase el número (3.,2.). Las figuras siguientes muestran la pantalla
RPN (stack), antes y después de escribir este número:
Página 4-3
SG49A.book
Page 4
Friday, September 16, 2005
1:59 PM
Operaciones elementales con números
complejos
Los números complejos pueden combinarse usando las cuatro operaciones
fundamentales (+-*/). Los resultados obtenidos siguen las
reglas del álgebra con la particularidad de que i2= -1. Las operaciones
con números complejos, por lo tanto, son similares a las operaciones con
números reales. Por ejemplo, con la calculadora en modo ALG y la
opción Complex activa en el CAS, ejecútense las siguientes operaciones:
(3+5i) + (6-3i) = (9,2);
(5-2i) - (3+4i) = (2,-6)
(3-i)·(2-4i) = (2,-14);
(5-2i)/(3+4i) = (0.28,-1.04)
1/(3+4i) = (0.12, -0.16) ;
-(5-3i) = -5 + 3i
Los menús CMPLX
Existen dos menús CMPLX (Números complejos) en la calculadora. Uno
de ellos se encuentra disponible a través del menú MTH (véase el Capítulo
3) y el otro se encuentra disponible directamente en el teclado (‚ß).
Los dos menús CMPLX se describen a continuación.
El menú CMPLX a través del menú MTH
Asumiendo que la opción lista de menú (CHOOSE boxes) esta activa
en la señal de sistema número 117 (véase el Capítulo 2), el sub-menú
CMPLX dentro del menú MTH se activa utilizando las teclas: „´9
@@OK@@ . Las funciones disponibles son las siguientes:
Página 4-4
SG49A.book
Page 5
Friday, September 16, 2005
1:59 PM
El primer menú (opciones 1 a 6) muestra las siguientes funciones:
RE(z)
M(z)
C→R(z)
R→C(x,y)
ABS(z)
ARG(z)
SIGN(z)
NEG(z)
CONJ(z)
Parte real de a número complejo
Parte imaginaria de a número complejo
Separa las partes real e imaginaria de un número
complejo
Forma el número complejo (x,y) dados los números reales
xyy
Calcula la magnitud de un número complejo.
Calcula el argumento de un número complejo.
Calcula un número complejo de magnitud unitaria, es
decir, z/|z|.
Cambia el signo de z
Produce el conjugado complejo de z
Ejemplos de aplicación de estas funciones se muestran a continuación en
coordenadas Cartesianas. Recuérdese que, en el modo ALG, la función
precede al argumento, mientras que en modo RPN, se debe escribir el
argumento primero, y después activar la función. Recuérdese también que
estas funciones están disponibles en las teclas de menú si la señal de
sistema número 117 tiene activa la opción SOFT menus (véase el Capítulo
2).
Página 4-5
SG49A.book
Page 6
Friday, September 16, 2005
1:59 PM
El menú CMPLX en el teclado
El segundo menú CMPLX es accesible al utilizar las teclas ‚ß. si la
señal de sistema número 117 tiene activa la opción CHOOSE boxes, el
menú CMPLX en el teclado muestra las siguientes opciones:
El menú mostrado incluye algunas de las funciones presentadas
anteriormente, a saber, ARG, ABS, CONJ, IM, NEG, RE, y SIGN. Este
menú incluye así mismo la función i que representa el mismo resultado
que las teclas „¥.
Funciones aplicadas a números complejos
Muchas de las funciones del teclado y del menú MTH definidas en el
Capítulo 3 para números reales (por ejemplo, SQ, LN, ex, etc.), pueden
aplicarse a números complejos. El resultado es otro número complejo
como se ilustra en los siguientes ejemplos.
Página 4-6
SG49A.book
Page 7
Friday, September 16, 2005
1:59 PM
Nota: Cuando se utilizan las funciones trigonométricas y sus inversas
con números complejos los argumentos de estas no representan
ángulos como en el caso de los números reales. Por lo tanto, la
medida angular activa no tiene ningún efecto en los resultados de las
funciones antes mencionadas en el dominio de los números complejos.
Función DROITE: la ecuación de una línea
recta
La función DROITE utiliza como argumentos dos números complejos, por
ejemplo, x1+iy1 y x2+iy2, y la ecuación de una línea recta, es decir, y =
a+bx, que contiene los puntos (x1,y1) y (x2,y2). Por ejemplo, la línea recta
comprendida entre los puntos A(5,-3) y B(6,2) se puede obtener usando la
función DROITE como se muestra a continuación (el ejemplo se ejecuta en
el modo algebraico):
La función DROITE se puede activar utilizando el catálogo de funciones
(‚N). Si se activa el mode APPROX, el resultado sería Y = 5.*(X-5.)3.
Referencia
Información adicional sobre las operaciones con números complejos se
presenta en el Capítulo 4 de la guía del usuario de la calculadora.
Página 4-7
SG49A.book
Page 8
Friday, September 16, 2005
1:59 PM
SG49A.book
Page 1
Friday, September 16, 2005
1:59 PM
Capítulo 5
Operaciones algebraicas y aritméticas
Un objeto algebraico es cualquier número, nombre de variable, o
expresión algebraica sobre el que se pueden efectuar operaciones, que
puede manipularse, o combinarse de acuerdo a las reglas del álgebra.
Algunos ejemplos de objetos algebraicos se presentan a continuación:
•Un número:
•Un nombre de variable:
•Una expresión:
•Una ecuación:
12.3, 15.2_m, ‘π’, ‘e’, ‘i’
‘a’, ‘ux’, ‘width’, etc.
‘p*D^2/4’, ’f*(L/D)*(V^2/(2*g))’,
‘p*V = n*R*T’, ‘Q=(Cu/n)*A(y)*R(y)^(2/3)*√So’
Escritura de los objetos algebraicos
Los objetos algebraicos pueden crearse al escribir el objeto entre
apóstrofes directamente en la pantalla, o utilizando el escritor de
ecuaciones (EQW). Por ejemplo, para escribir el objeto algebraico
‘π*D^2/4’ directamente en la pantalla utilícese:
³„ì*~dQ2/4`
Un objeto algebraico puede construirse en el escritor de ecuaciones
(Equation Writer) y después enviado a la pantalla, o manipulado en el
Escritor de ecuaciones mismo. La operación del Escritor de ecuaciones se
describió en el Capítulo 2. Como ejercicio, constrúyase el siguiente objeto
algebraico en el Escritor de ecuaciones:
Después de construir el objeto algebraico, presiónese ` para mostrarlo
en la pantalla (las pantallas en modos ALG y RPN se muestran a
continuación):
Página 5-1
SG49A.book
Page 2
Friday, September 16, 2005
1:59 PM
Operaciones elementales con objetos
algebraicos
Los objetos algebraicos pueden sumarse, restarse, multiplicarse y dividirse
(excepto por cero), elevarse a una potencia, usarse como argumentos de
funciones (por ejemplo, exponenciales, logarítmicas, trigonométricas,
hiperbólicas, etc.), como se haría con cualquier número real o complejo.
Para demostrar las operaciones básicas con objetos algebraicos,
constrúyanse un par de objetos algebraicos, por ejemplo, ‘π*R^2’ y
‘g*t^2/4’, y almacénense en las variables A1 y A2 (véase el Capítulo 2
para aprender como crear variables y almacenar valores en ellas). He
aquí el procedimiento para almacenar la variable A1 en modo ALG:
³„ì*~rQ2™K~a1`
El resultado es:
Las instrucciones correspondientes en modo RPN son:
„ì~r`2Q*~a1K
Después de almacenar la variable A2, la pantalla mostrará las variables
como se muestra a continuación:
En modo ALG, las siguientes instrucciones muestran varias operaciones
elementales con los objetos algebraicos contenidos en las variables @@A1@@ y
@@A2@@ (presiónese J para recobrar el menú de variables):
@@A1@@ + @@A2@@ `
@@A1@@ - @@A2@@ `
Página 5-2
SG49A.book
Page 3
Friday, September 16, 2005
@@A1@@ *@@A2@@ `
‚¹@@A1@@
1:59 PM
@@A1@@ / @@A2@@ `
„¸@@A2@@
Los mismos resultados se obtienen en modo RPN si se utilizan las
instrucciones siguientes:
@@A1@@ @@A2@@ +µ
@@A1@@ @@A2@@ *µ
@@A1@@ ‚ ¹µ
Página 5-3
@@A1@@ @@A2@@ -µ
@@A1@@ @@A2@@ /µ
@@A2@@ „ ¸µ
SG49A.book
Page 4
Friday, September 16, 2005
1:59 PM
Funciones en el menú ALG
El menú ALG (Algebraico) se activa utilizando las teclas ‚×
(asociado con la tecla 4). Habiendo escogido la opción CHOOSE
boxes para la señal de sistema número 117, el menú ALG muestra las
siguientes funciones:
Utilícese la función informativa (HELP) de la calculadora para ver la
explicación de las diferentes funciones del menú ALG. Para activar la
función informativa (HELP) utilícense las siguientes teclas: IL @)HELP@
` . Para localizar una función particular en la función informativa,
escríbase la primera letra del nombre de la función. Por ejemplo, para
localizar la función COLLECT, utilícense las teclas ~c, y después
utilícense las teclas direccionales verticales —˜ para localizar la
palabra COLLECT dentro de la lista de la función informativa.
Para completar la operación presiónese la tecla @@OK@@. He aquí la
definición de la función COLLECT en la función informativa (HELP) de la
calculadora:
Nótese que la última línea contiene el texto “See: EXPAND FACTOR”
(traducción: Véase: EXPAND FACTOR). Esta línea sugiere enlaces a otras
definiciones dentro de la función informativa (HELP): las funciones EXPAND
y FACTOR. Para acceder esas funciones directamente, presiónese la tecla
de menú @SEE1! o @SEE2. Presiónese @SEE1! para la definición de la función
EXPAND. Presiónese @SEE2! para la definición de la función FACTOR.
Página 5-4
SG49A.book
Page 5
Friday, September 16, 2005
1:59 PM
Para copiar a la pantalla los ejemplos mostrados en la definición
presiónese la tecla de menú @ECHO!. Por ejemplo, presiónese la tecla @ECHO
en la definición de la función EXPAND, mostrada anteriormente, para
obtener el ejemplo que se muestra a continuación (presiónese ` para
ejecutar el ejemplo):
Se invita al usuario a explorar las diferentes funciones en el menú ALG
utilizando la función informativa (HELP). Las siguientes listas muestra todas
las funciones en ese menú:
Por ejemplo, la función informativa (HELP) provee la siguiente definición y
ejemplo para la función SUBST:
Página 5-5
SG49A.book
Page 6
Friday, September 16, 2005
1:59 PM
Nota: Recuérdese que para utilizar estas, y otras, funciones en el
modo RPN, debe escribirse primero el argumento de la función y
después activarse la misma. Por ejemplo, para el caso de la función
TEXPAND, mostrado anteriormente, utilícese:
³„¸+~x+~y`
A continuación, actívese la función TEXPAND en el menú ALG (o,
directamente, en el catálogo de funciones ‚N), para completar
la operación.
Operaciones con funciones trascendentes
La calculadora provee ciertas funciones que se utilizan para reemplazar
expresiones que contienen funciones logarítmicas y exponenciales
(„Ð), así como funciones trigonométricas (‚Ñ).
Expansión y factorización utilizando las funciones
log-exp
El menú „Ð contiene las siguientes funciones:
Las definiciones de estas funciones, así como los ejemplos
correspondientes, se encuentran disponibles en la función informativa
(HELP) de la calculadora (IL @)HELP@ `).
Por ejemplo, la
descripción de la función EXPLN se muestra en la figura siguiente a la
izquierda, mientras que el ejemplo correspondiente se muestra en la figura
siguiente a la derecha:
Página 5-6
SG49A.book
Page 7
Friday, September 16, 2005
1:59 PM
Expansión y factorización utilizando funciones
trigonométricas
El menú TRIG, que se obtiene utilizando ‚Ñ, muestra las siguientes
funciones:
Estas funciones permiten la simplificación de expresiones al reemplazar
ciertas categorías de funciones trigonométricas por otras categorías. Por
ejemplo, la función ACOS2S permite reemplazar la función arco coseno
(acos(x)) por una expresión que involucra la función arco seno (asin(x)).
Las definiciones de estas funciones, así como los ejemplos
correspondientes, se encuentran disponibles en la función informativa
(HELP) de la calculadora (IL@)HELP@ `). Se invita al usuario a
investigar esa información por su propia cuenta.
Página 5-7
Funciones en el menú ARITHMETIC
El menú ARITHMETIC se activa utilizando „Þ (asociada con la tecla
1). Con la opción CHOOSE boxes seleccionada para la señal de
sistema número 117, la combinación „Þ muestra el siguiente menú:
De esta lista, las opciones 5 a 9 (DIVIS, FACTORS, LGCD, PROPFRAC,
SIMP2) corresponden a funciones que aplican a números enteros o a
polinomios. Las opciones restantes (1. INTEGER, 2. POLYNOMIAL, 3.
MODULO, y 4. PERMUTATION) son en realidad sub-menús de funciones
que aplican a objetos matemáticos específicos. Con la opción SOFT
menus seleccionada para la señal de sistema número 117, la
combinación „Þ muestra el siguiente menú:
A continuación se muestran las definiciones de las funciones FACTORS y
SIMP2 en el ARITHMETIC menu(IL@HELP ):
FACTORS:
SIMP2:
Para ver las funciones disponibles en los sub-menús del menú
ARITHMETIC: INTEGER, POLYNOMIAL, MODULO, y PERMUTATION,
selecciónese el sub-menú apropiado. Definiciones y ejemplos se obtienen
en la función informativa (HELP) de la calculadora.
Página 5-8
SG49A.book
Page 9
Friday, September 16, 2005
1:59 PM
Información adicional sobre las aplicaciones de las funciones del menú
ARITHMETIC se presenta en el Capítulo 5 en la guía del usuario de la
calculadora.
Polinomios
Los polinomios son expresiones algebraicas consistente de uno o más
términos que contienen potencias decrecientes de una variable o función.
Por ejemplo, ‘X^3+2*X^2-3*X+2’ es un polinomio del tercer orden
(cúbico) de la variable X, mientras que ‘SIN(X)^2-2’ es un polinomio de
segundo orden (cuadrático) de la función SIN(X). Las funciones COLLECT
y EXPAND, mostradas anteriormente, pueden utilizarse con polinomios.
Otras aplicaciones de polinomios en la calculadora se muestran a
continuación.
La función HORNER
La función HORNER („Þ, POLYNOMIAL, HORNER) produces la
división sintética de un polinomio P(X) por el factor (X-a), es decir,
HORNER(P(X),a) = {Q(X), a, P(a)}, en la cual P(X) = Q(X)(X-a)+P(a). Por
ejemplo, HORNER(‘X^3+2*X^2-3*X+1’,2) = {‘X^2+4*X+5’ 2 11}, es
decir, X3+2X2-3X+1 = (X2+4X+5)(X-2)+11. Así mismo,
HORNER(‘X^3+2*X^2-3*X+1’,2) = {X^2+4*X+5 2
11}
es decir, X3+2X2-3X+1 = (X2+4X+5)(X-2)+11. Also,
HORNER(‘X^6-1’,-5)=
{X^5-5*X^4+25*X^3-125*X^2+625*X-3125
6
5
4
3
-5 15624}
2
es decir, X -1 = (X -5*X +25X -125X +625X-3125)(X+5)+15624.
La variable VX
La mayoría de los ejemplos con polynomios fueron escritos usando la
variable X. Esto es porque, en el directorio {HOME CASDIR} de la
calculadora, existe una variable denominada VX cuyo valor
preseleccionado es ‘X’. Este es el nombre de la variable independiente
preferida para aplicaciones en el álgebra y en el cálculo. Evítese utilizar la
variable VX en programas y ecuaciones, de manera que no se confunda
con la variable VX del CAS (Computer Algebraic System, o Sistema
Algebraico Computacional). Para obtener información adicional sobre las
variables del CAS véase el Apéndice C en la guía del usuario de la
calculadora.
Página 5-9
SG49A.book
Page 10
Friday, September 16, 2005
1:59 PM
La función PCOEF
Dado un vector que contiene las raíces de un polinomio, la función PCOEF
genera un vector que contiene los
coeficientes del polinomio
correspondiente. Los coeficientes corresponden al orden decreciente de
las potencias de la variable independiente. Por ejemplo:
PCOEF([-2, –1, 0, 1, 1, 2]) = [1. –1. –5. 5. 4. –4. 0.],
Este resultado representa el polinomio X6 -X5-5X4+5X3+4X2-4X.
La función PROOT
Dado un vector que contiene lo coeficientes de un polinomio en orden
decreciente de las potencias, la función PROOT provee las raíces del
polinomio. Por ejemplo, para el polinomio X2+5X+6=0, PROOT([1, –5,
6]) = [2. 3.].
Las funciones QUOT y REMAINDER
Las funciones QUOT (cociente) y REMAINDER (residuo) proveen,
respectivamente, el cociente Q(X) y el residuo R(X), que resulta de la
división de dos polinomios, P1(X) y P2(X). Es decir, estas funciones
proveen los valores de Q(X) y R(X) en la expresión P1(X)/P2(X) = Q(X) +
R(X)/P2(X). Por ejemplo,
QUOT (‘X^3-2*X+2’, ‘X-1’) = ‘X^2+X-1’
REMAINDER(‘X^3-2*X+2’, ‘X-1’) = 1.
Para este caso, por lo tanto: (X3-2X+2)/(X-1) = X2+X-1 + 1/(X-1).
Nota: Este último resultado se puede obtener usando la función
PARTFRAC:
PARTFRAC(‘(X^3-2*X+2)/(X-1)’) = ‘X^2+X-1 + 1/(X-1)’.
Página 5-10
SG49A.book
Page 11
Friday, September 16, 2005
1:59 PM
La función PEVAL
La función PEVAL (Polynomial EVALuation) se utiliza para evaluar un
polinomio
p(x) = an⋅xn+an-1⋅x
n-1
+ …+ a2⋅x2+a1⋅x+ a0,
dado un vector de coeficientes [an, an-1, … a2, a1, a0] y un valor x0. El
resultado es la evaluación p(x0). La función PEVAL no está disponible en
el menú ARITHMETIC, sino en el menú CALC/DERIV&INTEG. Ejemplo:
PEVAL([1,5,6,1],5) = 281.
Aplicaciones adicionales de las funciones relacionadas con polinomios se
presentan en el Capítulo 5 en la guía del usuario de la calculadora.
Fracciones
Las fracciones pueden expandirse y factorizarse utilizando las funciones
EXPAND y FACTOR, localizadas en el menú ALG (‚×). Por ejemplo:
EXPAND(‘(1+X)^3/((X-1)*(X+3))’)= ‘(X^3+3*X^2+3*X+1)/(X^2+2*X-3)’
EXPAND(‘(X^2)*(X+Y)/(2*X-X^2)^2)’) = ‘(X+Y)/(X^2-4*X+4)’
FACTOR(‘(3*X^3-2*X^2)/(X^2-5*X+6)’) = ‘X^2*(3*X-2)/((X-2)*(X-3))’
FACTOR(‘(X^3-9*X)/(X^2-5*X+6)’ ) = ‘X*(X+3)/(X-2)’
La función SIMP2
La función SIMP2, en el menú ARITHMETIC, utiliza como argumentos dos
números o dos polinomios, los cuales representan el numerador y el
denominador de una fracción racional, y produce, como resultados, el
numerador y denominador simplificados. Por ejemplo:
SIMP2(‘X^3-1’,’X^2-4*X+3’) = { ‘X^2+X+1’,‘X-3’}
La función PROPFRAC
El función PROPFRAC convierte una función racional en una función
“propia”, es decir, una parte entera sumada a una parte fraccional, si tal
descomposición es posible. Por ejemplo:
PROPFRAC(‘5/4’) = ‘1+1/4’
PROPFRAC(‘(x^2+1)/x^2’) = ‘1+1/x^2’
Página 5-11
SG49A.book
Page 12
Friday, September 16, 2005
1:59 PM
La función PARTFRAC
La función PARTFRAC descompone una fracción racional en fracciones
parciales que, al sumarse, producen la fracción original. Por ejemplo:
PARTFRAC(‘(2*X^6-14*X^5+29*X^4-37*X^3+41*X^2-16*X+5)/(X^57*X^4+11*X^3-7*X^2+10*X)’) =
‘2*X+(1/2/(X-2)+5/(X-5)+1/2/X+X/(X^2+1))’
La función FCOEF
La función FCOEF, disponible en el menú ARITHMETIC/POLYNOMIAL, se
utiliza par obtener una fracción racional dados las raíces y los polos de la
misma.
Nota: Si la expresión F(X) = N(X)/D(X) representa una función
racional, las raíces de la fracción se encuentran al resolver la ecuación
N(X) = 0, mientras que los polos de la fracción se encuentran al
resolver la ecuación D(X) = 0.
El argumento de esta función es un vector que incluye las raíces de la
fracción seguidas de su multiplicidad (es decir, cuantas veces la raíz se
repite), y los polos de la fracción, también seguidos de su multiplicidad,
esta última representada como un número negativo. Por ejemplo, si
queremos formar la fracción que tiene las raíces 2 con multiplicidad 1, 0
con multiplicidad 3, y -5 con multiplicidad 2, y los polos 1 con
multiplicidad 2 y –3 con multiplicidad 5, utilícese:
FCOEF([2,1,0,3,–5,2,1,–2,–3,–5])=‘(X--5)^2*X^3*(X-2)/(X+3)^5*(X-1)^2’
Si se presiona µ„î`(or, simplemente µ, in RPN mode) se
obtiene:
‘(X^6+8*X^5+5*X^4-50*X^3)/(X^7+13*X^6+61*X^5+105*X^445*X^3-297*X^2-81*X+243)’
La función FROOTS
La función FROOTS, en el menú ARITHMETIC/POLYNOMIAL, se utiliza
para obtener las raíces y los polos de una fracción. Por ejemplo, al
aplicar la función FROOTS a la fracción racional obtenida en el ejemplo
anterior, se obtiene el resultado: [1 –2. –3 –5. 0 3. 2 1. –5 2.]. Este
vector muestra primero los polos seguidos de su multiplicidad
(representada por un número negativo), y, a continuación, las raíces
seguidas por su multiplicidad (representada por un número positivo). En
Página 5-12
SG49A.book
Page 13
Friday, September 16, 2005
1:59 PM
este caso, los polos son (1, -3) con multiplicidades (2,5), respectivamente,
y las raíces son (0, 2, -5) con multiplicidades (3, 1, 2), respectivamente.
Considérese también este segundo ejemplo:
FROOTS(‘(X^2-5*X+6)/(X^5-X^2)’) = [0 –2. 1 –1. 3 1. 2 1.].
En este caso, los polos son 0 (2), 1(1), y las raíces son 3(1), 2(1). Si se
hubiese seleccionado la opción Complex para el CAS, el resultado de este
ejemplo hubiese sido:
[0 –2. 1 –1. – ((1+i*√3)/2) –1. – ((1–i*√3)/2) –1. 3 1. 2 1.].
Operaciones con polinomios y fracciones,
paso a paso
Cuando se selecciona la opción Step/step en el CAS, la calculadora
mostrará las simplificaciones de fracciones o la operaciones con
polinomios detalladas paso a paso. Esta selección es útil, por ejemplo,
para ver los diferentes pasos de una división sintética. La división
X 3 − 5X 2 + 3X − 2
X −2
se muestra en detalle en el Apéndice C la guía del usuario de la
calculadora. El siguiente ejemplo muestra otra división sintética, paso a
paso. Presiónese ` para ejecutar los pasos consecutivos. La función DIV2
se encuentra disponible en el menú ARITHMETIC/POLYNOMIAL.
X 9 −1
X 2 −1
Página 5-13
SG49A.book
Page 14
Friday, September 16, 2005
1:59 PM
Referencia
Información adicional, definiciones, y ejemplos de operaciones
algebraicas y aritméticas se presentan en el Capítulo 5 de la guía del
usuario de la calculadora.
Página 5-14
SG49A.book
Page 1
Friday, September 16, 2005
1:59 PM
Capítulo 6
Solución de las ecuaciones
Asociados con la tecla 7 existen dos menús de funciones para la
solución de ecuaciones, el Symbolic SOLVer („Î), o soluciones
simbólicas, y el NUMerical SoLVer (‚Ï), o soluciones numéricas. A
continuación se presentan algunas de las funciones disponibles en estos
menús.
Solución simbólica de las ecuaciones
algebraicas
En esta sección se utiliza el menú de soluciones simbólicas (Symbolic
Solver). Actívese el menú utilizando las teclas „Î. Con la opción
CHOOSE boxes activa en la señal de sistema número 117, el menú de
soluciones simbólicas muestra las siguientes funciones:
Las funciones ISOL y SOLVE se utilizan para obtener la incógnita de una
ecuación polinómica. La función SOLVEVX se utiliza para resolver una
ecuación polinómica en la que la incógnita es la variable independiente
del CAS VX (usualmente la ‘X’). Finalmente, la función ZEROS provee los
ceros o raíces de una ecuación polinómica.
La función ISOL
La función ISOL(Ecuación, variable) produce la solución(es) de la Ecuación
al despejar la variable. Por ejemplo, con la calculadora en modo ALG,
para despejar t en la ecuación at3-bt = 0 utilícese:
Página 6-1
SG49A.book
Page 2
Friday, September 16, 2005
1:59 PM
Cuando la calculador usa el modo RPN, la solución se obtiene
escribiendo primero la ecuación en la pantalla (stack), seguida por la
variable, antes de activarse la función ISOL. La figura de la izquierda
muestra la pantalla RPN antes de aplicar la función ISOL, mientras que la
figura de la derecha muestra la pantalla después de aplicar la función
ISOL.
El primer argumento en la función ISOL puede ser una expresión (sin el
signo igual), como en el ejemplo anterior, o una ecuación. Por ejemplo,
en modo ALG, ejecútese el siguiente ejemplo:
Nota: Para escribir el signo igual (=) en una ecuación, utilícense las
teclas ‚Å (asociada con la tecla \).
El mismo problema puede resolverse en modo RPN como se ilustra a
continuación (las figuras siguientes muestran la pantalla RPN antes y
después de aplicar la función ISOL):
Página 6-2
SG49A.book
Page 3
Friday, September 16, 2005
1:59 PM
La función SOLVE
La función SOLVE tiene la misma sintaxis que la función ISOL, excepto que
SOLVE puede utilizarse para resolver un sistema de ecuaciones
polinómicas. La función informativa de la calculadora (función HELP, que
se activa utilizando IL@HELP ) muestra la siguiente referencia para la
función SOLVE, incluyendo la solución de la ecuación X^4 – 1 = 3:
Los siguientes ejemplos muestran el uso de la función SOLVE en modo ALG
(use modo Complex en el CAS):
La figura anterior muestra dos soluciones. En la primera, SOLVE(β4 -5β
=125), no produce soluciones { }. En la segunda solución, SOLVE(β4 - 5β
= 6), produce cuatro soluciones, que se muestran en la línea inferior de la
pantalla. La última solución en la línea no es visible porque el resultado
ocupa más caracteres que el ancho de la pantalla. Sin embargo, uno
puede ver todas las soluciones al activar el editor de línea utilizando la
tecla direccional vertical ˜ (Esta operación puede utilizarse para
acceder a cualquier línea de la pantalla que sea más ancha que la
pantalla misma:
Las pantallas RPN correspondientes a los dos ejemplos anteriores, antes y
después de aplicar la función SOLVE, se muestran a continuación:
Página 6-3
SG49A.book
Page 4
Friday, September 16, 2005
1:59 PM
La función SOLVEVX
La función SOLVEVX se utiliza para resolver una ecuación cuando la
incógnita es la variable CAS contenida en el registro VX. El valor predefinido de VX es el símbolo ‘X’. Algunos ejemplos, en el modo ALG y
con la variable VX = ‘X’, se muestran a continuación:
En el primer caso, SOLVEVX no pudo encontrar una solución.
segundo caso, SOLVEVX encontró una solución única, X = 2.
En el
Las siguientes figuras muestran la pantalla RPN en la solución de los
ejemplos anteriores (antes y después de aplicar la función SOLVEVX):
Página 6-4
SG49A.book
Page 5
Friday, September 16, 2005
1:59 PM
La función ZEROS
La función ZEROS se utiliza para encontrar las raíces (o ceros) de una
ecuación polinómica, sin mostrar la multiplicidad de las mismas. La
función ZEROS requiere como argumentos una ecuación o expresión y la
variable a despejarse.
Ejemplos en modo ALG se muestran a
continuación:
Para utilizar la función ZEROS en modo RPN, escríbase primero la
expresión o ecuación polinómica, seguida de la variable a ser despejada.
Después de esto, se deberá activar la función ZEROS. Las siguientes
figuras muestran la pantalla RPN en la solución de los ejemplos anteriores
(antes y después de aplicar la función ZEROS, con modo Complex
seleccionado para el CAS):
Las funciones de soluciones simbólicas (Symbolic Solver) presentadas
anteriormente producen soluciones para ecuaciones racionales
(principalmente, ecuaciones polinómicas). Si la ecuación a resolverse
tiene solamente coeficientes numéricos, es posible obtener una solución
numérica utilizando las funciones de soluciones numéricas (Numerical
Solver) en la calculadora.
Página 6-5
SG49A.book
Page 6
Friday, September 16, 2005
1:59 PM
Menú de soluciones numéricas
La calculadora provee un ambiente para la solución numérica de
ecuaciones algebraicas o trascendentes. Para activar este ambiente,
actívese primero el menú de soluciones numéricas (NUM.SLV) utilizando
‚Ï. Esta acción produce una lista de opciones incluyendo:
A continuación se presentan aplicaciones de las opciones 3. Solve poly..,
5. Solve finance, y 1. Solve equation.., en ese orden. El Apéndice A, en
la guía del usuario, contiene instrucciones para el uso de las formas
interactivas con ejemplos basados en las soluciones numéricas de las
ecuaciones. Item 6. MSLV (Multiple equation SoLVer) will be presented in
página 6-11.
Notas:
1. Cuando se resuelve una ecuación utilizando las soluciones
numéricas en el menú NUM.SLV, la solución se mostrará en la pantalla
después de terminarse la operación. Esta acción es útil si se requiere
utilizar la solución numérica más reciente en otras operaciones de la
calculadora.
2. Las aplicaciones de soluciones numéricas (NUM.SLV) usualmente
crean una o más variables en la calculadora.
Ecuaciones polinómicas
Cuando se utiliza la opción Solve poly… en el ambiente SOLVE de la
calculadora uno puede:
(1) Encontrar la(s) solución(es) de una ecuación polinómica;
(2) Obtener los coeficientes de un polinomio, dadas las raíces; y
(3) Obtener una expresión algebraica para un polinomio como función de
la variable CAS, usualmente ‘X’.
Página 6-6
SG49A.book
Page 7
Friday, September 16, 2005
1:59 PM
Solución(es) de una ecuación polinómica
Una ecuación polinómica es una ecuación de la forma: anxn + an-1xn-1 +
…+ a1x + a0 = 0. Por ejemplo, resuélvase la ecuación: 3s4 + 2s3 - s + 1
= 0.
Los coeficientes de la ecuación deberán escribirse como el siguiente
vector: [3,2,0,-1,1]. Para resolver esta ecuación polinómica, utilícese lo
siguiente:
‚Ϙ˜
„Ô3‚í2‚í0
‚í1\‚í1@@OK@@ @SOLVE@
Seleccionar Solve poly…
Vector de coeficientes
Resolver la ecuación
La pantalla mostrará la solución de la forma siguiente:
Presiónese ` para recobrar la pantalla normal. La pantalla mostrará
los siguientes resultados en modo ALG o en modo RPN:
Todas las soluciones o raíces son números complejos para este caso:
(0.432,-0.389), (0.432,0.389), (-0.766, 0.632), (-0.766, -0.632).
Generación de coeficientes de un polinomio dadas las raíces
Supóngase que se desean generar los coeficientes de un polinomio cuyas
raíces son los números [1, 5, -2, 4]. Para utilizar la calculadora con este
propósito, síganse las siguientes instrucciones:
‚Ϙ˜
˜„Ô1‚í5
‚í2\‚í4@@OK@@ @SOLVE@
Seleccionar Solve poly…
Vector de raíces
Calcular coeficientes
Presiónese ` para recuperar la pantalla normal. Los coeficientes se
mostrarán también en esa pantalla.
Página 6-7
SG49A.book
Page 8
Friday, September 16, 2005
1:59 PM
Presiónese la tecla ˜ para activar el editor de línea y poder ver el vector
de coeficientes en su totalidad.
Generación de una expresión algebraica para el polinomio
Uno puede utilizar la calculadora para generara una expresión
algebraica de un polinomio dados los coeficientes o las raíces del
polinomio. La expresión que resulta está dada en términos de la variable
CAS, usualmente ‘X’.
El siguiente ejemplo muestra como obtener la expresión algebraica de un
polinomio dados los coeficientes. Asúmase que los coeficientes del
polinomio son [1,5,-2,4]. Utilícense las siguientes instrucciones:
‚Ϙ˜
Seleccionar Solve poly…
„Ô1‚í5
Vector de coeficientes
‚í2\‚í4@@OK@@—@SYMB@ Generar expresión
simbólica
`
Recobrar pantalla normal
La expresión generada se muestra en la pantalla como: 'X^3+5*X^2+2*X+4'.
El siguiente ejemplo muestra como obtener la expresión algebraica de un
polinomio dadas las raíces del mismo.
Asúmase que las raíces del
polinomio son [1,3,-2,1]. Utilícense las siguientes instrucciones:
‚Ϙ˜@@OK@@
Seleccionar Solve poly…
˜„Ô1‚í3
Vector de raíces
‚í2\‚í1@@OK@@˜@SYMB@Generar expresión simbólica
`
Recobrar pantalla normal
La expresión generada se muestra en la pantalla como:
'(X-1)*(X-3)*(X+2)*(X-1)'.
Para ejecutar las multiplicaciones en esta expresión, utilícese la función
EXPAND. La expresión que resulta es: 'X^4+-3*X^3+ -3*X^2+11*X-6'.
Página 6-8
SG49A.book
Page 9
Friday, September 16, 2005
1:59 PM
Cálculos financieros
Los cálculos en la opción 5. Solve finance.. en el menú de soluciones
numéricas (Numerical Solver, NUM.SLV) se utilizan para determinar el
valor del dinero con el tiempo. Este tipo de cálculos es de interés en la
disciplina de la ingeniería económica y otras aplicaciones financieras.
Los cálculos financieros se activan a través de las teclas „Ò
(asociada con la tecla 9). Los detalles de estos cálculos se muestran en
el Capítulo 6 del guía del usuario.
Solución de ecuaciones con una sola incógnita con el
NUM.SLV
El menú NUM.SLV provee la opción 1. Solve equation.. para resolver
ecuaciones de una sola incógnita, incluyéndose ecuaciones algebraicas
no-lineales, y ecuaciones trascendentes. Por ejemplo, resuélvase la
ecuación: ex-sin(πx/3) = 0.
Simplemente escríbase la expresión como un objeto algebraico y
almacénese la misma en la variable EQ. Los pasos a seguir en modo ALG
son los siguientes:
³„¸~„x™-S„ì
*~„x/3™‚Å 0™
K~e~q`
La función STEQ
La función STEQ se utiliza para almacenar el argumento en la variable
EQ, por ejemplo, en modo ALG:
En modo RPN, escríbase primero la ecuación entre apóstrofes y actívese la
función STEQ. La función STEQ puede utilizarse, por lo tanto, como una
forma simple de almacenar expresiones en la variable EQ.
Presiónese J para ver la variable EQ que se acaba de crear:
Página 6-9
SG49A.book
Page 10
Friday, September 16, 2005
1:59 PM
A continuación, actívese el ambiente SOLVE y selecciónese la opción
Solve equation…, utilizando: ‚Ï@@OK@@. La pantalla mostrará lo
siguiente:
La ecuación almacenada en la variable EQ se muestra en la opción Eq de
la forma interactiva denominada SOLVE EQUATION. Así mismo, se
provee una opción denominada x, que representa la incógnita a
resolverse. Para encontrar una solución a la ecuación es necesario
seleccionar la región de la forma interactiva correspondiente a la x:
utilizando la tecla ˜, y presionar la tecla @SOLVE@. La solución proveída
es X: 4.5006E-2:
Esta, sin embargo, no es la única solución posible para esta ecuación.
Para obtener, por ejemplo, una solución negativa, escríbase un número
negativo en la opción x: antes de resolver la ecuación. Por ejemplo,
3\@@@OK@@ ˜@SOLVE@. La nueva solución es x: -3.045.
Página 6-10
SG49A.book
Page 11
Friday, September 16, 2005
1:59 PM
Solución de ecuaciones simultáneas con MSLV
La función MSLV está disponible en el menú ‚Ï. La función
informativa de la calculadora (IL@HELP) muestra la siguiente
referencia para la función MSLV:
Obsérvese que la función MSLV requiere tres argumentos:
1. Un vector que contiene las ecuaciones, Vg., ‘[SIN(X)+Y,X+SIN(Y)=1]’
2. Un vector que contiene las incógnitas, Vg., ‘[X,Y]’
3. Un vector que contiene valores iniciales de la solución, Vg., los valores
iniciales de X y Y son ambos cero en este ejemplo.
En modo ALG, presiónese @ECHO para copiar el ejemplo a la pantalla,
presiónese ` para ejecutar el ejemplo. Para ver todos los elementos de
la solución, es necesario activar el editor de línea al presionar la tecla
direccional vertical ˜:
En modo RPN, la solución de este ejemplo requiere lo siguiente antes de
activar MSLV:
Al activar la función MSLV se producen los siguientes resultados:
Página 6-11
SG49A.book
Page 12
Friday, September 16, 2005
1:59 PM
Se habrá observado que, mientras se produce la solución, la pantalla
muestra información intermedia relacionada a la solución en la esquina
superior izquierda. Como la solución proveída por la función MSLV es
numérica, la información en la esquina superior izquierda muestra los
resultados del proceso iterativo utilizado en la solución del sistema de
ecuaciones. La solución producida por MSLV para este caso es X =
1.8238, Y = -0.9681.
Referencia
Información adicional sobre la solución de ecuaciones únicas y múltiples
se presenta en los Capítulos 6 y 7 de la guía del usuario.
Página 6-12
SG49A.book
Page 1
Friday, September 16, 2005
1:59 PM
Capítulo 7
Operaciones con listas
Las listas son un tipo de objeto utilizado por la calculadora que tienen
mucha utilidad en el procesamiento de datos. En este Capítulo se
presentan ejemplos de operaciones con listas. Para ejecutar los ejemplos
en este Capítulo utilizaremos el CAS en modo aproximado (Approx, véase
el Capítulo 1).
Creación y almacenamiento de listas
Para crear una lista en modo ALG, escríbanse primero las llaves „ä,
a continuación escríbanse los elementos de la lista, separados por comas
(‚í). En el siguiente ejemplo se escribe la lista {1.,2.,3.,4.} y se
almacena en la variable L1.
„ä1‚í2‚í3‚í4
™K~l1`
Para crear y almacenar la misma lista en modo RPN utilícese:
„ä1#2#3#4`
³~l1`K
Operaciones con listas de números
Para demostrar operaciones con listas de números escríbanse y
almacénense las siguientes listas en las variables correspondientes.
L2 = {-3,2,1,5}
L3 = {-6,5,3,1,0,3,-4} L4 = {3,-2,1,5,3,2,1}
Cambio de signo
Cuando se aplica la tecla de cambio de signo (\) a una lista de
números, se cambia el signo de cada elemento de la lista. Por ejemplo:
Adición, substracción, multiplicación, y división
La multiplicación o división de una lista por un número real se distribuye
miembro a miembro de la lista, por ejemplo:
Página 7-1
SG49A.book
Page 2
Friday, September 16, 2005
1:59 PM
La substracción de un número de una lista se interpreta sustrayendo el
número de cada elemento de la lista, por ejemplo:
La adición de un número a una lista produce una lista con un elemento
adicional (el número adicionado), y no la adición del número a cada
elemento de la lista. Por ejemplo:
Substracción, multiplicación, y división de listas de números del mismo
tamaño resulta en una lista del mismo tamaño con las operaciones
respectivas ejecutadas miembro a miembro. Ejemplos:
Página 7-2
SG49A.book
Page 3
Friday, September 16, 2005
1:59 PM
La división L4/L3 producirá un resultado infinito porque uno de los
elementos en la lista L3 es cero.
Nota: En este caso se produce un mensaje indicando un error en el
cálculo. Si se hubiesen escrito las listas L4 y L3 en modo Exacto
(Exact), el símbolo de infinito se mostraría en el miembro de la lista
donde ocurre la división por cero, por ejemplo,
Si las listas involucradas en una operación tienen tamaños diferentes, se
produce un mensaje de error (Invalid Dimensions, dimensiones
incompatibles). Inténtese, por ejemplo, la operación L1-L4.
El signo de suma (+), cuando se aplica a listas, produce un operador
de concatenación que liga o concatena dos listas, en vez de sumar los
elementos miembro a miembro. Por ejemplo:
Para forzar la adición de dos listas del mismo tamaño miembro a
miembro, se necesario utilizar el operador o función ADD (sumar). Este
operador puede activarse utilizando el catálogo de funciones (‚N).
La pantalla que se muestra a continuación muestra la aplicación del
operador ADD a las listas L1 y L2, produciendo la suma de las mismas
miembro a miembro:
Página 7-3
SG49A.book
Page 4
Friday, September 16, 2005
1:59 PM
Funciones aplicadas a listas
Las funciones de número reales en el teclado (ABS, ex, LN, 10x, LOG, SIN,
x2, √, COS, TAN, ASIN, ACOS, ATAN, yx) así como aquellas en el menú
MTH/HYPERBOLIC (SINH, COSH, TANH, ASINH, ACOSH, ATANH), y en
el menú MTH/REAL (%, etc.), pueden aplicarse a listas, por ejemplo,
ABS
INVERSE (1/x)
Listas de números complejos
Una lista de números complejos puede crearse, por ejemplo, utilizando la
operación L5 = L1 ADD i*L2. En modo RPN, podría entrar estos datos
como L1 i L2 ADD *. Resultado:
Funciones tales como LN, EXP, SQ, etc., pueden aplicarse también a una
lista de números complejos, por ejemplo,
Página 7-4
SG49A.book
Page 5
Friday, September 16, 2005
1:59 PM
Listas de objetos algebraicos
Los siguientes son ejemplos de listas de objetos algebraicos a los que se
aplica la función seno (SIN) (utilícese el modo Exact para estos ejemplos –
véase el Capítulo 1):
El menú MTH/LIST
El menú MTH provee un número de funciones que se aplican
exclusivamente a las listas. Con la opción CHOOSE boxes activa en la
señal de sistema número 117, el menú MTH/LIST provee las siguientes
funciones:
Con la opción SOFT menus activa en la señal de sistema número 117, el
menú MTH/LIST provee las siguientes funciones:
La operación de las funciones del menú MTH/LISTA se muestra a
continuación:
∆LIST:
ΣLIST:
ΠLIST:
SORT:
REVLIST:
Página 7-5
Calcula el incremento entre elementos consecutivos en la
lista
Calcula la suma de los elementos en la lista
Calcula el producto de los elementos en la lista
Ordena los elementos de la lista en orden creciente
Invierte el orden de los elementos en la lista
SG49A.book
Page 6
ADD:
Friday, September 16, 2005
1:59 PM
Produce la suma miembro a miembro de dos listas del
mismo tamaño (ejemplos de esta función se presentaron
anteriormente)
Algunos ejemplos de aplicación de estas funciones en modo ALG se
muestra a continuación:
Las funciones SORT y REVLIST se pueden combinar para ordenar una lista
en orden decreciente:
Si está trabajando en modo RPN, entre l alista en la pantalla y, a
continuación, seleccione la operación que desea. Por ejemplo, para
calcular el incremento entre elementos consecutivos en la lista L3,
presione:
l3`!´˜˜#OK# #OK#
Esto coloca a L3 en la pantalla y selecciona la operación ∆LIST del menú
MTH.
Página 7-6
SG49A.book
Page 7
Friday, September 16, 2005
1:59 PM
La función SEQ
La función SEQ, disponible a través del catálogo de funciones (‚N),
utiliza como argumentos una expresión en términos de un índice, el
nombre del índice, y los valores inicial, final, e incremento para el índice.
La función produce una lista cuyos elementos resultan de la evaluación de
la expresión antes mencionada para todos los valores posibles del índice.
La forma de esta función es:
SEQ(expresión, índice, inicial, final, incremento)
Por ejemplo:
La lista así creada corresponde a los valores {12, 22, 32, 42}.
La función MAP
La función MAP, disponible a través del catálogo de funciones (‚N),
utiliza como argumentos una lista de números y una función f(X), o un
programa, y produce una lista cuyos elementos resultan de la aplicación
de esa función a la lista de números. Por ejemplo, en el siguiente ejercicio
la función MAP aplica la función SIN(X) a la lista {1,2,3}:
En modo ALG, la sintaxis es:
~~map~!Ü!ä1@í2@í3™
@íS~X`
En modo RPN, la sintaxis es:
!ä1@í2@í3`³S~X`~
~map`
En ambos casos, puede teclear el commando MAP (como en los ejemplos
anteriores) o seleccionar el comando del menú CAT.
Página 7-7
SG49A.book
Page 8
Friday, September 16, 2005
1:59 PM
Referencia
Para referencias adicionales, ejemplos, y aplicaciones de listas véase el
Capítulo 8 en la guía del usuario de la calculadora.
Página 7-8
SG49A.book
Page 1
Friday, September 16, 2005
1:59 PM
Capítulo 8
Vectores
En este Capítulo presentan ejemplos de creación y operaciones con
vectores, tanto vectores matemáticos de varios elementos, como vectores
físicos de 2 y 3 componentes.
La escritura de vectores
En la calculadora, los vectores se representan por secuencias de números
escritos entre corchetes en la forma de vectores filas. Los corchetes se
obtienen utilizando las teclas „Ô , asociada con la tecla *. Los
siguientes son ejemplos de vectores en la calculadora:
[3.5, 2.2, -1.3, 5.6, 2.3] Un vector fila general
[1.5,-2.2]
Un vector 2-D (bidimensional)
[3,-1,2]
Un vector 3-D (tridimensional)
['t','t^2','SIN(t)']
Un vector de objetos algebraicos
Escritura de vectores en la pantalla
Con la calculadora en modo ALG, un vector se escribe en la pantalla
abriendo primero un par de corchetes („Ô) y escribiendo después
los elementos del vector separados por comas (‚í). Las figuras
siguientes muestran la escritura de un vector numérico seguido de un
vector algebraico. La figura de la izquierda muestra el vector algebraico
antes de presionar `. La figura de la derecha muestra el vector
algebraico después de presionar `.
En modo RPN, se escriben los vectores abriendo los corchetes y
separando los elementos de los vectores ya sea con comas (‚í) o
espacios (#). Nótese que después de presionar `, en cualquiera de
los dos modos, la calculadora mostrará los elementos de un vector
separados por espacios.
Página 8-1
SG49A.book
Page 2
Friday, September 16, 2005
1:59 PM
Almacenamiento de vectores en variables
Los vectores pueden almacenarse en variables. Las figuras mostradas a
continuación indican la forma de almacenar los siguientes vectores:
u2 =[1, 2], u3 = [-3, 2, -2], v2 = [3,-1], v3 = [1, -5, 2]
Los vectores se almacenan en las variables @@@u2@@, @@@u3@@, @@@v2@@, y @@@v3@@,
respectivamente. Primero, en modo ALG:
Después en modo RPN (antes de presionar la tecla K, repetidamente):
Nota: No se necesitan apóstrofes (‘) para escribir los nombres de las
variables u2, v2, etc. en modo RPN. En este caso, los apóstrofes se
utilizan para reemplazar las variables existentes que se crearon
anteriormente en el modo ALG. Por lo tanto, los apóstrofe deben ser
utilizados si no se eliminan las variables existentes antes de almacenar
otros valores en ellas.
Página 8-2
SG49A.book
Page 3
Friday, September 16, 2005
1:59 PM
Utilizando el escritor de matrices (MTRW) para
escribir vectores
Los vectores pueden escribirse también utilizando el escritor de matrices
„² (tercera tecla en la cuarta fila del teclado). Este comando
genera una especie de hoja de cálculo correspondiendo a las filas y
columnas de una matriz. (Información detallada sobre el uso del escritor
de matrices se presenta en el Capítulo 9). Para escribir un vector, se
necesita solamente escribir los elementos de la primera fila. Al activarse el
escritor de matrices, la casilla en la primera fila y primera columna es
seleccionada automáticamente. En el menú al pié de la hoja de cálculo se
encentran las siguientes teclas:
@EDIT!
La tecla @EDIT se utiliza para editar el contenido de la casillas
La tecla
, si está activa, producirá un vector, en lugar de una
matriz conteniendo una fila y varias columnas.
La tecla
se utiliza para reducir el ancho de las columnas en la
hoja de cálculo. Presione esta tecla un par de veces para verificar que
se reduce el ancho de las columnas.
La tecla
se utiliza para incrementar el ancho de las columnas en
la hoja de cálculo. Presione esta tecla un par de veces para verificar
que se incrementa el ancho de las columnas.
La tecla
, si está activa, automáticamente selecciona la siguiente
casilla a la derecha de la casilla actual al presionar la tecla `.
Esta opción es la opción pre-seleccionada por el escritor de matrices.
Si se desea utilizar esta opción, la misma deberá ser seleccionada
antes de comenzar a escribir los elementos de la matriz o vector.
La tecla
, si está activa, automáticamente selecciona la siguiente
casilla debajo de la casilla seleccionada cuando se presiona la tecla
`. Si se desea utilizar esta opción, la misma deberá ser
Página 8-3
SG49A.book
Page 4
Friday, September 16, 2005
1:59 PM
seleccionada antes de comenzar a escribir los elementos de la matriz o
vector.
Navegando hacia la derecha o hacia abajo en el escritor
de matrices
Actívese el escritor de matrices y escríbase lo siguiente:
3`5`2`` habiendo seleccionado la tecla
. A continuación, escríbase la misma secuencia de números
habiendo seleccionado la tecla
, y nótese la diferencia en el
resultado. En el primer ejercicios, se escribió un vector de tres
elementos. En el segundo ejercicio, se escribió una matriz de tres files
y una columna (es decir, un vector columna).
Actívese el escritor de matrices una vez más utilizando las teclas „²,
y presiónese la tecla L para acceder a la segunda página del menú.
Las teclas disponibles serán las siguientes:
@+ROW@ @-ROW @+COL@ @-COL@
@GOTO@
La tecla @+ROW@ agrega una fila de ceros a la matriz actual.
La tecla @-ROW elimina una fila de la matriz actual.
La tecla @+COL@ agrega una columna de ceros a la matriz actual.
La tecla @-COL@ elimina una fila de la matriz actual.
La tecla
(stack).
copia el contenido de una casilla a la pantalla normal
La tecla @GOTO, solicita del usuario el número de una fila y columna de
la casilla a seleccionar
Al presionarse la tecla L una vez más se accede al última página del
menú, la cual contiene solamente la función @@DEL@ (remover).
La función @@DEL@ elimina el contenido de la casilla reemplazándolo con
un cero.
Para verificar la operación de estas funciones, sígase el ejercicio que se
muestra a continuación:
(1) Actívese el escritor de matrices utilizando las teclas „².
Asegúrese que las teclas
y
han sido seleccionadas.
(2) Escríbase lo siguiente:
1`2`3`
L@GOTO@ 2@@OK@@ 1 @@OK@@ @@OK@@
4`5`6`
Página 8-4
SG49A.book
Page 5
Friday, September 16, 2005
1:59 PM
7`8`9`
(3) Muévase el cursor dos filas hacia arriba utilizando ——.
Presiónese la tecla @-ROW. La segunda fila desaparecerá.
(4) Presiónese @+ROW@. Una fila de tres ceros aparece en la segunda fila.
(5) Presiónese @-COL@. La primera columna desaparecerá.
(6) Presiónese @+COL@. Una columna de dos ceros aparece en la primera
columna.
(7) Presiónese @GOTO@ 3@@OK@@ 3@@OK@@ @@OK@@ para mover el cursor a la
casilla (3,3).
(8) Presiónese
. Esta acción coloca el contenido de la casilla (3,3)
en la pantalla principal (stack), aunque este resultado no será visible
inmediatamente. Presiónese ` para recuperar la pantalla normal.
El número 9, elemento (3,3), y la matriz recientemente escrita se
mostrarán en la pantalla.
Operaciones elementales con vectores
Para ilustrar operaciones con vectores utilizaremos los vectores u2, u3, v2,
y v3, almacenados en un ejercicio previo. Así mismo, almacénese el
vector A=[-1,-2,-3,-4,-5] para utilizarse también en los siguientes ejercicios.
Cambio de signo
Para cambiar de signo a un vector, utilícese la tecla \, por ejemplo,
Adición, substracción
La adición y substracción de vectores requiere que los vectores operandos
tengan el mismo número de elementos:
Página 8-5
SG49A.book
Page 6
Friday, September 16, 2005
1:59 PM
Si se intentan sumar o restar vectores de diferentes números de elementos
se produce un error (“Invalid Dimension”, Dimensión Incompatible):
Multiplicación o división por un escalar
Ejemplos de multiplicación o división por un escalar se muestran a
continuación:
Función valor absoluto
La función valor absoluto (ABS), cuando se aplica a un vector, calcula la
magnitud del vector. Por ejemplo: ABS([1,-2,6]), ABS(A),
ABS(u3), se mostrarán en la pantalla de la siguiente manera:
Página 8-6
SG49A.book
Page 7
Friday, September 16, 2005
1:59 PM
El menú MTH/VECTOR
El menú MTH („´) contiene un menú de funciones que aplican
específicamente a los vectores:
El menú VECTOR contiene las siguientes funciones (la opción CHOOSE
boxes ha sido seleccionada para la señal de sistema número 117):
Magnitud
La magnitud de un vector, tal como se indicó anteriormente, se calcula con
la función ABS. Esta función se encuentra disponible directamente en el
teclado („Ê). Ejemplos de aplicación de la función ABS se
presentaron anteriormente.
Producto escalar (producto punto)
La función DOT (opción 2 en el menú mostrado anteriormente) se utiliza
para calcular el producto escalar, o producto punto, de dos vectores con
el mismo número de elementos. Algunos ejemplos de aplicación de la
función DOT, utilizando los vectores A, u2, u3, v2, y v3, almacenados
anteriormente, se muestran a continuación en el modo ALG. El producto
escalar de vectores con diferente número de elementos produce un error.
Página 8-7
SG49A.book
Page 8
Friday, September 16, 2005
1:59 PM
Producto vectorial (producto cruz)
La función CROSS (opción 3 el menú MTH/VECTOR) se utiliza para
calcular el producto vectorial, o producto cruz, de dos vectores 2-D, de dos
vectores 3-D, o de un vector 2-D con un vector 3-D. Para calcular el
producto vectorial, un vector bidimensional (2-D) de la forma [Ax, Ay], se
convierte en un vector tridimensional (3-D) de la forma [Ax, Ay,0].
Ejemplos del producto vectorial se muestran a continuación en el modo
ALG. Nótese que el producto vectorial de dos vectores bidimensionales
produce un vector en la dirección z solamente, es decir, un vector de la
forma [0, 0, Cz]:
Ejemplos de productos vectoriales (productos cruz) de un vector 3-D con un
vector 2-D, o viceversa, se presentan a continuación.
El tratar de calcular un producto vectorial (producto cruz) de vectores con
más de 3 componentes produce un error:
Página 8-8
SG49A.book
Page 9
Friday, September 16, 2005
1:59 PM
Referencia
Información adicional sobre operaciones con vectores, incluyendo
aplicaciones en las ciencias físicas, se presenta en el Capítulo 9 de la guía
del usuario.
Página 8-9
SG49A.book
Page 10
Friday, September 16, 2005
1:59 PM
SG49A.book
Page 1
Friday, September 16, 2005
1:59 PM
Capítulo 9
Matrices y álgebra lineal
Este Capítulo muestra ejemplos de la creación de matrices y de sus
operaciones, incluyendo aplicaciones del álgebra lineal.
Escritura de matrices en la pantalla
En esta sección se muestran dos formas diferentes de escribir matrices en
la pantalla: (1) utilizando el editor de matrices, y (2) escribiendo las
matrices directamente en la pantalla.
Utilizando el editor de matrices
Como se hizo con los vectores (véase el Capítulo 8), las matrices pueden
escribirse utilizando el editor o escritor de matrices. Por ejemplo, para
escribir la matriz:
⎡− 2.5 4.2 2.0⎤
1.9 2.8⎥ ,
⎢ 0.3
− 0.1 0.5⎦⎥
⎣⎢ 2
Primero, actívese el escritor de matrices „². Asegúrese que la
opción
ha sido seleccionada. A continuación utilícense las
siguientes teclas:
2.5\`4.2`2`˜ššš
.3`1.9`2.8`
2`.1\`.5`
Al terminar este ejercicio, se visualiza la pantalla del escritor de matrices
como se muestra a continuación:
Página 9-1
SG49A.book
Page 2
Friday, September 16, 2005
1:59 PM
Presiónese ` una vez más para colocar la matriz en al pantalla (stack).
Utilizando el modo ALG, las siguientes figuras muestran la pantalla antes y
después de presionar la tecla ` una vez.
Si se ha seleccionado la opción Textbook para la pantalla (utilizando
H@)DISP! y marcando la opción Textbook), la matriz lucirá como se
mostró anteriormente. De otra manera, la pantalla luce de la siguiente
forma:
La pantalla en modo RPN lucirá muy similar a estas pantallas.
Escribiendo la matriz directamente en la pantalla
Para escribir la matriz anterior directamente en la pantalla utilícese:
„Ô
„Ô2.5\‚í4.2‚í2™
‚í
„Ô.3‚í1.9‚í2.8™
‚í
„Ô2‚í.1\‚í.5`
De tal manera, para escribir una matriz directamente en la pantalla
ábranse un par de corchetes („Ô) y enciérrese cada fila en la matriz
dentro de un par de corchetes adicionales („Ô). Utilícense comas
(‚í.) para separar los elementos de cada fila, así como para
separar los corchetes entre filas de la matriz.
Para futura referencia, almacénese esta matriz en la variable A. En modo
ALG, utilícese K~a. En modo RPN, utilícese ³~aK.
Página 9-2
SG49A.book
Page 3
Friday, September 16, 2005
1:59 PM
Operaciones con matrices
Las matrices, como otros objetos matemáticos, pueden sumarse y restarse.
También pueden ser multiplicadas por un escalar o multiplicarse la una
con la otra y elevarse a una potencia real. Una operación importante en
el álgebra lineal es la inversa de una matriz. Detalles de estas
operaciones se muestran a continuación.
Para ilustrar las operaciones matriciales, se crearán un cierto número de
matrices que se almacenarán en las variables siguientes. He aquí las
matrices A22, B22, A23, B23, A33 y B33 (estas matrices aleatorias serán
diferentes en su calculadora):
En modo RPN, los pasos a seguir son los siguientes:
{2,2}`
{2,3}`
{3,2}`
{3,3}`
RANM
RANM
RANM
RANM
'A22'`K {2,2}`
'A23'`K {2,3}`
'A32'`K {3,2}`
'A33'`K {3,3}`
RANM
RANM
RANM
RANM
'B22'`K
'B23'`K
'B32'`K
'B33'`K
Adición y substracción
A continuación se muestran cuatro ejemplos de operaciones que utilizan
las matrices almacenadas anteriormente (modo ALG).
Página 9-3
SG49A.book
Page 4
Friday, September 16, 2005
1:59 PM
En el modo RPN, intente los siguientes ocho ejemplos:
A22
A23
A32
A33
`
`
`
`
B22`+
B23`+
B32`+
B33`+
A22
A23
A32
A33
`
`
`
`
B22`B23`B32`B33`-
Multiplicación
Existe una cantidad de operaciones de multiplicación que involucran
matrices. Estas operaciones se describen a continuación. Los ejemplos se
presentan en modo algebraico.
Multiplicación por un escalar
Algunos ejemplos de multiplicación de una matriz por un escalar se
muestran a continuación:
Multiplicación de una matriz con un vector
La multiplicación de una matriz con un vector es posible solamente si el
número de columnas de la matriz es igual al número de elementos del
vector. Ejemplos de multiplicación de una matriz con un vector se
presentan a continuación:
La multiplicación de un vector por una matriz, sin embargo, no está
definida. Esta multiplicación puede ejecutarse, como un caso especial de
la multiplicación de matrices como se define a continuación.
Página 9-4
SG49A.book
Page 5
Friday, September 16, 2005
1:59 PM
Multiplicación de matrices
La multiplicación de matrices se define por la expresión Cm×n =
Am×p⋅Bp×n. Obsérvese que la multiplicación de matrices es posible
solamente si el número de columnas en el primer operand es igual al
número de filas en el segundo. El elemento genérico cij del producto se
escribe:
p
cij = ∑ aik ⋅ bkj , for i = 1,2,K, m; j = 1,2,K, n.
k =1
La multiplicación de matrices no es conmutativa, es decir, en general, A⋅B
≠ B⋅A. Es posible que uno de los productos A⋅B o B⋅A no exista. Las
siguientes figuras muestran multiplicaciones de las matrices que se
almacenaron anteriormente:
Multiplicación término-a-término
La multiplicación término-a-término de dos matrices de las mismas
dimensiones es posible gracias a la función HADAMARD. El resultado es,
por supuesto, una matriz de las mismas dimensiones que los operandos.
La función HADAMARD está disponible a través del catálogo de funciones
(‚N), o a través del sub-menú MATRICES/OPERATIONS
(„Ø).
Algunas aplicaciones de la función HADAMARD se
presentan a continuación:
Página 9-5
SG49A.book
Page 6
Friday, September 16, 2005
1:59 PM
Elevar una matriz a una potencia real
Puede elevar una matriz a cualquier potencia siempre y cuando la
potencia sea un número real. El ejemplo siguiente muestra el resultado de
elevar la matriz B22, creada anteriormente, a la potencia de 5:
También puede elevar una matriz a una potencia sin guardarla primero
como variable:
En modo algebraico, deberá teclear : [entrar o seleccionar la matriz] Q
[entre la potencia] `.
En modo RPN, deberá teclear: [entrar o seleccionar la matriz] † [entre
la potencia] Q`.
La matriz identidad
La matriz identidad I se define de manera que A⋅I = I⋅A = A. Los
siguientes ejercicios verifican esta definición. La función IDN (disponible
en el menú MTH/MATRIX/MAKE) se utiliza para generar la matriz
identidad como se muestra en las figuras siguientes:
Página 9-6
SG49A.book
Page 7
Friday, September 16, 2005
1:59 PM
La matriz inversa
La inversa de una matriz cuadrada A es la matriz A-1 tal que A⋅A-1 =
A-1⋅A = I, en la cual I es la matriz identidad de las mismas dimensiones
de A. La inversa de a matriz se obtiene en la calculadora utilizando la
función INV (es decir, la tecla Y). Ejemplos involucrando la inversa de
las matrices almacenadas anteriormente se presentan a continuación:
Para verificar las propiedades de la matriz inversa se presentan las
siguientes multiplicaciones:
El menú NORM de matrices
El menú NORM (NORMALIZAR) de matrices se obtiene utilizando las
teclas „´. Este menú se describe detalladamente en el Capítulo 10
de la guía del usuario. Algunas de estas funciones se presentan a
continuación.
La función DET
La función DET se utiliza para calcular el determinante de una matriz
cuadrada. Por ejemplo,
Página 9-7
SG49A.book
Page 8
Friday, September 16, 2005
1:59 PM
La función TRACE
La función TRACE se utiliza para calcular la traza de una matriz cuadrada,
definida como la suma de los elementos en la diagonal principal, o sea,
n
tr (A) = ∑ aii
i =1
Ejemplos:
Solución de sistemas lineales
A sistema de n ecuaciones lineales en m variables puede escribirse de la
siguiente manera:
a11⋅x1 + a12⋅x2 + a13⋅x3 + …+ a1,m-1⋅x
m-1
+ a1,m⋅x
m
= b 1,
a21⋅x1 + a22⋅x2 + a23⋅x3 + …+ a2,m-1⋅x
m-1
+ a2,m⋅x
m
= b2,
a31⋅x1 + a32⋅x2 + a33⋅x3 + …+ a3,m-1⋅x
m-1
+ a3,m⋅x
m
= b3,
.
.
.
.
…
.
.
an-1,1⋅x1 + an-1,2⋅x2 + an-1,3⋅x3 + …+ an-1,m-1⋅x m-1 + an-1,m⋅x m = bn-1,
an1⋅x1 + an2⋅x2 + an3⋅x3 + …+ an,m-1⋅x
m-1
+ an,m⋅x
m
= bn.
Este sistema de ecuaciones lineales puede escribirse como una ecuación
matricial, An×m⋅xm×1 = bn×1, si se definen los siguientes matriz y vectores:
⎡ a11
⎢a
A = ⎢ 21
⎢ M
⎢
⎣an1
a12 L a1m ⎤
⎡ x1 ⎤
⎡ b1 ⎤
⎥
⎥
⎢
⎢b ⎥
a22 L a2 m ⎥
x
x = ⎢ 2⎥
b = ⎢ 2⎥
⎢M⎥
⎢M⎥
M O M ⎥
⎥
⎢ ⎥
⎢ ⎥
an 2 L anm ⎦ n×m
xm ⎦ m×1
⎣
⎣bn ⎦ n×1
,
,
Página 9-8
SG49A.book
Page 9
Friday, September 16, 2005
1:59 PM
Utilizando la solución numérica de sistemas lineales
Existen muchas formas de resolver un sistema de ecuaciones lineales con
la calculadora. Por ejemplo, uno puede utilizar el menú de soluciones
numéricas ‚Ï. Selecciónese la opción 4. Solve lin sys.. en la lista
de soluciones numéricas (figura de la izquierda) y presiónese la tecla
@@@OK@@@.
La siguiente forma interactiva (figura de la derecha) será
producida:
para resolver el sistema lineal A⋅x = b, escríbase la matriz A, utilizando el
formato [[ a11, a12, … ], … [….]] en la opción A: de la forma interactiva.
Así mismo, escríbase el vector b en la opción B: de la forma interactiva.
Cuando se seleccione la opción X:, presiónese la tecla @SOLVE. Si existe
una solución e vector solución x se mostrará en la opción X: de la forma
interactiva. La solución se reproduce también en la pantalla normal.
Algunos ejemplos se muestran a continuación.
El sistema de ecuaciones lineales
2x1 + 3x2 –5x3 = 13,
x1 – 3x2 + 8x3 = -13,
2x1 – 2x2 + 4x3 = -6,
puede escribirse como la ecuación matricial A⋅x = b, si se usa
⎡ x1 ⎤
⎡ 2 3 − 5⎤
⎥
⎢
A = ⎢1 − 3 8 ⎥, x = ⎢⎢ x 2 ⎥⎥, and
⎢⎣ 2 − 2 4 ⎦⎥
⎣⎢ x3 ⎦⎥
⎡ 13 ⎤
b = ⎢⎢− 13⎥⎥.
⎣⎢ − 6 ⎦⎥
Este sistema tiene el mismo número de ecuaciones e incógnitas, y se
conoce como un sistema cuadrado. En general, habrá una solución única
del sistema. La solución representa la intersección de los tres planos
representados por las ecuaciones lineales en el sistema de coordenadas
(x1, x2, x3).
Página 9-9
SG49A.book
Page 10
Friday, September 16, 2005
1:59 PM
Para escribir la matriz A uno puede activar el escritor de matrices cuando
el cursor se encuentra en la opción A: de la forma interactiva. La siguiente
pantalla muestra el escritor de matrices utilizado para escribir la matriz A,
así como la forma interactiva de la solución después de escribir la matriz
A (presiónese ` en el escritor de matrices para retornar a la forma
interactiva):
Presiónese la tecla ˜ para seleccionar la opción B: en la forma
interactiva. El vector b puede escribirse como un vector file con un solo
par de corchetes, es decir, [13,-13,-6] @@@OK@@@.
Después de escribir la matriz A y el vector b, selecciónese la opción X:, y
presiónese la tecla @SOLVE! para obtener una solución para este sistema de
ecuaciones:
La solución del sistema se muestra a continuación.
Página 9-10
SG49A.book
Page 11
Friday, September 16, 2005
1:59 PM
Solución utilizando la matriz inversa
La solución del sistema A⋅x = b, en el cual A es una matriz cuadrada, se
obtiene utilizando x = A-1⋅ b. Para el ejemplo utilizado anteriormente, la
solución se puede encontrar en la calculadora utilizando lo siguiente
(escríbanse la matriz A y el vector b una vez más):
Solución a través de “división” de matrices
Si bien la operación de división de matrices no está definida, es posible
utilizar la tecla / de la calculadora para “dividir” el vector b por la
matriz A con el propósito de determinar x en la ecuación matricial A⋅x =
b. El procedimiento para la “división” de b sobre A se ilustra a
continuación para el ejemplo utilizado anteriormente (escríbanse la matriz
A y el vector b una vez más):
Referencias
Información adicional sobre la creación de matrices, operaciones con
matrices, y aplicaciones de matrices en el álgebra lineal se presenta en los
Capítulos 10 y 11 de la guía del usuario de la calculadora.
Página 9-11
SG49A.book
Page 12
Friday, September 16, 2005
1:59 PM
SG49A.book
Page 1
Friday, September 16, 2005
1:59 PM
Capítulo 10
Gráficas
En este Capítulo se presentan algunas de las aplicaciones gráficas de la
calculadora. Se incluyen gráficas de funciones en coordenadas
Cartesianas y gráficas tridimensionales (fast 3D plots).
Opciones gráficas en la calculadora
Para tener acceso a la lista de formatos gráficos disponibles en la
calculadora, úsese la secuencia de teclas „ô(D). Téngase
cuidado que si se usa el modo RPN estas dos teclas deben presionarse
simultáneamente para activar las funciones gráficas. Después de activar
la función 2D/3D, la calculadora produce la forma interactiva
denominada PLOT SETUP, la cual incluye la opción TYPE (tipo) como se
ilustra a continuación.
En frente de la partícula TYPE se encuentra, con toda seguridad, que la
opción Function (función) ha sido seleccionada. Este es el tipo de gráfica
preseleccionado en la calculadora. Para ver la lista de formatos gráficos
disponibles, presione la tecla de menú denominada @CHOOS (escoger). Esta
selección produce una lista de menú con las siguientes opciones (úsense
las teclas direccionales verticales para ver todas las opciones):
Página 10-1
SG49A.book
Page 2
Friday, September 16, 2005
1:59 PM
Gráfica de una expresión de la forma y = f(x)
Como ejemplo grafíquese la función,
f ( x) =
1
2π
exp(−
x2
)
2
• Actívese el ambiente PLOT SETUP (diseño de la gráfica) al presionar
„ô. Selecciónese la opción Function en la especificación TYPE,
y la variable ‘X’ como variable independiente (INDEP). Presione
L@@@OK@@@ para recuperar la pantalla normal. El ambiente PLOT SET UP
luce como se muestra a continuación:
• Actívese el ambiente PLOT (gráfica) al presionar „ñ
(simultáneamente si se usa el modo RPN). Presione la tecla @ADD para
activar el escritor de ecuaciones. La calculadora requiere que se
escriba el lado derecho de la ecuación Y1(x) = . Escríbase la función
a ser graficada de manera que el escritor de ecuaciones muestre lo
siguiente:
Página 10-2
SG49A.book
Page 3
Friday, September 16, 2005
1:59 PM
• Presiónese ` para regresar al ambiente PLOT. La expresión ‘Y1(X) =
EXP(-X^2/2)/√(2*π)’ será seleccionada. Presiónese L@@@OK@@@ para
recuperar la pantalla normal.
• Actívese el ambiente PLOT WINDOW (ventana gráfica) al presionar
„ò (simultáneamente si se usa el modo RPN). Use un rango de –
4 a 4 para la especificación H-VIEW (vista horizontal), presione
después @AUTO para generar automáticamente el rango vertical, V-VIEW.
La pantalla PLOT WINDOW deberá lucir como se muestra a
continuación:
• Dibújese la gráfica: @ERASE @DRAW (esperar hasta que se termina de
dibujar la gráfica)
• Para ver los rótulos de los ejes coordenados: @EDIT L @LABEL @MENU
• Para recuperar el primer menú gráfico: LL@)PICT
• Para recorrer o trazar la curva: @TRACE @@X,Y@@ . Úsense las teclas
direccionales horizontales (š™) para recorrer la curva. Las
coordenadas de los puntos trazados se mostrarán al pié de la pantalla.
Verifíquense las siguientes coordenadas: x = 1.05 , y = 0.0231, y x =
-1.48 , y = 0.134. La figura se muestra a continuación:
• Para recuperar el menú y regresar al ambiente PLOT WINDOW,
presiónese L@CANCL. Presione L@@OK@@ para regresar a la pantalla
normal.
Página 10-3
SG49A.book
Page 4
Friday, September 16, 2005
1:59 PM
Tabla de valores de una función
Las combinaciones de teclas „õ(E) y „ö(F),
presionadas simultáneamente si se usa el modo RPN, permiten al usuario
producir la tabla de valores de una función. Por ejemplo, para producir
una tabla de la función Y(X) = X/(X+10), en el rango -5 < X < 5, síganse
las siguientes instrucciones:
• Se generarán valores de la función f(x), definida anteriormente, para
valores de x de -5 a 5, en incrementos de 0.5. Para empezar,
asegúrese que el tipo de gráfica seleccionado en el ambiente PLOT
SETUP („ô, simultáneamente si se usa el modo RPN) es
FUNCTION. Si ese no es el tipo seleccionado, presiónese la tecla
@CHOOS y selecciónese la opción FUNCTION, presiónese @@@OK@@@ para
terminar la selección.
• Presiónese ˜ para seleccionar la opción EQ, y escríbase la
expresión: ‘X/(X+10)’. Pressione `.
• Para aceptar los cambios realizados en el ambiente PLOT SETUP y
recuperar la pantalla normal, presiónese L @@@OK@@@.
• El siguiente pase es acceder el ambiente Table Set-up (diseño de tabla)
usando la combinación de teclas „õ (es decir, la tecla E) –
simultáneamente si se usa el modo RPN. La pantalla resultante permite
al usuario seleccionar el valor inicial (Start) y el incremento (Step).
Escríbanse los siguientes valores: 5\ @@@OK@@@ 0.5 @@@OK@@@
0.5 @@@OK@@@ (es decir, factor de amplificación = 0.5). Presiónese
la tecla
hasta que aparezca la marca en frente de la opción
Small Font (caracteres pequeños) de ser necesario. Presione @@@OK@@@
para terminar y regresar a la pantalla normal.
• Para ver la tabla, presiónese „ö(es decir, la tecla F) –
simultáneamente si se usa el modo RPN. Esta acción producirá una
tabla de valores de x = -5, -4.5, …, y los valores correspondientes de
f(x), listados bajo el encabezado Y1. Utilícense las teclas
direccionales verticales para mover el cursor en la tabla. Nótese que
no tuvimos que indicar el valor final de la variable independiente x. La
tabla continua mas allá del valor máximo sugerido de x = 5.
Algunas de las opciones disponibles cuando la tabla es visible incluyen
@ZOOM, @@BIG@, y @DEFN:
• Cuando se selecciona la opción @DEFN, la tabla muestra la definición de
la función calculada.
• La tecla @@BIG@ cambia el tamaño de los caracteres. Presione esta tecla
para verificar su operación.
Página 10-4
SG49A.book
Page 5
Friday, September 16, 2005
1:59 PM
• Cuando se selecciona la opción @ZOOM (amplificar), se obtiene un menú
con las opciones: In, Out, Decimal, Integer, y Trig. Practique los
siguientes ejercicios:
• Seleccione la opción In, y presione @@@OK@@@. La tabla se expande de
manera que el incremento en x es de 0.25 en vez de 0.5. Lo que la
calculadora hace es multiplicar el incremento original 0.5 por el
factor de amplificación 0.5, para producir el nuevo incremento de
0.25. La opción zoom in es útil cuando se requiere una mayor
resolución en la tabla.
• Para incrementar la resolución en un factor adicional de 0.5,
presiónese @ZOOM, selecciónese In una vez más, y presiónese @@@OK@@@.
El nuevo incremento en x es 0.0125.
• Para recuperar el incremento anterior, presiónese @ZOOM —@@@OK@@@
para seleccionar la opción Un-zoom.
En este ejemplo, el
incremento en x se incrementa a 0.25.
• Para recuperar el incremento original de 0.5, selecciónese un-zoom
una vez más, o úsese la opción zoom out (reducir amplificación) al
presionar @ZOOM ˜@@@OK@@@.
• La opción Decimal en @ZOOM produce incrementos de 0.10.
• La opción Integer en @ZOOM produce incrementos de 1.
• La opción Trig en @ZOOM produce incrementos relacionados a
fracciones de π. Esta opción es útil en tablas de funciones
trigonométricas.
• Para recuperar la pantalla normal presiónese la tecla `.
Gráficas tridimensionales de acción rápida
(Fast 3D plots)
Estas gráficas se utilizan para visualizar superficies tridimensionales
representadas por ecuaciones de la forma z = f(x,y). Por ejemplo, si se
desea visualizar la función z = f(x,y) = x2+y2, síganse los siguientes pasos:
• Presiónese „ô, simultáneamente si se usa el modo RPN, para
acceder el ambiente PLOT SETUP.
• Cámbiese la opción TYPE a Fast3D. (@CHOOS!, seleccionar Fast3D,
@@OK@@).
• Presiónese ˜ y escríbase ‘X^2+Y^2’ @@@OK@@@.
Página 10-5
SG49A.book
Page 6
Friday, September 16, 2005
1:59 PM
• Asegúrese que se ha seleccionado la ‘X’ como la variable
independiente (Indep:) y la ‘Y’ como la variable dependiente
(Depnd:).
• Presiónese L@@@OK@@@ para recuperar la pantalla normal.
• Presiónese „ò, simultáneamente si se usa el modo RPN, para
acceder al ambiente PLOT WINDOW.
• Acéptense los valores siguientes para los parámetros de la gráfica:
X-Left:-1
X-Right:1
Y-Near:-1
Y-Far: 1
Z-Low: -1
Step Indep: 10
Z-High: 1
Depnd: 8
Nota: Los valores Step Indep: y Depnd: representan el número de
incrementos en la malla gráfica a utilizarse. A medida que se
incrementan estos números, la producción de la gráfica se hace más
lenta, aunque el tiempo necesario para producirla es relativamente
corto.
• Presiónense las teclas @ERASE @DRAW para dibujar la superficie
tridimensional. El resultado de esta operación es un diagrama de las
trazas de la malla gráfica sobre la superficie. La figura incluye el
sistema de coordenadas de referencia en la esquina inferior izquierda.
Al presionar las teclas direccionales (š™—˜) uno puede
cambiar la orientación de la superficie. La orientación del sistema de
coordenadas de referencia también se cambia al moverse el punto de
vista de la superficie. Las siguientes figuras muestran dos vistas de la
superficie definida anteriormente.
• Para finalizar, presiónese la tecla @EXIT.
• Presiónese @CANCL para regresar al ambiente PLOT WINDOW.
• Cámbiese la información siguiente: Step Indep: 20
Depnd: 16
• Presiónese @ERASE @DRAW para dibujar la superficie nuevamente.
Página 10-6
SG49A.book
Page 7
Friday, September 16, 2005
1:59 PM
• Para finalizar, presiónese la tecla @EXIT.
• Presiónese @CANCL para regresar al ambiente PLOT WINDOW.
• Presiónese $, o L@@@OK@@@, para recuperar la pantalla normal.
He aquí otro ejercicio del tipo de gráfica Fast 3D, z = f(x,y) = sin (x2+y2)
• Presiónese „ô, simultáneamente si se usa el modo RPN, para
acceder al ambiente PLOT SETUP.
• Presiónese ˜ y escríbase la función ‘SIN(X^2+Y^2)’ @@@OK@@@.
• Presiónese @ERASE @DRAW para dibujar la superficie. Presiónese @EXIT
@CANCL para regresar a la forma PLOT WINDOW.
• Presiónese $, o L@@@OK@@@, para regresar a la pantalla normal.
Referencia
Información adicional sobre las gráficas se puede encontrar en los
Capítulos 12 y 22 de la guía del usuario.
Página 10-7
SG49A.book
Page 8
Friday, September 16, 2005
1:59 PM
SG49A.book
Page 1
Friday, September 16, 2005
1:59 PM
Capítulo 11
Aplicaciones en el Cálculo
Este Capítulo discute las aplicaciones de la calculadora a operaciones
relacionadas al cálculo diferencial e integral, es decir, límites, derivadas,
integrales, series de potencias, etc.
El menú CALC (Cálculo)
La mayoría de las funciones utilizadas en este Capítulo se presentan en el
menú CALC de la calculadora. Este menú está disponible a través de la
secuencia de teclado „Ö (asociada con la tecla 4):
Las primeras cuatro opciones en este menú son en realidad sub-menús que
se aplican a (1) derivadas e integrales, (2) límites y series de potencias,
(3) ecuaciones diferenciales, y (4) gráficas. Las funciones en las opciones
(1) y (2) se presentan en este Capítulo. Las funciones DERVX e INTVX se
discuten en más detalle en las página 11-3, respectivamente.
Límites y derivadas
El cálculo diferencial se orienta principalmente al estudio de las derivadas
de funciones y a sus aplicaciones en el análisis matemático. La derivada
de una función se define como el límite de la diferencia de la función a
medida que el incremento en la variable independiente tiende a cero. Los
límites se utilizan así mismo para verificar la continuidad de las funciones.
La función lim
La calculadora provee la función lim para calcular límites de funciones.
Esta función utiliza como argumento una expresión que representa una
función y el valor de la variable independiente donde se evaluará el
límite. La función lim se obtiene a través del catálogo de funciones de la
calculadora (‚N~„l) o, a través de la opción 2. LIMITS &
SERIES… del menú CALC, que se presentó anteriormente.
Página 11-1
SG49A.book
Page 2
Friday, September 16, 2005
1:59 PM
La función lim se escribe en modo ALG como lim(f(x),x=a) para
f ( x) . En modo RPN, escríbase primero la función,
calcular el límite lim
x→ a
seguida de la expresión ‘x=a’, y actívese finalmente la función lim.
Algunos ejemplos en modo ALG se presentan a continuación, incluyendo
algunos límites al infinito. El símbolo del infinito se asocia con la tecla
0, es decir, „è.
Para calcular límites unilaterales, añada +0 ó -0 al valor a la variable. Un
“+0” significa límite desde la derecha, mientras que un “-0” significa
límite desde la izquierda. Por ejemplo, el límite de
x − 1 según se
acerca x a 1 desde la izquierda puede determinarse teclenado (modo
ALG):
‚N~„l˜
$OK$ R!ÜX1™@íX@Å1+0`
Resultado:
Página 11-2
SG49A.book
Page 3
Friday, September 16, 2005
1:59 PM
Las funciones DERIV y DERVX
La función DERIV se utiliza para calcular derivadas de cualquier variable
independiente, mientras que la función DERVX calcula derivadas con
respecto a la variable independiente definida por el CAS (usualmente
definida por ‘X’). Mientras la función DERVX se encuentra disponible
directamente en el menú CALC, ambas funcione se encuentran disponibles
en el sub-menú DERIV.&INTEG dentro del menú CALC ( „Ö).
La función DERIV requiere una función, por ejemplo f(t), y una variable
independiente, t, mientras que la función DERVX requiere solamente una
función de la variable VX. Algunos ejemplos en modo ALG se presentan a
continuación. Recuérdese que en el modo RPN los argumentos de la
función deben listarse antes de aplicar la función.
Anti-derivadas e integrales
Una anti-derivada de la función f(x) es la función F(x) tal que f(x) = dF/dx.
Una anti-derivada se puede representar como una integral indefinida, es
decir,
∫ f ( x)dx = F ( x) + C
si y sólo si, f(x) = dF/dx, y C = constante.
Las funciones INT, INTVX, RISCH, SIGMA y SIGMAVX
La calculadora provee las funciones INT, INTVX, RISCH, SIGMA y
SIGMAVX para calcular anti-derivadas. Las funciones INT, RISCH, y
SIGMA operan con funciones de cualquier variable, mientras que las
funciones INTVX y SIGMAVX utilizan funciones de la variable CAS VX
(usualmente, ‘X’). Las funciones INT y RISCH requieren, por lo tanto, no
solamente la expresión de la función a integrar, sino también el nombre
de la variable independiente. La función INT requiere también el valor de
x donde se evaluará la integral. Las funciones INTVX y SIGMAVX
requieren solamente la expresión de la función a integrarse en términos de
la variable VX. La función INT requiere también el valor de x donde se
Página 11-3
SG49A.book
Page 4
Friday, September 16, 2005
1:59 PM
evaluará la integral. Las funciones INTVX y SIGMAVX requieren solamente
la expresión de la función a integrarse en términos de la variable VX. Las
functions INTVX, RISCH, SIGMA y SIGMAVX se localizan el menú CALC/
DERIV&INTEG, mientras que INT está disponible en el catálogo de
funciones. Algunos ejemplos en modo ALG se presentan a continuación
(escriba el nombre de la función para activarla):
Nótese que las funciones SIGMAVX y SIGMA están diseñadas a operar
en integrandos que incluyen ciertas funciones de números enteros como la
función factorial (!) como se indica en un ejemplo anterior. El resultado
representa la llamada derivada discreta, es decir, una derivada definida
para números enteros solamente.
Integrales definidas
En la integral definida de una función, la antiderivada que resulta se
evalúa en los límites superior e inferior de un intervalo (a,b), y los valores
evaluados se sustraen.
Simbólicamente esto se indica como:
∫
b
a
f ( x)dx = F (b) − F (a), donde f(x) = dF/dx.
La función PREVAL(f(x),a,b) del CAS puede simplificar dicho cálculo
retornando f(b)-f(a), donde x es la variable VX del CAS.
Página 11-4
SG49A.book
Page 5
Friday, September 16, 2005
1:59 PM
Series infinitas
Una función f(x) se puede expandir en una serie infinita alrededor de un
punto x=x0 usando una serie de Taylor, es decir,
∞
f ( x) = ∑
n=0
f ( n ) ( xo )
⋅ ( x − xo ) n
n!
en la cual f(n)(x) representa la n-sima derivada de f(x) con respecto a x, y
f(0)(x) = f(x). Si x0 = 0, la serie se denomina una serie de Maclaurin.
Las funciones TAYLR, TAYLR0, y SERIES
Las funciones TAYLR, TAYLR0, y SERIES se utilizan para generar polinomios
de Taylor, así como series Taylor con residuos. Estas funciones se
encuentran disponibles en el menú CALC/LIMITS&SERIES descrito
anteriormente.
La función TAYLOR0 produce una serie de Maclaurin, es decir, alrededor
de X = 0, de une expresión de la variable CAS VX (usualmente ‘X’). La
expansión utiliza una potencia relativa del 4to orden, es decir, la
diferencia entre las máxima y mínima potencias en la expansión es 4. Por
ejemplo,
La función TAYLR produce una serie de Taylor de una función f(x) de
cualquier variable x alrededor del punto x = a de orden k especificado
por el usuario. La función sigue el formato TAYLR(f(x-a),x,k). Por ejemplo,
La función SERIES produce un polinomio de Taylor utilizando como
argumentos la función f(x) a expandirse, el nombre de una variable
Página 11-5
SG49A.book
Page 6
Friday, September 16, 2005
1:59 PM
solamente (para series de Maclaurin) o una expresión de la forma
‘variable = valor’ que indica el punto de expansión de una serie de Taylor,
y el orden de la serie a producirse. La función SERIES produce dos
resultados, una lista de cuatro elementos, y una expresión de la forma h =
x - a, si el segundo argumento de la función es ‘x=a’, es decir, una
expresión del incremento h. La lista en el primer resultado incluye los
siguientes elementos:
1 - El límite bi-direccional de la función en el punto de expansión,
lim f ( x)
x→ a
2 - El valor equivalente de la función cerca del valor x = a
3 - La expresión del polinomio de Taylor
4 - El orden del residuo del polinomio de Taylor
Debido a la cantidad de resultados, esta función se puede observar más
fácilmente en el modo RPN. Por ejemplo, las siguientes ilustraciones
muestran la pantalla RPN antes de usar la función TAYLR, como se ha
indicado anteriormente:
Para generar este ejemplo en particular deberá teclear:
~!s`!ì2/S~!s`6!Ö˜$OK$ ˜˜˜˜$OK$
Referencia
Definiciones y aplicaciones adicionales de las operaciones del cálculo se
presentan en el Capítulo 13 en la guía del usuario.
Página 11-6
SG49A.book
Page 1
Friday, September 16, 2005
1:59 PM
Capítulo 12
Aplicaciones en el Cálculo Multivariado
El cálculo multivariado se aplica a funciones de dos o más variables. En
este Capítulo se discuten los conceptos básicos conceptos del cálculo
multivariado: derivadas parciales e integrales múltiples.
Derivadas parciales
Para calcular derivadas parciales de funciones multivariadas, úsense las
reglas de las derivadas ordinarias con respecto a la variable de interés,
mientras se consideran las demás variables como constantes. Por ejemplo,
∂
(x cos( y ) ) = cos( y ), ∂ (x cos( y ) ) = − x sin( y )
∂x
∂y
Uno puede utilizar las funciones de derivadas de la calculadora: DERVX,
DERIV, ∂, descritas en el Capítulo 11 de este manual, para calcular
derivadas parciales (DERVX utiliza la variable CAS VX, usualmente, ‘X’).
Algunos ejemplos de derivadas parciales del primer orden se muestran a
continuación. Las funciones utilizadas en los primeros dos ejemplos son
f(x,y) = x cos(y), y g(x,y,z) = (x2+y2)1/2sin(z).
Para definir las funciones f(x,y) y g(x,y,z), en modo ALG, use:
DEF(f(x,y)=x*COS(y)) `
Página 12-1
DEF(g(x,y,z)=√(x^2+y^2)*SIN(z) `
SG49A.book
Page 2
Friday, September 16, 2005
1:59 PM
Para escribir el símbolo de derivadas, use ‚ ¿.
La derivada
∂
( f ( x, y )) , por ejemplo, se escribe como ∂x(f(x,y)) ` en la pantalla
∂x
en modo ALG.
Integrales múltiples
La interpretación física de la integral doble de una función f(x,y) sobre una
región R en el plano x-y es el volumen del sólido contenido bajo la
superficie f(x,y) encima de la región R. La región R puede describirse
como R = {a<x<b, f(x)<y<g(x)}, o como R = {c<y<d, r(y)<x<s(y)}. La
integral doble correspondiente se puede escribir como sigue:
∫∫ φ ( x, y)dA = ∫
R
b g ( x)
d
a f ( x)
c
∫
φ ( x, y )dydx = ∫
∫
s( y)
r( y)
φ ( x, y )dydx
La evaluación de una integral doble en la calculadora es relativamente
simple. Una integral doble puede escribirse en el escritor de ecuaciones
(véase el ejemplo en el Capítulo 2 de la guía del usuario), como se
muestra a continuación.
Esta integral doble puede calcularse
directamente en el escritor de ecuaciones al seleccionar la expresión
completa y utilizar la función @EVAL. El resultado es 3/2.
Referencia
Detalles adicionales de las operaciones del cálculo multivariado y sus
aplicaciones se presentan en el Capítulo 14 de la guía del usuario.
Página 12-2
SG49A.book
Page 1
Friday, September 16, 2005
1:59 PM
Capítulo 13
Aplicaciones en Análisis Vectorial
Este capítulo describe el uso de las funciones HESS, DIV, y CURL utilizadas
en operaciones del análisis vectorial.
El operador ‘del’
El operador que se muestra a continuación, llamado el operador ‘del’ o
‘nabla’, es un operador vectorial que puede aplicarse a una función
escalar o vectorial:
∇[ ] = i ⋅
∂
[ ]+ j ⋅ ∂ [ ]+ k ⋅ ∂ [
∂x
∂y
∂z
]
Cuando este operador se aplica a una función escalar se obtiene el
gradiente de la función, y cuando se aplica a una función vectorial se
puede obtener la divergencia y el rotacional (curl) de la función. La
combinación del gradiente y la divergencia producen el Laplaciano de
una función escalar.
Gradiente
El gradiente de una función escalar φ(x,y,z) es la función vectorial definida
como gradφ = ∇φ . La función HESS puede utilizarse para obtener el
gradiente de una función. La función HESS toma como argumentos una
función de n variables independientes, φ(x1, x2, …,xn), y un vector de las
variables [‘x1’ ‘x2’…’xn’]. La función HESS produce la matriz Hessiana de
la función φ, H = [hij] = [∂φ/∂xi∂xj], el gradiente de la función con
respecto a las n variables, grad f = [ ∂φ/∂x1 ∂φ/∂x2 … ∂φ/∂xn], y la lista
de variables [‘x1’, ‘x2’,…,’xn’]. Esta función se visualiza mejor en el modo
RPN. Tómese como ejemplo la función φ(X,Y,Z) = X2 + XY + XZ. La
aplicación de la función HESS produce el resultado siguiente (La figura
muestra la pantalla antes y después de aplicar la función HESS en modo
RPN):
Página 13-1
SG49A.book
Page 2
Friday, September 16, 2005
1:59 PM
El gradiente que resulta es [2X+Y+Z, X, X]. La función DERIV puede
utilizarse para calcular el gradiente de la forma siguiente:
Divergencia
La divergencia de una función vectorial, F(x,y,z) = f(x,y,z)i +g(x,y,z)j
+h(x,y,z)k, se define como el producto escalar (o producto punto) del
operador “del” con la función, divF = ∇ • F . La función DIV se utiliza
para calcular la divergencia de una función vectorial en la calculadora.
Por ejemplo, para la función F(X,Y,Z) = [XY,X2+Y2+Z2,YZ], se calcula la
divergencia, en modo ALG, como se muestra a continuación:
DIV([X*Y,X^2+Y^2+Z^2,Y*Z],[X,Y,Z])
Rotacional (Curl)
El rotacional de un campo o función vectorial
F(x,y,z) =
f(x,y,z)i+g(x,y,z)j+h(x,y,z)k, se define como el producto vectorial (o
producto cruz) del operador ‘del’ con el campo vectorial, curlF = ∇ × F .
El rotacional de un campo vectorial se calcula con la función CURL. Por
ejemplo, para la función F(X,Y,Z) = [XY,X2+Y2+Z2,YZ], se calcula el
rotacional de la forma siguiente: CURL([X*Y,X^2+Y^2+Z^2,Y*Z],[X,Y,Z])
Referencia
Para mayor información sobre aplicaciones de la calculadora en el
análisis vectorial, consúltese el Capítulo 15 en la guía del usuario.
Página 13-2
SG49A.book
Page 1
Friday, September 16, 2005
1:59 PM
Capítulo 14
Las ecuaciones diferenciales
En este Capítulo se presentan ejemplos de la solución de las ecuaciones
diferenciales ordinarias (EDO) utilizando funciones de la calculadora.
Una ecuación diferencial es una ecuación que involucra derivadas de la
variable independiente. En la mayoría de los casos, se busca una función
dependiente que satisface la ecuación diferencial.
El menú CALC/DIFF
El sub-menú DIFFERENTIAL EQNS.. dentro del menú CALC („Ö)
provee funciones para la solución de las ecuaciones diferenciales. El
menú CALC/DIFF que resulta cuando la opción CHOOSE boxes se
selecciona para la señal de sistema 117 es el siguiente:
Estas funciones se describen brevemente a continuación. Las funciones se
describen en forma detallada más adelante en este Capítulo.
DESOLVE:
ILAP:
LAP:
LDEC:
Función para resolver ecuaciones diferenciales, de ser
posible
Transformada inversa de Laplace, L-1[F(s)] = f(t)
Transformada de Laplace, L[f(t)]=F(s)
Función para resolver ecuaciones diferenciales lineales
Solución de las ecuaciones lineales y no
lineales
Una ecuación en la cual la variable dependiente y todas sus derivadas
son de primer grado se conoce como una ecuación diferencial lineal. De
no ser así, la ecuación se dice que es no lineal.
La función LDEC
La calculadora provee la función LDEC para determinar la solución
general de una EDO lineal de cualquier orden con coeficientes constantes,
Página 14-1
Ch14_EcuacionesDiferencialesQS.fm
Page 2
Friday, March 17, 2006
ya sea que la EDO es homogénea o no.
argumentos
6:11 PM
Esta función requiere dos
• El lado derecho de la EDO
• La ecuación característica de la EDO
Estos dos argumentos deberás escribirse en términos de la variable del
CAS (usualmente X). El resultado de la función es la solución general de
la EDO. Los ejemplos mostrados a continuación se ejecutan en el modo
RPN:
Ejemplo 1 – Resuélvase la EDO homogénea
d3y/dx3-4⋅(d2y/dx2)-11⋅(dy/dx)+30⋅y = 0.
Escríbase:
0`'X^3-4*X^2-11*X+30' ` LDEC µ
La solución es (esta figura se construyó a partir de figuras del escritor de
ecuaciones, EQW):
en la cual cC0, cC1, y cC2 son constantes de integración. Este resultado
es equivalente a:
y = K1⋅e–3x + K2⋅e5x + K3⋅e2x.
Ejemplo 2 – Utilizando la función LDEC, resuélvase la EDO no
homogénea:
d3y/dx3-4⋅(d2y/dx2)-11⋅(dy/dx)+30⋅y = x2.
Escríbase:
'X^2'`'X^3-4*X^2-11*X+30'`LDECµ
La solución es:
la cual es equivalente a
y = K1⋅e–3x + K2⋅e5x + K3⋅e2x + (450⋅x2+330⋅x+241)/13500.
Página 14-2
SG49A.book
Page 3
Friday, September 16, 2005
1:59 PM
La función DESOLVE
La calculadora provee la función DESOLVE para resolver cierto tipo de
ecuaciones diferenciales. La función requiere como argumentos la
ecuación diferencial y el nombre de la función incógnita. La función
DESOLVE produce la solución a la ecuación diferencial, de ser posible.
Uno puede también proveer como primer argumento de la función
DESOLVE un vector que contenga la ecuación diferencial y las condiciones
iniciales del problema, en vez de proveer solamente una ecuación
diferencial. La función DESOLVE está disponible en el menú CALC/DIFF.
Ejemplos de aplicaciones de la función DESOLVE se muestran a
continuación utilizando el modo RPN.
Ejemplo 1 – Resuélvase la EDO de primer orden:
dy/dx + x2⋅y(x) = 5.
Escríbase en la calculadora:
'd1y(x)+x^2*y(x)=5' ` 'y(x)' ` DESOLVE
La solución proveída es
{‘y(x) = (INT(5*EXP(xt^3/3),xt,x)+cC0)*1/EXP(x^3/3)}’ }, es decir,
(
)
y (x ) = 5 ⋅ exp( − x 3 / 3) ⋅ ∫ exp( x 3 / 3) ⋅ dx + C 0 .
La variable ODETYPE
Nótese la existencia de una nueva variable denominada @ODETY
(ODETYPE). Esta variable se produce al utilizar la función DESOLVE y
contiene una cadena de caracteres que identifican el tipo de EDO
utilizada como argumento de la función DESOLVE. Presiónese la tecla de
menú @ODETY para obtener el texto “1st order linear” (lineal de
primer orden).
Ejemplo 2 – Resuélvase la siguiente ecuación sujeta a condiciones
iniciales. La ecuación es
d2y/dt2 + 5y = 2 cos(t/2),
sujeta a las condiciones
y(0) = 1.2, y’(0) = -0.5.
En la calculadora, utilícese
[‘d1d1y(t)+5*y(t) = 2*COS(t/2)’ ‘y(0) = 6/5’ ‘d1y(0) = -1/2’]
‘y(t)’ `
DESOLVE
Página 14-3
SG49A.book
Page 4
Friday, September 16, 2005
1:59 PM
Nótese que las condiciones iniciales se definen con valores exactos, es
decir, ‘y(0) = 6/5’, en lugar de ‘y(0)=1.2’, y ‘d1y(0) = -1/2’, en vez de
‘d1y(0) = -0.5’. El utilizar expresiones exactas facilita la solución.
Nota: Para obtener expresiones fraccionarias para valores decimales
utilícese la función Q (véase el Capítulo 5).
La solución en este caso es:
Presiónese µµ para simplificar el resultado.
obtener:
Use ˜ @EDIT para
‘y(t) = -((19*√5*SIN(√5*t)-(148*COS(√5*t)+80*COS(t/2)))/190)’.
Presiónese ``J @ODETY para obtener el texto “Linear w/ cst
coeff” (lineal, con coeficientes constantes) para el tipo de EDO en este
caso.
Transformadas de Laplace
La transformada de Laplace de una función f(t) produce una función F(s) in
el dominio imagen que puede utilizarse para encontrar, a través de
métodos algebraicos, la solución de una ecuación diferencial lineal que
involucra a la función f(t). Los pasos necesarios para este tipo de solución
son los siguientes:
(1) Utilizando la transformada de Laplace se convierte la EDO lineal que
involucra a f(t) a una ecuación algebraica equivalente.
(2) La incógnita de esta ecuación algebraica, F(s), se despeja en el
dominio imagen a través de la manipulación algebraica.
(3) Se utiliza una transformada inversa de Laplace para convertir la
función imagen obtenida en el paso anterior a la solución de la
ecuación diferencial que involucra a f(t).
Página 14-4
SG49A.book
Page 5
Friday, September 16, 2005
1:59 PM
Transformadas de Laplace y sus inversas en la
calculadora
La calculadora provee las funciones LAP y ILAP para calcular
transformadas de Laplace y transformadas inversas de Laplace,
respectivamente, de una función f(VX), en la cual VX es la variable
independiente del CAS (usualmente ‘X’). La calculadora produce la
transformada de Laplace o la inversa como una la función de X. Las
funciones LAP y ILAP se encuentran disponibles en el menú CALC/DIFF.
Los ejemplos siguientes se presentan en modo RPN. Su conversión a
modo ALG es relativamente simple.
Ejemplo 1 – Para obtener la definición de la transformada de Laplace en
la calculadora utilícense las siguientes instrucciones: ‘f(X)’` LAP en
modo RPN, o LAP(F(X))modo ALG. La calculadora produce los
resultados siguientes (modo RPN, a la izquierda; modo ALG, a la
derecha):
Compare estas expresiones con la definición siguiente:
L{f (t )}= F ( s ) = ∫ f (t ) ⋅ e − st dt ,
∞
0
Nótese que en la definición de la calculadora la variable CAS, X, en la
pantalla reemplaza a la variable s in esta definición. Por lo tanto, cuando
se utiliza la función LAP se obtiene una función de X que representa la
transformada de Laplace de f(X).
Ejemplo 2 – Determínese la transformada inversa de Laplace de la función
F(s) =1/(s+1)2. Utilícese:
‘1/(X+1)^2’ ` ILAP
-X
El resultado es ‘X⋅e ’, que se interpreta como L -1{1/(s+1)2} = t⋅e-t.
Página 14-5
SG49A.book
Page 6
Friday, September 16, 2005
1:59 PM
Series de Fourier
Una serie compleja de Fourier se define por la expresión
f (t ) =
+∞
∑c
n = −∞
n
⋅ exp(
2inπt
),
T
en la cual
cn =
1
T
∫
T
0
f (t ) ⋅ exp(
2 ⋅ i ⋅ n ⋅π
⋅ t ) ⋅ dt , n = −∞,...,−2,−1,0,1,2,...∞.
T
La función FOURIER
La función FOURIER provee los coeficientes cn de la forma compleja de la
serie de Fourier dada la función f(t) y el valor de n. La función FOURIER
requiere que el valor del período, T, de la función T-periódica, se
almacene en la variable CAS denominada PERIOD antes de activar la
función FOURIER. La función FOURIER está disponible en el sub-menú
DERIV dentro del menú CALC („Ö).
Serie de Fourier para una función cuadrática
Determínense los coeficientes c0, c1, y c2 para la función g(t) = (t-1)2+(t-1),
con período T = 2.
Utilizando la calculadora en modo ALG, se definen las funciones f(t) y g(t)
como se muestra a continuación:
A continuación, se selecciona el sub-directorio CASDIR bajo el directorio
HOME para cambiar el valor de la variable PERIOD:
„ (mantener presionada) §`J @)CASDI `2K @PERIOD `
Página 14-6
SG49A.book
Page 7
Friday, September 16, 2005
1:59 PM
Selecciónese nuevamente el sub-directorio donde se definieron las
funciones f y g, y calcúlense los coeficientes. Selecciónese el modo
Complex para el CAS (véase el Capítulo 2) antes de ejecutar el ejercicio.
La función COLLECT se encuentra disponible en el menú ALG (‚×).
En este caso,
c0 = 1/3, c1 = (π⋅i+2)/π2, c2 = (π⋅i+1)/(2π2).
La serie de Fourier para este case se escribe, utilizando tres elementos, de
la forma siguiente:
g(t) ≈ Re[(1/3) + (π⋅i+2)/π2⋅exp(i⋅π⋅t)+ (π⋅i+1)/(2π2)⋅exp(2⋅i⋅π⋅t)].
Referencia
Para ver definiciones adicionales, aplicaciones, y ejercicios en la solución
de las ecuaciones diferenciales, utilizando transformadas de Laplace, y
series y transformadas de Fourier, así como métodos numéricos y gráficos,
véase el Capítulo 16 en la guía del usuario de la calculadora.
Página 14-7
SG49A.book
Page 8
Friday, September 16, 2005
1:59 PM
SG49A.book
Page 1
Friday, September 16, 2005
1:59 PM
Capítulo 15
Distribuciones de probabilidad
En este Capítulo se proveen ejemplos de aplicaciones de las distribuciones
de probabilidad predefinidas en la calculadora.
El sub-menú MTH/PROBABILITY.. - parte 1
El sub-menú MTH/PROBABILITY.. es accesible a través de la secuencia de
teclas „´. Habiendo seleccionado la opción ”CHOOSE boxes”
para señal de sistema número 117, el menú PROBABILITY.. presenta las
siguientes funciones:
En esta sección se discuten las funciones COMB, PERM, ! (factorial),
RAND, y RDZ.
Factoriales, combinaciones, y permutaciones
El factorial de un número entero n se define como: n! = n⋅ (n-1) ⋅ (n2)…3⋅2⋅1. Se adopta la convención de que, 0! = 1.
Los factoriales se utilizan en el cálculo del número permutaciones y
combinaciones de objetos y elementos. Por ejemplo, el número de
permutaciones de r elementos tomados de una colección de n elementos
distintos se calcula como
n
Pr = n(n − 1)(n − 1)...(n − r + 1) = n! /( n − r )!
Así mismo, el número de combinaciones de r elementos de una colección
de n elementos distintos se calcula como:
⎛ n ⎞ n(n − 1)(n − 2)...(n − r + 1)
n!
⎜⎜ ⎟⎟ =
=
r!
r!(n − r )!
⎝r⎠
En la calculadora se pueden calcular combinaciones, permutaciones, y
factoriales utilizando las funciones COMB, PERM, y ! localizadas en el
Página 15-1
SG49A.book
Page 2
Friday, September 16, 2005
sub-menú MTH/PROBABILITY...
describe a continuación:
1:59 PM
La operación de estas funciones se
• COMB(n,r): Combinaciones de n elementos tomados de r en r
• PERM(n,r): Permutaciones de n elementos tomados de r en r
• n!: Factorial de un número entero positivo. Cuando x no es entero, x!
Calcula la función Γ(x+1), en la cual Γ(x) es la función Gamma (véase
el Capítulo 3). El símbolo del factorial (!) se puede obtener usando la
secuencia de teclas ~‚2.
Algunos ejemplos de aplicación de estas funciones se muestran a
continuación:
Números aleatorios
La calculadora posee un generador de números aleatorios que produce un
número real uniformemente distribuido entre 0 y 1. Para generar un
número aleatorio, utilícese la función RAND (“RANDom” es “aleatorio” en
inglés) en el sub-menú MTH/PROBABILITY. La siguiente figure muestra
varios números aleatorios producidos con la función RAND.
Detalles adicionales sobre números aleatorios en la calculadora se
proveen en el Capítulo 17 de la guía del usuario. Específicamente el uso
de la función RDZ para recomenzar listas de números aleatorios se
presenta en detalle en el capítulo 17 de la guía del usuario.
Página 15-2
SG49A.book
Page 3
Friday, September 16, 2005
1:59 PM
El sub-menú MTH/PROBABILITY.. - parte 2
En esta sección se presentan cuatro distribuciones de probabilidades que
se utilizan regularmente para resolver problemas relacionados a la
inferencia estadística, a saber: la distribución normal, la distribución de
Student, la distribución de Chi cuadrada (χ2), y la distribución F. Las
funciones disponibles en la calculadora para evaluar probabilidades en
estas distribuciones son NDIST, UTPN, UTPT, UTPC, y UTPF. Estas
funciones están disponibles in el menú MTH/PROBABILITY presentado
anteriormente. Para obtener estas funciones actívese el menú MTH
(„´) y selecciónese la opción PROBABILITY:
La distribución normal
Las funciones NDIST y UTPN están relacionadas con la distribución normal
(o de Gauss) con media µ y varianza σ2.
Para calcular el valor de la función de densidad de probabilidades, o fdp,
f(x), para la distribución normal, utilícese la función NDIST(µ,σ2,x). Por
ejemplo,
verifíquese
que
para
una
distribución
normal,
NDIST(1.0,0.5,2.0) = 0.20755374. La función NDIST es útil si se desea
graficar la fdp de la distribución normal.
La calculadora así mismo provee la función UTPN para calcular la
probabilidad del extremo superior de la distribución normal, es decir,
UTPN(µ,σ2, x) = P(X>x) = 1 - P(X<x), en la cual P() representa una
probabilidad. Por ejemplo, verifíquese que para una distribución normal,
con parámetros µ = 1.0, σ2 = 0.5, UTPN(1.0,0.5,0.75) = 0.638163.
Página 15-3
SG49A.book
Page 4
Friday, September 16, 2005
1:59 PM
La distribución de Student
La distribución de Student-t, o distribución t, posee un solo parámetro ν,
que se conoce como “los grados de libertad” de la distribución. La
calculadora provee valores del extremo superior de la función de
distribución cumulativa, utilizando la función UTPT, dados los valores de ν
y t, es decir, UTPT(ν,t) = P(T>t) = 1-P(T<t). Por ejemplo, UTPT(5,2.5) =
2.7245…E-2.
La distribución Chi cuadrada
La distribución Chi cuadrada (χ2) posee un solo parámetro ν, que se
conoce como “los grados de libertad” de la distribución. La calculadora
provee valores del extremo superior de la función de distribución
cumulativa, utilizando la función UTPC, dados los valores de ν y x. La
definición de esta función es la siguiente: UTPC(ν,x) = P(X>x) = 1 - P(X<x).
Por ejemplo, UTPC(5, 2.5) = 0.776495…
La distribución F
La distribución F requiere 2 parámetros νN = grados de libertad del
numerador, y νD = grados de libertad del denominador. La calculadora
provee valores del extremo superior de la función de distribución
cumulativa, utilizando la función UTPF, dados los parámetros νN y νD, y el
valor de F. La definición de esta función es UTPF(νN,νD,F) = P(ℑ >F) = 1 P(ℑ <F). Por ejemplo, UTPF(10,5, 2.5) = 0.1618347…
Referencia
El Capítulo 17 en la guía del usuario presenta información adicional sobre
estas distribuciones y otras distribuciones de probabilidades.
Página 15-4
SG49A.book
Page 1
Friday, September 16, 2005
1:59 PM
Capítulo 16
Aplicaciones Estadísticas
La calculadora provee las siguientes opciones de cálculos estadísticos
accesibles a través de la combinación de teclas ‚Ù (la tecla 5):
Entrada de datos
Las operaciones numeradas 1, 2, y 4 en la lista anterior requieren que los
datos a operarse estén disponibles como columnas de la matriz ΣDAT.
Una manera de llevar esto a cabo es teclear los datos en columnas
utilizando el escritor de matrices, „², y posteriormente utilizando la
función STOΣ para almacenar la matriz en la variable ΣDAT.
Por ejemplo, escríbanse los siguientes datos usando el escritor de matrices
(véanse los Capítulos 8 ó 9 en esta guía), y almacénense los datos en
ΣDAT:
2.1 1.2 3.1 4.5 2.3 1.1 2.3 1.5 1.6 2.2 1.2 2.5.
La pantalla en este ejercicio lucirá como se muestra a continuación:
Nótese la existencia de la variable @£DAT en la lista de las teclas del menú.
Una manera más simple de entrar datos estadísticos es lanzar la
aplicación de estadística (como por ejemplo Single-var,
Frequencies o Summary stats, consulte la ilustración anterior) y
presione #EDIT#. Esto lanzará el escritor de matrices. Entre los datos como
lo ha hecho anteriormente. En este caso, cuando salga del escritor de
matrices, los datos entrados se guardarán automáticamente en ΣDAT.
Página 16-1
SG49A.book
Page 2
Friday, September 16, 2005
1:59 PM
Cálculos estadísticos para una sola variable
Después de almacenar los datos en la variable ΣDAT, presiónese ‚Ù
@@@OK@@ para seleccionar la opción 1. Single-var.. (una sola variable). La
calculadora provee la siguiente forma interactiva:
La forma interactiva muestra los datos en ΣDAT, indica que la columna 1
ha sido seleccionada (la variable ΣDAT contiene una sola columna en este
caso). Utilícense las teclas direccionales para seleccionar las diferentes
opciones en la forma interactiva. Presiónese la tecla
@ para
seleccionar las medidas estadísticas que se desean (Mean [Media],
Standard Deviation [Desviación Estándar], Variance [Varianza], Total
number of data points [número de datos], Maximum [valor máximo] y
Minimum [valor mínimo]). Una vez finalizada la selección, presiónese la
tecla @@@OK@@. Las medidas estadísticas seleccionadas serán listadas en la
pantalla, con la identificación apropiada. Por ejemplo:
Muestra vs. población
Las funciones para estadísticas de una sola variable que se presentaron
anteriormente pueden aplicarse a una población finita al seleccionar la
opción Type: Population en la forma interactiva titulada SINGLEVARIABLE STATISTICS. Las diferencias principales entre estadísticas
de una muestra y de una población son los valores de la varianza y de la
desviación estándar, los cuales se calculan usando n en el denominador
de la varianza en lugar de (n-1). En el ejemplo anterior, utilícese la tecla
@CHOOS (escoger) para seleccionar la opción Type: Population y re-calcular
las medidas estadísticas:
Página 16-2
SG49A.book
Page 3
Friday, September 16, 2005
1:59 PM
Cálculo de distribuciones de frecuencias
La operación 2. Frequencies.. en el menú STAT puede utilizarse para
obtener la distribución de frecuencias de una colección de datos. Los
datos deben existir en la forma de un vector columna almacenado en la
variable ΣDAT. Para empezar la operación, presiónese ‚Ù˜
@@@OK@@@. La forma interactiva que resulta contiene las siguientes opciones:
ΣDAT:
Col:
X-Min:
Bin Count:
Bin Width:
matriz que contiene los datos de interés
columna de ΣDAT bajo escrutinio
valor mínimo del límite de clase a utilizarse en la
distribución de frecuencias (valor básico = -6.5)
número de clases a utilizarse en la distribución de
frecuencias (valor básico = 13).
longitud uniforme de cada clase (valor básico = 1).
Dada una colección de datos: {x1, x2, …, xn} listados sin atención al
orden de los valores, se pueden agrupar estos datos en clases, o
recipientes (bins), al contar la frecuencia o número de valores que
corresponden a cada clase. La operación 2. Frequencies.. en el menú
STAT efectúa esta evaluación de frecuencias, y lleva cuenta de aquellos
valores menores que el límite mínimo y mayores que el límite máximo de
las clases. Estos últimos se refieren, en inglés, con el término outliers.
Como ejercicio, genérese una colección de datos, por ejemplo, unos 200
valores, usando la función RANM({200,1}). Almacénese el resultado en
la variable ΣDAT, utilizando la función STOΣ (véase el ejemplo anterior). A
continuación, obténganse la información estadística para una sola
Página 16-3
SG49A.book
Page 4
Friday, September 16, 2005
1:59 PM
variable utilizando la secuencia de teclas: ‚Ù @@@OK@@@. Los resultados
son los siguientes:
Esta información indica que los datos se extienden entre los valores de -9
a 9. Para producir la distribución de frecuencias utilizaremos el intervalo (8,8) que se dividirá en 8 clases, cada una con una longitud igual a 2.
• Selecciónese la opción 2. Frequencies.. utilizando
‚Ù˜@@@OK@@@. Los datos se encuentran ya almacenados en la
variable ΣDAT, y la opción Col deberá tener el valor 1 asignado, dado
que la matriz ΣDAT posee una sola columna.
• Cámbiense los valores de X-Min a -8, Bin Count a 8, y Bin Width a 2,
y después presiónese la tecla @@@OK@@@.
Cuando se utiliza el modo RPN, los resultados de la distribución de
frecuencias se muestran como un vector columna en el nivel 2 de la
pantalla, y como un vector fila de dos componentes en el nivel 1. El vector
en el nivel 1 representa el número de valores extremos (outliers)
localizados fuera del intervalo usado para definir las clases, es decir,
fuera del intervalo (-8,8). Para el presente ejemplo, el autor obtuvo los
valores [14. 8.], lo que indica la existencia de 14 valores menores que -8
y 8 valores mayores que 8. en el vector ΣDAT vector.
• Presiónese ƒ para remover el vector en el nivel 1. El resultado en el
nivel 1 es el conteo de frecuencias en los datos en ΣDAT.
Las clases para esta distribución de frecuencias son las siguientes: -8 a -6,
-6 a -4, …, 4 a 6, y 6 a 8, es decir, 8 clases, con conteos de frecuencias
correspondientes, para este ejemplo, de:
23, 22, 22, 17, 26, 15, 20, 33.
Este resultado implica que hay 23 valores en la clase [-8,-6], 22 en [-6,-4],
22 en [-4,-2], 17 en [-2,0], 26 en [0,2], 15 en [2,4], 20 en [4,6], y 33 en
[6,8]. Uno puede verificar que al sumar estas frecuencias junto con los
valores extremos indicados anteriormente, 14 y 8, se obtiene el número
total de datos en la muestra, es decir, 200.
Página 16-4
SG49A.book
Page 5
Friday, September 16, 2005
1:59 PM
Ajustando datos a la función y = f(x)
La opción 3. Fit data.., disponible en el menú STAT, puede utilizarse
para ajustar funciones de tipo lineal, logarítmico, exponencial, y de
potencia a una colección de datos (x,y), almacenados en la matriz ΣDAT.
Para utilizar esta opción se necesitan al menos dos columnas de datos en
la variable ΣDAT.
Por ejemplo, para ajustar una relación lineal a los siguientes datos:
x
0
1
2
3
4
5
y
0.5
2.3
3.6
6.7
7.2
11
• Almacénense los datos en las columnas de la matriz ΣDAT utilizando el
escritor de matrices, y la función STOΣ.
• Para activar la opción 3. Fit data.., utilícense las siguientes teclas:
‚Ù˜˜@@@OK@@@ La forma interactiva mostrará la matriz ΣDAT,
ya existente. De ser necesario, cámbiense los valores en la forma
interactiva de manera que luzca como se muestra a continuación:
• Para efectuar el ajuste de datos a la función @@OK@@. El resultado de esta
función, que se muestra a continuación para este ejemplo en particular,
consiste de las siguientes tres líneas en modo RPN:
3: '0.195238095238 + 2.00857242857*X'
2: Correlation: 0.983781424465
1: Covariance: 7.03
El nivel 3 muestra la forma de la ecuación resultante. El nivel 2 muestra el
coeficiente de correlación de la muestra, y el nivel 1 muestra la co-
Página 16-5
SG49A.book
Page 6
Friday, September 16, 2005
1:59 PM
varianza de x-y. Las definiciones de estos parámetros se presentan en el
Capítulo 18 de la guía del usuario.
Ejemplos e información adicionales en lo que se refiere al ajuste de datos
a funciones se presentan así mismo en el Capítulo 18 de la guía del
usuario.
Medidas estadísticas adicionales
La función 4. Summary stats.. en el menú STAT puede utilizarse en el
cálculo de medidas estadísticas adicionales de la muestra.
Para
comenzar, presiónense las teclas ‚Ù una vez más, selecciónese la
cuarta opción en la lista utilizando a tecla direccional vertical ˜, y
presiónese @@@OK@@@. La forma interactiva que resulta contiene las siguientes
opciones:
ΣDAT:
la matriz con los datos de interés.
X-Col, Y-Col: estas opciones se aplican en el caso de que la matriz
ΣDAT tenga más de dos columnas. En principio, la
columna x es la columna 1, y la columna y es la columna
2. Si existe solamente una columna, la única opción
posible es X-Col: 1.
_ΣX _ ΣY…: medidas estadísticas que uno puede escoger como
resultado de esta función al seleccionar las opciones
deseadas presionando la tecla
en la opción
apropiada.
Estas medidas estadísticas se utilizan para calcular estadísticas de las dos
variables (x,y) que pueden estar relacionadas a un ajuste de datos a la
función y = f(x). La presente función, por lo tanto, puede considerarse
como complementaria a la función 3. Fit data.. que se presentó
anteriormente.
Por ejemplo, para los datos x-y data almacenados en la variable ΣDAT, se
obtendrán medidas estadísticas adicionales de la siguiente manera:
• Para activar la opción summary stats…, utilícense las teclas:
‚Ù˜˜˜@@@OK@@@
• Selecciónense los números de las columnas en ΣDAT correspondiente a
los datos x-y. En el presente ejemplo selecciónese: X-Col: 1, y Y-Col: 2.
• Utilizando la tecla
selecciónense todas las medidas estadísticas,
disponibles en la forma SUMMARY STATISTICS, es decir, _ΣX, _ΣY, etc.
Página 16-6
SG49A.book
Page 7
Friday, September 16, 2005
1:59 PM
• Presiónese @@@OK@@@ para obtener los siguientes resultados:
Intervalos de confianza
La función 6. Conf Interval puede activarse al presionar las teclas
‚Ù—@@@OK@@@. Esta función ofrece las siguientes opciones:
Estas opciones se interpretan como se muestra a continuación:
1. Z-INT: 1 µ.: Intervalo de confianza para la media de la población, µ,
cuando se conoce la varianza de la población, o, si ésta es
desconocida, cuando la muestra es una muestra grande.
2. Z-INT: µ1−µ2.: Intervalo de confianza para la diferencia de las medias
de dos poblaciones, µ1- µ2, ya sea que se conozcan las varianzas de
las poblaciones, o si éstas son desconocidas, cuando se utilizan
muestras grandes.
3. Z-INT: 1 p.: Intervalo de confianza para una proporción, p, para
muestras grandes cuando la varianza de la población es desconocida.
4. Z-INT: p1− p2.: Intervalo de confianza para la diferencia de dos
proporciones, p1-p2, para muestras grandes cuando las varianzas de
las poblaciones son desconocidas.
Página 16-7
SG49A.book
Page 8
Friday, September 16, 2005
1:59 PM
5. T-INT: 1 µ.: Intervalo de confianza para la media de la población, µ,
para una muestra pequeña cuando la varianza de la población es
desconocida.
6. T-INT: µ1−µ2.: Intervalo de confianza para la diferencia de las medias
de dos poblaciones, µ1- µ2, para muestras pequeñas cuando la
varianza de las poblaciones son desconocidas.
Ejemplo 1 – Determínese el intervalo de confianza para la media de una
población si una muestra de 60 elementos tiene un valor medio de ⎯x =
23.3, y la desviación estándar es s = 5.2. Utilícese un valor de α = 0.05.
El nivel de confianza es C = 1-α = 0.95.
Selecciónese la opción 1 del menú mostrado anteriormente al presionar la
tecla @@@OK@@@. Escriba los datos conocidos en la forma interactiva titulada
CONF. INT.: 1 µ, KNOWN s, como se muestra en la siguiente figura:
Presiónese la tecla @HELP para mostrar una pantalla que explica el
significado del intervalo de confianza en términos de números aleatorios
generados por la calculadora. Para ver el resto de la pantalla explicativa,
utilícese la tecla direccional vertical ˜.
Presiónese @@@OK@@@ para
abandonar la pantalla explicativa y regresar a la forma interactiva
mostrada anteriormente.
Para calcular el intervalo de confianza, presiónese @@@OK@@@. Los resultados
mostrados en la pantalla son los siguientes:
Presiónese la tecla @GRAPH para ver una gráfica mostrando el intervalo de
confianza calculado:
Página 16-8
SG49A.book
Page 9
Friday, September 16, 2005
1:59 PM
La gráfica muestra la fdp (función de densidad de probabilidades) de la
distribución normal estandarizada, la ubicación de los puntos críticos
±zα/2, el valor medio (23.2) y los límites del intervalo correspondiente
(21.98424 y 24.61576). Presiónese la tecla @TEXT para regresar a la
pantalla de resultados, y/o presiónese @@@OK@@@ para abandona la función
de intervalos de confianza. Los resultados de estos cálculos se mostrarán
en la pantalla de la calculadora.
Ejemplos adicionales sobre intervalos de confianza se presentan en el
Capítulo 18 de la guía del usuario.
Prueba de hipótesis
Una hipótesis es una declaración manifestada en relación a una
población (por ejemplo, con respecto a la media). El aceptar, o no, la
hipótesis se basa en una prueba estadística de una muestra aleatoria
extraída de la población. La acción y toma de decisión consecuente se
denomina una prueba de hipótesis.
La calculadora ofrece procedimientos para la prueba de hipótesis bajo la
función 5. Hypoth. tests.. del menú STAT, la cual puede activarse utilizando
las teclas ‚Ù——@@@OK@@@.
Como en el caso de los intervalos de confianza, la función de prueba de
hipótesis ofrece las siguientes 6 opciones:
La interpretación de estas opciones es similar a la de los intervalos de
confianza:
Página 16-9
SG49A.book
Page 10
Friday, September 16, 2005
1:59 PM
1. Z-Test: 1 µ.: Prueba de hipótesis para la muestra de la población, µ,
cuando se conoce la varianza de la población, o para muestras
grandes cuando no se conoce la varianza de la población.
2. Z-Test: µ1−µ2.: Prueba de hipótesis para la diferencia de las medias de
dos poblaciones, µ1- µ2, cuando se conocen las varianzas de las dos
poblaciones, o si éstas son desconocidas, cuando se utilizan dos
muestras grandes.
3. Z-Test: 1 p.: Prueba de hipótesis para una proporción, p, para
muestras grandes cuando no se conoce la varianza de la población.
4. Z-Test: p1− p2: Prueba de Hipótesis para la diferencia de dos
proporciones, p1-p2, para muestras grandes cuando se desconocen las
varianzas de las poblaciones.
5. T-Test: 1 µ.: Prueba de hipótesis para la muestra de la población, µ,
cuando se desconoce la varianza de la población y la muestra es
pequeña.
6. T-Test: µ1−µ2.: Prueba de hipótesis para la diferencia de las medias de
dos poblaciones, µ1- µ2, cuando se desconocen las varianzas de las
dos poblaciones, y las muestras son pequeñas.
Ejecútese el siguiente ejercicio:
Ejemplo 1 – Dado µ0 = 150, σ = 10, ⎯x = 158, n = 50, con nivel de
significado α = 0.05, pruébese la hipótesis H0: µ = µ0, usando la
hipótesis alterna, H1: µ ≠ µ0.
Presiónese ‚Ù——@@@OK@@@ para activar la opción de prueba de
hipótesis. Presiónese @@@OK@@@ para seleccionar la opción 1. Z-Test: 1 µ.
Escríbanse los datos siguientes y presiónese la tecla @@@OK@@@:
La calculadora solicita una hipótesis alterna:
Página 16-10
SG49A.book
Page 11
Friday, September 16, 2005
1:59 PM
Selecciónese µ ≠ 150, y presiónese la tecla @@@OK@@@. El resultado es:
Por lo tanto, rechazamos la hipótesis H0: µ = 150, a favor de la hipótesis
alterna H1: µ ≠ 150. El valor z de la prueba es z0 = 5.656854. El valor P
Los valores críticos para la prueba son ±zα/2 =
es 1.54×10-8.
±1.959964, que corresponden al rango crítico para ⎯x de {147.2 152.8}.
Esta información puede observarse gráficamente al presionar la tecla de
menú @GRAPH:
Referencia
Información adicional sobre los análisis estadísticos, incluyendo
definiciones y aplicaciones estadísticas más avanzadas, se presentan en el
Capítulo 18 de la guía del usuario.
Página 16-11
SG49A.book
Page 12
Friday, September 16, 2005
1:59 PM
SG49A.book
Page 1
Friday, September 16, 2005
1:59 PM
Capítulo 17
Números en bases diferentes
Además de nuestro sistema decimal (base 10, dígitos = 0-9), es posible
utilizar un sistema binario (base 2, dígitos = 0,1), un sistema octal (base
8, dígitos = 0-7), o un sistema hexadecimal (base 16, dígitos =0-9,A-F),
entre muchos sistemas numéricos. De la misma manera en que el número
entero de base 10, 321 representa la operación 3x102+2x101+1x100,
el número 100110, en notación binaria, representa la operación:
1x25 + 0x24 + 0x23 + 1x22 + 1x21 + 0x20 = 32+0+0+4+2+0 = 38.
El menú BASE
El menú BASE se activa a través de las teclas ‚ã(la tecla 3).
Habiendo seleccionado la opción CHOOSE boxes para la señal de
sistema número 117 (véase el Capítulo 1), el menú BASE mostrará las
siguientes opciones:
Por otro lado, si se selecciona la opción SOFT menus para la señal de
sistema número 117, el menú BASE muestra entonces las siguientes
opciones:
Esta figura indica que las opciones LOGIC, BIT, y BYTE en el menú BASE
representan sub-menús y no simplemente funciones. Estos menús se
presentan en detalle en el Capítulo 19 de la guía del usuario.
Página 17-1
SG49A.book
Page 2
Friday, September 16, 2005
1:59 PM
Escritura de números no decimales
Los números en sistemas no decimales, a los que se les refiere como
enteros binarios (binary integers), se escriben en la calculadora
precedidos del símbolo # („â). Para seleccionar la base numérica
para los enteros binarios, úsese una de las siguientes funciones HEX
(adecimal), DEC (imal), OCT (al), o BIN (ario) en el menú BASE. Por
ejemplo, si se selecciona
, los enteros binarios serán números
hexadecimales, por ejemplo, #53, #A5B, etc. A medida que se
seleccionan diferentes sistemas numéricos, los números se convierten
automáticamente a la nueva base.
Para escribir un número en un sistema particular, escríbase el número
comenzando con el símbolo # y terminando con la letra h (hexadecimal),
d (decimal), o (octal), ó b (binario). Algunos ejemplos se muestran a
continuación. El sistema numérico activo se identifica encima de las
figuras.
HEX
DEC
OCT
BIN
Referencia
Para mayor información sobre números en diferentes bases numéricas
véase el Capítulo 19 en la guía del usuario.
Página 17-2
Ch18_Using SD card_QSG_S.fm
Page 1
Thursday, March 16, 2006
8:22 PM
Capítulo 18
Utilizando tarjetas de memoria SD
La calculadora cuenta con una ranura para tarjeta de memoria en la cual
se puede insertar una tarjeta SD flash para copiar objetos de reserva, o
para transferir objetos de otros equipos a la calculadora. La Tarjeta SD en
la calculadora aparecerá como Puerto número 3.
Insertar y eliminar una tarjeta SD
La ranura SD está situada en la parte inferior de la calculadora, justo
debajo de las teclas. Las tarjetas SD deben insertarse mirando hacia
abajo. La mayoría tienen una etiqueta en lo que podría considerarse
normalmente como parte superior de la tarjeta. Si está sosteniendo la HP
50g con el teclado mirando hacia arriba, este lado de la tarjeta SD
debería mirar hacia abajo o alejándose de usted mientras la inserta a la
HP 50g. TLa tarjeta entra en la ranura en casi toda su longitude y
necesitará algo más de fuerza para insertarla totalmente. Una tarjeta
totalmente insertada queda casi nivelada con la carcasa, dejando
únicamente el borde superior visible.
Para extraer la tarjeta SD, apague la HP 50g, presione suavemente en el
lado que queda expuesto de la tarjeta y empuje hacia el interior. La tarjeta
debería saltar de la ranura un poco, permitiendo en este momento una
sencilla extracción.
Formatear una tarjeta SD
La mayoría de las tarjeta SD ya vienen formateadas, pero se podrían
formatear de nuevo con un sistema de ficheros incompatible con la HP
50g. La HP 50g solo funciona con tarjetas en el formato FAT16 o FAT32.
Puede formatear una tarjeta SD en un PC, o desde la calculadora. Si
utiliza la calculadora para ello (siguiendo el método que describimos a
continuación), asegúrese de que su calculadora tiene pilas nuevas o casi
nuevas.
Nota: formatear una tarjeta SD borrará todos los datos que contenga
en ese momento.
1. Inserte la tarjeta SD en la ranura (como se explicó en la sección
anterior).
Página 18-1
Ch18_Using SD card_QSG_S.fm
Page 2
Thursday, March 16, 2006
8:22 PM
2. Mantenga presionada la tecla ‡ y,a continuación, presione la tecla
D. Suelte la tecla D y, a continuación, pulse la tecla ‡.
Aparecerá el menú del sistema, en donde observará diversas
opciones.
3. Presione 0 para FORMAT. Comenzará el proceso de formateo.
4. Una vez termiando el proceso de formateo, verá aparecerá el mensaje
"FORMAT FINISHED. PRESS ANY KEY TO EXIT" en la HP 50g. Para
salir del menú del sistema, mantenga pulsada la tecla ‡, presione y
suelte la tecla C y, a continuación, pulse la tecla ‡.
La tarjeta SD esta´ lista para ser utilizada. Se habrá formateado en el
formatoFAT32.
Acceder a objetos en una tarjeta SD
Acceder a un objeto en la tarjeta SD es un procedimiento similar al que se
produce cuando hay un objeto situado en los puertos 0, 1, ó 2. No
obstante, el Puerto 3 no aparecerá en el menú cuando esté utilizando la
función LIB (‚á). Los ficheros de la SD solo pueden manipularse con
el Filer, o File Manager (Administrador de Ficheros ) („¡). Cuando
lo inicie, la vista de tipo árbol sería:
Las tarjetas SD soportan ficheros de nombres largos, pero se visualizan en
formato 8.3 en el Filer (es decir, sus nombres quedan truncados a 8
caracteres y se añade una extensión de carácter como sufijo). Aparecerá
en pantalla el tipo de cada objeto, excepto cuando sea un objeto PC o un
objeto de tipo desconocido. (En estos casos, se lista su tipo como una
String.)
Además de utilizar las operaciones del File Manager, puede utilizar sus
funciones STO y RCL para almacenar objetos y rellamarloscomo se
muestra a continaución.
Página 18-2
SG49A.book
Page 3
Friday, September 16, 2005
1:59 PM
Almacenando objetos en la Tarjeta SD
Uno puede almacenar objetos solamente en la raíz de la tarjeta SD, es
decir, no se puede construir un sistema de directorios en el Puerto 3 (Esta
opción podría incluirse en una futura versión del sistema operativo ROM).
Para almacenar un objeto, utilícese la función STO como se muestra a
continuación:
• En modo algebraico:
Escríbase el objeto, presiónese K, escríbase el nombre del objeto
utilizando puerto 3 (por ejemplo, :3:VAR1), presiónese `.
• En modo RPN:
Escríbase el objeto, escríbase el nombre del objeto utilizando puerto 3
(por ejemplo, :3:VAR1), presiónese K.
Observe que si el nombre del objeto que intenta almacenar en una tarjeta
SD supera los 8 caracteres,aparecerá en formato DOS 8.3 DOS en el
puerto 3 en el Filer una vez que se guarde en la tarjeta.
Copiando un objeto de la tarjeta SD
Para copiar un objeto de la tarjeta SD a la pantalla, utilícese la función
RCL, como se muestra a continuación:
• En modo algebraico:
Presiónese „©, escríbase el nombre del objeto utilizando el
Puerto 3 (por ejemplo, :3:VAR1), presiónese `.
• En modo RPN:
Escríbase el nombre del objeto utilizando el Puerto 3 puerto 3 (por
ejemplo, :3:VAR1), presiónese „©.
Utilizando la función RCL es posible reinstalar variables indicando una
referencia con directorios, por ejemplo, en modo RPN: :3: {path}
`RCL. La referencia de directorios, similar a aquellas utilizadas en
DOS, es una serie de nombres de directorios que, juntos, especifican las
variables dentro del sistema de directorios. De be indicarse, sin embargo,
que algunas variables almacenadas en un objeto de reserva no pueden
relacionarse con una referencia de directorio. En este caso, el objeto de
reserva completo (por ejemplo, un directorio) tendrá que reinstalarse, y,
posteriormente, accederse a las variables individuales en pantalla.
Observe que en el caso de los objetos con nombres largos, puede
especificar el nombre complete del objeto, o su nombre truncado en 8.3,
al emitir un comando RCL.
Página 18-3
SG49A.book
Page 4
Friday, September 16, 2005
1:59 PM
Eliminando objetos de la tarjeta SD
Para eliminar un objeto de la tarjeta SD en la pantalla, utilícese la función
PURGE, como se muestra a continuación:
• En modo algebraico:
Presiónese I @PURGE, escríbase el nombre del objeto utilizando el
Puerto 3 (por ejemplo, :3:VAR1), presiónese `.
• En modo RPN:
Escríbase el nombre del objeto utilizando el Puerto 3 (por ejemplo,
:3:VAR1), presiónese I @PURGE.
Observe que en el caso de los objetos con nombres largos, puede
especificar el nombre complete del objeto, o su nombre truncado en 8.3,
al emitir un comando PURGE.
Purgar todos los objetos en la tarjeta SD
(reformateando)
Puede purgar todos los objetos de la tarjeta SD reformateándola. Cuando
se inserta una tarjeta SD, verá aparecer @FORMA como ítem adicional en el
menú en el File Manager. Seleccionar esta opción reformateará toda la
tarjeta, un proceso en el cual también se borran todos los objetos de la
tarjeta.
Especificar un directorio en una tarjeta SD
Puede almacenar, rellamar, evaluar y prugar objetos de los directorios de
una tarjeta SD. Recuerde que para trabajar con un objeto en el nivel root
de una tarjeta SD, se debe usar la tecla ³. Pero al trabajar con un
objeto en un subdirectorio, el nombre del path del directorio debe incluirse
también usando las teclas …Õ.
Por ejemplo, suponga que guarda un objeto llamado PROG1 en un
directorio llamado PROGS en una tarjeta SD. Con este objeto en el primer
nivel de la pantalla, presione:
!ê3™…Õ~~progs…/
prog1`K
ASí se guardará el objeto que anterioremente se hallaba en la pantalla en
la tarjeta SD en el directorio llamado PROGS en un objeto PROG1. Nota:
Si no existe el directorio PROGS, se creará automáticamente.
Puede especificar cualquier número de subdirectorios anidados. Por
ejemplo, para referirse a un objeto en un subdirectorio de tercer nivel, la
sintaxis sería:
:3:”DIR1/DIR2/DIR3/NAME”
Observe que presionar ~…/ produce el carácter barra hacia
adelante.
Página 18-4
SG49A.book
Page 1
Friday, September 16, 2005
1:59 PM
Capítulo 19
La biblioteca de ecuaciones
La biblioteca es un conjunto de ecuaciones y comandos que le permitirá
resolver simples problemas científicos y de ingeniería. La biblioteca
consiste de más de 300 ecuaciones agrupadas en 15 temas técnicos en
los que se cuentan más de 100 títulos de problemas. Cada título de
problema contiene una o más ecuaciones que le ayudarán a resolver el
tipo de problema al que se enfrenta..
Nota: los ejemplos que encontrará en este capítulo asumen que el
modo de operación es el RPN y que se ha seleccionado la bandera –
117 (Debería seleccionarse la bandera –117 siempre que use el
resolvedor numéricos para resolver ecuaciones en la biblioteca de
ecuaciones).
Ejemplo: Examinar la ecuación establecida para Movimiento de un
proyectil.
Paso 1:
Fije la pantalla a 2 decimales y abra la aplicación de Biblioteca
de ecuaciones. (Si no hay bandera en #SI# y #UNIT# con
pequeños cuadros, presione cualquiera de las teclas de menú
correspondientes una vez).
H˜~f™2`
G—`#EQLIB #EQNLI
Paso 2:
Seleccione el área Motion y abra su catálogo.
~m˜`
Paso 3:
Página 19-1
Seleccione Projectile Motion y observe el diagrama
describe el problema.
que
SG49A.book
Page 2
Friday, September 16, 2005
1:59 PM
˜˜#PIC#
Paso 4:
Visualice las cinco ecuaciones del conjunto Projectile Motion. Se
utilizan las cinco y pueden intercambiarse para poder resolver
las variables que falten (véase el ejemplo siguiente).
#EQN# #NXEQ# #NXEQ# #NXEQ# #NXEQ#
Paso 5:
Examine las variables usadas por el conjunto de la ecuación.
#VARS#
y —según ˜se necesite
Use ahora este conjunto de ecuaciones para responder las cuestiones del
siguiente ejemplo.
Ejemplo:De acuerdo con sus estimaciones, un portero profesional puede
chutar la pelota a una distancia (R) de 65 metros por el campo a un
ángulo de elevación (0) de 50 grados. ¿A qué velocidad (v0) la puntean?
¿Qué altura alcanza la pelota a mitad de camino en su vuelo? ¿Qué
distancia alcanzaría la pelota si se golpease con la misma velocidad pero
con una elevación de sólo 30 grados de elevación? (Ignore los efectos de
la fuerza inversa de la pelota).
Página 19-2
SG49A.book
Page 3
Step 1:
Friday, September 16, 2005
1:59 PM
Iniciemos la resolución del problema.
#SOLV#
Step 2:
Entre los valores conocidos y presione la tecla del menú
correspondiente a la variable. (Puede asumir que x0 e y0 son
cero.) Observe que las etiquetas del menú cambian a negro
según guarda valores. (Necesitará presionar L para ver las
variables mostradas inicialmente).
0 *!!!!!!X0!!!!!+ 0 *!!!!!!Y0!!!!!+ 50 *!!!!!!Ô0!!!!!+
L65*!!!!!!R!!!!!+
Step 3:
Resuelva la velocidad, v0. (resuelve una variable presionando
! y, a continuación, la tecla de la variable).
!*!!!!!!V0!!!!!+
Step 4:
Rellame la gama, R, divida por 2 para obtener la mitad de la
distancia y éntrela como coordinada x. Observe que presionar
la versión cambiada a la derecha de la tecla del menú de una
variable causa que la calculadora rellame su valor a pantalla.
(El pequeño cuadro cerca de la R en la etiqueta del menú
indica que se usó en el cálculo anterior).
@##R#2/LL*!!!!!!X!!!!!+
Step 5:
Página 19-3
Resuelva la altura, y. Observe que la calculadora encuentre los
valores de las demás variables según los necesite (mostrados
por los pequeños cuadros) para resolver la variable específica.
SG49A.book
Page 4
Friday, September 16, 2005
1:59 PM
! *!!!!!!Y!!!!!+
Step 6:
Entre el nuevo valor del ángulo de la elevación (30 grados),
guarde la velocidad previamente computada (v0) y resuelva R.
30 ##¢0#™L *!!!!!!V0!!!!!+
! *!!!!!!!!R!!!!!!!+
Reference
For additional details on the Equation Library, see Chapter 27 in the
calculator’s User’s Guide.
Página 19-4
SG49_UM_Warranty_S.fm Page 1
Thursday, March 16, 2006
8:48 PM
Garantía Limitada
Período de garantía de HP 50g calculadora gráfica: 12 meses.
1. HP le garantiza a usted, cliente usuario final, que el hardware HP,
accesorios y complementos están libres de defectos en los materiales y
mano de obra tras la fecha de compra, durante el período arriba
especificado. Si HP recibe notificación sobre algún defecto durante el
período de garantía, HP decidirá, a su propio juicio, si reparará o
cambiará los productos que prueben estar defectuosos. El cambio de
productos puede ser por otros nuevos o semi-nuevos.
2. HP le garantiza que el software HP no fallará en las instrucciones de
programación tras la fecha de compra y durante el período arriba
especificado, y estará libre de defectos en material y mano de obra al
instalarlo y usarlo. Si HP recibe notificación sobre algún defecto
durante el período de garantía, HP cambiará el software cuyas
instrucciones de programación no funcionan debido a dichos defectos.
3. HP no garantiza que el funcionamiento de los productos HP será de
manera ininterrumpida o estará libre de errores. Si HP no puede,
dentro de un período de tiempo razonable, reparar o cambiar
cualquier producto que esté en garantía, se le devolverá el importe del
precio de compra tras la devolución inmediata del producto junto con
el comprobante de compra.
4. Los productos HP pueden contener partes fabricadas de nuevo
equivalentes a nuevas en su rendimiento o que puedan haber estado
sujetas a un uso incidental.
5. La garantía no se aplica a defectos que resulten de (a) un
mantenimiento o calibración inadecuados o inapropiados, (b)
software, interfaces, partes o complementos no suministrados por HP,
(c) modificación no autorizada o mal uso, (d) operación fuera de las
especificaciones ambientales publicadas para el producto, o (e)
preparación del lugar o mantenimiento inapropiados.
6. HP NO OFRECE OTRAS GARANTÍAS EXPRESAS O CONDICIONES
YA SEAN POR ESCRITO U ORALES. SEGÚN LO ESTABLECIDO POR
LAS LEYES LOCALES, CUALQUIER GARANTÍA IMPLÍCITA O
CONDICIÓN DE MERCANTIBILIDAD, CALIDAD SATISFACTORIA O
ARREGLO PARA UN PROPÓSITO PARTICULAR, ESTÁ LIMITADA A LA
DURACIÓN DE LA GARANTÍA EXPRESA ESTABLECIDA MÁS ARRIBA.
Algunos países, estados o provincias no permiten limitaciones en la
duración de una garantía implícita, por lo que la limitación o exclusión
anterior podría no aplicarse a usted. Esta garantía podría también
Página G-1
SG49A.book
Page 2
Friday, September 16, 2005
1:59 PM
tener otro derechos legales específicos que varían de país a país,
estado a estado o provincia a provincia.
7. SEGÚN LO ESTABLECIDO POR LAS LEYES LOCALES, LOS REMEDIOS
DE ESTE COMUNICADO DE GARANTÍA SON ÚNICOS Y
EXCLUSIVOS PRA USTED. EXCEPTO LO INDICADO ARRIBA, EN
NINGÚN CASO HP O SUS PROVEEDORES SERÁN RESPONSABLES
POR LA PÉRDIDA DE DATOS O POR DAÑOS DIRECTOS, ESPECIALES,
INCIDENTALES, CONSECUENTES (INCLUYENDO LA PÉRDIDA DE
BENEFICIOS O DATOS) U otros DAÑOS, BASADOS EN
CONTRATOS, AGRAVIO ETCÉTERA. Algunos países, estados o
provincias no permiten la exclusión o limitación de daños incidentales
o consecuentes, por lo que la limitación o exclusión anterior puede que
no se aplique a usted.
8. Las únicas garantías para los productos y servicios HP están expuestas
en los comunicados expresos de garantía que acompañan a dichos
productos y servicios. HP no se hará responsable por omisiones o por
errores técnicos o editoriales contenidos aquí.
PARA LAS TRANSACCIONES DEL CLIENTE EN AUSTRALIA Y
NUEVA
ZELANDA:
LOS
TÉRMINOS
DE
GARANTÍA
CONTENIDOS EN ESTE COMUNICADO, EXCEPTO LO
PERMITIDO POR LA LEY, NO EXCLUYEN, RESTRINGEN O
MODIFICAN LOS DERECHOS DE ESTATUTOS DE MANDATORIA
APLICABLES A LA VENTA DE ESTE PRODUCTO PARA USTED Y
SE AGREGAN A ELLOS.
Página G-2
SG49_UM_Warranty_S.fm
Page 3 Thursday, December 22, 2005
11:35 AM
Servicio
Europa
País:
Números de teléfono
Austria
Bélgica
Dinamarca
Países del este de
Europa
Finlandia
Francia
Alemania
Grecia
Holanda
Italia
Noruega
Portugal
España
Suecia
Suiza
+43-1-3602771203
+32-2-7126219
+45-8-2332844
TurquÌa
RU
República Checa
Sudáfrica
Luxemburgo
Otros países
europeos
Asia del Pacífico País :
Australia
Singapur
Página G-3
+420-5-41422523
+35-89640009
+33-1-49939006
+49-69-95307103
+420-5-41422523
+31-2-06545301
+39-02-75419782
+47-63849309
+351-229570200
+34-915-642095
+46-851992065
+41-1-4395358 (Grecia)
+41-22-8278780 (Francia)
+39-02-75419782 (Italia)
+420-5-41422523
+44-207-4580161
+420-5-41422523
+27-11-2376200
+32-2-7126219
+420-5-41422523
Números de teléfono
+61-3-9841-5211
+61-3-9841-5211
SG49A.book
Page 4
Friday, September 16, 2005
1:59 PM
América Latina País :
Argentina
Brasil
Méjico
Norteamérica
Números de teléfono
0-810-555-5520
Sao Paulo3747-7799; RDP
0-800-1577751
Ciudad de Méjico 5258-9922;
RDP
01-800-472-6684
0800-4746-8368
800-360999
9-800-114726
0-800-10111
Venezuela
Chile
Colombia
Perú
América central y el
Caribe
Guatemala
Puerto Rico
Costa Rica
1-800-711-2884
1-800-999-5105
1-877-232-0589
0-800-011-0524
País :
Números de teléfono
EE.UU.
Canadá
1800-HP INVENT
(905)206-4663 or
800-HP INVENT
RDP=Resto del país
Conéctese a http://www.hp.com para conocer la información más
reciente sobre servicio y soporte al cliente.
Página G-4
SG49A.book
Page 5
Friday, September 16, 2005
1:59 PM
Regulatory information
Federal Communications Commission Notice
This equipment has been tested and found to comply with the limits for a
Class B digital device, pursuant to Part 15 of the FCC Rules. These limits
are designed to provide reasonable protection against harmful interference
in a residential installation. This equipment generates, uses, and can
radiate radio frequency energy and, if not installed and used in
accordance with the instructions, may cause harmful interference to radio
communications. However, there is no guarantee that interference will not
occur in a particular installation. If this equipment does cause harmful
interference to radio or television reception, which can be determined by
turning the equipment off and on, the user is encouraged to try to correct
the interference by one or more of the following measures:
• Reorient or relocate the receiving antenna.
• Increase the separation between the equipment and the receiver.
• Connect the equipment into an outlet on a circuit different from that to
which the receiver is connected.
• Consult the dealer or an experienced radio or television technician for
help.
Modifications
The FCC requires the user to be notified that any changes or modifications
made to this device that are not expressly approved by Hewlett-Packard
Company may void the user’s authority to operate the equipment.
Cables
Connections to this device must be made with shielded cables with metallic
RFI/EMI connector hoods to maintain compliance with FCC rules and
regulations.
Declaration of Conformity for Products Marked with FCC
Logo, United States Only
This device complies with Part 15 of the FCC Rules. Operation is subject to
the following two conditions: (1) this device may not cause harmful
interference, and (2) this device must accept any interference received,
including interference that may cause undesired operation.
For questions regarding your product, contact:
Hewlett-Packard Company
P. O. Box 692000, Mail Stop 530113
Houston, Texas 77269-2000
Página G-5
SG49A.book
Page 6
Friday, September 16, 2005
1:59 PM
Or, call
1-800-474-6836
For questions regarding this FCC declaration, contact:
Hewlett-Packard Company
P. O. Box 692000, Mail Stop 510101
Houston, Texas 77269-2000
Or, call
1-281-514-3333
To identify this product, refer to the part, series, or model number found
on the product.
Canadian Notice
This Class B digital apparatus meets all requirements of the Canadian
Interference-Causing Equipment Regulations.
Avis Canadien
Cet appareil numérique de la classe B respecte toutes les exigences du
Règlement sur le matériel brouilleur du Canada.
European Union Regulatory Notice
This product complies with the following EU Directives:
• Low Voltage Directive 73/23/EEC
• EMC Directive 89/336/EEC
Compliance with these directives implies conformity to applicable
harmonized European standards (European Norms) which are listed on the
EU Declaration of Conformity issued by Hewlett-Packard for this product or
product family.
This compliance is indicated by the following conformity marking placed
on the product:
xxxx*
This marking is valid for non-Telecom prodcts
and EU harmonized Telecom products (e.g.
Bluetooth).
This marking is valid for EU non-harmonized Telecom products.
*Notified body number (used only if applicable - refer to the
product label)
Japanese Notice
こ の装置は、 情報処理装置等電波障害自主規制協議会 (VCCI) の基準に基づ く ク ラ ス B
情報技術装置です。 こ の装置は、 家庭環境で使用する こ と を目的 と し ていますが、 こ の装
置が ラ ジオやテ レ ビ ジ ョ ン受信機に近接 し て使用 さ れる と 、 受信障害を引き起 こ す こ と が
あ り ます。
取扱説明書に従 っ て正 し い取 り 扱いを し て く だ さ い。
Página G-6
SG49A.book
Page 7
Friday, September 16, 2005
1:59 PM
Korean Notice
Eliminación de residuos de equipos eléctricos
y electrónicos por parte de usuarios
particulares en la Unión Europea
Este símbolo en el producto o en su envase indica que no
debe eliminarse junto con los desperdicios generales de la
casa. Es responsabilidad del usuario eliminar los residuos
de este tipo depositándolos en un "punto limpio" para el
reciclado de residuos eléctricos y electrónicos. La recogida y
el reciclado selectivos de los residuos de aparatos eléctricos
en el momento de su eliminación contribuirá a
conservar los recursos naturales y a garantizar el reciclado de estos
residuos de forma que se proteja el medio ambiente y la salud. Para
obtener más información sobre los puntos de recogida de residuos
eléctricos y electrónicos para reciclado, póngase en contacto con su
ayuntamiento, con el servicio de eliminación de residuos domésticos o con
el establecimiento en el que adquirió el producto.
Página G-7