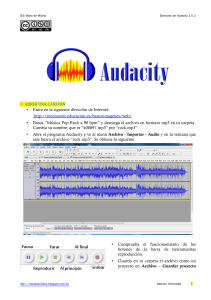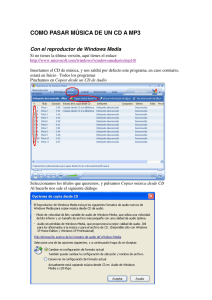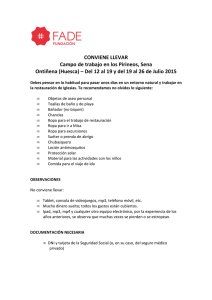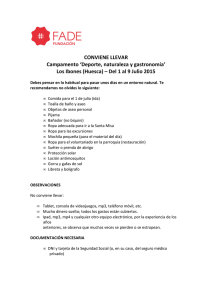IES María de Molina Ejercicios de Audacity 2.0.2 1. ABRIR UNA CANCIÓN • Entra en la siguiente dirección de Internet: http://recursostic.educacion.es/bancoimagenes/web/ • Busca “Música Pop Rock a 90 bpm” y descarga el archivo en formato mp3 en tu carpeta. Cambia su nombre, que es “k00697.mp3” por “rock.mp3” • Abre el programa Audacity y ve al menú Archivo - Importar - Audio y en la ventana que sale busca el archivo “rock.mp3”. Se obtiene lo siguiente: http://mariademolina.blogspot.com.es • Comprueba el funcionamiento de los botones de la barra de herramientas reproducción. • Guarda en tu carpeta el archivo como un proyecto en Archivo – Guardar proyecto Melchor Hermosilla 1 IES María de Molina Ejercicios de Audacity 2.0.2 como... con el nombre “ejercicio_1.aup”. Observa que se ha creado una carpeta llamada ejercicio 1_data. • Posteriormente, selecciona el archivo “rock.mp3” de tu carpeta, ábrelo con un programa que sirva como reproductor de audio (por ejemplo, el VLC Player). Prueba a reproducirlo. • Ahora, trata de hacer lo mismo con el archivo “ejercicio_1.aup” 2. GUARDAR CON DIFERENTES FORMATOS • Abre el programa Audacity. Carga en él el fichero “ejercicio_1.aup” • Dentro del menú Archivo, selecciona Archivo - Exportar. En la ventana que sale podemos elegir en que formato lo podemos exportar. Selecciona el formato wav y guárdalo en tu carpeta de trabajo con el nombre ejercicio_2.wav • Abre el fichero “ejercicio_2 .wav” con un reproductor de audio (como el VLC media player, en donde deberá escucharse el sonido). Del mismo modo guárdalo con el formato ogg y con formato mp3 Responde todas las preguntas numeradas en un archivo de writer de nombre audacity.odt. 1. Anota cuanto espacio ocupan los archivos “ejercicio_2.mp3”, “ejercicio_2.wav” y “ejercicio_2 .ogg”. 2. ¿Hay mucha diferencia entre el espacio que ocupa el archivo“ejercicio_2.mp3” y los que ocupan los ficheros “ejercicio_2.wav” y “ejercicio_2.ogg”? Compara y argumenta porque tenemos esas diferencias. • 3. HERRAMIENTAS DE CONTROL Y EFECTO DE CAMBIO DE VELOCIDAD Vamos a utilizar algunas de las siguientes herramientas: Abre el archivo ejercicio_1.aup con Audacity. Mira en el espacio de trabajo. Y verás algo como lo siguiente: http://mariademolina.blogspot.com.es Melchor Hermosilla 2 IES María de Molina Ejercicios de Audacity 2.0.2 Cada uno de esos dos gráficas azules representa a la onda de un canal, y la razón por la que se muestran dos ondas es porque una de ellas irá al auricular o altavoz izquierdo y la otra al auricular o altavoz derecho. a) Escoge la herramienta de envolvente. Debemos modificar la onda hasta que quede algo parecido a lo que ves en la imagen. Para ello: • Haz clic en un punto donde quieras que empiece a disminuir la onda (observa que se crean unos pequeños puntos blancos), • Haz clic en el punto final donde la onda volverá a ser normal. • Haz clic en un punto intermedio y arrastra la onda hacia abajo para que disminuya de amplitud. • Reproduce el archivo y escúchalo. Exporta el resultado con el nombre ejercicio_3.a.mp3. 3. ¿Qué relación existirá entre la altura de una onda, es decir su amplitud y su volumen? Para deshacer los cambios, podemos: • Del menú de Editar selecciona Editar - Deshacer envolvente. • Hacer clic en de la barra de herramientas de edición. • También puedes usar la combinación de teclas Ctrl+z. Deshaz los cambios. b) Con la herramienta de traslado en el tiempo , desplaza las ondas hacia la derecha 2 segundos. Escucha el resultado y expórtalo como ejercicio_3.b.mp3. Después, deshaz el cambio. c) Selecciona todo el sonido en el menú Editar - Seleccionar - Todo y aplica el efecto Efecto Cambio de velocidad. En la ventana que sale modifica el valor a 80. Escucha el resultado y expórtalo como ejercicio_3.c.mp3. 4. Explica lo que ha ocurrido al aplicar el efecto y lo que pasa con la duración de la canción. 4. GRABACIÓN DE SONIDOS Y CAMBIO DE TONO Para grabar utilizamos el icono para dejar de grabar usamos Se puede variar la señal del micrófono y el altavoz con la barra de herramientas de Mezclador Graba tu voz leyendo algún texto de por lo menos 3 líneas, como por ejemplo parte de un artículo, un párrafo de un cuento, una estrofa de una poesía, etc. http://mariademolina.blogspot.com.es Melchor Hermosilla 3 IES María de Molina Ejercicios de Audacity 2.0.2 Ahora escucha la grabación. Guarda el proyecto como “ejercicio_4.aup” y expórtalo con el nombre de “ejercicio_4.aup”. Vamos a darle efectos a tu grabación: • Selecciona toda la grabación (Editar Seleccionar - Todo). • Elige la opción Efecto - Cambiar tono... Pon 60 como Porcentaje de cambio. • Guarda el proyecto “ejercicio_4_agudo.aup”. como Exporta el proyecto a formato ogg como “ejercicio_4_agudo.ogg”. Cierra el proyecto sin guardarlo. Abre de nuevo el proyecto “ejercicio_4.aup”. Es el que tiene la velocidad normal. • • Vuelve a cambiar el tono, tomando ahora -30 como Porcentaje de cambio. • Guarda el proyecto como “ejercicio_4_grave.aup”. • Exporta el proyecto a formato ogg como “ejercicio_4_grave.ogg”. 5. EFECTO ECO • Abre una ventana nueva y grabate diciendo la palabra: “eco”. Deja unos segundos de grabación en silencio después de la grabación. • Utiliza la herramienta de selección “eco” y unos segundos posteriores. • Haz clic en Efecto – Eco y en la ventana que sale modifica los valores según desees. El tiempo de retraso es el tiempo que va a tardar en repetirse y el factor de decaimiento indica el factor en que va a disminuir el sonido en cada repetición. • Exporta el resultado con el nombre de “ejercicio_5.mp3” http://mariademolina.blogspot.com.es y selecciona el trozo de grabación en que se dice Melchor Hermosilla 4 IES María de Molina Ejercicios de Audacity 2.0.2 6. IMITANDO A DARTH VADER Mezclando los 2 efectos vistos de Cambiar tono y Eco podemos imitar a Darth Vader el villano de la película la Guerra de las Galaxias. • Abre una ventana nueva y grabate diciendo la frase: “¡Luke! (pausa) ¡Yo soy tu padre!” • Selecciona toda la grabación (Editar - Seleccionar - Todo). • Elige la opción Efecto - Cambiar tono... Pon -15 como Porcentaje de cambio. • Ve al menú Efecto – Eco y en la ventana que sale modifica los valores a tiempo de retraso a 0,05 y factor de decaimiento a 0,5. • Exporta el resultado con el nombre de “ejercicio_6.mp3” 7. IMITANDO UNA LLAMADA DE TELÉFONO Para hacer este ejercicio vamos a aplicar un efecto de ecualización y un filtro paso alto. • Abre una ventana nueva y grabate diciendo la frase: “Hola, buenos días. Queríamos ofrecerle los servicios de nuestra compañía de teléfono” • Selecciona toda la grabación (Editar - Seleccionar - Todo). • Elige la opción Efecto – Ecualización. En la pantalla que sale debes seleccionar Escala de frecuencia lineal. A continuación mueve la línea verde hasta 24 dB y haz clic en 5000 Hz. Luego presiona el botón Aceptar. • Ve al menú Efecto – Hight pass filter y en la ventana que sale escribe un valor de 1000 Hz. • Exporta el resultado con el nombre de “ejercicio_7.mp3” http://mariademolina.blogspot.com.es Melchor Hermosilla 5 IES María de Molina Ejercicios de Audacity 2.0.2 8. MODIFICACIÓN DE UNA GRABACIÓN Para hacer este ejercicio vamos a utilizar la barra de herramientas de Edición. • Abre una ventana nueva y graba, vocalizando lo mejor que puedas y haciendo una breve pausa tras cada palabra la siguiente frase: “Creo que no voy a aprobar informática. Estoy triste”. Guarda el proyecto como “ejercicio_8_desesperado.aup” y expórtalo a formato mp3 como “ejercicio_8_desesperado.mp3”. • Localiza en la onda la palabra “no”, selecciónala y córtala. Escucha ahora lo que dices, guarda el proyecto llamándolo “ejercicio_8_contradictorio.uap”, expórtalo a formato mp3 como “ejercicio_8_contradictorio.mp3”. • Pega ahora la palabra “no” entre las palabras “informática” y “Estoy” (más cerca de “Estoy” que de “informática”). Guarda el proyecto con el nombre de “ejercicio_8_esperanzado.aup” y expórtalo a formato mp3 como “ejercicio_8_esperanzado.mp3”. • Abre el VLC media player y escucha en él los archivos “ejercicio_8_desesperado.mp3”, “ejercicio_8_contradictorio.mp3” y “ejercicio_8_esperanzado.mp3”. 5. ¿Por qué razón crees que no se admite como prueba en un juicio una grabación hecha sin que hay sido ordenada por un juez y realizada por un agente? 9. QUITAR RUIDO DE UN ARCHIVO DE AUDIO Vamos a quitar el ruido de una grabación. Para ello descarga el archivo de audio de la siguiente dirección: http://recursostic.educacion.es/bancoimagenes/web/. Busca el archivo “Ambiente del hall de una estación de autobuses con megafonía” • Paso 1) Seleccionamos un trozo de archivo en el que se oiga solo el ruido por ejemplo entre los segundos 1 y 7 • Aplicamos Efecto- Reducción de ruido... • En la pantalla que sale hacemos clic en el botón Al hacer clic se cierra la ventana. • Paso 2) Ahora seleccionamos todo el archivo con Editar - Seleccionar – Todo. • Vamos de nuevo a Efecto- Reducción de ruido... • En la ventana que sale podemos variar los valores, comprobando después de cada variación con la Vista previa. • Comprueba que se ha quitado bien el ruido de fondo. Guárdalo como “ejercicio_9.mp3” http://mariademolina.blogspot.com.es Melchor Hermosilla 6 IES María de Molina 10. GENERANDO RITMOS Abre un archivo nuevo programa Audacity. Ejercicios de Audacity 2.0.2 en el • Elije el menú Generar - click track. Te aparecerá una ventana como la siguiente: • Marca los valores que vienen indicados en la ventana que ves: Tempo: 118; beats permeasure: 4; number of measures: 22. Acepta, reproduce y escucha. • Abre el menú de pista ▼ y cambia el nombre de la pista, que por defecto es “pista de audio” por el de “ritmo añadido”. • Baja de la página http://recursostic.educacion.es/bancoimagenes/web/ la canción “Balada caribe”. Cambiale el nombre por el de “caribe.ogg”. Importa ahora la canción a Audacity. Observa que ahora tienes 2 pistas, la superior en mono y la inferior en estéreo. Reproduce y escucha. • Trataremos de eliminar el ritmo que hemos introducido en la zona en la que se produce el punteo de guitarra (aproximadamente entre los segundos 25 y 32 del tema), para ello: • Usa la herramienta de zoom . • Ahora que ves mejor, cambia la herramienta a la de selección. • En la barra de herramienta de edición podemos seleccionar exactamente el intervalo que deseemos. Selecciona desde el segundo 25 hasta el 32 en la pista “ritmo añadido”. • Usa ahora la herramienta silenciar selección para hacer silencio en la zona seleccionada. • Ahora tendrás algo parecido a lo siguiente: • Observa que cuando acaba la pista de la música, todavía no ha terminado el ritmo que has introducido. Vamos a arreglarlo: http://mariademolina.blogspot.com.es Melchor Hermosilla 7 IES María de Molina Ejercicios de Audacity 2.0.2 • Selecciona en la pista “ritmo añadido” desde el punto en que acaba la canción hasta el final de dicha pista. • Haz clic en el botón Cortar Herramientas de Edición. de la Barra de Ahora las dos pistas acaban en el mismo punto, pero para que el final no sea tan brusco, vamos a arreglarlo: • En la pista “ritmo añadido”, seleccionamos desde el segundo 37 hasta el final y aplicamos el menú Efecto – Desvanecer progresivamente. Aplicamos también el mismo efecto en la pista “caribe” desde el segundo 37 hasta el final. • Guardamos el proyecto como “ejercicio_10.aup” y lo exportamos a formato mp3 como “ejercicio_10.mp3”. 11. MEZCLANDO CANCIONES Existen sitios web con canciones con licencia Creative Commons y que podemos descargar sin infringir los derechos de autor. Uno de ellos es Jamendo (http://www.jamendo.com/es/search). Vamos a descargar de este sitio dos canciones y las vamos a unir aplicando un efecto de desvanecer para que la transición entre ellas sea suave. • Abre el Audacity y carga en él la primera canción. • Importa ahora la segunda canción. • Ahora tienes dos pistas (una en la parte superior y la otra en la inferior) cada una de ellas con dos canales. Si reproduces el proyecto, sonará una mezcla de dos temas. No es eso lo que buscamos. • Usa la herramienta de traslado en el tiempo con la su inicio se sitúe a 6 segundos del final de la • Cambia a la herramienta de selección de la pista inferior y aplica el menú http://mariademolina.blogspot.com.es canción dos (inferior) hasta que primera canción. y selecciona con ella los 8 primeros segundos Efecto – Aparecer progresivamente. Melchor Hermosilla 8 IES María de Molina Ejercicios de Audacity 2.0.2 • Selecciona ahora los 8 últimos segundos de la canción superior y aplica Desvanecer progresivamente. • Guarda el proyecto con el nombre “ejercicio_11.aup” y exporta el archivo como “ejercicio_11.mp3”. Efecto - 12. QUITAR LA VOZ A UNA CANCIÓN Este truco no funciona con todas las canciones; funciona mejor con canciones en las que hay un único cantante que con aquellas en las que varias personas cantan al mismo tiempo. La idea es que la voz suele grabarse igual en los dos canales en los archivos en estéreo. Si ocurre esto, restando los dos canales, la voz desaparece (o al menos, se atenúa bastante). Los pasos a seguir son los siguientes: • Importa el archivo en estéreo de la canción que quieras modificar. • Abre el menú de pista (¿Que dónde estaba el menú de pista? Pues en el panel de pista, y se despliega al pinchar con el ratón en el símbolo ▼) • Dentro del menú de pista selecciona “dividir pista estéreo” • Selecciona la pista inferior haciendo click en su panel de pista. • Selecciona el menú Efecto - Inversión. • Mediante los menús de pista, cambia cada pista a mono. Reproduce el archivo y escúchalo. Guárdalo como “ejercicio_12.mp3” http://mariademolina.blogspot.com.es Melchor Hermosilla 9 IES María de Molina Ejercicios de Audacity 2.0.2 13. ANUNCIO DE VOZ SOBRE FONDO MUSICAL Vamos a utilizar un fondo musical que vamos a obtener de la web http://recursostic.educacion.es/bancoimagenes/web/ buscando “tecno rock (bucle)” El anuncio lo obtendremos de http://www.locutortv.es/locutores_spain.htm y utilizaremos la Demo 26 de la locutora Conxa Ta u otra si prefieres. Lo que deseamos conseguir es que al principio se oiga solo la música. Al cabo de unos segundos se escuche la música pero baja de volumen y a la vez la locución. Y cuando acaba la voz se vuelva a oír la música a volumen normal. • Abre el Audacity y carga el fondo musical. • Importa ahora la locución. • Elije la herramienta de desplazamiento en el tiempo derecha y la colocas en un punto intermedio. • En la pista de la música debes utilizar la herramienta de envolvente para conseguir que la música comience a bajar de volumen a partir de 2 segundos antes de que comience la locución. Para ello hacemos clic en el punto que deseamos y a continuación en el punto que comienza la locución hacemos clic y arrastramos sin soltar hasta que el volumen sea bajo. • Repetimos el proceso del mismo modo para que la música suba de volumen al acabar la locución y al cabo de 2 segundos vuelva al volumen normal. • Comprueba que el volumen de música y locución son adecuados. • Guardalo como “ejercicio_13.mp3” http://mariademolina.blogspot.com.es y mueve la locución hacia la Melchor Hermosilla 10