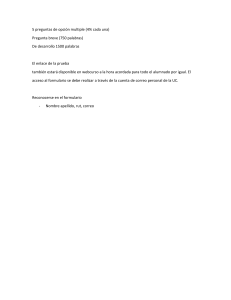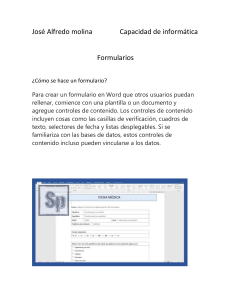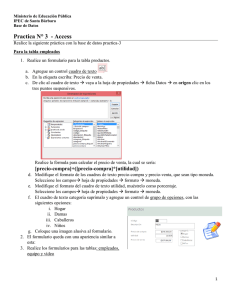Guía para solicitar servicios de Acueducto y Alcantarillado EPM
Anuncio

Guía para solicitar servicios de Acueducto y Alcantarillado 1 Ingresa a servicios y transacciones en línea: Ingresa a la pagina principal de EPM www.epm.com.co y selecciona la opción Servicios y transacciones en Línea. 2 Selecciona una categoría de servicios según tu necesidad: Selecciona el trámite a realizar. Si quieres conocer más, revisa los detalles de la solicitud. Esto facilita tu comprensión y detalla quienes lo pueden solicitar. Si ya conoces la solicitud accede directamente dando clic en “Solicítalo aquí”. 3 Inicia sesión o regístrate 4 Tu usuario es tu correo electrónico Si estas registrado en Factura Web o en la aplicación móvil de EPM, no necesitas registrarte nuevamente. La contraseña es la misma que utilizas para Factura Web o la aplicación móvil de EPM. 5 Lee y acepta los términos y condiciones 1 Lee los términos y condiciones antes de diligenciar la solicitud. Puedes descargar el documento en PDF 2 3 Da clic en continuar para iniciar el diligenciamiento del formulario 6 Navega por el formulario: Para avanzar o retroceder en el diligenciamiento de la solicitud, da Clic en cada uno de los círculos 1 1. El botón de color verde: Indica que todos los campos obligatorios de la división tienen contenido 2 2. El botón de color gris: Indica donde se encuentra diligenciando el formulario. 4 3 3.El botón de color blanco: Indica que no se ha completado la información y/o que no está siendo diligenciada. 4. Se envía la solicitud siempre y cuando se cumplan las condiciones. 5 5. Al descartar se activa un mensaje y muestra lo siguiente: Clic en la opción que requieras. 7 Completa el formulario: Primera parte del formulario, debes dar clic en el circulo, llamado información general para iniciar. Los campos con asterisco rojo a la derecha, son campos obligatorios. Las notificaciones vía e-mail se enviarán a la dirección diligenciada en los campos “E-mail” de la sección “Información de quien solicita el servicio” y de la sección “Información del Representante Legal”. 7.1 Indica la dirección: Clic en editar dirección, para iniciar el diligenciamiento. Forma de visualizar el asistente de direcciones. Permite cerrar sin guardar Borra la dirección ingresada Guarda la dirección Ingresada y cierra el asistente de direcciones. 7.2 Información del servicio Segunda parte del formulario, debes dar clic en el circulo, llamado información del servicio para avanzar. Esta contiene una única sección, en la que debes ingresar la información básica asociada al servicio. Dependiendo del tipo de solicitud, los campos a diligenciar varían. 7.2 Requisitos Tercera parte del formulario, debes dar clic en el circulo, llamado requisitos para avanzar. Al dar clic en la lupa, permite adjuntar un documento 1 Debes guardar y salir, para adjuntar los demás requisitos 7.2 Requisitos Cuarta parte del formulario, debes dar clic en el circulo, llamado enviar solicitud cuando este completamente diligenciada. Dependiendo del tipo de trámite, se mostrará información que debes leer y confirmar que estás de acuerdo. Mensaje de confirmación para enviar la solicitud o alerta, porque hace falta diligenciar un campo del formulario. Clic en aceptar, así finalizas el diligenciamiento del formulario y se cierra la ventana del navegador. 8 Notificación de recibo de solicitud Notificación de recibo de solicitud. Detalla el número de radicado, la fecha en que se recibe la solicitud y la transacción que estabas realizando para el servicio solicitado. Encuesta que te recomendamos realizar, para mejorar cada uno de los formularios que sean diligenciados . 8.1 Notificaciones para una solicitud que no presenta novedad Si la solicitud es consistente: Recibes un correo de la herramienta, la cual se denomina CONECTA 1 Esta notificación se enviará a la dirección diligenciada en el campo “E-mail” 2 Este documento describe el número de pedido con el cual quedó tu solicitud, registrada en el sistema. . Notificaciones para una 8.2 solicitud es inconsistente Si la solicitud esta Inconsistente: Recibes un correo de la herramienta (CONECTA) 1 Esta notificación se enviará a la dirección diligenciada en el campo “E-mail” 2 Este link es un enlace que te permite abrir nuevamente el formulario para corregir la inconsistencia encontrada. . 9 Corrección de inconsistencias Botonera de navegación del formulario 2. Es el mismo formulario que has diligenciado; te permite gestionara las inconsistencias identificadas 1 Estado: Muestra el resultado de la validación realizada por EPM. 2 3 Observaciones: Muestra las observaciones anotadas por el asesor que validó tu solicitud, referentes a los requisitos adjuntados y/o la información diligenciada en el formulario y enviar.