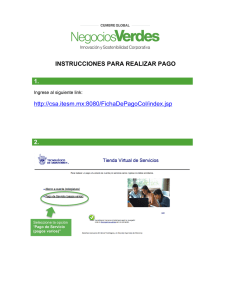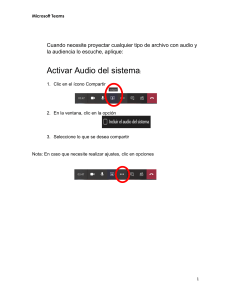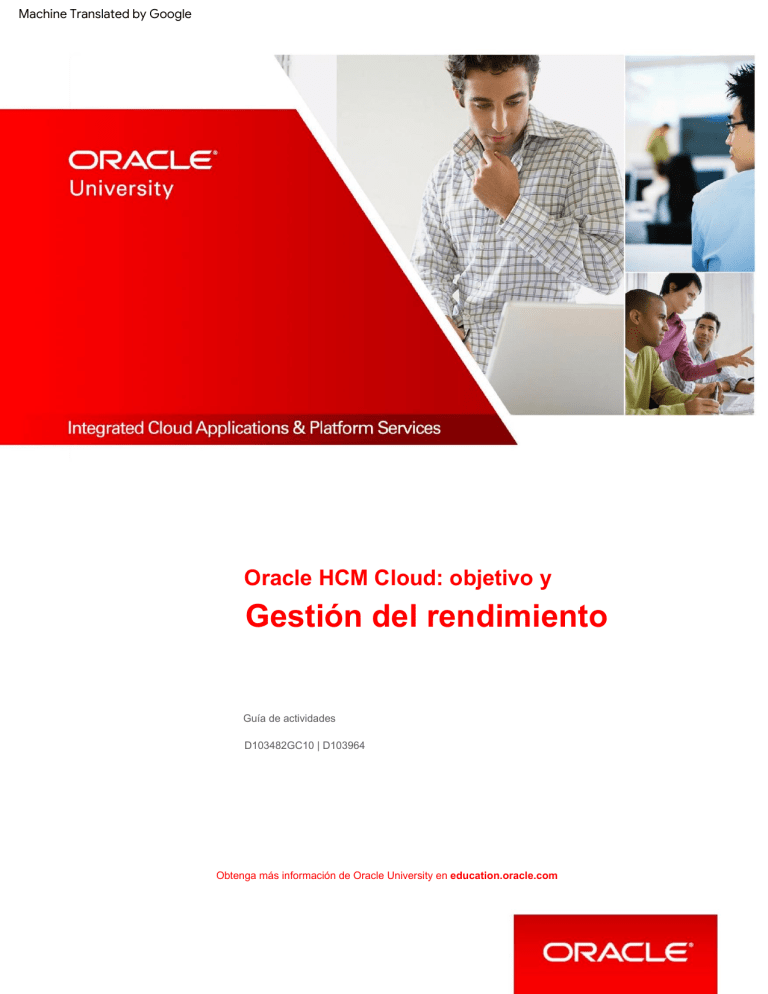
Machine Translated by Google Oracle HCM Cloud: objetivo y Gestión del rendimiento Guía de actividades D103482GC10 | D103964 Obtenga más información de Oracle University en education.oracle.com Machine Translated by Google Copyright © 2019, Oracle y/o sus filiales. Todos los derechos reservados. Descargo de responsabilidad Este documento contiene información patentada y está protegido por derechos de autor y otras leyes de propiedad intelectual. Puede copiar e imprimir este documento únicamente para su propio uso en un curso de capacitación de Oracle. El documento no puede ser modificado o alterado de ninguna manera. Excepto cuando su uso constituya un "uso justo" según la ley de derechos de autor, no puede usar, compartir, descargar, cargar, copiar, imprimir, mostrar, realizar, reproducir, publicar, otorgar licencias, publicar, transmitir o distribuir este documento en su totalidad o en parte sin la autorización expresa de Oracle. La información contenida en este documento está sujeta a cambios sin previo aviso. Si encuentra algún problema en el documento, infórmenos por escrito a: Oracle University, 500 Oracle Parkway, Redwood Shores, California 94065 USA. No se garantiza que este documento esté libre de errores. Aviso de derechos restringidos Si esta documentación se entrega al gobierno de los Estados Unidos o a cualquier persona que utilice la documentación en nombre de los Estados Unidos Gobierno, se aplica el siguiente aviso: DERECHOS DEL GOBIERNO DE ESTADOS UNIDOS Los derechos del gobierno de los EE. UU. para usar, modificar, reproducir, publicar, realizar, exhibir o divulgar estos materiales de capacitación están restringidos por los términos del acuerdo de licencia de Oracle aplicable y/o el contrato del gobierno de los EE. UU. aplicable. Aviso de marca registrada Oracle y Java son marcas registradas de Oracle y/o sus afiliados. Otros nombres pueden ser marcas comerciales de sus respectivos propietarios. 130927201919C Machine Translated by Google Tabla de contenido Prácticas para la Lección 1: Descripción general .................................. .................................................... .....5 Prácticas para la Lección 1: Descripción general .................................. .................................................... .....6 Práctica para la lección 1 .............................................. .................................................... ......................7 Prácticas para la Lección 2: Descripción general de la gestión del talento .................................. ......................9 Prácticas para la lección 2 .............................................. .................................................... ....................10 Prácticas para la lección 3: Descripción general de la gestión de objetivos .................................. .........................11 Prácticas para la lección 3 .................. .................................................... .............................................12 Prácticas para la Lección 4: Configuración y mantenimiento de la gestión de objetivos .................................. ..13 Prácticas para la lección 4 .............................................. .................................................... ....................14 Prácticas para la Lección 5: Períodos de revisión ........................................... .............................................15 Prácticas para la Lección 5: Descripción general .................................. .................................................... .....dieciséis Práctica 5-1: Creación de un período de revisión.................................... ..........................................................17 Prácticas para la lección 6: Biblioteca de objetivos de desempeño .................................. .......................19 Práctica 6-1: Creación de metas en la biblioteca de metas de desempeño .................. ....................................20 Prácticas para la lección 7: Planes de metas ........................................... .................................................... ...23 Prácticas para la Lección 7: Descripción general .................................. .................................................... .....24 Práctica 7-1: Creación de un plan de metas .................................. .................................................... ......25 Prácticas para la Lección 8: Perfiles de Elegibilidad para Metas........................................... ..........................29 Prácticas para la Lección 8 .............................................. .................................................... ....................30 Prácticas para la lección 9: Crear metas........................................... .................................................... 31 Práctica 9-1: Creación de objetivos para subordinados directos .................................. .....................................32 Práctica 9-2: Creación de una meta como empleado. .................................................... ............................34 Prácticas para la Lección 10: Asignación Masiva de Metas......................................... ..........................37 Prácticas para la Lección 10 .................. .................................................... .............................................38 Prácticas para la Lección 11: Descripción general de la gestión del desempeño.................................. ........39 Prácticas para la Lección 11 ............................................... .................................................... ....................40 Prácticas para la lección 12: Configuración de la gestión del rendimiento.................................... ...............41 Prácticas para la Lección 12: Descripción general .................................. .................................................... ...42 Práctica 12-1: Creación de roles de desempeño ........................................... ..........................................43 Prácticas para la lección 13: Flujos de procesos de desempeño ........................................... ......................45 Prácticas para la Lección 13: Descripción general .................................. .................................................... ...46 Práctica 13-1: Creación de un flujo de proceso de rendimiento .................................. ............................47 Prácticas para la Lección 14: Perfiles de Elegibilidad para Documentos de Desempeño...........................49 Copyright © 2019, Oracle y/o sus filiales. Todos los derechos reservados. Oracle HCM Cloud: Gestión de objetivos y rendimiento: tabla de contenido iii Machine Translated by Google Prácticas para la Lección 14: Descripción general .................................. .................................................... ...50 Práctica 14-1: Creación de perfiles de elegibilidad .................................. .............................................51 Prácticas para la Lección 15: Cuestionarios ........................................... ..........................................55 Prácticas para la Lección 15: Descripción general .................................. .................................................... ...56 Práctica 15-1: Creación de preguntas ........................................... .................................................... .....57 Práctica 15-2: Creación de una plantilla de cuestionario ............................... .....................................60 Práctica 15-3: Creación de un cuestionario.... .................................................... ...................................64 Prácticas para la Lección 16: Tipos de Documentos de Desempeño.................................... ...................67 Prácticas para la Lección 16: Descripción general .................................. .................................................... ...68 Práctica 16-1: Creación de un tipo de documento de rendimiento .................................. ........................69 Prácticas para la Lección 17: Plantillas de rendimiento........................................... .............................71 Prácticas para la Lección 17: Descripción general .................................. .................................................... ...72 Práctica 17-1: Creación de secciones de plantilla de rendimiento .................................. .....................73 Práctica 17-2: Creación de una plantilla de rendimiento .................. .................................................... .....77 Práctica 17-3: Ejecución del proceso por lotes de elegibilidad .................................. ....................................85 Práctica 17-4: Creación de una distribución de calificaciones objetivo ... .................................................... ...............87 Prácticas para la lección 18: Evaluar el desempeño........................................... ..........................89 Prácticas para la Lección 18: Descripción general .................................. .................................................... ...90 Práctica 18-1: Realización de una evaluación de empleados .................................. .............................91 Prácticas para la Lección 19: Resumen ............................................... .................................................... ..99 Prácticas para la Lección 19 ............................................... .................................................... ....................100 Apéndice A: Demostraciones del instructor ............................................... ..........................................101 Demostración del instructor L3-1: Descripción general de la gestión de objetivos ............................................. ......102 Demostración del instructor L4-1: Creación de un campo flexible descriptivo de objetivos........................... ..............108 Demostración del instructor L4-2: Visualización de opciones de perfil de objetivos .................. .............................112 Demostración del instructor L5-1: Creación de un período de revisión ........... .................................................... .113 Demostración del instructor L7-1: Creación de un plan de objetivos de la organización .................................. ........114 Demostración del instructor L9-1: Acceso a objetivos .................................. ..........................................116 Demostración del instructor L9-2: Crear Objetivos de la organización.................................................. ........117 Demostración del instructor L11-1: Documentos de rendimiento ........................................... ....................119 Demostración del instructor L14-1: Creación de perfiles de elegibilidad .................................. ..........122 Demostración del instructor L15-1: Revisión de búsquedas para administrar cuestionarios .................. ...124 Demostración del instructor L15-2: Preguntas de revisión .................................. ..........................125 Demostración del instructor L17-1: Etiquetas de gráficos de cuadros de desempeño y potencial ..................126 Copyright © 2019, Oracle y/o sus filiales. Todos los derechos reservados. IV Oracle HCM Cloud: Gestión de objetivos y rendimiento: tabla de contenido Machine Translated by Google Prácticas para la Lección 1: Visión de conjunto Machine Translated by Google Prácticas para la Lección 1: Resumen Visión de conjunto Para todas las prácticas de este curso que requieran registrarse como implementador, empleado o gerente, use su número de estudiante y los registros de implementador correspondientes. Copyright © 2019, Oracle y/o sus filiales. Todos los derechos reservados. 6 Prácticas para la Lección 1: Resumen Machine Translated by Google Práctica para la lección 1 Visión de conjunto Use sus identificadores de estudiante asignados para crear un nombre único para los datos que crea en las prácticas. Si está tomando esta clase como Capacitación a pedido, sin instructor en vivo, seleccione una fila de datos de la tabla para usar durante la clase. Estudiante Número Tu. Su.empleado Su.gerente Implementador La.de.su.gerente. Gerente TM01 HCM_IMPL1 Pam.Gardner Henry.Jones michelle.shannon TM02 HCM_IMPL2 Guy.Mattran Robert Jackman Henry.Jones TM03 HCM_IMPL3 Elaine.Shoudy Linda.Swift Henry.Jones TM04 HCM_IMPL4 Chad.Miller Jessica Mullen Henry.Jones TM05 HCM_IMPL5 Marca. Winterling jack.fisher Linda.Swift TM06 HCM_IMPL6 Betty.Anderson Brian.Joesph Linda Swift TM07 HCM_IMPL7 Stacey.Byer mitch.blum Jessica Mullen TM08 HCM_IMPL8 Frank.Skaggs susan.copeland Jessica Mullen TM09 HCM_IMPL9 Julie Peng Frank.Pukta Robert Jackman TM10 HCM_IMPL10 Mike.Finkle Elizabeth.Mavery Robert Jackman TM11 HCM_IMPL11 Elizabeth.Brown Brian.Joseph Robert Jackman TM12 HCM_IMPL12 Diane.Neuwelt michelle.shannon William.Taylor TM13 HCM_IMPL13 Liam.Lloyd Jennifer.Saunders Jane.Taylor TM14 HCM_IMPL14 Sophie.James jane.taylor Danny Chow TM15 HCM_IMPL15 Emily.Perkins Jackson.Roberts jane.taylor TM16 HCM_IMPL16 James.Hailey Alexander Potter jane.taylor TM17 HCM_IMPL17 Cindy.Cochran Mateo.Lopez martin.conway TM18 HCM_IMPL18 Saurabh.Chawla Ajay.Kumar TM19 HCM_IMPL19 Rajesh.Chawla Deepa.Mathur ajay.kumar TM20 HCM_IMPL20 John Schneider matt.wagner Linda.Swift Danny Chow Copyright © 2019, Oracle y/o sus filiales. Todos los derechos reservados. Prácticas para la Lección 1: Resumen 7 Machine Translated by Google Copyright © 2019, Oracle y/o sus filiales. Todos los derechos reservados. 8 Prácticas para la Lección 1: Resumen Machine Translated by Google Prácticas para la Lección 2: Descripción general de la gestión del talento Machine Translated by Google Prácticas para la Lección 2 No hay prácticas para esta lección. Copyright © 2019, Oracle y/o sus filiales. Todos los derechos reservados. 10 Prácticas para la lección 2: Descripción general de la gestión del talento Machine Translated by Google Prácticas para la Lección 3: Meta Descripción general de la gestión Machine Translated by Google Prácticas para la lección 3 No hay prácticas para esta lección. Copyright © 2019, Oracle y/o sus filiales. Todos los derechos reservados. 12 Prácticas para la lección 3: Descripción general de la gestión de objetivos Machine Translated by Google Prácticas para la Lección 4: Meta Configuración de gestión y Mantenimiento Machine Translated by Google Prácticas para la Lección 4 No hay prácticas para esta lección. Copyright © 2019, Oracle y/o sus filiales. Todos los derechos reservados. 14 Prácticas para la Lección 4: Configuración y mantenimiento de la gestión de objetivos Machine Translated by Google Prácticas para la Lección 5: Períodos de revisión Machine Translated by Google Prácticas para la Lección 5: Resumen Visión de conjunto En estas prácticas, se crea un período de revisión. Copyright © 2019, Oracle y/o sus filiales. Todos los derechos reservados. dieciséis Prácticas para la Lección 5: Períodos de revisión Machine Translated by Google Práctica 5-1: Creación de un período de revisión Visión de conjunto En esta práctica, crea un período de revisión. suposiciones • <5 minutos • Reemplace XX con su número de estudiante requisitos previos A lo largo de esta clase, utilice el navegador Mozilla Firefox para acceder a la aplicación. Tareas 1. Iniciar sesión y navegar un. Inicie sesión como Curtis.Feitty. B. Haga clic en la pestaña Mis grupos de clientes . C. Haga clic en la aplicación Objetivos . D. En la página Objetivos , en ¿Qué debe hacer o gestionar?, haga clic en Períodos de revisión. 2. Crear período de revisión un. En la página Administrar períodos de revisión , en la barra de herramientas de la sección Resultados de la búsqueda, haga clic en Crear período de revisión. B. En la página Crear período de revisión , en el campo Nombre del período de revisión , ingrese XX Período de revisión. C. En el campo Descripción , ingrese el Período de revisión para las evaluaciones del año actual y los planes de metas. D. En el campo Fecha de inicio del período , ingrese el mes actual/1/año actual. Y. En el campo Fecha de finalización del período , ingrese el mes actual/último día del mes/próximo año calendario. Nota: La entrada de la fecha de finalización es para garantizar que el período del documento de desempeño en la plantilla de desempeño esté dentro de las fechas de inicio y finalización del período de revisión. F. Haga clic en Guardar y cerrar. gramo. En el cuadro de diálogo Confirmación para abrir, haga clic en Aceptar. H. En la página Administrar períodos de revisión , haga clic en Listo. Copyright © 2019, Oracle y/o sus filiales. Todos los derechos reservados. Prácticas para la Lección 5: Períodos de revisión 17 Machine Translated by Google Copyright © 2019, Oracle y/o sus filiales. Todos los derechos reservados. 18 Prácticas para la Lección 5: Períodos de revisión Machine Translated by Google Prácticas para la Lección 6: Biblioteca de objetivos de rendimiento Machine Translated by Google Práctica 6-1: Creación de objetivos en la biblioteca de objetivos de rendimiento Visión de conjunto En esta práctica, crea dos objetivos en la biblioteca de objetivos y agrega un resultado objetivo a los objetivos. suposiciones • Tiempo: <30 minutos • Reemplace XX con su número de estudiante Requisito previo A lo largo de esta clase, utilice el navegador Mozilla Firefox para acceder a la aplicación. Tareas 1. Iniciar sesión y navegar un. Inicie sesión como Curtis.Feitty. B. Haga clic en la pestaña Mis grupos de clientes . C. Seleccione la aplicación Objetivos . D. En la página Objetivos , en ¿Qué desea hacer o administrar? sección, haga clic en Biblioteca de objetivos de rendimiento. Crear objetivos de rendimiento en la biblioteca 1. En la página Biblioteca de objetivos de rendimiento , en la barra de herramientas de la sección Resultados de la búsqueda, haga clic en el icono Agregar . 2. En la página Agregar objetivo , ingrese XX Capacitación completa de implementación de Java, en Objetivo Campo de nombre . 3. En el campo Descripción , ingrese Capacitación completa y demuestre capacidad para incorporar conceptos en la línea de productos. 4. En la sección Detalles del objetivo , en la lista desplegable Estado , seleccione Activo, si aún no lo está . seleccionado. 5. En la lista desplegable Disponible para , seleccione especialista en recursos humanos, gerente y trabajador, si no ya seleccionado. 6. En la lista desplegable Prioridad , seleccione Medio, si aún no está seleccionado. 7. En el campo Fecha de inicio , ingrese la fecha actual. 8. En la lista desplegable Tipo , seleccione Rendimiento, si aún no está seleccionado. 9. Expanda la sección Criterios de éxito y detalles adicionales . 10. En el campo Criterios de éxito , ingrese Capacitación completa y demuestre capacidad para incorporar conceptos en la línea de productos. 11. Seleccione la pestaña Resultados deseados. 12. En la lista desplegable Agregar , seleccione Competencias. Copyright © 2019, Oracle y/o sus filiales. Todos los derechos reservados. 20 Prácticas para la lección 6: Biblioteca de metas de desempeño Machine Translated by Google 13. En el cuadro de diálogo Buscar y seleccionar: Competencias , ingrese Resolución de problemas en el Nombre campo. 14. Haga clic en Buscar. 15. Seleccione la fila de Resolución de problemas en los resultados de búsqueda. 16. Haga clic en Aceptar. 17. En la página Agregar objetivo , haga clic en Guardar y cerrar. 18. En el cuadro de diálogo Confirmación , haga clic en Aceptar. 19. En la página Biblioteca de objetivos de rendimiento , repita los pasos del 1 al 18 para crear un objetivo de tu propio. Nota: asegúrese de anteponer XX al nombre del objetivo para localizarlo fácilmente. 20. En la página Biblioteca de objetivos de rendimiento , haga clic en Listo. Copyright © 2019, Oracle y/o sus filiales. Todos los derechos reservados. Prácticas para la lección 6: Biblioteca de metas de desempeño 21 Machine Translated by Google Copyright © 2019, Oracle y/o sus filiales. Todos los derechos reservados. 22 Prácticas para la lección 6: Biblioteca de metas de desempeño Machine Translated by Google Prácticas para la Lección 7: Meta planes Machine Translated by Google Prácticas para la Lección 7: Resumen Visión de conjunto En esta práctica, crea un plan de metas. Copyright © 2019, Oracle y/o sus filiales. Todos los derechos reservados. 24 Prácticas para la Lección 7: Planes de metas Machine Translated by Google Práctica 7-1: Creación de un plan de metas Visión de conjunto En esta práctica, usted crea un plan de objetivos de desempeño/trabajador. suposiciones • Tiempo: <45 minutos • Reemplace XX con su número de estudiante Requisito previo Complete la siguiente práctica antes de comenzar esta: • 5-1: Crear un período de revisión A lo largo de esta clase, utilice el navegador Mozilla Firefox para acceder a la aplicación. Tareas 1. Iniciar sesión y navegar un. Asegúrese de haber iniciado sesión como Curtis.Feitty y en la página Objetivos . Si no: b. Inicie sesión como Curtis.Feitty. C. Haga clic en la pestaña Mis grupos de clientes . D. Seleccione la aplicación Objetivos . mi. En la página Objetivos , en ¿Qué desea hacer o administrar? sección, haga clic en Objetivo planes 2. Crea un plan de metas un. En la página Planes de objetivos , haga clic en Agregar. B. En la página Agregar plan de objetivos, en el campo Nombre del plan de objetivos, ingrese XX <año actual> Plan de objetivos. C. Nota: El Tipo de plan de objetivo se completa automáticamente como Plan de trabajador tanto para los planes de trabajador como para el plan de organización. D. En la lista desplegable Nombre del período de revisión , seleccione XX Período de revisión. mi. Acepte la fecha predeterminada en el campo Fecha de inicio . F. Acepte la fecha predeterminada en el campo Fecha de finalización . gramo. Asegúrese de que la casilla de verificación Habilitar ponderaciones esté seleccionada. H. Deje Exigir la suma de las ponderaciones de los objetivos en 100 % sin seleccionar. I. En la lista desplegable Permitir actualizaciones de objetivos por, seleccione Especialista en recursos humanos, gerente y trabajador, si aún no está seleccionado. j. En el campo Tipos de documentos de rendimiento , seleccione Todos. Copyright © 2019, Oracle y/o sus filiales. Todos los derechos reservados. Prácticas para la Lección 7: Planes de metas 25 Machine Translated by Google 3. Agregar un objetivo al plan de objetivos un. Expanda la sección Objetivos . B. Haga clic en Agregar. Nota: Los especialistas en recursos humanos pueden crear objetivos en la sección Objetivos para incluirlos en el Plan de objetivos. un. En la página Agregar objetivo , en el campo Nombre del objetivo , ingrese XX Aumentar las ventas en 10 Por ciento, B. Acepte la fecha predeterminada en el campo Fecha de inicio . C. Acepte la fecha predeterminada en el campo Fecha de finalización . D. En la lista desplegable Categoría , busque y seleccione Ingresos. mi. Seleccione Permitir que los trabajadores actualicen atributos clave. F. En el campo Descripción , ingrese Aumentar las ventas en un 10 por ciento durante el período del año anterior. gramo. En el campo Criterios de éxito , ingrese El total de todos los contratos de venta se incrementa 10 por ciento respecto al año anterior. 4. Agregue medidas a la meta un. En la página Agregar objetivo , expanda la sección Medidas . B. Haga clic en Agregar. C. En el campo Nombre de la medida , ingrese Registro de ventas. D. En la lista desplegable Unidad de medida , seleccione Moneda. mi. En la lista desplegable Tipo de objetivo , seleccione Máximo. F. En el campo Valor objetivo , ingrese 10000. gramo. Haga clic en Guardar. H. Haga clic en Agregar. I. En el campo Nombre de la medida , ingrese Ingresos por licencias nuevas o renovadas. j. En la lista desplegable Unidad de medida , seleccione Moneda. k. En la lista desplegable Tipo de objetivo , seleccione Máximo. I. En el campo Valor objetivo , ingrese 5000. metro. Haga clic en Guardar. norte. En la página Agregar objetivo, de la lista desplegable que se muestra antes del valor objetivo, seleccione Promedio para especificar la regla de cálculo para las mediciones. 5. Agregar tareas a la meta un. En la página Agregar objetivo , expanda la sección Tareas . B. Haga clic en Agregar. C. En el campo Nombre , ingrese Aumentar las llamadas de ventas en un 20 por ciento. D. En la lista desplegable Tipo , seleccione Otro. mi. Acepte la fecha predeterminada en el campo Fecha de inicio . F. En la lista desplegable Prioridad , seleccione Alta. gramo. Haga clic en Guardar. Copyright © 2019, Oracle y/o sus filiales. Todos los derechos reservados. 26 Prácticas para la Lección 7: Planes de metas Machine Translated by Google H. En el cuadro de diálogo Confirmación , haga clic en Aceptar. I. En la página Agregar objetivo , haga clic en Guardar y cerrar. 6. Agregar otro objetivo al plan de objetivos un. En la página Agregar plan de objetivos, expanda la sección Objetivos . B. Haga clic en Agregar. C. En el campo Nombre del objetivo , ingrese XX Reducir los gastos de viaje en un 20 por ciento. D. Acepte la fecha predeterminada en el campo Fecha de inicio . mi. Acepte la fecha predeterminada en el campo Fecha de finalización . F. En la lista desplegable Categoría , busque y seleccione Ingresos. gramo. Seleccione Permitir que los trabajadores actualicen atributos clave. H. En el campo Descripción , ingrese Reducir los gastos de viaje del período en un 20 por ciento con respecto al año anterior. I. En el campo Criterios de éxito , ingrese El total de gastos de viaje se redujo en un 20 por ciento con respecto a los 12 meses anteriores. 7. Agregue medidas a la meta un. En la página Agregar objetivo , expanda la sección Medidas . B. Haga clic en Agregar. C. En el campo Nombre de la medida, ingrese Gastos de viaje del empleado. D. En la lista desplegable Unidad de medida , seleccione Moneda. mi. En la lista desplegable Tipo de objetivo , seleccione Mínimo. F. En el campo Valor objetivo , ingrese 15000. gramo. Haga clic en Guardar. H. Haga clic en Agregar. I. En el campo Nombre de la medida , ingrese Gastos de viaje del contratista. j. En la lista desplegable Unidad de medida , seleccione Moneda. k. En la lista desplegable Tipo de objetivo , seleccione Mínimo. I. En el campo Valor objetivo , ingrese 10000. metro. Haga clic en Guardar. norte. En la página Agregar objetivo , de la lista desplegable que se muestra antes del Valor objetivo, seleccione Suma, si no está seleccionada de forma predeterminada, para especificar la regla de cálculo para las mediciones. 8. Agregar tareas a la meta un. En la página Agregar objetivo , expanda la sección Tareas . B. Haga clic en Agregar. C. En el campo Nombre , ingrese Usar el nuevo servicio de viajes Vision para todas las reservas de viajes. D. En la lista desplegable Tipo , seleccione Otro. mi. Acepte la fecha predeterminada en el campo Fecha de inicio . F. En la lista desplegable Prioridad , seleccione Alta. gramo. Haga clic en Guardar. Copyright © 2019, Oracle y/o sus filiales. Todos los derechos reservados. Prácticas para la Lección 7: Planes de metas 27 Machine Translated by Google H. En el cuadro de diálogo Confirmación , haga clic en Aceptar. 9. Asigne el plan de objetivos un. En la página Agregar plan de objetivos , expanda la sección Trabajadores incluidos . B. En la lista desplegable Agregar trabajador, busque y seleccione Robert Jackman. C. En la lista desplegable Asignados , seleccione Informes propios y directos. D. Haga clic en Guardar. mi. En la página Agregar plan de objetivos , haga clic en Guardar y cerrar. F. En la página Planes de objetivos , haga clic en la flecha junto al encabezado de la página. 10. Revisar y enviar el plan de objetivos un. En la página Objetivos, en ¿Qué desea hacer o administrar? sección, seleccione Procesos programados para objetivos. B. En la página Procesos programados para objetivos de rendimiento , desde Tipo de proceso lista desplegable, seleccione Asignar planes de objetivos. un. En la lista desplegable Nombre del proceso , busque y seleccione XX <año actual> Plan de objetivos. un. Haga clic en Enviar. B. En el cuadro de diálogo Confirmación , haga clic en Aceptar. C. Haga clic en Supervisar proceso. D. En la página Administrar proceso programado de objetivos , haga clic en Enviar. Nota: Tenga en cuenta la identificación del proceso Y. En el cuadro de diálogo Confirmación , haga clic en Aceptar. F. En la página Administrar proceso programado de objetivos , en la sección Resultados de búsqueda , puede ver el estado de los ID de proceso que envió. Nota: Si los procesos no aparecen en los resultados de la búsqueda, puede buscarlos por ID de proceso y ver los resultados. gramo. Haga clic en el icono Actualizar para mostrar el estado actual del proceso. H. Regístrese como Curtis.Feitty. Copyright © 2019, Oracle y/o sus filiales. Todos los derechos reservados. 28 Prácticas para la Lección 7: Planes de metas Machine Translated by Google Prácticas para la Lección 8: Perfiles de elegibilidad para objetivos Machine Translated by Google Prácticas para la Lección 8 No hay prácticas para esta lección. Copyright © 2019, Oracle y/o sus filiales. Todos los derechos reservados. 30 Prácticas para la lección 8: Perfiles de elegibilidad para objetivos Machine Translated by Google Prácticas para la Lección 9: Crear objetivos Machine Translated by Google Práctica 9-1: Creación de objetivos para informes directos Visión de conjunto En esta práctica, administra y establece objetivos para sus informes directos. suposiciones • Tiempo: <30 minutos • Reemplace XX con su número de estudiante Requisito previo Complete la siguiente práctica antes de comenzar esta: • 5-1: Creación de un período de revisión • 7-1: Creación de un plan de objetivos A lo largo de esta clase, utilice el navegador Mozilla Firefox para acceder a la aplicación. Tareas 1. Iniciar sesión y navegar un. Regístrese como su.gerente. B. Haga clic en la pestaña Mi equipo . C. Haga clic en la aplicación Objetivos . 2. Agregar y asignar un objetivo a un informe directo un. En la página Resumen de rendimiento , en el menú desplegable Período de revisión , seleccione XX Período de revisión, si no está seleccionado de forma predeterminada. B. Seleccione su.trabajador. C. En la lista desplegable Acciones , seleccione Agregar objetivo de rendimiento. En la página Agregar objetivo de rendimiento , en la sección Trabajadores seleccionados , del objetivo En la lista desplegable Plan , seleccione el XX <año actual> Plan de objetivos. D. En el campo Nombre del objetivo , ingrese XX Adquirir certificación de redes sociales. Y. En el campo Descripción , ingrese Capacitación completa para usar las redes sociales de manera efectiva en el trabajo. F. En el campo Fecha de inicio , acepte la fecha predeterminada. gramo. En el campo Fecha de finalización prevista, ingrese un año a partir de la fecha de hoy. H. En el campo Criterios de éxito , ingrese Completa con éxito la capacitación e inicia un mínimo de dos conversaciones relacionadas con el trabajo. I. Haga clic en Guardar y cerrar. j. En el cuadro de diálogo Confirmación , haga clic en Aceptar. 3. Actualizar un objetivo para el empleado un. En la página Descripción general del rendimiento , asegúrese de que XX Período de revisión esté seleccionado en la lista desplegable. Copyright © 2019, Oracle y/o sus filiales. Todos los derechos reservados. 32 Prácticas para la lección 9: Crear metas Machine Translated by Google B. En la sección de Your.Worker, haga clic en el enlace de Objetivos completados. C. En la página Objetivos de Your.Worker, haga clic en el enlace XX Acquire Social Certificación de Redes. D. En la página XX Adquirir Certificación en Redes Sociales: Tu.Trabajador , en la sección Información Básica , haz clic en Editar. mi. En la lista desplegable Estado , seleccione En curso. F. Haga clic en Guardar. gramo. En la página XX Adquirir Certificación de Redes Sociales: Su.Trabajador , haga clic en el flecha al lado del encabezado de la página. H. En la página Goals Your.Worker , haga clic en la flecha junto al encabezado de la página. 4. Comparte un objetivo un. Haga clic en el icono de Inicio para volver a la página de Inicio. B. Haz clic en la pestaña Yo . C. Haga clic en la aplicación Carrera y rendimiento . D. En la página Carrera y rendimiento , haga clic en Objetivos. mi. En la página Goals Your.Manager , de la lista desplegable Período de revisión , seleccione XX Período de revisión, si aún no está seleccionado. F. En la lista desplegable Plan de objetivos , seleccione XX <año actual> Plan de objetivos, si aún no lo está . seleccionado. gramo. En la sección Objetivos de rendimiento de 2019 , haga clic en Agregar. H. En la página Agregar objetivo , en el campo Nombre del objetivo , ingrese XX Aprender chino. I. Haga clic en Guardar y cerrar. j. En la página Metas Your.Manager , seleccione la meta XX Aprender chino . k. En la lista desplegable Acciones , seleccione Compartir. yo En la página Compartir objetivos , en la sección Compartir objetivos con , seleccione la primera casilla para compartir el objetivo con todos los subordinados directos. metro. Haga clic en Guardar y cerrar. norte. En la página Objetivos de Your.Manager , haga clic en el enlace para el objetivo XX Aprender chino . o En la página XX Meta de aprender chino, expanda la sección Compartido con . pags. Regístrese como Your.Manager. Copyright © 2019, Oracle y/o sus filiales. Todos los derechos reservados. Prácticas para la lección 9: Crear metas 33 Machine Translated by Google Práctica 9-2: Creación de una meta como empleado Visión de conjunto En esta práctica, usted crea una meta como empleado. suposiciones • Tiempo: <30 minutos • Reemplace XX con su número de estudiante Requisito previo Complete la siguiente práctica antes de comenzar esta: • 5-1: Creación de un período de revisión • 9-1: Creación de objetivos para informes directos A lo largo de esta clase, utilice el navegador Mozilla Firefox para acceder a la aplicación. Tareas 1. Iniciar sesión y navegar un. Inicie sesión como Your.Worker. B. Haga clic en la pestaña Yo , si aún no está seleccionada. C. Haga clic en la aplicación Carrera y rendimiento . 2. Ver las propias metas de un trabajador un. En la página Carrera y rendimiento de Your.Worker, seleccione Objetivos. B. En la página Objetivos de Your.Worker, asegúrese de que XX Periodo de revisión esté seleccionado. C. En la lista desplegable Plan de objetivos , seleccione XX <año actual> Plan de objetivos, si aún no está seleccionado. 3. Alinear un objetivo de gerente con el objetivo propio de un trabajador un. Seleccione el objetivo XX Adquirir Certificación de Redes Sociales . B. En la lista desplegable Acciones , seleccione Alinear. C. En la página Alinear objetivo , en la lista desplegable Alinear con, seleccione Objetivo de administrador. D. En la lista desplegable Meta , seleccione XX Meta de aprender chino. mi. Haga clic en Guardar y cerrar. 4. Completa un objetivo un. En la página Metas de Your.Worker, haga clic en el enlace XX Adquirir la certificación de redes sociales . B. En la página del objetivo XX Adquirir certificación de redes sociales , haga clic en Editar. C. En el campo Fecha de finalización real , ingrese la fecha actual. Copyright © 2019, Oracle y/o sus filiales. Todos los derechos reservados. 34 Prácticas para la lección 9: Crear metas Machine Translated by Google D. En la lista desplegable Estado , seleccione Completado. mi. Haga clic en Guardar. Nota: Si las aprobaciones están habilitadas, el mensaje indica que el administrador debe aprobar el objetivo. F. Regístrese como Your.Worker. Copyright © 2019, Oracle y/o sus filiales. Todos los derechos reservados. Prácticas para la lección 9: Crear metas 35 Machine Translated by Google Copyright © 2019, Oracle y/o sus filiales. Todos los derechos reservados. 36 Prácticas para la lección 9: Crear metas Machine Translated by Google Prácticas para la Lección 10: Asignación Masiva de Metas Machine Translated by Google Prácticas para la Lección 10 No hay prácticas para esta lección. Copyright © 2019, Oracle y/o sus filiales. Todos los derechos reservados. 38 Prácticas para la Lección 10: Asignación Masiva de Metas Machine Translated by Google Prácticas para la Lección 11: Gestión del rendimiento Visión de conjunto Machine Translated by Google Prácticas para la Lección 11 No hay prácticas para esta lección. Copyright © 2019, Oracle y/o sus filiales. Todos los derechos reservados. 40 Prácticas para la Lección 11: Descripción general de la gestión del rendimiento Machine Translated by Google Prácticas para la Lección 12: Gestión del rendimiento Configuración Machine Translated by Google Prácticas para la Lección 12: Resumen Visión de conjunto En esta práctica, creará roles de desempeño. Copyright © 2019, Oracle y/o sus filiales. Todos los derechos reservados. 42 Prácticas para la lección 12: Configuración de la gestión del rendimiento Machine Translated by Google Práctica 12-1: Creación de roles de desempeño Visión de conjunto En esta práctica, creará dos roles de desempeño. suposiciones • Tiempo: <5 minutos • Reemplace XX con su número de estudiante requisitos previos A lo largo de esta clase, utilice el navegador Mozilla Firefox para acceder a la aplicación. Tareas 1. Iniciar sesión y navegar un. Inicie sesión como Curtis.Feitty. B. Haga clic en la pestaña Mi grupo de clientes . C. En el menú Acciones rápidas , seleccione Mostrar más. D. En la sección Talento , seleccione la tarea Administrar roles de desempeño . 2. Crear roles de desempeño un. En la página Administrar roles de rendimiento , en la barra de herramientas de la sección Resultados de la búsqueda, haga clic en el icono Crear . B. En la página Crear función de rendimiento , en la lista desplegable Tipo de función , seleccione Participante, si aún no está seleccionado. C. En el campo Rol , ingrese XX Peer. D. En el campo Descripción , ingrese Rol de pares para acceder a documentos y proporcionar realimentación. Y. En el campo Desde la fecha , ingrese 1/1/2016. F. En el campo Hasta la fecha , ingrese 31/12/2026. gramo. En la lista desplegable Estado , seleccione Activo, si aún no está seleccionado. H. Seleccione Permitir rol para ver las evaluaciones de trabajadores y gerentes. I. Haga clic en Guardar y cerrar. En el cuadro de diálogo Confirmación , haga clic en Aceptar. jk En la página Administrar roles de rendimiento , en la barra de herramientas de la sección Resultados de la búsqueda, haga clic en el icono Crear . yo En la página Crear función de rendimiento , en la lista desplegable Tipo de función , seleccione Participante, si aún no está seleccionado. metro. En el campo Rol , ingrese XX Project Manager. norte. En el campo Descripción , ingrese el rol de Gerente de proyecto para acceder a documentos y proporcionar comentarios. Copyright © 2019, Oracle y/o sus filiales. Todos los derechos reservados. Prácticas para la lección 12: Configuración de la gestión del rendimiento 43 Machine Translated by Google o En el campo Desde la fecha , ingrese 1/1/2016. pags. En el campo Hasta la fecha , ingrese 31/12/2026. q. En la lista desplegable Estado , seleccione Activo, si aún no está seleccionado. R. Seleccione Permitir rol para ver las evaluaciones de trabajadores y gerentes. s. Haga clic en Guardar y cerrar. t. En el cuadro de diálogo Confirmación , haga clic en Aceptar. Copyright © 2019, Oracle y/o sus filiales. Todos los derechos reservados. 44 Prácticas para la lección 12: Configuración de la gestión del rendimiento Machine Translated by Google Prácticas para la Lección 13: Flujos de proceso de rendimiento Machine Translated by Google Prácticas para la Lección 13: Resumen Visión de conjunto En esta práctica, creará flujos de proceso de rendimiento. Copyright © 2019, Oracle y/o sus filiales. Todos los derechos reservados. 46 Prácticas para la Lección 13: Flujos de procesos de rendimiento Machine Translated by Google Práctica 13-1: Creación de un flujo de proceso de rendimiento Visión de conjunto En esta práctica, creará un flujo de proceso de rendimiento. suposiciones • Tiempo: <12 minutos • Reemplace XX con su número de estudiante Tareas 1. Iniciar sesión y navegar un. Inicie sesión como Curtis.Feitty. B. Haga clic en la pestaña Mi grupo de clientes . C. En el menú Acciones rápidas , seleccione Mostrar más. D. En la sección Talento , seleccione la tarea Gestionar flujos de procesos de rendimiento . 2. Especificar la tarea de establecimiento de objetivos a. En la página Crear flujos de proceso , en la barra de herramientas de la sección Resultados de la búsqueda, haga clic en el Crear icono. B. En la página Crear flujo de proceso , ingrese XX Flujo de proceso de rendimiento <año actual> en el campo Nombre . C. En el campo Descripción , ingrese Flujo de proceso para la evaluación de desempeño del <año actual>. D. En el campo Desde la fecha , ingrese 1/1/2016. Y. En el campo Hasta la fecha , ingrese 31/12/2026. F. En la lista desplegable Estado , seleccione Activo, si aún no está seleccionado. gramo. Haga clic en la pestaña Tareas , si aún no está seleccionada. H. En la sección Establecimiento de objetivos , seleccione Incluir tarea para establecer objetivos. I. Leave Manager puede establecer objetivos seleccionados. j. Select Manager puede completar la tarea para establecer objetivos. k. Select Worker puede establecer metas. yo Seleccione El trabajador puede completar la tarea para establecer objetivos. 3. Especificar la tarea de autoevaluación del trabajador y evaluación del gerente un. En la sección Autoevaluación del trabajador y Evaluación del gerente , seleccione Incluir tarea de autoevaluación del trabajador. B. Seleccione Incluir evaluación del administrador de la tarea del trabajador. C. Las tareas de evaluación seleccionadas se pueden realizar simultáneamente. 4. Especificar la tarea de comentarios de los participantes un. En la sección Comentarios de los participantes , seleccione Incluir administrar los comentarios de los participantes tarea. Copyright © 2019, Oracle y/o sus filiales. Todos los derechos reservados. Prácticas para la Lección 13: Flujos de procesos de rendimiento 47 Machine Translated by Google B. Leave Manager puede seleccionar participantes y Manager puede agregar preguntas seleccionadas. C. Select Manager puede realizar un seguimiento de los participantes. D. Select Worker puede seleccionar participantes. 5. Especificar la tarea Aprobar, Revisar reuniones un. En la sección Aprobación, revisión y reuniones , seleccione Incluir uso compartido de documentos tarea. B. El trabajador seleccionado debe acusar recibo del documento. C. Seleccione Incluir tarea de reunión de revisión. D. El trabajador selecto debe acusar recibo de la reunión de revisión. mi. Seleccione Incluir trabajador que proporcione la tarea de comentarios finales. F. Seleccione Incluir administrador para proporcionar la tarea de comentarios finales. 6. Ingrese los nombres de las tareas y edite el orden de las tareas un. Haga clic en la pestaña Nombres de tareas . Nota: Es posible que deba desplazarse hacia atrás hasta la parte superior de la pantalla. B. Para la tarea Evaluación del administrador de los trabajadores , en el Nombre de la tarea para el Rol del administrador campo, ingrese Evaluar empleados. C. Para la tarea Compartir documento de rendimiento , en el Nombre de la tarea para el Rol de administrador campo, ingrese Compartir documento. D. Para la tarea Confirmar reunión de revisión realizada , en Nombre de tarea para Rol de administrador campo, ingrese Confirmar reunión de revisión. mi. Para la tarea de autoevaluación del trabajador , en el campo Nombre de la tarea para el rol del trabajador , ingrese Evaluarse a sí mismo. F. Para la tarea Compartir documento de rendimiento , en Nombre de tarea para Rol de trabajador campo, ingrese Compartir documento. gramo. Para la tarea Confirmar reunión de revisión celebrada , en el campo Nombre de la tarea para el rol del trabajador , ingrese Confirmar reunión de revisión. H. Haga clic en Guardar y cerrar. I. En el cuadro de diálogo Confirmación , haga clic en Aceptar. j. En la página Administrar flujos de procesos de rendimiento , haga clic en Listo. Copyright © 2019, Oracle y/o sus filiales. Todos los derechos reservados. 48 Prácticas para la Lección 13: Flujos de procesos de rendimiento Machine Translated by Google Prácticas para la Lección 14: Perfiles de elegibilidad para Documentos de desempeño Machine Translated by Google Prácticas para la Lección 14: Resumen Visión de conjunto En esta práctica, crea perfiles de elegibilidad. Copyright © 2019, Oracle y/o sus filiales. Todos los derechos reservados. 50 Prácticas para la Lección 14: Perfiles de Elegibilidad para Documentos de Desempeño Machine Translated by Google Práctica 14-1: Creación de perfiles de elegibilidad Visión de conjunto En esta práctica, creará dos perfiles de elegibilidad de desempeño. suposiciones • Tiempo: <10 minutos • Reemplace XX con su número de estudiante, • Use la tabla para determinar los trabajos y ubicaciones de Your.Worker. Estudiante Tu.trabajador Trabajo Ubicación Número Otras ubicaciones Administrado por Your.Manager TM01 Pam.Gardner Administrativo ciudad de secoya vancouver chicago Atlanta, Londres, Asistente TM02 Guy.Mattran Analista ciudad de secoya TM03 Elaine.Shoudy Especialista en Recursos ciudad de secoya chicago Humanos TM04 Chad Miller Analista Superior ciudad de secoya ciudad de secoya TM05 Humano chicago ciudad de secoya ciudad de secoya Chicago, Nueva York atlanta chicago, secoya Erin.Rudi Recursos Administrador TM06 Betty Anderson Recursos Humanos Especialista TM07 Stacey Byer Humano Recursos Ciudad Administrador TM08 Frank.Skaggs Humano atlanta ciudad de secoya chicago ciudad de secoya chicago Atlanta, Nueva York Recursos Socio de negocios TM09 Julie Peng Humano Recursos Socio de negocios TM10 Mike.Finkle Humano Recursos Copyright © 2019, Oracle y/o sus filiales. Todos los derechos reservados. Prácticas para la Lección 14: Perfiles de Elegibilidad para Documentos de Desempeño 51 Machine Translated by Google generalista TM11 Elizabeth Brown Analista atlanta ciudad de secoya TM12 diane.neuwelt ciudad de secoya París, Singapur Sídney (AU) Melbourne, Australia Sídney (AU) Perth (AU) Melbourne (AU) Perth (AU), Sídney Ejecutivo Asistente TM13 Humano Liam.Lloyd Recursos Socio de negocios TM14 Sophie.James Recursos Humanos Administrador TM15 Humano Emily.Perkins Recursos (PARA) generalista Humano TM16 James.Hailey Perth (AU) Recursos Melbourne (AU), Sídney (AU) Administrador Ventas sénior TM17 Cindy Cochran Fénix Representante Las Vegas, Portland, ciudad de secoya, sal ciudad del lago TM18 Saurabh.Chawla Analista Nueva Delhi Bangalore, Bombay TM19 Hyderabad Bombay ciudad de secoya ciudad de secoya Rajesh Chawla Analista TM20 John.Schneider Administrativo Asistente Tareas 1. Iniciar sesión y navegar un. Asegúrese de haber iniciado sesión como Curtis.Feitty y en la página de inicio. B. Haga clic en la pestaña Mi grupo de clientes . C. En el menú Acciones rápidas , seleccione Mostrar más. D. En la sección Talento , seleccione la tarea Administrar perfiles de elegibilidad . 2. Crear un perfil de elegibilidad de trabajos un. En la página Administrar perfiles de elegibilidad , en la barra de herramientas de la sección Resultados de la búsqueda, desde en la lista desplegable Crear, seleccione Crear perfil de participante. B. En la página Crear perfil de elegibilidad del participante , en el campo Nombre , ingrese Perfil de elegibilidad de XX trabajos. C. En el campo Descripción , ingrese Perfil de elegibilidad para puestos para evaluación de desempeño anual. Copyright © 2019, Oracle y/o sus filiales. Todos los derechos reservados. 52 Prácticas para la Lección 14: Perfiles de Elegibilidad para Documentos de Desempeño Machine Translated by Google D. En la lista desplegable Uso del perfil , seleccione Rendimiento, si aún no está seleccionado. mi. En la lista desplegable Estado , seleccione Activo, si aún no está seleccionado. F. En la sección Criterios de elegibilidad , haga clic en la pestaña Empleo . gramo. Haga clic en la subpestaña Trabajo . H. Haga clic en el icono Crear . I. En el campo Secuencia , ingrese 1. j. En la lista desplegable Nombre del trabajo , haga clic en Buscar. para. En el cuadro de diálogo Buscar y seleccionar: Nombre del trabajo , en el campo Nombre , ingrese el trabajo de Su.Trabajador. yo Haga clic en Buscar. Nota: Para encontrar el trabajo de Your.Worker, use la tabla en la sección Supuestos. metro. Seleccione la fila para el trabajo de Your.Worker. norte. Haga clic en Aceptar. Nota: Si hay varios trabajos con el mismo nombre, seleccione el trabajo con el Conjunto común de nombre de conjunto de trabajos. Es posible que deba desplazarse hacia la derecha para ver el nombre del conjunto de trabajos columna. o En la página Crear perfil de elegibilidad del participante , haga clic en Guardar y cerrar. 3. Cree un perfil de elegibilidad de ubicación un. En la página Administrar perfiles de elegibilidad , en la barra de herramientas de la sección Resultados de la búsqueda, desde en la lista desplegable Crear, seleccione Crear perfil de participante. B. En la página Crear perfil de elegibilidad del participante , en el campo Nombre , ingrese XX Perfil de elegibilidad de la ubicación. C. En el campo Descripción , ingrese Perfil de elegibilidad para ubicaciones para la evaluación de desempeño anual. D. En la lista desplegable Uso del perfil , seleccione Rendimiento, si aún no está seleccionado. mi. En la lista desplegable Estado , seleccione Activo, si aún no está seleccionado. F. En la sección Criterios de elegibilidad , haga clic en la pestaña Empleo . gramo. Haga clic en la subpestaña Ubicación de trabajo . Nota: Si la pestaña Ubicación de trabajo no está visible, seleccione la flecha hacia abajo a la derecha para ver y seleccionar las pestañas que no están visibles. H. Haga clic en el icono Crear . I. En el campo Secuencia , ingrese 1. j. En la lista desplegable Nombre de la ubicación , haga clic en Buscar. para. En el cuadro de diálogo Buscar y seleccionar: Nombre de la ubicación, en el campo Nombre de la ubicación , ingrese la ubicación de Su.trabajador, yo Haga clic en Buscar. Nota: Para encontrar la ubicación de Your.Worker, use la tabla en la sección Supuestos. metro. Seleccione la fila para la ubicación de Your.Worker. norte. Haga clic en Aceptar. Copyright © 2019, Oracle y/o sus filiales. Todos los derechos reservados. Prácticas para la Lección 14: Perfiles de Elegibilidad para Documentos de Desempeño 53 Machine Translated by Google o Repita los pasos 3h a 3m para agregar otras ubicaciones de empleados administrados por Su.gerente, si lo desea. Nota: Use la tabla en la sección Supuestos para encontrar las ubicaciones adicionales. Nota: Sume 1 a cada número de Secuencia que agregue. Nota: Si ingresa todas las ubicaciones para los informes directos de un gerente, todos los informes directos pueden ser elegibles para los documentos de desempeño que están sujetos al perfil de elegibilidad. pags. En la página Crear perfil de elegibilidad del participante , haga clic en Guardar y cerrar. q. En la página Administrar perfiles de elegibilidad , haga clic en la flecha junto al encabezado de la página. Copyright © 2019, Oracle y/o sus filiales. Todos los derechos reservados. 54 Prácticas para la Lección 14: Perfiles de Elegibilidad para Documentos de Desempeño Machine Translated by Google Prácticas para la Lección 15: Cuestionarios Machine Translated by Google Prácticas para la Lección 15: Resumen Visión de conjunto En estas prácticas, crea preguntas, una plantilla de cuestionario y un cuestionario a partir de esa plantilla. Copyright © 2019, Oracle y/o sus filiales. Todos los derechos reservados. 56 Prácticas para la Lección 15: Cuestionarios Machine Translated by Google Práctica 15-1: Creación de preguntas Visión de conjunto En esta práctica, creará una carpeta en la biblioteca de preguntas y agregará preguntas a esta carpeta para usarlas en los cuestionarios que cree en las siguientes prácticas. suposiciones • Tiempo: <30 minutos • Reemplace XX con su número de estudiante requisitos previos A lo largo de esta clase, utilice el navegador Mozilla Firefox para acceder a la aplicación. Tareas 1. Iniciar sesión y navegar un. Asegúrese de haber iniciado sesión como Curtis.Feitty y en la página de inicio. B. Haga clic en la pestaña Mi grupo de clientes . C. En el menú Acciones rápidas , seleccione Mostrar más. D. En la sección Talento , seleccione la tarea Administrar preguntas . 2. Crear Carpeta de Preguntas un. En la página Administrar preguntas , en la sección Carpetas , seleccione Biblioteca de preguntas. B. Haga clic en el icono Crear . C. En el cuadro de diálogo Crear carpeta , ingrese XX Preguntas de evaluación de desempeño en el campo Carpeta . D. Haga clic en Aceptar. mi. En la página Administrar preguntas , en la sección Carpetas Biblioteca de preguntas , seleccione XX Preguntas de evaluación de desempeño. 3. Crea la primera pregunta un. En la página Administrar preguntas , en la sección Carpeta XX Preguntas de evaluación de desempeño , en la barra de herramientas de la sección Resultados de la búsqueda, haga clic en Crear. un. En la página Crear pregunta , en la lista desplegable Estado , seleccione Activo. B. En la lista desplegable Privacidad , seleccione Público, si aún no está seleccionado. C. En la lista desplegable Carpeta , seleccione XX Preguntas de evaluación de desempeño, si no ya seleccionado. D. En el campo Texto de la pregunta , ingrese XX Describa las contribuciones de la persona al equipo. mi. En la lista desplegable Tipo de pregunta , seleccione Texto, si aún no está seleccionado. F. En la sección Respuesta , de la lista desplegable Tipo de respuesta, seleccione Cuadro de texto sin formato, si aún no está seleccionado. Copyright © 2019, Oracle y/o sus filiales. Todos los derechos reservados. Prácticas para la Lección 15: Cuestionarios 57 Machine Translated by Google gramo. En el campo Longitud mínima , ingrese 20. H. En el campo Caracteres máximos , ingrese 2000. I. Haga clic en Vista previa. j. En el cuadro de diálogo Vista previa , revise su pregunta. k. Haga clic en Listo. yo En la página Crear pregunta , haga clic en Guardar y cerrar metro. En el cuadro de diálogo Confirmación , haga clic en Aceptar. 4. Cree la segunda pregunta. un. En la página Administrar preguntas , en la barra de herramientas de la sección Resultados de la búsqueda, haga clic en Crear. B. En la página Crear pregunta , en la lista desplegable Estado , seleccione Activo. C. En la lista desplegable Privacidad , seleccione Público, si aún no está seleccionado. D. En la lista desplegable Carpeta , seleccione XX Preguntas de evaluación de desempeño, si aún no está seleccionada. Y. En el campo Texto de la pregunta , ingrese XX En general, ¿cómo calificaría el desempeño de esta persona durante el último año? un. En la lista desplegable Tipo de pregunta , seleccione Opción única. B. En la sección Respuesta , de la lista desplegable Tipo de respuesta, seleccione Opción única de la lista, si aún no está seleccionada. C. En la lista Modelo de calificación , seleccione Modelo de calificación de desempeño. D. Haga clic en Vista previa. Y. En el cuadro de diálogo Vista previa , revise su pregunta. F. En la lista desplegable, seleccione Cumple con las expectativas. gramo. Haga clic en Prueba. H. Haga clic en Listo. I. En la página Crear pregunta , haga clic en Guardar y cerrar. j. En el cuadro de diálogo Confirmación , haga clic en Aceptar. 5. Cree la Tercera Pregunta. un. En la página Administrar preguntas , en la barra de herramientas de la sección Resultados de la búsqueda, haga clic en Crear. B. En la página Crear pregunta , en la lista desplegable Estado , seleccione Activo. C. En la lista desplegable Privacidad , seleccione Público, si aún no está seleccionado. D. En la lista desplegable Carpeta , seleccione XX Preguntas de evaluación de desempeño, si aún no está seleccionada. Y. En el campo Texto de la pregunta , ingrese XX Seleccione todas las tareas que cree que esta persona puede asumir para el próximo año. F. En la lista desplegable Tipo de pregunta , seleccione Opción múltiple. gramo. En la sección Respuesta , de la lista desplegable Tipo de respuesta, seleccione Verificar Múltiples opciones. H. En el campo Número mínimo de selecciones , ingrese 1. I. En el campo Número máximo de selecciones , ingrese 3. Copyright © 2019, Oracle y/o sus filiales. Todos los derechos reservados. 58 Prácticas para la Lección 15: Cuestionarios Machine Translated by Google j. En la barra de herramientas de la sección Respuesta , haga clic en Agregar. para. En el campo Texto , ingrese 1. Tutoría. yo En la barra de herramientas de la sección Respuesta , haga clic en Agregar. metro. En el campo Texto , ingrese 2. Entrenamiento. norte. En la barra de herramientas de la sección Respuesta , haga clic en Agregar. o En el campo Texto , ingrese 3. Enseñanza. pags. Haga clic en Vista previa. q. En el cuadro de diálogo Vista previa , revise su pregunta. R. Seleccione Mentoría y entrenamiento. s. Haga clic en Prueba. t. Haga clic en Listo. tu En la página Crear pregunta , haga clic en Guardar y cerrar. v. En el cuadro de diálogo Confirmación para abrir, haga clic en Aceptar. w. En la página Administrar preguntas , haga clic en Listo. Copyright © 2019, Oracle y/o sus filiales. Todos los derechos reservados. Prácticas para la Lección 15: Cuestionarios 59 Machine Translated by Google Práctica 15-2: Creación de una plantilla de cuestionario Visión de conjunto En esta práctica, creará una plantilla de cuestionario para agregar los cuestionarios a los documentos de desempeño. suposiciones • Tiempo: <25 minutos • Reemplace XX con su número de estudiante Requisito previo Complete la siguiente práctica antes de comenzar esta: • 15-1: Creación de preguntas A lo largo de esta clase, utilice el navegador Mozilla Firefox para acceder a la aplicación. Tareas 1. Iniciar sesión y navegar un. Asegúrese de haber iniciado sesión como Curtis.Feitty y en la página de inicio. B. Haga clic en la pestaña Mi grupo de clientes . C. En el menú Acciones rápidas , seleccione Mostrar más. D. En la sección Talento , seleccione la tarea Administrar plantillas de cuestionarios . 2. Ingrese la información básica para la plantilla y las secciones un. En la página Administrar plantillas de cuestionarios , en la barra de herramientas de la región Resultados de la búsqueda, haga clic en Crear. B. En la página Crear información básica de la plantilla del cuestionario , en el campo Nombre , ingrese XX Plantilla de cuestionario de desempeño. C. En la lista desplegable Estado , seleccione Activo. D. En la lista desplegable Privacidad , seleccione Público, si aún no está seleccionado. Y. En el campo Descripción , ingrese Usar esta plantilla para cuestionarios agregados a documentos de desempeño. F. En la sección Instrucciones y materiales de ayuda , seleccione Permitir cambios en las instrucciones. gramo. En el campo Instrucción , ingrese Conteste todas las preguntas de este cuestionario. H. Haga clic en Siguiente. I. En la página Crear contenido de plantilla de cuestionario , desde Orden de sección lista desplegable, seleccione Secuencial, si aún no está seleccionado. j. En la lista desplegable Presentación de sección , seleccione Regiones de pila, si aún no lo ha hecho . seleccionado. k. En la lista desplegable Diseño de página , seleccione 1 columna, si aún no está seleccionada. Copyright © 2019, Oracle y/o sus filiales. Todos los derechos reservados. 60 Prácticas para la Lección 15: Cuestionarios Machine Translated by Google yo Seleccione Permitir cambios en las opciones de formato. metro. Seleccione Permitir cambios en las secciones. norte. En la lista desplegable Tipos de respuesta permitidos , seleccione Todos, si aún no está seleccionado. 3. Dar formato a la primera sección un. En la sección Secciones , seleccione la fila de la sección titulada 1. B. Deje Permitir preguntas adicionales sin seleccionar. C. En la barra de herramientas de la sección Secciones , haga clic en Editar. D. En el cuadro de diálogo Editar sección , en el campo Título , elimine 1 e ingrese Equipo Contribución y Responsabilidades. Y. En el campo Descripción , ingrese Esta sección contiene preguntas que permiten a los encuestados ingresar sus opiniones sobre la contribución de un individuo al equipo. F. En el campo Introducción, ingrese Describa las contribuciones que cree que esta persona ha hecho al equipo durante el último año. Seleccione las responsabilidades que cree que esta persona está lista para asumir el próximo año. Nota: Es posible que el título del campo no se pueda ver. gramo. En la lista desplegable Orden de las preguntas , seleccione Vertical, si aún no está seleccionado. H. Haga clic en Aceptar. I. En la página Crear contenido de plantilla de cuestionario , desde Orden de preguntas lista desplegable para la fila Contribución y responsabilidades del equipo , seleccione Vertical, si aún no está seleccionada. j. En la lista desplegable Orden de respuesta de la fila Contribución y responsabilidades del equipo , seleccione Vertical, si aún no está seleccionada. k. Seleccione Requerido, si aún no está seleccionado. Nota: Asegúrese de que la sección Contribución y responsabilidades del equipo aún esté seleccionada para que pueda agregar preguntas para esta sección. yo En la barra de herramientas de la sección Contribución y responsabilidades del equipo: Preguntas , haga clic en Agregar. metro. En el cuadro de diálogo Agregar preguntas , busque y seleccione XX. Describa las preguntas de la persona. aportes al equipo. norte. En el campo Palabras clave , ingrese XX Describa las contribuciones de la persona al equipo. o Haga clic en Buscar. pags. En la sección Resultados de la búsqueda , seleccione XX Describa las contribuciones de la persona a el equipo. q. Haga clic en Aceptar. R. En la página Crear contenido de plantilla de cuestionario , en Contribución del equipo y Responsabilidades: sección Preguntas, para la pregunta XX Describa las contribuciones de la persona al equipo, de la lista desplegable Tipo de respuesta , seleccione Cuadro de texto sin formato o Cuadro de texto enriquecido. 4. Dar formato a la segunda sección Copyright © 2019, Oracle y/o sus filiales. Todos los derechos reservados. Prácticas para la Lección 15: Cuestionarios 61 Machine Translated by Google un. En la página Crear plantilla de cuestionario: Contenido , en la sección Secciones , seleccione la fila de la sección titulada 2. B. Anule la selección de Permitir preguntas adicionales. C. En la barra de herramientas de la sección Secciones , haga clic en Editar. D. En el cuadro de diálogo Editar sección, en el campo Título , elimine 2 e ingrese Tasa de rendimiento. Y. En el campo Descripción , ingrese Esta sección contiene preguntas con modelos de calificación para permitir que los encuestados seleccionen calificaciones. Estas calificaciones no se utilizan para calcular la calificación general oficial del empleado. F. En el campo Introducción , ingrese Califique el desempeño de esta persona durante el último año usando las calificaciones disponibles. Nota: Es posible que el título del campo no se pueda ver. gramo. En la lista desplegable Orden de las preguntas , seleccione Vertical, si aún no está seleccionado. H. Haga clic en Aceptar. I. En la página Crear contenido de plantilla de cuestionario , desde Orden de preguntas lista desplegable para la fila Tasa de rendimiento , seleccione Vertical, si aún no está seleccionado. j. En la lista desplegable Orden de respuesta de la fila Tasa de rendimiento , seleccione Vertical, si aún no está seleccionada. k. Seleccione Requerido, si aún no está seleccionado. Nota: asegúrese de que la sección Tasa de rendimiento aún esté seleccionada para que pueda agregar preguntas para esta sección. yo En la barra de herramientas de la sección Tasa de rendimiento: Preguntas , haga clic en Agregar. metro. En el cuadro de diálogo Agregar preguntas , busque y seleccione XX En general, ¿cómo calificaría el desempeño de esta persona durante el último año? norte. En el campo Palabras clave , reemplace el texto existente con cómo calificaría. o Haga clic en Buscar. pags. En la sección Resultados de la búsqueda , seleccione XX En general, ¿cómo calificaría esto? rendimiento de la persona durante el último año?. q. Haga clic en Aceptar. R. En la página Crear contenido de la plantilla del cuestionario , en la sección Valorar rendimiento: Preguntas , para la pregunta XX En general, ¿cómo calificaría el rendimiento de esta persona durante el último año?, en la lista desplegable Tipo de respuesta , seleccione Opción única de la lista o Botón de opción. 5. Crear Tercera Sección un. En la página Crear plantilla de cuestionario: Contenido , en la sección Secciones barra de herramientas, haga clic en Crear. B. C. En el cuadro de diálogo Crear sección , en el campo Título , ingrese Agregar preguntas adicionales. En el campo Descripción , ingrese Esta sección está configurada para permitir que se agreguen preguntas al cuestionario en el documento de desempeño. Copyright © 2019, Oracle y/o sus filiales. Todos los derechos reservados. 62 Prácticas para la Lección 15: Cuestionarios Machine Translated by Google D. En el campo Introducción , ingrese Responda todas las preguntas que aparecen en esta sección. Nota: Es posible que el título del campo no se pueda ver. mi. En la lista desplegable Orden de las preguntas , seleccione Vertical, si aún no está seleccionado. F. Haga clic en Aceptar. gramo. En la página Crear contenido de plantilla de cuestionario , en la fila Agregar preguntas adicionales , seleccione Permitir preguntas adicionales. Nota: Al seleccionar Permitir preguntas adicionales, las preguntas que requieren preguntas de texto se pueden agregar al cuestionario durante la evaluación de desempeño mediante la tarea Administrar comentarios de los participantes. H. En la lista desplegable Orden de preguntas de la fila Permitir preguntas adicionales , seleccione Vertical, si aún no está seleccionado. I. En la lista desplegable Orden de respuesta de la fila Permitir preguntas adicionales , seleccione Vertical, si aún no está seleccionado. j. Haga clic en Siguiente. k. Plantilla de revisión yo En la página Crear plantilla de cuestionario: Revisar , haga clic en Vista previa. metro. En el cuadro de diálogo Vista previa de la plantilla del cuestionario de desempeño XX , revise su plantilla. norte. Haga clic en Listo. o En la página Crear revisión de plantilla de cuestionario , haga clic en Guardar y cerrar. pags. En el cuadro de diálogo Confirmación , haga clic en Aceptar. q. En la página Administrar plantilla de cuestionario , haga clic en Listo. Copyright © 2019, Oracle y/o sus filiales. Todos los derechos reservados. Prácticas para la Lección 15: Cuestionarios 63 Machine Translated by Google Práctica 15-3: Creación de un cuestionario Visión de conjunto En esta práctica, creará un cuestionario para agregar a los documentos de rendimiento. suposiciones • Tiempo: <10 minutos • Reemplace XX con su número de estudiante requisitos previos Complete la siguiente práctica antes de comenzar esta: • 15-2: Creación de una plantilla de cuestionario A lo largo de esta clase, utilice el navegador Mozilla Firefox para acceder a la aplicación. Tareas 1. Iniciar sesión y navegar un. Asegúrese de haber iniciado sesión como Curtis.Feitty y en la página de inicio. B. Haga clic en la pestaña Mi grupo de clientes . C. En el menú Acciones rápidas , seleccione Mostrar más. D. En la sección Talento , seleccione la tarea Administrar cuestionarios . 2. Crear cuestionario un. En la página Administrar cuestionarios , en la sección Carpetas , seleccione Cuestionario Biblioteca, si aún no está seleccionada. B. En la sección Resultados de la búsqueda, haga clic en Crear. C. En el cuadro de diálogo Crear cuestionario , en el campo Nombre , ingrese XX. D. Haga clic en Buscar. Y. En la sección Resultados de búsqueda , seleccione la Plantilla de cuestionario de desempeño XX fila. F. Haga clic en Aceptar. 3. Ingrese la información básica un. En la página Crear información básica del cuestionario , en el campo Nombre , ingrese XX Cuestionario de Evaluación del Desempeño. B. En la lista desplegable Carpeta , seleccione Biblioteca de cuestionarios, si aún no está seleccionada. C. En la lista desplegable Estado , seleccione Activo. D. En la lista desplegable Privacidad , seleccione Público, si aún no está seleccionado. Y. En el campo Descripción , reemplace el texto actual con Use este cuestionario para agregar a los documentos de desempeño. F. En la lista desplegable Guardar y cerrar , seleccione Guardar. gramo. En el cuadro de diálogo Confirmación , haga clic en Cerrar. Copyright © 2019, Oracle y/o sus filiales. Todos los derechos reservados. 64 Prácticas para la Lección 15: Cuestionarios Machine Translated by Google H. En la página Crear información básica del cuestionario , para aceptar el resto valores predeterminados, haga clic en Siguiente. 4. Agregar una pregunta a una sección un. En la página Crear contenido del cuestionario , en la sección Secciones , seleccione la fila para Contribución y responsabilidades del equipo, si aún no está seleccionada. B. En la barra de herramientas de la sección Contribución y responsabilidades del equipo: Preguntas , haga clic en Agregar. C. En el cuadro de diálogo Agregar preguntas , busque y seleccione XX Seleccione todas las tareas que cree que esta persona puede asumir. D. Haga clic en Aceptar. mi. En la página Crear contenido del cuestionario , para la Contribución del equipo y Responsabilidades: Sección Preguntas, para la pregunta XX Selecciona todas las tareas que crees que esta persona puede asumir para el próximo año, del Tipo de Respuesta lista desplegable, seleccione Múltiples opciones de la lista, si aún no está seleccionado. F. Haga clic en Siguiente. 5. Vista previa del cuestionario un. En la página Crear cuestionario: revisar , haga clic en Vista previa. B. En el cuadro de diálogo Vista previa del cuestionario de evaluación de desempeño XX , revise su cuestionario. C. Haga clic en Listo. D. En la página Crear revisión de cuestionario , haga clic en Guardar y cerrar. Y. En el cuadro de diálogo Confirmación para abrir, haga clic en Aceptar. F. En la página Administrar cuestionarios , haga clic en Listo. Copyright © 2019, Oracle y/o sus filiales. Todos los derechos reservados. Prácticas para la Lección 15: Cuestionarios sesenta y cinco Machine Translated by Google Copyright © 2019, Oracle y/o sus filiales. Todos los derechos reservados. 66 Prácticas para la Lección 15: Cuestionarios Machine Translated by Google Prácticas para la Lección 16: Documento de rendimiento Tipos Machine Translated by Google Prácticas para la Lección 16: Resumen Visión de conjunto En estas prácticas, crea un tipo de documento de rendimiento. Copyright © 2019, Oracle y/o sus filiales. Todos los derechos reservados. 68 Prácticas para la lección 16: Tipos de documentos de rendimiento Machine Translated by Google Práctica 16-1: Creación de un tipo de documento de rendimiento Visión de conjunto En esta práctica, creará un tipo de documento de rendimiento. suposiciones • <5 minutos • Reemplace XX con su número de estudiante requisitos previos A lo largo de esta clase, utilice el navegador Mozilla Firefox para acceder a la aplicación. Tareas 1. Iniciar sesión y navegar un. Asegúrese de haber iniciado sesión como Curtis.Feitty y en la página de inicio. B. Haga clic en la pestaña Mi grupo de clientes . C. En el menú Acciones rápidas , seleccione Mostrar más. D. En la sección Talento , seleccione la tarea Administrar tipos de documentos de rendimiento . 2. Crear tipo de documento un. En la página Administrar tipos de documentos de rendimiento , en la sección Resultados de la búsqueda barra de herramientas, haga clic en el icono Crear . B. En la página Crear tipo de documento de desempeño , ingrese XX Evaluación anual, en el campo Nombre . C. En el campo Descripción , ingrese Tipo de documento para evaluación de desempeño anual. D. En el campo Desde la fecha , ingrese 1/1/2016. Y. En el campo Hasta la fecha , ingrese 31/12/2026. F. En la lista desplegable Estado , deje Activo seleccionado. gramo. Select Worker puede seleccionar al administrador al crear el documento. H. Haga clic en Guardar y cerrar. I. En el cuadro de diálogo Confirmación , haga clic en Aceptar. j. En la página Administrar tipos de documentos de rendimiento, haga clic en Listo. Copyright © 2019, Oracle y/o sus filiales. Todos los derechos reservados. Prácticas para la lección 16: Tipos de documentos de rendimiento 69 Machine Translated by Google Copyright © 2019, Oracle y/o sus filiales. Todos los derechos reservados. 70 Prácticas para la lección 16: Tipos de documentos de rendimiento Machine Translated by Google Prácticas para la Lección 17: Plantillas de rendimiento Machine Translated by Google Prácticas para la Lección 17: Resumen Visión de conjunto En estas prácticas, crea secciones de plantilla de rendimiento, una plantilla de rendimiento. Copyright © 2019, Oracle y/o sus filiales. Todos los derechos reservados. 72 Prácticas para la Lección 17: Plantillas de rendimiento Machine Translated by Google Práctica 17-1: Creación de secciones de plantilla de rendimiento Visión de conjunto En esta práctica, creará secciones para Contenido del perfil, Metas, Resumen general y Cuestionario. suposiciones • Tiempo: <25 minutos • Reemplace XX con su número de estudiante requisitos previos A lo largo de esta clase, use el navegador Mozilla Firefox para acceder a la aplicación. Tareas 1. Iniciar sesión y navegar un. Asegúrese de haber iniciado sesión como Curtis.Feitty y en la página de inicio. B. Haga clic en la pestaña Mi grupo de clientes . C. En el menú Acciones rápidas , seleccione Mostrar más. D. En la sección Talento , seleccione la tarea Administrar secciones de plantilla de rendimiento . 2. Crear una sección de contenido de perfil un. En la página Administrar secciones de plantilla de rendimiento , en Resultados de búsqueda barra de herramientas de la sección, haga clic en el icono Crear . B. En la página Crear sección de plantilla de rendimiento , ingrese los detalles de la sección, en el campo Nombre , ingrese XX Competencias. C. En el campo Descripción , ingrese la sección Competencias para las evaluaciones de desempeño del <año actual>. D. En el campo Desde la fecha , ingrese 1/1/16. Y. En el campo Hasta la fecha , ingrese 31/12/2026. F. En la lista desplegable Estado , seleccione Activo, si aún no está seleccionado. 3. Ingrese la información de procesamiento de la sección: un. En la lista desplegable Tipo de sección , seleccione Contenido del perfil, si aún no está seleccionado. B. En Nombre de la sección de competencias, seleccione Competencias. C. En la lista desplegable Modelo de calificación de sección , seleccione Modelo de calificación de competencia. D. Seleccione la sección Tarifa. mi. En la lista desplegable Regla de cálculo para la sección , seleccione Promedio, si aún no lo está . seleccionado. F. En la lista desplegable Lugares decimales , seleccione 2, si aún no está seleccionado. gramo. En la lista desplegable Regla de redondeo decimal , seleccione Estándar, si aún no lo está . seleccionado. Copyright © 2019, Oracle y/o sus filiales. Todos los derechos reservados. Prácticas para la Lección 17: Plantillas de rendimiento 73 Machine Translated by Google H. En la lista desplegable Mapping Metric , seleccione Numeric Rating, si aún no lo ha hecho . seleccionado. I. En la lista desplegable Método de asignación , seleccione Más cercano. j. En la sección Ponderación , seleccione la sección Peso. para. I. En el campo Peso de la sección , ingrese 100. En el campo Peso mínimo de la sección , ingrese 40. 4. Ingrese los detalles de procesamiento del artículo: un. En la sección Procesamiento de artículos, seleccione Habilitar artículos. B. En la sección Calificaciones y cálculos , seleccione Calificar elementos. C. En la lista desplegable Tipo de calificación , seleccione Competencia. D. En la sección Propiedades , seleccione Nivel de competencia objetivo. mi. Seleccione Peso mínimo. F. Seleccione Peso. gramo. Seleccione Obligatorio. H. En la sección Contenido de la sección, seleccione Usar perfil relacionado con los datos del trabajo del trabajador. I. En la lista desplegable Tipo de perfil , seleccione Trabajo. j. Seleccione Usar elementos de contenido específicos. 5. Agregar competencia: un. En la barra de herramientas de la sección Elementos de contenido , haga clic en el icono Agregar . B. En la lista Nombre del elemento , busque y seleccione Innovación. C. En la lista desplegable Innovación: Detalles de la sección Nivel de competencia objetivo , seleccione Avanzado. D. Seleccione Obligatorio. mi. Haga clic en Guardar y cerrar. F. En el cuadro de diálogo Confirmación para abrir, haga clic en Aceptar. 6. Crea una sección de objetivos un. En la página Administrar secciones de plantilla de rendimiento , en Resultados de búsqueda barra de herramientas de la sección, haga clic en el icono Crear . B. En la página Crear sección de plantilla de rendimiento , ingrese los detalles de la sección, en el Campo de nombre , ingrese XX objetivos. C. En el campo Descripción , ingrese la sección Metas para las evaluaciones de desempeño del <año actual>. D. En el campo Desde la fecha , ingrese 1/1/16. Y. En el campo Hasta la fecha, ingrese 31/12/2026. F. En la lista desplegable Estado , seleccione Activo, si aún no está seleccionado. 7. Ingrese los detalles de procesamiento de la sección: un. En la lista desplegable Tipo de sección , seleccione Objetivos de rendimiento. B. En la lista desplegable Modelo de calificación de sección , seleccione Modelo de calificación de desempeño. Copyright © 2019, Oracle y/o sus filiales. Todos los derechos reservados. 74 Prácticas para la Lección 17: Plantillas de rendimiento Machine Translated by Google C. Seleccione la sección Tarifa. D. En la lista desplegable Regla de cálculo para la sección , seleccione Promedio, si aún no lo está . seleccionado. mi. En la lista desplegable Lugares decimales , seleccione 2, si aún no está seleccionado. F. En la lista desplegable Regla de redondeo decimal , seleccione Estándar, si aún no lo está . seleccionado. gramo. En la lista desplegable Mapping Metric , seleccione Numeric Rating, si aún no lo ha hecho . seleccionado. H. En la lista desplegable Método de asignación , seleccione Más cercano, si aún no está seleccionado. 8. Ingrese los detalles de procesamiento del artículo: un. En la sección Procesamiento de artículos, seleccione Habilitar artículos. B. En la sección Calificaciones y cálculos , seleccione Calificar elementos. C. Seleccione Usar modelo de calificación de sección para la calificación de rendimiento. D. En la sección Propiedades , seleccione Clasificación de rendimiento objetivo. mi. Seleccione Peso mínimo. F. Seleccione Peso. gramo. Seleccione Obligatorio. H. En la sección Contenido de la sección, seleccione Rellenar con objetivos de rendimiento del trabajador. I. Seleccione Usar elementos de contenido específicos. j. Haga clic en Guardar y cerrar. para. En el cuadro de diálogo Confirmación , haga clic en Aceptar. 9. Crea una sección de resumen general un. En la página Administrar secciones de plantilla de rendimiento , en Resultados de búsqueda barra de herramientas de la sección, haga clic en el icono Crear . B. En la página Crear sección de plantilla de rendimiento, en el campo Nombre , ingrese XX Resumen total. C. En el campo Descripción , ingrese la sección Resumen general para las evaluaciones de desempeño del <año actual>. D. En el campo Desde la fecha, ingrese 1/1/16. Y. En el campo Hasta la fecha, ingrese 31/12/2026. F. En la lista desplegable Estado, seleccione Activo, si aún no está seleccionado. 10. Ingrese los detalles de procesamiento de la sección: un. En la lista desplegable Tipo de sección , seleccione Resumen general. B. En la lista desplegable Modelo de calificación de sección , seleccione Modelo de calificación de desempeño. C. Seleccione la sección Tarifa. D. En la lista desplegable Regla de cálculo para la sección , seleccione Promedio, si aún no lo está . seleccionado. mi. En la lista desplegable Lugares decimales , ingrese 2, si aún no está seleccionado. Copyright © 2019, Oracle y/o sus filiales. Todos los derechos reservados. Prácticas para la Lección 17: Plantillas de rendimiento 75 Machine Translated by Google F. En la lista desplegable Regla de redondeo decimal , seleccione Estándar, si aún no lo está . seleccionado. gramo. En la lista desplegable Mapping Metric , seleccione Numeric Rating, si aún no lo ha hecho . seleccionado. H. En la lista desplegable Método de asignación , seleccione Más cercano, si aún no está seleccionado. I. Haga clic en Guardar y cerrar. j. En el cuadro de diálogo Confirmación , haga clic en Aceptar. 11. Crear una sección de cuestionario un. En la página Administrar secciones de plantilla de rendimiento , en Resultados de búsqueda barra de herramientas de la sección, haga clic en el icono Crear . B. En la página Crear sección de plantilla de rendimiento , ingrese los detalles de la sección y detalles de procesamiento: C. En el campo Nombre , ingrese XX Cuestionario. D. En el campo Descripción , ingrese la sección Cuestionario para <año actual> evaluaciones de desempeño. Y. En el campo Desde la fecha , ingrese 1/1/16. F. En el campo Hasta la fecha , ingrese 31/12/2026. gramo. En la lista desplegable Estado , seleccione Activo, si aún no está seleccionado. H. En la lista desplegable Tipo de sección de la región Procesamiento de sección, seleccione Cuestionario. I. Haga clic en Guardar y cerrar. j. En el cuadro de diálogo Confirmación , haga clic en Aceptar. 12. Crear secciones de comentarios finales para empleados y gerentes un. En la página Administrar secciones de plantilla de rendimiento , en Resultados de búsqueda barra de herramientas de la sección, haga clic en el icono Crear . B. En la página Crear sección de plantilla de rendimiento , ingrese los detalles de la sección y los detalles del procesamiento, en el campo Nombre , ingrese XX Comentarios finales del empleado. C. En el campo Descripción , ingrese Permite que el empleado proporcione comentarios finales durante el ciclo de desempeño. D. En el campo Desde la fecha , ingrese 1/1/16. Y. En el campo Hasta la fecha , ingrese 31/12/2026. F. En la lista desplegable Estado , seleccione Activo, si aún no está seleccionado. gramo. En el campo Tipo de sección de la región Procesamiento de sección , seleccione Comentarios finales del trabajador. H. Haga clic en Guardar y cerrar. I. En el cuadro de diálogo Confirmación , haga clic en Aceptar. j. En la página Administrar secciones de plantilla de rendimiento , repita los pasos 12.a a 12.i para crear una sección de Comentarios finales del gerente, reemplazando Comentarios finales del empleado con Comentarios finales del gerente. En el campo de descripción, reemplace empleado con gerente. k. Haga clic en Listo. Copyright © 2019, Oracle y/o sus filiales. Todos los derechos reservados. 76 Prácticas para la Lección 17: Plantillas de rendimiento Machine Translated by Google Práctica 17-2: Creación de una plantilla de rendimiento Visión de conjunto En esta práctica, creará una plantilla de rendimiento. suposiciones • Tiempo: <60 minutos • Reemplace XX con su número de estudiante • Ha completado todas las prácticas anteriores en esta lección. requisitos previos Complete la siguiente práctica antes de comenzar esta: • 5-1: Creación de un período de revisión • 12-1: Creación de roles de desempeño • 14-1: Creación de perfiles de elegibilidad • 13-1: Creación de un flujo de proceso de desempeño • 15-3: Creación de un cuestionario • 16-1: Creación de un tipo de documento de rendimiento • 17-1: Creación de secciones de plantilla de rendimiento Tareas 1. Iniciar sesión y navegar un. Asegúrese de haber iniciado sesión como Curtis.Feitty y en la página de inicio. B. Haga clic en la pestaña Mi grupo de clientes . C. En el menú Acciones rápidas , seleccione Mostrar más. D. En la sección Talento , seleccione la tarea Administrar plantillas de rendimiento . 2. Ingrese la información general un. En la página Administrar plantillas de rendimiento , en la sección Resultados de búsqueda barra de herramientas, haga clic en el icono Crear . B. En la página Crear plantilla de rendimiento , en la pestaña General , desde Plantilla Escriba la lista desplegable, seleccione Estándar, si aún no está seleccionado. C. En el campo Nombre , ingrese XX Evaluación Anual de Desempeño. D. En el campo Desde la fecha , ingrese 1/1/16. Y. En el campo Hasta la fecha , ingrese 31/12/2026. F. En la lista desplegable Estado , seleccione Activo, si aún no está seleccionado. Copyright © 2019, Oracle y/o sus filiales. Todos los derechos reservados. Prácticas para la Lección 17: Plantillas de rendimiento 77 Machine Translated by Google gramo. En la lista desplegable Tipo de documento , seleccione el documento XX Evaluación anual tipo que creó en la lección 16. Nota: Si la XX Evaluación Anual no aparece en la lista desplegable, complete el próximo paso. H. Busca y selecciona la XX Evaluación Anual: I. En la lista desplegable Tipo de documento , haga clic en Buscar para abrir el cuadro de diálogo Buscar y seleccionar: Tipo de documento. j. En el campo Nombre , ingrese XX Evaluación anual. k. Haga clic en Buscar. yo Seleccionar XX Evaluación Anual metro. Haga clic en Aceptar para volver a la página Crear plantilla de rendimiento . 3. Ingrese la información del perfil de elegibilidad: un. En la sección Perfil de elegibilidad , haga clic en Agregar fila. B. En la lista desplegable Perfil de elegibilidad , seleccione Buscar. C. En el cuadro de diálogo Buscar y seleccionar: Perfil de elegibilidad, en el campo Nombre , ingrese XX Trabajos. D. Haga clic en Buscar. mi. Seleccione XX perfil de elegibilidad de trabajos. F. Haga clic en Aceptar. gramo. En la página Crear plantilla de rendimiento , deje Obligatorio sin seleccionar. 4. Ingrese la información del participante: un. En la sección Participación , seleccione Establecer el número mínimo para cada participante papel. B. En el campo Número mínimo total de participantes requerido , ingrese 0. C. Haga clic en el icono Agregar . D. En la columna Rol para el rol vacío, seleccione Gerente-Gerente de línea. mi. Repita los pasos 4c y 4d para agregar los roles: Trabajador, XX Peer y XX Project Manager. F. En la columna Número mínimo de participantes requeridos por rol para XX Project Manager, ingrese 1. gramo. Haga clic en Guardar. H. En el cuadro de diálogo Confirmación , haga clic en Aceptar. 5. Configurar la pestaña Proceso un. Haga clic en la pestaña Proceso . B. En la lista desplegable Flujo de proceso , busque y seleccione XX Flujo de proceso de rendimiento <año actual>. Copyright © 2019, Oracle y/o sus filiales. Todos los derechos reservados. 78 Prácticas para la Lección 17: Plantillas de rendimiento Machine Translated by Google C. En la página Crear plantilla de rendimiento , ingrese días de alerta críticos y estándar para las tareas como se muestra en la tabla. Tarea Alerta estándar Alerta crítica Días Días Fijar metas 10 5 Autoevaluación del trabajador 10 5 5 Gerente de Evaluación de los Trabajadores 10 Administrar comentarios de los participantes 10 5 1 Documento de desempeño de acciones 2 Confirmar reunión de revisión celebrada 2 1 Proporcionar comentarios finales 2 1 D. En la sección Reglas de cálculo , seleccione Calcular calificaciones. mi. Deje Mostrar calificaciones calculadas para el trabajador seleccionado. F. Deje Mostrar calificaciones calculadas para el administrador seleccionado. gramo. Deje Mostrar clasificaciones calculadas para administradores de matrices seleccionado. H. En la sección Opciones de procesamiento , seleccione Mostrar calificaciones de estrellas. I. Seleccione Incluir firma digital j. Seleccione Mostrar notas de comentarios. k. Select Worker puede seleccionar al administrador al crear el documento, si aún no lo ha hecho seleccionado. I. En la sección Opciones de participantes , seleccione Se requieren comentarios de los participantes. metro. Haga clic en Guardar. norte. En el cuadro de diálogo Confirmación , haga clic en Aceptar. 6. Sección Configurar Competencias: un. Haga clic en la pestaña Estructura . B. En la sección Secciones , haga clic en el icono Agregar . C. En la lista Nombre de la sección , busque y seleccione XX Competencias Sección de competencias para evaluaciones de desempeño <año en curso>. D. Nota: Es posible que deba buscar la sección de Competencias que creó. Y. En la sección Comentarios , seleccione Habilitar comentarios de sección, si aún no está seleccionado. F. En la sección Procesamiento por función en la parte inferior de la página, haga clic en el icono Agregar . gramo. En la lista desplegable Rol , seleccione Trabajador. H. Desde las calificaciones de los elementos, los comentarios de los elementos, las calificaciones de las secciones y los comentarios de las secciones listas desplegables, deje Opcional con advertencia seleccionado o seleccione otra opción. I. En la sección Procesamiento por función , haga clic en el icono Agregar . j. En la lista desplegable Rol , seleccione Administrador. Copyright © 2019, Oracle y/o sus filiales. Todos los derechos reservados. Prácticas para la Lección 17: Plantillas de rendimiento 79 Machine Translated by Google k. Desde Calificaciones de artículos, Comentarios de artículos, Calificaciones de secciones y Comentarios de secciones listas desplegables, deje Opcional con advertencia seleccionado. yo En la lista desplegable Compartir calificaciones , seleccione Sí. metro. En la lista desplegable Compartir comentarios , seleccione Sí. norte. En la lista desplegable Actualizar perfil , seleccione Sí. o En la lista desplegable Calificador de instancia , seleccione Supervisor, si aún no está seleccionado. pags. En la sección Procesamiento por función , haga clic en el icono Agregar . q. En la lista desplegable Rol, seleccione XX Rol de pares. R. Desde Calificaciones de artículos, Comentarios de artículos, Calificaciones de secciones y Comentarios de secciones listas desplegables, deje Opcional con advertencia seleccionado. s. En las listas desplegables Compartir calificaciones y Compartir comentarios , seleccione Sí para permitir que el trabajador vea las calificaciones y los comentarios, o No para evitar que el trabajador los vea. t. En la sección Procesamiento por función , haga clic en el icono Agregar . tu En la lista desplegable Rol , seleccione XX Project Manager. v. De las calificaciones de los elementos, los comentarios de los elementos, las calificaciones de las secciones y los comentarios de las secciones listas desplegables, deje Opcional con advertencia seleccionado. w. En las listas desplegables Compartir calificaciones y Compartir comentarios , seleccione Sí. X. Haga clic en Guardar. y. En el cuadro de diálogo Confirmación , haga clic en Aceptar. 7. Sección Configurar objetivos: un. En la sección Secciones , haga clic en el icono Agregar . B. En la lista Nombre de la sección , busque y seleccione XX Objetivos - Sección de objetivos para <año actual> evaluaciones de desempeño. C. En la sección Comentarios , seleccione Habilitar comentarios de sección, si aún no está seleccionado. D. En la sección Procesamiento por función en la parte inferior de la página, haga clic en Agregar. mi. En la lista desplegable Rol , seleccione Trabajador. F. Desde las calificaciones de los elementos, los comentarios de los elementos, las calificaciones de las secciones y los comentarios de las secciones listas desplegables, deje Opcional con advertencia seleccionado. gramo. En la sección Procesamiento por función , haga clic en el icono Agregar . H. En la lista desplegable Rol , seleccione Administrador. I. Desde las calificaciones de los elementos, los comentarios de los elementos, las calificaciones de las secciones y los comentarios de las secciones listas desplegables, deje Opcional con advertencia seleccionado. j. En las listas desplegables Compartir calificaciones y Compartir comentarios , seleccione Sí. k. En la lista desplegable Actualizar perfil , seleccione Sí. I. En la sección Procesamiento por función , haga clic en el icono Agregar . metro. En la lista desplegable Rol , seleccione XX Rol de pares. norte. Desde las calificaciones de los elementos, los comentarios de los elementos, las calificaciones de las secciones y los comentarios de las secciones listas desplegables, deje Opcional con advertencia seleccionado. Copyright © 2019, Oracle y/o sus filiales. Todos los derechos reservados. 80 Prácticas para la Lección 17: Plantillas de rendimiento Machine Translated by Google o En las listas desplegables Compartir calificaciones y Compartir comentarios , seleccione Sí para permitir que el trabajador vea las calificaciones y los comentarios, o No para evitar que el trabajador los vea. pags. En la sección Procesamiento por función , haga clic en el icono Agregar . q. En la lista desplegable Rol , seleccione XX Project Manager. R. En las listas desplegables Calificaciones de elementos y Comentarios de elementos, deje Opcional con Advertencia seleccionada, o seleccione otra opción. s. En las listas desplegables Compartir calificaciones y Compartir comentarios , seleccione Sí. t. Haga clic en Guardar. tu En el cuadro de diálogo Confirmación , haga clic en Aceptar. 8. Configure la sección de resumen general: un. En la sección Secciones , haga clic en el icono Agregar . B. En la lista Nombre de la sección , busque y seleccione XX Resumen general: sección Resumen general para las evaluaciones de desempeño del <año actual>. C. En la sección Procesamiento por función en la parte inferior de la página, haga clic en Agregar. D. En la lista desplegable Rol , seleccione Trabajador. mi. En las listas desplegables Calificaciones de la sección y Comentarios de la sección, deje Opcional con advertencia seleccionado. F. En la sección Procesamiento por función , haga clic en el icono Agregar . gramo. En la lista desplegable Rol , seleccione Administrador. H. En las listas desplegables Compartir calificaciones y Compartir comentarios , seleccione Sí. I. En la lista desplegable Actualizar perfil , seleccione Sí. En la sección Procesamiento por rol , haga clic en Agregar. jk Haga clic en el icono Agregar . yo En la lista desplegable Rol , seleccione XX Project Manager. metro. En las listas desplegables Compartir calificaciones y Compartir comentarios , seleccione Sí. norte. En la sección Procesamiento por rol , haga clic en Agregar. o En la lista desplegable Rol , seleccione XX Peer. pags. En las listas desplegables Calificaciones de la sección y Comentarios de la sección, deje Opcional con advertencia seleccionado. q. En las listas desplegables Compartir calificaciones y Compartir comentarios , seleccione Sí para permitir que el trabajador vea las calificaciones y los comentarios, o No para evitar que el trabajador los vea. R. Haga clic en Guardar. s. En el cuadro de diálogo Confirmación , haga clic en Aceptar. 9. Sección Configurar cuestionarios: un. En la sección Secciones , haga clic en el icono Agregar . B. En la lista Nombre de la sección, busque y seleccione XX Cuestionario Sección de cuestionarios para evaluaciones de desempeño <año en curso>. C. En la sección Procesamiento por función en la parte inferior de la página, haga clic en Agregar. D. En la lista desplegable Rol , seleccione Administrador. Copyright © 2019, Oracle y/o sus filiales. Todos los derechos reservados. Prácticas para la Lección 17: Plantillas de rendimiento 81 Machine Translated by Google mi. En la lista desplegable Cuestionario del trabajador puede ser visto por el rol , deje Sí seleccionado. F. Desde la lista desplegable El cuestionario del participante puede ser visto por el rol , deje Sí seleccionado. gramo. En la lista desplegable El nombre del participante puede ser visto por la función , deje Sí seleccionado. H. En la lista desplegable El rol del participante puede ser visto por el rol , deje Sí seleccionado. I. En la sección Procesamiento por rol , haga clic en Agregar. j. En la lista desplegable Rol , seleccione Trabajador. k. En la lista desplegable Cuestionario del gerente puede ser visto por el rol , seleccione Si. I. En la sección Procesamiento por rol , haga clic en Agregar. metro. En la lista desplegable Rol , seleccione XX Peer. norte. En la sección Procesamiento por rol , haga clic en Agregar. o En la lista desplegable Rol, seleccione XX Project Manager. Nota: Asegúrese de que sus selecciones permanezcan como pretendía antes de guardar la plantilla. Si pasa de un campo al siguiente antes de que el sistema registre su selección, es posible que no se conserve su selección. Puede utilizar el teclado para seleccionar los ajustes (por ejemplo, Y para Sí y N para No) para registrar más rápidamente sus selecciones. pags. Haga clic en Guardar. q. En el cuadro de diálogo Confirmación , haga clic en Aceptar. 10. Configure las secciones de comentarios finales de los empleados: un. En la sección Secciones , haga clic en el icono Agregar . B. En la lista desplegable Nombre de la sección , busque y seleccione XX Comentarios finales del empleado: permite que el trabajador proporcione comentarios finales durante el ciclo de rendimiento. C. En la sección Procesamiento por función , haga clic en Agregar. D. En la lista desplegable Rol , seleccione Administrador. mi. En la sección Procesamiento por función , haga clic en Agregar. F. En la lista desplegable Rol , seleccione Trabajador. gramo. En la lista desplegable Comentarios de la sección , deje Opcional con advertencia seleccionado. H. Haga clic en Guardar. I. En el cuadro de diálogo Confirmación , haga clic en Aceptar. 11. Configuración de la sección de comentarios finales del administrador: un. En la sección Secciones , haga clic en el icono Agregar . Copyright © 2019, Oracle y/o sus filiales. Todos los derechos reservados. 82 Prácticas para la Lección 17: Plantillas de rendimiento Machine Translated by Google B. En la lista desplegable Nombre de la sección , busque y seleccione XX Manager Final Comentarios: permite al gerente proporcionar comentarios finales durante el ciclo de desempeño. C. En la sección Procesamiento por función , haga clic en el icono Agregar . D. En la lista desplegable Rol , seleccione Administrador. Y. En la sección Procesamiento por función , haga clic en el icono Agregar . F. En la lista desplegable Rol , seleccione Trabajador. gramo. Haga clic en Guardar. H. En el cuadro de diálogo Confirmación , haga clic en Aceptar. 12. Especifique el contenido en la pestaña Contenido un. Haz clic en la pestaña Contenido . B. En la lista Nombre de la sección , seleccione XX Competencias, si aún no lo ha hecho. C. En la sección Elementos de la sección, haga clic en Cargar elementos de la sección. D. En la sección Elementos de la sección, haga clic en el icono Agregar . mi. En la lista desplegable Nombre del elemento , busque y seleccione Construir relaciones. F. En la lista desplegable Nivel de competencia objetivo , seleccione Avanzado. gramo. Seleccione Obligatorio. H. Haga clic en Guardar. I. En el cuadro de diálogo Confirmación , haga clic en Aceptar. 13. Configurar períodos en la pestaña Períodos del documento un. Haga clic en la pestaña Períodos de documentos . B. En la sección Períodos de documentos , haga clic en el icono Agregar . C. En el campo Nombre , ingrese XX <año actual> Evaluación anual. D. En la lista Período de revisión , busque y seleccione XX Período de revisión. Y. En la fecha de inicio del documento de rendimiento y la fecha de finalización del documento de rendimiento campos, deje seleccionadas las fechas predeterminadas. Nota: Estas fechas son las del período de revisión que creó. F. En el campo Nombre corto . Ingrese XX Eval. gramo. En la sección Perfil de elegibilidad para el período , haga clic en el icono Agregar fila . H. En la lista desplegable Perfil de elegibilidad , busque y seleccione XX Ubicación. I. En la sección Tipos de documentos para evaluaciones intermedias , haga clic en Crear. j. Seleccione XX Evaluación Anual. para. En la sección Fechas de vencimiento, seleccione fechas para cada tarea. Nota: Las fechas deben ser posteriores a la fecha de inicio del período. Nota: Asegúrese de que las fechas de cada tarea sean las mismas o posteriores a la tarea anterior, con la excepción de la tarea Administrar comentarios de los participantes, que debe completarse en la fecha de finalización de la tarea Evaluación del gerente de los trabajadores o antes. I. En la sección Cuestionarios para el Período , haga clic en el icono Agregar . Copyright © 2019, Oracle y/o sus filiales. Todos los derechos reservados. Prácticas para la Lección 17: Plantillas de rendimiento 83 Machine Translated by Google metro. En la lista desplegable Rol , seleccione Gerente. norte. En la lista desplegable Cuestionario , busque y seleccione XX Desempeño Cuestionario de Evaluación. o Repita los dos pasos anteriores para agregar cuestionarios para los roles Trabajador, XX Peer y XX Project Manager . pags. Haga clic en Guardar. q. En el cuadro de diálogo Confirmación , haga clic en Aceptar. 14. Revisar la configuración de la plantilla un. Haga clic en la pestaña Resumen . B. Revise la configuración y haga clic en Guardar y cerrar. C. En el cuadro de diálogo Confirmación , haga clic en Aceptar. Importante: Debe asegurarse de que para la sección Competencias, para la fila Gerente, en la columna Calificador de instancia, ese Supervisor aún esté seleccionado. Para verificar, realice los siguientes pasos. 15. Verificar la información del calificador de instancia un. En la página Administrar plantillas de rendimiento , haga clic en Buscar. B. Haga clic en XX Evaluación de rendimiento anual para abrir la plantilla de rendimiento: Página de evaluaciones de rendimiento anual XX. C. Seleccione la pestaña Estructura . D. En la sección Secciones , en la tabla Nombre de la sección , seleccione XX Competencias Sección de competencias para evaluaciones de desempeño de <año en curso>, si aún no se ha seleccionado. mi. Desplácese hacia abajo hasta la sección Procesamiento por función . F. En la fila Administrador , en la columna Calificador de instancia , asegúrese de que Supervisor esté seleccionado. Si no, seleccione Supervisor. gramo. Haga clic en Guardar y cerrar. H. En el cuadro de diálogo Confirmación , haga clic en Aceptar. I. En la página Administrar plantillas de rendimiento , haga clic en Listo. Copyright © 2019, Oracle y/o sus filiales. Todos los derechos reservados. 84 Prácticas para la Lección 17: Plantillas de rendimiento Machine Translated by Google Práctica 17-3: Ejecución del proceso por lotes de elegibilidad Visión de conjunto En esta práctica, ejecuta el proceso por lotes de elegibilidad. suposiciones • Tiempo: <5 minutos • Reemplace XX con su número de estudiante Requisito previo Complete la siguiente práctica antes de comenzar esta: • 17-2: Creación de una plantilla de rendimiento Tareas Importante: Realice los pasos de esta sección si es un instructor o si está tomando la clase a través de Training on Demand (TOD). Si es un estudiante en una clase dirigida por un instructor, continúe con la sección Ejecutar el proceso por lotes de elegibilidad. 1. Iniciar sesión y navegar un. Asegúrese de haber iniciado sesión como Curtis.Feitty. B. En la esquina superior derecha, haga clic en el menú Configuración y acciones . C. En el menú Configuración y acciones , seleccione Configuración y mantenimiento. D. En la lista desplegable Configuración , seleccione Desarrollo de la fuerza laboral. mi. Seleccione el área funcional Rendimiento del trabajador . F. En la lista desplegable Mostrar , seleccione Todas las tareas, si aún no está seleccionada. gramo. Seleccione la tarea Gestionar valores de opción del perfil de rendimiento del trabajador . 2. Verifique la configuración del valor de la opción de perfil un. En la página Gestionar valores de opción del perfil de rendimiento del trabajador, haga clic en HRA_PD_DISPLAY_FUTURE_YRS. B. En la sección HRA_PD_DISPLAY_FUTURE_YRS: Valores de perfil , en el campo Valor de perfil , ingrese 2, a menos que ya lo haya ingresado. C. Haga clic en Guardar y cerrar. D. En la página Administrar opción de perfil de rendimiento del trabajador , haga clic en Listo. mi. Haga clic en Inicio. 3. Ejecute el proceso por lotes de elegibilidad un. Haga clic en la pestaña Mi grupo de clientes . B. En el menú Acciones rápidas , seleccione Mostrar más. C. En la sección Talento , seleccione la tarea Administrar proceso por lotes de elegibilidad . un. En la página Administrar proceso por lotes de elegibilidad , desde el menú desplegable Tipo de proceso por lotes lista desplegable, seleccione Asignar documento de rendimiento. Copyright © 2019, Oracle y/o sus filiales. Todos los derechos reservados. Prácticas para la Lección 17: Plantillas de rendimiento 85 Machine Translated by Google B. Seleccione Fecha actual, como Fecha de vigencia a partir de la fecha, si aún no se ha seleccionado. C. En la lista desplegable Tipo de documento , seleccione XX Evaluación anual. D. En la lista desplegable Nombre del documento de rendimiento , seleccione XX <año actual> Evaluación Anual. Nota: La fecha de inicio del documento de rendimiento y la fecha de finalización del documento de rendimiento los campos se completarán automáticamente. mi. En Crear documento de rendimiento elegible, haga clic en Sí. F. Haga clic en Enviar. gramo. En el cuadro de diálogo Confirmación , haga clic en Aceptar. H. Haga clic en Listo. I. Haga clic en Inicio. Copyright © 2019, Oracle y/o sus filiales. Todos los derechos reservados. 86 Prácticas para la Lección 17: Plantillas de rendimiento Machine Translated by Google Práctica 17-4: Creación de una distribución de calificaciones objetivo Visión de conjunto En esta práctica, creará una distribución de calificaciones objetivo. suposiciones • Tiempo: <5 minutos • Reemplace XX con su número de estudiante Requisito previo Complete la siguiente práctica antes de comenzar esta: • 17-2: Creación de una plantilla de rendimiento Tareas Iniciar sesión y navegar 1. Iniciar sesión y navegar un. Asegúrese de haber iniciado sesión como Curtis.Feitty y en la página de inicio . B. Haga clic en la pestaña Mis grupos de clientes . C. En el menú Acciones rápidas , seleccione Mostrar más. D. En la sección Talento , seleccione la tarea Administrar distribución de calificaciones de destino . 2. Crear la distribución del modelo de calificación un. En la página Administrar distribución de calificaciones objetivo , haga clic en el icono Crear . B. En la página Crear distribución de modelo de calificación , en el campo Nombre , ingrese XX <año actual> Distribución de evaluación de desempeño anual. C. En el campo Descripción , ingrese Distribución de calificaciones objetivo para las XX Evaluaciones anuales de desempeño. D. En la lista desplegable Plantilla de rendimiento , seleccione Rendimiento anual XX Evaluación. Y. En el campo Desde la fecha , deje la fecha actual seleccionada. F. Deje el campo Hasta la fecha en blanco. gramo. En la región Rating Distributions , en la fila Sobresaliente , en la Distribución campo de porcentaje , ingrese 10. H. En la fila Supera las expectativas , en el campo Porcentaje de distribución , ingrese 15. I. En la fila Cumple con las expectativas , en el campo Porcentaje de distribución , ingrese 50. j. En la fila Inconsistentemente cumple con las expectativas , en el campo Porcentaje de distribución , ingrese 15. para. En la fila Insatisfactorio , en el campo Porcentaje de distribución , ingrese 10. yo Haga clic en Guardar. metro. Haga clic en Guardar y cerrar. Copyright © 2019, Oracle y/o sus filiales. Todos los derechos reservados. Prácticas para la Lección 17: Plantillas de rendimiento 87 Machine Translated by Google norte. En la página Administrar la distribución del modelo de calificación , haga clic en Listo. o Regístrese como Curtis.Feitty. Copyright © 2019, Oracle y/o sus filiales. Todos los derechos reservados. 88 Prácticas para la Lección 17: Plantillas de rendimiento Machine Translated by Google Prácticas para la Lección 18: Evaluar el rendimiento Machine Translated by Google Prácticas para la Lección 18: Resumen Visión de conjunto En esta práctica, realiza una evaluación de empleados. Copyright © 2019, Oracle y/o sus filiales. Todos los derechos reservados. 90 Prácticas para la lección 18: Evaluar el desempeño Machine Translated by Google Práctica 18-1: Realización de una evaluación de empleados Visión de conjunto En esta práctica, realiza una evaluación de empleados desde la perspectiva del empleado, gerente y participante. suposiciones • Tiempo: <60 minutos • Reemplace XX con su número de estudiante Requisito previo Complete las siguientes prácticas antes de comenzar con esta: • 7-1: Creación de un plan de objetivos • 17-2: Creación de una plantilla de rendimiento • 17-3: Ejecución del proceso por lotes de elegibilidad • 17-4: Creación de la distribución de calificaciones objetivo A lo largo de esta clase, utilice el navegador Mozilla Firefox para acceder a la aplicación. Tareas 1. Iniciar sesión y navegar un. Inicie sesión como Your.Worker. B. Haga clic en la pestaña Yo , si aún no está seleccionada. C. Haga clic en la aplicación Carrera y rendimiento . D. En la página Carrera y rendimiento , haga clic en Rendimiento. 2. Administrar los comentarios de los participantes como empleado un. Inicie sesión como Your.Worker. B. Haga clic en la pestaña Yo , si aún no está seleccionada. C. Haga clic en la aplicación Carrera y rendimiento . D. En la página Carrera y rendimiento , haga clic en Rendimiento. mi. En la página Rendimiento de Your.Worker, en la sección Documentos de rendimiento , haga clic en el enlace Administrar comentarios de los participantes . F. En la página Administrar comentarios de participantes: XX <año actual> Evaluación anual , en la sección Participantes , haga clic en Agregar. gramo. En la lista desplegable Nombre , busque y seleccione Matt.Wagner. H. En la lista desplegable Rol , seleccione XX Peer. I. Haga clic en Guardar. j. Haga clic en Agregar. k. En la lista desplegable Nombre , busque y seleccione Linda.Swift. yo En la lista desplegable Rol , haga clic en XX Project Manager. Copyright © 2019, Oracle y/o sus filiales. Todos los derechos reservados. Prácticas para la lección 18: Evaluar el desempeño 91 Machine Translated by Google metro. Haga clic en Guardar. norte. En la sección Participantes , seleccione Matt.Wagner y Linda Swift. o En la lista Acciones , seleccione Notificar al administrador. pags. En la página Notificar al administrador , en la sección Detalles , agregue Mensaje al administrador, si deseado. q. Haga clic en Enviar. R. Haga clic en Listo. s. Regístrese como Your.Worker. 3. Administre los comentarios de los participantes como administrador. un. Regístrese como su.gerente. B. En el encabezado global , seleccione el icono de notificaciones . C. En el cuadro de diálogo Notificaciones , haga clic en el enlace FYI Participant List is Ready to Review for Susan Copeland . D. En la ventana La lista de participantes está lista para revisar para Susan Copeland , haga clic en el Enlace de solicitudes de comentarios . mi. En la página Administrar comentarios de participantes: XX <año actual> Evaluación anual para Your.Worker, en la sección Participantes , seleccione Matt.Wagner y Linda.Swift. F. En la lista Acciones , seleccione Enviar solicitud. gramo. En la página Enviar solicitud , en la sección Detalles , en Mensaje a los participantes ingrese Por favor complete el Cuestionario para Su.Trabajador. H. Haga clic en Enviar. I. Regístrese como Your.Manager. 4. Proporcione comentarios como XX Project Manager. un. Inicie sesión como Linda.Swift. B. En el encabezado global , seleccione el icono de notificaciones . C. En el cuadro de diálogo Notificaciones , haga clic en el enlace Para su información, se le solicita que proporcione comentarios para su trabajador . D. En la ventana Se le solicita que proporcione comentarios para su trabajador , haga clic en el Proporcione el enlace Comentarios de los participantes. mi. En la página Comentarios del participante: XX <Año actual> Evaluación anual para Su.Trabajador, en la Sección Temas de Evaluación , en la fila XX Competencias , haga clic en Evaluar. un. En la página Evaluar XX competencias , en la sección Calificar y comentar , para la primera competencia enumerada, actualice el Nivel de competencia del empleado a Avanzado. B. Agregue comentarios, si lo desea. C. Actualice el nivel de competencia del participante y agregue los comentarios que desee en el competencias restantes. D. En la sección Resumen , actualice la Calificación del participante a Avanzado. mi. Agregue comentarios, según lo desee. Copyright © 2019, Oracle y/o sus filiales. Todos los derechos reservados. 92 Prácticas para la lección 18: Evaluar el desempeño Machine Translated by Google F. Haga clic en Calcular. gramo. Haga clic en Guardar y cerrar. H. En la página Autoevaluación del trabajador: XX <año actual> Evaluación anual , en la sección Temas de evaluación , en la fila XX Metas , haga clic en Evaluar. I. En la página Evaluar XX objetivos , en la sección Calificar y comentar , para el objetivo Asistir a una hora de capacitación cada semana , actualice la Calificación del participante a Sobresaliente. j. Agregue comentarios, según lo desee. para. En la sección del objetivo Aumentar las ventas en un 10 % , actualice la Calificación del participante a Supera las expectativas. yo Agregue comentarios, según lo desee. metro. En la sección Resumen , actualice la Calificación del participante a Supera las expectativas. norte. Haga clic en Calcular. o Haga clic en Guardar y cerrar. pags. En la fila XX Cuestionario , haga clic en Evaluar. q. En la página Cuestionario , haga clic en Editar. R. Actualice las respuestas a las tres preguntas. Nota: Los comentarios Describa las contribuciones de la persona al equipo deben tener un mínimo de 20 caracteres o aparecerá un error al guardar. s. Haga clic en Guardar. t. Haga clic en Listo. tu Haga clic en Enviar. v. En el cuadro de diálogo Advertencia , haga clic en Sí. w. Cerrar sesión como Linda.Swift. 5. Completar el XX Cuestionario como Empleado un. En la página Autoevaluación del trabajador: Evaluación anual XX <año actual> , en la sección Temas de evaluación , en la fila Cuestionario XX , haga clic en Evaluar. B. En la página Cuestionario , haga clic en Editar. C. Actualice las respuestas a las tres preguntas. Nota: Los comentarios Describa las contribuciones de la persona al equipo deben tener un mínimo de 20 caracteres o aparecerá un error al guardar. D. Haga clic en Guardar. mi. Haga clic en Listo. F. En la página Autoevaluación del trabajador: XX <año actual> Evaluación anual , haga clic en Enviar. gramo. En el cuadro de diálogo Advertencia , haga clic en Sí. Nota: Alternativamente, regrese a la Autoevaluación para agregar comentarios a cada una de las Metas y Competencias. H. Regístrese como Your.Worker. Copyright © 2019, Oracle y/o sus filiales. Todos los derechos reservados. Prácticas para la lección 18: Evaluar el desempeño 93 Machine Translated by Google 6. Complete el Cuestionario como Gerente. un. En la página Evaluar empleados: Evaluación anual XX <año actual> , en la sección Temas de evaluación , en la fila Cuestionario XX , haga clic en Evaluar. B. En la página Cuestionario , en la sección Mi cuestionario , haga clic en Editar. C. Actualice las respuestas para las tres preguntas. Nota: Los comentarios Describa las contribuciones de la persona al equipo deben tener un mínimo de 20 caracteres o aparecerá un error al guardar. D. Haga clic en Guardar. Nota: Expanda la sección Cuestionario del empleado para ver las respuestas del empleado y del participante a las preguntas. mi. Haga clic en Listo. F. En la página Evaluar empleados: XX <año actual> evaluación anual , haga clic en Enviar. gramo. En el cuadro de diálogo Advertencia , haga clic en Sí. Nota: Alternativamente, regrese a la Autoevaluación para agregar comentarios a cada una de las Metas y Competencias. 7. Complete la autoevaluación del trabajador un. Inicie sesión como Your.Worker. B. Haga clic en la pestaña Yo , si aún no está seleccionada. C. Haga clic en la aplicación Carrera y rendimiento . D. En la página Carrera y rendimiento , haga clic en Rendimiento. mi. En la página Rendimiento de Your.Worker, en la sección Documentos de rendimiento , haga clic en la Evaluación anual XX <Año actual>. F. Sobre la Autoevaluación del Trabajador: XX <Año Actual> Evaluación Anual para En la página Your.Worker , en la sección Temas de evaluación , en la fila XX Competencias , haga clic en Evaluar. gramo. En la página Evalúa XX Competencias para Tu.Trabajador , en la Tarifa y En la sección de comentarios , para la primera competencia enumerada, actualice el Nivel de competencia del empleado a Avanzado. H. Agregue comentarios, si lo desea. I. Actualice el nivel de competencia del empleado y agregue los comentarios que desee en el competencias restantes. j. Haga clic en Guardar y cerrar. k. En la página Autoevaluación del trabajador: XX <año actual> Evaluación anual , en la sección Temas de evaluación , en la fila XX Metas , haga clic en Evaluar. yo En la página Evaluar XX objetivos para su trabajador , en la sección Calificar y comentar , las calificaciones de los empleados para cada objetivo enumerado. metro. Haga clic en Guardar y cerrar. norte. En la página Autoevaluación del trabajador , en la sección Resumen general , haga clic en Editar. o En la sección Resumen general, actualice la Calificación del empleado. Copyright © 2019, Oracle y/o sus filiales. Todos los derechos reservados. 94 Prácticas para la lección 18: Evaluar el desempeño Machine Translated by Google pags. Agregue los comentarios de los empleados , si lo desea. q. Haga clic en Guardar. R. Haga clic en Enviar. s. Regístrese como Your.Worker. 8. Evaluar al empleado un. Regístrese como su.gerente. B. Haga clic en la pestaña Mi equipo . C. Haga clic en la aplicación Rendimiento . D. En la página Evaluar desempeño , haga clic en XX <año actual> Evaluación anual enlace para Your.Worker. mi. En la página Evaluar empleados: XX <año actual> Evaluación anual de su trabajador, en la sección Temas de evaluación , haga clic en el enlace XX Competencias . F. En la página XX Competencias , haga clic en Evaluar. Nota: Revise los Niveles de competencia y los Comentarios actualizados por Your.Worker y XX Project Manager. gramo. En la primera competencia de la lista, actualice el Nivel de competencia del gerente a Avanzado. H. Agregue comentarios, si lo desea. I. Complete el nivel de competencia del gerente y agregue los comentarios que desee para el competencias restantes. j. Haga clic en Guardar y cerrar. k. En la página Competencias , haga clic en la flecha junto al encabezado de la página. yo Sobre la Evaluación Gerencial de los Trabajadores: XX <Año Actual> Evaluación Anual página, en la sección Temas de evaluación , en la fila XX Objetivos , haga clic en Evaluar. metro. En la página Evaluar XX objetivos , en la sección Calificar y comentar , actualice las calificaciones del administrador para cada objetivo. norte. Agregue comentarios, si lo desea. o Haga clic en Guardar y cerrar. pags. Sobre la Evaluación Gerencial de los Trabajadores: XX <Año Actual> Evaluación Anual página, en la sección Resumen general , haga clic en Editar. q. Actualice las calificaciones del gerente. R. Agregue comentarios del administrador, si lo desea. s. Haga clic en Guardar. t. Haga clic en Enviar. 9. Comparte la evaluación como Gerente. un. En la página Evaluar desempeño , haga clic en XX <año actual> Evaluación anual enlace para Your.Worker. B. En la página Share Document: XX <Current Year> Annual Evaluation para Your.Worker, en la sección Information, haga clic en Share and Release. Copyright © 2019, Oracle y/o sus filiales. Todos los derechos reservados. Prácticas para la lección 18: Evaluar el desempeño 95 Machine Translated by Google C. En la página Compartir y publicar , en la sección Comentarios , ingrese Su desempeño La evaluación ha sido actualizada. D. Haga clic en Enviar. mi. Regístrese como Your.Manager. 10. Comparte la evaluación como Empleado. un. Inicie sesión como Your.Worker. B. Haga clic en la pestaña Yo , si aún no está seleccionada. C. Haga clic en la aplicación Carrera y rendimiento . D. En la página Carrera y rendimiento , haga clic en Rendimiento. mi. En la página Rendimiento de Your.Worker, en la sección Documentos de rendimiento , haga clic en la Evaluación anual XX <Año actual>. F. En la página Share Document: XX <Current Year> Annual Evaluation , en el sección Información , haga clic en Reconocer documento. gramo. En la página Compartir documento , en la sección Comentarios , ingrese He revisado el documento. H. Haga clic en Enviar. I. Regístrese como Your.Worker. 11. Confirmar reunión de revisión realizada como gerente a. Regístrese como su.gerente. B. Haga clic en la pestaña Mi equipo . C. Haga clic en la aplicación Rendimiento . D. En la página Evaluar desempeño , haga clic en XX <año actual> Evaluación anual enlace para Your.Worker. mi. En la página Confirmar reunión de revisión celebrada: XX <año actual> Evaluación anual , en la sección Información , haga clic en Indicar reunión celebrada. F. En la página Confirmar reunión de revisión realizada , en la sección Detalles , en la reunión Fecha de celebración, ingrese la fecha de hoy. gramo. Haga clic en Enviar. H. Regístrese como Your.Manager. 12. Confirmar reunión de revisión realizada como empleado un. Inicie sesión como Your.Worker. B. Haga clic en la pestaña Yo , si aún no está seleccionada. C. Haga clic en la aplicación Carrera y rendimiento . D. En la página Carrera y rendimiento , haga clic en Rendimiento. mi. En la página Rendimiento de Your.Worker, en la sección Documentos de rendimiento , haga clic en la Evaluación anual XX <Año actual>. F. En la página Confirmar reunión de revisión celebrada: XX <año actual> Evaluación anual , en la sección Información , haga clic en Reconocer reunión. 13. Proporcione comentarios finales como empleado Copyright © 2019, Oracle y/o sus filiales. Todos los derechos reservados. 96 Prácticas para la lección 18: Evaluar el desempeño Machine Translated by Google un. En la página Rendimiento de Your.Worker, en la sección Documentos de rendimiento , haga clic en la Evaluación anual XX <Año actual>. B. En la página Proporcionar comentarios finales: XX <año actual> Evaluación anual , en el sección Información , haga clic en Sí. C. En la página Proporcionar comentarios finales , en la sección Comentarios , en el campo Comentarios del trabajador , ingrese He revisado el Documento de desempeño. D. Seleccione Al hacer clic en este cuadro, verifico que soy Your.Worker. mi. Haga clic en Enviar. F. Regístrese como Your.Worker. 14. Proporcione comentarios finales como gerente un. Regístrese como su.gerente. B. Haga clic en la pestaña Mi equipo . C. Haga clic en la aplicación Rendimiento . D. En la página Evaluar desempeño , haga clic en XX <año actual> Evaluación anual enlace para Your.Worker. mi. En la página Proporcionar comentarios finales: XX <año actual> Evaluación anual , en el sección Información , haga clic en Sí. F. En la página Proporcionar comentarios finales , en la sección Comentarios , en el Administrador Campo de comentarios , ingrese Gracias por todo su arduo trabajo este año. gramo. Haga clic en Enviar. Nota: En la página Evaluar desempeño , Your.Worker ya no aparece en la lista de Documentos de desempeño para Your.Manager. H. Regístrese como Your.Manager. Copyright © 2019, Oracle y/o sus filiales. Todos los derechos reservados. Prácticas para la lección 18: Evaluar el desempeño 97 Machine Translated by Google Copyright © 2019, Oracle y/o sus filiales. Todos los derechos reservados. 98 Prácticas para la lección 18: Evaluar el desempeño Machine Translated by Google Prácticas para la Lección 19: Resumen Machine Translated by Google Prácticas para la Lección 19 No hay prácticas para esta lección. Copyright © 2019, Oracle y/o sus filiales. Todos los derechos reservados. 100 Prácticas para la Lección 19: Resumen Machine Translated by Google Apéndice A: Instructor Demostraciones Machine Translated by Google Demostración del instructor L3-1: Descripción general de la gestión de objetivos Descripción general de la demostración Describir o demostrar las funciones de compartir, agregar, asignar y publicar objetivos de Goal Management. Supuestos de demostración • Tiempo: <20 minutos Tareas de demostración 1. Iniciar sesión y navegar un. Inicie sesión como Linda.Swift. B. Haga clic en la pestaña Yo , si aún no está seleccionada. C. Haga clic en la aplicación Carrera y rendimiento . D. En la página Carrera y rendimiento de Linda Swift, haga clic en Objetivos. mi. En la página Objetivos de Linda Swift, en la lista desplegable Período de revisión , seleccione Ciclo Anual 2019, si aún no está seleccionado. F. En la lista desplegable Plan de objetivos , seleccione Objetivos de rendimiento de 2019, si aún no lo ha hecho . seleccionado. 2. Revisar los objetivos compartidos conmigo un. Expanda la sección Metas compartidas conmigo , si aún no está expandida. B. En la sección Objetivos del administrador , seleccione el objetivo Desarrollar el equipo. C. Haga clic en Agregar como mi objetivo. D. En la página Agregar objetivos compartidos , en la sección Agregar objetivos a , del Plan de objetivos lista desplegable seleccione Objetivos de rendimiento de 2019. mi. Haga clic en Guardar y cerrar. 3. Revisar las acciones de los objetivos un. En la página Objetivos de Linda Swift, en la sección Objetivos de rendimiento de 2019 , haga clic en Cargar más elementos. B. Seleccione el objetivo Llevar los niveles de satisfacción del cliente al 90 % . C. Haga clic en Acciones. D. Revise la lista de Acciones . 1) Copiar 2) Cancelar 3) Eliminar 4) Comparte 5) Alinear 6) Asignar 7) Editar pesos Copyright © 2019, Oracle y/o sus filiales. Todos los derechos reservados. 102 Apéndice A: Demostraciones del instructor Machine Translated by Google 4. Revisa la información básica un. Haga clic en el enlace del objetivo Llevar los niveles de satisfacción del cliente al 90 % . B. En la página del objetivo Llevar los niveles de satisfacción del cliente al 90 % , en Información básica sección revise los siguientes campos: 1) Descripción 2) Estado 3) Fecha de inicio 4) Peso 5) Fecha de finalización prevista 6) Categoría 7) Fuente 8) Última actualización 9) Criterios de éxito En la sección Información básica , haga clic en Contraer. C. 5. Agregar medidas de objetivos un. En la página del objetivo Llevar los niveles de satisfacción del cliente al 90 % , en el sección Medidas , haga clic en Expandir. B. Haga clic en Agregar. C. Revisa los siguientes campos: 1) Nombre de la medida 2) Unidad de medida ÿ Ninguno ÿ Moneda ÿ Número ÿ Por ciento Nota: En la lista desplegable Unidad de medida, seleccione la moneda. 3) Fecha de inicio 4) Fecha de finalización 5) Tipo de objetivo ÿ Máximo ÿ Mínimo 6) Valor objetivo 7) Valor real 8) Comentarios 9) Resultados de la encuesta al cliente 10) Valor objetivo D. Haga clic en Cancelar. 6. Editar medidas de objetivos Copyright © 2019, Oracle y/o sus filiales. Todos los derechos reservados. Apéndice A: Demostraciones del instructor 103 Machine Translated by Google un. En la sección Mediciones , en la medición Resultados de la encuesta del cliente , haga clic en Expandir. B. Haga clic en el icono Editar . C. Revise los campos editables para la medición. D. Haga clic en Cancelar. Y. En la sección Medidas , haga clic en Contraer. 7. Agregar tareas de objetivos un. En la página del objetivo Llevar los niveles de satisfacción del cliente al 90 % , en la sección Tareas , haga clic en Expandir. B. Haga clic en Agregar. Nota: si ya se agregaron tareas al objetivo, aparecerán en esta sección y se podrán editar. C. Revisa los siguientes campos: 1) Nombre 2) Tipo ÿ Entrenamiento ÿ Conferencia ÿ Observación de trabajos ÿ Mentoría ÿ Otros ÿ Proyecto ÿ Investigación ÿ Capacitación del grupo de trabajo 3) Estado ÿ No iniciado ÿ En proceso ÿ Completado ÿ Atrasado 4) Prioridad ÿ Alto ÿ Medio ÿ Bajo 5) Porcentaje de finalización 6) Fecha de inicio 7) Fecha de finalización objetivo 8) Enlace relacionado 9) Comentarios Copyright © 2019, Oracle y/o sus filiales. Todos los derechos reservados. 104 Apéndice A: Demostraciones del instructor Machine Translated by Google D. Haga clic en Cancelar. Y. En la sección Tareas , haga clic en Contraer. Copyright © 2019, Oracle y/o sus filiales. Todos los derechos reservados. Apéndice A: Demostraciones del instructor 105 Machine Translated by Google 8. Agregar resultados objetivo un. En la página Objetivo Llevar los niveles de satisfacción del cliente al 90 % , en la sección Resultados objetivo , haga clic en Expandir. B. En la lista desplegable Resultados objetivo , revise las secciones de resultados objetivo que han sido definidos. Nota: Si ya se agregaron resultados objetivo al objetivo, aparecerán según la sección de contenido seleccionada y se podrán editar. C. Haga clic en Agregar. D. Revisa los siguientes campos: Nota: Los atributos de resultado de destino se definen en las secciones de contenido del perfil de la persona. 1) Sección de contenido 2) Competencia 3) Fecha de revisión 4) Evaluación de objetivos 5) Años de experiencia 6) Calificación de desempeño 7) Comentarios de evaluación mi. Haga clic en Cancelar. F. En la sección Resultados previstos, haga clic en Contraer. 9. Revisión compartida con un. En la página del objetivo Llevar los niveles de satisfacción del cliente al 90 % , en la sección Compartido con , haga clic en Expandir. B. Revise los Objetivos que se han compartido con otros empleados, si están disponibles. C. En la sección Compartido con , haga clic en Contraer. 10. Revisar la alineación un. En la página del objetivo Llevar los niveles de satisfacción del cliente al 90 % , en la sección Alineación , haga clic en Expandir. B. En la sección Alineación , haga clic en Editar. C. Revise los siguientes campos: 1) Alinear con 2) Meta D. Haga clic en Cancelar. Y. En la sección Alineación , haga clic en Contraer. 11. Agregar comentarios un. En la página del objetivo Llevar los niveles de satisfacción del cliente al 90 % , en la sección Comentarios , haga clic en Expandir. B. En la sección Comentarios , revise Comentarios, si están disponibles. C. En la sección Comentarios , haga clic en Agregar. Copyright © 2019, Oracle y/o sus filiales. Todos los derechos reservados. 106 Apéndice A: Demostraciones del instructor Machine Translated by Google D. En la lista desplegable Quién puede ver mis comentarios , seleccione Gerentes y Linda Rápido. Y. En el ¿Qué quieres decir? campo ingrese comentarios de retroalimentación. F. Haga clic en Guardar. gramo. En la página del objetivo Llevar los niveles de satisfacción del cliente al 90 % , haga clic en la flecha junto a el encabezado de la página. H. Cerrar sesión como Linda.Swift. Copyright © 2019, Oracle y/o sus filiales. Todos los derechos reservados. Apéndice A: Demostraciones del instructor 107 Machine Translated by Google Demostración del instructor L4-1: Creación de campo flexible descriptivo de objetivos Descripción general de la demostración Cree un campo flexible descriptivo que se agregará a todas las metas para distinguir entre las metas que son para proyectos o las de medio año o año completo. El campo flexible descriptivo requiere un tipo de búsqueda y conjuntos de valores para activar el campo flexible descriptivo. Supuestos de demostración • Tiempo: <15 minutos Tareas de demostración 1. Iniciar sesión y navegar un. Regístrese como su.implementador. B. En la esquina superior derecha, haga clic en el menú Configuración y acciones . C. En el menú Configuración y acciones , d. En la pestaña del panel Tareas , seleccione Buscar. mi. En la página de búsqueda , ingrese Administrar búsquedas estándar básicas de aplicaciones. F. Haga clic en Buscar. gramo. Haga clic en la tarea Administrar búsquedas estándar básicas de aplicaciones . 2. Agregar un tipo de búsqueda y códigos de búsqueda un. En la página Administrar búsquedas estándar principales de aplicaciones , en Resultados de búsqueda barra de herramientas de la sección, haga clic en Nuevo. B. En el campo Tipo de búsqueda , ingrese HRG_GOAL_DURATION. C. En el campo Significado , ingrese Duración del objetivo. D. En el campo Descripción , ingrese Duración del objetivo. mi. En la lista desplegable Módulo , busque y seleccione Aplicación común. F. Haga clic en Guardar. Nota: La región HRG_GOAL_DURATION: Códigos de búsqueda se muestra debajo de la región Resultados de la búsqueda. gramo. En la región HRG_GOAL_DURATION: Códigos de búsqueda , haga clic en el icono Nuevo . H. En el campo Código de búsqueda , ingrese DURATION_FULL. I. En el campo Secuencia de visualización , ingrese 1. j. En el campo Significado , ingrese Año completo. Nota: este valor aparecerá en la lista desplegable de la página Objetivos. para. I. En la región HRG_GOAL_DURATION: Códigos de búsqueda , haga clic en Nuevo. En el campo Código de búsqueda , ingrese DURATION_HALF. metro. En el campo Secuencia de visualización , ingrese 2. norte. En el campo Significado , ingrese Semestre. Copyright © 2019, Oracle y/o sus filiales. Todos los derechos reservados. 108 Apéndice A: Demostraciones del instructor Machine Translated by Google o En la región HRG_GOAL_DURATION: Códigos de búsqueda , haga clic en Nuevo. pags. En el campo Código de búsqueda , ingrese DURATION_PROJ. q. En el campo Secuencia de visualización , ingrese 3. R. En el campo Significado , ingrese Proyecto. s. Haga clic en Guardar y cerrar. t. En la página de búsqueda , haga clic en Listo. Nota: A continuación, debe crear un conjunto de valores que utilice la búsqueda estándar HRG_GOAL_DURATION que creó. 3. Crear un conjunto de valores un. En la página Configuración y mantenimiento , en la lista desplegable Configuración , seleccione la oferta de Desarrollo de la fuerza laboral. B. Seleccione el área funcional Configuración de objetivos del trabajador , si aún no está seleccionada. C. En la lista desplegable Mostrar , seleccione Todas las tareas, si aún no está seleccionado. D. Seleccione la tarea Administrar conjuntos de valores de objetivos . mi. En la página Administrar conjuntos de valores de objetivos , en la barra de herramientas de la sección Resultados de la búsqueda, haga clic en Crear. F. En la página Crear conjunto de valores , en el campo Código de conjunto de valores , ingrese HRG_DURATION_VAL_SET. gramo. En el campo Descripción , ingrese el valor de duración del objetivo establecido para la gestión de objetivos. H. En la lista desplegable Módulo , busque y seleccione Gestión de objetivos. I. En la lista desplegable Tipo de validación , seleccione Tabla. Nota: Aparece la sección Definición. j. En la lista desplegable Tipo de datos de valor , seleccione Carácter. para. En el campo Cláusula FROM , ingrese FND_LOOKUPS. Nota: La tabla FND_LOOKUPS contiene las búsquedas. I. En el campo Nombre de columna de valor , ingrese Significado. Nota: El significado debe escribirse como mayúsculas y minúsculas. Nota: El nombre de la columna de valor es el nombre del atributo que contiene la descripción de los valores de búsqueda. metro. En el campo Nombre de columna de ID , ingrese LOOKUP_CODE. Nota: LOOKUP_CODE es el código que se almacenará en la base de datos. norte. En el campo Nombre de columna de fecha de inicio , ingrese TO_DATE(NULL). o En el campo Nombre de columna de fecha de finalización , ingrese TO_DATE(NULL). pags. Haga clic en Guardar y cerrar. q. En Administrar conjuntos de valores de objetivos, haga clic en Guardar y cerrar. Nota: A continuación, debe crear un campo flexible descriptivo que utilice la búsqueda estándar HRG_GOAL_DURATION que creó. Copyright © 2019, Oracle y/o sus filiales. Todos los derechos reservados. Apéndice A: Demostraciones del instructor 109 Machine Translated by Google 4. Crea un campo flexible descriptivo un. En la página Configuración , seleccione la oferta de Desarrollo de la fuerza laboral, si aún no lo está. seleccionado. B. Seleccione el área funcional Configuración de objetivos del trabajador , si aún no está seleccionada. C. En la lista desplegable Mostrar , seleccione Todas las tareas, si aún no está seleccionada. D. Seleccione la tarea Administrar campos flexibles descriptivos de objetivos de trabajadores . mi. En la página Administrar campos flexibles descriptivos de objetivos de trabajadores , seleccione HRG_GOALS. F. En la sección Resultados de la búsqueda, haga clic en Editar. Nota: debe crear un objeto de segmentos globales que siempre aparece en la región descriptiva de campo flexible. gramo. En la región Segmentos globales , haga clic en Crear. H. En la página Crear segmento , en el campo Nombre , ingrese Duración. Nota: el código y la API se completarán automáticamente con la duración una vez que se ingrese el nombre. I. En el campo Descripción , ingrese Determina si el objetivo es para un año completo, medio año o proyecto. j. En la sección Asignación de columnas , en la lista desplegable Tipo de datos , seleccione Carácter. k. En la lista desplegable Columna de la tabla, seleccione ATRIBUTO2. I. En la sección Validación, en la lista desplegable Conjunto de valores , busque y seleccione HRG_DURATION_VAL_SET. metro. En la sección Propiedades de visualización , en el campo Solicitud , ingrese Duración del objetivo. norte. En la lista Tipo de visualización , seleccione Lista desplegable. o En el campo Tamaño de visualización , ingrese 20. pags. En el campo Altura de visualización , ingrese 1. q. En la sección Business Intelligence, seleccione BI habilitado. Nota: Esto permite que el campo flexible se use en informes. R. Haga clic en Guardar y cerrar s. En la página Administrar campos flexibles descriptivos de objetivos de trabajadores , haga clic en Guardar y cerrar. 5. Implemente el campo flexible descriptivo un. En el campo Resultados de la búsqueda , seleccione la fila HRG_GOALS , si aún no está seleccionada. B. Haga clic en Implementar Flexfield. Nota: Se abre el cuadro de diálogo HRG_GOALS: Procesando C. Una vez finalizado el procesamiento, haga clic en Aceptar. Nota: Verifique la columna Estado de implementación para verificar si se implementó correctamente. D. Cerrar sesión en Your.Implementor. 6. Ver el campo flexible descriptivo un. Inicie sesión como Linda.Swift. B. Haga clic en la pestaña Yo , si aún no está seleccionada. Copyright © 2019, Oracle y/o sus filiales. Todos los derechos reservados. 110 Apéndice A: Demostraciones del instructor Machine Translated by Google C. Haga clic en la aplicación Carrera y rendimiento . D. Haga clic en Objetivos. mi. Haga clic en el vínculo Desarrollar el objetivo del equipo . Nota: Si este objetivo no existe, seleccione otro objetivo. F. Si aparece un cuadro de diálogo de error , haga clic en Aceptar. gramo. Revise el campo Valor de contexto . 7. Cierre sesión como Linda.Swift. Copyright © 2019, Oracle y/o sus filiales. Todos los derechos reservados. Apéndice A: Demostraciones del instructor 111 Machine Translated by Google Demostración del instructor L4-2: Visualización de opciones de perfil de objetivos Descripción general de la demostración Revise las opciones de perfil para la gestión de objetivos. Supuestos de demostración • Tiempo: <5 minutos Tareas de demostración 1. Iniciar sesión y navegar un. Regístrese como su.implementador. B. En la esquina superior derecha, haga clic en el menú Configuración y acciones . C. En el menú Configuración y acciones , seleccione Configuración y mantenimiento. D. En la página Configuración , seleccione la oferta de Desarrollo de la fuerza laboral. mi. Seleccione el área funcional Configuración de objetivos del trabajador . F. En la lista desplegable Mostrar , seleccione Todas las tareas, si aún no está seleccionada. gramo. Seleccione la tarea Gestionar valores de opción de perfil de configuración de objetivos de trabajador . 2. Establecer un valor de opción de perfil un. En la página Gestionar valores de opción de perfil de configuración de objetivos del trabajador , revise el perfil opciones B. Haga clic en el enlace para HRG_ADD_GOAL_APPR. C. En la página Administrar valores de opción de perfil de configuración de objetivos de trabajadores , en la sección Resultados de búsqueda, para HRG_ADD_GOAL_APPR, revise el Nombre para mostrar del perfil. D. Haga clic en Cancelar. mi. Haga clic en Listo. F. Haga clic en Inicio. Copyright © 2019, Oracle y/o sus filiales. Todos los derechos reservados. 112 Apéndice A: Demostraciones del instructor Machine Translated by Google Demostración del instructor L5-1: Creación de un período de revisión Descripción general de la demostración En esta demostración, crea un período de revisión. Supuestos de demostración • <5 minutos Tareas de demostración 1. Iniciar sesión y navegar un. Inicie sesión como Curtis.Feitty. B. Haga clic en la pestaña Mis grupos de clientes. C. Haga clic en la aplicación Objetivos . D. En la página Objetivos, en ¿Qué debe hacer o gestionar?, haga clic en Períodos de revisión. 2. Crear período de revisión un. En la página Períodos de revisión , en la barra de herramientas de la sección Resultados de la búsqueda, haga clic en Crear Período de revisión. B. En la página Crear período de revisión , en el campo Nombre del período de revisión , ingrese Demo Período de revisión. C. En el campo Descripción , ingrese el Período de revisión para las evaluaciones del año actual y los planes de metas. D. En el campo Fecha de inicio del período , ingrese el mes actual/1/año actual. Y. En el campo Fecha de finalización del período , ingrese el mes actual/último día del mes/próximo año calendario. Nota: La entrada de la fecha de finalización es para garantizar que el período del documento de desempeño en la plantilla de desempeño esté dentro de las fechas de inicio y finalización del período de revisión. F. Haga clic en Guardar y cerrar. gramo. En el cuadro de diálogo Confirmación , haga clic en Aceptar. H. En la página Períodos de revisión , haga clic en Listo. Copyright © 2019, Oracle y/o sus filiales. Todos los derechos reservados. Apéndice A: Demostraciones del instructor 113 Machine Translated by Google Demostración del instructor L7-1: Creación de un plan de objetivos de la organización Descripción general de la demostración En esta demostración, creará un Plan de objetivos de la organización. Supuestos de demostración • Tiempo: <5 minutos Tareas de demostración 1. Iniciar sesión y navegar un. Asegúrese de haber iniciado sesión como Curtis.Feitty y en la página Objetivos . B. En la página Objetivos, en ¿Qué debe hacer o administrar?, haga clic en Planes de objetivos. 2. Crea un plan de metas un. En la página Planes de objetivos , haga clic en Agregar. B. En la página Agregar plan de objetivos , en el campo Nombre del plan de objetivos , ingrese Organización de demostración Plan de objetivos. Nota: El Tipo de plan de objetivo se completa automáticamente como Plan de trabajador tanto para los planes de trabajador como para el plan de organización. C. En la lista desplegable Nombre del período de revisión , seleccione Período de revisión de demostración. D. Acepte la fecha predeterminada en el campo Fecha de inicio . mi. Acepte la fecha predeterminada en el campo Fecha de finalización . F. Asegúrese de que la casilla de verificación Habilitar ponderaciones esté seleccionada. gramo. Deje Exigir la suma de las ponderaciones de los objetivos en 100 % sin seleccionar. H. En la lista desplegable Permitir actualizaciones de objetivos por , seleccione Especialista en recursos humanos, gerente y trabajador, si aún no está seleccionado. I. En Tipos de documentos de rendimiento, seleccione Todos. j. Expanda la sección Objetivos . k. Haga clic en Agregar. Nota: Los especialistas en recursos humanos pueden crear objetivos en la sección Objetivos para incluirlos en el Plan de objetivos. yo Haga clic en Cancelar. metro. Expanda la sección Perfiles de elegibilidad seleccionados . norte. Haga clic en Agregar. o Haga clic en Cancelar. pags. Expanda la sección Trabajadores incluidos . q. En la lista desplegable Agregar trabajador , busque y seleccione Robert Jackman. R. En la lista desplegable Trabajadores incluidos , seleccione Autoinforme y Todos los informes. s. Haga clic en Guardar. t. Expanda la sección Trabajadores excluidos . tu Haga clic en Cancelar. Copyright © 2019, Oracle y/o sus filiales. Todos los derechos reservados. 114 Apéndice A: Demostraciones del instructor Machine Translated by Google v. En la página Agregar plan de objetivos , haga clic en Guardar y cerrar. w. En la página Planes de objetivos , haga clic en la flecha junto al encabezado de la página. 3. Revisar y enviar el plan de objetivos de la organización un. En la página Objetivos , en ¿Qué desea hacer o administrar? sección, seleccione Procesos programados para objetivos. B. En la página Procesos programados para objetivos de rendimiento , desde Tipo de proceso lista desplegable, seleccione Asignar planes de objetivos. C. En la lista desplegable Nombre del proceso , busque y seleccione Organización de demostración Plan de objetivos. D. Haga clic en Enviar. Y. En el cuadro de diálogo Confirmación , haga clic en Aceptar. F. Haga clic en Supervisar proceso. gramo. En la página Administrar proceso programado de objetivos , haga clic en Enviar. Nota: Tenga en cuenta la identificación del proceso H. En el cuadro de diálogo Confirmación , haga clic en Aceptar. I. En la página Administrar proceso programado de objetivos , en la sección Resultados de búsqueda , puede ver el estado de los ID de proceso que envió. Nota: Si los procesos no aparecen en los resultados de la búsqueda, puede buscarlos por ID de proceso y ver los resultados. j. Haga clic en el icono Actualizar para mostrar el estado actual del proceso. k. Regístrese como Curtis.Feitty. 4. Ver resultados de tareas un. Iniciar sesión como Robert.Jackman B. Haga clic en la pestaña Yo , si aún no está seleccionada. C. Haga clic en la aplicación Carrera y rendimiento . D. En la página Carrera y rendimiento de Robert Jackman, haga clic en Objetivos. mi. En la página Objetivos de Robert Jackman , compruebe que el objetivo de la organización de demostración El plan fue asignado a Robert Jackman. F. Haga clic en Inicio. Copyright © 2019, Oracle y/o sus filiales. Todos los derechos reservados. Apéndice A: Demostraciones del instructor 115 Machine Translated by Google Demostración del instructor L9-1: Acceso a objetivos Descripción general de la demostración Muestre cómo usar las tarjetas Team Talent y Talent Profile para las metas. Supuestos de demostración • Tiempo: <10 minutos Tareas de demostración 1. Iniciar sesión y navegar un. Asegúrese de iniciar sesión como Robert.Jackman. B. Haga clic en la pestaña Mi equipo . C. Haga clic en la aplicación Objetivos . 2. Ver los objetivos de los trabajadores un. En la página Resumen de rendimiento , en la lista desplegable Período de revisión , seleccione Ciclo Anual 2019. B. Revisa la información disponible para los empleados en esta página. 1) Enlace al centro de atención de la persona del empleado 2) Indicador de progreso para todas las metas asignadas 3) Calificación de desempeño 4) Información y enlace de Check-In 5) Información y enlace del documento en cualquier momento C. En la sección Guy Mattran , haga clic en el enlace de Objetivos completados. D. En la página Objetivos de Guy Mattran, haga clic en la flecha junto al encabezado de la página. mi. Haga clic en Inicio. F. Haga clic en la aplicación Mi equipo . gramo. Haga clic en el enlace de Simon Gilbert. H. En la persona destacada de Simon Gilbert , haga clic en Mostrar más. I. Haga clic en Objetivos. j. Haga clic en Inicio. Copyright © 2019, Oracle y/o sus filiales. Todos los derechos reservados. 116 Apéndice A: Demostraciones del instructor Machine Translated by Google Demostración del instructor L9-2: Creación de metas organizacionales Descripción general de la demostración Revisar los objetivos de la organización. Supuestos de demostración • Tiempo: <10 minutos Tareas de demostración 1. Iniciar sesión y navegar un. Asegúrese de haber iniciado sesión como Robert.Jackman. B. Haga clic en la pestaña Yo , si aún no está seleccionada. C. Haga clic en la aplicación Carrera y rendimiento . D. En la página Carrera y rendimiento de Robert Jackman, haga clic en Objetivos. mi. En la página Objetivos de Robert Jackman, en la lista desplegable Período de revisión , seleccione Período de revisión de demostración, si aún no está seleccionado. F. En la lista desplegable Plan de objetivos , seleccione Plan de objetivos de la organización de demostración. 2. Agregar un objetivo de la organización a un plan de objetivos un. En la página Objetivos de Robert Jackman, en el Plan de objetivos de la organización de demostración sección, haga clic en Agregar. B. En la página Agregar objetivo , en el campo Nombre del objetivo , ingrese Demostración Aumentar la productividad por 10 por ciento. C. Seleccione el objetivo de la organización. D. En el campo Descripción , ingrese Resolver un 10 por ciento más de llamadas de clientes. mi. Haga clic en Guardar y cerrar. F. En el cuadro de diálogo Confirmación , haga clic en Aceptar. gramo. En la página Objetivos de Robert Jackman, en el Plan de objetivos de la organización de demostración sección, haga clic en Agregar. H. En la página Agregar objetivo de Robert Jackman, forme la lista desplegable Objetivo de la biblioteca , busque seleccione Lleve los niveles de satisfacción del cliente al 90%. I. Haga clic en Guardar y cerrar. 3. Asigne un objetivo de la organización un. En la página Objetivos de Robert Jackman, en el Plan de objetivos de la organización de demostración sección, seleccione Demostración Aumente la productividad en un 10 %. B. En la lista desplegable Acciones , seleccione Asignar. C. En la página Asignar objetivo , en la sección Asignar a , revise la lista de empleados. D. En la sección Asignar a , de la lista desplegable Plan de objetivos , seleccione Plan de objetivos de demostración para empleados que no tienen asignado un Plan de Metas. mi. Haga clic en Guardar y cerrar. Copyright © 2019, Oracle y/o sus filiales. Todos los derechos reservados. Apéndice A: Demostraciones del instructor 117 Machine Translated by Google F. En la página Objetivos de Robert Jackman, haga clic en la flecha junto al encabezado de la página. gramo. Regístrese como Robert.Jackman. Copyright © 2019, Oracle y/o sus filiales. Todos los derechos reservados. 118 Apéndice A: Demostraciones del instructor Machine Translated by Google Demostración del instructor L11-1: Documentos de desempeño Descripción general de la demostración Revisar Documentos de Desempeño. Supuestos de demostración • Tiempo: <15 minutos Tareas de demostración 1. Iniciar sesión y navegar un. Inicie sesión como Linda.Swift. B. Haga clic en la pestaña Mi equipo . C. Haga clic en la aplicación Objetivos . 2. Revisar un Documento de Desempeño un. En la página Resumen de rendimiento , en la lista desplegable Período de revisión , seleccione Ciclo Anual 2018. B. En la sección Mi equipo , haga clic en el enlace de Scott Aaron. C. En la página Rendimiento de Scott Aaron, expanda el Documento de rendimiento sección, si aún no se ha ampliado. D. En la sección Evaluación anual de 2018 , haga clic en Expandir. mi. Revise la siguiente información que está disponible en la descripción general del rendimiento página para el período de revisión de 2018: 1) Lista desplegable Actual, Cancelado, Completado 2) Enlace de evaluación de desempeño 3) Tarea actual 4) Todas las tareas 5) Finalización de tareas 6) Calificación de desempeño f. Haga clic en los puntos suspensivos. gramo. Revise las siguientes acciones disponibles: 1) Imprimir 2) Editar la evaluación del gerente enviada 3) Transferencia 4) Completa 5) Cancelar H. Haga clic en el enlace para la Evaluación de Desempeño 2018. I. En el Documento de Rendimiento de la Acción 2018 Evaluación Anual revisar lo siguiente: 1) Detalles del documento Copyright © 2019, Oracle y/o sus filiales. Todos los derechos reservados. Apéndice A: Demostraciones del instructor 119 Machine Translated by Google 2) Resumen general 3) Temas de evaluación 4) Anexos j. En la página Share Performance Document 2018 Annual Evaluation , haga clic en la flecha junto al encabezado de la página. k. En la página Rendimiento de Scott Aaron, en la lista desplegable Período de revisión , seleccione Ciclo anual 2019. 3. Revisar los documentos de registro un. En la sección Registros , haga clic en Agregar. B. Complete los siguientes campos 1) Plantilla 2) Nombre del documento 3) Gerente 4) Fecha C. Haga clic en Guardar. D. En la sección Check-Ins , haga clic en el enlace para el Check-in 1:1 <fecha actual>. mi. En la página Check-in 1:1 <fecha actual> de Scott Aaron, revise lo siguiente secciones: 1) Resumen 2) Cuestionario para Scott Aaron 3) Cuestionario para Linda Swift 4) Temas de debate sobre objetivos de rendimiento 5) Temas de discusión de los objetivos de desarrollo 6) Temas de debate general F. Expanda el Cuestionario para Linda Swift. gramo. Haga clic en Editar. H. Haga clic en Cancelar. I. En la página Check-in 1:1 <fecha actual> , haga clic en la flecha junto al encabezado de la página. 4. Crear un documento en cualquier momento un. En la página Rendimiento de Scott Aaron, expanda la sección Documentos en cualquier momento , si aún no está expandida. B. Haga clic en Agregar. C. En la lista desplegable Nombre del documento de rendimiento , seleccione Progreso en cualquier momento Revisar. D. En el campo Descripción , ingrese Revisión provisional para Scott Aaron. Y. En el campo Desde la fecha , deje la fecha predeterminada. F. En el campo Hasta la fecha , deje la fecha predeterminada. gramo. En la lista desplegable de Performance Document Manager , seleccione Linda Swift, si aún no está seleccionada. Copyright © 2019, Oracle y/o sus filiales. Todos los derechos reservados. 120 Apéndice A: Demostraciones del instructor Machine Translated by Google H. Haga clic en Guardar. I. En la página Rendimiento de Scott Aaron, en la sección Documentos de Anytime , haga clic en el enlace Revisión de progreso de Anytime . j. En la página Autoevaluación del trabajador: Revisión del progreso en cualquier momento , en la Evaluación sección Temas , haga clic en Ver. k. En la página Cuestionario , expanda la sección Cuestionario del empleado . yo Cerrar sesión como Linda.Swift. 5. Revise el documento en cualquier momento un. Inicie sesión como Scott Aaron. B. Haga clic en la pestaña Yo , si aún no está seleccionada. C. Haga clic en la aplicación Carrera y rendimiento . D. En la página Carrera y rendimiento de Scott Aaron, haga clic en Rendimiento. mi. En la página Desempeño de Scott Aaron, en la lista desplegable Período de revisión , seleccione Ciclo anual de 2019. F. En la sección Documentos en cualquier momento , haga clic en el enlace de Revisión de progreso en cualquier momento. gramo. En la página Revisión de progreso en cualquier momento , revise las siguientes secciones: 1) Resumen general 2) Temas de evaluación En la sección Resumen H. general , haga clic en Editar. I. Haga clic en Cancelar. En la sección Temas de evaluación , haga clic en Evaluar. jk En la página Cuestionario , haga clic en Editar. yo Haga clic en Cancelar. metro. Regístrese como Scott Aaron. Copyright © 2019, Oracle y/o sus filiales. Todos los derechos reservados. Apéndice A: Demostraciones del instructor 121 Machine Translated by Google Demostración del instructor L14-1: Creación de perfiles de elegibilidad Descripción general de la demostración Cree un perfil de elegibilidad de ubicación y trabajo. Supuestos de demostración • Tiempo: <10 minutos Tareas de demostración 1. Iniciar sesión y navegar un. Inicie sesión como Curtis.Feitty. B. Haga clic en la pestaña Mi grupo de clientes . C. En el menú Acciones rápidas , seleccione Mostrar más. D. En la sección Talento , seleccione la tarea Administrar perfiles de elegibilidad . 2. Crear un perfil de elegibilidad laboral un. En la página Administrar perfiles de elegibilidad , en la barra de herramientas de la sección Resultados de la búsqueda, haga clic en Crear y seleccione Crear perfil de participante. B. En la página Crear perfil de elegibilidad del participante , ingrese XX Perfil de elegibilidad del generalista de recursos humanos en el campo Nombre . C. En el campo Descripción , ingrese Perfil de elegibilidad para trabajos de generalista de recursos humanos para la evaluación de desempeño anual. D. En la lista desplegable Uso del perfil , seleccione Rendimiento, si aún no está seleccionado. mi. En la lista desplegable Estado , seleccione Activo, si aún no está seleccionado. F. En la sección Criterios de elegibilidad , discuta los diversos perfiles de elegibilidad que están disponibles. gramo. En la sección Criterios de elegibilidad , en la pestaña Empleo , haga clic en la pestaña Trabajo . H. Haga clic en el icono Crear . I. En el campo Secuencia , ingrese 1. j. En la lista Nombre del puesto, busque y seleccione Generalista de recursos humanos. Nota: La Fecha de inicio y la Fecha de finalización de los perfiles de elegibilidad deben estar fuera de las fechas de los documentos de rendimiento para los que se utilizan. k. Haga clic en Guardar y cerrar. 3. Cree un perfil de elegibilidad de ubicación un. En la página Administrar perfiles de elegibilidad , en la barra de herramientas de la sección Resultados de la búsqueda, haga clic en Crear y seleccione Crear perfil de participante. B. En la página Crear perfil de elegibilidad del participante , ingrese XX Perfil de elegibilidad de Redwood City en el campo Nombre . C. En el campo Descripción , ingrese el Perfil de elegibilidad para la ubicación de Redwood City para la evaluación de desempeño anual. D. En la lista desplegable Uso del perfil , seleccione Rendimiento, si aún no está seleccionado. Copyright © 2019, Oracle y/o sus filiales. Todos los derechos reservados. 122 Apéndice A: Demostraciones del instructor Machine Translated by Google mi. En la lista desplegable Estado , seleccione Activo, si aún no está seleccionado. F. En la sección Criterios de elegibilidad , en la pestaña Empleo , si la Ubicación de trabajo no está visible, seleccione la flecha hacia abajo a la derecha para abrir la lista de opciones. gramo. Seleccione la ubicación de trabajo. H. Haga clic en el icono Crear . I. En el campo Secuencia , ingrese 1. j. En la lista Nombre para mostrar , busque y seleccione Redwood City. k. Haga clic en Guardar y cerrar. yo En la página Administrar perfiles de elegibilidad , haga clic en la flecha junto al encabezado de la página. Copyright © 2019, Oracle y/o sus filiales. Todos los derechos reservados. Apéndice A: Demostraciones del instructor 123 Machine Translated by Google Demostración del instructor L15-1: Revisión de búsquedas para Manage Cuestionarios Descripción general de la demostración En esta demostración, su instructor muestra las búsquedas de cuestionarios. Suposición de demostración • Tiempo: <5 minutos Tareas de demostración 1. Iniciar sesión y navegar un. Asegúrese de haber iniciado sesión como Curtis.Feitty. B. En la esquina superior derecha, haga clic en el menú Configuración y acciones . C. En el menú Configuración y acciones , seleccione Configuración y mantenimiento. D. En la página Configuración , seleccione la oferta de Desarrollo de la fuerza laboral. mi. Seleccione el área funcional Cuestionarios . F. En la lista desplegable Mostrar , seleccione Todas las tareas, si aún no está seleccionado. gramo. Seleccione la tarea Administrar búsquedas de cuestionarios . 2. Ver búsquedas un. En la página Mange Questionnaire Lookups , revise las búsquedas. B. Haga clic en varias de las búsquedas vinculadas para ver sus atributos. Por ejemplo, HRQ_CUESTIONARIO_ESTADO. C. Haga clic en Cancelar. D. En la página Administrar búsquedas de cuestionarios , haga clic en Listo. mi. Haga clic en Inicio. Copyright © 2019, Oracle y/o sus filiales. Todos los derechos reservados. 124 Apéndice A: Demostraciones del instructor Machine Translated by Google Demostración del instructor L15-2: Preguntas de revisión Descripción general de la demostración Preguntas de revisión de más de un tipo, con respuestas, incluyendo un modelo de calificación como tipo de respuesta. Suposición de demostración • Tiempo: <5 minutos Tareas de demostración 1. Iniciar sesión y navegar un. Asegúrese de haber iniciado sesión como Curtis.Feitty. B. Haga clic en la pestaña Mi grupo de clientes . C. En el menú Acciones rápidas , seleccione Mostrar más. D. En la sección Talento , seleccione la tarea Administrar preguntas . 2. Preguntas de revisión un. En la página Administrar preguntas , en la sección Carpetas , seleccione Biblioteca de preguntas. B. En la sección Carpeta: Biblioteca de preguntas , en el campo Palabras clave , ingrese Desc. C. Haga clic en Buscar. D. Selecciona una pregunta. mi. Haga clic en Editar. F. En el cuadro de diálogo Editar pregunta , seleccione Actualizar pregunta existente. gramo. Haga clic en Aceptar. H. En la página Editar pregunta, revise la pregunta predefinida. I. Haga clic en Cancelar. j. En la página Administrar preguntas , repita los pasos anteriores para revisar otras preguntas y sus atributos k. Haga clic en Inicio. Copyright © 2019, Oracle y/o sus filiales. Todos los derechos reservados. Apéndice A: Demostraciones del instructor 125 Machine Translated by Google Demostración del instructor L17-1: Cuadro de rendimiento y potencial Etiquetas Descripción general de la demostración Muestre cómo aparece el diseño de rendimiento y potencial en los análisis para un modelo de calificación seleccionado. Supuestos de demostración • Tiempo: <5 minutos Tareas de demostración 1. Iniciar sesión y navegar un. Asegúrese de haber iniciado sesión como Curtis.Feitty. B. Haga clic en la pestaña Mi grupo de clientes . C. En el menú Acciones rápidas , seleccione Mostrar más. D. En la sección Talento , seleccione el cuadro Administrar rendimiento y potencial . Tarea de etiquetas . 2. Ingrese las etiquetas del gráfico de caja un. En la página Gestionar etiquetas de gráfico de cuadro de rendimiento y potencial, en la sección Buscar barra de herramientas de la sección de resultados , haga clic en el icono Crear . B. En la página Crear etiquetas de gráfico de cuadro de rendimiento y potencial , desde el En la lista desplegable Modelo de calificación de desempeño, seleccione Modelo de calificación de desempeño. C. En el cuadro de cuadro que aparece, en el cuadro superior izquierdo, ingrese Talento desalineado. D. En el cuadro del medio a la izquierda, ingrese New to Role. Y. En el cuadro inferior izquierdo, ingrese Bajo rendimiento. F. En el cuadro superior central, ingrese Listo para nuevas oportunidades. gramo. En el cuadro central central, ingrese Core Talent. H. En el cuadro inferior central, ingrese Solid Performers. I. En el cuadro superior derecho, ingrese Top Talent. j. En el cuadro del medio a la derecha, ingrese Líderes emergentes. para. En el cuadro inferior derecho, ingrese Expertos críticos. yo Haga clic en Guardar y cerrar. metro. En el cuadro de diálogo Confirmación , haga clic en Aceptar. norte. En la página Administrar etiquetas de gráfico de cuadro de rendimiento y potencial , haga clic en Listo. Copyright © 2019, Oracle y/o sus filiales. Todos los derechos reservados. 126 Apéndice A: Demostraciones del instructor