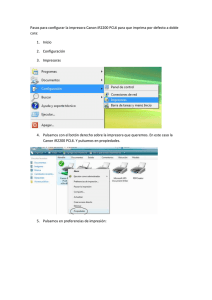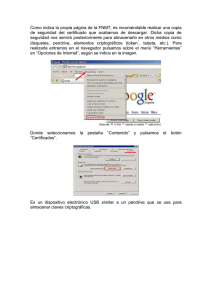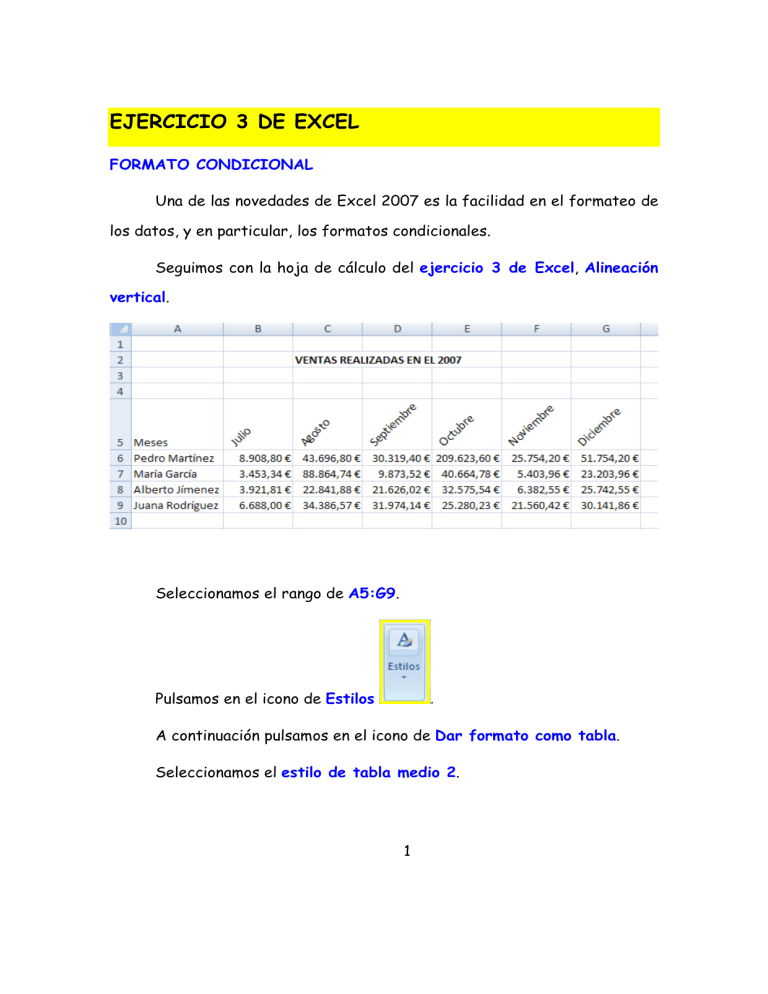
EJERCICIO 3 DE EXCEL FORMATO CONDICIONAL Una de las novedades de Excel 2007 es la facilidad en el formateo de los datos, y en particular, los formatos condicionales. Seguimos con la hoja de cálculo del ejercicio 3 de Excel, Alineación vertical. Seleccionamos el rango de A5:G9. Pulsamos en el icono de Estilos . A continuación pulsamos en el icono de Dar formato como tabla. Seleccionamos el estilo de tabla medio 2. 1 Excel nos pregunta por el rango de celdas donde queremos aplicar el estilo. Para aplicar, pulsamos en el botón de Aceptar. Excel aplica el estilo. Vemos lo atractivo que queda. Veamos ahora los condicionales. Seleccionamos de nuevo un rango de celda, que ahora va a ser B6:G9. Pulsamos de nuevo en el icono de Estilos. Pulsamos en el icono de Formato condicional. Pulsamos en la opción Resaltar reglas de celdas. Pulsamos en la opción Es mayor que. 2 Aparece el cuadro de configuración de formato. Escribimos 20000 y pulsamos Aceptar. De esta manera Excel coloreará de rojo las ventas mayores de 20000. Vemos que Excel aplica el estilo condicional y colorea en rojo los valores superiores a 20000. Vamos a ver otro tipo de formato condicional. Para ello pulsamos en el icono de Estilos. Seleccionamos la opción Escalas de color. Escogemos un tipo cualquiera de escala de color. 3 En este caso que hemos escogido, vemos que Excel colorea los valores dependiendo del grado del valor de una forma muy sencilla y rápida. Por ejemplo: en verde las ventas más grandes, en amarillo las ventas normales y en rojo las más bajas. OPCIONES DE IMPRESIÓN La impresión sigue siendo una herramienta indispensable en nuestro trabajo ya que los documentos impresos son más fáciles de compartir en reuniones, de leer en casa… Es por ello que Excel 2007 facilita las opciones relacionadas con la impresión. Casi todas las opciones relacionadas con la impresión las tenemos agrupadas en el mismo menú. Pulsamos en la ficha Diseño de página. 4 Excel adapta las opciones al menú seleccionado. Pulsamos en el botón de Orientación . Observamos que con un simple clic de ratón podemos cambiar la orientación de nuestra hoja de cálculo. Pulsamos en el botón de Tamaño . 5 Igual de fácil que cambiar la orientación, es cambiar el tamaño de papel. Ahora pulsamos en el botón de Márgenes 6 . En esta versión de Excel disponemos de varias opciones de márgenes prediseñados para facilitar su uso. A continuación pulsamos en Márgenes personalizados. 7 Vemos que seguimos teniendo las mismas pestañas para configurar la página que en otras versiones de Excel. Cambiamos los márgenes para finalizar la configuración de nuestra hoja de cálculo y pulsamos en Aceptar. 8