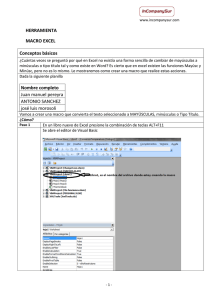COLEGIO DE BACHILLERES DE TABASCO
MTRO. ERASMO MARTÍNEZ RODRÍGUEZ
Director General
DRA. SONIA LÓPEZ IZQUIERDO
Directora Académica
DRA. GISELLE OLIVARES MORALES
Subdirectora de Planeación Académica
DR. JOSÉ LUIS MADRIGAL ELISEO
Subdirector de Servicios Educativos
MTRO. GERARDO LÓPEZ GARCÍA
Subdirector de Educación Media Superior Abierta a Distancia
MTRO. ALLAN LÓPEZ GALLEGOS
Jefe del Departamento de Capacitaciones para el Trabajo
CAPACITACIÓN TECNOLOGÍAS DE LA INFORMACIÓN Y LA COMUNICACIÓN
MODULO 1. Software de Aplicación
SUBMÓDULO 1: Gestión de Archivo de Texto
SUBMÓDULO 2: Hoja de Cálculo Aplicado
EDICIÓN. 2022-2023A
MITE. Gabriela Zurita Rangel
LIA. Griselda Elizabeth Hernández Magaña
MAIE. Tomás Velázquez Reyes
M.C.E. Jorge Alberto Almeida Alejandro
MATI. Juana Antonia Moo Salvador
ISC. Jesús Zacarias May Sánchez
LSC. Luis Ismael Hernández Rojas
L.I.A. Yahayra Méndez Sánchez
Lic. Kevin Ramón Bravo Escolástico
I.E.M. Felipe Basulto Hernández
M.G.T.I. Roberto Alonso Pérez López
MTRO. Marcial Vidal Cruz
MATI. Patricia del Carmen Rabanales Cervantes
DR. René Talavera Ruz
M. A. Flor de María Sánchez Mena
LIA. Carmen Gómez Pérez
L.I. Elsy Ruth Domínguez Izquierdo
M.C.E. Carlos Alberto Segovia Zapata
LSC. Marta Elba Helston Arias
MITE. Mireya Díaz Hidalgo
IRyTD. Javier Antonio Pérez Alvarado
LSC. Miguel Ángel Rodríguez Hernández
L.I.A. Karina del Carmen Gómez López
MECD. María del Carmen Calderón Rodríguez
ISC. Carlos Mario Gómez López
MCE. Susana Guerrero Pérez
ISC. Ventura Gutiérrez Cabrera
MTEyCD Miltón Hernández García
I.S.C. Ana María Moreno Cruz
MITE María del Pilar Victoria Ulín
MEyD Gabriel Ramón Velueta
Revisado por:
Mtro. Allan López Gallegos
Este material fue elaborado bajo la coordinación y supervisión de la Dirección Académica del Colegio de Bachilleres
del Estado de Tabasco
www.cobatab.edu.mx
Contenido
Presentación ............................................................................................................................................................ VII
Enfoque de la Disciplina ..............................................................................................................................................X
Ubicación del Módulo ...............................................................................................................................................XII
Mapa de la Capacitación ..........................................................................................................................................XIII
Relación de los Contenidos con los Aprendizajes Claves ........................................................................................ XIV
Competencias Genéricas.......................................................................................................................................... XV
IV
Competencias Profesionales Básicas .................................................................................................................... XVIII
Evaluación por Competencias ................................................................................................................................. XIX
Instrumentos de Evaluación.................................................................................................................................... XXI
Dosificación Programática ..................................................................................................................................... XXV
Submódulo
..............................................................................................................1
Aprendizajes Esperados ..............................................................................................................................................2
Competencias..............................................................................................................................................................2
Encuadre del Submódulo I – Gestión de Archivos de Texto .......................................................................................3
Situación Didáctica 1 ...................................................................................................................................................4
¿Cómo realizo la Situación didáctica 1? ......................................................................................................................5
Evaluación Diagnóstica: Gestión de archivos de texto. ..............................................................................................9
Lectura 1: “Primero lo primero” (Diseño de página) ................................................................................................11
Actividad 1: Cuadro Sinóptico (Diseño de página) ....................................................................................................17
Lectura 2: “Herramientas de Inserción” ...................................................................................................................22
Práctica 1: Opción A “Encabezado y Pie de Página” .................................................................................................37
Ejercicio Teórico 1: Opción B “Inserción de Herramientas” ........................................ ¡Error! Marcador no definido.
Práctica 2: Opción A “Investigando en fuentes confiables” .....................................................................................45
Ejercicio Teórico 2: Opción B “Investigando en fuentes confiables” ........................................................................48
Lectura 3: “Referencias” ...........................................................................................................................................53
Práctica 3: Opción A “Índice y estructura de mi proyecto” ......................................................................................63
Ejercicio Teórico 3: Opción B “Organizando Tablas de Contenido“ ..........................................................................68
Lectura 4: A toda acción corresponde una reacción (Macros) .................................................................................70
Tecnologías de la Información y la comunicación
Temario ................................................................................................................................................................. XXIII
Práctica 4: Opción A “Grabar una Macro” ................................................................................................................80
Ejercicio Teórico 4: Opción B “Completando ando” .................................................................................................87
Lectura 5: “Uso de Plantillas en Microsoft Word” ....................................................................................................89
Práctica 5: Opción A “Plantilla Portada del proyecto” ..............................................................................................94
Ejercicio Teórico 5: Opción B. “Esquema de Plantillas” ............................................................................................97
Lectura 6. Hasta en el desorden hay orden (Formularios) .......................................................................................99
Práctica 6: Opción A Formulario de mi empresa ....................................................................................................104
V
Ejercicio Teórico 6: Opción B. “Esquema Controles de formularios” .....................................................................106
Lectura 7. “Identifíquese” (Firma digital)................................................................................................................109
Actividad 2: “Con el poder de tu firma digital” .......................................................................................................117
.....................................................................................................................1
Aprendizajes esperados ..............................................................................................................................................2
Competencias..............................................................................................................................................................2
Encuadre del Submódulo II – Hoja de Cálculo Aplicado .............................................................................................3
Proyecto Transversal...................................................................................................................................................4
Situación Didáctica 2 ...................................................................................................................................................5
¿Cómo realizo la Situación Didáctica 2? .....................................................................................................................6
Evaluación Diagnóstica: Hoja de Cálculo Aplicado. ..................................................................................................10
Funciones Avanzadas: ...............................................................................................................................................12
Lectura 1: Funciones en Excel ...................................................................................................................................12
Práctica 1: Opción A “Aplicando Porcentajes en Nómina” .......................................................................................13
Ejercicio Teórico 1: Opción B “Conociendo las Funciones” ......................................................................................13
Lectura 2: Referencias Absolutas y Relativas ............................................................................................................13
Práctica 2: Opción A “Con Referencia a las Tablas Dinámicas” ................................................................................13
Ejercicio Teórico 2: Opción B “Referenciando una Venta” .......................................................................................13
Lectura 3: Función SUMAR.SI ....................................................................................................................................13
Lectura 4: Función CONTAR.SI ..................................................................................................................................13
Lectura 5: Función BUSCAR.......................................................................................................................................13
Lectura 6: Función SI .................................................................................................................................................13
Práctica 3: Opción A “Funciones Avanzadas” ...........................................................................................................13
Tecnologías de la Información y la comunicación
Submódulo
Lectura 7: Usar SI con las Funciones Y, O y NO .........................................................................................................13
Práctica 4: Opción A “Función SI con Auxiliares Y, O” ..............................................................................................13
Ejercicio Teórico 3: Opción B Infografía “Función Avanzadas Lógicas” ....................................................................13
Lectura 8: Extraer y Concatenar................................................................................................................................13
Práctica 5: Opción A “Clasificando los Residuos Sólidos Urbanos (RSU)”.................................................................13
Ejercicio Teórico 4: Opción B Problemario “Extraigo Concatenando”......................................................................13
Lectura 9: Función Aleatorio .....................................................................................................................................13
VI
Práctica 6: Opción A “Jugando Dados” .....................................................................................................................13
Ejercicio Teórico 5: Opción B Problemario “Aleatoriamente”. .................................................................................13
Lectura 10: Las Funciones Trigonométricas ..............................................................................................................13
Práctica 8: Opción A “Tabla de Valores Trigonométricos” .......................................................................................13
Ejercicio Teórico 6: Opción B “Funciones Trigonométricas”.....................................................................................13
Lectura 11: Graficas Avanzadas - Dispersión (X, Y) ...................................................................................................13
Práctica 9: Opción A “Gráfica Dispersión (X, Y)” .......................................................................................................13
Ejercicio Teórico 7: Opción B “Ubicando Gráficas” ...................................................................................................13
Lectura 12: Gráficas Avanzadas Combinadas ...........................................................................................................13
Práctica 10: Opción A “Gráficas Avanzadas Combinadas” ........................................................................................13
Ejercicio Teórico 8: Opción B Infografía “Graficando Colecta de RSU” ....................................................................13
Lectura 13: Tablas Dinámicas ....................................................................................................................................13
Práctica 11: Opción A “Tablas Dinámicas” ................................................................................................................13
Ejercicio Teórico 9: Opción B Mapa Conceptual “Tabla Dinámica” ..........................................................................13
Lectura 14: Macros ...................................................................................................................................................13
Práctica 12: Opción A “Macros en Excel”..................................................................................................................13
Ejercicio Teórico 10: Opción B Mapa Conceptual “Macros” .....................................................................................13
Tecnologías de la Información y la comunicación
Práctica 7: Opción A “Conversión de Grados” ..........................................................................................................13
Teniendo como referencia el actual desarrollo económico, político, tecnológico y cultural de México, la Dirección
General del Bachillerato dio inicio a la Actualización de Programas de Estudio integrando elementos tales como
los aprendizajes claves, contenidos específicos y aprendizajes esperados que atienden al Nuevo Modelo Educativo
para la Educación Obligatoria. Además de conservar el enfoque basado en competencias, hacen énfasis en el
desarrollo de habilidades socioemocionales y abordan temas transversales tomando en cuenta lo estipulado en
las políticas educativas vigentes. Considerando lo anterior, dicha actualización tiene como fundamento el
Programa Sectorial de Educación 2013 – 2018, el cual señala que la Educación Media Superior debe ser fortalecida
para contribuir al desarrollo de México a través de la formación de hombres y mujeres en las competencias que
se requieren para el progreso democrático, social y económico del país, mismos que son esenciales para construir
una nación próspera y socialmente incluyente basada en el conocimiento. Esto se retoma específicamente del
objetivo 2, estrategia 2.1., en la línea de acción 2.1.4., que a la letra indica: “Revisar el modelo educativo, apoyar
la revisión y renovación curricular, las prácticas pedagógicas y los materiales educativos para mejorar el
aprendizaje”.
VII
Asimismo, este proceso de actualización pretende dar cumplimiento a la finalidad esencial del Bachillerato que es:
“generar en el estudiantado el desarrollo de una primera síntesis personal y social que le permita acceso a la
educación superior, a la vez que le dé una comprensión de su sociedad y de su tiempo, y lo prepare para su posible
incorporación al trabajo productivo”1, así como los objetivos del Bachillerato General que expresan las siguientes
intenciones formativas: ofrecer una cultura general básica: que comprenda aspectos de la ciencia; de las
humanidades y de la técnica a partir de la cual se adquieran los elementos fundamentales para la construcción de
nuevos conocimientos; proporcionar los conocimientos, los métodos, las técnicas y los lenguajes necesarios para
ingresar a estudios superiores y desempeñarse de manera eficiente, a la vez que se desarrollan las habilidades y
actitudes esenciales sin que ello implique una formación técnica especializada para la realización de una actividad
productiva socialmente útil.
Tecnologías de la Información y la comunicación
Presentación
El Componente de Formación Profesional aporta al estudiantado elementos que le permiten iniciarse en diversos
aspectos del sector productivo, fomentando una actitud positiva hacia el trabajo y en su caso, su integración al
mismo. Los módulos que conforman este programa son el resultado del trabajo colegiado con personal docente
que imparte esta capacitación en los diferentes subsistemas coordinados por esta Dirección General, quienes
brindan su experiencia y conocimientos buscando responder a los diferentes contextos existentes en el país, así
como a la formación de una ciudadanía socialmente útil, para que el estudiantado cuente con la opción de iniciar
una ruta laboral que le promueva una proyección hacia las diferentes modalidades laborales.
Aunado a ello, en virtud de que la Educación Media Superior debe favorecer la convivencia, el respeto a los
derechos humanos y la responsabilidad social, el cuidado de las personas, el entendimiento del entorno, la
protección del medio ambiente, la puesta en práctica de habilidades productivas para el desarrollo integral de los
seres humanos, la actualización del presente programa de estudios, incluye temas transversales que según
1
Diario Oficial de la Federación (1982). México.
Figueroa de Katra (2005)2, enriquecen la labor formativa de manera tal que conectan y articulan los saberes de los
distintos sectores de aprendizaje que dotan de sentido a los conocimientos disciplinares, con los temas y contextos
sociales, culturales y éticos presentes en su entorno; buscan mirar toda la experiencia escolar como una
oportunidad para que los aprendizajes integren sus dimensiones cognitivas y formativas, favoreciendo de esta
forma una educación incluyente y con equidad.
•
•
•
Eje transversal Emprendimiento: se sugiere retomar temas referentes a la detección de oportunidades y
puesta en práctica de acciones que contribuyen a la demostración de actitudes tales como iniciativa,
liderazgo, trabajo colaborativo, visión, innovación y creatividad promoviendo la responsabilidad social.
Eje transversal Vinculación Laboral: se recomienda abordar temas referentes a la realización de acciones
que permiten al estudiantado identificar los sitios de inserción laboral o autoempleo.
Eje transversal Iniciar, Continuar y concluir sus estudios de nivel superior: se recomienda abordar temas
referentes a los mecanismos que permiten al estudiantado reflexionar sobre la importancia de darle
continuidad a sus estudios superiores.
Asimismo, otro aspecto importante que promueve el programa de estudios es la interdisciplinariedad entre
asignaturas del mismo semestre, en donde diferentes disciplinas se conjuntan para trabajar de forma colaborativa
para la obtención de resultados en los aprendizajes esperados de manera integral, permitiendo al estudiantado
confrontarse a situaciones cotidianas aplicando dichos saberes de forma vinculada.
Por otro lado, en cada submódulo se observa la relación de la competencias genéricas y profesionales básicas, los
conocimientos, las habilidades y actitudes que darán como resultado los aprendizajes esperados, permitiendo
llevar de la mano al personal docente con el objetivo de generar un desarrollo progresivo no sólo de los
conocimientos, sino también de aspectos ACTITUDINALES.
En ese sentido, el rol docente dentro del proceso de enseñanza – aprendizaje, tiene un papel fundamental, como
lo establece el acuerdo Secretarial 447, ya que el profesorado que imparte el componente de formación
profesional, es quien facilita el proceso educativo al diseñar actividades significativas que promueven el desarrollo
de las competencias (conocimientos, habilidades y actitudes); propicia un ambiente de aprendizaje que favorece
el conocimiento social, la colaboración, la toma responsable de decisiones y la perseverancia a través del
desarrollo de habilidades socioemocionales del estudiantado, tañes como la confianza, seguridad, autoestima,
2
Figueroa de Katra, L. (2005). Desarrollo curricular y transversalidad. Revista Internacional Educación Global, Vol. 9.
Guadalajara, Jalisco, México. Asociación Mexicana para la Educación Internacional. Recuperado de:
http://paideia.synaptium.net/pub/pesegpatt2/tetra_ir/tt_ponencia.pdf
VIII
Tecnologías de la Información y la comunicación
De igual forma, con base en el fortalecimiento de la educación para la vida, se abordan dentro de este programa
de estudios los temas transversales, mismos que se clasifican a través de ejes temáticos de los campos Social,
Ambiental, Salud y Habilidad Lectora como en el componente básico, con la particularidad de que se
complementen con características propias de la formación para el trabajo. Dichos temas no son únicos ni
pretenden limitar el quehacer educativo en el aula, ya que es necesario tomar en consideración temas propios de
cada comunidad, por lo que el personal docente podrá considerar ya sea uno o varios, en función del contexto
escolar y de su pertinencia en cada submódulo.
entre otras, propone estrategias disciplinares y transversales en donde el objetivo no es la formación de técnicas
en diferentes actividades productivas, sino la promoción de las diferentes competencias profesionales básicas que
permitan a la población estudiantil del Bachillerato General tener alternativas para iniciar una ruta a su integración
laboral, favoreciendo el uso de herramientas tecnológicas de la información y la comunicación; así como el diseño
de instrumentos de evaluación que atiendan al enfoque por competencias.
Finalmente, este programa de estudios brinda herramientas disciplinares y pedagógicas al personal docente,
quienes deberán, a través de los elementos antes mencionados, potenciar el papel de los educandos como
gestores autónomos de su propio aprendizaje, promoviendo la participación creativa de las nuevas generaciones
en la economía, en el ámbito laboral, la sociedad y la cultura, reforzar el proceso de formación de la personalidad,
construir un espacio valioso para la adopción de valores y el desarrollo de actitudes positivas para la vida.
IX
Tecnologías de la Información y la comunicación
Es por ello que la Dirección General del Bachillerato a través del Trabajo Colegiado busca promover una mejor
formación docente a partir de la creación de redes de gestión escolar, analizar los indicadores del logro académico
del estudiantado, generar técnicas exitosas de trabajo en el aula, compartir experiencias de manera asertiva,
exponer problemáticas comunes que presenta el estudiantado respetando la diversidad de opiniones y mejorar la
práctica pedagógica, donde es responsabilidad del profesorado; realizar secuencias didácticas innovadoras a partir
del análisis de los programas de estudio, promoviendo el desarrollo de habilidades socioemocionales y el abordaje
de temas transversales de manera interdisciplinar; rediseñar las estrategias de evaluación y generar materiales
didácticos.
Enfoque de la Disciplina
La capacitación de Tecnologías de la Información y Comunicación pertenece al campo disciplinar de Comunicación,
tiene la finalidad de desarrollar en el estudiantado las habilidades comunicativas, verbales y no verbales para
expresarse a través de diversos códigos y herramientas del lenguaje a través de las diferentes tecnologías de la
información. Por otra parte, las Tecnologías de la Información y Comunicación se vinculan de manera
interdisciplinar tanto con el campo de Matemáticas como con el de Comunicación, ya que aportan los elementos
para la resolución de problemas mediante los algoritmos y la programación.
X
El uso de las Tecnologías de la Información y Comunicación, desde esta capacitación, destaca el manejo avanzado
de las aplicaciones de software y hardware para la resolución de problemas de los diferentes ámbitos de la vida
cotidiana, desarrollando los aspectos metodológicos, creativos y comunicativos, sin olvidar un comportamiento
propositivo en beneficio personal y dentro de la sociedad.
La capacitación de Tecnologías de la Información y Comunicación busca desarrollar en el alumnado las
competencias profesionales en las áreas de aplicaciones de oficina, los elementos del hardware, las
comunicaciones mediante las redes informáticas, el desarrollo de sistemas y el software de diseño, sin olvidar la
promoción de las competencias genéricas, la interdisciplinariedad y los ejes transversales de vinculación laboral,
Emprendimiento así como la continuación de sus estudios a nivel superior.
En el contexto curricular de la capacitación de Tecnologías de la Información y Comunicación, el contenido se
divide en cuatro módulos que se imparten a partir del tercer semestre con una carga de 7 horas semanales, cada
módulo se integra por dos Submódulos en los que se busca desarrollar el manejo de aplicaciones de oficina que
permiten elaborar documentos electrónicos con características avanzadas utilizando el procesador de textos y la
hoja de cálculo, crear y participar en comunidades virtuales para el intercambio de información incluyendo el
ámbito educativo, aplicar mantenimiento al equipo de cómputo; para el desarrollo de sistemas con fundamento
en las bases de datos y la programación, mediante la creación de páginas web y el software de diseño lograr
comunicar ideas e información, en el entorno laboral y escolar.
Todas estas competencias posibilitan al egresado en su incorporación al mundo laboral o bien para desarrollar
procesos productivos independientes de acuerdo con sus intereses profesionales o las necesidades de su entorno
social como asistente en las siguientes áreas: administrativas, soporte técnico, área de sistemas, publicidad, y
otras, en diferentes instituciones tanto públicas como privadas.
La enseñanza de la Capacitación de Tecnologías de la Información y Comunicación en la formación para el trabajo
de los jóvenes, basada en las Normas Técnicas de Competencia Laboral (NTCL) del Consejo Nacional de
Normalización y Certificación de Competencias Laborales (CONOCER) se convierte en una necesidad de primer
orden para cumplir con las exigencias de los sectores productivos, de contar con personal calificado que permita
Tecnologías de la Información y la comunicación
El propósito general de la capacitación de Tecnologías de la Información y Comunicación es: Desarrollar la
capacidad para proponer soluciones a problemas del contexto laboral y escolar, mediante la aplicación de las
Tecnologías de la Información y de la Comunicación, de forma creativa e innovadora, con una postura ética y
responsable como ciudadano digital.
desarrollar las potencialidades de sus organizaciones al promover productos y servicios tanto en el mercado
nacional como en el internacional, además de proporcionar las herramientas técnicas básicas al estudiantado
egresado del nivel medio superior, que les permitirán vencer las fronteras e internarse en el mundo global a través
de las Tecnologías de la información y de la comunicación (TIC’S), además de la utilización de las Tecnologías del
Aprendizaje y del conocimiento (TAC’S).
XI
Tecnologías de la Información y la comunicación
CINF0376.01 Elaboración de documentos y comunicación mediante el empleo de las características
avanzadas aplicaciones de cómputo
UINF0650.01 Preservar el equipo de cómputo, insumos, información y el lugar de trabajo UINF0947.01
Operar las Herramientas de Cómputo en ambiente de red
UINF0948.01 Elaborar documentos de texto mediante el empleo de las características avanzadas de la
aplicación cómputo
UINF0949.01 Elaborar hojas de cálculo mediante el empleo de las características avanzadas la aplicación
de cómputo
Ubicación del Módulo
1er.
Semestre
2do.
Semestre
3er.
Semestre
4to.
Semestre
5to.
Semestre
6to.
Semestre
XII
Informática II
Matemáticas III
Matemáticas IV
Inglés I
Inglés II
Física I
Física II
Taller de
Lectura y
redacción I
Taller de
Lectura y
redacción II
Inglés III
Inglés IV
Asignatura de
3er. semestre
Asignatura de
4°. semestre
Asignaturas
de
1er. semestre
Asignaturas
de
2do. semestre
Asignaturas de
5°. Semestre
del
componente de
formación
propedéutico
Asignaturas de
6°. Semestre
del
componente de
formación
propedéutico.
Capacitación en Tecnologías de la información y la Comunicación
Tutorías
Tecnologías de la Información y la comunicación
Informática I
Mapa de la Capacitación
Módulo I
Módulo II
Módulo III
Software de
aplicación
Hardware y
comunicaciónes
Desarrollo de
sistemas
Submódulo 1
Gestión de
archivos de texto
Submódulo 1
Comunidades
virtuales
Submódulo 1
Sistemas de
Información
Submódulo 1
48 horas
48 horas
48 horas
48 horas
6 créditos
6 creditos
6 créditos
6 créditos
Submódulo 2
Hojas de cálculo
aplicado
Submpodulo 2
Mantenimineto y
redes de cómputo
Submódulo 2
Programación
Submódulo 2
Diseño digital
64 horas
64 horas
64 horas
64 horas
8 creditos
8 créditos
8 créditos
8 créditos
Módulo IV
Software de diseño
XIII
Tecnologías de la Información y la comunicación
Páginas web
Relación de los Contenidos con los Aprendizajes Claves
Campo Disciplinar: Comunicación
Gestión del
recurso
humano
Identificación
de las
oportunidades
laborales o de
emprendimient
o en su
contexto.
Estrategias y
planeación de
la vida
profesional
Fomentar la habilidad para concretar los medios y esfuerzos
de un equipo de trabajo para una acción común y así lograr
los objetivos de un proyecto.
SUBMÓDULO I
SUBMÓDULO II
Responsabilidad
Social
Generar el compromiso, obligación y deber de contribuir
voluntariamente para generar una sociedad más justa y
proteger el ambiente por medio de una conducta ética para
consigo mismo/a y su entorno.
SUBMÓDULO I
SUBMÓDULO II
Fomento a la
innovación y la
creatividad
Promover la capacidad de crear e idear algo nuevo y original,
además de producir, asimilar y explotar con éxito una
novedad, de manera que aporte soluciones inéditas a los
problemas y permita responder a las necesidades de la
sociedad en general.
SUBMÓDULO I
SUBMÓDULO II
Administración
del capital
humano
Fomentar un mejor desempeño, aprovechamiento,
acrecentamiento y mejora de las capacidades, habilidades,
experiencias, conocimientos y competencias de las personas
como miembros de un equipo de trabajo.
SUBMÓDULO I
SUBMÓDULO II
Comunicación
Organizacional
Establecer estrategias de desarrollo, productividad y una
mejora de las relaciones tanto internas como externas a fin
de obtener un mejor desempeño por parte de los miembros
de un equipo de trabajo, por lo que su finalidad se relaciona
con los logros, éxitos o fracasos de estos en las
organizaciones.
SUBMÓDULO I
SUBMÓDULO II
Manejo de
relaciones
sociales
Fomentar un desarrollo sólido y sano de sus relaciones
personales, sociales, escolares y profesionales utilizando su
inteligencia social y emocional
SUBMÓDULO I
SUBMÓDULO II
Contacto
empresarial y/o
institucional con
la localidad
Análisis de los servicios de trabajo, los distintos tipos de
remuneración y promoción de habilidades laborales que
sirvan para identificar las características de cada perfil con
las áreas fuertes y débiles referentes al ámbito laboral.
SUBMÓDULO I
SUBMÓDULO II
Búsqueda de
Empleo
Brindar herramientas para encontrar un empleo acorde a sus
actitudes, aptitudes y que responda a las necesidades del
mercado laboral.
SUBMÓDULO I
SUBMÓDULO II
Principios
básicos de
inversión
Conocer y utilizar el capital en cierta actividad económica con
el objetivo de incrementarlo. Fomentar la cultura del ahorro
y la ubicación del capital durante el proceso de inversión.
N/A
Creación de
hábitos de
estudio efectivo
Creación de hábitos de estudio que permitan facilitar el
acceso a la universidad y favorezcan sus hábitos de estudio
SUBMÓDULO I
SUBMÓDULO II
Formación de un
plan de vida
profesional
Planteamiento de objetivos que una persona desea lograr a
lo largo de su vida, acompañado por un plan de acción para
su consecución.
SUBMÓDULO I
SUBMÓDULO II
Creación de
hábitos de
estudio efectivo
Creación de hábitos de estudio que permitan facilitar el
acceso a la universidad y favorezcan sus hábitos de estudio.
SUBMÓDULO I
SUBMÓDULO II
XIV
Tecnologías de la Información y la comunicación
Desarrollo de
habilidades
personales
Coordinación de
Proyectos
Competencias Genéricas
XV
Tecnologías de la Información y la comunicación
Se autodetermina y cuida de sí.
1. Se conoce y valora a sí mismo y aborda problemas y retos teniendo en cuenta los objetivos que persigue.
CG 1.1
Enfrenta las dificultades que se le presentan y es consciente de sus valores, fortalezas y debilidades.
Identifica sus emociones, las maneja de manera constructiva y reconoce la necesidad de solicitar
CG 1.2
apoyo ante una situación que lo rebase.
Elige alternativas y cursos de acción con base en criterios sustentados y en el marco de un proyecto
CG 1.3
de vida.
CG 1.4
Analiza críticamente los factores que influyen en su toma de decisiones.
CG 1.5
Asume las consecuencias de sus comportamientos y decisiones.
CG 1.6
Administra los recursos disponibles teniendo en cuenta las restricciones para el logro de sus metas.
2. Es sensible al arte y participa en la apreciación e interpretación de sus expresiones en
distintos géneros.
CG 2.1
Valora el arte como manifestación de la belleza y expresión de ideas, sensaciones y emociones.
Experimenta el arte como un hecho histórico compartido que permite la comunicación entre
CG 2.2
individuos y culturas en el tiempo y el espacio, a la vez que desarrolla un sentido de identidad.
CG 2.3
Participa en prácticas relacionadas con el arte.
3. Elige y practica estilos de vida saludables.
CG 3.1
Reconoce la actividad física como un medio para su desarrollo físico, mental y social.
Toma decisiones a partir de la valoración de las consecuencias de distintos hábitos de consumo y
CG 3.2
conductas de riesgo.
Cultiva relaciones interpersonales que contribuyen a su desarrollo humano y el de quienes lo
CG 3.3
rodean.
Se expresa y comunica.
4. Escucha, interpreta y emite mensajes pertinentes en distintos contextos mediante la utilización de medios,
códigos y herramientas apropiados.
CG 4.1
Expresa ideas y conceptos mediante representaciones lingüísticas, matemáticas o gráficas.
Aplica distintas estrategias comunicativas según quienes sean sus interlocutores, el contexto en el
CG 4.2
que se encuentra y los objetivos que persigue.
CG 4.3
Identifica las ideas clave en un texto o discurso oral e infiere conclusiones a partir de ellas.
CG 4.4
Se comunica en una segunda lengua en situaciones cotidianas.
Maneja las tecnologías de la información y la comunicación para obtener información y expresar
CG 4.5
ideas.
XVI
Tecnologías de la Información y la comunicación
Piensa crítica y reflexivamente.
5. Desarrolla innovaciones y propone soluciones a problemas a partir de métodos establecidos.
Sigue instrucciones y procedimientos de manera reflexiva, comprendiendo como cada uno de sus
CG 5.1
pasos contribuye al alcance de un objetivo.
CG 5.2
Ordena información de acuerdo a categorías, jerarquías y relaciones.
CG 5.3
Identifica los sistemas y reglas o principios medulares que subyacen a una serie de fenómenos.
CG 5.4
Construye hipótesis y diseña y aplica modelos para probar su validez.
Sintetiza evidencias obtenidas mediante la experimentación para producir conclusiones y formular
CG 5.5
nuevas preguntas.
Utiliza las tecnologías de la información y comunicación para procesar e interpretar
CG 5.6
información.
6. Sustenta una postura personal sobre temas de interés y relevancia general, considerando
otros puntos de vista de manera crítica y reflexiva.
Elige las fuentes de información más relevantes para un propósito específico y discrimina entre
CG 6.1
ellas de acuerdo a su relevancia y confiabilidad.
CG 6.2
Evalúa argumentos y opiniones e identifica prejuicios y falacias.
Reconoce los propios prejuicios, modifica sus puntos de vista al conocer nuevas evidencias, e
CG 6.3
integra nuevos conocimientos y perspectivas al acervo con el que cuenta.
CG 6.4
Estructura ideas y argumentos de manera clara, coherente y sintética.
Aprende de forma autónoma.
7. Aprende por iniciativa e interés propio a lo largo de la vida.
CG 7.1
Define metas y da seguimiento a sus procesos de construcción de conocimiento.
Identifica las actividades que le resultan de menor y mayor interés y dificultad, reconociendo y
CG 7.2
controlando sus reacciones frente a retos y obstáculos.
CG 7.3
Articula saberes de diversos campos y establece relaciones entre ellos y su vida cotidiana.
Trabaja en forma colaborativa.
8. Participa y colabora de manera efectiva en equipos diversos.
Propone maneras de solucionar un problema o desarrollar un proyecto en equipo, definiendo un
CG 8.1
curso de acción con pasos específicos.
CG 8.2
Aporta puntos de vista con apertura y considera los de otras personas de manera reflexiva.
Asume una actitud constructiva, congruente con los conocimientos y habilidades con los que
CG 8.3
cuenta dentro de distintos equipos de trabajo.
XVII
Tecnologías de la Información y la comunicación
Participa con responsabilidad en la sociedad.
9. Participa con una conciencia cívica y ética en la vida de su comunidad, región, México y el mundo.
CG 9.1
Privilegia el diálogo como mecanismo para la solución de conflictos.
CG 9.2
Toma decisiones a fin de contribuir a la equidad, bienestar y desarrollo democrático de la sociedad.
Conoce sus derechos y obligaciones como mexicano y miembro de distintas comunidades e
CG 9.3
instituciones, y reconoce el valor de la participación como herramienta para ejercerlos.
Contribuye a alcanzar un equilibrio entre el interés y bienestar individual y el interés general de la
CG 9.4
sociedad.
CG 9.5
Actúa de manera propositiva frente a fenómenos de la sociedad y se mantiene informado.
Advierte que los fenómenos que se desarrollan en los ámbitos local, nacional e internacional
CG 9.6
ocurren dentro de un contexto global interdependiente.
10. Mantiene una actitud respetuosa hacia la interculturalidad y la diversidad de creencias, valores, ideas y
prácticas sociales.
Reconoce que la diversidad tiene lugar en un espacio democrático de igualdad de dignidad y
CG 10.1
derechos de todas las personas, y rechaza toda forma de discriminación.
Dialoga y aprende de personas con distintos puntos de vista y tradiciones culturales mediante la
CG 10.2
ubicación de sus propias circunstancias en un contexto más amplio.
Asume que el respeto de las diferencias es el principio de integración y convivencia en los contextos
CG 10.3
local, nacional e internacional.
11. Contribuye al desarrollo sustentable de manera crítica, con acciones responsables.
Asume una actitud que favorece la solución de problemas ambientales en los ámbitos local,
CG 11.1
nacional e internacional.
Reconoce y comprende las implicaciones biológicas, económicas, políticas y sociales del daño
CG 11.2
ambiental en un contexto global interdependiente.
Contribuye al alcance de un equilibrio entre los intereses de corto y largo plazo con relación al
CG 11.3
ambiente.
Competencias Profesionales Básicas
Campo: Comunicación
1. Integra información digital mediante la creación de documentos electrónicos
empleando software de aplicación, como procesadores de textos y editor de imágenes de
manera responsable y creativa en ámbitos laborales, escolares y de la vida cotidiana.
7. Construye sitios web creativos y funcionales mediante software de diseño web, para
transmitir información electrónica diversa a gran escala de manera responsable y
empática en contextos laborales, educativos y de la vida cotidiana.
•CPBTICS7
8. Elabora diversos recursos gráficos publicitarios utilizando software de diseño,
permitiendo su publicación en medios digitales e impresos para comunicar ideas o
emociones aplicables a contextos laborales, escolares y de la vida cotidiana, en un
ambiente ético e innovador, mostrando flexibilidad y apertura a diferentes puntos de
vista.
•CPBTICS8
XVIII
Tecnologías de la Información y la comunicación
•CPBTIC1
2. Prepara información a través de la manipulación de datos y fórmulas, elaborando
gráficos en una aplicación de hoja de cálculo, resolviendo de manera creativa e
innovadora, situaciones en diversos ambiente y contextos.
•CPBTIC2
3. Plantea el uso, creación y administración de plataformas electrónicas de consulta,
comunicación y distribución de contenidos multimedia, proponiendo comunidades
virtuales que le permita comunicarse, favoreciendo su autoaprendizaje en un ambiente
innovador en sus diferentes contextos.
•CPBTIC3
4. Desarrolla acciones correctivas para los problemas de operación del equipo de
cómputo, mediante la aplicación de mantenimiento preventivo y correctivo de acuerdo a
las especificaciones del fabricante, prolongando la vida útil del equipo, mostrando
responsabilidad e iniciativa en diversos ámbitos.
•CPBTIC4
5. Propone el diseño de sistemas de información, a partir del análisis de las necesidades
de los usuarios, permitiendo la solución de problemas de manera responsable e
innovadora en diferentes contextos.
•CPBTIC5
6. Construye sistemas de información organizacionales mediante la codificación y
compilación de instrucciones algorítmicas pertinentes utilizando lenguajes de
programación y bases de datos para cumplir con los requerimientos de funcionalidad y
rendimiento establecidos en el diseño de sistemas de información asumiendo la
frustración como parte del proceso en ambientes laborales, educativos y de la vida
cotidiana.
•CPBTICS6
Evaluación por Competencias
La evaluación por competencias funge como un elemento que de manera complementaria al programa de estudios
se convierte en un dispositivo que fortalece la formación del estudiante, al encauzar acciones, reflexiones y
proporcionar situaciones en las que se desarrollan las competencias de manera pertinente; representan un
espacio para enriquecer el propósito de la capacitación y la estructura misma de los elementos que constituyen el
programa, a fin de atender a las funciones fundamentales del planteamiento curricular para el nivel medio
superior, como son: la formación de jóvenes como ciudadanos competentes y personas capaces de construir sus
proyectos de vida y la preparación para ingresar al mundo de trabajo.
XIX
El producto integrador que se realiza al término de cada submódulo de aprendizaje es la base para la concreción
de las competencias profesionales y genéricas, éste se determina y se registra en el momento del cierre de la
secuencia didáctica. Para la evaluación se propone recuperar evidencias de conocimiento, producto y desempeño,
esto con la finalidad de que sean abordados con base en criterios e indicadores de evaluación que sean la directriz
para el diseño de instrumentos pertinentes para evaluar de manera objetiva, válida y confiable el desarrollo de las
competencias y la apropiación del conocimiento.
El Modelo Educativo para la Educación Obligatoria (SEP 2017) señala que la evaluación es un proceso que tiene
como objetivo mejorar el desempeño del alumnado e identificar sus áreas de oportunidad. Además, es un factor
que impulsa la transformación de la práctica pedagógica y el seguimiento de los aprendizajes.
Para que la evaluación sea un proceso transparente y participativo donde se involucre al personal docente y al
estudiantado, debe favorecerse:
• La autoevaluación:
o En ésta el bachiller valora sus capacidades con base a criterios y aspectos definidos con claridad por
el personal docente, el cual debe motivarle a buscar que tome conciencia de sus propios logros,
errores y aspectos a mejorar durante su aprendizaje.
• La coevaluación:
o A través de la cual las personas pertenecientes al grupo valoran, evalúan y retroalimentan a un
integrante en particular respecto a la presentación y evidencias de aprendizaje, con base en criterios
consensuados e indicadores previamente establecidos
• La heteroevaluación:
o A cuál consiste en un juicio emitido por el personal docente sobre las características del aprendizaje
del estudiantado, señalando las fortalezas y aspectos a mejorar, teniendo como base los
aprendizajes logrados y evidencias específicas.
Tecnologías de la Información y la comunicación
La demostración del desarrollo de la competencia profesional básica, así como de los aprendizajes esperados, se
realiza a partir del diseño de un producto integrador y se lleva a cabo al término del desarrollo del submódulo,
momento para el que es necesario definir los criterios de evaluación mediante una lista de cotejo, rúbrica etc.,
que permitan recuperar conocimientos, habilidades, desempeños y actitudes que evidencien que el alumno arribó
a la competencia profesional y los aprendizajes esperados.
Para evaluar por competencias, se debe favorecer el proceso de formación a través de:
XX
Tecnologías de la Información y la comunicación
• La Evaluación Diagnóstica:
o Se realiza antes de algún proceso educativo (curso, secuencia o segmento de enseñanza) para
estimar los conocimientos previos del estudiantado, identificar sus capacidades cognitivas con
relación al programa de estudios y apoya al personal docente en la toma de decisiones para el
trabajo en el aula.
• La Evaluación Formativa:
o Se lleva a cabo durante el proceso educativo y permite precisar los avances logrados en el desarrollo
de competencias por cada estudiante y advierte las dificultades que encuentra durante el
aprendizaje. Tiene por objeto mejorar, corregir o reajustar su avance y se fundamenta, en parte, en
la autoevaluación.
• La Evaluación Sumativa:
o Se realiza al final de un proceso o ciclo educativo considerando el conjunto de diversas evidencias
que surgen de los aprendizajes logrados.
Instrumentos de Evaluación
Con el fin de que el estudiantado muestre el saber hacer que subyace en una competencia, los aprendizajes
esperados permiten establecer una estrategia de evaluación, por lo tanto, contienen elementos observables que
deben ser considerados en la evaluación tales como:
• La participación (discurso y comunicación, compromiso, empeño e iniciativa, cooperación).
• Las actividades generativas (trabajo de campo, proyectos, solución de casos y problemas, composición de
textos, arte y dramatizaciones).
• Las actividades de análisis (comprensión e integración de conceptos como interpretación, síntesis y
clasificación, toma de decisiones, juicio y evaluación, creación e invención y pensamiento crítico e
indagación).
XXI
• Rúbricas: Son guías que describen las características específicas de lo que se pretende evaluar (productos,
tareas, proyectos, exposiciones, entre otras) precisando los niveles de rendimiento que permiten evidenciar
los aprendizajes logrados de cada estudiante, valorar su ejecución y facilitar la retroalimentación.
• Portafolios: permiten mostrar el crecimiento gradual y los aprendizajes logrados con relación al programa
de estudios, centrándose en la calidad o nivel de competencia alcanzado y no en una mera colección al azar
de trabajos sin relación. Estos establecen criterios y estándares para elaborar diversos instrumentos para la
evaluación del aprendizaje ponderando aspectos cualitativos de lo cuantitativo.
Los trabajos que se pueden integrar en un portafolio y que pueden ser evaluados a través de rúbricas son: ensayos,
videos, series de problemas resueltos, trabajos artísticos, trabajos colectivos, comentarios a lecturas realizadas,
autorreflexiones, reportes de laboratorio, hojas de trabajo, guiones, entre otros, los cuales deben responder a una
lógica de planeación o proyecto.
Con base en lo anterior, los programas de estudio de la Dirección General del Bachillerato al incluir elementos que
enriquecen la labor formativa tales como la transversalidad, las habilidades socioemocionales y la
interdisciplinariedad trabajadas de manera colegiada y permanente en el aula, consideran a la evaluación
formativa como eje central al promover una reflexión sobre el progreso del desarrollo de competencias del
alumnado. Para ello es necesario, que el personal docente brinde un acompañamiento continuo con el propósito
de mejorar, corregir o reajustar el logro del desempeño del bachiller sin esperar la conclusión del semestre para
presentar una evaluación final.
Tecnologías de la Información y la comunicación
Para ello se consideran instrumentos que pueden agruparse principalmente en (Díaz-Barriga, 2014):
Simbología
Descripción
Lectura: en esta sección se encuentra una lectura acorde con el plan de
estudio que facilita los conocimientos necesarios para el cumplimiento de
las actividades programadas
Material audio visual: integrado por enlaces tanto QR como URL para
facilitar el acceso a información relevante que complemente una
actividad
Práctica plan A: prácticas guiadas que coadyuven a la aplicación de los
saberes obtenidos, se acompaña con el instrumento de evaluación
correspondiente.
Actividad plan B: Actividades opcionales para planteles que no les es
posible llevar a cabo una práctica, retomando en ella los elementos
necesarios de cada lectura.
Docente explica: se sugiere que esta sección el docente profundice los
conocimientos para adecuarlos a su contexto.
Opción A u Opción B: indica que el docente elegirá el producto a
desarrollar, guiará a los estudiantes, dándoles indicaciones.
Actividad SIGA: producto que se contempla para la plataforma SIGA.
XXII
Tecnologías de la Información y la comunicación
Icono
Temario
SUBMÓDULO 1 PROCESADORES DE TEXTO
Herramientas básicas de inserción:
• Ilustraciones
• Vínculos
• Encabezado y pie de página
• Texto
• Símbolos
• Tablas
XXIII
• Configuración de página
• Imprimir
Referencias:
• Tablas de contenido
• Notas al pie
• Citas y bibliografía
• Títulos
• Índice
Revisar:
• Comentarios
• Restringir edición
Macros
Plantillas
PDF:
• Formularios
• Documentos
• Conversión de archivos
• Firma electrónica
Tecnologías de la Información y la comunicación
Diseño de página:
SUBMÓDULO 2 HOJA DE CALCULO APLICADO
Funciones avanzadas:
Gráficas avanzadas:
• Dispersión (X, Y)
• Gráficas combinadas
Tablas dinámicas
Macros
XXIV
Tecnologías de la Información y la comunicación
• Porcentajes (descuentos, IVA e impuestos)
• Referencias absolutas y relativas
• Función Sumas Si
• Función Contar Si
• Función Buscar
• Función Si
• Función Si con auxiliares “Y”, “O”
• Función extraer
• Función aleatorio
• Función concatenar
• Funciones trigonométricas
Dosificación Programática
Capacitación: Tecnologías de la Información y la Comunicación
Semestre: 3ro. Periodo: 2022-2023A
Turno: Matutino - Vespertino
Módulo 1: Software de Aplicación
Submódulo I: Gestión de Archivos de Texto CLAVE B3GA
Submódulo II: Hoja de Cálculo Aplicada CLAVE B3HC
Momento
APERTURA
Acuerdo del
problema, los
productos, la
colaboración y
las normas.
Análisis de
saberes previos
Tiempo
(minutos)
30 min.
5 min.
45 min.
Conocimientos
Semana
Fecha
inicio
1
22-26
Ago. 22
2
29 Ago.
02 sept
22
3
05-09
Sep. 22
4
12-16
Sep. 22
Bienvenida-Dinámica
Normas de convivencia
Encuadre de evaluación
Nombre de la situación
didáctica
Evaluación Diagnóstica
Explicación de la Situación
Didáctica
20 min.
“Procesando
voy,
porque
emprendiendo estoy”
• Diseño de Página.
250 min
− Configurar página.
− Imprimir.
Ficha construye-T Lección 12:
30 min Pensar en grande y decidirnos
a actuar
• Herramientas de inserción:
− Ilustraciones.
− Vínculos.
− Encabezado y pie de
320 min
página.
Contextualización
−
Texto.
del problema
− Símbolos.
− Tablas.
• Referencias:
− Tablas de contenido.
− Notas al pie.
350 min.
− Citas y bibliografía.
− Títulos.
− Índice.
• Revisar:
350 min.
− Comentarios.
Gestión del
conocimiento
Submódulo
I
Gestión de
Archivos
de Texto.
DESARROLLO
(48
sesiones
de 50 min.)
Observaciones
Tecnologías de la Información y la comunicación
Módulo I
XXV
− Restringir edición.
• Macros.
CIERRE
APERTURA
Acuerdo del
problema, los
productos, la
colaboración y
las normas
Análisis de
saberes previos
Gestión del
conocimiento
Submódulo
II
Hoja de
Cálculo
Aplicado
350 min.
• PDF:
− Formularios.
− Documentos.
− Conversión de archivos.
− Firma electrónica.
300 min.
5
6
Realimentación
30 min.
Bienvenida-Dinámica
Normas de convivencia
Encuadre de evaluación
5 min.
Nombre situación didáctica
45 min.
Evaluación Diagnóstica
20 min.
Explicación de la Situación
Didáctica
“Calculando ando, porque
emprendiendo ando”
16 suspensión
oficial
26-30
Sept. 22
XXVI
Presentación de la Situación
didáctica
50 min
19-23
Sep. 22
7
03-07
Oct. 22
8
10-14
Oc.t 22
9
17-21
Oct. 22
10
24-28
Oct. 22
1ra Revisión
portafolio
• Funciones avanzadas.
250 min. Porcentajes (descuentos, IVA e
Impuestos).
DESARROLLO
(64
sesiones
de 50´)
Socialización de
las experiencias y
los productos
• Plantillas.
Tecnologías de la Información y la comunicación
Abordaje del
problema
350 min.
50 min.
Contextualización
300 min.
del problema
350 min.
− Ficha construye-T Lección
1: ¿De qué se trata la
conciencia social?
− Porcentajes (descuentos,
IVA e Impuestos).
− Referencias absolutas y
relativas.
− Función Sumar Si.
− Función Contar Si.
− Función Buscar.
− Función Si.
− Función Si con auxiliares
“Y”, “O”.
14 Reunión de
Academia
Evaluación
extraordinaria
intrasemestral
350 min.
− Función extraer.
− Función aleatorio.
− Función concatenar.
− Funciones
trigonométricas.
11
31 Oct.
04 Nov.
22
Evaluación
Extraordinaria
350 min.
• Gráficas avanzadas:
− Dispersión (X, Y).
− Gráficas combinadas.
12
07-11
Nov/22
01
y
02
Suspensión
oficial
350 min.
• Tablas dinámicas.
13
14-18
Nov. 22
XXVII
21 Susp. Oficial
• Tablas dinámicas.
• Macros.
14
21-25
Nov. 22
350 min.
• Macros.
15
28 Nov.
02 Dic.
22
16
05-09
Dic. 22
300 min.
CIERRE
Socialización de
las experiencias y
los productos.
50 min
Presentación de la Situación
didáctica
Realimentación
24-30
2da Revisión
de portafolios
24-30
2da Revisión
de portafolios
1-6
Reforzamiento
Académico.
7
Reunión
Académica.
Evaluación Final
Vacaciones
Eval. Extraordinaria
intersemestral
Jornada de cursos de
capacitación y trabajos
colegiados
Totales
112 hrs
de 50´
17
18-19
12-16
Dic. 22
19-30
Dic. 22
8-9 Eval. final
20
02-06
Ene. 23
21
09-13
Ene. 23
Reforzamiento
Académico
6 Susp. Oficial.
22-23
16-27
Ene. 23
Eval.
Extraordinaria
Tecnologías de la Información y la comunicación
350 min.
Módulo I. Software de Aplicación
Submódulo
Interdisciplinariedad
Ejes transversales
Matemáticas III
Física I
Ingles III.
Emprendimiento.
Vinculación laboral.
Iniciar, continuar y concluir sus estudios de nivel superior.
Propósito del Módulo
Prepara información en documentos electrónicos mediante programas de aplicación, para
resolver diferentes tipos de problemas presentes en su entorno, en donde se permita transmitir
información de forma congruente, coherente y organizada.
Tecnologías de la Información y la comunicación
1
Aprendizajes Esperados
2
Competencias
Clave de competencia
genérica
CG6.1, CG6.4, CG8.1
Clave de competencias
básicas profesionales
CPBTIC1
Tecnologías de la Información y la comunicación
Emplea la munipulación de
plantillas, la automatización de
procedimientos y conversión de
documentos de PDF, favoreciendo
su creatividad en la comunicación y
respetando los derechos de autor,
atendiendo diversas necesidades de
su contexto.
Construye documentos electrónicos
utilizando las distintas herramientas
de inserción y diseño, favoreciendo
la comunicación ética y creativa,
cubriendo las necesidades de su
contexto.
Encuadre del Submódulo I – Gestión de Archivos de Texto
CRITERIOS DE EVALUACIÓN
Submódulo I
OPCIÓN A
ACT
PRÁCTICAS
EXA
SD1
CT
Gestión de Archivos de Texto
OPCIÓN B
EJERCICIO TEÓRICO
No. 1: Cuadro Sinóptico (Diseño de página)
No. 2: Con el Poder de tu Firma Digital
No. 1. Inserción de herramientas
No. 2. Investigando en fuentes confiables
No. 3. Índice y estructura de mi proyecto
No. 4. Grabar una Macro
No. 5. Plantilla Portada del proyecto
No. 6. Formulario de mi empresa
Total
No. 1. Inserción de Herramientas
No. 2. Investigando en fuentes confiables
No. 3. Organizando Tablas de Contenido
No. 4. Completando ando
No. 5. Esquema de Plantillas
No. 6. Esquema Controles de formularios
Total
Evaluación Final.
“Procesando voy porque emprendiendo estoy”.
Lección 12, Pensar en grande y decidir actuar.
Total
%
5%
5%
10%
5%
5%
15%
5%
5%
10%
45%
10%
25%
10%
100%
Tecnologías de la Información y la comunicación
3
Situación Didáctica 1
Título: “Procesando voy porque emprendiendo estoy”
Contexto:
Secretaría de Bienestar lanzó una convocatoria para otorgar créditos a las familias
emprendedoras; la cual tiene como objetivo incentivar a las familias que estén
interesadas en la protección, conservación del medio ambiente y manejo de residuos
sólidos urbanos (RSU) a través de la creación de empresas sostenibles en al ámbito
económico, social y medioambiental, que contribuyen ahora más que siempre al
desarrollo de sus comunidades a través de la generación de ideas creativas e
innovadoras para la construcción e implementación de acciones orientadas a la
conservación de los recursos naturales y el impulso del proceso de educación
ambiental, fortaleciendo la cultura de responsabilidad ambiental, social y económica.
Con base en esta convocatoria la familia de Carlos decidió participar diseñando su
microempresa, ellos están interesados en desarrollar un proyecto de manejo de
Residuos Sólidos Urbanos (RSU) considerando en su propuesta la protección y
conservación del medio ambiente, uno de los requisitos que presenta la convocatoria
es enviar su propuesta en formato Word y PDF, así que Carlos le pidió apoyo a su
maestro de la Capacitación de Tics para elaborar el documento con base en las
características del formato que le solicitan.
• Portada
• Sitio y localización Producto
• El índice
o servicio.
• Introducción
• Actividades.
• Título que represente la temática a
• Calendario.
tratar
• Recursos disponibles.
• Fundamentación (incluir encuesta
• Presupuesto.
de factibilidad)
• Resultados.
• Finalidad y objetivos
Conflicto
cognitivo:
1.- ¿En qué casos se utiliza una macro para Word?
2.- ¿Conoces el procedimiento para colocar una plantilla de diseño propio en línea?
3.- ¿En qué actividades cotidianas, el uso de documentos en Microsoft Word te es
útiles?
4
Tecnologías de la Información y la comunicación
Propósito:
Plantear un proyecto empresarial organizados en equipos de 5 estudiantes tomando
como materia prima los Residuos Sólidos Urbanos (RSU), plasmándolo en un
documento de Microsoft Word donde apliques las diversas herramientas de este
software, para finalmente presentarlo ante el grupo en formato Word y PDF.
¿Cómo realizo la Situación didáctica 1?
Competencias para
desarrollar
CG. 4.5
CG. 5.1
CG. 8.1
CPBTIC2
Manos a la obra
Instrucciones: Realiza tu proyecto tomando en cuenta el siguientes
especificaciones y formato para tu documento
5
Puntos por
desarrollar
Especificaciones
Portada
Logotipo
Nombre y número del plantel
Nombre de la capacitación
Nombre del submódulo
Docente
Presenta:
Apellido paterno, apellido materno, nombre(s)
Fecha de entrega
Índice
Señalar en cada tema y subtema los números de página correspondientes, por tanto, todo
el plan deberá estar claramente paginado, y desglosado por: contenido temático, gráficas,
tablas y figuras.
Presentación
(Introducción).
Antecedentes.
Describir la actividad objeto del proyecto de forma sintética. Exponer los pasos que se han
realizado para su desarrollo, establecer las causas que han motivado a llevar a cabo esta
idea, concretar las instancias o personas que se han involucrado en la realización del mismo
y el grado de implicación de cada participante en el proyecto. (A manera de introducción)
(1 cuartilla)
• Los resultados de otras investigaciones o estudios.
• La importancia de estos con relación al tema planteado.
• Título y autores del trabajo de referencia.
• El planteamiento del problema, los objetivos e hipótesis planteadas por estos estudios
o investigadores.
• Metodología utilizada.
Tecnologías de la Información y la comunicación
Propósito: Plantear un proyecto empresarial organizados en equipos de 5 estudiantes tomando como materia
prima los Residuos Sólidos Urbanos (RSU), plasmándolo en un documento de Microsoft Word donde apliques las
diversas herramientas de este software, para finalmente presentarlo ante el grupo en formato Word y PDF.
Realiza tu proyecto tomando en cuenta las especificaciones que a continuación se detallan.
por
Especificaciones
•
•
•
•
•
1.- Naturaleza del
•
proyecto
•
•
•
•
•
•
2.- Mercado
•
3.- Sistema de
•
producción
•
4.Plan
trabajo
de
Justificación. (máximo 1 cuartilla)
Nombre de la empresa.
Eslogan o slogan de la empresa.
Logotipo.
Misión.
Visión.
Objetivos Generales (1) y específicos (3).
Valores.
Ubicación de la empresa.
Ventajas competitivas.
Descripción de los productos o servicios.
Análisis FODA.
Descripción del mercado que atenderá la empresa.
•
Proceso de producción.
Características generales de la tecnología.
Necesidades especiales de equipo, instalaciones, materia prima, mano de obra, etc.
•
Cronograma de actividades (Grafica de Gantt).
Conclusiones
Señalar los puntos fuertes y débiles que pueden afectar significativamente la viabilidad del
proyecto. Establecer la complejidad de la propuesta, el tipo de aportación que supone y la
cantidad de esfuerzo que implica realizarla.
Bibliografía
Formato APA
Anexos
Inserta fotos, encuesta, mapas, tablas, infografías, gráficas, etc.
6
Tecnologías de la Información y la comunicación
Puntos
desarrollar
Características generales
El documento por entregar deberá respetar las siguientes características.
Para los párrafos:
Fuente
Tamaño:
Alineación:
Interlineado
separación entre párrafos
El primer párrafo de cada sección
La primera línea de los párrafos
Times New Roman, Calibre, Arial
12
Justificado
1.5 líneas al interior de cada párrafo.
2 líneas de espacio.
Sin sangría
Sangría de 5 espacios
7
16
Negrita.
Izquierda
En arábigos
Para títulos:
Tamaño:
Estilo:
Alineación:
Numerados
14
Negrita.
Izquierda
En arábigos
Para subtítulos:
Tamaño:
12
Estilo:
Negrita.
Alineación:
Izquierda
Numerados
En arábigos
Deberá usarse mayúsculas y minúsculas para capítulos, títulos, subtítulos y párrafos.
Los capítulos, títulos y subtítulos deberán estar enumerados. Entendiendo que los
subtítulos están anidados en los títulos, y estos en los capítulos. Así por ejemplo el número
“3.3.2” se refiere al segundo subtítulo de la sección, como se muestra a continuación
Tecnologías de la Información y la comunicación
Nombre de Capítulos
Tamaño:
Estilo:
Alineación:
Numerados
LISTA DE COTEJO SITUACIÓN DIDÁCTICA 1
“Procesando Voy Porque Emprendiendo Estoy”
I Software de aplicación
SUBMÓDULO:
I Gestión de Archivos de Texto
TURNO:
SEM: 2022-2023A
DOCENTE:
ESTUDIANTE:
EVIDENCIA
DE
Documento digital: Proyecto de emprendimiento
APRENDIZAJE:
NOMENCLATURA: M1-SB1-LCSD1
VALOR DE LA EVIDENCIA:
25%
COMPETENCIAS GENÉRICAS
COMPETENCIAS PROFESIONALES
CPBTIC2
INDICADORES
1
2
3
4
5
6
7
8
9
10
PUNTOS
Presenta una portada creativa cumpliendo los elementos solicitados.
Contiene un índice cumpliendo los criterios citados.
La introducción presenta los elementos solicitados.
Se cumple con los elementos requeridos en la naturaleza del proyecto.
Presenta el apartado Mercado los análisis citados.
Define e integra correctamente el sistema de producción.
El proyecto contiene un plan de trabajo definido con un cronograma de
actividades.
Redacta una conclusión donde se menciona el aprendizaje y
experiencia obtenida.
Presenta bibliografías en formato APA
Entregan el documento, respetando los criterios de entrega señalados
por el docente dentro de los tiempos establecidos.
Nivel de Logro
R=6
1
1
1
1
1
1
1
1
1
1
B=8
Retroalimentación
Logros obtenidos:
CUMPLE
Aspectos por mejorar:
CL=10
Tecnologías de la Información y la comunicación
CG3.3
8
Evaluación Diagnóstica: Gestión de archivos de texto.
NOMBRE___________________________________________________________GRUPO: ____
INSTRUCCIONES: LEE Y SUBRAYA LA RESPUESTA CORRECTA.
Programa o aplicación informática cuya función principal es la de crear o modificar documentos de texto
a) Presentaciones electrónicas
b) Hojas de cálculo
c) Procesadores de textos
2.
Ejemplo de software procesadores de textos
a) Word, AbiWord, OpenWord
b) Word, AbiWord, bloc de notas
c) Word, AbiWord, Writer
3.
Procesador de textos más utilizado en la actualidad
a) Microsoft AbiWord
b) Microsoft Excel
c) Microsoft Word
4.
¿Cuál es la diferencia entre” guardar” & “guardar como” en un documento que ya existe?
a) Ninguna, los dos sirven para guardar el documento.
b) La opción “guardar” guarda los cambios echo en el documento y “guardar como” permite guardar una copia sin
modificar el original.
c) La opción “guardar como” guarda los cambios echo en el documento y “guardar”, permite guardar una copia sin
modificar el original.
5.
Combinación de teclas para guardar o guardar cambios a un documento
a) CTRL+S.
b) CTRL+G.
d) ALT+G.
6.
Opción que permite guardar por primera vez un archivo
a) Guardar y Guardar como
b) Guardar como
c) Exportar
7.
¿Para qué sirve el apartado “Archivo”?
a) Para encontrar los comandos de Word
b) Para crear carpetas y tablas
c) Para encontrar las opciones e información del documento
8.
¿Para qué sirven las siguientes herramientas?
a) Texto, cursiva, salto de hoja
b) Negrita, cursiva, subrayado
c) Negrita, cursiva, sombreado
9
Tecnologías de la Información y la comunicación
1.
9.
Función de las siguientes herramientas del Portapapeles
a) Guardar, copiar y pegar
b) Cortar, copiar y pegar
c) Cortar, copiar y copiar formato
10. Pasos para colocar una tabla en Microsoft Word
a) Seleccionaría el Menú Tabla, insertar, tabla...
b) Seleccionaría el menú Insertar, tabla...
c) Seleccionaría el Menú Edición, tabla...
10
12. Pasos para insertar una imagen en Word
a) Seleccionar el Menú Ver, Imagen....
b) Seleccionar el Menú Insertar, Ilustraciones, Imágenes
c) Seleccionar el Menú Herramientas, dibujo
13. ¿Para qué sirve la cinta de opciones?
a) Es la que contiene todas las herramientas y acciones que se pueden realizar en Word
b) Se puede ocultar o mostrar, según nos convenga.
c) Contiene opciones que son accesibles desde el teclado, sin necesidad de utilizar el ratón
14. ¿En qué color se destacan los errores de ortografía mientras se escribe?
a) En rojo
b) En azul
c) En morado
15. Herramientas a las que se refieren la siguiente imagen
a) Bordes, orientación, líneas, columnas
b) Márgenes, orientación, tamaño, columnas
c) Márgenes, orientación, líneas, párrafo
Tecnologías de la Información y la comunicación
11. Atajo de teclado para seleccionar todo el documento...
a) Ctrl + S
b) Ctrl + E
c) Ctrl + T
Lectura 1: “Primero lo primero” (Diseño de página)
CG. 4.5
CG. 5.1
CG. 8.1
CPBTIC2
TIC-M1-SB1-LECT01
Instrucciones: Realiza de manera minuciosa la siguiente lectura
“Diseño de página”, para posteriormente resolver la Actividad 1:
Mapa conceptual (Diseño de página)
En esta lección aprenderás aplicar márgenes y orientación de una página. Una de las partes importantes al
momento de redactar un documento en un procesador de texto es tener delimitado en que tamaño y la
orientación de hoja presentaremos dicho archivo al finalizar su edición.
Es por lo que debemos configurar esta parte antes de empezar a capturar el texto. Dentro de office 365, que
puedes tener de manera legal con tu cuenta institucional de COBATAB, el acceso al procesador de texto Word es
gratuito y puedes configurarlo en tu equipo computadora o equipo móvil.
Recuerda que, existen pequeños cambios que pudiera vislumbrarse de una versión de office a otra. Ahora bien,
adaptemos nuestro documento de acuerdo con nuestra necesidad.
Configurar página.
Dentro de la configuración de una página podemos
encontrar varias opciones, así que primero exploraremos
cuales son, para ellos debemos ir al menú Disposición,
grupo configurar página.
Observamos varias opciones como márgenes, orientación,
tamaño de hoja. Así como de igual forma la distribución del
texto en columnas, aplicación de salto de página, número
de líneas y guiones.
Como pueden observar, hay una gama de configuraciones disponibles para nuestro documento, todo va en función
de cómo deseamos observar la presentación del texto que vamos a redactar dentro de la hoja, así que empecemos.
11
Tecnologías de la Información y la comunicación
Competencias para
desarrollar
Márgenes.
12
Tecnologías de la Información y la comunicación
El margen es una característica principal del documento y
que no podemos dejar al azar, recordemos que, al
momento de imprimir nuestro archivo editado, se
pudieran presentar algunos problemas, desde no
visualizar todo el texto impreso, resultar más páginas del
proyecto en el archivo digital.
Para configurar los márgenes, debemos seleccionar
dentro del menú Disposición/grupo configurar
página/Márgenes.
Como observamos, ya tiene precargada una lista de
márgenes predeterminados, pero también podemos
personalizar uno de acuerdo con nuestra necesidad.
Eso lo hacemos dando clic en el área de márgenes
personalizados y ahí configuramos las medidas que sean
requeridas.
Recordemos que el margen estándar que se utiliza para
documentos con cierto rigor de formalidad es el normal,
pues las medidas nos permiten que, al momento de
imprimir el archivo, y este sea trabajado en empastado o
engargolado, las máquinas que realicen dicho
procedimiento no pierdan parte del texto al momento de
realizar el ajuste.
Siempre en el primero de la lista, será para la medida
utilizada anteriormente. Es bueno recalcar que muchas
veces en nuestro equipo donde estamos editando
tenemos un margen configurado y si llevamos ese
documento a otro equipo y este cuenta con otro margen, se puede perder la distribución de nuestro documento.
Como anteriormente hemos dicho, todo dependerá de la necesidad de uso que tenga nuestro documento editado
en el procesador de texto, por lo que podremos utilizar diferentes medidas de márgenes.
Orientación.
La orientación brinda a los usuarios poder manipular la hoja del texto, dependiendo de la necesidad, es importante
hacer hincapié que puede dentro de un documento configurado de manera vertical incluir páginas que por su
contenido necesitan estar en formato horizontal. Para ellos vamos nuevamente al menú, y configuramos la
orientación de hoja.
Cabe aclarar que en esta opción nos cambia todas las hojas que tengamos en el archivo, pero si queremos tener
una combinación de los dos tipos de orientación, debemos de abrir la opción de configuración de página que se
encuentra en el grupo del mismo nombre, dando clic en la flecha de la esquina.
Inmediatamente nos abre una ventana donde podemos elegir cuantas páginas estarán afectadas con esa
configuración, si deseamos aplicar a todo el documento o a partir de la hoja en la que nos encontremos deberá
presentar esa característica.
Tecnologías de la Información y la comunicación
13
Tamaño de la hoja.
El tamaño de la hoja es otra característica que podemos
modificar de nuestro documento., para ello, como ya
hemos recalcado iremos al menú disposición y
seleccionamos tamaño, con lo cual se desplegará una
lista que contiene los diferentes tamaños de hoja
precargados. Si damos clic en la opción de más tamaños
de papel, podemos descubrir una ventana que nos ofrece
configurar un tamaño de acuerdo con nuestra necesidad.
14
Las columnas dentro de un texto son importantes, sobre
todo cuando redactamos textos literarios, ya que
podemos distribuir la información en diferentes
apartados.
Para ello, seleccionamos la opción columna del menú
Distribución y nos despliega las opciones de esta
configuración.
En la opción de más columna de igual forma podemos personalizar con medidas que correspondan con nuestra
necesidad una columna, o incluso más de tres columnas.
Tecnologías de la Información y la comunicación
Columnas.
Salto de página.
Numero de línea.
El listado de línea nos sirve para conocer la cantidad de líneas
de texto que tiene nuestro documento, en ocasiones puede ser
útil conocer este dato. Para activarlo puedes ir de igual manera
a Disposición y elegir número de línea, con ello podemos
configurar si deseamos aparezca el conteo en todo el
documento de manera continua, que reinicie en cada página, en
cada sección de igual forma si se desea suprimir algún párrafo
del enumerado o eliminar definitivamente del documento.
15
Tecnologías de la Información y la comunicación
El salto de página nos ayuda a mantener estructurado nuestro
archivo, organizar la información por temas en inicio de hojas si
así lo deseamos para olvidarnos del famoso enter, enter hasta
llevar un título a otra hoja, lo que provocaba que, en ocasiones
al agregar más información adicional, se viera afectado todo el
documento con el desplazamiento del texto.
Seguimos configurando en el apartado del menú Disposición,
escogemos saltos y nos brinda una serie de opciones de salto,
desde página, párrafos y secciones.
Si observamos la figura, cada opción de salto tiene su
explicación, con lo cual nos podemos dar una idea de la
configuración que nos presentara al aplicarla al documento en
edición.
Solo debemos escoger de la lista el estilo deseado y en
automático se aplicará.
Imprimir Documento.
Por último, cuando el documento está terminado y han concluido su última revisión, se puede enviar para imprimir.
Existe varias opciones para imprimir desde la combinación de teclas Ctrl + p, ir a la barra de acceso rápido y elegir
imprimir o desplazarnos a Archivo/imprimir.
De cualquier forma, las tres opciones nos dirigirán a una pantalla como a continuación mostramos.
En este caso escogemos la impresora en la cual deseamos se reproduzca el documento, o si vamos a convertirlo a
un archivo .PDF, elegimos la opción que aparece como default Microsoft Print to PDF.
Como se fijan en la imagen nos muestra un previo de la presentación del documento, visualizamos como se verá,
lo cual nos permite en dado caso encontrar errores de distribución y mejorar su apariencia o confirmar que esta
todo correcto para imprimir.
Aquí debemos igual determinar en qué tamaño de papel se imprimirá si es todo el documento o algunas páginas,
la orientación en la cual se reproduce el documento, si requieren a una cara o dos la impresión, o si se reproduce
las páginas en una cara o en ambas de la hoja.
Tecnologías de la Información y la comunicación
16
Actividad 1: Cuadro Sinóptico (Diseño de página)
CPBTIC2
Instrucciones: Apoyados con la lectura No 1, organizados en Binas complementa el esquema
colocando los conceptos pertinentes en cada recuadro que corresponda.
17
Tecnologías de la Información y la comunicación
CG. 4.5
CG. 5.1
CG. 8.1
TIC-M1-SB1-ACT01
Tecnologías de la Información y la comunicación
Competencias para
desarrollar
LISTA DE COTEJO ACTIVIDAD 1
“Diseño de página”
I Software de aplicación
CG3.3
CPBTIC2
INDICADORES
1
2
3
4
5
6
7
8
PUNTOS
Se relaciona colaborativamente mostrando disposición al trabajo
metódico y organizado
Identifica correctamente el valor esperado de cada uno de los
apartados del esquema.
Identifica con claridad los 5 principales ítems de la configuración de
página.
Precisa con claridad el concepto de los 5 puntos de la configuración de
página.
Muestra la aplicación de los 5 puntos de manera concreta de la
configuración de página.
Se apoya en la lectura para resolver el cuadro sinóptico.
Maneja los conceptos de configuraciones de páginas en un documento
de manera correcta.
Entrega el documento, respetando los criterios de entrega señalados
por el docente dentro de los tiempos establecidos.
Nivel de Logro
R=6
1
1
1
2
2
1
1
1
B=8
Retroalimentación
Logros obtenidos:
Actividad Construye T “Pensar en grande y decidimos actuar”
CUMPLE
Aspectos por mejorar:
CL=10
18
Tecnologías de la Información y la comunicación
SUBMÓDULO:
I Gestión de Archivos de Texto
TURNO:
SEM: 2022-2023A
DOCENTE:
ESTUDIANTE:
EVIDENCIA
DE
Cuadro Sinóptico
APRENDIZAJE:
NOMENCLATURA: M1-SB1-LC01
VALOR DE LA EVIDENCIA:
5%
COMPETENCIAS GENÉRICAS
COMPETENCIAS PROFESIONALES
Tecnologías de la Información y la comunicación
19
Actividad Construye-T “Pensar en Grande y decidirnos a actuar”
Tecnologías de la Información y la comunicación
20
Tecnologías de la Información y la comunicación
21
Lectura 2: “Herramientas de Inserción”
Competencias para
desarrollar
CG. 4.5
CG. 5.1
CG. 8.1
CPBTIC2
TIC-M1-SB1-LECT02
Instrucciones: Realiza de manera minuciosa la siguiente lectura,
para posteriormente resolver la Práctica 1 “Opción A “Encabezado
y Pie de Página” o el Ejercicio Teórico 1 Opción B “Reporte de
Procedimientos”.
22
Introducción.
¿Qué es Microsoft Word?
El procesador de textos es una aplicación incluida dentro de un entorno ofimático para crear y editar documentos
de texto en un ordenador. Se trata de un software de múltiples funcionalidades para la redacción, con diferentes
opciones relacionadas con la edición del texto (tipografías, tamaños de letra, colores, tipos de párrafos, efectos y
otras opciones). (Gomez, 2019)
Microsoft Word es probablemente el procesador de palabras más popular en el planeta. Eso se debe a que es parte
de la suite ofimática de Microsoft, que está instalada en 1 millardo de dispositivos en el mundo
Funciones La mayoría de los procesadores de textos actuales realizan las funciones siguientes:
Dar formato al texto
Configurar el documento
Dar formato a los párrafos
Llevar a cabo búsquedas y sustituciones automáticas de
textos.
Insertar imágenes, gráficos, formas, esquemas (SmartArt),
ecuaciones, cuadros de texto
Incluir tablas en los documentos.
Revisar automáticamente la ortografía y proporcionar
sinónimos.
Relacionar documentos y controlar los cambios en el
documento
Crear índices y tablas de contenido
Incluir notas al pie y al final del documento.
Tecnologías de la Información y la comunicación
En esta lección conoceremos que son las macros, así como la manera de crearlas y las ventajas de su uso.
Herramientas de inserción
La pestaña insertar le permite añadir elementos para editar, así como objetos visuales y comentarios.
Al usar esta pestaña podrás: (Ascensio System SIA, 2022)
23
Insertar saltos de página, saltos de sección, y
saltos de columna.
Insertar encabezados, pie de página,numeros
de página.
Insertar tablas,imagenes, graficos y formas.
Insertar hipervinculos.
Imagen para identificar la pestaña Insertar y las opciones de la ficha Ilustraciones que iremos explicando:
Tecnologías de la Información y la comunicación
Insertar una página en blanco
¿Cómo insertar imágenes en un documento?
En caso de querer utilizar una imagen en línea: «Seleccione insertar > imágenes > imágenes en línea para una
imagen en la Web».
Como editar una imagen en Word
1. Para dar formato a las imágenes, seleccionar la imagen, aparecerá la
ficha «Formato»:
2. Ajustar el brillo, la nitidez o el contraste: Ir a «Formato Herramientas
de imagen, en la pestaña Formato, en el grupo Ajustar, haga clic en
Correcciones».
3. En Ajustar nitidez, las miniaturas de la izquierda muestran más
suavidad, y más nitidez a la derecha.
4. En brillo/contraste, las miniaturas de la izquierda muestran menos
brillo, y las de la parte superior muestran menos contraste, y más
contraste en la parte inferior.
5. Para ajustar cualquier corrección, haga clic en «Opciones de
correcciones de imágenes, a continuación, mueva el control deslizante
para nitidez, brillo contraste».
Para aplicar estilos de imagen seleccionar la imagen, seleccionar la
imagen, ir a la «ficha Formato-estilos de imagen» en dónde además
puede modificar las opciones de «Borde de efecto y diseño de imagen»
• Mover o cambiar la posición de una imagen en la página en Word: seleccionar la imagen y utilizar las opciones
de «Posición y Ajustar texto»,
• Se puede además girar los objetos, recortarlos y colocarlos a un tamaño exacto, seleccionar la imagen, ir a la
Ficha Formato, explorar las opciones «Girar, recortar y tamaño»
24
Tecnologías de la Información y la comunicación
Para Insertar imagen desde tu computadora o un dispositivo de almacenamiento: Ir a la ficha «Insertar- grupo
ilustraciones - imágenes», abre la ventana «insertar imágenes» para buscar la ubicación donde se encuentre la
imagen y dar clic en inserta
Insertar Formas
Pasos para insertar formas:Haz clic sobre la pestaña
<<Insertar de la cinta de opciones.Luego, haz clic
sobre la opcion formas>>, seleccionar la forma del
menu desplegable.
Arrastrar el cursor con forma de cruz hasta que la
forma alcance el tamaño que deseas, luego libera el
boton del mause.La forma quedeara insertada.
Para modificar el aspecto de la "forma seleccionada
se selecciona la imagen y aparece la ficha formato
con las opciones del diseño que en las imagenes.
Insertar SmartArt
Podemos insertar Ilustraciones de tipo gráfico con novedosos diseños que nos ayuden a representar nuestras ideas
e información existen muchas plantillas disponibles. (Microsoft, Soporte de Office, 2022)
25
Tecnologías de la Información y la comunicación
Puede agregar formas o autoformas, como cuadros, estrellas, círculos, líneas o flechas dentro de las páginas de
Word (Microsoft, Soporte de Office, 2022)
•
•
•
•
•
•
•
•
•
En la pestaña <<Insertar en el grupo ilustraciones, haga clic en SmartArt >>.
En el cuadro de dialogo elegir un elemento grafico SmartArt, haga clic en el tipo y el diseño que quiera.
Escriba el texto de una de estas formas: Haga clic en [Texto] en panel y escriba.
Hacer clic en el cuadro en el elemento gráfico SmartArt y luego escribe el texto. Para obtener los mejores
resultados, use esta opción después de agregar todos los cuadros que desee.
En << Herramientas SmartArt, en la pestaña diseño, en el grupo crear gráfico, haga clic en la flecha ubicada
en agregar forma>>.
Para insertar una forma detrás de la forma seleccionada, haga clic en agregar forma detrás.
Para insertar una forma delante de la forma seleccionada, haga clic en agregar en forma adelante.
Para cambiar los colores de todo un elemento gráfico SmartArt. Hacer clic en el elemento gráfico SmartArt.
En herramientas de <<SmartArt, en grupos estilos de SmartArt de la pestaña diseño, haga clic en cambiar
colores>>
Como insertar Gráficos en Word
Utiliza la herramienta de gráficos para visualizar, manipular, comparar y mostrar tendencias de cifras para una
mejor interpretación de los datos e información.
Tecnologías de la Información y la comunicación
26
•
Como insertar gráficos. Hacer clic en «Insertar Gráfico» y haga clic en el tipo de gráfico y luego haga
doble clic en el gráfico que quiera, la figura contiene los elementos involucrados.
Tecnologías de la Información y la comunicación
27
Insertar una captura de pantalla o recorte de pantalla
En el grupo <<Ilustraciones de la pestaña insertar, haga clic en captura de pantalla>>.
Dar clic en la opción captura, seleccionar la imagen que se va a capturar o hacer clic en el botón recorte de pantalla,
para seleccionar la parte específica de la pantalla que quieres insertar dentro de tu documento, en la siguiente
imagen se muestra la interfaz de las opciones <<Captura>>
Vínculos
La forma más rápida de crear un hipervínculo básico en un
documento de Office es presionar ENTRAR o la barra
espaciadora después de escribir la dirección de una página
web existente, como http://www.contoso.com. Office
convierte automáticamente la dirección en un vínculo.
Se tienen 4 opciones, para vincular:
Crear un hipervínculo a una página web.
1.
2.
3.
4.
Seleccione el texto o imagen que quiera mostrar como
hipervínculo. En la pestaña Insertar,
haga
clic en Hipervínculo.
También puede hacer clic con el
botón
derecho en el texto o imagen, y hacer clic en
Hipervínculo en el menú contextual.
En el cuadro Insertar hipervínculo, escriba o pegue el
vínculo en el cuadro Dirección.
Dar clic en aceptar.
Crear un hipervínculo a una ubicación en el documento actual
1.
2.
3.
4.
5.
6.
Seleccione el texto o imagen que quiera mostrar como hipervínculo.
En la pestaña Insertar, haga clic en Hipervínculo.
También puede hacer clic con el botón derecho en el texto o imagen, y hacer clic en Hipervínculo en el menú
contextual.
En Vincular a, haga clic en Lugar de este documento.
En la lista, seleccione el encabezado (solo el documento actual), marcador, diapositiva, presentación
personalizada o referencia de celda a la que desea establecer el vínculo.
Dar clic en aceptar.
28
Tecnologías de la Información y la comunicación
Un hipervínculo es un texto con color y subrayado o gráfico en el que
se hace clic para ir a una página web, a ubicaciones específicas en un
documento, archivos nuevos o existentes en el equipo y a una
dirección de correo electrónico, etc. Incluye 3 opciones: Vínculo,
Marcador y Referencia cruzada.
Crear un hipervínculo a crear un nuevo documento.
4.
5.
6.
Seleccione el texto o imagen que quiera mostrar como hipervínculo.
En la pestaña Insertar, haga clic en Hipervínculo.
También puede hacer clic con el botón derecho en el texto o imagen, y hacer clic en Hipervínculo en el menú
contextual.
Para crear un nuevo archivo en blanco y el vínculo, haga clic en Crear nuevo documento bajo Vincular a,
escriba un nombre para el nuevo archivo y use la ubicación que se muestra en Ruta de acceso completa o
vaya a otra ubicación de guardado haciendo clic en Cambiar.
También puede elegir si quiere Modificar documento nuevo más adelante o abrir y Modificar documento
nuevo ahora.
Dar clic en aceptar.
Crear un hipervínculo a un nuevo mensaje de correo electrónico.
1.
2.
3.
4.
5.
6.
7.
Seleccione el texto o imagen que quiera mostrar
como hipervínculo.
En la pestaña Insertar, haga clic en Hipervínculo
.
También puede hacer clic con el botón derecho en
el texto o imagen, y hacer clic en Hipervínculo en el
menú contextual.
En Vincular a, haga clic en Dirección de correo
electrónico.
Escriba la dirección de correo electrónico que quiera en el cuadro Dirección de correo electrónico o seleccione
una dirección de la lista Direcciones de correo utilizadas recientemente.
En el cuadro Asunto, escriba el asunto del mensaje.
Dar clic en aceptar.
Marcador
Un marcador en Word funciona como un marcador
que puede colocar en un libro: marca un lugar que
desea volver a buscar fácilmente. Puede introducir
tantos marcadores como desee en un documento o
mensaje de Outlook, y puede asignarles un nombre
único para que sean fáciles de identificar.
Agregar marcador en una ubicación
1.
2.
3.
Seleccione el texto, imagen o el punto del documento en el que quiere insertar un marcador.
Haga clic en Insertar > Marcador.
En nombre del marcador, escriba un nombre y haga clic en Agregar.
29
Tecnologías de la Información y la comunicación
1.
2.
3.
Nota: Los nombres de marcador tienen que comenzar por una letra. Pueden incluir números y letras, pero
no espacios. Si tiene que separar palabras, puede usar un carácter de subrayado (_ ) por ejemplo, Primer
título.
30
También puede agregar hipervínculos que lo llevarán a una ubicación de marcador del mismo documento.
1. Seleccione el texto u objeto que desea usar como hipervínculo.
2. Haga clic con el botón derecho y, después, haga clic en Hipervínculo.
3. En Vincular a, haga clic en Lugar de este documento.
4. En la lista, seleccione el encabezado o marcador al que desea vincular.
5. Haga clic en Aceptar.
Referencia cruzada
Una referencia cruzada hace referencia a un elemento (título, nota al pie de página, marcador, leyenda, etc.) que
se encuentra en otra parte del documento.
1.
2.
3.
4.
Escriba el texto de introducción de la referencia cruzada en
el lugar deseado del documento y mantenga el punto de
inserción justo después de este texto.
En la pestaña Insertar, pulse el botón Referencia
cruzada del grupo Vínculos.
En la lista Tipo, haga clic en el tipo de elemento al que
quiere hacer referencia: Título, Marcador, Nota al
pie, Tabla, etc.
En la lista Referencia a, seleccione la información que
desea insertar en el documento (la referencia cruzada).
El contenido de esta lista depende del tipo seleccionado.
5.
En la lista Para qué "elemento numerado", seleccione el elemento al que debe efectuarse la referencia
cruzada.
6. Active la opción Insertar como hipervínculo, si desea acceder al elemento de referencia haciendo clic en la
referencia cruzada.
7. Active la opción Incluir más adelante o más atrás, si desea agregar a la referencia cruzada las palabras Más
adelante o Más atrás en función de la posición del elemento referenciado.
8. Pulse el botón Insertar.
9. Si fuese necesario, indique las otras referencias de referencia cruzada.
10. Cierre el cuadro de diálogo Referencia cruzada pulsando el botón Cerrar.
Tecnologías de la Información y la comunicación
Vínculo a un marcador
Insertar encabezado y pie de página
Un encabezado o pie de página pueden contener texto, información sobre el documento o incluso imágenes.
Puede crear un encabezado o pie de página para todo el documento o tener un encabezado o pie de página
diferente para la primera página, impar. y páginas pares, o incluso varias secciones.
31
1.
2.
3.
4.
Haga clic en Insertar > Encabezado o Pie de página.
Elija el estilo de encabezado que desea usar.
Agregue o cambie el texto del encabezado o pie de página.
Haga clic en Cerrar encabezado y pie de página o presione Esc
para salir.
Insertar números de página
1.
2.
3.
4.
Seleccione Insertar > Número de página y, después, elija la
ubicación y el estilo que quiera.
Si no quiere que aparezca el número en la primera página,
seleccione Primera página diferente.
Si quiere que la numeración empiece por 1 en la segunda página, vaya a Número de página > Formato del
número de página y establezca Iniciar en como 0.
Cuando haya terminado, haga clic en Cerrar encabezado y pie de página o presione ESC.
Insertar un símbolo
En la pestaña Insertar, en el grupo Símbolos, haga clic en la flecha situada en Símbolo y, después, haga clic en Más
símbolos
1. Haga clic en la flecha situada junto al nombre del conjunto de símbolos y, a continuación, seleccione el
conjunto de símbolos que desea mostrar.
2. Haga clic en el símbolo que quiere insertar.
Tecnologías de la Información y la comunicación
Insertar un encabezado o pie de página predefinido.
Insertar nueva ecuación
4.
pulse el botón Más , situado debajo de las flechas de
desplazamiento de la galería de símbolos.
Si el conjunto de símbolos que se presentan (por defecto,
Matemáticas básicas) no es satisfactorio, seleccione otro.
Para ello, en la parte superior de la galería, haga clic en la
opción que corresponda al conjunto de símbolos que desee
ver. Haga clic en el símbolo que desea insertar.
Si la estructura contiene espacios reservados ( ), haga clic en el interior para escribir las cifras o los símbolos ...
32
Tecnologías de la Información y la comunicación
En Word, puede insertar símbolos matemáticos en ecuaciones o
texto mediante las herramientas de ecuación.
1. En la pestaña Insertar, en el grupo Símbolos, haga clic en la
flecha situada en Ecuación y, después, haga clic en Insertar
nueva ecuación.
2. En Herramientas de ecuación, en la pestaña Diseño se
encuentran las opciones de los grupos Estructuras y
Símbolos. Para introducir una estructura matemática, en el
grupo Estructuras, haga clic en el tipo de estructura que
desea introducir (Fracción, Índices, Radical, etc.) y a
continuación seleccione la estructura.
3. Para insertar un símbolo matemático, en el grupo Símbolos,
Comentarios
Se ubican en la ficha Revisar en el grupo Comentarios se puede hacer un Nuevo comentario, Eliminar
comentarios, ir al Anterior o Siguiente comentario o Mostrar todos los comentarios del documento para
gestionarlos.
Insertar un comentario
1.
2.
3.
4.
Haz clic en la cinta de opciones en la pestaña Revisar <Comentarios>
Selecciona el texto sobre el que desea hacer comentarios.
Haz clic en la opción Nuevo comentario.
Escribe tu comentario. Cuando finalices, puedes cerrar la caja del comentario presionando la tecla Esc o
haciendo clic en algún espacio fuera de éste.
5. Si deseas realizar cambios en cualquiera de tus comentarios, simplemente vuelva atrás y edítelos.
6. Para responder a un comentario, vaya al comentario y seleccione Responder.
Los comentarios de un documento de Office se almacenan en el archivo, por lo que cualquier persona con acceso
de edición al archivo puede editar el comentario.
Eliminar comentarios
1. Selecciona el comentario que deseas eliminar.
2. Desde la pestaña Revisar, haz clic en la opción Eliminar.
33
Tecnologías de la Información y la comunicación
Un comentario permite al autor o revisor de un documento de Word marcar o anotar cualquier parte el mismo
para brindar una mayor colaboración entre usuarios. El autor y cada uno de los revisores pueden incluir sus propios
comentarios.
Eliminar todos los comentarios
1. Selecciona la pestaña Revisar y haz clic en la flecha desplegable de la opción Eliminar.
Un menú de opciones aparecerá.
2. Haz clic en la opción Eliminar todos los comentarios del documento. Los comentarios serán eliminados
inmediatamente.
Insertar tablas
Una tabla está formada por celdas o casillas, agrupadas por filas y columnas. En cada celda se puede insertar texto,
números o gráficos.
Las tablas permiten organizar la información en filas y columnas, de forma que se pueden realizar operaciones y
tratamientos sobre los datos. Por ejemplo, obtener el valor medio de una columna u ordenar una lista de nombres.
Tecnologías de la Información y la comunicación
34
el ratón en la cuadrícula la cantidad de
que se desea tener en la tabla. Con esta
máximo crearemos una tabla de 10 columnas y 8 filas.
filas y columnas
opción
como
2. Para utilizar la segunda opción debemos hacer clic en Insertar > Tabla, se abrirá
una ventana en la que podemos introducir el número de filas y columnas que
queremos tener.
3. La tercera opción sería Dibujar tabla, al seleccionarlo aparecerá un lápiz como
cursor y podremos ir dibujando nosotros mismos la tabla, con esta opción podemos incluso dibujar líneas
diagonales.
Aplicar estilos a las tablas
1.
2.
3.
4.
Haz clic en cualquier lugar de la tabla. La ficha Diseño aparecerá en la Cinta de opciones.
Selecciona la pestaña Diseño y ubica el grupo Estilos de tabla.
Haz clic en la flecha que se encuentra en la esquina inferior derecha del cuadro, así podrás ver todos los estilos
que tienes disponibles para modificar la tabla. Luego, pasa el mouse sobre los diferentes estilos para obtener
una vista.
Selecciona, con un clic, el estilo que prefieras. Verás que la tabla quedará con el nuevo estilo.
Agregar bordes desde la Galería estilos de borde.
1.
2.
3.
Haga clic en la tabla y, a continuación, haga clic en el controlador de movimiento de tabla para seleccionar la
tabla.
Aparece la pestaña Diseño de tabla.
Haga clic en estilos de borde y elija un estilo de borde. Haga clic en bordes y elija dónde quiere agregar los
bordes.
35
Tecnologías de la Información y la comunicación
Para crear una tabla en Word debemos ir a Insertar > Tabla y se tienen 3 opciones
para crearlas.
1. La primera opción haga clic
en Insertar > Tabla y mueva el cursor
seleccionando con
Tecnologías de la Información y la comunicación
36
Práctica 1: Opción A “Herramientas de Inserción”
Competencias para
desarrollar
CG. 4.5
CG. 5.1
CG. 8.1
CPBTIC2
TIC-M1-SB1-PRAC01
Instrucciones: Con base a la lectura Herramientas de Inserción
construye un documento digital donde utilices las opciones que
pueden ayudarte a darle una mejor vista a tu documento.
37
Opción A: Realizando la práctica en tu equipo de cómputo
Opción B: Respondiendo directamente en la guía, completando la información que se muestra a
continuación.
En equipos de 5 integrantes, elaborarán un documento digital impreso en el cual plasmen los siguientes
puntos:
Para diseñar la hoja de presentación realizaremos los siguientes pasos:
•
Dirígete a la ficha >> Insertar utiliza en el Apartado >>Encabezado y pie de página opción <<Encabezado>>
y desliza la barra de desplazamiento y selecciona >> Faceta (Página Par) tal como se muestra en la imagen
siguiente. Nota puedes utilizar la que mejor se adapte a tus necesidades.
•
Seguidamente se mostrará la ficha >>Encabezado y pie de página en el apartado >>Insertar elije la opción
>>elementos rápidos, opción >>propiedad del documento>> opción >>Dirección de la compañía,
finalmente escribe la <<Fecha y dirección de la compañía>> tal como se muestre en la figura siguiente.
Tecnologías de la Información y la comunicación
Propósito: Identifica y aplica las ventajas de utilizar herramientas ilustraciones de la de la ficha Insertar para crear
un documento digital.
•
Elegir de la ficha >>Ilustraciones la opción >>SmartArt opción >>Imagen Listas de imágenes
instantáneas. (Debes tener una imagen del proyecto y su objetivo para plasmarlo en tu documento)
Tecnologías de la Información y la comunicación
38
Elegí la dicha >>insertar en el apartado >>ilustraciones en la opción >>Diseño de SmartArt, en la ventana
que se muestra >>Estilos de SmartArt en la opción <<Imagen, finalmente selecciona >>Listas de
imágenes instantáneas. (Debes tener una imagen del proyecto y su objetivo para plasmarlo en tu
documento).
39
Tecnologías de la Información y la comunicación
•
•
En el cuadro de >>Texto de la parte inferior de la opción escribir el nombre de la empresa y en el cuadro
de >>Texto, Izquierdo escribe el objetivo de tu empresa.
•
Elegir de la opción <<Diseño de SmartArt>> <<Estilos de SmartArt>> y elegir una de las opciones para en
listar las Involucrados (Participantes) del proyecto, en la imagen siguiente se muestra un ejemplo.
Tecnologías de la Información y la comunicación
40
•
Al termino debes guardar tu documento digital con la nomenclatura siguiente:
Nombre del estudiante_ACT1
I Software de aplicación
SUBMÓDULO:
I Gestión de Archivos de Texto
TURNO:
SEM: 2022-2023A
DOCENTE:
ESTUDIANTE:
EVIDENCIA
DE
Documento digital
APRENDIZAJE:
NOMENCLATURA: M1-SB1-LC02
VALOR DE LA EVIDENCIA:
5%
COMPETENCIAS GENÉRICAS
COMPETENCIAS PROFESIONALES
CG3.3
CPBTIC2
INDICADORES
1
2
3
4
5
6
7
8
PUNTOS
Utiliza la opción encabezado y pie de página.
Utiliza la opción Insertar elementos rápidos.
Utiliza la opción propiedad del documento para asignarle dirección de
la compañía, así como la Fecha.
Utiliza la opción WordArt para identificar los títulos.
Identifica la opción SmartArt para darle estilos a su información.
Organiza el trabajo con los criterios solicitados.
Se relaciona colaborativamente mostrando disposición al trabajo
metódico y organizado.
Entregan el documento, respetando los criterios de entrega señalados
por el docente dentro de los tiempos establecidos.
Nivel de Logro
R=6
1
1
2
1
2
1
1
1
B=8
Retroalimentación
Logros obtenidos:
CUMPLE
Aspectos por mejorar:
CL=10
41
Tecnologías de la Información y la comunicación
LISTA DE COTEJO PRÁCTICA 01 OPCIÓN A:
“Herramientas de inserción”
Ejercicio Teórico 1: Opción B “Inserción de Herramientas”
Competencias para
desarrollar
CG. 4.5
CG. 5.1
CG. 8.1
CPBTIC2
TIC-M1-SB1-ETP01
Instrucciones: Organizados en binas tomando como base a la
lectura Herramientas de Inserción resuelve la siguiente
problemática completando el siguiente esquema y
resolviendo las preguntas.
42
Tecnologías de la Información y la comunicación
Contesta las siguientes preguntas, dando respuesta con lo comprendido en la lectura.
2. En lista los pasos para insertar gráficos en Word, mencionando la importancia de utilizarlos en trabajos
académicos.
1.
2.
3.
4.
5.
Escribe de forma breve como esta herramienta y sus opciones pueden mejorar un trabajo académico:
43
Tecnologías de la Información y la comunicación
1. En lista los pasos para insertar un SmartArt en Microsoft Word.
1.
2.
3.
4.
5.
I Software de aplicación
SUBMÓDULO:
I Gestión de Archivos de Texto
TURNO:
SEM: 2022-2023A
DOCENTE:
ESTUDIANTE:
EVIDENCIA
DE
Esquema
APRENDIZAJE:
NOMENCLATURA: M1-SB1-LC03
VALOR DE LA EVIDENCIA:
5%
COMPETENCIAS GENÉRICAS
COMPETENCIAS PROFESIONALES
CG3.3
CPBTIC2
INDICADORES
1
2
3
4
5
6
7
8
PUNTOS
Se relaciona colaborativamente mostrando disposición al trabajo
metódico y organizado.
Enlista las funciones del procesador de textos.
Enlista las herramientas de inserción.
Utiliza la información de la lectura para dar respuesta a las preguntas.
Reconoce las características e importancia de los procesadores de
textos para aplicarla en la vida real.
Escribe de forma breve como esta herramienta y sus opciones pueden
mejorar un trabajo académico.
Organiza el trabajo con los criterios solicitados.
Entregan el documento, respetando los criterios de entrega señalados
por el docente dentro de los tiempos establecidos.
Nivel de Logro
R=6
1
2
1
1
1
1
2
1
B=8
Retroalimentación
Logros obtenidos:
CUMPLE
Aspectos por mejorar:
CL=10
44
Tecnologías de la Información y la comunicación
LISTA DE COTEJO EJERCICIO TEÓRICO 01 OPCIÓN B:
“Inserción de herramientas”
Práctica 2: Opción A “Investigando en fuentes confiables”
CG. 4.5
CG. 5.1
CG. 8.1
CPBTIC2
TIC-M1-SB1-PRAC02
Instrucciones: Con base a la lectura Herramientas de
Inserción crea un documento digital donde utilices las
opciones que pueden ayudarte a darle una mejor vista a tu
documento.
Propósito: Identifica y aplica las ventajas de utilizar herramientas ilustraciones de la de la ficha Insertar para crear
un documento digital.
Opción A: Realizando la práctica en tu equipo de cómputo.
Opción B: Respondiendo directamente en la guía, completando la información que se muestra a
continuación.
En equipos de 5 integrantes, elaborarán un documento digital, donde redacten en media cuartilla las
especificaciones de su proyecto y la importancia de modificar el alto impacto de los RSU.
Para ello debes utilizar fuentes confiables, el escrito debe contener información pertinente y las ideas de cómo se
va a establecer la Microempresa en función con el impacto que generan los RSU en nuestro Planeta.
El documento debe presentar elementos que se encuentran en el procesador de textos para darle un aspecto
formal, sigue las recomendaciones siguientes.
✓ Utiliza la Opción Encabezado y escribe en el apartado el Nombre de la Empresa, como se muestra en la
imagen.
45
Tecnologías de la Información y la comunicación
Competencias para
desarrollar
✓ La siguiente imagen muestra las opciones de cómo hacerlo, del contrario puedes seguir los pasos que se
dieron en el análisis de la lectura.
¡Empezamos!
46
Tecnologías de la Información y la comunicación
✓ En el siguiente enlace SEIACC | Gestión de Residuos | Portal Tabasco investiga información relevante
la cual puedas estipular en la redacción, cada que utilices un documento de la página inserta el link de
consulta. https://tabasco.gob.mx/gestion-de-residuos
I Software de aplicación
SUBMÓDULO:
I Gestión de Archivos de Texto
TURNO:
SEM: 2022-2023A
DOCENTE:
ESTUDIANTE:
EVIDENCIA
DE
Documento digital: Fuentes confiables
APRENDIZAJE:
NOMENCLATURA: M1-SB1-LC04
VALOR DE LA EVIDENCIA:
5%
COMPETENCIAS GENÉRICAS
COMPETENCIAS PROFESIONALES
CG3.3
CPBTIC2
INDICADORES
1
2
3
4
5
6
7
8
9
10
PUNTOS
Redacta la naturaleza del proyecto (Visión, Misión, Valores…).
Utiliza referencias bibliográficas actualizadas en fuentes confiables de
información, de este año, máximo 4 años anteriores.
Inserta citas bibliográficas con formato APA de forma precisa y correcta
bajo las indicaciones del docente.
Cuida la redacción del documento atendiendo a las normas
ortográficas, de puntuación utilizando un estilo de redacción en tercera
persona del singular.
Redacta de manera coherente la importancia de modificar el alto
impacto de los RSU.
Se observa claramente la cita insertada y el parafraseo en el
documento, respetando los derechos de autor.
Elige correctamente los tipos de fuente, según el documento en el que
se apoyó para la redacción de su proyecto.
Se encuentran al menos una vez en el texto las citas referenciadas que
aparecen en la Bibliografía.
Entregan el documento digital e impreso en los tiempos establecidos
por el docente.
Organiza el trabajo con los criterios solicitados.
Nivel de Logro
R=6
1
1
1
1
1
1
1
1
1
1
B=8
Retroalimentación
Logros obtenidos:
CUMPLE
Aspectos por mejorar:
CL=10
47
Tecnologías de la Información y la comunicación
LISTA DE COTEJO PRÁCTICA 02 OPCIÓN A:
“Investigando en fuentes confiables”
Ejercicio Teórico 2: Opción B “Investigando en fuentes confiables”
CG. 4.5
CG. 5.1
CG. 8.1
CPBTIC2
TIC-M1-SB1-ETP02
Instrucciones: Con base a la lectura Herramientas de Inserción
construye un documento digital donde utilices las opciones que
pueden ayudarte a darle una mejor vista a tu documento.
Propósito: Identifica y aplica las ventajas de utilizar herramientas ilustraciones de la de la ficha Insertar para crear
un documento digital.
En equipos de 5 integrantes, elaborarán un documento digital, donde redacten en media cuartilla las
especificaciones de su proyecto y la importancia de modificar el alto impacto de los RSU.
Para ello debes utilizar fuentes confiables, el escrito debe contener información pertinente y las ideas de cómo se
va a establecer la Microempresa en función con el impacto que generan los RSU en nuestro Planeta.
¡Empezamos!
1. Desde tu dispositivo móvil (Celular) puedes hacerlo utilizando Google Doc. o Word Online desde tu cuenta
de Microsoft.
Para ello debes abrir tu cuenta de Google y elegir la opción correspondiente para crear documentos como
se muestra en la figura.
48
Tecnologías de la Información y la comunicación
Competencias para
desarrollar
2. Seguidamente elige una plantilla la cual te ayudara a realizar tu trabajo, la imagen siguiente muestra varias
plantillas, en su caso seleccionamos la que dice propuesta de Proyecto.
3. Abre la plantilla te debe aparecer la siguiente interfaz, adapta y remplaza el texto a tu forma con la
información pertinente.
Tecnologías de la Información y la comunicación
49
50
Tecnologías de la Información y la comunicación
4. En el apartado Edición puedes compartirlo con tus compañeros para que cada integrante del equipo
pueda hacer modificaciones e integrar sus ideas.
Puedes enviarle una copia a tu profesor.
I Software de aplicación
SUBMÓDULO:
I Gestión de Archivos de Texto
TURNO:
SEM: 2022-2023A
DOCENTE:
ESTUDIANTE:
EVIDENCIA
DE
Documento digital
APRENDIZAJE:
NOMENCLATURA: M1-SB1-LC05
VALOR DE LA EVIDENCIA:
5%
COMPETENCIAS GENÉRICAS
COMPETENCIAS PROFESIONALES
CG3.3
CPBTIC2
INDICADORES
1
2
3
4
5
6
7
8
9
10
PUNTOS
Redacta la naturaleza del proyecto (Visión, Misión, Valores…).
Utiliza referencias bibliográficas actualizadas en fuentes confiables de
información, de este año, máximo 4 años anteriores.
Inserta citas bibliográficas con formato APA de forma precisa y correcta
bajo las indicaciones del docente.
Cuida la redacción del documento atendiendo a las normas
ortográficas, de puntuación utilizando un estilo de redacción en tercera
persona del singular.
Redacta de manera coherente la importancia de modificar el alto
impacto de los RSU.
Se observa claramente la cita insertada y el parafraseo en el
documento, respetando los derechos de autor.
Elige correctamente los tipos de fuente, según el documento en el que
se apoyó para la redacción de su proyecto.
Se encuentran al menos una vez en el texto las citas referenciadas que
aparecen en la Bibliografía.
Entregan el documento digital e impreso en los tiempos establecidos
por el docente
Organiza el trabajo con los criterios solicitados.
Nivel de Logro
R=6
1
1
1
1
1
1
1
1
1
1
B=8
Retroalimentación
Logros obtenidos:
CUMPLE
Aspectos por mejorar:
CL=10
51
Tecnologías de la Información y la comunicación
LISTA DE COTEJO EJERCICIO TEÓRICO 02 OPCIÓN B:
“Investigando en Fuentes Confiables”
Recurso didáctico sugerido
https://youtu.be/t6i2zD8WeU4
Recurso didáctico sugerido
https://youtu.be/xApZhkNcJyY
Tecnologías de la Información y la comunicación
52
Lectura 3: “Referencias”
Competencias para
desarrollar
CG. 4.5
CG. 5.1
CG. 8.1
CPBTIC2
TIC-M1-SB1-LECT03
Instrucciones: Lee detenidamente el siguiente texto subrayando
las ideas principales, al terminar, con base a lo leído realiza la
Práctica 3: "Índice y estructura de mi proyecto" o el Ejercicio
Teórico 3 Cuadro Sinóptico "Organizando Tablas de Contenido".
53
La Ficha de Referencias permite gestionar diferentes tipos de referencias: añadir y actualizar una tabla de
contenidos, crear y editar notas en el pie de página, insertar hipervínculos. Al usar esta pestaña podrás: Crear y
actualizar automáticamente tablas de contenidos, Insertar pies de página. (Office, 2021)
Crear tabla de contenido
Una tabla de contenido en Word se basa en los títulos del documento, escanea el código
QR o abre la URL siguiente, para ver el ejemplo del ejercicio.
https://www.microsoft.com/es-es/videoplayer/embed/RE2h1yV?pid=ocpVideo0innerdiv-oneplayer&postJsllMsg=true&maskLevel=20&market=es-es
1. Coloque el cursor donde desee agregar la tabla de
contenido.
2. Vaya a Referencias > Tabla de contenido. y elige un estilo
automático.
3. Si hace cambios en su documento que afectan a la tabla de
contenido, actualice la tabla de contenido haciendo clic
con el botón derecho en la tabla de contenido y
seleccionando Actualizar campo.
4. Para actualizar la tabla de contenido manualmente,
vea Actualizar una tabla de contenido.
Tecnologías de la Información y la comunicación
Ficha Referencias
Si le faltan entradas
Notas al pie
Las notas al pie aparecen en la parte inferior de la página y las notas al final se muestran al final del documento.
Un número o símbolo de la nota al pie o nota al final coincide con una marca de referencia del documento.
1.
2.
3.
4.
Haga clic donde quiera hacer referencia a la nota al pie o nota al final.
En la pestaña Referencias, haga clic en Insertar nota al pie o Insertar nota al final.
Escriba lo que quiera en la nota al pie o nota al final.
Vuelva a su posición en el documento haciendo doble clic en el número o símbolo al principio de la nota.
Escanea el código QR, o abre la URL para ver el ejemplo del ejercicio:
https://www.microsoft.com/es-es/videoplayer/embed/RWCTGL?pid=ocpVideo0innerdiv-oneplayer&postJsllMsg=true&maskLevel=20&market=es-es
54
Tecnologías de la Información y la comunicación
Las entradas que faltan a menudo se deben a que los títulos no tienen formato de título.
1. Para cada título que desee en la tabla de contenido, seleccione el texto del título.
2. Vaya a Inicio >estilos y, a continuación, elija Título 1.
3. Actualice la tabla de contenido.
Citas y bibliografía.
Coloque el cursor al final del texto que quiera citar.
Vaya a Referencias > Estilo y elija un estilo de cita.
Seleccione Insertar cita.
Elija Agregar nueva fuente y rellene la información acerca de su fuente.
5. Crea una nueva fuente, elije el tipo de fuente bibliográfica, rellena los campos de la cita bibliográfica
6. Asigna un nombre de etiqueta para identificar la referencia creada y da clic en el botón aceptar.
Crear una bibliografía
Con las fuentes citadas en el documento, ya puedes crear una bibliografía.
1. Coloca el cursor en la hoja donde quieres insertar la bibliografía.
2. Vaya a Referencias > Bibliografía y elija un formato.
55
Tecnologías de la Información y la comunicación
1.
2.
3.
4.
Títulos.
3. Si no ve el estilo que desea, haga clic en el botón Más
para expandir la galería.
Índice.
Un índice enumera los términos y los temas que se tratan en un documento, así como las páginas en las que
aparecen. Para crear un índice, se marcan las entradas de índice especificando el nombre de la entrada principal
y de la referencia cruzada en el documento y, a continuación, se genera el índice.
Puede crear una entrada de índice para una palabra, frase o símbolo individual, para un tema que abarque un
rango de páginas o que haga referencia a otra entrada, como "Transporte. Ver Bicicletas". Al seleccionar texto y
marcarlo como una entrada de índice, Word agrega un XE especial (entrada de índice) campo que incluye la
entrada principal marcada y cualquier información de referencia cruzada que elija incluir.
Una vez marcadas todas las entradas de índice, elija un diseño de índice y genere el índice terminado. A
continuación, Word reúne las entradas de índice, las ordena alfabéticamente, crea referencias a sus números de
página, busca y quita las entradas duplicadas de la misma página y muestra el índice del documento.
Marcar las entradas
Estos pasos le muestran la manera de marcar palabras o frases para el
índice, pero también puede Marcar entradas de índice para texto que se
extiende por un intervalo de páginas.
1. Seleccione el texto que quiera usar como entrada de índice o
simplemente haga clic donde quiera insertar el índice.
2. En la pestaña Referencias, en el grupo Índice, haga clic en Marcar
entrada.
56
Tecnologías de la Información y la comunicación
Los títulos pueden hacer que el texto se destaque y así ayudar a examinar el documento.
El modo más sencillo de agregar títulos es por medio de estilos de título. Usar estilos de título significa que también
puede crear rápidamente una tabla de contenido, reorganizar el documento y volver a dar formato a su diseño sin
tener que cambiar manualmente el texto de cada título.
1. Seleccione el texto que desee usar
como título.
2. En la pestaña Inicio, mueva el puntero
sobre los distintos títulos de la Galería
de estilos. Observe que, cuando se
detiene en cada estilo, el texto
cambiará para que pueda ver cómo quedaría en el documento. Haga clic en el estilo de título que desee.
3. Puede editar el texto en el cuadro de diálogo Marcar entrada de índice.
▪
Crear el índice
Después de marcar las entradas, estará listo para insertar el índice en el
documento.
1. Haga clic en el lugar donde desea agregar el índice.
2. En la pestaña Referencias, en el grupo Índice, haga clic en Insertar índice.
3. En el cuadro de diálogo Índice, puede elegir el formato de las entradas de
texto, números de páginas, pestañas y caracteres de relleno.
4. El aspecto general del índice se puede cambiar con las opciones del menú desplegable Formatos. En la
ventana de la parte superior izquierda se muestra una vista previa.
5. Haga clic en Aceptar.
57
Tecnologías de la Información y la comunicación
Puede agregar un segundo nivel en el
cuadro Subentrada. Si necesita un tercer nivel, siga el
texto de subentrada con punto y coma.
▪ Para crear una referencia cruzada a otra entrada, haga
clic
en Referencia
cruzada en Opciones y,
a
continuación, escriba en el cuadro el texto de la otra
entrada.
▪ Para aplicar formato a los números de página que
aparecerán
en
el
índice,
active
la
casilla Negrita o Cursiva bajo Formato de los números
de página.
4. Haga clic en Marcar para marcar la entrada de índice. Para
marcar este texto en cualquier lugar en que aparezca en el
documento, haga clic en Marcar todas.
5. Para marcar entradas de índice adicionales, seleccione el texto,
haga clic en el cuadro de diálogo Marcar entrada de índice y, a continuación, repita los pasos 3 y 4.
Modificación o aplicación del formato en una entrada de índice y
actualización del índice
1. Si no ve los campos XE, haga clic en Mostrar u ocultar
en el
grupo Párrafo de la pestaña Inicio.
2. Busque el campo XE de la entrada que desea cambiar como, por ejemplo, { XE "Calisto" \t "Vea Lunas" }.
3. Para modificar o aplicar formato a una entrada de índice, cambie el texto que va entre comillas.
4. Para actualizar el índice, haga clic en él y presione F9. O bien, haga clic en Actualizar índice, en el
grupo Índice de la pestaña Referencias.
Si encuentra un error en el índice, busque la entrada de índice que desea cambiar, efectúe el cambio y actualice
el índice.
Eliminar una entrada de índice y actualizar el índice
1. Seleccione todo el campo de entrada de índice, incluidas las
llaves ({}) y presione SUPR.
Si no ve los campos XE, haga clic en Mostrar u ocultar
en el
grupo Párrafo de la pestaña Inicio.
2. Para actualizar el índice, haga clic en él y presione F9. O bien, haga
clic en Actualizar índice, en el grupo Índice de la
pestaña Referencias.
58
Tecnologías de la Información y la comunicación
Si marca más entradas tras la creación del índice, tendrá que actualizar el
índice para verlas.
Restringir edición
1. En la ficha Revisar, en el grupo Proteger, haga clic en Restringir edición.
2. En el área Restricciones de edición, active la casilla Permitir solo este tipo de edición en el documento.
3. En la lista de restricciones de edición, haga clic en Sin cambios (solo lectura).
4. Seleccione la parte del documento donde quiera permitir los cambios.
Por ejemplo, seleccione un bloque de párrafos, un título, una frase o una palabra.
5. En Excepciones, siga uno de estos procedimientos:
▪ Para permitir que cualquiera que abra el documento pueda editar la parte seleccionada, active la
casilla Todos en la lista Grupos.
▪ Para permitir que solo determinadas personas puedan editar la parte seleccionada, haga clic en Más
usuarios y, a continuación, escriba los nombres de usuario.
Incluya su nombre si quiere poder modificar esa parte del documento. Separe los nombres con un punto
y coma.
Haga clic en Aceptar y, a continuación, active las casillas junto a los nombres de las personas a las que
quiera permitir la edición de la parte seleccionada.
59
Tecnologías de la Información y la comunicación
Limita en qué medida pueden editar y formatear el documento los usuarios. por ejemplo, permite evitar los
cambios de formato obligar a que se haga un seguimiento de todos los cambios o permitir solo los comentarios.
Puede marcar un documento como de solo lectura y seguir permitiendo cambios en partes seleccionadas.
Estas partes no restringidas pueden estar disponibles para cualquier persona que abra el documento, o bien puede
conceder permiso a individuos específicos para que solo ellos puedan cambiar las partes no restringidas del
documento.
6. Siga seleccionando partes del documento y asignando permisos de usuario para modificarlos.
7. En Comenzar a aplicar, haga clic en Sí, aplicar la protección.
8. Siga uno de los siguientes procedimientos:
60
Para cifrar el documento de forma que solo los propietarios autenticados del documento puedan quitar la
protección, haga clic en Autenticación de usuario
Otro modo de proteger tu documento esa cargando contraseñas contra lectura o escritura, así el usuario sólo
podrá leer o modificar el texto según la contraseña que posea, para ello sigue los siguientes pasos
Al momento de guardar solo tienes que seguir los pasos siguientes que se ilustran con las imágenes.
1. Ubica la opción guardar, agrega nombre al documento y en la pestaña herramientas selecciona la
opción opciones generales, como se muestra en la imagen.
2. En la siguiente ventana se muestran las opciones de cifrado para el documento; una contraseña de
apertura, que permitirá al usuario leer y ver el contenido, una contraseña de escritura que permitirá
realizar cambios sobre el contenido.
Tecnologías de la Información y la comunicación
Para asignar una contraseña al documento para que los usuarios que conocen la contraseña puedan quitar la
protección y trabajar en el documento, escriba una contraseña en el cuadro Escriba la nueva contraseña
(opcional) y después confirme la contraseña.
Desbloquear un documento protegido
Para quitar toda la protección de un documento, es posible que tenga que conocer la contraseña que se aplicó al
documento. O es posible que tenga que aparecer como propietario autenticado para el documento.
Si es propietario autenticado del documento, o si sabe la contraseña para quitar la protección del documento,
haga lo siguiente:
1. En la pestaña Revisar, en el grupo Proteger, haga clic en Restringir edición.
2. En el panel de tareas Restringir edición, haga clic en Detener protección.
3. Si se le pide que proporcione una contraseña, escriba la contraseña.
Tecnologías de la Información y la comunicación
61
Consulte la siguiente página para más información.
https://support.microsoft.com/es-es/office/creaci%C3%B3n-y-actualizaci%C3%B3n-de-%C3%ADndicescc502c71-a605-41fd-9a02-cda9d14bf073
62
https://www.microsoft.com/es-es/videoplayer/embed/RWCTGM?pid=ocpVideo0-innerdivoneplayer&postJsllMsg=true&maskLevel=20&market=es-es
Tecnologías de la Información y la comunicación
Recurso didáctico sugerido
Práctica 3: Opción A “Índice y estructura de mi proyecto”
CG. 4.5
CG. 5.1
CG. 8.1
CPBTIC2
TIC-M1-SB1-PRAC03
63
Instrucciones: Realiza en equipo de 5 integrantes tu índice y
a la estructura de tu proyecto. Con apoyo de tu docente,
sigue paso a paso las instrucciones que a continuación se
detallan
Propósito: Identifica y aplica las ventajas de utilizar herramientas de referencias de la de la ficha referencias para
crear índices en documentos.
Opción A: Realizando la práctica en tu equipo de cómputo
Opción B: Respondiendo directamente en la guía, completando la información que se muestra a
continuación.
Ahora vamos a realizar la estructura del proyecto puedes inicializarlo en un documento nuevo.
1. En un documento nuevo escribe el siguiente texto:
Introducción.
Antecedentes.
Naturaleza del proyecto
Misión.
Visión.
Valores.
Objetivos Generales
Objetivos Específicos.
Ubicación de la empresa.
Ventajas competitivas.
Descripción de los productos o servicios.
Mercado
Análisis FODA.
Descripción del mercado
Sistema de producción Proceso de producción.
Características generales de la tecnología.
Necesidades especiales de equipo
Plan de trabajo
Cronograma de actividades
Conclusiones
Bibliografía
Anexos
2. A continuación, agrégale Estilos Título 1 a los títulos, > Ficha Inicio > Apartado Estilos > Titulo 1:
Presentación (Introducción), Antecedentes, Naturaleza del proyecto, Mercado, Sistema de producción
Proceso de producción, Plan de trabajo, Conclusiones, Bibliografía y Anexos
Tecnologías de la Información y la comunicación
Competencias para
desarrollar
3. Agrégale Estilos Título 2 a los textos que estarán como subtítulos, > Ficha Inicio > Apartado Estilos >
Titulo 1; Misión, Visión, Valores, Objetivos Generales, Objetivos Específicos, Ubicación de la empresa,
Ventajas
competitivas,
Descripción
de
los
productos
o
servicios.
64
Tecnologías de la Información y la comunicación
4. Selecciona todos los títulos y agrega lista multinivel como se muestra a continuación: > Inicio > Apartado
Párrafo > Opción Lista multinivel.
5. Coloca tu cursor al inicio de cada subtitulo y presiona una sola vez la tecla de tabulación para avanzar la
numeración de la lista multinivel, repite estos pasos para cada uno de los subtítulos; Misión, Visión,
Valores, Objetivos Generales, Objetivos Específicos, Ubicación de la empresa, Ventajas competitivas,
Descripción de los productos o servicios. Como se muestra a continuación.
Tecnologías de la Información y la comunicación
65
1. Para agregar contenido al proyecto solo debes colocar tu cursor al final del título o subtitulo y presionar
la tecla ENTER para generar el espacio que necesites.
2. A partir de ahorita ya tienes la estructura de tu proyecto con tu indicie referenciado, si deseas agregar un
título o subtitulo solo debes de dar continuidad a la numeración; generas el espacio, escribes el titulo o
subtitulo, y con la herramienta copiar formato
copias el formato que deseas ya sea de un
título o de un subtitulo. Finalmente actualizas la tabla de índice referenciado.
3. Coloca tu cursor en la primera hoja o donde desees insertar el índice, dirigente a la > Ficha Referencias >
apartado Tabla de Contenido > opción Tabla de contenido > selecciona Tabla automática 2. Solo cambia
el texto Tabla de contenido por el título Índice.
Nota: El número de página se asignará automáticamente de acuerdo a la posición del titulo
Tu índice debe presentarse como se muestra a continuación:
Tabla de contenido
Presentación (Introducción). ........................................................¡Error! Marcador no definido.
Antecedentes. ...............................................................................¡Error! Marcador no definido.
Naturaleza del proyecto................................................................¡Error! Marcador no definido.
3.1. Misión....................................................................................¡Error! Marcador no definido.
3.2. Visión. ....................................................................................¡Error! Marcador no definido.
3.3. Valores. .................................................................................¡Error! Marcador no definido.
3.4. Objetivos Generales ..............................................................¡Error! Marcador no definido.
3.5. Objetivos Específicos.............................................................¡Error! Marcador no definido.
3.6. Ubicación de la empresa. ......................................................¡Error! Marcador no definido.
3.7. Ventajas competitivas. ..........................................................¡Error! Marcador no definido.
3.8. Descripción de los productos o servicios. .............................¡Error! Marcador no definido.
4. Mercado ........................................................................................¡Error! Marcador no definido.
4.1. Análisis FODA. .......................................................................¡Error! Marcador no definido.
4.2. Descripción del mercado.......................................................¡Error! Marcador no definido.
5. Sistema de producción Proceso de producción. ...........................¡Error! Marcador no definido.
5.1. Características generales de la tecnología. ...........................¡Error! Marcador no definido.
5.2. Necesidades especiales de equipo........................................¡Error! Marcador no definido.
6. Plan de trabajo ..............................................................................¡Error! Marcador no definido.
6.1. Cronograma de actividades ..................................................¡Error! Marcador no definido.
7. Conclusiones .................................................................................¡Error! Marcador no definido.
8. Bibliografía ....................................................................................¡Error! Marcador no definido.
9. Anexos ...........................................................................................¡Error! Marcador no definido.
66
Tecnologías de la Información y la comunicación
1.
2.
3.
I Software de aplicación
SUBMÓDULO:
I Gestión de Archivos de Texto
TURNO:
SEM: 2022-2023A
DOCENTE:
ESTUDIANTE:
EVIDENCIA
DE
Documento digital
APRENDIZAJE:
NOMENCLATURA: M1-SB1-LC06
VALOR DE LA EVIDENCIA:
10%
COMPETENCIAS GENÉRICAS
COMPETENCIAS PROFESIONALES
CG3.3
CPBTIC2
INDICADORES
1
2
3
4
5
6
7
8
PUNTOS
Inserta el índice utilizando tablas de contenido donde se muestran los
estilos utilizados de acuerdo con las instrucciones del docente.
Aplica estilos a los títulos, subtítulos, título uno y título dos de manera
correcta y se observan en la tabla de contenido.
Aplica correctamente la lista multinivel generando la numeración de
títulos y subtítulos.
Actualiza y agrega títulos o subtítulos en la tabla de contenido.
Todos los títulos aparecen correctamente paginados en la tabla de
contenido.
Ninguno de los títulos contiene faltas de ortografía y gramática.
Se relaciona colaborativamente mostrando disposición al trabajo
metódico y organizado
Entrega la actividad en los tiempos solicitados por el docente,
respetando los lineamientos planteados para la entrega de las
actividades.
Nivel de Logro
R=6
1
2
1
1
2
1
1
1
B=8
Retroalimentación
Logros obtenidos:
CUMPLE
Aspectos por mejorar:
CL=10
67
Tecnologías de la Información y la comunicación
LISTA DE COTEJO PRÁCTICA 03 OPCIÓN A:
“Índice y estructura de mi proyecto”
Ejercicio Teórico 3: Opción B “Organizando Tablas de Contenido“
Competencias para
desarrollar
CPBTIC2
Instrucciones: Completa el siguiente organizador
gráfico de la cinta Referencias.
Tabla de Contenido
Agregar tabla
Nota al pie siguiente
Insertar nota al final
Investigación
Búsqueda inteligente
Insertar cita
Cinta Referencias
Administrar fuente
Estilos APA
Insertar título
Títulos
Insertar tabla de
ilustraciones
Referencia cruzada
Marcar Entrada
Marcar entrada
68
Tecnologías de la Información y la comunicación
CG. 4.5
CG. 5.1
CG. 8.1
TIC-M1-SB1-ETP03
I Software de aplicación
SUBMÓDULO:
I Gestión de Archivos de Texto
TURNO:
SEM: 2022-2023A
DOCENTE:
ESTUDIANTE:
EVIDENCIA
DE
Cuadro Sinóptico
APRENDIZAJE:
NOMENCLATURA: M1-SB1-LC07
VALOR DE LA EVIDENCIA:
5%
COMPETENCIAS GENÉRICAS
COMPETENCIAS PROFESIONALES
CG3.3
CPBTIC2
INDICADORES
1
2
3
4
5
6
7
8
PUNTOS
Identifica con claridad los elementos solicitados en el organizador
gráfico.
La información que se incluye está redactada correctamente y
pertenece al concepto en el que se agrega.
Completa todo el organizador gráfico de manera correcta.
Promueve la colaboración de sus compañeros en realización del
organizador gráfico.
Participa activamente durante la realización del organizador.
Escribe los nombres de los elementos correctamente.
No contiene faltas de ortografía y gramática.
Entrega la actividad en los tiempos solicitados por el docente,
respetando los lineamientos planteados para la entrega de las
actividades.
Nivel de Logro
R=6
1
2
2
1
1
1
1
1
B=8
Retroalimentación
Logros obtenidos:
CUMPLE
Aspectos por mejorar:
CL=10
69
Tecnologías de la Información y la comunicación
LISTA DE COTEJO EJERCICIO TEÓRICO 03 OPCIÓN B
“Organizando Tablas de Contenido”
Lectura 4: A toda acción corresponde una reacción (Macros)
Competencias para
desarrollar
CPBTIC2
Instrucciones: Realiza de manera minuciosa la siguiente
lectura, para posteriormente resolver la Práctica 2 “Grabar
una Macro” o el Ejercicio Teórico “Completando ando”.
En esta lección conoceremos que son las macros, así como la manera de crearlas y las ventajas de su uso.
Seguramente cuando trabajas con documentos que realizas en el procesador de textos te has encontrado con
tareas repetitivas o rutinarias, es decir; que aplicas el mismo formato a tus documentos como: Justificar, aplicar
interlineado, insertar encabezados y pie de página, logotipos entre otras acciones.
El procesador de textos Word posee una característica que nos permite hacerlo de una manera más fácil y rápido,
y esto lo logramos a través de la creación y uso de macros. Una macro como lo señala (Ferreira Cortés, 2016) sirve
para automatizar tareas y es una acción o conjunto de acciones que tienen un orden determinado por el usuario.
Las macros se graban en lenguaje de programación Visual Basic para aplicaciones. Como todo programa, sigue un
orden, una serie de instrucciones para automatizar las tareas que se ejecutan con mayor frecuencia.
Como manipular macros en un documento
Para que puedas grabar una macro en Word, debes utilizar la grabadora de macros, de acuerdo con lo que nos dice
(Pérez Martínez, 2015) o en su defecto crearla utilizando el lenguaje de programación Visual Basic para
Aplicaciones (VBA). Los pasos que vamos a emplear para realizar nuestra macro serán los siguientes en el caso de
no poder visualizar la opción para grabar macro. Así que, ponte en acción para provocar una reacción.
1. Accede a la pestaña archivo como se muestra a continuación y verás las siguientes opciones
70
Tecnologías de la Información y la comunicación
CG. 4.5
CG. 5.1
CG. 8.1
TIC-M1-SB1-LECT04
2. A continuación, verás la siguiente ventana:
Selecciona
3. Una vez que hayas seleccionado personalizar cinta de opciones, verás la siguiente pantalla, en la que debes
habilitar la opción Programador, esto te dará la posibilidad de que se pueda anexar la pestaña
programador en tu cinta de opciones. (AulaClick, 2013)
Tecnologías de la Información y la comunicación
71
4. Finalmente podrás observar las opciones disponibles en la pestaña programador, como se muestra a
continuación:
Ahora estamos listos para empezar a crear nuestra macro. Es recomendable que, si no vas a crear o ejecutar alguna
Macro por un tiempo, deshabilites la macro, para evitar riesgos de seguridad en tu equipo de cómputo. Según
(Ferreira Cortés, 2016). En el mismo sentido, antes de que vayas a crear tu macro, es recomendable que practiques
el procedimiento a utilizar, sin grabar, ya que cuando inicies tu grabación quedarán registrados todos los pasos
que lleves a cabo, incluyendo los pasos que realizas, aunque cometas errores. ¡Ahora ponte en acción y provoca
una reacción!
Procedimiento para crear una macro.
1. Localiza en la cinta de opciones, la pestaña programador y el grupo código
Tecnologías de la Información y la comunicación
72
2. Selecciona la opción Grabar Macro
y enseguida verás la siguiente pantalla
3. Escribe un nombre para la macro que estas creando, para efectos de este ejemplo llamaremos a nuestra
macro: Mimacro, se recomiendo que los nombres para las macros sean descriptivos, cortos y sin espacios
y de preferencia en minúsculas y sin acentos. De la misma manera debes elegir, donde guardarás tu macro.
Si seleccionas Todos los documentos, la macro solo estará disponible en la computadora en la que se creó
y si decides llevarla a otra computadora, ésta no se ejecutará. Sin embargo, si seleccionas que la macro se
guarde en el documento actual, entonces la macro se guardará junto con el archivo y si lo abres en otro
equipo de cómputo, la macro se ejecutará sin ningún problema (NorfiPC, s/f). Nuestra Macro quedaría de
la siguiente manera:
Tecnologías de la Información y la comunicación
73
5. De manera opcional, (si deseas grabar una macro mediante un botón, continúa con los pasos del 5 al 9, de
otra manera, salta hasta el paso 10), para esto debes dar click en el icono
y al abrirse la ventana
opciones de Word, observarás que en la ventana de comandos aparece el nombre de la macro que estás
elaborando.
74
Tecnologías de la Información y la comunicación
4. En el área de descripción puedes escribir una breve reseña de lo que realiza tu macro, para llevar un buen
control y tener organizadas tus macros. La vista previa de como quedaría nuestra macro, con los datos
llenados sería:
75
Tecnologías de la Información y la comunicación
6. Deberás seleccionar el nombre de la macro y dar click en el botón agregar
para que se añada a
la Barra de acceso rápido.
7. Posteriormente si deseamos modificar el botón y representarlo mediante un ícono, damos clic en el botón
modificar
8. Cuando se abre la ventana Modificar botón, observarás una serie de iconos donde podrás seleccionar el
más se ajuste a lo que andas buscando, como se muestra a continuación:
9. Una vez que hayas seleccionado tu ícono, debes dar clic en el botón aceptar de la ventana opciones de
Word
10. Una vez llenados los datos, da clic en el botón aceptar de la ventana Grabar macro
11. Ahora observarás en tu barra de herramientas de acceso rápido que el botón de la macro se ha insertado
(en el caso de que hayas elegido grabar tu macro mediante un botón) su aspecto sería algo como:
12. De la misma manera podrás observar que el puntero del mouse se transforma en una cinta de grabación
lo que nos indica que se ha iniciado la grabación de la macro. En el mismo sentido podrás ver que en
el grupo código se han activado las opciones: Pausar grabación, que te permitirá pausar la grabación y
Detener grabación para terminarla en caso de ser necesario, como se muestra a continuación:
14. Ahora da click en el botón
localizado en el grupo código de la pestaña programador
para finalizar la grabación de la macro
15. Si deseas guardar el archivo con la macro que creaste, debes seleccionar la opción Archivo/guardar como,
enseguida escribe el nombre del archivo y en la sección tipo, selecciona documento habilitado con macros
de Word (*.docm)
16. De esta manera habrás creado y guardado una macro.
Nota: Antes de ejecutar una macro, siempre debes asegurarte que procede de una fuente confiable, ya que en
muchos casos hay personas malintencionadas (pirata informático) que en lugar de enviarte una macro sea un virus
contenido como macro en un documento, que al ejecutarlo, el virus podría propagarse dañando tu equipo de
cómputo.
Procedimiento para ejecutar una macro.
1. Se puede ejecutar la macro haciendo click sobre el botón insertado en la barra de acceso rápido. En
nuestro ejemplo le asignamos el icono
2. Otra de las maneras de poder ejecutar nuestra macro, es dirigirnos al grupo código y localizar la opción
y dar clic sobre ella.
3. Se abrirá la ventana de macros, con un aspecto similar a este:
76
Tecnologías de la Información y la comunicación
13. A continuación, realiza las acciones que deseas grabar en la macro. Para efectos de nuestro ejemplo,
tomaremos un párrafo de algún texto, donde cambiemos el tipo de fuente a verdana con estilo en negritas,
estableciendo un tamaño de fuente 12 y justificado. Quedando de la siguiente manera
4. Deberás seleccionar el nombre de la macro que deseas ejecutar y hacer clic sobre el botón
para el ejemplo que nosotros creamos, seleccionaremos la macro llamada Mimacro
5. De esta manera habremos ejecutado nuestra macro.
Procedimiento para eliminar una macro
1. Debes hacer click en la pestaña programador del grupo código y seleccionar la opción Macros
.
2. Enseguida se abrirá la ventana Macros, como se muestra a continuación
Selecciona el nombre de la Macro que deseas eliminar
3. Ahora pulsa el botón
4. De esta manera habrás eliminado la Macro
Tecnologías de la Información y la comunicación
77
Crear una macro con el editor de Visual Basic
2. Una vez selecciona la opción Visual Basic del paso anterior, podrás observar una ventana similar a esta:
3. El formato de la macro es el siguiente:
Sub NombreMacro()
.
.
.
Código en VBA
End Sub
4. Cualquier nuevo macro creada será guardada en la plantilla predeterminada llamada "Normal", por lo
que estará disponible en cualquier nuevo documento que se cree.
78
Tecnologías de la Información y la comunicación
Visual Basic es un programa que forma parte de las aplicaciones de Office, una vez que hayas abierto el editor de
Visual Basic, basta con pegar o escribir en la venta el código necesario y enseguida podrás ver la ejecución de la
macro. (Paoli Bolio, 2015)
1. Para crear una macro mediante el Editor de Visual Basic, basta con seleccionar la ficha programador y dar
click sobre la opción Visual Basic del grupo código, como se muestra a continuación.
}
a. Vamos a personalizar un bloque de texto, para efectos de este ejemplo, cambiaremos el tipo de fuente
y su tamaño con el siguiente código el cual debes escribir en tu editor VBA.
Sub Cursiva()
Selection.Font.Size = 14
Selection.Font.Name = "Verdana"
End Sub
7. Guarda tu macro, con el nombre que desees y enseguida ejecuta tu macro con los pasos que ya conoces
para verificar su funcionalidad. Recuerda que al guardar seleccionar la opción: Documento habilitado con
macros de Word, para que la macro se ejecute sin ningún problema. Repite los mismos pasos para el inciso
b
b. El siguiente código inserta en cualquier lugar de un documento donde sitúes el mouse cualquier texto,
en nuestro ejemplo “Educación que genera cambio”
Sub Educacion()
Selection.TypeText Text:="(Educación que genera cambio) "
End Sub
8. De esta manera habrás ejecutado macros, mediante el editor de VBA
79
Tecnologías de la Información y la comunicación
5. Para crear y guardar un macro en un documento específico es necesario seleccionarlo en la barra lateral
izquierda del editor y crear un nuevo Módulo (Menú Insertar > Modulo). Como se muestra a continuación:
6. Crearemos una macro, escribiendo el código en el editor de Visual Basic, de la siguiente manera:
Práctica 4: Opción A “Grabar una Macro”
CG. 4.5
CG. 5.1
CG. 8.1
CPBTIC2
TIC-M1-SB1-PRAC04
Instrucciones: Instrucciones: Lee detenidamente y ejecuta
los siguientes pasos en tu computadora, que a continuación
se detallan para grabar una Macro.
Propósito: Aprender a ejecutar una macro en un procesador de texto, colocando el icono en la barra de acceso
directo, al ser pulsado se ejecuten una serie de instrucciones.
Opción A: Realizando la práctica en tu equipo de cómputo
Opción B: Respondiendo directamente en la guía, completando la información que se muestra a
continuación.
Elige una forma para realizar la actividad de acuerdo a las opciones del inciso A (Contestando en la guía
impresa) o B (Práctica en tu equipo de cómputo).
Conocimientos:
✓
Crear una Macro
✓
Grabar una macro
✓
Detener una macro
✓
Ejecutar una macro
1.
Activar ficha programador en el menú archivo/personalizar cinta de opciones
2.
Ir a la ficha Programador (Desarrollador) /grabar macro.
3.
Escribir el nombre de la macro (sin espacios y acentos): seleccionar que la macro se active al pulsar un
botón o al realizar una combinación de teclas, elegir la opción botón y dar clic en aceptar.
80
Tecnologías de la Información y la comunicación
Competencias para
desarrollar
4.
Seleccionar la macro en la opción Separador y dar clic en Agregar.
Tecnologías de la Información y la comunicación
81
82
Tecnologías de la Información y la comunicación
5. Una vez agregada la macro, seleccionar el símbolo que identificará a la misma, para ello da clic en el botón
Modifica, al abrirse a ventana selecciona el ícono que identificará a la macro, se puede hacer una descripción de
lo que realizará la macro en la sección nombre para mostrar y al aceptar el ícono seleccionado se integrará en la
barra de acceso rápido
6.
En la parte superior notaremos que nuestro cursor está en forma de grabadora, eso indica que todo lo que
estemos haciendo a partir de este momento quedara grabado en la macro.
7.
Selecciona menú Inicio, justificación centrada, tipo de fuente Berlin Sans FB Demi tamaño 22, escribir
Colegio de Bachilleres de Tabasco.
8.
El siguiente renglón escribir Plantel y el número de este,
presiona dos veces la tecla enter.
9.
Inserta una imagen desde archivo, con alineación centrada,
para ello, usa la pestaña Insertar > Imágenes > selecciona la imagen y
da clic en Aceptar.
10.
Selecciona la imagen y aplica Opción de diseño con Ajuste de
texto Arriba y Abajo
11.
Escribe lo siguiente, en el mismo orden utilizando el formato de fuente anterior y con alineación de párrafo
a la izquierda
12.
Finalmente escribe el nombre de tu municipio y entidad con alineación de párrafo a la derecha.
MUNICIPIO Y ENTIDAD:
Considera: Al intentar usar el ratón este no funciona, para poder realizar sus cambios deberán usar las teclas de
dirección o detener la grabación de la macro para colocarte sobre lo que vas a editar y pulsar reanudar macros.
Puedes apoyarte con las teclas de dirección.
13.
Aplica un borde de página, para ello da clic en la pestaña Diseño/Bordes de página y selecciona un tipo
de borde, un estilo de línea y un ancho de línea.
83
Tecnologías de la Información y la comunicación
MATERIA:
ACTIVIDAD:
DOCENTE:
UNIDAD:
ESTUDIANTE:
SEMESTRE Y GRUPO:
15.
El botón de la macro aparece en la Barra de herramientas de
acceso rápido.
16.
Para ejecutar la macro se debe crear un nuevo documento y
dar clic sobre el icono (botón) de la macro en la Barra de herramientas
de acceso rápido y se ejecutarán las acciones automatizadas con la
macro. Quedando de la siguiente forma:
84
Tecnologías de la Información y la comunicación
14.
Una vez atendidos los pasos anteriores, deberás ir a la ficha programador(desarrollador) > Código y haz
clic en el botón Detener (cuadro azul en la cinta de opciones) para detener la grabación de la macro, o en su caso
ir a la pestaña Vista > Macro clic en la opción detener grabación.
¡Ánimo, tú puedes crear tu propia presentación, Actívate y créala de inmediato ¡
CONCLUSIONES: Al finalizar la práctica con tus palabras contesta las siguientes preguntas:
1.
¿Qué aprendí?
2.
¿Dónde lo aplico en mi vida cotidiana y académica?
85
Tecnologías de la Información y la comunicación
Puedes consultar esta práctica en el canal COBATAB
Capacitaciones en TIC'S , en el siguiente enlace:
https://youtu.be/kHKbg5ejoOM o por el código QR.
I Software de aplicación
SUBMÓDULO:
I Gestión de Archivos de Texto
TURNO:
SEM: 2022-2023A
DOCENTE:
ESTUDIANTE:
EVIDENCIA
DE
Macro
APRENDIZAJE:
NOMENCLATURA: M1-SB1-LC08
VALOR DE LA EVIDENCIA:
5%
COMPETENCIAS GENÉRICAS
COMPETENCIAS PROFESIONALES
CG3.3
CPBTIC2
INDICADORES
1
2
3
4
5
6
7
8
9
PUNTOS
Se relaciona colaborativamente mostrando disposición al trabajo
metódico y organizado.
Identifica y describe los elementos esenciales para grabar una macro.
Activa la ficha programador y utiliza el editor de Visual Basic para crear
su macro.
Elige un botón representativo de la macro.
Elige la portada de tipo integral y modifica el título.
Modifica la imagen a su preferencia.
Detiene la grabación de la macro y ejecuta la macro.
Argumenta con claridad el uso de las macros en su vida cotidiana y
académica.
Entrega la actividad en los tiempos solicitados por el docente,
respetando los lineamientos planteados para la entrega de las
actividades.
Nivel de Logro
R=6
1
1
1
1
1
1
1
2
1
B=8
Retroalimentación
Logros obtenidos:
CUMPLE
Aspectos por mejorar:
CL=10
86
Tecnologías de la Información y la comunicación
LISTA DE COTEJO PRÁCTICA 04 OPCIÓN A:
“Grabar una Macro”
Ejercicio Teórico 4: Opción B “Completando ando”
CG. 4.5
CG. 5.1
CG. 8.1
CPBTIC2
TIC-M1-SB1-ETP04
Instrucciones: Después de haber analizado la lectura “A
Toda acción corresponde una reacción” (Macros) te invito a
completar de manera individual la siguiente información.
Elige una forma para realizar la actividad de acuerdo a las opciones del inciso A (Contestando en la guía impresa)
o B (Práctica en tu equipo de cómputo).
1.-El procesador de textos____________posee una característica que nos permite hacerlo de una manera más
______________ y ________________esto lo logramos a través de la creación y uso de _________________.
Una ________________sirve para automatizar tareas y es una ________________ o ____________________
De acciones que tienen un orden determinado por el ________________.
2.-Para que puedas __________________una macro en Word, debes utilizar la ______________________de
macros, o en su defecto crearla utilizando el ___________________________________________Visual Basic
para______________________.
3.-Es recomendable que si no vas a __________________ o __________________alguna ________________
Por un tiempo, ____________________la ____________________para evitar riesgos de ________________
En tu _______________________
4.-Antes de que vayas a crear tu __________________es recomendable que practiques el _______________
A utilizar sin grabar, ya que cuando inicies tu ___________________quedarán ____________________todos
Los pasos que lleves a cabo, incluyendo los _________________que realizás, aunque cometas ____________
5.-Se recomienda que los nombres para las macros sean __________________cortos y sin _______________
De preferencia en ___________________y sin ____________________de la misma manera debes elegir donde
guardarás tu __________________
Respuestas: crear, ejecutar, descriptivos, grabadora, aplicaciones, macros, minúsculas, Word, acción,
macro, acentos, espacios, grabar, rápida, macro, fácil, grabación, registrados, conjunto, macro, usuario,
seguridad, deshabilites, macro, equipo de cómputo, pasos, lenguaje de programación, macros, errores
87
Tecnologías de la Información y la comunicación
Competencias para
desarrollar
I Software de aplicación
SUBMÓDULO:
I Gestión de Archivos de Texto
TURNO:
SEM: 2022-2023A
DOCENTE:
ESTUDIANTE:
EVIDENCIA
DE
Ejercicio de complementación
APRENDIZAJE:
NOMENCLATURA: M1-SB1-LC09
VALOR DE LA EVIDENCIA:
5%
COMPETENCIAS GENÉRICAS
COMPETENCIAS PROFESIONALES
CG3.3
CPBTIC2
INDICADORES
1
2
3
4
5
6
7
8
PUNTOS
Se relaciona colaborativamente mostrando disposición al trabajo
metódico y organizado.
Identifica y describe los elementos esenciales para grabar una macro.
Relaciona cada uno de los argumentos dados con cada concepto
sugerido de manera correcta.
Distingue cada uno de los pasos para insertar y grabar una macro para
su proyecto
Argumenta sus respuestas con claridad y las expone al grupo.
Cuida la redacción del documento atendiendo a las normas
ortográficas, de puntuación utilizando un estilo de redacción en tercera
persona del singular.
Integra la información correctamente con el uso del procesador de
textos.
Entrega la actividad en los tiempos solicitados por el docente,
respetando los lineamientos planteados para la entrega de las
actividades.
Nivel de Logro
R=6
1
2
2
1
1
1
1
1
B=8
Retroalimentación
Logros obtenidos:
CUMPLE
Aspectos por mejorar:
CL=10
88
Tecnologías de la Información y la comunicación
LISTA DE COTEJO EJERCICIO TEÓRICO 04 OPCIÓN B
“Completando ando”
Lectura 5: “Uso de Plantillas en Microsoft Word”
89
Competencias para
desarrollar
CPBTIC2
Instrucciones: Realiza de manera minuciosa la lectura no. 5 “Uso de
Plantillas en Microsoft Word”, para posteriormente completar la
Practica 5 “Plantilla Portada del proyecto” o el Ejercicio Teórico 5
“Esquema de Plantilla”.
La competencia en el manejo y edición de documentos por computadora se construye con pequeñas aptitudes
que consiste en conocer y manejar la habilidad para realizar cada una de las tareas para manipular tanto el archivo
que contiene al documento como los recursos para editar el contenido de este.
¿Qué es una Plantilla?
De acuerdo con Microsoft, (s.f.) Las plantillas son archivos que le ayudan a diseñar documentos con un aspecto
interesante, atractivo y profesional. Contienen contenido y elementos de diseño que puede usar como punto de
partida al crear un documento. Todo el formato está completo, ya que se agrega a ellas todo lo que se desee.
Una plantilla es un modelo o patrón para crear nuevos documentos, donde ya viene establecida la estructura y el
formato de los elementos que contendrá: estilo y tamaño de fuente, formato y tabulaciones de las tablas,
numeración de páginas, cabeceras y pies de página, etc. Es útil utilizarla cuando vamos a generar documentos
idénticos en los que sólo cambian los datos, como en un fax, un currículum o una factura. La plantilla se diferencia
de un documento ordinario de Word por estar guardada en formato .dotx (.dot para las que contienen macros).
Al crear un documento a partir de ella, los datos que introduzcamos y los cambios que apliquemos se guardarán
en un documento normal de Word de tipo .docx, sin alterar la plantilla.
Las plantillas en Word o en cualquier otra aplicación, es un archivo que contiene especificaciones de estructura,
formato y texto creado una vez para ser reutilizado con la finalidad de facilitar o automatizar la edición de
documentos. Este tipo de archivo se distingue por la extensión .dotx. Las plantillas pueden ser predefinidas o
diseñadas por el usuario.
Algunas plantillas predefinidas se instalan en el disco duro local, además de la plantilla básica Normal.dotx, otras
pueden estar disponibles para descargarse desde Internet de forma gratuita o con costo.
Elementos que se guardan en una plantilla.
Las plantillas, como hemos comentado, contienen los estilos y formatos que se hayan definido en ellas. Pero
también conservan otros elementos:
1. Las modificaciones en la barra de herramientas. Si añadimos o quitamos iconos estas modificaciones
también se guardarán en la plantilla.
2. Si creamos o modificamos entradas de Autotexto también se almacenarán en la plantilla.
Tecnologías de la Información y la comunicación
CG. 4.5
CG. 5.1
CG. 8.1
TIC-M1-SB1-LECT05
Utilización de las plantillas de Word.
Para utilizar las plantillas haremos clic en Archivo > Nuevo. Normalmente hacíamos clic en Documento en blanco
para crear un nuevo documento. Para utilizar una plantilla deberemos utilizar las otras opciones disponibles.
1. Plantillas prediseñadas. Son las creadas por Microsoft que aparecen en
la pantalla, dentro de la sección DESTACADA, por ejemplo, Espaciado
simple. También podemos crear plantillas, si ya hemos creado alguna
aparecerá al hacer clic en la sección PERSONAL. En cualquier caso, para
usar una plantilla basta hacer clic sobre una de ellas y luego pulsar Crear.
2. Buscar plantillas en línea. Permite buscar en Office.com. Siempre y
cuando tengamos acceso a internet, podremos acceder a las plantillas
de la web de Microsoft desde aquí. Las podremos descargar gratuita y
directamente desde Word, sin tener que ir a la página web. Además,
también hay unas buscas sugeridas, por ejemplo: Cartas, Currículo, Fax,
etc.
Las categorías y ficheros disponibles en este apartado de plantillas online son
susceptibles a variaciones. Dependerán de los recursos disponibles en la página web de Microsoft.
90
Tecnologías de la Información y la comunicación
La plantilla por defecto Al crear un documento vacío nuevo, siempre se crea con unos márgenes ya establecidos,
y con una fuente y estilos predeterminados. Todo esto está definido internamente en una plantilla Normal.dotm
que se aplica por defecto. La extensión del archivo es .dotm en lugar de .dotx.
De esta forma, cuando hacemos clic en el botón Predeterminar en alguna opción para forzar a Word a aplicar
valores distintos por defecto, lo que realmente hace el sistema es modificar la plantilla con la nueva preferencia.
También podemos modificar la plantilla Normal.dotm abriéndola normalmente desde Word, como un documento
cualquiera.
Para abrirla: dar clic Archivo > Opciones > Avanzadas y después buscar al final de todo el botón Ubicaciones de
archivos... Si hacemos clic en él se abrirá una ventana donde está la ruta de los archivos. Nos interesa la ruta de
las Plantillas personales. Podemos copiar la ruta y luego lo único que resta hacer es ir a Archivo > Abrir y buscar
la plantilla en la ruta que se encontró.
Por ejemplo: C:\Users\TuOrdenador\AppData\Roaming\Microsoft\Templates
Cuando seleccione una plantilla, aparecerá un cuadro de diálogo que muestra una vista más grande de la plantilla.
Para descargarlo y usarlo, haga clic en el botón crear y se creará un nuevo archivo para usted, usando esa plantilla,
todo listo para que lo Personalice con su información.
El proceso para utilizar la plantilla siempre será el mismo. Localizarla, hacer clic sobre ella y pulsar el botón Crear
que aparecerá debajo junto a la previsualización.
91
Tecnologías de la Información y la comunicación
Word incluye muchas plantillas que puede utilizar para crear rápidamente diversos documentos como:
Membretes, cartas, informes, calendarios, currículum, trípticos, folletos y otros documentos diseñados de
manera profesional.
Crear una plantilla.
Si crea con frecuencia un determinado tipo de documento, como un informe mensual, una proyección de ventas
o una presentación con un logotipo de la empresa, guárdelo como plantilla para poder usarlo como punto de
partida en lugar de volver a crear el archivo desde cero cada vez que lo necesite. Comience con un documento que
ya haya creado, un documento que haya descargado o una plantilla nueva que haya personalizado.
92
1. Para guardar un archivo como una plantilla, haga clic en archivo > Guardar
como.
2. Haga doble clic en este equipo.
3. Escriba un nombre para la plantilla en el cuadro Nombre de archivo.
4. Para obtener una plantilla básica, haga clic en el elemento de la plantilla en
la lista Guardar como tipo.
En Word, por ejemplo, haga clic Plantilla de Word (*.dotx).
Si el documento contiene macros, haga clic en Plantilla habilitada con macros de Word. Office va
automáticamente a la carpeta plantillas personalizadas de Office.
5. Haga clic en Guardar.
Tecnologías de la Información y la comunicación
Guardar una plantilla.
Editar la plantilla.
1.
2.
3.
4.
5.
Haga clic en Archivo > Abrir.
Haga doble clic en equipo.
Vaya a la carpeta Plantillas personalizadas de Office en Mis documentos.
Haga clic en su plantilla y haga clic en Abrir.
Haga los cambios necesarios, guarde y cierre la plantilla.
93
Las plantillas y los documentos Word se diferencian esencialmente en que son distintos tipos de documentos. Por
lo tanto, a partir de un documento Word 2016 podemos crear una plantilla simplemente cambiándole el tipo de
documento.
Para crear una plantilla a partir de un documento de Word 2019 tendremos que:
1. Diseñar el documento Word 2019.
Modificar el documento para darle el aspecto de una plantilla. Aquí, podríamos incluir campos del estilo, aunque
no es necesario que una plantilla contenga estos campos.
Por supuesto, también podemos partir de un nuevo documento en blanco para diseñar nuestra plantilla.
2. Guardar como plantilla.
Hacer clic en Guardar y en el campo Tipo seleccionar Plantilla de Word (*.dotx).
La forma de despliegue de las plantillas disponibles es diferente entre versiones, navega en la interfaz para
familiarizarte con ellas.
Tecnologías de la Información y la comunicación
Crear plantillas a partir de documentos Word.
Práctica 5: Opción A “Plantilla Portada del proyecto”
Competencias para
desarrollar
CG. 4.5
CG. 5.1
CG. 8.1
CPBTIC2
TIC-M1-SB1-PRAC05
Instrucciones: Con base a la lectura Plantillas, diseña un documento
digital en Microsoft Word donde utilices las opciones que pueden
ayudarte a realizar una Portada para tu proyecto utilizando una de
las Plantillas que ofrece el documento nuevo en Word.
94
Opción A: Realizando la práctica en tu equipo de cómputo
Opción B: Respondiendo directamente en la guía, completando la información que se muestra a
continuación.
CONOCIMIENTOS:
✓ Plantillas.
✓ Imágenes.
✓ Texto.
INSTRUCCIONES:
1. Crea una plantilla a partir de un documento en blanco que será la portada de tu proyecto con las
características e información que tu profesor te solicite.
2. Para configurar nuestro documento, hacemos clic en DISEÑO DE PAGINA y luego en configuración de
página.
3. Seleccionamos el tamaño del papel y en nuestro caso señalamos CARTA que es la específica para nuestro
proyecto.
4. También debemos modificar los parámetros de los márgenes tanto los superiores e inferiores y los
derechos e izquierdo, todos los podemos poner en 2.5 y le damos en aceptar. Pero si vamos a realizar la
impresión de nuestro proyecto en una impresora doméstica, debemos poner los márgenes en 3, hay que
estar atentos con esto.
5. Ya tenemos nuestros márgenes listos, ahora colocamos la orientación en vertical y debemos insertar una
imagen que debemos tener descargada en nuestra biblioteca de imágenes. También debemos tener
cuidado de que la imagen este en formato PNG. Entonces selecciona la pestaña insertar, haz clic en la
opción imagen, ubicada en el grupo de Ilustraciones. Verás que la ventana de Insertar imagen aparecerá.
6. Selecciona el archivo de la imagen en tu computadora y haz clic en el botón Insertar. La imagen aparecerá
en tu documento.
7. Haz clic sobre la imagen. Luego, vuelve a hacer clic izquierdo en una de las manillas de la esquina, y con el
botón del mouse sostenido, ajusta el tamaño de la imagen, hasta lograr el deseado.
8. Inserta imágenes, cuadros de texto, formas, etc., para personalizar La Portada de tu proyecto Digital
recuerda la temática es “Manejo de Residuos Sólidos Urbanos”.
9. Colócale un fondo al documento en Word con el color que tú consideres o si prefieres déjalo en blanco,
pero recuerda que la temática es “Manejo de Residuos Sólidos Urbanos”.
Tecnologías de la Información y la comunicación
PROPÓSITO: Lograr desarrollar en el estudiante sus habilidades en el uso de plantillas de Microsoft Word para
crear la portada de la Proyecto electrónica del proyecto transversal “Manejo de Residuos Sólidos Urbanos”.
CONCLUSIONES: Al finalizar la práctica con tus palabras contesta las siguientes preguntas:
1. ¿Qué Aprendí?
___________________________________________________________________________________________
________________________________________________________________________________________
__________________________________________________________________________________
2. ¿Dónde lo aplico en mi vida cotidiana y académica?
________________________________________________________________________________________
________________________________________________________________________________________
__________________________________________________________________________________
3. Menciona ejemplos de los tipos de documentos digitales electrónicos se pueden realizar usando Plantillas
en Microsoft Word.
________________________________________________________________________________________
________________________________________________________________________________________
___________________________________________________________________________________
95
Tecnologías de la Información y la comunicación
10. Agrega un título en tu proyecto. Juega con las opciones de fuentes, elige una lo suficientemente grande
para ser colocada en la parte superior de la página. También, juega con los márgenes de esta para dejar
más lugar para fotos y texto. Esto te permitirá agregar más texto en donde lo necesites.
11. Ahora coloca el texto en la parte inferior y podemos editar el texto, cambiarlo, aumentarlo y cambiar el
color de las letras.
12. Si queremos colocar otro texto en otra parte de la portada, no tenemos que repetir todo el proceso. Solo
debes seleccionar el texto presionar la tecla control y sin soltar arrastrás hasta donde quieras y veras que
tendrás un duplicado. Este texto lo puedes modificar como hiciste anteriormente y colocás el tipo de letra
que deseas en la opción de letras.
13. Ve a herramientas de diseño, entrás en formato y tienes opciones para cambiar las letras, como su
espesor, el contorno, los efectos, etc. Y esto lo puedes hacer con todos los textos que deseas incluir.
14. Inserta cuadros de textos, formas, imágenes etc., para personalizar tu Portada de su proyecto conforme
a tu creatividad, recuerda la temática: Manejo de Residuos Sólidos Urbanos, para que no te salgas de
contexto.
15. Cuando finalices de realizar tú portada de proyecto digital Guardar el documento: portada proyecto RSU
y elige el tipo de archivo plantilla de Word.
I Software de aplicación
96
SUBMÓDULO:
I Gestión de Archivos de Texto
TURNO:
SEM: 2022-2023A
DOCENTE:
ESTUDIANTE:
EVIDENCIA
DE
Documento digital: Plantilla
APRENDIZAJE:
NOMENCLATURA: M1-SB1-LC09
VALOR DE LA EVIDENCIA:
5%
COMPETENCIAS GENÉRICAS
COMPETENCIAS PROFESIONALES
CG3.3
CPBTIC2
INDICADORES
1
2
3
4
5
6
7
8
PUNTOS
Se relaciona colaborativamente mostrando disposición al trabajo
metódico y organizado.
Identifica y describe los elementos esenciales para realizar su plantilla.
Crea un diseño creativo para la portada de su proyecto, utiliza colores
adecuados.
Guarda el documento de la portada del proyecto como Plantilla.
Emplea WordArt o cuadro de texto para el título y los subtítulos de la
revista.
Utiliza diferentes estilos, color y tipos de fuentes para los subtítulos de
la portada de la revista
Incluye imágenes aplicando estilos y bordes relativas al tema.
Entregan el documento, respetando los criterios de entrega señalados
por el docente dentro de los tiempos establecidos.
Nivel de Logro
R=6
1
1
2
1
1
1
2
1
B=8
Retroalimentación
Logros obtenidos:
CUMPLE
Aspectos por mejorar:
CL=10
Tecnologías de la Información y la comunicación
LISTA DE COTEJO PRÁCTICA 05 OPCIÓN A:
“Plantilla Portada de Proyecto”
Ejercicio Teórico 5: Opción B. “Esquema de Plantillas”
Competencias para
desarrollar
CPBTIC2
Instrucciones: Con base a la lectura 5: Plantillas, completa
el esquema con la finalidad de obtener una idea general del
contenido del tema, para aplicarlo en el diseño y desarrollo
de documentos digitales mediante el uso de plantillas.
Plantillas
Definicíon
Tipo de
formato de
una plantilla.
Categorías de
las plantillas
en línea.
Pasos para
guardar una
plantilla.
Tecnologías de la Información y la comunicación
CG. 4.5
CG. 5.1
CG. 8.1
97
TIC-M1-SB1-ETP05
I Software de aplicación
98
SUBMÓDULO:
I Gestión de Archivos de Texto
TURNO:
SEM: 2022-2023A
DOCENTE:
ESTUDIANTE:
EVIDENCIA
DE
Mapa conceptual
APRENDIZAJE:
NOMENCLATURA: M1-SB1-LC11
VALOR DE LA EVIDENCIA:
5%
COMPETENCIAS GENÉRICAS
COMPETENCIAS PROFESIONALES
CG3.3
CPBTIC2
INDICADORES
1
2
3
4
5
6
7
8
PUNTOS
Se relaciona colaborativamente mostrando disposición al trabajo
metódico y organizado.
Identifica y describe los elementos esenciales para realizar la una
plantilla.
Plasma al menos dos definiciones correctas de plantilla en el esquema
solicitado.
Menciona al menos cinco formatos más utilizados para los tipos de
plantillas en Microsoft Word
Menciona correctamente las categorías de las plantillas en línea.
Enumera y describe cada paso utilizado para guardar una plantilla.
La actividad es legible y limpia y presenta buena ortografía en su
redacción
Entrega la actividad en los tiempos solicitados por el docente,
respetando los lineamientos planteados para la entrega de las
actividades.
Nivel de Logro
R=6
1
1
1
2
1
2
1
1
B=8
Retroalimentación
Logros obtenidos:
CUMPLE
Aspectos por mejorar:
CL=10
Tecnologías de la Información y la comunicación
LISTA DE COTEJO EJERCICIO TEÓRICO 05 OPCIÓN B:
“Esquema de plantillas”
Lectura 6. Hasta en el desorden hay orden (Formularios)
CG. 4.5
CG. 5.1
CG. 8.1
CPBTIC2
99
TIC-M1-SB1-LECT06
Instrucciones: Realiza de manera minuciosa la lectura, para
posteriormente completar la actividad la Práctica 6: "Formulario de mi
Empresa" o el Ejercicio Teórico 6 “Esquema Controles de formularios”.
Tecnologías de la Información y la comunicación
Competencias para
desarrollar
¿Qué es un formulario?
A lo largo de nuestra vida nos hemos visto en la necesidad de rellenar
innumerables formularios, como solicitudes, fichas, recibos, pedidos,
facturas, notas de remisión, entre otros.
Un formulario es un conjunto de casillas que se puede añadir a una
página y que permite recoger datos que introduce el usuario para luego
procesarlos, es un documento, ya sea físico o digital, diseñado con el
propósito de que el usuario introduzca datos estructurados (nombre,
apellidos, dirección, etc.) en las zonas del documento destinadas a ese
propósito, para ser almacenados y procesados posteriormente.
(Ministerio de Educación, P. S. y. D., n.d.)
En un formulario se pueden integrar:
• Cajas de texto.
• Zonas de texto o etiquetas.
• Listas de selección.
• Opciones.
• Casillas de verificación.
•
•
•
Botones.
Imágenes.
Fig. 7. 1 Formulario beca Benito Juárez
Entre otros.
López, J. M. (2018) menciona que “a través de un formulario en Word
rellenable podemos recopilar opiniones, datos o información para
cualquier uso que queramos, y es que Microsoft Word ofrece todos los elementos necesarios para diseñar un
formulario profesional con múltiples respuestas”
En Word podemos crear formularios a partir de una plantilla o de un documento en blanco, para el primer caso:
1. Vaya a Archivo > Nuevo.
2. En Buscar plantillas en línea, escriba Formularios o el tipo de formulario que desee y presione ENTRAR.
3. Elija una plantilla de formulario y, a continuación, seleccione Crear o Descargar.
Agregar contenido al formulario.
De acuerdo con Microsoft (n.d.):
100
Antes de continuar veamos cuáles son y para qué sirven cada uno de los controles.
CONTROLES PARA CREAR FORMULARIOS
NOMBRE
Control de
texto
enriquecido
Control de
texto sin
formato
COMANDO
USO
PROCEDIMIENTO
En un control de contenido de texto
enriquecido, los usuarios pueden dar
formato al texto como negrita o
cursiva y pueden escribir varios
párrafos. Si quiere limitar lo que los
usuarios puedan agregar, inserte el
control de contenido de texto sin
formato.
1. Haga clic o pulse donde quiera
insertar el control.
2. Seleccione
Programador
>
control de contenido de texto
enriquecido
o Control de
contenido de texto sin formato .
Control de
imagen
Los controles de imagen se usan a
menudo para las plantillas, pero
también puede agregar un control de
imagen a un formulario.
Control de
bloque de
creación
Use los controles de bloque de
creación cuando quiera que los
usuarios puedan elegir un bloque de
texto concreto. Puede crear controles
de contenido de texto enriquecido
para cada versión del texto
reutilizable, y después puede usar un
bloque de control como contenedor
de los controles de contenido de texto
enriquecido.
Cuadro
combinado
1. Haga clic o pulse donde quiera
insertar el control.
2. Seleccione
Programador
>control de contenido de imagen
.
1. Haga clic o pulse donde quiera
insertar el control.
2. Vaya a Control de contenido de
la galería de bloques de creación
(o Control de contenido de bloques
de creación).
3. Seleccione
Programador
y
controles de contenido para el
bloque de creación.
4. Haga clic o pulse donde quiera
insertar el control.
En un cuadro combinado, los usuarios 1. Vaya a Control de contenido >
pueden elegir entre una lista de cuadro combinado
o Control de
Tecnologías de la Información y la comunicación
Para crear un formulario en Word que otros usuarios puedan rellenar, empiece con una plantilla o
documento y agregue controles de contenido. Los controles de contenido incluyen cosas como las casillas
de verificación, cuadros de texto, selectores de fecha y listas desplegables. Si se familiariza con las bases
de datos, estos controles de contenido incluso pueden vincularse a los datos.
CONTROLES PARA CREAR FORMULARIOS
Lista
desplegable
Selector de
fecha
Casilla
Formularios
heredados
Contenido
para
repetición de
secciones
COMANDO
USO
PROCEDIMIENTO
opciones que les proporcione o contenido de lista desplegable .
pueden introducir la información que 2. Seleccione
el
control
de
quieran. En una lista desplegable, los contenido y, a continuación,
usuarios solo pueden seleccionar una seleccione Propiedades.
opción de la lista.
3. Para crear una lista de opciones,
seleccione Agregar en Propiedades
de lista desplegable.
4. Escriba una opción en Nombre
para mostrar, como Sí, No o Tal vez.
5. Repita este paso hasta que todas
las opciones estén en la lista
desplegable.
6. Rellene el resto de las
propiedades que quiera.
1. Haga clic o pulse donde quiera
insertar el control de selector de
Para indicar una fecha en un fecha.
2. Seleccione Programador > control
calendario desplegable.
de contenido del selector de fecha
.
1. Haga clic o pulse donde quiera
Es de los más habituales. Sirve para insertar el control de casilla.
2. Seleccione
Desarrollador
>
marcar las opciones elegidas.
Control de contenido de casilla .
1. Haga clic o pulse donde quiera
insertar un control heredado.
Los controles de formulario heredados
2. Vaya
a
Desarrollador
>
son compatibles con versiones
formularios
heredados
anteriores de Word y constan de
desplegable.
formulario heredado y controles
3. Seleccione el control Formulario
Active X.
heredado o Control ActiveX que
quiera incluir.
1. Haga clic o pulse donde quiera
insertar un control.
2. Vaya
a
Desarrollador
>
formularios
heredados
Sirve para reutilizar controles previos.
desplegable.
3. Seleccione el control Formulario
heredado o Control ActiveX que
quiera incluir.
101
Tecnologías de la Información y la comunicación
NOMBRE
Los controles que más usamos en un formulario son las casillas, listas desplegables, cuadros combinados y los
cuadros y controles de texto, permitiendo que podamos combinarlos como queramos y diseñar formularios
atractivos y eficientes, permitiendo más dinamismo al formulario y que sean menos aburridos.
102
Todos los controladores antes mencionados se muestran en la pestaña Programador o Desarrollador, en el caso
que no se muestre debes agregarla a la cinta de opciones.
→
2. En Personalizar la cinta de opciones y Pestañas principales, active la casilla Programador o
Desarrollador.
Tecnologías de la Información y la comunicación
1. En la pestaña Archivo, vaya a Opciones > Personalizar cinta de opciones.
Después de mostrar la pestaña, la pestaña Programador permanece visible, a menos que desactive la casilla o
tenga que volver a instalar Microsoft Office programa.
Cambiar las propiedades de los controles.
103
Para hacerlo:
1. Seleccione el control de contenido que desea cambiar.
2. Vaya a Programador o Desarrollador > Controles > Propiedades
3. Cambie las propiedades que desee.
Proteger un formulario.
Un formulario puede limitar quienes pueden editarlo o darle formato, a través de Restringir edición.
1. Abra el formulario que quiera bloquear o proteger.
2. Seleccione Desarrollador o Programador > Proteger >
Restringir edición.
3. Después de seleccionar restricciones, seleccione Sí, Comenzar a
aplicar protección.
Tecnologías de la Información y la comunicación
Cada uno de los controles tiene propiedades distintas que se pueden cambiar, por ejemplo, para las etiquetas
podemos especificar un estilo o para el control de fechas podemos especificar un formato de fecha para mostrar,
como dd/mm/aaaa o aaaa-mm-dd.
Práctica 6: Opción A Formulario de mi empresa
CG. 4.5
CG. 5.1
CG. 8.1
CPBTIC2
TIC-M1-SB1-PRAC06
Instrucciones: completa el siguiente esquema indicando la
función de cada control del diseño de formularios y dibuja el
icono correspondiente.
Propósito: Elaborar un formulario de proyecto de empresa, donde se demuestre el aprendizaje adquirido del
manejo de los controles de formulario en la ficha programador, firma digital y guardado como plantilla.
Opción A: Realizando la práctica en tu equipo de cómputo
Opción B: Respondiendo directamente en la guía, completando la información que se muestra a
continuación.
Conocimientos
• Plantillas
• Firma electrónica
• Controles de formularios
• Conversión de archivos a PDF
Realiza el siguiente formulario, agrega la línea de firma, guárdalo como plantilla, abre la plantilla, llénalo y
guárdalo como PDF
104
Tecnologías de la Información y la comunicación
Competencias para
desarrollar
I Software de aplicación
SUBMÓDULO:
I Gestión de Archivos de Texto
TURNO:
SEM: 2022-2023A
DOCENTE:
ESTUDIANTE:
EVIDENCIA
DE
Plantilla Formulario de mi empresa
APRENDIZAJE:
NOMENCLATURA: M1-SB1-LC12
VALOR DE LA EVIDENCIA:
5%
COMPETENCIAS GENÉRICAS
COMPETENCIAS PROFESIONALES
CG3.3
CPBTIC2
INDICADORES
1
2
3
4
5
6
7
8
9
10
PUNTOS
Se relaciona colaborativamente mostrando disposición al trabajo
metódico y organizado.
Identifica y describe los elementos esenciales para realizar el formulario
de su empresa.
Habilita y deshabilita el modo diseño de formularios para personalizar
los controles del formulario
Explica y utiliza correctamente la función de cada control en el
formulario.
Identifica acertadamente cada control que debe insertar en el
formulario
Maneja correctamente los conceptos que le permiten identificar los
controles que utiliza en su formulario
Maneja los controles de contenidos de textos enriquecidos en el
formulario que crea.
Inserta al menos un control de contenido de casilla, cuadro combinado
o lista desplegable en su formulario.
Guarda como plantilla el formulario para reutilizarlos.
Entregan la actividad, respetando los criterios de entrega señalados por
el docente dentro de los tiempos establecidos.
Nivel de Logro
R=6
1
1
1
1
1
1
1
1
1
1
B=8
Retroalimentación
Logros obtenidos:
CUMPLE
Aspectos por mejorar:
CL=10
105
Tecnologías de la Información y la comunicación
LISTA DE COTEJO PRÁCTICA 06 OPCIÓN A:
“Formulario de mi empresa”
Ejercicio Teórico 6: Opción B. “Esquema Controles de formularios”
106
Competencias para
desarrollar
Instrucciones: Organizado en parejas completa el siguiente esquema
indicando la función de cada control del diseño de formularios y dibuja el
icono correspondiente.
CPBTIC2
1. Control de contenido
de texto enriquecido
2. Control de contenido
de texto sin formato
3. Control de contenido
de imagen
4. Control de contenido
de galería de bloques de
creación
5. Modo diseño
6. Control de contenido
de casilla
7. Control de contenido
de cuadro combinado
8. Control de contenido
de lista desplegable
9. Control de contenido
de selector de fecha
10. Propiedades
11. Control de contenido
de
repetición
de
secciones
13. Agrupar
12.
Herramientas
heredadas
Tecnologías de la Información y la comunicación
CG. 4.5
CG. 5.1
CG. 8.1
TIC-M1-SB1-ETP06
Actividad en educaplay.com
Recuerda, que al terminar
debes enviar la captura de
pantalla con la puntuación a tu
profesor para ser evaluado
107
Tecnologías de la Información y la comunicación
https://es.educaplay.com/recursos-educativos/7076868-a11_controles_de_diseno.html
I Software de aplicación
SUBMÓDULO:
I Gestión de Archivos de Texto
TURNO:
SEM: 2022-2023A
DOCENTE:
ESTUDIANTE:
EVIDENCIA
DE
Esquema Controles para el diseño de formularios
APRENDIZAJE:
NOMENCLATURA: M1-SB1-LC12
VALOR DE LA EVIDENCIA:
5%
COMPETENCIAS GENÉRICAS
COMPETENCIAS PROFESIONALES
CG3.3
CPBTIC2
INDICADORES
1
2
3
4
5
6
7
8
PUNTOS
Se relaciona colaborativamente mostrando disposición al trabajo
metódico y organizado.
Identifica y describe los elementos esenciales para completar el
esquema controles de formularios.
Describe correctamente la función de cada control del esquema.
Identifica acertadamente cada concepto que relaciona el control del
esquema
Escribe el concepto correcto de los controles del esquema
Dibuja el control que pertenece a cada concepto
Representa gráficamente y de manera correcta la imagen que
representa cada control de los formularios mencionados
Entrega la actividad en los tiempos solicitados por el docente,
respetando los lineamientos planteados para la entrega de las
actividades.
Nivel de Logro
R=6
1
1
1
1
2
1
2
1
B=8
Retroalimentación
Logros obtenidos:
CUMPLE
Aspectos por mejorar:
CL=10
108
Tecnologías de la Información y la comunicación
LISTA DE COTEJO EJERCICIO TEÓRICO 06 OPCIÓN B
“Esquema Controles de formularios”
Lectura 7. “Identifíquese” (Firma digital)
CG. 4.5
CG. 5.1
CG. 8.1
CPBTIC2
TIC-M1-SB1-LECT07
Instrucciones: Realiza de manera minuciosa la lectura Firma
digital, para posteriormente completar la Actividad 2. Mapa
mental.
Una consecuencia lógica e inevitable de ir dejando de un lado la impresión en papel en las empresas e instituciones,
es que los firmantes de los documentos deben buscar nuevas formas de identificarse o aprobar los documentos
por medio de su firma, una de las formas sugeridas para solventar este hecho es la aplicación de la firma digital.
¿Qué es una firma digital?
De acuerdo con Microsoft, (s.f.) una firma digital “es un sello de autenticación electrónico cifrado en una
información digital, como mensajes de correo electrónico, macros o documentos electrónicos. La firma confirma
que la información proviene del firmante y no se ha modificado.”, es decir, la firma digital al igual que nuestra
firma manuscrita u ológrafa identifica asegura o autentifica tu identidad, así como también es una prueba del
consentimiento de la integridad y aprobación de la información contenido en un documento y que tiene carácter
legal.
Hay dos formas de hacer una firma digital, uno más rudimentario, el cual consiste en escanear o digitalizar una
imagen de nuestra firma para después insertarla en el documento, sin embargo, es fácilmente manipulable o
duplicable, por lo que no es del todo segura. La otra forma, que es la más segura, requiere de un id. digital, la cual
probará tu identidad.
Certificado de firma.
Es una prueba de identidad y se envía en el documento firmado digitalmente, una emisora de certificados es la
encargada de emitirlos y puede ser revocado. Normalmente tiene una validez de un año, por lo que debe ser
renovada u obtener uno nuevo.
Entidad emisora de certificados.
Es similar a un notario público. “Emite certificados digitales, firma certificados para comprobar su validez y realiza
un seguimiento de qué certificados se han revocado o han caducado.” Microsoft, (s.f.).
Garantías de una firma digital.
•
•
•
Autenticidad. Confirmación del firmante como persona que firma el documento.
Integridad. La firma digital permite garantizar que el contenido no se ha cambiado ni se ha manipulado
desde que se firmó digitalmente.
No rechazo. Por rechazo se entiende el acto de un firmante de negar cualquier asociación con el contenido
firmado.
109
Tecnologías de la Información y la comunicación
Competencias para
desarrollar
Certificación. Las firmas en archivos de Word, que reciben una marca de tiempo de un servidor seguro,
tienen la validez de una certificación en determinadas circunstancias.
El contenido debe ser firmado digitalmente por su creador usando una firma que cumpla con los siguientes
requisitos:
• La firma digital es válida
• El certificado asociado a la firma digital es actual (no caducado)
• La persona u organización que firma, conocida como editor, es de confianza
• El certificado asociado a la firma digital ha sido emitido para el editor firmante por una entidad emisora
de certificados acreditada.
Línea de firma en Word y Excel.
“Una línea de firma es similar a un marcador de posición de firma típico que puede aparecer en un documento
impreso.” Microsoft, (s.f.). El autor puede especificar información sobre el firmante correcto e instrucciones para
el firmante. Cuando envías una copia electrónica del archivo para el firmante correcto, esta ve la línea de firma y
una notificación donde se solicita su firma, el firmante puede:
• Escribir una firma
• Seleccionar una imagen de una firma manuscrita
• Escribir una firma con la entrada de manuscrita en una computadora con pantalla táctil.
Al momento de firmar, también se agrega una firma digital para autenticar al firmante.
Nota: Cuando sea firmado digitalmente será de sólo lectura, así no podrá modificarse.
Crear una línea de firma en Word
1. En el documento, coloque el puntero en el lugar donde
desee crear una línea de firma.
2. En la pestaña Insertar, en el grupo Texto, haga clic en la
lista Línea de firma y después haga clic en Línea de firma
de Microsoft Office.
3. En el cuadro de diálogo Configuración de firma, escriba
la información que desee que aparezca bajo la línea de
firma:
▪
▪
Firmante sugerido: Nombre completo del
firmante.
Título del firmante sugerido: Título del firmante,
si corresponde.
110
Tecnologías de la Información y la comunicación
•
▪
Nota: Si aún no se ha firmado el documento, verás una barra de mensajes Firmas.
Firmar la línea de firma en Word
Al momento de firmar en la línea de firma, habrá una firma visible y una digital.
1. En el archivo, haga clic con el botón secundario en la línea de firma.
2. Desde el menú, seleccione Firmar.
▪
Para agregar una versión impresa de su firma, escriba su nombre en el cuadro situado junto a la
X.
111
Tecnologías de la Información y la comunicación
Dirección de correo electrónico del firmante sugerido: Dirección de correo electrónico del
firmante, si corresponde.
▪ Instrucciones para el firmante: Agregue instrucciones para el firmante. Por ejemplo: “Antes de
firmar el documento, compruebe que el contenido es correcto”.
4. Active una o las dos casillas siguientes:
▪ Permitir que el firmante agregue comentarios en el cuadro de diálogo Firmar: Permitir que el
firmante escriba una razón para firmar.
▪ Mostrar la fecha de inicio de sesión en la línea de firma: La fecha en que se firmó el documento
aparecerá con la firma.
▪
Para seleccionar una imagen de su firma escrita, haga clic en Seleccionar imagen. En el cuadro de
diálogo Seleccionar imagen de la firma, busque la ubicación del archivo de imagen de su firma,
seleccione el archivo que desee y después haga clic en Seleccionar.
▪
▪
Para agregar una firma manuscrita (únicamente para usuarios de Tablet PC), escriba su nombre
en el cuadro situado junto a la X usando la función de entrada de lápiz.
Haga clic en Firmar.
▪
Haga clic en Si en caso de que se pida verificar el certificado de firma
▪
Haga clic en Aceptar en el mensaje de información
▪
Aparecerá el botón Firmas en la parte inferior del documento o de la hoja de cálculo.
En la imagen siguiente se muestra el botón Firmas.
Quitar firmas digitales de Word
1. Abra el documento que contiene la firma visible que desea quitar.
2. Haga clic derecho en la línea de firma.
3. Haga clic en Quitar firma.
Tecnologías de la Información y la comunicación
112
4. Haga clic en Sí para confirmar la eliminación de la firma y de Aceptar en el mensaje de información.
Agregar firmas digitales invisibles en Word
Una firma invisible ayudará a proteger la autenticidad de un documento, así como de su contenido.
1. Haga clic en la pestaña Archivo.
2. Haga clic en Información.
3. Haga clic en Proteger documento, Proteger libro o Proteger presentación.
Tecnologías de la Información y la comunicación
113
4. Haga clic en Agregar una firma digital.
5. En el cuadro de diálogo Firmar , seleccione el tipo de compromiso de la firma.
6. En el cuadro Razón para firmar este documento, escriba la razón.
Tecnologías de la Información y la comunicación
114
7. Haga clic en Firmar.
115
1. Abra el documento que contiene la firma invisible que desea quitar.
2. Haga clic en la pestaña Archivo.
3. Haga clic en Información.
4. Haga clic en Ver firmas.
5. Podrá ver nuevamente el documento y se mostrará el panel Firmas.
6. Junto al nombre de la firma, haga clic en la flecha.
Tecnologías de la Información y la comunicación
Quitar firmas digitales invisibles de Word
7. Haga clic en Quitar firma.
8. Haga clic en Sí.
Tecnologías de la Información y la comunicación
116
Actividad 2: “Con el poder de tu firma digital”
CG. 4.5
CG. 5.1
CG. 8.1
CPBTIC2
TIC-M1-SB1-ACT02
Instrucciones: Organizados en parejas y con base a la lectura 10.
Identifíquese (Firma digital) construye mapa mental donde utilices las
opciones y herramientas con las que puedes colocar las firmas
digitales a tus documentos.
117
Tecnologías de la Información y la comunicación
Competencias para
desarrollar
LISTA DE COTEJO ACTIVIDAD 2
“Con el poder de tu firma digital”
I Software de aplicación
CG3.3
CPBTIC2
INDICADORES
1
2
3
4
5
6
7
8
PUNTOS
Se relaciona colaborativamente mostrando disposición al trabajo
metódico y organizado.
Identifica y describe los elementos esenciales para implementar firmas
digitales.
Muestra un diseño de es creativo, y colores adecuados para el tipo de
actividad.
Utiliza imágenes que coadyuva a la comprensión del mapa mental
Emplea conceptos claros y precisos, demostrando la comprensión del
tema.
Jerarquiza las ideas primarias y secundarias, según sea el caso.
Entrega su mapa mental realizado en Word (opcional en cartulina)
Entrega la actividad en los tiempos solicitados por el docente,
respetando los lineamientos planteados para la entrega de las
actividades.
Nivel de Logro
R=6
1
1
2
1
1
2
1
1
B=8
Retroalimentación
Logros obtenidos:
CUMPLE
Aspectos por mejorar:
CL=10
118
Tecnologías de la Información y la comunicación
SUBMÓDULO:
I Gestión de Archivos de Texto
TURNO:
SEM: 2022-2023A
DOCENTE:
ESTUDIANTE:
EVIDENCIA
DE
Mapa Mental
APRENDIZAJE:
NOMENCLATURA: M1-SB1-LC14
VALOR DE LA EVIDENCIA:
5%
COMPETENCIAS GENÉRICAS
COMPETENCIAS PROFESIONALES
Referencias Bibliográficas
Ferreira Cortés, G. (2016). Microsoft Word paso a paso con actividades. Aprenda TIC. NorfiPC. (s/f). Como
crear y grabar macros en Word y Excel. Obtenido de
119
Ascensio System SIA. (11 de 04 de 2022). onlyoffice. Obtenido de onlyoffice:
https://helpcenter.onlyoffice.com/es/ONLYOFFICE-Editors/ONLYOFFICE-DocumentEditor/ProgramInterface/InsertTab.aspx
Gomez, J. (11 de 04 de 2019). Studylib. Obtenido de Studylib:
https://studylib.es/doc/9119098/entorno-de-trabajo-word-2019
Microsoft. (02 de 05 de 2022). Soporte de Office. Obtenido de
https://support.microsoft.com/es-es/office/agregar-formas-0e492bb4-3f91-43b5-803f-dd0998e0eb89
Barzanallana, R. (n.d.). Desarrollo de aplicaciones WEB. Formularios. Www.um.es. Retrieved April 11, 2022,
from https://www.um.es/docencia/barzana/deckjs/deckjs-DAWEB-Formularios.html
López, J. M. (2018). Cómo crear tu propio formulario en Word para rellenar. Blogthinkbig.com.
https://blogthinkbig.com/crear-formulario-en-word-para-rellenar
Microsoft. (n.d.). Crear formularios que los usuarios rellenan o imprimen en Word. Microsoft.com. Retrieved
April 11, 2022, from https://support.microsoft.com/es-es/office/crear-formularios-que-los-usuariosrellenan-o-imprimen-en-word-040c5cc1-e309-445b-94ac-542f732c8c8b
Ministerio de Educación, P. S. y. D. (n.d.). ¿Qué es un formulario? Www.Uv.Es. Retrieved April 11, 2022, from
https://www.uv.es/fragar/html/html0901.html
Tecnologías de la Información y la comunicación
https://norfipc.com/utiles/como-crear-grabar-macros-word-excel-ejemplos-practicos.php
Interdisciplinariedad
Ejes transversales
Matemáticas III
Física I
Inglés III.
Emprendimiento.
Vinculación laboral.
Iniciar, continuar y concluir sus estudios de nivel superior.
Propósito del Módulo
Prepara información en documentos electrónicos mediante programas de aplicación, para
resolver diferentes tipos de problemas presentes en su entorno, en donde se permita transmitir
información de forma congruente, coherente y organizada.
1
Tecnologías de la Información y la comunicación
Módulo I. Software de Aplicación
Submódulo
Aprendizajes esperados
→ Emplea la hoja de cálculo con funciones avanzadas, tablas dinámicas y/o macros, para resolver problemas
de manera consciente y responsable de su entorno laboral y académico.
→ Plantea soluciones a problemas del entorno personal, académico y laboral mediante la creación de
gráficos combinados y de dispersión que le permitan tomar decisiones de manera creativa y reflexiva.
→ Propone soluciones a situaciones de forma creativa basado en la participación en equipo, mediante tablas
dinámicas o macros que automatizan procedimientos en un entorno laboral, personal y académico.
2
Clave de competencias
genéricas
CG4.5, CG5.1, CG8.1
Clave de competencias
profesionales básicas
CPBTIC2
Tecnologías de la Información y la comunicación
Competencias
Encuadre del Submódulo II – Hoja de Cálculo Aplicado
CRITERIOS DE EVALUACIÓN
Submódulo II
Hoja de Cálculo Aplicado
Opción A
Opción B
%
%
PRÁCTICAS
EJERCICIO TEÓRICO
1: “Aplicando Porcentajes en Nómina”
5
1: “Conociendo las Funciones”
5
2: “Con Referencias a las Tablas
5
2: “Referenciando una Venta”
5
Dinámicas”
3: “Funciones Avanzadas”
2.5 3: Infografía “Funciones Avanzadas
5
4: “Función SI con auxiliares Y, O”
2.5 Lógicas”
5: “Clasificando los Residuos Sólidos
15
4: Problemario “Extraigo Concatenando”
15
Urbanos (RSU)”.
6: “Jugando Dados”
5
5: Problemario “Aleatoriamente”
5
7: “Conversión de grados”
2.5 6: Cuadro de Doble Entrada “Funciones
5
8: “Tabla de valores trigonométricas”
2.5 Trigonométricas”
9: “Gráfica de dispersión (X, Y)”
5
7: “Ubicando Gráficas”
5
10: “Gráfica combinada”
5
8: “Graficando colecta de RSU”
5
11: “Tablas dinámicas”
5
9: “Esquematizando a la tabla dinámica”
5
12: “Diseñando la macro para mi
10: Problemario “Diseñando la macro
5
5
empresa”
para mi empresa”
Total 60
Total
60
EXA
Prueba escrita
10
SD2
“Calculando ando, porque emprendiendo ando”
20
CT
Lección 1, ¿De qué trata la conciencia Social?
10
Total 100%
Tecnologías de la Información y la comunicación
3
Proyecto Transversal
4
del
Mi escuela, la sostenibilidad y yo
Eje:
•
•
•
Antecedentes:
La necesidad de mantener un equilibrio entre el hombre y el medio ambiente permite el desarrollo
sostenible de la sociedad, dado que los seres humanos no solo obtienen beneficios, sino que inciden
directamente en el ecosistema. La sociedad actual enfrenta el problema de la contaminación
ambiental, provocada por el poco valor que se le da al cuidado del ambiente y de la naturaleza, lo
que genera que no se manejen adecuadamente los recursos sólidos, no se cuida el agua, no se
mantiene limpio y saludable al ambiente. Por eso es necesario sensibilizar a las familias, estudiantes
y la comunidad, para que se formen y adquieran hábitos positivos de cuidado del ambiente y la
naturaleza.
En este sentido, conforme los preceptos contenidos en la Carta de la Tierra debemos entonces
unirnos para crear una sociedad global sostenible fundada en el respeto hacia la naturaleza, los
derechos humanos universales, la justicia económica y una cultura de paz. En torno a este fin, es
imperativo que nosotros, los pueblos de la tierra, declaremos nuestra responsabilidad unos a otros,
hacia la gran comunidad de la vida y las generaciones futuras.
Justificación:
El proyecto surge del interés de formar hábitos y valores ante el cuidado ambiental, para que los
estudiantes aprendan a cuidar su entorno y la naturaleza, ya que las condiciones ambientales del
planeta evidencian la necesidad de reforzar estos hábitos, lo que se refleja en el aspecto físico del
entorno y en sus actitudes ante el cuidado de los elementos de la naturaleza como el agua, el aire,
la tierra y al mismo tiempo rescatar los valores culturales ancestrales.
Las asignaturas del componente de formación profesional realizarán actividades pedagógicas
tendientes a generar conciencia ambiental y comprender la importancia del rescate y
aprovechamiento de los recursos naturales en congruencia con lo establecido en la Agenda 2030,
con estas experiencias, se favorece la formación de la educación ambiental, social y cultural dentro
de la institución.
Propósito:
Generar conciencia y responsabilidad social mediante el desarrollo de actividades y/o productos
sostenibles en todas y cada una de las asignaturas del componente de formación profesional
orientados al cumplimiento de algunos de los Objetivos de Desarrollo Sostenible (ODS), rescatando
los valores culturales respecto al cuidado y conservación del medio ambiente
Eje Transversal: Emprendimiento
Temática General: Desarrollo de habilidades personales
Temática Particular: Responsabilidad social
Tecnologías de la Información y la comunicación
Nombre
proyecto:
Situación Didáctica 2
5
Propósito
Diseñar un formulario para una empresa de manejo de residuos sólidos urbanos (RSU)
en el programa Microsoft Excel aplicando el uso de Macros en equipos de 5 integrantes
para posteriormente presentarlo en plenaria.
Contexto:
La familia de Carlos ganó el concurso propuesto por la Secretaría de Bienestar, en
donde la empresa maneja materia prima de Residuos Sólidos Urbanos (RSU); en
algunos procesos requieren llevar un control de inventarios, recursos y nómina del
personal, para ello es necesario realizar diferentes cálculos. Determinó investigar la
solución y encontró, que si diseña macros y tablas dinámicas en hojas de cálculo
resolverían la situación, por lo que decidió pedirle asesoría a su maestro de
capacitación de Tics.
Conflicto
cognitivo
1. Reconoce y emplea el uso de Macros
2. Para tus actividades diarias ¿De qué manera emplearías la hoja de cálculo?
3. ¿Cómo puedo facilitar mi trabajo cotidiano utilizando Macros y Tablas Dinámicas?
Tecnologías de la Información y la comunicación
“Calculando ando porque emprendiendo ando”
¿Cómo realizo la Situación Didáctica 2?
Competencias para
desarrollar
CG. 4.5
CG. 5.1
CG. 8.1
CPBTIC2
6
Manos a la obra
Instrucciones: Realiza tu proyecto tomando en cuenta las siguientes
especificaciones solicitadas.
Tecnologías de la Información y la comunicación
Propósito: Diseñar un formulario para una empresa de manejo de residuos sólidos urbanos (RSU) en el programa
Microsoft Excel aplicando el uso de Macros en equipos de 5 integrantes para posteriormente presentarlo en
plenaria.
Realiza tu proyecto tomando en cuenta las siguientes especificaciones y características:
Puntos por desarrollar
Portada
Especificaciones
Emplear la primera Hoja de cálculo de tu Libro donde diseñen la portada con los
datos solicitados tomando en cuenta los datos de su proyecto del Submódulo I:
Gestión de Archivos de Texto.
− Logotipo
− Nombre y número del plantel
− Nombre de la capacitación
− Nombre del submódulo
− Docente
− Presenta:
− Apellido paterno, apellido materno, nombre(s)
− Fecha de entrega
Hojas de Cálculo:
− Facturación
− Nómina
− Finanzas
− Venta
− Recursos materiales
− Almacén
Para cada tabla, diseñar los campos necesarios para el registro de los datos
solicitados por la empresa, estos deben ser acorde a la hoja de cálculo solicitado.
5 Formularios
Diseñar el formulario de cada tabla diseñada para el registro de información.
7
Características Generales:
Nombre del Proyecto:
1 Libro de Microsoft
Excel (12 Hojas de
Cálculo)
Calculando ando porque emprendiendo ando
Se comprende como libro como el conjunto de hojas de cálculo.
Las 7 hojas de cálculo son:
− Portada
− Facturación
− Nómina
− Finanzas
− Venta
− Recursos materiales
− Almacén
− 5 Formularios
6 formularios (macros)
Cada hoja de cálculo deberá tener su propio formulario (macros) asignado como
nombre el siguiente ejemplo:
➢ form_nomina
➢ form_finanzas
➢ form_nombre_hoja
Y así sucesivamente con su respectiva funcionalidad de almacenar la información.
Las hojas de cálculo
incluyendo portada
deberá tener un
formato distintivo de la
empresa creada según
el Submódulo I: Gestión
de Archivos de Texto.
Los formatos deben aplicarse a las tablas que tengan sus respectivos encabezados y
bordes distinguiendo unas de otras.
Tecnologías de la Información y la comunicación
El archivo en el Programa Microsoft Excel que deberá ser entregado debe contener lo siguiente:
¿Cómo puedo emplear Macros para crear el Formulario?
8
Como crear un formulario de
ingreso de datos en Excel
Tecnologías de la Información y la comunicación
Recurso Didáctico
Sugerido
Es importante retomar la Lectura 14: Macros en Excel para emplear las herramientas y funciones necesarias para
la realización de la Situación Didáctica utilizando el software de Microsoft Excel.
LISTA DE COTEJO SITUACIÓN DIDÁCTICA 2
“Calculando ando porque emprendiendo ando”
SUBMÓDULO:
II Hoja de Cálculo Aplicado
DOCENTE:
ESTUDIANTE:
EVIDENCIA DE
Formulario (Macros)
APRENDIZAJE:
NOMENCLATURA: M1-SB2-LCSD2
COMPETENCIAS GENÉRICAS
I Software de aplicación
TURNO:
SEM:
VALOR DE LA EVIDENCIA:
COMPETENCIAS PROFESIONALES
CG3.3
3
4
5
6
7
8
9
10
20%
PUNTOS
Integra la portada de su trabajo solicitados de forma creativa.
Diseña el formulario en Excel de forma creativa para la empresa que
desarrolló.
Los campos son suficientes para almacenar la información dentro de
una base de datos utilizando la macro creada.
Crea las relaciones entre las tablas identificando las llaves primarias en
Excel.
Participa de manera entusiasta de forma colaborativa en equipo.
Sigue las indicaciones del docente.
Maneja los conceptos de Macros en una hoja de cálculo.
Propone soluciones creativas para alcanzar el objetivo de la situación
didáctica.
No tiene faltas de ortografía.
Entrega en tiempo y forma el formulario.
Nivel de Logro
R=6
1
1
1
1
1
1
1
1
1
1
B=8
Retroalimentación
Logros obtenidos:
CUMPLE
Tecnologías de la Información y la comunicación
2
9
CPBTIC2
INDICADORES
1
2022-2023A
Aspectos por mejorar:
CL=10
Evaluación Diagnóstica: Hoja de Cálculo Aplicado.
10
NOMBRE___________________________________________________________GRUPO: ____
INSTRUCCIONES: LEE Y SUBRAYA LA RESPUESTA CORRECTA.
2.- Estas referencias permanecen sin cambios (fijas) sin importar la cantidad de veces que sean copiadas en las
diferentes celdas.
a) Referencias absolutas
b) Referencias relativas
c) Referencias mixtas
3.- Es una combinación de dos referencias
a) Referencias absolutas
b) Referencias relativas
c) Referencias mixtas
4.- ¿Qué función permite realizar una comparación lógica entre un valor y el resultado que espera probando una
condición y devolviendo un resultado si dicha condición es verdadera o falsa?
a) Función Aleatorio
b) Funciones Trigonométricas
c) Función SI
5.- ¿Qué función permite obtener el seno, coseno y tangente de un ángulo especificado?
a) Función Aleatorio
b) Funciones Trigonométricas
c) Función SI
6.- Son una serie de pasos que se almacenan y se pueden activar con alguna tecla de control y una letra, un botón
o manualmente
a) Paso a paso
b) tablas dinámicas
c) Macros
7.- Son una herramienta avanzada, se utilizan para resumir, analizar, calcular, filtrar e informar datos e
información relevantes de una manera rápida y fácil.
a) Paso a paso
b) tablas dinámicas
Tecnologías de la Información y la comunicación
1.- ¿Cuál es la referencia que modifica el resultado de las filas y columnas si se copia la formula en otra celda?
a) Referencias absolutas
b) Referencias relativas
c) Referencias mixtas
c)
Macros
8.- ¿Cuál es el elemento que permite filtrar la tabla entera seleccionando uno o varios elementos de la lista del
filtro que hayamos aplicado?
a) Filtros
b) Columnas
c) Valores
11
10.- Ejemplo de referencias relativas
a) =$A$1
b) =A1 a =A2
c) =A$1 a =B$1
11.- Ejemplo de referencias mixtas
a) =$A$1
b) =A1 a =A2
c) =A$1 a =B$1
12.- Ejemplo de referencias absolutas
a) =$A$1
b) =A1 a =A2
c) =A$1 a =B$1
13.- Es el valor que desea devuelto si el resultado de prueba_lógica es VERDADERO.
a) valor_si_verdadero (obligatorio)
b) valor_si_falso (opcional)
c) prueba_lógica (requerido)
14.- Es el valor que desea devuelto si el resultado de prueba_lógica es FALSO.
a) valor_si_verdadero (obligatorio)
b) valor_si_falso (opcional)
c) prueba_lógica (requerido)
15.- En esta opción se debe indicar el nombre.
a) Tecla de método abreviado
b) Nombre de la macro
c) Guardar macro en
Tecnologías de la Información y la comunicación
9.- Ejecuta la macroinstrucción por instrucción abriendo el editor de programación de Visual Basic
a) Paso a paso
b) tablas dinámicas
c) Macros
Lectura 1: Funciones en Excel
Competencias para
desarrollar
CG. 4.5
CG. 5.1
CG. 8.1
TIC-M1-SB2-LECT01
CPBTIC2
Instrucciones: Realiza la siguiente lectura subrayando las ideas
principales, al terminar, con base a lo leído, resuelve la Práctica 1.
“Aplicando Porcentajes en Nómina” o da respuesta al Ejercicio
Teórico: 1 Cuadro Sinóptico: “Conociendo las funciones”.
12
Funciones Avanzadas:
Una función: “es una fórmula predefinida por Excel (o por el usuario) que opera con uno o más valores y
devuelve un resultado que aparecerá directamente en la celda o será utilizado para calcular la fórmula que la
contiene”.
La sintaxis de cualquier función se da de la siguiente manera:
nombre_función(argumento1; argumento2;...; argumentoN)
Es importante conocer y tomar en cuenta las siguientes reglas:
Si la función va al comienzo de una fórmula debe empezar por el signo =
Los argumentos o valores de entrada van siempre entre paréntesis. No dejes espacios antes o
después de cada paréntesis.
Los argumentos pueden ser valores constantes (número o texto), fórmulas o funciones.
Los argumentos deben de separarse por un punto y coma “;” aunque algunas versiones de
Excel utilizan solo coma “,” así que verifica en la versión que estés trabajando si acepta punto
y coma o si acepta coma solamente.
Ejemplo: Para el caso de la siguiente formula:
=A1+A2+A3+A4+A5+A6+A7+A8+B1+B2+B3+B4+B5+B6+B7+B8+C1+C2+C3+C4+C5+C6+C7+C8
Excel cuenta con la Función SUMA, simplificando de esta forma el trabajo, solo se debe indicar en la Función, el
rango de celdas correspondientes, en el caso anterior será:
=SUMA(A1:C8)
Tecnologías de la Información y la comunicación
Funciones
Donde A1:C8 indica que el rango a emplear es desde la celda A1 hasta la celda C8, considerando todas las celdas
dentro de este.
En Excel quedará de la siguiente forma:
Funciones de Excel (por categoría)
Excel presenta una gran cantidad de funciones, por lo que para su uso las clasifica en (Microsoft, Soporte de
Microsoft, 2022):
Clasificación de
funciones:
Compatiblidad o
versiones
anteriores
Cubo
Base de datos
Fecha y hora
Ingeniería
Financieras
Información
Lógicas
Búsqueda y
referencia
Matemáticas y
trigonometrícas
Estadísticas
Texto
Definidas por el
usuario instaladas
con complementos
Web
A lo largo de este Submódulo retomaremos algunas funciones y fórmulas más importantes de gran utilidad dentro
de tus materias de formación académica.
Tecnologías de la Información y la comunicación
13
Porcentajes (descuentos, IVA e impuestos)
Porcentajes
Un porcentaje expresa una proporción, es decir, expresa una parte de un total, (Matesfacil,
2020).
El porcentaje o tanto por ciento es una forma de indicar una proporción tomando como referencia al número 100.
El estilo porcentual está ubicado en la ficha Inicio en la sección Números. Si se aplica con un numero entero puede
obtener un valor erróneo, se recomienda aplicarla al resultado de un valor respecto al total.
14
Por ejemplo, si el 40% de los estudiantes de una clase son rubios, significa que, por cada 100 estudiantes, 40 de
ellos son rubios. Si el total de estudiantes es 50, entonces 20 de ellos son rubios.
Formula: =20/50
1.
2.
3.
4.
5.
6.
Haga clic en una celda en blanco.
Escriba =42/50 y a continuación, pulse Enter.
El resultado es 0.84.
Seleccione la celda que contiene el resultado en el paso 2.
En la pestaña Inicio, haga clic Botón Estilo porcentual.
El resultado es del 84 %, que es el porcentaje de respuestas correctas en la prueba. (Microsoft s. , 2022)
Cálculo del IVA
El IVA es un impuesto que deben pagar los consumidores al momento de realizar una
transacción comercial. Debes considerar que la tasa de dicho impuesto puede variar para
diferentes países, pero el procedimiento para calcular el IVA en Excel será el mismo.
(ExcelTotal, 2022)
Para calcular el IVA de un producto o servicio determinado podemos llevar a cabo los siguientes pasos:
Ingresar el precio del producto o servicio en una celda.
Tecnologías de la Información y la comunicación
Por otro lado, supongamos que respondió correctamente 42 preguntas sobre un total de 50 en una prueba. ¿Cuál
es el porcentaje de respuestas correctas?
Ingresar la tasa del IVA en otra celda en forma de porcentaje.
15
Para obtener el importe total deberás sumar las celdas que contienen el precio y el IVA.
Esto quiere decir, que si un producto cuesta $5000, debes pagar por él además el Impuesto al Valor Agregado de
$800 y tu producto costará en realidad $5800.
NOTA: En el caso de aplicar un descuento es el mismo procedimiento, pero, el % del descuento se resta al
Importe Total, se recomienda profundizar con actividades de su contexto cotidiano.
Tecnologías de la Información y la comunicación
Multiplica el precio por la tasa del IVA.
Descuentos de impuestos
Como ya sabemos, Excel se utiliza para realizar operaciones con números y tablas, así que al realizar dichas
operaciones incluye efectuar sumas, restas, multiplicaciones, divisiones, etc. Así que de igual forma tengas que
aplicar porcentajes a algunas celdas cuando te encuentres realizando tablas dinámicas o resolviendo alguna
situación de la vida cotidiana. Por ejemplo, si tienes que realizar descuentos a precios o a estadísticas, o quieres
contabilizar subidas de sueldos, fracciones de una población, etc.
16
En esta lectura nos centraremos en aplicar porcentajes de descuento a contenidos de las celdas, para ello
utilizaremos la forma matemática clásica para trabajar con porcentajes.
1. En la primera columna, segunda fila (celda A2), colocamos el precio, por ejemplo 526. En la segunda celda
(B2), el porcentaje de descuento. Si es el 15% lo indicamos con decimales, es decir, 0.15. En la tercera casilla
vamos a poner la fórmula que nos dará el precio final.
2. Si multiplicamos Precio * Porcentaje de descuento (A2*B2), obtenemos el descuento. Es decir, 526 * 0.15 =
78.9. El precio final será 526-78.9 = 447.1. Convertimos esto en fórmula y tenemos =A2-(A2*B2)
Por tanto, escribimos esta fórmula en la celda del precio final:
Al pulsar la tecla Enter, la
fórmula se aplicará y
obtendremos el precio final
en la celda correspondiente:
NOTA: esta fórmula aplica
para todas las operaciones de
descuento
de
algún
impuesto; es el mismo
procedimiento, solo cambia
el % del descuento.
Tecnologías de la Información y la comunicación
Por ejemplo, vamos a aplicar un descuento del 15% a un precio, para obtener el precio final de este:
Práctica 1: Opción A “Aplicando Porcentajes en Nómina”
Competencias para
desarrollar
CG. 4.5
CG. 5.1
CG. 8.1
CPBTIC2
TIC-M1-SB2-PRAC01
Instrucciones: Con base en la lectura 1, en equipos de 5 integrantes,
realiza la práctica 1, haciendo uso de las funciones avanzadas.
17
Propósito: Identifica y aplica las diferentes fórmulas y funciones para utilizar en una hoja de cálculo aplicado.
Opción A: Realizando la práctica en tu equipo de cómputo
La familia de Carlos necesita construir una hoja de cálculo para automatizar los pagos de nómina al personal que
labora en la empresa. Dicha hoja de cálculo deberá obtener el salario quincenal de cada trabajador a partir de su
sueldo diario y realizar el descuento del 20% de pago de Impuesto Sobre la Renta y al final obtener el salario total
a pagar.
1. Abre la aplicación Excel.
2. Posiciónate en la celda A1 y escribe “Nombre completo”
3. Posiciónate en la celda B1 y escribe “Días trabajados”
4. Ve a la celda C1 y escribe “Salario diario”
5. Posiciónate en la celda D1 y escribe “Subtotal”
6. Escribe en la celda E1 “I.S.R.”
7. En la celda F1 escribe “Salario quincenal”
8. De la celda A2 a la celda A6 escribe en cada una de ellas “Trabajador 1, Trabajador 2… Trabajador 5.
9. Te debe quedar de la siguiente manera:
10. De la celda B2 a la celda B6 escribe en cada una de ellas el número “15”, que representan los 15 días
trabajados.
11. En la celda C2 escribe el salario diario del trabajador 1: 350.25
12. En la celda C3 escribe el salario diario del trabajador 2: 385.11
13. En la celda C4 escribe el salario diario del trabajador 3: 350.25
14. En la celda C5 escribe el salario del diario del trabajador 4: 430
Tecnologías de la Información y la comunicación
Opción B: Respondiendo directamente en la guía, completando la información que se muestra a
continuación.
15. En la celda C6 escribe el salario diario del trabajador 5: 350.25
16. Te debe quedar de la siguiente manera:
18
19. Para calcular el impuesto del 20% del ISR, debes utilizar a partir de la celda E2 hasta la celda E6 la siguiente
formula: =D2*0.2, solo deberás ir haciendo referencia de la celda D2 hasta la celda D6. Te debe quedar de
la siguiente manera:
20. Para obtener el Salario quincenal o el suelto neto a pagar, deberás utilizar desde la celda F2 a la celda F6
la siguiente fórmula: =D2-E2, solamente deberás ir haciendo referencia a las celdas D2-E2, hasta las celdas
D6-E6. Deberá quedar de la siguiente manera:
21. De esta manera estarás automatizando los salarios quincenales de cada trabajador de la empresa.
22. Guarda tu trabajo como “Practica_1_sueldos_quincenales”.
Tecnologías de la Información y la comunicación
17. Posiciónate en la celda D1 y escribe la siguiente formula: =B2*C2 para obtener el subtotal del salario del
trabajador 1.
18. Posiciónate en la celda D2 y escribe la misma fórmula, ahora solo cambiando el número de celda: =B3*C3;
y así sucesivamente hasta terminar en la celda D6 con la fórmula: =B6*C6. De esta manera estaremos
calculando los sueldos subtotales de cada trabajador. Te debe quedar de la siguiente manera:
LISTA DE COTEJO PRÁCTICA 01 OPCIÓN A:
“Aplicando Porcentajes en Nómina”
I Software de aplicación
SUBMÓDULO:
II Hoja de Cálculo Aplicado
TURNO:
SEM: 2022-2023A
DOCENTE:
ESTUDIANTE:
EVIDENCIA DE
Práctica Porcentajes en Nómina
APRENDIZAJE:
NOMENCLATURA: TIC-M1-SB2-LC01
VALOR DE LA EVIDENCIA:
5%
COMPETENCIAS GENÉRICAS
COMPETENCIAS PROFESIONALES
CPBTIC2
INDICADORES
1
2
3
4
5
6
7
8
9
10
PUNTOS
Demuestra el manejo de las Tecnologías de Información y Comunicación de
manera coherente.
Realiza la actividad asignada de manera exitosa
Demuestra habilidades para la solución del problema
Sigue instrucciones y procedimientos de manera reflexiva, respetando los
pasos para alcanzar el objetivo
Propone soluciones para desarrollar el trabajo de manera colaborativa
Utiliza de manera correcta las fórmulas en cada procedimiento realizado
Calcula los porcentajes y descuentos con el uso de las fórmulas adecuadas
Participa de manera responsable y activa en el trabajo colaborativo
Entrega en tiempo y forma
Demuestra su aprendizaje obtenido
Nivel de Logro
R=6
1
1
1
1
1
1
1
1
1
1
B=8
Retroalimentación
Logros obtenidos:
CUMPLE
Aspectos por mejorar:
CL=10
Tecnologías de la Información y la comunicación
CG3.3
19
Ejercicio Teórico 1: Opción B “Conociendo las Funciones”
Competencias para
desarrollar
CG. 4.5
CG. 5.1
CG. 8.1
CPBTIC2
TIC-M1-SB1-ETP01
Instrucciones: Considerando la lectura Funciones en Excel completa el
siguiente cuadro de doble entrada en el que deberás escribir la
información que se te solicita.
20
Conociendo las funciones
Sintaxis para cualquier función
=SUMA(A1:C8)
Sintaxis para calcular el IVA de un producto
Cuál es el resultado de la siguiente operación en
Excel
Celdas que contiene el rango de la función suma
dada:
Tecnologías de la Información y la comunicación
Descripción de funciones
LISTA DE COTEJO EJERCICIO TEÓRICO 01 OPCIÓN B:
“Conociendo las Funciones”
SUBMÓDULO:
II Hoja de Cálculo Aplicado
DOCENTE:
ESTUDIANTE:
EVIDENCIA DE
Cuadro de Doble Entrada
APRENDIZAJE:
NOMENCLATURA: TIC-M1-SB2-LC02
COMPETENCIAS GENÉRICAS
I Software de aplicación
TURNO:
SEM:
21
VALOR DE LA EVIDENCIA:
COMPETENCIAS PROFESIONALES
CPBTIC2
INDICADORES
2
3
4
5
6
7
8
9
10
5%
PUNTOS
Demuestra el manejo de las Tecnologías de Información y Comunicación de
manera coherente.
Realiza la actividad asignada de manera exitosa
Demuestra habilidades para la solución del problema
Demuestra un manejo y análisis adecuado de la información proporcionada.
Conoce la sintaxis para las fórmulas en Excel
Sabe que es un rango en Excel
Demuestra conocimiento para calcular el IVA a un producto
Participa de manera responsable y activa en la actividad llevada a cabo
Entrega en tiempo y forma
Demuestra su aprendizaje obtenido
Nivel de Logro
R=6
1
1
1
1
1
1
1
1
1
1
B=8
Retroalimentación
Logros obtenidos:
CUMPLE
Aspectos por mejorar:
CL=10
Tecnologías de la Información y la comunicación
CG3.3
1
2022-2023A
Lectura 2: Referencias Absolutas y Relativas
Competencias para
desarrollar
CG. 4.5
CG. 5.1
CG. 8.1
CPBTIC2
TIC-M1-SB2-LECT02
Instrucciones: Lleva a cabo la siguiente lectura subrayando las ideas
principales, al terminar, con base a lo leído, da solución a la Práctica
2. “Con Referencia a las tablas dinámicas” o el Ejercicio Teórico 2
"Referenciando una Venta".
22
Una referencia identifica a una celda (o rango de celdas) de manera única en Excel. Las referencias son como
direcciones dentro de un libro de Excel que permitirán a las fórmulas encontrar cualquier celda y obtener su valor
para utilizarlo en los cálculos. (ExcelTotal, 2022).
Para Excel las referencias son los identificadores con los que se designan las celdas en una hoja electrónica de
cálculo y sirven para indicar al programa en cuales celdas se deben buscar los datos o los valores que se utilizaran
en una fórmula o función. A continuación, se describen los tipos de referencias que ofrece Excel.
Referencias relativas
Las referencias de filas y columnas cambian si se copia la formula en otra celda, es decir, se adapta a su entorno
porque las referencias las hace con respecto a la distancia entre la fórmula y las celdas que forman parte de la
fórmula. Esta es la opción que ofrece Excel por defecto.
Por ejemplo, si copia o rellena una referencia relativa de la celda B2 en la celda B3, se ajusta automáticamente de
=A1 a =A2.
Las ventajas de las referencias relativas los observamos al momento de copiarlas hacia otra celda. Este tipo de
referencias guarda una relación con la fila y la columna en la que se encuentra así que, al momento de copiar la
fórmula, las referencias relativas serán modificadas por Excel de manera automática.
Tecnologías de la Información y la comunicación
Referencias absolutas y relativas
Referencias absolutas
Las referencias absolutas, a diferencia de las relativas, no permiten que Excel realice cambios en ella al momento
de copiarlas en otras celdas. Estas referencias permanecen sin cambios (fijas) sin importar la cantidad de veces
que sean copiadas en las diferentes celdas.
Para hacer que una referencia sea absoluta necesitamos anteponer el símbolo $ a la columna
y fila de la referencia.
23
Referencias mixtas
Recurso Didáctico
Sugerido
Dentro de una fórmula de Excel podemos tener referencias absolutas y referencias relativas. Cada una de ellas se
comportará de la manera en que lo hemos mostrado en los ejemplos anteriores. Podemos hacer una combinación
de ambas referencias, haciendo que las filas sean relativas y las columnas absolutas o viceversa. Por ejemplo, si se
copia o rellena una referencia mixta de la celda A2 en B3, se ajusta de =A$1 a =B$1.
Manejo de referencias relativas,
absolutas y mixtas
Tecnologías de la Información y la comunicación
Las referencias de filas y columnas no cambian si se copia la fórmula a otra celda; las referencias a las celdas de la
fórmula son fijas. Por ejemplo, si copia una referencia absoluta de la celda B2 en la celda B3, permanece invariable
en ambas celdas: =$A$1.
Práctica 2: Opción A “Con Referencia a las Tablas Dinámicas”
Competencias para
desarrollar
CG. 4.5
CG. 5.1
CG. 8.1
CPBTIC2
TIC-M1-SB2-PRAC02
Instrucciones: Con base en la lectura 2 y lo visto en clase, en equipos
colaborativos de 5 integrantes, realiza la práctica 2, con la ayuda de un
equipo de cómputo y utilizando la aplicación Excel.
24
Propósito: Identifica y aplica los usos de las referencias absoluta y relativas en una hoja de cálculo aplicado.
Opción A: Realizando la práctica en tu equipo de cómputo
La familia de Carlos necesita automatizar el proceso de ventas de productos en su empresa de manejo de Residuos
Sólidos Urbanos (RSU), para ello requiere hacer pruebas de cómo utilizar las referencias absolutas, relativas y
mixtas en el proceso de facturar una venta.
1. Abre la aplicación de Excel.
2. Escribe en las celdas:
A1: “Cantidad”
B1: “Descripción”
C1: “Precio unitario”
D1: “Subtotal”
D6: “Total general”
E1: “IVA”
F1:
“Total
con
impuesto”
H7: “Impuesto por articulo”
3. Escribe en las celdas:
A2: “2”
A3: “1”
B2: “Artículo 1”
B3: “Artículo 2”
C2: “1250.9”
C3: “876.3”
H7: “16%”
Tecnologías de la Información y la comunicación
Opción B: Respondiendo directamente en la guía, completando la información que se muestra a
continuación.
4. Escribe en la celda D2, la siguiente fórmula: =A2*C2, pulsa enter.
25
6. Escribe en la celda E2 la siguiente formula con referencia mixta: =D2*H$8.
7. Copia lo que hay en la celda E2 y pégalo en la celda E3, te darás cuenta de que lo único que incrementa es
la celda D2 a la celda D3, lo demás como es referencia absoluta sigue quedando igual. De esta manera
estarás utilizando una referencia mixta, si cambia el valor del impuesto en automático se cambia el valor del
IVA.
Tecnologías de la Información y la comunicación
5. Copia la que hay en la celda D2 y pégalo en la celda D3, observa cómo cambian automáticamente las
referencias a las celdas A y B. De esta manera estarás aplicando la referencia relativa.
8. Escribe en la celda F2 la siguiente fórmula: =D2+E2, y pulsa enter.
26
10. Escribe en la celda F6 la formula =F2+F3, para sumar las cantidades y obtener el total general a pagar por
todos los artículos. Te debe quedar de la siguiente manera:
11. Guarda el archivo con el nombre “Práctica 2_Ventas”.
Tecnologías de la Información y la comunicación
9. Copia la que hay en la celda F2 y pégalo en la celda F3, observa cómo cambian automáticamente las
referencias a las celdas D y E. De esta manera estarás aplicando la referencia relativa.
LISTA DE COTEJO PRÁCTICA 02 OPCIÓN A:
“Con Referencia a las Tablas Dinámicas”
SUBMÓDULO:
II Hoja de Cálculo Aplicado
DOCENTE:
ESTUDIANTE:
EVIDENCIA DE
Referencias en Ventas
APRENDIZAJE:
NOMENCLATURA: TIC-M1-SB2-LC03
COMPETENCIAS GENÉRICAS
I Software de aplicación
TURNO:
SEM:
27
VALOR DE LA EVIDENCIA:
COMPETENCIAS PROFESIONALES
CG3.3
3
4
5
6
7
8
9
10
PUNTOS
Demuestra el manejo de las Tecnologías de Información y Comunicación de
manera coherente.
Demuestra conocimientos con base a la lectura realizada
Sigue instrucciones y procedimientos de manera reflexiva, respetando los
pasos para alcanzar el objetivo
Propone soluciones para desarrollar el trabajo de manera colaborativa
Utiliza de manera correcta las referencias relativas y absolutas en cada
procedimiento realizado
Crea la factura con procedimientos que solucionen el problema.
Respeta las opiniones de los demás y genera un clima de seguridad en la
clase.
Participa de manera responsable y colaborativa en la práctica llevada a cabo
Entrega en tiempo y forma
Demuestra su aprendizaje obtenido
Nivel de Logro
R=6
1
1
1
1
1
1
1
1
1
1
B=8
Retroalimentación
Logros obtenidos:
CUMPLE
Tecnologías de la Información y la comunicación
2
5%
CPBTIC2
INDICADORES
1
2022-2023A
Aspectos por mejorar:
CL=10
Ejercicio Teórico 2: Opción B “Referenciando una Venta”
Competencias para
desarrollar
CG. 4.5
CG. 5.1
CG. 8.1
CPBTIC2
TIC-M1-SB1-ETP02
Instrucciones: Considerando lo visto en clase y apoyado de la lectura
Referencias Absolutas y Relativas, rellena la tabla en tu guía impresa, con
las indicaciones que se brindan a continuación. Haz uso de las referencias
absolutas, relativas y mixtas para obtener los resultados.
28
Rellena el siguiente cuadro con las indicaciones que a continuación se detallan:
a. Se vendieron 2 artículos con un valor de 1250.9 y un segundo articulo con un costo de: 876.3
b. El impuesto por artículo es del 16% sobre el valor de cada producto.
c. Para calcular el Subtotal utiliza referencias relativas
d. Para calcular el IVA utiliza referencias mixtas
e. Para calcular el Total con impuesto utiliza referencias relativas
f. Para calcular el Total general solo utiliza una suma de celdas.
Nota: puedes guiarte de la práctica 2, ¡es el mismo ejercicio!
Tecnologías de la Información y la comunicación
La familia de Carlos necesita automatizar el proceso de ventas de productos en su empresa de manejo de Residuos
Sólidos Urbanos (RSU), para ello requiere hacer pruebas de cómo utilizar las referencias absolutas, relativas y
mixtas en el proceso de facturar una venta.
LISTA DE COTEJO EJERCICIO TEÓRICO 02 OPCIÓN B:
“Referenciando una Venta”
I Software de aplicación
SUBMÓDULO:
II Hoja de Cálculo Aplicado
TURNO:
SEM: 2022-2023A
DOCENTE:
ESTUDIANTE:
EVIDENCIA DE
Problema aplicando referencias
APRENDIZAJE:
NOMENCLATURA: TIC-M1-SB2-LC04
VALOR DE LA EVIDENCIA:
5%
COMPETENCIAS GENÉRICAS
COMPETENCIAS PROFESIONALES
CPBTIC2
INDICADORES
1
2
3
4
5
6
7
8
9
10
PUNTOS
Demuestra los conocimientos con base a la lectura realizada y lo visto en
clase.
Propone soluciones para desarrollar el trabajo de manera colaborativa.
Escribe de manera correcta las referencias relativas y absolutas en cada
procedimiento realizado.
Escribe en las celdas correctas las referencias para generar una venta.
Escribe
Respeta las opiniones de los demás y genera un clima de seguridad en la
clase.
Participa de manera responsable y colaborativa para resolver el problema.
Presenta el problema limpio, sin faltas de ortografía y letra legible.
Entrega en tiempo y forma
Entrega el problema con una portada creativa
Nivel de Logro
R=6
1
1
1
1
1
1
1
1
1
1
B=8
Retroalimentación
Logros obtenidos:
CUMPLE
Aspectos por mejorar:
CL=10
Tecnologías de la Información y la comunicación
CG3.3
29
Actividad Construye-T ¿De qué trata la constancia social?
Tecnologías de la Información y la comunicación
30
Tecnologías de la Información y la comunicación
31
Tecnologías de la Información y la comunicación
32
Lectura 3: Función SUMAR.SI
Competencias para
desarrollar
CG. 4.5
CG. 5.1
CG. 8.1
CPBTIC2
TIC-M1-SB2-LECT03
33
Instrucciones: Da lectura al tema siguiente subrayando las ideas
principales, al terminar, con base a lo leído, da solución a la Práctica
3: “Funciones avanzadas” o el Ejercicio Teórico 3 Infografía
"Funciones avanzadas lógicas".
Función SUMAR.SI
Su sintaxis es:
SUMAR.SI(rango; criterio; [rango_suma])
Donde:
• Intervalo o rango, Obligatorio: El rango de celdas que se desea evaluar según los criterios
o Las celdas de cada rango deben ser números, nombres, matrices o referencias que contengan
números. Los valores en blanco y de texto se ignoran.
• Criterios, Obligatorios: Es el criterio en forma de número, expresión, referencia de celda, texto o función
que determina las celdas que va a sumar.
o Se pueden incluir caracteres de tipo comodín: un signo de interrogación (?) para que coincida con
cualquier carácter individual, un asterisco (*) para que coincida con cualquier secuencia de
caracteres. Si desea buscar un signo de interrogación o un asterisco real, escriba una tilde (~) antes
del carácter.
• Rango_suma Opcional: Son las celdas reales que se sumarán, si es que desea sumar celdas a las ya
especificadas en el argumento rango.
o Si omite el argumento rango_suma, Excel suma las celdas especificadas en el argumento rango (las
mismas celdas a las que se aplica el criterio).
Ejemplo:
En el torneo de ajedrez 2022 del COBATAB, el plantel 22 participo y obtuvo buenos resultados, al director le
gustaría conocer el número de Victorias que obtuvieron los hombres y el número de Victorias que obtuvieron las
Tecnologías de la Información y la comunicación
Se usa la función SUMAR.SI para sumar los valores de un intervalo que cumplen los criterios específicos.
mujeres, el docente encargado de llevar a los estudiantes al torneo llevó la relación en Excel desde su dispositivo
móvil.
Paso 1.-
34
Paso 3.-
Resultado:
Tecnologías de la Información y la comunicación
Paso 2.-
Y repetimos procedimiento para las victorias de mujeres.
35
Tecnologías de la Información y la comunicación
Resultado:
Lectura 4: Función CONTAR.SI
Competencias para
desarrollar
CG. 4.5
CG. 5.1
CG. 8.1
TIC-M1-SB2-LECT04
Instrucciones: Da lectura al tema siguiente subrayando las ideas
principales, al terminar, con base a lo leído, da solución a la Práctica
3: “Funciones avanzadas” o el Ejercicio Teórico 3 Infografía
"Funciones avanzadas lógicas".
CPBTIC2
36
Función CONTAR.SI
Su sintaxis es:
CONTAR.SI(rango; criterio)
Donde:
• Intervalo o rango, Obligatorio: El grupo de celdas que desea contar.
o Rango puede contener números, matrices, un rango con nombre o referencias que contengan
números. Los valores en blanco y de texto se ignoran.
• Criterios, Obligatorios: Número, expresión, referencia de celda o cadena de texto que determina las celdas
que se van a contar.
Ejemplo:
Un docente de actividades deportivas y recreativas del COBATAB desea armar una base de datos en Excel donde
pueda tener organizado el estatus de los alumnos que aprueban o no. Para ello deberá usar la función CONTAR.SI.
El docente lo plantea de la siguiente manera:
Tecnologías de la Información y la comunicación
Use CONTAR.SI, una de las funciones estadísticas, para contar el número de celdas que cumplen un criterio; por
ejemplo, para contar el número de veces que una ciudad determinada aparece en una lista de clientes.
Paso 1.- Escribir sintaxis
37
Paso 3.- Seleccionar criterio
Tecnologías de la Información y la comunicación
Paso 2.- Seleccionar rango
Resultado:
38
De esta manera el docente podrá ver fácilmente la cantidad de alumnos aprobados y reprobados.
Tecnologías de la Información y la comunicación
Paso 4.- Repetir procedimiento para el criterio de “REPROBADO”
Lectura 5: Función BUSCAR
Competencias para
desarrollar
CG. 4.5
CG. 5.1
CG. 8.1
CPBTIC2
TIC-M1-SB2-LECT05
Instrucciones: Lee detenidamente el siguiente texto subrayando las
ideas principales, al terminar, con base a lo analizado realiza la
Práctica 3: “Funciones avanzadas” o el Ejercicio Teórico 3
Infografía "Funciones avanzadas lógicas".
39
Función BUSCAR
Hay dos formas de utilizar BUSCAR:
Forma vectorial
Forma de matriz
Su sintaxis es:
BUSCAR(valor_buscado; vector_de_comparación; [vector_resultado])
• Forma vectorial: Utilice este formulario de BUSCAR para buscar una fila o una columna para un valor. Use
la forma vectorial cuando desee especificar el rango que contiene los valores que desea buscar.
o Por ejemplo, si desea buscar un valor en la columna A, baje hasta la fila 6.
• Forma de Matriz: Recomendamos encarecidamente el uso de BUSCARV o BUSCARH en lugar de la forma
de matriz. La forma de matriz se proporciona por motivos de compatibilidad con otros programas para
hojas de cálculo, pero la funcionalidad es limitada.
Donde:
• Valor buscado, Obligatorio: Es el valor que busca la función BUSCAR en el primer vector.
o Valor_buscado puede ser un número, texto, un valor lógico o un nombre de referencia que se refiere
a un valor.
• Vector_de_comparación, Obligatorio: Es un rango que solo contiene una fila o una columna.
o Los valores del vector_de_comparación pueden ser texto, números o valores lógicos.
• vector_resultado, Opcional: Un rango que solo contiene una fila o una columna. El argumento
vector_result debe tener el mismo tamaño que vector_de_comparación. Debe tener el mismo tamaño.
Tecnologías de la Información y la comunicación
Use BUSCAR, una de las funciones de búsqueda y referencia, cuando necesite buscar en una sola fila o columna y
encontrar un valor desde la misma posición en una segunda fila o columna.
Ejemplo: El docente de paraescolares desea buscar a sus alumnos por el número de lista por lo cual deberá usar
la función BUSCAR.
Propone la base de datos de la siguiente manera.
40
Paso 2.-Seleccionar la celda donde se colocará el valor buscado.
Tecnologías de la Información y la comunicación
Paso 1.- Coloca la función BUSCAR
Paso 3.- colocar las celdas con las cuales se comparará el valor buscado.
41
Resultado. Al colocar el número de lista en la casilla E15, se actualizará el nombre del alumnos
Tecnologías de la Información y la comunicación
Paso 4.- Seleccionar celdas de las cuales se obtendrá el nombre de los alumnos
Lectura 6: Función SI
Competencias para
desarrollar
CG. 4.5
CG. 5.1
CG. 8.1
TIC-M1-SB2-LECT06
Instrucciones: Realiza la siguiente lectura subrayando las ideas
principales, al terminar, con base a lo leído realiza la Práctica 3:
“Funciones avanzadas” o el Ejercicio Teórico 3 Infografía
"Funciones avanzadas lógicas".
CPBTIC2
42
Función SI
Por esto, una
instrucción SI
puede tener dos
resultados:
El primer
resultado es si
la comparación
es Verdadera,
y el segundo si
la comparación
es Falsa.
Su sintaxis es:
SI(prueba_lógica; valor_si_verdadero; [valor_si_falso])
Donde:
• prueba_lógica (requerido): El valor que quiere probar.
• valor_si_verdadero (requerido): El valor que desea devuelto si el resultado de prueba_lógica es
VERDADERO.
• valor_si_falso (opcional): El valor que desea devuelto si el resultado de prueba_lógica es FALSO.
Por ejemplo:
=SI(A2>B2;"Presupuesto excedido";"Correcto")
=SI(A2=B2;B4-A4;"")
Probaremos la función SI con el siguiente ejemplo:
Se tiene la lista de estudiantes del 6 D. Utilizando la función SI se debe desplegar un mensaje de APROBADO si la
calificación del estudiante es superior o igual a 6 y un mensaje de REPROBADO si la calificación es menor a 6. La
función que utilizaré será la siguiente:
=SI(B2>=60;"APROBADO";"REPROBADO")
Tecnologías de la Información y la comunicación
La función SI es una de las funciones más populares de Excel y le permite realizar comparaciones lógicas entre un
valor y un resultado que espera.
Observa el resultado al aplicar esta fórmula en todas las celdas de la columna D.
43
Es posible utilizar el resultado de otra función como la prueba lógica que necesita la función SI siempre y cuando
esa otra función regrese como resultado VERDADERO o FALSO.
Un ejemplo de este tipo de función es la función ESNUMERO la cual evalúa el contenido de una celda y devuelve
el valor VERDADERO en caso de que sea un valor numérico. En este ejemplo quiero desplegar la leyenda “SI” en
caso de que la celda de la columna A efectivamente tenga un número, de lo contrario se mostrará la leyenda “NO”.
=SI(ESNUMERO(A2), "SI", "NO")
Este es el resultado de aplicar la fórmula sobre los datos de la hoja:
Utilizar una función como valor de regreso
Como último ejemplo se mostrará que es posible utilizar una función para especificar el valor de regreso. Utilizando
como base el ejemplo anterior, se necesita que en caso de que la celda de la columna A contenga un valor numérico
se le sume el valor que se colocará en la celda D1.
Tecnologías de la Información y la comunicación
Utilizar una función como prueba lógica
La función que nos ayudará a realizar esta operación es la siguiente:
=SI(ESNUMERO(A2), SUMA (A2, $D$1), "NO")
Como puedes observar, el segundo argumento es una función la cual se ejecutará en caso de que la prueba lógica
sea verdadera. Observa el resultado de esta fórmula:
Sólo en los casos donde la función SI era verdadera se realizó la suma. De la misma manera podríamos colocar una
función para el tercer argumento en caso de que el resultado de la prueba lógica fuera falso. (MICROSOFT, s.f.)
Tecnologías de la Información y la comunicación
44
Práctica 3: Opción A “Funciones Avanzadas”
Competencias para
desarrollar
CG. 4.5
CG. 5.1
CG. 8.1
TIC-M1-SB2-PRAC03
CPBTIC2
Instrucciones: Con lo visto en clase y apoyándote de la lectura
realiza la práctica guiada atendiendo a las instrucciones de tu
maestro.
45
Propósito: Identifica y aplica las fórmulas y funciones avanzadas Contar.Si, Sumar.Si, Buscar y Si en una hoja de
cálculo aplicado.
Opción B: Respondiendo directamente en la guía, completando la información que se muestra a
continuación.
En seguimiento a la agenda 2030, un profesor de matemáticas del COBATAB decidió hacer una recolecta de
botellas de plástico (PET) para incentivar a los alumnos al reciclaje, se pretende que lo recaudado se llevara a un
centro de reciclaje y el dinero recolectado se destinara para rehabilitar los baños del plantel.
El docente llevará un control del material recaudado en Excel, por lo cual se deberán utilizar las funciones
avanzadas para su óptimo funcionamiento.
Realiza lo que se te pide a continuación haciendo uso de la hoja de cálculo:
a. Capturar y dar formato a la lista de alumnos
b. El docente desea saber los puntos extras que le dará a cada alumno por su colaboración, el criterio es; si
recolecta 3 o más kilogramos de plástico tendrás 2 puntos extras en la calificación, si recolectas menos de 3
kilogramos solo tendrá 1 punto. (FUNCIÓN SI)
c. El docente necesita saber cuántos kilogramos recolectaron en total los hombres y la cantidad de hombres
en el grupo, también la cantidad de kilogramos recolectaros en total por las mujeres y el total de mujeres
en el grupo, ya que a los que recolecten más kilogramos serán felicitados en clase. (FUNCIÓN SUMAR.SI y
FUNCIÓN CONTAR.SI)
d. Para facilitar la búsqueda de los alumnos, el docente necesita una función donde pueda colocar el número
de lista del alumno y le dé como resultado el nombre del alumno. (FUNCIÓN BUSCAR)
e. Da formato a la tabla utilizando estilos de celdas.
Usa la siguiente lista de grupo:
No.
1
Matrícula
22A0330002
Nombre
ACENCIO MONTERO LUZ DEL CARMEN
Cantidad entregada en kg.
5
Tecnologías de la Información y la comunicación
Opción A: Realizando la práctica en tu equipo de cómputo
Matrícula
22A0330022
22A0330027
22A0330024
22A0330034
22A0330028
22A0330014
22A0330008
22A0330019
22A0330004
22A0330018
22A0330013
22A0330005
22A0330026
22A0330033
22A0330006
22A0330023
22A0330036
22A0330463
22A0330017
22A0330016
22A0330009
22A0330035
22A0330032
22A0330025
22A0330007
22A0330010
22A0330029
22A0330001
22A0330011
22A0330060
22A0330068
22A0330471
22A0330065
22A0330078
22A0330074
22A0330043
22A0330042
22A0330076
22A0330089
Nombre
AGUIRRE HERNÁNDEZ JOSÉ FRANCISCO
ALCUDIA AVALOS WILLIAM BIZMAR
ALEJANDRO GARCÍA GLORIA MARÍA
ÁLVAREZ GONZÁLEZ JOSUÉ BENJAMÍN
ÁLVAREZ HERNÁNDEZ JOSÉ JESÚS
ÁLVAREZ HERNÁNDEZ ROGER GABRIEL
ÁLVAREZ MENDOZA ALEJANDRO
ÁLVAREZ ORTIZ LUIS ÁNGEL
ÁLVAREZ PASCUAL GUADALUPE
ÁLVAREZ TRINIDAD KAREN DEL CARMEN
ANTONIO ANTONIO YURIDIA DEL CARMEN
ANTONIO CRISTÓBAL ESTEFANY GUADALUPE
ANTONIO GERÓNIMO DAVID ALONSO
ANTONIO HERNÁNDEZ DENNIS JESÚS
ANTONIO HERNÁNDEZ EDNA ALEJANDRA
ANTONIO PERALTA JUAN JOSÉ
ARIAS CHABLÉ EVELYN CRISTEL
ARIAS CHABLÉ JULIO ALBERTO
ARIAS CHABLÉ LUIS IGNACIO
ARIAS CHABLÉ MARTHA VALERIA
ARIAS HERNÁNDEZ LUIS ANTONIO
ARIAS JIMÉNEZ EMMANUEL ALONSO
ARIAS MONTEJO CANDELARIO
ARIAS MORALES ESMERALDA ALEJANDRA
ARIAS PASCUAL MARÍA FERNANDA
ARIAS RAMOS ROCÍO JANETH
ARZAT MENDOZA GAEL EDUARDO
BETANCOURT DIAZ MARÍA FERNANDA
BRAVO ARIAS UZIEL
CÁMARA VÁZQUEZ ADDY GISEL
CARRERA MAGDALENO EMMANUEL
CASTAÑEDA REYES KARLA DANIELA
CASTELLANOS SALVADOR VANESSA
CERVANTES CHABLÉ MÓNICA FERNANDA
CHABLÉ ARIAS LILIANA VICTORIA
CHABLÉ CHABLÉ FÁTIMA DEL CARMEN
CHABLÉ CHABLÉ FÁTIMA DEL ROSARIO
CHABLÉ LÓPEZ ALEJANDRA PAOLA
CHABLÉ LÓPEZ SHEILA
Cantidad entregada en kg.
6
1
2
4
6
6
5
1
3
2
6
1
4
1
6
1
6
3
1
4
5
6
3
3
2
2
2
2
1
1
1
1
6
4
5
6
4
4
5
46
Tecnologías de la Información y la comunicación
No.
2
3
4
5
6
7
8
9
10
11
12
13
14
15
16
17
18
19
20
21
22
23
24
25
26
27
28
29
30
31
32
33
34
35
36
37
38
39
40
LISTA DE COTEJO PRÁCTICA 03 OPCIÓN A:
“Funciones avanzadas”
I Software de aplicación
SUBMÓDULO:
II Hoja de Cálculo Aplicado
TURNO:
SEM: 2022-2023A
DOCENTE:
ESTUDIANTE:
EVIDENCIA DE
Hoja de cálculo con Funciones.
APRENDIZAJE:
NOMENCLATURA: TIC-M1-SB2-LC05
VALOR DE LA EVIDENCIA:
2.5
COMPETENCIAS GENÉRICAS
COMPETENCIAS PROFESIONALES
CPBTIC2
INDICADORES
1
2
3
4
5
6
7
8
PUNTOS
Abre un libro en blanco y captura los datos solicitados en la tabla.
Realiza los cálculos correspondientes utilizando la FUNCIÓN SI, para calcular
los puntos extras.
Realiza los cálculos correspondientes utilizando la SUMAR SI, para calcular
la cantidad de plástico recolectado por mujeres y hombres.
Realiza los cálculos correspondientes utilizando la CONTAR SI, para calcular
la cantidad de mujeres y hombres.
Realiza los cálculos correspondientes utilizando la FUNCIÓN BUSCAR, para
generar un buscador de nombres por el número de lista.
Entrega la práctica en la fecha solicitada.
Toma como base lo visto en clase y/o videos que se anexan en la guía.
Da formato a la tabla de forma creativa.
Nivel de Logro
R=6
1
2
2
1
1
1
1
1
B=8
Retroalimentación
Logros obtenidos:
CUMPLE
Aspectos por mejorar:
CL=10
Tecnologías de la Información y la comunicación
CG3.3
47
Lectura 7: Usar SI con las Funciones Y, O y NO
Competencias para
desarrollar
CG. 4.5
CG. 5.1
CG. 8.1
CPBTIC2
TIC-M1-SB2-LECT07
Instrucciones: Realiza la siguiente lectura subrayando las ideas principales,
al terminar, con base a lo leído realiza la Práctica 4: “Función SI con
Auxiliares Y, O” o el Ejercicio Teórico 3 Infografía "Funciones avanzadas
lógicas".
48
Función SI con auxiliares “Y”, “O”
=SI(Algo es Verdadero; hacer algo; de lo contrario hacer algo diferente)
Pero ¿qué sucede si necesita probar varias condiciones, donde supongamos todas las condiciones tienen que ser
Verdadero o Falso (Y), o solo una condición debe ser Verdadero o Falso (O), o si desea comprobar si una condición
NO cumple los criterios? Las tres funciones se pueden usar por sí mismas, pero es mucho más común verlas
emparejadas con funciones SI.
Su sintaxis es:
SI(Y()): SI(Y(valor_lógico1; [valor_lógico2]; ...); valor_si_verdadero; [valor_si_falso]))
SI(O()): SI(O(valor_lógico1; [valor_lógico2]; ...); valor_si_verdadero; [valor_si_falso]))
SI(NO()): SI(NO(valor_lógico1); valor_si_verdadero; [valor_si_falso]))
Donde:
• prueba_lógica (requerido): El valor que quiere probar.
• valor_si_verdadero (obligatorio): El valor que desea devuelto si el resultado de prueba_lógica es
VERDADERO.
• valor_si_falso (opcional): El valor que desea devuelto si el resultado de prueba_lógica es FALSO.
La siguiente información general muestra cómo estructurar individualmente las funciones Y, O y NO. Cuando se
combina cada una de ellas con una instrucción SI, se leen de esta forma:
• Y: =SI(Y(Algo es verdadero; Algo diferente es verdadero); Valor si es verdadero; Valor si es falso)
• O: =SI(O(Algo es verdadero; Algo diferente es verdadero); Valor si es verdadero; Valor si es falso)
• NO: =SI(NO(Algo es verdadero); Valor si es verdadero; Valor si es falso)
Tecnologías de la Información y la comunicación
La función SI le permite realizar una comparación lógica entre un valor y el resultado que espera probando una
condición y devolviendo un resultado si dicha condición es verdadera o falsa.
Las funciones Y y O pueden admitir un máximo de 255 condiciones individuales, pero no es recomendable usar
más de unas cuantas, ya que las fórmulas complejas y anidadas pueden ser muy difíciles de crear, probar y
mantener. La función NO solo toma una condición.
Ejemplo 1.
49
Ejemplo de uso de Y, O y NO con formato condicional
También puede usar Y, O y NO para establecer criterios de formato condicional con la opción de la fórmula. Al
hacer esto puede omitir la función SI y usar Y, O y NO por sí mismas.
En la pestaña Inicio, haga clic en Formato condicional > Nueva regla. Después, seleccione la opción "Usar una
fórmula que determine las celdas para aplicar formato", escriba la fórmula y aplique el formato que desee.
Tecnologías de la Información y la comunicación
Ejemplo 2.
Usando el ejemplo 2 de fechas anterior, este sería el aspecto de las fórmulas. (MICROSOFT, s.f.)
Tecnologías de la Información y la comunicación
50
Práctica 4: Opción A “Función SI con Auxiliares Y, O”
Competencias para
desarrollar
CG. 4.5
CG. 5.1
CG. 8.1
CPBTIC2
TIC-M1-SB2-PRAC04
Instrucciones: En una hoja de cálculo resuelve con Fórmulas y
Función Si con auxiliares “Y”, “O”, para resolver problemas de
manera consciente y responsable en su entorno escolar y en la vida
cotidiana. Utiliza fórmulas y funciones avanzadas para resolver
problemas.
51
Propósito: Identifica y aplica los usos de las Funciones Si con auxiliar Y y Si con auxiliar O en una hoja de cálculo
aplicado.
Opción B: Respondiendo directamente en la guía, completando la información que se muestra a
continuación.
El tutor grupal del 2 “A” lleva el control del grupo en una base de datos en Excel y desea determinar ciertos datos
mediante el uso de funciones.
Usando la siguiente información elabora la tabla en un libro de Excel y realiza lo que se te pide a continuación:
No. Matrícula
Nombre
1
2
3
4
5
6
7
8
9
10
ASENCIO MONTERO LUZ DEL CARMEN
AGUIRRE HERNÁNDEZ JOSÉ FRANCISCO
ALCUDIA AVALOS WILLIAM BIZMAR
ALEJANDRO GARCÍA GLORIA MARÍA
ÁLVAREZ GONZÁLEZ JOSUÉ BENJAMÍN
ÁLVAREZ HERNÁNDEZ JOSÉ JESÚS
ÁLVAREZ HERNÁNDEZ ROGER GABRIEL
ÁLVAREZ MENDOZA ALEJANDRO
ÁLVAREZ ORTIZ LUIS ÁNGEL
ÁLVAREZ PASCUAL GUADALUPE
22A0330002
22A0330022
22A0330027
22A0330024
22A0330034
22A0330028
22A0330014
22A0330008
22A0330019
22A0330004
Matemáticas
5
6
10
10
9
9
8
7
10
6
Informática
6
6
10
6
7
8
6
6
10
9
Inglés Ética
8
8
8
7
10
10
5
9
6
9
7
9
8
9
9
9
10
10
10
8
Química
7
7
10
8
8
9
9
10
10
6
a. El docente deberá convocar a una reunión de padres de familia y necesita ubicar a los alumnos que tienen
tiene por lo menos 1 materia reprobada con la finalidad de estar informado y tomar acuerdos para evitar
la deserción escolar (FUNCIÓN SI con auxiliar “O”).
b. En la misma reunión también pretende entregar reconocimientos a los alumnos destacados del grupo,
para ser acreedor a esto es necesario tener 10 de calificación final en las 5 materias en curso (FUNCIÓN SI
con auxiliar “Y”).
c. Da formato a la tabla eligiendo un estilo.
Tecnologías de la Información y la comunicación
Opción A: Realizando la práctica en tu equipo de cómputo.
LISTA DE COTEJO PRÁCTICA 04 OPCIÓN A:
“Función SI con Auxiliares Y, O”
I Software de aplicación
SUBMÓDULO:
II Hoja de Cálculo Aplicado
TURNO:
SEM: 2022-2023A
DOCENTE:
ESTUDIANTE:
EVIDENCIA DE
Control de grupo en hoja de cálculo
APRENDIZAJE:
NOMENCLATURA: TIC-M1-SB2-LC06
VALOR DE LA EVIDENCIA:
2.5%
COMPETENCIAS GENÉRICAS
COMPETENCIAS PROFESIONALES
CPBTIC2
INDICADORES
1
2
3
4
5
6
7
8
PUNTOS
Abre un libro en blanco y captura los datos solicitados en la tabla
Realiza los cálculos correspondientes utilizando la FUNCIÓN SI con auxiliar
“O”, para detectar a los alumnos con por lo menos 1 materia reprobada.
Realiza los cálculos correspondientes utilizando la FUNCIÓN SI con auxiliar
“Y”, para detectar a los alumnos destacados.
Entrega la práctica en la fecha solicitada
Colabora de forma entusiasta en el equipo
Entrega en tiempo y forma atendiendo las indicaciones del docente.
Aplica estilo a la tabla en forma creativa.
No presenta faltas de ortografía
Nivel de Logro
R=6
1
2
2
1
1
1
1
1
B=8
Retroalimentación
Logros obtenidos:
CUMPLE
Aspectos por mejorar:
CL=10
Tecnologías de la Información y la comunicación
CG3.3
52
Ejercicio Teórico 3: Opción B Infografía “Función Avanzadas Lógicas”
Competencias para
desarrollar
CG. 4.5
CG. 5.1
CG. 8.1
CPBTIC2
TIC-M1-SB2-ETP03
Instrucciones: Emplea tus conocimientos adquiridos en clase y con el
apoyo de las Lecturas 3: Función SUMAR.SI, 4: Función CONTAR.SI, 5:
Función BUSCAR, 6: Función SI y 7: Usar SI con auxiliares Y, O y
elabora una infografía creativa del contenido de estas.
53
•
•
Diseña una infografía creativa en la aplicación que desees, esta debe contener la información de las
siguientes funciones avanzadas de
Excel:
o Función SI
o Función SUMAR.SI
o Función CONTAR.SI
o Función BUSCAR
o Función Si con auxiliares “Y”,
“O”
La temática decorativa será el reciclaje
y medio ambiente.
Tecnologías de la Información y la comunicación
Realiza lo que se te pide a continuación:
LISTA DE COTEJO EJERCICIO TEÓRICO 03 OPCIÓN B:
“Funciones Avanzadas Lógicas”
SUBMÓDULO:
II Hoja de Cálculo Aplicado
DOCENTE:
ESTUDIANTE:
EVIDENCIA DE
Infografía
APRENDIZAJE:
NOMENCLATURA: TIC-M1-SB2-LC07
COMPETENCIAS GENÉRICAS
I Software de aplicación
TURNO:
SEM:
54
VALOR DE LA EVIDENCIA:
COMPETENCIAS PROFESIONALES
CG3.3
5
6
7
8
9
10
PUNTOS
Se aprecia imágenes con referencia al reciclaje y al medio ambiente.
Las imágenes están distribuidas correctamente.
Los colores están acorde a la temática del reciclaje.
Muestra la FUNCIÓN SUMAR.SI, con información relevante y la sintaxis
correcta.
Muestra la FUNCIÓN CONTAR.SI, con información relevante y la sintaxis
correcta.
Muestra la FUNCIÓN BUSCAR, con información relevante y la sintaxis
correcta.
Muestra la FUNCIÓN SI, con información relevante y la sintaxis correcta.
Muestra la FUNCIÓN SI con auxiliar Y/O, con información relevante y la
sintaxis correcta.
No presenta faltas de ortografía, tiene una redacción clara, letra legible.
Entrega en tiempo y forma conforme a lo solicitado por el docente.
Nivel de Logro
R=6
1
1
1
1
1
1
1
1
1
1
B=8
Retroalimentación
Logros obtenidos:
CUMPLE
Tecnologías de la Información y la comunicación
4
5%
CPBTIC2
INDICADORES
1
2
3
2022-2023A
Aspectos por mejorar:
CL=10
Lectura 8: Extraer y Concatenar
Competencias para
desarrollar
CG. 4.5
CG. 5.1
CG. 8.1
CPBTIC2
TIC-M1-SB2-LECT08
Instrucciones: Actívate con la lectura y posteriormente subraya las ideas
principales, al terminar, con base a lo leído realiza la Práctica 5:
"Clasificando los Residuos Sólidos Urbanos (RSU)"o el Ejercicio Teórico 4
Problemario "Concaten & ando".
55
Función Extraer
Su sintaxis es la siguiente:
Extrae(texto, posición inicial, número de caracteres)
Donde:
• Texto: Es la cadena de texto del que se extraerán los caracteres, en este caso se representa con la celda
dónde se ubica el texto, una cadena de texto entre comillas o una fórmula.
• Posición inicial: La posición donde inicia el primer carácter a extraer; considerando que la posición del primer
carácter de la cadena es 1.
• Número de caracteres: Representa la cantidad de caracteres que se van a extraer del texto, a partir de la
posición especificada como inicial.
Ejemplo de la función extraer
Obtener la matrícula de un estudiante del Colegio de bachilleres de Tabasco, a partir de la dirección de su correo
electrónico institucional, teniendo en cuenta que el correo institucional se estructura de la siguiente manera:
matricula@dominio.
1. Ingresa a Microsoft Excel y crea la siguiente estructura de celdas.
2. Rellena las celdas con los datos solicitados, puedes tomar los del ejemplo o agregar datos de tus
compañeros de clase.
Tecnologías de la Información y la comunicación
La función EXTRAE devuelve como resultado una serie de caracteres que forman parte de una cadena de texto,
dada la posición y numero de caracteres a obtener de este.
3. En la celda C3 inserta la función extraer con los siguientes parámetros:
Función concatenar
Esta función permite crear un texto a partir de la unión de elementos de otras celdas o contenidos, como texto,
números, referencias de celdas y formulas.
Se usa la función CONCATENAR ó el operador &.
Sintaxis de la función
Concatenar(texto1, [texto2], [texto3], …)
Donde:
• Texto1: Es el primer elemento a concatenar y es parámetro obligatorio.
• Texto2: Es el segundo elemento a concatenar, es parámetro opcional.
• Texto3: Tercer elemento a concatenar es parámetro opcional.
Entre los elementos a concatenar se encuentran:
• Texto: Para concatenar texto debe encerrarse en comillas.
• Números: En caso de unir un número, solo se agrega dentro de la función, no se requiere colocarlo en
comillas.
• Referencias a celdas: Para concatenar el contenido de alguna celda en específico, se inserta la referencia
absoluta o relativa correspondiente.
• Funciones: Se puede agregar una función como argumento de concatenar, el resultado de dicha función se
unirá al total de la cadena.
• Espacios en blanco: Los espacios en blanco deben agregarse como argumentos de la función concatenar,
encerrados entre comillas.
56
Tecnologías de la Información y la comunicación
Donde:
B3: Representa la referencia a la celda en la que está contenido el texto.
1: Indica que extraerá a partir de la primera posición de la cadena de texto.
10: Indica el número de caracteres que se tomarán de la cadena.
4. Copia y pega la fórmula en la siguientes celdas para obtener el resto de las matrículas:
Ejemplo de la función concatenar
Se tiene una tabla con los nombres y apellidos de un grupo de alumnos, como se muestra en la figura:
57
Sin embargo, se requiere tener el nombre completo, en la columna correspondiente:
1. En Excel, crea la tabla anterior.
2. En la celda D2 inserta la función CONCATENAR, con los siguientes parámetros:
Donde:
” ”: es el espacio para separar nombre(C2), apellido paterno (A2) y apellido materno (B2).
3. Copia y pega la formula en las siguientes dos celdas para completar la tabla.
Tecnologías de la Información y la comunicación
C2, A2 y B2: representan la celda que contiene el nombre y apellidos respectivamente.
Práctica 5: Opción A “Clasificando los Residuos Sólidos Urbanos (RSU)”
Competencias para
desarrollar
CG. 4.5
CG. 5.1
CG. 8.1
TIC-M1-SB2-PRAC05
Instrucciones: Utilizar la función extraer y concatenar en la
generación de una clave para clasificar los residuos sólidos urbanos.
CPBTIC2
58
Opción A: Realizando la práctica en tu equipo de cómputo
Opción B: Respondiendo directamente en la guía, completando la información que se muestra a
continuación.
1. Captura, en Excel, la siguiente tabla correspondiente a los tipos de residuos sólidos urbanos.
RESIDUOS SOLIDOS URBANOS
ORIGEN
ORGANICO
ORGANICO
ORGANICO
ORGANICO
ORGANICO
ORGANICO
ORGANICO
ORGANICO
ORGANICO
ORGANICO
ORGANICO
INORGANICO
INORGANICO
INORGANICO
INORGANICO
INORGANICO
INORGANICO
INORGANICO
INORGANICO
INORGANICO
INORGANICO
INORGANICO
INORGANICO
TIPO
ACOPIADO
MADERA
HOGARES
MADERA
EMPRESAS
MADERA
CONSTRUCCIONES
RESIDUOS DE JARDINERIA
HOGARES
RESIDUOS DE JARDINERIA PARQUES PUBLICOS
RESIDUOS DE JARDINERIA
ESCUELAS
RESIDUOS ALIMENTICIOS
HOGARES
RESIDUOS ALIMENTICIOS
MERCADOS
CARTON
EMPRESAS
CARTON
HOGARES
PAPEL
ESCUELAS
PET
HOGARES
PET
ESCUELAS
FIBRAS SINTETICAS
HOGARES
FIBRAS SINTETICAS
EMPRESAS
UNICEL
EMPRESAS
UNICEL
HOGARES
HULE
EMPRESAS
HULE
HOGARES
ALUMNIO
HOGARES
ALUMNIO
EMPRESAS
POLIURETANO
HOGARES
POLIURETANO
EMPRESAS
CANTIDAD
UNIDAD
50
70
500
350
800
500
500
600
100
50
80
500
1000
60
150
20
60
50
20
45
150
60
90
KG
KG
KG
KG
KG
KG
KG
KG
KG
KG
KG
KG
KG
KG
KG
KG
KG
KG
KG
KG
KG
KG
KG
CLAVE DEL
RESIDUO
2. Aplica los formatos de celda necesarios para obtener la presentación mostrada.
3. Para obtener la clave del residuo utiliza la función extraer y concatenar para obtenerla:
a. Clave del residuo => primeras dos letras del origen + primeras dos letras del tipo + primeras dos
letras del acopiado+ cantidad + Unidad
Tecnologías de la Información y la comunicación
Propósito: Identifica y aplica las ventajas de utilizar las funciones EXTRAER y CONCATENAR para obtener
información de una hoja de cálculo.
b. Por ejemplo, los datos para la clave del primer residuo serían:
4. Inserta un guion entre los datos que conforman dicha clave:
59
Tecnologías de la Información y la comunicación
5. Una vez obtenida la clave copia y pega la fórmula para obtener la clave de los demás residuos.
6. Guarda el archivo en tu carpeta con la nomenclatura: Práctica, guion bajo, siglas de tu nombre, grupo y
turno. Ejemplo “Practica5_NHHCV” donde, NHH son las siglas de tu nombre, C es el grupo y V es el turno; M
para matutino y V para vespertino. Entrégalo a tu docente en formato digital y/o impreso.
LISTA DE COTEJO PRÁCTICA 05 OPCIÓN A:
“Clasificando los Residuos Sólidos Urbanos (RSU)”
SUBMÓDULO:
II Hoja de Cálculo Aplicado
DOCENTE:
ESTUDIANTE:
EVIDENCIA DE
Tabla de Concentrado de RSU
APRENDIZAJE:
NOMENCLATURA: TIC-M1-SB2-LC08
COMPETENCIAS GENÉRICAS
I Software de aplicación
TURNO:
SEM:
60
VALOR DE LA EVIDENCIA:
COMPETENCIAS PROFESIONALES
CPBTIC2
INDICADORES
4
5
6
7
8
15%
PUNTOS
Crea la tabla con la estructura solicitada.
Captura la totalidad de los datos indicados.
Aplica los formatos de celda indicados.
Escribe de manera correcta la sintaxis de la función extraer para obtener la
clave del residuo.
Escribe de manera correcta la sintaxis de la función concatenar para obtener
la clave del residuo.
Entrega su trabajo en tiempo solicitado por el docente.
Entrega la práctica con la Nomenclatura solicitada.
Escribe las fórmulas y funciones en los espacios correspondientes.
Nivel de Logro
R=6
1
1
1
2
2
1
1
1
B=8
Retroalimentación
Logros obtenidos:
CUMPLE
Aspectos por mejorar:
CL=10
Tecnologías de la Información y la comunicación
CG3.3
1
2
3
2022-2023A
Ejercicio Teórico 4: Opción B Problemario “Extraigo Concatenando”.
Competencias para
desarrollar
CG. 4.5
CG. 5.1
CG. 8.1
CPBTIC2
TIC-M1-SB2-ETP04
Instrucciones: Con base en los conocimientos adquiridos en la clase
y apoyándote de la lectura anterior, resuelve los ejercicios que a
continuación se te presentan a continuación.
61
De acuerdo con la figura anterior utiliza la función CONCATENAR para conseguir el nombre completo del empleado
en una sola columna con base en la información que está en las columnas B, C y D que deberás ingresar para 10
empleados.
Problema 2
Con base en la figura que observas arriba utiliza la función CONCATENAR para mostrar el reporte mensual de la
obtención de RSU en casas, comercios y localidad rural.
Tecnologías de la Información y la comunicación
Problema 1
Problema 3
62
Con base en la tabla anterior, obtener un número de identificación con los tres primeros caracteres del puesto y
del apellido paterno del trabajador utilizando función EXTRAE y CONCATENAR.
Con la información presentada en la tabla, y empleando la función CONCATENAR obten las cantidades utilizando
las columnas AREAS, PLASTICO, CARTON Y METAL.
Problema 5
Concatenar en la celda E3 y E4 los gastos e ingresos generados.
Tecnologías de la Información y la comunicación
Problema 4
Problema 6
Obtener un código de identificación de cada artículo, mediante la función EXTRAE, deberá obtener los tres
caracteres a partir de la posición 4 del artículo.
Tecnologías de la Información y la comunicación
63
LISTA DE COTEJO EJERCICIO TEÓRICO 04 OPCIÓN B:
Problemario “Extraigo Concatenando”
SUBMÓDULO:
II Hoja de Cálculo Aplicado
DOCENTE:
ESTUDIANTE:
EVIDENCIA DE
Problemario
APRENDIZAJE:
NOMENCLATURA: TIC-M1-SB2-LC09
COMPETENCIAS GENÉRICAS
I Software de aplicación
TURNO:
SEM:
64
VALOR DE LA EVIDENCIA:
COMPETENCIAS PROFESIONALES
CPBTIC2
INDICADORES
4
5
6
7
8
15%
PUNTOS
Presenta la totalidad de ejercicios resueltos.
La letra se observa con claridad y es legible.
Presenta una hoja de presentación creativa y organizada.
Resuelve los ejercicios tomando como base lo visto en clase y apoyándose
de la lectura.
La sintaxis de las funciones EXTRAER y CONCATENAR están correctamente
escritas.
Escribe correctamente las fórmulas para obtener el resultado esperado,
según cada ejercicio.
Escribe en las celdas correctas la fórmulas y funciones.
Entrega en tiempo y forma con los criterios solicitados por el docente.
Nivel de Logro
R=6
1
1
1
1
2
2
1
1
B=8
Retroalimentación
Logros obtenidos:
CUMPLE
Aspectos por mejorar:
CL=10
Tecnologías de la Información y la comunicación
CG3.3
1
2
3
2022-2023A
Lectura 9: Función Aleatorio
Competencias para
desarrollar
CG. 4.5
CG. 5.1
CG. 8.1
CPBTIC2
TIC-M1-SB2-LECT09
Instrucciones: Comencemos con la lectura en la que debes subrayar
las ideas principales, al terminar con base a lo leído, realiza la
Práctica 6: " Jugando Dados" o el Ejercicio Teórico 4 Problemario
"Aleatoriamente".
65
La función aleatorio devuelve un numero aleatorio mayor que 0 y menor que 1.
Su sintaxis no requiere ningún argumento, solo se escribe después del signo igual de la siguiente manera:
=ALEATORIO ()
• La función genera un numero nuevo cuando se calculan las fórmulas, realiza una acción en la hoja de cálculo
o presionando la tecla F9 del teclado.
• Si se desea que el numero aleatorio devuelto sea entero, multiplica el resultado de la función aleatorio por
el número máximo que se desea obtener.
Ejemplo de la función aleatorio:
1. En la celda A1, inserta el texto “Numero aleatorio entre 0 y 1”.
2. En la celda A2, inserta la función =ALEATORIO ()
3. En la celda B1, inserta el texto “Numero aleatorio en 0 y 10”.
4. En la celda B2, la función aleatorio se multiplica por 10. → =ALEATORIO () *10
5. En la celda C1 inserta el texto “Numero aleatorio entre 0 y 100”.
6. En la celda C2, la función aleatorio se
multiplica
por
100.
→
=ALEATORIO()*100
7. Para quitar la parte entera al
resultado de la función aleatorio
anteponemos la función entero al
resultado de la función aleatorio en la
celda B2.
8. Procedemos como en el paso anterior
para quitar la parte decimal en la celda
C2.
9. Aplicamos los formatos de celda:
Tecnologías de la Información y la comunicación
Función Aleatorio
Números aleatorios dentro de un rango.
Como se vio en el ejemplo anterior, se puede modificar el resultado de la función aleatorio para obtener un
numero aleatorio entre 0 y otro valor entero superior; sin embargo, si deseas generar, en Excel, un número
aleatorio entre un intervalo de valores, por ejemplo 10 y 20, será necesario utilizar la función ALEATORIO.ENTRE,
con la siguiente sintaxis:
=ALEATORIO.ENTRE(inferior, superior)
66
Donde:
• inferior: Es un parámetro obligatorio, representa el número menor que la función puede obtener.
• superior: Es un parámetro obligatorio, representa el número mayor que la función puede obtener.
1. Inserta en la celda A1 el texto en mayúsculas “NÚMEROS ALEATORIOS ENTRE 1 Y 6”.
2. Inserta en la celda B1 el texto en mayúsculas “NÚMEROS ALEATORIOS ENTRE 10 Y 20”.
3. Inserta en la celda C1 el texto en mayúsculas “NÚMEROS ALEATORIOS ENTRE 100 Y 200”.
4. Selecciona las tres celdas a continuación selecciona pestaña inicio/botón ajustar texto y alineación/botón
alinear en el medio.
5. En la celda A2 introduce la función =ALEATORIO.ENTRE(1,6)
6. En la celda B2 introduce la función =ALEATORIO.ENTRE(10,20)
7. En la celda C2 introduce la función =ALEATORIO.ENTRE(100,200)
8. Aplica bordes y color de relleno de la celda A1 a C2.
Tecnologías de la Información y la comunicación
Ejemplo de la función ALEATORIO.ENTRE.
Práctica 6: Opción A “Jugando Dados”
Competencias para
desarrollar
CG. 4.5
CG. 5.1
CG. 8.1
CPBTIC2
TIC-M1-SB2-PRAC06
Instrucciones: Utilizar la función aleatorio para simular el
lanzamiento de un dado. Organizados en equipo, de 5 integrantes,
realizar un juego de dados, que incluya tres rondas y realizar el
registro de participantes, así como el ganador de cada ronda.
67
Propósito: Identifica y aplica las diferentes fórmulas y funciones para utilizar en una hoja de cálculo aplicado.
Opción A: Realizando la práctica en tu equipo de cómputo
Opción A: Jugando Dados
1. En Excel, realizar el formato para registrar el juego.
2. En la celda A1 coloca el título “Lanzamiento de dados”.
3. En la celda A2 Escribe el título “Ronda”.
4. En la celda B2 Escribe el título “Jugadores”.
5. En la celda C2 Escribe el título “Puntos”.
6. En la celda D2 Escribe el título “Ganador”.
7. A partir de la celda E1 a I17 inserta una imagen o icono de dados.
8. En el mismo rango de celdas anterior inserta una forma de triangulo y agrega el texto “Presiona F9 para
jugar”.
9. Selecciona de la celda A1 a I17, Selecciona Inicio/Fuente/Borde exterior grueso.
10. Selecciona de la celda A1 a D17, Selecciona Inicio/Fuente/Todos los bordes
11. Selecciona la pestaña Vista y deshabilita Líneas de cuadricula
Tecnologías de la Información y la comunicación
Opción B: Respondiendo directamente en la guía, completando la información que se muestra a
continuación.
68
Tecnologías de la Información y la comunicación
12. En la celda F17 y H17 agrega la palabra Dado 1 y Dado 2.
13. En la celda G17 e 117 escribe la fórmula =ALEATORIO.ENTRE(1,6) para realizar los lanzamientos.
14. En la celda D3 para determinar el ganador usa la forma necesaria con la función SI.
15. Rellenar la tabla con los nombres de los participantes.
16. Realizar los lanzamientos necesarios y anotar los puntos obtenidos.
17. En la columna D insertar la formula y/o función necesaria para escribir la palabra “ganador” al participante
con mayor puntaje por ronda de juego.
18. Guarda el archivo en tu carpeta con la nomenclatura: Práctica, guion bajo, siglas de tu nombre, grupo y
turno. Ejemplo “Practica6_NHHCV” donde, NHH son las siglas de tu nombre, C es el grupo y V es el turno.
M para matutino y V para vespertino. Entrégalo a tu docente en formato digital y/o impreso.
LISTA DE COTEJO PRÁCTICA 06 OPCIÓN A:
“Jugando Dados”
SUBMÓDULO:
II Hoja de Cálculo Aplicado
DOCENTE:
ESTUDIANTE:
EVIDENCIA DE
Juego con Función Aleatorio
APRENDIZAJE:
NOMENCLATURA: TIC-M1-SB2-LC10
COMPETENCIAS GENÉRICAS
I Software de aplicación
TURNO:
SEM:
69
VALOR DE LA EVIDENCIA:
COMPETENCIAS PROFESIONALES
CPBTIC2
INDICADORES
5
6
7
8
9
5%
PUNTOS
Se organiza en equipos de trabajo colaborativo.
Crea la tabla con la estructura solicitada.
Requisita la totalidad de los datos solicitados para cada ronda de juego.
Aplica los formatos de celda indicados.
Aplica, de manera correcta, la función ALEATORIO y ALEATORIO.ENTRE para
simular los lanzamientos.
Aplica, de manera correcta, la función buscar () y Max () para generar el
participante ganador por cada ronda de juego
Coloca las funciones en las celdas correctas.
Entrega su trabajo en tiempo y forma.
Participa entusiastamente de forma colaborativa.
Nivel de Logro
R=6
1
1
1
1
1
2
1
1
1
B=8
Retroalimentación
Logros obtenidos:
CUMPLE
Aspectos por mejorar:
CL=10
Tecnologías de la Información y la comunicación
CG3.3
1
2
3
4
2022-2023A
Ejercicio Teórico 5: Opción B Problemario “Aleatoriamente”.
Competencias para
desarrollar
CG. 4.5
CG. 5.1
CG. 8.1
CPBTIC2
TIC-M1-SB2-ETP05
Instrucciones: Con base en los conocimientos adquiridos en la
clase y apoyándote de la lectura anterior, resuelve los ejercicios
que a continuación se te presentan a continuación.
70
Tecnologías de la Información y la comunicación
Analiza la tabla a detalle y complementa escribiendo la función correspondiente en cada caso.
LISTA DE COTEJO EJERCICIO TEÓRICO 05 OPCIÓN B:
Problemario “Aleatoriamente”
SUBMÓDULO:
II Hoja de Cálculo Aplicado
DOCENTE:
ESTUDIANTE:
EVIDENCIA DE
Problemario
APRENDIZAJE:
NOMENCLATURA: TIC-M1-SB2-LC11
COMPETENCIAS GENÉRICAS
I Software de aplicación
TURNO:
SEM:
71
VALOR DE LA EVIDENCIA:
COMPETENCIAS PROFESIONALES
CPBTIC2
INDICADORES
4
5
6
7
8
5%
PUNTOS
Presenta la totalidad de ejercicios resueltos.
La letra se observa con claridad y es legible.
Muestra hoja de presentación con creatividad, en orden y organizada.
Resuelve los ejercicios tomando como base lo visto en clase y apoyándose
de la lectura.
La sintaxis de la función ALEATORIO está correctamente escrita.
Escribe correctamente las fórmulas para obtener el resultado esperado,
según cada ejercicio.
Escribe en las celdas correctas la fórmulas y funciones.
Entrega en tiempo y forma con los criterios solicitados por el docente.
Nivel de Logro
R=6
1
1
1
1
2
2
1
1
B=8
Retroalimentación
Logros obtenidos:
CUMPLE
Aspectos por mejorar:
CL=10
Tecnologías de la Información y la comunicación
CG3.3
1
2
3
2022-2023A
Lectura 10: Las Funciones Trigonométricas
Competencias para
desarrollar
CG. 4.5
CG. 5.1
CG. 8.1
CPBTIC2
TIC-M1-SB2-LECT10
Instrucciones: Lleva a cabo la siguiente lectura subrayando las ideas
principales, al terminar, con base a lo leído, da solución a la Práctica
2. “Conversión de Grados” y la Práctica “Tabla de Valores
Trigonométricas” o el Ejercicio Teórico 6 "Funciones
Trigonométricas".
72
Las aplicaciones de oficina son muy útiles para todos, las utilizamos cotidianamente sea en la escuela, en el hogar
o en el trabajo debido a las herramientas que presentan. Muchos utilizan Excel para hacer presupuestos,
contabilizar alguna compra, llevar registro de su actividad comercial o simplemente para graficar datos (Cómo
utilizar la función seno, coseno y tangente en Excel paso a paso, s. f.)
En particular los estudiantes e ingenieros utilizan Excel para calcular funciones trigonométricas debido a lo fácil
que es llevar a cabo estas operaciones matemáticas en una hoja de cálculo.
¿Qué son las funciones trigonométricas?
Antes de conocer y utilizar estas funciones en una hoja de cálculo,
es necesario recordar primero acerca de lo que es una función
trigonométrica para que comprendas mejor las funciones. Así
podrás tener una idea más clara y concreta sobre los conocimientos
que te puede ayudar mucho a la hora de trabajar en Excel.
En las matemáticas se define como funciones
trigonométricas al cociente entre dos lados de un
triángulo rectángulo cuyos valores son extensiones del
concepto de razón trigonométrico en un triángulo
rectángulo en una circunferencia unitaria.
La importancia de las funciones trigonométricas es muy alta en ramas de las ciencias como la física, la astronomía,
la cartografía, la náutica, las telecomunicaciones, la representación de fenómenos periódicos y en muchas otras
áreas. La trigonometría es importante en la humanidad porque con ella podemos calcular distancias como la del
sol a la tierra sin la necesidad de recorrerla y se establecen por medio de triángulos, circunferencia u otros (Derat,
2021).
No es para menos que muchos estén interesados en tener un método rápido y preciso para calcular estas funciones
en su computadora, ya que eso facilitara muchos procesos y se puede ahorrar tiempo. Y uno de estos métodos es
el utilizar la hoja de cálculo de Excel, ya que esta viene con la capacidad de hacerlo de forma sencilla.
Lo primero que haremos será recordar un concepto fundamental para el trabajo con estas funciones: los ángulos.
Tecnologías de la Información y la comunicación
Funciones Trigonométricas
El ángulo es el arco que se forma a partir del cruce de dos semirrectas, segmentos o rectas,
pudiendo ser medido en grados (con el sistema sexagesimal) o en radianes
(Westreicher, 2020).
Existen muchos sistemas para medir ángulos,
pero los más usuales o conocidos son tres:
73
Sistema Sexagesimal
Su unidad angular es el “grado sexagesimal”
(1º); el cual es equivalente a la 360ava parte
del ángulo de una vuelta.
1° =
1𝑣
→ 1 𝑣𝑢𝑒𝑙𝑡𝑎 = 360°
360
1 minuto
sexagesimal -> 1'
Sus Unidades
1 segundo
sexagesimal -> 1''
1°=60'
1°=3600''
Equivalencia
1'=60''
Sistema Centesimal
Su unidad angular es el “grado centesimal” (1g); el cual es equivalente a la 400ava parte del ángulo de una vuelta.
Sus Unidades
1 minuto
centesimal ->1m
1 segundo
centesimal -> 1s
Equivalencia
1g ->100m
1g->10000s
1m->100s
Tecnologías de la Información y la comunicación
• Sistema
Sexagesimal
• Sistema
Centesimal
• Sistema Radial
Sistema Radial o Circular
Es aquel que tiene como unidad a un radian (1 rad).
1 Radian (1rad): Se define así a la medida del
ángulo central que subtiende un arco de
longitud equivalente al radio de la
circunferencia respectiva.
Enton
ces
1 vuelta
= 360° =
400g =
2π rad
Esto es clave, ya que Excel trabaja en sus funciones trigonométricas empleando ángulos medidos en radianes.
(Cruz, s. f.)
Funciones de apoyo para la trigonometría
En Excel podemos encontrar funciones de apoyo que nos facilitaran aún más el cálculo de los valores de las
funciones trigonométricas, la primera función importante por mostrar es:
Función RADIANES
Convierte un ángulo, expresado en grados, en radianes. =RADIANES(grados centesimales).
Otra forma de obtener los RADIANES es utilizando la fórmula =grados
centesimales * PI / 180.
Lógicamente existe el sentido inverso, y para convertir grados radianes en grados sexagesimales emplearemos la
siguiente función.
Tecnologías de la Información y la comunicación
1 vuelta
= 2π rad
74
Función GRADOS
Convierte un ángulo, expresado en radianes, en grados. =GRADOS
radianes)
Otra función de gran utilidad para los cálculos trigonométricos es Pi.
Función PI
75
Devuelve el número 3,14159265358979, o la constante matemática PI, con
una exactitud de 15 dígitos. (Microsoft, s. f.)
Practicando
La primera práctica que realizaremos en Excel sobre funciones trigonométricas será la conversión de unidades,
para esto lee detenidamente cada uno de los pasos que a continuación de muestran y escríbelo en una hoja de
cálculo tal cual como se indica.
Conversión de grados Sexagesimales a grados Decimales y Radianes
1. Escribe “Conversión de Grados Sexagesimales a Grados,
Decimales y Radianes” en la celda A1 y aplica las
herramientas “Negrita” y “Combinar y centrar”
seleccionando las celdas de A1 a C2, después aplica la
herramienta “Ajustar texto”.
2. Escribe “Sexagesimal” en la celda A4, aplica la herramienta
“Combinar y centrar” seleccionando las celdas A4 hasta C4.
3. Escribe “Grados” en la celda A5, “Minutos” en B5 y
“Segundos” en C5, selecciona las celdas A4 hasta C5 y aplica
las herramientas “Color de relleno”, “Negrita” y “Centrar”.
4. Escribe “35” en la celda A6, “65” en B6 y “15” en C6,
selecciona las celdas A6 hasta C6 y aplica la herramienta “Centrar”.
5. Aplica la herramienta “Bordes” (todos los bordes) de las celdas A4 a C6.
6. Escribe “Grados Decimales” en la celda A8 y aplica las herramientas “Combinar celdas”, “Negrita” y “Color
de relleno” seleccionando las celdas A8 hasta B8.
7. Escribe “Radianes” en la celda A9 y aplica las herramientas “Combinar celdas”, “Negrita” y “Color de relleno”
Tecnologías de la Información y la comunicación
La sintaxis de la función PI no tiene argumentos.
=PI ()
seleccionando las celdas A9 hasta B9.
8. Aplica las herramientas “Bordes” (todos los bordes) a las celdas A8 a C9.
9. Escribe en la celda C8 la fórmula =A6+(B6/60)+(C6/3600)
10. Escribe en la celda C9 la función =RADIANES(C8)
1. Escribe “Conversión de Grados Radianes a Grados Decimales y
Sexagesimales” en la celda F1 y aplica las herramientas “Negrita” y
“Combinar y centrar” seleccionando las celdas de F1 a H2, después
aplicar la herramienta “Ajustar texto”.
2. Escribe “Radianes” en la celda F4 y aplica las herramientas
“Combinar celdas”, “Negrita”, y ”Color de relleno” seleccionando
las celdas F4 hasta G4.
3. Escribe “0.62984569” en la celda H4.
4. Escribe “Grados Decimales” en la celda F5 y aplica las
herramientas “Combinar celdas”, “Negrita”, y ”Color de relleno”
76
seleccionando las celdas F5 hasta G5.
5. Escribe =GRADOS(H4) en la celda H5.
6. Aplica la herramienta “Bordes” de las celdas F4 a H5.
7. Escribe “Sexagesimal” en la celda F7 y aplica la herramienta “Combinar y centrar” seleccionando las celdas
F7 hasta H7.
8. Escribe “Grados” en la celda F8, “Minutos” en G8 y “Segundos” en H8, selecciona las celdas F7 hasta H8 y
aplica las herramientas “Color de relleno”, “Negrita” y “Centrar”.
9. Escribe =ENTERO(H5) en la celda F9.
10. Escribe =ENTERO((H5-F9)*60) en la celda G9.
11. Escribe =((((H5-F9)*60)-G9)*60) en la celda H9.
12. Selecciona las celdas de la F9 a la H9 y aplica la herramienta “Centrar”.
13. Aplica las herramientas “Bordes” a las celdas F7 a H9.
14. Por último, posiciónate en la celda H4 y escribe =PI()
Tecnologías de la Información y la comunicación
Conversión de grados Radianes a grados Decimales y Sexagesimales
Funciones Trigonométricas
A continuación, se presentan algunas de las funciones trigonométricas de Excel, que son relevantes en esta área
de las matemáticas y que nos facilitará el cálculo de sus valores trigonométricos.
Función SENO
Devuelve el seno de un ángulo determinado. La función trigonométrica SENO en Excel representaría la razón entre
el cateto opuesto al ángulo y la hipotenusa.
77
=SENO (Número)
Donde:
Función COSENO
Devuelve el coseno de un número. La función COSENO sería la razón entre el cateto adyacente a dicho ángulo y la
hipotenusa.
=COS (Número)
Donde:
• Número: Es el ángulo en radianes (desde 1° hasta 360°) cuyo coseno desea obtener.
Tecnologías de la Información y la comunicación
• Número: Es el ángulo expresado en radianes (desde 1° hasta 360°) cuyo seno desea obtener.
Función TANGENTE
Devuelve la tangente del ángulo dado. La TANGENTE es la razón entre el cateto opuesto y el adyacente.
=TAN (Número)
Donde:
Recurso Didáctico
Sugerido
Ahora, es necesario que conozcas por cuenta propia cuales son otras funciones trigonométricas que Excel ofrece
para realizar este tipo de cálculos, las cuales te ahorran tiempo si las conoces y empleas correctamente a la hora
de la práctica.
Funciones Trigonométricas en
Excel 365
78
Tecnologías de la Información y la comunicación
• Número: Es el ángulo, expresado en radianes, cuya tangente desea obtener.
Práctica 7: Opción A “Conversión de Grados”
Competencias para
desarrollar
CG. 4.5
CG. 5.1
CG. 8.1
CPBTIC2
TIC-M1-SB2-PRAC07
Instrucciones: Realiza en una hoja de cálculo la siguiente tabla de
conversiones.
79
Propósito: Identifica y aplica los usos y ventajas de funciones TRIGONOMÉTRICAS en una hoja de cálculo aplicado.
Opción A: Realizando la práctica en tu equipo de cómputo
Realiza en una hoja de cálculo la siguiente tabla de conversiones de Ángulo a Sexagesimal, de Ángulo a
Radianes, de Radianes a Decimales, aplicando las fórmulas y funciones necesarias para obtener cada uno de los
datos de las celdas vacías (para el ángulo 17.43905 se utilizaron fórmulas y funciones para obtener los resultados
mostrados).
Guarda el archivo como: ConversionesGrados_ApellidoPaterno_ApellidoMaterno_Nombre_Grupo.
Además, aplica el formato necesario de tal manera que la actividad tenga un aspecto similar a la imagen que se
muestra a continuación:
Tecnologías de la Información y la comunicación
Opción B: Respondiendo directamente en la guía, completando la información que se muestra a
continuación.
LISTA DE COTEJO PRÁCTICA 07 OPCIÓN A:
“Conversión de Grados”
SUBMÓDULO:
II Hoja de Cálculo Aplicado
DOCENTE:
ESTUDIANTE:
EVIDENCIA DE
Funciones Trigonométricas
APRENDIZAJE:
NOMENCLATURA: TIC-M1-SB2-LC12
COMPETENCIAS GENÉRICAS
I Software de aplicación
TURNO:
SEM:
80
VALOR DE LA EVIDENCIA:
COMPETENCIAS PROFESIONALES
CPBTIC2
INDICADORES
9
10
2.5%
PUNTOS
Utiliza las fórmulas correctas para el cálculo de los grados Sexagesimales
Utiliza las funciones y sintaxis adecuadas para obtener los grados Radianes
Utiliza las funciones y sintaxis correctas para obtener los grados Decimales
Obtiene los resultados correctos
Presenta formato la tabla de conversiones de grados
Tiene el archivo el nombre solicitado
Entrega la práctica en la fecha solicitada
Sigue las instrucciones descritas para la realización de la actividad.
Muestra una actitud dispuesta al trabajo colaborativo para resolver la
práctica.
Propone soluciones creativas para obtener los resultados deseados.
Nivel de Logro
R=6
1
1
1
1
1
1
1
1
1
1
B=8
Retroalimentación
Logros obtenidos:
CUMPLE
Aspectos por mejorar:
CL=10
Tecnologías de la Información y la comunicación
CG3.3
1
2
3
4
5
6
7
8
2022-2023A
Práctica 8: Opción A “Tabla de Valores Trigonométricos”
Competencias para
desarrollar
CG. 4.5
CG. 5.1
CG. 8.1
CPBTIC2
TIC-M1-SB2-PRAC08
Instrucciones: En un libro de Excel, utiliza una hoja de cálculo para
realizar la práctica “Tabla de valores trigonométricos”
81
Propósito: Identifica y aplica las diferentes fórmulas y funciones para utilizar en una hoja de cálculo aplicado y
resuelve problemas con funciones trigonométricas.
Opción B: Respondiendo directamente en la guía, completando la información que se muestra a
continuación.
Parte 1:
En un libro de Excel, utiliza una hoja de cálculo para realizar la práctica “Tabla de valores trigonométricos”, en
donde debes de calcular el valor de las funciones trigonométricas en los grados indicados, utilizando las funciones
que ofrece Excel.
• En la tabla se muestran celdas sombreadas las cuales contienen valores indefinidos, allí no será necesario
calcular su valor.
• También debes de aplicar el formato necesario a la tabla, tal como de muestra en la siguiente imagen:
Tecnologías de la Información y la comunicación
Opción A: Realizando la práctica en tu equipo de cómputo
Al finalizar la actividad, escribe en la pestaña de la hoja de cálculo el nombre de “Tabla de Valores
Trigonométricos”.
Guarda la práctica como: FuncionesTrigonométricas_ApellidoPaterno_ApellidoMaterno_Nombre_Grupo.
Parte 2:
82
En una nueva hoja de cálculo, del libro de la práctica anterior realiza el ejercicio “Razones Trigonométricas”,
complementando la información correspondiente al triangulo rectángulo utilizando las funciones respectivas, las
dimensiones de los lados, todo esto en base a la siguiente información:
𝑯𝒊𝒑𝒐𝒕𝒆𝒏𝒖𝒔𝒂 =
𝑪𝒂𝒕𝒆𝒕𝒐 𝑶𝒑𝒖𝒆𝒔𝒕𝒐
𝑺𝒆𝒏𝒐(á𝒏𝒈𝒖𝒍𝒐 𝑨)
𝑪𝒂𝒕𝒆𝒕𝒐 𝑨𝒅𝒚𝒂𝒄𝒆𝒏𝒕𝒆
𝑪𝒐𝒔𝒆𝒏𝒐(á𝒏𝒈𝒖𝒍𝒐 𝑨)
𝐻𝑖𝑝𝑜𝑡𝑒𝑛𝑢𝑠𝑎 =
𝐶𝑎𝑡𝑒𝑡𝑜 𝐴𝑑𝑦𝑎𝑐𝑒𝑛𝑡𝑒
𝑆𝑒𝑛𝑜(á𝑛𝑔𝑢𝑙𝑜 𝐵)
𝐶𝑎𝑡𝑒𝑡𝑜 𝑂𝑝𝑢𝑒𝑠𝑡𝑜 =
𝑆𝑒𝑛𝑜(á𝑛𝑔𝑢𝑙𝑜 𝐴) ∗ 𝐻𝑖𝑝𝑜𝑡𝑒𝑛𝑢𝑠𝑎
𝑪𝒂𝒕𝒆𝒕𝒐 𝑶𝒑𝒖𝒆𝒔𝒕𝒐 =
𝑻𝒂𝒏𝒈𝒆𝒏𝒕𝒆(á𝒏𝒈𝒖𝒍𝒐 𝑨)
∗ 𝑪𝒂𝒕𝒆𝒕𝒐 𝑨𝒅𝒚𝒂𝒄𝒆𝒏𝒕𝒆
𝐶𝑎𝑡𝑒𝑡𝑜 𝐴𝑑𝑦𝑎𝑐𝑒𝑛𝑡𝑒 =
𝐶𝑜𝑠𝑒𝑛𝑜(á𝑛𝑔𝑢𝑙𝑜 𝐴) ∗ 𝐻𝑖𝑝𝑜𝑡𝑒𝑛𝑢𝑠𝑎
𝑪𝒂𝒕𝒆𝒕𝒐 𝑨𝒅𝒚𝒂𝒄𝒆𝒏𝒕𝒆 =
𝑺𝒆𝒏𝒐(á𝒏𝒈𝒖𝒍𝒐 𝑩) ∗ 𝑯𝒊𝒑𝒐𝒕𝒆𝒏𝒖𝒔𝒂
𝐶𝑎𝑡𝑒𝑡𝑜 𝐴𝑑𝑦𝑎𝑐𝑒𝑛𝑡𝑒 =
𝑇𝑎𝑛𝑔𝑒𝑛𝑡𝑒(á𝑛𝑔𝑢𝑙𝑜 𝐵) ∗ 𝐶𝑎𝑡𝑒𝑡𝑜 𝑂𝑝𝑢𝑒𝑠𝑡𝑜
Recuerda utilizar los valores en radianes en cada una de las funciones trigonométricas y aplicar el formato
adecuado a la tabla que se muestra a continuación.
Al finalizar la actividad, escribe en la pestaña de la hoja de cálculo el nombre de “Razones Trigonométricas”, y
guardar los cambios de la práctica.
Tecnologías de la Información y la comunicación
𝑯𝒊𝒑𝒐𝒕𝒆𝒏𝒖𝒔𝒂 =
LISTA DE COTEJO PRÁCTICA 08 OPCIÓN A:
“Tabla de Valores Trigonométricos”
I Software de aplicación
SUBMÓDULO:
II Hoja de Cálculo Aplicado
TURNO:
SEM: 2022-2023A
DOCENTE:
ESTUDIANTE:
EVIDENCIA DE
Cálculos con Funciones Trigonómetricas
APRENDIZAJE:
NOMENCLATURA: TIC-M1-SB2-LC13
VALOR DE LA EVIDENCIA:
2.5%
COMPETENCIAS GENÉRICAS
COMPETENCIAS PROFESIONALES
CG3.3
CPBTIC2
2
3
4
5
6
7
8
9
10
PUNTOS
Tabla de valores Trigonométricos
Utiliza correctamente las funciones para el cálculo de los Radianes y las
Funciones trigonométricas
Calcula todos los grados de las funciones trigonométricas solicitadas
Presenta formato la tabla
Tabla de Razones Trigonométricas
Escribe correctamente las fórmulas para el cálculo de los catetos y la
hipotenusa
Calcula todos los catetos y las hipotenusas solicitadas
Presenta formato la tabla
En General
Obtiene todos los resultados correctos
Contiene las pestañas de las hojas de cálculo los nombres indicados
Tiene el archivo el nombre solicitado
Entrega la práctica en la fecha solicitada
Nivel de Logro
R=6
1
1
1
1
1
1
1
1
1
1
B=8
Retroalimentación
Logros obtenidos:
CUMPLE
Tecnologías de la Información y la comunicación
INDICADORES
1
83
Aspectos por mejorar:
CL=10
Ejercicio Teórico 6: Opción B “Funciones Trigonométricas”
CG. 4.5
CG. 5.1
CG. 8.1
Función
en Excel
COT
CSC
SEC
ASENO
ACOS
ATAN
ACOT
ASENOH
ACOSH
CPBTIC2
Nombre de
la función
Cotangente
TIC-M1-SB2-ETP06
Instrucciones: Investiga las funciones trigonométricas utilizadas en
Excel vistas en clase, apoyándote de Lectura 10 “Las Funciones
Trigonométricas” y rellena el cuadro de doble entrada en el que
dentro de cada espacio de la tabla coloca el Nombre de la función
trigonométrica, Descripción y Sintaxis de cada una de las funciones
solicitadas.
Descripción
Devuelve la cotangente de un ángulo especificado en
radianes.
84
Sintaxis
=COT (Número)
Tecnologías de la Información y la comunicación
Competencias para
desarrollar
Función
en Excel
Nombre de
la función
Descripción
Sintaxis
ATANH
ACOTH
85
SENOH
TANH
COTH
CSCH
SECH
Tecnologías de la Información y la comunicación
COSH
LISTA DE COTEJO EJERCICIO TEÓRICO 6 OPCIÓN B:
“Funciones Trigonométricas”
SUBMÓDULO:
II Hoja de Cálculo Aplicado
DOCENTE:
ESTUDIANTE:
EVIDENCIA DE
Cuadro de doble entrada
APRENDIZAJE:
NOMENCLATURA: TIC-M1-SB2-LC014
COMPETENCIAS GENÉRICAS
I Software de aplicación
TURNO:
SEM:
86
VALOR DE LA EVIDENCIA:
COMPETENCIAS PROFESIONALES
CPBTIC2
INDICADORES
6
7
8
5%
PUNTOS
Identifica la función a describir.
Escribe correctamente el nombre de cada función.
Describe la función correctamente de forma sintetizada y coherente.
Escribe la sintaxis de la función correctamente.
No presenta faltas de ortografía, ni gramática.
Entrega el cuadro con una portada creativa, que contenga todos los
elementos indicados por el docente.
El cuadro se entrega limpio y ordenado, con letra legible y clara.
Entrega en tiempo y forma
Nivel de Logro
R=6
1
1
2
2
1
1
1
1
B=8
Retroalimentación
Logros obtenidos:
CUMPLE
Aspectos por mejorar:
CL=10
Tecnologías de la Información y la comunicación
CG3.3
1
2
3
4
5
2022-2023A
Lectura 11: Graficas Avanzadas - Dispersión (X, Y)
Competencias para
desarrollar
CG. 4.5
CG. 5.1
CG. 8.1
CPBTIC2
TIC-M1-SB2-LECT11
Instrucciones: Lee con atención y revisa los tipos de gráficos que
existen en Excel, posteriormente desarrolla la Práctica 9: "Gráfica
Dispersión (X, Y)" o el Ejercicio Teórico 7 Cuadro de doble entrada
"Funciones Trigonométricas".
87
Cuando se piensa en Excel, se piensa en filas y columnas de datos. Aunque una de sus funciones principales es la
de representar datos visualmente en formas de gráficos. De hecho, Excel es probablemente el software más
utilizado en el mundo para crear gráficos.
En Excel, existen distintos tipos de gráficos, pero el objetivo de todos es el mismo, que quien ve el gráfico entienda
de modo simple y rápido la información contenida en valores de la tabla que le dio origen. Además de facilitar la
lectura de los datos, los gráficos nos ayudan a evaluar y comparar los distintos valores de una hoja de cálculo.
Mostrar datos en un gráfico permite que la información sea más comprensible. Presentar los datos en un gráfico
puede ayudar a detectar tendencias y patrones que a menudo no pueden ser visualizados fácilmente y podrían
pasar desapercibidos al solo presentarlos en una tabla.
Los gráficos están compuestos por diferentes elementos, que podemos modificar según nuestro gusto y
necesidades a partir del modelo básico creado por Excel. Cada tipo de gráfico está relacionado con la información
que deseamos representar. Por ejemplo, si queremos analizar el comportamiento del precio del dólar en los
últimos meses, nos convendrá usar un gráfico de líneas.
Tecnologías de la Información y la comunicación
Gráficas Avanzadas
Gráficos de Dispersión (X, Y)
Los gráficos de dispersión muestran la relación entre los
valores numéricos de varias series de datos o trazan dos
grupos de números como una serie de coordenadas XY. Un
gráfico de dispersión tiene dos ejes de valores y muestra un
conjunto de datos numéricos en el eje horizontal (eje x) y,
otro, en el eje vertical (eje y). Combina estos valores en
puntos de datos únicos y los muestra en intervalos uniformes
o agrupaciones.
88
Se utilizan para dejar constancia de los valores concretos dentro del gráfico y se
pueden relacionar con los demás valores uniendo los puntos mediante líneas.
Dentro de Excel podemos encontrar los siguientes tipos dentro de la Cinta
Insertar, Sección Gráficas – Dispersión:
Dispersión sólo con marcadores:
•Usaremos un gráfico de dispersión sin líneas cuando los datos
estén en un orden específico.
Dispersión con líneas suavizadas y Dispersión con líneas
suavizadas y marcadores:
Tipos de
Gráficos
de
Dispersión
•Compara pares de valores, conectando los datos con líneas
suavizadas; puede incluir los marcadores o no. Lo utilizaremos
cuando el grafico de dispersión posea pocos puntos.
Dispersión con líneas rectas y marcadores:
•Funciona de la misma forma que el gráfico anterior, pero las
conexiones serán realizadas a través de líneas rectas.
Tecnologías de la Información y la comunicación
Estos gráficos se utilizan normalmente para mostrar y
comparar valores numéricos como datos científicos, estadísticos y de Ingeniería. Para organizar los datos para un
gráfico de dispersión, se debería colocar los valores de X en una fila o en una columna y, a continuación, en una
fila o columna adyacentes, los valores de Y.
Algunos ejemplos son:
Dispersión con puntos de datos conectados
por líneas sucesivas
Dispersión con líneas suavizadas y sin
marcadores de datos
Cuando usar un gráfico de dispersión
Los gráficos de dispersión se utilizan principalmente para el análisis de correlación y
distribución, y ayudan a detectar anomalías o valores atípicos. Son útiles cuando se tienen
datos numéricos emparejados y quieres ver si una variable afecta a la otra. Un buen ejemplo
de gráficos de dispersión sería un gráfico mostrando cómo la cantidad de cafeína consumida
afecta el tiempo que la gente duerme.
Creando un gráfico de dispersión
1. Se trabajará sobre una tabla con el historial de temperatura de
Tabasco en el Mes de mayo 2020
2. Seleccione los datos de la tabla, vaya al grupo Gráficos de la Ficha
Insertar, despliegue el botón dispersión y seleccione la opción
Dispersión.
Temperatura Tabasco Mayo 2020
Día
Temperatura Media (°C)
1
28
2
29
3
31
4
31
5
31
6
31
7
27
8
28
9
30
10
28
Tecnologías de la Información y la comunicación
89
3. En la hoja de cálculo verá el gráfico de Dispersión ya creado. Los puntos representan las temperaturas de
los primeros 10 días del mes de mayo en el estado de Tabasco.
4. Para agregar rótulos en los ejes y modificar el título seleccione el
área del gráfico, haga clic en el símbolo + color verde de la derecha
y seleccione Títulos de ejes. Con los recuadros seleccionados
ingrese los títulos de los ejes y del gráfico. Otra forma de acceder
es:
a. Seleccione el gráfico.
b. Ingrese a la Ficha Diseño,
c. Despliegue la opción Agregar elementos al gráfico.
5. Para modificar el formato del gráfico haga clic sobre él y diríjase
a la Ficha Diseño. En el grupo Estilos de diseño, despliegue el menú y haga clic en el efecto que desee usar.
Tecnologías de la Información y la comunicación
90
Otras gráficas
Gráficos de burbujas
Los gráficos de burbujas tienen los siguientes subtipos de gráfico:
• Burbujas o burbujas con efecto 3D: Ambos tipos de gráficos de burbujas comparan conjuntos de tres valores
en lugar de dos. El tercer valor determina el tamaño del marcador de burbuja. Puede elegir mostrar las
burbujas en formato 2D o con un efecto 3D.
Gráficos de radial
Tanto los gráficos radiales como los de superficie nos permiten representar datos mediante la selección de varios
subtipos disponibles. A continuación, conoceremos las características y los alcances de cada uno de ellos.
Para identificar rápidamente los gráficos radiales, podemos decir que son aquellos que tienen la forma de una tela
de araña. Este tipo de gráfico representa los valores de cada categoría en diferentes ejes, que tienen su origen en
el centro del gráfico y terminan en el anillo exterior. Podemos utilizarlos para comparar y representar los valores
91
Tecnologías de la Información y la comunicación
En un gráfico de burbujas, se pueden trazar los datos que se organizan en columnas en una hoja de cálculo de
manera que los valores x se muestran en la primera columna y los valores y correspondientes y los valores de
tamaño de burbuja se muestran en columnas adyacentes.
agregados de varias series de datos. Son muy útiles
para representar atributos; por ejemplo, cada eje
podría representar una línea de ómnibus, y la araña,
sus distintos atributos: frecuencia, puntualidad,
comodidad, estado de los coches, etcétera. Es decir
que podríamos comparar las características de las
distintas líneas de ómnibus de un modo muy sencillo.
92
En una hoja de cálculo, las series de datos pueden
estar ubicadas en las columnas o las filas de una tabla.
Y dentro del gráfico, cada serie de datos poseerá un
color o una trama que la distinguirá.
Los gráficos radiales tienen los siguientes subtipos de gráfico:
• Radial con relleno: En un gráfico radial relleno, el área cubierta con una serie de datos se rellena con un
color.
Gráficos de superficie
Esta clase de gráfico utiliza una superficie en tres dimensiones para representar diferentes valores o puntos de
datos. Es decir, se encarga de trazar en una superficie tridimensional los datos que hemos organizado en columnas
o filas dentro de una tabla en una hoja de cálculo. Podemos utilizar esta modalidad de gráfico cuando necesitamos
encontrar combinaciones adecuadas entre dos grupos de datos, y tanto las categorías como las series de datos
son valores numéricos. Por lo general, se los asemeja a los mapas topográficos, porque presentan colores o tramas
para indicar las áreas ubicadas en el mismo rango de valores.
Tecnologías de la Información y la comunicación
• Radial y radial con marcadores: Con o sin marcadores para puntos de datos individuales, los gráficos radiales
muestran cambios en valores relativos a un punto central.
93
• Superficie 3D: las tendencias que corresponden a los valores están representadas en una curva continua, a
través de dos dimensiones. Podemos utilizar este gráfico en aquellos casos en que necesitamos mostrar
relaciones entre gran cantidad de datos. Tengamos en cuenta que los colores representan la distinción entre
los valores.
• Trama de superficie 3D: es un tipo de gráfico que solo muestra las líneas,
sin colores aplicados en las distintas áreas. Es difícil de interpretar, pero
conlleva la ventaja de organizar grandes cantidades de datos en poco
tiempo.
• Contorno: se trata de gráficos de superficie vistos desde arriba, en los
cuales las áreas de color representan rangos de valores.
• Contorno reticular: en este caso, además de presentar una vista desde
arriba, no hay bandas de color en la superficie; al igual que en el gráfico de trama, solo veremos las líneas
correspondientes.
Gráficos con imágenes
Gracias a las opciones disponibles en Excel 2013, es posible reemplazar los colores de relleno por imágenes. Si
estas se encuentran vinculadas al contenido de los datos, lograremos una representación gráfica muy adecuada
para transmitir nuestra información de modo profesional y, a la vez, con originalidad.
Tecnologías de la Información y la comunicación
Es posible aplicar diferentes subtipos de gráficos de superficie, que detallaremos a continuación:
Ventajas de utilizar imágenes
Los beneficios de agregar imágenes a un gráfico dependen de cada usuario y de cada gráfico en particular, pero,
en términos generales, podemos estar de acuerdo en los siguientes puntos:
Minigráficos
La creación de gráficos es una de las herramientas más utilizadas por los usuarios de Excel. Por eso, la aplicación
ofrece un conjunto de interesantes opciones para lograr los mejores resultados: desde una completa galería con
tipos y subtipos de gráficos disponibles, hasta una amplia variedad de opciones para personalizar su aspecto y
funcionalidad. Para complementar todas estas variantes tenemos la posibilidad de insertar Minigráficos.
Los minigráficos son herramientas que nos permiten realizar comparaciones y análisis de los datos contenidos en
las diferentes filas o columnas de una tabla de manera rápida, sencilla y eficaz. Como podemos imaginar, se trata
de elementos muy pequeños, que caben en una sola celda, y que nos entregan un resumen visual de los datos
seleccionados. De esta manera, con un solo vistazo obtenemos una impresión global de los datos de una tabla. Es
así como podemos utilizar esta representación para realizar un análisis rápido, sin necesidad de crear un gráfico
estándar.
94
Tecnologías de la Información y la comunicación
• Dependiendo del público objetivo
al cual se presentará el gráfico final
para su análisis, puede ser
importante agregar imágenes que lo
acompañen; así, otorgaremos mayor
dinamismo y creatividad a las series
de datos.
• Si se trata de conceptos difíciles de
entender, es importante ejemplificar
y acompañar el gráfico con imágenes
que ayuden a los usuarios a entender
lo que se pretende mostrar.
• Además,
le
agregaremos
originalidad a nuestra presentación.
Por ejemplo, si somos una empresa que vende autos, las barras o columnas de los gráficos podrán ser filas de
autos.
Si bien los minigráficos, debido a su simplicidad y tamaño, no reemplazan a los gráficos tradicionales, son de gran
utilidad cuando necesitamos mostrar la evolución de la información en un espacio reducido y cercano a los datos
de origen. Si a esto le sumamos que facilitan la interpretación de los datos y que es muy fácil crearlos, tenemos
una herramienta realmente interesante.
Un detalle para tener en cuenta es que los minigráficos no son objetos, como lo son las imágenes o los gráficos
tradicionales que insertamos, seleccionamos y movemos con el mouse, sino que son elementos que se ubican
automáticamente en el fondo de una celda elegida. Podemos crear un pequeño gráfico con los datos que se
encuentran en el rango de celdas A3:A6 y mostrarlo en la celda A7. Si lo deseamos, podemos agregar texto en la
misma celda.
95
Los gráficos dinámicos representan los datos contenidos en los informes de tabla dinámica y también son
interactivos, porque con ellos podemos relejar o resumir distinto tipo de información según los campos de datos
seleccionados, su ubicación como categorías o series (eje X o Y) y los filtros que apliquemos, tanto en la tabla
dinámica como en el mismo gráfico. Es decir que los gráficos dinámicos se adaptan a los cambios que realicemos
en una tabla dinámica mediante la aplicación de diversos filtros y, a la vez, es posible aplicar filtros directamente
en el gráfico.
Mediante
simples
clics,
podemos modificar este tipo
de gráfico. En cambio, si
trabajáramos con gráficos
comunes, primero tendríamos
que reorganizar la tabla según
los diferentes criterios para
resumir la información y,
luego,
insertar
diversos
gráficos según la información
que quisiéramos representar.
En conclusión, utilizamos los
gráficos dinámicos cuando
necesitamos
representar
información resumida según distintos criterios, porque un gráfico dinámico es a un gráfico estándar, tal como una
tabla dinámica es a una tabla normal.
Tecnologías de la Información y la comunicación
Gráficos dinámicos
Práctica 9: Opción A “Gráfica Dispersión (X, Y)”
Competencias para
desarrollar
CG. 4.5
CG. 5.1
CG. 8.1
CPBTIC2
TIC-M1-SB2-PRAC09
Instrucciones: En un libro de Excel, utiliza una hoja de cálculo para
realizar la práctica “Tabla de valores trigonométricos”
96
Propósito: Identifica y aplica los usos de las gráficas y sus variedades; así como elegir la adecuada según las
necesidades de la información en una hoja de cálculo aplicado.
Opción B: Respondiendo directamente en la guía, completando la información que se muestra
a continuación.
Realiza la siguiente actividad atendiendo las siguientes indicaciones:
1. Ingresa a Microsoft Excel
2. Guarda tu archivo en la carpeta con la nomenclatura: Practica, siglas de tu nombre, grupo y turno. Ejemplo
“Practica_GEHMAM” donde GEHM son las siglas de tu nombre, A es el grupo y M es el turno. M para matutino
y V para vespertino.
3. Introduce los siguientes datos a partir de la celda A1
4. Selecciona todas las celdas con datos y aplica bordes según se observe.
5. En la parte inferior de la ventana, dar doble clic en el nombre
de Hoja1 y cambiar por el nombre EMPRESA.
6. Selecciona los datos ingresados desde la Celda B3 hasta la
Celda C12
7. Una vez seleccionada, vaya al Grupo Gráfico de la Ficha
Insertar, despliegue el botón Dispersión y seleccione la opción
Dispersión.
8. Agregar los rótulos en horizontal con la leyenda VENTAS y en
vertical con la leyenda GANANCIAS (%). Posteriormente agregue
como título de gráfico AÑO FISCAL 2019.
9. De clic en la gráfica y vaya al Grupo Estilos de Diseño y seleccione el Estilo 2.
10. Agrega una siguiente hoja con el nombre CUESTIONARIO e incluye las siguientes preguntas:
a. ¿Qué es un gráfico de dispersión?
b. ¿Menciona tres tipos de gráficos de dispersión?
c. ¿En qué opción puedes quitar o agregar elementos de la gráfica?
d. ¿Dónde aplicarías la gráfica de dispersión?
11. Finalmente guarde su archivo con los cambios realizados.
Tecnologías de la Información y la comunicación
Opción A: Realizando la práctica en tu equipo de cómputo.
LISTA DE COTEJO PRÁCTICA 09 OPCIÓN A:
“Gráfica Dispersión (X, Y)”
SUBMÓDULO:
II Hoja de Cálculo Aplicado
DOCENTE:
ESTUDIANTE:
EVIDENCIA DE
Gráficas de Dispersión
APRENDIZAJE:
NOMENCLATURA: TIC-M1-SB2-LC15
COMPETENCIAS GENÉRICAS
I Software de aplicación
TURNO:
2022-2023A
97
VALOR DE LA EVIDENCIA:
COMPETENCIAS PROFESIONALES
5%
CPBTIC2
INDICADORES
PUNTOS
Respeta la estructura de la tabla indicada por el docente
Aplica formato a la tabla de acuerdo con lo que se solicitó
Agrega grafico de dispersión
Coloca ejes y rótulos al gráfico
Agrega leyenda al gráfico
Aplica correctamente estilos de diseño al gráfico
Agrega Títulos al gráfico
Aplica Bordes y sombreado de acuerdo con lo solicitado
Entregó en tiempo y forma
Realiza las conclusiones solicitadas
Nivel de Logro
R=6
1
1
1
1
1
1
1
1
1
1
B=8
Retroalimentación
Logros obtenidos:
CUMPLE
Aspectos por mejorar:
CL=10
Tecnologías de la Información y la comunicación
CG3.3
1
2
3
4
5
6
7
8
9
10
SEM:
Ejercicio Teórico 7: Opción B “Ubicando Gráficas”
Competencias para
desarrollar
CG. 4.5
CG. 5.1
CG. 8.1
CPBTIC2
TIC-M1-SB2-ETP03
Instrucciones: Emplea tus conocimientos adquiridos en clase y con el
apoyo de las Lectura 11 Gráficas Avanzadas (Dispersión X, Y)
desarrolla lo que se te pide a continuación.
98
1.- Se requiere representar el volumen de PET recabado por
algunos municipios del estado de Tabasco mediante una Gráfica
de Dispersión de Líneas Suavizadas a partir de los datos
presentados. La gráfica debe de contener las siguiente
característica:
•
•
•
Título del Gráfico
Ejes
Títulos de los Ejes
2.- Una empresa recolectora de PET matriz, realiza un
seguimiento del número de trabajadores con los que cuenta
cada grupo organizacional distribuido en el país representado
por una Gráfica de Dispersión con Líneas Rectas; conforme a la
tabla presentada, representa dicha gráfica con las siguientes
características:
•
•
•
•
Título del Gráfico
Ejes
Título de los Ejes (X, Y)
Etiquetas (Estado) con Total de Trabajadores
Volumen de PET Recolectado por Municipio
Municipios
Volumen de PET (TON)
Balancán
12
Cárdenas
15
Comalcalco
10
Centro
20
Huimanguillo
20
Jalpa de Méndez 18
Jonuta
12
Macuspana
13
Tenosique
10
Seguimiento de Trabajadores en el País
Estado
Total de Trabajadores
Baja California Norte 1075
Colima
515
Campeche
201
Puebla
135
San Luis Potosí
160
Veracruz
252
Yucatán
132
México
412
Sonora
362
Tamaulipas
143
Guanajuato
128
Durango
167
Tecnologías de la Información y la comunicación
Instrucciones: De forma individual investiga el tipo de grafica solicitada y diséñalas según las siguientes situaciones
presentadas:
99
Tecnologías de la Información y la comunicación
3.- Se requiere la representación gráfica de la venta de recolección de PET por años mediante una Gráfica de
Dispersión con Líneas Rectas y Marcadores acorde a los siguientes datos presentados y las características
solicitadas:
Recolección de PET (Años)
Año Venta de PET (Miles)
• Título del Gráfico
2015 120
• Ejes
2016 567
• Título de los Ejes (X, Y)
2017 1054
• Etiquetas (Venta de PET (Miles))
2018 1056
2019 2500
2020 2675
2021 3500
LISTA DE COTEJO EJERCICIO TEÓRICO 07:
“Ubicando Gráficas”
SUBMÓDULO:
II Hoja de Cálculo Aplicado
DOCENTE:
ESTUDIANTE:
EVIDENCIA DE
Diseño de Gráficas
APRENDIZAJE:
NOMENCLATURA: TIC-M1-SB2-LC016
COMPETENCIAS GENÉRICAS
I Software de aplicación
TURNO:
SEM:
100
VALOR DE LA EVIDENCIA:
COMPETENCIAS PROFESIONALES
5%
CPBTIC2
INDICADORES
PUNTOS
Identifica correctamente cada uno de los elementos solicitados en la tabla.
Escribe correctamente los tipos de gráficas vistas en clase.
Ejemplifica correctamente el tipo de gráfica.
Usa la lectura como apoyo para obtener información.
Se observa correctamente los elementos de cada gráfico.
Entrega el cuadro con una portada creativa.
No presenta faltas de ortografía.
Participa de manera responsable y activa en la actividad llevada a cabo.
Entrega en tiempo y forma
Nivel de Logro
R=6
1
2
1
1
1
1
1
1
1
B=8
Retroalimentación
Logros obtenidos:
CUMPLE
Aspectos por mejorar:
CL=10
Tecnologías de la Información y la comunicación
CG3.3
1
2
3
4
5
6
7
8
9
2022-2023A
Lectura 12: Gráficas Avanzadas Combinadas
Competencias para
desarrollar
CG. 4.5
CG. 5.1
CG. 8.1
CPBTIC2
TIC-M1-SB2-LECT12
Instrucciones: Subraya las ideas principales después de leer con
atención el texto siguiente, al terminar con base a lo leído, realiza
la Práctica 10: "Gráfica Combinada" o el Ejercicio Teórico 8
"Graficando colecta de RSU”.
101
Gráficas Combinadas
Dependiendo del tipo de datos que queramos mostrar, Excel ofrece una gran variedad de tipos de gráficos que
resultarán más efectivos y útiles a la hora de su interpretación. Por ello es importante elegir apropiadamente el
tipo de gráfico que vayamos a utilizar, conocer sus aplicaciones fundamentales y las opciones que ofrece.
Un gráfico combinado nos permite crear un gráfico distinto para cada serie de datos.
Es así como tendremos la posibilidad de comparar los datos de cada serie utilizando, por ejemplo, un gráfico de
barras y uno de líneas. Pero debemos tener en cuenta que no todos los gráficos pueden combinarse para obtener
una representación de utilidad; cómo podemos imaginar, la unión de un gráfico de barras con uno circular nos
dará una representación poco clara y difícil de interpretar.
Tecnologías de la Información y la comunicación
Una de las opciones que nos proporciona Excel es la creación y edición de gráficos que ayudan a la visualización
fácil y atractiva de los datos en función de una o de varias variables. La representación se produce a través de
figuras o líneas que permiten un análisis e interpretación más sencilla y resumida de los datos.
Tipos de gráficos combinados
102
Creando un gráfico combinado paso a paso
Paso 1. En una hoja de cálculo ingrese los datos que se utilizarán para crear el gráfico combinado. Una columna
con los nombres de empresas y, luego, las ventas y las ganancias.
PRODUCCIÓN EMPRESARIAL
Empresa
Accumsan Sed Facilisis Company
Sit Amet Ltd
Tortor Nibh Sit Incorporated
A Odio Limited
Faucibus Orci Luctus Consulting
Dignissim Institute
Amet Corporation
Lorem Ut Ltd
Vestibulum Ut Inc.
Quis LLC
Ventas Ganancias (%)
14,535.00
1
10,401.00
14
13,986.00
4
10,894.00
8
7,538.00
8
11,047.00
3
7,509.00
18
6,160.00
21
13,211.00
2
7,049.00
5
Paso 2. Seleccione todos los datos y vaya a la Ficha Insertar para crear un gráfico de columnas; elija columna
agrupada.
Tecnologías de la Información y la comunicación
• Columna agrupada – columna agrupada y de líneas – línea en eje secundario Con o sin un eje secundario:
este gráfico combina un gráfico de líneas y columnas agrupadas, en el que se muestran algunas series de datos
como columnas y otras como líneas en el mismo gráfico.
• Área apilada – columna agrupada: Este gráfico combina un gráfico de columnas agrupadas y áreas apiladas,
en el que se muestran algunas series de datos como áreas apiladas y otras como columnas en el mismo gráfico.
• Combinación personalizada: Este gráfico le permite combinar los gráficos que desea mostrar en el mismo
gráfico.
Paso 3. Desde el botón Elementos de gráfico, elija un título para el gráfico y agréguelo.
Paso 4. Una vez creado el gráfico de columnas, debe
seleccionar la serie de datos con la cual creará un gráfico
distinto. Haga un clic sobre las columnas que corresponden a
la serie Ventas. A continuación, pulse el botón derecho del
mouse y, en el menú desplegable, seleccione la opción
Cambiar tipo de gráfico de series….
Paso 5. Se abrirá la ventana Cambiar tipo de gráfico, que
muestra las clases de gráficos disponibles. En la pestaña
Todos los gráficos, busque la categoría Columna agrupada –
Línea, indique la serie Ganancias (%) como eje secundario y
pulse Aceptar.
Paso 6. Para terminar, desde el botón Elementos de gráfico
seleccione la opción para incluir títulos de ejes, identificamos que
son 3 leyendas del cual del lado izquierdo indicaremos VENTAS, del
lado derecho GANACIAS (%) y del lado inferior EMPRESA.
Tecnologías de la Información y la comunicación
103
Práctica 10: Opción A “Gráficas Avanzadas Combinadas”
Competencias para
desarrollar
CG. 4.5
CG. 5.1
CG. 8.1
TIC-M1-SB2-PRAC10
Instrucciones: Identifica y aplica el uso de Gráfico combinado con
sus variantes de la Ficha Insertar del grupo de Gráficos.
CPBTIC2
104
Propósito: Identifica y aplica los usos de las gráficas combinadas y sus variedades; así como elegir la adecuada
según las necesidades de la información en una hoja de cálculo aplicado.
Opción B: Respondiendo directamente en la guía, completando la información que se muestra
a continuación.
Alumno
Sebastian Durham
Finn Barron
Jada Simmons
Jamal Bond
Lillian Pacheco
Hector Puckett
Irma Espinoza
August Villarreal
Medge Coleman
Garrett Nicholson
Jack Gould
Hilary Dennis
Amber Dunn
Hamilton Doyle
Peter Wells
Anastasia Calhoun
Sebastian Gutierrez
Kennan Pacheco
Sloane Fry
Lucius Sweeney
Lydia Beasley
Ginger Crane
Chastity Hendrix
Sebastian Compton
Matthew Golden
Yuli Cruz
Seth Hansen
Wynter Bartlett
Alexander Burnett
P1
5
7
7
9
7
6
9
6
7
6
6
5
8
9
7
6
7
8
8
7
7
8
8
9
6
10
10
8
9
P2
7
10
9
9
9
10
5
10
5
6
9
8
8
10
8
6
9
5
8
6
10
10
7
9
9
9
10
6
10
Realiza la siguiente actividad atendiendo las siguientes indicaciones
1. Ingresa a Microsoft Excel
2. Guarda tu archivo en la carpeta con la nomenclatura: Practica,
siglas de tu nombre, grupo y turno. Ejemplo “Practica_GEHMAM”
donde GEHM son las siglas de tu nombre, A es el grupo y M es el
turno. M para matutino y V para vespertino.
3. Introduce los siguientes datos a partir de la celda A1
4. Aplique el formato de relleno, color de texto y bordes similar a la
tabla de datos.
5. Agrega una columna en la celda D1 con la leyenda PF de Promedio
Final.
6. En la celda D2 ingresar la formula =PROMEDIO(B2:C2)
7. Desde la celda D2 en la esquina inferior derecha - como se muestra
en la siguiente imagen
- arrastrar y rellenar las celdas
para obtener el promedio.
8. Agrega una nueva fila al principio de la hoja y escribe el titulo
PROMEDIO FINAL MATEMÁTICAS III
9. Selecciona el rango de celda A1:C1 y combínalas. Posteriormente
aplica tamaño de letra 14 y color de su preferencia.
10. En la parte inferior de la ventana, dar doble clic en el nombre de
Hoja1 y cambiar por el nombre PROMEDIO.
11. Selecciona los datos ingresados desde la Celda B2:D30
Tecnologías de la Información y la comunicación
Opción A: Realizando la práctica en tu equipo de cómputo.
15. Dar clic en el gráfico y en la Ficha Diseño seleccionar la opción Cambiar tipo de gráfico. En esta ventana,
pestaña Todos los gráficos, Seleccionar Combinado y dentro de ella indicar la serie PP con Tipo de gráfico Línea
Apilada con Marcadores y como Eje secundario. Dar clic en aceptar para guardar los cambios
16. Ir al grupo Estilos de Diseño de la Ficha Diseño y seleccionar el Estilo 6.
17. Agregar el título del gráfico y los siguientes rótulos con la siguiente información:
a. Título del gráfico: PROMEDIO FINAL MATEMÁTICA III
b. Eje izquierdo: Calificación
c. Eje derecho: Promedio
d. Eje inferior: Alumnos
e. Agregar el elemento gráfico Tabla de datos
18. Agrega una siguiente hoja con el nombre CUESTIONARIO e incluye las siguientes preguntas:
1. ¿Qué es un gráfico combinado?
2. ¿Menciona 2 tipos de gráficos combinados?
3. ¿Qué es el eje principal y secundario?
4. ¿En qué opción puedes quitar o agregar elementos de la gráfica?
5. ¿Dónde aplicarías la gráfica combinada?
19. Finalmente guarde su archivo con los cambios realizados.
105
Tecnologías de la Información y la comunicación
12. Una vez seleccionada, vaya al Grupo Gráfico de la Ficha Insertar, despliegue el botón Columnas o de barras
y seleccione la opción Columnas agrupadas.
13. En el grafico creado, haga clic en uno de los vértices y arrastre hacia afuera para aumentar su tamaño.
14. Ahora, seleccionando el gráfico, ir a la Ficha Diseño opción Seleccionar datos. En esta ventana, asignaremos
las etiquetas de las Series de la siguiente manera:
a. Para la Series1: =Promedio!$B$1
b. Para la Series2: =Promedio!$C$1
c. Para la Series3: =Promedio!$D$1
d. Para las etiquetas del eje horizontal (lado derecho), seleccionar la Serie P1 y dar clic en Editar. Y
seleccionar el rango =Promedio!$A$3:$A$31 para mostrar el nombre de los alumnos
e. Dar clic en aceptar para guardar los cambios, de esta manera se pueden distinguir los grupos de
datos usados.
LISTA DE COTEJO PRÁCTICA 10 OPCIÓN A:
“Gráfica Combinada”
SUBMÓDULO:
II Hoja de Cálculo Aplicado
DOCENTE:
ESTUDIANTE:
EVIDENCIA DE
Gráfica Combinada
APRENDIZAJE:
NOMENCLATURA: TIC-M1-SB2-LC17
COMPETENCIAS GENÉRICAS
I Software de aplicación
TURNO:
VALOR DE LA EVIDENCIA:
COMPETENCIAS PROFESIONALES
6
7
8
9
10
5%
CPBTIC2
INDICADORES
PUNTOS
Respeta la estructura de la tabla indicada por el docente
Aplica formato a la tabla de forma creativa.
Agrega gráfico combinado.
Coloca ejes, leyendas y rótulos al gráfico.
Se observan las respuestas en forma objetiva y precisa en la hoja de
cálculo
Aplica correctamente estilos de diseño al gráfico.
Agrega títulos al gráfico.
Aplica bordes y sombreado de acuerdo con lo solicitado
No tiene errores ortográficos.
Entrega en la fecha indicada por el docente.
1
1
1
1
1
Nivel de Logro
R=6
1
1
1
1
1
B=8
Retroalimentación
Logros obtenidos:
CUMPLE
Aspectos por mejorar:
CL=10
Tecnologías de la Información y la comunicación
5
2022-2023A
106
CG3.3
1
2
3
4
SEM:
Ejercicio Teórico 8: Opción B Infografía “Graficando Colecta de RSU”
Competencias para
desarrollar
CG. 4.5
CG. 5.1
CG. 8.1
CPBTIC2
TIC-M1-SB2-ETP08
Instrucciones: Emplea tus conocimientos adquiridos en clase y con el
apoyo de las Lecturas 12 “Gráficas Combinadas” diseña una
infografía de manera creativa.
107
Tecnologías de la Información y la comunicación
Instrucción: Investiga más sobre el tema Gráficas Combinadas con ejemplos, posteriormente crea una infografía
de manera creativa, el diseño es libre:
LISTA DE COTEJO EJERCICIO TEÓRICO 08 OPCIÓN B:
“Graficando Colecta de RSU”
SUBMÓDULO:
II Hoja de Cálculo Aplicado
DOCENTE:
ESTUDIANTE:
EVIDENCIA DE
Infografía
APRENDIZAJE:
NOMENCLATURA: TIC-M1-SB2-LC18
COMPETENCIAS GENÉRICAS
I Software de aplicación
TURNO:
SEM:
108
VALOR DE LA EVIDENCIA:
COMPETENCIAS PROFESIONALES
CPBTIC2
INDICADORES
5
6
7
8
9
5%
PUNTOS
Presenta una infografía única, con diseño propio y creativa
Se aprecia imágenes con referencia a los tipos de gráficas combinadas.
Las imágenes están distribuidas correctamente.
Los colores están acorde a la temática del reciclaje.
Se aprecian los títulos e información relevante resumida de las gráficas
combinadas.
Muestra la información de forma ordena y coherente.
Se observan los pasos para crear un gráfico combinado por medio del
asistente.
No presenta faltas de ortografía, tiene una redacción clara, letra legible.
Entrega en tiempo y forma conforme a lo solicitado por el docente.
Nivel de Logro
R=6
1
1
1
1
2
1
1
1
B=8
Retroalimentación
Logros obtenidos:
CUMPLE
Aspectos por mejorar:
CL=10
Tecnologías de la Información y la comunicación
CG3.3
1
2
3
4
2022-2023A
Lectura 13: Tablas Dinámicas
Competencias para
desarrollar
CG. 4.5
CG. 5.1
CG. 8.1
CPBTIC2
TIC-M1-SB2-LECT13
Instrucciones: Realiza la siguiente lectura subrayando las ideas
principales, al finalizar completa la actividad sugerida dependiendo
las instrucciones de tu docente ya sea la Práctica 11: "Tablas
Dinámicas" o el Ejercicio Teórico 9 "Esquematizando a la Tabla
Dinámica".
109
Tablas Dinámicas
Las tablas dinámicas, también conocidas como tablas pivote en Excel, te permiten “jugar” con
los campos compuestos por filtros, columnas, filas y valores dentro de una hoja de cálculo.
(Castelan, 2021)
¿Por qué se les llama Tabla dinámica en Excel?
Es dinámica porque puedes seleccionar y ver los datos en la tabla de
Excel desde distintas perspectivas y sin alterar su contenido. Es decir,
puedes modificar o diseñar la estructura de los cuadrantes y los
valores, ordenar la información cambiando la posición de los
encabezados de fila y columna de manera fácil y rápida.
¿Para qué sirven las tablas dinámicas en Excel?
Estas tablas pivote en Excel han sido creadas para apoyarte en:
• Hacer consultas de manera sencilla de grandes cantidades de datos trabajados.
• Sirven para analizar datos con mayor detalle y para responder preguntas inmediatas sobre los datos
trabajados.
• Resumir datos por categorías y subcategorías.
• Obtener subtotales y sumas de datos numéricos.
• Crear cálculos y fórmulas personalizadas y avanzadas.
• Expandir y contraer los niveles de datos para descartar resultados.
• Filtrar, ordenar y agrupar los grupos de datos más relevantes y darles formato de forma condicional.
(Castelan,2021)
Tecnologías de la Información y la comunicación
Las tablas dinámicas son una herramienta avanzada, se utilizan para resumir, analizar, calcular, filtrar e informar
datos e información relevantes de una manera rápida y fácil.
¿Cuándo utilizar tablas dinámicas?
Las tablas dinámicas en Excel las podemos utilizar cuando necesitamos analizar de manera profunda los datos o la
información de una base de datos y sobre todo, cuando la queremos analizar desde diferentes puntos de vista.
Si la tabla o base de datos cuenta con diferentes registros que puedes agrupar y comparar entre ellos, es un buen
indicador que de puedes utilizar tablas dinámicas en Excel. (JHONY, 2022)
Crear la base para la tabla dinámica en Excel
110
El primer paso para crear una buena tabla dinámica es crear una tabla de datos en la cual todos los datos tengan
el formato adecuado.
1. Seleccione las celdas a partir de las que quiera crear una tabla
dinámica y Seleccione Insertar > Tabla dinámica.
2. En Seleccione los datos que desea analizar, haga clic en Seleccionar
una tabla o rango.
3. En Tabla o rango, compruebe el rango de celdas.
4. En Elija dónde desea colocar el informe de tabla dinámica, seleccione
Nueva hoja de cálculo para colocar la tabla dinámica en una nueva hoja
de cálculo u Hoja de cálculo existente y,después, seleccione la ubicación
en la que quiera que aparezca la tabla dinámica. Seleccione Aceptar.
(Microsoft, 2021).
Agregar campos a tu tabla dinámica.
En una tabla dinámica se utiliza la palabra campo para referirse a una
columna. Es un término tradicional utilizado al trabajar con datos en Excel.
Ejemplo: Campos = {Numero, Nombre, Sexo, Horas/Trab, Precio/Hora,
Pago, Área}.
Tecnologías de la Información y la comunicación
Tip: Los datos no deben tener filas o columnas vacías. Debe tener un encabezado de solo una fila.
Campos
111
1. Para agregar un campo a la tabla dinámica, active la casilla del nombre
del campo en el panel Campos de tabla dinámica.
2. Para mover un campo de un área a otra, arrastre el campo al área de
destino.
A continuación, se muestra y explica los elementos
para organizar la tabla dinámica:
• Filtros: nos permitirá filtrar la tabla entera seleccionando uno o varios
elementos de la lista del filtro que hayamos aplicado.
• Columnas: nos permitirá organizar nuestra información por columnas
(podemos seleccionar uno o varios elementos de la colección).
• Filas: nos permite organizar nuestra información por filas (podemos
seleccionar uno o varios elementos de la colección).
• Valores: Los campos números se agregan en esta área, es decir, son los
valores de cálculo. Podemos visualizar los valores como suma, máximo, media,
contar valores. (Arranz, 2017)
Campos de tabla dinámica
En la tabla de campos de tabla dinámica podemos realizar distintas acciones
las más usuales son:
• Mover al filtro de informe
• Mover a etiquetas de columnas
• Mover a etiquetas de filas
• Quitar campo
• Configuración de campo de valor
Tecnologías de la Información y la comunicación
Analiza tus campos y colócalos dentro de las áreas de la Tabla dinámica acorde
al informe deseado
Configuración de campos de valor en la tabla dinámica
Para configurar este cuadrante, se debe hacer clic con el botón derecho sobre el campo que se encuentra en el
cuadrante “valores”.
Informe de tabla dinámica
Generado el informe de la tabla dinámica podemos ajustar o realizar cambios a la configuración del Análisis de los
datos o darle un diseño personalizado a nuestro informe. Al crear el informe, tenemos acceso a dos nuevas
pestañas en la cinta de opciones. Estas son las herramientas de la tabla dinámica. (Arranz, 2017).
Análisis de la tabla dinámica:
Diseño:
Tecnologías de la Información y la comunicación
112
Práctica 11: Opción A “Tablas Dinámicas”
Competencias para
desarrollar
CG. 4.5
CG. 5.1
CG. 8.1
TIC-M1-SB2-PRAC11
Instrucciones: Identifica y utiliza el comando Filtro y Tabla dinámica
para analizar datos de la nómina de los trabajadores de una
empresa de reciclaje y compara los patrones y tendencias en ellos.
CPBTIC2
113
Propósito: Identifica y aplica las ventajas y usos de las tablas dinámicas para utilizar en una hoja de cálculo aplicado.
Opción A: Realizando la práctica en tu equipo de cómputo
Recurso Didáctico
Sugerido
Antes de realizar tu práctica, revisa el siguiente video “Crea una tabla dinámica en Excel”:
Crea una tabla dinámica en Excel
Instrucciones:
1. Elabora la tabla con los datos que se muestran a continuación:
Tecnologías de la Información y la comunicación
Opción B: Respondiendo directamente en la guía, completando la información que se muestra a
continuación.
2. Selecciona el rango de celdas A1:G11, haz clic en Insertar/Tablas/Tabla dinámica.
114
Haz clic en el botón de la derecha en la opción Tabla o rango para seleccionar el rango de celdas, por default
aparecerá Tabla1, da clic en aceptar.
3. De lado derecho de la ventana aparecerá un cuadro de control en el que se seleccionarán los campos:
NÚMERO, NOMBRE, SEXO, HORAS/TRAB, PRECIO/HORA, PAGO, AREA.
4. Filtra los datos de los campos de la tabla dinámica para analizar los datos de la tabla de nómina.
Tecnologías de la Información y la comunicación
Aparecerá el siguiente cuadro de diálogo:
115
6. Filtros de la tabla dinámica de nómina de trabajadores.
Tecnologías de la Información y la comunicación
5. Cierra el cuadro de dialogo de la derecha.
LISTA DE COTEJO PRÁCTICA 11 OPCIÓN A:
“Tablas Dinámicas”
SUBMÓDULO:
II Hoja de Cálculo Aplicado
DOCENTE:
ESTUDIANTE:
EVIDENCIA DE
Practica
APRENDIZAJE:
NOMENCLATURA: TIC-M1-SB2-LC19
COMPETENCIAS GENÉRICAS
I Software de aplicación
TURNO:
SEM:
116
VALOR DE LA EVIDENCIA:
COMPETENCIAS PROFESIONALES
CG3.3
3
4
5
6
7
8
PUNTOS
Utiliza la hoja de cálculo manipulando datos y funciones para la obtención
de información.
Sigue las instrucciones de la práctica e inserta de manera correcta los datos
en el ejercicio.
Utiliza los campos de la tabla dinámica, configurando la acción, mover a
etiqueta de filas, columnas y valores.
La tabla dinámica visualiza los datos filtrados del pago de la nómina de los
trabajadores las.
El estilo de diseño elegido para mostrar el informe de la tabla dinámica es
atractivo.
Se observan todos los campos en la tabla dinámica.
Muestra empeño e interés en su realización.
Entrega la práctica en tiempo y forma conforme a las indicaciones del
docente.
Nivel de Logro
R=6
2
1
2
1
1
1
1
B=8
Retroalimentación
Logros obtenidos:
CUMPLE
Tecnologías de la Información y la comunicación
2
5%
CPBTIC2
INDICADORES
1
2022-2023A
Aspectos por mejorar:
CL=10
Ejercicio Teórico 9: Opción B Mapa Conceptual “Tabla Dinámica”
CG. 4.5
CG. 5.1
CG. 8.1
CPBTIC2
TIC-M1-SB2-ETP09
Instrucciones: Emplea tus conocimientos adquiridos en clase y con el
apoyo de las Lecturas 13 “Tablas Dinámicas”, realiza un Mapa
Conceptual.
117
Tecnologías de la Información y la comunicación
Competencias para
desarrollar
LISTA DE COTEJO EJERCICIO TEÓRICO 09 OPCIÓN B:
“Tabla Dinámica”
SUBMÓDULO:
II Hoja de Cálculo Aplicado
DOCENTE:
ESTUDIANTE:
EVIDENCIA DE
Mapa Conceptual
APRENDIZAJE:
NOMENCLATURA: TIC-M1-SB2-LC20
COMPETENCIAS GENÉRICAS
I Software de aplicación
TURNO:
SEM:
118
VALOR DE LA EVIDENCIA:
COMPETENCIAS PROFESIONALES
CG3.3
3
4
5
6
7
8
9
PUNTOS
Presenta un mapa conceptual único de forma creativa
Se relaciona colaborativamente mostrando disposición al trabajo metódico
y organizado.
Incluye el concepto principal del tema.
Las oraciones que definen los conceptos se presentan acorde a la
información que hacen referencia la lectura.
Se observa líneas de enlace para indicar el orden jerárquico y flujo de arriba
hacia abajo.
Incluye preposiciones, conjunciones o adverbios como palabras de enlace y
que indica la relación entre los títulos y la descripción de estos.
Se lee con claridad toda información incluida en el mapa.
No contine faltas de ortografía, ni gramática.
Entregan el documento, respetando los criterios de entrega señalados por
el docente dentro de los tiempos establecidos.
Nivel de Logro
R=6
1
1
1
2
1
1
1
1
1
B=8
Retroalimentación
Logros obtenidos:
CUMPLE
Tecnologías de la Información y la comunicación
2
5%
CPBTIC2
INDICADORES
1
2022-2023A
Aspectos por mejorar:
CL=10
Lectura 14: Macros
Competencias para
desarrollar
CPBTIC2
Instrucciones: Realiza la siguiente lectura subrayando las ideas
principales, al finalizar completa la actividad sugerida dependiendo
las instrucciones de tu docente ya sea la Práctica 12: " Diseñando
la Macro para mi empresa" o el Ejercicio Teórico 10 Problemario
"Diseñando la Macro para mi empresa".
Una Macro son una serie de pasos que se almacenan y se pueden activar con alguna tecla de control y una letra,
un botón o manualmente. Por ejemplo, si repetidamente se emplea una serie de pasos como: Cambiar el Tamaño
de Fuente o Tamaño de la letra, poner Negrita, cambiar la Fuente o Tipo de letra y el Color de Fuente o Color de
Letra, para no estar repitiendo estos pasos se pueden almacenar en una macro y se ejecutara la macro las veces
que se desee.
En resumen:
Una macro consiste en una serie de comandos y funciones que se almacenan en un módulo de
Microsoft Visual Basic y que puede ejecutarse siempre que sea necesario realizar la tarea.
Para esto Excel para Windows cuenta con dos herramientas básicas: las macros y los
módulos. (Beltran, 2010, pp 49)
Recomendaciones antes de grabar macro
1. Planifique los pasos y los comandos
que desea que ejecute la macro
Antes de grabar o
escribir una macro hay
que tener en cuenta
los siguientes puntos:
2. Si se comete algún error mientras se
graba la macro, también se grabarán las
correcciones que se realicen.
3. Cada vez que se grabe una macro, ésta
se almacenará en un nuevo módulo
adjunto a un libro.
Al grabar una macro, Excel almacena cada acción que se realiza, por eso es conveniente planear con antelación los
pasos a seguir de manera que no se realicen acciones innecesarias mientras se realiza la grabación (Beltran, 2010,
pp 49).
119
Tecnologías de la Información y la comunicación
CG. 4.5
CG. 5.1
CG. 8.1
TIC-M1-SB2-LECT14
Como crear una macro automáticamente
Para grabar una macro es importante verificar si tienes activada o habilitada en la cinta de opción la pestaña
desarrollador, caso contrario debes de dar seguimiento a los siguientes pasos:
Paso 1. Dar clic en la pestaña archivo, seleccionar opciones y en el apartado de personalizar las cintas de opciones
habilitaremos la casilla programador.
Paso 2. Para grabar Macro, debemos ubicarnos en la pestaña Programador > Código y dar clic en el botón Grabar
macro. Pero, además de esta opción en el menú se localizan las siguientes opciones:
•
Macros: Permite mostrar la lista de macros que se han creado en este libro.
• Grabar macro: Ejecuta la ventana grabar macro para configurar las opciones que permiten iniciar la
grabación de la macro.
Paso 3. El tercer paso es ingresar los detalles de la Macro que se va a grabar. Y los elementos que se consideran
para iniciar con este proceso son los siguiente:
•
Nombre de la macro: En esta opción se debe indicar el nombre (no se
permite insertar espacios en blanco para agregarle nombre a la macro)
•
Tecla de método abreviado (o atajo que se puede usar para utilizar
esta macro): Aquí podrás utilizar la combinación de las teclas CTRL + ”
una tecla del teclado”, y para ello debes colocar una combinación que
no utilice Excel.
•
Guardar macro en: En esta sección podrás seleccionar guardar la
macro en el libro de macro personal, libro nuevo y este libro.
Tecnologías de la Información y la comunicación
120
•
Por último, se sugiere agregar una descripción de la macro a grabar para que tengas una referencia de
esta macro (aulaclic, 2016)
Paso 4. Una vez que seleccione aceptar, la macro comenzara a grabar todas las acciones que se realicen a partir
de ese momento.
Paso 5. Si se ha concluido con las acciones que se desee grabar, se debe detener la grabación con cualquier de las
siguientes opciones:
Opción 2: Parte inferior del libro activo
Ejecutar una macro
Una vez creada la macro, se puede ejecutar cuantas veces se
requiera. Pero antes de dar la orden de ejecución será necesario
seleccionar o no las celdas que deseamos que sean afectados por
las acciones grabadas en la macro.
Los pasos que se deben de llevar a cabo son:
• Paso 1. Acceder al menú programador, dar clic en Macros en
donde aparecerá el cuadro de dialogo Macro.
• Paso 2: Seleccionar la macro deseada y pulsar sobre el botón
ejecutar. Se cerrará el cuadro y se ejecutará la macro.
En cuanto al resto de las opciones:
• Cancelar: Cierra el cuadro de dialogo sin realizar ninguna
acción.
• Paso a paso: Ejecuta la macroinstrucción por instrucción
abriendo el editor de programación de Visual Basic.
• Modificar: Abre el editor de programación de Visual Basic
para modificar el código de la macro.
• Eliminar: Borra la macro que selecciones.
• Opciones: Abre otro cuadro de dialogo que permite
modificar la tecla de método abreviado y la descripción de la
macro.
Al momento de ejecutar una macro no es posible deshacer los
cambios desde la herramienta deshacer común, por lo que es
importante planear las acciones que se deben grabar para evitar cualquier error en tiempo de ejecución (Aulaclic,
2016).
Tecnologías de la Información y la comunicación
Opción 1: Parte superior de la barra de
herramientas
121
Guardar archivos con Macros
Cuando guardamos un archivo y queremos que las Macros que hemos creado se almacenen
con el resto de las hojas de cálculo, deberemos utilizar un tipo de archivo diferente.
Para ello, deberemos ir la pestaña Archivo y
seleccionar la opción Guardar como.
Se abrirá el cuadro de diálogo Guardar como.
En el desplegable Guardar como tipo,
seleccionar Libro de Excel habilitado para
macros (*.xlsm).
122
Asigna un nombre al archivo y se guardará en
el directorio indicado.
Esto ocurre porque Office no conoce la procedencia de las Macros. Como están compuestas por código, podrían
realizar acciones que fuesen perjudiciales para nuestro equipo. Si confías en las posibles Macros que contuviese
el archivo o las has creado tú, pulsa el botón Habilitar contenido. Y si no, cierra la advertencia de seguridad con el
botón de la derecha. En ese caso, las macros seguirán deshabilitadas (Aulaclic 2016).
Tecnologías de la Información y la comunicación
Cuando abrimos un archivo que tiene Macros
almacenadas, puede que se nos muestre este anuncio bajo la banda de opciones:
Práctica 12: Opción A “Macros en Excel”
Competencias para
desarrollar
CG. 4.5
CG. 5.1
CG. 8.1
CPBTIC2
TIC-M1-SB2-PRAC12
Instrucciones: Realiza el siguiente ejemplo para poner en práctica
la creación, grabación y eliminación de una macro en Excel. Para
ello debes de seguir las instrucciones proporcionadas por tu
docente
123
Propósito: Identifica y aplica las ventajas y usos de las Macros para utilizar en una hoja de cálculo aplicado.
Opción A: Realizando la práctica en tu equipo de cómputo
1. Crea una tabla hoja en Excel y asigna el nombre de menú
2. Crea una segunda etiqueta de hoja y asigna el nombre de calificación
3. Crea una tercera etiqueta de hoja y asigna el nombre de gráficos.
4. En la etiqueta de hoja menú selecciona la celda A1:F16 y agrega un color de relleno de acuerdo con tu
preferencia.
5. Escribe la palabra calificación de estudiantes en la celda A1 y combina la celda A1:F1 para centrar el título
del menú.
6. Da clic en insertar-forma-rectángulo y coloca dicho rectángulo en la celda B8 agregándole el nombre de Ir
a gráfico. Inserta otro rectángulo y agrega el nombre de Ir a notas de estudiantes.
7. Acomoda los rectángulos de acuerdo con la siguiente imagen.
8. Selecciona el rectángulo “ir a grafico”, da clic en insertar-vinculo-insertar vinculo, selecciona lugar de este
documento en automático se mostrará las referencias de celda: menú, calificación y gráficos. Y selecciona la
opción gráficos.
9. Da clic sobre el rectángulo “ir a notas de estudiante” para insertar un
vínculo. Selecciona insertar-vinculo-insertar vinculo, selecciona lugar de
este documento en automático se mostrará las referencias de celda:
menú, calificación y gráficos. Y selecciona la opción calificación.
Tecnologías de la Información y la comunicación
Opción B: Respondiendo directamente en la guía, completando la información que se muestra a
continuación.
124
Tecnologías de la Información y la comunicación
10. En la etiqueta de hoja calificación captura 10 datos de compañeros de clase e ingresa las calificaciones
obtenidas en el primero y segundo parcial. Tal como se muestra en la siguiente imagen.
11. Captura los datos:
a. Celda A1 escribe No.
b. Celda B1 escribe Matricula
c. Celda C1 escribe Apellido Paterno.
d. Celda D1 escribe Apellido materno
e. Celda E1 escribe Nombre.
f. Celda F1 escribe Primer parcial
g. Celda G1 escribe Segundo parcial
h. Celda H1 escribe Promedio parcial
i. Celda I1 escribe Examen final
j. Celda J1 escribe calificación final.
12. Posteriormente agrega datos a la tabla, tal como se muestra en el siguiente ejemplo:
13. Calcula el promedio insertando la formula en la celda A2 =promedio (F2:G2) y repite la operación para
obtener el PROMEDIO de los 10 alumnos. (Puedes copiar la formula con la ayuda de autorelleno).
14. En la celda J2 inserta la función PROMEDIO para obtener el valor de las celdas H2 y I2. Sintaxis =PROMEDIO
(H2:I2) Repite la operación para obtener el PROMEDIO FINAL de los 10 alumnos. (Puedes copiar la formula con
la ayuda de autorelleno).
125
Tecnologías de la Información y la comunicación
15. Antes de iniciar la grabación de la macro es importante que
conozcas como deberás de eliminar una grabación que no
cumpla con tu expectativa. Para ello debes de dar clic en
programador-macros-seleccionar el nombre de la macro y clic
en eliminar
16. Vamos a grabar una macro para darle formato a la celda.
Selecciona programador-grabar macro y agrega los datos tal
como se muestra en la siguiente imagen:
17. Da clic en aceptar y automáticamente iniciará la grabación
de a macro. Y realiza las siguientes acciones:
a. Selecciona la celda A1:J10 agrega bordes/todos los
bordes, cambia el tipo de fuente a “Abadi” y tamaño: 10.
b. Selecciona la celda F2:J10 y da clic en alineación centrar.
c. Selecciona la celda A1: J1 agrega negrita y color de relleno deseado.
18. Da clic en detener grabación.
19. Da clic en insertar-forma-rectángulo y coloca dicho rectángulo en la parte inferior de la tabla.
Posteriormente da clic sobre el rectángulo y agrega el texto formato.
20. Da clic derecho sobre el rectángulo formato y selecciona asignar macro; elige el nombre de la macro creada
“formato” y acepta.
21. Para comprobar si funciona la macro grabada, puedes crear una etiqueta de hoja y selecciona programador
-macros y te mostrará una ventana en donde debes de elegir el nombre de la macro(formato) y da clic en
ejecutar.
22. Selecciona la columna H2:H10 y da clic derecho, elige formato de celda, número y 2 decimales.
23. Grabaremos una segunda macro con el nombre de redondear. Para ello sigue los siguientes pasos.
24. Selecciona programador-grabar macro y asigna los datos, tal y
como se muestra en la siguiente imagen.
25. Selecciona acepta e iniciará la grabación de la macro. Para ello
realiza las siguientes acciones:
a. Selecciona la columna H2:H10 y da clic derecho, elige
formato de celda, número y 0 decimales.
b. Da clic en aceptar y detener la grabación.
26. Una vez terminada la grabación. Da clic en insertar-formarectángulo y coloca dicho rectángulo en la parte inferior de la tabla.
Posteriormente da clic sobre el rectángulo y agrega el texto
redondear.
27. Da clic derecho sobre el rectángulo redondear y selecciona asignar macro; elige el nombre de la macro
creada “redondear” y acepta.
28. Para comprobar si funciona la macro grabada, puedes seleccionar la columna H2:H10 y da clic derecho,
elige formato de celda, número y 2 decimales. Posteriormente selecciona la misma columna (H2:H11) y da clic
en el rectángulo redondear. Observarás que las calificaciones se vuelven números enteros.
29. Da clic en insertar-forma-rectángulo y coloca dicho rectángulo en la parte inferior de la tabla.
Posteriormente da clic y agrega el texto “ir al menú”.
30. Selecciona el rectángulo “ir al menú”, da clic en insertar-vinculo-insertar vinculo, selecciona lugar de este
documento en automático se mostrará las referencias de celda: menú, calificación y gráficos. Y selecciona la
opción menú.
31. El resultado de esta actividad quedaría como el siguiente ejemplo:
32. En la etiqueta de hoja gráficos. Debes dar clic en la pestaña programador-macro y elige en la ventana
“formato” y da clic en ejecutar. Observarás que se crea una tabla con el respectivo formato asignado.
33. Elimina la columna G1:J11, da clic derecho y elige eliminar. Se mostrará una ventana y selecciona toda la
columna.
34. Vamos a agregar datos en la tabla realizando las siguientes acciones:
a. Coloca el cursos en la celda A1 y agrega la siguiente formula =Calificación!A1 y se mostrará la palabra
No. Obtenida de la etiqueta de hoja calificación.
b. Posiciona el cursor en la celda A1 y en la parte inferior derecha se mostrará el siguiente símbolo
da
clic sostenido y arrastra el cursor hasta la celda A11. Observarás que automáticamente se agregan las
fórmulas en las demás celdas.
c. Repite el mismo paso en la celdas A1: E1; en la celda B1:B11; celda C1:C11; celda D1:D11 y celda E1:E11.
d. En la celda F1 coloca la formula =Calificación!J1 . Posteriormente colocar el cursor en la celda F1 y en la
parte inferior derecha se mostrará el siguiente símbolo
da clic sostenido y arrastra el cursor hasta la
celda F11. Observarás que automáticamente se agregan las fórmulas y los valores en las demás celdas
35. Inserta 4 rectángulo colócalo en la parte inferior de la tabla y asigna los siguientes nombres:
a. Gráfico de pastel
b. Gráfico de barras
c. Gráfico de puntos
d. Ir al menú
Tecnologías de la Información y la comunicación
126
127
Tecnologías de la Información y la comunicación
36. Vamos a grabar la macro para que nos genere una
gráfica de pastel. Para ello sigue los siguientes pasos:
a. Selecciona programador-grabar macro y se
mostrará la siguiente ventana en donde debes de
colocar los datos que se muestran.
b. Da clic en aceptar e iniciará la grabación de la
macro.
c. Selecciona las celdas C1:F11, da clic en insertargráficos-gráficos circular 3D y asígnale un formato al
grafico tales como cambiar el color de gráfico y fonde
del gráfico.
d. Finalmente da clic en programador y detener
grabación.
e. Sobre el rectángulo grafico de pastel da clic derecho y selecciona asignar macro. Elige el nombre Gpastel
y da clic en aceptar.
37. Ahora grabaremos la macro que permita crear una gráfica de
barras. Para ello debes seguir los pasos que a continuación se
mencionan:
a. Selecciona programador/grabar macro y se mostrará la
siguiente ventana en donde debes de colocar los datos que se
muestran.
b. Da clic en aceptar e iniciará la grabación de la macro.
c. Selecciona las celdas C1:F11, da clic en insertar-gráficosgráficos de columna 3D y asígnale un formato al grafico tales
como cambiar el color y fondo de gráfico.
d. Finalmente da clic en programador y detener grabación.
e. Sobre el rectángulo grafico de barra da clic derecho y selecciona asignar macro. Elige el nombre Gbarras
y da clic en aceptar
38. Finalmente grabaremos la macro que nos permita crear
una gráfica de puntos. Para ello debes seguir los pasos que a
continuación se mencionan:
a. Selecciona programador/grabar macro y se mostrará la
siguiente ventana en donde debes de colocar los datos
que se muestran.
b. Da clic en aceptar e iniciará la grabación de la macro.
c. Selecciona las celdas C1:F11, da clic en insertargráficos-gráfica de line apilada y asígnale un formato al
grafico tales como cambiar el color y fondo de gráfico.
d. Finalmente da clic en programador y detener
grabación.
e. Sobre el rectángulo grafico de puntos da clic derecho y
selecciona asignar macro. Elige el nombre Gpuntos y da
clic en aceptar.
39. Por último, da clic en insertar/forma/rectángulo y coloca dicho rectángulo en la parte inferior de la tabla.
Posteriormente da clic derecho y agrega el texto “ir al menú”.
40. Selecciona el rectángulo “ir al menú”, da clic en insertar-vinculo-insertar vinculo, selecciona lugar de este
documento en automático se mostrará las referencias de celda: menú, calificación y gráficos. Y selecciona la
opción menú.
41. El resultado final de esta actividad queda de la siguiente forma:
42. Ahora puedes ejecutar cada una de las macros creadas para ver el resultado de tu actividad.
43. Guarda el libro de Excel con la nomenclatura: Ejemploguiado, siglas de tu nombre, grupo y turno. Ejemplo:
“Ejemploguiado_LGASAM” donde LGAS son las siglas de tu nombre, A es el grupo y M el turno para Matutino
y V vespertino, seleccionar en tipo: Libro de Excel habilitado para Macro, dar click en guardar. Entrégalo a tu
profesor en formato digital e impreso.
44. CONCLUSIONES: Al finalizar la práctica, desarrolla las siguientes preguntas: ¿Qué aprendí?, ́ ¿Dónde lo
aplico en mi vida cotidiana y académica?
Tecnologías de la Información y la comunicación
128
LISTA DE COTEJO PRÁCTICA 12 OPCIÓN A:
“Macros en Excel”
SUBMÓDULO:
II Hoja de Cálculo Aplicado
DOCENTE:
ESTUDIANTE:
EVIDENCIA DE
Macro
APRENDIZAJE:
NOMENCLATURA: TIC-M1-SB2-LC21
COMPETENCIAS GENÉRICAS
I Software de aplicación
TURNO:
SEM:
129
VALOR DE LA EVIDENCIA:
COMPETENCIAS PROFESIONALES
CG3.3
3
4
5
6
7
8
PUNTOS
Sigue las instrucciones de la práctica para ejecutar de manera correcta las
sintaxis de las funciones empleadas en los datos del ejercicio.
Diseña el formulario con los datos indicados en la etiqueta Menú principal y
agrega formatos de tipo de fuente, color de fuente, color de fondo y bordes.
Realiza la grabación de la macro para ejecutar nuevo registro, buscar
empleado y alta empleado.
Asigna la macro a cada rectángulo indicado para ejecutar una serie de
acciones especificados en las instrucciones del docente.
Agrega las funciones indicadas en la tabla buscar empleado para realizar la
búsqueda en la tabla alta empleado.
La información contenida en la macro resuelve el problema especificado.
Muestra empeño e interés en la realización de esta actividad.
Entrega en tiempo y forma
Nivel de Logro
R=6
1
1
2
2
1
1
1
1
B=8
Retroalimentación
Logros obtenidos:
CUMPLE
Tecnologías de la Información y la comunicación
2
5%
CPBTIC2
INDICADORES
1
2022-2023A
Aspectos por mejorar:
CL=10
Ejercicio Teórico 10: Opción B Mapa Conceptual “Macros”
CG. 4.5
CG. 5.1
CG. 8.1
CPBTIC2
TIC-M1-SB1-ETP10
Instrucciones: Considerando lo visto en clase y apoyado de la Lectura 14
Macros, y resuelve la actividad relacionando los conceptos del tema
analizado con su respectiva definición.
130
Tecnologías de la Información y la comunicación
Competencias para
desarrollar
LISTA DE COTEJO EJERCICIO TEÓRICO 10 OPCIÓN B:
“Macros”
SUBMÓDULO:
II Hoja de Cálculo Aplicado
DOCENTE:
ESTUDIANTE:
EVIDENCIA DE
Mapa Conceptual
APRENDIZAJE:
NOMENCLATURA: TIC-M1-SB2-LC22
COMPETENCIAS GENÉRICAS
I Software de aplicación
TURNO:
SEM:
131
VALOR DE LA EVIDENCIA:
COMPETENCIAS PROFESIONALES
CG3.3
3
4
5
6
7
8
9
PUNTOS
Presenta un mapa conceptual único de forma creativa
Se relaciona colaborativamente mostrando disposición al trabajo metódico
y organizado.
Incluye el concepto principal del tema.
Las oraciones que definen los conceptos se presentan acorde a la
información que hacen referencia la lectura.
Se observa líneas de enlace para indicar el orden jerárquico y flujo de arriba
hacia abajo.
Incluye preposiciones, conjunciones o adverbios como palabras de enlace y
que indica la relación entre los títulos y la descripción de estos.
Se lee con claridad toda información incluida en el mapa.
No contine faltas de ortografía, ni gramática.
Entregan el documento, respetando los criterios de entrega señalados por
el docente dentro de los tiempos establecidos.
Nivel de Logro
R=6
1
1
1
2
1
1
1
1
1
B=8
Retroalimentación
Logros obtenidos:
CUMPLE
Tecnologías de la Información y la comunicación
2
5%
CPBTIC2
INDICADORES
1
2022-2023A
Aspectos por mejorar:
CL=10
Bibliografía
ExcelTotal. (2022). Excel Total. Obtenido de https://exceltotal.com/calcular-iva-excel/
JHONY, F. y. (25 de 04 de 2022). excelparatodos.com. Obtenido de https://excelparatodos.com/tablas-dinamicasen-excel/
Matesfacil.
(2020).
Matesfacil,
ejercicios
interactivos
de
matemáticas.
Obtenido
de
https://www.matesfacil.com/ESO/numeros/porcentajes/porcentaje-por-ciento-proporcion-definicionconcepto-ejemplos-test-problemas-resueltos-oferta-rebaja-aumento-ejercicios.html
132
MICROSOFT. (s.f.). Microsoft soporte. Obtenido de https://support.microsoft.com/es-es/office/si-funci%C3%B3nsi-69aed7c9-4e8a-4755-a9bcaa8bbff73be2#:~:text=La%20funci%C3%B3n%20SI%20es%20una,si%20la%20comparaci%C3%B3n%20es
%20Falsa.
MICROSOFT. (s.f.). Microsoft soporte. Obtenido de https://support.microsoft.com/es-es/office/usar-si-con-lasfunciones-y-o-y-no-d895f58c-b36c-419e-b1f25c193a236d97#:~:text=Use%20la%20funci%C3%B3n%20SI%20junto,condiciones%20son%20Verdadero%
20o%20Falso.&text=El%20valor%20que%20quiere%20probar.&text=El%20v
NorfiPC. (s/f). Como crear y grabar macros en Word y Excel. Obtenido de https://norfipc.com/utiles/como-creargrabar-macros-word-excel-ejemplos-practicos.php
Tecnologías de la Información y la comunicación
Microsoft. (2022). Soporte de Microsoft. Obtenido de https://support.microsoft.com/es-es/office/funciones-deexcel-por-categor%C3%ADa-5f91f4e9-7b42-46d2-9bd1-63f26a86c0eb