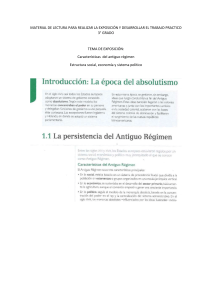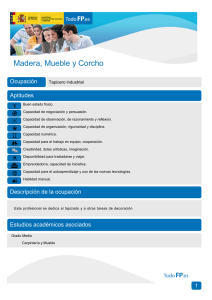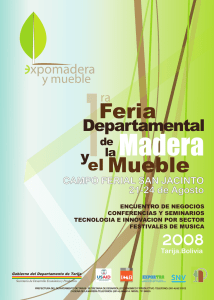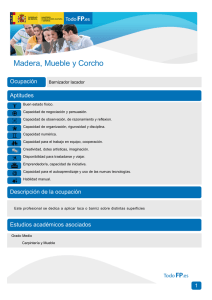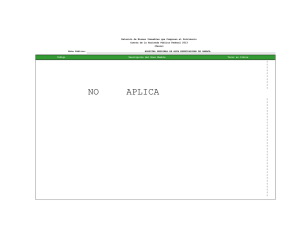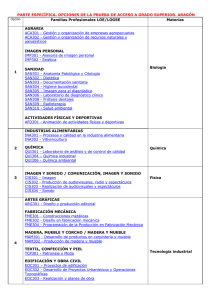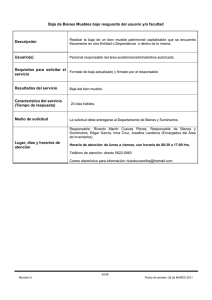Polyboard IV Software para diseño de Muebles Manual de Usuario Revisión: Octubre 2010 Desarrollado por: Distribuido por: www.sicam-info.com Polyboard Contenido 1-Instalación del programa .................................................4 Código de Activación....................................................................................... 4 Traspaso del programa a otro ordenador........................................................ 4 2-Conceptos básicos...........................................................5 Proyecto y Mueble........................................................................................... 5 Muros y suelo .................................................................................................. 5 Modelos........................................................................................................... 5 3-Crear Suelos y Muros.......................................................6 Crear Muros .................................................................................................... 7 Conceptos Altura y Elevación......................................................................... 8 Modificar ó eliminar Muros y Suelos................................................................ 9 4-Primeros Pasos:Cómo crear un Mueble en “L” ..........10 Cambio de la Orientación de la Vista principal............................................. 11 Definir elementos interiores........................................................................... 13 Información para Fabricación........................................................................ 21 5-Avanzando…:Crear un Mueble de “Forma Libre” .......24 Funciones de la ventana Editar Forma ......................................................... 24 Cómo dibujar la forma de la sección del mueble .......................................... 26 Crear el Mueble a partir de la sección: Mueble Recto................................... 28 Crear el Mueble a partir de la sección: Mueble con Inclinaciones ................ 29 6-Y finalmente… :Añadir Curvas ......................................31 Mecanizado de Cantos.................................................................................. 31 Mecanizado de Esquinas .............................................................................. 33 Mecanizado Interior....................................................................................... 33 7-Definir Materiales (Paneles,Cantos y Perfiles).............35 Materiales de los Paneles (Tableros) ............................................................ 35 Materiales de los Cantos............................................................................... 36 Materiales de los Perfiles - Relación entre Polyboard y Opticut.................... 36 8-Biblioteca de Curvas ......................................................38 Curvas Cerradas ........................................................................................... 38 9-Herrajes ...........................................................................39 Conceptos generales .................................................................................... 39 Nomenclatura empleada en POLYBOARD ................................................... 39 Criterios para situar los Ejes de Coordenadas .............................................. 40 Ventana de Gestión de Herrajes ................................................................... 42 Ejemplo de cómo crear un Herraje: Tubillón ................................................. 46 Ejemplo de cómo crear un Herraje: Excéntrica ............................................. 49 Pag. 2 Polyboard Ejemplo de Herraje: Bisagra ......................................................................... 51 10-Reglas de Posicionado ................................................54 Descripción de las Propiedades de la Regla................................................. 55 11-Métodos de Fabricación ..............................................56 Qué es un Método de Fabricación? .............................................................. 56 Sub-Métodos de Fabricación ........................................................................ 56 Sub-Método: Cuerpo del Mueble .................................................................. 57 Sub-Método: Estilos de Material ................................................................... 63 Sub-Método: Estilos de Cantos..................................................................... 65 Sub-Método: Divisiones ................................................................................ 66 Sub-Método: Relaciones de Fijación............................................................. 69 Sub-Método: Ranura y Sobremedida ............................................................ 70 Sub-Método: Puertas .................................................................................... 72 Sub-Método: Cajón ....................................................................................... 73 12-Configuración y Personalización del Programa ........74 Unidades ....................................................................................................... 74 Carpetas........................................................................................................ 74 13-Estructura Interna del Mueble .....................................76 Concepto de Zonas y Multi-Zonas................................................................. 76 Cómo seleccionar Zonas y Multi-Zonas ........................................................ 76 Posición Proporcional y Posición Fija............................................................ 78 Separadores “Nulos” (de espesor nulo,realmente) ....................................... 78 Añadir una Puerta a una Zona Múltiple......................................................... 79 Añadir Estantes ............................................................................................. 79 Añadir Montante / División Vertical................................................................ 81 Añadir Doble Fondo ...................................................................................... 81 Añadir Divisiones Libres ................................................................................ 82 Añadir Puertas............................................................................................... 84 Añadir Cajones.............................................................................................. 86 14-Pendientes e Inclinaciones en el Techo.....................87 Pendiente Unica: ........................................................................................... 87 Pendiente Múltiple......................................................................................... 90 15-Vaciados en el Cuerpo del Mueble .............................94 Pag. 3 Polyboard 1-Instalación del programa Inserte el CD en el lector de su ordenador.El programa de instalación se iniciará automáticamente (si ésto no es así,ejecute el programa InstallPolyboard4.exe que encontrará dentro del CD) Seleccione el idioma (Español) y siga las instrucciones en pantalla. Código de Activación Al iniciar el programa,aparecerá siguiente ventana: la Si todavía no ha adquirido el programa,sino que desea evaluarlo,pulse el botón “Modo Demo”.en éste modo el programa tiene restringidas las opciones de impresión y generación de informes y resultados. Si ha adquirido el programa,envienós por email el Código de Usuario;le remitiremos el correspondiente Código de Activación que habilitará todas las opciones del programa. Traspaso del programa a otro ordenador Si necesita trasladar el programa a otro ordenador será preciso que primero desinstale el programa del ordenador para el que se le proporcionó el Código de Activación. Para ello,seleccione dentro del menú Programas el grupo Boole&Partners,dentro de éste Polyboard y finalmente Desinstalar Polyboard. Anote el Código de Desinstalación que se generará. Seguidamente,instale el programa (con el CD) en el nuevo ordenador.Envienós por email tanto el Código de Desinstalación como el nuevo Código de Usuario. Diríjasé a nuestro Dpto Técnico para cualquier consulta relativa a éstos aspectos: [email protected] Pag. 4 Polyboard 2-Conceptos básicos Al iniciar Polyboard nos aparece el Menú y la Barra de Herramientas siguiente: Nuevo Proyecto Nuevo Mueble Proyecto y Mueble Como vemos,Polyboard nos brinda la posibilidad de crear un Mueble ó un Proyecto.El concepto de Mueble resulta claro;podremos diseñar un elemento individual,del que obtener el despiece y los planos de mecanizado. Un Proyecto en cambio corresponde al conjunto de muebles (dos ó más) que configuran todos los elementos de una estancia (una cocina,salón,etc).También podremos obtener un despiece de todo éste conjunto para,por ejemplo,pasar una unica lista de corte global a OPTICUT,el optimizador de corte. Por supuesto,en todo momento podemos Abrir un Proyecto ó Mueble existente para hacer cualquier tipo de modificación. Muros y suelo Cuando creamos un Proyecto podemos definir un Suelo (rectangular ó de cualquier otra forma) y los Muros que nos definan la estancia.En los Muros se pueden abrir ventanas y puertas,de manera que tengamos una representación fiel de los espacios disponibles para situar los muebles. Disponemos de una paleta de colores para “pintar” suelos y muros y también podemos asignar texturas que den un aspecto realista a éstos elementos. Modelos Un Modelo es cada uno de los elementos de un Proyecto.En definitiva,un Modelo es un mueble que podemos crear dentro del Proyecto ó podemos insertar en nuestro Proyecto en curso,si es que ya lo tenemos creado previamente. Pag. 5 Polyboard 3-Crear Suelos y Muros En ésta sección detallaremos cómo crear Suelos y Muros que nos sirvan para definir la estancia en la que ir situando los elementos (a partir de ahora Modelos) que constitirán el Proyecto. Nota: Si usted sólo va a crear Muebles Individuales,puede soslayar lo aquí explicado. Una vez iniciado un Proyecto,situado el cursor en la ventana de dibujo (la que tiene la cuadrícula),pulsamos el botón derecho y en el Menú desplegable que aparece seleccionamos AÑADIR UN SUPERFICIE. Se incorpora una Barra de Herramientas en la que se localiza el icono NUEVO SUELO Iremos indicando los puntos que nos definan el contorno del suelo hasta completarlo. Adicionalmente,en la zona superior derecha de la pantalla podremos completar las propiedades del suelo: Espesor:Corresponde al grosor del suelo ó forjado. Elevación:Altura a partir de la que se creará el suelo.Esto permite definir una parte del suelo elevada,o un altillo. Los parámetros 3D (Color ,Transparencia,Brillo y Textura) sirven para conseguir una representación realísta en 3D. Importante: Una vez dibujado el contorno,no olvidemos pulsar el botón CERRAR. Pag. 6 Polyboard Para aclarar el concepto de ELEVACION,mostramos en la siguiente imagen el resultado de crear dos superficies (suelos).La superficie mayor (color azul) se ha definido con Elevación “0” ,en tanto que la otra (color gris) se ha definido con una elevación de 150 . Crear Muros Los Muros se pueden levantar sobre un suelo que hayamos creado previamente.El proceso es sumamente sencillo. De nuevo con el cursor situado en la ventana de dibujo (la que tiene la cuadrícula),pulsamos el botón derecho del ratón y en el Menú que aparece,seleccionamos “Añadir una Superficie” y en la Barra de Herramientas que se muestra, seleccionamos “Nuevo Muro” A partir de aquí,iremos situando los puntos (vértices) que definiran el contorno del muro: Vertice 3 Vertice 2 Vertice 1 Por otra parte,en la Zona superior derecha de la pantalla,indicaremos su Espesor , Posición (lado hacia el que se aplica el espesor),Altura y Elevación. Nota:Si los muros que levantamos no incluyen huecos de puertas ni ventanas,en todos los tramos el valor de Elevación será “0” y el de Altura,la altura de las paredes. Pag. 7 Polyboard En definitiva,si vemos una vista en 3D de los 4 tramos de muro que hemos levantado de acuerdo con esos valores (Elevación “0” y Altura “2000”),éste sería el aspecto que tendría (Muros sin puertas ni ventanas) Conceptos Altura y Elevación Supongamos que las paredes de la estancia tienen una altura de 2000,las puertas un hueco de 1800 y las ventanas un hueco de 800 y están situadas a 1000 mm del suelo. Para levantar un tramo de Muro “normal”,daremos a la Elevación el valor “0” y a la Altura,el valor de la altura de la estancia (en éste ejemplo,”2000”). Para definir el hueco de una puerta,daremos a la Elevación el valor que corresponda a la altura del hueco (en éste ejemplo “1800”) y a la Altura el valor que reste (en éste ejemplo,”200”). Para crear una ventana tendremos que definir dos tramos de muro superpuestos;el inferior con Elevación “0” y altura “1000” y el superior,con Elevación “1800” y Altura “200”. En la figura siguiente representamos los pasos a seguir para dibujar el mismo muro de antes,pero en éste caso con una puerta y una ventana. Paso 1:Dibujamos tres tramos del muro.Dejamos libres las zonas de puerta y ventana. Paso 2:Para la puerta,añadimos un tramo con Elevación 1800 y Altura 200 Paso 3:Murete inferior ventana:Añadimos tramo con Elevación 0 y altura 1000 Paso 4: Añadimos tramo (en la misma posición que el anterior) con Elevación 1800 y Altura 200 Paso 2 Paso 1 Paso 4 Paso 3 Nota:Hemos asignado colores diferentes para distinguir los pasos seguidos.Realmente todos los tramos han de tener el mismo color. Pag. 8 Polyboard Modificar ó eliminar Muros y Suelos Si hemos de modificar el contorno de un suelo ó muro,o cambiar alguna de sus propiedades (Espesor,altura,color,etc),procederemos de la siguiente forma. Situamos el cursor encima del suelo ó muro a editar y cuando se resalte pulsaremos el botón derecho del ratón;en el menú que aparecerá hemos de seleccionar “Editar Superficie” Se harán visibles los vértices que definen el contorno: y podremos desplazar ó eliminar alguno de ellos ó añadir puntos nuevos: Una vez completados los cambios,pulsaremos CERRAR para salir del modo de edición. Pag. 9 Polyboard 4-Primeros Pasos:Cómo crear un Mueble en “L” Como hemos visto anteriormente,Polyboard nos permite crear un mueble independiente (Opción “Nuevo Mueble”) ó un proyecto que incluya varios muebles (Opción “Nuevo Proyecto”).En éste último caso,normalmente dibujaremos primero la estancia donde se van a distribuir los muebles. Independientemente de esto,en ambos casos el proceso para diseñar un mueble es absolutamente similar. Si hemos iniciado un Nuevo Proyecto: Para crear uno de los muebles ,seleccionamos “Nuevo Modelo” Y si no estamos dentro de un Proyecto,iremos directamente a Nuevo Mueble: Nuevo Mueble A partir de ese punto,el proceso es el mismo.Se presenta la ventana NUEVO MUEBLE,en la que podremos seleccionar la forma del mueble a reallizar.En éste Tutorial vamos a hacer un Mueble en “L”: Pag. 10 Polyboard Como vemos,en la zona Inferior-Izquierda de la ventana anterior se introducen las dimensiones que definen el Mueble. Hecho esto pulsaremos el botón “Aceptar” y se nos mostrarán las diferentes vistas del mueble: En la Zona Superior-Derecha tenemos acceso a las propiedades,de manera que se irán referenciando allí todos los elementos que vayamos añadiendo (con indicación de sus dimensiones,materiales,etc) Cambio de la Orientación de la Vista principal Si situamos el cursor en una zona “vacía” de la pantalla,esto es,fuera del mueble (punto rojo,por ejemplo),al pulsar al botón derecho del ratón aparece un menú con diferentes opciones de Zoom y con la opción ANGULO DE LA VISTA. A tener en cuenta: Si hemos dejado el cursor sobre una zona del mueble (y no fuera),el menú contextual que aparecerá es otro distinto. Pag. 11 Polyboard La ventana “Angulo de la Vista” nos permite elegir entre una serie de vistas predefinidas,con diferntes orientaciones.Podemos optar por una isométrica: En el caso particular de éste mueble en “L”,se pone de manifiesto la utilidad de poder trabajar con una vista como ésta,que resultará mucho más clara. Pag. 12 Polyboard Definir elementos interiores Situar una División Vertical Comencemos por colocar una “División Vertical” a 400 mm del Lateral Izquierdo. Para ello situemos el cursor sobre cualquier punto de la única zona que en éstos momentos hay en el mueble (y que corresponde a la totalidad del mismo) y pulsemos el botón derecho del ratón. En el menú que se nos presenta,seleccionaremos “Añadir Montantes”. Nota: Otra opción,”Añadir Divisiones Libres” está pensada para colocar divisiones con inclinación.En éste caso,no la emplearemos. En la ventana de definición del Montante (ó División vertical),indicamos una distancia de 400 respecto a la Izquierda.También indicamos que la División es perpendicular al frontal izquierdo del mueble Tras pulsar el botón “Aceptar” se incorpora el Montante.En el detalle,observamos cómo se extiende hasta el Frontal. Inicialmente,el Montante se extiende hasta el Frontal Pag. 13 Polyboard Si deseamos que qiuede 40 mm “metido hacia adentro”,haremos lo siguiente: Marcamos el Montante haciendo click sobre él con el ratón;queda resaltado en verde.En la parte derecha de la pantalla se nos muestran sus “Propiedades” y entre ellas,en la sección “Enlaces”,sus relaciones con los otros elementos. Desplegamos “Frontal Izquierdo” y damos al “Retraso” el valor 40 mm. La anchura del montante se acorta en éste valor,para que quede metido hacia adentro. El Montante se acorta en 40mm Tipo de Montante: La Lista “Tipo” incluye cuatro elementos:División Vertical y Montantes 2,3 y 4 Por qué cuatro y en qué se diferencian? La justificación tiene que ver con el concepto de Método de Fabricación.La modificación que acabamos de hacer,retrasar el Montante 40mm,podemos tenerla definida en un Método de Fabricación,de manera que cuando comencemos a diseñar un nuevo mueble y añadamos un Montante,simplemente tengamos que aplicar el Método adecuado y automáticamente se añada modificación. Al disponer de cuatro Tipos,cada uno de puede incluir unas características diferentes . Por ejemplo,creamos un Método de Fabricación denominado “Armario_L”,en el que la División Vertical tiene definido un Retraso de 40 mm y el Montante 2 otro de 35mm. Gracias a esto,en un mismo mueble y aplicando el Método “Armario_L” podríamos hacer que ciertos Montantes tuvieran un Retraso de 40 y otros de 35…. Nota: Para más detalles,ver Capítulo dedicado a describir los METODOS DE FABRICACION. Pag. 14 Polyboard Situar Estante Fijo En la zona que ha quedado definida entre el Lat. Izquierdo del mueble y la División vertical que acabamos de colocar,vamos ahora a poner un estante fijo,centrado. Para ello,situemos el cursor en cualquier punto de la zona y pulsemos el botón derecho del ratón.La zona queda resaltada y aparece el mismo menú que antes.Seleccionemos “Añadir Estantes” Se muestra la ventana de definición de Estantes.en éste caso,dado que hemos de colocar uno centrado,basta con indicar la cantidad (1) y establecer Posición Proporcional,para que el programa lo sitúe automáticamente. Tipo: Aquí también disponemos de hasta cuatro tipos de Estante,que como hemos comentado hace un momento al describir los Tipos de Montantes,tienen justificación y sentido cuando los hemos caracterizado en un Método de Fabrciación. Si diseñamos el Mueble sin hacer uso de ningún Método,podemos emplear siempre el mismo Tipo,dado que modificaremos las carácterísticas (Retrasos,Solapes) de cada Estante uno por uno y de manera independiente de los demás. Pag. 15 Polyboard Situar Estantes Móviles Coloquemos ahora 3 Estántes Móviles en la zona que queda encima del Estante Fijo que acabamos de añadir. A que ya sabe cómo hacerlo?..Efectivamente,situamos el cursor en la zona,botón derecho y en el menú volvemos a seleccionar “Añadir Estantes” En la ventana de definición de Estantes marcamos Posición Proporcional y establecemos Cantidad en “3”…al hacerlo,se muestra un mensaje que indica que los Estantes serán equidistantes y detalla la separación que quedará entre ellos. Pulsamos el Botón “Aceptar” y este es el aspecto que adopta nuestro mueble. Sencillo,verdad? Situar Puertas En la zona que queda por debajo del Estante Fijo vamos a colocar una Puerta.Repetimos una vez más el procedimiento: -Situar cursor en la zona -Pulsar botón derecho del ratón -En el menú que aparece,seleccionamos “Añadir Puerta” En la Ventana “Añadir Puertas” hemos de establecer el tipo (en éste caso,Puerta Unica) y además hemos de indicar si la puerta será Encastrada (quedará enrasada con los cantos de la zona donde va) , Superpuesta Local (Cubrirá los cantos de la zona donde va) ó Superpuesta Global (En el caso en que la zona donde va la Puerta esté retrasada,hará que la puerta sea superpuesta respecto a los cantos más exteriores del mueble). En éste ejemplo,estableceremos la opción Superpuesta Global Pag. 16 Polyboard Se nos pide también que especifiquemos donde se situará el Herraje.Se nos presenta para ello una lista con todos los elementos de la zona. En éste caso,elegiremos el Lateral izquierdo. Y en definitiva la puerta se añadirá a nuestro mueble. Consideraciones sobre el Herraje: La primera consideración es que ni el Herraje ni los mecanizados asociados se muestran en el mueble.Eso sí,los mecanizados sí se representarán en los planos del Informe,en los dibujos DXF de los componentes que se exporten y en los ficheros de Post-Procesado. La segunda consideración es para responder a la pregunta que seguramente usted se ha formulado… Que tipo de Herraje se habrá colocado si no se nos ha solicitado que indicaramos ninguno? Con Método de Fabricación activo: Si hubieramos seleccionado previamente un Método de Fabricación, el tipo de Herraje asociado a la Puerta,junto con otras carácterísticas (como Materiales de Tableros,Cintas de Cantear,Retrasos entre piezas,holguras,etc) es el que se habrá empleado. Pag. 17 Polyboard Sin Método de Fabricación: En éste caso,no se incluye ningún Herraje y hemos de añadirlo nosotros.Para ello, marcamos la Puerta (haciendo que quede resaltada en verde) y se presentará en la zona derecha de la pantalla el detalle de sus propiedades.Vamos a la zona de “Enlaces”, seleccionamos “Lateral Izq.” ,desplegamos la Lista de Herrajes (previamente definidos en la biblioteca) y marcamos el que empleemos. Material de la Puerta Con Método de Fabricación activo: Se asociará automáticamente el que hayalos establecido en el Método para la Puerta. Sin Método de Fabricación activo: Acudiremos de nuevo a las “Propiedades” de la Puerta y estableceremos el Material eligiendo uno de entre los que previamente hayamos definido en la Biblioteca. Por supuesto,podemos cambiar también y en todo momento el Material (bien el fijado por el Método,bien el que hayamos establecido nosotros). Eliminar la Puerta Marcamos la Puerta (queda resaltada en verde) y pulsamos botón derecho;en el menú que se nos presenta,seleccionamos “Eliminar” Pag. 18 Polyboard Vista Renderizada del Mueble En cualquier momento podemos solicitar una vista renderizada del mueble.Para ello,hemos de pulsar en el icono “Vista 3D”: Vista 3D Se abre una nueva ventana en la que se muestra el aspecto de nuestro mueble una vez aplicadas las texturas ó collores de los materiales. Como podemos ver,ésta ventana queda referenciada por una pestaña,junto a la que hace referencia a la pantalla del modo diseño.A partir de éste momento,podremos conmutar entre una u otra pantalla,simplemente pulsando sobre la pestaña correspondiente. Una barra de herramientas situada a la izquierda de la pantalla,permite establecer rapidamente diferentes orientaciones par la vista,así como cambiar en modo de representación (renderizado,alámbrico,aristas ocultas) Abrir puertas: En ocasiones interesa abrir una puerta (sólo en la vista renderizada) para tener visible su interior..Para ello,simplemente pulsamos sobre el icono “Puertas y Cajones).La puerta se abre pivotando sobre la posición del Herraje. Pag. 19 Polyboard Añadir una División Libre A diferencia de los Montantes y Estantes,una División Libre puede tener cualquier inclinación (caída) u orientación.Esto nos da una total libertad a la hora del diseño.Pensemos por ejemplo en un Mueble expositor con unas baldas ligeramente inclinadas para presentar productos ó catálogos. Como paso previo,hemos añadido un nuevo Montante,que junto con el Lateral Derecho define la zona en la que vamos a situar las divisiones libres Como siempre,situamos el cursor en la zona,pulsamos el botón dercho y en el menú que aparece,seleccionamos en ésta ocasión “Añadir Divisiones Libres” En la Ventana de definición,establecemos Cantidad a “4” (el programa las reparte de manera uniforme y nos indica que la separación entre ellas será de 366.60 mm. Definimos una Pendiente (caida) de 15º.En la ventanita de al lado se previsualiza la inclinación. En éste caso no ha sido necesario actuar sobre la Orientación,sino que la solución por defecto ya ha sido la adecuada. Más adelante ,a lo largo de éste Manual describiremos en detalle todas las opciones para posicionar las Divisiones Libres. Y en definitiva,esto es lo que obtenemos y su correspondiente vista renderizada. Pag. 20 Polyboard Información para Fabricación ( No disponible con el programa operando en modo demo) Una vez completado el diseño,podemos obtener e imprimir una documentación (planos y listas de componentes) para pasar a fabricación. exhaustiva Las opciones de Impresión,Configuración del Informe y Previsualización de éste en pantalla (como paso previo a la impresión) se localizan en el menú desplegable “Archivo”: Configurar Impresión: Permite establecer el nombre de su empresa (ó de su cliente) , para encabezar las hojas del informe.También podemos establecer la posición de las Dimensiones (acotaciones),así como los márgenes a aplicar en la hoja . Previsualizar Impresión Nos muestra en pantalla el contenido del informe Para ir “pasando” las hojas Informe,pulsaremos en la flecha azul. También podemos desde directamente la impresión. Para terminar la previsualización,”Cerrar”. Pag. 21 aquí del lanzar Polyboard Impresión de la vista renderizada del Mueble ( No disponible con el programa operando en modo demo) Teniendo en pantalla la vista renderizada que deseemos,pulsamos en el icono “Imprimir”. Se nos solicita que establezacamos la Impresora y hecho esto se imprime una hoja,en cuya cabecera se mostrará el “Nombre de la Compañía” que hayamos fijado en “Configurar Impresión”. Nota 1: Si se trata de presentar un Proyecto ó Presupuesto para un cliente,podemos definir como “Nombre de la compañía” el nombre del cliente. Nota 2: Se imprime la vista renderizada que haya en pantalla. Es posible ,por tanto,imprimir varias vistas con diferentes orientaciones,para proporcionar así una presentación bien clara del mueble. Lista de Corte La opción “Listas de Corte” nos presenta en pantalla la Lista con los componentes del Mueble a cortar: Un aspecto muy interesante es la posibilidad de enviar directamente la Lista de Corte del Mueble,con todas las piezas que hemos de cortar a OPTICUT,el programa optimizador de corte de tableros Pag. 22 Polyboard Las “Opciones de la Lista de Corte” permiten configurar diferentes aspectos a la hora de generar la lista En el caso de un Proyecto,con varios muebles,el SUFIJO permite saber a que mueble pertenece la pieza Número de Muebles:Indicamos las unidades del mismo mueble a fabricar.,Si ponemos 10,por ejemplo,se multiplican por 10 todos los elementos de la lista. Marco:Si hemos definido elementos compuestos (laterales,puertas ó cajones),las piezas de los marcos pueden ser fabricadas partiendo de tableros ó de perfiles. Los materiales de los marcos pueden salir del corte de perfiles ó de tableros Si marcamos la opción “Exportar marcos con formato de perfiles” ,tendrá como consecuencia que se creen dos listas de corte;una lista de corte de paneles (fichero con la extensión “ocp”) y otra lista de corte de perfiles (fichero con la extensión “ocb”).Ambas listas se guardarán en la misma carpeta. Nota: si tenemos activado el enlace de POLYBOARD con OPTICUT,en el momento en que se creen ambas listas,se iniciará automáticamente OPTICUT con la lista de paneles traspasada y lista para optimizar.Una vez hecho esto,procederemos a optimizar la lista de perfiles con las piezas de los marcos.Para ello abriremos en OPTICUT el fichero con la extensión “.ocb”. Pag. 23 Polyboard 5-Avanzando…:Crear un Mueble de “Forma Libre” Seleccionamos “Nuevo Mueble” y en la ventana que se muestra seleccionamos en ésta ocasión “Forma Libre” Nota: La imagen que se muestra en la ventana corresponde al último Mueble de forma Libre que hayamos diseñado y que queda memorizado.Esta característica aporta una gran ventaja cuando estamos diseñando varios muebles con formas parecidas. Funciones de la ventana Editar Forma Al pulsar el botón “Editar” ,accedemos a la ventana “Forma” en la que se muestra la forma actual. Podemos modificarla ó bien eliminarla totalmente para diseñar una nueva partiendo de cero. Modo Edición Borra Todo Abrir Línea Cerrar Línea Botón Modo Edición Pulsando sucesivamente sobre éste botón,observaremos con cambia el símbolo que acompaña al cursor:Signo “+”, Signo “-“ y Signo “Doble flecha”. Con el signo “+” visible,podemos ir situando puntos (para definir el contorno) ó añadir puntos en medio de línea ya existentes del contorno. Con el signo “-“ visible,podemos eliminar puntos.Para ello,basta con pulsar sobre uno existente. Con el signo “Doble flecha” visible,podemos arrastrar puntos ó líneas,cambiando así la geometría del contorno. Pag. 24 Polyboard Botón Abrir Línea Abre el contorno por la línea que hayamos señalado previamente.Permite añadir puntos,por el exterior de la línea abierta Cómo proceder… 1)Situación inicial Marcamos ésta línea 2)Marcamos la línea señalada y pulsamos el botón “Abrir Línea”. Observaremos como desaparece la arista que representa la línea. 3) Añadimos puntos por el exterior de la línea.El contorno se va ajustando. 4) Pulsamos Botón Cerrar Línea.Se recupera la arista del segmento que restaba abierto.Ahora el contorno está de nuevo totalmente cerrado. Botón Cerrar línea Su Función ha quedado explicada en el punto anterior. Pag. 25 Polyboard Cómo dibujar la forma de la sección del mueble: Podremos dibujar un contorno poligonal en base a ir introduciendo los vértices que lo definan. Por ejemplo,consideremos el caso más sencillo:un rectángulo de 1000 x 500 mm.Para introducir los cuatro vértices que lo definen,podemos seguir ,por ejemplo,el siguiente orden: Puntos (0,0) (0,500) ( 500,1000) (1000,0) (0,0) Los puntos se pueden ir introduciendo poniendo sus coordenadas en las casillas X e Y y pulsando seguidamente el botón de “Validar” (Icono con marca verde). (Del mismo modo,si fijamos el tamaño de la rejilla a 100mm,podemos ir situando directamente los puntos sobre ella,contando los elementos de la cuadrícula). Introducir Punto (0,0) Escribimos coordenadas y al pulsar el botón validar se sitúa en pantalla Validar (0,0) Introducir punto (0,500) (0,500 ) Y procediendo de la misma forma para los demás puntos,habremos completado el rectángulo. Identificar cada uno de los elementos El siguiente paso es ir indicando a qué elemento corresponde cada una de las líneas del contorno de la sección que acabamos de dibujar. Para ello,señalamos una línea y la asignamos el elemento de la lista “Tipo” al que corresponda.En la imagen se puede observar cómo hemos identificado la trasera. … el Lateral Pag. 26 Polyboard Derecho… …y del mismo modo haremos lo propio con Lateral Izq. Y Frontal. Es posible dibujar arcos? No.Para dibujar curvas de cualquier tipo,procederemos de la forma que explicaremos un poco más adelante Modificar la forma: Mover Puntos Podemos cambiar el aspecto de la sección del mueble de varias maneras.Una sería simplemente arrastrando un punto ,desplazandolo sobre la rejilla. Para ello,primero hemos de ir pulsando el botón “Modo Edición” hasta que en el cursor salga el símbolo de la “Doble flecha”.A continuación,pulsamos y arrastramos el punto que deseemos. Modificar la forma: Insertar puntos en mitad de una línea Para hacer esto,procederemos de la siguiente forma. 1-Vamos pulsando el botón “Modo Edición” hasta que el cursor adopta el símbolo “+” (es decir,se predispone para añadir puntos). 2-Posicionamos el cursor y pulsamos. 3-Pulsamos repetidamente el botón “Modo Edición” hasta que el cursor adopta el símbolo de la “Doble Flecha” (se predispone para desplazar puntos). 3-Arrastramos los puntos insertados hasta situarlos en las posiciones deseadas. Modificar la Forma:Eliminar Puntos Pasos a seguir: 1-Pulsamos repetidamente el botón “Modo Edición” hasta que el cursor adopte el símbolo del signo “-“. 2-Marcamos el punto ó puntos a eliminar. Pag. 27 Polyboard Cuando se elimina un punto.el contorno se reajusta automáticamente.Por ejemplo,si eliminamos el punto situado en medio en la figura anterior,éste es el resultado: Crear el Mueble a partir de la sección: Mueble Recto Una vez tenemos la forma de la sección de mueble,si éste es recto simplemente hemos de pulsar el botón “Aceptar”. Se sale de la ventana de Edición de Forma y se vuelve a la de “Nuevo Mueble”: Donde se muestra la vista en 3D y donde podemos definir la altura deseada (los valores de Anchura y Profundidad que se muestran corresponden a las dimensiones del rectángulo envolvente de la sección). Pag. 28 Polyboard Crear el Mueble a partir de la sección: Mueble con Inclinaciones Partiendo de la misma sección anterior (podemos retornar a ella pulsando “Editar”),marcamos la línea correspondiente al Lateral Derecho.Se habilita la casilla “Pendiente” ,donde introduciremos un valor de 10º. Observemos la línea que aparece y que corresponde a la nueva arista que ha surgido. Pulsemos “Aceptar” para ver en 3D el resultado (mostramos también a la derecha el resultado de dar un valor negativo , - 10º) Utilidad de Ayuda para el cálculo de la Pendiente Si marcamos en “Ayuda para el Cálculo de la Pendiente”,se nos presenta ésta nueva ventana con indicación de la distancia en que se ha acortado la dimensión del Techo,para corresponder al ángulo de 10º. Es posible también proceder a la inversa;si no conocemos el valor del ángulo a introducir,iremos directamente a ésta ventana e indicaremos el valor de Distancia que conocemos …se nos dirá el valor de Pendiente al que corresponde. Pag. 29 Polyboard Definamos seguidamente una Pendiente de 2º para el Frontal.Observemos la nueva línea que se muestra y que corresponde a la nueva arista que ha surgido. Nota: Este ejemplo es interesante,pues presenta un caso en el que el valor máximo que podemos dar a la Pendiente,viene limitado por la forma que tiene la esquina izquierda de la sección.Si intentáramos dar un valor mayor de 3º,no se permitiría pues de aplicarlo se desvirtuaría la forma de la sección. Esta es por tanto una verificación que hace el programa.En cualquier caso,siempre que no ocurra un conflicto de éste tipo,podremos aplicar pendientes a los 4 lados del mueble.. Finalmente,si con éstas dos Pendientes definidas el mueble tiene ya la Forma deseada,pulsaremos el botón “Aceptar” para volver a la ventana “Nuevo Mueble” y en ésta pulsaremos también “Aceptar” para pasar a la pantalla donde completaremos el diseño definiendo los elementos interiores y mecanizados del mueble. Pag. 30 Polyboard 6-Y finalmente… :Añadir Curvas Con lo visto hasta éste momento ,ya podemos hacer muebles verdaderamente complejos,pero siempre que no incorporen cantos redondeados o contornos con curvas. Veamos ahora como poner curvas en nuestro mueble…Comencemos por colocar una vista isométrica.Recordemos que para hacerlo hemos de situar el cursor en una zona “vacía” de la pantalla,esto es,fuera del mueble,pulsar seguidamente el botón derecho del ratón y en el menú que aparezca,seleccionar la opción ANGULO DE LA VISTA.(En la Pág. 11 se explica en detalle esto). Marcamos el elemento Suelo y en la sección Propiedades pulsamos el Botón “Editar” Estructura..Se despliega una lista con diferentes opciones: -Mecanizado de Cantos: Para cambiar la geometría de cualquier segmento recto de un elemento. -Mecanizado de Esquinas: Para redondear,achaflanar ó añadir cualquier curva. -Mecanizado Interior:Para hacer cortes y vaciados (de formas rectas o curvas) cualquiera de los elementos del mueble. Mecanizado de Cantos Se representa el contorno (del Suelo en éste caso) y la lista de todos los segmentos rectos que lo constituyen. Seleccionamos el elemento del contorno (canto) al que vamos modificar (añadiendo la curva).En la figura se puede observar resaltado el canto frontal. Pag. 31 en Polyboard Activamos la opción “Mecanizado” para que se presente la lista de curvas disponibles.El primer elemento de la lista es el “Arco de Círculo”,que se aplica por ello en primera instancia. Pulsando sobre éste primer elemento,se despliega la lista completa.Podemos ir previsualizando la forma de un elemento que marquemos. Nota: Además de una Biblioteca de Curvas que incorpora el programa,el usuario puede añadir sus propias curvas (importándolas en ficheros DXF). Elegida la curva deseada,pulsamos el Botón “Aceptar”. Este es el aspecto final del mueble: Pag. 32 Polyboard Mecanizado de Esquinas Permite hacer un redondeo ,chafán ó curva de cualquier otra forma en una esquina. La operatoria es similar a la del Mecanizado de Cantos que acabamos de describir. Se representa el contorno (del Suelo en éste caso) y la lista de todas sus esquinas. Seleccionamos el elemento de la lista al que vamos modificar (añadiendo la curva).En la figura se puede observar resaltada la esquina derecha. Activamos la opción “Mecanizado” para que se presente la lista de curvas disponibles.El primer elemento de la lista es el “Arco de Círculo”,que se aplica por ello en primera instancia. Pulsando sobre éste primer elemento,se despliega la lista completa.Podemos ir previsualizando la forma de un elemento que marquemos. Nota: Además de una Biblioteca de Curvas que incorpora el programa,el usuario puede añadir sus propias curvas (importándolas en ficheros DXF). Elegida la curva deseada,pulsamos el Botón “Aceptar”. Mecanizado Interior Podremos hacer todo tipo de vaciados y cortes en cualquiera de los elementos del mueble,con propósitos prácticos (pasacables,por ejemplo) ó para añadir bonitos motivos decorativos. Nota: Cuando se instala el programa,se incluyen unas figuras de muestra en la biblioteca de figuras.Posteriormente,el usuario puede incorporar sus figuras en ficherod DXF. Vamos a describir el proceso a seguir para hacer el mecanizado del corazón que se aprecia en el lateral derecho. Pag. 33 Polyboard Comenzaremos por señalar el elemento al que vamos a mecanizar,en éste caso el lateral: Al pulsar botón Ocultar se ocultan entradas de Color,Transp. y Textura.Para mostrar éstas entradas,pulsar el botón Avanzado Pulsamos el botón “Añadir”. Se incorpora el que se identifica como “Mecanizado Interior 3” (por que hay dos mecanizados previamente añadidos) y que corresponde a un Círculo (el primer elemento de la lista “Forma”. Desplegamos ésta lista y seleccionamos la forma “Coeur”.Ajustamos la “Escala” a 400% para que tenga un tamaño adecuado. Pulsar para Añadir un nuevo Material Para definir la situación del mecanizado,actuaremos sobre los parámetros “Posicición”.Por defecto se sitúa en el centro geométrico del panel,que es el punto (0,0).No obstante,podemos utilizar cualquier esquina como referencia para el posicionado. Pag. 34 Polyboard 7-Definir Materiales (Paneles,Cantos y Perfiles) El usuario puede crear su propia Biblioteca de Estilos de Materiales . Podrá definir los materiales de tableros que use,indicando su grosos,peso,color textura (para tener una representación en 3D realística). y/o Del mismo modo,podrá crear las cintas de cantear (caracterizadas por su grosor,color y precio) y los perfiles que eventualmente utilice para paneles y puertas compuestos. Materiales de los Paneles (Tableros) Podemos definir los materiales de los tableros que empleamos.A cada material se le identificará por un Código alfanumérico de un máximo de 18 caracteres.Para incorporar un nuevo material a la lista,simplemente hemos de pulsar el botón “Nuevo” e introducir los datos correspondientes (además del codigo): Descripción,Grano ,Espesor,Precio,Color,Transparencia y Textura. Pag. 35 Polyboard El parámetro GRANO permite indicar si el material tiene fibra ó veta (en cuyo caso asignaremos el valor “SI”). Asignando un valor mayor de “0” a la TRANSPARENCIA podremos definir materiales como cristal ó policarbonato,que empleemos en lpuertas ó baldas,por ejemplo. En cuanto a la TEXTURA,permite representar el material con un aspecto realista. Nota:Usualmente,los fabricantes de Tableros pueden proporcionar CD’s con ficheros de las texturas que emplean en sus fabricados.También es posible descargar muchos ficheros de texturas en diferentes páginas web. Materiales de los Cantos En ésta sección definiremos las Cintas de Cantear que utilicemos. El proceso a seguir es completamente similar al descrito para la creación de Materiales,salvo que en éste caso no existe el parámetro Grano. Materiales de los Perfiles - Relación entre Polyboard y Opticut Opticut es el Optimizador de corte de Tableros y Perfiles desarrollado también por Boole&Partners. Una vez diseñado un mueble ó conjunto de muebles con Polyboard,podemos pasar la lista de piezas a Opticut,para que éste calcule la distribución óptima de las piezas en los tableros. Por ello,si tenemos instalados en un mismo ordenador ambos programas,la base de datos de Materiales de Tableros,Cintas y Perfiles será común.Podremos acceder a ellas indistintamente desde un o de los programas y los cambios serán visibles para ambos. Pag. 36 Polyboard A partir de ésta explicación se entenderá el por qué la definición de los Materiales de los perfiles incluye tantos parámetros y opciones…Incluso podemos importar en un fichero DXF la sección de un perfil,para su representación en 3D. Pag. 37 Polyboard 8-Biblioteca de Curvas Curvas Abiertas La lista de curvas que se muestra en las ventanas de definición de Mecanizado de Cantos y Esquinas,proviene de la Biblioteca de Curvas Abiertas. Cuando instalamos el programa,ésta Biblioteca incluye unos cuantos tipos de curva. Posteriormente,el usuario puede incorporar sus propias curvas,importándolas en ficheros DXF (desde Autocad ó cualquier otro programa CAD). En la ventana de gestión se muestra la Lista de Curvas existentes,con previsualización de su aspecto.Los tres controles disponibles permiten añadir una nueva curva (importando el fichero DXF,como hemos comentado antes),eliminar una curva existente ó renombrarla. Curvas Cerradas La ventana de gestión tiene el mismo aspecto y operartoria . Pag. 38 Polyboard 9-Herrajes La versión PRO de Polyboard permite incorporar ,en los planos de las piezas,los mecanizados necesarios para colocar los Herrajes. Conceptos generales Vamos a comenzar definiendo unos conceptos que a partir de ahora vamos a manejar continuamente. Regla de Posicionado:Indica la manera en que se distribuyen y la cantidad de Herrajes a colocar.Por ejemplo,una unión entre un Lateral y el Techo requerirá varios Herrajes en base a excéntrica y perno;la Regla de Posicionado indicará las posiciones de ellos respecto al inicio y final de las piezas,así como cúantos de ellos (en función del fondo del mueble) se han de colocar y con que separación entre ellos. Habrá Reglas de Posicionado genéricas,que servirán para su aplicación con diferentes tipos de Herrajes.Por ejemplo,una Regla denominada 40-70/300,y que implica colocar un taladro a 40 del inicio de la pieza,otro a 70 del final y todos los interiores que quepan entre ellos,siempre que la separación entre ellos no exceda lo 300mm. Otras Reglas,serán sólo de aplicación en uniones concretas..en ese caso el nombre que asignemos será más concreto también,por ejemplo,Estante_Fijo. Herraje:Propiamente son las Piezas y elementos necesarios para ensamblar las distintas piezas del mueble. En Polyboard al hablar de Herraje,realmente nos estamos refiriendo a los mecanizados que se precisan para su colocación. Pensemos en la misma unión por excéntrica y perno.En Polyboard,cuando creemos el Herraje que corresponde a ésa unión,realmente lo que haremos es definir los mecanizados de los taladros necesarios y no el dibujo ó la forma de la excéntrica ó el perno.El usuario puede crear su propia Biblioteca de Herrajes,la denominada Lista de Herrajes.Cuando definamos un Herraje,podremos establecer una Regla de Posicionado que vaya asociada a él (de entre las que previamente hayamos creado).También podremos indicar un precio unitario.En el informe que nos proporciona Polyboard una vez diseñado el mueble,nos aparecerá reflejada la lista de los Herrajes empleados,con el importe correspondiente. Nomenclatura empleada en POLYBOARD En Polyboard cuando las piezas van unidas,se designa Pieza A a la pieza que monta (es PRIORITARIA) sobre la otra,que es la Pieza B. También denominaremos a la Pieza A Pieza Principal y a la Pieza B Pieza Secundaria. El Canto B designa el canto de la Pieza B que se apoya en la Pieza A y finalmente,la Cara Interior de la Pieza A es aquella sobre la que apoya el Canto B.La figura ilustra graficamente éstos conceptos. Pag. 39 Polyboard Criterios para situar los Ejes de Coordenadas Caso 1: La PIEZA B (Secundaria) es Horizontal Cuando tengamos que definir la posición (Coordenadas X e Y ) de mecanizados situados en la Cara 1 B ó en la Cara 2 B,utilizaremos los Ejes con la orientación que se representa. Origen Ejes Punto (0,0).Lo podemos situar en el centro de un taladro,o en otro punto singular. Eje Y Eje X Es decir,los ejes se sitúan sobre la Cara 1 B ó la Cara 2 B con el Eje X alineado con el Canto B.El Origen ó Punto (0,0) respecto al que acotar,lo situaremos en el centro de algún taladro,o algún otro punto singular. Para los mecanizados que se encuentren en la cara que corresponde al Canto B ó en la Cara Interior A,la posición de los ejes dependerá de que tomemos como referencia para su colocación el Lado 1,el Lado 2 ó el Medio del Canto B. Si la referencia es el Lado 1 ó el Medio Si la referencia es el Lado2 Pag. 40 Polyboard Caso 2: La PIEZA B (Secundaria ) es Vertical: Esta situación se presenta cuando definimos Herrajes que se aplican entre Puertas (Bisagras por ejemplo) y Laterales ó Divisiones Verticales. Cuando tengamos que definir la posición (Coordenadas X e Y ) de mecanizados situados en la Cara 1 B ó en la Cara 2 B,utilizaremos los Ejes con la orientación que se representa. Para los mecanizados que se encuentren en la cara que corresponde al Canto B ó en la Cara Interior A,la posición de los ejes dependerá de que tomemos como referencia para su colocación el Lado 1,el Lado 2 ó el Medio del Canto B. Si la referencia es el Lado 1 ó el Medio Si la referencia es el Lado2 Importante: Recordemos que éstas posiciones de los ejes sobre el Canto B,son las mismas que quedarán sobre la Cara Interior A Pag. 41 Polyboard Ventana de Gestión de Herrajes Accedemos a la ventana de Gestión de Herrajes desde la opción ubicada en el Menú “Bibliotecas”: Organización de ésta ventana: Sección “Lista de Herrajes”: incluye una serie de elementos de muestra,creados al instalar el programa.El usuario puede más adelante eliminar éstos elementos y sustituirlos por aquellos que utilice en sus muebles.Por supuesto,también puede aprovechar alguno de ellos,renombrandolo si asi lo desea. Sección Mecanizados: Marquemos ,por ejemplo, el elemento denominado “Exentrique”;en ésta sección aparecen dos líneas que se refieren al tamaño y ubicación de los taladros o ranuras que se precisan para éste Herraje. Vista del mecanizado: Marquemos a continuación la primera de las dos líneas y observemos como en la imagen de la derecha se representa un taladro de diámetro 20mm. Pag. 42 Polyboard El conjunto de Botones situados encima de la imagen,permite ver con diferentes orientaciones las caras donde se sitúan los mecanizados. Por ejemplo,si pulsamos sobre el Botón señalado (Panel B,Cara 2),se muestra una vista superior sobre esa cara: Recordemos que ,de acuerdo con la Nomenclatura de Polyboard que hemos descrito antes,la Pieza B es la “No prioritaria”.En éste caso,la pieza vertical en la que se ubica el taladro de 20mm. La otra Pieza es la A,que es la que monta sobre la B y que por ello es la que denominamos “Prioritaria”. Si pulsamos sobre éste otro Botón (El correspondiente a la cara exterior del Panel A) Esta es la vista que se muestra.Lógicamente,sin ningún mecanizado. Por último,pulsando sobre el segundo Botón desde la izquierda,se presenta de nuevo la vista isómetrica Pag. 43 Polyboard Volviendo al contenido de la Línea con la definición del mecanizado que estamos visualizando,vamos a interpretar los datos que contiene: Panel: No Prioritario Se indica el Panel ó Pieza donde se sitúa el mecanizado.En éste caso,y como ya hemos visto antes,corresponde a la Pieza B. Cara: Cara 1 La “Cara 1” es la Cara interior de ése panel. Tipo: Taladro Diámetro:20 Profundidad: 15 En cuando a las coordenadas (X e Y) del centro del taladro: Posición X:0 La Posición X,es irrelevante en éste caso.De hecho,será la Regla de Posicionado que empleemos,la que gobernará las posiciones y el número de taladros que se distribuirán sobre la profundidad del panel. Posición Y: 9.50 mm Esta coordenada si que es relevante.Se mide desde el canto del panel.El valor positivo es hacía abajo,tal y como indica el sentido de la flecha azul que representa el eje Y. Ee X Eje Y Pieza B Pag. 44 Polyboard Pasemos ahora a marcar la segunda Línea;corresponde al Taladro de diámetro 5 mm y profundidad 15 mm. que alojará el perno. (Observemos el taladro de diámetro 20 en la Pieza B queda atenuado…) Y la interpretación detallada del contenido de ésta segunda línea es: Panel: Prioritario En éste caso,el panel ó pieza que monta sobre la otra,es decir,es prioritario. Cara: Cara Interior El taladro se inicia en la cara interior de la Pieza A Tipo: Taladro Diámetro:5 Profundidad: 15 En cuando a las coordenadas (X e Y) del centro del taladro: Posición X:0 La Posición X,es irrelevante en éste caso.De hecho,será la Regla de Posicionado que empleemos,la que gobernará las posiciones y el número de taladros que se distribuirán sobre la profundidad del panel. Posición Y: 9.50 mm Esta coordenada si que es relevante.Se mide desde el canto del panel.El valor positivo es hacía abajo,tal y como indica el sentido de la flecha azul que representa el eje Y. Resumen de Conceptos y Nomenclatura: Panel PRIORITARIO: el que monta sobre el otro.También lo denominamos como Pieza A En el ejemplo que estamos explicando,es el panel Horizontal Panel NO PRIORITARIO:En éste ejemplo,el panel Vertical.También lo denominamos Pieza B. Pag. 45 Polyboard Ejemplo de cómo crear un Herraje: Tubillón Acabamos de ver cómo interpretar la información relativa a un Herraje ya existente. Ahora vamos a explicar con un caso práctico como crear un Herraje nuevo.Concretamente un Tubillón.que se utilizará en uniones de Laterales con Techo,Suelo,Estantes Fijos,etc. En el croquis representamos los mecanizados asociados al Tubillón. En el canto de la Pieza “B” (secundaria) un taladro de diámetro 8 y profundidad 24 mm y en la cara interior de la Pieza “A” (principal) un taladro de diámetro 8 y prof. 13 mm.Como vemos,el centro del taladro está situado en la línea media del canto y en su proyección sobre la cara de la Pieza “A” se sitúa el centro del otro taladro. Pieza “A” ó PRIORITARIA Punto (0,0) Pieza “B” ó SECUNDARIA La coordenada Y del Centro del Taladro respecto al sistema de ejes es “0”.La posición según X es indistinta,vendrá determinada por la Regla de Posicionado que usemos.Por ello,damos el valor “0” a la coordenada X Paso 1: En la Ventana de Gestión,seleccionamos “Añadir” Paso1 Paso 2 Se incorpora un nuevo elemento a la lista (Nuevo Herraje) al que denominaremos TUBILLON Pag. 46 Polyboard Paso2: Seguidamente,seleccionamos “Añadir” Mecanizado.Comenzaremos con el Taladro de diámetro 8 a situar en el canto de la Pieza B. Se nos presentan los datos a completar,con unos valores por defecto: Que sustituiremos por los adecuados (ver croquis de la página anterior): Nota: Si establecemos el Eje de Referencia “Centrado”, los valores a asignar a la Posición Y son “0” y de esa forma el taladro quedará centrado en el canto,independientemente del grosor que éste tenga. En cambio,si seleccionamos como Eje de Referencia “Cara 1”,con idénticos valores de Posición Y,el efecto es bien diferente: Es decir,tendríamos que dar a la Posición Y un valor que correspondiera a la mitad del grosor del canto. Pag. 47 Polyboard Paso 3: Volvemos a seleccionar “Añadir” Mecanizado,para definir el Taladro de diámetro 8 y Profundidad 13 que va en la Pieza A ó Prioritaria. Este taladro ha de quedar centrado respecto al grosor del canto de la Pieza B. Para conseguir esto,basta con seleccionar “Eje de Referencia: Centrado” y dar el valor “0” a la Posición Y. Si seleccionamos una vista superior sobre la Pieza A,observaremos efectivamente el centro del Taladro situado sobre la línea de puntos que corresponde a la línea media del canto de la Pieza B. Para interpretar las otras opciones del “Eje de Referencia”,podemos ir seleccionandolas y ver la forma en que se modifica la posición del taladro. Pag. 48 Polyboard Ejemplo de cómo crear un Herraje: Excéntrica Otro Herraje también muy empleado en sus diferentes variantes. En el croquis representamos los mecanizados asociados al Herraje (el tablero tiene grosor de 18 mm) Para la Caja:En la Cara 1 de la Pieza “B” (No Prioritaria) , un taladro de diámetro 20 y profundidad 15 mm.El centro del taladro se sitúa a 9.5 mm. del canto. Para el Perno:En la Cara Interior de la Pieza “A” (Prioritaria), un taladro de diámetro 5 y profundidad 13 mm.El centro de éste taladro está 9 mm por debajo del Lado1,o dicho de otra forma,como el grosor del tablero es 18mm,está centrado respecto al Canto B Cara Interior Pieza “A” ó PRIORITARIA Centro a 9 mm de la proyección del Lado1 Centro a 9.5 mm del canto Cara 1 de la Pieza “B” ó NO PRIORITARIA CARA 1 Pieza B: A la hora de introducir todos éstos datos en la definición del Herraje,comenzamos por establecer la Posición de Ejes en el Lado1 .Las direcciones positivas de X e Y vienen indicadas por las flechas. El Origen (0,0) de los Ejes lo situamos alineado con el taladro de 20. Punto (0,0) Eje Y Eje X Pag. 49 Polyboard Y en la Ventana de definición del herraje,añadiremos un Mecanizado con los datos que se muestran en la imagen: Cara Interior Pieza A: Observemos cómo hemos de situar los Ejes para acotar éste taladro: El Eje X mantiene la misma orientación y el Eje Y se coloca paralelo a la Cara Interior de la pieza A.El punto (0,0) se mantiene también. Y en la Ventana de definición del Herraje,añadiremos un mecanizado con los datos mostrados: Pag. 50 Polyboard Ejemplo de Herraje: Bisagra Vamos a detallar la manera de definir una Bisagra para Puerta Superpuesta. En éste caso,la PIEZA PRIORITARIA ó “A” es la Puerta,en tanto que la PIEZA NO PRIORITARIA Ó “B” es un Lateral,por ejemplo. Eje X + Taladros Soporte Cara 2 B PIEZA B Punto (0,0).Lo hemos situado en medio de ambos taladros.En definitiva,en el punto de referencia de todo el Herraje. Eje Y+ Taladros Bisagra PIEZA A Taladros del Soporte: En la Cara 2 B definimos dos taladros de diámetro 5 Los ejes X e Y los posicionamos con el mismo criterio de siempre (el eje X alineado con el canto) y el origen de coordenadas lo situamos en el punto medio entre los dos taladros.Estos están a 37 mm del canto y por eso,ambas Coordenadas Y serán 37.En X,la separación entre los taladros es 32 mm,por lo que desde el punto (0,0) las coordenadas serán X=16 y X=-16. Punto (0,0) Pag. 51 Polyboard En definitiva,los datos a introducir en la ventana de definición del Herraje son: Taladros de la Bisagra:En la Cara Interior de la Pieza PRIORITARIA ó “A” definimos el taladro de 35 y los dos taladros de 10mm Punto (0,0) Resulta de proyectar en ésta cara el punto medio entre los taladros del soporte Esta posición de los ejes es porque se ha seleccionado Lado 1 como referencia para los ejes..por eso tienen ésta orientación. Para mayor claridad,presentamos otra vista de la situación de los tres taladros y con indicación de las coordenadas X e Y de cada centro respecto al Punto (0,0) (Observemos en línea discontinua las proyecciones de los dos taladros del soporte) Pag. 52 Polyboard Ahora es cuestión de trasladar éstas coordenadas a la ventana de definición del Herraje: Establecemos Lado 1 como referencia para los ejes NOTA: Hemos establecido el Lado 1 (ó Cara 1) como referencia para los ejes. . Y por tanto,ésta es la orientación de los ejes,tanto en el Canto B como en la Cara Interior A Pag. 53 Polyboard 10-Reglas de Posicionado Pensemos en el Herraje “Tubillón”.Cuando empleemos éste tipo de herraje para unir,por ejemplo,un estante fijo a un lateral de un mueble,colocaremos varios de ellos a lo largo del canto del estante fijo. Los datos de la separación a dejar entre ellos (y por tanto su número),así como la distancia del primer y último tubillones respecto a los extremos del canto,son los que incluye la Regla de Posicionado. Podemos por tanto tener definidas y guardadas un conjunto de Reglas de Posicionado y seleccionar la adecuada para un determinado Herraje. Accedemos a la ventana de Gestión de Reglas desde la opción ubicada en el Menú “Bibliotecas”: Organización de ésta ventana: Sección “Lista de Reglas”: incluye unos elementos de muestra,creados al instalar el programa.El usuario puede eliminar éstos elementos y sustituirlos por aquellos que utilice en sus mueblesTambién puede aprovechar alguno de ellos,renombrandolo si asi lo desea. Sección Propiedades: Marquemos ,por ejemplo, el elemento denominado “30-58-150”;en ésta sección aparecen los datos que corresponden a la separación a dejar entre herrajes (distancia) y las separaciones entre el primer y último herrajes respecto a los extremos del elemento (Offset). Pag. 54 Polyboard Vista de la Regla Se muestra un croquis con la manera en que se distribuyen los herrajes ,de acuerdo con la Regla definida.Debajo de la imagen,el parámetro Longitud permite indicar el tamaño del elemento (fondo de un estante fijo,altura de un lateral,etc) para una simulación precisa de la distribución. Nota: En el nombre que demos a la Regla no se admiten espacios,por lo que para separar caracteres emplearemos el guión, guión bajo,,etc Descripción de las Propiedades de la Regla Tipo:Indica la forma en la que se realizará la distribución. Inicio/Fin: Se reparten los herrajes de manera uniforme a lo largo de la longitud del elemento.El número lo calcula el programa en base a que se respete la “Distancia máxima entre dos fijaciones” que hayamos definido Unico:Un solo herraje,que puede estar Centrado ó situado en un extremo del elemento,según seleccionemos : Convencional.Centrado ó Inverso. Distancia:Indica la separación a dejar entre herrajes (en la Regla “30-58-150” ,éste valor es de 150mm). Dirección:Podemos elegir entre “Convencional” e “Inversa”.En éste último caso,se invierten los valores de Offset al Inicio y Final (éstos parámetros de Offset se explican a continuación) Inicio: Uno de los dos extremos de la pieza Referencia:Podemos elegir entre “Prioritaria” y “No prioritaria”,para indicar aquella que será la referencia para medir el valor de Offset.En algunos casos,por ejemplo si lateral y stante están “enrasados”,será indiferente la elección,pero en otros casos,po ejemplo si el estante está “metido hacia adentro” respecto al lateral,si que tendremos que especificar la pieza . Offset:La distancia desde el primer herraje hasta el incio de la pieza Final: El otro extremo de la pieza Referencia: Podemos elegir entre “Prioritarioa” y “No prioritaria”,de acuerdo con la explicación que ehmo dado antes. Offset:La distancia desde el último herraje hasta el final de la pieza. Pag. 55 Polyboard 11-Métodos de Fabricación Accedemos a la ventana de”Métodos de Fabricación” ( y también a la de “Sub-Métodos de Fabricación”) desde la opción ubicada en el Menú “Bibliotecas”. Qué es un Método de Fabricación? Un Método de Fabricación agrupa todos los parámetros de fabricación de un mueble:Cómo se ensamblan las piezas,los solapes o retrasos entre ellas,los materiales de paneles y cantos,herrajes para unir las piezas y sus reglas de posicionado,etc. Podemos tener definidos y guardados diferentes Métodos,cada uno adecuado para un tipo ó familia de muebles,y seleccionar el adecuado en el momento de iniciar el diseño de un nuevo mueble. El Método de Fabricación engloba a ocho Sub-Métodos. Sub-Métodos de Fabricación Corresponden a los siguientes ocho apartados: -Cuerpo del Mueble -Estilo de Materiales -Estilo de Cantos -División -Relaciones de Herrajes -Ranura y sobremedida -Puerta -Cajón Nota:El hecho de que exista un acceso directo a la Ventana de Gestión de SubMétodos,es simplemente para proporcionar un atajo..realmente,también se puede acceder a la edición de Sub-Métodos desde la Ventana de Gestión de Métodos. En el proceso de diseño del mueble podemos cambiar en cualquier momento de Método.Basta para ello acceder a la Ventana de Gestión de Métodos y seleccionar uno diferente.,El Mueble se actualizará inmediatamente de acuerdo con los nuevos parámetros. Pag. 56 Polyboard Sub-Método: Cuerpo del Mueble Integra los parámetros de ensamblaje de un Mueble que permiten definir las Prioridades de Montaje de los componentes del cuerpo del mueble así como las holguras,solapes y separaciones entre ellos. La Ventana de Gestión de éste Sub-Método tiene el siguiente aspecto: Vamos a crear un nuevo Sub-Método,cuyas características se muestran en la imagen y sobre el que iremos explicando las opciones disponibles. Pulsamos la cruz verde para añadir un nuevo elemento a la lista,de nombre “Expositor_Bajo” (recordemos que no podemos incluir espacios en blanco en el nombre). Orden de Prioridad Define la manera en la que se han de ensamblar los elementos del cuerpo del mueble (Laterales,Techo,Suelo y Trasera). Por ejemplo,entre Techo y Lateral podemos establecer una de las siguientes opciones: Techo Lateral Lateral prioritario Techo prioritario Unión a Inglete ¿Cómo hacemos que el lateral sea prioritario respecto al techo?... Marcamos “Lateral” (queda resaltado) y a continuación,vamos pulsando la flecha hasta que se desplace para quedar por encima de “Techo”. Pag. 57 Polyboard ¿Cómo definimos una unión a inglete entre lateral y techo? Marcamos ambos,“Lateral” y “Techo” para que queden resaltados.Se iluminará el símbolito del inglete.Pulsamos sobre él y la unión queda definida. Volviendo al nuevo Sub-Método que estamos definiendo,hemos de conseguir que el Orden de Prioridad que quede sea éste: Retrasos y solapes Una vez establecidas las prioridades entre piezas,pasaremos a indicar los retrasos y solapes.Nuestro objetivo es conseguir la siguiente relación: Comenzaremos por establecer que el Lateral sobrepase en 30mm al Techo.Para ello,pulsamos sobre la “Cruz Verde”,Añadir,y en la ventana que se presenta establecemos que el Panel Prioritario es el “Lateral”,el No Prioritario es el “Techo” y el Solape es de “30”. Pag. 58 Polyboard Seguidamente,repetiremos el proceso para establecer que el Lateral sobrepase en 180mm al Suelo. Nota: Cuando entra en contradicción el Orden de Prioridad establecido con la indicación de pieza Prioritaria y No Prioritaria que indiquemos al definir la Regla de Retrasos y solapamientos.ésta última se muestra en letra cursiva,indicandonos así que no se aplicará. Por ejemplo,si en el sub-Método que acabamos de crear si “subimos” en el Orden de Prioridad “Suelo” de manera que quede por encima de “Lateral”,obviamente es imposible que al mismo tiempo el Lateral sobrepase en 180 mm al Suelo…y para mostrarnos que esa Regla no se puede llevar a cabo,se pasa su referencia a letra cursiva. Pag. 59 Polyboard Ejemplos de Retrasos y Solapes Como hemos comentado antes,los Retrasos y Solapes permiten definir la manera en que unas piezas sobresalen o se retrasan respecto a otras. Algunos ejemplos: Techo Sobresale sobre Lateral (5mm) Por ejemplo,si mirando al mueble de frente queremos que la pieza que constituye el techo sobresalga (en voladizo) sobre los laterales 5 mm.,deberemos definir primero en el Orden de Prioridad que el TECHO sea prioritario sobre el LATERAL,y a continuación,en la Regla indicar un Solape del Techo de 5 mm respecto al Lateral.La imagen de la derecha muestra una vista fronta,en la que se aprecia bien el voladizo del Techo. Lateral Sobresale sobre el Techo (20mm) Es justamente el caso contrario al anterior;la imagen derecha muestra una vista frontal. Pag. 60 Polyboard Lateral sobrepasa a la Trasera En el Orden de Prioridad,el LATERAL ha de estar por encima de la TRASERA.En la imagen derecha se muestra una vista lateral de cómo queda la trasera “hacia adentro”. Lateral sobrepasa a la Trasera y ésta queda retrasada respecto al Lateral El valor que demos al Solape,hace que la pieza prioritaria sobrepase a la otra;en cambio,el valor del Retraso,hace que la pieza No Prioritaria no alcance a la otra,es decir,quede un huelgo entre ellas.La imagen aumentada,permite ver claramente ésta situación Pag. 61 Polyboard Montante Sobrepasa a la Trasera y ésta penetra en él: Para que se dé la situación representada en la figura: Solape: 10 mm Penetracion Trasera/Montante 5mm Tenemos que definir la Regla en la forma siguiente.(Notemos como damos al Retraso un valor negativo,que en definitiva equivale a indicar que es una penetración). Nota: Recordemos que en la Ventana de definición del Sub-Método para las Divisiones,se ha de pulsar el botón “Avanzado >>” para que se amplie y permita definir solapamientos cuando las divisiones son pasantes,como en éste caso. Pag. 62 Polyboard Sub-Método: Estilos de Material Un Estilo de Material permite asociar a cada tipo de Pieza del Mueble un Material a seleccionar de entre la Biblioteca de Materiales de Paneles que previamente hayamos definido . En la Ventana de Gestión de Estilos de Material,pulsamos la Cruz Verde para añadir un nuevo Estilo,al que daremos el nombre “Expositor_Bajo”: Una primera posibilidad es asignar a “Todos los Paneles”,es decir todas las diferentes piezas del mueble,un mismo Material a seleccionar de entre la Lista desplegable…. Sin embargo,lo usual será establecer diferentes materiales para cada tipo de pieza.en éste sentido,procederemos así: Pulsamos la Cruz Verde: Pag. 63 Polyboard Seguidamente,marcamos el Tipo ó tipos de Pieza… … a los que asociaremos el Material que seleccionemos de entre los de la Lista desplegable Y pulsaremos el botón “Aceptar” para finalizar.Repetiremos éstos pasos cn el resto de piezas hasta completar la asignación de materiales. Asociar un Estilo de Material a un Mueble En todo momento podemos cambiar el Estilo de Material asociado a un Mueble;basta con acudir a ésta Ventana de Gestión,marcar el Estilo que queramos de la Lista y pulsar el botón “Aplicar”. Pag. 64 Polyboard Sub-Método: Estilos de Cantos Un Estilo de Canto corresponde a una combinación de cintas de cantear que asignemos a cada uno de los cuatro cantos de una pieza.Para crear un nuevo Estilo de Cantos,en la Ventana de Gestión seleccionamos “Añadir” e introducimoa el nombre del nuevo estilo,por ejemplo,”Expositor_Bajo”. Seguidamente,seleccionamos “Añadir” una nueva Regla de Canteado.Se abre una nueva ventana,en la que vamos a definir,por ejemplo,que cuando el Lateral se encuentre con el Techo y sea Prioritario (es decir,el Lateral “monte” sobre el Techo),el canto correspondiente lleve cinta de Roble,2mm. Hecho esto,pulsamos el Botón “Aceptar” para que quede guardada ésta Regla d eCanteado. Pag. 65 Polyboard Podríamos añadir una nueva Regla,también para la misma pareja de piezas pero para aplicar en el supuesto en que sea el Techo Prioritario;es decir,el Techo “tapará” el canto del Lateral y por ello no será preciso poner cinta en ése canto oculto. A continuación mostramos los datos a fijar par ésta nueva Regla de Canteado. A la hora de crear un estilo de canto,pulsamos el botón AÑADIR,asignamos el nombre que tendrá el estilo,seleccionamos el material correspondiente a cada canto y pulsamos el botón ACEPTAR. Así por ejemplo,podemos crear un estilo ROBLE_4CANTOS que que incluirá para cada uno de los cuatro cantos un tipo de cinta ROBLE.Este estilo lo podremos aplicar a puertas de roble. Sub-Método: Divisiones En Polyboard entendemos por División un separador que divide una zona en dos. También damos la consideración de Divisiones a los Montantes,Estantes y Dobles Fondos. En al figura se representan las dos situaciones posibles:una pieza Sobrepasa (caso del Montante) ó queda retrasada (el Estante respecto al Frontal) Pag. 66 Polyboard Veamos cómo proceder para definir una Regla de éste sub-Método: En la figura siguiente vemos como en un tipo de Mueble el Montante es Prioritario respecto al Techo,sobrepasándolo un determinado valor y como una División es No Prioritaria ,también respecto al Techo. Techo dividido por el Montante Montante División Comenzamos añadiendo un sub-método que denominaremos “Armario”. A continuación,añadimos una primera Regla que se corresponda con la manera de encontrarse una División y el Techo que se representa en la figura anterior;es decir,el Techo es Prioritario sobre la División y monta sobre ésta. Botón AVANZADO: Extiende la Ventana de Gestión Notemos que el valor del “Retraso” es “0”;es decir no quedará holgura entre División y Techo,como es lógico. Nota: En cambio,seguramente nos interesará definir otra Regla que defina un cierto Retraso de la División respecto al Frontal.La manera de hacerlo será exactamente igual,indicando como Panel Adyacente el Frontal y dado al Retraso un valor adecuado. Pag. 67 Polyboard Seguidamente vamos a crear una nueva Regla que atienda a la manera en que en la figura anterior se encuentra el Montante y el Techo.En éste caso,es el Montante quién será “Prioritario”,algo imposible de definir en la ventana anterior. Por ello,hemos de pulsar el botón “Avanzado”,que extiende la Ventana de Gestión del Sub-Método y en ésta nueva sección que aparece,definimos lo siguiente: Es decir,el Montante 2 es Prioritario respecto al Techo (lo sobrepasa) y además con un solape de 20 mm. Que hace que el Techo quede dividido en dos trozos. Como vemos,Polyboard nos permite definir hasta 4 tipos de Montante:División Vertical,Montante 2,Montante 3 y Montante 4. A cada uno le podemos asignar una Regla diferente. Así,en un determinado mueble podríamos colocar un Montante 2, y un Montante 4,por ejemplo,cada uno con unas carácterísticas diferentes. Pag. 68 Polyboard Sub-Método: Relaciones de Fijación Corresponde a las fijaciones mediante herrajes que utilicemos para ensamblar el mueble. En la Ventana de Gestión,podemos crear un nuevo Sub-método,que denominaremos por ejemplo “Armario. Y a continuación ,definiremos el Herraje a emplear para la unión de Lateral y Techo,cuando el Lateral es Prioritario: Observemos como hemos seleccionado el Herraje de tipo “Tourillon” y la Regla de Posicionado “20-20/200”.En base a esto y si el fondo del mueble,y por ende del Lateral,es de 1000,el primer Herraje se colocará a 20 mm, de un extremo del Lateral,el último a 20 mm del otro extremo y entre ellos se situarán los Herrajes que quepan,teniendo en cuenta Pag. 69 Polyboard que la separación entre ellos ha de ser la máxima,pero sin que exceda los 200 mm.;en definitiva,serán en total 7 los herrajes a colocar. De ésta mism forma,iríamos incorporando el resto de relaciones de fijación para los demás elementos del mueble. Nota: No olvidemos pulsar el botón “Aceptar” para que se guarden las Relaciones que vayamos definiendo. Sub-Método: Ranura y Sobremedida Este Sub-Método es muy simple,como vemos en su Ventana de Gestión: Sobremedida El parámetro “Sobremedida” añade una longitud extra a las dimensiones nominales de las piezas,de forma que se faciliten operaciones posteriores,como el achaflanado de cantos por ejemplo: Longitud mínima necesaria antes de hacer el chaflan Sobremedida Canto en Chaflan Pag. 70 Polyboard Holgura en Ranura Cuando en un Mueble existe TRASERA,Polyboard crea automáticamente las Ranuras que se han de mecanizar en los LATERALES,TECHO y SUELO para que se pueda colocar entre ellos la TRASERA. Lateral El lado marcado de la Ranura es el que se desplaza hacia afuera (en éste ejemplo,0.5 mm).El otro lado mantiene su posición inicial. Trasera Suelo El Parámetro Espesor incrementa la anchura de las Ranuras (que inicialmente tienen el mismo valor que el espesor de la pieza Trasera) para así facilitar el ensamblaje. El Parámetro Profundidad de las Ranuras,incrementa la profundidad nominal de éstas Ranuras. Pag. 71 Polyboard Sub-Método: Puertas Como vemos en la Ventana de Gestión de éste Sub-Método se trata de definir las Holguras ó tolerancias a aplicar en los tres tipos de puerta. El Parámetro “Retraso” Las Holguras corresponden a Puertas y Tapas de Cajones Encastradas,en tanto que los Rebajes son necesarios cuando son Superpuestas. El único parámetro que merece una explicación adicional es el “Rebaje (Fondo)” .En la figura se ilustra lo que es: la holgura respecto al frontal. Rebaje (Fondo) Pag. 72 Polyboard Sub-Método: Cajón Dentro de cada Sub-Método podemos tener cuatro tipos de cajón definidos (Cajón 1,Cajón 2,Cajón 3 y Cajón 4),cada unos con diferente configuración de Parámetros. Para el Parámetro “Retraso” sirve la explicación que acabamos de dar al describir el sub-Método para Puerta. Pag. 73 Polyboard 12-Configuración y Personalización del Programa Desde el Menú “Herramientas” accedemos a las opciones de configuración y personalización de Polyboard. Unidades Para definr las unidades a emplear n las dimensiones de longitud y superficie y en el valor de los ángulos. Carpetas Parametros: Aquí definimos las carpeta donde se ubican las bibliotecas (de Métodos,subMétodos,Herrajes,etc) y la carpeta donde se alojan los Materiales (de Paneles,Cintas de Cantear y Perfiles). Nota: Por defecto se emplean lascarpetas cuya ruta se muestra en la ventana siguiente. Cuando definimos unas nuevas carpetas para Bibliotecas y/o Mateiales ,tenemos la posibilidad de proceder de las maneras siguientes: Copiar los Archivos existentes en la nueva carpeta (permanecerán también en la antigua) Mover los Archivos existentes a la nueva Carpeta (desaparecerán de la antigua) Borrar Archivos existentes (se eliminan de la carpeta antigua sin duplicarse en la nueva) No hacer nada (simplemente se crean las nuevas carpetas,pero vacías) Pag. 74 Polyboard Bibliotecas Se muestra el contenido de la carpeta donde se ubican las Bibliotecas para eliminar ó copiar archivos. Materiales Se muestra el contenido de la carpeta donde se ubican los Materiales.Los Materiales de Polyboard son comunes con los de OPTICUT (el program optimizador de corte de Tableros). Personalizar Esta opción permite configurar el Interfaz del programa (Aspecto y contenido de Menús,Barras de Herramientas,Teclas de Atajo para acceder a comandos desde el teclado,etc). Pag. 75 Polyboard 13-Estructura Interna del Mueble La Estructura interna del mueble incluirá: Los separadores internos (Montantes,Divisiones y Estantes) y las zonas que éstos determinan. Las piezas añadidas a las zonas del mueble:Puertas y Cajones. Concepto de Zonas y Multi-Zonas Inmediatamente después de crear el Cuerpo del Mueble,su interior está vacio y representa la mayor Zona útil del Mueble,la denominada Zona Principal. A partir de aquí,cada separador colocado en una Zona,dividirá a ésta en 2 nuevas Zonas (Sub-Zonas),que podrán a su vez ser divididas y así sucesivamente. La Zona dividida,contiene varias Zonas en su interior y pasa por ello a ser una MultiZona. Podemos también colocar simultáneamente en una Zona varios equidistantes,que crearán un nº de Zonas igual al de separadores +1. separadores Cómo seleccionar Zonas y Multi-Zonas Para seleccionar una Zona,hemos de hacer un “click” con el botón izq. del ratón en cualquier punto de su interior: la Zona se resaltará en color azul y se mostraran las dimensiones de su espacio útil. Si en ese momento pulsamos el botón derecho del ratón,se despliega el menú en el que podemos seleccionar el elemento a insertar en la zona. Pag. 76 Polyboard Como ejemplo,en la figura mostramos un cuerpo de mueble rectangular:,en el que señalamos la zona principal y hacemos aparecer el Menú: 1click:La zona queda marcada El Menú se muestra Al pulsar botón dercho del ratón En el Menú desplegado seleccionamos “Añadir Montantes” y en la ventana que aparece indicamos 1 División Vertical a 500 mm del lateral izquierdo… Nota: Recordemos que en el SubMétodo de Fabricación “División” es donde establecemos las carácterísticas de cada uno de los 4 tipos de Montante Al pulsar el botón “Aceptar” se representa el Montante incorporado.Para eliminarlo,basta con marcarlo,pulsar el botón derecho del ratón y seleccionar “Eliminar” en el Menú que se nos muestra. Por otra parte la inserción del “Montante” ha dividido el mueble en dos zonas.De forma que si hacemos un “click” con el raton sobre una de ellas (para que quede marcada en azul) y seguidamente pulsamos el botón derecho del ratón para que aparezca el Menú desplegable,la opción que seleccionemos se aplicará sólo a esa zona. Deseleccionar una Zona ó Multi Zona Para deseleccionar una Zona,basta hacer 1 click en cualquier punto fuera del mueble.El color Azul desaparece. Pag. 77 Polyboard Posición Proporcional y Posición Fija Un separador individual (Montante ó División) se puede crear en: Una POSICIÓN RELATIVA (Proporcional.La distancia se indica en “%”) Una POSICIÓN ABSOLUTA (Fija.La distancia se indica en valor absoluto) Si se crea en POSICION RELATIVA,ésta proporción se mantendrá aunque modifiquemos las dimensiones del mueble.Por tanto,las distancias a los elementos adyacentes variarán para que se mantenga la proporción. Por el contrario,si se crea en una POSICION FIJA,ésta será siempre la misma respecto a un elemento adyacente.Es decir,no se mantiene la proporción.La siguiente figura ilustra ésta diferencia. Mueble Inicial Montante Relativo Montante Fijo Separadores “Nulos” (de espesor nulo,realmente) En ciertos casos se puede recurrir a un material de espesor “nulo” para la gestión de las zonas.Las piezas de espesor nulo son elementos ficticios que no aparecerán en el despiece del mueble. Lateral ficticio (espesor nulo) Estante ficticio (espesor nulo) En la Figura de la izquierda se muestra un mueble sin laterales.Sin embargo,gracias al empleo de unos laterales “ficticios” de espesor nulo,han quedado definidas unas zonas que nos han permitido situar las divisiones verticales. En la Figura de la derecha,el Estante ficticio nos sirve para dividir la zona en dos,de manera que podremos colocar dos cajones de dimensiones diferentes y sin holgura entre ellos. Pag. 78 Polyboard Añadir una Puerta a una Zona Múltiple Una situación que se puede presentar viene dada por la necesidad de situar una Puerta que tape varias zonas. Cómo señalamos varias zonas a la vez?...simplemente,vamos haciendo sucesivamente “click” sobre una zona simple .Een cada pulsación se irá resaltando en azul la Multi Zona de la que forme parte. Con un 2º click,se resalta en Azul la Multi-Zona Una vez acabada la selección,pulsaremos el botón derecho del ratón y en el Menú que se despliegue,seleccionaremos “Puerta”. Esta cubrirá la Multi Zona en su totalidad. Nota: Otra interesante opción disponible en éste Menú es la de “Vaciar la Zona”,que permite eliminar todos los elementos insertados en ella. Vista la forma de seleccionar ó deseleccionar una Zona Simple ó Múltiple,vamos a profundizar a continuación e la forma de añadir elementos interiores al cuerpo del mueble. Añadir Estantes Es un proceso sencillo e intuitivo,por lo que requiere poca explicación.Simplemente en la ventana de definición introducimos la Cantidad.Si es “1” hemos de indicar la distancia del Estante al Suelo ó Techo.Si la cantidad es 2 ó más,éstos se repartirán automáticamente de forma uniforme. En Polyboard disponemos de cuatro tipos de Estantes,cada uno de los cuales podemos caracterízar de forma diferente en el Sub-Método “Divisiones”.Por ejemplo,estableciendo para el tipo “Estante Fijo” un retraso de 30 mm. respecto al Frontal,como se indica en la figura. Pag. 79 Polyboard Esto se haría de la manera siguiente: Dentro de un Sub-Método que definamos (Por ejemplo el que hemos denominado “Armario”).añadimos una Regla para la relación entre las piezas “Estante Fijo” y “Frontal”,en la que establezcamos el retraso de 30 mm. Estante próximo a Techo con Doble pendiente Este caso particular,que no se podía realizar en la versión III de Polyboard es ahora posible en ésta versión IV El Estante se extiende hasta las dos inclinaciones del techo Pag. 80 Polyboard Añadir Montante / División Vertical La distinción entre Montante y División Vertical es puramente nominal pero la forma de definir y caracterizar cualquiera de ellos (en el Sub-Metodo “División”) es absolutamente similar. Podemos manejar cuatro tipos Montantes,asignando a cada uno ellos carácterísticas comportamientos diferentes en sub-Método “División”. de de y el Por ejemplo,podemos hacer que el Montante 1 tenga definido un Rebasamiento (Solape) para dividir el techo. Es una manera de “trocear” un mueble largo,para facilitar su construcción.En cambio, la División Vertical es “No Prioritaria” respecto al Techo y por tanto lo alcanza sin sobrepasarlo. Techo dividido por el Montante Montante División Añadir Doble Fondo Un Doble Fondo (ó Doble Trasera) es un tipo de División paralela a la Trasera.También disponemos de la posibilidad de tener definidos hasta cuatro Tipos de Doble-Fondo,cada uno con sus carácterísticas. Nota:Si añadimos un Doble fondo a un Mueble al que no hayamos quitado la trasera, para señalarlo (en el caso de que deseemos eliminarlo),hemos de marcarlo señalando en la vista superior ó lateral. Pag. 81 Polyboard Añadir Divisiones Libres Esta nueva prestación de la Versión IV de Polyboard nos permitirá incorporar Divisiones,sin limitación ninguna en cuanto a su posición e inclinación. Para ilustrar la manera en que funciona ésta carácterística,vamos a describir una serie de situaciones que se pueden producir: Situación 1:Corresponde a la configuración de parámetros de la figura,que es la que se presenta por defecto. En éste caso,la División Libre incorporada es similar a un Estante. Fijémonos en los valores de “Pendiente” y “Rotación”,ambos “0” y en que la cara “azul” de la División es la visible. Esta configuración por defecto equivale a hacer que la división sea paralela al “Suelo”.La particularidad de éste segundo caso es que los valores de “Pendiente” y “Orientación” están bloqueados. No obstante,pueden desbloqueados,desmarcando opción “Paralelo al Panel”. ser la A partir de esto,podemos orientar la División en todas las formas posibles. Así,para que la División tenga una caida hacia el frontal (para servir de expositor de revistas,por ejemplo),daremos a “Pendiente” el valor de 10º. Si incrementamos el valor a 30º,la caida será más pronunciada. Pag. 82 Polyboard Situación 2:División Paralela al “Lateral Izq.” Podemos observar cómo la cara “azul” de la división está oculta a nuestra vista,enfrentada al Lateral izq.,en tanto que a la vista queda la cara “naranja”. Los valores de “Pendiente” y “Orientación” quedan bloqueados con los valores de 90 y -90º respectivamente. En cambio,y lógicamente,los parámetros “Cantidad” y “Posición” quedan en disposición de recibir los valores adecuados. Desmarcando la opción “Paralelo al Panel”,liberamos los parámetros de “Pendiente” y “Rotación” para poder dar a la División la orientación deseada: Pendiente: 10º Rotación _ -90º Pendiente: 90º Rotación: -60º Como vemos, el valor “0º” tanto de Pendiente como de Rotación se corresponde con posición “recta” de la División y con su cara “azul” a la vista. Situación 3: División Paralela al “Lateral Derecho”.Antes de desmarcar la Opción “Paralelo al Panel” podemos comparar la orientación de la División con la de la situación previa. En éste caso la cara “azul” se enfrenta al Lateral Derecho Y el sentido de medición del ángulo de la Pendiente es opuesto al de la anterior situación Pag. 83 Polyboard Añadir Puertas Esta opción permite colocar una Puerta en una Zona ó Multi Zona del Mueble.La Puerta puede ser Simple ó Doble y Encastrada , Superpuesta ó Corredera. Opciones para colocar los Herrajes Puerta Unica:Podemos elegir el elemento donde se situará el Herraje:Lateral Izq.,Lateral Derecho,Techo ó Suelo Puerta Doble ó Corredera: La elección es entre ls parejas de elementos Lateral Der./Izq, ó Suelo/Techo Puerta Superpuesta Monta sobre los cantos de las piezas que definen la zona donde va colocada,como se puede ver en las vistas frontal y lateral Puerta Encastrada:La Puerta queda enrasada respecto a los cantos de las piezas que definen la Zona donde va colocada Observemos cómo no sobresale En éste caso,el Herraje está en el Lado Izq. Pag. 84 Polyboard Puerta Doble:En éste caso,notemos cómo se sitúa un Herrraje a cada lado. Puerta en una Multizona El proceso a seguir es muy sencillo:Hacemos 1 click que nos resaltará una de las zonas internas y a continuación,un segundo click que nos resaltará la Multi-Zona. Un click marca en “azul” ésta zona Un 2º click marca en “azul” la MultiZona Seguidamente,pulsamos el Botón derecho del ratón y en el Menú que se presenta seleccionamos “Añadir Puerta”.aparece la ventana de definición de Puertas,con las opciones que acabamos de explicar. Parámetros de configuración de las Puertas En el Sub-Método de Fabricación “Puerta” habremos definido previamente los parámetros que permiten definir las Holguras para las Puertas Encastradas y Superpuestas En la figura se aprecia el efecto de dar el valor 10 al parámetro Holgura Superior: Holgura Superior de 10 mm. Holgura Lateral = Podemos comparar con el Lado izquierdo,en el que no hay Holgura (Holgura = 0). Pag. 85 Polyboard Añadir Cajones En ésta Versión IV de Polyboard se ha eliminado la limitación presente en la Versión III que impedia colocar cajones en zonas con inclinación. De hecho,se puede colocar un cajón ó cajones incluso en una zona delimitada por un Techo con doble inclinación. En ésta Zona no se podía colocar un cajón A la hora de añadir cajones,marcamos la Zona y seleccionamos “Añadir Cajones” . Aparece una ventana similar a la de las Inserción de Puertas,en la que podemos indicar el número de cajones iguales que se repartiran en la zona. También podemos seleccionar si la Tapa frontal es ó Encastrada. Parámetros de configuración de cajones También es completamente similar a lo descrito para las Puertas.En el sub-Método de Fabricación “Cajones”,habremos definido las Holguras a aplicar entre cajones y el resto de componentes del Mueble. Pag. 86 Polyboard 14-Pendientes e Inclinaciones en el Techo En el Menú desplegable “Modificar” se encuentra la opción “Techo”,que incluye las funciones para añadir una Pendiente Unica ó una Pendiente Múltiple. Pendiente Unica: En la Zona Izquierda de la Ventana se irá mostrando una previsualización de cómo resulta la Pendiente que vayamos definiendo.Podemos seleccionar la orientación de la vista de entre una serie de vistas predefinidas.Además,desplazando los cursores deslizantes,podemos ajustar aún más la orientación. Disponemos de dos formas de indicar la pendiente: Por Dimensiones:Dando la diferencia de alturas entre un lado y otro,tanto en anchura como en Profundidad.Admite valores positivos ó negativos,para distinguir el sentido de la caida.Valores positivos para la caida de Lateral Derecho hacia Izquierdo y desde Frontal hacia Trasera y negativos en las situaciones contrarias. Por Angulo:El Parámetro Pendiente equivale a la Pendiente en Profundidad en tanto que el Parámetro Rotación corresponde a la Pendiente en Anchura. Nota: Hemos de dar primero valor a “Pendiente”,para que se habilite “Rotación”. Pag. 87 Polyboard Ejemplos(Por Dimensiones) Pendiente en anchura de valor 200mm,con caida desde el Lateral Derecho hacia el Izquierdo. Pendiente en anchura de valor 200mm,con caida desde el Lateral Izquierdo hacia el Derecho.(Signo negativo en el valor). Pendiente en anchura de valor 200mm,con caida desde el Lateral Izquierdo hacia el Derecho.(Signo negativo en el valor).Pendiente en Profundidad de valor 300 y con caida desde Trasera hacia Frontal (signo negativo en el valor) Nota: Observemos cómo se muestran los valores angulares corresondientes a las Dimensiones que hayamos introducido. Pag. 88 Polyboard Ejemplos (Por angulos) Pendiente de 15º.Corresponde a una caida ,de ese valor angular,desde Trasera a Frontal. …y añadiendo una Rotación de 45º,el techo queda así: Pag. 89 Polyboard Pendiente Múltiple La Ventana de definición tiene éste aspecto: En la Zona Izquierda de la Ventana se irá mostrando una previsualización de cómo resulta la Pendiente que vayamos definiendo.Podemos seleccionar la orientación de la vista de entre una serie de vistas predefinidas y además,desplazando los cursores deslizantes,podemos ajustar aún más la orientación. En la Zona Derecha tenemos un sencillo Editor que permitirá dibujar los dos perfiles de la Pendiente. Perfil 1: Puede aplicarse a lo largo de la Anchura del Mueble,como se muestra en la imagen siguiente Pag. 90 Polyboard … a lo largo de la Profundidad`del Mueble: Nota: Como vemos,al cambiar de anchura a Profundidad,se ha mantenido la forma del Perfil,pero ajustándose a la menor dimensión de la Profundidad;se ha “comprimido”. … a lo largo de uno de los Paneles:.En la Figura se muestra cómo queda la Pendiente al seleccionar el Lateral Derecho. (El efecto es el mismo que en el caso anterior) Pag. 91 Polyboard … rotando sobre el eje que pasa por el centro del mueble. En éste caso,si el ángulo es 0º,la Pendiente resultante coincide con la que queda al aplicar el Perfil 1 a lo largo de la anchura. Y conforme aumentamos el valor del ángulo de rotación,la Pendiente va adoptando un aspecto diferente: Perfil 2: Una vez definido el Perfil 1,y si es necesario, podemos definir el Perfil 2,que se aplicará ortogonalmente a aquel. Dependiendo de respecto a qué hayamos definido el Perfil 1,se nos indicará respecto a qué se aplicará el Perfil 2. Así,si el Perfil 1 lo hemos definido “a lo largo de la Anchura”,el Perfil 2 no podrá ser definido de la misma forma. Pag. 92 Polyboard Como vemos en la imagen de la Ventana,la opción “A lo largo de la Anchura” está desactivada . En éste ejemplo,el Perfil 2 que se representa,será aplicado “a lo largo de la Profundidad”. Nota: El mismo efecto se habría obtenido escogiendo la opción “A lo largo del Eje de Rotación” y estableciendo un ángulo de 90º o escogiendo la Opción “A lo Largo del Panel” y seleccionando “Lateral Derecho” ó “Lateral Izquierdo”. Pag. 93 Polyboard 15-Vaciados en el Cuerpo del Mueble En el Menú desplegable “Modificar” ,dentro del SubMenú “Avanzado” se localiza la opción “Vaciado…”. Para explicar su aplicación,iniciamos un nuevo Mueble Rectangular e inmediatamente después seleccionamos “Vaciado…”. La Ventana de Definición presenta por defecto un vaciado de 100x 100 mm a aplicar entre Suelo y Lateral Derecho Si lo que queremos en hacer un vaciado entre Trasera y Lateral Izquierdo (para vencer un pilar en la pared),éstos serían los datos a introducir: Al introducir éste Vaciado,a los elementos del Cuerpo del (Frontal.Trasera,Techo,Suelo y Laterales) se incorporan otros dos nuevos: -Trasero Vaciado [1] -Lateral Izq. Vaciado[1] Pag. 94 Mueble Polyboard Cada uno de ellos,con sus Propiedades y Material,Herrajes,enlaces con otros elementos,etc… la posibilidad de definir su Lateral Izq. (Vaciado)[1] Esposible definir varios vaciados en un mismo mueble,e incluso un Vaciado en una zona ya vaciada.En definitiva,se trata de una carácterística de gran versatilidad. Pag. 95