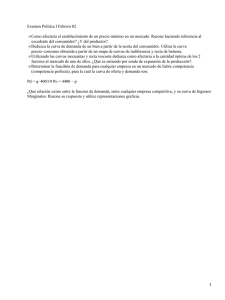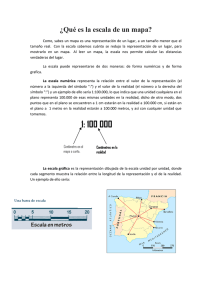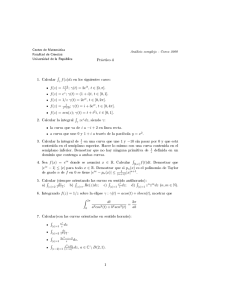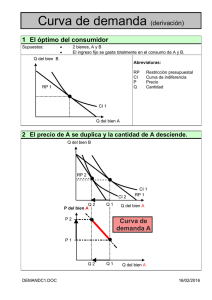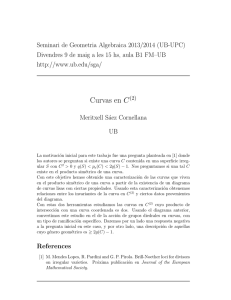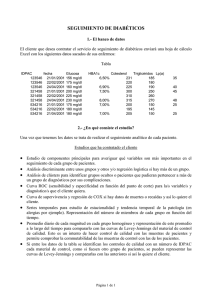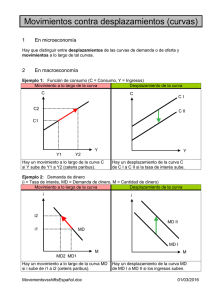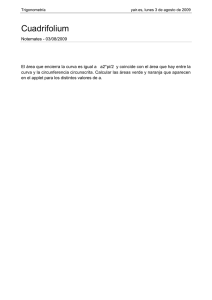Ajuste de curvas Descripción general de las curvas Con el ajuste Curvas, puede ajustar los puntos de la gama tonal de una imagen. Inicialmente, la tonalidad de la imagen se representa como una línea recta en diagonal sobre un gráfico. Al ajustar una imagen RGB, la zona superior derecha del gráfico representa las iluminaciones; mientras que el área inferior izquierda representa las sombras. El eje horizontal del gráfico representa los niveles de entrada (valores originales de la imagen) y el eje vertical representa los niveles de salida (nuevos valores ajustados). Al añadir puntos de control a la línea y moverlos, la forma de la curva cambia, de forma que refleja los ajustes de la imagen. Las secciones más elevadas de la curva representan áreas de mayor contraste, mientras que las más planas representan áreas de menor contraste. Puede guardar los valores del ajuste Curvas como ajustes preestablecidos. Consulte Almacenamiento de ajustes y Reaplicación de ajustes. Nota: el ajuste Curvas también se puede aplicar a imágenes CMYK, LAB o de escala de grises. En las imágenes CMYK, el gráfico muestra los porcentajes de tinta/pigmento. En cuanto a las imágenes en escala de grises y LAB, el gráfico muestra los valores claros. Opciones de curvas en el panel Propiedades A. Herramienta de ajuste en imagen B. Muestrear la imagen para definir el punto negro. C. Muestrear la imagen para definir el punto gris. D. Muestrear la imagen para definir el punto blanco. E. Editar puntos para modificar la curva. F. Dibujar para modificar la curva. G. Menú de ajustes preestablecidos de curvas H. Definir punto negro. I. Definir punto gris. J. Definir punto blanco. K. Mostrar recorte. Ajuste del color y el tono de una imagen mediante Curvas Si mueve un punto de la parte superior de la curva, ajusta las iluminaciones; si mueve un punto de la parte central de la curva, ajusta los medios tonos; y si mueve un punto de la parte inferior de la curva, ajusta las sombras. Para oscurecer las iluminaciones, mueva hacia abajo un punto cercano a la parte superior de la curva. Si mueve un punto hacia abajo o hacia la derecha se asignará el valor de entrada a un valor de salida más bajo, y la imagen se oscurecerá. Para aclarar las sombras, mueva hacia arriba un punto cercano a la parte inferior de la curva. Si mueve un punto hacia arriba o hacia la izquierda asignará un valor de entrada más bajo a un valor de salida más alto, y la imagen se aclarará. 1 Para aplicar un ajuste de curvas, siga uno de estos procedimientos: Haga clic en el icono de Curvas en el panel Ajustes. Elija Capa > Nueva capa de ajuste > Curvas. Haga clic en OK en el cuadro de diálogo Nueva capa. Nota: si selecciona Imagen > Ajustes > Curvas el ajuste se aplicará directamente sobre la capa de la imagen y se descartará la información de la imagen. 2 3 (Opcional) Para ajustar el equilibrio de color en el panel Propiedades, seleccione el canal que desea ajustar en el menú que se encuentra a la izquierda del botón Automático. En el panel Propiedades, realice cualquiera de las acciones siguientes: Haga clic directamente en la línea de la curva y, a continuación, arrastre el punto de control para ajustar un área tonal. Seleccione la herramienta de ajuste en imagen y, a continuación, arrastre el cursor en el área de la imagen que desea ajustar. Seleccione la herramienta de ajuste en imagen y, a continuación, haga clic en las áreas tonales de la imagen que desea ajustar. Esto coloca los puntos de control a lo largo de la línea de la curva. Elija un ajuste preestablecido en el menú Ajuste preestablecido. Si arrastra un punto de control hacia arriba o hacia abajo, aclarará u oscurecerá el área tonal que esté ajustando. Si lo arrastra hacia la izquierda o hacia la derecha, aumentará o disminuirá el nivel de contraste. Puede añadir hasta 14 puntos de control a la curva. Para quitar un punto de control, arrástrelo fuera del gráfico. Conforme vaya ajustando la tonalidad, el gráfico seguirá mostrando el histograma de la imagen y la línea de base recta en diagonal originales a modo de referencia. Estas opciones se pueden desactivar. Para ello, consulte el apartado dedicado a cómo establecer las opciones de visualización de las curvas. 4 (Opcional) Realice cualquiera de las acciones siguientes para modificar el ajuste: Añada más puntos directamente a la curva para ajustar diversas áreas tonales. Haga clic en la herramienta de ajuste en imagen en otras áreas de la imagen y arrastre hacia arriba o hacia abajo. Mueva los reguladores para definir puntos blancos y negros o utilice las herramientas de Cuentagotas para especificar los valores más oscuros y más claros de la imagen. Haga clic en un punto de la curva e introduzca valores en los cuadros de texto Entrada y Salida. Seleccione el icono de lápiz y dibuje una curva nueva sobre la ya existente. Cuando haya terminado, haga clic en el icono para suavizar los valores de la curva que ha dibujado. Si hace clic más de una vez en esta opción, se seguirá suavizando la curva. Los puntos de la curva permanecen anclados hasta que los mueve. Puede realizar un ajuste en un área tonal sin que ello afecte a otras áreas. Al hacer clic en la herramienta de ajuste en imagen en la imagen se añaden puntos de control a la curva. Si mueve los puntos de control se ajusta la tonalidad de la imagen. Eliminación de los puntos de control de una curva Para quitar un punto de control, realice una de las siguientes acciones: Arrastre el punto de control fuera del gráfico. Seleccione el punto de control y pulse la tecla Supr. Pulse la tecla Ctrl (Windows) o Comando (Mac OS) y haga clic en el punto de control. Definición de las opciones de visualización de curva Puede controlar la visualización de cuadrícula de curva mediante Opciones de visualización de curva. 1 Aplique un ajuste de curvas. 2 En el menú del panel Propiedades, seleccione Opciones de visualización de curvas. Nota: Si ha elegido Imagen > Ajustes > Curvas, expanda Opciones de visualización de curva en el cuadro de diálogo Curvas. 3 En el cuadro de diálogo Opciones de visualización de curva, seleccione una de las siguientes opciones: Luz (0-255): muestra los valores de intensidad de imágenes RGB en un rango de 0 a 255, con el negro (0) en la esquina inferior izquierda. % de pigmento/tinta: muestra los porcentajes de las imágenes CMYK en un rango de 0 a 100, con las iluminaciones (0 %) en la esquina inferior izquierda. Cuadrícula simple: muestra las líneas de cuadrícula en incrementos de 25 %. Cuadrícula detallada: muestra las líneas de cuadrícula en incrementos de 10 %. Mostrar superposiciones de canal: muestra las curvas del canal de color que están superpuestas sobre la curva compuesta. Histograma: muestra un histograma de los valores tonales de la imagen original detrás del gráfico. Línea de base: muestra el color y la tonalidad de la imagen original como una línea angular de 45 grados a modo de referencia, Línea de intersección: muestra las líneas horizontales y verticales a modo de guía para ayudarle a alinear los puntos de control según los arrastra en relación con el histograma o la cuadrícula. Nota: para cambiar el porcentaje de incremento de la cuadrícula de línea, pulse Alt (Windows) u Opción (Mac OS) y haga clic en la cuadrícula. Aplicación de una corrección automática en Curvas 1 Haga clic en Automático en el panel Propiedades. Automático aplica una corrección de color automática conforme al ajuste predeterminado. Para cambiar la configuración predeterminada, seleccione Opciones automáticas en el menú del panel Propiedades y establezca las opciones en el cuadro de diálogo Opciones de corrección de color automática. Puede aplicar una corrección de Color automático, Contraste automático o Tono automático a una imagen. Para obtener más información sobre estas opciones, consulte Definición de opciones de ajuste automático. Definición de puntos blanco y negro con los reguladores de punto negro y de punto blanco Cuando se aplica un ajuste de curvas, utilice los reguladores de blanco y negro para definir rápidamente los puntos blancos y negros (valores de negro puro y blanco puro) de la imagen. 1 Arrastre los reguladores de punto blanco y negro a cualquier punto del eje horizontal. Tenga en cuenta que el valor de entrada cambiará conforme arrastre el cursor. 2 Para previsualizar el recorte al mismo tiempo que ajusta los puntos blanco y negro, realice una de las acciones siguientes: Mantenga pulsada la tecla Alt (Windows) u Opción (Mac OS). Seleccione Mostrar recorte para puntos negros/blancos en el menú del panel. Adición de contraste a los medios tonos de una fotografía mediante Curvas Si la imagen utiliza la gama tonal completa pero necesita contraste de medios tonos, haga clic en el icono Curvas del panel Ajustes. Arrastre la curva hasta formar una S. Aumentar la pendiente en medio de la curva aumenta el contraste de los medios tonos. Métodos abreviados de teclado: Curvas Puede utilizar estos métodos abreviados de teclado para Curvas: Para establecer un punto en la curva para el color seleccionado en cada canal de componente de color (pero no en el canal compuesto), pulse la tecla Mayús + Control (Windows) o Mayús + Comando (Mac OS) y haga clic en la imagen. Para seleccionar varios puntos, pulse Mayús y haga clic en los puntos de la curva. Los puntos seleccionados se rellenan con negro. Para deseleccionar todos los puntos de la curva, haga clic en la cuadrícula o pulse Ctrl + D (Windows) o Comando + D (Mac OS). Para seleccionar el siguiente punto superior de la curva, pulse la tecla más; para seleccionar el siguiente inferior, pulse la tecla menos. Para mover los puntos seleccionados de la curva, pulse las teclas de flecha. (Cuadro de diálogo Curvas) Para definir un punto en la curva del canal actual, pulse Ctrl (Windows) o Comando (Mac OS) y haga clic en la imagen. Nota: si, por el contrario, está utilizando el ajuste Curvas, simplemente haga clic en la imagen con la herramienta de ajuste en imagen .