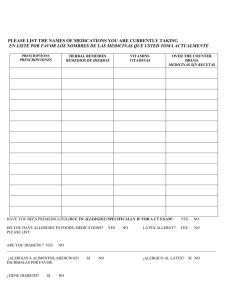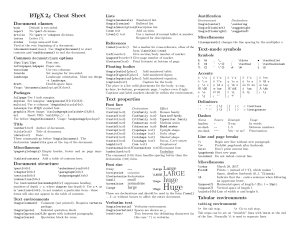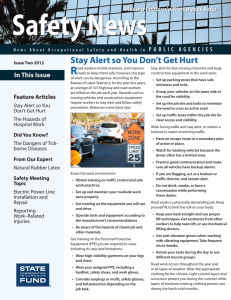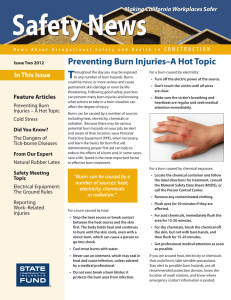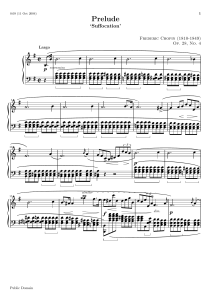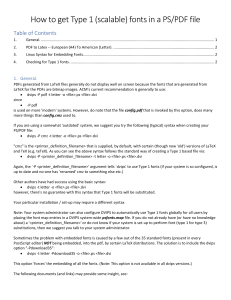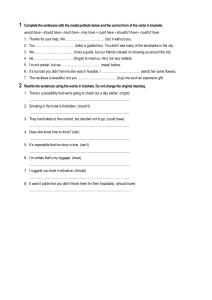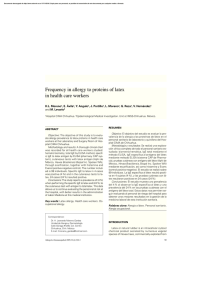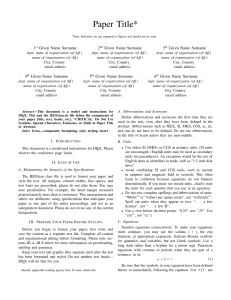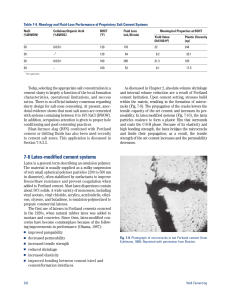LATEX for Beginners Workbook Edition 5, March 2014 Document Reference: 3722-2014 Preface This is an absolute beginners guide to writing documents in LATEX using TeXworks. It assumes no prior knowledge of LATEX, or any other computing language. This workbook is designed to be used at the ‘LATEX for Beginners’ student iSkills seminar, and also for self-paced study. Its aim is to introduce an absolute beginner to LATEX and teach the basic commands, so that they can create a simple document and find out whether LATEX will be useful to them. If you require this document in an alternative format, such as large print, please email [email protected]. Copyright c IS 2014 Permission is granted to any individual or institution to use, copy or redistribute this document whole or in part, so long as it is not sold for profit and provided that the above copyright notice and this permission notice appear in all copies. Where any part of this document is included in another document, due acknowledgement is required. i ii Contents 1 Introduction 1.1 What is LATEX? . . . . . . . . . . . . . . . . . . . . . . . . . . 1.2 Before You Start . . . . . . . . . . . . . . . . . . . . . . . . . 1 1 2 2 Document Structure 2.1 Essentials . . . . . 2.2 Troubleshooting . . 2.3 Creating a Title . . 2.4 Sections . . . . . . 2.5 Labelling . . . . . . 2.6 Table of Contents . . . . . . . 3 3 5 5 6 7 8 . . . . . . 11 11 11 12 13 14 15 . . . . . . 3 Typesetting Text 3.1 Font Effects . . . . . 3.2 Coloured Text . . . . 3.3 Font Sizes . . . . . . 3.4 Lists . . . . . . . . . 3.5 Comments & Spacing 3.6 Special Characters . . . . . . . . . . . . . . . . . . . . . . . . . . . . . . . . . . . . . . . . . . . . . . . . . . . . . . . . . . . . . . . . . . . . . . . . . . . . . . . . . . . . . . . . . . . . . . . . . . . . . . . . . . . . . . . . . . . . . . . . . . . . . . . . . . . . . . . . . . . . . . . . . . . . . . . . . . . . . . . . . . . . . . . . . . . . . . . . . . . . . . . . . . . . . . . . . . . . . . . . . . . . . . . . . . . . . . . . . . . . . . . . . . . . . . . . . . . . . . . . . . . . . . . . . . . . . . . . . . . . . . . . . 4 Tables 17 4.1 Practical . . . . . . . . . . . . . . . . . . . . . . . . . . . . . . 18 5 Figures 21 5.1 Practical . . . . . . . . . . . . . . . . . . . . . . . . . . . . . . 22 6 Equations 23 6.1 Inserting Equations . . . . . . . . . . . . . . . . . . . . . . . . 23 6.2 Mathematical Symbols . . . . . . . . . . . . . . . . . . . . . . 24 6.3 Practical . . . . . . . . . . . . . . . . . . . . . . . . . . . . . . 26 7 Inserting References 27 iii 7.1 7.2 7.3 7.4 7.5 7.6 Introduction . . . . . . . . The BibTeX file . . . . . . Inserting the bibliography Citing references . . . . . Styles . . . . . . . . . . . Practical . . . . . . . . . . . . . . . . . . . . . . 8 Further Reading . . . . . . . . . . . . . . . . . . . . . . . . . . . . . . . . . . . . . . . . . . . . . . . . . . . . . . . . . . . . . . . . . . . . . . . . . . . . . . . . . . . . . . . . . . . . . . . . . . . . . . . . . . . . 27 27 28 29 29 30 31 iv Chapter 1 Introduction 1.1 What is LATEX? LATEX (pronounced lay-tek ) is a document preparation system for producing professional-looking documents, it is not a word processor. It is particularly suited to producing long, structured documents, and is very good at typesetting equations. It is available as free software for most operating systems. LATEX is based on TEX, a typesetting system designed by Donald Knuth in 1978 for high quality digital typesetting. TEX is a low-level language that computers can work with, but most people would find difficult to use; so LATEX has been developed to make it easier. The current version of LATEX is LATEX2e. If you are used to producing documents with Microsoft Word, you will find that LATEX is a very different style of working. Microsoft Word is ‘What You See Is What You Get’ (WYSIWYG), this means that you see how the final document will look as you are typing. When working in this way you will probably make changes to the document’s appearance (such as line spacing, headings, page breaks) as you type. With LATEX you do not see how the final document will look while you are typing it — this allows you to concentrate on the content rather than appearance. A LATEX document is a plain text file with a .tex file extension. It can be typed in a simple text editor such as Notepad, but most people find it is easier to use a dedicated LATEX editor. As you type you mark the document structure (title, chapters, subheadings, lists etc.) with tags. When the document is finished you compile it — this means converting it into another format. Several different output formats are available, but probably the most useful 1 is Portable Document Format (PDF), which appears as it will be printed and can be transferred easily between computers. 1.2 Before You Start The following conventions are used throughout this workbook: • Actions for you to carry out are bulleted with an arrow ò. • Text you type is written in this font. • Menu commands and button names are shown in bold. Although the code in this workbook should work in any LATEX editor, specific examples and screenshots refer to TeXworks 0.4.5 on Windows 7. 2 Chapter 2 Document Structure 2.1 Essentials ò Start TeXworks. A new document will automatically open. ò Go to the Format menu and select Line Numbers. Line numbers are not essential, but will make it easier to compare your code with the screenshots and find errors. ò Go to the Format menu and select Syntax Coloring, then LaTeX. Syntax colouring will highlight commands in blue and can make it easier to spot mistakes. ò Type the following: \documentclass[a4paper,12pt]{article} \begin{document} A sentence of text. \end{document} 3 The \documentclass command must appear at the start of every LATEX document. The text in the curly brackets specifies the document class. The article document class is suitable for shorter documents such as journal articles and short reports. Other document classes include report (for longer documents with chapters, e.g. PhD theses), proc (conference proceedings), book and slides. The text in the square brackets specifies options — in this case it sets the paper size to A4 and the main font size to 12pt. The \begin{document} and \end{document} commands enclose the text and commands that make up your document. Anything typed before \begin {document} is known as the preamble, and will affect the whole document. Anything typed after \end{document} is ignored. The empty lines aren’t necessary1 , but they will make it easier to navigate between the different parts of the document as it gets longer. ò Click on the Save button. ò Create a new folder called LaTeX course in Libraries>Documents. ò Name your document Doc1 and save it as a TeX document in this folder. It is a good idea to keep each of your LATEX documents in a separate folder as the compiling process creates multiple files. ò Make sure the typeset menu is set to pdfLaTeX. ò Click on the Typeset button. There will be a pause while your document is being converted to a PDF file. When the compiling is complete TeXworks’ PDF viewer will open and display your document. The PDF file is automatically saved in the same folder as the .tex file. 1 See section 3.5 on page 14 for information about how LATEX deals with empty space in the .tex file. 4 2.2 Troubleshooting If there is an error in your document and TeXworks cannot create the PDF the Typeset button will change to red with a white X (Abort typesetting button) and the Console output at the bottom of the screen will stay open. If this happens: ò Click on the Abort typesetting button. ò Read the Console output - the last line will probably include a line number and the command that caused the error. ò Go to the line number in your document and fix the error. ò Click on the Typeset button again. 2.3 Creating a Title The \maketitle command creates a title. You need to specify the title of the document. If the date is not specified today’s date is used. Author is optional. ò Type the following directly after the \begin{document} command: \title{My First Document} \author{My Name} \date{\today} \maketitle Your document should now look like figure 2.1. ò Click on the Typeset button and check the PDF. Points to note: • \today is a command that inserts today’s date. You can also type in a different date, for example \date{November 2013}. • Article documents start the text immediately below the title on the same page. Reports put the title on a separate page (like this workbook). 5 Figure 2.1: TeXworks screenshot showing the maketitle command. 2.4 Sections You should divide your document into chapters (if needed), sections and subsections. The following sectioning commands are available for the article class: • \section{...} • \subsection{...} • \subsubsection{...} • \paragraph{...} • \subparagraph{...} The title of the section replaces the dots between the curly brackets. With the report and book classes we also have \chapter{...}. ò Replace “A sentence of text.” with the following: \section{Introduction} This is the introduction. \section{Methods} \subsection{Stage 1} The first part of the methods. 6 \subsection{Stage 2} The second part of the methods. \section{Results} Here are my results. Your document should now look like figure 2.2. Figure 2.2: TeXworks screenshot of document with sections. ò Click on the Typeset button and check the PDF. 2.5 Labelling You can label any of the sectioning commands so they can be referred to in other parts of the document. Label the section with \label{labelname}. Then type \ref{labelname} or \pageref{labelname}, when you want to refer to the section or page number of the label. ò Type \label{sec1} on a new line directly below \subsection{Stage 1}. 7 ò Type Referring to section \ref{sec1} on page \pageref{sec1} in the Results section. Your document should now look like figure 2.3. Figure 2.3: TeXworks screenshot of document with labels. ò Click on the Typeset button and check the PDF. You may need to typeset the document twice before the references appear in the PDF. 2.6 Table of Contents If you use sectioning commands it is very easy to generate a table of contents. Type \tableofcontents where you want the table of contents to appear in your document — often directly after the title page. You may also want to change the page numbering so that roman numerals (i, ii, iii) are used for pages before the main document starts. This will also ensure that the main document starts on page 1. Page numbering can be switched between arabic and roman using \pagenumbering{...}. 8 ò Type the following on a new line below \maketitle: \pagenumbering{roman} \tableofcontents \newpage \pagenumbering{arabic} The \newpage command inserts a page break so that we can see the effect of the page numbering commands. The first 14 lines of code should now look like figure 2.4. Figure 2.4: TeXworks screenshot of document showing table of contents command. ò Click on the Typeset button and check the PDF. 9 10 Chapter 3 Typesetting Text 3.1 Font Effects There are LATEX commands for a variety of font effects: \textit{words in italics} \textsl{words slanted} \textsc{words in smallcaps} \textbf{words in bold} \texttt{words in teletype} \textsf{sans serif words} \textrm{roman words} \underline{underlined words} words in italics words slanted words in smallcaps words in bold words in teletype sans serif words roman words underlined words ò Add some more text to your document and experiment with different text effects. 3.2 Coloured Text To put coloured text in your document you need to use a package. There are many packages that can be used with LATEX to enhance its functionality. Packages are included in the preamble (i.e. before the \begin{document} command). Packages are activated using the \usepackage[options]{package} command, where package is the name of the package and options is an optional list of keywords that trigger special features in the package. 11 The basic colour names that \usepackage{color} knows about are black, red, green, blue, cyan, magenta, yellow and white: Red, green, blue, cyan, magenta, yellow and white . The following code to produces coloured text: {\color{colour_name}text} Where colour_name is the name of the colour you want, and text is the text you want to be coloured. ò Type \usepackage{color} on the line before \begin{document}. ò Type {\color{red}fire} in your document. ò Click on the Typeset button and check the PDF. The word ‘fire’ should appear in red. It is possible to add options that allow \usepackage{color} to understand more colour names, and even to define your own colours. It is also possible to change the background colour of text (as for white and yellow in the example above), but this is beyond the scope of this workbook. If you want more information about see the Colors chapter in the LATEX Wikibook1 . 3.3 Font Sizes There are LATEX commands for a range of font sizes: {\tiny tiny words} {\scriptsize scriptsize words} {\footnotesize footnotesize words} {\small small words} {\normalsize normalsize words} {\large large words} {\Large Large words} 1 tiny words scriptsize words footnotesize words small words normalsize words large words Large words {\LARGE LARGE words} LARGE words {\huge huge words} huge words http://en.wikibooks.org/wiki/LaTeX/Colors 12 ò Experiment with different font sizes in your document. 3.4 Lists LATEX supports two types of lists: enumerate produces numbered lists, while itemize is for bulleted lists. Each list item is defined by \item. Lists can be nested to produce sub-lists. ò Type the following to produce a numbered list with a bulleted sub-list: \begin{enumerate} \item First thing \item Second thing \begin{itemize} \item A sub-thing \item Another sub-thing \end{itemize} \item Third thing \end{enumerate} ò Click on the Typeset button and check the PDF. The list should look like this: 1. First thing 2. Second thing • A sub-thing • Another sub-thing 3. Third thing It is easy to change the bullet symbol using square brackets after the \item, for example, \item[-] will give a dash as the bullet. You can even use words as bullets, for example, \item[One]. The following code: 13 \begin{itemize} \item[-] First thing \item[+] Second thing \begin{itemize} \item[Fish] A sub-thing \item[Plants] Another sub-thing \end{itemize} \item[Q] Third thing \end{itemize} Produces: - First thing + Second thing Fish A sub-thing Plants Another sub-thing Q Third thing 3.5 Comments & Spacing Comments are created using %. When LATEX encounters a % character while processing a .tex file, it ignores the rest of the line (until the [Return] key has been pressed to start a new line — not to be confused with line wrapping in your editor). This can be used to write notes in the input file which will not show up in the printed version. The following code: It is a truth universally acknowledged% Note comic irony in the very first sentence , that a single man in possession of a good fortune, must be in want of a wife. Produces: It is a truth universally acknowledged, that a single man in possession of a good fortune, must be in want of a wife. 14 Multiple consecutive spaces in LATEX are treated as a single space. Several empty lines are treated as one empty line. The main function of an empty line in LATEX is to start a new paragraph. In general, LATEX ignores blank lines and other empty space in the .tex file. Two backslashes (\\) can be used to start a new line. ò Experiment with putting comments and blank lines in to your document. If you want to add blank space into your document use the \vspace{...} command. This will add blank vertical space of a height specified in typographical points (pt). For example, \vspace{12pt} will add space equivalent to the height of a 12pt font. 3.6 Special Characters The following symbols are reserved characters which have a special meaning in LATEX: # $ % ^ & _ { } ~ \ All of these apart from the backslash \ can be inserted as characters in your document by adding a prefix backslash: \# \$ \% \^{} \& \_ \{ \} \~{} Note that you need to type a pair of curly brackets {} after the hat ^ and tilde ~, otherwise these will appear as accents over the following character. For example, “\^ e” produces “ê”. The above code will produce: # $ % ˆ & { } ˜ The backslash character \ can not be entered by adding a prefix backslash, \\, as this is used for line breaking. Use the \textbackslash command instead. ò Type code to produce the following sentence in your document: Item #1A\642 costs $8 & is sold at a ˜10% profit. Ask the tutor, or check the .tex file of this workbook, if you need help. 15 16 Chapter 4 Tables The tabular command is used to typeset tables. By default, LATEX tables are drawn without horizontal and vertical lines — you need to specify if you want lines drawn. LATEX determines the width of the columns automatically. This code starts a table: \begin{tabular}{...} Where the dots between the curly brackets are replaced by code defining the columns: • l for a column of left-aligned text (letter el, not number one). • r for a column of right-aligned text. • c for a column of centre-aligned text. • | for a vertical line. For example, {lll} (i.e. left left left) will produce 3 columns of left-aligned text with no vertical lines , while {|l|l|r|} (i.e. |left|left|right|) will produce 3 columns — the first 2 are left-aligned, the third is right-aligned, and there are vertical lines around each column. The table data follows the \begin command: • & is placed between columns. • \\ is placed at the end of a row (to start a new one). 17 • \hline inserts a horizontal line. • \cline{1-2} inserts a partial horizontal line between column 1 and column 2. The command \end{tabular} finishes the table. Examples of tabular code and the resulting tables: \begin{tabular}{|l|l|} Apples & Green \\ Strawberries & Red \\ Oranges & Orange \\ \end{tabular} Apples Strawberries Oranges \begin{tabular}{rc} Apples & Green \\ \hline Strawberries & Red \\ \cline{1-1} Oranges & Orange \\ \end{tabular} Apples Green Strawberries Red Oranges Orange \begin{tabular}{|r|l|} \hline 8 & here’s \\ \cline{2-2} 86 & stuff \\ \hline \hline 2008 & now \\ \hline \end{tabular} 8 86 2008 4.1 Practical ò Write code to produce the following tables: Item Nails Wooden boards Bricks Quantity 500 100 240 Price ($) 0.34 4.00 11.50 18 here’s stuff now Green Red Orange City London Berlin Paris 2006 45789 34549 49835 Year 2007 46551 32543 51009 2008 51298 29870 51970 Ask the tutor, or look at the .tex file of this workbook, if you need help. 19 20 Chapter 5 Figures This chapter describes how to insert an image in to your LATEX document, which requires the graphicx package. Images should be PDF, PNG, JPEG or GIF files. The following code will insert an image called myimage: \begin{figure}[h] \centering \includegraphics[width=1\textwidth]{myimage} \caption{Here is my image} \label{image-myimage} \end{figure} [h] is the placement specifier. h means put the figure approximately here (if it will fit). Other options are t (at the top of the page), b (at the bottom of the page) and p (on a separate page for figures). You can also add !, which overrides the rule LATEX uses for choosing where to put the figure, and makes it more likely it will put it where you want (even if it doesn’t look so good). \centering centres the image on the page, if not used images are left-aligned by default. It’s a good idea to use this as the figure captions are centred. includegraphics{...} is the command that actually puts the image in your document. The image file should be saved in the same folder as the .tex file. [width=1\textwidth] is an optional command that specifies the width of the picture - in this case the same width as the text. The width could also be given in centimeters (cm). You could also use [scale=0.5] which scales the image by the desired factor, in this case reducing by half. 21 \caption{...} defines a caption for the figure. If this is used LATEX will add “Figure” and a number before the caption. If you use captions, you can use \listoffigures to create a table of figures in a similar way to the table of contents (section 2.6, page 8). \label{...} creates a label to allow you to refer to the table or figure in your text (section 2.5, page 7). 5.1 Practical ò Add \usepackage{graphicx} in the preamble of your document (before the \begin{document} command). ò Find an image and save a copy to your LaTeX course folder. ò Type the following text at the point where you want your image inserted: \begin{figure}[h!] \centering \includegraphics[width=1\textwidth]{ImageFilename} \caption{My test image} \end{figure} Replace ImageFilename with the name of your image file, excluding the file extension. If there are any spaces in the file name enclose it in quotation marks, for example "screen 20". ò Click on the Typeset button and check the PDF. 22 Chapter 6 Equations One of the main reasons for writing documents in LATEX is because it is really good at typesetting equations. Equations are written in ‘math mode’. 6.1 Inserting Equations You can enter math mode with an opening and closing dollar sign $. This can be used to write mathematical symbols within a sentence — for example, typing $1+2=3$ produces 1 + 2 = 3. If you want a “displayed” equation on its own line use $$...$$. For example, $$1+2=3$$ produces: 1+2=3 For a numbered displayed equation, use \begin{equation}...\end{equation}. For example, \begin{equation}1+2=3\end{equation} produces: 1+2=3 (6.1) The number 6 refers to the chapter number, this will only appear if you are using a document class with chapters, such as report. Use \begin{eqnarray}...\end{eqnarray} to write equation arrays for a series of equations/inequalities. For example — \begin{eqnarray} 23 a & = & b + c \\ & = & y - z \end{eqnarray} Produces: a = b+c = y−z (6.2) (6.3) For unnumbered equations add the star symbol * after the equation or eqnarray command (i.e. use {equation*} or {eqnarray*}). 6.2 Mathematical Symbols Although some basic mathematical symbols (+ - = ! / ( ) [ ] :) can be accessed directly from the keyboard, most must be inserted using a command. This section is a very brief introduction to using LATEX to produce mathematical symbols — the Mathematics chapter in the LATEX Wikibook is an excellent tutorial on mathematical symbol commands, which you should refer to if you want to learn more. If you want to find the command for a specific symbol try Detexify1 , which can recognise hand drawn symbols. 6.2.1 Powers & Indices Powers are inserted using the hat ^ symbol. For example, $n^2$ produces n2 . Indices are inserted using an underscore _. For example, $2_a$ produces 2a . If the power or index includes more than one character, group them using curly brackets {...}, e.g. $b_{a-2}$ produces ba−2 . 6.2.2 Fractions Fractions are inserted using \frac{numerator}{denominator}. 1 http://detexify.kirelabs.org 24 $$\frac{a}{3}$$ produces: a 3 Fractions can be nested — $$\frac{y}{\frac{3}{x}+b}$$ produces: 3 x 6.2.3 y +b Roots Square root symbols are inserted using \sqrt{...} where ... is replaced by the square root content. If a magnitude is required it can be added using optional square brackets [...]. $$\sqrt{y^2}$$ produces: q y2 $$\sqrt[x]{y^2}$$ produces: q x 6.2.4 y2 Sums & Integrals The command \sum inserts a sum symbol; \int inserts an integral. For both functions, the upper limit is specified by a hat ˆ and the lower by an underscore . $$\sum_{x=1}^5 y^z$$ produces: 5 X yz x=1 $$\int_a^b f(x)$$ produces: Z b f (x) a 6.2.5 Greek letters Greek letters can be typed in math mode using the name of the letter preceded by a backslash \. Many Greek capital letters are used in the Latin 25 alphabet — for those that are different capitalise the first letter of the name to produce a capital Greek letter. For example — $\alpha$ = α $\beta$ = β $\delta, \Delta$ = δ, ∆ $\theta, \Theta$ = θ, Θ $\mu$ = µ $\pi, \Pi$ = π, Π $\sigma, \Sigma$ = σ, Σ $\phi, \Phi$ = φ, Φ $\psi, \Psi$ = ψ, Ψ $\omega, \Omega$ = ω, Ω 6.3 Practical ò Write code to produce the following equations: e = mc2 π= (6.1) c d (6.2) d x e = ex dx (6.3) d Z∞ f (s)ds = f (x) dx 0 (6.4) f (x) = X = 0∞ i r x= f (i) (0) i x i! xi y z (6.5) (6.6) Ask the tutor, or look at the .tex file of this workbook, if you need help. 26 Chapter 7 Inserting References 7.1 Introduction LATEX includes features that allow you to easily cite references and create bibliographies in your document. This document will explain how to do this using a separate BibTeX file to store the details of your references. 7.2 The BibTeX file Your BibTeX file contains all the references you want to cite in your document. It has the file extension .bib. It should be given the same name as and kept in the same folder as your .tex file. The .bib file is plain text - it can be edited using Notepad or your LATEX editor (e.g. TeXworks). You should enter each of your references in the BibTeX file in the following format: @article{ Birdetal2001, Author = {Bird, R. B. and Smith, E. A. and Bird, D. W.}, Title = {The hunting handicap: costly signaling in human foraging strategies}, Journal = {Behavioral Ecology and Sociobiology}, Volume = {50}, Pages = {9-19}, Year = {2001} } 27 Each reference starts with the reference type (@article in the example above). Other reference types include @book, @incollection for a chapter in an edited book and @inproceedings for papers presented at conferences1 . The reference type declaration is followed by a curly bracket, then the citation key. Each reference’s citation key must be unique - you can use anything you want, but a system based on the first author’s name and year (as in the example above) is probably easiest to keep track of. The remaining lines contain the reference information in the format Field name = {field contents},. You need to include LaTeX commands in your BibTeX file for any special text formatting - e.g. italics (\emph{Rattus norvegicus}), quotation marks (‘‘...’’), ampersand (\&). Surround any letters in a journal article title that need to be capitalised with curly brackets {...}. BibTeX automatically uncapitalises any capital letters within the journal article title. For example, “Dispersal in the contemporary United States” will be printed as “Dispersal in the contemporary united states”, but “Dispersal in the contemporary {U}nited {S}tates” will be printed as “Dispersal in the contemporary United States”. You can type the BibTeX file yourself, or you can use reference management software such as EndNote to create it 2 . 7.3 Inserting the bibliography Type the following where you want the bibliography to appear in your document (usually at the end): \bibliographystyle{plain} \bibliography{Doc1} Where references is the name of your .bib file. 1 See the Bibliography Management chapter in the LaTeX Wikibook http://en. wikibooks.org/wiki/LaTeX/Bibliography_Management for a full list of the reference types that BibTeX knows about, and their required and optional fields. 2 Instructions for using EndNote with LaTeX are available on the HowTo wiki https: //www.wiki.ed.ac.uk/x/sZpKBg 28 7.4 Citing references Type \cite{citationkey} where you want to cite a reference in your .tex document. If you don’t want an in text citation, but still want the reference to appear in the bibliography, use \nocite{citationkey}. To include a page number in your in-text citation put it in square brackets before the citation key: \cite[p. 215]{citationkey}. To cite multiple references include all the citation keys within the curly brackets separated by commas: \cite{citation01,citation02,citation03}. 7.5 7.5.1 Styles Numerical citations LATEX comes with several styles with numerical in-text citations, these include: Plain The citation is a number in square brackets (e.g. [1]). The bibliography is ordered alphabetically by first author surname. All of the authors’ names are written in full. Abbrv The same as plain except the authors’ first names are abbreviated to an initial. Unsrt The same as plain except the references in the bibliography appear in the order that the citations appear in the document. Alpha The same as plain except the citation is an alphanumeric abbreviation based on the author(s) surname(s) and year of publication, surrounded by square brackets (e.g. [Kop10]). 7.5.2 Author-date citations Use the natbib package if you want to include author-date citations. Natbib uses the command \citep{...} for a citation in brackets (e.g. [Koppe, 29 2010]) and \citet{...} for a citation where only the year is in brackets (e.g. Koppe [2010]). There are lots of other ways that you can modify citations when using the natbib package - see the package’s reference sheet for full details3 . Natbib comes with three bibliography styles: plainnat, abbrvnat and unsrtnat. These format the bibliography in the same way as the plain, abbrv and unsrt styles, respectively. 7.5.3 Other bibliography styles If you want to use a different style (e.g. one provided by the journal you are submitting an article to) you should save the style file (.bst file) in the same folder as your .tex and .bib files. Include the name of the .bst file in the \bibliographystyle{...} commmand. 7.6 Practical ò Create a new file in TeXworks (File menu > New). ò Type your references in the correct format (see example at start of chapter). ò Click the Save button, the Save File window will open. ò Give the file the same name as your .tex document (for example, Doc1) and save it as a BibTeX database in the same folder as your .tex file. ò Switch to your .tex document and insert \cite, \bibliographystyle and \bibliography commands in the relevant places. ò Typeset your .tex file. ò Switch to your .bib file, choose BibTeX from the typeset menu and click the Typeset button. ò Switch to your .tex file and typeset it twice. The in-text citations and reference list should be inserted. 3 Reference sheet for natbib usage http://mirror.ctan.org/macros/latex/contrib/ natbib/natnotes.pdf 30 Chapter 8 Further Reading LATEX Project http://www.latex-project.org/ Official website - has links to documentation, information about installing LATEX on your own computer, and information about where to look for help. The Not So Short Introduction to LATEX2e http://ctan.tug.org/tex-archive/info/lshort/english/lshort.pdf A good tutorial for beginners. LATEX Wikibook http://en.wikibooks.org/wiki/LaTeX/ Comprehensive and clearly written, although still a work in progress. A downloadable PDF is also available. Comparison of TEX Editors on Wikipedia http://en.wikipedia.org/wiki/Comparison_of_TeX_editors Information to help you to choose which LATEX editor to install on your own computer. TeX Live http://www.tug.org/texlive/ “An easy way to get up and running with the TeX document production system”. Available for Unix and Windows (links to MacTeX for MacOSX users). Includes the TeXworks editor. Workbook Source Files http://edin.ac/17EQPM1 Download the .tex file and other files needed to compile this workbook. 31