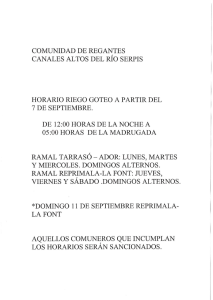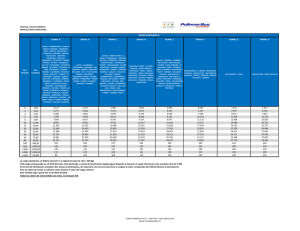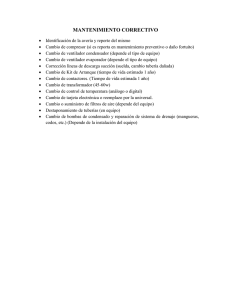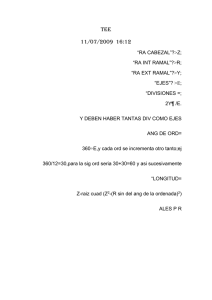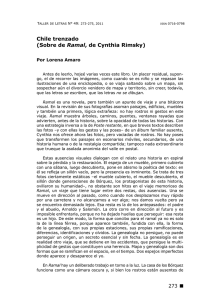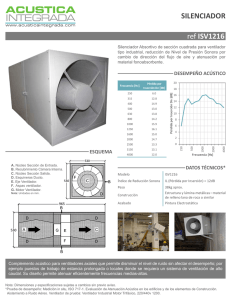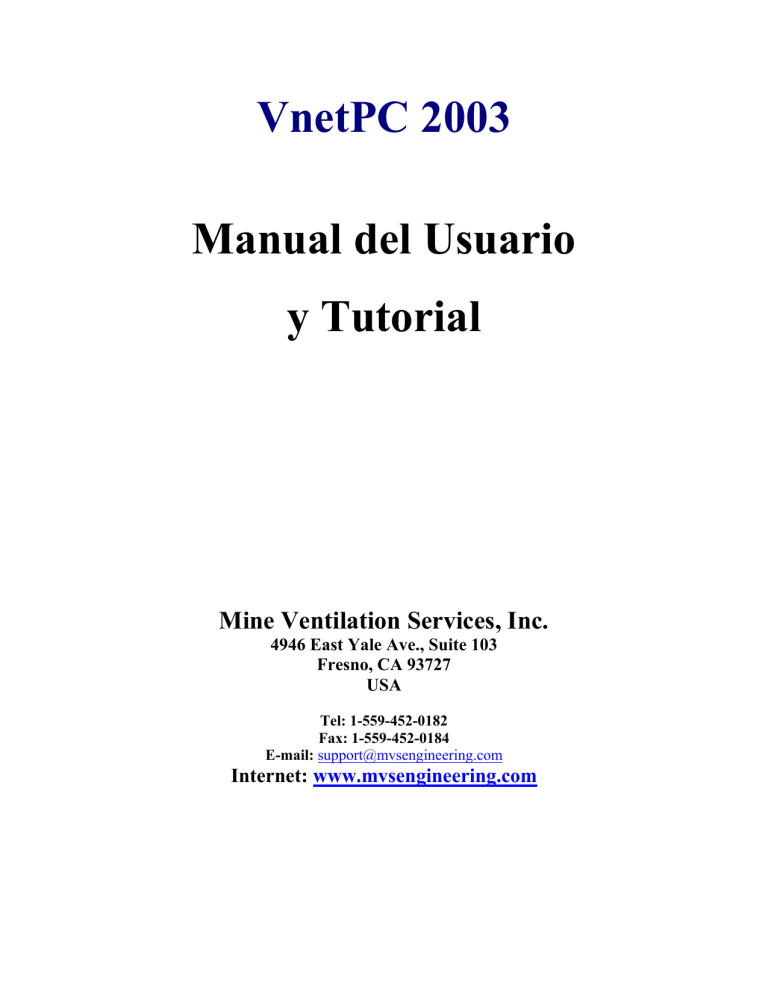
VnetPC 2003 Manual del Usuario y Tutorial Mine Ventilation Services, Inc. 4946 East Yale Ave., Suite 103 Fresno, CA 93727 USA Tel: 1-559-452-0182 Fax: 1-559-452-0184 E-mail: [email protected] Internet: www.mvsengineering.com Índice 1. INTRODUCCIÓN .............................................................................................................................................1 2. ASPECTOS GENERALES DE VNETPC .......................................................................................................2 2.1 2.2 2.3 2.4 2.5 2.6 3. VNETPC: SUS APLICACIONES Y USOS ..............................................................................................................2 TEORÍA EN LA QUE SE BASA VNETPC ..............................................................................................................2 LISTA DE LAS PRINCIPALES CARACTERÍSTICAS DEL PROGRAMA......................................................................2 REQUISITOS DEL SISTEMA PARA VNETPC........................................................................................................3 PROCEDIMIENTO DE PREPARACIÓN ..................................................................................................................3 CODIFICACIÓN DEL SOFTWARE ........................................................................................................................3 PREPARACIÓN Y ALIMENTACIÓN DE DATOS......................................................................................4 3.1 RED DE VENTILACIÓN (ESQUEMÁTICO) ...........................................................................................................4 3.1.1 Circuito Cerrado ........................................................................................................................................5 3.1.2 Número de Cruce........................................................................................................................................5 3.1.3 Trazado del Esquemático ...........................................................................................................................5 3.1.4 Ramales Paralelos......................................................................................................................................6 3.2 DATOS DESCRIPTIVOS ......................................................................................................................................6 3.2.1 Nombre del Archivo....................................................................................................................................7 3.2.2 Herramienta de Conversión de Unidades ..................................................................................................7 3.2.3 Costo de Energía ........................................................................................................................................8 3.2.4 Densidad de Aire y Tamaño del Regulador................................................................................................8 3.2.5 Sección de Apuntes (Comentarios).............................................................................................................8 3.3 DATOS DE RAMAL ............................................................................................................................................8 3.3.1 Formatos de Datos de Ramal .....................................................................................................................8 3.3.2 Vista Alimentación de Ramal ...................................................................................................................14 3.3.3 Vista Esquemático ....................................................................................................................................15 3.4 DATOS DE VENTILADOR .................................................................................................................................23 3.4.1 Ubicación del Ventilador y Dirección del Flujo.......................................................................................23 3.4.2 Tipo de Ventilador....................................................................................................................................23 3.4.3 Administrador de Archivo de Ventilador..................................................................................................25 3.5 HERRAMIENTA DE CANTIDAD FIJA ................................................................................................................26 3.6 DATOS DE ANÁLISIS DE DISTRIBUCIÓN DE CONTAMINANTES ........................................................................27 4. OPERACIÓN DEL PROGRAMA .................................................................................................................29 4.1 ARCHIVOS DE ADMINISTRACIÓN DE LA RED ..................................................................................................29 4.2 CONVERSIÓN DE DATOS – VERSIONES ANTERIORES DE VNETPC ..................................................................29 4.3 EJECUTAR SIMULACIÓN DE VENTILACIÓN .....................................................................................................29 4.4 VER LOS RESULTADOS DE UNA SIMULACIÓN ..................................................................................................29 4.4.1 Lista de Errores........................................................................................................................................30 4.4.2 Puntos de Operación de Ventilador .........................................................................................................31 4.4.3 Resultados de Ramal ................................................................................................................................31 4.4.4 Información de Cantidad Fija ..................................................................................................................32 4.4.5 Mostrar los Resultados Usando el Esquemático ......................................................................................32 4.4.6 Impresión..................................................................................................................................................35 4.4.7 Trazado.....................................................................................................................................................36 4.4.8 Generación de Archivos DXF...................................................................................................................36 4.4.9 Reporte .....................................................................................................................................................36 4.5 CAMBIAR LA APARIENCIA DE UNA VISTA DE TABLA .....................................................................................37 ii 5. TUTORIAL ......................................................................................................................................................39 5.1 INTRODUCCIÓN ..............................................................................................................................................39 5.2 PREPARAR EL MODELO EN AUTOCAD ..........................................................................................................39 5.2.1 Agregar las Capas de Ventilación............................................................................................................39 5.2.2 Dibujo del Esquemático (Diagrama de Líneas) .......................................................................................41 5.2.3 Exportar el Archivo DXF .........................................................................................................................45 5.3 TRABAJAR EN EL PROGRAMA VNETPC ..........................................................................................................46 5.3.1 Vista Información del Modelo ..................................................................................................................46 5.3.2 Vista Esquemático ....................................................................................................................................46 5.4 AGREGAR RAMALES AL ESQUEMÁTICO .........................................................................................................52 5.5 DEFINIR ATRIBUTOS DE RAMAL (RESISTENCIAS)...........................................................................................53 5.6 INSERTAR VENTILADORES Y CANTIDADES FIJAS ...........................................................................................55 5.7 AGREGAR UN CONTAMINANTE ......................................................................................................................57 5.8 EJECUCIÓN DEL PROGRAMA ...........................................................................................................................57 6. APÉNDICE: HERRAMIENTAS Y BOTONES ...........................................................................................58 iii Lista de Ilustraciones FIGURA 1: VISTA DE INFORMACIÓN DEL MODELO....................................................................................................... 7 FIGURA 2: CUADRO DE DIÁLOGO DE INFORMACIÓN DE RAMAL .................................................................................. 9 FIGURA 3: CUADRO DE DIÁLOGO DE FACTOR DE FRICCIÓN ...................................................................................... 11 FIGURA 4: CUADRO DE DIÁLOGO DE LONGITUD AUTOMÁTICA DE RAMAL ............................................................... 12 FIGURA 5: VISTA ALIMENTACIÓN DE RAMAL............................................................................................................ 14 FIGURA 6: EJEMPLO DE LAS VÍAS DE AIRE ................................................................................................................. 15 FIGURA 7: CUADRO DE DIÁLOGO EDITAR ETIQUETA ................................................................................................ 17 FIGURA 8: VISTA EN TERCERA DIMENSIÓN DE UNA MINA DE METAL CON LA HERRAMIENTA GIRAR EN TERCERA DIMENSIÓN ACTIVA.......................................................................................................................................... 19 FIGURA 9: VISTA DE CORTE A LO LARGO MOSTRANDO LA BARRA DE HERRAMIENTAS FLOTANTE .......................... 20 FIGURA 10: IMPORTACIÓN DXF – SELECCIÓN DE CAPA ............................................................................................ 22 FIGURA 11: CUADRO DE DIÁLOGO DE DATOS DE VENTILADOR ................................................................................ 24 FIGURA 12: VISTA ALIMENTACIÓN DE VENTILADOR................................................................................................. 24 FIGURA 13: CUADRO DE DIÁLOGO DE CURVA DE VENTILADOR ................................................................................ 25 FIGURA 14: VISTA CANTIDAD FIJA............................................................................................................................ 27 FIGURA 15: VISTA DE DATOS DE CONTAMINANTE .................................................................................................... 28 FIGURA 16: CUADRO DE DIÁLOGO VER ERRORES ..................................................................................................... 30 FIGURA 17: VISTA RESULTADOS DE RAMAL ............................................................................................................. 32 FIGURA 18: VISTA DATOS DE CRUCE ........................................................................................................................ 35 FIGURA 19: CUADRO DE DIÁLOGO DE REPORTE ........................................................................................................ 37 FIGURA 20: CUADRO DE DIÁLOGO DE COLUMNAS PARA LA VISTA ALIMENTACIÓN DE RAMAL................................ 38 FIGURA 21: CUADRO DE DIÁLOGO ADMINISTRADOR DE PROPIEDADES DE CAPA DE AUTOCADTM – COPIADO DE AUTOCAD 2000TM .......................................................................................................................................... 40 FIGURA 22: DIBUJO DE VÍAS DE AIRE DE UNA MINA DE METAL (VISTA DE PLANO CON TODOS LOS NIVELES) ......... 40 FIGURA 23: NIVEL 3120 ............................................................................................................................................ 41 FIGURA 24: NIVEL 3120 ............................................................................................................................................ 42 FIGURA 25: NIVEL 2980 ............................................................................................................................................ 42 FIGURA 26: NIVEL 2840 ............................................................................................................................................ 42 FIGURA 27: NIVEL 2700 ............................................................................................................................................ 43 FIGURA 28: ACERCAMIENTO DE RAMALES DIBUJADOS EN RAMPA ........................................................................... 43 FIGURA 29: ASEGURAR QUE TODOS LOS RAMALES ESTÉN CONECTADOS .................................................................. 44 FIGURA 30: GRUPO 3120 ........................................................................................................................................... 44 FIGURA 31: GRUPO 2980 ........................................................................................................................................... 44 FIGURA 32: GRUPO 2840 .......................................................................................................................................... 44 FIGURA 33: GRUPO 2700 ........................................................................................................................................... 45 FIGURA 34: GRUPO DE RAMPA .................................................................................................................................. 45 FIGURA 35: CUADRO DE DIÁLOGO GUARDAR DIBUJO COMO DE AUTOCADTM ........................................................ 45 FIGURA 36: CUADRO DE DIÁLOGO DE MODELO NUEVO DE VNETPC ........................................................................ 46 FIGURA 37: VISTA INFORMACIÓN DE MODELO.......................................................................................................... 46 FIGURA 38: IMPORTAR EL ARCHIVO DXF A VNETPC ............................................................................................... 47 FIGURA 39: VISTA DE PLANO DE ESQUEMÁTICO IMPORTADO ................................................................................... 48 FIGURA 40: CUADRO DE DIÁLOGO DE GRUPOS DE CRUCES ....................................................................................... 49 FIGURA 41: CUADRO DE DIÁLOGO EDITAR CRUCE ................................................................................................... 50 FIGURA 42: VISTA ESQUEMÁTICO DE CORTE TRANSVERSAL ..................................................................................... 51 FIGURA 43: ESQUEMÁTICO GIRADO EN 3D ............................................................................................................... 51 FIGURA 44: DIBUJAR RAMALES EN CORTE TRANSVERSAL DEL ESQUEMÁTICO ......................................................... 52 FIGURA 45: MOSTRAR UN SOLO GRUPO (NIVEL)...................................................................................................... 53 FIGURA 46: INSERTAR UN CRUCE ............................................................................................................................. 53 FIGURA 47: CUADRO DE DIÁLOGO DATOS DE RAMAL .............................................................................................. 54 FIGURA 48: MENÚS DE INFORMACIÓN DE RAMAL .................................................................................................... 54 FIGURA 49: CUADROS DE DIÁLOGO DATOS DE VENTILADOR ................................................................................... 56 FIGURA 50: CUADRO DE DIÁLOGO DE CONTAMINANTE............................................................................................ 57 iv Lista de Tablas TABLA 1: TIPOS DE DATOS DE RAMAL ....................................................................................................................... 9 Lista de Ecuaciones R= R= p ECUACIÓN 1 .................................................................................................................................. 10 Q2 k × (L + Leq )× Per c × A3 ECUACIÓN 2........................................................................................................... 10 v 1. Introducción Bienvenido a VnetPC 2003. La última actualización del popular programa de simulación de ventilación que combina el poder de las gráficas en pantalla de 32 bits con el ya probado código de VnetPC Ingenieros en el campo de ventilación continúan diseñando este programa. Muchas de las nuevas herramientas se han incluido gracias a la retroalimentación de cientos de usuarios en las industrias de minería y construcción de túneles en todo el mundo. VnetPC se puede usar en sistemas de ventilación subterránea desde la concepción inicial del proyecto hasta que el mismo esté en operación. Al alimentar información describiendo la geometría de una red de ventilación, resistencias de vías de aire o dimensiones y ubicación de ventiladores, así como las características de sus correspondientes curvas de operación, el código proporcionará listas y gráficas visuales de muchos parámetros. El resultado incluye predicciones de flujos de aire, pérdidas de presión por fricción, pérdidas de potencia del aire en las vías de aire, flujos y concentraciones de contaminantes y puntos de operación de los ventiladores. VnetPC está diseñado para correr en computadoras que operan con el sistema Windows (95/98, NT, 2000, Me y XP). El sistema se entrega en un CD-ROM. Los archivos de datos y bases de datos de ventiladores preparados usando la versión anterior de VnetPC para Windows (Versión 1.0/1.0a/2000) se pueden importar y convertir para usarlos con la versión más reciente del programa. Antes de instalar el software es recomendable que el usuario se familiarice con el Manual del Usuario. Este manual proporciona conocimientos generales sobre el paquete VnetPC y la rutina de codificación del software, que se recomienda tanto para nuevos usuarios como para los usuarios de versiones anteriores. También se incluyen Menús de Ayuda en el programa para ayudar a los usuarios a entender cómo funciona el programa. Para tener acceso al Menú de Ayuda haga clic en el botón “Menú de Ayuda” en la barra de herramientas. En este manual se incluye una sección de Tutorial que proporciona una guía rápida para empezar a desarrollar redes de ventilación. Si tiene cualquier pregunta o comentario respecto a VnetPC no dude en ponerse en contacto con nosotros. Mine Ventilation Services, Inc. (MVS) tiene un sitio en Internet con información actualizada sobre VnetPC. También ofrecemos soporte técnico gratuito a todos los usuarios de la última versión del programa VnetPC. Gracias por elegir el software VnetPC y por apoyar el continuo desarrollo del código. Mine Ventilation Services, Inc. 4946 East Yale Ave., Suite 103 Fresno, California 93727 Estados Unidos de América Teléfono: Fax: E-mail: Internet: 1 + (559) 452-0182 1 + (559) 452-0184 [email protected] www.mvsengineering.com 1 2. Aspectos Generales de VnetPC El programa VnetPC está diseñado para ayudar a la industria minera en la planeación y monitoreo de sistemas de ventilación subterránea. Al alimentar información describiendo la geometría de la mina, resistencias o dimensiones de vías de aire y la ubicación de ventiladores, así como las características de sus correspondientes curvas de operación, el programa proporcionará representaciones gráficas y tabulares de las predicciones de diferentes parámetros de ventilación. 2.1 VnetPC: Sus Aplicaciones y Usos VnetPC puede simular redes de ventilación ya existentes incluyendo puntos de operación de los ventiladores, cantidades de flujos de aire y pérdidas de presión por fricción muy similares a los del sistema real. Esto se logra usando datos de estudios de ventilación e información basada en las dimensiones y características de vías de aire conocidas. También se pueden diseñar instalaciones subterráneas usando VnetPC. Las simulaciones se realizan usando datos físicos que se obtienen de los planos y parámetros de diseño documentados, con los que se determinan las resistencias estimadas de las vías de aire en la red. Se pueden proyectar con mucha exactitud los ventiladores que se requerirán, los flujos de aire, las pérdidas de presión, los costos de operación y la ubicación de los controles de ventilación durante toda la vida del proyecto realizando ejercicios de tiempo-etapa. Las opciones con las que cuenta VnetPC permiten la visualización y manipulación de redes en tercera dimensión, preparar listas y archivos y esquemas de los datos. 2.2 Teoría en la que se Basa VnetPC El programa VnetPC está desarrollado con base en las suposiciones de flujo incompresible y las Leyes de Kirchhoff's. El código utiliza una forma acelerada de la técnica de repetición de Hardy Cross para llegar a una solución. 2.3 Lista de las Principales Características del Programa Características • Esquemático de la red en tercera dimensión, interactivo y a color • Sistemas de coordenadas mejorado, ampliable • Alimentación y presentación de datos en vista esquemático o tabular • Codificación de los ramales en colores según tipo de vía de aire (definido por el usuario) • Importación de archivos DXF de CAD y programas de planeación de minas • Acomodo de abanicos paralelos o en serie • Sistema Métrico y Sistema Inglés con conversión de datos • Asignación automática de ramales de superficie para cerrar redes en nódulos de superficie • Sección de apuntes para anotar la descripción de una simulación 2 • • • • • • • • • • • • • • Capacidad de agregar notas en todas las vistas – se puede agregar texto en ángulo Cálculo automático de la longitud del ramal con los valores de las coordenadas Herramienta para calcular el tamaño del orificio regulador Aplicación de 32 bits para una más rápida ejecución El límite del tamaño de la red es de 5,000 ramales con 600 ventiladores Herramientas de Ayuda y Tutorial más amplias Soporte técnico en línea en www.mvsengineering.com Impresión directa de gráficas y trazado multicolor Exportación de archivos DXF a CAD y a programas de planeación de minas – múltiples capas Capacidad de alimentar cuatro diferentes tipos de datos para la resistencia del ramal Análisis de distribución de contaminantes en estado constante Herramienta de cantidad fija Codificación de ramales en color para rango de parámetros (flujo de aire, presión, etc.) Herramientas cortar/copiar/pegar para intercambio con otras aplicaciones Windows 2.4 Requisitos del Sistema para VnetPC • • • • • Computadora compatible con IBM con Windows 95, 98, NT, 2000, XP Procesador clase Pentium o superior 16 MB de Memoria RAM 5 MB de espacio en Disco Duro para el programa VnetPC (adicional para Adobe Acrobat ReaderTM) Pantalla VGA 2.5 Procedimiento de Preparación El programa VnetPC se entrega en un solo archivo comprimido en un CD-ROM (VnetPC 2003.EXE). Ejecute este archivo haciendo doble clic desde el Explorador de Windows o seleccionando la opción EJECUTAR en el Menú de Inicio de Windows. El programa de ejecución es un programa de instalación automática que enviará los archivos del programa VnetPC y otros archivos relacionados al disco duro de una computadora. Durante la instalación, VnetPC comprobará que haya suficiente espacio en el disco antes de copiar cualquier archivo al disco duro. Los archivos de datos de VnetPC se pueden guardar en cualquier directorio, sin embargo es importante hacer notar que los archivos de datos guardados en el mismo dispositivo que los archivos de la aplicación pueden ocasionar ciertos problemas cuando se trate de abrirlos directamente desde el Explorador de Windows (haciendo doble clic en el archivo *.VDB). 2.6 Codificación del Software El programa VnetPC está protegido con un candado de software. El dispositivo para abrir el candado se instala en el puerto paralelo de la computadora o del servidor (candado de red). Una vez que se ha instalado el programa VnetPC, se tienen que instalar los controladores del dispositivo para abrir el candado. En la versión para un solo usuario de VnetPC 2003, la rutina 3 para la instalación den controlador se encuentra en el directorio predeterminado de VnetPC 2003. En la versión del programa para múltiples usuarios la rutina para la instalación del controlador se encuentra en un directorio por separado llamado “administrador de licencia para candado de red”. Si se presenta cualquier problema le agradeceremos ponerse en contacto con MVS en los Estados Unidos al teléfono 1 + (559) 452 0182, fax 1 + (559) 452 0184, o por correo electrónico en la dirección de MVS [email protected]. 3. Preparación y Alimentación de Datos VnetPC está estructurado de manera tal que el usuario pueda pasar de una vista, o ventana, a otra, en donde se encuentran los datos alimentados o los resultados. Se usa un solo archivo para alimentar los datos de la red, coordenadas del esquemático y datos de contaminantes. Se usa un archivo por separado para guardar curvas de ventilador. Dentro del programa VnetPC se puede crear, importar, editar o ver las curvas de ventilador. El programa VnetPC consta de nueve pantallas para la alimentación y visualización de los datos del programa. Las diferentes pantallas aparecen en una lista en la Barra de Menú bajo el Menú “Ir A”. Las vistas son: • • • • • • • • • Información del Modelo Alimentación de Ramal Resultados de Ramal Cantidades Fijas Alimentación de Datos de Ventilador Resultados de Ventilador Datos de Cruces Esquemático Contaminantes Esta sección proporciona detalles sobre el contenido y forma de los datos que se tienen que alimentar al programa VnetPC. Los requisitos de datos se presentan en seis categorías: 1. 2. 3. 4. 5. 6. Red de Ventilación Datos Descriptivos Datos de Ramal Datos de Ventilador Herramienta de Cantidad Fija Datos de Distribución de Contaminantes (página 4) (página 6) (página 8) (página 23) (página 26) (página 27) 3.1 Red de Ventilación (Esquemático) Una red de ventilación es una representación gráfica de un sistema de ventilación y consiste en un conjunto de cruces y líneas interconectadas (ramales) que representan las rutas de flujo de aire 4 principales o importantes. Las siguientes subsecciones describen los requisitos para el esquemático. 3.1.1 Circuito Cerrado El esquemático de la red debe formar un circuito cerrado de ramales interconectados. Cada ramal debe representar una sola vía de aire, un grupo de vías de aire o una trayectoria de filtración. VnetPC selecciona automáticamente los ramales conectados a la superficie, cuando el usuario especifica que son ramales de “Toma de Superficie” o “Salida a Superficie”. Hay opciones para seleccionar el estado de superficie de los diferentes ramales de la red tanto en la Vista esquemático como en la Alimentación de Ramal (consultar la Sección 2.3.3.5). 3.1.2 Número de Cruce Se debe asignar un número de cruce a cada cruce en el esquemático. Los números aceptados son números positivos del 1 al 9999. Con VnetPC se pueden ver e imprimir los ramales interconectados a cualquier rango especificado de números de cruce. VnetPC automáticamente asignará números de cruce a los nuevos ramales dibujados en la Vista esquemático o a los datos importados de un archivo DXF. 3.1.3 Trazado del Esquemático Se pueden usar tres diferentes técnicas para alimentar un esquemático a VnetPC: 1. Dibujar el esquemático en un programa CAD o de planeación de minas (establecido como una capa única, tal vez llamado VnetPC) e importarlo a VnetPC. Este método es el que por lo general se usa cuando el usuario quiere superponer la red de ventilación sobre el plano de una mina (dentro de un programa CAD). 2. Trazar directamente la red en la pantalla usando el ratón de la computadora (aceptable para redes pequeñas). 3. Introducir numéricamente los datos de las coordenadas en forma tabular, o copiar los datos de las coordenadas de una hoja de cálculo y pegarlos en la Vista de Vista de Cruces. 3.1.3.1 Escala y Compensación de Coordenadas durante importación DXF VnetPC acepta coordenadas reales y por lo general importa las coordenadas exactas de los programas CAD. La única excepción es cuando el programa tiene que aplicar una compensación a los datos importados y/o escala de la red debido a que el rango de coordenadas es demasiado grande para las vistas de VnetPC. Cualquier escala o compensación se indica al usuario durante la importación. Para importar múltiples capas o archivos DXF a la misma red, la información inicial de compensación y escala (usada para la primera capa) se aplicará automáticamente a las capas subsecuentes. 5 3.1.4 Ramales Paralelos Los usuarios que tienen experiencia con versiones anteriores de VnetPC han indicado que se puede presentar cierta confusión si se alimentan dos o más ramales con idénticos números de cruce desde y hacia. VnetPC verifica que no exista esta condición al alimentar los datos y no permite ramales duplicados. Sin embargo, el usuario puede de hecho conectar dos cruces con ramales paralelos ya sea poniendo los números de cruce al revés (en cuyo caso los ramales aparecerán uno sobre otro) o insertando nódulos intermedios. 3.1.4.1 Herramienta de Ramal Paralelo Se cuenta con una nueva herramienta que permite al usuario ajustar rápidamente la resistencia de un ramal de acuerdo con la teoría de red paralela. Se puede tener acceso a esta herramienta en la Vista Alimentación de Ramal (columna) o en la Vista Esquemático (cuadro de diálogo de Datos de Ramal). El usuario puede introducir un número, siendo 1 el predeterminado. Si el usuario selecciona un 2, entonces el código ajustará la resistencia del ramal alimentado al doble del número de vías de aire representadas por el ramal. Si el usuario tecleara 0.5, entonces la resistencia se ajustaría para proporcionar la mitad del número de vías de aire representadas en el ramal. Si el usuario teclea 1, entonces la resistencia vuelve al valor original. Durante un estudio de ventilación las resistencias se determinan para entradas paralelas y se alimentan directamente al modelo. Aunque sólo se modele un ramal de hecho representará dos (en ocasiones tres o más) galerías paralelas. Se debe tener cuidado de identificar con exactitud cuántas galerías se incorporan al valor de resistencia original. 3.2 Datos Descriptivos Los datos descriptivos consisten en la información, tanto requerida como opcional, usada como documentación y para iniciar el programa. La información descriptiva se modifica en la Vista de Información del Modelo. La Vista de Información del Modelo permite que los datos se alimenten directamente en celdas. La Figura 1 muestra la Vista de Información del Modelo. 6 Figura 1: Vista de Información del Modelo Las siguientes subsecciones describen cómo se alimentan los datos y el formato necesario para la Vista de Información del Modelo. 3.2.1 Nombre del Archivo Se debe asignar un nombre al archivo al guardarlo la primera vez, o al usar el comando “Guardar Como” en el Menú Archivo. Cuando se guarda un archivo, el programa automáticamente establece la extensión .vdb. VnetPC acepta nombres largos para los archivos. 3.2.2 Herramienta de Conversión de Unidades VnetPC puede funcionar con Sistema Métrico o Sistema Inglés. El usuario debe especificar desde el inicio el tipo de unidad que prefiere; sin embargo, si el usuario decide cambiar de tipo de unidad, se cuenta con una herramienta de conversión automática. Esta herramienta de conversión está en el Menú de Herramientas en cualquier vista. La herramienta de conversión convierte todos los todos los datos alimentados, incluyendo las curvas de ventilador. Es importante que el usuario ejecute el programa después de la conversión de unidades. En casos raros, durante la conversión, uno o más de los valores de los datos puede quedar fuera de rango, y el programa cortará los valores. Sin embargo, esto sólo sucederá si la red original contiene parámetros alimentados extremadamente altos y los valores cortados tendrán todavía el largo suficiente para que la exactitud de la red no reciba un impacto adverso. 7 3.2.3 Costo de Energía El usuario debe alimentar el costo de energía eléctrica para determinar el costo de operación de los ventiladores del sistema. Los costos de energía se proporcionan en unidad/kWH, en el que la unidad puede ser cualquier moneda (aunque el símbolo será siempre $). 3.2.4 Densidad de Aire y Tamaño del Regulador El usuario tiene que alimentar una densidad de aire promedio bajo tierra. Este valor se necesita para calcular el área del orificio para cualquier regulador que aparezca en la lista de Vista de Cantidad Fija. El parámetro de densidad de aire no se usa en ninguna otra parte del programa; aunque también puede servir para recordar al usuario la densidad a la cual se obtuvieron las resistencias. 3.2.5 Sección de Apuntes (Comentarios) Hay un campo de texto bastante grande para anotar la descripción detallada del archivo en particular. La información puede incluir un título, resumen de resultados y los detalles específicos relacionados con ese modelo. Esta Sección de Apuntes se puede ver en la Vista de Información del Modelo. Se puede teclear el texto directamente en la ventana reducida, o agrandar la Sección de Apuntes presionando la tecla Editar. 3.3 Datos de Ramal 3.3.1 Formatos de Datos de Ramal VnetPC reconoce cuatro formatos de datos de ramal. Se puede tener acceso a los tipos de ramal disponibles en la Vista Alimentación de Ramal por medio de una lista que aparece bajo la columna correspondiente para cada ramal. También existe una herramienta que liga un código numérico con las opciones de datos de resistencia. Si el usuario está alimentando datos en la Vista Alimentación de Ramal usando el teclado numérico, para mayor facilidad se puede usar el código 1, 2, 3 o 4 (Ver Tabla 1). Los tipos de datos de ramal se alimentan en la Vista esquemático usando la herramienta de Selección (Menú de Herramientas o Barra de Herramientas) y presionando el botón derecho del ratón (seleccionar la opción Datos de Ramal) o usando la herramienta de Edición (Menú de Herramientas o Barra de Herramientas). 8 Figura 2: Cuadro de Diálogo de Información de Ramal Cada ramal se define con dos cruces y los datos numéricos que indican las características de la vía de aire (ver Figura 2). Se pueden alimentar datos en cualquiera de los cuatro formatos que aparecen en la Tabla 1. Se puede usar el ratón para copiar y pegar rangos de datos entre ramales en la Vista Alimentación de Ramal o desde otras aplicaciones de Windows (como hojas de cálculo u otros simuladores de ventilación). Una vez que se hayan alimentado los datos al programa, los datos se pueden borrar o cambiar. El tipo de resistencia se puede cambiar para que se puedan usar diferentes parámetros para definir la resistencia, aunque los datos originales se guardan, simplemente no estarán activos. Dato 1 2 3 4 Forma R (resistencia de vía de aire) p, Q (pérdida de presión por fricción y cantidad) k, L, Leq, A, Per (factor fricción, longitud, longitud equivalente, área y perímetro) R/Longitud, L, Leq (resistencia por unidad de longitud, longitud de vía de aire y longitud equivalente) Tabla 1: Tipos de Datos de Ramal 9 Observaciones Resistencia fija Pérdida de presión – datos de volumen Información necesaria para la Ecuación de Atkinson Permite el cálculo directo de resistencia con base en una resistencia previamente medida Las siguientes secciones proporcionan una descripción detallada de los cuatro formatos de datos. 3.3.1.1 Datos de Resistencia Los datos del tipo 1 requieren que se alimente un valor de resistencia para el ramal. Este tipo de datos es útil para ramales con una resistencia conocida o previamente calculada. Éste es el tipo de Ramal predeterminado. La resistencia de ramal predeterminada es de cero. 3.3.1.2 Datos p y Q Los datos del tipo 2 requieren que se alimenten presión y cantidad. Estos valores por lo general se obtienen de un estudio de presión-cantidad. El programa calcula la resistencia, R, con base en la Ley Cuadrática, que es: R= p Q2 Donde: Ecuación 1 R = resistencia de vía de aire (Unidad Práctica o Ns2/m8) p = pérdida de presión (milipulgada w.g. o Pa) Q = tasa de flujo (kcfm [× 1000 cfm] o m3/s) 3.3.1.3 Datos k, L, Leq, A, Per Los datos del tipo 3 requieren que se alimenten las características físicas de la vía de aire (factor de fricción de Atkinson, longitud, longitud equivalente de pérdida por choque, perímetro y área de corte transversal). Este tipo de datos calcula la resistencia del ramal empíricamente. El programa calcula la resistencia con base en la ecuación de Atkinson, que se puede expresar de la siguiente manera: R= k × (L + Leq )× Per Donde: Ecuación 2 c × A3 R = resistencia de vía de aire (Unidad Práctica o Ns2/m8) k = factor de fricción (lbf min2/ft4×10-10 o kg/m3) L = longitud de vía de aire (pie o metro) Leq = longitud equivalente de pérdida por choque (pie o metro) A = área (pie2 o metro2) Per = perímetro de la vía de aire (pie o metro) c = constante (Inglés = 52 y Métrico = 1) VnetPC verifica los datos conforme se van alimentando y, si no son válidos, solicita que se vuelvan a alimentar. Nota: al alimentar el valor para el factor k en Sistema Inglés, el factor 10-10 no se tiene que incluir dentro de la cadena de datos alimentada. Por tanto, para una vía de aire típica con un factor K de 65 ×10-10 lbf min2/ft4, el usuario sólo teclea 65. Note que VnetPC usa 10 una constante de 52 no 5.2. Esto permite que se alimente directamente el factor de fricción de Atkinson sin incluir el factor 10-10. A la unidad resultante se le llama Unidad Práctica o PU. Esta misma unidad se obtiene con la Ley Cuadrática usando milipulgadas w.g. (milésimas de una pulgada w.g.) y kcfm (milésimo de pies cúbicos de aire por minuto). Para facilitar la alimentación del factor de fricción, se puede tener acceso a una lista de factores k definida por el usuario haciendo doble clic en la celda de la columna del factor k en la Vista Alimentación de Ramal. Esta herramienta permite al usuario alimentar un valor de factor k y una descripción para cada tipo de vía de aire, y con rapidez recuperar y alimentar estos valores en la hoja de datos de alimentación de ramal. También se puede tener acceso a esta lista definida por el usuario desde el cuadro de diálogo de Información del Ramal en la Vista esquemático. Cuando se introduce un valor k el usuario puede presionar el botón Seleccionar para escoger uno de los valores de la lista. En la Figura 3 se muestra un ejemplo de lista. Figura 3: Cuadro de Diálogo de Factor de Fricción 3.3.1.4 Datos de Resistencia por Longitud Los datos del tipo 4 requieren que el usuario alimente valores de resistencia por unidad de longitud para los principales tipos de vía de aire, y que alimente la longitud y la longitud equivalente de pérdidas por choque. Los valores típicos de resistencia por unidad de longitud para las vías de aire que se estén modelando se deben obtener de los resultados de estudios o se deben calcular empíricamente usando factores de fricción adecuados y la geometría de las vías de aire. 11 Para facilitar la alimentación de resistencia por longitud, se puede tener acceso a una lista de valores de resistencia por longitud haciendo doble clic en la celda de la columna R/L en la Vista Alimentación de Ramal (similar al cuadro de diálogo del factor de fricción que se muestra en la Figura 3). Esta herramienta permite al usuario alimentar un valor R/L y una descripción para cada tipo de vía de aire, y con rapidez recuperar y alimentar estos valores en la hoja de datos de alimentación de ramal. Los valores de resistencia por longitud se alimentan en tantos de 1,000 unidades (pies o metros). También se puede tener acceso a esta lista definida por el usuario desde el cuadro de diálogo de Información de Ramal en la Vista esquemático. Al alimentar una R/L el usuario puede presionar el botón Seleccionar para escoger de la lista. 3.3.1.5 Herramienta de Longitud Automática El programa VnetPC incluye una herramienta de longitud automática. Se puede tener acceso a esta herramienta desde el Menú de Herramientas en las Vistas Información del Modelo, Alimentación de Ramal, Datos de Cruce y Esquemático. Cuando el usuario selecciona “Longitud Automática” aparece el cuadro de diálogo de Cálculo Automático de Longitud de Ramal (ver Figura 4). Figura 4: Cuadro de Diálogo de Longitud Automática de Ramal La sección superior del cuadro de diálogo establece el valor predeterminado para los ramales nuevos que se añadan a la red. Si se activa la herramienta de longitud automática, el programa calculará la longitud del ramal con base en las coordenadas x, y, z. La longitud se calcula sólo para los tipos de ramal 3 y 4 (factor de fricción y resistencia por longitud). El programa supone que cada división (coordenada) en Sistema Inglés es 1 pie y en Sistema Métrico es 1 metro. El usuario no puede cambiar esto dentro de VnetPC, por lo que es importante que se especifiquen correctamente las unidades en el programa desde el que se importe el archivo DXF. La segunda sección del cuadro de diálogo permite que se hagan cambios a ramales existentes. El predeterminado está establecido en “No hacer cambios”. Si el usuario selecciona permitir la herramienta de longitud automática, se calcula y se cambia la longitud y la resistencia de todos 12 los ramales existentes (especificados como tipo 3 o 4 { factor de fricción o R/L}), usando los valores de las coordenadas. Al activar la herramienta de longitud automática, la columna de longitud en la Vista Alimentación de Ramal y la celda de longitud en el diálogo de la Vista esquemático serán de “sólo lectura”. Los datos de longitud no se pueden cambiar a menos que el usuario seleccione desactivar todos los ramales existentes. Durante la conversión de unidades, la longitud de los ramales se convierte automáticamente. También se convierten las coordenadas en la Vista esquemático, por lo tanto la herramienta de longitud automática proporcionará nuevos datos de longitud. La herramienta de longitud automática actualiza la longitud del ramal cuando hay algún cambio en la ubicación de uno de los cruces, o si se vuelven a asignar números de cruce al ramal. 13 3.3.2 Vista Alimentación de Ramal En la Vista Alimentación de Ramal los datos de las características del ramal se pueden alimentar y modificar de la misma manera como por lo general se alimentan y modifican datos en las hojas de cálculo de las aplicaciones para Windows. Se puede agregar, eliminar o insertar un ramal seleccionando el comando bajo el Menú de Edición. Si se está desarrollando un Nuevo modelo, o si se están añadiendo ramales, el usuario puede seleccionar Agregar Ramal bajo el Menú de Edición. Cuando se ha alimentado el primer ramal en una red se agregan más ramales automáticamente presionando “Entrar” al final de cada fila en la Vista Alimentación de Ramal. También se pueden agregar ramales adicionales presionando Mayúsculas-Entrar en cualquier punto en la Vista Alimentación de Ramal. Una vez que se han alimentado los datos en una celda en particular, el usuario presiona la tecla “Entrar” o la tecla de tabulador para pasar a la siguiente celda. Cuando se ha alimentado toda la información de resistencia para un ramal, presionar la tecla “Entrar” llevará al usuario al siguiente ramal. Al presionar la tecla de tabulador se llega a la sección de descripción del ramal de la hoja de alimentación. Esta sección permite al usuario alimentar 1) una descripción acerca de cada ramal, 2) asignar uno de los seis símbolos de ventilación al ramal, 3) dar un código de color a cada tipo de ramal y 4) especificar si el ramal está conectado a la superficie. Las columnas en todas las vistas tabulares que pueden estar congelar, ocultar o hacer visibles usando las herramientas correspondientes en el Menú de Vistas. La Figura 5 proporciona un ejemplo de la Vista Alimentación de Ramal. Figura 5: Vista Alimentación de Ramal 14 En la Vista Alimentación de Ramal la opción Buscar se puede usar bajo el Menú Edición o con el icono de Buscar Ramal (binoculares) en la barra de herramientas. Estas dos herramientas son diferentes. La opción Buscar busca en una columna seleccionada un cierto texto. La opción Buscar Ramal permite localizar ramales ya sea introduciendo números de cruce desde y hacia, o encontrando la siguiente vez que aparezca un determinado número de cruce. La opción Reemplazar permite al usuario hacer cambios globales a los datos alimentados. 3.3.3 Vista Esquemático VnetPC 2003 ofrece una función de la revocación de aire ahora, qué señales cuando la circulación de aire en una vía de aire particular ha cambiado la dirección de la que fue pensada. Para que esta función trabaje correctamente, el usuario debe definir cada ramal con las cruces diseñadas en la orden apropiada (similar a los ventiladores y a las cantidades fijas). Una vez que se ejecute una simulación, las vías aéreas invertidas serán marcadas, según lo demostrado en la figrua 6. Figura 6: Ejemplo de las vías de aire Si se desea, toda la red de ventilación se puede desarrollar desde la Vista Esquemático. Las redes se crean usando las funciones que se encuentran en el Menú de Herramientas o la Barra de Herramientas. Este menú asigna diferentes funciones al apuntador de selección. Se cuenta con las siguientes funciones: Apuntador de Selección Crear Cruce Crear Ramal Trazar Cruce Existente Crear Ventilador Crear Contaminante Crear Etiqueta Herramienta para Zoom Herramienta Borrador Herramienta para Editar Herramienta para Girar en 3D 15 El Apuntador de Selección es la opción predeterminada. Esta herramienta permite al usuario seleccionar ramales y, presionando el botón derecho del ratón, cambiar los atributos de esos ramales. También se puede ajustar y cambiar el tamaño de la red arrastrando los nódulos por la pantalla usando este apuntador. La opción Crear Cruce permite crear nuevos cruces antes de introducir un ramal. Después se pueden insertar ramales entre los cruces usando la opción Crear Ramal. Por lo general no es necesario crear cruces, porque a los ramales dibujados en áreas en blanco de la pantalla (usando Crear Ramal) se les asignará automáticamente nódulos y números Desde y hacia. Estos números predeterminados se pueden cambiar cuando sea necesario. El uso de la herramienta Crear Cruce por lo general se limita a agregar nódulos para identificar tiros, contrapozos y rampas. El usuario no puede crear nódulos en la sección de vistas. Sólo se pueden introducir nódulos en las vistas de plano. Se puede crear un ramal entre estos nódulos existentes en una vista de corte transversal. Note que el usuario puede seleccionar Creación de Cruce en el Menú de Herramientas para cambiar el número de nódulo inicial (consultar la Sección 2.3.3.3). La herramienta Crear Ramal permite que se dibujen nuevos ramales. El programa automáticamente asigna cruces al principio y al final de estos ramales, a menos que el usuario haga clic en un nódulo existente o intersecte un ramal existente. Si se usa una vía de aire existente para un punto de inicio o de terminación, el ramal se dividirá y se añadirá un nuevo nódulo. La vía de aire dividida quedará representada por un ramal con los datos del ramal original y un segundo ramal nuevo con una resistencia establecida de cero. La herramienta Trazar Cruce Existente permite que el usuario trace las ubicaciones de los cruces que se alimentaron en la Vista Alimentación de Ramal. Esta herramienta no permite que se añadan nuevos cruces, sólo permite que se tracen cruces existentes. La herramienta Crear Ventilador permiten que se asignen ventiladores o valores de cantidades fijas a ramales existentes. Si ya existe un ventilador o una cantidad fija en el ramal seleccionado, aparece el ventilador o los atributos de la cantidad fija para ese ramal. La dirección del flujo depende de cómo se alimentaron los datos – del nódulo Desde al nódulo Hacia. La herramienta Crear Contaminante se maneja de una manera similar a la herramienta de ventilador. En este caso aparece un cuadro de diálogo solicitando al usuario que alimente los datos sobre el flujo o concentración del volumen de un contaminante. La concentración indicada representa la concentración de las emisiones en ese punto de la vía de aire. El usuario no debe introducir la concentración total del contaminante, que incluiría las fuentes desde las que fluye contaminante en otros lugares. El flujo total de contaminante y la concentración (que evalúa el programa) integra todas las fuentes para determinar la concentración real y el volumen con base en una condición de estado constante. La opción Crear Etiqueta permite insertar etiquetas para vistas o grupos (capas) específicas. Los atributos de estas etiquetas se pueden cambiar usando el Apuntador de Selección y el botón derecho del ratón o la Herramienta Edición. Se aceptan todas las fuentes que comúnmente se usan en Windows y el tamaño del texto se puede ajustar para cada etiqueta (ver Figura 6). La 16 orientación de la etiqueta también se puede girar hasta 360°. El usuario puede especificar la fuente y el tamaño predeterminados (bajo el Menú de Preferencias/Fuente Predeterminada). Figura 7: Cuadro de Diálogo Editar Etiqueta La Herramienta de Zoom permite al usuario cambiar el tamaño de la vista con rapidez. Una sección de la red se puede ampliar arrastrando el ratón sobre el área seleccionada mientras se mantiene apretado el botón izquierdo del ratón. El usuario también puede presionar el botón izquierdo del ratón para hacer un acercamiento o el botón derecho para hacer un alejamiento. También hay botones de herramientas en la Vista Esquemático para que el usuario pueda hacer o hacer zoom a todo. Por lo general estos botones se acercamientos/alejamientos necesitan para hacer el zoom cuando se está usando el ratón para otra herramienta (como la herramienta Agregar Ramal u otra similar). La Herramienta Borrador permite al usuario eliminar con rapidez objetos que no se deseen en el esquemático. La herramienta funciona con ramales, nódulos y texto. La opción Deshacer/Rehacer asegura que los datos se puedan volver a incorporar en caso de un error. La Herramienta para Editar permite cambiar los atributos de objetos existentes. El usuario debe seleccionar el nódulo, ramal o texto requerido para que aparezcan las propiedades del objeto. 3.3.3.1 Niveles y Perspectiva VnetPC fue desarrollado para permitir que se construyan redes tanto en la Vista Esquemático como en la Vista Alimentación de Ramal. La Vista Esquemático permite al usuario desarrollar modelos en tercera dimensión usando un esquema de niveles. Un nivel en VnetPC se define como un grupo de nódulos que están dentro de un rango especificado por el usuario de coordenadas z (se puede considera un “Grupo” de nódulos que cubren un determinado rango z). Se recomienda que el usuario desde un principio especifique una serie de niveles que cubran toda la extensión vertical de la red. Se pueden establecer niveles con rangos z que se superpongan unos a otros, de manera que un tiro o nivel de rampa representaría un grupo de nódulos que se extienden por toda la extensión vertical de la mina. Al seleccionar “Grupos” en el Menú de Herramientas el usuario puede agregar, editar o eliminar grupos de la red. Desde esta vista también se pueden modificar los nombres y coordenadas z predeterminadas de cualquier grupo. Dentro del cuadro de diálogo de la Red el usuario también puede seleccionar cuáles niveles 17 “Mostrar” o “Esconder” y cuál nivel está Activo. El nivel Activo es el nivel sobre el cual se pueden agregar nuevos ramales o texto. El sistema de niveles permite al usuario digitalizar la red en vista de plano, nivel por nivel, lo que simplifica la construcción de una mina compleja en tercera dimensión. VnetPC incluye cinco diferentes opciones de perspectiva para ver la red. 1. Vista de Plano 2. Vista Corte Transversal 3. Vista Corte a lo Largo 4. Vista en Tercera Dimensión 5. Vista de un Solo Nivel (Grupo) 6. Vista de Niveles Seleccionados (Grupos) 7. 8. Vista de Todos los Niveles (Grupos) Cuadro de Diálogo Modificar Niveles (Grupos) Dos de las vistas se muestran en la Figura 7 (tercera dimensión) y Figura 8 (Corte a lo Largo.) Se pueden seleccionar las diferentes perspectivas en la Vista Esquemático del Menú de Vistas, seleccionando cuál vista estará activa. También se puede cambiar de una perspectiva a otra usando los botones de herramientas en la Barra de Herramientas de Niveles. Las primeras cuatro opciones trazan todos los niveles, que están diseñados para aparecer en el cuadro de diálogo de Nivel de Red. La red se puede manipular en cada uno de estas vistas, aunque para agregar ramales o texto es importante que el nivel designado como activo también esté marcado como “mostrar”. La opción de ver un solo nivel permite al usuario seleccionar un nivel de una lista (lista en la barra de herramientas), y trabajar con ese nivel nada más en la vista de plano. Cuando se trabaja con un solo nivel, el nivel automáticamente queda designado como activo. Al usar la vista de plano, el usuario puede cambiar con rapidez el nivel activo usando la misma lista. El usuario puede ver cuál nivel está activo porque aparecerá en el cuadro en la barra de herramientas y el valor de la coordenada z será el predeterminado para ese nivel. 18 Figura 8: Vista en tercera dimensión de una Mina de metal con la Herramienta Girar en tercera dimensión activa. 19 Figura 9: Vista de Corte a lo Largo Mostrando la Barra de Herramientas Flotante Las vías de aire que no pertenecen a un nivel, como rampas y tiros se pueden introducir en vista de plano o en una de las vistas de corte. Ya deben existir los nódulos cuando se trabaje en una vista de corte, para que se pueda crear un ramal seleccionando los nódulos de inicio y fin ya existentes. Por lo tanto, es importante crear todos los nódulos que representen las vías de aire verticales en la red en la vista de plano, antes de agregar los ramales en las vistas de corte. Una vez que se han agregado los cruces, se pueden mover por toda la extensión vertical especificada para ese nivel arrastrando los nódulos dentro de las vistas de corte. Al introducir nódulos para un nivel, el valor z quedará predeterminado a la mitad del rango de coordenadas z que el usuario especificó. Estas coordenadas z predeterminadas se pueden ajustar en la Vista Esquemático usando el Apuntador de Selección para seleccionar un cruce y el botón derecho del ratón para cambiar los atributos, o usando la Herramienta para Editar. Otra manera de hacerlo es arrastrar y soltar el nódulo mientras la red está en una de las vistas de corte. La coordenada z o el número de grupo también se pueden cambiar directamente en la Vista Datos de Cruce y el Esquemático se actualizará automáticamente. Al ver la red en la perspectiva de tercera dimensión, las herramientas están limitadas a Zoom y la Herramienta para Hacer Girar en Tercera Dimensión (que tiene la forma de una mano.) La herramienta de Zoom permite al usuario hacer acercamientos y alejamientos de la red. La Herramienta para Hacer Girar en Tercera Dimensión se usa para interactuar con el modelo 20 “arrastrando” y “jalando” la red para hacerla girar en la pantalla. La red puede girar 360° para encontrar la perspectiva de vista ideal. Al estar girando (mientras el usuario mantiene presionado el botón izquierdo del ratón) los datos de la red desaparecen para un movimiento más rápido. Cuando el usuario suelta el botón, los datos aparecen en la red en la nueva perspectiva. 3.3.3.2 Cuadrículas y Conectar a Cuadrícula VnetPC incluye líneas de cuadrícula que se pueden trazar en los ejes x, y, z. Al seleccionar “Valores de Cuadrícula” en el Menú de Preferencias aparece el cuadro de diálogo para Espaciar la Cuadrícula. Este cuadro permite al usuario indicar el espacio entre las líneas y dónde deben empezar. Si el usuario selecciona un espacio que se verá demasiado denso en la pantalla, aparece un cuadro de mensaje pidiéndole que alimente nuevos datos. En la parte inferior del cuadro de diálogo se puede seleccionar si la herramienta de relacionar quedará activada o desactivada. Cuando está activada cualquier nódulo nuevo o que se haya movido se relacionará con la cuadrícula. 3.3.3.3 Creación de Cruce Cuando se agregan ramales en la Vista Esquemático, por lo general VnetPC añade números de nódulo en secuencia ascendente, empezando a partir del menor número disponible. Al seleccionar Creación de Cruce bajo el Menú de Preferencia, el usuario puede desactivar esta característica y no se usa el menor número disponible y puede indicar en qué número iniciará la secuencia de nódulos. El programa verifica internamente los números de nódulo para asegurar que un nódulo se use sólo una vez. 3.3.3.4 Importación de Archivos DXF de CAD y Programas de Planeación de Minas VnetPC permite al usuario importar una red o un nivel de CAD o programas de planeación de minas usando un archivo DXF para transferir los datos. Al seleccionar Archivo/Abrir y Archivos DXF bajo la opción Tipo de Archivo, permite que se importen los datos como un nuevo archivo VnetPC. El usuario también puede importar datos a una red existente usando la herramienta Importar DXF bajo el Menú de Herramientas en la Vista Esquemático. Los datos se importarán como grupo y se colocan bajo un nombre de nivel predeterminado. Establecer un archivo DXF adecuado requiere un programa que soporte capas (como AutoCADTM). El usuario debe desarrollar la red en el programa CAD usando sólo Líneas, Polilíneas y Texto. La red se debe desarrollar en una capa única (de preferencia nueva), con un nombre obvio, como VnetPC. El punto final de cada línea o sección de una polilínea debe representar la ubicación de un nódulo. Se debe tener cuidado para asegurar que los puntos finales y de inicio de ramales conectados estén exactamente en la misma coordenada (es decir, que en verdad se conecten). Esto se haría en AutoCADTM usando las opciones: conectar <punto final de> o <intersección de>. En caso de no hacer esto los datos se importarán como líneas separadas, no como una red. Cuando el usuario selecciona un archivo DXF, VnetPC examina el archivo para ver si hay capas disponibles y después pregunta al usuario qué capa se usará (ver Figura 9). 21 Figura 10: Importación DXF – Selección de Capa La herramienta para importar archivos DXF no se limita a programas CAD, soporta datos DXF de casi todos los programas de planeación de minas. Se tiene que tener el cuidado de asegurarse que el archivo DXF contenga un nivel, que representa el esquemático simplificado. Si el plano de la mina no está simplificado y se importan las coordenadas de la línea central para todas las líneas y polilíneas, el resultado será una red extremadamente grande (por ejemplo, una mina de carbón podría importar cada corte transversal en la mina). 3.3.3.5 Estado de Superficie En versiones anteriores de VnetPC el usuario tenía que conectar entre sí todos los nódulos de superficie manualmente usando ramales falsos con resistencia cero (para asegurar que se cerrara la red por completo). Esto ya no se necesita en VnetPC 2003. El usuario puede ahora seleccionar el estado de superficie de un ramal al alimentar los datos marcándolo como “Toma de Superficie” o “Retorno a Superficie”. Es importante que el ramal muestre la dirección adecuada (nódulos desde y hacia) para que el flujo de aire sea positivo. Si no es así se presentarán errores durante la ejecución, y un cuadro de mensaje indicará que uno de los cruces de superficie está asignado a otro ramal (diferente del ramal especificado como ramal de superficie). Esto se debe a que el código está tratando de asignar un nódulo como de superficie, cuando de hecho se conecta a más de un ramal. Todos los ramales de superficie se deben especificar como toma o retorno a superficie para que el programa pueda cerrar la red y ejecutarse sin error. 3.3.3.6 Código de Ramal Al alimentar datos el usuario también puede indicar un Código de Ramal para cada ramal. Esta característica permite que la red esté codificada en color dependiendo del tipo de vía de aire, así como un rango de parámetros. El usuario puede seleccionar de una lista de tipos de vías de aire: Predeterminada, Toma, Retorno, Neutral, Activa y varios tipos definidos por el usuario. Los colores asignados a estos tipos se pueden cambiar bajo Preferencias/Definir Color/Código de Ramal. La opción de usar o desactivar el color se selecciona bajo el Menú de Preferencias. 22 3.4 Datos de Ventilador El usuario puede agregar ventiladores en las Vistas Alimentación de Ramal, Alimentación de Ventilador o Esquemático. En la Vista Alimentación de Ramal se agrega un ventilador en el Menú de Edición, usando el botón de esta herramienta o haciendo doble clic en la celda bajo la columna F/Q/i (ventilador, cantidad fija, inyectar/rechazar). Cuando se agrega un ventilador, o la cantidad de aire a través del ramal es fija, aparecerá una F o una Q en la columna F/Q/i. La Vista Alimentación de Ventilador se actualizará para incluir los detalles del nuevo ventilador. Es importante que el usuario indique los números de cruce en la dirección esperada del flujo de aire para los ramales de cantidad fija o de ventilador. En la Vista Alimentación de Ventilador el usuario puede agregar un ventilador seleccionando Agregar Ventilador bajo el Menú de Edición o haciendo clic en el botón de esta herramienta. En la Vista Esquemático se agrega un ventilador o una cantidad fija usando la Herramienta Crear Ventilador y “soltando” el ventilador en el ramal deseado. 3.4.1 Ubicación del Ventilador y Dirección del Flujo Un ventilador se puede encontrar en cualquier ramal que no contenga una cantidad fija. Los números de cruce del ramal indican la ubicación del ventilador. El orden en que se indiquen los números de cruce define la dirección del ventilador. Para ver o editar (o agregar) ventiladores en el modelo, el usuario puede usar la Vista Alimentación de Ventilador. 3.4.2 Tipo de Ventilador Cualquier ventilador se puede alimentar ya sea con una presión fija o con una curva de características de presión contra flujo de volumen. Hay dos cuadros de diálogo para alimentar ventiladores. La primera es la hoja de Datos de Ventilador que permite que se teclee una descripción del ventilador (ver Figura 10). Esta hoja también permite al usuario alimentar una presión inicial del ventilador. Si se alimenta una curva de ventilador, entonces esta presión se usa como punto de inicio en la curva del ventilador. Sin embargo, si no se alimenta una curva de ventilador, el ventilador quedará fijo a esta presión (sin importar la cantidad). El usuario también puede alimentar datos para múltiples ventiladores (en serie o paralelos). Cuando se seleccionan múltiples ventiladores el programa desarrolla una curva de ventilador equivalente con base en la teoría de ventiladores en serie/paralelos. Sin embargo, representan múltiples instalaciones del mismo ventilador. VnetPC no permite al usuario especificar diferentes curvas de ventilador, paralelos o en serie, en el mismo ramal. Los datos de los ventiladores en serie y paralelos aparecen en columnas en las vistas Alimentación de Ventilador y Resultados de Ventilador (ver Figura 11). 23 Figura 11: Cuadro de Diálogo de Datos de Ventilador Figura 12: Vista Alimentación de Ventilador El usuario puede introducir una curva de ventilador seleccionado Editar Curva en la hoja de Datos de Ventilador, o Editar Curva de Ventilador bajo el Menú de Edición en la Vista Alimentación de Ventilador. Las curvas de características de ventilador se registran alimentando entre dos y veinte juegos de puntos de datos presión/flujo de aire (ver figura 12). Estos puntos se deben elegir de manera que representen de manera adecuada toda la extensión de la curva. El programa supone una línea entre cualesquier dos puntos de la curva de ventilador. Se pueden introducir ventiladores con curvas de características bajo datos de ventilador o se pueden sacar del banco de datos de ventilador. Al seleccionar el botón “Editar Curva” en el cuadro de diálogo del Ventilador se tendrá acceso a la curva del ventilador. Una vez que se hayan introducido los puntos de la curva del ventilador en la Hoja de Datos de Ventilador, el usuario puede seleccionar “Aceptar” para incorporar la curva al modelo, o “Guardar” para exportar la curva a una base de 24 datos de curva de ventilador. Note que las curvas de ventilador dependen de la unidad y que las curvas se convierten si se usa la herramienta de conversión de unidad. Figura 13: Cuadro de Diálogo de Curva de Ventilador Los ventiladores de presión fija son útiles cuando se está modelando un ventilador conocido a una presión de operación específica o cuando se está modelando presión de ventilación natural (PVN). En caso de un ventilador de presión fija, la curva de ventilador no se debe definir en el cuadro de diálogo de Datos de Ventilador y sólo se alimenta la presión del ventilador. 3.4.3 Administrador de Archivo de Ventilador VnetPC incluye un programa para archivar datos para el desarrollo, manipulación y almacenamiento de curvas de ventilador. Esta herramienta se llama Administrador de Archivo de Ventilador. El Administrador de Archivo de Ventilador permite al usuario generar diferentes archivos de ventilador, cada uno de los cuales puede guardar muchas curvas diferentes. Por tanto, el usuario puede seleccionar tener sólo un archivo de ventilador para todos los ventiladores de la mina, o por el contrario, tener archivos de ventilador separados para cada ventilador. Tal vez con valores de curva diferentes para cada ventilador individual. Se puede tener acceso al Administrador de Archivo de Ventilador directamente desde VnetPC seleccionando Archivo/Abrir y escoger un archivo de ventilador (extensión *.fdb). La aplicación del Administrador de Archivo de Ventilador se recomienda cuando una cantidad grande de ventiladores se tiene que alimentar, editar o eliminar de la base de datos de ventilador. El usuario puede desarrollar un nuevo archivo de ventilador seleccionando Archivo/Nuevo y escogiendo Archivo de Ventilador como el nuevo tipo de archivo (no VnetPC). Cuando se abre un nuevo archivo, aparece una pantalla que permite al usuario alimentar una nueva curva del Menú de Edición. Una vez que se alimentan los puntos del ventilador, el archivo se debe guardar. El usuario puede guardar e importar curvas de ventilador directamente desde el cuadro de diálogo de Curva de Ventilador (dentro de VnetPC) haciendo clic en los botones Guardar e 25 Importar. Note que ya tiene que existir un archivo de ventilador para permitir que una curva se guarde en él. 3.4.3.1 Crear una Base de Datos de Curva de Ventilador a. b. c. d. Bajo el menú “Archivo” seleccione “Nuevo”. Seleccione “Archivo de Curva de Ventilador VnetPC 2003” después “Aceptar”. Bajo el menú “Curva” seleccione “Agregar Curva”. Llene el “Cuadro de Diálogo de Curva de Ventilador”, agregue tantas curvas como desee. e. Bajo el menú “Archivo” seleccione “Guardar Como”, después guarde el archivo como en cualquier aplicación de Windows. 3.4.3.2 Importar una curva de ventilador a un modelo a. Inserte el ventilador en el modelo como se describió arriba, seleccione el botón “Editar Curva” en el “Cuadro de Diálogo Datos de Ventilador”. b. Seleccione el botón “Importar”. c. Encuentre el Archivo de Base de Datos de Curva de Ventilador en el cuadro de diálogo de Windows. d. Seleccione la curva de ventilador deseada, haga clic en el botón “Aceptar”. e. La curva del ventilador se transferirá al modelo. 3.4.3.3 Guardar una curva de ventilador de un modelo en una Base de Datos de Curvas de Ventilador a. Estando en el “Cuadro de Diálogo Datos de Ventilador” seleccione el botón “Guardar”. b. Encuentre el Archivo de la Base de Datos de Curvas de Ventilador en el cuadro de diálogo de Windows. c. Seleccione el método para agregar la curva de ventilador a la base de datos (reemplazar curva seleccionada o agregar al final) y haga clic en el botón “Aceptar”. 3.5 Herramienta de Cantidad Fija El usuario puede agregar una cantidad fija a un ramal en las vistas Alimentación de Ramal, Cantidad Fija o Esquemático. En la Vista Alimentación de Ramal la herramienta de Cantidad Fija se activa desde el Menú de Edición, con el botón de la herramienta o haciendo clic en la columna F/Q/i. Esta herramienta se usa para simular control del flujo de aire y determina la resistencia, pérdida de presión y área del orificio para un regulador o la presión de operación de un ventilador de refuerzo. Se puede asignar una cantidad fija a cualquier ramal que no contenga un ventilador. El usuario agrega una cantidad fija en la Vista de Cantidad Fija (ver Figura 13) seleccionando Agregar Cantidad Fija en el Menú de Edición, o haciendo clic en el botón correspondiente a la herramienta R\Ventilador. La herramienta de cantidad fija se aplica en la 26 Vista esquemático usando la opción Herramienta de Ventilador y seleccionando Cantidad Fija en vez de Ventilador cuando se le pregunte. Figura 14: Vista Cantidad Fija La Vista Cantidad Fija se actualizará automáticamente de acuerdo con la información alimentada en las Vistas Alimentación de Ramal o Esquemático. El tipo de datos alimentados (1-4) dicta la resistencia del ramal. Por lo general, la resistencia es la resistencia natural de la vía de aire sin un regulador o ventilador de refuerzo. Al ejecutarlo, el programa calcula la resistencia del regulador y el área del orificio o la presión del ventilador de refuerzo que se necesita para lograr el flujo de aire especificado. No se pueden introducir números enteros negativos y es necesario cambiar los números de nódulo del ramal si el flujo de aire se va a reversar. Dentro del cuadro de diálogo de cantidad fija existe la opción de especificar el ramal como ramal de Inyección o de Rechazo. Esta herramienta se usa para añadir o retirar aire de cruces seleccionados para tomar en cuenta efectos de compresibilidad, ductos, líneas de aire comprimidas o áreas de las instalaciones que no estén representadas de otra manera en la red. Por ejemplo, al bajar el aire por un tiro se comprime debido a la autocompresión. Debido a que VnetPC supone flujo incompresible, esta compresión se tiene que modelar por separado retirando aire (rechazo) del modelo en la base o a lo largo del tiro de entrada. Note que tal vez se tenga que inyectar aire en minas profundas para tomar en cuenta los efectos de expansión al subir el aire. 3.6 Datos de Análisis de Distribución de Contaminantes La herramienta de distribución de contaminantes incluida en VnetPC utiliza resultados de ejercicios de la red para evaluar la concentración de contaminantes y distribuciones de flujo de gases. El usuario especifica el lugar y la magnitud de las fuentes de contaminantes (consultar Figura 14). El programa usa flujos de aire de la última ejecución de la simulación de ventilación para calcular el flujo de contaminantes suponiendo condiciones estables. El programa también supone flujos turbulentos por completo con mezcla completa. 27 Figura 15: Vista de Datos de Contaminante Identificar los ramales que representan la ubicación de las emisiones de contaminante permite al usuario especificar las fuentes. Bajo la Vista Datos de Contaminante los números de ramal, números de cruce y descripción de ramal aparecen igual que en la Vista Alimentación de Ramal. Estos valores no se pueden cambiar en la Vista Datos de Contaminante. Las fuentes de contaminante se alimentan como cantidades o concentraciones en las diferentes columnas. La proporción de las emisiones se tiene que alimentar en números positivos y ser inferiores a 10.0 kcfm o m3/s. Se pueden alimentar datos hasta con cuatro decimales. Los datos de contaminantes se alimentan en la Vista Esquemático usando la Herramienta de Contaminante y haciendo clic en el ramal donde se agregará el contaminante. La concentración alimentada representa la concentración de la emisión en ese punto en la vía de aire. El usuario no debe alimentar la concentración total del contaminante, que incluiría las fuentes desde las que fluye contaminante en otros lugares. (este valor lo calcula el programa). La rutina de análisis de distribución del contaminante requiere que se identifiquen los ramales que representan tomas que llevan aire fresco directamente de la superficie. VnetPC usa los ramales seleccionados como “Toma de Superficie” de las Vistas Alimentación de Ramal y Esquemático (usados para cerrar la red y para análisis de contaminantes). La ejecución del contaminante se realiza seleccionado Ejecutar Contaminante en el Menú de Herramientas (en cualquier vista), o presionando el botón Ejecutar Contaminante, de Herramientas. 28 que se encuentra en la Barra 4. Operación del Programa 4.1 Archivos de Administración de la Red VnetPC utiliza el protocolo convencional de Windows para administrar los archivos. Los archivos de VnetPC se buscan bajo la extensión de archivo .vdb y los archivos de ventilador bajo la extensión .fdb. Se puede tener acceso a los archivos en la computadora base o vía un sistema de red. 4.2 Conversión de Datos – Versiones Anteriores de VnetPC VnetPC permite importar archivos de versiones anteriores de VnetPC (Versión 1.0/1.0a para Windows, y VnetPC 2000). Para convertir un archivo, el usuario lo abre normalmente, ejecuta la simulación y después guarda el archivo en el nuevo formato VnetPC 2003. Es importante que en el archivo que se va a convertir (de VnetPC para Windows) se especifiquen las coordenadas de todos los cruces en la red. Si el usuario no especifica coordenadas para todos los nódulos, aparecerán errores cuando se abra el archivo. 4.3 Ejecutar Simulación de Ventilación El programa se ejecuta seleccionando el Menú de Herramientas en la barra de menú y después eligiendo “Ejecutar Simulación”. Esto se debe hacer sólo hasta que se haya terminado de alimentar todos los datos de ramal, ventilador y datos descriptivos para la red. Cuando el programa ha terminado la ejecución, cada vista – y cualquier ventana que se haya abierto – se actualizará con la información al corriente. También se puede iniciar la ejecución presionando el botón de herramienta correspondiente a Ejecutar Simulación (que está marcado con un símbolo de calculadora) en la barra de herramientas en cualquier vista. La simulación de contaminantes se debe ejecutar por separado después de terminar la simulación de flujo de aire. A diferencia de versiones anteriores de VnetPC, los análisis de presión relativa se realizan en cada ejecución del código (el usuario no tiene que marcar que esté encendido o apagado). La presión relativa es la diferencia entre presión entre cada nódulo y el cruce de referencia especificado por el usuario. Con frecuencia esta referencia resulta útil para determinar la diferencia de presión relativa entre dos cruces no conectados. El resultado del análisis de la presión relativa aparece en el esquemático, entre corchetes, o en la Vista de Datos de Cruce. El usuario puede seleccionar ver o esconder los datos de presión relativa en el Esquemático bajo Preferencias/Presión Relativa. 4.4 Ver los resultados de una Simulación Una vez que se ha ejecutado el programa, los resultados de una simulación se pueden ver en las vistas Resultados de Ramal, Resultados de Ventilador, Cantidad Fija, Esquemático o Datos de Contaminante. Los datos se pueden enviar a una Máquina Trazadora o Impresora. Cualquier 29 error de computación aparece automáticamente en la lista de Errores en el cuadro de diálogo al terminar la ejecución. Se puede tener acceso a este cuadro de diálogo por medio del Menú de Herramientas en cualquier vista. 4.4.1 Lista de Errores VnetPC identifica cuatro errores de ejecución básicos, tres de los cuales aparecen en una ventana de error común y corriente (Figura 15). El cuarto error de ejecución, “Límite de Repetición Excedido” cuenta con una ventana por separado. Figura 16: Cuadro de Diálogo Ver Errores Una vez que se ha identificado un error en un ramal, el programa no detiene la ejecución, continúa en operación hasta que llega a una solución. Los siguientes errores se pueden presentar: 4.4.1.1 Demasiadas Cantidades Fijas Este mensaje de error aparece si el archivo de datos alimentados contiene un número excesivo de cantidades fijas o de ramales de inyección/rechazo. Si se usan demasiados ramales de cantidad fija en ramales interconectados, algunas de las cantidades fijas se omitirán para el proceso de selección de malla. Sólo se permite un ramal de cantidad fija por malla. En caso de que se presente este error, la Vista Alimentación de Ramal se debe modificar para disminuir el número de ramales de cantidad fija o de inyección/rechazo antes de volver a ejecutar la red. 4.4.1.2 Ramal Omitido en Selección de Malla Los ramales que aparecen bajo este encabezado en la pantalla de error no se incluyeron en el proceso de formación de la malla y se omitieron. La red trunca se evalúa de todas maneras, pero sin los ramales omitidos. Los cruces conectados a un solo ramal (por ejemplo, ramales que son 30 como callejones sin salida) por lo general ocasionan este error. Si este mensaje aparece se tiene que estudiar y modificar la red. 4.4.1.3 No se Encontró Malla para Ramal Este mensaje se debe al proceso de selección de ramal básico y de malla. El número mínimo de ramales básicos y mallas necesario en toda red es (número de ramales - [número de cruces + 1]). Si, por cualquier razón, no se llega a este valor durante el proceso de selección de ramal básico, o el proceso de selección de malla, este mensaje de error se presentará. El programa está diseñado para continuar la evaluación de la red con base en el número de mallas obtenidas. 4.4.1.4 Límite de Repetición Excedido El número de repeticiones para el proceso Hardy Cross usado para resolver la red se limita a 1000 repeticiones. Si, después de 1000 repeticiones no se ha logrado un equilibrio, el programa termina y los valores obtenidos después de la milésima repetición aparecen como resultados. Con mucha frecuencia este error se debe al uso excesivo de ramales de resistencia muy alta. Se deben verificar los datos de la red, viendo el esquemático para identificar qué ramales tienen error. El límite de repetición se establece para que la computadora no pase tiempo excesivo realizando repeticiones buscando la convergencia para una red que no tiene solución. 4.4.2 Puntos de Operación de Ventilador La Vista Resultados de Ventilador proporciona una lista con los puntos de operación para el (los) ventilador(es) en el modelo. Incluye la presión de operación, flujo de aire, configuración paralelo/en serie, potencia requerida, costo de operación anual y una descripción del ventilador. Si el usuario proporciona una curva de ventilador la Vista Resultados de Ventilador también indica si el ventilador está operando en la curva o no. El usuario no puede modificar la Vista Resultados de Ventilador. 4.4.3 Resultados de Ramal La Vista Resultados de Ramal se presenta en formato hoja de cálculo (ver Figura 16). Los datos incluyen el número de ramal, números de cruce, resistencia total de la vía de aire, flujo de aire, pérdida por presión, potencia de aire, descripción del ramal y un símbolo indicando si el ramal contiene un ventilador, regulador o ventilador de refuerzo (FRB). La hoja está diseñada para que sea fácil de leer y de revisar. El usuario no puede modificar los datos en la Vista Resultados de Ramal. La columna de resistencia total indica el total de la resistencia alimentada del ramal y la resistencia de cualquier regulación resultante de cantidades fijas. Para tener un desglose de estos dos valores de resistencia es necesario examinar la Vista Cantidad Fija. 31 Figura 17: Vista Resultados de Ramal 4.4.4 Información de Cantidad Fija La cantidad fija alimentada y los datos resultantes aparecen bajo la Vista Cantidad Fija (consultar la Figura 13). Esta vista proporciona una lista de número de ramal, cruce Desde/Hacia, si el ramal está designado como inyección/rechazo (I/R), la presión de refuerzo, la resistencia del regulador, el área del orificio regulador, la resistencia de ramal alimentada, la resistencia total del ramal (si está regulada) y la descripción del ramal. 4.4.5 Mostrar los Resultados Usando el Esquemático El esquemático, como aparece en la pantalla, es tal vez la manera más sencilla para que el usuario alimente y vea datos. Se pueden desarrollar por completo redes de ventilación dentro de la Vista Esquemático, además de proporcionar un medio rápido de ver los resultados de la red. En la Vista Esquemático se pueden trazar diferentes parámetros en la red usando el Menú de Preferencias. 4.4.5.1 Menú de Preferencias El Menú de Preferencias permite al usuario seleccionar qué parámetros quiere que aparezcan y cómo mostrarlos. Las herramientas más importantes de este menú se enlistan a continuación: Parámetro Este comando permite al usuario identificar el parámetro que desea que aparezca en el esquemático. Las nueve opciones son: 32 • • • • • • • • • flujo de aire pérdida de presión potencia de aire costo de operación distribución de flujo de contaminante concentración de contaminante resistencia número de ramal trazado de línea Cada parámetro se debe trazar por separado para ser más legible. Definir Colores Este comando permite especificar rangos de color para los diferentes parámetros. Se puede escoger entre catorce colores, más la opción de negro. Para un rango de parámetro especificado, los ramales de la red que contengan los valores dentro de ese rango, aparecerán en la pantalla y en la impresora/trazadora en el color especificado. Se puede imprimir una leyenda que indique los rangos de parámetro y los colores asignados. Esta opción es útil para ayudar a identificar pérdidas de presión altas o costos de operación excesivos en los ramales dentro de la red. Si la impresora no es a color, la leyenda se omitirá automáticamente. Dentro de este grupo también existe la opción de establecer un color para números de cruce y presión relativa. El usuario también puede seleccionar definir colores para el Código de Ramal, y no a un rango de parámetros. Esto permite que se asignen colores a los diferentes tipos de ramales, que se pueden especificar desde ciertas categorías al alimentar los datos. Los tipos de ramal básico disponibles son Predeterminado, Toma, Neutral, Retorno, Activo y otros tipos de ramal definidos por el usuario. Dentro del Menú de Preferencias el usuario puede seleccionar entre usar color para los ramales con base en un rango de parámetros, tipo de ramal o desactivar la opción de color. Rango de Cruces Este comando permite al usuario mostrar una serie seleccionada de nódulos. Esto es útil en particular cuando secciones del esquemático ya no se usan y el usuario quiere que aparezcan sólo las áreas que le importan. El rango total de cruces es de 1 a 9999. Tamaño de la Letra Este comando permite al usuario ajustar el tamaño de los parámetros trazados en el esquemático. Con frecuencia es útil cambiar el tamaño de la letra para que quepa en el esquemático y que las etiquetas se puedan leer con facilidad. El rango de tamaños de fuente son los siguientes: pantalla 4 a 12 puntos; impresora 4 a 14 puntos. Estas fuentes son de tamaño real y no variarán dependiendo del rango de coordenadas. 33 Números de Cruce Este comando hace que aparezcan o no los números de cruce en la Vista Esquemático. Esto es útil cuando los valores de los ramales y los números de nódulo se amontonan. Al quitar los números de cruce el dibujo puede parecer más claro. Presión Relativa La presión relativa aparece entre corchetes junto a cada cruce. Esta herramienta ahora está disponible en todo momento, no se tiene que “prender” durante la ejecución (como sucedía en las versiones anteriores de VnetPC). Símbolos Este comando permite que se muestre o desaparezca cualquier símbolo que el usuario haya especificado en la red. Mostrar Ramales Inyección/Rechazo Este comando permite que se muestren o desaparezcan los ramales de inyección/rechazo que el usuario haya especificado en la red. Los ramales se siguen incluyendo en el cálculo, pero no aparecen en la Vista Esquemático. 4.4.5.2 Menú de Zoom Con el comando Zoom el usuario puede hacer aproximaciones o alejamientos dentro del Esquemático. El usuario también puede seleccionar una ventana para ampliarla con la Herramienta Zoom en el Menú de Herramientas. Después de ampliar una ventana, se puede volver a reducir usando los comandos “Previo” o “Todo” en el Menú de Zoom. El comando “Previo” vuelve al nivel anterior. El comando “Todo” ajusta el tamaño de la red para que quepa en la pantalla. En la Vista Esquemático también hay un botón para la herramienta Zoom Todo. También se puede cambiar el enfoque de una porción de un esquemático ampliado a otra porción del mismo usando la barra de desplazamiento vertical o las teclas de flechas en el teclado. Al cambiar el enfoque, el programa volverá a dibujar el esquemático entre un enfoque y otro. 4.4.5.3 Datos de Cruces Para imprimir o mostrar el esquemático en la pantalla, se tienen que asignar coordenadas a cada cruce. Las coordenadas se alimentan manualmente o se copian (de una hoja de cálculo) a la Vista de Datos de Cruce (ver Figura 17), se importan de un archivo DXF o se digitalizan usando el apuntador del sistema estando dentro de la Vista Esquemático. En la Vista de Datos de Cruce los números de cruce aparecen en la columna izquierda y las coordenadas x, y, z se muestran en las tres columnas adyacentes. La columna marcada Ramales Conectados indica cuántos ramales están conectados a cada nódulo. La columna Número de Grupo permite al usuario volver a especificar bajo qué Número de Grupo (nivel) deben estar asignados los cruces. Si se cambia este 34 nivel, la coordenada z se cambiará a la coordenada z predeterminada para ese nivel (punto medio). Si el usuario trata de introducir una coordenada z que no intersecte un nivel existente, se pedirá al usuario que establezca un nuevo nivel. Figura 18: Vista Datos de Cruce El sistema de coordenadas en VnetPC es un sistema estándar orientado de izquierda a derecha, en el que: • • • x es positivo a la derecha (este) y es positivo hacia arriba (norte) z es positivo arriba 4.4.5.4 Símbolos de Estructura de Ventilación Los símbolos de estructura de ventilación se introducen ya sea en la Vista Esquemático o en la de Alimentación de Ramal. En la Vista Esquemático el usuario introduce un símbolo en el cuadro de diálogo de Datos de Ramal. En la Vista Alimentación de Ramal el usuario selecciona en una lista de seis símbolos en la columna de Símbolo. Estos símbolos se pueden prender/apagar marcando Símbolos bajo el Menú de Preferencias. 4.4.6 Impresión Todos los datos (vistas tabulares) y el esquemático se pueden imprimir directamente ya sea haciendo clic en el icono con una impresora en la barra de herramientas o seleccionando Imprimir en el Menú de Archivo. Aparece un cuadro de diálogo que permite al usuario imprimir como borrador o en impresión fina. Cuando se imprime como borrador se colocan líneas alrededor del encabezado de cada página. En impresión fina cada celda en las vistas tabulares 35 llevan un borde, por lo que la impresión se lleva más tiempo. El usuario también puede especificar un rango de impresión en el cuadro de diálogo correspondiente. Se puede imprimir un determinado rango de ramales marcando la casilla Rango de Ramales y especificar los ramales a imprimir. Antes de imprimir el resultado o el esquemático, se puede tener una vista previa en la pantalla seleccionando Vista Previa en el Menú de Archivo. La impresora se puede volver a configurar seleccionando Configurar Impresión en el Menú de Archivo. Esto puede ser especialmente útil cuando se cambia la orientación del papel de vertical a horizontal. Con frecuencia los esquemáticos y los ramales alimentados se ven mejor si se imprimen en la hoja horizontal. Se pueden especificar diferentes dispositivos de salida usando la opción Configurar Impresión, siempre que el dispositivo se haya agregado dentro de Windows. 4.4.7 Trazado El trazado se maneja exactamente igual que la impresión, excepto que el controlador de dispositivo seleccionado en Configurar Impresión será una máquina trazadora del sistema. VnetPC permite trazar en la gama completa de máquinas trazadoras permitidas por Windows. Siempre que el controlador de la máquina trazadora se haya cargado en el Inicio de Windows, VnetPC reconoce y se comunica con cualquier máquina trazadora. 4.4.8 Generación de Archivos DXF El usuario puede exportar el esquemático a un archivo DXF para uso en programas CAD. Se tiene acceso a la herramienta DXF a través de la Vista Esquemático usando el Menú de Herramientas. Todos los objetos conectados con la red se incluyen en el archivo DXF bajo diferentes capas. Esto incluye los nódulos, ramales, flechas, números de cruce y todos los diferentes parámetros (flujo de aire, presión, etc.). El usuario puede mostrar y esconder capas para trazar los parámetros deseados. Se da un nombre a las capas (automáticamente) para que el usuario pueda reconocer con facilidad qué datos contiene cada capa. 4.4.9 Reporte En cada vista, excepto en Vista Esquemático, el usuario puede seleccionar la herramienta Reporte bajo el Menú de Edición. Esta herramienta permite que se genere y se imprima un reporte para todas las vistas que estén abiertas (ver Figura 18). El usuario puede seleccionar cuáles vistas abiertas se van a incluir en el reporte. El reporte usa los valores de la impresora predeterminada y la configuración de cada vista por separado. La Vista Esquemático no se incluye en este reporte debido a la complejidad de esta vista y a las diferentes perspectivas. Se recomienda que la impresión del esquemático se haga dentro de la vista misma. 36 Figura 19: Cuadro de Diálogo de Reporte 4.5 Cambiar la Apariencia de una Vista de Tabla Todas las columnas en las vistas de tabla se pueden cambiar de varias maneras. Las columnas se pueden reacomodar, ampliar o estrechar, retirar o agregar. Las columnas se pueden reacomodar con facilidad haciendo clic en el encabezado de la columna con el botón izquierdo del ratón para seleccionarla, después hacer clic sobre la columna y arrastrarla a su nueva posición. El ancho de la columna se puede cambiar para aumentarlo o reducirlo haciendo clic en los separadores en el encabezado de la columna y arrastrándolo en cualquier dirección. Se pueden eliminar o agregar columnas seleccionando “Columnas” en el menú “Ver” en la barra de herramientas. Esto es útil para que los artículos en una vista se limiten a los parámetros que se van a usar en la simulación. La Figura 19 muestra el cuadro de diálogo de las columnas en la Vista Alimentación de Ramal. 37 Figura 20: Cuadro de Diálogo de Columnas para la Vista Alimentación de Ramal 38 5. Tutorial Para mayor información sobre las muchas herramientas y diversas características mencionadas en esta sección, consulte las secciones anteriores en este documento y el programa “Herramientas de Ayuda”. 5.1 Introducción Este tutorial describe cómo establecer un modelo de ventilación en VnetPC usando AutoCADTM (o un archivo DXF generado con otro software de planeación de minas o CAD) para establecer un esquemático de la red. Se puede encontrar información adicional sobre otras características y herramientas de VnetPC a través del Índice en el menú de Ayuda en el programa VnetPC. Las siguientes secciones detallan cómo establecer un esquemático de ventilación en AutoCADTM y crear un nuevo archivo VnetPC a partir de esos datos. El proceso indica al usuario cómo empezar paso por paso. 5.2 Preparar el Modelo en AutoCAD 5.2.1 Agregar las Capas de Ventilación El programa AutoCADTM permite al usuario crear capas. Se sugiere que para cada sección/ componente de la mina, se cree una nueva capa para el esquemático de la red (por ejemplo, establecer nuevas capas para cada nivel, o la rampa, tiro, etc.) Se copió un ejemplo del cuadro de diálogo del Administrador de Propiedades de Capa de AutoCADTM, el cual aparece en la Figura 20 como muestra. Las capas del dibujo original son las 2700, 2840, 2980 y 3120. Las capas 2700VENT, 2840VENT, 2980VENT y 3120VENT se crearon con el único objetivo de importar el esquemático al programa VnetPC. Cada una de las capas marcada con el sufijo VENT, incluye una porción del esquemático general. Al transferir el esquemático a VnetPC, cada nivel se debe importar individualmente. Debido a que VnetPC usa el formato de intercambio digital (DXF), puede importar archivos de otras aplicaciones de software que utilizan una imagen gráfica para presentar los datos. A continuación mostramos un ejemplo de una mina de metal con cada capa prendida para mostrar cómo se superponen. Este procedimiento se puede hacer con múltiples archivos (uno por cada nivel en vez de una capa), sin embargo puede ser más eficiente desarrollar un mapa de la mina en un archivo DXF con múltiples capas (como se muestra en la figura 21). 39 Figura 21: Cuadro de Diálogo Administrador de Propiedades de Capa de AutoCADTM – copiado de AutoCAD 2000TM Figura 22: Dibujo de Vías de Aire de una Mina de Metal (Vista de Plano con todos los Niveles) 40 La Figura 23 muestra un solo nivel de la mina. Este nivel se usará para empezar un dibujo del esquemático. Figura 23: Nivel 3120 5.2.2 Dibujo del Esquemático (Diagrama de Líneas) Al dibujar el esquemático es importante asegurar que cada ramal esté conectado. No termine un ramal y después empiece el siguiente ramal sin asegurarse que los dos estén conectados. En AutoCADTM se sugiere que el usuario active una conexión de objetos como [punto final] o [intersección] para conectar los ramales. El usuario puede desarrollar la red usando Líneas, Polilíneas y Texto. El esquemático se dibujará en la capa VENT desplegando al mismo tiempo la capa VENT y el correspondiente nivel de la mina (básicamente superponiendo el mapa de la mina). El esquemático será un diagrama de líneas, cada línea representa una vía de aire. Al dibujar el esquemático, puede ser útil considerar las líneas como ejes. No se tienen que dibujar todas las vías de aire. Un número excesivo de vías de aire puede ocasionar ineficiencias en el modelo y resultar en un mayor potencial de errores. Las redes grandes requieren más tiempo para ejecutarse y no necesariamente proporcionarán una mayor exactitud. El esquemático de AutoCADTM no tiene que ser exacto, pues en el programa VnetPC se pueden ajustar uniformidad, espaciado y alineación. La Figura 24, Figura 25, Figura 26 y Figura 27 muestran los cuatro niveles con las líneas de la red dibujadas en capas superpuestas. 41 Figura 24: Nivel 3120 Figura 25: Nivel 2980 Figura 26: Nivel 2840 42 Figura 27: Nivel 2700 Después de establecer diagramas de líneas para cada nivel, se identifica la rampa. VnetPC no trata cada una de estas capas como un “nivel” distinto, aunque en ocasiones se pueden considerar así. Más bien, cada capa importada a VnetPC se identifica como un “grupo” de ramales con características generales similares. Cuando todos los ramales tienen la misma elevación general entonces se puede considerar un “nivel”. Sin embargo, debido a que una rampa tiene varias elevaciones para cada conjunto de ramales, puede ser más fácil considerarlo un “grupo”. Los ramales dibujados para la rampa se muestran en la Figura 27. Figura 28: Acercamiento de Ramales Dibujados en Rampa La rampa se traza usando segmentos de línea grandes. Cuando la rampa conecta con un nivel, el esquemático se conecta a la intersección previamente dibujada como se muestra en la Figura 28. 43 Figura 29: Asegurar que todos los Ramales estén Conectados La herramienta [entidad del fin] en AutoCADTM se usa para asegurar que todas las conexiones del nivel terminen de hecho en el punto final de los segmentos de línea. Una vez que se han dibujado los diagramas se verán como las fotografías en la Figura 30, Figura 31, Figura 32, Figura 33 y Figura 34 (en vista de plano). Figura 30: Grupo 3120 Figura 31: Grupo 2980 Figura 32: Grupo 2840 44 Figura 33: Grupo 2700 Figura 34: Grupo de Rampa 5.2.3 Exportar el Archivo DXF Cuando se han terminado los diagramas de líneas, se tiene que generar un archivo DXF. Esto se hace en AutoCADTM seleccionando la opción “Guardar Como” bajo el Menú de Archivo. Asegúrese de seleccionar la opción DXF en el menú de Tipo de Archivo. El cuadro de diálogo se muestra en la Figura 34 como ejemplo para el tutorial. Figura 35: Cuadro de Diálogo Guardar Dibujo Como de AutoCADTM Una vez que el archivo DXF se ha generado, el programa AutoCADTM se puede cerrar. 45 5.3 Trabajar en el Programa VnetPC 5.3.1 Vista Información del Modelo La Vista Nuevo Archivo es la primer vista que se presenta al usuario cuando se abre el modelo. Para iniciar un modelo el usuario selecciona la opción Nuevo en el Menú de Archivo, lo que hace aparecer un cuadro de diálogo (Figura 35). Este cuadro de diálogo proporciona al usuario la elección de generar una base de datos de ventilador o un documento VnetPC. Figura 36: Cuadro de Diálogo de Modelo Nuevo de VnetPC En este caso, el usuario va a seleccionar un Archivo VnetPC. Aparecerá un modelo en blanco con la Vista Información del Modelo. En la Vista Información del Modelo, el usuario proporciona datos generales para el modelo como se muestra en la Figura 36. Figura 37: Vista Información de Modelo Se puede dar un título al modelo y cualquier descripción particular para identificar mejor el objetivo de la simulación. Se selecciona la unidad base en Sistema Métrico o Sistema Inglés. También se alimenta el costo promedio de energía y la eficiencia del ventilador. Estos datos se usan para calcular el consumo de energía del ventilador y el costo de energía de aire para cada ramal de la red. También se selecciona un cruce de referencia. Este cruce por lo general está relacionado con una condición de superficie. Se calculará una tabla de presión relativa con respecto a este punto. 5.3.2 Vista Esquemático La Vista Esquemático aparece al seleccionar “Esquemático” en el Menú “Ir A”. 5.3.2.1 Importar el Esquemático La pantalla estará en blanco pues no se ha importado todavía ningún esquemático o modelo. En el Menú de Herramientas el usuario selecciona Importar DXF (ver Figura 37) para llevar la red a VnetPC. 46 Figura 38: Importar el Archivo DXF a VnetPC Una vez que el usuario selecciona la herramienta Importar DXF, aparece un cuadro de diálogo estándar pidiendo al usuario que identifique el archivo DXF que se va a importar. El usuario selecciona el archivo DXF. Aparece el cuadro de diálogo de Selección de Capa que se muestra en la Figura 37, pidiendo al usuario que identifique la capa que se va a importar. En este caso se importarán las capas VENT y RAMP. Las capas sólo se pueden importar una a la vez. Al ir importando las capas, el esquemático (Figura 38) empezará a aparecer en la pantalla. Si el esquemático no empieza a aparecer, seleccione “Todo” en el Menú de Zoom o el botón “Zoom Todo”en la barra de herramientas. Esto hará aparecer toda la extensión del esquemático en la pantalla. 47 Figura 39: Vista de Plano de Esquemático Importado Inicialmente el esquemático puede parecer complejo y difícil de entender; sin embargo, cada nódulo se puede mover con facilidad después de que se terminó el proceso de importación. Además, las capas o grupos se pueden esconder para simplificar los datos que aparecen en la pantalla. Una vez que todas las capas se han importado al programa, se tienen que definir los atributos del grupo general. Cuando se importan ramales al programa, los números de cruce se definen automáticamente. La numeración se realiza en secuencia y progresa de izquierda a derecha a lo largo de la red. 5.3.2.2 Definir Atributos de Grupo Cada capa o grupo tiene un conjunto de atributos generales, que lo separan de los demás grupos. En este caso el grupo representa un nivel individual que tiene un determinado rango de elevación. Por ejemplo, el grupo 3120VENT tiene un rango de elevaciones de 3115 a 3125, lo que lo diferencia de los otros grupos. Se puede hacer cualquier cambio a los atributos del grupo haciendo clic en “Grupos” en el Menú de Herramientas (Figura 39). 48 Figura 40: Cuadro de Diálogo de Grupos de Cruces El cuadro de diálogo de Grupos de Cruces aparecerá, lo que permite al usuario seleccionar el grupo que se va a modificar en la lista que se proporciona. En este caso vamos a modificar primero los atributos del grupo 2700VENT. Para modificar este grupo seleccione cualquiera de los atributos del grupo mostrados y realice los cambios deseados. El grupo RAMPA es un poquito más difícil, pues no es un “nivel”, más bien es un grupo que se extiende por un amplio rango de niveles de la mina. Por esta razón, con frecuencia la “rampa” se crea dentro de VnetPC conectando los diferentes niveles con una sola línea que representa una sección de la rampa entre dos puntos. Si decide crear su rampa en tercera dimensión, los valores de coordenadas z se importarán automáticamente junto con el resto de su modelo. Si se desea, los nombres de los grupos se pueden modificar. Los nombres iniciales están predeterminados a los nombres de las capas importadas de AutoCADTM. El Grupo 1, llamado “Predeterminado” es el nivel inicial predeterminado. Este nivel se puede eliminar o cambiarle el nombre a discreción del usuario. Si se le cambia el nombre a este nivel, se deben modificar las coordenadas z para este nivel de 0 a la elevación del nivel deseada. Si no se cambian las coordenadas z, el comando “Zoom Todo” no desplegará el esquemático en las vistas de corte transversal (la diferencia en elevaciones 0 a 3125 es demasiado grande para que aparezca en la pantalla.) Es importante notar que el usuario sólo puede modificar el grupo activo (el usuario no puede construir ramales en grupos que no estén activos.) Además, sólo un grupo puede estar activo, aunque pueden aparecer en la pantalla múltiples grupos. 5.3.2.3 Ver el Modelo en Corte Transversal Se puede ver el Corte Transversal del esquemático seleccionando un botón en la barra de herramientas. Los siguientes botones aparecen automáticamente en la barra de herramientas y se usan para cambiar la vista del esquemático. 49 Ver todos los grupos en Vista de Plano Ver Corte Transversal Ver Corte a lo Largo Ver todos los grupos Ver sólo los grupos seleccionados Ver el grupo activo en Vista de Plano Cambiar los grupos seleccionados, prender y apagar grupos, cambiar atributos Al ver niveles sencillos se puede usar el menú en la barra de herramientas para seleccionar el grupo que se desea ver y editarlo con el ratón. Al ver todos los grupos en vista de plano, la lista de este menú se puede usar para especificar qué grupo estará activo. Si la rampa se creó en 2D (dos dimensiones), las elevaciones para los nódulos en el grupo de la RAMPA se pueden alimentar de dos maneras diferentes. En las vistas de corte (transversal o a lo largo) los nódulos existentes se pueden mover a cualquier lugar en los planos vertical u horizontal con el ratón, cada nódulo se puede seleccionar individualmente y asignarle una elevación. En este caso cada nódulo se seleccionará y la elevación se modificará individualmente. El cruce se edita usando el botón “Edición” que se encuentra en la barra de herramientas, o seleccionando la opción “Edición” en el Menú de Herramientas y haciendo clic sobre el cruce. El cuadro de diálogo Editar Cruce aparece permitiendo al usuario cambiar la ubicación del cruce (ver Figura 40). Figura 41: Cuadro de Diálogo Editar Cruce La Figura 42 muestra la modificación de la elevación del nódulo 53 en la rampa de 2695 a 2700. Cuando se importa un grupo sin elevación definida todos los nódulos en ese grupo quedan con una elevación predeterminada igual al valor de la elevación media. Sin embargo, los valores de elevación se pueden modificar con facilidad para permitir que la rampa se extienda desde la base del modelo hasta los niveles superiores (como se muestra en la Figura 41.) 50 Figura 42: Vista esquemático de Corte Transversal Debido a que este modelo se desarrolló en un plano de dos dimensiones en AutoCADTM no se importaron elevaciones a VnetPC. Si se hubieran usado elevaciones en el dibujo de AutoCADTM, se hubieran importado y las coordenadas z se hubieran definido. En el dibujo de AutoCADTM no se asignaron ramales como tiros de toma y de salida. Estos ramales se pueden agregar directamente en VnetPC (los cruces ya deben existir en los niveles.) 5.3.2.4 Ver el Esquemático en 3D El programa VnetPC incluye una herramienta que permite al usuario ver (no editar) el esquemático en tercera dimensión (isométrico). El usuario puede hacer girar el esquemático y realizar acercamientos y alejamientos con el zoom. Para cambiar a la perspectiva en 3D el usuario selecciona el botón en la barra de herramientas. El esquemático se puede girar usando la Herramienta para Girar en 3D . El usuario puede “arrastrar y soltar” con el ratón para hacer girar el esquemático. Si porciones del esquemático al girar quedan fuera de los bordes de la pantalla el usuario puede cambiar automáticamente el tamaño para que se ajuste a la que se encuentra en la barra de herramientas. La Figura 42 pantalla con el botón Zoom Todo muestra el esquemático girado para permitir que todos los ramales se vean con mayor claridad. Figura 43: Esquemático Girado en 3D 51 5.4 Agregar Ramales al Esquemático Se pueden agregar ramales al modelo de ventilación directamente en la Vista Esquemático (o en la Vista Alimentación de Ramal.) Los ramales que se agregan en el esquemático aparecerán automáticamente en la Vista Alimentación de Ramal con valores de resistencia predeterminados en cero. El usuario selecciona la opción Crear Ramal que se encuentra en el Menú de Herramientas, o el botón “Crear Ramal” en la barra de herramientas. Para agregar un ramal, haga clic sobre el punto de origen del ramal (nódulo desde) y presionando el botón izquierdo del ratón mueva el ratón hasta el punto terminación del ramal (operación similar a arrastrar y soltar en otros programas basados en Windows.) En la Figura 43 se muestra la inserción de un segmento del tiro de salida. Si hay un nódulo existente cerca de cualquiera de los dos nódulos (Desde/Hacia) el ramal automáticamente se “conectará” a esos cruces. Si el usuario decide empezar o terminar un ramal intersectando un ramal existente, el ramal existente se dividirá y se insertará un cruce (sólo vista de plano.) En las vistas de corte sólo se pueden agregar ramales entre nódulos existentes. Figura 44: Dibujar Ramales en Corte Transversal del Esquemático Durante el desarrollo inicial del esquemático en AutoCADTM, por error se omitió un nódulo. En el nivel 3120 (nivel superior) se omitió el lugar para el regulador en la intersección de nivel y el tiro de salida. Esto se puede rectificar agregando un ramal para el regulador, o insertando un nódulo en el ramal existente para dividirlo y así permitir que se agregue el regulador. Para hacer esto el nivel 3120 tiene que aparecer en la pantalla (ver Figura 44). Para ver el nivel 3120 el usuario selecciona el nivel en la lista del cuadro de diálogo en la Barra de Herramientas y después presiona el botón. 52 Figura 45: Mostrar un Solo Grupo (Nivel) En este caso el nódulo se insertará en el ramal 20-19. Para insertar el cruce el usuario selecciona la opción “Crear Cruce” de Menú de Herramientas o usa el botón “Crear Cruce” encuentra en la Barra de Herramientas. El nódulo insertado aparece en la Figura 45. que se Figura 46: Insertar un Cruce El programa VnetPC asignará al cruce el siguiente número libre y automáticamente lo colocará en el grupo 3120VENT con todos los atributos que le pertenecen a dicho grupo. 5.5 Definir Atributos de Ramal (Resistencias) Se pueden definir o modificar los atributos del ramal en la Vista Esquemático o en la Vista Alimentación de Ramal. Cada ramal debe tener un valor de resistencia asignado, porque todas las vías de aire subterráneas siempre tienen alguna resistencia. La excepción sería si el ramal se está usando sólo como representación gráfica. Para definir los atributos o resistencias de cada ramal, que se encuentra seleccione la opción “Edición” en el Menú de Herramientas o use el botón en la Barra de Herramientas. Una vez que se ha seleccionado la herramienta de Edición, haga clic sobre un ramal y se abrirá el cuadro de diálogo de Datos de Ramal, Figura 46. La Figura 47 muestra las selecciones que se pueden hacer en las listas que vienen en el cuadro de diálogo de Datos de Ramal. Todos los datos que se pueden modificar en este cuadro de diálogo también se pueden modificar en la Vista Alimentación de Ramal. 53 Figura 47: Cuadro de Diálogo Datos de Ramal Menú de Código de Ramal Menú de Estado de Superficie Menú de Símbolo de Ramal Menú de Resistencia Figura 48: Menús de Información de Ramal Se puede asignar un código de color a cada ramal para diferenciar visualmente entre tipos de vías de aire. El Menú de Código de Ramal permite al usuario poner el esquemático a color. Se puede asignar un color a cada tipo de vía de aire, o modificar el color seleccionando “Definir Colores” en el Menú de Preferencias y después seleccionando la opción “Código de Ramal”. Cada red de ventilación, como cada mina, debe tener cuando menos una vía de toma de aire y una vía de salida de aire conectadas a la superficie (atmósfera). El programa VnetPC requiere que se identifiquen los portales de toma y de salida y las conexiones de tiros a la superficie. Este sistema reemplaza al antiguo sistema de crear ramales “atmosféricos” con resistencia cero conectando todos los cruces de superficie a un nódulo atmosférico arbitrario. Es importante 54 asegurar que se identifique correctamente el ramal de superficie con la dirección del flujo de aire. Por ejemplo, un ramal que empiece en un portal (nódulo 1) y termine en un corte transversal (nódulo 2) se identificará como vía de toma de aire y se tiene que anotar del nódulo 1 al nódulo 2. También se puede asignar un símbolo a cada ramal. Hay símbolos para tapones, puertas, cortinas y reguladores. Además de los datos descriptivos, a cada ramal se le asigna una resistencia en este cuadro de diálogo. Existen cuatro métodos diferentes para asignar o calcular la resistencia para cada ramal, seleccionando en la lista. Aparecerán celdas adicionales en el cuadro de diálogo para permitir al usuario introducir los datos necesarios para calcular la resistencia del ramal. Al introducir los datos de resistencia para el tipo 3 y el tipo 4 se ha incluido una herramienta (Longitud Automática) que calcula las longitudes de los ramales de acuerdo con las posiciones de sus coordenadas en la Vista Esquemático. Esto sólo funcionará en esquemáticos que se hayan dibujado a escala. Al introducir datos de resistencia para los cuales se requiere la longitud en sólo unos cuantos ramales, el cuadro de Selección de Longitud Automática se puede poner en modo Activado. Si se está desarrollando toda una red, se puede activar la herramienta de Longitud Automática globalmente seleccionando “Longitud Automática” en el Menú de Herramientas en la Vista Esquemático. La longitud de cada ramal se actualizará automáticamente al mover o agregar cruces al esquemático. 5.6 Insertar Ventiladores y Cantidades Fijas Una vez que se han alimentado los atributos para cada ramal, el siguiente paso es agregar los ventiladores o cantidades fijas en el modelo de ventilación. Se pueden alimentar con facilidad al modelo en la Vista Esquemático, sin embargo también se pueden agregar en la Vista Alimentación de Ramal, Vista Alimentación de Ventilador o Vista Cantidades Fijas. Para insertar un ventilador, seleccione “Ventilador o Cantidad Fija” en el Menú de Herramientas o use el botón en la Barra de Herramientas, después haga clic sobre el ramal donde se ubicará el ventilador. Una vez que se ha seleccionado el ramal, aparecerá el cuadro de diálogo Agregar Ventilador o Cantidad Fija. En este cuadro de diálogo se puede marcar la opción ventilador o la opción cantidad fija. En este ejemplo se seleccionará la opción ventilador. Esto hará que aparezca el cuadro de diálogo de Datos de Ventilador, Figura 48, que permite al usuario informar las características del ventilador al modelo. Note que el orden de los nódulos Desde/Hacia especificará la dirección del flujo de aire para la cantidad fija o el ventilador. 55 Figura 49: Cuadros de Diálogo Datos de Ventilador Otra herramienta incluida en VnetPC permite al usuario crear un solo ventilador y aplicarlo al modelo como una instalación múltiple, en serie o paralela. Esta herramienta ajustará automáticamente las curvas de ventilador para las instalaciones de ventiladores múltiples con ventiladores idénticos. Si un ventilador ya está definido en la base de datos de ventiladores, o si se va a alimentar una curva de características al modelo, el usuario selecciona el botón Editar Curva. Esto hará que aparezca el cuadro de diálogo de Curva de Ventilador que contiene las series de datos de la curva del ventilador. Las propiedades individuales del ventilador se alimentan en el cuadro de diálogo de Curva de Ventilador. Se permite introducir un máximo de 20 puntos para cada curva. Por lo general es buena idea amontonar el mayor número de puntos a lo largo de la sección de operación de la curva del ventilador. El programa realizará una interpolación lineal entre cada uno de estos puntos. Una vez que se ha alimentado la curva del ventilador, seleccione “Aceptar”. Los botones “Guardar” e “Importar” se refieren al Administrador de Archivos de Ventilador. Al seleccionar “Guardar” la curva de ventilador se guardará en una base de datos de ventilador ya existente y se puede usar en cualquier modelo en el futuro seleccionando “Importar”. Esto elimina la necesidad de estar continuamente desarrollando la misma curva de ventilador para diferentes modelos. Una vez que se ha alimentado la curva de ventilador en el cuadro de diálogo, seleccione el botón “Aceptar”. La curva de ventilador se incorporará al modelo, no es necesario seleccionar “Guardar”. 56 5.7 Agregar un Contaminante En el programa VnetPC se puede rastrear un contaminante por toda la red. Este contaminante se agrega a la red seleccionando el botón en la Barra de Herramientas, o seleccionando “Contaminante” en el Menú de Herramientas. Después de identificar la ubicación del contaminante aparece en la pantalla el cuadro de diálogo Contaminantes de Ramal, Figura 49. En este cuadro de diálogo se puede identificar la proporción de emisiones del contaminante, o se puede insertar la concentración del contaminante en ese ramal. Figura 50: Cuadro de Diálogo de Contaminante Se calcularán las concentraciones en estado estable y los flujos de contaminante en todos los ramales afectados. 5.8 Ejecución del Programa Una vez que se ha establecido el modelo, el usuario debe ejecutar la simulación. Después de simular con éxito el sistema de ventilación de la mina, el usuario puede exportar el esquemático de nuevo a AutoCADTM por medio de un archivo DXF para poder tener una superposición de los valores de ventilación proyectados. Durante la ejecución del programa, los errores de simulación que detecte el programa aparecerán en lista en un cuadro de diálogo en la pantalla. Se puede encontrar información sobre estos errores en la Sección 3.4.1 y en el programa de Ayuda. 57 6. Apéndice: Herramientas y Botones La siguiente lista es una descripción de los botones y herramientas disponibles en la Vista Esquemático. Apuntador Este botón selecciona ramales y es el modo predeterminado. El usuario puede arrastrar y soltar cruces existentes usando esta herramienta. También tiene funciones de botón derecho del ratón para editar objetos. Acercamiento / Alejamiento Estos dos botones sirven para realizar acercamientos o alejamientos con respecto al centro del esquemático como aparece en la pantalla. Son útiles cuando la Herramienta de Zoom no está activa y el usuario quiere ver un alejamiento o acercamiento de la red. Zoom Todo Esta herramienta hace un zoom de todo el esquemático para que se ajuste al tamaño de la pantalla. Crear Cruce Esta herramienta crea/inserta un cruce. Crear Ramal Esta herramienta crea un Nuevo ramal. Esta herramienta se usa arrastrando y soltando. Seleccione el punto inicial y arrastre al segundo punto (con el botón izquierdo del ratón presionado). Crear Ventilador Esta herramienta crea un ventilador o cantidad fija y la inserta en el ramal seleccionado. Agregar Contaminante Esta herramienta agrega un contaminante al ramal seleccionado. Anotación Esta herramienta permite al usuario hacer anotaciones o agregar texto al esquemático. Zoom Esta herramienta permite al usuario hacer una “ventana” o zoom sobre un área específica del esquemático. El usuario puede crear un rectángulo en pantalla arrastrando esta herramienta. También se pueden hacer acercamientos y alejamientos usando el botón izquierdo y derecho del ratón respectivamente (cada clic hará un acercamiento o alejamiento en una división.) Borrar Esta herramienta permite al usuario borrar con rapidez objetos seleccionados. Edición/Información Esta herramienta permite al usuario editar los detalles de un objeto. Girar en 3D Esta herramienta permite al usuario girar el esquemático. El ratón se usa para arrastrar el esquemático alrededor del eje central para hacer más clara la vista de la red. 58 Corte Transversal Cambiar la vista a corte transversal. Corte a lo Largo Cambiar la vista a corte a lo largo. Vista de Plano Ver todos los grupos (capas) en vista de plano. Grupos Activos Ver sólo el grupo (capa) activo. Vista 3D Ver el esquemático en tres dimensiones. El esquemático se puede arrastrar de un lugar a otro. Editar Grupos Editar los atributos de la capa (grupo). Todos los Grupos Ver todos los grupos (capas) en la vista actual. Grupos Seleccionados Ver sólo los grupos (capas) seleccionados en la vista actual. 59 3D perspectiva, 18 3D, Herramienta para Girar, 14 Apuntador de Selección, 14 archivo DXF, 34 Atkinson’s Equation, 9 AutoCAD, 37 Borrador, Herramienta, 14 cantidad fija, 24 Cantidad Fija, Vista, 29 codificada en color, 20 color, 31 columnas, 35 contaminantes, distribución, 25 Crear Contaminante, 14 Crear Cruce, 14 Crear Etiqueta, 14 Crear Ramal, 14 Crear Ventilador, 14 Cruce, Vista de Datos, 32 cruces, rango, 31 Cuadrícula, 19 data type, 9 Datos, Preparación, 4 Editar, Herramienta para, 14 errores, 28 esquemático, 30, 49 Esquemático, Vista, 30 establecer un esquemático, 37 fuente, tamaños, 31 importar, 27 Importar DXF, 19 Impresión, Configurar, 34 Imprimir, 33 Kirchhoff's Leyes, 2 model information, 4 nódulos de superficie, 20 nuevo archivo VnetPC, nuevo, 37 paralelo ramal herramienta, 6 Preferencias, Menú, 30 Preparación, Procedimiento, 3 60 presión relativa, 32 ramal, alimentación, 13 Ramal, Alimentación, 21, 26 Ramal, Código, 31 Ramal, Vista Alimentación, 28, 33 resultados, 27 símbolo, 32 Simulación, Ejecutar, 27 software, Codificación, 3 teoria VnetPC, 2 trazar, 34 Trazar Cruce Existente, 14 tutorial, 37 Ventilador, Administrador de Archivo, 23 Ventilador, Agregar, 21 Ventilador, Alimentación, 21 ventilador, curva, 22 Ventilador, Resultados, 29 Zoom, Herramienta, 14