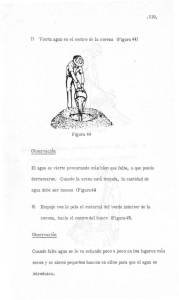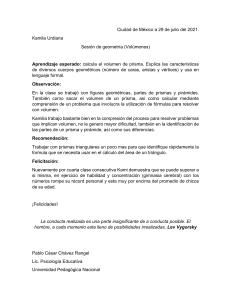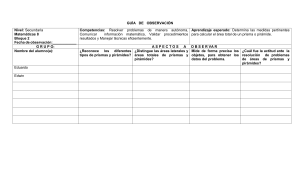SISTEMA DE MONITOREO CENTRALIZADO
VERSIÓN 1.0.8 (OCTUBRE-2011)
Manual Cliente
CONFIDENCIALIDAD
Toda la información contenida en el presente manual, es de naturaleza confidencial. Por tal motivo,
sólo podrá ser divulgada a personas que están relacionadas directamente con la persona natural o
jurídica que haya adquirido el software ARIS-G®. Esta restricción no será aplicable a aquella parte de
la información que pertenezca exclusivamente al destinatario, quien podrá disponer de ésta a su
voluntad, en tanto no vulnere los legítimos intereses del emisor. El uso indebido, la duplicación y
divulgación de esta información sin autorización expresa de sus titulares, facultará a éstos para iniciar
las acciones legales correspondientes según lo establecido por la legislación vigente de la República de
Chile. Todo receptor de esta información, deberá velar por el cumplimiento de esta obligación,
resguardándola en forma debida.
INDICE
1. INTRODUCCION ________________________________________________________ 1
2. CONCEPTOS GENERALES __________________________________________________ 2
2.1.
ARQUITECTURA DEL SISTEMA _______________________________________________________________________________________ 2
2.2.
MODALIDADES DE FUNCIONAMIENTO ______________________________________________________________________________ 3
2.3.
MEDICIONES DE PRISMAS __________________________________________________________________________________________ 5
2.3.1.
Estaciones topográficas _________________________________________________________________ 5
2.3.2.
Variables de medición __________________________________________________________________ 5
2.3.3.
Calculo de variables ___________________________________________________________________ 7
2.3.4.
Vectores de desplazamiento _____________________________________________________________ 8
2.3.5.
Representación gráfica de variables calculadas_________________________________________________ 9
2.4.
VIGILANCIA ______________________________________________________________________________________________________ 9
2.4.1.
Nivel de Importancia. __________________________________________________________________ 9
2.4.2.
Variable de Evaluación. ________________________________________________________________ 10
2.4.3.
Método de evaluación _________________________________________________________________ 10
2.4.1.
Rango de aceptación __________________________________________________________________ 12
2.5.
INFORMES O REPORTES ___________________________________________________________________________________________ 13
3. USO DEL SISTEMA _______________________________________________________ 15
3.1.
INGRESO A LA APLICACION _______________________________________________________________________________________ 15
3.2.
VENTANA PRINCIPAL _____________________________________________________________________________________________ 17
3.3.
SECTOR SIMBOLOGIA ____________________________________________________________________________________________ 18
3.4.
SECTOR DE ESTADISTICAS _________________________________________________________________________________________ 20
3.5.
SECTOR PRISMAS, EVENTOS Y VIGILANCIAS _________________________________________________________________________ 22
3.6.
OTRAS OPCIONES DE LA VENTANA PRINCIPAL (ESTATUS GLOBAL) _____________________________________________________ 24
3.6.1.
Selección de prismas __________________________________________________________________ 24
3.6.2.
Selección de eventos __________________________________________________________________ 24
3.6.3.
Visualización en planta (2D) _____________________________________________________________ 24
3.6.4.
Visualización en 3 dimensiones (3D) ______________________________________________________ 25
3.6.5.
Selección del tipo y color de línea ________________________________________________________ 28
4. OPCIONES DE MENU ____________________________________________________ 28
4.1.
MENU ARCHIVO _________________________________________________________________________________________________ 28
4.1.1.
Capturar imagen principal ______________________________________________________________ 29
4.1.2.
Polígono de selección _________________________________________________________________ 29
4.1.3.
Seleccionar prismas___________________________________________________________________ 31
4.1.4.
Cambio de contraseña ________________________________________________________________ 32
4.1.5.
Exportar Datos _____________________________________________________________________ 32
4.1.6.
Exportar DXF ______________________________________________________________________ 33
4.2.
MENU ADMINISTRACION __________________________________________________________________________________________ 33
4.2.1.
Instrumentos _______________________________________________________________________ 33
4.2.2.
Estaciones _________________________________________________________________________ 38
4.2.3.
Grupos de instrumentos _______________________________________________________________ 41
4.2.4.
Simbología _________________________________________________________________________ 44
4.2.5.
Tipos de eventos ____________________________________________________________________ 49
4.2.6.
Unidades de medida __________________________________________________________________ 51
4.2.7.
Vigilancias __________________________________________________________________________ 52
4.2.8.
Usuarios __________________________________________________________________________ 55
4.2.9.
Correos emisor de vigilancias ___________________________________________________________ 57
4.3.
MENU VER _______________________________________________________________________________________________________ 57
4.3.1.
Prismas ___________________________________________________________________________ 59
4.3.2.
Eventos ___________________________________________________________________________ 59
4.3.3.
Estaciones _________________________________________________________________________ 59
4.3.4.
Solo Prismas Seleccionados _____________________________________________________________ 60
4.3.5.
Plano de Fondo (Terreno) ______________________________________________________________ 60
4.3.6.
Vistas 2D y 3D ______________________________________________________________________ 61
4.3.7.
Vista en perfil _______________________________________________________________________ 61
4.3.8.
Restaurar ventanas ___________________________________________________________________ 61
4.4.
MENU OPERACION _______________________________________________________________________________________________ 62
4.4.1.
Listar eventos _______________________________________________________________________ 62
4.4.2.
Planos de fondo _____________________________________________________________________ 66
4.4.3.
Vigilancias __________________________________________________________________________ 71
4.5.
MENU ANALISIS __________________________________________________________________________________________________ 75
4.5.1.
Vectores de desplazamiento ____________________________________________________________ 76
4.5.2.
Isocurvas (Curvas de Isovalores) _________________________________________________________ 77
4.5.3.
Gráficos de Tendencias ________________________________________________________________ 84
4.5.4.
Reportes _________________________________________________________________________ 102
4.5.5.
Planos de Corte (Secciones) ___________________________________________________________ 105
4.6.
MENU CONFIGURACION ________________________________________________________________________________________ 109
4.6.1.
Conexión de red ___________________________________________________________________ 110
4.6.2.
Cache ___________________________________________________________________________ 110
4.6.3.
Recuperación de la Base de Datos para Trabajo Local _________________________________________ 111
4.6.4.
Directorio Compartido _______________________________________________________________ 111
4.6.5.
Período de Análisis __________________________________________________________________ 111
4.6.6.
Personalización del Usuario ____________________________________________________________ 112
4.6.7.
Personalización del Sistema ____________________________________________________________ 114
4.7.
MENU AYUDA ___________________________________________________________________________________________________ 118
4.7.1.
Manual de usuario ___________________________________________________________________ 118
4.7.2.
Acerca de ________________________________________________________________________ 119
5. BARRAS DE HERRAMIENTAS _______________________________________________121
5.1.
MOSTRAR LOS NOMBRES DE LOS INSTRUMENTOS ___________________________________________________________________ 124
5.2.
VISUALIZACIÓN DE EVENTOS EN EL PERÍODO _______________________________________________________________________ 125
5.3.
SELECCIÓN DE PRISMAS POR GRUPO _____________________________________________________________________________ 126
5.4.
CREACIÓN DE UN GRUPO A PARTIR DE SELECCIÓN _________________________________________________________________ 127
5.5.
FILTRO DE INSTRUMENTOS POR GRUPO ____________________________________________________________________________ 128
5.6.
COLOR DE FONDO PARA EL ESTATUS GLOBAL ______________________________________________________________________ 129
5.7.
SEPARACIÓN DE LA GRILLA DE COORDENADAS ___________________________________________________________________ 130
6. GENERACION DE LA APLICACION PARA RECUPERAR LECTURAS _________________132
6.1.
RECUPERACION DE LA APLICACION A PARTIR DEL ARCHIVO ZIP _____________________________________________________ 132
6.2.
ARCHIVO DE SCRIPT DE LA ESTACION _____________________________________________________________________________ 132
6.3.
EJECUCION DE LA APLICACION PARA RECUPERAR LECTURAS _______________________________________________________ 137
7. INSTALACION DE LOS COMPONENTES PARA EL CLIENTE (PC DE USUARIO) ________140
7.1.
REQUISITOS DEL COMPUTADOR CLIENTE. __________________________________________________________________________ 140
7.2.
INSTALACION DEL CONTROLADOR ODBC PARA POSTGRESQL _______________________________________________________ 140
7.3.
INSTALACION DE LA APLICACION CLIENTE ARIS-G __________________________________________________________________ 142
7.4.
INSTALACION DE LAS APLICACIONES ADICIONALES ________________________________________________________________ 146
7.5.
CONEXION Y CONFIGURACION __________________________________________________________________________________ 146
7.5.1.
Parámetros de conexión ______________________________________________________________ 146
7.5.2.
Obtención de la licencia de uso _________________________________________________________ 147
7.5.3.
Cierre de la configuración _____________________________________________________________ 148
8. GLOSARIO _____________________________________________________________151
9. INDICE DE FIGURAS _____________________________________________________153
10. INDICE DE TABLAS ______________________________________________________164
1
1.
INTRODUCCION
ARIS-G es un Sistema de procesamiento y análisis de información obtenida del monitoreo
geomecánico de la mina. El programa procesa automáticamente los desplazamientos de los prismas
monitoreados, permitiendo obtener una visualización en tiempo real del comportamiento
geomecánico de las paredes del rajo, superficies naturales, botaderos, represas y otros.
Simultáneamente, permite establecer un sistema automático de alertas sobre variables, con los rangos
especificados por el usuario.
El programa almacena y utiliza tres tipos de datos: de prismas, eventos y estaciones de monitoreo.
ARIS-G presenta un formato y configuración que permite una rápida evaluación del comportamiento
del área estudiada y posee herramientas para su análisis global y en detalle. El uso de su capacidad
gráfica tridimensional posibilita la visualización de las zonas de monitoreo.
El presente manual describe en forma resumida y completa los antecedentes y elementos para instalar
y utilizar el componente cliente del sistema de monitoreo geomecánico ARIS-G, sirviendo como
elemento de consulta interactiva para entender los conceptos claves del sistema y utilizar todas sus
opciones.
2
2.
CONCEPTOS GENERALES
2.1. ARQUITECTURA DEL SISTEMA
SECTOR 1
Grupo 1
ESTACION
TOTAL 1
PC CASETA 1
SERVIDOR
ARIS-G
Grupo 2
Grupo 3
BD
ESTACION
TOTAL 2
RECUPERACION
SINCRONIZADOR
SECTOR 2
Grupo 4
PC CASETA 2
RECUPERACION
ENRUTADOR
EVALUACION DE
VIGILANCIAS
RECUPERACION
ESTACION
TOTAL 3
Grupo 5
Red Interna (cableada/inalámbrica)
SECTOR 3
PC CASETA 3
ANALISIS /
ADMINISTRACIÓN
ESTACION
TOTAL 4
PC USUARIO
Figura 1. ARQUITECTURA DEL SISTEMA
El sistema cuenta con los módulos o componentes que se detallan a continuación:
3
Recuperación. Transfiere las lecturas registradas en el o los sistemas de monitoreo
topográfico del cliente, hacia el componente de centralización (Enrutador), mediante un
formato estándar que pueda ser procesado por dicho componente.
Enrutador. Registra las nuevas lecturas (obtenidas del módulo Recuperación) en la Base de
Datos Centralizada (BD), y las transfiere a los módulos de Análisis/Administración y Evaluación
de Vigilancias.
BD. Base de Datos central del sistema, donde se registran las lecturas, eventos y todos los
antecedentes operacionales del sistema.
Evaluación de Vigilancias. Analiza las nuevas lecturas de aquellos prismas que tienen
asociada alguna vigilancia, evaluando si se ajusta a los límites de la misma, y generando los
avisos respectivos cuando corresponde.
Sincronizador. Genera una réplica de la Base de Datos en formato Microsoft Access, la cual
puede ser recuperada desde la aplicación cliente para trabajar sin conexión al servidor (modo
local).
Análisis/Administración. Aplicación cliente mediante la cual el usuario puede operar,
administrar y analizar la información de la base de datos.
Tal como se aprecia en la FIGURA 1, la comunicación entre los módulos se realiza mediante una red de
área local interna.
2.2. MODALIDADES DE FUNCIONAMIENTO
En línea. El computador del usuario está conectado a la red, y comunicado con el servidor central
del sistema. De la base de datos centralizada recupera los antecedentes operativos generales
(usuarios, rangos, instrumentos, planos de corte, vigilancias, etc.), del directorio compartido en el
servidor recupera los planos de fondo y del enrutador, recupera los datos de lecturas (últimas
4
lecturas disponibles y vigilancias activadas). Todo lo anterior se describe en el esquema de la FIGURA 2.
La frecuencia de actualización de la información en línea, está condicionada por 3 variables:
Frecuencia de mediciones en el sistema de monitoreo topográfico. Esta frecuencia, que está
fuera del ámbito de configuración del sistema ARIS-G, está normalmente definida en base a
ciclos o grupos de lecturas.
La frecuencia de consultas del módulo de recuperación. Esta frecuencia se define en el archivo
de configuración utilizado por dicha aplicación.
La frecuencia de actualización entre el Enrutador y la aplicación cliente, configurada en la base
de datos centralizada.
Figura 2. FUNCIONAMIENTO DE LA APLICACION CLIENTE EN LINEA
La forma de actualizar estos últimos 2 parámetros se puede encontrar en el Manual de Soporte.
En modo local. El computador del usuario no puede acceder al servidor central del sistema, por lo
que requiere que previamente se haya realizado la recuperación de una réplica de la base de datos. En
este caso, la recuperación de la información es obtenida desde la base local (formato Microsoft
Access) y los archivos internos que maneja la aplicación cliente (ubicados en el directorio local del
5
usuario, definido por la variable %appdata% del sistema operativo). La Figura 3 sintetiza la
descripción de este esquema.
F IGURA 3. FUNCIONAMIENTO DE LA APLICACION CLIENTE EN MODO LOCAL
Cabe destacar que en ambos casos, las lecturas ya recuperadas en sesiones anteriores son tomadas de
archivos locales, que la aplicación cliente maneja dentro de la sesión del usuario.
2.3. MEDICIONES DE PRISMAS
2.3.1.
E ST A C I O N E S
T O PO GR Á FI C A S
Las estaciones topográficas son los instrumentos de medición que se emplean para el monitoreo.
Cada una tiene una ubicación fija y conocida en la faena, que puede ser representada gráficamente en
el sistema. Para programar y controlar su operación, el proveedor de la misma incluye un sistema de
monitoreo, el cual además permite registrar las lecturas, y en algunos casos ofrece herramientas de
análisis básico. Con este último sistema se comunica el Módulo de Recuperación de Lecturas, como
puede verse en la FIGURA 1.
2.3.2.
V A R I A BL E S
DE M E DI C I ÓN
Para la medición de las distancias entre estación y el prisma, es necesario que el instrumento registre
las siguientes variables:
6
Angulo Vertical, también llamado cenital. Un esquema ilustrativo puede verse en la Figura 4. La
unidad de medida puede ser radianes (interno de la estación), grados centesimales (0-400) o grados
sexagesimales (0-360).
F IGURA 4. ANGULO VERTICAL O CENITAL DE UN PRISMA (VISTA EN PLANO VERTICAL)
Angulo Horizontal, también llamado azimutal. Es el ángulo con respecto al Norte, Figura 5. La
unidad de medida puede ser radianes, grados centesimales o grados sexagesimales. Cabe destacar que
todas las estaciones miden este ángulo con respecto a un cero interno, y en el sistema de monitoreo
se establece un punto de referencia para poder calcular el valor con respecto al norte.
F IGURA 5. ANGULO HORIZONTAL O AZIMUTAL DE UN PRISMA (VISTA EN PLANTA)
Distancia Inclinada. Distancia mínima entre la estación y el prisma (Figura 6). La unidad de medida
más comúnmente utilizada es en metros, aunque cada sistema puede tener otras unidades.
7
F IGURA 6. DISTANCIA INCLINADA ENTRE ESTACION Y PRISMA.
Para determinar las coordenadas cartesianas de los prismas, Este (eje X), Norte (eje Y) y Cota o
elevación (eje Z) se requiere conocer los ángulos y distancia inclinadas anteriormente descritos, así
como las coordenadas de la estación.
2.3.3.
CALCULO
DE V A R I A BL E S
A continuación, en la Tabla 1, se sintetizan los valores disponibles en el sistema para evaluar y analizar
cualquier prisma, así como las formulas empleadas para el cálculo, donde,
RAIZ: Corresponde a la raíz cuadrada.
DXi-1: Corresponde a la diferencia incremental en Este.
DYi-1: Corresponde a la diferencia incremental en Norte.
DZi-1: Corresponde a la diferencia incremental en Cota.
DX0: Corresponde al desplazamiento en Este.
DY0: Corresponde al desplazamiento en Norte.
DZ0: Corresponde al desplazamiento en Cota.
8
Variables
Angulo
Horizontal
Angulo
Vertical
Origen
Diferencia Incremental
Desplazamiento
Dato
HZi - HZi-1
HZi – HZ0
Dato
Vi - Vi-1
Vi – V0
Distancia
Dato
Di - Di-1
Di – D0
Este
Cálculo
Xi -Xi-1
Xi – X0
Norte
Cálculo
Yi - Yi-1
Yi – Y0
Cota
Cálculo
Zi - Zi-1
Zi – Z0
RAIZ[(DXi-1)2 + (DYi-1)2 +
RAIZ[(DX0)2 + (DY0)2 +
(DZi-1)2]
(DZ0)2]
Vector
Posición
Cálculo
Velocidad
Velocidad
incremental
Media
(HZi - HZi-1)
HZi – HZ0)
(Ti - Ti-1)
(Ti - T0)
(Vi - Vi-1)
(Vi – V0)
(Ti - Ti-1)
(Ti - T0)
(Di - Di-1)
(Di – D0)
(Ti - Ti-1)
(Ti - T0)
(Xi - Xi-1)
(Xi – X0)
(Ti - Ti-1)
(Ti - T0)
(Yi - Yi-1)
(Yi – Y0)
(Ti - Ti-1)
(Ti - T0)
(Zi - Zi-1)
(Zi – Z0)
(Ti - Ti-1)
(Ti - T0)
RAIZ[(DXi-1)2 +
RAIZ[(DX0)2 +
(DYi-1)2 + (DZi-1)2]
(DY0)2 + (DZ0)2]
(Ti - Ti-1)
(Ti - T0)
T ABLA 1. FORMULAS PARA LAS DIFERENTES VARIABLES CALCULADAS
2.3.4.
VECTORES
DE DE S PL A Z A M I E N T O
Para cualquier prisma con 2 o más lecturas en el período analizado, se puede identificar la dirección
de su desplazamiento entre la primera y última lectura del período. Existe la posibilidad de visualizar
estos vectores en la aplicación, ya sea en la vista en planta como en la vista 3D.
9
2.3.5.
R E P R E SE N T A C I Ó N
GR Á FI C A DE V A R I A BL E S C A L C U L A DA S
El sistema nos ofrece la posibilidad de realizar una clasificación y posterior representación gráfica de
los prismas en base a las variables calculadas en función de rangos de valores. Se puede asignar por
ejemplo, el color rojo a los prismas con mayores desplazamientos, de tal manera que nos facilite la
clasificación de los prismas. Tanto los rangos como los colores asignados a los mismos son
configurables por usuarios con privilegios de administrador.
2.4. VIGILANCIA
El módulo de vigilancia, aplica criterios de evaluación automáticos a las nuevas lecturas; detectando
aquellos valores que requieren una atención especial. El objetivo de esta funcionalidad es alertar a los
profesionales encargados del monitoreo geotécnico. Para cada vigilancia, es necesario definir cuatro
variables.
2.4.1.
NIVEL
DE I M P O R T A N C I A .
Representa el nivel de relevancia de la alerta. A continuación y ordenado de menor a mayor
importancia, se detalla la clasificación:
Ruido. Lectura anormal que puede ser descartada de los análisis de otros niveles de vigilancia,
tendencia y evaluación. Es considerada una lectura no válida.
Advertencia. Lectura fuera de los límites de algún criterio de evaluación, que indica una
condición que debe ser informada a los responsables.
Alerta. Lectura fuera de los límites de algún criterio de evaluación, que indica una condición que
debe ser informada en el corto plazo a los niveles responsables, que deben establecer si se
requiere alguna acción operativa o de gestión.
10
Alarma. Lectura fuera de los límites de algún criterio de evaluación, que indica una condición
extrema que debe ser informada en forma inmediata a los niveles responsables.
El orden de evaluación para cada nivel se resume en la Tabla 2.
Nivel
Orden de Validación
Ruido
Primero.
Alarma
Segundo, si no se detectó Ruido.
Alerta
Tercero, si no se detectó Ruido ni Alarma.
Advertencia
Último, si no se detectó Ruido, Alarma ni Alerta.
T ABLA 2. ORDEN DE VALIDACION DE VIGILANCIAS
2.4.2.
V A R I A BL E
DE
E V A L U A C I ÓN .
Debe seleccionarse aquella variable sobre la que queremos diseñar la alarma. En la que Tabla 1,
pueden verse el conjunto de las posibles variables a seleccionar.
2.4.3.
M É T O DO
DE E V A L U A C I ÓN
La vigilancia puede realizarse en base a 3 opciones que son las que se describen a continuación:
Rangos o Umbrales de Valores. El valor obtenido en la nueva lectura es comparado con un rango de valores
aceptables (mínimo y máximo). Si dicho valor queda fuera de los límites, se activa la alerta.
Un ejemplo de lo anterior se muestra en la Figura 7, donde las líneas segmentadas de color rojo representan
los límites de validez; los puntos (rombos) en color azul representan las evaluaciones de las lecturas.
Los círculos de color rojo, identifican aquellos valores que generan la activación de la vigilancia.
11
F IGURA 7. TIPO DE VIGILANCIA POR RANGO O UMBRAL DE VALORES
Pendiente: Considera el cálculo de la pendiente que forman la evaluación de la variable para la
lectura actual y las históricas en un período de horas (definido por el usuario). El valor obtenido se
compara con un límite inferior y superior (pendientes máximas y mínimas), activando la vigilancia para
aquellos casos en que la pendiente calculada está fuera de dichos rangos. En la Figura 8 se presenta
un ejemplo de evaluación por pendiente, donde las líneas rojas segmentadas representan las
pendientes límites, las líneas rojas continuas representan las pendientes que superan dichos límites
para las lecturas encerradas en círculos rojos, mientas que la línea continua de color verde representa
una pendiente dentro de los límites para la lectura encerrada en círculo del mismo color.
Tendencia. Considera el cálculo de la curva de tendencia para la variable en evaluación, toma la
lectura actual y las históricas en un período de horas (definido por el usuario).
12
F IGURA 8. TIPO DE VIGILANCIA POR PENDIENTE
Al igual que en los casos anteriores, el valor obtenido se compara con un límite inferior y superior
(tendencia máxima y mínima), activando la vigilancia para aquellos casos en que la curva calculada está
fuera de dichos rangos. En la Figura 9 se presenta un ejemplo: las curvas rojas segmentadas
representan las tendencias límites, mientras que las líneas solidas de color rojo, representan
tendencias que están fuera del rango aceptable, obtenidas a partir de los puntos encerradas en
círculos del mismo color. La curva sólida en color verde representa una tendencia evaluada a partir de
la lectura encerrada en círculo también verde, curva que está dentro de los límites establecidos.
2.4.1.
R A N GO
DE A C E PT A C I Ó N
Tal como se indicó anteriormente, al evaluar una nueva lectura (y potencialmente algunas
inmediatamente anteriores), el resultado será comparado con los límites definidos para la vigilancia.
Dicho rango establece las lecturas que se consideran dentro de lo esperado, mientras las que están
fuera del rango son las que generan el aviso asociado a la vigilancia. En las 3 Figuras anteriores los
rangos están representados por líneas segmentadas de color rojo.
13
F IGURA 9. TIPO DE VIGILANCIA POR TENDENCIA
2.5. INFORMES O REPORTES
Dentro del sistema está considerada la opción de generar reportes con la información gráfica que
este genera. Para ello se pueden capturar las diferentes ventanas de trabajo (estado global, gráficos,
planos de corte, vectores, etc.), cada una de las cuales se puede incorporar como capítulo dentro del
reporte. Al momento de la captura se debe identificar el título del capítulo, el título de la figura, y los
comentarios asociados a ella. Con todas las ventanas capturadas, se procede a generar el reporte,
seleccionando, obteniendo el resultado en formato PDF.
14
Capturar ventana.
Definir títulos y comentarios.
SI
¿Más capturas?
Ventanas
capturadas
NO
Organizar ventanas.
Definir título y comentario
global.
Generar PDF.
Archivo PDF
F IGURA 10. PROCESO DE GENERACION DE REPORTES.
15
3.
USO DEL SISTEMA
3.1. INGRESO A LA APLICACION
Para ingresar a la aplicación cliente se debe seleccionar el acceso directo generado durante la
instalación. Inicio; Todos los programas; ARIS-G Cliente (o el que se haya definido durante la
instalación); ARIS-G.
F IGURA 11. INGRESO A LA APLICACIÓN CLIENTE.
Si el computador no está conectado a la misma red del servidor o no tiene debidamente configurada
su conexión, presentará la ventana de la Figura 12, iniciándose el trabajo en modo local.
F IGURA 12. VALIDACION PARA CONE XION EN MODO LOCAL.
En cualquier caso (conexión local o en red), se presentará la ventana identificación del usuarios
(Figura 13), donde se debe ingresar la cuenta y contraseña asignada y presionar “Aceptar”.
16
F IGURA 13. IDENTIFICACION DE USUARIO (LOGIN).
Una vez ejecutado el programa, se abrirá la ventana principal de la aplicación, Figura 14.
F IGURA 14. VENTANA PRINCIPAL DE LA APLICACIÓN CLIENTE ARIS-G.
17
3.2. VENTANA PRINCIPAL
La ventana principal del programa, es el lugar donde se tiene acceso a todos los procedimientos y
opciones de visualización de ARIS-G. Está dividida en cinco secciones o recuadros generales que
cumplen diferentes funciones, Figura 15.
F IGURA 15. SECTORES DE LA VENTA NA PRINCIPAL.
Sector Estatus Global, rectángulo verde. Contiene la vista georeferenciada de la mina (plano de
fondo) junto con los prismas (esferas) coloreados en base a la evaluación de una variable.
Opcionalmente se pueden visualizar las estaciones, los eventos y la grilla con las coordenadas
geográficas.
Sector Simbología, rectángulo amarillo. Contiene un filtro de tiempo que permite seleccionar el
periodo de trabajo y un selector de las variables factibles de evaluar.
18
Sector de prismas, eventos y vigilancias, rectángulo azul. Contiene el interfaz de selección de los
primas y eventos seleccionados por el usuario En el sector inferior del recuadro se muestra el
resumen de vigilancias activadas según nivel de importancia.
Sector de Estadísticas, rectángulo celeste. Contiene el despliegue de las estadísticas generales de la
aplicación.
Sector Menú. El rectángulo de color rojo, encierra la zona con las opciones de menú y botones de
ejecución directa.
A continuación se explicará, con mayor detalle las funciones de cada uno de los sectores de la ventana
principal.
3.3. SECTOR SIMBOLOGIA
Filtro de Fechas. Este sector permite identifica el período de lecturas cargadas en la aplicación y las
fechas sobre las cuales se aplica la evaluación de la variable seleccionada. Los límites (extremos) por
defecto se definen mediante la configuración de las opciones de sistema (ver capítulo 4.6.7), y pueden
ser modificados durante la sesión mediante la opción Período de análisis del menú de
Configuración (capítulo 4.6.5). En la siguiente figura se muestra un ejemplo donde las fechas límites
son desde el 3-Sep-2011 al 23-Sep-2011.
F IGURA 16. BARRA DE FILTRO DE FECHA.
Las barras laterales, destacadas en amarillo en la Figura 17, permiten ajustar el período de evaluación
en forma interactiva. Cuando están representadas por una barra con líneas horizontales en la parte
19
inferior (como el caso de la misma figura), implica que dichas fechas no se ajustan ante la llegada de
nuevas lecturas. Cuando dichas barras están representadas sobre ruedas (Figura 18), indica que las
fechas se ajustarán automáticamente ante la llegada de nuevas lecturas. Ambas alternativas se
configuran en las Opciones de Usuario (capítulo 4.6.6).
F IGURA 17. FECHAS FIJAS DE EVALUACION.
F IGURA 18. FECHAS MÓVILES DE EV ALUACION.
Variables de evaluación. Al costado derecho del filtro de fechas, se visualizan el tipo de rangos de
evaluación, la variable seleccionada y los valores de dichos rangos (Figura 19). Cuando un prisma no
tiene lecturas en el período de período de evaluación (las barras laterales identificadas en la Figura 17)
es presentado con color negro, que representa la condición “Sin Información”.
F IGURA 19. RANGOS Y VARIABLE DE EVALUACION.
20
Se puede modificar en forma interactiva la variable (Figura 20) y el tipo de rangos seleccionados
(Figura 21). Los valores de los rangos pueden ser modificados mediante la opción de administración
de simbología.
F IGURA 20. SELECCION DE VARIABLES DE EVALUACION.
F IGURA 21. SELECCION DE RANGOS DE EVALUACION.
3.4. SECTOR DE ESTADISTICAS
En este sector de la ventana principal, se resumen todas las estadísticas generales del sistema:
Total de Prismas en la BD. Es el número de prismas registrados en la Base de Datos,
independiente de la lecturas que tengan en el sistema y si están visualizados o no en el estatus
global.
Estaciones. Indica la cantidad de estaciones de monitoreo definidas en la base de datos.
Total de Eventos en la BD. Corresponde al número total de eventos registrados en la Base
de Datos, independiente del período considerado en el estatus global.
21
Ultima Lectura. Indica la fecha de la última lectura registrada para cualquiera de los prismas;
independiente del período visualizado en el estatus global.
Plano de Fondo Actualizado al. Corresponde a la fecha en que fue actualizado el plano de
fondo visible en el estatus global.
Prismas con Lecturas en el Período. Indica la cantidad de prismas que tienen lecturas en
el período cargado (límites de la barra de tiempo), y que por lo tanto son mostrados en el
estatus global.
Eventos en el Período. Corresponde a la cantidad de eventos registrados en el período
seleccionado.
Finalmente, en la esquina inferior derecha de la Figura 22 (destacado con un rectángulo de color rojo)
se indican:
Las coordenadas Este (E) y Norte (N) asociadas a la posición del cursor, solo para la vista en
planta (2D).
El total de prismas detectados en el período seleccionado para evaluación.
Estado de la conexión con la aplicación Enrutador, representado por una esfera de color verde
cuando la conexión es exitosa, y de color rojo cuando no existe dicha conexión.
F IGURA 22. ESTADISTICAS GENERALES.
22
3.5. SECTOR PRISMAS, EVENTOS Y VIGILANCIAS
Prismas. Para acceder a la información de los prismas seleccionados, es necesario accionar la pestaña
correspondiente, recuadrada en rojo de la Figura 23. A continuación se desplegará un listado. En el
caso de que no haya ningún prisma seleccionado, no habrá listado. Para seleccionar prismas podemos
hacerlo directamente con el cursor sobre el plano o bien empleando la opción del menú.
Para cada prisma seleccionado, se presentará la identificación, la fecha y hora de la última lectura, y el
resultado de la evaluación en base a la variable seleccionada. En la Figura 23 se muestran 3 prismas
seleccionados. El ícono de papelera (destacado en un círculo rojo) permite deseleccionar prismas,
limpiando esa pantalla.
F IGURA 23. VENTANA DE SELECCION DE PRISMAS
Eventos. El menú de eventos, como puede observarse en la Figura 24, está divida en dos secciones.
Eventos Seleccionados. Recuadrado en azul en la figura inferior, corresponde a los eventos
georeferenciados que fueron seleccionados por el usuario sobre el estatus global. Para cada
23
evento seleccionado se indica su tipo y descripción. En la Figura 24 se visualiza el evento
seleccionado con un círculo de color amarillo, mientras que con un círculo rojo se destaca el
ícono que permite limpiar la lista de eventos seleccionados.
Tipos de Eventos Visibles. Contiene la lista todos los tipos de eventos (recuadro verde), con la
opción de seleccionar o descartar los que estarán visibles en los gráficos si se aplica un filtro
sobre dicha selección. En la Figura 24, es el área recuadrada en verde.
F IGURA 24. VENTANA DE SELECCION DE EVENTOS
Vigilancias. En la parte inferior del sector encontramos el resumen de vigilancias, como puede verse
en la Figura 25. En este recuadro, se informa del número de prismas en los que se ha activado alguna
vigilancia. En el ejemplo inferior, no existen vigilancias activadas en el período. El botón con el símbolo
de exclamación, encerrado en círculo rojo, permite acceder a la ventana con el detalle de las
vigilancias activadas.
24
F IGURA 25. RESUMEN DE VIGILANCI AS
3.6. OTRAS OPCIONES DE LA VENTANA PRINC IPAL (ESTATUS GLOBAL)
A continuación se describen algunas opciones básicas de uso en la ventana del estatus global.
3.6.1.
SELECCIÓN
DE PR I SM A S
La forma más simple de seleccionar un prisma es aplicando un clic con el mouse sobre la esfera que lo
representa en el estatus global. No obstante también se pueden seleccionar prismas mediante las
opciones de búsqueda (capítulo 4.1.3), el trazado de polígonos de selección (ver capítulo 4.1.2) y la
selección de grupos.
3.6.2.
SELECCIÓN
DE E V E N T OS
Los eventos se pueden seleccionar (aplicando un clic con el mouse) solo si están visibles en el estatus
global, para lo cual se requiere que estén georeferenciados y visibles sobre el plano.
3.6.3.
VISUALIZACIÓN
EN PLANTA
(2D)
Por defecto, el estatus global se presenta con una vista en planta (Figura 26). Sobre esta se pueden
realizar las siguientes operaciones:
Acercamiento (Zoom): Se logra mediante el movimiento de la rueda (scroll) del mouse. En el
caso de algunos dispositivos táctiles, se debe mantener presionado el centro y deslizar sobre la
barra lateral. El ajuste de la grilla de coordenadas se produce en forma automática.
25
Desplazamiento (Pan): Se logra presionando el botón izquierdo del mouse y desplazándolo en el
sentido deseado.
F IGURA 26. VISTA EN PLANTA DEL ESTATUS GLOBAL
3.6.4.
VISUALIZACIÓN
EN
3
DI M E N SI ON E S
(3D)
El estatus global también puede ser visualizado en 3D, para lo cual se requiere presionar el botón
respectivo que se muestra en la Figura 27 (destacado con un círculo rojo). En la misma figura se
puede apreciar, que en este modo no se visualiza la grilla de coordenadas.
26
F IGURA 27. ACTIVACION DE LA VIS TA 3D EN EL ESTATUS GL OBAL.
Una vez activada la modalidad 3D se pueden realizar las siguientes operaciones:
Acercamiento (Zoom): Similar a la visualización 2D, se logra mediante el movimiento de la rueda
(scroll) del mouse.
Desplazamiento (Pan): Se logra presionando el botón izquierdo del mouse y desplazándolo en el
sentido deseado.
Rotación 3D: Se realiza presionando el botón derecho del mouse y desplazándolo en el sentido
deseado.
27
En la Figura 28 se muestra un ejemplo de la vista ya rotada para la Figura 27.
F IGURA 28. VISTA 3D DEL ESTATUS GLOBAL
Finalmente, para escoger el punto de rotación se debe utilizar el botón destacado con un círculo rojo
en la Figura 29, tras lo cual se debe escoger un punto sobre el plano del estatus global. A partir de ese
momento, las rotaciones se realizarán tomando dicho punto como base del movimiento.
F IGURA 29. BOTON PARA CAMBIAR EL CENTRO DE ROTACION 3D
28
3.6.5.
SELECCIÓN
DE L T I P O Y C OL OR DE L Í N E A
En diferentes opciones se puede configurar el color y formato de una línea (gráfico, planos de corte).
Para ello se debe escoger el tipo de línea en la parte superior de la Figura 30 (destacado en un
rectángulo rojo), y escoger el color desde la lista o gamas disponibles (destacados en un rectángulo
amarillo). Para establecer un color como personalizado permanente se debe aplicar un clic sobre el
botón “Añadir a los colores personalizados”.
F IGURA 30. VENTANA PARA SELECCIONAR TIPO Y COLOR DE LINEA
4.
OPCIONES DE MENU
4.1. MENU ARCHIVO
En el menú “Archivo”, Figura 31, se dispone de 7 opciones que se describen a continuación.
29
F IGURA 31. OPCIONES DEL MENU ARCHIVO.
4.1.1.
C A PT U R A R
I M A GE N PR I N C I P A L
Esta opción permite generar un archivo en formato JPG o PNG con la imagen de la vista activa en el
estatus global (2D, 3d o Plano de Corte). Una vez seleccionada la opción el usuario debe identificar el
nombre que asignará al archivo y el establecer el directorio donde este quedará registrado; el formato
de archivo se selecciona en el campo “Tipo”.
4.1.2.
POLÍGONO
DE SE L E C C I ÓN
Esta opción permite seleccionar múltiples prismas sobre la vista en planta del estatus global (no
funciona en la vista 3D); pudiendo también ser utilizada desde el botón que se destaca con rojo en la
Figura 32.
F IGURA 32. BOTON PARA SELECCION DE PRISMAS MEDIANTE UN POLIGONO.
30
El trazado del polígono se realiza presionando el botón izquierdo del mouse y se muestra en color
azul y con líneas segmentadas. Se cierra aplicando un doble clic, Figura 33. Luego de un par de
segundos los prismas que se ubican dentro del polígono quedan seleccionados en la ventana
respectiva (Figura 34).
F IGURA 33. POLIGONO PARA SELECCIÓN DE PRISMAS YA CERRADO.
31
F IGURA 34. PRISMAS SELECCIONADOS EN BASE A POLIGONO.
4.1.3.
SELECCIONAR
PR I SM A S
Esta opción permite ubicar y seleccionar un prisma a partir de la lista de prismas existentes. Es
también accesible desde el botón destacado en rojo en la Figura 35.
F IGURA 35. BOTON PARA BUSCAR Y SELECCIONAR UN PRISMA.
Una vez activada la opción se presenta la ventana de la Figura 36, donde se puede recorrer la lista de
prismas, y presionando “Aceptar” este queda seleccionado y estacado.
32
F IGURA 36. LISTA PARA BUSCAR Y SELECCIONAR UN PRISMA.
4.1.4.
C A M BI O
DE C O N T R A SE Ñ A
Esta opción le permite al usuario modificar su contraseña de ingreso al sistema, lo que es
recomendable realizar al menos una vez por año, por motivos de seguridad.
En la ventana para redefinir la contraseña se debe ingresar los siguientes datos: Contraseña Actual,
Nueva Contraseña y Confirmación de la nueva contraseña. Algunas reglas básicas son las siguientes:
La nueva contraseña no puede estar en blanco
La nueva contraseña debe ser diferente a la actual.
4.1.5.
EXPORTAR DATOS
Mediante esta opción se pueden exportar las lecturas de los prismas seleccionados hacia un archivo
de texto, con formato CSV. El período de lecturas considerado es el establecido para la evaluación, es
decir, el definido por las barras laterales deslizantes en la línea de tiempo.
33
4.1.6.
E X P O R T A R DXF
Mediante esta opción se pueden generar un archivo DXF con los prismas visibles en el estatus global.
Cada prisma es representado como un círculo 2D con el color de evaluación. El tamaño de cada
prisma está definido por el radio establecido en las opciones de sistema (capítulo 4.6.7).
4.2. MENU ADMINISTRACION
En el Menú Administración, Figura 37, se dispone de las opciones que permiten realizar cambios sobre
los parámetros y elementos fundamentales del sistema, las cuales se describen a continuación.
F IGURA 37. OPCIONES DEL MENU ADMINISTRACION.
4.2.1.
I N ST R U M E N T O S
Esta opción permite gestionar la lista de prismas mediante las siguientes operaciones:
Incorporar nuevos prismas. En rigor, los prismas también son incorporados automáticamente a
medida que son detectados en las lecturas recuperadas desde la (s) estación (es) topográfica (s).
Modificar parámetros de los prismas existentes (solo Nombre Asignado, Fecha Inicial y
condición de Activo).
Limitar la fecha considera como inicio de las lecturas.
34
Reprocesar las vigilancias de ruido (lecturas anormales).
La ventana de trabajo para gestionar los prismas se muestra en la Figura 38. Los prismas son
mostrados en una lista con los siguientes parámetros para cada uno:
ID Instrumento. Corresponde a un número para identificación interna y única de cada
instrumento, es asignado en forma automática por el sistema y no puede ser modificado por el
usuario.
Nombre Interno. Corresponde a la identificación que tiene el prisma en el sistema propio de la
estación topográfica, y tampoco puede ser modificado por el usuario.
Nombre Asignado. Corresponde a la identificación descriptiva del prisma dentro del sistema
ARIS-G, y puede ser establecida o modificada por el usuario. Al crear un nuevo prisma desde
esta ventana se replica este nombre como Nombre Interno.
Fecha Inicial. Identifica la fecha a partir de la cual se considerarán las lecturas válidas del
instrumento. Se puede aplicar para considerar las lecturas a partir de un determinado instante en
el tiempo, por ejemplo, en casos de reubicación de prismas.
Activo. Marca que indica si el prisma se presenta en el estatus global, y por ende puede ser
objeto de análisis. Resulta útil para descartar aquellos prismas que ya no están operativos, ya que
por definición conceptual del sistema, un prisma no puede ser eliminado.
Ruido. No corresponde a un parámetro, sino más bien a una opción operativa que permite
reprocesar las lecturas (total o parcialmente) en base a alguna vigilancia de nivel ruido que tenga
asignada el prisma.
Cabe destacar que la lista de prismas se puede ordenar en forma ascendente o descendente por los
campos ID Instrumento, Nombre Interno o Nombre Asignado, simplemente aplicando un clic al título
de la respectiva columna.
35
F IGURA 38. VENTANA PRINCIPAL PARA GESTIONAR PRISMAS.
Ingreso de un nuevo prisma. Para incorporar un nuevo prisma en forma interactiva se debe
presionar el botón “Nuevo” en la ventana de la Figura 38, tras lo cual aparecerá la ventana que se
muestra en la Figura 39. Es importante tener presente que el texto indicado en el campo Nombre
será utilizado como Nombre Interno, y no debe estar previamente utilizado por otro prisma.
Adicionalmente, el campo “Tipo” corresponde a la clase de instrumento, actualmente solo prismas.
Una vez definido el nombre, se debe presionar el botón “Aceptar”. Todo nuevo prisma será
registrado con Fecha Inicial “01-01-2000” y en condición “Activo”.
F IGURA 39. CREACION DE UN NUEVO PRISMA.
Modificación de los parámetros de un prisma. Tal como se indicó previamente, solo se puede
modificar el Nombre Asignado, la Fecha Inicial y la condición de Activo para un prisma.
36
En el primer caso se debe aplicar un clic sobre el campo Nombre Asignado y digitar el nuevo nombre
(Figura 40).
F IGURA 40. MODIFICACION DEL NOMBRE ASIGNADO PARA UN PRISMA.
Para modificar la Fecha Inicial, se debe aplicar un clic sobre el botón que se destaca con círculo rojo
en la Figura 41, y luego establecer una nueva fecha. Para cambiar la condición de Activo se debe
marcar o desmarcar la respectiva celda, tal como se muestra en la figura superior.
F IGURA 41. MODIFICACION DE LA FECHA INICIAL PARA UN PRISMA.
Reprocesado de ruidos. Para aquellos prismas que ya tienen asignada una vigilancia de nivel Ruido,
se puede realizar el reprocesamiento de las lecturas.
37
Para ello deberá seleccionarse el botón que se destaca en rojo en la Figura 42, ante lo cual se
desplegará la ventana presentada en la Figura 43. Es importante destacar que esta operación requiere
que el prisma tenga asignada una vigilancia de Ruido.
F IGURA 42. BOTON PARA REPROCESAR EL RUIDO EN UN PRISMA.
F IGURA 43. OPCIONES PARA REPROCESAR EL RUIDO EN UN PRISMA.
Una vez seleccionado el período para el cual se desea reprocesar el ruido, se debe presionar el botón
“Aceptar”, tras lo cual se desplegará un mensaje de confirmación. Finalmente, se presenta un mensaje
para indicar que se ha activado el procesamiento de ruido para el prisma seleccionado (Figura 44).
F IGURA 44. REPROCESAMIENTO DE RUIDO EN UN PRISMA.
38
Todas las modificaciones, con excepción de la creación de un nuevo prisma y el reprocesamiento de
ruido, serán aplicadas o descartadas al momento de salir de la ventana, solicitando confirmación en
cada caso.
4.2.2.
E ST A C I O N E S
Esta opción permite gestionar la lista de estaciones topográficas consideradas en el sistema. Permite
también generar la aplicación para recuperar lecturas desde dicha estación (descrita en el Capítulo 6
de este manual). Al activarse se presenta la ventana de la Figura 45.
F IGURA 45. VENTANA PARA ADMINISTRAR ESTACIONES TOPOGRAFICAS.
Cada estación definida aparece en una fila de la lista, y tiene asociados los siguientes parámetros:
Nombre estación. Corresponde a la identificación única de la estación dentro del sistema.
Tipo instrumento. Identifica el tipo de instrumento asociado a la estación; actualmente sólo se
dispone de la opción Prismas.
Descripción. Texto con la identificación más extendida de la estación.
39
Activa. Marca que indica si la estación es considerada para ser visualizada en el estatus global.
Esto permite desactivar una estación cuando no es requerida, ya que el sistema no ofrece la
opción para eliminar estaciones.
Norte, Este y Cota. Corresponde a las coordenadas donde está instalada la estación.
Las estaciones registradas pueden ser ordenadas en forma ascendente o descendente, para cualquiera
de los parámetros anteriores; aplicando un clic sobre el título de la columna respectiva. Los
parámetros que se pueden modificar para una estación ya definida son: Descripción, Activa y
Coordenadas Norte, Este y Cota.
Ingreso de una nueva estación. Para incorporar una nueva estación se debe presionar el botón
“Nueva” tras lo cual se desplegará la ventana que se muestra en la Figura 46. Normalmente la
creación de una estación solo considera su identificación, quedando pendiente la definición de su
descripción y sus Coordenadas, tal como se muestra en la Figura 47.
F IGURA 46. VENTANA PARA DEFINIR UNA NUEVA ESTACION.
40
F IGURA 47. EJEMPLO DE NUEVA ESTACION INGRESADA.
Modificaciones de los parámetros de una estación. Una estación ya definida puede ser editada
a nivel de su Descripción, Condición de Activa y Coordenadas. Para ello solo se debe aplicar un clic
sobre el campo que se desea modificar.
Generación de la aplicación de recuperación de lecturas. Cada estación está controlada y
operada mediante un sistema (software) propio de su fabricante. Para recuperar las lecturas que
genera dicho sistema, se debe generar la aplicación de recuperación de lecturas.
Para generar la aplicación se debe escoger una de las estaciones (debe generarse tantas aplicaciones
como sistemas de control existan) y presionar el botón “Generar Aplicación”. A continuación se
desplegará la ventana de la Figura 48, donde se debe escoger el directorio de destino y se puede
modificar el nombre del archivo comprimido (en formato ZIP) que contiene la aplicación. Las tareas a
realizar posteriormente para configurar y activar esta aplicación se describen en el capítulo 6.
41
F IGURA 48. GENERACION DE LA APLICACION DE RECUPERACION DE LECTURAS.
Una vez registrada la aplicación, se desplegará la ventana de la Figura 49.
F IGURA 49. FIN DE LA GENERACION DE LA APLICACION PARA RECUPERACION DE LECTURAS.
4.2.3.
G R U PO S
DE I N ST R U M E N T O S
Esta opción permite gestionar grupos de instrumentos (prismas) lo que facilita el monitoreo de zonas
o sectores. Conceptualmente, un grupo debe contener al menos dos prismas. Por otra parte, un
prisma puede pertenecer a varios grupos. La ventana de trabajo para definir grupos de instrumentos
se muestra en la Figura 50.
42
F IGURA 50. VENTANA PARA GESTIONAR GRUPOS DE INSTRUMENTOS.
Creación de un nuevo grupo de instrumentos. Para definir un nuevo grupo se debe presionar el
botón “Nuevo”, tras lo cual se desplegará la ventana de la Figura 51. Se debe indicar el nombre del
nuevo grupo y presionar el botón “Aceptar”.
F IGURA 51. CREACION DE UN NUEVO GRUPO DE INSTRUMENTOS.
A continuación, Figura 52, se podrán incorporar instrumentos al grupo. Para ello se debe seleccionar
el prisma desde la lista al costado izquierdo y presionar el botón “>”. Para retirar un prisma ya
asociado, se debe seleccionar desde la lista al costado derecho (Instrumentos Asociados) y presionar
el botón “<”. Una vez completada la definición se debe presionar el botón “Aceptar”.
Modificación de un grupo de instrumentos. Para cambiar la lista de prismas asociados a un
grupo ya existente, se debe seleccionar el grupo en la ventana de la Figura 50, y luego presionar el
43
botón “Editar” o aplicar un doble clic sobre el grupo. Luego se desplegará la ventana de la Figura 52,
donde se pueden realizar los cambios necesarios y finalmente presionar el botón “Aceptar”.
F IGURA 52. DEFINICION DE LOS PRISMAS PARA UN GRUPO.
Adicionalmente (Figura 53), se puede asociar uno de los rangos de evaluación disponibles (incluido el
Automático) al grupo, de manera que cuando sea seleccionado en el estatus global, este sea aplicado
por defecto. La creación de rangos se detalla en el capítulo ¡Error! No se encuentra el origen de
la referencia., de simbología.
F IGURA 53. ASIGNACION DE UN RANGO DE EVALUACION A UN GRUPO.
44
Eliminación de un grupo de instrumentos. Para eliminar un grupo de instrumentos se debe
validar primero que no esté asociado a alguna vigilancia. Si lo anterior se cumple, se debe seleccionar
el grupo en la ventana de la Figura 50, y luego presionar el botón “Borrar”, tras lo cual se desplegará
un mensaje de confirmación (Figura 54).
F IGURA 54. CONFIRMACION DE LA ELIMINACION DE UN GRUPO.
4.2.4.
SIMBOLOGÍA
Mediante esta opción se pueden establecer los rangos de valores y los colores asociados a cada uno.
Los rangos permiten clasificar los prismas en función de una variable, y los colores asociados su
representan gráficamente los prismas en el estatus global. El usuario puede generar nuevos rangos, y
establecer intervalos y colores para cualquiera de las variables de evaluación. Esto permite aplicar
clasificaciones y simbologías a cada grupo de instrumentos
Existen 2 grupos de rangos por defecto:
Rangos globales, que es el que está inicialmente disponible para que el usuario pueda
configurar los valores y colores en cualquier variable de evaluación.
Rangos Automáticos, disponible solo para ser utilizado por el usuario, ya que establece los
rangos en base a los valores límites de evaluación de cada variable, divididos en tramos fijos y
con los colores de una paleta por defecto del sistema (configurable en la base de datos). Este
tipo de rango solo puede ser asignado a un grupo de instrumentos (tal como fue descrito en el
capítulo anterior).
45
El usuario puede generar nuevos rangos, donde para cada uno se pueden establecer listas de valores y
colores para cualquiera de las variables de evaluación. Esto permite aplicar evaluaciones
independientes a diferentes grupos de instrumentos.
En la primera ventana (Figura 55) se identifica la lista de rangos disponibles, y se presentan los
botones necesarios para administrarlas.
F IGURA 55. VENTANA PARA ADMINISTRAR LA LISTA DE RANGOS.
Creación de un nuevo rango. Para definir un nuevo grupo se debe presionar el botón “Nuevo”,
tras lo cual se desplegará la ventana para definir su nombre (Figura 56). Una vez creado, todas las
variables quedarán definidas para dicho rango, pero sin tramos, y solo con la clasificación “Sin
Información”.
46
F IGURA 56. VENTANA PARA IDENTIFICAR UN NUEVO RANGO.
Eliminación de un rango ya existente. Una vez seleccionado un rango de la lista disponible en la
Figura 55, puede ser eliminado presionando el botón “Eliminar”.
Cambiar el nombre de un rango. Presionando el botón “Renombrar” se puede cambiar el
nombre del rango seleccionado, mediante una ventana similar a la indicada en la Figura 56.
Editar los tramos de valores y colores de un rango. Para establecer las tablas de valores y
colores de cualquier variable de evaluación, se debe seleccionar el rango desde la ventana principal
(Figura 55), y luego presionar el botón “Administrar”. Tras lo anterior se presentará la ventana de la
Figura 57.
47
F IGURA 57. VENTANA PARA DEFINIR LOS TRAMOS Y COLORES DE EVALUACION POR VARIABLE.
El primer paso consiste en seleccionar la variable a la que se desea definir sus tramos y colores de
evaluación, desde la lista disponible (destacada un rectángulo rojo). Si están definidos los rangos y
colores para la variable seleccionada, se desplegará una ventana como la mostrada en la Figura 58.
F IGURA 58. EJEMPLO DE VARIABLE CON TRAMOS Y COLORES DEFINIDOS.
48
Para ingresar un nuevo tramo se debe presionar el botón “Nuevo”, tras lo cual se debe seleccionar si
este se incorpora al final o al inicio de la lista (Figura 59).
F IGURA 59. VENTANA PARA DEFINIR TRAMO Y COLOR EN UNA VARIABLE.
Para modificar los valores y/o color de un tramo, se debe aplicar un clic con el mouse en el valor o
campo color, digitando el número o seleccionando el color respectivamente. Cabe destacar que al
modificar un valor que está relacionado con el inicio o término del tramo siguiente o anterior
respectivamente, también cambia en dicho tramo.
Para eliminar un tramo se debe seleccionar cualquiera de sus datos (valores o color) y luego
presionar el botón “Eliminar”.
Una vez completada la definición de los tramos de una variable, esta puede ser visualizada en la zona
de simbología del estatus global, tal como se muestra en la siguiente Figura.
F IGURA 60. EJEMPLO DE TRAMOS Y VALORES YA DEFINIDOS PARA UNA VARIABLE.
49
4.2.5.
T I PO S
DE E V E N T O S
Mediante esta opción se definen los tipos de eventos que se pueden registrar en el sistema. Todo tipo
de evento está definido por los siguientes parámetros:
Nombre. Único dentro del sistema.
Unidad de medida. Es la unidad en que se expresará la magnitud de los eventos que se
registren para un tipo específico.
Opción Georeferenciada. Marca que indica si los eventos asociados al tipo pueden ser
registrados con coordenadas, y por lo tanto ubicado en el plano del estatus global.
Imagen. Corresponde a un archivo en formato PNG o JPG que contiene una imagen que
quedará asociada al tipo de evento. Así cada evento que tenga coordenadas será mostrado en el
estatus global con dicha imagen.
Color. Permite identificar con un color el tipo de evento dentro de los gráficos de tendencia.
F IGURA 61. VENTANA PARA ADMINISTRAR LOS TIPOS DE EVENTOS.
50
Creación de un nuevo tipo de evento. Para ingresar un nuevo tipo de evento se debe presionar
el botón “Nuevo” en la ventana de la Figura 61. Luego, en la ventana de la Figura 62, se deben indicar
los parámetros descritos previamente. Una vez completados los datos debe presionarse el botón
“Aceptar”.
F IGURA 62. VENTANA PARA DEFINIR LOS PARAMETROS DE UN TIPO DE EVENTO.
Modificación de un tipo de evento. Para cambiar algunos de los parámetros en un tipo de evento,
se debe seleccionar el tipo de evento desde la lista principal y luego presionar el botón “Editar”
(Figura 61). En seguida, se puede actualizar cualquiera de los parámetros.
Eliminación de un tipo de evento. Para cambiar algunos de los parámetros en un tipo de evento,
se debe seleccionar el tipo de evento desde la lista principal y luego presionar el botón “Eliminar”
(Figura 61), luego se debe confirmar la operación.
51
4.2.6.
U N I DA DE S
DE M E DI D A
Esta opción, Figura 63, permite definir nuevas unidades de medida, para cuantificar eventos (los
parámetros de conversión deben ser establecidos en la base de datos). También se pueden modificar
los nombres de las ya existentes o eliminarlas.
F IGURA 63. VENTANA PARA GESTIONAR LAS UNIDADES DE MEDIDA.
Para definir una nueva unidad de medida debe presionarse el botón “Nuevo” en la ventana de la
Figura 63, definiéndose a continuación el nombre de la nueva unidad (no se permiten nombres
duplicados) y presionar el botón “Aceptar”.
Modificación del nombre de una unidad de medida. En la ventana de la Figura 63 se selecciona
la unidad que se desea renombrar, y luego se presiona el botón “Editar” o bien se aplica un doble clic;
se desplegará una ventana donde realizar el cambio.
Eliminación de una unidad de medida. Seleccionando desde la lista presentada en la Figura 63, y
presionando el botón “Eliminar”, tras lo cual presentará una ventana de confirmación.
52
4.2.7.
V I GI L A N C I A S
Los elementos conceptuales de las vigilancias fueron descritos en el capítulo 2.4 , por lo que solo se
describirán opciones operativas de las ventanas de trabajo. La ventana principal es la mostrada en la
Figura 64.
F IGURA 64. VENTANA PRINCIPAL PARA GESTION DE VIGILANCIAS.
Creación de una nueva vigilancia. Para definir una nueva vigilancia se debe presionar el botón
“Nueva” en la ventana principal, tras lo cual se desplegará la ventana de la Figura 65.
53
F IGURA 65. DEFINICION DE UNA NUEVA VIGILANCIA.
Luego de definir un nombre único para la nueva vigilancia, se debe seleccionar el Nivel de vigilancia, el
Tipo y Variable (Figura 66).
F IGURA 66. SELECCION DE LA VARIABLE A EVALUAR EN UNA VIGILANCIA.
En caso de seleccionar Pendientes o Tendencias en el campo “Tipo”, se desplegará
un campo
“Intervalo”, que representa el tiempo en horas a partir de la última lectura hacia atrás que será
considerado para establecer la respectiva pendiente o tendencia (Figura 67). En cualquier caso, se
deben completar además los límites de evaluación aceptable (Rango Inicial y Final), que se expresan en
54
la unidad de la variable seleccionada. A continuación (opcionalmente), se seleccionan los usuarios que
recibirán el aviso (por correo electrónico) en caso de detectarse una lectura que supera los límites.
F IGURA 67. PARAMETROS DE VIGILANCIA POR PENDIENTE O TENDENCIA.
Edición de una vigilancia. Para modificar los parámetros de una vigilancia ya existente, esta debe
ser seleccionada en la lista general (Figura 64), y luego debe seleccionarse la opción Editar.
Eliminación de una vigilancia. Para eliminar una vigilancia ya existente, deberá seleccionarse de la
lista general (Figura 64), y seleccionar la opción eliminar. A continuación se realizará una primera
confirmación de la intención de eliminación (Figura 68), solicitándose la contraseña del usuario para
evitar uso no autorizado, para confirmar por última vez la eliminación.
55
F IGURA 68. CONFIRMACION INICIAL PARA ELIMINAR UNA VIGILANCIA.
4.2.8.
U SU A R I O S
Esta opción gestiona los usuarios autorizados, que deben identificarse en la ventana de inicio del
sistema (Figura 13). Todo usuario tiene asociado los siguientes parámetros:
Usuario. Corresponde a la identificación única dentro del sistema, equivale al nombre cuenta.
Nombre Completo. Es la identificación real de la persona.
Correo Electrónico. Dirección de correo que puede ser utilizada para enviar avisos de
vigilancias.
Contraseña. Clave privada y personal de acceso al sistema.
Perfil. Nivel de privilegio del usuario, que puede ser Administrador, Usuario Avanzado o
simplemente Usuario.
La ventana de trabajo principal para esta opción es la mostrada en la Figura 69.
56
F IGURA 69. VENTANA PARA LA GESTION DE USUARIOS.
Para definir un nuevo usuario, deberá seleccionarse la opción “Nuevo” en la ventana de la Figura
69, tras lo cual se desplegará la ventana de la Figura 70.
F IGURA 70. CREACION DE UN NUEVO USUARIO.
Para asignar otro perfil a un usuario ya existente, se debe presionar el botón “Perfiles” en la
ventana de la Figura 69, y seleccionar el nuevo perfil de la lista disponible.
Para eliminar un usuario ya existente, se debe presionar el botón “Eliminar” en la ventana de la
Figura 69, luego de lo cual se solicitará confirmar dicha eliminación.
Las modificaciones del nombre completo y la dirección de correo electrónico serán aplicadas o
descartadas al momento de salir de la ventana, solicitando confirmación en cada caso.
57
4.2.9.
CORREOS
E M I S O R DE V I G I L A N C I A S
Para que el módulo de Monitoreo de Vigilancias pueda enviar correos de notificación a los usuarios
seleccionados, es necesario configurar los parámetros del servidor de correos que se utilizará y que
son los siguientes:
Servidor SMTP. Corresponde al nombre de red o dirección IP del servidor de correos.
Puerto. Número de puerto utilizado para enviar correos en el servidor.
Remitente. Dirección de correo electrónico desde la cual será enviado el correo.
Todos estos parámetros deben ser confirmados y autorizados por los servicios de informática
responsables en la faena.
La ventana para definir dichos parámetros se muestra en la Figura 71, y una vez establecidos se
confirman presionando el botón “Aceptar”.
F IGURA 71. DEFINICION DE LOS PARAMETROS DEL SERVIDOR DE CORREOS.
4.3. MENU VER
En el Menú Ver (Figura 72), se dispone de 9 opciones que permiten mostrar u ocultar algunos
elementos en el estatus global, las cuales se describen a continuación.
58
F IGURA 72. OPCIONES DEL MENÚ VER.
Por defecto, la aplicación se inicia mostrando los prismas, las estaciones, los eventos georeferenciados
y el plano de fondo (Figura 73).
F IGURA 73. INFORMACION MO STRADA INICIALMENTE EN LA APLICACIÓN.
59
4.3.1.
P R I SM A S
Permite mostrar u ocultar los prismas sobre el estatus global. Esta opción también está disponible
como botón (Figura 74).
F IGURA 74. BOTON PARA MOSTRAR/OCULTAR LOS PRISMAS EN EL ESTATUS GLOBAL.
4.3.2.
EVENTOS
Permite mostrar u ocultar los eventos georeferenciados sobre el estatus global. Esta opción también
está disponible como botón (Figura 75).
F IGURA 75. BOTON PARA MOSTRAR/OCULTAR LOS EVENTOS EN EL ESTATUS GLOBAL.
4.3.3.
E ST A C I O N E S
Permite mostrar u ocultar las estaciones activas sobre el estatus global. Esta opción también está
disponible como botón (Figura 76).
F IGURA 76. BOTON PARA MOSTRAR/OCULTAR LAS ESTACIONES EN EL ESTATUS GLOBAL.
60
4.3.4.
S O L O P R I SM A S S E L E C C I ON A DO S
Permite mostrar sobre el estatus global solo aquellos prismas que están seleccionados. A diferencia
de las opciones anteriores, no existe la opción de ocultar dichos prismas, ya que al no estar
seleccionada, muestra todos los prismas que se ubican dentro de los límites del plano de fondo. Esta
opción también está disponible como botón (Figura 77).
F IGURA 77. OPCIÓN/BOTON PARA MOSTRAR SOLO LOS PRISMAS SELECCIONADOS EN EL ESTATUS GLOBAL.
4.3.5.
PLANO
DE
F O N D O (T E R R E N O )
Permite mostrar u ocultar el plano de fondo sobre el estatus global. Esta opción también está
disponible como botón (Figura 78).
F IGURA 78. BOTON PARA MOSTRAR /OCULTAR EL PLANO DE FONDO SOBRE EL ESTATUS GLOBAL.
61
4.3.6.
V I S T A S 2D
Y
3D
Estas dos opciones permiten intercambiar entre la visualización en 2 y 3 Dimensiones. Ambos también
están disponibles como botones (Figura 79).
F IGURA 79. BOTON PARA INTERCAMBIAR VISTAS 2D Y 3D.
4.3.7.
VISTA
E N PE R F I L
Permite visualizar los Planos de Corte (perfiles o secciones verticales), para lo cual deberá
seleccionarse previamente el “corte”. La opción de Análisis de Planos de Corte se describe en el
capítulo 4.4.2. El plano de corte puede ser visualizado en 2D o 3D. También existe un botón para
aplicar esta opción Figura 80.
F IGURA 80. BOTON PARA MOSTRAR EL PLANO DE CORTE COMO PERFIL.
4.3.8.
R E ST A U R A R
VENTANAS
Esta opción permite volver a visualizar los gráficos analizados durante la sesión de trabajo y que
fueron cerrados. En la Figura 81 se muestra un ejemplo de los gráficos recuperados. La generación de
gráficos se detalla en el capítulo ¡Error! No se encuentra el origen de la referencia..
62
F IGURA 81. VENTANAS CON GRAFICOS RESTAURADAS.
4.4. MENU OPERACION
4.4.1.
L I ST A R
EVENTOS
Mediante esta opción se pueden gestionar los eventos en el sistema, considerando las operaciones de
Ingreso, modificación y eliminación. La ventana principal de trabajo se muestra en la Figura 82, y en
ella se puede ordenar la lista por cualquiera de las columnas (ascendente o descendente) aplicando un
clic sobre el título de la misma.
63
F IGURA 82. VENTANA PARA GESTIONAR EVENTOS.
Todo evento que se registra en el sistema tiene asociados los siguientes parámetros:
Tipo. Identificación general del evento que debe ser uno de los definidos en la lista de Tipos de
Eventos (ver capítulo 4.2.5).
Fecha. Día y hora en que ocurrió el evento.
Magnitud. Opcionalmente, se puede indicar la magnitud asociada al evento, que está expresada
en la unidad de medida definida para el tipo de evento.
Descripción. Texto que entrega detalles descriptivos del evento.
Coordenadas. Si el tipo de evento considera la opción de que estos sean georeferenciados, se
puede ingresar las coordenadas Norte, Este y Cota, lo que permitirá posteriormente ubicarlo
sobre el plano de fondo en el estatus global (representado por la imagen asociada al tipo de
evento).
Creación de un nuevo evento. Para registrar un nuevo evento se debe presionar el botón
“Nuevo” en la ventana de la Figura 82, tras lo cual se desplegará la ventana de la Figura 83. En ella se
debe completar los parámetros indicados anteriormente. Para seleccionar el tipo de evento se debe
64
utilizar la lista; en el caso de que el evento sea georeferenciado, se puede indicar las coordenadas de
ubicación (Norte, Este y Cota). Una vez completados todos los parámetros se debe presionar el
botón “Aceptar”.
F IGURA 83. INGRESO DE UN NUEVO EVENTO.
Modificación de los parámetros de un evento ya existente. Para editar los parámetros de un
evento, deberá en primer lugar seleccionar el evento de la lista en la ventana principal (Figura 82), y
luego presionar el botón “Editar”. Tras lo anterior, en una ventana idéntica a la indicada en la Figura
83 se modifican los parámetros necesarios. Una vez modificados los parámetros deseados se debe
presionar el botón “Aceptar”.
Eliminación de un evento ya existente. Para borrar un evento, este debe ser seleccionado de la
lista en la ventana principal (Figura 82). Luego se presiona el botón “Borrar” y finalmente se debe
confirmar la operación.
Importación de eventos. Es posible realizar una importación masiva de eventos, a partir de un
archivo de texto que contenga todos los parámetros de cada evento en un registro (fila), separados
por algún carácter. Para ello se debe presionar el botón “Importar” en la ventana principal (Figura 82),
tras lo cual se desplegará la ventana de la Figura 84. En esta última se debe seleccionar el archivo
65
mediante el botón “Abrir”. A continuación se debe confirmar el símbolo separador de campos desde
la lista ubicada al costado derecho (Figura 85). Finalmente, en la zona destacada con un rectángulo
rojo (Figura 84) se presentará una visualización previa de cada registro (evento) recuperado desde el
archivo, indicando la información recuperada para cada parámetro y los posibles errores detectados.
Para proceder a la importación definitiva de aquellos eventos que no presentan errores, se debe
presionar el botón “Aceptar”. Si se desea ver un ejemplo del formato de la información a importar,
deberá marcarse la opción “Ver Ejemplo de Formato” (Figura 84).
F IGURA 84. VENTANA PARA IMPORTAR EVENTOS.
F IGURA 85. OPCIONES DE SEPARADOR DE CAMPOS PARA IMPORTAR EVENTOS.
66
4.4.2.
PLANOS
DE F O N D O
Esta opción permite gestionar los dos tipos de planos topográficos utilizados como referencia en el
estatus global, y que son:
Planos de Fondo, corresponden a planos que se visualizan como fondo del estatus global. Su
principal característica es que limitan los prismas visibles a la zona que cubre el plano. Se
importan a partir de un archivo DXF, pero una vez cargado no se distinguen las diferentes capas
(layers) de dicho archivo.
Planos Auxiliares. También se muestran sobre el estatus global, aunque no limitan los prismas
visibles. Adicionalmente, permiten identificar y seleccionar las diferentes capas (layers) del
archivo DXF original.
En ambos casos se pueden incorporar varios planos al sistema, todos importados a partir de archivos
en formato DXF (preferencia versión 2000). Una vez importados el archivo DXF ya no es requerido.
Para implementar todas las operaciones se dispone de las opciones mostrada en la Figura 86.
F IGURA 86. OPCIONES PARA GESTIONAR PLANOS DE FONDO Y AUXILIARES.
Incorporar un nuevo plano de fondo. Se debe seleccionar la opción “Agregar” desde el menú
indicado en la figura anterior, tras lo cual se desplegará la ventana indicada en la Figura 87, en la cual
se debe establecer el nombre con que se registrará el plano en el sistema. Una vez presionado el
botón “Aceptar”, deberá seleccionarse el archivo en formato DXF desde el cual se recuperará el
67
plano de fondo (se incluirán todas las polilíneas, puntos, círculos desde todas las capas). Una vez
terminada la importación el plano estará disponible para su uso.
F IGURA 87. DEFINICIÓN DEL NOMBRE DE UN NUEVO PLANO DE FONDO.
Seleccionar un plano para el estatus global. Se puede cambiar el plano de fondo visible, para lo
cual se debe seleccionar la opción “Seleccionar” desde el menú de la Figura 86. Luego, desde la lista
que se presenta en una ventana como la indicada en la Figura 88 se escoge el plano deseado.
F IGURA 88. SELECCIÓN DEL PLANO DE FONDO PARA VISUALIZAR.
Eliminar un plano ya existente. Seleccionando la opción “Borrar” desde el menú de la Figura 86
se despliega una lista como la indicada en la Figura 89. En ella se selecciona el plano que se desea
eliminar del sistema, luego se presiona el botón “Aceptar” y finalmente se confirma la operación.
68
F IGURA 89. SELECCIÓN DEL PLANO DE FONDO PARA ELIMINAR.
Seleccionar el plano de fondo por defecto. Cada usuario puede establecer uno de los planos
existentes para que se muestre al iniciar la aplicación. Para ello debe seleccionar la opción
“Seleccionar Inicial” desde el menú de la Figura 86. Luego en la lista de planos disponibles (Figura 90)
se escoge el plano y se presiona el botón “Aceptar”.
F IGURA 90. SELECCIÓN DEL PLANO DE FONDO INICIAL.
Gestionar Planos Auxiliares. Seleccionando la opción “Planos Auxiliares” desde el menú de la
Figura 86 se accede a la ventana de la Figura 91. En ella se puede realizar las operaciones necesarias
para incorporar, visualizar o eliminar las capas (layers) de los planos auxiliares.
69
F IGURA 91. VENTANA PRINCIPAL PARA GESTIONAR PLANOS AUXILIARES.
Incorporar Planos Auxiliares. Al presionar el botón “Nuevo” en la ventana de la Figura 91,
se despliega una ventana para identificar el nuevo plano auxiliar en el sistema (Figura 92). Luego
se debe seleccionar el archivo con formato DXF, que será importado. En la Figura 93 se
muestra un ejemplo de un plano ya cargado y las diferentes capas disponibles.
F IGURA 92. IDENTIFICACIÓN DE UN NUEVO PLANO AUXILIAR.
70
F IGURA 93. EJEMPLO DE UN PLANO AXILIAR YA INGRESADO AL SISTEMA.
Visualizar las capas de uno o más planos auxiliares. Para mostrar en el estatus global las
capas (layers) de uno o varios planos auxiliares, estas deben ser marcadas en la ventana
respectiva, tal como se muestra en la Figura 94. Es importante seleccionar también el respectivo
archivo o plano auxiliar.
F IGURA 94. EJEMPLO DE SELECCIÓN DE CAPAS PARA VISUALIZAR EN EL ESTATUS GLOBAL.
71
Borrar Planos Auxiliares. Para eliminar un plano auxiliar se debe primero marcar el plano
respectivo, luego presionar el botón “Borrar” en la ventana de la Figura 91 y finalmente
confirmar la operación.
4.4.3.
V I GI L A N C I A S
Este módulo permite organizar y validar en detalle las vigilancias definidas en la ventana de
Administración respectiva (capítulo 4.2.7), y requiere que exista al menos una vigilancia definida. Las
operaciones disponibles se resumen en la Figura 95.
F IGURA 95. OPCIONES PARA ORGANIZAR Y VALIDAR VIGILANCIAS.
Monitorear. Mediante esta opción puede revisarse la lista de vigilancias activadas durante el período
(Figura 96). Los parámetros de una vigilancia activada son los siguientes:
Nivel. Categoría de la vigilancia (Ruido, Alarma, Alerta, Advertencia).
Nombre. Identificación única de la vigilancia aplicada.
Fecha. Fecha en que fue analizada y detectada la vigilancia.
Instrumento. Prisma que activó la vigilancia.
Variable. Variable analizada en la vigilancia.
Fecha Medición. Fecha de la lectura que activó la vigilancia.
72
Valor. Resultado de la evaluación para la lectura y variable respectivas.
En el caso de las asociadas a nivel Ruido, se pueden eliminar de la base de datos presionando el botón
“Borrar” que se presenta en la última columna (costado derecho).
F IGURA 96. LISTA DE VIGILANCIAS ACTIVADAS.
Asignar prismas individuales. Mediante esta opción, se pueden asignar una o más vigilancias a un
prisma determinado. Primero se debe seleccionar la opción “Asignar” en la Figura 95, tras lo cual se
desplegará la ventana de la Figura 97.
F IGURA 97. ASIGNACION INDIVIDUAL DE VIGILANCIAS.
A continuación, se selecciona el prisma para el cual se desea asignar una o más vigilancias (Figura 98).
73
F IGURA 98. SELECCION DE PRISMA PARA ASIGNAR A UNA VIGILANCIA.
Luego se debe asignar la vigilancia, desde la lista “Vigilancias Disponibles”, presionando presionado los
botones de traspaso (destacados en rojo en la Figura 97). Las vigilancias ya asignadas pueden ser
ordenadas para su secuencia de evaluación, presionando los botones destacados en la Figura 99. Esta
organización solo aplica a vigilancias de un mismo nivel, ya que para niveles diferentes el orden
aplicado es: Ruido, Alarma, Alerta y Advertencia (ver Tabla 2).
F IGURA 99. ORDENAMIENTO DE LA PRIORIDAD DE EVALUACION DE VIGILANCIAS.
Finalmente se deben confirmar las asignaciones presionando el botón “Aceptar” o descartarlas
presionando “Cancelar”.
Asignar a grupos. Mediante esta opción se puede asignar una o más vigilancias a un grupo de
prismas, para que cada nueva lectura de alguno de ellos sea revisada en base a sus definiciones. Para
ingresar a esta definición se debe seleccionar la opción “Asignar a grupos” en la Figura 95, tras lo cual
se desplegará la ventana de la Figura 100.
74
F IGURA 100. ASIGNACION GRUPAL DE VIGILANCIAS.
A continuación se debe seleccionar el grupo al que asignar una o más vigilancias, y el sistema mostrará
en el campo “Instrumentos” los prismas asociados a dicho grupo.
F IGURA 101. SELECCION DE GRUPO PARA ASIGNAR UNA VIGILANCIA.
Al igual que en el caso de la asignación individual, luego se debe traspasar las vigilancias desde la lista
“Vigilancias Disponibles” a “Vigilancias Asignadas”. Estas últimas pueden ser ordenadas en secuencia.
Restaurar mediciones borradas. Mediante esta opción se puede recuperar cualquier lectura que
hubiese sido detectada como vigilancia de Nivel Ruido y eliminada. Para ello se debe seleccionar la
opción “Restaurar Mediciones Borradas” en la Figura 95, tras lo cual se desplegará la ventana de la
Figura 102.
75
F IGURA 102. VENTANA PARA RESTAURAR LAS LECTURAS BORRADAS COMO RUIDO.
Luego debe seleccionarse la medición que se desea recuperar y presionar el botón “Restaurar”, tras
lo cual se solicitará la confirmación respectiva (Figura 103). Una vez recuperadas todas las lecturas
deseadas se debe proceder a reiniciar la aplicación cliente ARIS-G.
F IGURA 103. CONFIRMACION DE LA RECUPERACION DE UNA LECTURA BORRADA COMO RUIDO.
4.5. MENU ANALISIS
Dentro del menú análisis, Figura 104, se dispone de 5 opciones.
76
F IGURA 104. OPCIONES DEL MENU ANALISIS.
4.5.1.
VECTORES
DE DE S PL A Z A M I E N T O
Mediante esta opción se puede visualizar el vector de desplazamiento entre la primera y la última
lectura del período seleccionado; también se puede acceder a esta funcionalidad presionando el botón
marcado en rojo en la Figura 105. Los conceptos asociados a la generación de estos vectores se
describen en el capítulo 2.3.4. Al seleccionar la opción “Vectores de Desplazamiento” en la Figura
104, se muestran u ocultan los vectores en el estatus global. Los vectores pueden ser visualizados en
2D o 3D (Figura 106).
F IGURA 105. BOTON PARA MOSTRAR/OCULTAR LOS VECTORES DE DESPLAZAMIENTO.
77
F IGURA 106. VISTA EN 3D DE LOS VECTORES DE DESPLAZAMIENTO.
4.5.2.
I SO C U R V A S (C U R V A S
DE I SO V A L O R E S )
Mediante esta opción se pueden visualizar las curvas de isovalor para la variable en estudio. También
se puede acceder a este proceso mediante el botón que se destaca en la Figura 107. Cabe destacar
que las isocurvas se presentan considerando los valores de la variable en estudio para el grupo de
prismas seleccionados.
F IGURA 107. BOTON PARA MOSTRAR/OCULTAR LAS ISOCURVAS.
Al activar la opción se presenta la ventana principal de trabajo (Figura 108), donde se dispone de 3
métodos para generar las isocurvas.
78
F IGURA 108. VENTANA PRINCIPAL PARA GENERAR LAS ISOCURVAS.
A continuación se describen conceptualmente los 3 algoritmos de cálculo disponibles.
Malla de Triángulos DELAUNAY. Se genera una malla virtual entre los prismas
seleccionados, y en cada trazo que se establece entre dos prismas, se interpolan los valores
considerando un muestreo uniforme sobre dicho trazo
Grillado e Isocurvas (Shepard/Gaussiano). Para generar isocurvas se emplea el método
clásico denominado “Marching Squares” (cuadrados marchantes), el cual solo se puede
emplear sobre un conjunto de datos posicionados sobre una grilla rectangular. Por lo anterior,
preliminarmente a la generación de las isocurvas se efectúa un proceso de grillado, el cual
genera una grilla rectangular de puntos, acotada por los límites de los prismas seleccionados. El
valor
resultante
en
cada
punto
de
la
grilla
de
muestreo
es
estimado
79
(interpolación/extrapolación) a partir de la combinación del conjunto de los valores de la
variable de estudio en las posiciones de los prismas (posicionados arbitrariamente),
ponderando en mayor grado el valor de los prismas más cercanos al punto de la grilla
evaluado. El aporte o “peso” de cada prisma en la anterior combinación involucra una
ponderación estimada usando un modelo matemático específico. Se ofrecen dos modelos
matemáticos alternativos de interpolación/extrapolación; Shepard y Gaussiano, los cuales se
describen más adelante.
En seguida se describen los parámetros requeridos para utilizar los algoritmos disponibles. En la parte
superior de la ventana principal (Figura 108) se definen los parámetros generales, que aplican a los 3
métodos a utilizar.
Valores Mínimo y Máximo a considerar. Corresponde a los límites sobre los cuales se
generarán isocurvas. El botón destacado en color rojo permite establecer ambos límites en
función de los valores de evaluación de los prismas seleccionados.
Utilizar Paleta de Colores. Si se selecciona esta opción, destacada en amarillo, se pueden
identificar las diferentes isocurvas en base a las paletas de colores específicas registradas en la
base de datos. En caso contrario, la paleta de colores utilizada será la definida para los rangos de
evaluación de la variable seleccionada.
Los métodos Shepard y Gaussiano tienen los siguientes parámetros en común (Figura 109)
asociados a la generación de isocurvas y el proceso de grillado.
Borde. Determina la distancia que abarcará la grilla hacia el exterior de los límites establecidos
por la ubicación de los prismas seleccionados. Esta distancia corresponde a extrapolación de los
valores (en el interior a la zona borde también puede ocurrir extrapolación).
Ancho y Alto de la Grilla. Determina la cantidad de muestras horizontales y verticales
(columnas y filas respectivamente) que tendrá la grilla de muestreo, incluyendo el borde.
80
Valor Nulo. Los métodos de interpolación/extrapolación empleados calculan en cada punto de
la grilla de muestreo el aporte de cada prisma. Para cada prisma se puede definir una distancia
relativa de influencia sobre los puntos de la grilla. De este modo, podrían resultar puntos de la
grilla de muestreo que no obtienen contribución de ningún prisma. Para los puntos de la grilla
que no obtienen contribución de ningún prisma se les puede asignar un Valor Nulo distinto de
cero mediante este parámetro.
Cantidad. Determina la cantidad de curvas que se establecerán entre los valores mínimos y
máximos considerados, las que son determinadas en un muestreo uniforme del rango.
Valor absoluto. Define si para la variable en estudio se considera o no el valor absoluto, es
decir, si se ignora o no su signo.
F IGURA 109. PARAMETROS COMUNES PARA LOS METODOS SHEPARD Y GAUSSIANO.
A
continuación
se
describen
los
parámetros
exclusivos
de
cada
método
de
interpolación/extrapolación.
Malla de Triángulos DELAUNAY. Los parámetros requeridos (Figura 108) para este
método son los siguientes:
Intervalos. Establece la cantidad de isocurvas que se definirán entre los límites establecidos
al inicio.
81
Distancia Máxima. Define el límite de distancia para calcular isocurvas. Cuando un prisma
está a una distancia superior, no se procede con el cálculo.
Shepard (“Inverso de la distancia”). En este caso, el modelo matemático que define la
ponderación o peso de cada prisma sobre un determinado punto de la grilla de muestreo se basa
fundamentalmente en la distancia inversa de los prismas al punto de la grilla, conforme a la
fórmula visualizada en la Figura 110. El valor resultante en cada punto de la grilla mediante la
combinación de los pesos de todos los prismas es normalizado, de modo que en la posición de
la grilla que coincide con un prisma, se mantenga el valor original del prisma. Los parámetros
específicos de este método son los siguientes:
Potencia. Exponente con el que se potencia la distancia entre el prisma y el punto a evaluar.
Coeficiente de Distancia Inversa. Factor de escala sobre la potencia de la distancia.
Rango de Influencia (%). Alcance de influencia de cada prisma sobre la grilla, considerado
como el porcentaje de la máxima dimensión (ancho o alto) de la grilla. En este caso el rango
de influencia es una región rectangular.
F IGURA 110. ISOCURVAS CALCULADAS POR MÉTODO SHEPARD.
82
Gaussiano. En este caso, el modelo matemático que define la ponderación o peso de cada
prisma sobre un determinado punto de la grilla de muestreo es determinado por una función de
distribución gaussiana centrada en cada prisma, conforme a la fórmula visualizada en la Figura
111. Los parámetros específicos de este método son los siguientes:
Exponente. Constante con la que se escala la potencia de la constante de Napier.
Escala. Factor a aplicar sobre la potencia de la constante de Napier. El valor por defecto es
1. Notar que cualquier valor distinto de 1 implica que los valores de la grilla interpolada no
coincidirán con los valores de los prismas en la posición de los prismas.
Radio de Influencia (%).Alcance de influencia de cada prisma sobre la grilla, considerado
como el porcentaje de la máxima dimensión (ancho o alto) de la grilla. En este caso el rango
de influencia es una esfera.
Modo de Acumulación. Mecanismo de cálculo del valor final de cada punto de la grilla.
Existen tres alternativas:
MÍNIMO. Después de evaluar cada prisma con influencia en el punto de la grilla, se
escoge el mínimo resultado de la evaluación de la variable en estudio por el peso
respectivo.
MÁXIMO. Después de evaluar cada prisma con influencia en el punto de la grilla, se
escoge el máximo resultado de la evaluación de la variable en estudio por el peso
respectivo.
SUMA. Después de evaluar cada prisma con influencia en el punto de la grilla, se aplica la
suma ponderada de cada valor de la variable por el peso del prisma respectivo. Notar
que con esta alternativa los valores de la grilla interpolada no coincidirán
necesariamente con los valores de los prismas en la posición de los prismas.
83
F IGURA 111. ISOCURVAS CALCULADAS POR MÉTODO GAUSSIANO.
Finalmente, en la Figura 112 se muestra un ejemplo de las isocurvas obtenidas mediante el método de
Triangulación DELUNAY y los parámetros allí indicados.
F IGURA 112. EJEMPLO DE ISOCURVAS CALCULADAS POR TRIANGULACION DELUNAY.
En la Figura 113 se muestra el mismo ejemplo pero visualizado como Superficie.
84
F IGURA 113. EJEMPLO DE ISOCURVAS VISUALIZADAS COMO SUPERFICIE.
Cabe destacar que durante el proceso se puede validar el resultado de los parámetros utilizados,
simplemente presionando el botón “Aplicar”.
4.5.3.
GRÁFICOS
DE
T E N DE N C I A S
Esta opción permite graficar la variable de evaluación para cada uno de los prismas seleccionados. En
la Figura 114 se muestra un ejemplo.
85
F IGURA 114. EJEMPLO DE GRAFICO DE TENDENCIA.
Las zonas del gráfico son las siguientes:
Botones de Operación. Destacados en un rectángulo de color celeste, permiten realizar
operaciones de análisis y gestión sobre los prismas graficados y sus lecturas.
Exportación de la imagen (Figura 115). Permite generar un archivo de imagen (formato
JPG o PNG) con el gráfico.
F IGURA 115. BOTON PARA EXPORTAR EL GRÁFICO COMO UNA IMAGEN.
Capturar para Reporte (Figura 116). Permite capturar la imagen del gráfico para incluirla
en un reporte. Se describe detalladamente en el capítulo 4.5.4.
86
F IGURA 116. BOTON PARA CAPTURAR LA IMAGEN DEL GRÁFICO PARA UN REPORTE.
Guardar Tabla de valores (Figura 117). Permite generar un archivo de texto (formato
CSV) con los valores de la variable de evaluación. Por cada instrumento seleccionado se
indica el nombre del instrumento, la fecha y el valor de la variable en el momento de la
medición. El formato empleado para la separación decimal es el punto; pudiéndose remplazar
puntos por comas en el Worpad o en la libreta de notas. En el caso de tener activado el eje
auxiliar, se exportarán también los valores de la variable asociados a dicho eje.
F IGURA 117. BOTON PARA EXPORTAR LOS VALORES DEL GRÁFICO.
Eje Y personalizado (Figura 118). Permite establecer nuevos límites para el eje Y principal.
Una vez seleccionado se debe indicar los nuevos valores mínimo y máximo (Figura 119).
F IGURA 118. BOTON PARA PERSONALIZAR EL EJE Y.
F IGURA 119. DEFINICION DE NUEVOS LÍMITES PARA EL EJE Y PRINCIPAL.
87
Eje Y automático (Figura 120). Ajusta los límites del eje Y principal a los valores de
evaluación de todos los prismas seleccionados.
F IGURA 120. BOTON PARA ESTABLECER LÍMITES AUTOMÁTICOS AL EJE Y PRINCIPAL.
Dibujar pendientes en el gráficoTrazado de una pendiente (Figura 121). Sobre el
gráfico se pueden trazar líneas rectas (pendientes) que representan la tendencia lineal del
gráfico. Conceptualmente la pendiente de la recta trazada representa la tasa de variación de
la variable; por ejemplo la pendiente de la distancia nos dará velocidad, y la pendiente de la
velocidad nos dará aceleración. Una vez presionado el botón (círculo en rojo) se debe trazar
la pendiente con el botón izquierdo presionado. El resultado de una pendiente se muestra en
la Figura 122.
F IGURA 121. BOTON PARA TRAZAR UNA PENDIENTE.
F IGURA 122. EJEMPLO DE PENDIENTE TRAZADA SOBRE EL GRÁFICO.
88
Identificación de una curva. Para conocer a qué instrumento corresponde una
determinada línea se debe presionar el botón destacado en la Figura 123. Luego, utilizando el
puntero se aplica un doble clic sobre la línea que se desea consultar; está se mostrará con
mayor grosor, tanto sobre el gráfico como en la zona de identificación de prismas, además en
la parte inferior de la ventana se presentará su nombre después del texto “Curva
seleccionada:”. En la Figura 124 se muestra un ejemplo donde se ha identificado la curva para
el instrumento P16.
F IGURA 123. BOTON PARA IDENTIFICAR UNA CURVA DEL GRÁFICO.
F IGURA 124. EJEMPLO DE IDENTIFICACIÓN DE UNA CURVA DEL GRÁFICO.
Mostrar/Ocultar las lecturas con ruido (Figura 125). Presionado este botón se pueden
ocultar o mostrar todos los ruidos que han sido detectados en el período para los prismas
seleccionados.
89
F IGURA 125. BOTON PARA MOSTRAR/OCULTAR RUIDOS.
Eliminar las lecturas con ruido (Figura 126). Si dentro de los prismas seleccionados y el
período graficado existen ruidos detectados, se pueden eliminar sus lecturas (previa
confirmación), teniendo presente que están pueden posteriormente ser recuperadas.
F IGURA 126. BOTON PARA BORRAR LOS RUIDOS.
Recuperar las lecturas eliminadas (Figura 127). Mediante este botón se pueden
recuperar lecturas eliminadas por ruido para un instrumento específico. Para ello se
presentarán todas las lecturas borradas (Figura 128) y se deberá seleccionar cual recuperar.
Para poder visualizar los cambios en las gráficas (con los valores recuperados) será necesario
reiniciar la aplicación para que tenga efecto sobre la base datos.
F IGURA 127. BOTON PARA RECUPERAR LAS LECTURAS ELIMINADAS POR RUIDO.
F IGURA 128. VENTANA PARA SELECCIONAR LAS LECTURAS A RECUPERAR.
90
Proyectar una curva utilizando los datos de un prisma (Figura 129). Esta opción
permite obtener una nueva curva de tipo lineal, para los valores de evaluación de un
instrumento en un período seleccionado. En la Figura 130 se muestra el gráfico antes de
iniciar la proyección; en la Figura 131 se presenta la ventana donde seleccionar el
instrumento para el cual se desea obtener la proyección: y finalmente (en la Figura 132) se
visualiza la proyección realizada por el sistema (línea segmentada). Nótese que en la zona de
identificación de las curvas, se presenta el nombre del mismo instrumento con el sufijo
(Proyección).
F IGURA 129. BOTON PARA PROYECTAR UNA CURVA.
F IGURA 130. GRÁFICO ANTES DE PROYECTAR UNA CURVA.
91
F IGURA 131. VENTANA PARA SELECCIONAR LA CURVA A PROYECTAR.
F IGURA 132. GRÁFICO CON LA PROYECCIÓN DE UNA CURVA.
Visualización de Eventos. Permiten gestionar la forma de ver los eventos en el gráfico. Las
opciones son las siguientes
Ver todos los eventos. Seleccionando la opción destacada en la Figura 133 el sistema
mostrará todos los eventos dentro del período, independiente de si están seleccionados y/o
visibles. En la Figura 134 se muestra un ejemplo del gráfico con todos los eventos visibles.
F IGURA 133. BOTON VISUALIZAR TODOS LOS EVENTOS EN EL PERÍODO.
92
F IGURA 134. GRÁFICO CON TODOS LOS EVENTOS.
Ver los eventos seleccionados. Mediante esta opción (Figura 135) el sistema muestra
dentro del gráfico aquellos eventos del período que fueron seleccionados en el estatus global.
En la Figura 136 se muestra un ejemplo del gráfico y el evento seleccionado (destacado en
rectángulos rojos).
F IGURA 135. BOTON VISUALIZAR LOS EVENTOS SELECCIONADOS DEL PERÍODO.
93
F IGURA 136. GRÁFICO CON LOS EVENTOS QUE FUERON SELECCIONADOS.
Ver los eventos visibles. Los eventos “visibles” son aquellos que su tipo fue seleccionado
en la ventana respectiva del estatus global. Al seleccionar la opción destacada en la Figura
137, el sistema muestra solo los eventos de los tipos seleccionados. En la Figura 138 se
muestra un ejemplo del gráfico y los eventos del tipo TRONADURA (2) e INSTRUMENTAL
(1), destacados en rectángulos rojos, que fueron seleccionados en la ventana destacada con
un rectángulo amarillo.
F IGURA 137. BOTON VISUALIZAR LOS EVENTOS VISIBLES DEL PERÍODO.
94
F IGURA 138. GRÁFICO CON LOS TIPOS DE EVENTOS QUE FUERON SELECCIONADOS.
Ocultar todos los eventos. Al seleccionar la opción destacada en la Figura 139, no se
mostrará ningún evento en el gráfico, como es el ejemplo de la Figura 140.
F IGURA 139. BOTON OCULTAR TODOS LOS EVENTOS.
F IGURA 140. GRÁFICO SIN EVENTOS.
95
Detalle de los eventos. Cuando se muestra un evento sobre el gráfico (Figura 141), este
se representa con una línea vertical ubicada en la fecha que tiene registrada (rectángulo rojo),
y en la parte superior se ubica una esfera con el color del tipo de evento asociado (círculo
rojo). Para ver el detalle del evento se debe aplicar un doble clic sobre la esfera, y se
levantará una ventana con los datos del evento, tal como se muestra en la Figura 142.
F IGURA 141. VISUALIZACIÓN DE EVENTOS EN UN GRÁFICO.
96
F IGURA 142. DETALLE DE UN EVENTO VISUALIZADO DESDE UN GRÁFICO.
Área del gráfico. El gráfico con las curvas (destacado con un rectángulo verde en la Figura 114)
muestra la siguiente información.
Curvas de variación de la variable en estudio para cada prisma. Cada curva se
presenta en un color y con un tipo de línea.
Leyenda. Equivale a la simbología (Figura 144) empleada para la representación de las curvas
incluidas en el gráfico (tipo y color de cada curva). También se representan en ella las
proyecciones y evaluaciones de la variable secundaria. Al aplicar un clic sobre un instrumento
97
se puede cambiar el color y/o tipo de línea de su curva, mediante la ventana descrita en la
Figura 144.
F IGURA 143. LISTA DE CURVAS DEL GRÁFICO (SIMBOLOGÍA).
F IGURA 144. VENTANA PARA MODIFICAR EL TIPO Y COLOR DE UNA CURVA.
98
Eje de la variable principal. Contiene los rangos de evaluación para la variable en estudio
(Figura 145). Puede ser ajustada por el usuario.
F IGURA 145. EJE DE LA VARIABLE PRINCIPAL.
Eje de la variable auxiliar. Contiene los rangos de evaluación para una variable auxiliar
(Figura 146). Una vez activada se muestra una curva de dicha variable para todos los
instrumentos seleccionados. En la Figura 147 se muestra un ejemplo con la variable
Diferencia Incremental en Distancia.
99
F IGURA 146. EJE DE LA VARIABLE AUXILIAR O SECUNDARIA.
F IGURA 147. EJEMPLO DE GRÁFICO CON VARIABLE SECUNDARIA O AUXILIAR.
100
Referencia de Fecha y Valores. El movimiento del puntero sobre el área del gráfico
genera que en la parte inferior derecha se muestre la fecha y valor de la variable principal
sobre el cual se ubica el cursor (Figura 148). Esto permite identificar valores específicos en
las curvas o fuera de ellas.
F IGURA 148. REFERENCIA DE FECHA Y VALOR ASOCIADO AL CURSOR.
Unidades y Número de Decimales de la variable principal. Se puede modificar la
unidad de medida de la variable principal (Figura 149), así como la cantidad de decimales
visibles en su eje (Figura 150).
F IGURA 149. SELECCIÓN DE LA UNIDAD DE MEDIDA PARA LA VARIABLE PRINCIPAL.
F IGURA 150. SELECCIÓN DE DECIMALES PARA EL EJE PRINCIPAL.
101
Variable Secundaria (eje auxiliar). Se puede graficar una segunda variable, para cada
instrumento seleccionado. Este se selecciona desde la lista disponible en la parte superior
(Figura 151). Una vez seleccionada, se presentará un segundo eje al costado derecho y la
simbología de cada nueva curva tal como se describe en la Figura 147.
F IGURA 151. SELECCIÓN DE UNA VARIABLE SECUNDARIA.
Acercamiento (zoom). Sobre el gráfico se puede realizar acercamientos para visualizar
períodos específicos del mismo. Para ello se debe definir un rectángulo mediante dos
pulsaciones del mouse; un primer clic sobre el inicio del período y nivel de valoración (eje Y
principal o secundario) y luego moverlo hasta el otro extremo y aplicar un segundo clic para
cerrar el rectángulo, tal como se muestra en la Figura 152. Luego, en la Figura 153, se
muestra el resultado del ejemplo anterior.
F IGURA 152. EJEMPLO DE ACERCAMIENTO.
102
F IGURA 153. RESULTADO DEL EJEMPLO DE ACERCAMIENTO.
4.5.4.
REPORTES
Los aspectos conceptuales de la generación de reportes ya fueron descritos en el capítulo 2.5.
Si se desea incluir imágenes, está disponible en todas las ventanas (estatus global 2D y 3D, Vectores
de Desplazamiento, Isocurvas, Gráficos, Planos de Corte, etc.) un botón, que activa la captura, Figura
154.
F IGURA 154. BOTON PARA CAPTURAR UNA VENTANA PARA EL REPORTE.
En cada captura se debe definir lo siguiente: el título del informe, un título para la figura y los
comentarios que deseamos incorporar a la imagen capturada (Figura 155). Cuando se han capturado
las imágenes que se desean incluir en el reporte, se debe presionar el botón para iniciar la
previsualización del mismo (Figura 156).
103
F IGURA 155. VENTANA DE CAPTURA DE IMAGEN PARA REPORTE.
F IGURA 156. BOTON PARA ORGANIZAR EL REPORTE EN BASE A LAS IMAGENES CAPTURADAS.
En la ventana de preparación recuadrada en rojo en la Figura 157, se debe definir el título y
comentario general del reporte. Al costado derecho de la ventana, rectángulo en verde, se puede
visualizar la construcción del reporte que se está generando.
104
F IGURA 157. VENTANA PARA ORGANIZAR EL REPORTE CON LAS IMAGES CAPTURADAS.
Para incorporar las imágenes capturadas, deberán seleccionarse desde la lista “Reportes Parciales
Disponibles” (Figura 158) y aplicando las flechas, destacadas en rectángulo rojo, pasarlas a “Reportes
Parciales Disponibles”. Una vez seleccionadas, se puede organizar su orden relativo presionando las
flechas destacadas con un rectángulo verde.
105
F IGURA 158. ORDENAMIENTO DE LAS IMÁGENES CAPTURADAS PARA EL REPORTE.
Finalmente, para imprimir el documento o generar un PDF, deberá presionarse el ícono destacado en
la Figura 159.
F IGURA 159. BOTONES PARA IMPRIMIR O GENERAR UN REPORTE EN PDF.
4.5.5.
PLANOS
DE
C O R T E (S E C C I O N E S )
Los planos de corte corresponden a secciones en “vista perfil” que se pueden obtener al trazar el
plano de corte en la “vista en planta“ del estatus global. Un plano de corte tiene los siguientes
parámetros que lo definen:
Trazado. Definido interactivamente sobre la vista en planta (2D) del estatus global.
Influencia. Distancia hacia cada costado de la línea del trazado; todos los prismas que estén
dentro del área de influencia se incorporarán a la gráfica.
106
Nombre. Identificación única del plano de corte en el sistema.
Las opciones para gestionar planos de corte (o perfiles) son las indicadas en la Figura 160 .
F IGURA 160. OPCIONES PARA GESTIONAR PLANOS DE CORTE.
Selección de un perfil existente. Se debe seleccionar la opción “Elegir Corte” en la ventana
descrita en la Figura 160. Los diferentes perfiles existentes, según se vayan seleccionando, se
mostrarán como una línea continua de color rojo (Figura 161 y Figura 162). Una vez identificado el
plano de corte requerido se presiona el botón “Aceptar”, tras lo cual se desplegará la ventana con el
perfil, similar al mostrado en la Figura 165.
F IGURA 161. PRIMER EJEMPLO DE SELECCIÓN DE UN PLANO DE CORTE EXISTENTE.
107
F IGURA 162. SEGUNDO EJEMPLO DE SELECCIÓN DE UN PLANO DE CORTE EXISTENTE.
Creación de un nuevo corte. Se debe seleccionar la opción “Nuevo Corte” del menú descrito en
la Figura 160, tras lo cual se deberá realizar el trazado de la línea sobre la vista en planta. Tal como se
muestra en la Figura 163, el trazado se dibuja con una línea de color azul (destacada con un elipse
rojo).
F IGURA 163. TRAZADO DE UN NUEVO PLANO DE CORTE.
108
Seguidamente se deberá indicar la longitud de influencia para cada lado del plano, tal como se muestra
en la ventana Figura 164. Aquellos instrumento que se encuentren dentro de la longitud de influencia,
serán visibles en el plano de corte; por lo que a mayor longitud de influencia, mayor número de
instrumentos se visualizarán en el perfil.
F IGURA 164. DEFINICION DE LA DISTANCIA DE INFLUENCIA PARA UN PLANO DE CORTE.
Finalmente se presentará la vista del perfil. En el ejemplo de la Figura 165 se muestra un perfil con una
distancia de 30 metros para cada lado.
F IGURA 165. VISTA EN SECCION (FRONTAL) DE UN PLANO DE CORTE.
109
Guardar un plano de corte. Seleccionando la opción “Grabar Corte”, en el menú de la Figura 160,
se deberá indicar el nombre (Figura 166) con el cual quedará registrado el perfil en el sistema, para
luego poder ser seleccionado.
F IGURA 166. VENTANA PARA DEFINIR EL NOMBRE DE UN NUEVO PLANO DE CORTE.
Estilo de corte. Para modificar el tipo y color de línea del plano de corte, se debe seleccionar la
opción “Estilo Corte” en el menú de la Figura 160. Luego se aplica lo descrito en el capítulo 3.6.5. La
línea afectada es la que define la superficie del perfil.
Borrar un plano de corte existente. Para eliminar un plano de corte ya registrado, se debe
seleccionar la opción “Borrar Plano de Corte” en el menú de la Figura 160. Será necesario seleccionar
el perfil de la lista de planos ya registrados (Figura 167), luego presionar el botón “Aceptar”, y
finalmente confirmar la operación.
F IGURA 167. SELECCION DE UN PLANO DE CORTE A ELIMINAR.
4.6. MENU CONFIGURACION
En el menú Configuración se disponen de 7 opciones (Figura 168), que se describen a continuación.
110
F IGURA 168. OPCIONES DEL MENÚ CONFIGURACIÓN.
4.6.1.
CONEXIÓN
DE R E D
Mediante esta opción se establecen los parámetros para comunicarse con la aplicación “Enrutador”
del servidor, y está extensamente detallada en el capítulo 7.5.3
4.6.2.
CACHE
El archivo “Cache” tiene por objetivo almacenar la última información de lecturas recuperada desde el
servidor, reduciendo con ello el tiempo de recuperación de información, ya que solamente se
recuperan las nuevas lecturas. Normalmente se ubica en el directorio de datos para aplicaciones que
forma parte de la configuración de cada usuario (un archivo por cada usuario). Al seleccionar la
opción “Cache” del menú, se despliega la ventana de la Figura 169.
F IGURA 169. DEFINICION DEL ARCHIVO CACHE Y LA ÚLTIMA FECHA EN QUE FUE ELIMINADO UN RUIDO.
En el campo “Archivo” se debe definir la trayectoria y nombre del archivo, mientras que en campo
“Fecha_borrado_ruido” se presenta la última ocasión en que se realizó una eliminación de ruido.
111
4.6.3.
R E C U PE R A C I Ó N
DE L A
B A SE
DE
D A T OS
PARA
T R A BA J O L OC A L
En el servidor existe una aplicación (Sincronizador), que genera periódicamente una réplica de la base
de datos, la cual puede ser utilizada para trabajar en modo local. Para recuperar dicha copia, deberá
seleccionarse la opción “Generar BD local”. Si la recuperación es exitosa (Figura 170), se presenta el
mensaje de la Figura 170. Luego de ello, al iniciar la aplicación sin conexión al servidor se podrá optar
por trabajar con esta réplica (tal como se mencionó en el capítulo 3.1 y Figura 12 de este
documento). Se puede obtener información adicional en el capítulo 6.4 del Manual del Servidor.
F IGURA 170. RECUPERACION EXITOSA DE LA BASE DE DATOS PARA TRABAJO EN MODO LOCAL.
4.6.4.
D I R E C T O R I O C O M PA R T I D O
Mediante esta opción se puede confirmar o modificar el directorio compartido que se accesa en el
servidor, cuyos conceptos generales se describen en el capítulo 7.5.3.
4.6.5.
P E R Í O DO
DE
A N Á L I SI S
Esta opción permite modificar el rango de tiempo considerado para la evaluación de las lecturas. Es
importante remarcar, que la modificación del periodo de análisis sólo se aplicará durante la sesión de
trabajo. La barra de tiempo funciona dentro del periodo de análisis establecido. Al seleccionar la
opción “Período de Análisis”, se desplegará la ventana que se muestra en la Figura 171, y establece o
fija los límites que considera la barra de tiempo, destacada en un rectángulo rojo.
112
F IGURA 171. RELACION PERIODO DE ANALISIS Y BARRA DE TIEMPO INFERIOR.
Al modificar los campos “Fecha Inicial” y/o “Fecha Final” y luego presionar el botón “Aceptar”, el
software recupera la información que se requiera desde la base de datos.
4.6.6.
P E R SO N A L I Z A C I Ó N
DE L
USUARIO
Mediante la opción “Opciones Usuario” (Figura 168) se pueden establecer algunos parámetros de
funcionamiento del sistema, los que serán utilizados en cualquier sesión futura del mismo usuario
(todos los usuarios pueden registrar opciones diferentes en esta ventana). En la Figura 172 se
muestran las opciones disponibles.
113
F IGURA 172. VENTANA PARA CONFIGURAR LAS OPCIONES DE USUARIO.
Color de plano de fondo. Permite establecer el color de fondo en el estatus global.
Color de la grilla y texto. Permite seleccionar el color de las líneas y valores de las
coordenadas, así como los nombres de los instrumentos cuando se presentan en el estatus
global.
Intervalo de la grilla (mts). Establece la separación de las líneas de coordenadas sobre la vista
2D del estatus global.
Fijar Fecha inicial del período. Cuando esta opción se marca, la fecha inicial de la barra de
tiempo no cambia aunque se reciban nuevas lecturas durante la sesión.
Fijar Fecha final del período. Similar a la opción anterior, pero fija la fecha final del período
cuando está marcada.
Variable por defecto. Establece la variable que inicialmente será evaluada al ingresar a la
aplicación.
114
4.6.7.
P E R SO N A L I Z A C I Ó N
DE L
S I ST E M A
Esta opción (Figura 168) permite configurar algunos parámetros de funcionamiento del sistema; son
configuraciones permanentes y se aplicarán a todos los usuarios del sistema. La modificación de estas
opciones sólo puede ser realizada por usuarios con privilegios de administrador. A continuación se
detallan las opciones disponibles:
F IGURA 173. VENTANA PARA CONFIGURAR LAS OPCIONES DE SISTEMA.
115
Color de plano de fondo. Permite establecer el color de fondo en el estatus global. Los
usuarios que no tengan definida esta opción en su configuración personal (capítulo 4.6.6)
utilizarán esta definición global.
Color de la grilla y texto. Permite seleccionar el color de las líneas y valores de las
coordenadas, y los nombres de los instrumentos cuando se presentan en el estatus global. Los
usuarios que no tengan definida esta opción en su configuración personal (capítulo 4.6.6)
utilizarán esta definición global.
Color Escala Tiempo. Establece el color del período seleccionado (dentro de la barra de
tiempo) que se muestra como fondo en los gráficos de evaluación. En la Figura 174 se muestra
un ejemplo del período seleccionado (1° al 31 de Agosto del 2011), mientras que en la Figura
175 se muestra el gráfico con dicho período en color amarillo.
F IGURA 174. EJEMPLO DE PERÍODO SELECCIONADO.
F IGURA 175. PERÍODO SELECCIONADO DESTACADO EN EL GRÁFICO.
116
Color Polígono Selección. Permite establecer el color que se utilizará para el dibujar el
polígono de selección (capítulo 4.1.2).
Período Inicial (días). Establece la cantidad de días que se consideran para cargar lecturas al
iniciar la aplicación, partiendo de la fecha actual. Esto indirectamente establece los límites de la
barra de tiempo, en base a las fechas con lecturas dentro del período cargado.
Actualización Estadísticas (mseg). Define la frecuencia (en milisegundos) con que se
actualizarán las estadísticas de la aplicación (zona inferior derecha), los valores de evaluación de
los instrumentos seleccionados y la barra de tiempo (si no está configurada como fija).
Tolerancia Inactivos (días). Representa el tiempo en días que un instrumento sin lecturas es
representado dentro del estatus global. Cuando un instrumento no tiene lecturas por un tiempo
superior a dicha cantidad días, este no se muestra sobre la ventana; en caso contrario, se
muestra clasificado (color) como “Sin información”.
Decimales Variables. Define la cantidad de decimales con que se representan los valores de
evaluación (en la ventana de instrumentos seleccionados) y los rangos de evaluación de la
variable en estudio. El las Figuras Figura 176 y Figura 177 se muestra un ejemplo donde esta
opción está definida en 3 decimales.
F IGURA 176. EJEMPLO DE DECIMALES UTILIZADOS EN LA EVALUACIÓN.
117
F IGURA 177. EJEMPLO DE DECIMALES UTILIZADOS EN LOS RANGOS DE LA VARIABLE EN ESTUDIO.
Decimales Pendiente. Establece la cantidad de decimales con que se representan el valor de
las pendientes trazadas en el gráfico. En la se muestra un ejemplo con 2 decimales.
F IGURA 178. EJEMPLO DE DECIMALES UTILIZADOS PARA REPRESENTAR PENDIENTES.
Intervalo de la grilla (mts). Establece la separación de las líneas de coordenadas sobre la vista
2D del estatus global. Los usuarios que no tengan definida esta opción en su configuración
personal (capítulo 4.6.6) utilizarán esta definición global.
Tiempo Reconexión Enrutador (mseg). Corresponde a la frecuencia con que el enrutador
intenta reconectarse con las aplicaciones de recuperación de lecturas (estaciones).
118
Revisión de Vigilancias (mseg). Representa la frecuencia con que la aplicación cliente
consulta por nuevas vigilancias detectadas.
Radio Instrumentos DXF (mts). Cuando se exporta la información del estatus global a un
archivo DXF (capítulo 4.1.6), los instrumentos se dibujan como un círculo cuyo radio se
establece en esta opción.
Variable por defecto. Establece la variable que inicialmente será evaluada al ingresar a la
aplicación. Los usuarios que no tengan definida esta opción en su configuración personal
(capítulo 4.6.6) utilizarán esta definición global.
4.7. MENU AYUDA
En el menú Ayuda, encontramos dos opciones, que se describen a continuación.
4.7.1.
MANUAL
DE U SU A R I O
Esta opción permite visualizar este mismo documento (Manual del Cliente) a través del visor de
archivos PDF (Figura 179). El archivo se ubica donde fue instalado el sistema.
119
F IGURA 179. REVISION INTERACTIVA DE ESTE MANUAL.
4.7.2.
ACERCA
DE
Esta opción presenta antecedentes generales de la aplicación, entre las cuales se incluye la versión
(Figura 180).
120
F IGURA 180. ANTECEDENTES ACERCA DE LA APLICACION CLIENTE ARIS-G.
121
5.
BARRAS DE HERRAMIENTAS
Bajo las opciones de menú, se encuentran las barras de herramientas, a través de las cuales se puede
acceder a funcionalidades en forma directa, sin tener que pasar por las opciones de menú. A
continuación y en forma de tabla, se describen los botones asociados a estas herramientas,
referenciándolos a los capítulos respectivos en donde están definidos. Para facilitar la identificación de
las herramientas, se les asociará su icono respectivo, manteniendo el orden de izquierda a derecha,
con que aparecen en el software.
Nombre
Imagen
Capítulo de referencia
Pre visualización del Reporte
4.5.4.
Capturar Reporte
4.5.4
Polígono de selección
4.1.2.
Búsqueda y selección de un prisma
4.1.3
Mostrar/ocultar instrumentos
4.3.1
Mostrar/ocultar eventos
4.3.2
122
Nombre
Imagen
Capítulo de referencia
Mostrar/ocultar estaciones
4.3.3
Visualizar solo los instrumentos seleccionados
4.3.4
Mostrar/ocultar plano de fondo
4.3.5
Mostrar/ocultar nombre de los instrumentos
5.1
Generar isocurvas
4.5.2.
Visualizar isocurvas como superficie
4.5.2.
Vista en planta (2D)
3.6.3
Vista en 3D
3.6.4
Vista en perfil
4.3.7
123
Nombre
Imagen
Capítulo de referencia
Cambio del centro de rotación 3D
3.6.4
Mostrar/ocultar vectores de desplazamiento
4.5.1
Visualizar vectores de desplazamiento con
tamaño fijo
Visualizar vectores del desplazamiento con
tamaño proporcional
4.5.1
4.5.1
Visualización de eventos
5.2
Gráficos de tendencia
4.5.2
Selección de un plano de corte
4.5.5.
Nuevo plano de corte
4.5.5.
Guardar plano de corte
4.5.5.
124
Nombre
Imagen
Capítulo de referencia
Edición del plano de corte
4.5.5.
Selección por grupo de instrumentos
5.3
Crea un grupo a partir de la selección
5.4
Filtra los instrumentos por el grupo seleccionado
5.5
Color de fondo estatus global
5.6
Separación de la Grilla de Coordenadas
5.7
T ABLA 3. SINTESIS BARRA DE HERRAMIENTAS
5.1. MOSTRAR LOS NOMBRES DE LOS INSTRUMENTOS
Presionando el botón destacado en la Figura 181, el sistema incluirá al costado de cada instrumento
su nombre, con el color definido dentro de las opciones de usuario o sistema (capítulos 4.6.6 y 4.6.7).
En la Figura 182 se muestra un ejemplo de esta aplicación.
F IGURA 181. BOTON PARA MOSTRAR LOS NOMBRES DE LOS INSTRUMENTOS.
125
F IGURA 182. EJEMPLO DE INSTRUMENTOS CON SUS NOMBRES EN EL ESTATUS GLOBAL.
5.2. VISUALIZACIÓN DE EVENTOS EN EL PERÍODO
El botón destacado en la Figura 183 permite visualizar la lista de eventos cuyas fechas se encuentran
dentro del período seleccionado. Esta opción no permite modificar la información de los eventos. En
la Figura 184 se muestra la ventana con el listado de eventos.
F IGURA 183. BOTON PARA LOS EVENTOS DEL PERÍODO.
126
F IGURA 184. EJEMPLO DE LISTADO DE EVENTOS EN EL PERÍODO.
5.3. SELECCIÓN DE PRISMAS POR GRUPO
Al escoger un grupo desde la lista que se muestra en la Figura 185, todos sus instrumentos quedan
seleccionados. En la Figura 186 se muestra un ejemplo de selección por grupo.
F IGURA 185. SELECCIÓN DE INSTRUMENTOS POR GRUPO.
127
F IGURA 186. EJEMPLO DE PRISMAS SELECCIONADOS POR GRUPO.
5.4. CREACIÓN DE UN GRUPO A PARTIR DE SELECCIÓN
Mediante el botón destacado en la Figura 187, se puede generar un nuevo grupo a partir de los
instrumentos seleccionados. Una vez presionado se deberá indicar el nombre del nuevo grupo (Figura
188).
F IGURA 187. BOTON PARA CREAR UN NUEVO GRUPO A PARTIR DE LA SELECCIÓN.
F IGURA 188. VENTANA PARA DEFINIR EL NOMBRE DE UN NUEVO GRUPO.
128
5.5. FILTRO DE INSTRUMENTOS POR GRUPO
Presionando el botón resaltado en la Figura 189, se puede filtrar los prismas en el estatus global en
base a un grupo. Así durante el análisis, y en función de los requerimientos, se podrán visualizar solo
los prismas de dicho grupo, algunos de los cuales (o todos) pueden ser seleccionados.
Adicionalmente, el grupo seleccionado puede ser analizado por rangos específicos asociados a él. En la
Figura 190 se muestra el estatus global sin filtros aplicados (todos los prismas), mientras que en la
Figura 191 se muestra el filtro sobre el “GrupoEjemplo”.
F IGURA 189. BOTON PARA FILTRAR INSTRUMENTOS POR GRUPO.
F IGURA 190. EJEMPLO DE ESTATUS GLOBAL SIN FILTRO POR GRUPO.
129
F IGURA 191. EJEMPLO DE ESTATUS GLOBAL CON FILTRO POR GRUPO.
5.6. COLOR DE FONDO PARA EL ESTATUS GLOBAL
El botón (Figura 192) permite escoger un color de fondo para el estatus global, mediante la ventana
que se muestra en la Figura 193. Un ejemplo del estatus global con fondo blanco se muestra en la
Figura 194. Es importante seleccionar adecuadamente los colores de fondo y la grilla, ya que si son los
mismos, esta última no quedará visible. Esta opción no está disponible en las opciones del menú
superior.
F IGURA 192. BOTON PARA CAMBIAR EL COLOR DE FONDO EN EL ESTATUS GLOBAL.
130
F IGURA 193. SELECCION DEL COLOR DE FONDO PARA EL ESTATUS GLOBAL.
F IGURA 194. EJEMPLO DE ESTATUS GLOBAL CON FONDO EN COLOR BLANCO.
5.7. SEPARACIÓN DE LA GRILLA DE COORDENADAS
En el campo “Tamaño Celda (mts)” (Figura 195) se puede especificar un nuevo tamaño del lado del
cuadrado, para la grilla de coordenadas de referencia. En la
131
Figura 196 se muestra un ejemplo de lado de grilla de 500 metros. Esta opción no está disponible en
las opciones del menú superior.
F IGURA 195. CAMPO PARA DEFINIR LA SEPARACION DE LA GRILLA DE COORDENADAS.
F IGURA 196. EJEMPLO DE ESTATUS GLOBAL CON GRILLA DE COORDENADAS CADA 500 METROS.
132
6.
GENERACION DE LA APLICACION PARA RECUPERAR LECTURAS
En el capítulo 4.2.2 se describió la forma de generar la aplicación para recuperar lecturas desde un
sistema de monitoreo topográfico. No obstante, en dicho capítulo no se indicaron los detalles de
cómo activar y configurar dicha aplicación. Se asume que ya fue generado el archivo ZIP para la
estación.
6.1. RECUPERACION DE LA APLICACION A PARTIR DEL ARCHIVO ZIP
A partir del archivo obtenido en el proceso descrito en el capítulo 4.2.2, se extrae el directorio que
contiene la aplicación para recuperar lecturas, con el nombre seleccionado en la estación, Figura 48. El
resultado de la descompresión, será un listado de archivos y una carpeta, como los mostrados en la
Figura 197.
F IGURA 197. DIRECTORIO DESCOMPRIMIDO CON LA APLICACION PARA RECUPERAR LECTURAS.
6.2. ARCHIVO DE SCRIPT DE LA ESTACION
La estación utiliza comandos (Script), para recuperar las lecturas desde los archivos de texto que
genera la aplicación de monitoreo (asociada a la estación topográfica). Dicho archivo utiliza comandos
o código en el lenguaje estándar ECMAScript.
133
Cuando el sistema de monitoreo (del fabricante de la estación) genera un archivo con nuevas lecturas,
la aplicación Estación.exe lee dicho archivo e invoca el script para recuperar las lecturas y enviarlas al
enrutador (aplicación de centralización). Por cada archivo se identifican los siguientes parámetros:
indicePrimeraLectura: Corresponde a un entero con el inicio del correlativo que tendrán
las lecturas.
nombreArchivo: Corresponde a una cadena de caracteres con el nombre del archivo
generado por la herramienta de monitoreo.
idEstacion: Corresponde a un entero con identificador único de la estación que asigna ARISG a la herramienta de monitoreo.
contenido: Corresponde a una cadena de caracteres con el contenido completo del archivo
generado por la estación. Esta variable debe ser analizada por el script para generar las
lecturas en el formato que entiende ARIS-G.
Durante la ejecución del script se procesa el archivo de lecturas generado por el sistema de
monitoreo, transformando cada lectura al formato interno de ARIS-G que considera los siguientes
datos (cabe destacar que las coordenadas cartesianas, norte, este y cota, pueden no estar disponibles
en el archivo generado por el sistema de monitoreo, por lo que el script deberá realizar su cálculo):
Norte
Este
Cota
Distancia
Angulo Horizontal
134
Angulo Vertical
Nombre del Prisma, precedido de la letra p minúscula (Ej: pINST-1).
Fecha de la medición en formato AAAA/MM/DD,hh:mm.ss, precedido de la letra t
minúscula (Ej: t2010/09/18,17:30.23)
Correlativo de la medición (dentro del proceso del script para el archivo de lecturas
recuperado), precedido de la letra i minúscula. Este correlativo empieza en el número definido
en la variable indicePrimeraLectura (Ej: i13254).
Carácter separador de lecturas o registros (símbolo #)
En la Figura 198 se puede ver un ejemplo del resultado del script.
F IGURA 198. EJEMPLO DE LECTURAS GENERADAS POR EL SCRIPT.
En la Figura 199, se muestra un ejemplo de script para procesar un archivo que es generado con los
siguientes datos para cada lectura: Prisma, Fecha, Este, Norte, Cota, Distancia Inclinada, Angulo
Horizontal, Angulo Vertical. En este ejemplo, el formato de la fecha corresponde al modelo
timestamp de Unix. Para separar cada lectura se utiliza un salto de línea (\n en ECMAScript).
/* Recolecta de un archivo con valores separados por comas. El orden de los
campos es:
- nombre del prisma
- tiempo de lectura en time_t (segundos) (ver documentación de qt)
- este (x)
135
- norte (y)
- cota (z)
- distancia (r)
- ang. Horizontal (phi)
- ang. Vertical (theta)
*/
String.prototype.trim = function () {
return this.replace(/^\s+/, "").replace(/\s+$/, "");
};
function pad(number) {
return (number < 10 ? '0' : '') + number;
}
/* Variable de salida con el resultado */
var resultado = "#";
var lineas = contenido.split("\n");
var lineaActual;
/* indicePrimeraLectura viene predefinida */
var iLectura = indicePrimeraLectura;
var linea_i = 0;
while( linea_i < lineas.length ){
lineaActual = lineas[linea_i].trim();
if(lineaActual.length == 0){
linea_i++;
continue;
}
var campos = lineaActual.split(",");
var campo_i = 0;
var id_prisma = campos[campo_i++];
136
var fecha = new Date();
fecha.setTime( parseInt(campos[campo_i++])*1000 );
var l_x = parseFloat(campos[campo_i++]);
var l_y = parseFloat(campos[campo_i++]);
var l_z = parseFloat(campos[campo_i++]);
var r
= parseFloat(campos[campo_i++]);
var phi = parseFloat(campos[campo_i++]);
var theta = parseFloat(campos[campo_i++]);
//agregar esta lectura a resultado
var mes_real = parseInt(fecha.getMonth())+1;
//coordenadas cartesianas
resultado += l_x+";";
resultado += l_y+";";
resultado += l_z+";";
//coordenadas esfericas
resultado += r+";";
resultado += phi+";";
resultado += theta+";";
//nombre_prisma
resultado += "p"+id_prisma+";";
//fecha
resultado += "t"+fecha.getFullYear()
+"/"+pad( mes_real )
+"/"+pad( fecha.getDate() )
//hora
+","+pad( fecha.getHours() )
+":"+pad( fecha.getMinutes() )
+"."+pad( fecha.getSeconds() )
137
+";";
/* idEstacion viene predefinida con el identificado único que tiene */
/* la estacion en ARIS-G */
resultado += "l"+idEstacion+";";
// iLectura es un correlativo de la lectura
resultado += "i"+iLectura;
//listo para la siguiente lectura
resultado += "#";
iLectura++;
linea_i++;
}
F IGURA 199. EJEMPLO DE UN SCRIPT.
Para obtener más información acerca del funcionamiento y programación de script, se debe consultar
el manual del SDK para QT en la siguiente URL: http://doc.qt.nokia.com/4.6/scripting.html.
6.3. EJECUCION DE LA APLICACIO N PARA RECUPERAR LECTURAS
Para iniciar o activar la aplicación asociada a una estación se debe ejecutar el archivo <Nombre de la
Estacion>.exe descrito en la Figura 197. En la primera ejecución, la aplicación solicitará que se
identifique la carpeta desde donde debe recuperar los archivos de lecturas que genera el sistema de
monitoreo (Figura 200), y luego identificar el archivo con el script para procesar dicho archivo (Figura
201).
138
F IGURA 200. SELECCION DE LA CARPETA DE LECTURAS PARA RECUPERACION (ESTACION).
F IGURA 201. SELECCION DEL SCRIPT PARA RECUPERACION DE LECTURAS (ESTACION).
139
Una vez completada la configuración, aparecerá la ventana de la estación (Figura 202). Es importante
validar que tanto el recolector como el servidor deben aparecer funcionando, para descartar un
problema en la configuración.
F IGURA 202. APLICACION DE RECUPERACION DE LECTURAS FUNCIONANDO NORMALMENTE.
140
7.
INSTALACION DE LOS COMPONENTES PARA EL CLIENTE (PC DE
USUARIO)
7.1. REQUISITOS DEL COMPUTADOR CLIENTE.
Para utilizar el sistema ARIS-G, el computador de cada usuario debe al menos cumplir con lo
siguiente:
Procesador: INTEL Dual Core 2.0 GHZ o superior.
Memoria RAM: 2 GB mínimo. 4 GB recomendado (requiere un sistema operativo de 64 bit).
Disco duro: 120 GB mínimo. 250Gb recomendado.
Video: 256 Mb de memoria no compartida, resolución mínima 1024 x 728.
Sistema operativo: Windows XP Profesional SP 3.
7.2. INSTALACION DEL CONTROLADOR ODBC PARA POSTGRESQL
Desde el directorio Cliente del paquete de instalación, se debe ejecutar el instalador del controlador
(psqlodbc.msi). Aparecerá la ventana de bienvenida, donde se debe presionar el botón “Next”,
aceptando a continuación los términos del acuerdo. A continuación, se presenta la ventana de la
Figura 203, donde se puede seleccionar donde instalar la documentación y nuevamente se debe
presionar “Next”.
141
F IGURA 203. CONFIGURACION PERSON ALIZADA
A continuación, se debe presionar el botón “Install” para iniciar la instalación. Durante el desarrollo
del proceso se mostrará una ventana de avance del proceso de instalación. Finalmente, al terminar la
instalación se presentará la ventana de la Figura 204, donde se debe presionar “Finish”.
F IGURA 204. FIN DE LA INSTALACION DEL CONTROLADOR ODBC PARA POSTGRESQL
142
7.3. INSTALACION DE LA AP LICACION CLIENTE ARIS -G
Desde el directorio de instalación respectivo (Cliente) se debe ejecutar el programa de instalación
para el Servidor ARIS-G (ARIS-G_SetupCliente.exe). Aparecerá la ventana que se muestra en la Figura
205, donde se debe presionar el botón “Siguiente”.
F IGURA 205. VENTANA INICIAL DE L A INSTALACION DE LA APLICACION CLIENTE ARIS-G
En la siguiente ventana se debe confirmar el directorio donde se instalará la aplicación y proseguir. Se
recomienda mantener el directorio indicado por defecto.
143
F IGURA 206. CONFIRMACION DEL DIRECTORIO DONDE SE INSTALARA LA APLICACION
A continuación, se debe indicar el nombre de la carpeta que se utilizará en el Menú de Inicio (visible
desde la opción Todos los programas), para contener el acceso directo a la aplicación.
F IGURA 207. CONFIRMACION DEL NOMBRE EN EL MENU DE INICIO
144
Luego, en la ventana que se muestra en la Figura 208 nos da la posibilidad de crear un acceso directo
a la aplicación.
F IGURA 208. OPCION PARA CREAR UN ACCESO DIRECTO
En la siguiente ventana, se debe presionar “Instalar” para iniciar la instalación. Durante el desarrollo
del proceso se mostrará una ventana de avance (Figura 210).
F IGURA 209. INICIO DE LA INSTALA CION
145
F IGURA 210. AVANCE DE LA INSTALACION
Finalmente, una vez terminada la instalación se debe presionar “Finalizar” en la ventana de la Figura
211. Se puede iniciar inmediatamente la aplicación cliente marcando la opción “Ejecutar ARIS”.
F IGURA 211. FIN DE LA INSTALACION DE LA APLICACION CLIENTE ARIS-G
146
7.4. INSTALACION DE LAS APLICACIONES ADICIONALES
El computador del usuario (cliente) requiere disponer de una impresora de documentos PDF y el
lector de archivos en el mismo formato. Si no están instalados se pueden utilizar las aplicaciones
CuteWriter.exe y AdbeRdr910_es_ES.exe respectivamente, que se encuentran en el directorio
Aplicaciones-Adicionales del paquete de instalación.
7.5. CONEXION Y CONFIGURACION
Al ejecutar por primera vez la aplicación se deben realizar 3 tareas fundamentales:
Identificar los parámetros de conexión.
Obtener la licencia de uso.
Completar la configuración de la conexión.
7.5.1.
PARÁMETROS
DE C O N E X I Ó N
En la primera ejecución de la aplicación cliente se desplegará la ventana que se muestra en la Figura
212, donde se informa que deben configurarse los parámetros de conexión. Se debe presionar
“Aceptar”.
F IGURA 212. AVISO DE PARAMETROS DE CONEXION NO DEFINIDOS
Luego, se desplegará la ventana Figura 213 para establecer dichos parámetros, que son los siguientes:
147
ClaveBD: Contraseña de acceso al software PostgreSQL (motor de la base de datos), la cual
debe ser solicitada al administrador del sistema.
Conexión: Contiene la identificación del servidor y la base de datos asociada al sistema. En el
ejemplo, se indicó como servidor la dirección IP 192.168.15.90, y como base de datos
ARIS_DEMO. Ambos deben ser solicitados al administrador del sistema.
UsuarioBD: Cuenta de acceso al software PostgreSQL (motor de la base de datos), la cual debe
ser solicitada al administrador del sistema (normalmente se utiliza el usuario “postgres”).
Nombre de la
Base de Datos.
Dirección IP del
Servidor.
F IGURA 213. DEFINICION DE LOS PARAMETROS DE CONEXIÓN.
7.5.2.
O BT E N C I Ó N
DE L A L I C E N C I A DE U S O
También en la primera ejecución de la aplicación cliente, y luego de haber configurado los parámetros
de conexión, el sistema solicitará la clave de activación, que corresponde a la licencia, presentando la
siguiente ventana de información (Figura 214) donde se debe presionar “Aceptar”.
.
F IGURA 214. AVISO DE REQUERIMIENTO DE LICENCIA.
148
En la ventana de la Figura 215 se solicita ingresa la clave de activación, para lo cual se debe enviar el
texto del campo “Código de Activación” al proveedor, quien retornará la clave.
F IGURA 215. SOLICITUD DE CLAVE D E ACTIVACION.
Una vez recibida la clave de activación debe ser ingresada y presionar “Aceptar”, tal como se indica
en la Figura 216.
F IGURA 216. INGRESO DE CLAVE DE ACTIVACION.
7.5.3.
CIERRE
DE L A C O N F I G U R A C I ÓN
Completados los pasos anteriores se ingresará a la ventana principal de la aplicación cliente, donde se
debe completar la comunicación mediante los siguientes pasos:
Acceder a la opción de configuración de red mediante las opciones “Configuración” y “Conexión de
red”, tal como se muestra en la Figura 217.
149
F IGURA 217. ACCESO A LA CONFIGURACION DE RED.
Luego en la ventana de la Figura 218 se debe ingresar la dirección IP del servidor central y el puerto
utilizado para comunicarse con la aplicación ENRUTADOR (módulo de centralización), que deben ser
solicitados al administrador del sistema.
F IGURA 218. DEFINICION DE LA CON FIGURACION DE RED.
En seguida se debe acceder a la opción para definir el directorio compartido que se encuentra en el
servidor, mediante las opciones “Configuración” y “Directorio Compartido”, tal como se muestra en
la Figura 219.
150
F IGURA 219. ACCESO A LA CONFIGUR ACION DEL DIRECTORIO COMPARTIDO.
El nombre del directorio compartido aparecerá por defecto y debe ser confirmado con el
administrador del sistema (Figura 220).
F IGURA 220. DEFINICION DEL DIRECTORIO COMPARTIDO.
Finalmente se debe reiniciar la aplicación cliente para que los cambios tengan efecto.
151
8.
GLOSARIO
Advertencia. Corresponde a un nivel de vigilancia definido por el usuario. Este es el nivel más
aceptable dentro de los rangos especificados por el usuario (nivel con mayor tolerancia).
Alarma. Corresponde a un nivel de vigilancia definido por el usuario. Este es un nivel intermedio
(nivel con tolerancia intermedia).
Alerta. Corresponde a un nivel de vigilancia definido por el usuario. Es el nivel máximo de vigilancia.
(Nivel con la menor tolerancia).
Archivo DXF. Corresponde a un archivo de dibujo CAD que puede ser creado por aplicaciones
como AutoCAD entre otras.
Archivo JPEG Y PNG. Corresponde a un archivo de imágenes o fotografías en dos dimensiones
que se encuentra comprimido.
Base de datos. Es un conjunto de información almacenada de forma estructurada, para facilitar su
búsqueda y clasificación.
Control ODBC. Software que permite a otras aplicaciones realizar la comunicación con un
Servidor.
Dirección IP. Código de identificación única para un equipo en una red. Tiene el formato
<n1>.<n2>.<n3>.<n4>, donde cada número <n> puede tomar un valor entre 0 y 255.
Estaciones. Son instrumentos de uso topográfico para medición de distancias hasta los prismas.
Evento. Acontecimientos relevantes definidos por el usuario para poder analizar posibles relaciones
entre el evento y desplazamientos geomecánico. Eventos típicos serían tronaduras, lluvias
importantes, sismos, nieve, etc.
152
Fecha Pivote. Aquella a partir de la cual se reajusta las mediciones de un prisma determinado,
dejando las mediciones anteriores a esa fecha como no válidas para el análisis.
POSTGRESQL. Sistema de base de datos relacional gratuito que se caracteriza por ofrecer muchas
de las funcionalidades de las bases de datos de pagos.
Prisma. Instrumento de medición topográfico que se instala en las paredes o taludes del rajo para
medir su distancia con respecto a la estación topográfica.
Ruido. Dato en la cual se presume que existe una anomalía en la medición, por lo que se diferencia
de los datos normales para fines estadísticos. El concepto también se detecta a través de una
vigilancia.
Servidor de Base de Datos. Software encargado de atender solicitudes de acceso a una
determinada base de datos.
Sesión. Corresponde a los filtros, configuraciones de gráficos y textos ingresados en la aplicación, los
cuáles pueden ser almacenados y recuperados posteriormente.
Vigilancias. Corresponden a niveles de avisos de acuerdo a un rango de especificación definido por
el usuario para una cierta variable en estudio.
153
9.
INDICE DE FIGURAS
Figura 1. ARQUITECTURA DEL SISTEMA ......................................................................................................................................................................................................2
Figura 2. FUNCIONAMIENTO DE LA APLICACION CLIENTE EN LINEA ...........................................................................................................................................4
Figura 3. FUNCIONAMIENTO DE LA APLICACION CLIENTE EN MODO LOCAL..........................................................................................................................5
Figura 4. ANGULO VERTICAL O CENITAL DE UN PRISMA (VISTA EN PLANO VERTICAL) ........................................................................................................6
Figura 5. ANGULO HORIZONTAL O AZIMUTAL DE UN PRISMA (VISTA EN PLANTA) ...............................................................................................................6
Figura 6. DISTANCIA INCLINADA ENTRE ESTACION Y PRISMA. ........................................................................................................................................................7
Figura 7. TIPO DE VIGILANCIA POR RANGO O UMBRAL DE VALORES ........................................................................................................................................ 11
Figura 8. TIPO DE VIGILANCIA POR PENDIENTE ................................................................................................................................................................................. 12
Figura 9. TIPO DE VIGILANCIA POR TENDENCIA ................................................................................................................................................................................. 13
Figura 10. PROCESO DE GENERACION DE REPORTES. ....................................................................................................................................................................... 14
Figura 11. INGRESO A LA APLICACIÓN CLIENTE. ................................................................................................................................................................................. 15
Figura 12. VALIDACION PARA CONEXION EN MODO LOCAL. ...................................................................................................................................................... 15
Figura 13. IDENTIFICACION DE USUARIO (LOGIN). ............................................................................................................................................................................ 16
Figura 14. VENTANA PRINCIPAL DE LA APLICACIÓN CLIENTE ARIS-G. ....................................................................................................................................... 16
Figura 15. SECTORES DE LA VENTANA PRINCIPAL. ............................................................................................................................................................................. 17
Figura 16. BARRA DE FILTRO DE FECHA. ................................................................................................................................................................................................. 18
Figura 17. FECHAS FIJAS DE EVALUACION............................................................................................................................................................................................... 19
Figura 18. FECHAS MÓVILES DE EVALUACION....................................................................................................................................................................................... 19
Figura 19. RANGOS Y VARIABLE DE EVALUACION. ............................................................................................................................................................................. 19
154
Figura 20. SELECCION DE VARIABLES DE EVALUACION. ................................................................................................................................................................... 20
Figura 21. SELECCION DE RANGOS DE EVALUACION. ...................................................................................................................................................................... 20
Figura 22. ESTADISTICAS GENERALES........................................................................................................................................................................................................ 21
Figura 23. VENTANA DE SELECCION DE PRISMAS ................................................................................................................................................................................ 22
Figura 24. VENTANA DE SELECCION DE EVENTOS.............................................................................................................................................................................. 23
Figura 25. RESUMEN DE VIGILANCIAS ....................................................................................................................................................................................................... 24
Figura 26. VISTA EN PLANTA DEL ESTATUS GLOBAL .......................................................................................................................................................................... 25
Figura 27. ACTIVACION DE LA VISTA 3D EN EL ESTATUS GLOBAL. .............................................................................................................................................. 26
Figura 28. VISTA 3D DEL ESTATUS GLOBAL ............................................................................................................................................................................................ 27
Figura 29. BOTON PARA CAMBIAR EL CENTRO DE ROTACION 3D ............................................................................................................................................. 27
Figura 30. VENTANA PARA SELECCIONAR TIPO Y COLOR DE LINEA .......................................................................................................................................... 28
Figura 31. OPCIONES DEL MENU ARCHIVO. ......................................................................................................................................................................................... 29
Figura 32. BOTON PARA SELECCION DE PRISMAS MEDIANTE UN POLIGONO. ....................................................................................................................... 29
Figura 33. POLIGONO PARA SELECCIÓN DE PRISMAS YA CERRADO. .......................................................................................................................................... 30
Figura 34. PRISMAS SELECCIONADOS EN BASE A POLIGONO. ........................................................................................................................................................ 31
Figura 35. BOTON PARA BUSCAR Y SELECCIONAR UN PRISMA. .................................................................................................................................................... 31
Figura 36. LISTA PARA BUSCAR Y SELECCIONAR UN PRISMA. ........................................................................................................................................................ 32
Figura 37. OPCIONES DEL MENU ADMINISTRACION. ......................................................................................................................................................................... 33
Figura 38. VENTANA PRINCIPAL PARA GESTIONAR PRISMAS. ......................................................................................................................................................... 35
Figura 39. CREACION DE UN NUEVO PRISMA. ...................................................................................................................................................................................... 35
155
Figura 40. MODIFICACION DEL NOMBRE ASIGNADO PARA UN PRISMA. ................................................................................................................................... 36
Figura 41. MODIFICACION DE LA FECHA INICIAL PARA UN PRISMA. ........................................................................................................................................... 36
Figura 42. BOTON PARA REPROCESAR EL RUIDO EN UN PRISMA. ................................................................................................................................................ 37
Figura 43. OPCIONES PARA REPROCESAR EL RUIDO EN UN PRISMA............................................................................................................................................ 37
Figura 44. REPROCESAMIENTO DE RUIDO EN UN PRISMA. .............................................................................................................................................................. 37
Figura 45. VENTANA PARA ADMINISTRAR ESTACIONES TOPOGRAFICAS. ................................................................................................................................ 38
Figura 46. VENTANA PARA DEFINIR UNA NUEVA ESTACION. ........................................................................................................................................................ 39
Figura 47. EJEMPLO DE NUEVA ESTACION INGRESADA. .................................................................................................................................................................... 40
Figura 48. GENERACION DE LA APLICACION DE RECUPERACION DE LECTURAS. ................................................................................................................. 41
Figura 49. FIN DE LA GENERACION DE LA APLICACION PARA RECUPERACION DE LECTURAS. ...................................................................................... 41
Figura 50. VENTANA PARA GESTIONAR GRUPOS DE INSTRUMENTOS. ...................................................................................................................................... 42
Figura 51. CREACION DE UN NUEVO GRUPO DE INSTRUMENTOS. ............................................................................................................................................. 42
Figura 52. DEFINICION DE LOS PRISMAS PARA UN GRUPO. ............................................................................................................................................................. 43
Figura 53. ASIGNACION DE UN RANGO DE EVALUACION A UN GRUPO. ................................................................................................................................ 43
Figura 54. CONFIRMACION DE LA ELIMINACION DE UN GRUPO. ................................................................................................................................................ 44
Figura 55. VENTANA PARA ADMINISTRAR LA LISTA DE RANGOS. ................................................................................................................................................ 45
Figura 56. VENTANA PARA IDENTIFICAR UN NUEVO RANGO. ...................................................................................................................................................... 46
Figura 57. VENTANA PARA DEFINIR LOS TRAMOS Y COLORES DE EVALUACION POR VARIABLE. .................................................................................. 47
Figura 58. EJEMPLO DE VARIABLE CON TRAMOS Y COLORES DEFINIDOS. ................................................................................................................................ 47
Figura 59. VENTANA PARA DEFINIR TRAMO Y COLOR EN UNA VARIABLE. .............................................................................................................................. 48
156
Figura 60. EJEMPLO DE TRAMOS Y VALORES YA DEFINIDOS PARA UNA VARIABLE. ............................................................................................................... 48
Figura 61. VENTANA PARA ADMINISTRAR LOS TIPOS DE EVENTOS. ............................................................................................................................................ 49
Figura 62. VENTANA PARA DEFINIR LOS PARAMETROS DE UN TIPO DE EVENTO. ................................................................................................................. 50
Figura 63. VENTANA PARA GESTIONAR LAS UNIDADES DE MEDIDA. .......................................................................................................................................... 51
Figura 64. VENTANA PRINCIPAL PARA GESTION DE VIGILANCIAS................................................................................................................................................ 52
Figura 65. DEFINICION DE UNA NUEVA VIGILANCIA. ........................................................................................................................................................................ 53
Figura 66. SELECCION DE LA VARIABLE A EVALUAR EN UNA VIGILANCIA. ............................................................................................................................... 53
Figura 67. PARAMETROS DE VIGILANCIA POR PENDIENTE O TENDENCIA. ............................................................................................................................... 54
Figura 68. CONFIRMACION INICIAL PARA ELIMINAR UNA VIGILANCIA. .................................................................................................................................... 55
Figura 69. VENTANA PARA LA GESTION DE USUARIOS. .................................................................................................................................................................... 56
Figura 70. CREACION DE UN NUEVO USUARIO. .................................................................................................................................................................................. 56
Figura 71. DEFINICION DE LOS PARAMETROS DEL SERVIDOR DE CORREOS. ........................................................................................................................... 57
Figura 72. OPCIONES DEL MENÚ VER. ...................................................................................................................................................................................................... 58
Figura 73. INFORMACION MOSTRADA INICIALMENTE EN LA APLICACIÓN.............................................................................................................................. 58
Figura 74. BOTON PARA MOSTRAR/OCULTAR LOS PRISMAS EN EL ESTATUS GLOBAL. ........................................................................................................ 59
Figura 75. BOTON PARA MOSTRAR/OCULTAR LOS EVENTOS EN EL ESTATUS GLOBAL. ..................................................................................................... 59
Figura 76. BOTON PARA MOSTRAR/OCULTAR LAS ESTACIONES EN EL ESTATUS GLOBAL. ............................................................................................... 59
Figura 77. OPCIÓN/BOTON PARA MOSTRAR SOLO LOS PRISMAS SELECCIONADOS EN EL ESTATUS GLOBAL. .......................................................... 60
Figura 78. BOTON PARA MOSTRAR /OCULTAR EL PLANO DE FONDO SOBRE EL ESTATUS GLOBAL. ............................................................................ 60
Figura 79. BOTON PARA INTERCAMBIAR VISTAS 2D Y 3D. ............................................................................................................................................................... 61
157
Figura 80. BOTON PARA MOSTRAR EL PLANO DE CORTE COMO PERFIL. ................................................................................................................................. 61
Figura 81. VENTANAS CON GRAFICOS RESTAURADAS. .................................................................................................................................................................... 62
Figura 82. VENTANA PARA GESTIONAR EVENTOS. ............................................................................................................................................................................. 63
Figura 83. INGRESO DE UN NUEVO EVENTO. ........................................................................................................................................................................................ 64
Figura 84. VENTANA PARA IMPORTAR EVENTOS. ................................................................................................................................................................................ 65
Figura 85. OPCIONES DE SEPARADOR DE CAMPOS PARA IMPORTAR EVENTOS. .................................................................................................................... 65
Figura 86. OPCIONES PARA GESTIONAR PLANOS DE FONDO Y AUXILIARES........................................................................................................................... 66
Figura 87. DEFINICIÓN DEL NOMBRE DE UN NUEVO PLANO DE FONDO. ............................................................................................................................... 67
Figura 88. SELECCIÓN DEL PLANO DE FONDO PARA VISUALIZAR. .............................................................................................................................................. 67
Figura 89. SELECCIÓN DEL PLANO DE FONDO PARA ELIMINAR. ................................................................................................................................................... 68
Figura 90. SELECCIÓN DEL PLANO DE FONDO INICIAL. ................................................................................................................................................................... 68
Figura 91. VENTANA PRINCIPAL PARA GESTIONAR PLANOS AUXILIARES. ................................................................................................................................ 69
Figura 92. IDENTIFICACIÓN DE UN NUEVO PLANO AUXILIAR. ..................................................................................................................................................... 69
Figura 93. EJEMPLO DE UN PLANO AXILIAR YA INGRESADO AL SISTEMA. ................................................................................................................................. 70
Figura 94. EJEMPLO DE SELECCIÓN DE CAPAS PARA VISUALIZAR EN EL ESTATUS GLOBAL. ............................................................................................... 70
Figura 95. OPCIONES PARA ORGANIZAR Y VALIDAR VIGILANCIAS. ............................................................................................................................................ 71
Figura 96. LISTA DE VIGILANCIAS ACTIVADAS. ..................................................................................................................................................................................... 72
Figura 97. ASIGNACION INDIVIDUAL DE VIGILANCIAS. .................................................................................................................................................................... 72
Figura 98. SELECCION DE PRISMA PARA ASIGNAR A UNA VIGILANCIA. ..................................................................................................................................... 73
Figura 99. ORDENAMIENTO DE LA PRIORIDAD DE EVALUACION DE VIGILANCIAS. ............................................................................................................. 73
158
Figura 100. ASIGNACION GRUPAL DE VIGILANCIAS. .......................................................................................................................................................................... 74
Figura 101. SELECCION DE GRUPO PARA ASIGNAR UNA VIGILANCIA. ....................................................................................................................................... 74
Figura 102. VENTANA PARA RESTAURAR LAS LECTURAS BORRADAS COMO RUIDO. .......................................................................................................... 75
Figura 103. CONFIRMACION DE LA RECUPERACION DE UNA LECTURA BORRADA COMO RUIDO. .............................................................................. 75
Figura 104. OPCIONES DEL MENU ANALISIS. .......................................................................................................................................................................................... 76
Figura 105. BOTON PARA MOSTRAR/OCULTAR LOS VECTORES DE DESPLAZAMIENTO. ..................................................................................................... 76
Figura 106. VISTA EN 3D DE LOS VECTORES DE DESPLAZAMIENTO. ............................................................................................................................................ 77
Figura 107. BOTON PARA MOSTRAR/OCULTAR LAS ISOCURVAS. ................................................................................................................................................. 77
Figura 108. VENTANA PRINCIPAL PARA GENERAR LAS ISOCURVAS. ............................................................................................................................................ 78
Figura 109. PARAMETROS COMUNES PARA LOS METODOS SHEPARD Y GAUSSIANO. .......................................................................................................... 80
Figura 110. ISOCURVAS CALCULADAS POR MÉTODO SHEPARD. .................................................................................................................................................. 81
Figura 111. ISOCURVAS CALCULADAS POR MÉTODO GAUSSIANO. ............................................................................................................................................ 83
Figura 112. EJEMPLO DE ISOCURVAS CALCULADAS POR TRIANGULACION DELUNAY. ....................................................................................................... 83
Figura 113. EJEMPLO DE ISOCURVAS VISUALIZADAS COMO SUPERFICIE. ................................................................................................................................... 84
Figura 114. EJEMPLO DE GRAFICO DE TENDENCIA. ............................................................................................................................................................................ 85
Figura 115. BOTON PARA EXPORTAR EL GRÁFICO COMO UNA IMAGEN. ................................................................................................................................ 85
Figura 116. BOTON PARA CAPTURAR LA IMAGEN DEL GRÁFICO PARA UN REPORTE. ........................................................................................................ 86
Figura 117. BOTON PARA EXPORTAR LOS VALORES DEL GRÁFICO............................................................................................................................................. 86
Figura 118. BOTON PARA PERSONALIZAR EL EJE Y. ............................................................................................................................................................................ 86
Figura 119. DEFINICION DE NUEVOS LÍMITES PARA EL EJE Y PRINCIPAL. .................................................................................................................................... 86
159
Figura 120. BOTON PARA ESTABLECER LÍMITES AUTOMÁTICOS AL EJE Y PRINCIPAL. ........................................................................................................... 87
Figura 121. BOTON PARA TRAZAR UNA PENDIENTE. ........................................................................................................................................................................ 87
Figura 122. EJEMPLO DE PENDIENTE TRAZADA SOBRE EL GRÁFICO. ........................................................................................................................................... 87
Figura 123. BOTON PARA IDENTIFICAR UNA CURVA DEL GRÁFICO. .......................................................................................................................................... 88
Figura 124. EJEMPLO DE IDENTIFICACIÓN DE UNA CURVA DEL GRÁFICO. ............................................................................................................................... 88
Figura 125. BOTON PARA MOSTRAR/OCULTAR RUIDOS. ................................................................................................................................................................. 89
Figura 126. BOTON PARA BORRAR LOS RUIDOS. ................................................................................................................................................................................ 89
Figura 127. BOTON PARA RECUPERAR LAS LECTURAS ELIMINADAS POR RUIDO. .................................................................................................................. 89
Figura 128. VENTANA PARA SELECCIONAR LAS LECTURAS A RECUPERAR. .............................................................................................................................. 89
Figura 129. BOTON PARA PROYECTAR UNA CURVA. ........................................................................................................................................................................ 90
Figura 130. GRÁFICO ANTES DE PROYECTAR UNA CURVA. ............................................................................................................................................................ 90
Figura 131. VENTANA PARA SELECCIONAR LA CURVA A PROYECTAR. ...................................................................................................................................... 91
Figura 132. GRÁFICO CON LA PROYECCIÓN DE UNA CURVA. ...................................................................................................................................................... 91
Figura 133. BOTON VISUALIZAR TODOS LOS EVENTOS EN EL PERÍODO................................................................................................................................... 91
Figura 134. GRÁFICO CON TODOS LOS EVENTOS. ............................................................................................................................................................................. 92
Figura 135. BOTON VISUALIZAR LOS EVENTOS SELECCIONADOS DEL PERÍODO. ................................................................................................................. 92
Figura 136. GRÁFICO CON LOS EVENTOS QUE FUERON SELECCIONADOS. ............................................................................................................................ 93
Figura 137. BOTON VISUALIZAR LOS EVENTOS VISIBLES DEL PERÍODO...................................................................................................................................... 93
Figura 138. GRÁFICO CON LOS TIPOS DE EVENTOS QUE FUERON SELECCIONADOS. ........................................................................................................ 94
Figura 139. BOTON OCULTAR TODOS LOS EVENTOS....................................................................................................................................................................... 94
160
Figura 140. GRÁFICO SIN EVENTOS. .......................................................................................................................................................................................................... 94
Figura 141. VISUALIZACIÓN DE EVENTOS EN UN GRÁFICO. ........................................................................................................................................................... 95
Figura 142. DETALLE DE UN EVENTO VISUALIZADO DESDE UN GRÁFICO. ............................................................................................................................... 96
Figura 143. LISTA DE CURVAS DEL GRÁFICO (SIMBOLOGÍA). .......................................................................................................................................................... 97
Figura 144. VENTANA PARA MODIFICAR EL TIPO Y COLOR DE UNA CURVA. ......................................................................................................................... 97
Figura 145. EJE DE LA VARIABLE PRINCIPAL. ........................................................................................................................................................................................... 98
Figura 146. EJE DE LA VARIABLE AUXILIAR O SECUNDARIA. ............................................................................................................................................................ 99
Figura 147. EJEMPLO DE GRÁFICO CON VARIABLE SECUNDARIA O AUXILIAR. ....................................................................................................................... 99
Figura 148. REFERENCIA DE FECHA Y VALOR ASOCIADO AL CURSOR. .................................................................................................................................... 100
Figura 149. SELECCIÓN DE LA UNIDAD DE MEDIDA PARA LA VARIABLE PRINCIPAL. .......................................................................................................... 100
Figura 150. SELECCIÓN DE DECIMALES PARA EL EJE PRINCIPAL. .................................................................................................................................................. 100
Figura 151. SELECCIÓN DE UNA VARIABLE SECUNDARIA. ............................................................................................................................................................. 101
Figura 152. EJEMPLO DE ACERCAMIENTO. ............................................................................................................................................................................................ 101
Figura 153. RESULTADO DEL EJEMPLO DE ACERCAMIENTO. ......................................................................................................................................................... 102
Figura 154. BOTON PARA CAPTURAR UNA VENTANA PARA EL REPORTE. ............................................................................................................................. 102
Figura 155. VENTANA DE CAPTURA DE IMAGEN PARA REPORTE. .............................................................................................................................................. 103
Figura 156. BOTON PARA ORGANIZAR EL REPORTE EN BASE A LAS IMAGENES CAPTURADAS. ..................................................................................... 103
Figura 157. VENTANA PARA ORGANIZAR EL REPORTE CON LAS IMAGES CAPTURADAS. ................................................................................................. 104
Figura 158. ORDENAMIENTO DE LAS IMÁGENES CAPTURADAS PARA EL REPORTE. ............................................................................................................ 105
Figura 159. BOTONES PARA IMPRIMIR O GENERAR UN REPORTE EN PDF. ............................................................................................................................... 105
161
Figura 160. OPCIONES PARA GESTIONAR PLANOS DE CORTE. .................................................................................................................................................... 106
Figura 161. PRIMER EJEMPLO DE SELECCIÓN DE UN PLANO DE CORTE EXISTENTE. ........................................................................................................... 106
Figura 162. SEGUNDO EJEMPLO DE SELECCIÓN DE UN PLANO DE CORTE EXISTENTE...................................................................................................... 107
Figura 163. TRAZADO DE UN NUEVO PLANO DE CORTE. ............................................................................................................................................................. 107
Figura 164. DEFINICION DE LA DISTANCIA DE INFLUENCIA PARA UN PLANO DE CORTE. .............................................................................................. 108
Figura 165. VISTA EN SECCION (FRONTAL) DE UN PLANO DE CORTE. .................................................................................................................................... 108
Figura 166. VENTANA PARA DEFINIR EL NOMBRE DE UN NUEVO PLANO DE CORTE. ....................................................................................................... 109
Figura 167. SELECCION DE UN PLANO DE CORTE A ELIMINAR. .................................................................................................................................................. 109
Figura 168. OPCIONES DEL MENÚ CONFIGURACIÓN. ..................................................................................................................................................................... 110
Figura 169. DEFINICION DEL ARCHIVO CACHE Y LA ÚLTIMA FECHA EN QUE FUE ELIMINADO UN RUIDO. ............................................................. 110
Figura 170. RECUPERACION EXITOSA DE LA BASE DE DATOS PARA TRABAJO EN MODO LOCAL. ............................................................................... 111
Figura 171. RELACION PERIODO DE ANALISIS Y BARRA DE TIEMPO INFERIOR. ..................................................................................................................... 112
Figura 172. VENTANA PARA CONFIGURAR LAS OPCIONES DE USUARIO. ............................................................................................................................... 113
Figura 173. VENTANA PARA CONFIGURAR LAS OPCIONES DE SISTEMA. ................................................................................................................................. 114
Figura 174. EJEMPLO DE PERÍODO SELECCIONADO. ......................................................................................................................................................................... 115
Figura 175. PERÍODO SELECCIONADO DESTACADO EN EL GRÁFICO. ..................................................................................................................................... 115
Figura 176. EJEMPLO DE DECIMALES UTILIZADOS EN LA EVALUACIÓN. ................................................................................................................................... 116
Figura 177. EJEMPLO DE DECIMALES UTILIZADOS EN LOS RANGOS DE LA VARIABLE EN ESTUDIO............................................................................... 117
Figura 178. EJEMPLO DE DECIMALES UTILIZADOS PARA REPRESENTAR PENDIENTES. ......................................................................................................... 117
Figura 179. REVISION INTERACTIVA DE ESTE MANUAL. ................................................................................................................................................................... 119
162
Figura 180. ANTECEDENTES ACERCA DE LA APLICACION CLIENTE ARIS-G............................................................................................................................ 120
Figura 181. BOTON PARA MOSTRAR LOS NOMBRES DE LOS INSTRUMENTOS. ..................................................................................................................... 124
Figura 182. EJEMPLO DE INSTRUMENTOS CON SUS NOMBRES EN EL ESTATUS GLOBAL.................................................................................................... 125
Figura 183. BOTON PARA LOS EVENTOS DEL PERÍODO.................................................................................................................................................................. 125
Figura 184. EJEMPLO DE LISTADO DE EVENTOS EN EL PERÍODO. ................................................................................................................................................ 126
Figura 185. SELECCIÓN DE INSTRUMENTOS POR GRUPO. ............................................................................................................................................................. 126
Figura 186. EJEMPLO DE PRISMAS SELECCIONADOS POR GRUPO. ............................................................................................................................................... 127
Figura 187. BOTON PARA CREAR UN NUEVO GRUPO A PARTIR DE LA SELECCIÓN. .......................................................................................................... 127
Figura 188. VENTANA PARA DEFINIR EL NOMBRE DE UN NUEVO GRUPO. ............................................................................................................................. 127
Figura 189. BOTON PARA FILTRAR INSTRUMENTOS POR GRUPO. ............................................................................................................................................. 128
Figura 190. EJEMPLO DE ESTATUS GLOBAL SIN FILTRO POR GRUPO.......................................................................................................................................... 128
Figura 191. EJEMPLO DE ESTATUS GLOBAL CON FILTRO POR GRUPO. ..................................................................................................................................... 129
Figura 192. BOTON PARA CAMBIAR EL COLOR DE FONDO EN EL ESTATUS GLOBAL. ....................................................................................................... 129
Figura 193. SELECCION DEL COLOR DE FONDO PARA EL ESTATUS GLOBAL. ....................................................................................................................... 130
Figura 194. EJEMPLO DE ESTATUS GLOBAL CON FONDO EN COLOR BLANCO.................................................................................................................... 130
Figura 195. CAMPO PARA DEFINIR LA SEPARACION DE LA GRILLA DE COORDENADAS. .................................................................................................. 131
Figura 196. EJEMPLO DE ESTATUS GLOBAL CON GRILLA DE COORDENADAS CADA 500 METROS. .............................................................................. 131
Figura 197. DIRECTORIO DESCOMPRIMIDO CON LA APLICACION PARA RECUPERAR LECTURAS. ............................................................................... 132
Figura 198. EJEMPLO DE LECTURAS GENERADAS POR EL SCRIPT. ................................................................................................................................................ 134
Figura 199. EJEMPLO DE UN SCRIPT. ........................................................................................................................................................................................................ 137
163
Figura 200. SELECCION DE LA CARPETA DE LECTURAS PARA RECUPERACION (ESTACION). .......................................................................................... 138
Figura 201. SELECCION DEL SCRIPT PARA RECUPERACION DE LECTURAS (ESTACION). ................................................................................................... 138
Figura 202. APLICACION DE RECUPERACION DE LECTURAS FUNCIONANDO NORMALMENTE. ................................................................................... 139
Figura 203. CONFIGURACION PERSONALIZADA ............................................................................................................................................................................... 141
Figura 204. FIN DE LA INSTALACION DEL CONTROLADOR ODBC PARA POSTGRESQL .................................................................................................... 141
Figura 205. VENTANA INICIAL DE LA INSTALACION DE LA APLICACION CLIENTE ARIS-G ............................................................................................... 142
Figura 206. CONFIRMACION DEL DIRECTORIO DONDE SE INSTALARA LA APLICACION ................................................................................................. 143
Figura 207. CONFIRMACION DEL NOMBRE EN EL MENU DE INICIO .......................................................................................................................................... 143
Figura 208. OPCION PARA CREAR UN ACCESO DIRECTO ............................................................................................................................................................. 144
Figura 209. INICIO DE LA INSTALACION ............................................................................................................................................................................................... 144
Figura 210. AVANCE DE LA INSTALACION ........................................................................................................................................................................................... 145
Figura 211. FIN DE LA INSTALACION DE LA APLICACION CLIENTE ARIS-G ............................................................................................................................. 145
Figura 212. AVISO DE PARAMETROS DE CONEXION NO DEFINIDOS ........................................................................................................................................ 146
Figura 213. DEFINICION DE LOS PARAMETROS DE CONEXIÓN. .................................................................................................................................................. 147
Figura 214. AVISO DE REQUERIMIENTO DE LICENCIA. ..................................................................................................................................................................... 147
Figura 215. SOLICITUD DE CLAVE DE ACTIVACION.......................................................................................................................................................................... 148
Figura 216. INGRESO DE CLAVE DE ACTIVACION. ............................................................................................................................................................................ 148
Figura 217. ACCESO A LA CONFIGURACION DE RED. ..................................................................................................................................................................... 149
Figura 218. DEFINICION DE LA CONFIGURACION DE RED. ........................................................................................................................................................... 149
Figura 219. ACCESO A LA CONFIGURACION DEL DIRECTORIO COMPARTIDO. .................................................................................................................. 150
164
Figura 220. DEFINICION DEL DIRECTORIO COMPARTIDO. ............................................................................................................................................................ 150
10. INDICE DE TABLAS
Tabla 1. FORMULAS PARA LAS DIFERENTES VARIABLES CALCULADAS ...........................................................................................................................................8
Tabla 2. ORDEN DE VALIDACION DE VIGILANCIAS............................................................................................................................................................................ 10
Tabla 3. SINTESIS BARRA DE HERRAMIENTAS ...................................................................................................................................................................................... 124