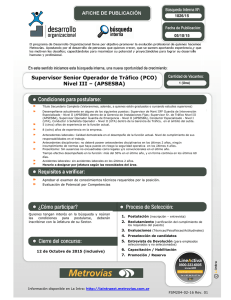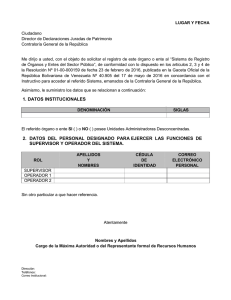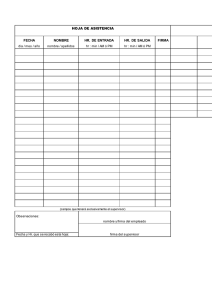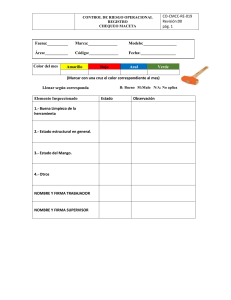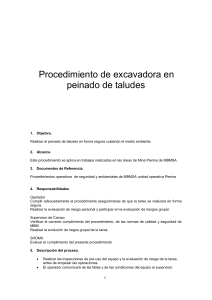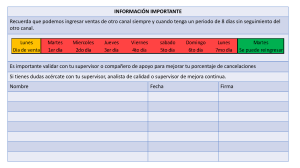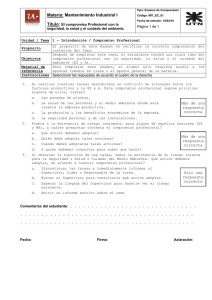Manual de uso Primavera P6 VERSION WEB Angie Juliana Garay Mondragón - Elkin Fabián Zabala Solano Universidad Distrital Francisco José de Caldas Tabla de contenido Tabla de contenido 1. Introducción ____________________________________________________________ 1 ¿Qué es Primavera P6®? ______________________________________________________ 1 ¿Por qué utilizar Primavera P6®? _______________________________________________ 1 Antes de iniciar Primavera _____________________________________________________ 1 Estructura general para realizar la planeación de un proyecto en P6® ___________________ 2 Iniciando Primavera P6® ______________________________________________________ 3 Espacio de trabajo ___________________________________________________________ 3 Ventana Panel de control ______________________________________________________ 3 Ventana Proyectos ___________________________________________________________ 4 Ventana actividades __________________________________________________________ 5 Ventana recursos ____________________________________________________________ 6 Opciones de ayuda ___________________________________________________________ 7 Ayuda de P6: ________________________________________________________________ 8 Biblioteca de P6: _____________________________________________________________ 9 Configuraciones Iniciales ______________________________________________________ 9 Global ____________________________________________________________________ 10 Vista _____________________________________________________________________ 14 Contraseña ________________________________________________________________ 14 Creación de un usuario* ______________________________________________________ 15 Perfiles de seguridad* ________________________________________________________ 16 Global ____________________________________________________________________ 16 Proyecto __________________________________________________________________ 16 Calendarios – Características generales _________________________________________ 17 2. Estructura organizacional _________________________________________________ 22 Introduccion ________________________________________________________________ 22 Definiciones ________________________________________________________________ 22 EDO-OBS - Características principales __________________________________________ 23 EPE-EPS - Características principales ___________________________________________ 27 3. Roles y Recursos _______________________________________________________ 31 Definiciones ________________________________________________________________ 31 Roles – Características principales ______________________________________________ 31 Tabla de contenido Recursos- Características principales ___________________________________________ 31 Opciones de recursos ________________________________________________________ 31 Códigos de recursos _________________________________________________________ 32 Curvas de recursos __________________________________________________________ 33 Configuración de recursos ____________________________________________________ 34 Tipos de recursos y unidades de medida _________________________________________ 34 Administración de tiempo y moneda _____________________________________________ 35 4. Proyectos _____________________________________________________________ 39 Introduccion ________________________________________________________________ 39 Definiciones ________________________________________________________________ 40 Proyectos-Características principales ____________________________________________ 40 EDT-WBS Características principales ___________________________________________ 42 5. Actividades ____________________________________________________________ 45 Definiciones ________________________________________________________________ 45 Características principales ____________________________________________________ 45 Componentes de las actividades _______________________________________________ 49 Códigos de actividad _________________________________________________________ 50 Tipos de actividades _________________________________________________________ 50 Tarea dependiente (Task Dependent) ____________________________________________ 50 Dependencia de recurso (Resource Dependent) ___________________________________ 51 Hitos de Inicio y Fin (Milestone) ________________________________________________ 51 Nivel de esfuerzo (Level Of Effort) ______________________________________________ 51 Resumen EDT (WBS sumary) _________________________________________________ 51 Tipos de duración ___________________________________________________________ 52 Unidades/Tiempo fijas ________________________________________________________ 52 Duración y Unidades/Tiempo fijas ______________________________________________ 52 Unidades fijas ______________________________________________________________ 53 Unidades y duración fijas _____________________________________________________ 53 Ejemplo ___________________________________________________________________ 54 Tipos de restricciones ________________________________________________________ 55 Deberá terminar en (Must Finish by) ____________________________________________ 55 Iniciar antes de (Start on or Before) _____________________________________________ 55 Iniciar en o después de (Start on or After) ________________________________________ 55 Tabla de contenido Iniciar en la fecha (Start on) ___________________________________________________ 55 Inicio impuesto en (Mandatory Start) ____________________________________________ 55 Terminar en o antes de (Finish on or Before) ______________________________________ 56 Terminar en (Finish on) _______________________________________________________ 56 Fin impuesto en (Mandatory Finish) _____________________________________________ 56 Lo más tarde posible (As late as Possible) ________________________________________ 56 Tipos de porcentaje finalizado _________________________________________________ 56 Físico _____________________________________________________________________ 56 Duración __________________________________________________________________ 57 Unidades __________________________________________________________________ 57 Tipos de relaciones __________________________________________________________ 58 Fin a Inicio (FS) _____________________________________________________________ 58 Inicio a Inicio (SS) ___________________________________________________________ 58 Fin a Fin (FF) ______________________________________________________________ 59 Inicio a Fin (SF) _____________________________________________________________ 59 Pasos de actividades ________________________________________________________ 61 6. Costos Gastos y Vistas ___________________________________________________ 64 Definiciones ________________________________________________________________ 64 Cuentas de costo- Características ______________________________________________ 64 Creando una cuenta de costo __________________________________________________ 64 Asignando cuentas de costo ___________________________________________________ 66 Definir el campo máximo de las cuentas de costo __________________________________ 68 Categorías de gastos- Características ___________________________________________ 70 Creando y asociando una categoría de gasto _____________________________________ 70 Asociando categorías de gastos ________________________________________________ 72 Vistas _____________________________________________________________________ 73 Columnas _________________________________________________________________ 74 Ordenando ________________________________________________________________ 74 Agrupación ________________________________________________________________ 74 Filtro _____________________________________________________________________ 75 Barras ____________________________________________________________________ 76 Gráfico de Gantt ____________________________________________________________ 77 Red de actividades __________________________________________________________ 78 Tabla de contenido Acceso____________________________________________________________________ 78 Contenido _________________________________________________________________ 79 Diseño ____________________________________________________________________ 80 Acceso____________________________________________________________________ 80 Columnas _________________________________________________________________ 80 Grupo ____________________________________________________________________ 81 Línea de flotación ___________________________________________________________ 81 7. Programación, actualización y nivelación _____________________________________ 82 1. Definiciones ____________________________________________________________ 82 2. Tipos de holgura ________________________________________________________ 82 Relacionamientos circulares “Loops” ____________________________________________ 83 Programación ______________________________________________________________ 83 Opciones generales de programación ___________________________________________ 85 Actualización _______________________________________________________________ 87 Línea de base –baseline ______________________________________________________ 87 8. Riesgos _______________________________________________________________ 91 Definiciones ________________________________________________________________ 91 9. Documentación _________________________________________________________ 92 Reportes __________________________________________________________________ 92 Como generar un reportes ____________________________________________________ 92 Programando generación de informes ___________________________________________ 94 Documentos _______________________________________________________________ 94 Bibliografía ________________________________________________________________ 96 Información de la compañía ___________________________________________________ 97 Situación 1_________________________________________________________________ 98 Situación 2_________________________________________________________________ 99 Situación 3________________________________________________________________ 100 Situación 4________________________________________________________________ 101 Situación 5________________________________________________________________ 102 Situación 6________________________________________________________________ 103 Situación 7________________________________________________________________ 104 Situación 8________________________________________________________________ 105 Situación 9________________________________________________________________ 106 Tabla de contenido Situación 10 ______________________________________________________________ 107 Situación 11 _______________________________________________________________ 108 Situación 12 ______________________________________________________________ 109 Situación 13 ______________________________________________________________ 110 Situación 14 ______________________________________________________________ 111 Situación 15 ______________________________________________________________ 112 Situación 16 ______________________________________________________________ 113 Situación 17 ______________________________________________________________ 114 Situación 18 ______________________________________________________________ 115 Situación 19 ______________________________________________________________ 116 Situación 20 ______________________________________________________________ 117 Situación 21 ______________________________________________________________ 118 Situación 22 ______________________________________________________________ 119 Situación 23 ______________________________________________________________ 120 Situación 24 ______________________________________________________________ 121 Situación 25 ______________________________________________________________ 122 Situación 26 ______________________________________________________________ 123 Situación 27 ______________________________________________________________ 124 Situación 28 ______________________________________________________________ 125 Situación 29 ______________________________________________________________ 126 Situación 30 ______________________________________________________________ 127 Situación 31 ______________________________________________________________ 128 Situación 32 ______________________________________________________________ 130 Situación 33 ______________________________________________________________ 131 Situación 34 ______________________________________________________________ 132 Situación 35 ______________________________________________________________ 133 Situación 36 ______________________________________________________________ 134 Situación 37 ______________________________________________________________ 135 Situación 38 ______________________________________________________________ 136 Situación 39 ______________________________________________________________ 137 Situación 40 ______________________________________________________________ 138 Introducción Pág. 1 “Primavera Systems Inc. lanza al mercado el software Primavera®, como apoyo en la gestión de portafolios de proyectos a nivel empresarial” 1. Introducción Este capítulo le permite al usuario familiarizarse con el software, su interfaz gráfica (en la versión web), su estructura y su configuración general. Al completar este capítulo el usuario será capaz de: • Nombrar las funciones y ventajas que presenta el software en la gestión de proyectos. • Identificar y comprender la simbología usada en la aplicación. • Personalizar la herramienta según sus necesidades (Moneda, tiempo, clasificación, notificaciones, calendarios etc.). ¿Qué es Primavera P6®? En el año de 1983 Primavera Systems Inc. lanza al mercado el software Primavera®, como apoyo en la gestión de portafolios de proyectos a nivel empresarial; luego de varias fusiones entre las que destaca la adquisición por parte de Oracle de la compañía, el software ha evolucionado a lo que hoy conocemos como Oracle Primavera P6 Professional®. El software mantiene una estrecha relación con los lineamientos y metodología difundida por el Instituto de Gestión de Proyectos (Project Management Institute – PMI®), a través de su Guía de los Fundamentos para la Dirección de Proyectos (Guía PMBOK® 5a edición), lo cual determina en gran medida las características y estructura que presenta el software para la gestión de proyectos corporativos. ¿Por qué utilizar Primavera P6®? Primavera P6® le permite presupuestar, priorizar, planificar, administrar y gestionar múltiples proyectos; optimizar recursos limitados y compartidos; realizar cambios de control; y modificar consistentemente los proyectos en tiempo de ejecución y en presupuesto. Proporciona interfaces personalizables, herramientas escalables y flexibles y una fácil integración con software de gestión de proyectos fuera de la suite P6, incluyendo Oracle Primavera Módulo de gestión de contratos, Oracle Primavera Modulo de Análisis de riesgos, Microsoft Project y Microsoft Excel. Primavera P6® facilita la gerencia de múltiples proyectos corporativos y brinda acceso a múltiples usuarios bajo diferentes roles, lo cual permite un control y acceso adecuado a la información, según el nivel de detalle requerido de acuerdo a las atribuciones de cada miembro del equipo. Otras de sus ventajas son: forma idéntica de trabajo en mono proyectos y multi proyectos, arquitectura cliente-servidor, gran capacidad de personalización para cada tipo de organización, banco único de recursos corporativos y acceso a la información vía web, facilitando la colaboración y el flujo de datos. Antes de iniciar Primavera Es importante recalcar que Primavera P6® es una herramienta de automatización para la gestión y el control de proyectos, y requiere de unos insumos que permitan al software definir Introducción Pág. 2 un contexto de la organización a la cual será ajustado, estos pueden ser el resultado de un análisis de la organización o un ajuste de los procesos, procedimientos y los métodos de la organización hacia la metodología planteada por el PMI Antes de iniciar la herramienta será necesario determinar los tipos de calendarios, el tipo(s) de moneda(s) que se manejan en la organización, los recursos de los que dispone la organización, la estructura de proyecto empresarial y la estructura de desglose organizacional muchos de estos conceptos aun no son familiares para el lector durante el avance del curso profundizaremos en el desarrollo de estos conceptos, sirviendo como guía metodológica para plasmar una realidad concreta de una organización al software, este proceso de adecuación de la herramienta cambiara de acuerdo a la realidad de la organización en donde apliquemos el software. Estructura general para realizar la planeación de un proyecto en P6® Moneda Calendarios EDO-OBS EPE-EPS Recursos-Roles Proyectos WBS Actividades Introducción Pág. 3 Iniciando Primavera P6® - Para iniciar P6 en su versión web, ingrese a un navegador con soporte Java®. - Digite la IP asignada para Primavera P6® (UD: http://200.69.103.29:23391/p6 ). - Digite su nombre de usuario y contraseña. - Haga clic en Avanzadas y seleccione la Base de Datos que contiene la información de su proyecto. - Haga clic en el botón Inicio de sesión. Ilustración 1. Página de inicio de sesión P6 Versión Web Espacio de trabajo A continuación, se presentan las principales ventanas con las que se encontrará el usuario en la interfaz gráfica del software, y las partes que componen dichas ventanas, adicionalmente se muestran tablas con los símbolos que le permitirán entender y comprender las funciones y comandos generales. Ventana Panel de control Al ingresar al software, generalmente se encuentra esta ventana como ventana inicial, aunque esto puede ser modificado por el administrador del sistema. En ella se presentan los portafolios de proyectos que maneja la organización. Introducción Pág. 4 Barra de navegación Barra de menú Barra de portafolio de proyectos Tabla de proyectos Ilustración 2 Ventana paneles de control P6 Versión Web Proyecto no abierto Proyecto abierto Proyecto “¿Qué pasa si…?” Proyecto controlado Cambio en el proyecto sin guardar Elemento o categoría de la EDT-WBS Tabla 1. Iconos ventana panel de Control Ventana Proyectos Al seleccionar en la barra de navegacion la opcion proyectos, se despliega la ventana que se muestra a continuacion. En ella se pueden observar los proyectos que esta desarrollando la organización y todas las opciones relacionadas con ellos. Introducción Pág. 5 Barra de opciones de proyecto Barra de comandos Tabla de proyectos Ventana detalles de proyecto Ilustración 3. Ventana proyectos P6 Versión Web Elemento de la EPE- EPS Plantilla de proyecto Exportar a Excel Abrir proyecto Abrir en modo exclusivo Agregar Proyecto Agregar plantilla de proyecto Agregar EPE- EPS Establecer las preferencias del proyecto Definir línea base Cambio en la EPE-EPS sin guardar Tabla 2. Iconos ventana de proyectos Ventana actividades Al seleccionar en la barra de navegacion la opcion proyectos, y en la de opciones la seccion de actividades, se despliega la ventana que se muestra a continuacion. En ella se pueden observar las actividades de el proyecto que este abierto en el software y todas las opciones relacionadas con ellas. Introducción Pág. 6 Barra de opciones de Barra de comandos Tabla de actividades Ventana detalles de actividades Ilustración 4. Ventana de actividades Actividad no iniciada Actividad iniciada Actividad finalizada Cambio en una actividad sin guardar Hito de actividad Hito de línea de base Actividad Crítica Agregar una actividad predecesora Agregar una actividad Tabla 3. Iconos de actividades Ventana recursos Al seleccionar en la barra de navegacion la opcion recursos, se despliega la ventana que se muestra a continuacion. En ella se pueden observar los recursos con los que cuenta la organización y todas las opciones relacionadas con ellos. Introducción Pág. 7 Barra de opciones de recursos Barra de comandos Tabla de recursos Ventana detalles de recursos Ilustración 5. Ventana de recursos Recurso de mano de obra Recurso material Recurso equipos Grupo de recursos globales Grupo de recursos de usuario Profe Cesar Rol Tabla 4. Iconos de recursos Opciones de ayuda Primavera P6® ofrece a sus usuarios una variada y muy completa oferta de opciones de ayuda, desde menús que facilitan el manejo intuitivo de la interfaz, hasta una sección dedicada específicamente a cualquier duda que pueda tener el usuario en un momento dado. A continuación, se presentan estas opciones y la forma de encontrarlas y utilizarlas: 1. Diríjase a la barra de menú ubicada en la parte superior derecha de su pantalla y seleccione el menú ayuda. Introducción Pág. 8 Ilustración 6. Paso 1 opciones de ayuda 2. En el menú que se despliega seleccione la opción que desee, a continuación, se realizara una descripción de las opciones de ayuda que se encuentran en el menú. Ilustración 7. Opciones de ayuda de Primavera P6 Ayuda de P6: Al seleccionar esta opción en el menú, se desplegará otra ventana en la cual el usuario podrá encontrar explicaciones acerca de todos los procesos que se pueden desarrollar en el software, para facilitar el proceso de búsqueda se encuentra la opción “Search” en la que se pueden escribir palabras claves que lleven a la obtención de la información que requiere el usuario. Ilustración 8. Ventana Ayuda de P6. Introducción Pág. 9 Biblioteca de P6: Al seleccionar esta opción en el menú, se desplegará otra ventana en la cual seleccionaremos la opción mostrada en la siguiente imagen, allí nos mostrará información relativa al uso de la herramienta y definiciones a los términos propios del sistema. El usuario puede profundizar más en las otras opciones a medida que sienta que necesita guía en su proceso de uso de Primavera. Ilustración 9. Ventana biblioteca de P6 Configuraciones Iniciales Antes de gestionar proyectos a través de la herramienta se deberá realizar un análisis de la forma en la que la organización gestiona proyectos, por ejemplo, hacer un análisis de las jerarquías de gerencia, definir la estructura de la organización establecer los recursos que se usaran. En primavera cada usuario puede definir las preferencias relativas a varios aspectos de la herramienta, como la presentación de pestañas, el formato de hora y fecha la moneda entre otras, a continuación, haremos una breve descripción de lo que encontraremos en esta sección. Introducción Pág. 10 1. Dar clic en el menú administrar de la barra de menú ubicado en la esquina superior derecha. Ilustración 10. Menú administrar opción mis preferencias 2. A continuación, se desplegará la siguiente ventana. Global Ilustración 11. Ventana mis preferencias, opción global General Introducción Pág. 11 Ilustración 12. Opciones sección General En esta sección podemos encontrar opciones relacionadas con la vista de datos, ya que nos permite definir el número máximo de filas mostradas en distintas secciones. También podremos modificar él envió de correos electrónicos a un recurso cuando se le asigne una actividad. Formato de unidad y tiempo Este menú se encuentra dividido en tres secciones; unidades de tiempo, duraciones y formato de unidades/tiempo. Ilustración 13. Opciones sección Formato de unidad y tiempo Unidades de tiempo: Hace referencia al esfuerzo o uso de los recursos expresado en unidades de tiempo, el cual puede estar dado en hora, día, semana, mes, año. Duraciones: Hace referencia a la duración de las actividades en unidades de tiempo, el cual puede estar dado en hora, día, semana, mes, año. Formato de unidades/tiempo: Podrá escogerse como será mostrado el tiempo, ya sea como porcentaje (50%) o en cantidades de horas / día (4h/d). Introducción Pág. 12 Recursos Ilustración 14. Opciones sección Recursos Asignaciones de recursos: la sección asignaciones de recursos permite configurar las acciones que tomara Primavera en caso de sustitución de un recurso ya colocado en una actividad por otro recurso o por un rol. Moneda Ilustración 15. Opciones sección moneda En esta sección el usuario podrá seleccionar la moneda utilizada para visualizar los costos de los proyectos. Formato de Fecha Está dividida en dos secciones formato de fecha y formato de tiempo. Ilustración 16. Opciones sección Formato de fecha Formato de fecha: Define el formato y algunas opciones de la visualización de las fechas. Formato de tiempo: Define el formato en el cual serán visualizadas las horas (12 o 24h). Con la opción “No mostrar la fecha y la hora” seleccionada, las horas no serán mostradas en los campos de fecha. Incidencias Introducción Pág. 13 Ilustración 17. Opciones sección incidencias (issues) Este menú le permitirá configurar las condiciones bajo las cuales será notificado de un problema en un proyecto o grupo de trabajo, o cuando se realice una modificación al nivel de urgencia del problema. Puntuación del proyecto Ilustración 18. Opciones sección puntuación del proyecto Permite definir los parámetros que permitirán puntuar un proyecto y clasificarlo según su rendimiento. Umbral de rendimiento Ilustración 19. Opciones sección umbral de rendimiento Permite definir los parametros que permitirna clasificar los proyectos según su rendimiento, el valor devengado y los indices usados para evaluar la gestion de un proyecto. Introducción Pág. 14 Vista Ilustración 20. Ventana mis preferencias, opción vista En la sección vista el usuario podrá elegir cual ventana desea observar al iniciar el aplicativo, además de personalizar los menús de opciones en cada una de las ventanas de la barra de navegación. Contraseña Ilustración 21. Ventana mis preferencias, opción contraseña En esta ventana el usuario podrá cambiar su propia clave de entrada de la aplicación de Primavera digitando la contraseña actual. Introducción Pág. 15 Creación de un usuario* PRIMAVERA P6® nos permite la creación de múltiples usuarios, lo que nos permite que cada persona que desee obtener acceso a la información se registre bajo un único nombre de usuario. Podemos crear una lista de usuarios que tendrán acceso a ciertos módulos o atribuir un ID de recurso cuando el usuario utilice el timesheet para apuntamiento de horas. Para crear o modificar un usuario siga las siguientes instrucciones: • • • • • Despliegue el menú administrar ubicado en la parte superior derecha de su pantalla. Haga clic en la opción de acceso de usuario. En el panel ubicado en la parte izquierda de su pantalla seleccione la opción perfiles de seguridad globales o perfiles de seguridad de proyecto. Deberá aparecer una ventana como la mostrada en la Ilustración 22. En la parte inferior de la ventana encontrara varias pestañas en las cuales podra elegir el acceso a los proyectos según los niveles de la EPS-EPE, o determinar los modulos a los que podra acceder el usuario. Introducción Pág. 16 Ilustración 22 Ventana creación de usuarios Perfiles de seguridad* El perfil de seguridad permite que usted proteja la información, ya que mediante diferentes privilegios que le sean asignados a los usuarios este podrá o no realizar modificaciones a la información, además de limitar el acceso de consulta de cierta información. Para asegurar la información existen 2 tipos de configuraciones para los perfiles de seguridad Global • • Permite acceso y edición de información ampliada de la organización. El número de perfiles globales es ilimitado. Proyecto • • • Define acceso a información específica de un proyecto. Para acceder un proyecto, un usuario debe tener un perfil con acceso al proyecto o un perfil global. El número de perfiles de proyecto es ilimitado. Para ingresar a modificar o crear perfiles de seguridad siga las siguientes instrucciones: • • • • Despliegue el menú administrar ubicado en la parte superior derecha de su pantalla. Haga clic en la opción de acceso de usuario. En el panel ubicado en la parte izquierda de su pantalla seleccione la opción perfiles de seguridad globales o perfiles de seguridad de proyecto. Deberá aparecer una ventana como la mostrada en la Ilustración 23. Introducción Pág. 17 • En la parte inferior de la ventana encontrara varias pestañas en las cuales podra elegir los privilegios de cada perfil en cada una de las categorias por ejemplo : actividades, codigos, estructura de proyecto,datos globales, recursos, plantillas, vistas e informes, etc. Ilustración 23. Ventana acceso de usuario opción perfiles de seguridad. Calendarios – Características generales Permite definir los días de trabajo y festivos. Se puede definir el número de horas de trabajo por día. Se pueden vincular a actividades y recursos para determinar en qué fecha se debería programar el trabajo. Permite el ingreso de excepciones en los días u horas originalmente marcados como no trabajados. Se pueden clasificar en tres tipos: o Global: Disponible para ser usado por todos los recursos y actividades de todos los proyectos del banco de datos. o Recursos: Disponible para ser usado únicamente por los recursos. o Proyectos: Disponible para un portafolio de proyectos o para un único proyecto. Introducción Pág. 18 EJERCICIO - CREANDO CALENDARIOS Vamos a crear algunos de los calendarios manejados por la Universidad Distrital Francisco José de Caldas, la primera parte será la creacion de el calendario colombiano incluyendo sus festivos y la jornada laboral estandar manejada por la Universidad. La segunda incluira algunos calendarios especiales propios de recursos o proyectos especificos: PARTE 1 • • • • Despliegue el menú administrar ubicado en la parte superior derecha de su pantalla. Haga clic en la opción Datos empresariales. En el panel ubicado en la parte izquierda de su pantalla seleccione la opción Calendarios Globales. Para crear calendarios podemos partir de un calendario existente y modificarlo de Ilustración 24. Ventana datos empresariales opción calendarios globales. acuerdo a nuestras necesidades, para ello en la ventana de datos empresariales opcion calendarios globales daremos clic en el icono , esto mostrara una ventana emergente en la que se selecciona el calendario mas similar al que requerimos, tambien podremos escoger si el calendario es global o para recursos y le damos clic al boton aceptar. Introducción Pág. 19 • Al nuevo calendario podemos cambiarle el nombre y todas las modificaciones que se mostraran en los siguientes pasos. Ilustración 25. Ventana para seleccionar el calendario guía. • En la zona derecha se observa el calendario del año en curso, para ingresar un festivo o dia no laboral, se selecciona el dia dando clic sobre el, con lo que se generara una ventana emergente en la que podremos entre otras cosas modificar el dia para pasarlo de Laboral a No laboral. Introducción Pág. 20 • Y damos clic en el boton Aceptar. Ilustración 26. Ventana datos empresariales opción calendarios globales. • Seguimos asignando dias no laborales seguun la lista de festivos en Colombia presentada a continuacion. Lista de festivos en Colombia año 2017: • • • • • • • • • • • • • • • • • 9 de Enero 20 de Marzo 13 de Abril 14 de Abril 1 de Mayo 29 de Mayo 19 de Junio 26 de Junio 3 de Julio 20 de Julio 7 de Agosto 21 de Agosto 16 de Octubre 6 de Noviembre 13 de Noviembre 8 de Diciembre 25 de Diciembre La jornada laboral manejada por la organización se ingresa siguiendo los pasos nombrados a continuación, para el caso de la Universidad Distrital se asignará la jornada estándar de los empleados administrativos, es decir, 8 horas diarias, 5 días a la semana, 4,3 semanas al mes y 12 meses al año. • En la ventana de datos empresariales, opción calendarios globales seleccionar el icono • . En la ventana emergente ingresamos los datos solicitados por el programa y damos clic al botón aceptar. Ilustración 27. Ventana emergente, establecer períodos de tiempo. Estructura Organizacional 2. Estructura organizacional Esta lección consiste en describir una EDO -Estructura de Desglose Organizacional ( OBS – Organizational Breakdown Structure), una EPE-Estructura de Proyectos Empresarial (EPS-Enterprise Project Structure) y la forma de gestionar los recursos en PRIMAVERA P6®. Al completar esta lección,el alumno será capaz de: Definir y crear una EDO – OBS Crear, visualizar y modificar una EPE- EPS Defirnir y crear un recurso. Introduccion En el momento de la creacion de un proyecto, sera necersario la asignacion de personas responsables y una clasificacion de acuerdo al objeto del proyecto, ya que una organización puede tener mas de un enfoque de proyectos, es aquí cuando posteriormente del analisis de la organización la creacion de la EDO-OBS y la EPE-EPS se vuelve fundamental ya que representa una base de conocimiento del funcionamiento de la empresa, lo que permite el control de responsabilidades en las actividades y facilita el analisis de costos y uso de recursos por proyecto o por clase. Definiciones EDO-OBS: La Estructura de Desglose Organizacional EDO, es el arreglo jerárquico de la estructura gerencial de la empresa.Puede ser representada por los individuos o por las funciones que componen sus niveles gerenciales, suele reflejar la estructura de gestion de la organización, esta estructura tambien se utiliza para conceder a los usuarios privilegios de acceso especificos para proyectos y los niveles de EDT-WBS. EPE-EPS La Estructura de Proyectos Empresarial EPE, es una estructura jerárquica que relaciona los diversos proyectos de una organización dándole una posición relativa a cada uno. Cada organización decide los criterios de jerarquización de sus proyectos, teniendo en cuenta su misión empresarial y la forma mas practica de controlarlos. RECURSO:Los recursos son los responsables por el trabajo ejecutado en todo el proyecto, son siempre en función del tiempo y generalmente son reutilizados entre actividades y proyectos. EDT-WBS La Estructura de Desglose de Trabajo EDT, es el orden jerárquico o temporal de los productos, servicios o fases del proyecto, generalmente expresados en entregables. Cada ítem de la EDT puede contener más ítems detallados, actividades o ambos. Estructura Organizacional EDO-OBS - Características principales Cada nivel de EDO-OBS está asociado a uno o más nodos de la EPE-EPS. Cada nivel de la EDO- OBS está también asociado a uno o más niveles de la EDT-WBS, siendo responsable por todo el trabajo incluido en el ítem de la EDT-WBS correspondiente. Es por medio de la EDO-OBS que se realiza o controla el acceso a la información del proyecto .Para que un usuario de Primavera P6® tenga acceso a un proyecto, debe tener permiso de acceso al nivel de la EDO-OBS al cual pertenece el proyecto. Además de los controles anteriores, también es posible limitar el tipo de acción del usuario dentro del alcance de sus responsabilidades. Puede ser utilizado en organizaciones que gestionan múltiples proyectos, envolviendo a muchos gerentes de proyectos con diferentes áreas de responsabilidades. No es necesaria su creación como un paso inicial, por eso puede ser creada y/o editada en cualquier momento. Sin embargo se sugiere que este sea el primer paso para poder utilizar de mejor manera Primavera P6®. EJERCICIO CREANDO UNA EDO-OBS Vamos a crear una EDO- OBS para una empresa Colombiana del Sector Educativo, que nos ayudará a aplicar los conocimientos sobre Primavera P6® que se adquieran durante el desarrollo del curso. • • • Despliegue el menú administrar ubicado en la parte superior derecha de su pantalla. Haga clic en la opción de acceso de usuario. En el panel ubicado en la parte izquierda de su pantalla seleccione la opción EDO. Estructura Organizacional Ilustración 28. Pasos ventana EDO. Nota: Para organizaciones cuya estructura organizacional sea por proyectos y manejen una PMO (Oficina de Gestión de Proyectos) para centralizar las decisiones y el seguimiento, no se hace necesario incluir en la OBS todas las áreas de la organización, ya que los responsables de los proyectos estarán todos dentro de la PMO y con ella será suficiente para manejar la asignación de autoridad. Estructura Organizacional Ilustración 29. Organigrama Universidad Distrital Francisco José de Caldas. Roles y Recursos Pág. 26 • • • • • En la barra de comandos presione el botón agregar y digite el nombre de la dependencia. Cuando la dependencia no esté en el nivel correcto, haga clic en los siguientes iconos para mover la dependencia hacia el nivel correcto. Puede agregar una descripción de la dependencia, asignar usuarios o asignar responsabilidades al usar las pestañas que se encuentran en la parte inferior de la pantalla. Usuarios: Lista los usuarios que tiene acceso a esta dependencia. Responsabilidad: lista los proyectos que están asignados a esta dependencia. Al Terminar la asignación de las dependencias a la EDO teniendo en cuenta el organigrama de la Universidad Distrital, esta debe quedar de manera similar a la presentada a continuación: Ilustración 30. EDO-OBS Universidad Distrital FJC. Roles y Recursos Pág. 27 Ilustración 31. Visualización grafica EDO-OBS Universidad Distrital FJC EPE-EPS - Características principales Permite la gerencia de múltiples proyectos La gerencia de cada proyecto se realiza separadamente, pero se permite la suma de datos y su visualización en niveles jerárquicos más altos. Facilita el análisis cambiando la posición relativa de los proyectos por medio del movimiento de los nodos de la EPE-EPS dependiendo del enfoque de análisis deseado. Los recursos pertenecen a la EPE-EPS y son asignados a cada uno de los proyectos. Es posible obtener información de todos los recursos colocados en un proyecto específico o todos los proyectos en los que un determinado recurso está asignado. EJERCICIO - CREANDO UNA EPE-EPS Vamos a crear la EPE-EPS para la Universidad Distrital Francisco José de Caldas, para ejemplificar la clasificacion de proyectos que la organización tuvo en el periodo 2007-2016, recordando que esta puede variar según el enfoque que asuma la organización frente a sus proyectos. • • Seleccione en la barra de navegacion la opción proyectos. En la barra de opciones de proyecto seleccione la opción Estructura de Proyectos Empresarial. Roles y Recursos Pág. 28 Ilustración 32. Ventana Estructura de Proyectos Empresarial. • • En la barra de comandos presione el botón nuevo nivel y digite el nombre de la EPEEPS. Cuando la EPE-EPS no esté en el nivel correcto, haga clic en los iconos de desplazamiento para ajustarlo al nivel correspondiente. Nivel EPS ID UD Nombre de la EPS Universidad Distrital Articulación, contexto y proyección estratégica. Promoción de planes y programas de gestión ambiental. 1. P1 1.1 P1-E1 1.2 P1-E2 Proyección estratégica en el contexto educativo. 2. P2 Gestión académica para el desarrollo social y cultural. 2.1 P2-E1 Consolidación del bienestar de la comunidad 2.2 P2-E2 3. P3 3.1 P3-E1 3.2 P3-E2 4 P4 Consolidación de la Extensión y Proyección Social. Investigación de alto impacto para el desarrollo local, regional y nacional. Fortalecimiento del Sistema de Investigaciones. Fomentar un modelo de desarrollo profesoral integral Modernización de la gestión administrativa, financiera y del talento humano. Responsable Bienestar Institucional. Centro de Relaciones Interinstitucionales. Bienestar Institucional. IDEXUD Centro de Investigaciones y Desarrollo Científico. Oficina de docencia Roles y Recursos Pág. 29 4.1 P4-E1 Promoción del Talento Humano. 4.2 P4-E2 5. P5 5.1 P5-E1 Democracia y convivencia. 5.2 P5-E2 6. P6 6.1 P6-E1 6.2 P6-E2 Participación y vida universitaria. Desarrollo físico e infraestructura tecnológica de la Universidad. Red de Bibliotecas y Centros de Documentación. Elaboración y puesta en marcha del Plan Maestro de Desarrollo Físico de la Universidad. Mejoramiento de la productividad de los recursos institucionales. Gobernabilidad, democratización y convivencia. División de recursos humanos. Oficina asesora de sistemas. Bienestar Institucional. Consejo electoral. División de recursos físicos. Oficina asesora de planeación y control. Tabla 5. Componentes EPS de la Universidad Distrital FJC. Ilustración 33. Componentes EPS de la Universidad Distrital FJC por Plan de Desarrollo. Nota: es importante recordar que no existe una forma unica de definir la EPE-EPS, la organización definira su criterio de clasificacion según lo considere mas conveniente para su contexto. Para el caso de la Universidad Distrital los criterios podrian ser, entre otros: Las sedes de la universidad, las areas funcionales descritas en el orgranigrama, los macroprocesos definidos en el modelo de operación por procesos o cualquier otro criterio que pueda ser de Pág. 30 Roles y Recursos utilidad y facilite el control y seguimiento de los proyectos manejados por la Universidad como unidad funcional. Ilustración 34. Componentes EPS de la UDFJC por facultades. La selección del criterio para la clasificacion de proyectos se hace generalmente basados en la forma en la que se maneja el presupuesto y la autoridad en la organización. Roles y Recursos Pág. 31 3. Roles y Recursos Esta lección consiste en definir el marco conceptual de los tipos de recursos que podemos crear en Primavera P6, al finalizar esta lección el alumno será capaz de: • Definir e identificar los tipos de recursos de Primavera P6 • Crear y configurar recursos Definiciones Rol: es un título del trabajo o cargo del personal del proyecto y permite conocer las habilidades que deberá tener el recurso que sea asignado a dicho rol. (ej. Carpintero, Ingeniero). Recurso: Normalmente los recursos son material u otros activos que son usados o transformados para producir beneficio, los recursos tienen tres características principales: Utilidad, Disponibilidad limitada, Agotamiento. Roles – Características principales Se pueden definir un número ilimitado de roles Se puede crear un conjunto estándar de roles que luego pueden ser asignados a personas, maquinas o materiales (recursos) y a actividades para todos los proyectos en la organización. Se le pueden asignar costos por unidad o tiempo y límites de unidades o tiempo para calcular con precisión los costos y asignaciones futuras. El conjunto de roles que se asigna a una actividad define los requisitos de habilidades para esa actividad. Recursos- Características principales Se dividen en: personas (Mano de obra), máquinas (Equipamiento) y materiales. Se pueden crear recursos que reflejen la estructura organizacional de la empresa. Se puede definir un calendario diferente a cada recurso. Opciones de recursos Primavera P6 nos permite modificar varias opciones relativas a los recursos, por ejemplo la distribucion del uso y el costo de un recurso en una actividad o las unidades de medida del mismo, a continuacion veremos como podemos modificar algunos de estos campos. • • • Despliegue el menú administrar ubicado en la parte superior derecha de su pantalla. Haga clic en la opción Datos empresariales. En el panel ubicado a la izquierda de la pantalla busque la opcion de recursos, en la cual se despliegan las opciones de configuracion de todos los recursos. Roles y Recursos Pág. 32 Ilustración 35. Ventana datos empresariales opción recursos. Códigos de recursos Primavera P6® permite asociar recursos que comparten características comunes, por ejemplo, Localización, criterios de búsqueda, tipo de recurso, etc. Roles y Recursos Pág. 33 A continuación, presentamos la ventana de creación de códigos de recursos, en la cual podemos crear tanto categorías como sub categorías Ilustración 36. Ventana códigos de recursos. Curvas de recursos Las curvas de recursos pueden ser asignadas a cualquier tipo de recurso, describen la distribución del uso de los recursos y los costos durante una actividad, si no se especifica ninguna curva el software asume que el uso y el costo se distribuyen de manera uniforme. A continuación, presentamos la ventana de curvas de recursos en las cuales podremos crear y observar las distribuciones disponibles. Roles y Recursos Pág. 34 Ilustración 37. Ventana curvas de recursos Configuración de recursos Tipos de recursos y unidades de medida Para seleccionar el tipo de recursos una vez creado el recurso podemos ir a la ventana general que se desplegara en la parte inferior de la pantalla y seleccionar el tipo de recurso y la unidad de medida del mismo como se muestra en la siguiente imagen. Roles y Recursos Pág. 35 Administración de tiempo y moneda Para cambiar la forma en la que se calculan las horas trabajadas para determinar precio y disponibilidad de un recurso P6 nos ofrece varias opciones para la administración del tiempo y la moneda ubicadas en la opción configuración que se encuentra en la parte inferior de la pantalla • • • • Calculo automático de valores reales: Calcula automáticamente la cantidad de horas que un recurso ejecuta de acuerdo con lo proyectado. Horas extras permitidas: Indica si el recurso seleccionado puede trabajar en horas extras en las actividades asociadas. Factores de horas extras: Muestra el factor de multiplicación usado para calculas las horas extras del recurso. Unidades/tiempo por defecto: Colocar la cantidad patrón de unidades de trabajo que un recurso puede realizar en un periodo normal de trabajo, de acuerdo con la fecha efectiva. Roles y Recursos Pág. 36 EJERCICIO – CREANDO ROLES Vamos a crear algunos roles que podemos encontrar en la Universidad Distrital Francisco José de Caldas, de esta forma podremos identificar algunos cargos necesarios para la gestión de proyectos al interior de la universidad. • • • Seleccione la opción recursos en la barra de navegación. En la barra de opciones de recursos seleccione la opción administración En la ventana de Gestión de recursos seleccione la opción roles y allí dar clic en el botón y asignar el ID y el nombre del rol. ID Nombre de rol UD-BI Director Bienestar Institucional UD-CERI Director Centro de Relaciones Interinstitucionales UD-IDEXUD Director IDEXUD UD-CIDC Director Centro de Investigación y desarrollo científico UD-OD Director Oficina de Docencia UD-DRH Director Oficina de Recursos Humanos Roles y Recursos Pág. 37 UD-OAS Director Oficina Asesora de Sistemas UD-CE Director Concejo Electoral UD-DRF Director División de Recursos Físicos UD-OAPC Director Oficina Asesora de Planeación y control Tabla 6. Roles de la Universidad Distrital FJC. EJERCICIO CREANDO RECURSOS Vamos a crear algunos de los recursos manejado por la Universidad Distrital Francisco José de Caldas, para ejemplificar la forma en la que una organización define, clasifica y asigna calendarios a sus recursos en Primavera P6. • • • • Seleccione la opción recursos en la barra de navegación. En la barra de opciones de recursos seleccione la opción administración. En la ventana de Gestión de recursos seleccione la opción recursos y allí dar clic en el botón y asignar el ID y el nombre del recurso. En el panel inferior, en la pestaña General se puede seleccionar el tipo de recurso que se quiere crear (Mano de obra, equipamiento o Material). Tipo de recurso Equipamiento Material ID Nombre del recurso UD-PC Computadores UD-PARQ Parqueaderos UD-VOLQ Volquetas (5) UD-EXCA Excavadora UD-TORGR Torre Grúa UD-EP Elementos de papelería Tabla 7. Recursos equipo y material Universidad Distrital FJC. • Para asignar un recurso a un rol nos dirigimos al panel inferior, en la pestaña Roles, donde encontramos el botón con el que se desplegara una ventana emergente que muestra los roles existentes y permite seleccionar al que se quiere asignar el recurso. Nombre del Recurso Astrid Ximena Parsons Delgado Nombre de rol Director Bienestar Institucional Roles y Recursos Pág. 38 Alexis Adamy Ortiz Morales Director Centro de Relaciones Interinstitucionales Wilmar Muñoz Prieto Director IDEXUD Nelson Libardo Forero Chacón Director Centro de Investigación y desarrollo científico Gerardo Castang Montiel Director Oficina de Docencia Jorge Enrique Vergara Vergara Director Oficina de Recursos Humanos Beatriz Elisa Jaramillo Moreno Director Oficina Asesora de Sistemas José Maximiliano Gómez Torres Director Concejo Electoral Rafael Enrique Aranzalez García Director División de Recursos Físicos Luis Álvaro Gallardo Eraso Director Oficina Asesora de Planeación y control Tabla 8. Recursos y roles Universidad Distrital FJC. Proyectos Pág. 39 4. Proyectos Esta lección consiste en definir lo que se entiende por proyecto, y mostrar la forma de gestionar proyectos en PRIMAVERA P6®. Al completar esta lección,el alumno será capaz de: Crear un proyecto nuevo o uno a partir de otro ya existente. Modificar las caracteristicas de un proyecto existente Crear y visualizar una EDT-WBS. Introduccion Dependiendo del contexto donde nos encontremos los proyectos pueden ser considerados de distinta manera, debemos tener en cuenta estas consideraciones a la hora de plasmar el proyecto en la herramienta, por ejemplo: En el caso colombiano cuando se hacen licitaciones con el estado, se pueden distinguir claramente dos fases, la fase de factibilidad y la fase de ejecución En la fase de factibilidad se hacen los estudios que soportan el proyecto, entre estos encontramos estudios técnicos, estudios legales, estudios de impacto ambiental, estudios de factibilidad; estos estudios son realizados por el ente contratante y determinan el contenido del pliego de licitación, las actividades y los costos asociados a estas actividades serán asumidos por el ente contratante, es decir no pueden ser adjudicados al contratado. La fase de ejecución es desarrollada por el contratado, por lo tanto, su proyecto no considerará esta fase de estudios y su inicio estará vinculado meramente al proceso de construcción. En muchas organizaciones se considera que los costos que se asumen en la fase de factibilidad no hacen parte del proyecto, ya que estos estudios son los que llevan a la decisión de si hacer o no el proyecto. En cuanto a la asignación del responsable del proyecto definiremos primero el concepto de Gobernabilidad de proyecto, que según el PMI es una función de supervisión alineada con el modelo de gobierno de la organización y que abarca el ciclo de vida del proyecto. El gobierno de proyectos, programas y portafolios (PPP) es el sub-conjunto de gobierno corporativo y organizacional enfocado en ayudar y asegurar que los proyectos y programas emprendidos por la organización proporcionan el máximo valor a la misma. El gobierno de proyectos es un sistema basado en procesos que permite a la gerencia de la empresa, su asamblea de accionistas, su junta directiva, y otras partes interesadas tener información oportuna, relevante, confiable y transparente sobre todas las inversiones empresariales realizadas a través de los proyectos, programas y portafolios. Todos los proyectos requieren de alguien o alguna entidad que sea responsable. Esta responsabilidad puede caer a muchas estructuras de gobierno diferentes, sobre todo en las grandes organizaciones. En la práctica depende mucho del tipo de organización (funcional, matricial o proyectizada) y el tamaño de los proyectos que se ejecuten. Proyectos Pág. 40 Ejemplos de elementos del marco de gobernabilidad de un proyecto incluyen: Los criterios de éxito y aceptación de los entregables; El proceso para identificar, escalar y resolver incidentes La relación entre el equipo del proyecto, los grupos de la organización y los interesados externos; Los procesos y procedimientos para la comunicación de información; Los procesos para la toma de decisiones del proyecto; El proceso para la revisión y aprobación de cambios al presupuesto, al alcance, a la calidad y al cronograma que están fuera de la autoridad del director del proyecto ;Monitoreo del rendimiento ;Asegurar el soporte apropiado de la organización para la realización del beneficio Definiciones Proyecto: esfuerzo que se lleva a cabo para crear un producto, servicio o resultado único, y tiene la característica de ser naturalmente temporal, es decir, que tiene un inicio y un final establecidos, y que el final se alcanza cuando se logran los objetivos del proyecto o cuando se termina el proyecto porque sus objetivos no se cumplirán o no pueden ser cumplidos, o cuando ya no existe la necesidad que dio origen al proyecto. Proyectos-Características principales Cada proyecto es asociado a un nodo de la EPE-EPS, permitiendo el análisis de costos y recursos a nivel gerencial. A cada proyecto se le asigna un responsable a través de la EDO-OBS. Para cada proyecto se definen: Fechas de inicio y fin, presupuestos y valores por defecto que serán utilizados por los recursos y actividades propias del proyecto, así como lo empleados para los cálculos que realiza el software. EJERCICIO CREANDO UN PROYECTO NUEVO. Para ejemplificar la creacion de un proyecto en Primavera, vamos a crear uno de los proyectos más recientes que ha desarrollado la Universidad Distrital Francisco José de Caldas, Nueva sede universitaria Ciudadela El Provenir, este proyecto incluye fases de construcción y de adecuación. • • • Seleccione en la barra de navegacion la opción proyectos. • Seleccione en la barra de navegacion la opción proyectos. • En la barra de opciones de proyecto seleccione la opción Estructura de Proyectos Empresarial. Seleccione el nivel de la EPE-EPS en el que desea incluir el nuevo proyecto, En la barra de comandos presione el botón nuevo proyecto y en la ventana emergente digite todos los datos del proyecto que desea agregar, los marcados con asterisco rojo son obligatorios. Proyectos Pág. 41 Ilustración 39. Ventana Estructura de Proyectos Empresarial. Ilustración 38. Ventana emergente, creación de proyectos. Proyectos Pág. 42 ID del proyecto P380 Nombre de proyecto Obra civil para la construccion de la nueva sede universitaria Ciudadela El Provenir – Bosa de la UDFJC. Estructura de proyecto empresarial Desarrollo físico e infraestructura tecnologica de la universidad – Elaboración y puesta en marcha del Plan Maestro de Desarrollo Fisico de la Universidad. Gestor responsable Rectoria Inicio planificado del proyecto 2012 Tabla 9. Datos del proyecto "El Porvenir" Cuando tenemos varios proyectos abiertos P6 nos permite seleccionar la información a mostrar, para seleccionar el proyecto que queremos abrir debemos ubicarnos en la pestaña proyectos y dar clic en el botón acá tendremos un acceso rápido a los proyectos recientemente abiertos (Cuadro azul) o podremos elegir y seleccionar los proyectos abiertos. EDT-WBS Características principales Primavera agrupa actividades para seguimiento de costos, riesgos, recursos y monitoreo de la programación, a través de la EDT-WBS. Cada nivel de la EDT-WBS puede tener un responsable diferente, si no se especifica uno, el software toma por defecto al responsable del proyecto. Cada nivel de la EDT-WBS puede contener más niveles detallados, actividades o ambos. Proyectos Pág. 43 La elaboración de una EDT- WBS para el proyecto hace más sencilla la revisión del alcance y los objetivos del mismo, ya que cada uno de los entregables por lo general está relacionado directamente con un objetivo del proyecto. EJERCICIO CREACIÓN DE LA EDT-WBS PARA UN PROYECTO • • • • • • Crear dos nuevos ítems de la EDO-OBS del nivel del consejo superior universitario, estos dos niveles serán o Gustavo Perry Arquitectos Asociados Ltda. o Consorcio ZGC En la ventana Estructura de Proyectos Empresarial, daremos clic derecho sobre el nombre del proyecto para el cual crearemos la EDT-WBS (P380). Seleccionamos la opción Abrir Proyecto y nos dirigimos a la barra de opciones de proyecto para seleccionar la opcion actividades. En la parte derecha de la ventana encontramos una lista desplegable de opciones de vista, para poder crear la EDT-WBS es necesario seleccionar alguna de las vistas que tienen este símbolo para este ejercicio emplearemos la denominada: “Basic Gantt Chart”. Por defecto el primer nivel de la EDT-WBS corresponde al nombre del proyecto, y de allí en adelante se pueden crear todos los niveles que se consideren necesarios. Para agregar un nuevo nivel seleccionamos el icono ubicado en la barra de comandos e ingresamos el código de EDT, El nombre de EDT y el gestor responsable. Código de EDT Nombre de EDT Gestor responsable 1. Fase inicial Rectoría 1.1. Diagnóstico de necesidades Oficina Asesora Planeación y Control 1.2. Elaboración y aprobación de planos Gustavo Perry Arquitectos Asociados Ltda. 1.3. Estudios técnicos Gustavo Perry Arquitectos Asociados Ltda. 1.4. Licitación y adjudicación Rectoría 2. Pre-construcción Consorcio ZGC 2.1. Revisión Diseño Consorcio ZGC 2.2. Obtención de licencias y permisos Consorcio ZGC de Proyectos Pág. 44 2.3. Obras preliminares Consorcio ZGC 3. Etapa I (3 edificios) Consorcio ZGC 3.1. Construcción de estructura Consorcio ZGC 3.2. Adecuación de la estructura Consorcio ZGC 3.3. Paisajismo y obras exteriores Consorcio ZGC 4. Etapa II (3 edificios y Ágora) Consorcio ZGC 4.1. Construcción de estructura Consorcio ZGC 4.2. Adecuación de la estructura Consorcio ZGC 4.3. Paisajismo y obras exteriores Consorcio ZGC Tabla 10. EDT-WBS del proyecto "El Porvenir" Actividades Pág. 45 5. Actividades Esta leccion consiste en definir que es una actividad conocer los tipos de actividades, que es un tipo de duracion y los tipos de restricciones que pueden ser asociados a una actividad haciendo uso del software PRIMAVERA P6®. Al completar esta lección,el alumno será capaz de: Crear una actividad o modificar una actividad ya existente Definir tipos de actividades Modificar las caracteristicas de las actividades Asignar relaciones entre las actividades Definiciones • Actividad: Es el elemento fundamental de trabajo de un proyecto. Son el nivel más bajo de la estructura analítica de proyecto (EAP-WBS) y la menor subdivisión de trabajo que interesa directamente al gerente de proyecto. • Restricciones: Imposiciones dadas al proyecto y/o actividades para reflejar situaciones en la cual la lógica de programación no sea suficiente para definir la realidad del mismo. • Pasos: Sub división de las actividades que son dependientes del nivel de detalle deseado para la elaboración del cronograma del proyecto, es posible asociar pesos porcentuales a los pasos y calcular el avance de la actividad de acuerdo con el avance de los pasos • Actividad abierta: actividades que no tiene relación con otras actividades de manera sucesoria o esta relación se da con actividades de otros proyectos. Características principales Es la unidad de trabajo más detallada de un proyecto. Contiene todos los detalles sobre el trabajo a ser ejecutado. Todas las actividades poseen dos eventos el de inicio y el de fin, la única excepción son las actividades “Hitos” (Milestones, que son actividades de duración cero, y en el caso de primavera omiten o el inicio o el termino dependiendo del tipo de hito que se escoja). La duración de una actividad se determina por la diferencia entre finalización y/o inicio de la actividad más 1 (uno). Se puede dividir en pequeñas porciones llamados pasos. EJERCICIO – CREACIÓN DE ACTIVIDADES • • • En la ventana Estructura de Proyectos Empresarial, daremos clic derecho sobre el nombre del proyecto para el cual crearemos actividades (P380). Seleccionamos la opción Abrir Proyecto y nos dirigimos a la barra de opciones de proyecto para seleccionar la opcion actividades. En la lista desplegable de la parte derecha de la ventana seleccionaremos la vista denominada: “Basic Gantt Chart”. Actividades Pág. 46 • • En la ventana se mostrará la EDT-WBS que anteriormente se creó, para crear una nueva actividad seleccionaremos el nivel de la EDT-WBS al que pertenece la actividad y daremos clic en el icono ubicado en la barra de comandos. En la tabla aparecerá la actividad y allí directamente podremos modificar el ID y el nombre de la misma. Nivel de la EDT-WBS ID de Actividad Nombre de Actividad CEP-1.1-001 Aprobación Plan Maestro de Desarrollo Físico de la Universidad Distrital FJC (2008-2016). CEP-1.1-002 Solicitud al Departamento administrativo del espacio público de opciones de terrenos para la construcción. CEP-1.1-003 Análisis de alternativas y selección del mejor terreno para la sede. CEP-1.1-004 Firma del convenio de recepción de terreno. CEP-1.1-005 Apertura de concurso público de arquitectura por parte de la Sociedad Colombiana de Arquitectos. CEP-1.2-001 Recepción y evaluación de las propuestas presentadas en el concurso. CEP-1.2-002 Cierre del concurso público de arquitectura y selección de la mejor propuesta. CEP-1.3-001 Elaboración de estudios de pre-factibilidad para él proyecto. CEP-1.3-002 Elaboración de estudios de factibilidad para él proyecto. CEP-1.3-003 Realizar ajustes a los planos iniciales y consolidar el diseño arquitectónico. CEP-1.4-001 Presentación pre-pliegos de condiciones CEP-1.4-002 Aclaraciones o modificaciones al pre-pliego de condiciones CEP-1.4-003 Aprobación pliego de condiciones 1. Fase inicial 1.1. Diagnóstico necesidades 1.2. Elaboración aprobación planos 1.3. Estudios técnicos 1.4. Licitación y adjudicación de y de Actividades Pág. 47 CEP-1.4-004 Apertura licitación publica CEP-1.4-005 Publicación pliego de condiciones CEP-1.4-006 Publicación en la web institucional y en el portal de contratación estatal CEP-1.4-007 Observaciones pliego de condiciones CEP-1.4-008 Respuesta a observaciones CEP-1.4-009 Recepciones convocatoria CEP-1.4-010 Evaluación técnica final CEP-1.4-011 Publicación de la evaluación CEP-1.4-012 Adjudicación de obra en audiencia publica CEP-1.4-013 Suscripción y legalización del contrato CEP-2.1-001 Elaboración de la garantía a favor de la Universidad CEP-2.1-002 Elaboración de planos record de los diseños CEP-2.1-003 Presentación a la interventoría de los planos record CEP-2.1-004 Ajustes a los planos record CEP-2.2-001 Instalación de la valla que contiene la información del proyecto CEP-2.2-002 Gestión ante las autoridades para la obtención de permisos extra CEP-2.3-001 Localización topográfica y replanteo de ejes de construcción. CEP-2.3-002 Instalación de provisionales. CEP-2.3-003 Cerramiento de obra. de propuestas y cierre de 2. Pre-construcción 2.1. Revisión diseño 2.2. Obtención de licencias y permisos 2.3. Obras preliminares campamentos y redes Actividades Pág. 48 3. Etapa I (3 edificios) 3.1. Construcción estructura 3.2. Adecuación de la estructura CEP-3.1-001 Realización de excavaciones y rellenos. CEP-3.1-002 Construcción de las zapatas. CEP-3.1-003 Levantamiento del muro de contención. CEP-3.1-004 Construcción de placas de cimentación. CEP-3.1-005 Elaboración de vigas de cimentación CEP-3.1-006 Levantamiento de placas de contrapiso CEP-3.1-007 Elaboración de pozos ascensores CEP-3.1-008 Construcción de rampa vehicular CEP-3.1-009 Instalación de tanques y tanques de aguas lluvia en concreto CEP-3.1-010 Levantamiento reforzado CEP-3.1-011 Realizar el tensionamiento de vigas CEP-3.1-012 Instalación de rampas y escaleras CEP-3.1-013 Montaje de las estructuras metálicas CEP-3.1-014 Instalación de graderías del auditorio CEP-3.1-015 Instalación de redes auxiliares y de servicios de emergencia CEP-3.1-016 Construcción de muros para particiones internas CEP-3.1-017 Ubicación e estructurales CEP-3.1-018 Instalación de muros en drywall CEP-3.2-001 Instalación de la ventilación mecánica CEP-3.2-002 Instalación de sistema de iluminación para plataformas y de de estructuras instalación de en concreto elementos no Actividades Pág. 49 3.3. Paisajismo y obras exteriores CEP-3.2-003 Instalación de sistemas de comunicación Voz y datos CEP-3.2-004 Pañetes CEP-3.2-005 Instalación e impermeabilización de cubiertas CEP-3.2-006 Cielorrasos y aislamiento acústico. CEP-3.2-007 Enchapes, pisos y revestimiento auditorio CEP-3.2-008 Dotación de sanitarios CEP-3.3-001 Obras complementarias redes de extinción de incendios CEP-3.3-002 Carpintería de aluminio CEP-3.3-003 Carpintería metálica y de madera CEP-3.3-004 cerrajería CEP-3.3-005 Pintura y revestimiento fachada CEP-3.3-006 Paisaje blando, terrazas CEP-3.3-007 Aseo general y limpieza de fachadas baños, mesones y aparatos Componentes de las actividades • Códigos de actividad: son herramientas que permiten clasificar y categorizar las actividades de acuerdo con las necesidades de la organización y del proyecto. • Tipo de actividad: Siempre debe ser definido. Estos tipos permiten controlar el cálculo de la duración de una actividad y/o fechas. • Tipo de duración: Es un ajuste que permite controlar como son sincronizadas la duración, las unidades de tiempo y las unidades de recurso/tiempo con las actividades de manera que la siguiente ecuación sea siempre verdadera para todas las actividades: ∗ = Ecuación 1. Ecuación general de duración. Duración (Dur): Plazo para la ejecución de la actividad. Actividades Pág. 50 Unidades (Unid): Esfuerzo de trabajo en cantidad de unidades. Recurso (RECURSO): Asignación del esfuerzo del trabajo, o productividad. • Tipo de porcentaje Finalizado: Podemos escoger como se calcula el porcentaje de finalización de una actividad, de acuerdo a su duración, a las unidades o a un porcentaje de avance físico. • Tipos de relaciones: las relaciones entre las actividades parten de los eventos de inicio o fin; estos eventos pueden estar separados por tiempos de espera que son denominados “lags”, estos pueden tener valores positivos, negativos o cero. Códigos de actividad • Cada actividad contiene uno o más códigos, organizados de forma jerárquica. • Se pueden tener hasta 500 códigos de actividades diferentes por proyecto y un número ilimitado de valores por código de actividad. • Pueden estar disponibles para todos los proyectos de la organización o para un proyecto específico. Donde encontrarlos: Para agregar un código a una actividad nos dirigimos a la ventana actividades, seleccionamos la actividad en cuestión, en el panel inferior seleccionamos la pestaña códigos y damos click en el icono el cual desplegara una ventana en la que podremos elegir el código que queremos asignar. Ilustración 40. Ventana actividades, pestaña códigos. Tipos de actividades Tarea dependiente (Task Dependent) Indica que los recursos de una actividad son programados para trabajar en aquella actividad de acuerdo al calendario de la actividad, en vez de seguir los calendarios de los recursos atribuidos a ella. Usted usara este tipo de actividades cuando diversos recursos asignados a una misma actividad precisan trabajar juntos. Actividades Pág. 51 Por ejemplo, varias actividades deben hacerse la semana antes de que empiece la radiodifusión de la nueva radio. No importa si el recurso está disponible antes de esa semana, o si de lo contrario ellos programaran el tiempo restante esa semana, esas actividades deben ser programadas durante un periodo de tiempo específico, y ellos programaran el control de sus recursos. Dependencia de recurso (Resource Dependent) Indica que cada recurso de la actividad es programado siguiendo su calendario y no el de la actividad, este tipo de actividad es más usado cuando la duración de la actividad depende de la disponibilidad de los recursos atribuidos. Usted usara este tipo de actividad cuando los diversos recursos asignados a una misma actividad pueden trabajar de forma independiente. Por ejemplo, en un proyecto de dibujos animados, varios recursos (ilustradores y escritores) trabajan en un guion borrador. Cada uno trabaja acorde a su DIA de trabajo y a su calendario de vacaciones; no necesariamente programan el trabajo simultáneamente. Cada uno especifica la cantidad de trabajo a llevar a cabo (duraciones de recursos individuales); no necesariamente tienen igual cantidad de trabajo. El diseño del borrador empieza cuando el recurso más temprano empieza a trabajar y finaliza cuando el último termina. Hitos de Inicio y Fin (Milestone) La palabra hito indica que la actividad marca el inicio o el fin de una fase principal del proyecto. Es recomendable que el inicio y el final del proyecto estén marcados por un hito, de manera que el diagrama de actividades (grafo del proyecto) constituya una red o malla cerrada. • • • Pueden tener gastos, pero no costos basados en tiempo ni recursos atribuidos. No tienen duración. Un “hito de inicio” no tiene fecha de fin y un “hito de fin” no posee fecha de inicio. Nivel de esfuerzo (Level Of Effort) Indica que la duración de la actividad depende de sus predecesoras y/o sucesoras. Actividades de este tipo no pueden tener restricciones y se consideran en curso. Estas actividades no generan un producto tangible que permita medirlas objetivamente. Generalmente se emplea este tipo de actividad cuando se habla de tareas de soporte para el proyecto, como trabajo administrativo, gerenciamiento de proyecto, enlace con el cliente, revisiones, reuniones, etc. Resumen EDT (WBS sumary) Este tipo de actividad es usado para resumir un nivel de la EDT-WBS, busca caracterizar un grupo de actividades que comparten un nivel común de EDT-WBS, las fechas calculadas en una actividad de resumen EDT (WBS Sumary) se basan en la fecha de inicio más pronta de las actividades del grupo y en la fecha más tardía de estas actividades. Actividades Pág. 52 A este tipo de actividades no se les puede atribuir ningún tipo de restricciones. Donde encontrarlos: El tipo de actividad se puede modificar en la ventana actividades, seleccionamos la actividad en cuestión, en el panel inferior seleccionamos la pestaña general y allí encontramos la opción Tipo de actividad. Ilustración 41. Ventana actividades, pestaña general. Tipos de duración Unidades/Tiempo fijas Indica que para la actividad seleccionada la productividad del recurso es constante, este tipo de duración se selecciona cuando la disponibilidad del recurso es el aspecto más importante del proyecto. Usaremos este tipo de duración cuando planeamos con actividades dependientes de recursos Entonces, si disminuimos la duración de la actividad disminuye el número de unidades generadas y si aumentamos el número de unidades, la duración aumenta. ó = !"# $ Ecuación 2. Ecuación general de duración segunda forma. Duración y Unidades/Tiempo fijas Indica que el programa es un factor limitante en el proyecto, para la actividad seleccionada la duración y el recurso de la actividad deben permanecer constantes, al actualizar el progreso del proyecto y recalcular fechas, el software da prioridad a mantener la duración de la actividad y a continuación recalcula las unidades producidas según los recursos que se tiene asignados y que también mantiene fijos. Por lo general usaremos este tipo de duración cuando usamos actividades dependientes de tarea En este caso, la variable de unidades siempre será recalculada. = ó ∗ Ecuación 3. Ecuación general de duración tercera forma. Actividades Pág. 53 Unidades fijas Indica que para la actividad seleccionada las unidades están fijas, es decir el presupuesto (unidades o costo) es el factor limitante; entonces, si aumentamos los recursos la duración aumenta y si disminuimos los recursos la duración disminuye. Normalmente utilizaremos este tipo de duración con actividades dependientes de recursos ó = Ecuación 4. Ecuación general de duración segunda forma. Unidades y duración fijas Indica que para la actividad seleccionada la duración y las unidades son constantes, implica que el programa es un factor limitante del proyecto, lo cual implica que el recurso debe ser ajustado. Normalmente usaremos este tipo de duración para actividades dependientes de tarea para este ajuste se emplea la siguiente ecuación. = ó Cambiando unidades ¿Qué cambia? Cambiando duración ¿Qué cambia? Cambiando recurso ¿Qué cambia? Adicionando un recurso ¿Qué cambia? Unidades/Tiempo fijas Dur Unid Dur Unid Duración y Unidades/Tiempo fijas Recurso Unid Unid Unid Unidades fijas Dur Recurso Dur Dur Recurso Recurso Unid Recurso Tipo duración actividad Unidades duración fijas de de y Ecuación 5. Ecuación general de duración cuarta forma. A continuación, presentaremos una tabla en la cual se podrán detallar las posibles combinaciones que se pueden dar al momento de asignar recursos a las actividades y sus efectos. Actividades Pág. 54 Ejemplo La actividad tiene originalmente un plazo de 10 días y el esfuerzo de trabajo para ejecutarla será definido en 100 horas hombre (Solo cuando el esfuerzo de trabajo es definido) En esta situación tendremos 2 tipos de recursos: Supervisor: El estándar de asignación es el 25% de la disponibilidad, es decir, a cada asignación del supervisor en una actividad le son asignadas 2 horas/día (25% de 8 horas/día) Operador: El estándar de asignación es el 50% de la disponibilidad, es decir, a cada asignación del operador en una actividad le son asignadas 4 horas/día (50% de 8 horas/días) Situación 1 Situación 3 Situación 5 Situación 7 Situación 2 Situación 4 Situación 6 Situación 8 Situación 9 Situación 17 Situación 25 Situación 33 orden Situación 10 invertido Situación 18 Situación 26 Situación 34 orden normal Situación 15 Situación 23 Situación 31 Situación 39 orden Situación 16 invertido Situación 24 Situación 32 Situación 40 orden normal Situación 11 Situación 19 Situación 27 Situación 35 orden Situación 12 invertido Situación 20 Situación 28 Situación 36 orden normal Situación 13 Situación 21 Situación 29 Situación 37 orden Situación 14 invertido Situación 22 Situación 30 Situación 38 trabajo Esfuerzo indefinido de trabajo Sin esfuerzo de trabajo Planeamien to Acompaña miento Planeamien to de Con esfuerzo de trabajo 1 o más recursos Unidades y duración fijas Esfuerzo definido Acompaña miento 1 recurso Duración y Unidades/tiempo Unidades/tiempo Unidades fijas fijas fijas orden normal Donde encontrarlos: Actividades Pág. 55 El tipo de duración se puede modificar en la ventana actividades, seleccionamos la actividad en cuestión, en el panel inferior seleccionamos la pestaña general y allí encontramos la opción Tipo de duración. Ilustración 42. Ventana actividades, pestaña general. Tipos de restricciones Deberá terminar en (Must Finish by) Esta restricción no hará que el proyecto termine realmente en la fecha impuesta, sin embargo, provee una fecha de control la cual se verá reflejada en las holguras de las actividades del proyecto Iniciar antes de (Start on or Before) Limita a la actividad a comenzar en la fecha de restricción o antes, nunca después. Cambia la fecha tardía de inicio para la fecha de restricción; afecta las fechas tardías de sus predecesoras, No prevalece sobre la lógica Iniciar en o después de (Start on or After) Limita a la actividad a comenzar en la fecha de restricción o después, nunca antes. Cambia la fecha temprana de inicio para la fecha de restricción; afecta las fechas tempranas de su sucesora. No prevalece sobre la lógica. Iniciar en la fecha (Start on) Limita a la actividad a comenzar en la fecha de restricción, ni antes ni después, cambia ambas fechas, de inicio temprano y de inicio tardío para la fecha de restricción. No prevalece sobre la lógica. Inicio impuesto en (Mandatory Start) Impone comenzar la actividad en la fecha de la restricción. Cambia las fechas de inicio temprano y de inicio tardío para la fecha de restricción. Prevalece sobre la logica. Actividades Pág. 56 Terminar en o antes de (Finish on or Before) Limita la actividad a terminar en la fecha de restricción o antes, nunca después. Cambia la fecha temprana de finalización para la fecha de restricción. Afecta las fechas tardías de sus predecesores. No prevalece sobre la lógica. Terminar en (Finish on) Limita a la actividad a terminar en la fecha de la restricción, ni antes ni después. Cambia las fechas de finalización temprana y de finalización tardía para la fecha de restricción. No prevalece sobre la lógica. Fin impuesto en (Mandatory Finish) Impone terminar la actividad en la fecha de restricción. Cambia las fechas de finalización temprana y finalización tardía para la fecha de restricción. Prevalece sobre la lógica. Lo más tarde posible (As late as Possible) La restricción lo más tarde posible atrasa la actividad sin atrasar a sus sucesores. Este atraso es limitado por el valor de holgura libre disponible de la actividad Donde encontrarlos: El tipo de restricción se puede asignar o modificar en la ventana actividades, seleccionamos la actividad en cuestión, en el panel inferior seleccionamos la pestaña general y allí encontramos la opción Restricciones. Ilustración 43. Ventana actividades, pestaña general. Tipos de porcentaje finalizado Físico Lo usaremos para indicar que el porcentaje de finalización de la actividad será ingresado por el usuario, esto se debe a que el progreso puede ser reportado fácilmente basados en juicios personales, para modificar el campo de porcentaje de finalización de la actividad, esta debe haber iniciado. Actividades Pág. 57 Por ejemplo: si tenemos 100 metros de cable para colocar y hemos hecho 50 metros, el total es del 50%. Duración Usaremos esta opción para especificar que el porcentaje de finalización de la actividad será calculado a partir de la duración original (o planificada) y la duración restante, esto cuando el progreso de la actividad sea reportado fácilmente en términos de los días actuales o los días de trabajos faltantes o remanentes; se calcula usando la siguiente formula. Por ejemplo: hemos completado 5 días de trabajo, pero estiman que hay 6 días para que termine, entonces el porcentaje finalizado es 45%. %& '( )* +"# ! ó = ó , - '− ó - ó ) ' ∗ 100 Unidades Usaremos esta opción para especificar que el porcentaje de finalización de la actividad se calculara a partir de las unidades actuales y restantes, debido a que es mejor reportar basado en el esfuerzo de trabajo que se ha logrado y cuanto esfuerzo queda. Por ejemplo: un dibujo o un informe se define como el 50% completado cuando redactó, el 70% cuando se haya completado la revisión interna y el 100% cuando lo aprobó el cliente. %& '( )* = ) ' ) ) ' ∗ 100 Donde encontrarlos: El tipo de restricción se puede asignar o modificar en la ventana actividades, seleccionamos la actividad en cuestión, en el panel inferior seleccionamos la pestaña general y allí encontramos la opción Restricciones. Ilustración 44. Ventana actividades, pestaña general. Actividades Pág. 58 Tipos de relaciones PRIMAVERA P6® usa el método de diagrama de procedencia (MDP) que es recomendado por el PMI a través de su Guía para la Gestión de Proyectos (PMBOK), a continuación, presentaremos más información sobre este método. Método de Diagrama de Procedencia (MDP) Es u método de construcción de un diagrama de red del cronograma del proyecto que usa cajas o rectángulos, llamados nodos, para representar actividades y los conecta por flechas que muestran las dependencias, esta técnica también es llamada de actividad en el nodo (AEN) y es el método usado por la mayoría de los paquetes de software de gerencia de proyectos Fin a Inicio (FS) La ocurrencia del evento de inicio de la actividad 2 depende de la ocurrencia del evento de finalización de la actividad 1, la relación de estos eventos puede o no tener un desfase o lag. Por ejemplo: se debe completar la tarea Preparar cimientos (A) para que el equipo pueda empezar la tarea Verter cemento (B). Ilustración 45 Relación Fin a Inicio sin Lag Ilustración 46 Relación Fin a Inicio con Lag positivo Inicio a Inicio (SS) La ocurrencia del evento de inicio de la actividad 2 depende de la ocurrencia del evento de inicio de la actividad 1, la relación de estos eventos puede o no tener un desfase o lag. Por ejemplo: para ahorrar tiempo, desea nivelar el cemento en un extremo de los cimientos mientras aún se esté vertiendo en el otro extremo, pero la tarea Nivelar cemento (B) no puede empezar mientras no empiece también la tarea Verter cemento (B). Ilustración 47 Relación Inicio a Inicio sin Lag Actividades Pág. 59 Ilustración 48. Relación Inicio a Inicio con Lag. Fin a Fin (FF) La ocurrencia del evento de finalización de la actividad 2 depende de la ocurrencia del evento de finalización de la actividad 1, la relación de estos eventos puede o no tener un desfase o lag. Por ejemplo: el equipo está instalando el cableado del edificio y lo inspecciona al mismo tiempo. Hasta que no acabe la tarea Agregar cableado (A), no podrá acabar la tarea Inspeccionar instalación eléctrica (B). Ilustración 49 Relación Fin a Fin sin Lag. Ilustración 50 Relación Fin a Fin con Lag positivo. Inicio a Fin (SF) La ocurrencia del evento de finalización de la actividad 2 depende de la ocurrencia del evento de inicio de la actividad 1, la relación de estos eventos puede o no tener un desfase o lag. Por ejemplo: si se quiere fertilizar un jardín, Se debe iniciar la fertilización del jardín, pero las plantas deben estar húmedas, por lo que la persona B debe continuar regando las plantas hasta que la persona A esté lista para fertilizarlas. La relación establece la persona A debe empezar fertilizando el jardín (A) antes que la persona B pueda finalizar el riego del mismo. Debe tomarse en cuenta de que la persona A puede empezar a regar en cualquier momento y que la persona B puede terminar de fertilizar en cualquier momento. La relación solo liga el inicio de la actividad A, al término de la actividad B. Ilustración 51 Relación Inicio a Fin sin Lag Donde encontrarlos: En la ventana actividades, seleccionamos la actividad en cuestión, en el panel inferior seleccionamos la pestaña predecesores o sucesores dependiendo de la relación que se quiera agregar, en la ventana emergente se selecciona la actividad con la que se va a relacionar. Cuando ya está asignada la relación se puede observar que una de las columnas es el tipo de relación, allí seleccionamos la deseada. Actividades Pág. 60 Ilustración 52. Ventana actividades, pestaña predecesores. EJERCICIO – AJUSTAR LAS ACTIVIDADES DEL PROYECTO Una vez creadas las actividades del proyecto es momento de ajustarlas de manera que cumplan con las condiciones reales del proyecto (limites de tiempo, secuencia de realización, forma de avance, etc), en este ejercicio haremos este proceso con las actividades de nuestro proyecto modelo “El porvenir”. Cuando el usuario adquiere experiencia en el manejo del software, es capaz de ajustar las actividades en el momento mismo de su creación. Vamos a ajustar las actividades siguiendo la tabla que se encuentra a continuación: Actividad Codigos Tipo Duración Duracion y Unidades/Tiempo fijas Aprobación Plan Maestro de Desarrollo Físico de la Universidad Distrital FJC (2008-2016). Hito de inicio Solicitud al Departamento administrativo del espacio público de opciones de terrenos para la construcción. y Dependencia de Duracion Unidades/Tiempo fijas recurso Análisis de alternativas y selección del mejor terreno para la sede. Tarea dependiente Unidades/Tiempo fijas Firma del convenio de recepción de terreno. Hito de fin Duracion y Unidades/Tiempo fijas Elaboración de planos record de los diseños Tarea dependiente Unidades fijas Actividades Pág. 61 Pasos de actividades Se recomienda aplicar esta propiedad a las actividades cuando estas contienen muchas tareas distintas y son actividades cuya duración son largas y esta propiedad da sustento al avance físico de la actividad, por lo tanto, será necesario que el tipo de avance de la actividad sea físico. Nota: se debe activar la opción “calcular el porcentaje finalizado de actividad según los pasos de actividad” en la opción cálculos ubicados en la opción preferencias de proyecto. Para ir a la opción preferencias de proyecto nos ubicaremos en la ventana estructura de proyecto empresarial, daremos clic derecho en el proyecto al que queremos aplicar y seleccionaremos la opción establecer preferencias del proyecto, tal y como se muestra en la Ilustración 53 Ilustración 53 Estableciendo preferencias del proyecto Luego aparecerá una ventana como la mostrada en la Ilustración 54 allí buscaremos que la opción calcular el porcentaje finalizado de actividad según los pasos de actividad se encuentre activa. Pág. 62 Actividades Ilustración 54 Selección de Opción para hacer uso de los pasos Cuando los pasos están siendo utilizados, el campo % finalizado de la actividad en la subsección Estado de la sección general de la actividad se torna en campo de solo lectura, debemos recordar que el tipo de porcentaje finalizado debe estar en la opción físico. Ilustración 55 Vista General haciendo uso de la opción Pasos Actividades Pág. 63 EJERCICIO- AGREGANDO PASOS A UNA ACTIVIDAD Una actividad se puede desagregar en pasos, como ya se ha definido esta opción deberá usarse cuando se pueda comprobar de manera fácil el avance o la terminación de las actividades de manera física. Como ejemplo hemos escogido la actividad de REALIZACION DE EXCAVACIONES Y RELLENOS • Descapote mecanico y retiro • Excavacion mecanica, cargue y retiro • Pañete taludes • Perfilada manual taludes • Rellenos con material excavado • Conformacion alistado bajo placas recebo B 200 Costos y Vistas Pág. 64 6. Costos Gastos y Vistas Esta leccion consiste en definir un de cuentas de costo y gastos, modificar y crear formas de visualizar un proyecto y agrupar actividades mediante distintos criterios, al finalizar esta leccion el alumno sera capaz de: Definir y crear un plan de cuentas Crear y modificar un layout Agrupar actividades Definiciones • Cuentas de costo: son estructuras jerárquicas que permiten ir a lo largo de las discriminaciones de las cuentas como un balance general y define conceptos de como asociar gastos en un proyecto permiten realizar un seguimiento de los costos de una actividad a través del ciclo de vida del proyecto. • Gastos: son egresos que no están asociados a los recursos, más si a las actividades del proyecto, son típicamente gastos locales y de ítems no reutilizables, ejemplo: materiales, viajes, entrenamiento. • Vista: Es la combinación de elementos visuales que aparecen en la pantalla. • Gráfico de Gantt: Herramienta grafica para planificar y programar tareas a lo largo de un periodo determinado Cuentas de costo- Características • Usados para monitorear los costos del proyecto, actividades y el valor acumulado. • Son la base para los reportes basados en costos. • Se puede adaptar al sistema de códigos de cuentas internas de la empresa. • Certifica una estructura jerárquica de costos junto al proyecto. Creando una cuenta de costo Para crear un plan de cuentas de costo hay dos opciones: • Iremos a la opción proyectos de la barra de navegación, damos clic en la opción y seleccionamos la opción datos de proyecto empresarial, y en la ventana emergente al lado izquierdo en el menú actividades seleccionamos la opción cuenta de costo Costos y Vistas Pág. 65 Ilustración 56. Pasos para ingresar a la ventana cuentas de costos. • Vayamos a la opción administrar de la barra de menú y seleccionemos la opción datos empresariales y en la parte izquierda de la ventana en el menú actividades seleccionaremos la opción cuenta de costos. Costos y Vistas Pág. 66 Ilustración 57. Forma alternativa de ingreso a la ventana cuentas de costos. • Para crear un nuevo código de cuenta daremos clic en el botón ingresaremos el nombre de la cuenta y el ID. y posteriormente Asignando cuentas de costo Las cuentas de costo se asignan de manera predeterminada para los proyectos, para asignar una cuenta de costo entonces nos ubicaremos en el menú proyectos en la sección de estructura de proyecto empresarial; seleccionaremos el proyecto al cual asignaremos la cuenta de costo y seguido nos dirigiremos al menú acciones y seleccionaremos la opción establecer las preferencias del proyecto} Costos y Vistas Pág. 67 En la ventana preferencias del proyecto en el menú de la barra izquierda seleccionaremos la opción Valores por Defecto y allí encontraremos el campo en donde podremos seleccionar la cuenta de costo que queremos asignar al proyecto. Costos y Vistas Pág. 68 Definir el campo máximo de las cuentas de costo Se puede definir el campo máximo del ID de las cuentas de costo seleccionando la opción administrar y daremos clic en la opción de configuración de la aplicación y finalmente en la opción longitud de IDs. Pág. 69 Costos y Vistas Ilustración 58. Ventana Longitud de IDs. Se puede definir el campo máximo de las cuentas de costo seleccionando la opción administrar y daremos clic en la opción de configuración de la aplicación y finalmente en la opción longitud de IDs. Costos y Vistas Pág. 70 Ilustración 59. Ventana Limites de datos. Categorías de gastos- Características • Podemos categorizar los gastos • Podemos especificar cuando ocurren estos en las actividades (inicio, durante o fin) • Cada gasto tiene un costo presupuestado, costo real y un costo remanente Creando y asociando una categoría de gasto Para crear un plan de cuentas de costo hay dos opciones: Costos y Vistas Pág. 71 • Vayamos a la opción proyectos de la barra de navegación demos clic en y seleccione la opción datos de proyecto empresarial, y en la ventana emergente al lado izquierdo en el menú actividades seleccionamos la opción categoría de gastos. Ilustración 60. Pasos para ingresar a la ventana categorías de gastos. • Iremos a la opción administrar de la barra de menú y seleccionemos la opción datos empresariales, en la ventana al lado izquierdo en el menú actividades seleccionamos la opción categoría de gastos. Costos y Vistas Pág. 72 Ilustración 61. Forma alternativa de ingreso a la ventana categorías de gastos. Asociando categorías de gastos Los gastos se asocian a las actividades, por eso para asociar gastos nos dirigiremos al menu proyectos y seleccionaremos la opción actividades, seleccionamos la actividad y en la parte inferior de la pantalla desplegaremos la opción gastos. Costos y Vistas Pág. 73 Vistas Primavera P6 ofrece algunas vistas predeterminadas que se adaptan a necesidades generales de los usuarios más comunes para el software (gerentes de proyecto, jefes de PMO, etc.), sin embargo, cada usuario puede personalizar su vista de manera que encuentre a la mano la información que tiene más relevancia para el en algún momento específico. No todas las ventanas que ofrece el software manejan vistas en su contenido, algunas simplemente tienen una forma fija de presentar la información. Adicionalmente, las que si permiten modificación lo hacen con comandos diferentes, a continuación, se presentaran los casos más comunes de manera que el usuario pueda identificar el comando de personalización correspondiente a cada ventana en la que se encuentre. - En el primer caso la ventana presenta un menú desplegable en la parte superior derecha que permite seleccionar la vista que se quiere tener, si el usuario quiere modificar una de las vistas existentes (Personalizar vista), crear una propia (Guardar vista como) o eliminar una que ya no necesita (Suprimir vista) debe dirigirse a el icono que se encuentra al lado del menú desplegable y que le mostrara estas opciones. - En el segundo caso, en la esquina superior izquierda (bajo el nombre de la ventana) se encuentran las opciones ampliar todo, reducir todo y personalizar, esta última permite modificar la vista de la ventana en la que nos encontramos, sin embargo, no permite crear una nueva vista. Si se quiere crear una nueva vista nos dirigimos a la opción paneles de control en el menú de navegación y damos clic en el icono en el menú que se despliega seleccionamos la opción Gestionar paneles de control, allí podremos seleccionar los paneles que queremos tener en la barra de portafolio de proyectos y crear uno nuevo. - En el tercer caso, se encuentra en la parte superior de la ventana el menú desplegable que permite cambiar de vista y al seleccionar el icono ubicado en la esquina superior derecha, aparece la opción Personalizar en la que se puede modificar la vista actual. Si se quiere crear una nueva vista nos dirigimos a la opción Carteras en el menú de navegación y damos clic en el icono en el menú que se despliega seleccionamos la opción Gestionar vistas de cartera, allí podremos seleccionar la opción Crear vista y seguir los pasos que solicita el software. EJERCICIO CREAR Y MODIFICAR UNA VISTA Para este ejercicio vamos a crear y modificar una vista en cada uno de los casos vistos siguiendo los pasos presentados en cada uno de ellos, se debe poner como nombre el del lector y el Costos y Vistas Pág. 74 número del caso (ejemplo: María Pérez caso 1) y poner las características que se nombran en las tablas. Caso 1 (Ventana actividades) Columnas En esta sección el usuario puede seleccionar las columnas que quiere ver en la tabla de la vista que se creó o se está modificando, adicionalmente se puede seleccionar el orden en el que se organizan para tener la información organizada y seleccionada en niveles de importancia y acceso. Ordenando En esta pestaña podremos seleccionar como se ordenan los contenidos de la ventana a la cual le estamos aplicando la vista, este ordenamiento se realiza solo con las columnas que se muestran en la vista, se pueden aplicar varios criterios de ordenamiento y darles prioridades de acuerdo a su posición en la ventana Agrupación Para simplificar la visualización de datos en tablas complejas, Primavera P6 permite el agrupamiento de fila de datos similares, también la expansión o compresión de arreglos jerárquicos de datos, ya que el agrupamiento permite bloquear los datos que distraen al usuario y centrarse en los datos que realmente necesita, si agrupamos una actividad por WBS y la ordenamos por fecha de inicio, estas pueden parecer desordenadas en el gráfico de Gantt, las actividades se ordenan pero solo dentro de las bandas de agrupación. Costos y Vistas Pág. 75 Filtro Los filtros permiten la clasificación de la información, por lo tanto, es una forma de personalización de las vistas, estos pueden ser definidos dentro de la vista o ser utilizados de manera temporal Los filtros pueden ser aplicados a varias pestañas, lo sabremos por que la pestañas tendrán el siguiente icono Al dar clic en el icono se desplegará un menú en el cual podremos agregar, crear o eliminar filtros Para aplicarlo a una vista vamos a la opción personalizar vista y seleccionamos la opción filtro, allí podremos aplicar y crear filtros de forma permanente a una configuración de vista seleccionada. Costos y Vistas Pág. 76 Barras En esta pestaña se pueden modificar las características estéticas con las que se presentan las barras de tiempo que conforman el grafico de Gantt de actividades y los tiempos que se muestran en barras en el gráfico. Se pueden editar tres barras, en cada una se selecciona el tiempo que va a representar (planeado, de demora, de progreso actual, de línea base…), el color de la barra, la altura con la que se va a mostrar y si se quiere observar el estrechamiento causado por el horario no laboral (del calendario o de la actividad). Adicionalmente al dar en el botón opciones se pueden modificar las etiquetas del gráfico. Costos y Vistas Pág. 77 Gráfico de Gantt En esta opción del menú podremos modificar la escala de tiempo que se muestra en el gráfico de Gantt, también podremos decidir si queremos o no mostrar los periodos no laborales y el color que tendrán los mismos. Costos y Vistas Pág. 78 Red de actividades Esta característica solo está disponible en la opción actividades perteneciente a la ventana proyectos, permite definir qué elementos se mostraran en el cuadro lógica de rastreo que se activa en la parte inferior de la pantalla cuando seleccionamos una actividad. Acceso En esta pestaña se configura que usuarios podrán acceder a la vista que se está creando o modificando, las opciones son usuario actual (cuando la vista va a estar disponible únicamente para su creador), todos los usuarios (cuando se quiere compartir la vista con todos los usuarios de la empresa) y lista de usuarios (esta opción nos permite seleccionar de entre los usuarios de la organización el grupo que va a tener disponible la vista). En la vista creada para el caso 1 vamos a incluir las características mostradas en la siguiente tabla para cada una de las pestañas. ID de actividad Inicio Columnas Finalización EDT Estado de actividad Costos y Vistas Pág. 79 Ordenando Agrupación Filtros Ordenar por Inicio Ascendente Color libre Ordenación Ascendente Solo actividades no iniciadas Primera Barra: Barra actual (Color libre) Barras Gráfico de Gantt Segunda barra: Barra de porcentaje finalizado (Color libre) Sin línea de progreso. Escala de tiempo: Año/Mes Primer Checkbox activado Red de actividades Primer campo Inicio Segundo campo Finalización Acceso Todos los usuarios Tabla 11. Características de la vista para el caso 1. Caso 2 (Ventana paneles de control) Contenido En esta pestaña se puede seleccionar la información que se quiere ver en el panel de control que está siendo creado o editado, de esta manera el usuario tiene acceso rápido a la información que considera más importante y puede controlar todos los aspectos relacionados con los proyectos en los que trabaja. Costos y Vistas Pág. 80 Ilustración 62. Opciones de vista pestaña contenido ventana panel de control. Diseño En esta sección el usuario puede seleccionar como quiere distribuir la información dentro de la vista, se puede definir el tamaño de cada uno de los recuadros seleccionados y la posición que tendrá en la ventana. Ilustración 63. Opciones de vista pestaña diseño ventana panel de control. Acceso En esta pestaña se configura que usuarios podrán acceder a la vista que se está creando o modificando, las opciones son usuario actual (cuando la vista va a estar disponible únicamente para su creador), todos los usuarios (cuando se quiere compartir la vista con todos los usuarios de la empresa) y lista de usuarios (esta opción nos permite seleccionar de entre los usuarios de la organización el grupo que va a tener disponible la vista). Caso 3 (Ventana carteras) Columnas En esta sección el usuario puede seleccionar las columnas que quiere ver en la tabla de la vista que se creó o se está modificando, adicionalmente se puede seleccionar el orden en el que se Costos y Vistas Pág. 81 organizan para tener la información organizada y seleccionada en niveles de importancia y acceso. Grupo Esta opción facilita el análisis financiero del portafolio de proyectos que maneja una organización, ya que permite agrupar los proyectos con diferentes criterios y analizar los resultados financieros del grupo en conjunto. Para cada grupo se puede designar un color de fondo y de texto para distinguirlos entre sí. Línea de flotación La línea de flotación es una herramienta que sirve para priorizar y racionalizar las inversiones en la cartera de un inversionista, y en esta sección el software permite determinar el límite de presupuesto con el que se cuenta, de manera que se realicen los proyectos más importantes y se pospongan los que no tienen tanta relevancia para un momento en el que el presupuesto sea suficiente. Programación, actualización y nivelación Pág. 82 7. Programación, actualización y nivelación Esta lección describe varios términos de cálculo de la programación de Primavera P6 e ilustra como el software ejecuta el cálculo de la programación de fechas tempranas y tardías. Al finalizar esta lección el alumno será capaz de: • • • Definir conceptos relativos al cálculo de la programación Identificar relacionamientos circulares “loops” y actividades abiertas “Open ends” Calcular la programación manual y utilizando el software 1. Definiciones Calculo: Acción de hacer operaciones matemáticas necesarias de averiguar el resultado, o el valor de algo. Holgura: La holgura de una tarea se define como el tiempo que esta puede atrasarse sin afectarse el plazo total del proyecto Plan meta: El plan meta es una copia del plan básico inicial o no de un proyecto. Esta copia contiene el blanco que se quiere acertar en términos de costo, tiempo y desempeño. 2. Tipos de holgura Holgura Total: define en cuanto tiempo puede ser postergada una actividad en relación a sus fechas tempranas sin comprometer la fecha de fin del proyecto. Holgura Libre: define en cuanto tiempo una actividad puede ser postergadas en relación a las fechas tempranas sin comprometer a la actividad sucesora. Al evaluar la holgura podemos obtener 3 resultados • • • Holgura Positiva: indica que las actividades pueden sufrir una postergación en relación a las fechas de programación hasta las fechas tardías, sin que el proyecto o la actividad sucesora se atrase Holgura Cero: son denominadas críticas. Representan que el menor atraso en la actividad compromete la fecha de fin del proyecto o la fecha temprana de la actividad sucesora Holgura Negativa: son denominadas extremadamente criticas indican que lo que está programado no acontecerá en la fecha de programación, en este caso, estas fechas informan cuando las actividades deberían inicial y/o terminar para que el proyecto no fuese atrasado Pág. 83 Programación, actualización y nivelación Relacionamientos circulares “Loops” Primavera identifica cuanto existe un “loop” en el cálculo de un proyecto, indica que existe lógica circular entre dos actividades y no ejecuta el cálculo hasta que el “loop” sea eliminado. Programación Primavera P6 usa el método de la ruta crítica (CPM), técnica utilizada para calcular las duraciones de proyectos. CPM utiliza duraciones de actividad y las relaciones entre actividades para calcular la duración del proyecto. Este proceso se realiza en dos fases. El primer paso o “paso hacia adelante” calcula las fechas tempranas de inicio y finalización para cada actividad en función de las fechas de inicio y finalización del predecesor y la duración de la actividad. Las fechas tempranas son el periodo de tiempo más temprano para el inicio y fin de una actividad conforme a la formula siguiente: 1 ) + ó −1=& El segundo paso o “paso hacia atrás” calcula las fechas de inicio y finalización tardías de cada actividad en función de las fechas de inicio o finalización de las actividades sucesoras y la duración de la actividad. Las fechas tardías de las actividades se calculan conforme a la siguiente formula: ó ) í − ó +1=1 í La holgura libre y la holgura total es recalculada para cada actividad. Cuando se ejecuta la programación de un proyecto, primavera presenta la ventana emergente que se mostrara a continuación, en el ejercicio de esta sección mostraremos como llegar a esta ventana: Pág. 84 Programación, actualización y nivelación Al momento de realizar el cálculo de la programación podremos elegir diferentes opciones de configuración, a continuación, mostraremos la ventana de opciones seguido de la explicación de cada una de las opciones. Pág. 85 Programación, actualización y nivelación Opciones generales de programación 1. Ignorar relaciones desde y hacia otros proyectos: Desactivemos esta opción para conservar las fechas de actividades dependientes de relaciones externas con los proyectos que actualmente no están abiertos. 2. Convertir en criticas las actividades abiertas: Activemos esta opción para que todas las actividades abiertas (sin sucesores o con sucesores de proyectos externos) sean críticas. De lo contrario, la holgura total de las actividades se calcula usando la finalización programada del proyecto. 3. Nivelar recursos durante programación: Marquemos para nivelar los recursos mientras se programan los proyectos 4. Volver a calcular costos de asignación después de la programación: Marquemos para recalcular la asignación de recursos y roles después de programar el (los) proyecto(s) 5. Definir actividades criticas como: Podemos definir actividades criticas basados en el criterio de holgura total o simplemente serán las actividades que constituyen el camino más largo Programación, actualización y nivelación Pág. 86 6. Calcular flotación según la fecha de finalización de: la opción cada proyecto usa la fecha de finalización de cada proyecto como la última fecha de finalización de todas las actividades de proyecto; la opción Proyectos abiertos ignora la fecha de finalización de cada proyecto y utiliza la última fecha de finalización de todos los proyectos para calcular las fechas tardías de todas las actividades, la fecha de finalización de cada proyecto es la misma y equivale a la última fecha de finalización. 7. Calcular flotación total como: En esta opción podremos seleccionar el método de cálculo de la holgura total para todas las actividades • Holgura de inicio (Flotación de inicio): es la diferencia entre las fechas de inicio temprana y las fechas de inicio tardías • Holgura de finalización (Flotación de finalización: diferencia entre las fechas de finalización temprana y las fechas de finalización tardía • El menor de flotación de inicio y flotación de finalización: Usa el valor más pequeño (Critico) de holgura entre las dos. Opciones avanzadas de programación se habilita cuando se hace la programación para múltiples proyectos 1 2 3 4 1. Calcular varias rutas de acceso de flotación: Calcular la ruta de holgura crítica y sub rutas basadas en múltiples rutas que determinen la holgura (ruta de acceso). 2. Calcular varias rutas de acceso mediante: • Flotación total (Holgura total): la ruta crítica que tiene asignado el numero 1 está compuesta por actividades que manejan la actividad con menor holgura total • Flotación libre (Holgura Libre): la ruta crítica es la ruta más larga o la ruta que lleva la finalización programada del proyecto de vuelta a la fecha de inicio del proyecto 3. Mostrar varias rutas de acceso de flotación que finalicen con la actividad: Seleccione la actividad perteneciente a la EDT-WBS que represente el fin de la ruta que determine la holgura (ruta de acceso), si esta opción está en blanco, el proyecto entero (o múltiples proyectos seleccionados) son considerados en la determinación de las rutas que determinan la holgura (ruta de acceso) 4. Especificar el número de rutas de acceso que desea calcular: Introduzca el número de rutas que determinen la holgura (ruta de acceso) a calcular, este número se calculará Programación, actualización y nivelación Pág. 87 a partir del número total de actividades en todos los proyectos, entre más rutas más tiempo de cálculo se requerirá. EJERCICIO – EJECUTANDO LA PROGRAMACION DE UN PROYECTO En este ejercicio vamos a correr la programación del proyecto “Obra civil para la construccion de la nueva sede universitaria Ciudadela El Provenir – Bosa de la UDFJC”, para ello seguiremos los siguientes pasos: En la pestaña Proyectos abrimos el proyecto de Bosa – El porvenir. Actualización Línea de base –baseline Cuando se genera una baseline o línea de base se puede especificar qué tipo de información se desea grabar • Se puede copiar el baseline como un nuevo proyecto, y restaurar el baseline como un proyecto corriente. • Solamente un baseline será asignado al proyecto. Sin embargo, podrán ser visualizadas en el gráfico de Gantt hasta 3 baseline simultáneamente para simulaciones. • P6 permite crear hasta 50 baselines para un proyecto y cada una puede tener un nombre tipo asociado. Análisis de cálculo para la creación del plan meta Si en el último cálculo realizado la fecha de finalización del proyecto calculada todavía no coincide con la fecha de finalización requerida por el proyecto, el proyecto debe ser analizado de acuerdo con los pasos que se nombran a continuación y recalculado para poder llegar a la meta requerida • Focalizar el camino critico • Revisar fechas relevantes • Detallar datos de la actividad • Verificar la lógica de la red • Ver la disponibilidad y viabilidad de recursos Programación, actualización y nivelación Pág. 88 Reducción de plazos Cuando se desea acortar el cronograma para llegar a cumplir la meta, es necesario mantener el foco en las actividades críticas a través de la red • Copiar el proyecto para un análisis tipo “que pasa si” (What if) • Focalizar en las actividades criticas • Adicionar recursos para reducir la duración • Usar relaciones para sobreponer actividades • Dividir actividades largas • Cambiar las definiciones de calendario • Cambiar festivos o fines de semana a días laborables. EJERCICIO – CREANDO UNA BASELINE Para este ejercicio vamos a crear una baseline del proyecto “Obra civil para la construccion de la nueva sede universitaria Ciudadela El Provenir – Bosa de la UDFJC”, para ello se desarrollan los siguientes pasos: • Nos dirigimos a la pestaña proyectos de la barra de navegación. • Abrimos el proyecto sobre el cual vamos a trabajar. • En la barra de herramientas seleccionamos la opción acciones. • En el menú que se despliega nos dirigimos a la opción definir base, la cual abrirá una ventana emergente (también se puede llegar a esta ventana si se tiene en la barra de herramientas el icono • dando click sobre el). En la parte superior de esta ventana se encuentra una barra de herramientas en la que se encuentran iconos que nos permitirán realizar diversas acciones con las líneas base o crear nuevas. De izquierda a derecha, los iconos sirven para: 1. Guardar los cambios efectuados en las líneas base. 2. Cancelar los cambios realizados en las líneas base. 3. Agregar una nueva línea base, para esto debe estar seleccionado el proyecto que se quiere convertir en una línea base. 4. Suprimir una línea base existente, para utilizarlo solo se debe seleccionar la línea base que se quiere eliminar y dar click en este icono. 5. Actualizar la línea de base con los datos más recientes del proyecto. Puede seleccionar los datos que desea actualizar. Programación, actualización y nivelación Pág. 89 6. Convertir un proyecto en línea de base, convierta un proyecto para utilizarlo como línea de base para un proyecto actual. 7. Restaurar una línea de base, se utiliza para restaurar una línea de base para modificar un proyecto de línea de base. Primero debe desvincular una línea de base de su proyecto actual restaurándolo como un proyecto separado. A continuación, puede trabajar con este proyecto de línea de base restaurado como lo haría con cualquier otro proyecto en EPS. 8. Copiar base, se emplea para generar una copia de una línea base ya existente. 9. Ampliar todo, este icono permite mostrar todos los planes meta pertenecientes a los proyectos que se ven en la ventana (abiertos en ese momento). 10. Reducir todo, este icono oculta todos los planes meta que pertenecen a los proyectos que se ven en la ventana, por lo que solo se ve el nombre de los proyectos. • Seleccionamos el proyecto de Bosa – El Porvenir y damos click en el icono agregar un nuevo plan meta, cuando se cree le damos un nombre “Línea base de Bosa – El Porvenir 1” • A continuación, se deben llenar los datos de las columnas de la ventana, estas columnas son: 1. Tipo de base: asigne tipos de línea de base a líneas de base para ayudar a clasificar varias líneas de base para un solo proyecto. Configure los tipos de línea de base disponibles junto con su otra configuración en datos empresariales. (Initial Planning Baseline) 2. Base del proyecto: en esta columna se muestran las líneas base disponibles para el proyecto seleccionado. Se puede seleccionar la línea base que se utilizará como línea de base del proyecto. 3. Base primaria de usuario: en esta columna se selecciona la línea base principal del usuario en la lista de líneas de base disponibles. 4. Publicar: seleccione esta opción para todas las líneas de base que desee publicar con fines de informe: debe publicar un proyecto antes de poder publicar cualquiera de sus líneas de base. 5. Fecha de última actualización: la fecha en que se actualizó por última vez la línea de base. La línea base del proyecto se puede observar entrando a la ventana actividades y seleccionando el proyecto que se quiere observar, después damos click en el icono opciones de grafico de Gantt, alli seleccionamos la segunda barra como barra base de proyecto y se configura según Pág. 90 Programación, actualización y nivelación el color y tamaño que se desee, damos click en aplicar y en aceptar y despues de eso, en el grafico de gantt podemos observar la barra que representa esa meta a la que se quiere llegar. Riesgos Pág. 91 8. Riesgos En esta lección el alumno será capaz de comprender términos relativos a los riesgos Definiciones Tipos de riesgo: Hay dos clases de riesgos en un proyecto Incertidumbre: Variabilidad inherente que hace imposible predecir exactamente cuánto tardara una actividad. Un ejemplo de ello es el tiempo que tomamos en llegar al trabajo; algunos días tomara 20 minutos mientras que otra puede llevar 30. Usted puede estimar el tiempo que le tomara dentro de un rango de incertidumbre, pero no puede predecir exactamente cuánto tiempo. Eventos riesgosos: Eventos aparte de la actividad que pueden afectar o impactar la actividad, por ejemplo, un accidente o un embotellamiento durante el traslado al trabajo. Aunque tiene una probabilidad de ocurrencia muy baja, este evento puede llevar muchas horas. Este es el tipo de riesgo en el cual se han enfocado los líderes de proyecto. Documentación Pág. 92 9. Documentación En esta sección el alumno conocerá como acceder a distintos elementos para la presentación de la información relativa al proyecto , al finalizar esta lección el alumno será capaz de • Generar y personalizar informes • Imprimir y personalizar la impresión de layuots Reportes P6 dispone de varios informes estándar relativos a la programación, al anmalisis de los recursos y al análisis de costos Para imprimir un reporte nos ubicaremos en la barra de navegación e iremos a la opción informes, allí podremos seleccionar entre una serie de informes predeterminados que enformes requerimos Como generar un reporte Lo primero será seleccionar de entre las opciones que nos ofrece el software uno de los informes Documentación Pág. 93 Una vez seleccionado el tipo de reporte que usaremos, daremos clic en el botón aparecerá la siguiente ventana y nos Documentación Pág. 94 Primavera nos permite modificar el nombre del informe generado, también nos permite elegir entre una serie de formatos disponibles para la presentación del informe; podemos generar un archivo o enviar el informe por correo electrónico a un recurso o a un usuario determinado, y dar características al informe enviado en la sección de notificaciones En la sección parámetros de informe asignaremos el proyecto o portafolio de proyectos al cual se le quiere generar el reporte entre otros parámetros que variaran de acuerdo al tipo de informe que seleccionemos Programando generación de informes Primavera P6 también nos permite generar informes de manera programada, el software nos permitirá elegir entre realizar una programación única, diaria, mensual o anual Una vez ubicados en la sección programa daremos clic en el botón y nos aparecerá la siguiente ventana; en la sección opciones podremos modificar las características del informe y en la sección programa definiremos la frecuencia de generación del informe Documentos Primavera P6 permite asignar diversos tipos de documentos a Actividades o fases, incidencias o a otro tipo de documentos, esto es útil cuando se generan informes en las actividades o hay reportes de los sucesos en las incidencias. Primavera P6 permite la gestión documental que permitirá organizar, administrar y acceder a documentos en un sistema seguro. Documentación Pág. 95 Usted podrá usar la función de productos de trabajo y documentos para mantener información sobre condiciones como cronogramas de revisión. Documentación Pág. 96 Bibliografía • http://www.udistrital.edu.co:8080/documents/62651/82323/informe_plan_desarrollo_fis ico.pdf (Informe plan de desarrollo físico) • http://sgral.udistrital.edu.co/xdata/csu/res_2009-015.pdf ( Plan maestro de desarrollo físico 2009-2015) • http://laud.udistrital.edu.co/noticias/universidad-distrital-explica-proceso-delicitaci%C3%B3n-de-nueva-sede-en-bosa (Bases proceso de licitación) • https://www.contratos.gov.co/consultas/VerDocumentoPublic (Proceso de licitación) • http://www.udistrital.edu.co:8080/documents/11165/891ca4a6-dc70-4577-a3841e855e9418bf (Informe contrato de obras física) • http://planeacion.udistrital.edu.co:8080/sede-aduanilla-de-paiba (Pagina de la biblioteca) • INFORMACION BOSA PORVENIR ( https://www.contratos.gov.co/consultas/detalleProceso.do?numConstancia=13-1106484 ) • ACUERDO QUE RIGE LA SEDE BOSA PORVENIR ( http://sgral.udistrital.edu.co/xdata/csu/acu_2013-008.pdf ) AMPRADA BAJO LA LEY 30 ¡ • https://www.udistrital.edu.co/contratacion/ciudadela-porvenir/ • Si desea reemplazar la imagen, haga clic con el botón secundario y seleccione Cambiar imagen. Nombre Puesto Tel. [Teléfono] Fax [Fax] [Dirección de correo electrónico] Nombre Puesto Tel. [Teléfono] Fax [Fax] [Dirección de correo electrónico] Nombre Puesto Tel. [Teléfono] Fax [Fax] [Dirección de correo electrónico] Documentación Pág. 97 Información de la compañía Universidad Distrital Francisco José de Caldas [Dirección, código postal, ciudad y provincia o estado] Tel. [Teléfono] Fax [Fax] [Sitio web] Situación 1 Cantidad de recurso 1 Recurso Tipo de duracion Unidades/tiempo fija Esfuerzo de trabajo Esfuerzo definido Tabla 12. Situación 1 por asignación de recursos. Asignando el recurso Operador en esta situacion ocurre lo siguiente, la duracion de la actividad pasa de 10 a 25 dias porque: 1. El estandar de asignacion del recurso (Default units/time) son 4 horas/dia 2. Ya existe un esfuerzo de trabajo definido para la actividad (100 horas) Por lo tanto el calculo de duracion sera la formula usada en Unidades de tiempo fija: ó = ó = 100 ℎ = 25 í 4ℎ / í Volver Situación 2 Situación 2 Cantidad de recurso 1 Recurso Tipo de duracion Unidades/tiempo fija Esfuerzo de trabajo Esfuerzo indefinido Tabla 13. Situación 2 por asignación de recursos. Asignando el recurso Operador en esta situacion ocurre lo siguiente, la duracion de la actividad permanece en los 10 dias y el esfuerzo de trabajo pasa a 40 horas porque: 1. El estandar de asignacion del recurso(Default units/time) son 4 horas/dia 2. Como el esfuerzo de trabajo es 0 este no interfiere en el plazo de la actividad Por lo tanto el calculo de duracion sera la formula usada en Unidades de tiempo fija: ó = = ∗ = 10 ∗4 ℎ = 40 ℎ Volver Situación 3 Situación 3 Cantidad de recurso 1 Recurso Tipo de duracion Duracion y unidades / tiempo fijas Esfuerzo de trabajo Esfuerzo definido Tabla 14. Situación 3 por asignación de recursos. Asignando el recurso operador en esta situacion ocurre lo siguiente El esfuerzo de trabajo pasa de 100 horas a 40 horas porque 1. El estandar de asignacion del recurso (Defaults units/ Time) son 4 horas/dia para la actividad este parametro es definido como fijo 2. A pesar de existir esfuerzo de trabajo definido para la actividad (100 horas), prevalece la definicion del tipo de duracion atribuida a la actividad Por lo tanto el calculo usando la formula de duracion y unidades de tiempo fijas sera : = = ∗ ó ∗ = 10 ∗4 ℎ = 40 ℎ Volver Situación 5 Situación 4 Cantidad de recurso 1 Recurso Tipo de duracion Duracion y unidades / tiempo fijas Esfuerzo de trabajo Esfuerzo indefinido Tabla 15. Situación 4 por asignación de recursos. Asignando el recurso operador en esta situacion ocurre lo siguiente La duracion de la actividad permanece en los 10 dias y el esfuerzo de trabajo pasa a 40 horas porque: 1. El estandar de asignacion del recurso (Defaults units/ Time) son 4 horas/dia para la actividad este parametro es definido como fijo 2. Como el esfuerzo de trabajo es 0 no interfiere en el plazo de la actividad Por lo tanto el calculo usando la formula de duracion y unidades de tiempo fijas sera : = = ∗ ó ∗ = 10 ∗4 ℎ = 40 ℎ Volver Situación 5 Situación 5 Cantidad de recurso 1 Recurso Tipo de duracion Unidades fijas Esfuerzo de trabajo Esfuerzo definido Tabla 16. Situación 5 por asignación de recursos. Asignando el recurso operador en esta situacion ocurre lo siguiente La duracion de la actividad pasa de 10 a 25 dias porque : 1. El estandar de asignacion del recurso (Default units/time) son 4 horas/dia 2. Ya existe un esfuerzo de trabajo definido para la actividad: 100 horas y el tipo de duracion asignado no permite que este valor sea modificado Por lo tanto el calculo es ó = ó = 100 ℎ = 25 í 4ℎ / í Volver Situación 6 Situación 6 Cantidad de recurso 1 Recurso Tipo de duracion Unidades fijas Esfuerzo de trabajo Esfuerzo indefinido Tabla 17. Situación 6 por asignación de recursos. Asignando el recurso operador en esta situacion ocurre lo siguiente La duracion de la actividad permanece en 10 dias y el esfuerzo de trabajo pasa a 40 horas por que 1. El estandar de asignacion del recurso (Default units/time) son 4 horas/dia 2. Como el esfuerzo es 0 no interfiere en el plazo de la actividad Por lo tanto el calculo es ó = = ∗ = 10 ∗4 ℎ = 40 ℎ Volver Situación 7 Situación 7 Cantidad de recurso 1 Recurso Tipo de duracion Unidades y duracion fija Esfuerzo de trabajo Esfuerzo definido Tabla 18. Situación 7 por asignación de recursos. Asignando el recurso operador en esta situacion ocurre lo siguiente La duracion de la actividad permanece en 10 dias y el esfuerzo de trabajo permanece en 100 horas porque 1. El estandar de asignacion del recurso (Default units/time) son 4 horas/dia, pero pierde prioridad en el calculo en funcion del tipo de duracion de la actividad Por lo tanto el calculo es = = 100 ℎ 10 ó = 10 horas/dia Volver Situación 8 Situación 8 Cantidad de recurso 1 Recurso Tipo de duracion Unidades y duracion fija Esfuerzo de trabajo Esfuerzo indefinido Tabla 19. Situación 8 por asignación de recursos. Asignando el recurso operador en esta situacion ocurre lo siguiente La duracion de la actividad permanece en 10 dias y el esfuerzo de trabajo pasa a 40 horas porque 1. El estandar de asignacion del recurso (Default units/time) son 4 horas/dia 2. Como el esfuerzo es 0 entonces no interviene en el plazo de la actividad Por lo tanto el calculo es = = ∗ ó = 10 ∗4 ℎ = 40 ℎ Volver Situación 9 Situación 9 Cantidad de recurso Más de un Recurso Tipo de duracion Unidades/tiempo fijo Esfuerzo de trabajo Esfuerzo definido Opcion Planeamiento Orden Normal Tabla 20. Situación 9 por asignación de recursos. Asignando el recurso supervisor y operador en esta situación ocurre lo siguiente la duración de la actividad pasa de 10 a 16,67 días porque: 1. El estándar de asignación de los recursos (Default Units/time) son 2 horas/día y 4 horas/día para el supervisor y el operador respectivamente 2. Como ya existe esfuerzo de trabajo (100 horas) el cálculo alterara la duración de la actividad Por lo tanto, el cálculo usando la fórmula de Unidades/tiempo fijas ó = ó = 100 ℎ 4+2 ℎ / = 16,67 Volver Situación 10 Situación 10 Cantidad de recurso Más de un Recurso Tipo de duración Unidades/tiempo fijo Esfuerzo de trabajo Esfuerzo definido Opción Planeamiento Orden Invertido Tabla 21. Situación 10 por asignación de recursos. A pesar de que Primavera permite que más de un recurso sea asignado a una actividad al mismo tiempo, debe tomarse en cuenta que internamente el sistema tomara un registro y después el otro. Asignando el recurso operador y supervisor en esta situación ocurre lo siguiente la duración de la actividad pasa de 10 a 16,67 días porque: 1. El estándar de asignación de los recursos (Default Units/time) son 2 horas/día y 4 horas/día para el supervisor y el operador respectivamente 2. Como ya existe esfuerzo de trabajo (100 horas) el cálculo alterara la duración de la actividad Por lo tanto, el cálculo usando la fórmula de Unidades/tiempo fijas ó = ó = CDD E$# FGH E$# / = 16,67 Volver Situación 11 Situación 11 Cantidad de recurso Mas de un Recurso Tipo de duracion Unidades/tiempo fijo Esfuerzo de trabajo Esfuerzo indefinido Opcion Planeamiento Orden Normal Tabla 22. Situación 11 por asignación de recursos. A pesar de que Primavera permite que más de un recurso sea asignado a una actividad al mismo tiempo, debe tomarse en cuenta que internamente el sistema tomara un registro y después el otro Asignando el recurso supervisor y después el recurso operador en esta situación ocurre lo siguiente, la duración de la actividad pasa de 10 a 3,3 días porque: 1. El estándar de asignación de los recursos (Default Units/time) son 2 horas/día y 4 horas/día para el supervisor y el operador respectivamente 2. Como no existe esfuerzo de trabajo, cuando entra el recurso supervisor será definido un esfuerzo de trabajo = ∗ = 10 ∗2 ℎ = 20 ℎ 3. En secuencia, entra el recurso operador, la condición de la actividad es que ya tiene 20 horas de esfuerzo de trabajo definido, por lo tanto ó = = 20 ℎ 4+2 ℎ / = 3,33 Volver Situación 12 Situación 12 Cantidad de recurso Más de un Recurso Tipo de duración Unidades/tiempo fijo Esfuerzo de trabajo Esfuerzo indefinido Opción Planeamiento Orden Invertido Tabla 23. Situación 12 por asignación de recursos. Asignando primero el recurso Operador y después el recurso Supervisor, ocurre lo siguiente: La duración de la actividad pasa de 10 a 6,7 días porque: 1. El estándar de asignación de los recursos (Default Units/time) son 2 horas/día y 4 horas/ día para el supervisor y operador, respectivamente; 2. Como no existe esfuerzo de trabajo, cuando entra el recurso Operador será definido un esfuerzo de trabajo como resultado del cálculo siguiente = ∗ = 10 ∗4 E$# = 40 ℎ 3. Cuando en secuencia, entra el recurso supervisor, la condición de la actividad es que ya tiene 40 horas de esfuerzo de trabajo definido, por lo tanto ó = = 40 ℎ 4+2 ℎ / = 6,67 Volver Situación 13 Situación 13 Cantidad de recurso Más de un Recurso Tipo de duracion Unidades/tiempo fijas Esfuerzo de trabajo Esfuerzo indefinido Opcion Acompañamiento Orden Normal Asignando primero el recurso supervisor y después el recurso operador, en esta situación ocurre lo siguiente la actividad de la duración permanece igual (10 días) y el esfuerzo de trabajo pasa a 60 horas porque 1. El estándar de asignación de los recursos (Default Units/time) son 2 horas/día y 4 horas/ día para el supervisor y operador, respectivamente; 2. Como no existe esfuerzo de trabajo, cuando entra el recurso Supervisor será definido un esfuerzo de trabajo como resultado del cálculo siguiente = ∗ = 10 ∗2 E$# = 20 ℎ 3. Cuando en la secuencia, entra el recurso supervisor, la condición de la actividad es que ya hay 20 horas de esfuerzo de trabajo definido. Entretanto, estas horas no influirán en el cálculo de la situación, es decir todo recurso nuevo que es agregado a la actividad suma su esfuerzo de trabajo, que viene a ser la duración multiplicada por el estándar de asignación del recurso en cuestión = ∗ = 10 ∗ 2+4 E$# = 60 ℎ Volver Situación 14 Situación 14 Cantidad de recurso Mas de un Recurso Tipo de duracion Unidades/tiempo fijo Esfuerzo de trabajo Esfuerzo indefinido Opcion Acompañamiento Orden Invertido Asignando primero el recurso operador y después el recurso supervisor, en esta situación ocurre lo siguiente la actividad de la duración permanece igual (10 días) y el esfuerzo de trabajo pasa a 60 horas porque 4. El estándar de asignación de los recursos (Default Units/time) son 2 horas/día y 4 horas/ día para el supervisor y operador, respectivamente; 5. Como no existe esfuerzo de trabajo, cuando entra el recurso Operador será definido un esfuerzo de trabajo como resultado del cálculo siguiente = ∗ = 10 ∗4 E$# = 40 ℎ 6. Cuando en la secuencia, entra el recurso supervisor, la condición de la actividad es que ya hay 40 horas de esfuerzo de trabajo definido. Entretanto, estas horas no influirán en el cálculo de la situación, es decir todo recurso nuevo que es agregado a la actividad suma su esfuerzo de trabajo, que viene a ser la duración multiplicada por el estándar de asignación del recurso en cuestión = ∗ = 10 ∗ 4+2 E$# = 60 ℎ Volver Situación 15 Situación 15 Cantidad de recurso Más de un Recurso Tipo de duracion Unidades/tiempo fijas Esfuerzo de trabajo Esfuerzo definido Opcion Acompañamiento Orden Normal Asignando primero el recurso supervisor y después el recurso operador, en esta situación ocurre lo siguiente, la duración de la actividad pasa a 50 días y el esfuerzo de trabajo pasa a 300 horas porque 1. El estándar de asignación de los recursos (Default Units/time) son 2 horas/día y 4 horas/ día para el supervisor y operador, respectivamente; 2. Ya existe un esfuerzo de trabajo definido (100 horas), que es dado al primer recurso. Cuando el recurso supervisor entra a la actividad, el cálculo de la duración es el siguiente: = = ∗ = 100 ℎ ℎ 2 = 50 3. Cuando en la secuencia, entra el recurso operador, la condición de la actividad es que ya está con 50 días de plazo y 100 horas de esfuerzo de trabajo definido. Por estar en situación de acompañamiento, estas horas no influirán en el cálculo de la situación, es decir todo recurso nuevo que es agregado a la actividad suma su esfuerzo de trabajo, que viene a ser la duración multiplicada por el estándar de asignación del recurso en cuestión = ∗ = 50 ∗ 4+2 E$# = 300 ℎ Volver Situación 16 Situación 16 Cantidad de recurso Más de un Recurso Tipo de duracion Unidades/tiempo fijo Esfuerzo de trabajo Esfuerzo definido Opcion Acompañamiento Orden Invertido Asignando primero el recurso operador y después el recurso supervisor, en esta situación ocurre lo siguiente, la duración de la actividad pasa a 25 días y el esfuerzo de trabajo pasa a 150 horas porque: 1. El estándar de asignación de los recursos (Default Units/time) son 2 horas/día y 4 horas/ día para el supervisor y operador, respectivamente; 2. Ya existe un esfuerzo de trabajo definido (100 horas), que es dado al primer recurso. Cuando el recurso supervisor entra a la actividad, el calculo de la duración es el siguiente: = = ∗ = 100 ℎ ℎ 4 = 25 3. Cuando en la secuencia, entra el recurso supervisor, la condición de la actividad es que ya está con 25 días de plazo y 100 horas de esfuerzo de trabajo definido. Por estar en situación de acompañamiento, estas horas no influirán en el cálculo de la situación, es decir todo recurso nuevo que es agregado a la actividad suma su esfuerzo de trabajo, que viene a ser la duración multiplicada por el estándar de asignación del recurso en cuestión = ∗ = 25 ∗ 4+2 E$# = 150 ℎ Volver Situación 17 Situación 17 Cantidad de recurso Más de un Recurso Tipo de duracion Duracion y unidades/tiempo fijo Esfuerzo de trabajo Esfuerzo definido Opción Planeamiento Orden Normal Asignando primero el recurso Supervisor y después el recurso Operador, en esta situación ocurre lo siguiente, la duración de la actividad permanece igual (10 días) y el esfuerzo de trabajo pasa a 60 horas porque: 1. El estándar de asignación de los recursos (Default Units/time) son 2 horas/día y 4 horas/ día para el supervisor y operador, respectivamente. 2. Ya existe un esfuerzo de trabajo definido (100 horas), no obstante, este esfuerzo es ignorado en función del tipo de duración de la actividad, cuando el recurso supervisor entra en la actividad, el cálculo de la duración es: = = 10 ó ∗ ∗2 ℎ = 20 ℎ 3. Cuando en la secuencia, entra el recurso Operador, la condición de la actividad es que ya está con 10 días de plazo y 20 horas de esfuerzo de trabajo definido. El nuevo recurso debería compartir las horas ya existentes, el tipo de Duración de la actividad (Fixed Duration and Units/Time) prevalece para el cálculo del esfuerzo de trabajo total que será en función de la duración multiplicada por la suma de los estándares de asignación de los recursos en cuestión: = ∗ = 10 ∗ 2+4 E$# = 60 ℎ Volver Situación 18 Situación 18 Cantidad de recurso Más de un Recurso Tipo de duracion Duracion y unidades/tiempo fijo Esfuerzo de trabajo Esfuerzo definido Opción Planeamiento Orden Invertido Asignando primero el recurso operador y después el recurso supervisor, en esta situación ocurre lo siguiente, la duración de la actividad permanece igual (10 días) y el esfuerzo de trabajo pasa a 60 horas porque: 1. El estándar de asignación de los recursos (Default Units/time) son 4 horas/día y 2 horas/ día para el operador y supervisor, respectivamente; 2. Ya existe un esfuerzo de trabajo definido (100 horas), no obstante, este esfuerzo es ignorado en función del tipo de duración de la actividad, cuando el recurso Operador entra en la actividad, el cálculo de la duración es: = = 10 ó ∗ ∗4 ℎ = 40 ℎ 3. Cuando en la secuencia, entra el recurso Supervisor, la condición de la actividad es que ya está con 10 días de plazo y 40 horas de esfuerzo de trabajo definido. El nuevo recurso debería compartir las horas ya existentes, el tipo de Duración de la actividad (Fixed Duration and Units/Time) prevalece para el cálculo del esfuerzo de trabajo total que será en función de la duración multiplicada por la suma de los estándares de asignación de los recursos en cuestión: = ∗ = 10 ∗ 2+4 E$# = 60 ℎ Volver Situación 20 Situación 19 Cantidad de recurso Más de un Recurso Tipo de duracion Duracion y unidades/tiempo fijo Esfuerzo de trabajo Esfuerzo indefinido Opción Planeamiento Orden Normal Tabla 24. Situación 19 por asignación de recursos. Asignando primero el recurso Supervisor y después el recurso Operador, en esta situación ocurre lo siguiente, la duración de la actividad permanece igual (10 días) y el esfuerzo de trabajo pasa a 60 horas porque: 1. El estándar de asignación de los recursos (Default Units/time) son 2 horas/día y 4 horas/ día para el Supervisor y Operador, respectivamente. 2. No existe un esfuerzo de trabajo para la actividad, por lo tanto, cuando entra el recurso Supervisor será definido un esfuerzo de trabajo así: = = 10 ∗2 ó ∗ ℎ = 20 ℎ 3. Cuando en la secuencia, entra el recurso Operador, la condición de la actividad es que ya está con 10 días de plazo y 20 horas de esfuerzo de trabajo definido. El nuevo recurso debería compartir las horas ya existentes, el tipo de Duración de la actividad (Fixed Duration and Units/Time) prevalece para el cálculo del esfuerzo de trabajo total que será en función de la duración multiplicada por la suma de los estándares de asignación de los recursos en cuestión: = ∗ = 10 ∗ 2+4 E$# = 60 ℎ Volver Situación 20 Situación 20 Cantidad de recurso Más de un Recurso Tipo de duracion Duracion y unidades/tiempo fijo Esfuerzo de trabajo Esfuerzo indefinido Opción Planeamiento Orden Invertido Tabla 25. Situación 20 por asignación de recursos. Asignando primero el recurso Operador y después el recurso Supervisor, en esta situación ocurre lo siguiente, la duración de la actividad permanece igual (10 días) y el esfuerzo de trabajo pasa a 60 horas porque: 1. El estándar de asignación de los recursos (Default Units/time) son 4 horas/día y 2 horas/ día para el Operador y Supervisor, respectivamente. 2. No existe un esfuerzo de trabajo para la actividad, por lo tanto, cuando entra el recurso Operador será definido un esfuerzo de trabajo así: = = 10 ∗4 ó ∗ ℎ = 40 ℎ 3. Cuando en la secuencia, entra el recurso Supervisor, la condición de la actividad es que ya está con 10 días de plazo y 40 horas de esfuerzo de trabajo definido. El nuevo recurso debería compartir las horas ya existentes, el tipo de Duración de la actividad (Fixed Duration and Units/Time) prevalece para el cálculo del esfuerzo de trabajo total que será en función de la duración multiplicada por la suma de los estándares de asignación de los recursos en cuestión: = ∗ = 10 ∗ 4+2 E$# = 60 ℎ Volver Situación 21 Situación 21 Cantidad de recurso Más de un Recurso Tipo de duracion Duracion y unidades/tiempo fijo Esfuerzo de trabajo Esfuerzo indefinido Opción Acompañamiento Orden Normal Tabla 26. Situación 21 por asignación de recursos. Asignando primero el recurso Supervisor y después el recurso Operador, en esta situación ocurre lo siguiente, la duración de la actividad permanece igual (10 días) y el esfuerzo de trabajo pasa a 60 horas porque: 1. El estándar de asignación de los recursos (Default Units/time) son 2 horas/día y 4 horas/ día para el Supervisor y Operador, respectivamente. 2. No existe un esfuerzo de trabajo para la actividad, por lo tanto, cuando entra el recurso Supervisor será definido un esfuerzo de trabajo así: = = 10 ∗2 ó ∗ ℎ = 20 ℎ 3. Cuando en la secuencia, entra el recurso Operador, la condición de la actividad es que ya está con 10 días de plazo y 20 horas de esfuerzo de trabajo definido. El nuevo recurso NO compartirá las horas ya existentes, el tipo de Duración de la actividad (Fixed Duration and Units/Time) prevalece para el cálculo del esfuerzo de trabajo total que será en función de la duración multiplicada por la suma de los estándares de asignación de los recursos en cuestión: = ∗ = 10 ∗ 2+4 E$# = 60 ℎ Volver Situación 22 Situación 22 Cantidad de recurso Más de un Recurso Tipo de duracion Duracion y unidades/tiempo fijo Esfuerzo de trabajo Esfuerzo indefinido Opción Acompañamiento Orden Invertido Tabla 27. Situación 22 por asignación de recursos. Asignando primero el recurso Operador y después el recurso Supervisor, en esta situación ocurre lo siguiente, la duración de la actividad permanece igual (10 días) y el esfuerzo de trabajo pasa a 60 horas porque: 1. El estándar de asignación de los recursos (Default Units/time) son 4 horas/día y 2 horas/ día para el Operador y Supervisor, respectivamente. 2. No existe un esfuerzo de trabajo para la actividad, por lo tanto, cuando entra el recurso Operador será definido un esfuerzo de trabajo así: = = 10 ∗4 ó ∗ ℎ = 40 ℎ 3. Cuando en la secuencia, entra el recurso Supervisor, la condición de la actividad es que ya está con 10 días de plazo y 40 horas de esfuerzo de trabajo definido. El nuevo recurso NO compartirá las horas ya existentes, el tipo de Duración de la actividad (Fixed Duration and Units/Time) prevalece para el cálculo del esfuerzo de trabajo total que será en función de la duración multiplicada por la suma de los estándares de asignación de los recursos en cuestión: = ∗ = 10 ∗ 2+4 E$# = 60 ℎ Volver Situación 23 Situación 23 Cantidad de recurso Más de un Recurso Tipo de duracion Duracion y unidades/tiempo fijo Esfuerzo de trabajo Esfuerzo definido Opción Acompañamiento Orden Normal Tabla 28. Situación 23 por asignación de recursos. Asignando primero el recurso Supervisor y después el recurso Operador, en esta situación ocurre lo siguiente, la duración de la actividad permanece igual (10 días) y el esfuerzo de trabajo pasa a 60 horas porque: 1. El estándar de asignación de los recursos (Default Units/time) son 2 horas/día y 4 horas/ día para el Supervisor y Operador, respectivamente. 2. Ya existe un esfuerzo de trabajo para la actividad (100 horas), no obstante, este esfuerzo es ignorado en función del Tipo de Duración de la actividad. Cuando entra el recurso Supervisor el cálculo de la duración es como sigue: = = 10 ó ∗ ∗2 ℎ = 20 ℎ 3. Cuando en la secuencia, entra el recurso Operador, la condición de la actividad es que ya está con 10 días de plazo y 20 horas de esfuerzo de trabajo definido. El nuevo recurso NO compartirá las horas ya existentes, el tipo de Duración de la actividad (Fixed Duration and Units/Time) prevalece para el cálculo del esfuerzo de trabajo total que será en función de la duración multiplicada por la suma de los estándares de asignación de los recursos en cuestión: = ∗ = 10 ∗ 2+4 E$# = 60 ℎ Volver Situación 25 Situación 24 Cantidad de recurso Más de un Recurso Tipo de duracion Duracion y unidades/tiempo fijo Esfuerzo de trabajo Esfuerzo definido Opción Acompañamiento Orden Invertido Tabla 29. Situación 24 por asignación de recursos. Asignando primero el recurso Operador y después el recurso Supervisor, en esta situación ocurre lo siguiente, la duración de la actividad permanece igual (10 días) y el esfuerzo de trabajo pasa a 60 horas porque: 1. El estándar de asignación de los recursos (Default Units/time) son 4 horas/día y 2 horas/ día para el Operador y Supervisor, respectivamente. 2. Ya existe un esfuerzo de trabajo para la actividad (100 horas), no obstante, este esfuerzo es ignorado en función del Tipo de Duración de la actividad. Cuando entra el recurso Operador el cálculo de la duración es como sigue: = = 10 ó ∗ ∗4 ℎ = 40 ℎ 3. Cuando en la secuencia, entra el recurso Supervisor, la condición de la actividad es que ya está con 10 días de plazo y 40 horas de esfuerzo de trabajo definido. El nuevo recurso NO compartirá las horas ya existentes, el tipo de Duración de la actividad (Fixed Duration and Units/Time) prevalece para el cálculo del esfuerzo de trabajo total que será en función de la duración multiplicada por la suma de los estándares de asignación de los recursos en cuestión: = ∗ = 10 ∗ 4+2 E$# = 60 ℎ NOTA: Cuando el Tipo de Duración de una actividad es Unidades por Tiempo Fijo, no importa que haya o no esfuerzo de trabajo definido, y/o el orden en el que se asignen los recursos (Acompañamiento, Planeamiento). El resultado final, de la situación 17 a la 24, fueron los mismos. Volver Situación 25 Situación 25 Cantidad de recurso Más de un Recurso Tipo de duracion Unidades fijas Esfuerzo de trabajo Esfuerzo definido Opción Planeamiento Orden Normal Tabla 30. Situación 25 por asignación de recursos. Asignando primero el recurso Supervisor y después el recurso Operador, en esta situación ocurre lo siguiente, la duración de la actividad pasa de 10 a 16,7 días porque: 1. El estándar de asignación de los recursos (Default Units/time) son 2 horas/día y 4 horas/ día para el Supervisor y Operador, respectivamente. 2. Ya existe un esfuerzo de trabajo para la actividad (100 horas), el cálculo alterara la duración de la actividad dividiendo el esfuerzo de trabajo por la suma de las asignaciones diarias de cada recurso. = ó = 100 ℎ 4+2 ó ∗ ℎ = 16,67 í NOTA: La porción total de horas para cada recurso está en la misma proporción de los estándares de la asignación de cada uno (66,67% y 33,33%) que sumados dan 100 horas. Volver Situación 26 Situación 26 Cantidad de recurso Más de un Recurso Tipo de duracion Unidades fijas Esfuerzo de trabajo Esfuerzo definido Opción Planeamiento Orden Invertido Tabla 31. Situación 26 por asignación de recursos. Asignando primero el recurso Operador y después el recurso Supervisor, en esta situación ocurre lo siguiente, la duración de la actividad pasa de 10 a 16,7 días porque: 1. El estándar de asignación de los recursos (Default Units/time) son 4 horas/día y 2 horas/ día para el Operador y Supervisor, respectivamente. 2. Ya existe un esfuerzo de trabajo para la actividad (100 horas), el cálculo alterará la duración de la actividad dividiendo el esfuerzo de trabajo por la suma de las asignaciones diarias de cada recurso. = ó = 100 ℎ 4+2 ó ∗ ℎ = 16,67 í Volver Situación 27 Situación 27 Cantidad de recurso Más de un Recurso Tipo de duracion Unidades fijas Esfuerzo de trabajo Esfuerzo indefinido Opción Planeamiento Orden Normal Tabla 32. Situación 27 por asignación de recursos. Asignando primero el recurso Supervisor y después el recurso Operador, en esta situación ocurre lo siguiente, la duración de la actividad pasa de 10 a 3,3 días porque: 1. El estándar de asignación de los recursos (Default Units/time) son 2 horas/día y 4 horas/ día para el Supervisor y Operador, respectivamente. 2. Como no existe un esfuerzo de trabajo para la actividad, cuando entra el recurso Supervisor será definido un esfuerzo de trabajo como resultado del cálculo siguiente: = = 10 ∗2 ó ∗ ℎ = 20 ℎ 3. Cuando en la secuencia, entra el recurso Operador, la condición de la actividad es que ya está 20 horas de esfuerzo de trabajo definido, por lo tanto el cálculo es: ó = 20 ℎ 4+2 ℎ = 3,33 í Volver Situación 28 Situación 28 Cantidad de recurso Más de un Recurso Tipo de duracion Unidades fijas Esfuerzo de trabajo Esfuerzo indefinido Opción Planeamiento Orden Invertido Tabla 33. Situación 28 por asignación de recursos. Asignando primero el recurso Operador y después el recurso Supervisor, en esta situación ocurre lo siguiente, la duración de la actividad pasa de 10 a 6,7 días porque: 1. El estándar de asignación de los recursos (Default Units/time) son 4 horas/día y 2 horas/ día para el Operador y Supervisor, respectivamente. 2. Como no existe un esfuerzo de trabajo para la actividad, cuando entra el recurso Operador será definido un esfuerzo de trabajo como resultado del cálculo siguiente: = = 10 ∗4 ó ∗ ℎ = 40 ℎ 3. Cuando en la secuencia, entra el recurso Supervisor, la condición de la actividad es que ya está 40 horas de esfuerzo de trabajo definido, por lo tanto el cálculo es: ó = 40 ℎ 4+2 ℎ = 6,67 í Volver Situación 29 Situación 29 Cantidad de recurso Más de un Recurso Tipo de duracion Unidades fijas Esfuerzo de trabajo Esfuerzo indefinido Opción Acompañamiento Orden Normal Tabla 34. Situación 29 por asignación de recursos. Asignando primero el recurso Supervisor y después el recurso Operador, en esta situación ocurre lo siguiente, la duración de la actividad permanece igual (10 días) y el esfuerzo de trabajo pasa a 60 horas porque: 1. El estándar de asignación de los recursos (Default Units/time) son 2 horas/día y 4 horas/día para el Supervisor y Operador, respectivamente. 2. Como no existe un esfuerzo de trabajo para la actividad, cuando entra el recurso Supervisor será definido un esfuerzo de trabajo como resultado del cálculo siguiente: = = 10 ó ∗ ∗2 ℎ = 20 ℎ 3. Cuando en la secuencia, entra el recurso Operador, la condición de la actividad es que ya está 20 horas de esfuerzo de trabajo definido, por estar en acompañamiento, estas horas no influenciarán el cálculo de la duración. En una situación de acompañamiento todo recurso nuevo que es agregado a la actividad suma su esfuerzo de trabajo, que viene a ser la duración multiplicada por la suma de los estándares de asignación de los recursos en cuestión: = 10 ∗ 4+2 ℎ = 60 ℎ Volver Situación 30 Situación 30 Cantidad de recurso Más de un Recurso Tipo de duracion Unidades fijas Esfuerzo de trabajo Esfuerzo indefinido Opción Acompañamiento Orden Invertido Tabla 35. Situación 30 por asignación de recursos. Asignando primero el recurso Operador y después el recurso Supervisor, en esta situación ocurre lo siguiente, la duración de la actividad permanece igual (10 días) y el esfuerzo de trabajo pasa a 60 horas porque: 1. El estándar de asignación de los recursos (Default Units/time) son 4 horas/día y 2 horas/día para el Operador y Supervisor, respectivamente. 2. Como no existe un esfuerzo de trabajo para la actividad, cuando entra el recurso Operador será definido un esfuerzo de trabajo como resultado del cálculo siguiente: = = 10 ó ∗ ∗4 ℎ = 40 ℎ 3. Cuando en la secuencia, entra el recurso Supervisor, la condición de la actividad es que ya está 40 horas de esfuerzo de trabajo definido, por estar en acompañamiento, estas horas no influenciarán el cálculo de la duración. En una situación de acompañamiento todo recurso nuevo que es agregado a la actividad suma su esfuerzo de trabajo, que viene a ser la duración multiplicada por la suma de los estándares de asignación de los recursos en cuestión: = 10 ∗ 4+2 ℎ = 60 ℎ Volver Situación 31 Situación 31 Cantidad de recurso Más de un Recurso Tipo de duracion Unidades fijas Esfuerzo de trabajo Esfuerzo definido Opción Acompañamiento Orden Normal Tabla 36. Situación 31 por asignación de recursos. Asignando primero el recurso Supervisor y después el recurso Operador, en esta situación ocurre lo siguiente, la duración de la actividad pasa a 50 días y el esfuerzo de trabajo pasa a 300 horas porque: 1. El estándar de asignación de los recursos (Default Units/time) son 2 horas/día y 4 horas/día para el Supervisor y Operador, respectivamente. 2. Ya existe un esfuerzo de trabajo para la actividad (100 horas), que es dado al primer recurso (Supervisor). Debido al Tipo de Duración de la actividad, cuando el recurso Supervisor entra en la actividad, el cálculo de la duración es como sigue: = ó = 100 ℎ ℎ 2 ó ∗ = 50 í 3. Cuando en la secuencia, entra el recurso Operador, la condición de la actividad es que ya está con 50 días de plazo y 100 horas de esfuerzo de trabajo definido. Por estar en acompañamiento, el nuevo recurso NO compartirá las horas ya existentes, luego el cálculo del esfuerzo de trabajo total, estará en función de la duración multiplicada por la suma de los estándares de asignación de los recursos, por lo tanto el cálculo es: = 50 ∗ 2+4 ℎ = 300 ℎ Situación 31 Volver Situación 32 Situación 32 Cantidad de recurso Más de un Recurso Tipo de duracion Unidades fijas Esfuerzo de trabajo Esfuerzo definido Opción Acompañamiento Orden Invertido Tabla 37. Situación 32 por asignación de recursos. Asignando primero el recurso Operador y después el recurso Supervisor, en esta situación ocurre lo siguiente, la duración de la actividad pasa a 25 días y el esfuerzo de trabajo pasa a 150 horas porque: 1. El estándar de asignación de los recursos (Default Units/time) son 4 horas/día y 2 horas/día para el Operador y Supervisor, respectivamente. 2. Ya existe un esfuerzo de trabajo para la actividad (100 horas), que es dado al primer recurso (Operador). Debido al Tipo de Duración de la actividad, cuando el recurso Operador entra en la actividad, el cálculo de la duración es como sigue: = ó = 100 ℎ ℎ 4 ó ∗ = 25 í 3. Cuando en la secuencia, entra el recurso Supervisor, la condición de la actividad es que ya está con 25 días de plazo y 100 horas de esfuerzo de trabajo definido. Por estar en acompañamiento, el nuevo recurso NO compartirá las horas ya existentes, luego el cálculo del esfuerzo de trabajo total, estará en función de la duración multiplicada por la suma de los estándares de asignación de los recursos, por lo tanto el cálculo es: = 25 ∗ 4+2 ℎ = 150 ℎ Volver Situación 33 Situación 33 Cantidad de recurso Más de un Recurso Tipo de duracion Unidades y Duración fijas Esfuerzo de trabajo Esfuerzo definido Opción Planeamiento Orden Normal Tabla 38. Situación 33 por asignación de recursos. Asignando primero el recurso Supervisor y después el recurso Operador, en esta situación ocurre lo siguiente, la duración de la actividad y el esfuerzo de trabajo permanecen en 10 días y 100 horas respectivamente, mientras que el estándar de asignación de los recursos no es obedecido haciendo que la asignación diaria del Supervisor pasa a 3,33 horas/día (42%) y el Operador pasa a 6,67 horas/día (83%) porque: 1. Cuando entra el Supervisor, la duración y el esfuerzo de trabajo de la actividad son fijos en función del Tipo de Duración asignado; luego la asignación diaria de recursos sigue el cálculo: = = ó ∗ 100 ℎ 10 í = 10 ℎ 2. Cuando entra el Operador, la asignación diaria ya está definida, luego es asignada al recurso una porción de esta asignación diaria de forma que la sumatoria de estas porciones resulten en 10 horas/día. Se sigue la misma proporción del estándar de asignación de los recursos (2-4 horas/día, proporción 1 a 2). Por lo tanto los cálculos son: J J - ó ó K , * = = 100 ℎ 10 í 100 ℎ 10 í 1 ∗3 2 ∗3 ℎ = 3,33 = 6,67 ℎ Volver Situación 34 Situación 34 Cantidad de recurso Más de un Recurso Tipo de duracion Unidades y Duración fijas Esfuerzo de trabajo Esfuerzo definido Opción Planeamiento Orden Invertido Tabla 39. Situación 34 por asignación de recursos. Asignando primero el recurso Operador y después el recurso Supervisor, en esta situación ocurre lo siguiente, la duración de la actividad y el esfuerzo de trabajo permanecen en 10 días y 100 horas respectivamente, mientras que el estándar de asignación de los recursos no es obedecido haciendo que la asignación diaria del Operador pasa a 6,67 horas/día (83%) y el Supervisor pasa a 3,33 horas/día (42%) porque: 1. Cuando entra el Operador, la duración y el esfuerzo de trabajo de la actividad son fijos en función del Tipo de Duración asignado; luego la asignación diaria de recursos sigue el cálculo: = = ó ∗ 100 ℎ 10 í = 10 ℎ 2. Cuando entra el Supervisor, la asignación diaria ya está definida, luego es asignada al recurso una porción de esta asignación diaria de forma que la sumatoria de estas porciones resulten en 10 horas/día. Se sigue la misma proporción del estándar de asignación de los recursos (2-4 horas/día, proporción 1 a 2). Por lo tanto los cálculos son: J J - ó ó , K = * = 100 ℎ 10 í 100 ℎ 10 í 2 ∗3 = 6,67 1 ∗3 ℎ = 3,33 Volver ℎ Situación 35 Situación 35 Cantidad de recurso Más de un Recurso Tipo de duracion Unidades y Duración fijas Esfuerzo de trabajo Esfuerzo indefinido Opción Planeamiento Orden Normal Tabla 40. Situación 35 por asignación de recursos. Asignando primero el recurso Supervisor y después el recurso Operador, en esta situación ocurre lo siguiente, la duración de la actividad permanece en 10 días y el esfuerzo de trabajo pasa a 20 horas. El estándar de asignación de los recursos no es obedecido, haciendo que la asignación diaria del Supervisor pasa a 0,67 horas/día (8%) y el Operador pasa a 1,33 horas/día (17%) porque: 1. Cuando entra el Supervisor, la duración es fija y el esfuerzo de trabajo de la actividad es cero, por lo tanto, este esfuerzo es calculado considerando el estándar de asignación diaria del recurso como sigue: = = 10 ó ∗ ∗2 ℎ = 20 ℎ 2. Cuando entra el Operador, ya existe un esfuerzo de trabajo definido (20 horas), luego el recurso entra en la actividad como una porción dentro de este esfuerzo. La asignación de cada recurso sigue la proporción anterior, por lo que el cálculo es: J J - ó ó K , * = = 20 ℎ 1 ∗3 20 ℎ 2 ∗3 10 í 10 í = 0,67 = 1,33 ℎ ℎ Volver Situación 36 Situación 36 Cantidad de recurso Más de un Recurso Tipo de duracion Unidades y Duración fijas Esfuerzo de trabajo Esfuerzo indefinido Opción Planeamiento Orden Invertido Tabla 41. Situación 36 por asignación de recursos. Asignando primero el recurso Operador y después el recurso Supervisor, en esta situación ocurre lo siguiente, la duración de la actividad permanece en 10 días y el esfuerzo de trabajo pasa a 40 horas. El estándar de asignación de los recursos no es obedecido, haciendo que la asignación diaria del Operador pasa a 2,67 horas/día (33%) y el Supervisor pasa a 1,33 horas/día (17%) porque: 1. Cuando entra el Operador, la duración es fija y el esfuerzo de trabajo de la actividad es cero, por lo tanto, este esfuerzo es calculado considerando el estándar de asignación diaria del recurso como sigue: = = 10 ó ∗ ∗4 ℎ = 40 ℎ 2. Cuando entra el Supervisor, ya existe un esfuerzo de trabajo definido (40 horas), luego el recurso entra en la actividad como una porción dentro de este esfuerzo. La asignación de cada recurso sigue la proporción anterior, por lo que el cálculo es: J J - ó ó , K = * = 40 ℎ 10 í 40 ℎ 10 í 2 ∗3 = 2,67 1 ∗3 ℎ = 1,33 ℎ Volver Situación 37 Situación 37 Cantidad de recurso Más de un Recurso Tipo de duracion Unidades y Duración fijas Esfuerzo de trabajo Esfuerzo indefinido Opción Acompañamiento Orden Normal Tabla 42. Situación 37 por asignación de recursos. Asignando primero el recurso Supervisor y después el recurso Operador, en esta situación ocurre lo siguiente, la duración de la actividad permanece en 10 días y el esfuerzo de trabajo pasa a 60 horas. El estándar de asignación de los recursos es obedecido, manteniendo la asignación diaria del Supervisor 2 horas/día (25%) y el Operador 4 horas/día (50%) porque: 1. Cuando entra el Supervisor, la duración es fija y el esfuerzo de trabajo de la actividad es cero, por lo tanto, este esfuerzo es calculado considerando el estándar de asignación diaria del recurso como sigue: = = 10 ∗2 ó ∗ ℎ = 20 ℎ 2. Cuando entra el Operador, el esfuerzo existente (20 horas) se refiere solamente al Supervisor, en acompañamiento el esfuerzo de trabajo no es compartido entre los recursos, por lo que el esfuerzo de trabajo del Operador es sumado al del Supervisor y el cálculo es: = 10 ∗ 2+4 ℎ = 60 ℎ Volver Situación 38 Situación 38 Cantidad de recurso Más de un Recurso Tipo de duracion Unidades y Duración fijas Esfuerzo de trabajo Esfuerzo indefinido Opción Acompañamiento Orden Invertido Tabla 43. Situación 38 por asignación de recursos. Asignando primero el recurso Operador y después el recurso Supervisor, en esta situación ocurre lo siguiente, la duración de la actividad permanece en 10 días y el esfuerzo de trabajo pasa a 60 horas. El estándar de asignación de los recursos es obedecido, manteniendo la asignación diaria del Supervisor 2 horas/día (25%) y el Operador 4 horas/día (50%) porque: 1. Cuando entra el Operador, la duración es fija y el esfuerzo de trabajo de la actividad es cero, por lo tanto, este esfuerzo es calculado considerando el estándar de asignación diaria del recurso como sigue: = = 10 ∗4 ó ∗ ℎ = 40 ℎ 2. Cuando entra el Supervisor, el esfuerzo existente (40 horas) se refiere solamente al Operador, en acompañamiento el esfuerzo de trabajo no es compartido entre los recursos, por lo que el esfuerzo de trabajo del Operador es sumado al del Supervisor y el cálculo es: = 10 ∗ 4+2 ℎ = 60 ℎ Volver Situación 39 Situación 39 Cantidad de recurso Más de un Recurso Tipo de duracion Unidades y Duración fijas Esfuerzo de trabajo Esfuerzo definido Opción Acompañamiento Orden Normal Tabla 44. Situación 39 por asignación de recursos. Asignando primero el recurso Supervisor y después el recurso Operador, en esta situación ocurre lo siguiente, la duración de la actividad permanece en 10 días y el esfuerzo de trabajo pasa a 140 horas. El estándar de asignación del Supervisor no es obedecido, pasa a 10 horas/día (125%) y el Operador se mantiene en 4 horas/día (50%) porque: 1. Cuando entra el Supervisor, la duración y el esfuerzo son fijos debido al Tipo de Duración; luego la asignación diaria del recurso sigue el siguiente calculo: = J - ó ó ∗ , = 100 ℎ 10 í = 10 ℎ 2. Cuando entra el Operador, el esfuerzo existente (100 horas) se refiere solamente al Supervisor, en acompañamiento el esfuerzo de trabajo no es compartido entre los recursos, por lo que el esfuerzo de trabajo del Operador es sumado al del Supervisor y el cálculo es: = 10 ∗ 10 + 4 ℎ = 140 ℎ Volver Situación 40 Situación 40 Cantidad de recurso Más de un Recurso Tipo de duracion Unidades y Duración fijas Esfuerzo de trabajo Esfuerzo definido Opción Acompañamiento Orden Invertido Tabla 45. Situación 40 por asignación de recursos. Asignando primero el recurso Operador y después el recurso Supervisor, en esta situación ocurre lo siguiente, la duración de la actividad permanece en 10 días y el esfuerzo de trabajo pasa a 120 horas. El estándar de asignación del Operador no es obedecido, pasa a 10 horas/día (125%) y el Supervisor se mantiene en 2 horas/día (25%) porque: 1. Cuando entra el Operador, la duración y el esfuerzo son fijos debido al Tipo de Duración; luego la asignación diaria del recurso sigue el siguiente calculo: = J - ó ó ∗ , = 100 ℎ 10 í = 10 ℎ 2. Cuando entra el Supervisor, el esfuerzo existente (100 horas) se refiere solamente al Operador, en acompañamiento el esfuerzo de trabajo no es compartido entre los recursos, por lo que el esfuerzo de trabajo del Operador es sumado al del Supervisor y el cálculo es: = 10 ∗ 2 + 10 ℎ = 120 ℎ Volver