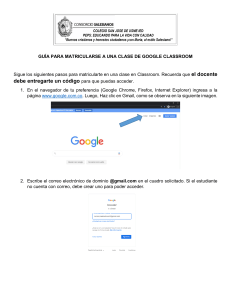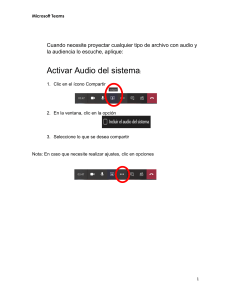MANUAL DE CLASSROOM PARA DOCENTES Este tutorial, es creado con el fin de que usted, como docente, tenga una comprensión más general y acertada acerca de lo que es el Classroom, sus ventajas y uso, para la implementación como herramienta de apoyo en la orientación de actividades complementarias en los cursos dispuestos en el Campus Digital. 1. ¿Qué es el Classroom? Classroom es una herramienta gratuita desarrollada por Google, en la cual los docentes pueden crear cursos en línea, donde se puede generar una comunicación acertada con los estudiantes fuera de un aula en tiempo asincrónico. Al ser una herramienta de google, esta aprovecha las bondades de la nube, es decir, se integra con el Google Drive, provee el servicio de almacenamiento y sincronización de archivos en la nube. También, aprovecha el vínculo o integración de los servicios ofimáticos de Google, tales como: Google Docs (equivalente a Word), Spreadsheet, (equivalente a Excel), el Slides (equivale a PowerPoint), formularios electrónicos, correo de Gmail, entre otros. 1. Ventajas: ● El ingreso y la configuración es fácil de hacer. Los docentes pueden crear y configurar una clase, en la cual pueden matricular muchos estudiantes y hacer tutorías compartidas al poder invitar a otros docentes. Con todo ello, pueden compartir información, notificaciones, hacer preguntas y asignar tareas. ● Es mucho más ágil. El sistema permite la orientación y creación de clases de manera fácil, ahorrando tiempo y sobre todo papel. Permite organizar todo de forma centralizada. ● Ahorra tiempo y papel: los profesores pueden crear clases, distribuir tareas, comunicarse y mantenerlo todo organizado en un único lugar. ● Ofrece un sistema de comunicación y comentarios, le permite enviar notificaciones e iniciar debates inmediatamente. Los alumnos pueden compartir los recursos entre sí e interactuar en el tablón de anuncios o por correo electrónico y proporcionar comentarios y puntuar los trabajos directamente y en tiempo real. ● Funciona con aplicaciones que ya utiliza: Classroom funciona con Documentos y Formularios de Google, Calendar, Gmail y Drive. ● Es asequible y seguro: Classroom es un servicio gratuito. ● Protege los datos privados, tanto de docentes como de estudiantes y no genera publicidad emergente o spams. 1. Pasos para el uso de Google Classroom: ● Inicialmente, para el ingreso a Classroom, recuerde que debe de tener su correo Institucional abierto. Al confirmar esto, simplemente ingrese a la URL: https://classroom.google.com, o en su correo electrónico, haga clic en la opción “Aplicaciones de Google”, que se encuentra en la parte superior derecha. Al haber hecho el clic, se le desplegará una lista de aplicaciones. En ella hacer clic a la opción “Más”. Allí encontrará entre las herramientas la de Classroom. Hacer clic para el ingreso. NOTA: Usted como docente, para poder generar o crear las clases, debe de solicitar los permisos para crear sus aulas al correo: [email protected], indicando nombre completo, documento, correo Institucional, tipo de vinculación con la Institución, programa y asignaturas. ● Al haber realizado los pasos anteriores para el ingreso, usted encontrará una pantalla como la que se mostrará a continuación con una serie de elementos para su uso y navegación: Item 1 – Menú Principal de Classroom: Al hacer clic en ese ícono se despliega el siguiente menú: Item 2 – Clases Creadas: Esta es la lista de cursos que, usted como docente, tiene creada. Cada clase que se visualiza, tiene unos puntos en la parte superior derecha en donde se despliega un menú tal como se indica en la imagen a continuación: Como se puede observar, tiene tres opciones: ● Mover: Sirve para cambiar de lugar de la clase en la distribución de la lista. De acuerdo a su gusto, puede mover una de ellas al principio o al final. ● Editar: En ésta opción, usted podrá editar los nombres que hacen parte de la presentación de las clases. ● Archivar: Ésta opción permite, como su nombre lo indica, archivar o almacenar en otro espacio, las clases que ya no serán orientadas o que son finalizadas y que el docente desea que sus alumnos no sigan teniendo acceso a ella. En la esquina inferior izquierda de la clase creada, encontrará el ícono de una carpeta Al hacer clic en éste, usted podrá acceder a la ubicación de todos los elementos de su clase en el Google Drive, ya que, al crear una clase, se habilita un espacio de almacenamiento de manera automática. Item 3 – Crear una clase o apuntarse a una: Como su nombre lo indica, específicamente muestra las opciones que se ven a continuación: Apuntarse a una clase: Para apuntarse a una clase, primero que todo, si usted va a ser el estudiante, debe de ingresar el código que le suministra el docente que orienta el curso y hacer hacer clic en “Unirse”. Más adelante se indicará cómo sacar, como profesor, dicho código. Crear a una clase: Cuando se ingresa a esta opción, simplemente se deben de llenar los campos que indica el menú que aparece a continuación de acuerdo a sus necesidades y asignación de cada clase. Importante: En el nombre de la asignatura siempre empiece especificando el periodo académico, por ejemplo 2019-2, seguido del nombre de la asignatura sin nombre de profesor. Ejemplo: 2019-2 DIPLOMADO EN GESTIÓN CURRICULAR Una vez diligenciados los campos, hacer clic en “Crear”. Cuando se crea la clase, será llevado al interior de la misma mostrando inicialmente un pequeño anuncio. Hacer clic en “siguiente”, luego en “entendido” y ya procederá a empezar a usar el classroom. En el área superior, a la derecha, podrá encontrar tres opciones que le darán la posibilidad de tener la información de su clase y también personalizar su apariencia. La opción información, le proporcionará datos generales de la clase. Importante notar, que se le suministra el “Código de la clase”. Dicho código, es el que usted, como docente, suministrará a sus estudiantes para que ellos se puedan registrar en la clase. Más adelante se ampliará dicha información. La opción seleccionar tema, le dará una serie de temas con los cuales usted puede seleccionar el estilo y apariencia de su clase. Al elegir la imagen que desee, haga clic en la opción “Seleccionar el tema de la clase”. Así podrá observar como el banner y apariencia de la clase cambia. Por último, en la opción “Subir foto”, puede seleccionar una imagen de su ordenador y tener una alternativa diferente para personificar la imagen de su clase. Simplemente, haga clic en Seleccionar una foto de tu ordenador y busque la imagen que desee en la ubicación donde esté almacenada la imagen en su ordenador. Debe de tener en cuenta que, para que la imagen pueda subirse, debe de tener por lo menos 800 pixeles de ancho y 200 pixeles de alto. ● Inscripción o registro de usuarios a la clase: Para el registro de sus estudiantes, hay dos formas. Una de ellas, como se menciona anteriormente, es por medio del Código de la clase. Anteriormente, se observó una forma de ver dicho código, la cual se obtenía por la opción “Información”. Otra manera de obtenerlo es por medio de la opción “Personas” la cual se encuentra en la barra superior. Haga clic en el ícono , al ingresar allí, podrá encontrar nuevamente el código. Éste código se debe de suministrar por medio de correo electrónico a sus estudiantes para que ellos puedan realizar el proceso de unirse a su clase. La otra manera de registrar a sus estudiantes a la clase, en la misma pantalla de “Personas”, es haciendo clic en el ícono “Invitar alumnos” , el cual se encuentra al lado de la palabra “Alumnos”. Al hacer clic, aparecerá la ventana que se mostrará a continuación, allí debe de escribir los correos electrónicos de sus estudiantes en el campo indicado. Cuando haya terminado de escribir los correos de los estudiantes que desea registrar en su clase, haga clic en la opción Invitar. Cuando haya hecho clic en el botón invitar, aparecerán en lista los estudiantes que ha invitado. Inicialmente, ellos van a aparecer en estado de “Invitado” hasta que ellos acepten dicha invitación. Cuando sus estudiantes aceptan el unirse, note como el estado del mismo cambia: Se habilitarán dos opciones que son: Acciones u ordenar por apellidos. Al seleccionar uno de los usuarios, la opción de acciones se activará. En ella puede realizar tres acciones que son: Como sus nombres lo indican, por ellas puede mandar un correo electrónico a sus estudiantes, eliminarlos de la clase o silenciarlos. ● Al enviar correo electrónico, esta opción lo llevará automáticamente a la ventana de correo nuevo en Gmail y así hacer el envío. Otra manera de enviar correo electrónico, es haciendo clic en el ícono encuentra al lado derecho del nombre del estudiante- , que se ● Al eliminar, se da la opción de quitar un estudiante de la clase. Al hacer clic en silenciar, se mostrará el siguiente cuadro, el cual indica lo que implica el silenciar a un estudiante: Comunicación con los estudiantes en el área de “Tablón”: Después de que sus estudiantes se hayan inscrito o de haberlos inscrito, puede empezar a realizarles comunicados o anuncios. ● Se cuenta con la opción “Comparte algo con tu clase”. Al hacer clic en ella, se habilitarán las siguientes opciones: Opción 1: Al ingresar a ella, se desplegará una lista: Esta es la lista de clases que usted, como docente, tiene creadas. Por defecto, aparece seleccionada la clase en la que está actualmente posicionado. Si desea enviar el comunicado a las demás clases, puede seleccionarlas haciendo clic en cada cuadro de chequeo. Opción 2: Al ingresar a ella se desplegará la siguiente lista: Esta es la lista de integrantes de la clase. Usted puede seleccionar a quien quiere que le llegue el comunicado, si a todos o a un estudiante en particular haciendo clic en las casillas de verificación. Opción 3: En esta opción, simplemente va a ingresar el escrito que va a contener su comunicado o mensaje. Opción 4: La opción 4, se compone de varias opciones, las cuales le permitirán elegir qué elementos va a adjuntar en el comunicado: : En estas dos, podrá adjuntar archivos que se encuentren de manera local en su equipo de cómputo o en Google Drive. : Esta le permitirá adjuntar enlaces a videos de YouTube, ya sea por una búsqueda que usted haga, como se visualiza en la siguiente imagen: O pegando una URL que enlace a un video específico: La vista previa del video aparecerá. : Aquí, podrá adjuntar un link a un sitio web por medio del cuadro que se despliega al dar clic: Opción 5: Al momento de realizar todos los procedimientos descritos anteriormente, el cuadro de comunicación cambiará así: Ya puede hacer la publicación del comunicado en el botón “Publicar”, el cual permite elegir las siguientes opciones: ● ● Publicar: Lanza el comunicado inmediatamente. Programar: Permite elegir la fecha y hora en la cual desea que el mensaje sea visible para sus estudiantes. ● Guardar borrador: Le permite guardar el anuncio para, posteriormente, ser publicado cuando lo desee. El mensaje queda almacenado en una sección que se crea de “Anuncios guardados”. Al seleccionar el mensaje guardado, podrá acceder de nuevo al mismo y realizar las mismas opciones anteriormente indicadas en caso de querer editar o cambiar algo y luego publicar. Finalmente, cuando haga clic en “Publicar”, saldrá el siguiente mensaje: Ya su anuncio está publicado en la clase. En el ícono , puede acceder para editar, eliminar o copiar el enlace para ser compartido o abierto en una pestaña o nueva ventana del navegador. Posteriormente, también se habilita una opción de “Añadir un comentario de clase”, para hacer nuevos comunicados o responder comentarios de sus estudiantes. ● Creación de actividades, tareas y demás en la sección “Trabajo de clase”: En esta sección, usted como docente, comenzará a crear diferentes elementos para la orientación de su clase. Al ingresar a esta sección, encontrará la siguiente pantalla con los siguientes elementos: Opción +Crear: Como se indica anteriormente, aquí se encontrarán las diferentes opciones mediante las cuales usted creará los siguientes elementos para sus estudiantes. ● : Como su nombre lo indica, esta opción nos permite la creación de tareas. Al hacer clic aquí, se le presentará la ventana para la creación de las mismas con las siguientes opciones: ● Ítem 1: En esta sección de la creación de la tarea, como se hizo anteriormente cuando se compartió el anuncio, publicará la tarea a la clase que está ingresado en el momento y a las otras clases que tiene creadas y a los alumnos inscritos. ● Ítem 2: Se da el nombre o título a la tarea. ● Ítem 3: Como se indica, en esta parte se darán las instrucciones u orientaciones para la tarea. ● Ítem 4: Aquí se definirán sobre cuántos puntos se harán las calificaciones. ● Ítem 5: En esta sección, como se indicó en pasos anteriores, se selecciona el tipo de archivo, video o enlace para adjuntar en la tarea. ● Ítem 6: Aquí, se le permitirá asignar una fecha límite de entrega de la tarea por medio de un calendario que se puede desplegar: Y también, la hora límite de entrega en la fecha elegida: ● Ítem 7: En classroom, se pueden crear unos elementos llamados “Temas”, los cuales son espacios en los que usted puede hacer la distribución y agrupamiento de los distintos elementos que crea en la clase para generar más orden, y que dichos elementos sean más fáciles de hallar. En esta sección, usted elige el tema en el que quiere que su tarea esté almacenada o agrupada. ● Ítem 8: Este ítem, es simplemente para descartar la tarea que esté creando y poder comenzar con la creación de otra u otro elemento deseado. ● Ítem 9: Como se indica en la imagen, con esta opción ya se dispone a crear la tarea. De este botón se despliegan unas sub-opciones: ● ● Crear tarea: Como su nombre lo indica, crea la tarea directamente. Programar: Se determina en qué fecha la tarea será publicada en la clase mediante las siguientes opciones: ● Guardar Borrador: Con esta opción, puede reservar su tarea para una publicación posterior. La tarea queda almacenada de la siguiente manera: Cuando ya haya creado la tarea en su totalidad, ésta quedará así: Y en el Tablón la podrá visualizar así: ● : Esta herramienta, permite crear actividades de pregunta. El principio para la creación de la pregunta es muy similar al de la creación de una tarea, pero con unas pequeñas variaciones. Como se indica en la imagen, se da espacio para realizar una pregunta y al mismo tiempo, si lo desea, generar las instrucciones para responder esa pregunta. ● Se puede optar por realizar actividad para responder una pregunta por selección múltiple o también, realizar una pregunta abierta para que funcione a modo de foro. Por otro lado, se puede encontrar la opción para que los estudiantes del curso, puedan ver un resumen o resultado final de todo lo realizado por parte de sus compañeros en la actividad. : En apartados anteriores se menciona esta opción. Cuando se selecciona tema, se da la posibilidad de crear espacios en los cuales, usted como docente, puede catalogar los diferentes elementos creados en la clase. Para el caso del Pascual Bravo, se usa la categorización por Unidades y colocar las actividades y demás elementos, de acuerdo a la unidad en la cual se está cursando en el momento. Para la creación de los temas, se procede de la siguiente manera: ● Al ingresar a la opción, aparece el siguiente recuadro: ● En este punto, simplemente se le debe dar nombre al tema y hacer clic en la opción añadir para su creación. Así es como queda el tema creado en “Trabajo de Clase” Recuerde, que para situar una tarea u otra actividad en la unidad, se hace clic en “Tema” y selecciona el deseado y guardamos: Así es como queda la actividad añadida en el Tema seleccionado: