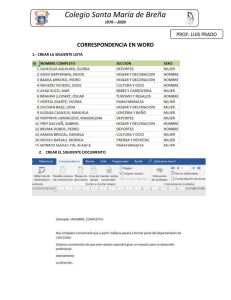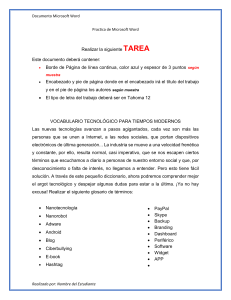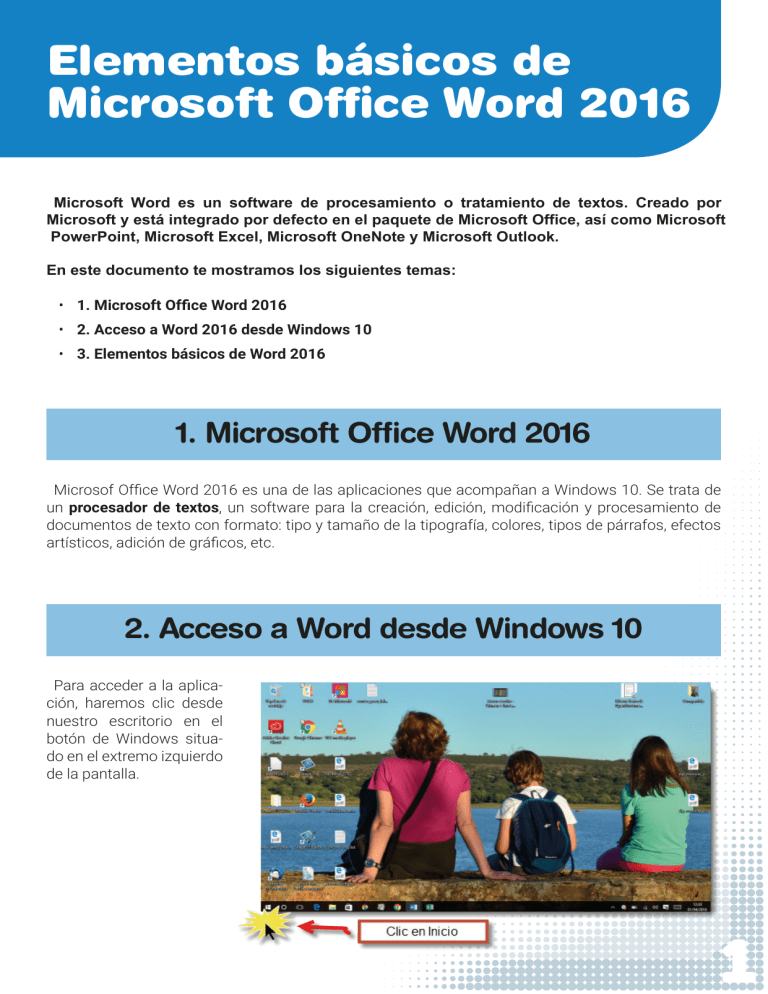
Elementos básicos de Microsoft Office Word 2016 Microsoft Word es un software de procesamiento o tratamiento de textos. Creado por Microsoft y está integrado por defecto en el paquete de Microsoft Office, así como Microsoft PowerPoint, Microsoft Excel, Microsoft OneNote y Microsoft Outlook. En este documento te mostramos los siguientes temas: • 1. Microsoft Office Word 2016 • 2. Acceso a Word 2016 desde Windows 10 • 3. Elementos básicos de Word 2016 1. Microsoft Office Word 2016 Microsof Office Word 2016 es una de las aplicaciones que acompañan a Windows 10. Se trata de un procesador de textos, un software para la creación, edición, modificación y procesamiento de documentos de texto con formato: tipo y tamaño de la tipografía, colores, tipos de párrafos, efectos artísticos, adición de gráficos, etc. 2. Acceso a Word desde Windows 10 Para acceder a la aplicación, haremos clic desde nuestro escritorio en el botón de Windows situado en el extremo izquierdo de la pantalla. 1 Su icono nos aparecerá entre las aplicaciones más usadas (si solemos utilizarlo de modo habitual). Pero también podemos buscarlo en Todas las aplicaciones (yendo a la letra W, ya que están dispuestas por orden alfabético). O escribiendo directamente “Word” en el buscador de Cortana. 2 Si lo deseamos, podemos incorporarlo a nuestra barra de tareas (botón derecho > Anclar a la barra de tareas) o a nuestro panel de aplicaciones (botón derecho > Anclar a inicio). Una vez localizado, bastará con que hagamos clic sobre el icono para lanzar el programa. 3. Elementos básicos de Word 2016 Como novedad en esta versión de Word 2016, nada más entrar en el programa encontraremos una serie de plantillas que nos facilitarán nuestro trabajo de edición, ofreciéndonos distintas opciones predefinidas (folletos, invitaciones, currículums...), o un documento en blanco. A la izquierda de nuestra pantalla se nos mostrarán los últimos documentos de Word en los que hemos estado trabajando (Recientes). También tenemos la posibilidad de Abrir otros documentos, lo que nos dará paso a un cuadro de diálogo con diferentes opciones, entre las que se encuentran las de recuperar documentos alojados en diferentes carpetas de nuestro equipo, o en OneDrive, la nube de 3 Microsoft que nos permite guardar nuestros archivos o documentos en línea y acceder a ellos desde cualquier lugar o equipo con conexión a Internet. Elegimos abrir Documento en blanco. Se nos mostrará el siguiente entorno de trabajo, cuyos elementos detallamos a continuación: Área de trabajo. Situada en la parte central, muestra el documento que estamos editando. Barra de título. Situada en el extremo superior. En ella aparecerá el título de nuestro trabajo que, en un principio, será denominado “Documento 1”, pero que al guardar podemos renombrar asignándole el título que consideremos oportuno. Como es habitual, guardaremos el documento pulsando en el icono Guardar de la barra de acceso rápido o en Archivo > Guardar de la Barra de opciones, lo que nos permitirá alojar el archivo en el lugar que deseemos de nuestro equipo. Barra de herramientas de acceso rápido. Nos da acceso a determinadas acciones que forman parte de los diferentes elementos de menú, pero que se encuentran disponibles de forma directa a partir de esta barra, por ser las más usuales: guardar el documento, deshacer, rehacer… Podemos configurar a nuestro gusto esta barra de acceso rápido incorporando algunas acciones 4 más, para lo que simplemente haremos clic en la pestaña que se encuentra a la derecha. Se desplegará una lista de acciones entre las que podremos seleccionar aquellas que consideremos oportunas, pulsando sobre ellas. En ese momento aparecerán marcadas con un stick y automáticamente quedarán incorporadas a nuestra barra de herramientas de acceso rápido. Si, entre los elementos de esta lista, no encontramos las acciones deseadas, pulsamos sobre Más comandos, para agregar a nuestra barra cualquiera de las acciones disponibles en los distintos menús. 5 Barra o Cinta de opciones. Esta barra de herramientas es la más importante, ya que contiene todas las acciones para trabajar sobre nuestro documento. Se compone de una serie de pestañas (Archivo, Inicio, Insertar, Diseño, Formato, Referencias, Correspondencia, Revisar, Vista y ¿Qué desea hacer?) con sus correspondientes comandos, situados en la parte inferior. Al pulsar sobre cada una de las pestañas, los comandos inferiores cambiarán ajustándose a las acciones específicas de dicha pestaña. Archivo. Es la pestaña que nos da acceso al backstage (o zona de administración) en la que encontraremos acciones como las de Guardar el documento, Abrir otro existente, crear uno Nuevo, Imprimir, Compartir, Exportar… Inicio. Es la que aparece seleccionada por defecto; en ella se encuentran las principales acciones de un procesador de textos, agrupadas en bloques de iconos: tipo y tamaño de letra, color, negrita, cursiva, efectos de texto y tipografía, sangrado, justificación, inserción de viñetas, numeración, copiar y pegar, copiar formato, etc. Si queremos acceder a más funciones no tendremos más que pulsar en la flecha que aparece en el extremo inferior derecho, y se nos mostrarán en ventana emergente (algo que ocurre en la mayoría de los grupos de comandos del resto de pestañas). 6 Insertar. A partir de estos comandos incluiremos tablas, gráficos, formas, comentarios, vídeos, hipervínculos…, y una serie de complementos que podremos incorporar desde la Tienda Office (Diccionario, Traductor, GeoGebraTube, Wkipedia…). Como novedad, con Word 2016 se podrán escribir ecuaciones matemáticas sobre las pantallas táctiles; bastará con ir a la pestaña Insertar > Ecuación > Ecuación de lápiz. Diseño. Permite seleccionar un nuevo tema para proporcionar al documento un estilo concreto: un conjunto único de colores, fuentes y efectos. Formato. Para establecer los tamaños del margen del documento, cambiar la orientación de la página, el tamaño, agregar o quitar columnas, insertar saltos de página, ubicar un objeto… Referencias. Permite insertar encabezados y pies de página, índices, citas y bibliografía, etc. Correspondencia. Para diseñar sobres, etiquetas, crear documentos y enviarlos a varias personas insertando campos como Nombre y Dirección… Revisar. En esta pestaña están los botones correspondientes a la revisión ortográfica y gramatical, o para traducir el texto a otro idioma, añadir un comentario, estar al tanto de los cambios realizados en el documento (muy útil si se está trabajado de forma colaborativa), comparar múltiples versiones, limitar la medida en que los demás usuarios podrán intervenir en el documento… En esta pestaña se encuentra una de las novedades que incluye Word 2016, la Búsqueda inteligente, que permite que desde Word se puedan realizar búsquedas con la tecnología de Bing. Basta seleccionar una palabra y con el botón derecho elegir Búsqueda inteligente, se abrirá un panel con definiciones de la Wikipedia y otras páginas web con información relacionada. Vista. Nos permitirá mostrar el documento en distintos formatos (de lectura, impresión, página web), aplicar el zoom, abrir una segunda ventana con el documento o una página, al tiempo que editamos sobre otra, visualizar dos documentos en paralelo, etc. ¿Qué desea hacer? Otra de las novedades de Word 2016, para acceder de forma inmediata al comando que nos interese en cada momento con tan solo escribir su nombre en el cuadro de búsqueda. A la derecha de la cinta de opciones o barra de herramientas encontramos otras dos de las recientes novedades del programa en su versión 2016, el botón que nos permite registrarnos y darnos de alta para Iniciar la sesión con nuestro usuario, y la posibilidad de Compartir nuestro documento en la nube con otros usuarios en tiempo real, a través de OneDrive. OneDrive hará posible que accedamos a nuestros archivos en cualquier momento y desde cualquier dispositivo con cone- 7 xión a Internet. Barra de estado. Situada en la parte inferior, es la que nos informa sobre el estado de nuestro documento: cuántas palabras hemos escrito, en qué página estamos. Además, nos da acceso a la revisión ortográfica y gramatical, a diferentes vistas del documento (pantalla completa, vista de impresión, página web/documento html) o al zoom (para ampliar o reducir la vista del documento). Barra de desplazamiento. Situada en el lateral derecho, nos permite movernos por todo el documento y por sus distintas páginas, según las vayamos incorporando. Botones complementarios. Nos referimos a los comandos que se encuentran en el extremo superior derecho de la pantalla. A saber: • Configuración de la cinta de opciones: podemos ocultar la cinta de opciones (que solo se mostrará cuando hagamos clic en la parte superior de la aplicación, algo que también podemos hacer pulsando en la pestaña que aparece en la esquina inferior derecha del 8 cuadro de comandos), mostrar solo las pestañas o las pestañas y los comandos: • Minimizar el documento. • Minimizar la ventana en la que se muestra el programa. • Cerrar el programa. Antes de salir del programa, si no lo hemos hecho, se nos pedirá que guardemos los cambios efectuados sobre el documento en que estemos trabajando. PARA SABER MÁS.... • Ayuda de programa en español. • Guía de inicio rápido de Word 2016. • Videotutorial (5,07 min): “Inicio y elementos básicos”, perteneciente al Curso de Word 2016 en español. Tutorial Word 2016. Nivel Principiantes y Nivel Intermedio. Publicado en Youtube por Sergio García. • Curso de Word 2016, publicado en Youtube por aulaClic: ƖƖ Vídeotutorial “Primeros pasos en Word 2016” (8,18 min). ƖƖ Videotutorial “El entorno de trabajo” (5,51 min). Guía básica de OneDrive, en PildoTIC: http://enmarchaconlastic.educarex.es/pildoras-tic/video/guia-basica-de-onedrive Manual creado por el Grupo de Software Educativo de Extremadura 9