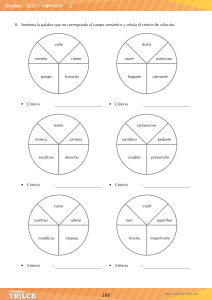Unidad I Capítulo 1 USO DE TABULACIONES Y SANGRÍAS ...................................................................................... 6 Capítulo 2 TRABAJO CON COLUMNAS Y SALTOS ................................................................................... 12 Capítulo 3 práctica calificada 01 ................................................................................................... 20 Capítulo 4 operaciones con tablas ................................................................................................ 22 Capítulo 5 referencias...................................................................................................................... 28 Capítulo 6 PRÁCTICA CALIFICADA 02 .................................................................................................. 36 Unidad II Capítulo 1 FUNDAMENTOS DE EXCEL 2013 ........................................................................................... 40 Capítulo 2 FORMATO DE datos ........................................................................................................... 50 Capítulo 3 TRABAJANDO EN UNA HOJA DE CÁCULO ............................................................................. 60 Capítulo 4 PRÁCTICA CALIFICADA 01 ................................................................................................... 72 Capítulo 5 TRABAJO CON FÓRMULAS ................................................................................................. 74 Capítulo 6 TRABAJANDO CON FUNCIONES DE MATEMÁTICA ................................................................. 84 Capítulo 7 PRÁCTICA CALIFICADA 02 .................................................................................................. 96 Unidad Iii Capítulo 1 trabajando con funciones estadísticas..................................................................... 100 Capítulo 2 trabajando con funciones lógicas ............................................................................. 110 Capítulo 3 Práctica calificada 01 .................................................................................................. 122 Capítulo 4 trabajando con formato condicional y validación de datos ................................. 124 Capítulo 5 funciones condicionales............................................................................................... 135 Capítulo 6 PRÁCTICA CALIFICADA 02 ................................................................................................. 142 Unidad Iv Capítulo 1 Introducción e inicio de inkscape................................................................................ 146 Capítulo 2 ORGANIZA Y ALINEA OBJETOS ........................................................................................... 157 Capítulo 3 USO DE HERRAMIENTAS RELLENO Y BORDES ...................................................................... 166 Capítulo 4 PRÁCTICA CALIFICADA 01 .................................................................................................. 174 Capítulo 5 LA HERRAMIENTA TEXTO ................................................................................................... 176 Capítulo 6 creación de formas y curvas ..................................................................................... 186 Capítulo 7 práctica calificada 02 ................................................................................................. 197 Capítulo 8 REPASO ............................................................................................................................ 198 Unidad I APRENDIZAJES ESPERADOS • Uso de sangrías y tabulaciones. • Trabajando con columnas y saltos. • Operaciones con tablas. • Creación de tablas de contenido y notas. SÍNTESIS TEÓRICA TABULACIONES Y SANGRIAS COLUMNAS Y SALTOS • Sangrías especiales • Sangrías desde la regla • Selector de tabulaciones • Ventana de tabulación • Agregar títulos entre columnas • Agregar línea entre columnas • Modificar columnas • Saltos de página y sección • Dibujar tabla • Ajuste de filas y columnas • Manejo de datos • Crear una tabla de contenido • Notas al pie de página WORD 2016 CREACIÓN DE TABLAS TABLAS DE CONTENIDO Y NOTAS Unidad I – Capítulo 01 USO DE TABULACIONES Y SANGRÍAS 01 Uso de sangrías y tabulaciones EDITAR TABULACIONES FIJAR NUEVAS TABULACIONES AGREGAR RELLENO A LAS TABULACIONES APLICAR SANGRÍAS AL TEXTO ELIMINAR TABULACIONES EN ESTE CAPÍTULO APRENDEREMOS • Uso de las sangrías en párrafos. • Conocer e identificar el correcto uso de las tabulaciones. • Editar o modificar las tabulaciones. • Agregar relleno entre tabulaciones • Eliminar las tabulaciones. 6 www.trilce.edu.pe Computación CONCEPTOS GENERALES ¿QUÉ SON LAS SANGRÍAS? Las sangrías son los espacios que hay entre el párrafo y el margen izquierdo o derecho del documento. Por lo general, estas sirven para diferenciar párrafos dentro del texto. Existen 3 tipos de sangría: izquierda, derecha y especial (dentro de esta encontramos la sangría de primera línea y la sangría francesa). Se puede activar a través de la ventana de Párrafo en la ficha Sangría y espacio. SANGRÍAS ESPECIALES Para aplicar sangría en primera línea tenemos los siguientes pasos: Paso 1: Sitúa el cursor sobre el párrafo que vas a modificar, o selecciona uno o más párrafos. Paso 2: Sobre los párrafos, seleccionalos, clic derecho, opción párrafo. Paso 3 En la ficha sangría y espaciado, en la opción sangría especial, selecciona primera línea. Central 6198 100 7 Segundo año de secundaria Unidad I – Capítulo 01 Para aplicar sangría francesa tenemos los siguientes pasos: • Paso 1: Sitúa el cursor sobre el párrafo que vas a modificar, o seleccionar uno o más párrafos. • Paso 2: Sobre los párrafos seleccionados, clic derecho, opción párrafo. • Paso 3: En la ficha sangría y espaciado, en la opción sangría, selecciona sangría francesa - Sangría Francesa En el Plan Bicentenario se plantea se plantea el reto de mirar el futuro de forma integrada y coherente mediante ejes estratégicos que trazan objetivos, acciones y metas al 2021 enfatizando los determinantes del cambio hacia el 2030 y proponiendo proyectar al Perú hacia el 2050 APLICAR SANGRÍAS DESDE LA REGLA Puedes activar la regla desde la ficha Vista. Para utilizar los marcadores y crear diferentes sangrías. Por ejemplo: • Paso 1: Selecciona el texto al que deseas aplicarle sangría. • Paso 2: Aumentar o disminuir sangría según lo prefieras. 8 www.trilce.edu.pe Computación ¿QUÉ SON LAS TABULACIONES? Las tabulaciones nos sirven para alinear el texto una vez que se ha ingresado o antes, dando la impresión de que estás separando el texto en columnas. Nos es útil para generar un listado con diferentes detalles. Tienes dos formas de aplicar las tabulaciones: • A través de la regla, al lado derecho en el selector de tabulación. • Abriendo la ventana de párrafo, presionando el botón tabulaciones. EL SELECTOR DE TABULACIÓN El selector de tabulación está a la izquierda de la regla horizontal. Pasa el mouse por encima del selector para ver el nombre de la tabulación que está activa. Selector de tabulación Un tabulador queda definido por su posición y tipo. El tipo de tabulador determina el modo en que el texto se alinea bajo esa parada de tabulación. Existen cuatro tipos de tabuladores: • Tabulador izquierda: Al saltar y llegar a este tabulador todo el texto introducido crece hacia la derecha quedando alineado por su izquierda. • Tabulador derecha: Al saltar y llegar a este tabulador todo el texto introducido crece a la izquierda quedando alineado a la derecha. • Tabulador centro: El texto introducido queda centrado respecto al tabulador. • Tabulador decimal: Trabaja con números decimales y que genera la tabulación a partir del punto decimal. • Barra: Saltando a esa posición, Word irá generando una línea vertical a modo de separador de conceptos. Tabulación izquierda Central 6198 100 Tabulación centrada Tabulación derecha 9 Tabulación decimal Barra de tabulación Segundo año de secundaria Unidad I – Capítulo 01 VENTANA DE TABULACIONES En la ficha inicio puedes acceder al grupo párrafo. Al ingresar a la ventana encontramos un botón en la parte inferior que nos lleva la ventana de Tabulaciones. Aquí se muestran las tabulaciones agregadas Puedes ingresar el valor en la regla Rellenos para las tabulaciones Tipos de tabulación Agregar relleno a las tabulaciones Se puede asociar a una tabulación la propiedad de relleno, para que el salto desde una posición del tabulador a otra, no muestre un espacio vacío, podría mostrarse como una hilera de puntos, o una raya que permite hacer un seguimiento horizontal más preciso de las diferentes columnas de un listado creado mediante tabuladores. Esto solo se puede hacer a través de esta ventana. Eliminar las tabulaciones Para eliminar las tabulaciones tienes dos formas: 1º. Puedes entrar a la ventana de tabulaciones y seleccionar de la lista la tabulación que deseas borrar y presionas el botón eliminar. 2º. A través de la regla, puedes hacer clic a la tabulación y arrastras hacia abajo con el mouse. 10 www.trilce.edu.pe Computación APLICA LO APRENDIDO 1 1. Abre el archivo Aplica lo aprendido 1 y guárdalo con el siguiente nombre: PD01 – Apellido paterno y nombre – Año y sección 2. Aplica las siguientes sangrías según las indicaciones. 2.1. A los dos primeros párrafos aplicar sangría de primera línea con medida predeterminada. 2.2. A los textos del 1 al 6 aplicarle sangría izquierda de 3 cm. 2.3. A los párrafos debajo de cada eje estratégico aplicarle sangría francesa de 1 cm. 3. Debajo de todo el texto (en la última página) agrega el título: “DISPONIBILIDAD DE AGUA POR REGIONES NATURALES”. Escríbelo en mayúsculas, con estilo negrita y alineación centrada. 4. A continuación agrega las siguientes tabulaciones y realiza el siguiente listado teniendo en cuenta: 4.1. Los títulos de la lista se separan con la tecla “tab” únicamente. 4.2. Posición: 1 cm. Alineación: izquierda. relleno: inguno. 4.3. Posición: 5.5 cm. Alineación: decimal. relleno: 2. 4.4. Posición: 8 cm. Alineación: centrada. relleno: 2. 4.5. Posición: 12.5 cm. Alineación: decimal. relleno: 2. DISPONIBILIDAD DE AGUA POR REGIONES NATURALES VERTIENTE SUPERFICIE POBLACIÓN DISPONIBILIDAD DE AGUA Pacífico .............279,7..........................65%.......................................1,8% Atlántico .............958,5..........................30%.....................................75,7% Lago Titicaca ...............47,0............................5%.......................................0,5% 5. Guardar los cambios al terminar. Central 6198 100 11 Segundo año de secundaria Unidad I – Capítulo 02 TRABAJO CON COLUMNAS Y SALTOS 02 Trabajo con columnas y saltos DIVIDIR TEXTO EN COLUMNAS • SALTOS DE PÁGINA Y SECCIÓN Agregar un título entre columnas • Personalizar columnas • Colocar línea entre ellas • Modificar columnas • Aplicar salto de columna • Aplicar salto de página siguiente • Aplicar salto de sección contínua EN ESTE CAPÍTULO APRENDEREMOS • Aplicar la división del texto en columnas, así como personalizarlo. • Crear líneas entre las columnas y modificar las columnas. • Conocer e identificar los saltos de columna, de página y sección. 12 www.trilce.edu.pe Computación CONCEPTOS GENERALES ¿QUÉ SON LA COLUMNAS? Las columnas son divisiones que se aplican a los párrafos para ahorrar espacio o mejorar la presentación. Tiene como opciones: Una, Dos, Tres, Izquierda y Derecha. Pasos para aplicar columnas: 1. Selecciona el texto que se verá modificado. 2. Ir a la ficha Formato y en el grupo Configurar página, seleccionar “Columnas”. 3. Al desplegar el menú, puedes elegir entre las opciones predeterminadas, o puedes acceder a la ventana de “Más columnas”. AGREGAR UN TÍTULO ENTRE COLUMNAS Si al trabajar en un documento se te olvidó colocar el título, puedes presionar dos veces enter y dejar el espacio, pero notarás que sigue en dos columnas, y deberás hacer lo siguiente: 1. Ingresar a la vista Formato. 2. Si el texto del título ya existe, solo selecciona el título, más no el texto. De lo contrario escribe el título y seleccionalo. 3. Hacer clic en Más columnas, regresamos a una columna y el texto estará listo. 4. Aplica la alineación que desees utilizar. Central 6198 100 13 Segundo año de secundaria Unidad I – Capítulo 02 COLOCAR LÍNEA ENTRE COLUMNAS 1. Selecciona el texto que se desea hacer columnas. 2. En la ficha formato hacer clic en el botón Columnas, en el grupo de Configurar página. 3. Hacer clic en “Más columnas”. En el cuadro de diálogo, selecciona "Línea entre columnas" para colocar una línea vertical entre las dos columnas. Utiliza los cuadros de ancho y espaciado para ajustar el texto si es necesario. Luego presiona “Aceptar”. El resultado se vería así: MODIFICAR COLUMNAS 1.° Verifica que esté activada la vista Diseño de impresión. 2.° Si el documento está dividido en columnas, has clic en la columna que desees cambiar 3.° Usa el mouse para arrastrar los marcadores de la columna hasta la posición de anchura correcta sobre la regla de la parte superior de la ventana. B C A A. Marcador de columna, esta zona gris es la que indica la separación de las columnas. B. Sangría izquierda, aparece en cada una de las columnas (se puede modificar la sangría de primera línea y la francesa también). C. Sangría derecha, aparece en cada una de las columnas. 14 www.trilce.edu.pe Computación SALTOS DE PÁGINA Y SECCIÓN Puedes utilizar los saltos para cambiar de una hoja a otra y acomodar mejor el texto, también puedes crear saltos en las columnas para que administres qué parte del texto queda en cada una de ellas. Dentro del mismo grupo “Configurar página” encontramos la opción de saltos. Para aplicar un salto de columna 1.° Ubica el cursor en el lugar donde quieras que se cree el salto de columna (lo que esté después del cursor se ubicará en la columna siguiente) y hacer clic sobre la pestaña Diseño de página. 2.° Hacer clic sobre el comando Saltos del grupo Configurar página. Verás que se despliega un menú. 3.° Selecciona del menú la opción Columna. 4.° Verás que el texto que estaba después del cursor se ha movido a la siguiente columna. Central 6198 100 15 Segundo año de secundaria Unidad I – Capítulo 02 APLICA SALTOS DE PÁGINA SIGUIENTE Puedes agregar un salto de página cuando necesites que cierta parte de tu texto comience siempre al inicio de una hoja. La información jamás se verá alterada, ni siquiera si incluyes más texto en páginas anteriores. 1.° Ubica el cursor en el lugar donde quieras que se cree el salto de página (lo que esté después del cursor se ubicará en una nueva página) y haz clic sobre la ficha formato de la cinta de opciones. 2.° Hacer clic sobre el comando Saltos se mostrará una lista desplegable. Pulsa sobre la opción salto de página. Antes del salto Después del salto Aplicar saltos de sección continua El comando “Continua” inserta un salto de sección e inicia la sección nueva en la misma página. Los saltos de sección continuos son apropiados para crear un cambio de formato, como un número diferente de columnas en una página. Para el salto de sección debemos ubicarnos al inicio donde queremos que inicie la nueva sección y pulsamos saltos, clic y seleccionamos la opción que requerimos para nuestro trabajo. Este dependerá de la visualización que se desee dar al final o inicio de la diferente sección. 16 www.trilce.edu.pe Computación APLICA LO APRENDIDO 2 1. Abre el archivo Aplica lo aprendido 2 y guárdalo con el siguiente nombre: PD02 – Apellido paterno y nombre – Año y sección 2. Aplica las siguientes columnas según las indicaciones. 2.1.A los párrafos de la sección “Presentación” colocarlos en 2 columnas con línea entre ellas. 2.2.El siguiente párrafo debajo del segundo subtitulo, colocarlo en 3 columnas. 2.3.La numeración del 1 al 4 colocarla en 4 columnas y con salto de columna entre ellas. 2.4.Acomoda los textos quitando el espacio que aparece a partir de la segunda columna. 2.5.Aplica un salto de página al último párrafo para que pase completo a la siguiente hoja. 3. Debajo del último párrafo agrega la imagen plan_lector que se muestra, según el modelo. 3.1.Aplica posición en la parte central. 3.2.Aplica estilo de imagen girado, blanco. (Trabajo terminado) Central 6198 100 17 Segundo año de secundaria Unidad I – Capítulo 02 PRACTICA EN CASA 1 1. Abre un documento en blanco en Word y digita el texto que se muestra en el ejemplo. 2. Guarda el documento como TD01 – Apellidos y nombres – Año y sección 3. Aplica el siguiente formato: a) Coloca el título “ESTILOS MUSICALES” al centro, con negrita, cursiva y tamaño 14. b) Coloca viñeta con estilo de flor a los subtítulos, según el modelo. c) Selecciona todo el texto y aplica alineación justificada. 4. A los dos primeros párrafos aplícales sangría de primera línea. 5. Coloca los 3 estilos de música en columnas con línea entre ellas y salto de columna, quedando como se muestra en el modelo. 6. Coloca cada inicio de columna al centro y con negrita. 7. Agrega un salto de página y coloca como título en la segunda hoja, con aleación centrada: TEMPORIZACIÓN DE MÚSICA ACADÉMICA 8. Debajo genera las siguientes tabulaciones y copia los textos que se muestran, a la primera línea colocar negrita: a) 1.° posición: 3 cm con alineación centrada. b) 2.° posición: 7 cm con alineación centrada y relleno 2. c) 3.° posición: 14 cm con alineación derecha y relleno 2. TIPOS Música medieval Renacimiento Barroco Clasicismo Romanticismo Música del siglo XX 9. FECHAS ESTILO .............Edad Media.....................................Canto gregoriano .............1400 – 1600...................... .......................Borgoñona .............1600 – 1750..................................... Francés, italiano .............1750 – 1820.............................................Sentimental .............1820 – 1900.................................Expresar emociones .............1900 en adelante....................................Multiciplidad Guarda los cambios al terminar y no olvides pasarlo a tu memoria usb. 18 www.trilce.edu.pe Computación ESTILOS MUSICALES ¿Qué es estilo musical? El estilo musical es el conjunto de características musicales (ritmo, estructura, armonía, melodía, etc.) y extra-musicales (región de origen, contexto histórico, social, cultural…) que definen una obra musical y la clasifica según diferentes grupos de afinidad. Estilo y personalidad Los gustos musicales, hoy día, son verdaderamente importantes para las personas; que nos guste un estilo u otro genera que nos vistamos de diferentes maneras, que tengamos amigos diferentes, que nos identifiquemos con diferentes formas de expresión distintas. Muchos investigadores han hecho estudios sobre personalidad y música; ellos apoyan la idea de que el gusto musical genera diferentes personalidades y formas de ser: Se pueden agrupar los estilos en; – Música académica – Música popular urbana – Música tradicional Música académica Música popular Música tradicional La mayor parte de la gente la conoce como música clásica, aunque esté término no está bien utilizado ya que la música clásica, por definición, sería solo la música de la segunda mitad del siglo XVIII. Se trata de la música creada a partir del siglo XX como reflejo de una nueva sociedad y con el objetivo del entretenimiento popular. Es propia y característica de cada región, país o continente. También llamada música folklórica, música étnica. La música académica es toda aquella música que proviene de un entorno culto y que es pensada como un medio de expresión artístico. Es música hecha para la gran mayoría (música del pueblo) y se transmite a través de los medios de comunicación (radio, televisión, Internet, etc.) Es músico que surge para acompañar el trabajo, ciertos rituales, fiestas, juegos, tareas de la casa, etc. Su primera función no era artística sino práctica. Este tipo de música abarca muchos estilos desde la Edad Media hasta la actualidad con diversas tendencias y estéticas. Central 6198 100 Está música se ha transmitido de generación en generación de forma oral y está relacionada con las actividades y las costumbres propias de cada lugar. 19 Segundo año de secundaria Unidad I 03 – Capítulo 03 PRÁCTICA CALIFICADA 1 1. Abre el archivo “Práctica calificada 1”. 2. Guarda el documento en la carpeta de trabajo con el nombre: PC01 - Apellidos Nombres - Año y Sección 3. Realiza al título lo siguiente: a) Alineación centrada. b) Estilo negrita. c) Tamaño 14. 4. Selecciona el texto y aplica alineación justificada. 5. Al primer párrafo aplica sangría de primera línea en forma predeterminada. Lo mismo para el último párrafo. 6. Coloca los criterios (Altitudinal; Climático; Ecológico; Toponímico; Actividad humana) en columnas con línea entre ellas, teniendo en cuenta: a) Cantidad de columnas: Cinco. b) Espaciado entre columnas: 0.75 cm. c) Aplica salto de columna entre ellas. 7. Agrega debajo del texto la imagen “8 regiones”, aplica un estilo de imagen a tu elección. 8. Inserta un salto de página y en la segunda hoja realiza las siguientes tabulaciones: a) En posición 0: Escribe desde el margen. b) En posición 1: 6.5 cm -> Tabulador centrado. c) En posición 2: 10.75 cm -> Tabulador centrado. d) En posición 3: 14.75 cm -> Tabulador derecho. 9. Copia el siguiente texto respetando las tabulaciones, luego aplica el siguiente formato: a) Fuente: Berlin Sans FB. b) Tamaño: 10 c) A la primera fila aplicarle negrita. 20 www.trilce.edu.pe Computación REGIONES SIGNIFICADO ALTURA MIN. ALTURA MAX. Tierra seca y arenosa Valle cálido Amontonamiento 0 m s. n. m. 500 m s. n. m. 2300 m s. n. m. 500 m s. n. m. 2300 m s. n. m. 3500 m s. n. m. Alto o largo 3500 m s. n. m. 4000 m s. n. m. Mal de altura Maíz tostado Tierra caliente Región de peces de agua dulce 4000 m s. n. m. 4800 m s. n. m. 400 m s. n. m. 80 m s. n. m. 4800 m s. n. m. 6768 m s. n. m. 1000 m s. n. m. 400 m s. n. m. Chala Yunga Quechua Suni o Jalca Puna Janca Selva alta o rupa rupa Selva baja u omagua 10. Guarda los cambios al terminar. Central 6198 100 21 Segundo año de secundaria Unidad I – Capítulo 04 OPERACIONES CON TABLAS 04 DIBUJAR TABLA AJUSTAR FILAS Y COLUMNAS Operaciones con tablas DISTRIBUIR FILAS Y COLUMNAS CONVERTIR TABLA EN TEXTO INSERTAR IMÁGENES EN UN TABLA EN ESTE CAPÍTULO APRENDEREMOS • Conocer otra forma de crear tablas: dibujar. • Ajustar las filas y columnas de acuerdo a un criterio determinado. • Convertir diversos textos a tablas y viceversa. • Utilizar las herramientas de tablas. 22 www.trilce.edu.pe Computación CONCEPTOS GENERALES ¿QUÉ SON LAS TABLAS? Las tablas son herramientas que sirven para organizar mejor el contenido de un documento. Una tabla está formada por filas y columnas, que al intersecarse generan una celda. Luego de crear la tabla en la cinta de opciones se muestra una nueva ficha con el nombre “Herramientas de tabla” (diseño y presentación). Existen diversas formas para crear una tabla: Ya sea mediante la opción insertar, dibujar, hoja de cálculo o tablas rápidas. DIBUJAR TABLA Puede dibujar una tabla simple o compleja; por ejemplo, una con celdas de diferente alto o que tengan un número variable de columnas por fila; para ello podrás hacer lo siguiente: 1.° Haz clic en el lugar en que desees crear la tabla. 2.° En el grupo Tablas de la ficha Insertar, haz clic en Tabla y, a continuación en Dibujar tabla. El puntero se convierte en un lápiz. 3.° Para definir los límites exteriores de la tabla, dibuja un rectángulo. A continuación, dibuja las líneas de las columnas y de las filas dentro del rectángulo. 4.° Para borrar una línea o un bloque de líneas, en Herramientas de tabla, en la ficha Diseño, en el grupo Dibujar bordes, Haz clic en Borrador y luego haz clic en la línea que desees borrar. 5.° Si deseas mejorar la presentación de la tabla puedes utilizar la ficha de “Herramientas de tabla” y en la subficha “Presentación” utiliza todo lo que se necesita para ajustar los datos. 6.° Si al desear colocar los datos en el centro de la celda, los datos todavía quedan hacia arriba, debes eliminar espacio debajo con ayuda de la opción espaciado en la sección de interlineado. 7.° Una vez dibujada la tabla, ingresa los siguientes datos, como se muestra a continuación. Central 6198 100 23 Segundo año de secundaria Unidad I – Capítulo 04 AJUSTE DE FILAS Y COLUMNAS Las filas y columnas se pueden ajustar de diferentes formas, tomando como punto de referencia el ancho de la ventana, su contenido y un ancho fijo de las filas y columnas. Puedes acceder a través de la ficha presentación a las opciones, en el cuadro puedes escribir las medidas o puedes utilizar los botones de autoajuste. OPCIÓN AUTOJUSTAR PARA LA TABLA Dentro del botón encuentra 3 opciones: autoajustar al contenido, autoajustar a la ventana y ancho de columna fijo. Esto permite modificar la tabla para acomodarse a los datos que pueda contener la tabla. • Autoajustar al contenido Nos permite cambia el ancho de la columna para ajustarla al ancho del texto que se pueda ingresar en cada celda. • Autoajustar a la ventana Esta opción nos permite autoajustar el tamaño de la tabla al tamaño (ancho) de la página (hoja) que en ese momento estamos utilizando. • Ancho de columna fijo Permite fijar el ancho de una columna, es decir que, aunque se insertan columnas, la que se fijó mantendrá su mismo ancho. 24 www.trilce.edu.pe Computación Convertir texto en tabla Opción que nos permite pasar todo un texto a una tabla para una mejor presentación y organización. Puedes realizar lo siguiente: 1.° Digita el siguiente texto (utiliza la tecla TAB. para separarlos). 2.° Selecciona el texto, luego ingresa a la ficha Insertar y elige la opción Tabla, en el menú elige “Convertir texto en tabla…”. 3.° Al seleccionar se muestra una ventana, si los valores son los correctos, presiona aceptar. Si no, elige una de las opciones que aparecen en la sección “Separar texto en”, Word reconocería el texto que debe poner en cada columna y en cada fila. Central 6198 100 25 Segundo año de secundaria Unidad I – Capítulo 04 4.° Para finalizar, haz clic en Aceptar. Verás que el texto aparece en una tabla. Convertir tabla en texto Opción que realiza el trabajo inverso de la opción anterior. Estando organizada la tabla, podemos cambiarla a texto, teniendo en cuenta los diferentes separadores que se pueden utilizar: marcas de párrafo, tabuladores, comas u otro seleccionado. Para hacer este cambio debemos hacer lo siguiente: 1.° Selecciona la tabla (utilizamos la misma tabla ya creada) y selecciona la ficha presentación de las Herramientas de tabla. 2.° En la ficha Presentación, dentro del grupo datos encontramos la opción “Convertir texto a”, puedes seleccionar cualquiera de las opciones y si se desea otro diferente se puede escribir en el cuadro “Otro”. 3.° En la ventana mostrada, hacer clic en aceptar. Observa en la regla las tabulaciones. 26 www.trilce.edu.pe Computación APLICA LO APRENDIDO 4 Realiza las siguientes operaciones en orden paso a paso. 1. Abrir el archivo Aplica lo aprendido 4. 2. Guardar tu archivo en la carpeta que indique el docente con el nombre: PD04 – APELLIDOS y NOMBRES – GRADO y SECCIÓN recuerda, que a medida que vayas trabajando tienes que ir guardando tus avances. 3. Convierte los datos que se muestran a tabla y acomoda los datos. a) Cambia la alineación a centrada. b) A los títulos colócalos en negrita c) Elimina las columnas y/o filas que sobren. d) Distribuye las columnas para que todas sean iguales. e) Aplica el estilo de tabla: Tabla de cuadrícula 5 oscura – énfasis 5. 4. Dibuja la tabla que se muestra a continuación, teniendo en cuenta con lo siguiente: a) Digita los datos, según como se muestra en la figura. b) Aplica la fuente Berlin Sans FB y tamaño 14. Aplica negrita donde corresponda. c) El alto de las filas 1, 2, 5 y 6 debe tener 1 cm. d) La tabla debe tener ajuste a la ventana. e) Inserta las imágenes de las banderas de los países, las encontrarás en la carpeta de trabajo. f) El alto de cada imagen debe ser de 2 cm, el ancho será el que está predeterminado. g) Aplica un color de relleno diferente a cada uno de los países mostrados. 5. Guarda los cambios realizados. PAÍS PAÍS Bolivia Brasil BANDERA PRESIDENTE BANDERA PRESIDENTE Evo Morales BANDERA Michel Temer PAÍS PAÍS Paraguay Uruguay PRESIDENTE BANDERA Horacio Cartes Central 6198 100 PRESIDENTE Tabaré Vázquez 27 Segundo año de secundaria Unidad I – Capítulo 05 REFERENCIAS 05 LISTA SECUENCIAL DE TEMAS DISTRIBUCIÓN DEL TEXTO DENTRO DEL TRABAJO ES ORIENTACIÓN PARA EL LECTOR Tabla de contenido con Word MARCAR LOS NIVELES PARA CREARLO DEBEMOS SITUARNOS DONDE APARECEN LOS ÍNDICES UTILIZAR UN MODELO DE TABLA Se puede actualizar toda la tabla Cambiar página números de EN ESTE CAPÍTULO APRENDEREMOS • Crear tablas de contenidos. • Modificar sus niveles respectivos. • Crear notas al pie. • Modificar los formato de las notas al pie. 28 www.trilce.edu.pe Computación CONCEPTOS GENERALES ¿QUÉ SON LAS REFERENCIAS? Son herramientas de Word que permiten relacionar información o explicar cierto contenido de un documento. Son muy útiles, por ejemplo, para explicar una palabra que no se entienda o crear un índice en una monografía. Dentro de los tipos de referencias tenemos tabla de contenido, notas al pie, citas y bibliografía, etc. TABLAS DE CONTENIDO Nos permite ver la estructura de un documento y contiene los títulos de los temas y subtemas que forman el mismo; utiliza los estilos de párrafo como referencia para crear la tabla, busca los títulos que tienen el estilo elegido, aplica formato y sangría al texto del elemento en función del estilo e inserta la tabla de contenido en el documento. CREAR UNA TABLA DE CONTENIDO Para crear una tabla de contenido realiza los siguientes pasos: 1.° Abrir el archivo: “Texto sobre EVA”. 2.° Ubicarse en la primera línea de la página 1 del documento, puedes presionar CONTROL + INICIO para asegurar te de que está en la primera fila. 3.° Posiciona el cursor antes del título y presione CONTROL + ENTER para insertar una página en blanco, esto genera un salto de página. 4.° Selecciona todo el texto desde la página 2 hasta la página 5, presiona las teclas CONTROL + SHIFT + FIN (esto ayudará a seleccionar el texto desde el cursor hacia abajo). 5.° Escoge un estilo determinado, para ello, clic en Inicio, grupos estilos, selecciona el estilo ÉNFASIS SUTIL. Central 6198 100 29 Segundo año de secundaria Unidad I – Capítulo 05 6.° Ir a la ficha Vista y seleccionar la vista “Esquema”. Al ingresar el texto se muestra con círculos a la izquierda. 7.° Seleccionar la palabra “Introducción” y en la parte superior ir al grupo “Herramientas de esquema” luego presionar en el menú de Nivel de esquema y seleccionar Nivel 1. 8.° Repetir lo mismo para los subtítulos siguientes, según su nivel 2, 3, etc. En este ejemplo estamos en “Nivel 3”. 9.° Regresamos a la vista de Diseño de impresión y nos ubicamos en la hoja en blanco de la parte superior, presionando CONTROL + INICIO. 10.° Selecciona la ficha Referencias y presiona en el ícono de “Tabla de Contenido” y elige la primera opción. Este será tu resultado: 30 www.trilce.edu.pe Computación Modificar niveles En ocasiones debemos cambiar la estructura de la tabla de contenido, por lo que deberemos modificar los niveles y luego actualizar la tabla. 1. Deberás regresar a la vista esquema del documento, luego seleccionar la palabra o palabras que deseas cambiar. 2. Otra opción es utilizar las flechas verdes para cambiar los niveles. Si lo que se quiere hacer es eliminarlos, entonces regresamos el menú a texto independiente. 3. Regresar a la vista de diseño de impresión y verificar el cambio. Actualizar una tabla de contenido Si se ha cambiado los niveles, será necesario actualizar la tabla, para esto debemos seleccionar la tabla de contenido y en la parte superior presionar en el botón “Actualizar tabla…”. En la ventana que se muestra tienes dos opciones: 1. Actualizar solo los números de página: Esta opción es útil cuando se ha agregado información al documento y se tienen más páginas. 2. Actualizar toda la tabla: Se presiona cuando se han agregado páginas y también se han modificado los niveles de los subtítulos. NOTAS AL PIE DE PÁGINA Las notas al pie se dividen en notas al pie y notas al final y se utilizan para comentar, ampliar o hacer referencia al texto de un documento. Al momento de crear la nota se coloca un número como superíndice a la derecha de la palabra y en la parte inferior aparece una línea horizontal, debajo el mismo número y a continuación puedes colocar el detalle o explicación. Central 6198 100 31 Segundo año de secundaria Unidad I – Capítulo 05 Insertar notas al pie de página Tenemos una forma simple de utilizar esta herramienta, sigue los siguientes pasos: 1.° Ubica el texto que deseas explicar o brindar un significado, luego selecciona la ficha Referencias y dirígete al grupo “Notas al pie”. 2.° Presiona en el ícono “Insertar nota al pie” y aparecerá el número 1 al costado derecho de la palabra y te llevará directamente a la parte inferior de la página para agregar el texto detallado. 3.° A continuación escribe el texto y se observará de esta forma: 4.° Una vez que has terminado, puedes cambiarle el formato al texto. Selecciónalo y puedes cambiar el tipo de fuente, tamaño o color, por ejemplo, como cualquier parte del texto. 32 www.trilce.edu.pe Computación APLICA LO APRENDIDO 5 Realiza las siguientes operaciones en orden paso a paso. 1. Abrir el archivo aplica lo aprendido 5 de la carpeta de trabajo. 2. Guarda tu archivo en la carpeta que indique el docente con el nombre PD05 - apellidos y nombres grados y sección. 3. Aplica es estilo “Cita Destacada” al texto debajo de la palabra “Preámbulo”. 4. Selecciona desde “Artículo 1” hasta el final y aplícale el estilo “énfasis”, luego aplica alineación justificada. 5. Ingresa a la vista esquema y aplica los niveles necesarios, luego genera la tabla de contenido que se muestra a continuación con el modelo Tabla Automática 2. 6. Cambia el Texto “TABLA DE CONTENIDO” por “CONSTITUCIÓN POLÍTICA DEL PERÚ”. CONSTITUCIÓN POLÍTICA DEL PERÚ Artículo 1°................................................................................. 2 Artículo 2°................................................................................. 2 7. A la vida................................................................................ 2 8. A la igualdad......................................................................... 2 9. A la libertad........................................................................... 2 10. A las libertades...................................................................... 2 11. A solicitar sin causa............................................... expresión de 3 12. A que los servicios informáticos............................................... 3 13. Al honor................................................................................ 3 14. A la libertad de creación........................................................ 3 15. A la inviolabilidad.................................................................. 3 16. Al secreto............................................................................... 3 17. A elegir su lugar..................................................................... 3 18. A reunirse pacíficamente....................................................... 4 19. A asociarse y a constituir........................................................ 4 20. A contratar con fines.............................................................. 4 21. A trabajar............................................................................... 4 22. A la propiedad....................................................................... 4 23. A participar, en...................................................................... 4 24. A mantener reserva................................................................ 4 25. A su identidad........................................................................ 4 26. A formular............................................................................. 4 27. A su nacionalidad.................................................................. 4 28. A la paz................................................................................. 4 29. A la legítima defensa.............................................................. 5 30. A la libertad........................................................................... 5 Artículo 3°................................................................................. 5 7. Inserta las siguientes notas al pie de página: a) En el título “Constitución Política del Perú” agregar: www4.congreso.gob.pe/ntley/Imagenes/ Constitu/Cons1993.pdf b) En el artículo 3, agrega el siguiente texto: “La Constitución Política del Perú de 1993 es la norma fundamental de la República del Perú.2 Antecedida por otros 11 textos constitucionales, fue redactada a inicios del gobierno de Alberto Fujimori por el Congreso Constituyente Democrático convocado por el mismo tras la disolución del Congreso en el autogolpe de 1992, consecuentemente fue aprobada mediante el referéndum de 1993, aunque los resultados han sido discutidos por algunos sectores”. 8. Aplica el formato mostrado a las notas: Fuente Century Gothic, tamaño 10 y color azul 9. Guarda los cambios realizados. Central 6198 100 33 Segundo año de secundaria Unidad I – Capítulo 05 PRACTICA EN CASA 2 1. Crea la siguiente tabla periódica, teniendo en cuenta los colores y diseño (Recomendación: tabla de 18 columnas por 10 filas). 2. Digita el texto, luego aplica el siguiente formato: a) Fuente: Eras Medium ITC b) Tamaño: 12 c) Alineación: Justificada d) Aplica estilo negrita al título y a los subtítulos mostrados. 3. Ingresa a la vista esquema y aplica los niveles necesarios. 4. Debajo del título agrega una tabla de contenido mostrando los subtítulos correspondientes con el modelo “Tabla Automática 2”. Cambia el texto “Tabla de contenido” por “ÍNDICE”. 5. Guarda tu documento con el nombre TD02 – Apellido paterno y Nombre – Año y sección, luego cópialo a tu memoria USB. 34 www.trilce.edu.pe Computación HISTORIA DE LA QUÍMICA ÍNDICE HISTORIA................................................................................................. 8 CIENCIA.................................................................................................... 8 6. La antigüedad.................................................................................... 8 7. La alquimia........................................................................................ 8 8. La transición...................................................................................... 8 9. Los tiempos modernos....................................................................... 8 HISTORIA La historia de la química está intensamente unida al desarrollo del hombre ya que embarca desde todas las transformaciones de materias y las teorías correspondientes. A menudo la historia de la química se relaciona íntimamente con la historia de los químicos y según la nacionalidad o tendencia política del autor resalta en mayor o menor medida los logros hechos en un determinado campo o por una determinada nación. CIENCIA La ciencia química surge en el siglo XVII a partir de los estudios de alquimia populares entre muchos de los científicos de la época. Se considera que los principios básicos de la química se recogen por primera vez en la obra del científico británico Robert Boyle The Skeptical Chymist (1661). La química como tal comienza sus andares un siglo más tarde con los trabajos del francés Antoine Lavoisier y sus descubrimientos del oxígeno, la ley de conservación de masa y la refutación de la teoría del flogisto como teoría de la combustión. La historia de la química puede dividirse en 4 grandes épocas: 1. La antigüedad Que termina en el siglo III a.c. Se producían algunos metales a partir de sus minerales (hierro, cobre, estaño). Los griegos creían que las sustancias estaban formadas por los cuatros elementos: tierra, aire, agua y fuego. El atomismo postulaba que la materia estaba formada de átomos. Teoría del filósofo griego Demócrito de Abdera. Se conocían algunos tintes naturales y en China se conocía la pólvora. 2. La alquimia Entre los siglos III a.c. y XVI d.c. Se buscaba la piedra filosofal para transformar metales en oro. Se desarrollaron nuevos productos químicos y se utilizaban en la práctica, sobre todo en los países árabes Aunque los alquimistas estuvieron equivocados en sus procedimientos para convertir por medios químicos el plomo en oro, diseñaron algunos aparatos para sus pruebas, siendo los primeros en realizar una "química experimental". 3. La transición Entre los siglos XVI y XVII se estudiaron los gases para establecer formas de medición que fueran más precisas. El concepto de elemento como una sustancia que no podía descomponerse en otras. La teoría del flogisto para explicar la combustión. 4. Los tiempos modernos Que se inician en el siglo XVIII cuando adquiere las características de una ciencia experimental. Se desarrollan métodos de medición cuidadosos que permiten un mejor conocimiento de algunos fenómenos, como el de la combustión de la materia. Central 6198 100 35 Segundo año de secundaria Unidad I – Capítulo 06 06 PRÁCTICA CALIFICADA 2 1. Abre el archivo “Práctica calificada 2”. 2. Guarda el documento en la carpeta de trabajo con el nombre: PC02 - Apellidos Nombres - Año y Sección 3. Realiza al título lo siguiente: a) Alineación centrada. b) Estilo negrita. c) Tamaño 14. d) Fuente: Bodoni MT Black. 4. Selecciona el texto y aplica: a) Alineación justificada. b) Fuente: Century Schoolbook. c) Subtítulos en negrita y tamaño 12. 5. Ingresa a la vista esquema y aplica el nivel 1 a los subtítulos: a) Ubicación b) Clima c) Descripción d) Pueblos de Kuélap e) Descubrimiento f) Función g) ¿Cómo llegar a Kuélap? 6. Aplicar Nivel 2 a los siguientes textos: a) El pueblo bajo b) El pueblo alto 36 www.trilce.edu.pe Computación 7. Genera la tabla de contenido que se muestra a continuación con el modelo Tabla Automática 1, debajo del título. 8. Cambia el Texto “CONTENIDO” por “KUÉLAP”. 9. Debajo del texto agrega la siguiente tabla. INVESTIGADORES DE KUÉLAP ARQUÉOLOGO NACIONALIDAD AÑO Antonio Raimondi Italia 1860 Charles Wiener Austria 1875 Adolph Bandelier Suiza - USA 1892 Arturo Werthemann Suiza 1874 Loors Langlots Francia 1930 Paul Henri Reichlen Francia 1950 Alfredo Narváez Perú 1985 - 1987 10. Inserta una nota al pie de página en el título del documento con lo siguiente: a) Texto: http://www.enperu.org/fortaleza-de-kuelap-informacion-util-de-amazonas-sitios-turiticos-dela-amazonia.html b) Fuente: Berlin Sans FB Demi c) Tamaño: 11 d) Color: Rojo oscuro. 11. Agrega la imagen de la fortaleza debajo de la tabla de contenido. 12. Guarda los cambios al terminar. Central 6198 100 37 Segundo año de secundaria Unidad II APRENDIZAJES ESPERADOS • Reconoce los elementos de una hoja de cálculo, ingresa y maneja datos. • Agrega formato a las hojas de cálculo, modifica las filas y columnas de una hoja. • Trabaja con hojas de cálculo, configura página e inserta y elimina hojas. • Crea y edita una fórmula, utiliza operadores aritméticos y referencias relativas y absolutas. SÍNTESIS TEÓRICA EXCEL 2016 FUNDAMENTOS DE EXCEL LIBRO DE EXCEL LA HOJA DE CÁLCULO Filas Columnas Copiar PORTAPAPELES Pegar y pegado especial Celda Formato Serie de datos FUENTE Copiar formato FORMATOS DE CELDAS EN UNA HOJA DE CÁLCULO Combinar celda FORMATO DE PÁRRAFO Ajuste de texto Bordes y estilo BORDES Relleno FORMATO DE NÚMERO FORMATO DE DATOS FORMATO DE FECHAS FORMATO PERSONALIZADO TRABAJO EN UNA HOJA DE CÁLCULO Diseño de página Área de impresión TRABAJANDO CON FÓRMULAS OPERADORES ARTIMÉTICOS, TEXTO, COMPARACIÓN TRABAJANDO CON FUNCIONES MATEMÁTICAS SUMA, PROMEDIO, PRODUCTO • Márgenes • Orientación tamaño • Encabezado y pie de página y Unidad II – 01 Capítulo 01 FUNDAMENTOS DE EXCEL En este capítulo conoceremos el entorno de trabajo de Microsoft Excel 2016, con el objetivo de focalizar la atención en los distintos elementos que componen su interfaz y aprender la utilidad de cada uno. De esta manera, cuando necesitemos acceder a las diferentes herramientas del programa podremos hacerlo de forma rápida al estar familiarizados con el entorno. Por eso, resulta fundamental conocer cuáles son los tipos de datos que Excel reconoce y cómo actúa frente a ellos. Luego, aprenderemos a completar una secuencia de datos. Una forma sencilla y eficaz de hacerlo es a través del controlador de relleno. EN ESTE CAPÍTULO APRENDEREMOS • ¿Qué es Excel? • Conocer el entorno • Trabajar con filas y columnas • Ingresar y editar datos • Trabajar con datos en una serie 40 www.trilce.edu.pe Computación 1. FUNDAMENTOS DE EXCEL ¿Qué es Excel 2016? Excel 2016 es una aplicación del tipo hoja de cálculo que forma parte del paquete Microsoft Office 2016 y se utiliza para realizar operaciones con números organizados en una cuadrícula, es útil para realizar desde simples sumas , hasta calcular mucho más complejos. 1.1. Libro, hoja, celda y rango • Libro Es el archivo creado en Excel. Al grabar se le asigna un nombre y el propio Excel le da la extensión “.XLSX” (formato del archivo), está compuesto por hojas de cálculo. • Hoja de cálculo Está estructurado por columnas y filas, en ellas ingresamos y organizamos los datos para realizar operaciones, gestiones y gráficos estadísticos. • Celda Es la intersección de una columna con una fila. La celda almacena información, la cual puede ser un texto, número, fecha, fórmula o función. La celda B2 • Rango Se define a la selección de un conjunto de celdas. El rango se define usando la celda inicial y final del rango. Rango de B2:C5 Rango de B2:B7 Central 6198 100 41 Segundo año de secundaria Unidad II – Capítulo 01 1.2. Entorno de trabajo d c b a e a) Columnas: Las columnas se identifican por letras (iniciando desde la columna A, B, C... hasta tener 16 384 columnas), siendo la última columna XFD. b) Filas: Las filas se numeran desde el 1 hasta 1 048 576. c) Cuadro de nombres: Esta casilla te indica el nombre la celda sobre la que estás trabajando. d) Barra de fórmulas: Aquí se pueden escribir o editar los datos que contiene una celda específica, así mismo plantear una fórmula o función. e) Celda: Es el espacio en donde ingresaremos la información en la hoja de cálculo. 1.3. La cinta de opciones 1 3 2 1. Fichas: De forma predeterminada hay siete fichas básicas en la parte superior. Cada una representa un área de actividad. 2. Grupos: Cada ficha contiene grupos de herramientas que tienen ejecuciones parecidas. 3. Comandos: Es un botón que permite ejecutar acciones con un simple clic. 42 www.trilce.edu.pe Computación 1.4. Ingreso de datos en Excel Excel permite introducir textos o valores en cualquier celda. Para ello solo tienes que escribir el dato en la celda y pulsar la tecla Enter o las teclas direccionales. Los números, fechas, horas, fórmulas y funciones son considerados por Excel como VALORES. Por defecto, Excel alinea los datos de tipo texto hacia la izquierda de la celda, mientras que los valores los alinea hacia la derecha. 1.5. Series Es un conjunto de acciones relacionadas entre sí que van siguiendo unos a otros de forma ordenada. En Excel se puede estructurar un conjunto de series de datos; por ejemplo, los días de la semana, los meses del año o la secuencia de números reales. Para poder obtener resultados en las series arrastraremos con el clic del mouse sin soltar desde el punto de referencia que se encuentra en la parte inferior derecha de cada celda. Central 6198 100 43 Segundo año de secundaria Unidad II – Capítulo 01 • Ejemplo 1: Escribimos el día “Lunes” en una de las celdas, a continuación desde el punto referencial hacemos clic y arrastramos 4 celdas hacia abajo como se muestra en la imagen. • Ejemplo 2: Escribimos en una de las celdas el nombre de un mes “Enero”, y desde el punto referencial arrastramos hacia la derecha, obtendremos los nombre de los meses. Generando una serie desde un valor Este procedimiento permite generar una serie con relleno de información partiendo del cuadro autorrelleno. Para generar este tipo de autorrelleno realizamos los siguientes pasos. a) Escribe un valor, en este caso el número 1. b) Arrastra desde el punto referencial y al finalizar haz clic en el ícono de, te mostrará un menú para terminar el autorrelleno. • Ejemplo 1: Autorrelleno en las siguientes celdas con la misma información. 44 www.trilce.edu.pe Computación • Ejemplo 2: Autorrellena en las siguientes celdas con valores consecutivos. • Ejemplo 3: Autorrelleno en las siguientes celdas con el mismo estilo o formato. • Ejemplo 4: Autorrelleno en las siguientes celdas con la misma información pero sin formato. Rellenar celdas con valores de una serie a) Selecciona la celda donde deseas comenzar la serie. La celda debe contener el primer valor de la serie. b) En la ficha Inicio, en el grupo Modificar, haz clic en. Rellenar, a continuación, en Series. Central 6198 100 45 Segundo año de secundaria Unidad II – Capítulo 01 c) Para rellenar la serie a lo largo de la hoja, haz clic en. Columnas. d) Para rellenar la serie a lo ancho de la hoja, haz clic en. Filas. e) En el cuadro Incremento, escribe el valor en que deses incrementar la serie. f) En Tipo, haz clic en Lineal o Geométrica. g) En el cuadro Límite, escribe el valor en que deses detener la serie. Determina la serie en forma de columna o fila según la selección. Se utiliza cuando trabajamos con datos tipo fecha. Determina el tipo de relleno de acuerdo al tipo de dato. Determina el valor máximo de la serie. • Ejemplo 1: Realiza una serie de columna cuyo tipo sea lineal, con un incremento que sea de 3 y el término inicial sea 2. • Ejemplo 2: Realiza una serie de fila cuyo tipo sea geométrica, con un incremento que sea de 2 y el término inicial sea 3. 46 www.trilce.edu.pe Computación Ejemplo 3: Determina una serie en columnas donde las fechas tengan un incremento de 3, el inicio de la fecha es 13/05/2015. • Ejemplo 4: Realiza una serie en columna cuyo tipo sea geométrica y que tenga un incremento de 4, el valor inicial sea 3 y tenga un límite de 200. • Ejemplo 5: Determina una serie de fecha en día laborable cuyo incremento sea de 1 y se inicie el 26/01/2016. Central 6198 100 47 Segundo año de secundaria Unidad II – Capítulo 01 APLICA LO APRENDIDO 01 1. Abre el libro "Series" que el docente indicará dónde está ubicado, luego lo guardas con el siguiente nombre: PD01 - Apellido paterno y nombre - Año y sección. 2. En la hoja "Series", crea las siguientes series y obtén los resultados que observas en la imagen. 3. En la hoja "Calendario" elabora el calendario de los meses enero, febrero y marzo de 2019. Guíate por la imagen. 48 www.trilce.edu.pe Computación 4. En la hoja "Horario" completa los datos que faltan y terminar como la muestra. 5. Guardar los cambios. Recuerda: Para guardar los cambio usa la combinación de teclas CTRL + G. Central 6198 100 49 Segundo año de secundaria Unidad II – 02 Capítulo 02 FORMATO DE DATOS En la hoja de cálculo podremos determinar el formato de los datos de tal manera que se adapte a la situación en que se proyecta nuestro trabajo. Se puede agregar formatos personalizados a los datos numéricos y las fechas de tal forma que se verificará un formato único y entendible, esto no perjudica a los valores preestablecidos, sin embargo, la nueva apariencia nos permite el fácil manejo de la información. EN ESTE CAPÍTULO APRENDEREMOS • Crea formatos de datos preestablecidos. • Diseña nuevos formatos de fechas cortas y largas. • Establece nuevos formatos personalizados de valores numéricos. • Diseña cuadros con valores de tiempo. • Elabora cuadros con formatos de fechas personalizados. • Realiza cálculos con los valores en formatos personalizados. • Realiza operaciones con los valores que poseen formatos personalizados. 50 www.trilce.edu.pe Computación FORMATO DE DATOS. En MS Excel dar formato es adaptar los datos en una nueva apariencia para que los cálculos sean reales, por tanto trabajaremos con los datos numéricos, fechas y tiempo (hora). 1.1. Formato de moneda. Esta herramienta permite establecer un tipo de formato monetario al valor ingresado en la celda; entre las más usadas por la zona comercial en que nos ubicamos están el sol (S/), el dólar ($) y el euro ( ). Si queremos acompañar a los números con un símbolo de acuerdo a la moneda del país realizamos los siguientes pasos. • Seleccionamos los valores numéricos. • Desde la ficha Inicio, en el grupo “Número” ubicamos y desplegamos desde la opción “General”. • Seleccionamos la opción moneda. En algunas ocasiones Excel nos proporcionará el formato con que se encuentre configurado. • Ejemplo: Configura con el formato de “soles” el valor de la lista de precios. Central 6198 100 51 Segundo año de secundaria Unidad II – Capítulo 02 Configura con el formato de “dólares” el valor de la lista de precios. Configura con el formato de “euros” el valor de la lista de precios. 1.2. Formato de fechas MS Excel configura dos tipos de fechas de acuerdo a su modalidad, puede ser fecha corta y fecha larga. Para configurar una fecha realizaremos los siguientes pasos. • Ingresa un valor numérico a la celda. • Selecciona la celda que contiene los datos o fechas. • Desde la ficha Inicio y el grupo Número selecciona la opción de “Fecha larga”. Ejemplos: Cuadro de fechas con fecha corta Cuadro de fechas con fecha larga 52 www.trilce.edu.pe Computación 1.3. Formato de tiempo (hora) El tiempo se encuentra distribuido en HH (horas), MM (minutos) y SS (segundos); por lo que en ese orden se estructura con separación de dos puntos (:). HH MM • SS HH MM SS Ejemplo: Determina la hora de las 7 de la mañana con 42 minutos y 30 segundos. Se edita las 7 horas 42 minutos y 30 segundos Determina la hora de las 8 de la noche con 29 minutos y 40 segundos. Se edita las 20 horas 29 minutos y 40 segundos 1.4. Personalizar formato de moneda Este proceso consiste en personalizar un valor numérico a cualquier escrito agregado manteniendo el valor numérico. Número sin formato Número con formato personalizado Para configurar nuestros valores seguiremos los siguientes pasos: • Selecciona las celdas para personalizar su formato. • Haz clic en el triángulo invertido del grupo Número de la ficha INICIO. • De la ventana que se activa, selecciona la opción personalizada. Central 6198 100 53 Segundo año de secundaria Unidad II • – Capítulo 02 En el espacio de “TIPO” realiza la configuración. La información agregada se coloca entre comillas; por ejemplo, 15 “Soles”, 15 “Euros”, etc. La expresión “#” significa cualquier número. Personalizar formato de fecha En este proceso personalizaremos los datos de una fecha recordando los siguientes términos. d :1 m :1 a(y) :00 dd :01 mm :01 aa(yy) :00 ddd :lun mmm :ene aaa o aaaa :2000 dddd :lunes mmmm :enero (yyy o yyyy) En la ventana de personalización podremos verificar algunos valores. Según el idioma de la pc, se utilizará a ó y para representar el año. 54 www.trilce.edu.pe Computación Para agregar cualquier término escrito debe estar acompañado entre comillas (“e”). Ejemplo: Determinar la siguiente estructura en las fechas para el personal que ingresa a planilla de la siguiente forma “Lima, 22 de septiembre del año 2016” Configuración de formato Personalizar formato tiempo En este proceso configuraremos los valores de las horas recordando la estructura principal HH:MM: SS. Hora: Minutos Segundos H :8 M :5 S :1 HH :08 MM :05 SS :01 AM/PM: Antes del mediodía / Posterior del mediodía El término AM/PM nos permite transformar el horario de 12 horas. CALCULANDO CON AUTOSUMA Esta herramienta nos permite realizar cálculos de forma directa y obtener resultados de manera rápida y sencilla. Para hacer uso de esta herramienta seguiremos los siguientes pasos. • Seleccionar el rango de celda que se desea realizar un cálculo, esta puede ser de forma vertical u horizontal. Central 6198 100 55 Segundo año de secundaria Unidad II – Capítulo 02 • Ubica la herramienta autosuma desde la ficha inicio y el grupo modificar, tendremos opciones internas por seleccionar, en este caso será la suma. • Ejemplo 1: En una actividad pro salud de Juan sus compañeros decidieron donar cierta cantidad de productos, papas en “kg”, camote en “kg” y pollos en cantidades, se desea saber la cantidad total en los tres productos. Aportantes Productos en kg Muestra Daniel 02 kg de papa 02 kg de papa Mariel 04 kg de papa Tipo: Estela 07 kg de papa 00 "kg de papa" María 06 kg de papa Total 16 kg de papa Aportantes • Productos en kg Muestra Daniel 03 kg de camote 02 kg de camote Mariel 04 kg de camote Tipo: Estela 07 kg de camote 00 "kg de camote" María 06 kg de camote Viernes 20 kg de camote Ejemplo 2: Andrea,una comerciante, quiere realizar la contabilidad de los productos que ha vendido en la semana, Según la base de datos, obtuvo el siguiente resultado. Por lt, unidades, paquetes y kg Productos Aceite Leche Galletas Arroz Lunes 45 litros 05 unidades 05 paquetes 10 kilogramos Martes 30 litros 08 unidades 07 paquetes 05 kilogramos Miércoles 35 litros 06 unidades 04 paquetes 07 kilogramos Jueves 25 litros 07 unidades 08 paquetes 08 kilogramos Viernes 18 litros 04 unidades 13 paquetes 09 kilogramos 153 litros 30 unidades 37 paquetes 39 kilogramos Total 56 www.trilce.edu.pe Computación ERRORES COMUNES DE FORMATO: En ocasiones en el trabajo de la hoja de cálculo tendremos observaciones por algunos errores que a continuación conoceremos. • #¡VALOR!: Este término se aprecia cuando los datos no están correctamente configurados, en el primer caso (imagen 1) se quiere sumar una valor textual con un valor numérico, por lo tanto no se podrá realizar. En el segundo caso (imagen 2) sí se puede realizar la operación porque ambos son valores numéricos con formato de datos. 1 2 • #######: Cuando notamos el siguiente término, significa que el dato ocupa más espacio y la celda se encuentra demasiado comprimida. Solo necesitamos más espacio de ancho. 1 • 2 #¡REF!: Este error es de referencia, cuando Excel busca una celda que se ha utilizado y es eliminada, faltando un valor para la operación. Columna eliminada Central 6198 100 57 Segundo año de secundaria Unidad II – Capítulo 02 APLICA LO APRENDIDO 02 1. Abre el libro “Plantilla PD02” que el docente te proporcionará para la práctica; luego, guárdalo con el siguiente nombre: PD02– Apellido paterno y nombre – año y sección. 2. En la celda D1 escribe tu nombre completo y repitelo en la parte inferior derecha en la celda K13. 3. En la celda D5 realiza la autosuma del B5:C5 y obtén como resultado la hora en que finaliza cada horario. Realízalo hasta la celda D13. 4. Configura en una hora personalizada el rango B5:B13 de manera que se muestre de la forma (h:mm “min”). 5. Para el rango C5:D13 configura el tiempo con formato personalizado de datos para que nos muestre de la siguiente manera. (hh:mm AM/PM). 6. Para el rango de celdas E5:I13 establece formato personalizado de datos para que se muestre de la siguiente manera (00 “hora”). 58 www.trilce.edu.pe Computación 7. Obtener la suma de forma vertical en las celdas E14, F14, G14, H14 y realiza formato personalizado obteniendo el siguiente resultado. (00 “horas”). 8. Para la celda K14 realiza la autosuma de los rangos E14:I14, al resultado agrega formato personalizado para obtener el siguiente resultado (00 “Horas de trabajo”). 9. Para la celda E16 aplica formato personalizado de dato a la hora, de tal forma que se muestre de la siguiente manera (hh:mm AM/PM). 10. Para la celda I18 formato personalizado de dato a la hora, de tal manera que se muestre de la siguiente manera. (“Lima,” dddd dd “de” mmm “del” aaaa) 11. Guarda los cambios realizados. Vista referencial del trabajo Central 6198 100 59 Segundo año de secundaria Unidad II – Capítulo 03 TRABAJO EN UNA HOJA DE CÁLCULO 03 Excel 2016 te permite crear y trabajar con hojas de cálculo. Cada una de ellas es una cuadrícula de celdas formadas por filas y columnas. Puedes configurar una hoja de cálculo básica que puede realizar cálculos matemáticos sobre los números de filas especificadas, permitiéndote actualizar las celdas individuales y hacer que Excel actualice automáticamente los valores calculados. O bien, puedes utilizar una hoja de cálculo para crear un documento y organizar los datos en este tipo de formato. Una hoja de cálculo puede incluir números y texto y las celdas pueden tener opciones de colores personalizados y formato de texto. En este capítulo aprenderás a configurar la hoja de cálculo para que con facilidad puedas imprimir y entregar un reporte físico. EN ESTE CAPÍTULO APRENDEREMOS A • Diseña una hoja de cálculo. • Maneja los márgenes de una hoja de cálculo. • Trabaja la orientación y tamaño de una hoja de cálculo. • Utiliza las áreas de impresión y fondo de una hoja de cálculo. • Edita una hoja de cálculo de una hoja de cálculo. • Usa las propiedades de una hoja de cálculo. 60 www.trilce.edu.pe Computación 1. DISEÑO DE PÁGINA EN UNA HOJA DE CÁLCULO El diseño de una hoja de cálculo en Microsoft Excel es muy importante y tenemos que realizarlo antes de ingresar los datos y aplicar el formato. Las opciones que podemos modificar el tamaño de hoja, márgenes, orientación, encabezado, etc. 1.1. Configurar los márgenes de la hoja Con esta herramienta podemos determinar las medidas de los lados de la hoja de cálculo. De forma predeterminada Excel nos brinda algunas de las opciones, sin embargo, podemos cambiar las medidas haciendo clic en la opción “Márgenes personalizados”. Márgenes personalizados Con esta ventana configuramos los 4 márgenes de la hoja. Centra la información de forma vertical y horizontal Opciones para imprimir el documento Central 6198 100 61 Segundo año de secundaria Unidad II Capítulo 03 – 1.2. Orientación del documento Esta herramienta nos permite elegir la orientación del documento en dos sentidos: de forma vertical u horizontal. Documento de forma vertical Documento de forma horizontal 1.3. Tamaño de página En esta configuración determinamos el tamaño de la hoja de cálculo. Teniendo en cuenta que la modificación se aplica de todas las hojas del libro. Para realizar este procedimiento solo tenemos que hacer clic en el botón tamaño ubicado en la ficha “Diseño de página” en el grupo “Configurar página”, y seleccionamos una de las opciones que nos muestra. Personalizar tamaño de página Para activar la ventana de personalización hacemos clic en la opción “Más tamaños de papel”. Orientación de la hoja de cálculo Ajuste de área de impresión Selección del tamaño de hoja 62 www.trilce.edu.pe Computación 1.4. Encabezado y pie de página En el encabezado o pie de página se puede establecer textos, fechas, hora, imágenes, etc, Para activar el cuadro de encabezado y pie de página realizamos los siguientes pasos. • Haz clic en la ficha Diseño de página. • Haz clic en el triángulo invertido de Configurar página. Se mostrará la siguiente ventana. Zona del encabezado de la hoja de cálculo. Zona del página. pie de Personalización del encabezado y pie. 1.4.1.CONFIGURACIÓN DEL ENCABEZADO •Haz clic en el botón personalizar encabezado. •Del cuadro que se activa realizaremos la siguiente configuración. Central 6198 100 63 Segundo año de secundaria Unidad II – Capítulo 03 •Las funciones de los botones que complementan a las configuraciones son: Permite aplicar formato al texto. Permite ubicar la ruta del archivo. Permite aplicar número de página. Permite insertar el nombre del archivo. Permite aplicar número de páginas. Permite insertar el nombre de la hoja. Permite aplicar la fecha del sistema. Permite insertar una imagen. Permite aplicar la hora del sistema. Permite dar formato a la imagen. Ejemplo de muestra del encabezado 1.4.2.CONFIGURACIÓN DE PIE DE PÁGINA • Haz clic en el botón personalizar pie de página. • Del cuadro que se activa realizaremos la siguiente configuración. 64 www.trilce.edu.pe Computación Ejemplo de muestra del pie de página 1.5. Área de impresión En Excel es importante manejar el área de trabajo ya que con exactitud no la podemos manejar como otros programas, esta herramienta determina el área de impresión y además sectorizamos el espacio que deseamos imprimir. Cuadro que sobrepasa los límites de una hoja Para determinar el área de impresión seguiremos los siguientes pasos. • Selecciona el área que deseamos determinar cómo área de impresión. • Ubica la herramienta “Área de impresión” en la ficha Diseño de página. • Selecciona la opción Establecer área de impresión. Central 6198 100 65 Segundo año de secundaria Unidad II – Capítulo 03 Muestra del área de impresión 1.6. Escala de impresión Con esta herramienta podemos comprimir un cuadro que pasa los límites de impresión, también si un cuadro es pequeño podríamos aumentar el nivel de escala. Para realizar este procedimiento seguiremos los siguientes pasos. • Seleccionar el cuadro que deseamos aumentar o disminuir las escalas. • Desde la ficha diseño de página, desde el grupo “Ajustar área de impresión” ubicamos a “Escala” si aumentamos el %, aumentará el tamaño del cuadro, caso contrario lo comprime. La escala predeterminada es 100%, se ha reducido al 75%. Muestra de la escala de impresión en vista preliminar 66 www.trilce.edu.pe Computación 1.7. Fondo de hoja de cálculo Con esta herramienta establecemos el fondo de la hoja de cálculo. Para realizar este procedimiento seguimos los siguientes pasos. • Selecciona una celda. • Haz clic en el botón fondo ubicado en la ficha diseño de página. • Ubica desde la computadora una imagen y clic en el botón insertar. Recuerda que el fondo es referencia 2. CONFIGURACIÓN DE LA ETIQUETA DE HOJA. 2.1. Cambiar de nombre de etiqueta Con este paso podemos personalizar la etiqueta de hoja. Haz doble clic Digita el nuevo nombre 2.2. Cambiar el color de etiqueta Para cambiar el color de la etiqueta haz clic derecho sobre la hoja y selecciona la opción color de etiqueta. 2.3. Duplicado de hoja Para duplicar la hoja haz clic derecho sobre la hoja, luego selecciona la opción mover o copiar y del cuadro que se activa selecciona crear una copia. Finalmente, haz clic en el botón aceptar. Central 6198 100 67 Segundo año de secundaria Unidad II – Capítulo 03 APLICA LO APRENDIDO 03 1. Abre el libro “Plantilla_PD03” que el docente te proporcionará para la práctica; luego guárdalo, con el siguiente nombre. PD03 – Apellido paterno y nombre – año y sección. 2. En el siguiente recuadro completa tus datos. 3. En la columna Día de partida y Día de regreso personaliza la fecha con el siguiente formato (dd – mmm – aa). 4. En la columna costo/estadía y precio a pagar personaliza la moneda con el siguiente formato (00 ”Soles”). 5. En la columna Total to pay personaliza la moneda con el siguiente formato (00 “Dólares”). 6. En la sección boleto, las fechas de partida y regreso personalizarlas en la siguiente modalidad: dd “de” mmm. 7. Para la fecha actual establece el siguiente formato de configuración: “Lima,” dd “de” mmmm “del” aaaa. 68 www.trilce.edu.pe Computación 8. Configura la hoja de cálculo cuyos márgenes son 1 cm para todos los lados. Activa las opciones de centrar la página “Horizontal y vertical” 9. La orientación de la página debe ser “Horizontal” y Tamaño de papel A4. 10. Selecciona el rango de celda A1:L23 y aplica una escala del 90%. 11. Aplica encabezado con la siguiente configuración. Fuente: Georgia Fuente: Algerian Fuente: Calibri Tamaño: 11 Tamaño: 11 Tamaño: 11 Color: Azul Color: Rojo Color: Verde 12. Aplica pie de página con la siguiente configuración. Fuente: Georgia Fuente: Algerian Tamaño: 12 Tamaño: 12 Color: Azul Color: Verde Estilo: Negrita Estilo: Cursiva Tamaño: 4 cm x 4cm 13. Guarda los cambios. Para visualizar aplica la combinación de teclas CTRL + P. Central 6198 100 69 Segundo año de secundaria Unidad II – Capítulo 03 PRACTICA EN CASA 1 1. Ingresa a Excel y crea un libro en blanco, lo guardas en tu memoria USB de trabajos. TD01– Apellido paterno y nombre – año y sección. 2. Elabora el siguiente recuadro haciendo uso de las diferentes herramientas y modalidades básicas de Excel; como bordes, rellenos de celdas, combinar celdas, ajustar texto, ajustar filas y columnas. Estas herramientas se ubican en la ficha inicio y otras que podrás realizar con el clic del mouse. 3. Establece formato de datos a los valores numéricos con sus respectivas unidades de medida. Por ejemplo: 4. Establece formato de datos a las fechas de compras con la siguiente descripción: Lima, dd de mmm. 70 www.trilce.edu.pe Computación 5. Establece los resultados de las cantidades en su totalidad por los productos comprados y configura con sus unidades respectivas. —— Para la celda F6 utiliza la fórmula =SUMA(C6,C7,E6,E7) —— Para la celda F11 utiliza la fórmula =SUMA(C11,C12,C13) —— Para la celda G11 utiliza la fórmula =SUMA(E11,E12,E13) —— Para la celda F17 utiliza la fórmula =SUMA(C17,C18,C19) —— Para la celda G17 utiliza la fórmula =SUMA(E17,E18,E19) 6. Guarda los cambios realizando la combinación de teclas CTRL + G. Vista previa del documento final Central 6198 100 71 Segundo año de secundaria Unidad II – Capítulo 04 04 PRÁCTICA CALIFICADA 01 1. Crea un libro nuevo de Excel y guárdalo con el siguiente nombre. PC01 – Apellido paterno y nombre – año y sección. 2. Realiza el siguiente cuadro haciendo uso de todos los temas tratados en el bimestre. 3. Para el título combina el rango B1:H1. 4. Agrega bordes como se muestra en la imagen. 5. Coloca los títulos correspondientes en la plantilla (Día, fecha, etc.). 6. Realiza el respectivo relleno de celdas respecto a los campos: —— Campo día : Lunes – Viernes (repetir el relleno de celdas) —— Campo fecha : Día laborable —— Campo amortización : Incremento de 5, inicio 50 —— Campo de interés : Incremento de – 5, inicio 450 —— Campo seguro : Incremento de 0, inicio 18 —— Campo comisión de envío : Incremento de 0, inicio 7 7. Calcula el subtotal: Es el resultado de la suma del campo amortización y el campo interés. 8. Calcula el total: Es el resultado de la suma entre el campo subtotal, seguro y comisión de envío. 9. Calcula el subtotal (F26) que es la autosuma del rango F3:F25. 72 www.trilce.edu.pe Computación 10. Calcula el total (I26) que es la autosuma del rango I3:I25. 11. Nombra la etiqueta de hoja con el nombre: Pago – Mayo. 12. Configura el formato a la fecha con la siguiente descripción: “Lima” dd – mm. 13. Configura el formato a los valores numéricos con la siguiente descripción: 00 “Soles”. 14. Configura la hoja con las siguientes características: —— Orientación de la página: Horizontal —— Márgenes: Sup.: 2cm Inf.: 2cm Izq.: 2cm Der.: 2cm. —— Centra la página: Horizontal y vertical —— Encabezado: Sección derecha: “Boleta de informe” (aplica formato a tu criterio) Sección central: “Banco” (aplica formato a tu criterio) Sección izquierda: Coloca el número de página. —— Pie de página: Sección izquierda: Coloca la fecha. 15. Establece área de impresión con una escala de 120%. 16. Presiona CRTL + G, para guardar los cambios. Central 6198 100 73 Segundo año de secundaria Unidad II – Capítulo 05 TRABAJANDO CON FÓRMULAS 05 Excel es una herramienta eficaz para trabajar con números, textos, fórmulas y funciones para determinar soluciones que se presentan en la realidad. El estudiante asumirá ciertos criterios para poder establecer una fórmula y obtener un resultado, de acuerdo a la situación en que se encuentre. En este capítulo aprenderás a sumar, dividir, multiplicar y restar escribiendo fórmulas en hojas de cálculo de Excel. También conocerás los distintos elementos u operadores que utilizarás para generar una o varias fórmulas sencillas que actualizan automáticamente los resultados cuando cambian los valores textuales o numéricos ingresados a la hoja de cálculo. EN ESTE CAPÍTULO APRENDEREMOS • Utilizar fórmulas en la hoja de cálculo • Conocer los operadores aritméticos. • Identificar los operadores de comparación o lógicos • Utilizar los operadores de texto • Aplicar situaciones que se adaptan en la realidad. 74 www.trilce.edu.pe Computación TRABAJANDO CON FÓRMULAS 1. ¿QUÉ ES UNA FÓRMULA EN EXCEL? Las fórmulas son estructuras que trabajan valores numéricos o textuales para poder determinar un resultado en la celda. En la hoja de cálculo si deseas realizar una operación con datos numéricos o textuales, es importante escribir el signo igual “=”. Con este operador podrás realizar una actividad en la celda. = Expresión de fórmulas o funciones • Ejemplo 1: Suma 2 valores numéricos, el 5 y el 7. • Ejemplo 2: Resta 2 valores numéricos, el 10 y el 11. • Ejemplo 3: Suma los valores de las referencias A3 y A4. 2. OPERADORES EN EXCEL Los operadores son símbolos que determinan un resultado. En Excel se trabaja con los operadores de referencias, aritméticos, de comparación o lógicos y operadores de texto. 2.1. Operadores de referencia Estos operadores pueden determinar valores de unión y el rango de las celdas de la hoja de cálculo. Signo Determinación : Determina el rango de celdas ;o, Ejemplo A3:B2, A5:F12 Por las configuraciones de idioma puede ser la coma (,) o el =(A5,B2,C3) o =(A5;B2;C3) punto y coma (;) Central 6198 100 75 Segundo año de secundaria Unidad II • – Capítulo 05 Ejemplo 1: Selecciona un conjunto de celdas y determínalo mediante rangos. Selección del rango B3:B6 • Ejemplo 2: Selecciona celdas mediante los caracteres (;) o (,) Selección de celdas para las operaciones. 2.2. Operadores aritméticos Los operadores aritméticos son los más comunes para el desarrollo de operaciones combinadas dentro de la celda de la hoja de cálculo, en general utilizan referencias de celda diferenciándose mediante colores para realizar cálculos matemáticos. La siguiente tabla muestra los operadores aritméticos de Excel: En estas fórmulas se consideran las leyes de los números en las matemáticas; es decir, cuando realizamos una división entre 0 nos da como resultado #¡Div/0! (no se puede dividir entre 0). • Ejemplo 1: Del cuadro, suma todos los valores con sombreado celeste. Utiliza los valores para su operación. 76 www.trilce.edu.pe Computación Utiliza referencias de celdas para su operación. • Ejemplo 2: Suma los valores de las celdas de color celeste y luego restas con las de amarillo. Operando haciendo uso de paréntesis en la operación combinada. Utilizando referencias combinada. • en la operación Ejemplo 3: Realizando operaciones con los diferentes operadores en el siguiente cuadro. 2.3. Operadores de comparación o lógicos Los operadores de comparación te permiten comparar dos o más valores. Si el resultado de la comparación es positivo, obtendrás como resultado el valor lógico VERDADERO caso contrario obtendrás como resultado el valor FALSO. A continuación tienes la lista de operadores de comparación: Mayor que Menor que Igual Mayor igual que Menor o igual Distinto > < = >= <= <> Los operadores de comparación son muy utilizados en las funciones lógicas de Excel y te permiten dar como respuesta verdadera al cumplirse una condición establecida. Central 6198 100 77 Segundo año de secundaria Unidad II – Capítulo 05 • Ejemplo 1: Escribe valores en la celda de Excel y obtendrás los siguientes resultados. • Ejemplo 2: Utiliza las referencias para determinar repuestas lógicas. • Ejemplo 3: En la lógica VERDADERO tiene como valor 1 y FALSO tiene como valor 0, eso quiere decir que podrás realizar operaciones combinadas con los valores lógicos en el siguiente recuadro. 78 www.trilce.edu.pe Computación Suma los valores VERDADERO y FALSO. 2.4. Operadores de texto Las fórmulas de Excel también pueden manipular texto y pueden hacer uso del operador de concatenación para unir el valor de dos cadenas de texto. El símbolo que representa una concatenación es “&”. • Ejemplo 1: Uniremos los apellidos y nombres de la siguiente tabla. En Excel cuando iniciamos una fórmula, esta servirá para todas las celdas que se encuentran relacionadas. El resultado de nuestra fórmula une los datos textuales de las celdas C3 y B3, por lo tanto tendremos los nombres juntos. Para obtener datos separados aplicaremos en la fórmula el espacio entre comillas “ “. Central 6198 100 79 Segundo año de secundaria Unidad II – Capítulo 05 La fórmula contiene un espacio y obtenemos el siguiente resultado. Arrastramos desde el punto de relleno para obtener los resultados. • Ejemplo 2: Determinamos la unión del nombre y el año de nacimiento para generar un correo electrónico empresarial. El modelo es: NombreAño de [email protected] La fórmula aplicada es: =B3&C3&"@"&D3&".edu.pe" 80 www.trilce.edu.pe Computación • Ejemplo 3: Determinamos el código de un trabajador con su nombre y su edad. El modelo es: TR-NOMBRE-EDAD La fórmula aplicada es: ="TR"&"-"&C3&"-"&D3 Central 6198 100 81 Segundo año de secundaria Unidad II – Capítulo 05 PRÁCTICA DIRIGIDA 04 1. Abre el archivo “Plantilla_PD4” que el docente te proporcionará en la carpeta de trabajo. 2. Guárdalo en la carpeta de trabajo con el siguiente nombre “PD04 – APELLIDO NOMBRE - GRADO y SECCIÓN”. 3. Haz clic en el botón que se aprecia en la hoja de cálculo. 4. Desarrolla cada una de los ejercicios haciendo uso de los operadores matemáticos. Operandor con + Operandor con * 5 + 9 + 7 9 * 14 14 Operandor con − 18 + 6 Operandor con / 8 − 78 − 56 12 / 12 3 9 / 6 5. Obtén el resultado de las siguientes propuestas. Operando con % El 30% de 200 El 50% de 240 Aumenta el 30% a 400 2³ 36 Operando con 82 www.trilce.edu.pe Computación 6. Obtén el resultado de las siguientes operaciones combinadas. 7. Desarrolla el siguiente recuadro de compras. 8. Genera los correos electrónicos en la siguiente propuesta. 9. Guarda los cambios y espera las indicaciones del docente. Central 6198 100 83 Segundo año de secundaria Unidad II – Capítulo 06 TRABAJANDO CON FUNCIONES MATEMÁTICA 06 ) ( A M U =S ) ( O I D =PROME =ALEATORI A () Microsoft Excel permite realizar cálculos mediante el uso de funciones, estas se clasifican en categorías, entre las principales que se tratarán en este capítulo encontraremos la funciones matemáticas. Las funciones matemáticas nos permitirán realizar diversos tipos de resultados como la suma, promedio, productos, valores aleatorios, la raíz cuadrada, la potencia de valores numéricos, entre otros. EN ESTE CAPÍTULO APRENDEREMOS • Utilizar la función SUMA. • Obtener promedios de productos comerciales. • Adquirir valores aleatorios. • Utilizar la suma y productos de una boleta de ventas. • Conocer el redondeo y enteros de números decimales. 84 www.trilce.edu.pe Computación TRABAJANDO CON FUNCIONES MATEMATICAS 1. ¿QUÉ ES UNA FUNCIÓN EN EXCEL? Las funciones son comandos predeterminados que cumplen ciertos criterios haciendo uso de las referencias de celdas o valores que se editen. 2. FUNCIONES MATEMÁTICAS Las funciones matemáticas permiten obtener resultados haciendo uso de dos o más valores numéricos. Entre las funciones que trabajaremos están, SUMA, PROMEDIO, PRODUCTO, ALEATORIO, RAÍZ, POTENCIA, SUMAPRODUCTO, ENTERO, REDONDEAR. 2.1. Función SUMA Esta función permite sumar los valores seleccionados mediante referencias de celdas o rangos. Sintaxis: =SUMA (número1, número2, número3, número4...) • Ejemplo 1: Suma de valores en columnas • Ejemplo 2: Suma de valores en filas. • Ejemplo 3: Suma de valores en rangos. Central 6198 100 85 Segundo año de secundaria Unidad II – Capítulo 06 2.2. Función PROMEDIO Esta función permite promediar los valores seleccionados mediante referencias de celdas o rangos. Sintaxis: =PROMEDIO(número1, número2, número3, número4...) • Ejemplo 1: Promedio de valores en columnas. • Ejemplo 2: Promedio de valores en filas. • Ejemplo 3: Promedio de valores en rangos. 2.3. Función PRODUCTO Esta función permite obtener el PRODUCTO o MULTIPLICACIÓN de los valores seleccionados mediante referencias de celdas o rangos. 86 www.trilce.edu.pe Computación 2.4. Función ALEATORIO La función ALEATORIO devuelve como respuesta un valor numérico mayor a 0 y menor a 1, a medida que realicemos algunos cambios en las celdas de la hoja de cálculo el valor va cambiando. Sintaxis: • =ALEATORIO( ) Ejemplo: En una de las celdas agregamos la sintaxis de la función aleatoria, luego arrastramos con el clic presionado en todo el recuadro de forma horizontal y vertical para obtener los resultados. Presionar el clic y arrastrar Todos los valores van cambiando en un intervalo de 0 y 1, presionando la tecla F9 seguirán cambiando. 2.5. Función ALEATORIO.ENTRE Esta función permite obtener un valor al azar desde un mínimo hasta un máximo definido por el usuario. Sintaxis: • =ALEATORIO.ENTRE(inferior, superior ) Ejemplo: Da como respuesta los valores aleatorios, el valor mínimo 3 y valor máximo 8. Central 6198 100 87 Segundo año de secundaria Unidad II – Capítulo 06 2.6. Función POTENCIA Esta función permite obtener la potencia de dos valores seleccionados mediante referencias de celdas. Sintaxis: =POTENCIA(número, potencia) • Ejemplo: Obtener la potencia de 5 al cuadrado. • Ejemplo: Obtener la potencia de 8 al cubo. 2.7. Función RAÍZ Esta función permite obtener la raíz cuadrada de un valor numérico. Sintaxis: • =RAIZ(número) Ejemplo: Obtén la raíz cuadrada de los números que se encuentran en el recuadro. 88 www.trilce.edu.pe Computación 2.8. Función ENTERO Esta función permite obtener el valor entero de un número decimal. Sintaxis: • =ENTERO(número) Ejemplo: En la siguiente lista de precios se desea obtener los números enteros para clasificar los valores de los productos. Los valores enteros de cada número decimal. 2.9. Función REDONDEAR Esta función permite redondear un número decimal colocando la cantidad de valores decimales que deseamos. Sintaxis: =REDONDEAR(número, núm_decimales) Valor redondeado con “0” decimales. Central 6198 100 89 Segundo año de secundaria Unidad II – Capítulo 06 2.10. Función SUMAPRODUCTO La función SUMAPRODUCTO permite obtener el producto de dos matrices seleccionadas en forma de rango, luego suma de los valores obtenidos del producto anterior. MATRIZ: Se define como un conjunto de elementos (números) ordenados en filas o columnas. Sintaxis: • =SUMAPRODUCTO(matriz1, matriz2, matriz3,…) Ejemplo: En la siguiente boleta de venta obtendremos los gastos sobre la compra de un conjunto de productos, en el casillero “Pago total” da como respuesta la suma de las cantidades por el precio de cada producto. MATRIZ del precio del producto. MATRIZ de cantidades del producto. 90 www.trilce.edu.pe Computación Procedimientos del uso de la función SUMAPRODUCTO. La función SUMAPRODUCTO relaciona en forma paralela a las matrices y multiplica los valores. Obtenemos los resultados arrastrando de forma vertical. Luego de obtener los resultados se emplea la suma para poder obtener el resultado final. La función SUMAPRODUCTO nos permite obtener la suma de un conjunto de productos de valores numéricos a los que denominados matrices. Central 6198 100 91 Segundo año de secundaria Unidad II – Capítulo 06 PRÁCTICA DIRIGIDA 05 1. Abre el archivo “Plantilla_PD5” que el docente te proporcionará. 2. Guárdalo en la carpeta de trabajo con el siguiente nombre “PD5 – APELLIDO NOMBRE - SECCIÓN”. 3. Haz clic en el botón que se aprecia en la hoja de cálculo. () A M =SU () O I D E M =PRO =ALEATORI A () 4. Los valores en el campo “Cant” (cantidades) se determinan con números que van variando desde 5 hasta 17. 5. Los precios por unidad se determinar por valores aleatorios que comprenden desde 3 soles hasta 8 soles. 92 www.trilce.edu.pe Computación 6. Determina el total respecto a la cantidad por el precio unitario de todos los productos. 7. Mediante fórmulas calculamos el “TOTAL A PAGAR” que resulta la multiplicación del TOTAL (cant × precio) y el 18% del IGV. 8. Determina los promedios de las cantidades y de los precios de los productos. 9. Guarda los cambios y espera las indicaciones del docente. Central 6198 100 93 Segundo año de secundaria Unidad II – Capítulo 06 PRACTICA EN CASA 2 1. Elabora el siguiente cuadro en la hoja de cálculo. Guárdalo con el nombre “TD02 – APELLIDO NOMBRE – GRADO Y SECCION” 2. Seleccionar el rango de celda B3:G3, presionando CTRL seleccionar el rango B4:G17, aplicar borde de tipo grueso al contorno y al interior un borde de tipo líneas entrecortadas color azul en la parte interior. 3. Para el rango B3:G3 aplicar color de relleno degradado entre los colores azul y blanco, con alineación centrar en horizontal y vertical. 4. Para el rango B4:G17 aplicar color de relleno con trama diagonal con un color celeste. 5. Para el rango B1:G1, aplicar combinar y ajuste de texto con relleno degradado de naranja con blanco, tamaño de fuente 26, tipo de fuente Arial Black, con alineación centrar en horizontal. Para realizar este procedimiento utiliza la ficha INICIO y los comandos del grupo fuente y alineación. 94 www.trilce.edu.pe Computación 6. Para el campo de la fecha de ingreso establecer un formato de datos que se muestre con el siguiente ejemplo “dom 25 de sep del 2016” 7. Para el campo cantidad establecer formato que muestre la palabra “Cantidades” por ejemplo: “14 Cantidades”. 8. En el campo Precio por unidad establecer formato a los números de tal forma que se muestre “3.6 soles”. 9. En el campo total a pagar configurar a los datos para que se muestre “S/ 3.6”. 10. Configurar con márgenes de 1 cm a los 4 lados, centrar a la página vertical y horizontal, tamaño de la página A4, con orientación horizontal, con una escala de 110%. 11. Guarda los cambios realizados. Central 6198 100 95 Segundo año de secundaria Unidad II 07 – Capítulo 07 PRÁCTICA CALIFICADA 02 1. Abre el archivo “Plantilla_PC02”, que el docente te proporcionará para la práctica, luego guárdalo con el siguiente nombre. PC02 – Apellido paterno y nombre – año y sección. 2. Agregar formato como se muestra en la imagen. 3. Seleccionar los rangos: C3:F3, C4:C112, D4:D112, E4:E112, aplicar un borde de tipo mediano grueso al contorno y la línea vertical como se muestra en la figura. Utiliza la herramienta borde con la opción “Más bordes” 4. Para el rango C4:C112 aplicar borde de tipo líneas entrecortadas y en la parte interna. 5. Para el rango C3:F3 aplicar relleno de color “Azul oscuro” y la fuente de color blanco, mientras que el rango de C4:E112 aplicar un relleno de color aguamarina. Para el rango de E4:E112 el color de la fuente es rojo. (La herramienta relleno ubicada en el grupo fuente desde la ficha inicio) 6. Establecer los formatos en el campo “Cantidad” por cada producto que se observa en las clasificaciones de los datos en la tabla, por ejemplo: 23 cajas, 8 cientos, 18 docenas, etc. 96 www.trilce.edu.pe Computación 7. Aplicar formato de datos en el campo “Precio” y “Pago por producto” cuyo resultado muestre 2 decimales y la palabra soles. Por ejemplo “11,45 soles”. 8. Aplicar formato a la celda C113, fuente calibri, tamaño 20 con estilo negrita. 9. En la celda D113 obtener la suma de los productos y establecer como formato la siguiente determinación “1785 productos”. En la celdas E113 y F113 “##0,00 soles”. Aplicar borde de tipo mediano grueso como se muestra en la imagen referencial. 10. Configurar el documento con 1 cm en los cuatro lados, centrando la página de forma horizontal, con una escala de 50%. 11. Guarda los cambios realizados. Página 1 Central 6198 100 Página 2 97 Segundo año de secundaria Unidad III MICROSOFT WORD APRENDIZAJES ESPERADOS • Utilizar los operadores matemáticos, lógicos y textuales y establecer soluciones a diferentes problemas en la hoja de cálculo. • Análisis crítico para la aplicación de funciones. • Aplicar las funciones lógicas para determinar soluciones en la hoja de cálculo. • Aplicar funciones estadísticas para obtener resultados de contabilidades. • Configurar el ingreso de datos con validación con criterio autorizado. • Establecer formatos condicionales para establecer valores con criterio. SÍNTESIS TEÓRICA EXCEL 2016 FUNCIÓN CONTAR Y CONTARA TRABAJANDO CON FUNCIONES ESTADÍSTICAS FUNCIÓN MAX Y MIN • KESIMO MAYOR • KESIMO.MENOR FUNCIÓN K.ESIMO FUNCIÓN MODA FUNCIÓN SI • Ejemplos de aplicación FUNCIÓN Y • Ejemplo de aplicación FUNCIÓN O • Ejemplo de aplicación Referencias de Excel • Ejemplo de aplicación FUNCIONES LÓGICOS FORMATO CONDICIONAL Y VALIDACIÓN DE DATOS Formatos de reglas, valores superiores e íconos Configurando la validación de datos CONTAR.SI FUNCIONES CONDICIONALES SUMAR.SI PROMEDIO.SI Unidad III – Capítulo 01 TRABAJANDO CON FUNCIONES ESTADÍSTICAS 01 La estadística es una disciplina de la matemática que estudia las formas de recopilar, resumir y sacar conclusiones de los datos. Las funciones estadísticas de Excel permiten realizar el análisis estadístico de información, ya que este requiere de funciones para obtener la moda, mediana, kesimo valor, máximo valor, mínimo valor y otras opciones. Las principales funciones estadísticas comúnmente utilizadas en Excel son: PROMEDIO, CONTAR, MAX, MEDIANA, MIN, etc. La función promedio lo hemos conocido en el capítulo anterior. EN ESTE CAPÍTULO APRENDEREMOS • Adquirir la contabilidad de productos. • Obtener los valores máximos y mínimos. • Determinar los valores Kesimos. • Obtener la moda de una cantidad de productos. • Calcular la mediana de un cuadro estadistico. 100 www.trilce.edu.pe Computación 1. Funciones estadísticas Las funciones estadísticas sirven para realizar el análisis de los datos almacenados en una hoja de cálculo. Permitiendo por ejemplo obtener el número de entradas de datos o el valor promedio de los mismos, como las posiciones de ciertos valores o los elementos que están de moda. A continuación conoceremos las funciones estadísticas. 1.1. Función CONTAR La función CONTAR cuenta la cantidad de celdas que contienen valores numéricos. Sintaxis: =CONTAR(valor1, valor2,…) • Ejemplo 1: Seleccionar el siguiente recuadro y obtener la cantidad de valores numéricos. • Ejemplo 2: En el siguiente recuadro selecciona todos los elementos de las celdas y obtiene la cantidad de números. Central 6198 100 101 Segundo año de secundaria Unidad III – Capítulo 01 1.2. Función CONTARA La función CONTARA cuenta la cantidad de celdas que contienen valores numéricos y textuales. Sintaxis: =CONTARA(valor1, valor2,…) • Ejemplo 1: Realiza la contabilidad de nombres que existe en el recuadro. • Ejemplo 2: ¿Cuántos nombres de ciudades encuentras en el tablero de viajes 1.3. Función CONTAR.BLANCO La función CONTAR.BLANCO cuenta la cantidad de celdas seleccionadas que no contiene ningún tipo de información. Sintaxis: =CONTARA(valor1, valor2,…) Ejemplo: ¿Cuántos espacios en blanco tiene el siguiente tablero? 102 www.trilce.edu.pe Computación 1.4. Función MAX La función MAX nos permite obtener como resultado el mayor valor numérico de un conjunto de valores seleccionado. Sintaxis: =MAX(número1, número2, …) Ejemplo: Se desea saber del siguiente recuadro cual fue el mayor ingreso en el mes de agosto. 1.5. Función MIN La función MIN nos permite dar como resultado el menor valor numérico de un conjunto de valores seleccionados. Sintaxis: =MIN(número1, número2…) Ejemplo 1: Se desea saber del siguiente recuadro cual fue el menor ingreso en la venta del mes de mayo. Central 6198 100 103 Segundo año de secundaria Unidad III – Capítulo 01 1.6. Función K.ESIMO.MAYOR La función K.ESIMO.MAYOR nos permite encontrar el valor más grande dentro de un rango de datos o podemos especificar una posición específica dentro los datos que nos devolverá la función. Sintaxis: =K.ESIMO.MAYOR(Matriz, K) Dónde: —— Matriz: Es el conjunto de valores seleccionado. —— K: es la posición que deseamos obtener de mayor a menor. • Ejemplo: En la lista de los ingresantes a la universidad para la facultad de Ingeniería de Sistemas. Se desea saber qué puntaje obtuvo el tercer y cuarto lugar. Ubicación del orden 1.7. Función K.ESIMO.MENOR La función K.ESIMO.MENOR devuelve el valor más pequeño dentro de un rango de celdas pero también podemos especificar alguna posición relativa al conjunto de datos que deseamos que la función nos devuelva. Sintaxis: =K.ESIMO.MAYOR(Matriz, K) Dónde: —— Matriz: Es el conjunto de valores seleccionado. —— K: es la posición que deseamos obtener de menor a mayor. • Ejemplo: En la lista de puntajes de los equipos del campeonato peruano se descalifican de la primera división los tres últimos, se desea saber cuáles son dichos puntajes. 104 www.trilce.edu.pe Computación 1.8. Función moda Devuelve el valor que se repite con más frecuencia en una matriz o rango de datos. Sintaxis: =MODA(número1, número2,…) • Ejemplo 1: En una tienda comercial se venden productos en diferentes categorías, obtener el precio que se encuentra de moda en el siguiente recuadro. • Ejemplo 2: En un colegio se tiene 28 salones con cantidades de carpetas, en el consolidado de carpetas se obtiene el siguiente recuadro, ¿qué cantidad es la moda? Central 6198 100 105 Segundo año de secundaria Unidad III – Capítulo 01 1.9. Función mediana Devuelve la mediana de los números dados. La mediana es el número que se encuentra justo en la mitad de un conjunto de números ordenados. Sintaxis: • =MEDIANA(número1, número2,…) Ejemplo 1: Obtener la mediana de los valores del siguiente recuadro. La respuesta es 6 porque es el valor central de todos los números (la cantidad de valores es impar). • Ejemplo 2: La mediana de la siguiente matriz es: La respuesta puede ser decimal, porque la cantidad de valores es par, en este caso Excel promedia los valores que se encuentran en la parte central, que son 23 y 24. 106 www.trilce.edu.pe Computación 2. GENERAR UN GRÁFICO ESTADÍSTICO Los gráficos facilitan la interpretación de un trabajo de investigación y esto nos permite obtener conclusiones precisas y exactas. Pasos para generar un gráfico estadístico —— Seleccionar un cuadro realizado en Excel. —— Clic en la ficha INSERTAR luego grupo de control GRÁFICOS. —— Seleccionamos la opción COLUMNA, hacemos clic en uno de los modelos predeterminados y de forma automática se genera el gráfico. —— Desde las fichas que se generan Diseño y presentación podremos realizar una configuración personalizada en nuestro gráfico estadístico. Para interpretar nuestro gráfico en la siguiente encuesta es la siguiente. En una población de 250 personas se realizó una encuesta de preferencias de bebidas en donde obtuvimos el siguiente resultado. • 80 personas prefieren consumir “Inca Cola”. • 45 personas prefieren consumir “Kola Real”. • 35 personas prefieren “Coca cola”. • 45 personas consumen “Perú cola”. • 45 personas prefieren el consumo de “Pepsi”. Central 6198 100 107 Segundo año de secundaria Unidad III – Capítulo 01 PRÁTICA DIRIGIDA 01 1. Abre el archivo “Práctica dirigida 1” que el docente te proporcionará en la carpeta de trabajo. 2. Guárdalo en la carpeta de trabajo con el siguiente nombre “PD01 – APELLIDO NOMBRE – AÑO y SECCIÓN”. 3. Haz clic en el botón que se aprecia en la hoja de cálculo. 4. A continuación se muestra una base de datos donde encontraremos los campos, ALUMNO, CURSO, PUNTOS y ASISTENCIAS en donde obtendremos algunos resultados. 108 www.trilce.edu.pe Computación 5. Desarrollar mediante las funciones estadísticas y obtener los siguientes resultados en el recuadro de resumen. a) Los puntajes de acuerdo a sus posiciones b) El puntaje máximo c) La moda d) Cantidad de alumnos e) La asistencia de alumnos 6. Generar un gráfico de barras del resumen inferior. 7. La mediana en la cantidad de puntaje es: 8. Guarda los cambios realizados y espera las indicaciones del docente. Central 6198 100 109 Segundo año de secundaria Unidad III – Capítulo 02 TRABAJANDO CON FUNCIONES LÓGICAS 02 Las funciones lógicas de Excel 2016 nos permiten obtener respuestas haciendo uso de expresiones lógicas, estas se utilizan para realizar operaciones de disyunción, conjunción, entre otras. Además, pueden utilizarse para saber si una condición es verdadera o falsa o para verificar varias condiciones. Por ejemplo, podemos utilizar la función SI para determinar si una condición se cumple o no. Si la condición se cumple, se devolverá un valor VERDADERO y, si la condición no se cumple, devolverá FALSO. Este tipo de funciones son aplicadas constantemente, especialmente en la elaboración de modelos financieros o problemas de decisión. En este capítulo el estudiante estará capacitado para poder desarrollar problemas y ejercicios haciendo uso de la lógica. EN ESTE CAPÍTULO APRENDEREMOS • Desarrollar la lógica con la función SI. • Establecer criterios para obtener las respuestas lógicas. • Determinar expresiones con la función Y. • Determinar expresiones con la función O. • Desarrollar problemas con la función SI, Y, O. 110 www.trilce.edu.pe Computación 1. FUNCIONES LÓGICAS En Excel 2016 las funciones lógicas trabajan con expresiones que nos permiten dar como respuesta VERDADERO o FALSO según la condición que se plantea en las diferentes propuestas. Entre las funciones lógicas tenemos: 1.1. Función SI Nos permite realizar una pregunta o prueba lógica, la cual pueda tener dos posibles resultados Verdadero o Falso y actuar de una u otra forma según la respuesta obtenida. Mediante una estructura gráfica sería de la siguiente manera: —— Pedro tiene que decidir en visitar una ciudad sobre un premio que acaba de ganar, si elige Cusco podrá visitar a Machu Picchu, pero si elige Cajamarca podrá visitar los baños termales. Premio="cusco" VERDADERO FALSO Visita Machu Picchu Sintaxis: Visita los baños termales =SI(Prueba_lógica, Valor_si_verdadero, Valor_si_falso) Para el caso anterior la estructura es: —— Prueba lógica: Premio = “Cusco” —— Valor verdadero: “Visita a Machu Picchu” —— Valor falso: “Visita los baños termales” Central 6198 100 111 Segundo año de secundaria Unidad III – Capítulo 02 • Ejemplo 1: ,En el siguiente recuadro se quiere obtener como respuesta “Aprobado” si la nota es mayor o igual a 11, de lo contrario será “Desaprobado”. • Ejemplo 2: En la columna condición mostrar “Casado” si el estado está con la letra “C”, de lo contrario que muestre “Soltero”. • Ejemplo 3: Si el pago es con tarjeta, entonces que tenga un descuento del 10% sobre el precio del producto, caso contrario el descuento será del 20%. • Ejemplo 4: Si el estado muestra “Universitario”, entonces el paga “Medio pasaje”, caso contrario paga el “Pasaje completo”. 112 www.trilce.edu.pe Computación 1.2. Función Y Devuelve VERDADERO si todos los argumentos se evalúan como VERDADERO; devuelve FALSO si uno o más argumentos se evalúan como FALSO. Un uso común de la función Y es expandir la utilidad de otras funciones que realizan pruebas lógicas. Mediante una estructura gráfica sería de la siguiente manera: Y RESPUESTA VERDADERA Expresión verdadera Sintaxis: • Expresión verdadera RESPUESTA FALSA Expresión falsa Expresión verdadera RESPUESTA FALSA Expresión falsa Expresión falsa =Y(Valor lógico1, Valor lógico2, Valor lógico3, …) Ejemplo 1: Los estudiantes de una prestigiosa universidad planifican viajar el mes de julio, para que este proyecto se pueda realizar tienen que cumplir dos condiciones necesariamente. —— El estudiante tiene que ser mayor de edad, es decir, mayor o igual a 18. —— Su ingreso sea mayor a 750 soles. En la parte de condición mostrar VERDADERO o FALSO dependiendo de las condiciones. Las expresiones lógicas son: —— Edad >= 18 —— Ingreso >750 Expresando en la hoja de cálculo. Central 6198 100 113 Segundo año de secundaria Unidad III – • Capítulo 02 Ejemplo 2: De la siguiente tabla se desea saber en la condición si es VERDADERO, que el precio de los productos sean mayores a 15 soles y menores a 25 soles. Las expresiones lógicas son: —— Precio del producto > 15 —— Precio del producto < 25 1.3. Función O Devuelve VERDADERO si uno de los argumentos que se evalúa es VERDADERO; devuelve FALSO si todos los argumentos se evalúan como FALSO. Mediante una estructura gráfica sería de la siguiente manera: O RESPUESTA VERDADERA Expresión verdadera Sintaxis: Expresión verdadera RESPUESTA VERDADERA Expresión falsa Expresión verdadera RESPUESTA FALSA Expresión falsa Expresión falsa =O(Valor lógico1, Valor lógico2, Valor lógico3, …) 114 www.trilce.edu.pe Computación • Ejemplo 1: Para realizar un trámite en la universidad, los estudiantes tienen que cumplir una de las condiciones que pide el área administrativa. —— Las notas de los exámenes sea mayor a 11. —— Pago de pensiones completo. En la parte de condición mostrar VERDADERO o FALSO dependiendo de las condiciones. Las expresiones lógicas son: —— Examen > 11 —— Pago de pensión = “Completo” • Ejemplo 2: Para la selección del personal para el trabajo agrario de una empresa tienen que vivir en distritos aledaños para que puedan ser contratados, estos distritos son Comas, Puente Piedra, Los Olivos o San Martín de Porres. Mostrar VERDADERO en condición el personal que cumpla con dicha condición. Las expresiones lógicas son: —— Distrito = “Comas” —— Distrito = “Puente Piedra” —— Distrito = “Los Olivos” —— Distrito = “San Martín de Porres” Central 6198 100 115 Segundo año de secundaria Unidad III – Capítulo 02 2. Referencias de celdas Las referencias en Excel son parte fundamental de la hoja de cálculo ya que a través de ellas podemos identificar cada una de las celdas de un libro de trabajo y de esa manera acceder al valor contenido en cualquiera de ellas. 2.1. Tipos de referencias de EXCEL Dentro de la hoja de cálculo podremos trabajar con tres tipos de referencias de celdas, estas son: 2.1.1. Referencias relativas De manera predeterminada, las referencias en Excel son relativas. El término relativo significa que al momento de copiar una fórmula, Excel modificará las referencias en relación a la nueva posición donde se está haciendo la copia de la fórmula. • Ejemplo: Determinamos la suma de dos valores haciendo uso de las referencias. 2.1.2. Referencias absolutas Hay ocasiones en las que necesitamos “fijar” la referencia a una celda de manera que permanezca igual aún después de ser copiada. Si queremos impedir que Excel modifique las referencias de una celda al momento de copiar la fórmula, entonces debemos convertir una referencia relativa en absoluta y eso lo podemos hacer anteponiendo el símbolo “$” a la letra de la columna y al número de la fila de la siguiente manera. B2 $B$2 Referencia relativa Referencia absoluta Ejemplo: Se determina el descuento de los productos haciendo uso de la función SI, de acuerdo al modo de pago corresponde un porcentaje de descuento. 116 www.trilce.edu.pe Computación 2.1.3. Referencias mixtas En este tipo de referencias es posible fijar solo la columna o fijar solo la fila y a estas variaciones se les conoce como referencias mixtas. Si queremos fijar solamente la columna, anteponemos el símbolo “$” a la letra de la columna y dejamos la fila sin dicho símbolo. Si por el contrario deseamos fijar solamente la fila, entonces anteponemos el símbolo “$”al número de la fila. En la siguiente imagen podrás ver un resumen de los tipos de referencias que hemos revisado hasta ahora: B2 Referencia relativa • $B$2 $B2 B$2 Referencia absoluta Referencia mixta Referencia mixta Ejemplo: Determina la multiplicación y completa el recuadro. Central 6198 100 117 Segundo año de secundaria Unidad III – Capítulo 02 PRÁCTICA DIRIGIDA 02 1. Abre el archivo “Práctica dirigida 2” que el docente te proporcionará en la carpeta de trabajo. 2. Guárdalo en la carpeta de trabajo con el siguiente nombre “PD02 – APELLIDO NOMBRE – GRADO y SECCIÓN”. 3. Haz clic en el botón que se aprecia en la hoja de cálculo. 4. De una base de datos que posee una lista de clientes que obtuvieron un préstamo y la forma de pago en cuotas, determinaremos con ayuda de las funciones lógicas una solución. 118 www.trilce.edu.pe Computación 5. Determina las respuestas de los siguientes campos (puedes hacer uso de las referencias absolutas). —— Cuotas por mes: Resulta de la división del Crédito solicitado entre la cantidad de Números de cuotas. —— Interés por cuota: Si la moneda es en “Soles” entonces la tasa de interés será del 30% del crédito, de lo contrario es el 20% del crédito. —— Interés total a pagar: Es el producto del interés por cuota y el número de cuota. —— Condición 1: Dar como respuesta VERDADERO, si las cuotas son mayores a 3 y menores a 8, de lo contrario mostrar FALSO. —— Condición 2: Dar como respuesta VERDADERO si el crédito es mayor a 3000 o las cuotas sean menores a 5. 6. Guardas los cambios realizados y espera las indicaciones del docente. Central 6198 100 119 Segundo año de secundaria Unidad III – Capítulo 02 PRACTICA EN CASA 1 1. Abre el archivo “Tarea domiciliara 1” que el docente te proporcionará en la carpeta de trabajo. 2. Guárdalo en la memoria USB con el siguiente nombre “TD01 – APELLIDO NOMBRE – GRADO y SECCIÓN”. 3. Haz clic en el botón que se aprecia en la hoja de cálculo. 4. Se muestra una base de datos cuyos viajes están programados para cierta cantidad de clientes. Todos los valores se encuentran en contante cambio porque son aleatorios. 120 www.trilce.edu.pe Computación 5. Desarrolla cada uno de los puntos y obtiene una respuesta haciendo uso de las funciones matemáticas y estadísticas. 6. Guarda los cambios realizados y preséntalo al docente correspondiente en la fecha indicada. Central 6198 100 121 Segundo año de secundaria Unidad III – 03 Capítulo 03 PRÁCTICA CALIFICADA 01 1. Abre el archivo “Práctica calificada 1” que el docente te proporcionará en la carpeta de trabajo. 2. Guárdalo en la carpeta de trabajo con el siguiente nombre “PC01 – APELLIDO NOMBRE – GRADO y SECCIÓN”. 3. Haz clic en el botón que se aprecia en la hoja de cálculo. 4. De la siguiente base de datos desarrollaremos con las funciones estudiadas para poder extraer información específica. 122 www.trilce.edu.pe Computación 5. Obtener el resultado de código, precio de artículos, unidades, precio por paquete y el total. —— Código : La unión de, Categoría + “PRO” + Unidades —— Precio de artículos : Un valor aleatorio multiplicado por 2 —— Unidades : Un valor aleatorio que comprende desde 250 hasta 320 —— Precio por paquete : Se multiplica precio de artículo con unidades y se resta un valor aleatorio multiplicado por 2. —— Total : Resulta la suma de todas las multiplicaciones de precio de artículos porunidades. 6. Obtener los resultados del cuadro de resumen, haciendo uso de las funciones de matemática y estadísticas. 7. Generar un gáfico estadístico de forma de barra. 8. Determina la mediana de la cantidad en relacíon a la categoría. 9. Guarda los cambios realizados y espera la indicación del docente. Central 6198 100 123 Segundo año de secundaria Unidad III – Capítulo 04 TRABAJANDO CON FORMATO CONDICIONAL Y VALIDACIÓN DE DATOS 04 El formato condicional en Excel es una funcionalidad de gran utilidad al momento de realizar el análisis de datos, ya que puedes dar un formato especial a un grupo de celdas en base al valor de otra celda. Esto te permitirá aplicar un tipo de fuente específico o un color de relleno diferente para aquellas celdas que cumplan con ciertas reglas y así poder identificarlas fácilmente en pantalla Por otro lado la validación de datos es un procedimiento para controlar el tipo de datos o valores que los usuarios puéden escribir en una celda. Se podrá configurar con mensajes de entrada y salida determinando algunos íconos de información cuando no se permita el ingreso de los datos. EN ESTE CAPÍTULO APRENDEREMOS • Aplicar formato condicional a los datos de tipo textual. • Utilizar formato condicional para diferenciar valores numéricos. • Administrar formatos condicionales con diferentes valores. • Validar datos de tipo fecha, textual y numérica. • Configurar los mensajes de entrada y salida de una validación. 124 www.trilce.edu.pe Computación 1. FORMATO CONDICIONAL Es una funcionalidad de gran utilidad al momento de realizar el análisis de datos ya que puedes dar un formato especial a un grupo de celdas en base al valor de otra celda. Esto te permitirá aplicar un tipo de fuente específico o un color de relleno diferente para aquellas celdas que cumplan con ciertas reglas y así poder identificarlas fácilmente en pantalla. 1.1. Categorías de formato condicional Excel 2013 nos muestra diferentes categorías para aplicar el formato condicional. Entre las principales tenemos: a) Resaltar reglas de celdas Permite agregar formato a las celdas seleccionadas que cumplan una condición. • Ejemplo: Dar formato condicional a los valores que sean mayores a 10, con color rojo al texto y de relleno rojo claro. b) Regla superiores e inferiores Central 6198 100 125 Segundo año de secundaria Unidad III – Capítulo 04 Agrega formato a los datos que cumplan una regla superior e inferior. • Ejemplo: Agregar formato condicional (de color azul) a las notas de los estudiantes que ocuparon los 4 primeros lugares. 126 www.trilce.edu.pe Computación c) Barra de datos. Determina unas barras de acuerdo a la cantidad de valores seleccionados. • Ejemplo: Determina por barras el precio de los productos. d) Escala de colores Se clasifica por colores según los valores que contenga la celda. Central 6198 100 127 Segundo año de secundaria Unidad III – • Capítulo 04 Ejemplo: Determina por formato condicional qué deuda es la más grande de relleno rojo y la menor deuda de color verde. e) Conjunto de íconos Se relaciona los valores de acuerdo a la cantidad seleccionada. • Ejemplo: Determina los valores de los productos con representación de íconos quiénes están de subida, de bajada y se mantienen a través del tiempo. 1.2. Administración de formato condicional. Este procedimiento permite personalizar los formatos de acuerdo al valor de la celda. —— Clic en la opción formato condicional. —— Clic en la opción Nueva regla. —— Selecciona “Aplicar formato únicamente a las celdas que contenga” 128 www.trilce.edu.pe Computación —— Seleccionar los formatos personalizados desde el botón formato. —— Haz clic en el botón aceptar. 1.3. Eliminar reglas de validación Se puede aplicar varias reglas de validación en una misma celda o un rango de celdas. Cuando se elimina el texto, aún permanecen las reglas de validación en las celdas, por eso es necesario eliminar todas las reglas de validación. 2. VALIDACIÓN DE DATOS La validación de datos se usa para controlar el tipo de datos o los valores que los usuarios pueden escribir en una celda. Por ejemplo, es posible que desee restringir la entrada de datos a un intervalo determinado de fechas, limitar las opciones con una lista o asegurarse de que sólo se escriben números enteros positivos. 2.1. Validar número entero Permite validar números enteros restringiendo algunas condiciones que configuraremos a continuación. Central 6198 100 129 Segundo año de secundaria Unidad III – Capítulo 04 Datos: Nos muestra una lista de opciones: —— Entre : Ingresar valores dentro de un rango. —— No está entre : Valores diferentes a un rango. —— Igual a : Compara un valor con un valor. —— No es igual : Diferente al valor de un valor. —— Mayor que : Valores mayores a un valor. —— Menor que : Valores menores a un valor. —— Mayor o igual que : Valores mayores o igual a un valor. —— Menor o igual que : Valores mayores o igual a un valor. 2.2. Validar una generación de lista. Crearemos una lista a partir de un rango de celdas que servirán como lista de origen. 2.3. Validar una longitud de texto Nos permite configurar la cantidad de caracteres que se permite ingresar en una celda. 130 www.trilce.edu.pe Computación 2.4. Validar el ingreso de fechas Permite restringir las fechas que se pueden ingresar. 2.5. Personalizar los mensajes de entrada y error Haciendo clic en la pestaña “Mensaje de entrada” podremos escribir un mensaje de entrada, que se mostrará antes de ingresar los datos. Central 6198 100 131 Segundo año de secundaria Unidad III – Capítulo 04 Haciendo clic en la pestaña “Mensaje de error” configuramos el mensaje de salida el cual se mostrará cuando ingresamos un dato que no cumple con la validación de datos. Existen tres íconos de configuración Detener Advertencia Información 2.6. Eliminar la validación de datos Para eliminar una validación hacemos clic en el botón “BORRAR TODOS” desde la ventana validación de datos. 132 www.trilce.edu.pe Computación PRÁCTICA DIRIGIDA 3 1. Abre el archivo “Práctica dirigida 3” que el docente te proporcionará en la carpeta de trabajo. 2. Guárdalo en la carpeta de trabajo con el siguiente nombre “PD03 – APELLIDO NOMBRE - SECCIÓN”. 3. Haz clic en el botón que se aprecia en la hoja de cálculo. 4. Del cuadro de generación de costos de lecturas determinaremos resultados a través de fórmulas, funciones, validaciones y formatos condicionales. 5. Crea una lista de validación de datos con los valores de S - 10001 al S - 10010, con mensaje de salida. a) Título: Cuidado b) Mensaje: De error selecciona un código de la lista c) Ícono: Información. 6. Determina los siguientes valores: a) Lectura actual: Se determina de un valor aleatorio entre 30 a 40 y multiplicado por 100. b) Monto consumo: Es la multiplicación de consumo mensual y costo de consumo (utiliza referencias absolutas). c) Mantenimiento: Es el producto del Monto de consumo * Porcentaje de Mantenimiento d) Total: Es la suma de monto de consumo y el mantenimiento. e) IGV=18% del total. f) Neto → Suma del total + igv. Central 6198 100 133 Segundo año de secundaria Unidad III – Capítulo 04 Imagen referencial del trabajo, recuerda que estamos utilizando valores aleatorios. 7. Agregar formato condicional para los siguientes rangos: a) Rango de lectura actual: Aplicar formato condicional con la siguiente regla, los valores de 3000 hasta 3499 con formato negrita y cursiva, color de fuente rojo y relleno amarillo. Para los valores de 3500 hasta 4000, con formato negrita y cursiva, color de fuente amarillo y relleno azul. b) Rango de mantenimiento: Aplicar formato condicional con la categoría conjunto de íconos y la opción 3 flechas. c) Rango de neto: Aplicar formato condicional con la categoría escala de colores rojo, amarillo y verde. Vista referencial del trabajo final, los valores cambian por los datos aleatorios. 8. Guarda los cambios realizados esperando las indicaciones del docente. 134 www.trilce.edu.pe Computación FUNCIONES CONDICIONALES 05 Microsoft Excel proporciona otras funciones que pueden utilizarse para analizar los datos basándose en una condición. Por ejemplo, para contar, sumar o promediar una cierta cantidad acondicionada a un criterio hacemos referencia de las funciones CONTAR.SI, SUMAR.SI Y PROMEDIO.SI. Por ejemplos, si deseamos contabilizar de un grupo de personas que pertenezcan a cierta zona, con la función CONTAR.SI obtendremos un resultado de acuerdo a la condición, si deseamos obtener la suma de las personas mayores a 50 años podremos hacer uso de la función SUMAR.SI, pues esta función también está sujeto a las condiciones que el usuario puede proponer. En este capítulo desarrollaremos ejercicios sujetos a condiciones que nos proponen en la realidad. EN ESTE CAPÍTULO APRENDEREMOS • Aplicar funciones que nos permiten obtener la suma, promedio y contabilidad de datos mediante algunas condiciones. • Clasificar la información mediante algunos requisitos. • Utilizar operadores de comparación para obtener resultados. • Compara la información obtenida mediante funciones condicionales. Central 6198 100 135 Segundo año de secundaria Unidad III – Capítulo 05 1. FUNCIONES CONDICIONALES Las funciones condicionales son sin duda de las más útiles si aprendemos a utilizarlas correctamente, pues nos permitirán realizar una acción siempre y cuando se cumpla o no una condición. Quizás no sea lo más sencillo de entender pero vamos a explicar cómo realizarlas paso a paso comenzando con las siguientes funciones. 2. FUNCIÓN CONTAR.SI Se encarga de contar datos de un rango que cumplan una condición. Argumentos Rango: Es el rango dentro del cual se desea contar las celdas. Criterio: Es el criterio en forma de número, expresión, referencia a celda o texto, que determina las celdas que se van a contar. Por ejemplo, los criterios pueden expresarse como 32, “32”, “>32”, “manzanas” o ref de celda $B$4. Sintaxis: =CONTAR.SI(Rango, Condición) Ejemplo: En la siguiente tabla queremos saber cuántas personas son de nacionalidad “Peruano”. Rango C5: C14 136 www.trilce.edu.pe Computación 3. Función SUMAR.SI Con esta función, podemos sumar celdas que cumplan una condición. Argumentos —— Rango: Es el rango de celdas que desea evaluar según los criterios especificados. Las celdas de cada rango deben ser números o bien nombres, matrices o referencias que contengan números. L —— Criterio: Es el criterio en forma de número, expresión o texto que determina las celdas que va a sumar. Por ejemplo, los criterios pueden expresarse como 32, “>32”, B5, 32, “32”, “manzanas” u HOY (). —— Rango_suma: Son las celdas reales para agregar, si es que desea agregar celdas a las ya especificadas en el argumento rango. Si omite el argumento rango_suma Excel agrega las celdas especificadas en el argumento rango (las mismas celdas a las que aplica el criterio). Sintaxis: =SUMAR.SI(Rango, Criterio, Rango suma) Ejemplo: En la siguiente tabla queremos saber la suma de los sueldos a los que son de nacionalidad “Colombianos” Rango C5: C14 Central 6198 100 Rango D5: D14 137 Segundo año de secundaria Unidad III – Capítulo 05 4. Función PROMEDIO.SI Devuelve el promedio (media aritmética) de todas las celdas de un rango que cumplen unos criterios determinados. Sintaxis: =PROMEDIO.SI(Rango, Criterio, Rango promedio) Argumentos Rango: Es el rango de celdas que desea evaluar según los criterios especificados. Criterio: Es el criterio en forma de número, expresión o texto que determina las celdas que va a promediar. Por ejemplo, los criterios pueden expresarse como 32, “>32”, B5, 32, “32”, “manzanas” u HOY (). Rango_promedio: Son las celdas que se desea promediar tomando en cuenta los criterios. • Ejemplo: En la siguiente tabla queremos saber el promedio de los ingresos que son de nacionalidad “Uruguaya” Rango C5: C14 Rango E5: E14 138 www.trilce.edu.pe Computación PRÁCTICA DIRIGIDA 04 1. Abre el libro “Práctica dirigida 4” que el docente te proporcionará en la carpeta de trabajo. 2. Guarda el archivo con el siguiente nombre: PD4 – APELLIDO NOMBRE – GRADO y SECCIÓN 3. Obtener la cantidad de productos que se encuentran en lista, dar como resultado en la celda H10. 4. Hallar la cantidad de productos de bebidas y cereales en la columna lineas de producto. 5. Obtener el mayor precio de costo de los productos de lista en la celda I19. 6. Obtener el menor precio de costo de los productos de lista en la celda I21. 7. Obtener el promedio de costos de dulces y cantidades de stock de bebidas de la lista en las celdas I25 e I27 respectivamente. 8. Obtener el total de stock de los cereales, dulces, licor y bebidas en las celdas L10, L11, L12 y L13. 9. Obtener el total de Stock actual en los productos de lista en la celda K19. 10. Guarda los cambios realizados. Central 6198 100 139 Segundo año de secundaria Unidad III – Capítulo 05 PRACTICA EN CASA 02 1. Abre el archivo “Tarea domiciliaria 2” que el docente te proporcionará en la carpeta de trabajo. 2. Guárdalo en la memoria USB con el siguiente nombre “TD02 – APELLIDO NOMBRE – Y GRADO y SECCIÓN”. 3. Haz clic en el botón que se aprecia en la hoja de cálculo. 4. En el siguiente recuadro, desarrolla cada uno de los puntos para obtener un reporte de los integrantes de un gimnasio. Utiliza las funciones que aprendiste en toda la unidad. 140 www.trilce.edu.pe Computación 5. Para el campo “Fecha de ingreso”, validar el rango E4:E20 de tal manera que permita ingresar fechas entre 01/02/2016 hasta la fecha 31/01/2017, con un mensaje de error cuya configuración es la siguiente: a) Título: “Ingreso de fecha” b) Mensaje: La fecha ingresada no corresponde al tiempo de inscripción. c) Icono de estilo: Advertencia 6. Para el costo: Es un valor aleatorio entre 9 y 20 luego multiplicado por 10. 7. Aplicar formato condicional a los valores de 90 hasta 130 de color de fuente rojo y relleno amarillo y con estilo negrita, mientras que los valores de 131 hasta 169, color de fuente verde y relleno amarillo con estilo negrita y los valores de 170 a 180 color de fuente azul con relleno celeste y estilo negrita. 8. Hallar “Descuento 1” si es de sexo “M”, obtiene un descuento del 8% del costo, caso contrario tendrá un descuento del 10% del costo (utilizar referencias absolutas). Género M F 8% 10% 9. Descuento 2, si pertenece a la categoría A el descuento será del 3% sobre el costo; caso contrario será del 5% del costo. CATEGORÍA A B 3% 5% 10. En la “Condición” mostrar la palabra VERDADERO si el sexo es “F”, si la categoría es “B” y si pertenece de la zona “Sur”. 11. Guarda los cambios realizados y preséntalo en la fecha indicada. Central 6198 100 141 Segundo año de secundaria Unidad III – 06 Capítulo 06 PRÁCTICA CALIFICADA 02 1. Abre el archivo “Práctica calificada 2” que el docente te proporcionará en la carpeta de trabajo. 2. Guárdalo en la carpeta de trabajo con el siguiente nombre “PC02 – APELLIDO NOMBRE – GRADO y SECCIÓN”. 3. Haz clic en el botón que se aprecia en la hoja de cálculo. 4. Hallar, si la forma de pago es tarjeta el descuento será el 10% del precio lista, caso contrario si la forma de pago es efectivo, el descuento será el 5% del precio lista. * Precio de lista * Precio de lista 142 www.trilce.edu.pe Computación 5. En la siguiente base de datos utilizamos las funciones lógicas y formato condicional para clasificar y organizar la información. 6. Determinar el campo estado, profesor y condición. a) ESTADO: Si el campo condicional es “C”, deberá mostrar “Activo”, caso contrario que nos muestre “Inactivo”. b) PROFESOR: Se calificará al profesor con “A” si el número de inscritos es mayor o igual a 25, caso contrario se calificará con “B”. c) CONDICIÓN: Mostrar BUENO si la cantidad de inscritos es mayor que 20 y menor que 30, de lo contrario mostrar "Observación". 7. Aplicar formato condicional a los valores del campo “Condicional” al texto “C” de color de fuente verde y al texto “R” el color de fuente rojo. 8. Guarda los cambios realizados y espera las indicaciones del docente. Central 6198 100 143 Segundo año de secundaria Unidad IV APRENDIZAJES ESPERADOS Manejo de información • Conocimiento de las funciones básicas sobre conceptos generales de Inkscape. • Inserta y manipula las herramientas que se aplican en los objetos. • Identifica los diferentes tipos de textos en los objetos. Puesta en práctica • Reconocimiento de las propiedades a ser utilizadas. • Elaborar logos y afiches con las múltiples herramientas conocidas. SÍNTESIS TEÓRICA INKSCAPE INTRODUCCIÓN, CREACIÓN DE OBJETOS ORGANIZA Y ALINEA OBJETOS HERRAMIENTAS DE RELLENO Y BORDES ORGANIZA Y ALINEA Herramienta texto OBJETOS Creación de formas y curvas Interfaz o área de trabajo Modificando el área de trabajo Relleno Tamaño de la fuente Trayectos bezier Abrir un documento nuevo Dar forma a objetos Color de trazo Espaciado entre líneas Añadir nodos Caja de herramientas Unión y diferencia de objetos Estilo de trazo Copiar, cortar y pegar textos Cerrar un trayecto abierto Modificando objetos Intersección y exclusión de objetos Clonar textos Cambiar segmentos rectos a curvos Duplicar objetos Unidad IV – Capítulo 01 INTRODUCCIÓN E INICIO DE INKSCAPE 01 INTRODUCCIÓN, CREACIÓN DE OBJETOS CAJA DE HERRAMIENTAS ABRIR UN DOCUMENTO NUEVO MODIFICANDO OBJETOS INTERFAZ O ÁREA DE TRABAJO DUPLICAR OBJETOS EN ESTE CAPÍTULO APRENDEREMOS • Conocer el entorno y objetos del programa. • Identificar cómo modificar los objetos y manipularlos. • Aplicar cómo insertar objetos para el trabajo final. 146 www.trilce.edu.pe Computación 1. INKSCAPE Inkscape es una herramienta para crear gráficos vectoriales de grandes prestaciones y fácil de utilizar. Con ella podemos producir una gran variedad de diseños de calidad profesional, desde dibujos con realismo fotográfico, logotipos, íconos o cómics, pasando por carteles, folletos, diagramas y gráficos en general. 1.1. ¿Qué es un gráfico vectorial? Existen dos tipos de gráficos: imágenes en mapas de bits e imágenes vectoriales. La imagen en mapa de bits está formada por filas y columnas de píxeles individuales, cada uno con color propio. Las imágenes vectorizadas se componen de líneas rectas y curvas. Los gráficos creados en Inkscape se guardan con el formato, SVG son las siglas de Scalable Vector Graphics (Gráficos Vectoriales Escalables). Escalable significa que un dibujo puede ser ampliado a un tamaño cualquiera sin perder los detalles. 1.2. Inicio de Inkscape —— Tenemos diferentes métodos para abrir Inkscape, por ejemplo: a) Desde el acceso directo en el escritorio. b) Desde la ventana ejecutar, digitar Inkscape y aceptar. c) Buscando en el menú inicio. —— La segunda buscándolo en la barra de inicio. Central 6198 100 147 Segundo año de secundaria Unidad IV – Capítulo 01 1.3. Interfaz de Inkscape A. Área de trabajo: Es el área donde suscede toda la acción. En ella aparece una hoja de tamaño A4, es donde el usuario crea, por lo que es el área más importante de la interfaz. Podemos configurar el tamño de la página desde Archivo → Propiedad del documento. B. Barra de Menús: Tiene por defecto un menú con las funciones más esenciales como archivo, edición, etc. También contiene menús relacionados con el diseño y dibujo. C. Barra de Comandos: Consta de una serie de iconos que permiten la realización de las acciones más frecuentes del programa con solo un clic. 148 www.trilce.edu.pe Computación D. Barra de Controles de Ajuste: Contiene distintos ajustes para los objetos e imágenes, especialmente útiles cuando usamos la herramienta para editar nodos de trayecto o tiradores de control. E. Barra de Controles de Herramienta: Una barra que cambia según la herramienta que se tenga seleccionada en la casa de herramientas. F. Caja de Herramientas: Contiene las “Herramientas” para seleccionar, dibujar o modificar objetos. Haciendo clic sobre uno de los íconos se activa la herramienta correspondiente. Si se hace un doble clic se abre el cuadro de diálogo con las preferencias de esa herramienta. Central 6198 100 149 Segundo año de secundaria Unidad IV – Capítulo 01 G. Paleta de Colores: Es la manera más rápida de aplicar color a las formas y objetos. 1.4. Crear un Documento nuevo Para abrir un nuevo documento debemos ir a Archivo → Nuevo. También puedes presionar la combinación crear de teclas CTRL + N. —— Abrir un documento ya existente Para abrir un documento que tenemos guardado debemos ir a Archivo/Abrir presionar la combinación de teclas CTRL+O. 150 www.trilce.edu.pe Computación Luego, en el cuadro de diálogo que nos abre, seleccionaremos el archivo en el que deseamos trabajar. 1.5. La caja de herramientas Contiene las “Herramientas” para seleccionar, dibujar o modificar objetos. Central 6198 100 151 Segundo año de secundaria Unidad IV – Capítulo 01 1.6. Trabajando con objetos Con la herramienta crear cuadrados y rectángulos, dibujamos un cuadrado simétrico, para ello mientras dibujamos, mantenemos presionado la tecla CTRL, luego para modificar usamos la herramienta selección. Nota: Cuando es un objeto lo puedes seleccionar con un clic. Si le hemos dado clic a la herramienta de selección, el objeto (en este caso el rectángulo), tendrá en sus bordes una serie de flechas que nos permitirán modificar, si estas flechas no aparecen y tenemos elegida la herramienta de selección, bastará que demos clic sobre el rectángulo y estas aparecerán, si damos un segundo clic sobre el objeto, las flechas cambiarán de forma, obteniendo algo como lo que se muestra a continuación. Para rotar un objeto primero hay que seleccionar el objeto, luego darle un solo clic y seguidamente se le puede girar o rotar como se muestra a continuación. Objeto normal Objeto girado o volteado 152 www.trilce.edu.pe Computación 1.7. Duplicar objetos Hay dos formas de reproducir un objeto: 1. Copiar y pegar: Sobre el objetos haz clic derecho y elige copiar en otro sitio dentro de la página o lienzo y luego haz clic derecho y pegar. 2. CTRL + D: Esto sirve para duplicar directamente el objeto seleccionado. 1.8. Agrupación de objetos: Una vez seleccionados varios objetos aparece en la barra control de herramienta los siguientes botones: Hay dos formas de hacerlo: 1. Se seleccionan los objetos y luego se presiona los objetos CTRL + G(menu Objeto – Agrupar) 2. Otra forma es seleccionar los objetos y darle clic derecho y escoger la opcion agrupar. Central 6198 100 153 Segundo año de secundaria Unidad IV – Capítulo 01 Para guardar los cambios realizados al archivo debemos ir a Archivo y Guardar como o lo que sería lo mismo Ctrl+(S). Selecciona el lugar donde deseas guardar el documento, en el cuadro Nombre de archivo escribe el nombre con el cual quieres guardar tu trabajo, en la imagen observa que el tipo de archivo es SVG, esa es la extensión para identificar un archivo en Inkscape. 154 www.trilce.edu.pe Computación APLICA LO APRENDIDO 1 1. Abre un nuevo archivo en Inkscape. 2. Crea el archivo de la siguiente manera: PD01A-Apellidos y Nombres-Año y Sección, en la carpeta indicada por el docente. 3. Utilizando las herramientas necesarias, elabora el siguiente gráfico en el área de trabajo, cambian los colores a tu gusto y por último agrupa todo el gráfico. 4. Guarda los cambios. 5. Crea un nuevo Archivo. 6. Realiza el trabajo de la siguiente página con las herramientas necesarias. 7. Guarda el archivo con el nombre: PD01B-Apellidos y Nombres - Año y Sección. 8. Espera las indicaciones del docente. Central 6198 100 155 Segundo año de secundaria Unidad IV – Capítulo 01 156 www.trilce.edu.pe Computación ORGANIZA Y ALINEA OBJETOS 02 ORGANIZAR Y ALINEAR OBJETOS UNIÓN Y DIFERENCIA DE OBJETOS DAR FORMA A OBJETOS INTERSECCIÓN Y EXCLUSION DE OBJETOS MODIFICANDO EL ÁREA DE TRABAJO EN ESTE CAPÍTULO APRENDEREMOS • Modificar el área para trabajar en óptimas condiciones. • Crear correctamente los objetos y alinearlos. • Identificar las herramientas necesarias para hacer los objetos personalizados. Central 6198 100 157 Segundo año de secundaria Unidad IV – Capítulo 02 1. MODIFICANDO EL ÁREA DE TRABAJO Podemos configurar el área de trabajo que elegimos al inicio o personalizarla según nuestras necesidades; para ello debemos ir al menú Archivo y Propiedades del Documento. En el cuadro de diálogo que se muestra, en la ficha Página podemos cambiar las unidades de medida, la orientación del documento, etc. 158 www.trilce.edu.pe Computación 2. USO DE LAS REJILLAS Una de las herramientas que nos facilita realizar el dibujo son las rejillas, para activarlas lo haremos desde el menú Archivo opción Propiedades del Documento. Cuando nos despliegue el cuadro de diálogo seleccionamos la pestaña rejillas. Aquí seleccionamos el tipo de rejillas que vamos a utilizar y le damos clic en la opción Nueva. 3. ORGANIZAR Y ALINEAR OBJETOS Tener los objetos alineados puede constituir un requisito importante en todo tipo de trabajos. Inkscape incorpora controles que te permitirán realizar alineaciones precisas de cualquier serie de objetos, al poder elegir el modo en que deseas que los objetos se vean alineados y en qué lugar del dibujo quieres que lo hagan. Para alinear objetos se debe hacer lo siguiente: a) Selecciona los dos o más objetos. b) Ir al menú Objeto y selecciona Alinear y distribuir. Central 6198 100 159 Segundo año de secundaria Unidad IV – Capítulo 02 c) Luego, en la parte derecha de la pantalla se abre el bloque alinear y se tienen 12 opciones para elegir. d) Dependiendo de la opción elegida, los objetos se alinearon de forma automática. 4. ORDENAR OBJETOS. Permite determinar la secuencia en la que se mostraron los objetos en pantalla (al frente, al sonido). a) Para ello seleccionar el objeto a ordenar y en la barra controles de herramienta se mostraran las siguientes opciones, elegir la que se adecue al gráfico creado. a) Otra forma de ordenar los objetos es primero selecciona el objeto y luego ir al menú elegir la opción deseada. 160 www.trilce.edu.pe Computación El primer objeto dibujado aparece en la parte inferior y el último en la superior. Se pueden ordenar en los puntos deseados y solo se necesitan seleccionar y ubicar la opción respectiva. 5. Dar forma a objetos Con esta técnica podemos obtener nuevos objetos a partir de otras formas, para esto hay que tener mínimo dos objetos seleccionados. 5.1. Unión de objetos Permite unir dos o más objetos creando uno nuevo. Pasos para unir objetos: 1. Una vez creados los objetos, selecciona los que se van a unir. 2. Clic en el menú Trayecto, y luego selecciona la opción Unión. 3. Listo, los objetos seleccionados se convirtieron en uno solo. Central 6198 100 161 Segundo año de secundaria Unidad IV – Capítulo 02 En este punto el color que prevalece es el del primer objeto que se creó. 5.2. Diferencia de objetos Para realizar el efecto de referencia o también conocido como recortar, hay que tener en cuenta el orden en que se seleccionan los objetos. • Pasos para aplicar diferencia de objetos: 1. Una vez creados los objetos, los seleccionamos. 2. Clic en el menú Trayecto y luego selecciona la opción diferencia. 3. Listo, la imagen quedó con la diferencia o recortada. Nota: En nuestro ejemplo tiene en cuenta que el cuadrado recorto al círculo, esto debido al orden de objetos, el objeto que se encuentra sobre, recorta al objeto que se encuentra debajo. 162 www.trilce.edu.pe Computación 5.3. Intersección de objetos Para hallar la intersección de un objeto, tienen que tener algo en común en su espacio, es decir, estar entrelazados. 1. Una vez creados los dos objetos, selecciona ambos. 2. Clic en el menú Trayecto y luego selecciona la opción intersección. 3. Listo, la imagen quedó en intersección. 5.4. Exclusión de objetos Para hallar la exclusión de un objeto, tienen que tener algo en común en su espacio, es decir, estar entrelazados. 1. Una vez creado los dos objetos, selecciona ambos. 2. Clic en el menú Trayecto, y luego selecciona la opción exclusión. 3. Listo, la imagen quedó en exclusión. Central 6198 100 163 Segundo año de secundaria Unidad IV – Capítulo 02 5.5. División de objetos Para hallar la división de un objeto, tienen que tener algo en común en su espacio, es decir, estar entrelazados. 1. Una vez creados los dos objetos, selecciona ambos. 2. Clic en el menú Trayecto, y luego selecciona la opción división. 3. Listo, la imagen quedó en división. 164 www.trilce.edu.pe Computación APLICA LO APRENDIDO 02 1. Abre un nuevo archivo en inkscape. 2. Guarda el archivo de la siguiente manera: PD02-Apellidos y Nombres - Año y Sección. 3. Utiliza las herramientas necesarias para elaborar los gráficos en el área de trabajo, como se muestra a continución. 4. Guarda los cambios realizados. Central 6198 100 165 Segundo año de secundaria Unidad IV – Capítulo 03 USO DE HERRAMIENTAS RELLENO Y BORDES 03 USO DE HERRAMIENTAS RELLENO Y BORDES RELLENO COLOR DE TRAZO ESTILO DE TRAZO EN ESTE CAPÍTULO APRENDEREMOS • Conoce el uso de la herramienta relleno y bordes. • Identifica los diferentes colores de trazo para los objetos. • Aplica el estilo de trazo de una manera correcta para los objetos seleccionados. 166 www.trilce.edu.pe Computación 1. Relleno y bordes Hay varias formas de pintar o rellenar de color un objeto, para ello tenemos la paleta de colores en la parte inferior de la pantalla aunque podemos ir al menú Objeto, clic en Relleno y Borde o con el atajo del teclado “Ctrl+Shift+F“. Cuando seleccionas un objeto, el selector de color es actualizado para mostrar su relleno y borde actual. Se muestran tres pestañas: relleno, color de trazo y estilo de trazo. 1.1. Relleno Permite editar el interior del objeto (pintar el objeto) justo debajo de la pestaña, puedes seleccionar los tipos de relleno, incluyendo sin relleno (el botón con la X), relleno de color plano, así como degradados lineales o radiales. Cada vez que seleccionamos un objeto, el selector de color se actualiza para mostrar su relleno y el trazo actual (si seleccionamos varios objetos el cuadro de diálogo muestra su color promedio). • Color uniforme Central 6198 100 167 Segundo año de secundaria Unidad IV – • Capítulo 03 Degradado lineal - • Degradado radial 168 www.trilce.edu.pe Computación • Patrón • Muestra Central 6198 100 169 Segundo año de secundaria Unidad IV – Capítulo 03 1.2. Color de Trazo Permite asignar cualquieer color al trazo, o tambien eliminar dicho trazo. 1.3. Estilo de trazo Con esto podemos establecer anchura, guiones y otros parámetros del contorno. 170 www.trilce.edu.pe Computación También podemos cambiar el color de relleno o trazo mediante el uso de la herramienta crear y editar degradados (CTRL+F1) podemos seleccionar dónde comienza el degradado, ángulo y dirección. Para terminar, podemos copiar el color de otro objeto para nuestros degradados o rellenos con la herramienta de cuentagotas o (“F7“), para esto solo tenemos que hacer clic sobre el color que necesitemos de otro objeto y se rellenará automáticamente, para cambiar de color el contorno la operación es la misma, solo hay que seleccionar el cuentagotas y pulsar Shift + Clic. Central 6198 100 171 Segundo año de secundaria Unidad IV – Capítulo 03 APLICA LO APRENDIDO 03 1. Crea un nuevo archivo en Inkscape. 2. Guarda el archivo de la siguiente manera: PD03-Apellidos y Nombres - Año y Sección. 3. Luego, elabora en el área de trabajo lo que se muestra a continuación. 4. Guardar los cambios al terminar. 172 www.trilce.edu.pe Computación PRÁCTICA EN CASA 01 1. Ingresa a tu PC, entra a Inkscape y guarda el archivo de la siguiente manera: TD01-Apellidos y Nombres - Año y Sección. 2. Luego, elabora en el área de trabajo a los siguientes diseños. 3. Utiliza las herramientas necesarias para cada dibujo. 4. Acto seguido, aplica los contornos respectivos. 5. Una vez terminada la tarea, guarda los cambios en tu PC y copia tu tarea a la memoria usb. Central 6198 100 173 Segundo año de secundaria Unidad IV – 04 Capítulo 04 PRÁCTICA CALIFICADA 01 1. Ingresa a Inkscape y guarda el archivo con el siguiente nombre: PC01 - Apellidos y Nombres - Año y Sección. 2. Luego, elabora en el área de trabajo que se muestra el siguiente diseño. 3. Utilizarás las herramientas correspondientes para cada diseño. 4. Luego, agrupa los objetos que se muestran debajo. 5. Aplica a cada diseño un relleno diferente. 6. Una vez terminado el dibujo guarda los cambios. Dibujo número 1 174 www.trilce.edu.pe Computación Dibujo número 2 Central 6198 100 175 Segundo año de secundaria Unidad IV – 05 Capítulo 05 LA HERRAMIENTA TEXTO LA HERRAMIENTA TEXTO ESPACIADO ENTRE LíNEAS, PALABRAS COPIAR, CORTAR Y PEGAR TEXTOS TAMAÑO DE LA FUENTE CLONAR TEXTOS EN ESTE CAPÍTULO APRENDEREMOS • Crea textos en Inkscape de una manera práctica. • Realiza en forma eficiente el espaciado ya sea entre líneas o palabras. • Aplica las opciones de clip copiar, cortar y pegar textos. 176 www.trilce.edu.pe Computación 1. HERRAMIENTA TEXTO Escribir texto en Inkscape es tan sencillo como seleccionar la herramienta de texto en la barra de herramientas del lateral izquierdo o pulsar el acceso rápido (F8) y hacer clic dentro de nuestro lienzo o seleccionar un área haciendo clic y arrastrando. Para cambiar las fuentes, el estilo, tamaño y alineación de nuestro texto vamos a acceder al panel de herramientas de Inkscape desde el menú superior Texto > Texto y tipografía… (Mayúsculas + Ctrl + T). Se mostrará un panel como el siguiente: Central 6198 100 177 Segundo año de secundaria Unidad IV – Capítulo 05 En este panel podemos editar el objeto de texto a través de la pestaña “Texto” que viene incorporada en el panel. Ahora vamos a continuar con las opciones más comunes de texto. Para ello usaremos las opciones de texto que aparecen en la parte superior de nuestro Inkscape. Para acceder a estas herramientas solo tenemos que hacer doble clic sobre el texto, algunas de estas herramientas son las típicas de cualquier editor de texto; vamos a verlas de una en una y el resultado que tiene cada transformación. 1.1. Tipografía Dentro de este menú desplegable se encuentran las fuentes que tenemos instaladas en el sistema, después de elegir la que más te guste solo tienes que pulsar con el mouse sobre ella. —— Tamaño de la fuente Podemos elegir el tamaño de la fuente a través de esta herramienta. Esta operación se puede realizar de otra forma, podemos seleccionar la herramienta de Selección (F1) y modificar el texto como si fuese cualquier otro objeto de Inkscape, arrastrando de los tiradores de las esquinas de la selección de objeto. 178 www.trilce.edu.pe Computación Una vez que selecciones el texto con la herramienta de selección puedes rotarlo, escalarlo o inclinarlo como cualquier otro objeto pulsando una segunda vez sobre él. —— Nota ¡Qué no se te olvide! Si quieres mantener las proporciones del texto en este caso, mantén pulsado “Ctrl” mientras arrastras de los tiradores, como en cualquier otro objeto de Inkscape. —— Espaciado entre líneas El espaciado entre líneas nos permite realizar cambios en el espacio entre una línea de texto y otra, la referencia que toma es el tamaño de la letra, por lo tanto, si tenemos un valor de 2 en esta herramienta el espacio entre líneas será el doble que el tamaño de la letra, aquí tienes un ejemplo: —— Espaciado entre letras (unidad en píxeles) El espaciado entre letras nos permite definir en píxeles el espacio entre cada letra, nos pasa lo mismo que en el ejemplo anterior; no tiene mucha explicación, más vale una imagen que mil palabras. En este caso le he puesto un espacio entre letras de 6 px. Vamos con la siguiente herramienta. Central 6198 100 179 Segundo año de secundaria Unidad IV – Capítulo 05 —— Espaciado entre palabras Funciona igual que el espaciado entre letras, solo que esta vez modificará el tamaño de los espacios entre palabras en píxeles. Este texto tiene un espacio de 30 px entre palabras. —— Desplazamiento vertical y horizontal Con esta herramienta podemos “mover y ajustar” la posición de nuestro texto, tanto si se trata de letras o de palabras completas como de frases, aconsejo utilizar esta herramienta con el acceso rápido en vez de utilizar el panel de herramienta porque es más preciso y permite mayor movilidad, además vemos los cambios que estamos haciendo poco a poco. Para desplazar un objeto de texto sobre el lienzo utilizamos “Alt + Flechas del cursor“. —— Rotación de caracteres (unidad en grados) Con esta herramienta podemos rotar letras, palabras o frases, introduciendo manualmente el dato numérico en el cuadro de texto de la herramienta o jugando con los botones de incrementar y disminuir posicionados a la derecha del cuadro de texto. Vamos a ver un ejemplo. 180 www.trilce.edu.pe Computación 1.2. Copiar, cortar y pegar textos Como en cualquier otra herramienta de edición de texto, podemos copiar “Ctrl+C”, cortar “Ctrl+X” y pegar “Ctrl+V” 1.3. Clonar textos A diferencia de una copia simple, esta herramienta clona el texto en cuestión, lo que significa que si efectuamos cualquier transformación en el texto original, el clon se comportará de la misma manera, es decir, si reducimos el original el clon se reducirá con él, si lo ampliamos el clon también lo hará, etc… Su acceso rápido es “Alt+D“. La herramienta Clonar está en la barra superior Edición > Clonar > Crear Clon Como puedes ver en el menú desplegable hay varias opciones aparte de crear clon. —— Desconectar Clon / Reconectar a copiado Son opciones que tienen efectos totalmente opuestos, es decir, desconectan o reconectan el clon al texto original por si en algún momento tenemos que editar algún texto en concreto sin que sus clones se vean afectados o unirles otra vez cuando terminemos la edición. —— Seleccionar original Es tremendamente útil. Imagina que has creado mil clones para generar un efecto lluvia; ahora, ¿dónde está el original?, esta herramienta sera muy útil. Central 6198 100 181 Segundo año de secundaria Unidad IV – Capítulo 05 1.4. Reflejar texto Podemos reflejar el texto como si de cualquier otro objeto se tratase desde el menú superior Objeto > Reflejo horizontal (H) o Reflejo vertical (V). 182 www.trilce.edu.pe Computación 1.5. Colocar color al texto Se puede insertar color al texto mediante la paleta de colores que se encuentra en la parte inferior del programa. 1.6. Asociar texto a trayecto Una posibilidad que nos da Inkscape es asociar un texto a un trayecto o trazo. Para hacer esto, hay que tener un trazo y un texto; seleccionamos el texto, pinchando en él, a continuación seleccionamos el trazo pinchando en él con la tecla de mayúsculas presionada y a continuación se va al menú Texto y Poner en trayecto. Es imprescindible tener seleccionados los dos objetos, texto y trayecto. Vamos a hacer un ejemplo sencillo: 1. Dibujamos una línea a mano alzada. Central 6198 100 183 Segundo año de secundaria Unidad IV – Capítulo 05 2. Escribimos un texto cualquiera. 3. Seleccionamos los dos objetos Vemos, por las flechitas, que están seleccionados los dos objetos. 4. Se va al menú Texto y Poner en trayecto De la misma forma, podemos asociar un texto a cualquier contorno o trayecto: rectángulo, elipse, espiral, etc. Como segundo ejemplo vamos a asociar un texto a una espiral siguiendo los mismos pasos. 1. Dibujamos la espiral. 2. Escribimos un texto cualquiera. 3. Seleccionamos los dos objetos. 4. Se va al menú Texto y Poner en trayecto y obtenemos lo siguiente. Texto siguiendo el sentido de la espiral 184 www.trilce.edu.pe Computación APLICA LO APRENDIDO 05 1. Abre un nuevo archivo en Inkscape. 2. Guarda el archivo de la siguiente manera: PD05-Apellidos y Nombres - Año y Sección. 3. Ubica y utiliza los botones respectivos en lo referente al texto. 4. Luego, elabora en el área de trabajo lo que se muestra a continuación. 5. Al terminar guarga los cambios. Central 6198 100 185 Segundo año de secundaria Unidad IV – Capítulo 06 CREACIÓN DE FORMAS Y CURVAS 06 CREAR FORMAS Y APLICAR CURVAS CERRAR UN TRAYECTO ABIERTO AÑADIR NODOS CAMBIAR SEGMENTOS RECTOS A CURVOS TRAYECTOS BÉZIER EN ESTE CAPÍTULO APRENDEREMOS • Crear los nodos a los trayectos. • Agregar un trayecto Bézier a la pizarra en Inkscape. • Aplicar las opciones de rectas a curvas y viceversa. 186 www.trilce.edu.pe Computación 1. CREACIÓN DE FORMAS Y CURVAS Las curvas o trayectos Bézier son elementos básicos del esqueleto que da la forma al objeto. Estos trayectos pueden ser abiertos o cerrados. Un trayecto abierto, por ejemplo, puede ser una línea, y un trayecto cerrado puede ser un círculo o un rectángulo. 1.1. Añadir nodos Selecciona la herramienta Dibujar a mano alzada y dibuja una línea recta en el lienzo haciendo clic en dos puntos del mismo. A continuación, haz clic sobre la herramienta Editar nodos de trayecto y haz clic sobre la línea recta para que se visualicen los nodos finales del segmento y se seleccionen. A continuación haz clic sobre el botón + en la barra de herramientas que aparece en la aplicación. Observa que, en efecto, un nuevo nodo aparece hacia la mitad de la línea seleccionada. Si deseas añadir varios nodos en diferentes segmentos selecciona dichos segmentos (tecla Shift mientras pulsas en ellos) y haz clic en el botón Añadir nodos. Nota Si deseas añadir nodos equidistantes debes primero seleccionar los nodos finales del segmento y luego hacer clic sobre el ícono Añadir nodos de la barra de herramientas. Si vuelves a pulsarla una segunda vez volverás a añadir de nuevo otros nodos equidistantes entre los anteriores; de este modo se irá doblando el número de nodos añadidos; es decir, la primera pulsación añade un nodo, la segunda 2, la tercera 4, la siguiente 8, 16, 32, etc. 1.2. Eliminar nodos Los nodos también pueden eliminarse fácilmente. Puedes utilizar el ícono Suprimir los nodos seleccionados de la barra de herramientas editar nodos o puedes directamente utilizar la tecla de tu teclado Supr si tienes seleccionado el nodo que quieres eliminar. Al mismo tiempo que se borra el nodo o nodos seleccionados también desaparece el segmento al estar asociado. Si el nodo seleccionado está en el interior de un trayecto y tiene nodos delante y detrás al suprimirlo se unen el que le precedía y el que le seguía. Central 6198 100 187 Segundo año de secundaria Unidad IV – Capítulo 06 —— Recuerda: Al contrario de lo que puede parecer, un número excesivo de nodos no da necesariamente más precisión ni más uniformidad sino que puede aportar más irregularidades, debes colocar el menor número de nodos posibles, solo los necesarios para crear una forma. 1.3. Reducir el número de nodos en un trayecto En algunas ocasiones es muy posible que necesites reducir el número de nodos de un trayecto eliminando los nodos sobrantes en una curva sin que se modifique su forma. En realidad, si un nodo se puede eliminar sin que ello afecte a la forma de la curva, quiere decir que no es imprescindible. Vamos a ver cómo utilizarla. Haz clic sobre la herramienta Dibujar líneas a mano alzada y dibuja una línea con varias curvas en el lienzo de trabajo. Selecciona a continuación la herramienta Editar nodos de trayecto y haz clic sobre la forma dibujada: Acude ahora al menú Trayecto – Simplificar (o pulsa la combinación de teclas Ctrl + L). Inkscape eliminará los nodos que sobran para conservar la forma original. 188 www.trilce.edu.pe Computación 1.4. Unir los nodos seleccionados Con esta opción presente en la barra de herramientas Editar nodos puedes unir el nodo inicial y el final de un trayecto para conseguir transformar un trayecto abierto en un trayecto cerrado, y poder así rellenarlo de color. También puedes unir dos trayectos diferentes para formar con ellos uno solo. Observa cómo: —— Cerrar un trayecto abierto Selecciona la herramienta Dibujar a mano alzada y dibuja cuatro segmentos en el lienzo (doble clic para continuar la línea, un solo clic para finalizarla). A continuación, haz clic sobre sobre la herramienta Editar nodos del trayecto y, seguidamente, clic sobre el trayecto para que se visualicen los nodos que lo forman. Utiliza la tecla Shift para seleccionar los nodos inicial y final de este trayecto. Haz clic en el ícono Unir los nodos seleccionados: el trayecto se cierra formando un polígono de cuatro lados. Ahora puedes rellenar de color la figura con el bote de pintura, por ejemplo. —— Unir diferentes trayectos abiertos Esta misma herramienta te sirve para conseguir construir un objeto formándolo con piezas diferentes que al unirse crearán una imagen. Veamos: Con la herramienta Dibujar a mano alzada dibuja varios trayectos diferentes en el lienzo de trabajo. Central 6198 100 189 Segundo año de secundaria Unidad IV – Capítulo 06 Selecciona la herramienta Editar nodos del trayecto. Manteniendo pulsada la tecla Shift, haz clic sobre todos los trayectos presentes en el lienzo para seleccionarlos todos a la vez (o sobre los dos trayectos abiertos que quieres unir). Haz clic sobre el botón Unir los nodos seleccionados de la barra de herramientas y observa que lo que antes eran dos trayectos han quedado unidos en uno solo. —— Unir los nodos finales seleccionados con un segmento nuevo Esta herramienta presente en la barra de herramientas Editar nodos es muy similar a la anterior con la salvedad de que permite unir el nodo inicial y el final de un trayecto dibujando entre ellos un nuevo segmento. Puedes usarla utilizando exactamente los mismos procedimientos que ya te hemos indicado para la herramienta anterior. Una vez seleccionados los nodos que deseas unir haz clic en la herramienta Unir los nodos finales seleccionados con un segmento nuevo: 190 www.trilce.edu.pe Computación Inkscape dibujará automáticamente un nuevo segmento entre ambos nodos. Nota En la barra de herramientas Editar nodos del trayecto puedes ver otros dos íconos al lado de los anteriores que permiten el efecto contrario, es decir, romper el trayecto entre dos nodos seleccionados o eliminar el segmento presente entre los dos nodos seleccionados. El resultado final es abrir los trayectos seleccionados. 1.5. Seleccionar nodos y segmentos Utiliza la herramienta Dibujar líneas a mano alzada (o pulsa la tecla F6 para seleccionarla) para hacer clic en el lienzo de Inkscape y dibujar con ella un triángulo. Para visualizar los nodos del trayecto selecciona la herramienta Editar nodos de trayecto o tiradores de control y observa cómo se visualizan las esquinas del triángulo con pequeños rombos. Ya sabes que son los nodos del trayecto. La forma de rombo del nodo te indica que son nodos vértices, también llamados nodos esquina. Este tipo de nodo es el responsable de que la dirección del trazo pueda cambiar bruscamente en el punto de unión de los dos trazos. Central 6198 100 191 Segundo año de secundaria Unidad IV – Capítulo 06 —— Para seleccionar un nodo en concreto, Pulsa sobre él con la herramienta Editar nodos de trayecto (observa que aparece coloreado para indicarte que se encuentra seleccionado). Para seleccionar varios nodos puedes utilizar los dos procedimientos de selección múltiple siguientes: • Seleccionar nodos próximos. En este caso dibuja con la herramienta un recuadro de selección en el que se incluyan todos los nodos que quieres seleccionar. • Seleccionar nodos salteados. Haz clic en cada uno de los nodos que quieres seleccionar mientras mantienen pulsada la tecla. Para seleccionar un segmento haz clic con la herramienta Editar nodos de trayecto sobre el segmento que quieres seleccionar. Los nodos de final del segmento aparecerán seleccionados. Para deseleccionar un nodo, coloca el puntero de edición de nodos sobre el que deseas deseleccionar y haz clic sobre él mientras mantienen pulsada la tecla. —— Desplazar nodos y segmentos Puedes mover un nodo a cualquier otro lugar del lienzo de trabajo y así cambiar la forma del objeto rápidamente, si lo seleccionas con la herramienta Editar nodos de trayecto y luego lo arrastras con el botón del mouse hacia otra posición. Al mover un nodo, los nodos de control se mueven conjuntamente con él, pero manteniendo constante el grado de curvatura. Si mientras mueves un nodo pulsas la tecla Ctrl limitas el movimiento horizontal o verticalmente. También puedes utilizar las flechas del teclado para empujar un nodo en la dirección deseada. —— Mover los nodos de control Puedes igualmente mover los nodos de control. Para ello selecciona con la herramienta Editar nodos de trayecto el nodo de control que deseas mover y arrástralo hasta una nueva posición. 192 www.trilce.edu.pe Computación 1.6. Curvas o trayectos Bézier Los trayectos Bézier se componen, a su vez, de segmentos. Un segmento Bézier es un vector; por lo tanto, está definido por dos puntos de anclaje o nodos: el del inicio y el final del segmento. Es decir, cada porción de un trayecto Bézier definido entre dos puntos es un segmento. Los puntos que definen la trayectoria son los nodos. Las curvas de Bézier están definidas mediante cuatro puntos, dos de los cuales son los puntos o nodos finales de la curva. Los otros dos son los puntos de control o tiradores, cada uno emparejado con uno de los puntos finales. • Cambia segmentos rectos a segmentos curvos y viceversa En un segmento recto los dos nodos que lo definen no tienen, en principio, puntos de control; en cambio, los dos nodos que definen un segmento curvo tienen dos puntos de control asociados. Procede de la siguiente forma: Inicia Inkscape y configura el documento para que el lienzo de dibujo tenga orientación horizontal (Archivo – Propiedades del documento – Orientación, tilda la opción Apaisada). La razón de esta orientación es para que aprecies mejor las tareas que vamos a realizar. Utiliza la herramienta Zoom de visionado del documento a la que accedes desde la parte inferior derecha de la ventana y establece un porcentaje del 66% para que el lienzo de trabajo ocupe prácticamente toda la pantalla. Selecciona la herramienta Dibujar líneas a mano alzada (o pulsa la tecla F6) y dibuja una línea recta en el lienzo haciendo clic en dos puntos del mismo. Central 6198 100 193 Segundo año de secundaria Unidad IV – Capítulo 06 A continuación, haz clic sobre la herramienta Editar nodos de trayecto (o pulsa la tecla F2) y selecciona los dos nodos del segmento recto. Observa que se colorean de otro color para indicarte que están seleccionados. Acude a continuación a la barra de herramientas de edición de nodos y pulsa sobre el ícono Convertir los segmentos seleccionados a curvas. Observa el resultado. Al cambiar un segmento recto a curva, los puntos de control de dicho segmento se presentan colocados encima del segmento recto para que puedas utilizarlos seguidamente y así crear la forma curva que precises. Ahora solo tienes que hacer clic y arrastrar sobre cualquiera de ellos para cambiar la forma de la curva a tu antojo. De la misma manera, utilizando idénticos procedimientos, puedes también transformar un segmento curvo en un segmento recto. Para ello selecciona ambos nodos y pulsa el ícono Convertir los segmentos seleccionados en líneas. Lógicamente, estas mismas acciones puedes aplicarlas en trayectos que estén formados por varios nodos. Cambiando segmentos rectos a curvos, puedes conseguir realizar algunas formas con suma facilidad. Observa el ejemplo siguiente: Con la herramienta línea a mano alzada hemos dibujado una especie de estrella con trazados rectos (recuerda realizar un doble clic en cada ocasión para conseguir dibujar el trazado continuo). A continuación, activamos la herramienta de Edición de nodos de trayecto y seleccionamos todos los nodos presentes en el dibujo. Un clic en Convertir los segmentos seleccionados a curvas y ya tienes disponibles los puntos de control. Ahora tira y arrastra a tu conveniencia de cada uno de ellos y podrás obtener resultados originales. 194 www.trilce.edu.pe Computación APLICA LO APRENDIDO 06 1. Crea un nuevo archivo en Inkscape. 2. Guarda el archivo de la siguiente manera: PD06 - Apellidos y Nombres - Año y Sección. 3. Ubica y utiliza los botones respectivos en lo referente a la herramienta Bézier. 4. Luego, elabora en el lienzo lo que se muestra a continuación. 5. Guarda los cambios. Central 6198 100 195 Segundo año de secundaria Unidad IV – Capítulo 06 PRACTICA EN CASA 02 1. Crea un nuevo archivo en Inkscape y guarda de la siguiente manera: TD02 - Apellidos y Nombres - Año y Sección. 2. Utilizarás las herramientas Bézier, y editar nodos, etc. 3. Una vez terminada la tarea guarda los cambios en tu PC y copia tu tarea a tu memoria usb. 196 www.trilce.edu.pe Computación 07 PRÁCTICA CALIFICADA 2 1. Ingresa a Inkscape y guarda el archivo con el siguiente nombre: PC02 - Apellidos y Nombres - Año y Sección. 2. Luego, elabora en el lienzo el siguiente diseño. 3. Aplicar al diseño formas y bézier en los lugares correspondientes. 4. Una vez terminado el dibujo, guarda los cambios. Central 6198 100 197 Segundo año de secundaria Unidad IV – Capítulo 07 08 REPASO REALIZA LO SIGUIENTE 1. Ingresa a Inkscape y guarda el archivo con el siguiente nombre: Repaso - Apellidos y Nombres - Año y Sección. 2. Luego, elabora en el lienzo lo que se muestra en el siguiente diseño. 3. Una vez terminados los diseños guarda los cambios. 198 www.trilce.edu.pe Computación REGLAMENTO PARA EL USO DEL LABORATORIO DE CÓMPUTO 2020 Central 6198 100 199 Segundo año de secundaria Reglamento interno para el uso del laboratorio de cómputo 2020 1. DE LA ASISTENCIA 1.1 Asiste con puntualidad a clases. 1.2 Presentar en cada clase la tablet y una memoria USB etiquetada. 1.3 Justificar la inasistencia a cualquier tipo de evaluación mediante la agenda. 1.4 Durante el desarrollo de la clase, mantener el orden y la disciplina según las indicaciones del docente. 2. DEL USO DE LA COMPUTADORA 2.1 El alumno es responsable de la computadora asignada. 2.2 Informar al docente o asistente si encuentra algún accesorio de la computadora en mal estado o si el sistema funciona mal; de lo contrario, será responsabilidad del alumno. 2.3 No cambiarse de ubicación sin la autorización del docente. 3 DEL ACCESO A INTERNET 3.1 El acceso a Internet es de uso exclusivamente académico. 3.2 No está permitido el acceso a redes sociales, YouTube, uso de aplicaciones y afines; asimismo, no están permitidas las descargas. 4. DE LAS EVALUACIONES 4.1 Tomar en cuenta que el objetivo de las evaluaciones es medir el nivel de conocimiento alcanzado durante el curso. 4.2 Considerar que las evaluaciones constan de prácticas dirigidas, prácticas calificadas, tareas domiciliarias y evaluaciones bimestrales. 4.3 Tomar en cuenta que la asistencia, puntualidad y disciplina inciden en el promedio de las evaluaciones. 4.4 En caso de faltas justificadas, presentar el trabajo en memoria USB en la siguiente clase. 4.5 Presentar las tareas en las fechas indicadas por el docente en una memoria USB con nombre completo. En caso de pérdida o deterioro de la memoria, podrá presentarlas desde su correo una sola vez. De no presentarlas, no se recibirán en otra fecha. www.trilce.edu.pe Computación 4.6 Resolver la evaluación bimestral con lápiz y borrador. No está permitido el uso de ningún elemento de consulta, todo lo necesario lo encontrará en la computadora. 4.7 Tomar en cuenta las puntuaciones máximas de las evaluaciones. • Práctica dirigida: 18 puntos • Práctica calificada: 20 puntos • Tareas domiciliarias: 18 puntos • Evaluación bimestral: 20 puntos 4.8 Las evaluaciones no recuperadas por inasistencia se calificarán con la nota mínima de cinco (05), al igual que la no presentación de tareas. 5. DEL USO DE MEMORIAS USB 5.1 Utilizar una memoria USB exclusivamente para el curso de Computación. Cualquier tipo de información (fotos, música, juegos o videos) será eliminada. 5.2 Mantener el USB con una etiqueta que consigne apellidos, nombres, grado y sección en cada bimestre. 5.3 Es responsabilidad del alumno el cuidado de su memoria USB. 5.4 Organizar la información del USB en carpetas según la estructura indicada por docente. 6. DE LAS FALTAS 6.1 FALTAS LEVES 6.1.1 Consumir bebidas o alimentos en el laboratorio de cómputo. 6.1.2 Masticar chicle en horas de clase. 6.1.3 Utilizar dispositivos electrónicos durante las clases. Solo se permite el uso de la memoria USB. 6.1.4 Utilizar celulares durante el desarrollo de clases. 6.1.5 Arrojar papeles o desperdicios en el laboratorio. 6.1.6 Conversar durante el desarrollo de la clase. 6.1.7 Pararse o cambiarse de ubicación. 6.1.8 Cambiarse de PC sin autorización. 6.1.9 No presentar tareas domiciliarias. 6.1.10 No traer material de trabajo a clases. 6.1.11 Usar un USB alternativo para traer o llevar información. Central 6198 100 201 Segundo año de secundaria 6.2 FALTAS GRAVES 6.2.1 Deteriorar intencionalmente los equipos o el mobiliario. 6.2.2 Incumplir las indicaciones del docente y/o asistente. 6.2.3 Visitar páginas no académicas (imágenes, videos y textos no adecuados). 6.2.4 Descargar, instalar o usar archivos, programas o juegos en las computadoras del laboratorio. 6.2.5 Instalar keyloggers, sniffers, scanners o cualquier otra herramienta de hacking, cracking, laming o aplicación. 6.2.6 Desenchufar los dispositivos o periféricos de las computadoras. 6.2.7 Copiar la tarea de un compañero(a). Por esta falta se sanciona a los alumnos involucrados con la nota mínima. 6.2.8 Copiar, conversar, consultar un medio electrónico o escrito de cualquier tipo o mostrar actos de indisciplina durante las prácticas calificadas y examen bimestral. Por esta falta calificará con la nota mínima. 6.2.9 Salir del laboratorio sin permiso. 6.2.10 Reincidir en la no presentación de tarea domiciliaria. 6.2.11 Entregar memorias USB sin tareas. 6.2.12 Reincidir en faltas leves. 7. DE LAS SANCIONES Conocer los tipos de sanción que se aplican por el incumplimiento de sus obligaciones. Las sanciones son de carácter preventivo y su reiteración agrava la falta. 7.1 SANCIONES POR FALTAS LEVES 7.1.1 Llamada de atención verbal, en caso de reincidir se considerará falta grave. 7.1.2 Comunicación al padre de familia o apoderado mediante la agenda. 7.2 SANCIONES POR FALTAS GRAVES 7.2.1 Reporte en la hoja de incidencias por el tutor responsable. 7.2.2 El colegio se reserva el derecho de reclamar indemnizaciones por daños a las computadoras por uso inadecuado. Cualquier aspecto no contemplado en este reglamento será resuelto por la Coordinación y/o Dirección. La implementación del laboratorio de cómputo y el servicio de Internet se realizó en beneficio de los alumnos. La formación del alumno en el laboratorio de cómputo es integral, tanto en el área académica como disciplinaria; por ello, se exige un estricto cumplimiento de estas normas. PLANA DOCENTE DE CÓMPUTO 202 www.trilce.edu.pe