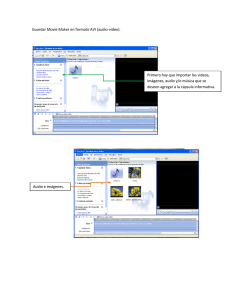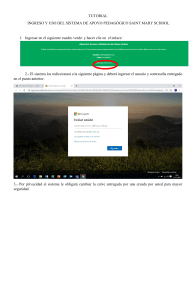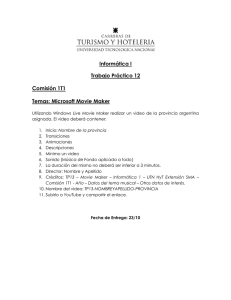Tutorial de edición de vídeos Oscar López Regalado - 2012 EDITAR VIDEOS CON MOVIE MAKER Estimado participante, para editar vídeos se hará uso del Movie Maker, que es un programa que sirve para capturar y editar medios digitales, de tal manera que luego puedas utilizar este editor en la elaboración de material para los diferentes momentos de una sesión de aprendizaje o quizás compartir las películas guardadas por correo electrónico, CD, publicar en tu blog, youtube, flicker, etc. Hay muchos programas gratuitos o de pago para editar vídeos, algunos más sencillos y otros profesionales. Algunos son: - Microsoft Movie Maker o Microsoft Photo Story (ambos gratuitos para Windows con licencia) - Pinnacle Studio (gratuito para PC) - Adobe Premiere (de pago, para PC) - Macromedia iMovie (para MAC) - Camtasia Studio (editor profesional de pago) y otros. Su manejo no es muy complicado, a continuación te presento una guía para el manejo del Movie Maker, sigue los pasos de manera secuenciada y todo te saldrá muy bien. 1. Preparación de material ............................................................................... 2 2. Dos Cosas Importantes ............................................................................... 3 3. Trabajando con el Movie Maker ................................................................... 4 4. Colocar efectos a tu Película ....................................................................... 7 5. Agregando transiciones para las imágenes y vídeo..................................... 8 6. Si la transición la quieres quitar. .................................................................. 9 7. Poner los efectos en las imágenes (opcional), ............................................ 9 8. Agregar el sonido (la locución o los efectos de sonido) ............................. 10 9. Agregar el título y los créditos al vídeo ...................................................... 11 10. Llegó la hora de grabar tu video: ............................................................ 12 1 Tutorial de edición de vídeos Oscar López Regalado - 2012 1. Preparación de material 1. Crea una carpeta en la unidad D, en el escritorio o en mis documentos con tu nombre. 2. Dentro de la misma carpeta crea dos subcarpetas, a una de ellas la llamarás images y a la otra sonidos. 3. A continuación debes colocar en las carpetas todo el material con el cual vas a trabajar tu video, cada una en su respectiva carpeta, las imágenes en images y los archivos de música en sonidos. 2 Tutorial de edición de vídeos Oscar López Regalado - 2012 2. Dos Cosas Importantes La primera: es muy importante que en esa carpeta guardes todos los archivos de audio, imagen o vídeo, con el formato correcto. Si dejas algún archivo por fuera de esa carpeta, será posible incluirlo en el proyecto que hagas en el Movie Maker, pero es muy posible que después el programa no sepa a dónde buscarlo y no te lo muestre (mostrará una X en lugar de la imagen o del sonido, indicando que no sabe dónde está el archivo). Este problema tiene solución, como explicaremos más adelante, pero es mejor evitarlo. Y la segunda: No debes cambiar el nombre que le pongas a esa carpeta o a los archivos que uses durante el proceso de edición, porque el Movie Maker tratará siempre de buscar los archivos de audio, imagen y sonido en la primera carpeta (la que tenía el nombre original) o con el nombre inicial, así que se confundirá y no mostrará los archivos (mostrará de nuevo la X). Los formatos de archivos que se puede utilizar en el Movie Maker son: .aif .aifc .aiff .asf .au Archivos de audio(música .mp2 o efectos de sonido) .mp3 .mpa .snd .wav .wma .bmp .dib .emf .gif .jfif Archivos de imagen .jpe (fotografías, dibujos, etc.) .jpeg .jpg .png .tif .tiff .wmf .asf .avi .dvr-ms .m1v .mp2 Archivos de imagen .mp2v (fotografías, dibujos, etc.) .mp2v .mpe .mpeg .mpg .mpv2 3 Tutorial de edición de vídeos Oscar López Regalado - 2012 .wm .wmv 3. Trabajando con el Movie Maker Para trabajar con Movie Maker, primero es necesario ver si tienes instalado en tu equipo, ingresando a menú inicio, todos los programas es posible que no lo tengas instalado en el computador. En tal caso hay que bajarlo e instalarlo. Si es así, puedes ir a este sitio web para descargarlo: http://windows-movie-maker-2012.softonic.com/ Una vez instalado realiza lo siguiente: 1. Ingresa al Programa haciendo clic en el menú INICIO - Todos los programas – busca Windows Movie Maker y haz clic sobre la barra azul. 2. Luego aparecerá una ventana en donde se muestra cuatro zonas bien diferenciadas, como: a. Tareas de película: listado en la parte izquierda, en donde encontrarás las herramientas para elaborar tu vídeo. b. Colección: aquí vas a importar tus imágenes y audios. c. Un monitor: es una pequeña pantalla en fondo negro que te muestra una vista preliminar del vídeo que estás realizando. d. Pistas: se ubica en la parte inferior de la pantalla, es una sección gráfica en donde se van agregando todos los objetos y sonidos que formarán tu película. 4 Tutorial de edición de vídeos Oscar López Regalado - 2012 3. En el Panel “Tareas de Película” encontrarás tres menús, que te permitirán realizar muchas acciones como, importar imágenes, transiciones de video, editar títulos, efectos y transiciones, etc. * Capturar vídeo * Editar película * Finalizar película 4. Ahora empieza tu trabajo importando las imágenes para tu video. 5. Haz clic en la opción Importar imágenes del menú 1. Capturar vídeo. Aparece una ventana que dice Importar archivo, ahí busca la ubicación de la carpeta que creaste anteriormente llamada images. 6. Luego, puedes ir copiando una por una las imágenes o las llevas todas a la vez, finalmente haces clic en importar. 7. Para importar la música se procede de la misma manera. 5 Tutorial de edición de vídeos Oscar López Regalado - 2012 8. Haz clic en la opción Importar audio o música del menú 1. Capturar vídeo. Aparece una ventana que dice Importar archivo, ahí busca la ubicación de la carpeta que creaste anteriormente llamada sonidos, escoge la música de tu agrado y luego haz clic en importar. 9. Observarás que en la sección COLECCIONES, además de todas las imágenes que copiaste, aparece ahora un icono con un símbolo musical, eso quiere decir que es tu archivo de música. 10. Hasta este momento debes de guardar tu documento cada cierto tiempo. 11. Ahora debes colocar las imágenes en la pista de video, para ello haz clic en cualquiera de ellas y arrastra con el mouse a la pista de video ( recuerda que deben estar en forma secuencial, de acuerdo a lo que hayas planificado). 12. Tus imágenes se irán colocando una a continuación de la otra. Luego puedes moverlos si es que fuera necesario. 6 Tutorial de edición de vídeos Oscar López Regalado - 2012 13. Lo mismo harás con la música que vas a incorporar para tu video, clic arrastrado hasta el sector audio/música, y llevas hasta ahí tu archivo de música. 14. Notarás en el sector Audio/Música de la pista una banda que indica algunas características de la música que estás colocando. 4. Colocar efectos a tu Película 1. Escala de tiempo. Aquí puedes realizar los ajustes necesarios para darle una duración a cada imagen en la Escala de Tiempo, arrastrando el cursor, hacia la izquierda le damos menor tiempo y a la derecha mayor tiempo o duración de vista de la imagen. En el sector Audio/Música, arrastra tu clip de audio. Tienes la opción de adecuar el tamaño de la música al tamaño de tu película o viceversa, arrastrando el recortador de clip que se aprecia como una flecha de doble sentido y en rojo. Esto puedes hacerlo al final, cuando hayas hecho todos los cambios y efectos que quieras darle a tu película. 2. Menú Editar película y escoge la opción que deseas utilizar. 7 Tutorial de edición de vídeos Oscar López Regalado - 2012 Crear títulos o créditos. En esta opción puedes decidir dónde deseas añadir el título. Por ejemplo: - Añadir título antes del clip seleccionado. Este título será la primera vista de tu película, cuando termines vas a listo, añadir título a la película. Entonces se creará una nueva diapositiva. - Existen también otras opciones como las que ves en la ventana de al lado. Tú puedes usar la que mejor se ajuste a tus objetivos. - - - - Haz clic en cualquiera de los enlaces, y aparecerá una ventana similar a esta: Ahí debes escribir el nombre de tu carátula si es que lo deseas o simplemente el título de tu película. Existen también más opciones que te servirán para mejorar la presentación haciendo clic en cada una de ellas. Ejemplo. * Cambiar la animación del título * Cambiar la fuente y el color del texto. En la opción Añadir créditos al final de la película, puedes colocar tu nombre y los datos de tus colaboradores. Finalmente haces clic en listo, añadir título a la película. 5. Agregando transiciones para las imágenes y vídeo 1. Seguimos en el menú Editar Película, haces clic en Ver transiciones de video se muestra una pantalla como esta. 8 Tutorial de edición de vídeos Oscar López Regalado - 2012 2. Seguimos en el menú Editar Película, haces clic en Ver transiciones de video se muestra una pantalla como esta. 3. Luego debes hacer clic en Mostrar guión gráfico, inmediatamente visualizas en la pista tus imágenes más grandes con un pequeño recuadro a su izquierda. 4. Escoge algún efecto que sea de tu agrado y luego con clic arrastrado lo llevas hacia los recuadros inferiores, según como quieras hacer tu diseño. 5. En las ventanas pequeñas debe visualizarse el mismo icono de la parte superior así: 6. Si la transición la quieres quitar. En el Guión gráfico puedes ver el símbolo de las transiciones que has agregado, entre las imágenes. Si alguna no te gusta, haz clic sobre ella y a continuación, presiona la tecla “Del” o “Supr” de tu teclado (o haz clic en Edición y en Quitar). 7. Poner los efectos en las imágenes (opcional), Los efectos no son entre clips o entre imágenes, sino en una sola imagen. Por ejemplo, puedes hacer que parezca que la cámara se desliza sobre una fotografía, mostrándola de derecha a izquierda, o de arriba abajo (como si nuestros ojos la recorrieran para ver cada detalle de ella) 9 Tutorial de edición de vídeos Oscar López Regalado - 2012 Si no te gusta un efecto o lo quieres quitar, cuando se agrega un efecto a la imagen, aparece una estrella sobre ella. Si quieres cambiar ese efecto, sólo haz doble clic sobre la imagen y te aparecerá el menú Efectos. Escoge otro o quítalo. 8. Agregar el sonido (la locución o los efectos de sonido) Antes de explicar cómo hacer este procedimiento, es importante aclarar dos asuntos: 1. Debes tener en cuenta que Movie Maker no acepta todos los tipos de archivos de audio que existen, pero sí los más comunes. Al final de este tutorial te indicamos cuáles puedes usar. Si tienes un archivo con un formato distinto deberás, entonces, convertirlo a un formato adecuado usando un programa adecuado (un conversor). 2. Y también, que la locución que grabaste previamente, debe ser primero editada o corregida en un programa especial, como el Audacity (mira el manual correspondiente), para quitar posibles ruidos o para borrar alguna frase o palabra que no se desees. Una vez listo todo el material de audio, debes guardarlo en la carpeta de tu proyecto, antes de importarlo al Movie Maker. Para importarlo, sigue estas indicaciones: 3. Debes de seguir el mismo procedimiento cuando insertaste vídeo o imágenes, en este caso se arrastra el archivo de música a capa de audio/música. 10 Tutorial de edición de vídeos Oscar López Regalado - 2012 4. Usted decide cuando quieres que empiece mirando la línea del tiempo y la foto que tiene encima. 5. Revisar cómo está quedando tu vídeo y realizar los ajustes. Será el momento para corregir lo que desees. Por ejemplo, puedes darle más tiempo a una imagen o cambiar algún efecto de transición entre imágenes. 9. Agregar el título y los créditos al vídeo 1. Cuando ya te parezca que el proyecto está como tú lo deseas, agrégale el título y los créditos. Haz clic en crear títulos y créditos. 2. Te aparecerá esta pantalla. A partir de aquí, haz clic en la opción que desees para poner los títulos y créditos a tu película y sigue las instrucciones. 11 Tutorial de edición de vídeos Oscar López Regalado - 2012 El título va al principio. Los créditos, en cambio, al final, para indicar quién es el autor o la autora del relato y cuándo se hizo, y para dar otra información importante y necesaria (por ejemplo, para explicar si las fotos son propias o si son tomadas de un banco de imágenes gratuitas). También puedes crear un título en medio del vídeo (es decir, una pantalla con texto). Para ello debes hacer clic sobre una imagen previa, y luego, sobre Título después del clip seleccionado. O puedes mostrar un texto sobre una imagen. Para ello haz clic en Título en el clip seleccionado. En ese caso no aparecerá sólo el texto en pantalla, como en el caso anterior, sino que se verá un pequeño texto en la parte de abajo o arriba de una foto. Esto se usa, por ejemplo, para escribir el nombre de una persona que es entrevistada. Ten en cuenta que a veces, los textos que se agregan a una foto, pueden aparecer en otra parte (sobre otra imagen). Esto se debe a que alargaste o acortaste el tiempo de visionado de otra imagen y, por lo tanto, todo se “mueve”. Para poner el texto en su punto, fíjate que en Escala de tiempo, debajo del audio, aparece otra barra llamada Título superpuesto. Ahí aparece el texto, que puedes mover hasta la imagen que quieras. 10. Llegó la hora de grabar tu video: 1. Clic en Menú Archivo/ Guardar Proyecto como..., esta opción te permite modificar o editar tu película más adelante. Sin embargo, si lo guardas con la opción Guardar como Video, no podrás realizar modificaciones posteriores de la película. 12 Tutorial de edición de vídeos Oscar López Regalado - 2012 2. En la ventana que aparece direcciona a la carpeta en que deseas guardar tú proyecto, le das un nombre a tu archivo y seleccionas la carpeta donde va estar guardado y luego clic en guardar. 3. Para finalizar debes guardar tu vídeo como Archivo de película, ya que de esa manera lo puedes exportar mucho mejor. luego Clic en Menú archivo/ Guardar archivo de película. 4. Selecciona el lugar donde deseas grabar y haces clic en Siguiente. 5. Coloca un nombre a tu archivo de película y selecciona una ubicación donde guardar la película, haciendo clic en examinar. Luego clic en siguiente. 6. Si lo quieres para tu uso personal elige la opción Mejor calidad para reproducir en mi equipo, y luego clic en siguiente * ¡Ojo! Si lo deseas subir al moodle, blog, youtube, flicker o enviarlo por correo, lógicamente el tamaño de tu película debe ser más pequeño, para ello elegirás la opción Más adecuado para tamaño de archivo y le das una medida de 2 MB o menos, luego clic en siguiente. 13 Tutorial de edición de vídeos Oscar López Regalado - 2012 7. Espera unos minutos hasta que cargue la grabación. Luego elige la opción Reproducir película al finalizar, y automáticamente aparecerá tu película en Windows Media. Referencias Bibliográficas Hacho, M. (2006). Alianza por la educación. Recuperado de http://www.slideshare.net/raquelcasilda/manual-movie-maker Cornella. (s.f.). Cómo editar un relato digital usando microsoft movie maker 6.0. España: Universitat Barcelona. Recuperado de http://greav.ub.edu/relatosdigitales/PDF/Tutorial_MovieMaker_castellano_ v2.pdf Rodríguez, A. A. (s.f.). Tutorial Movie Maker – Windows XP. México Universidad Nacional autónoma de México. 14