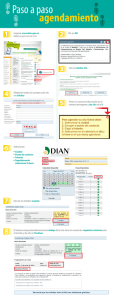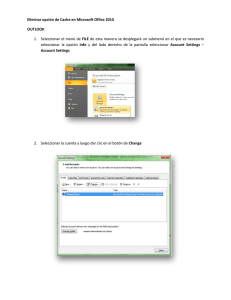Guía de uso calendario de Outlook Tu calendario de Outlook es una herramienta útil que puedes abrir desde tu correo, dando clic en un solo icono. 1. Acceder a tu calendario: Comienza con tu bandeja de entrada de Outlook abierta: Encuentra el icono del Calendario en la parte inferior izquierda de tu interfaz de correo (debajo del panel Navegación). Si tu pasas el mouse sobre el icono, verás una miniatura de tu calendario con tus próximas citas. 2. Cambia tu Vista de Calendario Puedes cambiar la vista de Calendario. En la parte superior del calendario de Outlook, da clic desde el menú Vista: En la pestaña de Vista, verás varias configuraciones que te permitirán personalizar la apariencia de tu calendario. Los cinco principales: • • • • Día. La vista del Día te permite ver los eventos del día. La vista del Día se mira como una página de planificador. Usa la barra de desplazamiento en el lado derecho de la vista de Día para moverse arriba y abajo de la página. Semana Laboral. La vista de Días Laborales te permite ver cinco días de tu programa (de lunes a viernes) al mismo tiempo. Semana. La vista Semanal es como una vista de días laborales, excepto que incluye los fines de semana. Esta vista puede ser útil si trabajas fuera de las horas tradicionales o si incluyes reuniones personales en tu calendario. Mes. Hemos examinado la vista Mensual, que te permite ver un mes completo. • Vista de Horario. Esta vista te permite ver la cita de un día en una forma como de barra de gráfico. Este te permite identificar conflictos y compromisos que pueden encontrarse en tu horario. Para abrir una vista, da clic en el icono para la vista de calendario que quieras abrir. 3. Preparar una Nueva Cita Comienza desde cualquier vista de calendario, pero asegúrate de que estás en la pestaña de Inicio. Para este ejemplo, comenzaremos con la vista de Mes abierta: Da clic en el icono de Nueva Cita. Una pantalla de Cita en blanco se muestra: Pon la información de tu cita en los campos apropiados. Aquí hay una breve descripción de cada campo y cómo rellenar cada uno: • Asunto: Pon una descripción breve de tu cita. • Lugar: Pon el lugar donde tu cita ocurrirá. • Hora de Comienzo: Pon la fecha y la hora en la cual tu cita comenzará. Da clic en la miniatura del calendario para seleccionar un mes y día. Da clic en la flecha abajo a la derecha del tiempo para escoger una hora. Marca la casilla a la derecha de este campo si el evento durará todo el día. • Fecha de Finalización: Pon la fecha y la hora en la cual tu cita termina. Usa la miniatura del calendario y las flechas abajo. Para hacer que las citas duren más de un día, selecciona una fecha para "Termina" que esté luego de la fecha de "Comienza". Precaución: Si tus fechas y horas seleccionadas se superponen con otras reuniones o citas, puedes ver una advertencia en la parte superior izquierda de la pantalla. Sin embargo, Outlook aún te permitirá añadir, aunque tenga conflicto. Para programar una cita recurrente, da clic en el icono de Recurrencia en la cinta (que parece como un círculo). El cuadro de dialogo de Recurrencia aparece: Selecciona un Patrón de Recurrencia para la reunión. Puedes también definir cuánto tiempo continuará. Cuando termines, da clic en OK para regresar a la pantalla de Cita. Cuando hallas terminado de poner la información de la cita, da clic en el icono de Guardar y Cerrar en la parte superior izquierda de la pantalla de Cita. La cita está añadida a tu calendario. 4. Preparar una Nueva Reunión Ya sea que necesitas reunir un grupo para un proyecto de negocio o una reunión social, encontrarás la herramienta de Nueva Reunión. Comienza con el calendario de Outlook abierto: Da clic en Inicio > Nueva Reunión. La pantalla respectiva se abre: Invitar a otros a la reunión Enviar invitación Usa esta pantalla para programar una reunión e invitar a los participantes. Aquí hay una vista sobre cómo llenar la invitación: • El campo De: por defecto es tu correo. • Da clic en el campo Para: para seleccionar a los participantes para tu reunión desde tu Libro de Contactos, también suele aparecer los campos Obligatorio y Opcional según la versión de Outlook. • Pon una breve descripción de tu reunión en el campo de Asunto. • Pon el lugar de la reunión en el campo de lugar o usa la flecha abajo en la derecha del campo para seleccionar lugares usados recientemente. • Selecciona una fecha y hora inicio y una de fin. Si la reunión durará muchos días, haz la fecha de comienzo luego de la fecha de fin. • Si la reunión durará todo el día, marca la casilla a la par Todo el Día. Una vez que has llenado la información de la reunión, usa la casilla debajo del encabezado del mensaje para escribir una nota breve para enviar un mensaje a los participantes. Aquí hay un ejemplo de lo que una reunión completada se mira: Si esto es una reunión recurrente, usa el icono de Recurrencia en la Cinta para definir qué tan a menudo esta reunión ocurrirá. Cuando tu invitación está lista para ser enviada, da clic en el botón Enviar en la parte superior izquierda de la ventana. Tu reunión está añadida al calendario. Todos los destinatarios incluidos en el campo Para: recibirán la invitación adjunta para la reunión. 5. Borrar un Elemento del Calendario Borra una reunión o una cita de tu calendario rápidamente. Desplázate a la vista del calendario que contiene el elemento del calendario que quieres borrar. Da clic en el elemento del calendario a seleccionar (en este caso, una cita); entonces da clic derecho y un menú desplegable aparece: Nota: En la ilustración de arriba he seleccionado una cita con un participante más. Si hubiera seleccionado una reunión con más de un participante, la opción del menú desplegable sería Cancelar Reunión. Luego de seleccionar la opción Cancelar Reunión, se te daría la oportunidad de enviar una nota de cancelación a todos los participantes de la reunión. Selecciona la opción Borrar desde el menú desplegable. Si el elemento es recurrente, tendrás la oportunidad de escoger si quieres borrar todas las instancias del elemento del calendario (Borrar Serie) o solo una ocurrencia (Borrar Ocurrencia) que hallas seleccionado. El elemento del calendario es removido. 6. Preparar una Nueva Tarea Las tareas difieren de las reuniones y las cita en que típicamente solo te envuelven a ti. Puedes preparar las tareas en tu calendario para preparar una especie de lista de quehaceres. Puedes también usar la función de tarea en el calendario de Outlook para asignar una tarea a otra persona o enviar un reporte de estado. Para preparar una nueva tarea, de nuevo comienza con el calendario abierto. Da clic en Inicio > Nuevos Elementos. Y un menú desplegable aparece: Selecciona la opción Tarea. La ventana de Nueva Tarea aparece: Nombre de la tarea Escriba los detalles de la tarea aquí Pon el nombre de la tarea en la línea de Asunto. Escoge una Fecha de Comienzo y una Fecha de Entrega para la tarea. Si quieres, puedes también asignar valores a los siguientes campos, dando clic en la flecha de abajo a cada campo y hacer una selección: • Estado • Prioridad • % Completado Si quieres que el sistema de envíe un recordatorio, marca la casilla de Recordatorio. Puedes también usar el icono de Recurrencia en la Cinta para hacer la tarea recurrente. O define la tarea para que dure más de un día escogiendo una fecha diferente para el comienzo y el fin. Pon más información o instrucciones acerca de la tarea en la casilla debajo de la información del encabezado. Cuando hallas terminado de llenar la ventana de Nueva Tarea, da clic en Tarea > Guardar y Cerrar. Tu tarea es añadida a la lista de quehaceres de tu calendario, pero no aparecerá en tu calendario a menos que estés en la vista de Tareas. Para ver la lista de tareas de tu calendario, ve a Vista > Barra de Lista de Tareas. Un menú desplegable aparece: Da clic en la opción Tareas. Un panel se abre en la derecha de tu calendario. Tu lista de tarea aparece en la parte inferior derecha de tu calendario de Microsoft Outlook, debajo de la miniatura del calendario del mes: Lista de tareas Para abrir una tarea y ver más detalles o actualizarla, da doble clic en la tarea. Puedes también marcar una tarea como urgente dando clic en la casilla a la derecha. La vista de Barra de Tareas permanece abierta hasta que la cierras