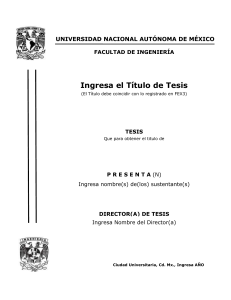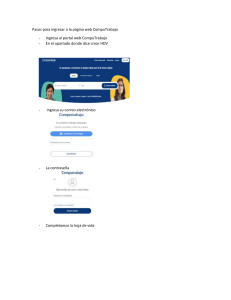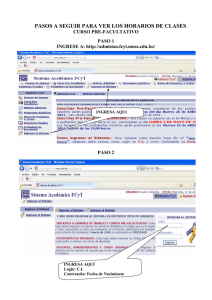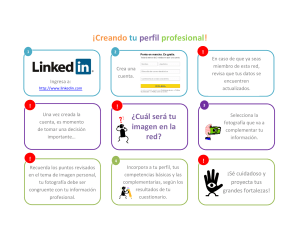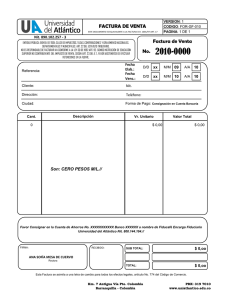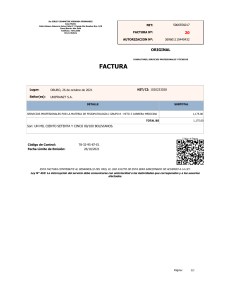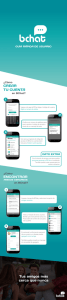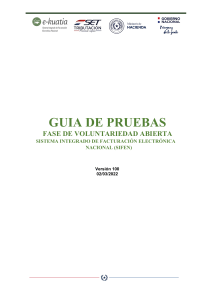MANUAL DE USUARIO FACTURA ELECTRÓNICA -FELEmisión DTE índice INTRODUCCIÓN • Paso 1: Ingresa a la Agencia Virtual SAT • Paso 2: Ingresa usuario y contraseña • Paso 3: Ingresa a Factura Electrónica en Línea FEL PASOS A SEGUIR: EMITIR DTE • Paso 1: Ingresa a la opción “EMITIR DTE” • Paso 2: Ingreso de datos – – – – – – – • Fecha de emisión Establecimiento/ Moneda Tipo de documento NIT del receptor o (CF) / Bien-Servicio/ Cantidad/ Descripción Precio Unitario/ Descuentos/ Impuestos Vista Previa Descarga Paso 3: Nueva Factura 1 1 1 2 2 3 4 5 6 7 8 9 10 11 1 INTRODUCCIÓN Este manual detalla los pasos a seguir para que el contribuyente emita facturas y otros documentos a través de la Agencia Virtual SAT en Factura Electrónica en Línea -FEL-. 1 Ingresa a la Agencia Virtual SAT 2 Ingresa usuario y contraseña 3 Ingresa a Factura Electrónica en Línea FEL Para ello es necesario que dispongas de acceso a internet y, mediante el uso de un navegador (Chrome, Mozilla, Internet Explorer) debes cargar la siguiente dirección: https://portal.sat.gob.gt/portal/ Si has olvidado tu contraseña, debes seguir los pasos indicados en la opción “Olvide mi contraseña, si no cuentas con credenciales de acceso, debes hacer uso de la opción “Solicitar usuario”, ambos están ubicado en la parte inferior del acceso a Agencia Virtual. Presiona “Servicios” y dirígete a la parte inferior derecha donde encontrarás el módulo Factura Electrónica en Línea (FEL)” con todos los apartados disponibles. PASOS A SEGUIR PARA EMISIÓN DE DTE 1 Ingresa a la opción “Emitir Documento Tributario (DTE)” Al ingresar en la opción “Emitir Documento Tributario Electrónico (DTE)” está compuesta por dos complementos “Datos Generales” e “Items”. 2 PASOS A SEGUIR PARA EMISIÓN DE DOCUMENTO 2 Ingreso de datos • Fecha de emisión El documento por default muestra la fecha del día actual, podras emitir un documento con 5 días anteriores a la fecha actual y hasta el último día calendario del mes actual. 3 PASOS A SEGUIR PARA EMISIÓN DE DOCUMENTO 2 Ingreso de datos • Tipo de DTE Elige el tipo de Documento Tributario Electrónico (DTE) que deseas emitir, el sistema automáticamente desplegara los documentos según tu Régimen Tributario. (Ejemplo: general o pequeño contribuyente 4 PASOS A SEGUIR PARA EMISIÓN DE DOCUMENTO 2 Ingreso de datos • Establecimiento Elige el Establecimiento comercial, en el listado aparecerán únicamente los que tengas activos. • Moneda Elige el tipo de moneda, podrás utilizar (existen 27 tipos de monedas). 5 6 PASOS A SEGUIR PARA EMISIÓN DE DOCUMENTO 2 Ingreso de datos • NIT del Receptor o (CF) • B/S (Bien /Servicio) Ingresa el NIT del receptor (NIT comprador, cliente o receptor) y de forma automática se mostrara el nombre y/0 razón social, o bien ingresa CF en letras mayúsculas y podrás editar el nombre del receptor (comprador, cliente o receptor). En esta sección deberás identificar si la operación que realizas es la venta de un bien o la prestación de un servicio. • Cantidad • Descripción Ingresa la cantidad del producto que vendes o el servicio que estás prestando. Ingresa la descripción del producto o del servicio prestado. Utiliza todas las palabras y números que necesites. 7 PASOS A SEGUIR PARA EMISIÓN DE DOCUMENTO 2 Ingreso de datos • Descuentos Si el bien o servicio tiene algún descuento podrás ingresarlo, el descuento no podrá ser mayor que el precio de venta. • Precio Unitario Ingresa el precio unitario del producto o servicio con IVA incluido. • Total (Q) • Impuestos Automáticamente se calcula el total de tu venta. Automáticamente se calcula el IVA del producto o servicio. En caso el producto incluye otro impuesto podrá agregárselo en la casilla de opciones. 8 PASOS A SEGUIR PARA EMISIÓN DE DOCUMENTO . 2 Ingreso de datos • Opciones En esta casilla tendrás dos elementos: el icono de lápiz y el icono de papelera . Al dar click al lápiz aparecerá una ventana emergente donde podrás agregar más impuestos si es necesario. 2 Si cometiste un error en un ítem ingresado o deseas eliminarlo debes utilizar el icono de papelera. Si necesitas agregar más items podrás realizarlo utilizando este icono “Agregar Item”. PASOS A SEGUIR PARA EMISIÓN DE DOCUMENTO 2 Ingreso de datos • Vista Previa Ingresados todos los campos obligatorios para emitir un DTE, presiona el botón “Vista Previa”. Esta opción te ayudará a verificar que todos los datos ingresados sean correctos y si existe alguna inconsistencia podrás regresar a modificarlos. Si los datos ingresados son correctos debes presionar el botón “Certificar DTE”, ingresa la contraseña asociada que se ingresó al momento de habilitarse como emisor. Al ingresar la contraseña asociada debes dar click en el botón “Firmar Emisión”. 9 10 PASOS A SEGUIR PARA EMISIÓN DE DOCUMENTO 2 Ingreso de datos ¡Listo! Tu Documento Tributario Electrónico fue certificado. Ahora podrás descargar la factura emitida en formato PDF al dar click en el botón “Descarga”, y la puedes enviar por cualquier medio electrónico a tu receptor (cliente). También si lo deseas puedes descargar el archivo XML al dar click en el botón “Descarga XML”. PASOS A SEGUIR PARA EMISIÓN DE DOCUMENTO 3 Nueva Factura Si necesitas realizar otra factura, en la esquina superior derecha se encuentra el icono donde limpiara todos los campos para que puedas hacer otra factura electrónica. 11