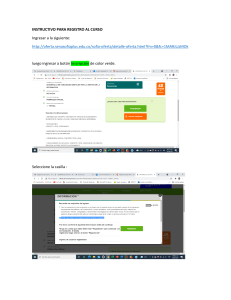[AxisOne] [Add‐Ons HRB y HRC] [Este manual lo orientará en el uso del producto describiendo todos los procesos, detallando la emisión de informes y guiándolo para que conozca todas las características más relevantes. Está dirigido a todos los usuarios y cuenta con un capítulo principal donde se describe RRHH y Remuneraciones y un anexo donde se detalla el manejo de todos los utilitarios] Manual del Usuario de Recursos Humanos [Abril 2009] [Versión 2.0] [Chile] Tabla de Contenido INTRODUCCIÓN.................................................................................................................................. 7 SOBRE AXISONE ........................................................................................................................................... 7 FAMILIA DE PRODUCTOS DE AXISONE ............................................................................................................... 7 Administración de Personal y Remuneraciones (HRB y HRC) .............................................................. 7 Gestión de Tiempos (HRT) ................................................................................................................... 8 Gestión extendida de RRHH (HRE) ...................................................................................................... 8 Intranet (HRI) ...................................................................................................................................... 8 INTEGRACIÓN CON SAP BUSINESS ONE .............................................................................................. 9 UTILIZACIÓN DEL UIAPI ................................................................................................................................. 9 UTILIZACIÓN DEL DIAPI ................................................................................................................................. 9 INTEGRACIÓN FUNCIONAL (SIN REDUNDANCIA DE DATOS) ..................................................................................... 9 ALGUNOS DE LOS OBJETOS DEL SDK QUE SON UTILIZADOS POR AXISONE ............................................................... 10 INTEGRACIÓN CON LA BASE DE DATOS ............................................................................................................. 10 INTEGRACIÓN CON LA SEGURIDAD DE ACCESO ................................................................................................... 11 OTROS PUNTOS DE INTEGRACIÓN QUE DEBEN CONSIDERARSE .............................................................................. 11 INSTALACIÓN DE LOS ADD‐ONS DE AXISONE .....................................................................................13 REQUISITOS ............................................................................................................................................... 13 DESCOMPRIMIR LOS ARCHIVOS DONDE VIENEN LOS ADD‐ONS ............................................................................. 13 INICIO DE SAP BUSINESS ONE ................................................................................................................... 14 INSTALAR LOS ADD‐ONS DENTRO DE SAP BUSINESS ONE ............................................................................... 16 INICIAR LOS ADD‐ONS DESDE SAP BUSINESS ONE ......................................................................................... 23 CONSIDERACIONES AL INSTALAR E INICIAR LOS ADD‐ONS .................................................................................... 26 Errores durante la instalación o inicio de los Add‐Ons ...................................................................... 26 Actualización automática de la base de datos.................................................................................. 26 Acceso bloqueado a los puntos de menú .......................................................................................... 27 ESTRUCTURA DE LOS PRODUCTOS HRB Y HRC ...................................................................................29 HRB – Human Resources Basic – Administración de Personal .......................................................... 29 HRC – Human Resources CalcEngine – Motor de Cálculo ................................................................. 30 AXISONE – GESTIÓN DE PERSONAL ....................................................................................................31 DEFINICIONES ...................................................................................................................................31 PARAMETRIZACIONES GENERALES .................................................................................................................. 31 Admitir cuenta corriente de permisos negativa ................................................................................ 31 Sincronizar con maestro de SBO (SAP BUSINESS ONE) ..................................................................... 31 Maestro de SBO visible (Maestro SAP BUSINESS ONE) ..................................................................... 32 Se requiere sincronizar la DB (Base de datos) ................................................................................... 32 Mostrar grilla de resumen en tablas de usuario ............................................................................... 32 Ordenamiento del recibo .................................................................................................................. 32 Tipo de salida del recibo.................................................................................................................... 33 Tablas de usuario con código o nombre ........................................................................................... 33 Inasistencia asociada a vacaciones................................................................................................... 33 Esquema de vacaciones .................................................................................................................... 33 Orden de los campos de usuario del maestro ................................................................................... 34 Formato de la unidad de “Horas” ..................................................................................................... 34 CAMBIOS EN LAS DEFINICIONES Y SINCRONIZACIÓN DE LA BASE DE DATOS ............................................................... 37 DEFINIR DATOS DE FORMACIÓN ..................................................................................................................... 38 Escolaridades .................................................................................................................................... 38 Estudios, Especialidades, Idiomas y Competencias ........................................................................... 39 DEFINIR DATOS DE UBICACIÓN ....................................................................................................................... 39 Ubicaciones (Lugares de pago y Lugares de trabajo)........................................................................ 40 Provincias y Comunas ....................................................................................................................... 40 AxisOne | Manual de Recursos Humanos 2 Gerencias, Departamentos y Secciones ............................................................................................ 42 Obras/Faenas .................................................................................................................................... 42 Definir procesos y pagos ................................................................................................................... 43 Reajustes ........................................................................................................................................... 43 Liquidaciones .................................................................................................................................... 44 Acumuladores ................................................................................................................................... 46 Formas de pago ................................................................................................................................ 48 DEFINIR EVENTOS ....................................................................................................................................... 49 Relación entre Permisos, Licencias, Vacaciones e Inasistencias ....................................................... 50 Inasistencias ...................................................................................................................................... 52 Permisos ............................................................................................................................................ 53 Horas y Tareas .................................................................................................................................. 55 Ingreso y Egreso ................................................................................................................................ 55 Licencias ............................................................................................................................................ 56 Referencias........................................................................................................................................ 56 DEFINIR DATOS ORGANIZACIONALES ............................................................................................................... 58 Funcionarios ...................................................................................................................................... 58 Cargos ............................................................................................................................................... 58 Funciones .......................................................................................................................................... 63 Contratos .......................................................................................................................................... 63 Familiares .......................................................................................................................................... 65 DEFINIR PERFIL MÉDICO ............................................................................................................................... 65 Alergias, Exámenes médicos y Enfermedades .................................................................................. 65 DEFINIR PRESTACIONES Y BENEFICIOS .............................................................................................................. 66 Vacaciones ........................................................................................................................................ 66 DEFINIR DATOS DE TERCEROS ........................................................................................................................ 67 Clasificación y detalle de terceros ..................................................................................................... 67 DEFINIR CATEGORÍAS Y ESPECIALIDADES........................................................................................................... 69 Categorías ......................................................................................................................................... 69 Especialidades ................................................................................................................................... 69 DEFINIR INSTITUCIONES DE AFILIACIÓN ............................................................................................................ 70 Instituciones de previsión .................................................................................................................. 70 Equivalencia de los códigos utilizados por las compañías de recaudación previsional..................... 70 Salud ................................................................................................................................................. 71 Sindicatos .......................................................................................................................................... 71 DEFINIR CONTRATOS Y DOCUMENTOS ............................................................................................................. 72 Preparar un documento .................................................................................................................... 72 Poner disponible el documento en el servidor .................................................................................. 73 Actualizar la plantilla de un documento ........................................................................................... 73 Fuente de impresión y formato ......................................................................................................... 73 Parámetros de selección de datos .................................................................................................... 74 DEFINIR TABLAS RELACIONADAS ..................................................................................................................... 75 HERRAMIENTAS ................................................................................................................................76 MIGRACIÓN DE DATOS ................................................................................................................................. 76 Migración de información ................................................................................................................. 77 Actualización masiva de datos .......................................................................................................... 78 Actualización masiva de datos para el Maestro de Empleados ........................................................ 80 ASISTENTE DE TABLAS DE USUARIO ................................................................................................................. 80 EDITOR DE TABLAS DE USUARIO ..................................................................................................................... 81 ACTUALIZACIÓN DE ACUMULADORES .............................................................................................................. 84 IMPORTACIÓN ............................................................................................................................................ 85 Importación de Inasistencias ............................................................................................................ 86 Importación de Eventos en cuotas (Préstamos) ................................................................................ 87 Importación de Eventos generales (Haberes y Descuentos) ............................................................. 90 Como proceder con la importación ................................................................................................... 93 AxisOne | Manual de Recursos Humanos 3 PERSONAL.........................................................................................................................................94 DATOS MAESTRO DE EMPLEADOS ................................................................................................................... 94 Lista de datos obligatorios ................................................................................................................ 95 Lista de datos no obligatorios, pero recomendables ........................................................................ 96 Campos de usuario adicionales ......................................................................................................... 96 Tablas de usuario adicionales ........................................................................................................... 97 Lista de datos con funcionalidad especial ......................................................................................... 97 Familiares .......................................................................................................................................... 98 Asignaciones familiares .................................................................................................................... 99 Estudios, Idiomas, Empleos anteriores y Competencias ................................................................... 99 Ficha médica ..................................................................................................................................... 99 Generación de un nuevo contrato ................................................................................................... 100 Impresión del nuevo contrato o anexo............................................................................................ 101 Consideraciones para la recontratación de trabajadores ............................................................... 102 Desvinculación de un trabajador .................................................................................................... 102 Desvinculación manual de un trabajador ....................................................................................... 103 Liquidaciones .................................................................................................................................. 103 Datos requeridos para que un empleado participe en un proceso de liquidación .......................... 104 Habilitación de trabajadores en liquidaciones ................................................................................ 104 Distribución ..................................................................................................................................... 105 Cuentas corrientes .......................................................................................................................... 106 Cuenta corriente monetaria ............................................................................................................ 106 Cuenta corriente de vacaciones ...................................................................................................... 109 Cuenta corriente de permisos (Cuenta corriente de tiempos)......................................................... 112 Eventos ............................................................................................................................................ 112 Inasistencias .................................................................................................................................... 112 Ingreso de comentarios para el trabajador .................................................................................... 113 Ingreso de documentos anexos para el trabajador ........................................................................ 114 CONTRATOS Y DOCUMENTOS ...................................................................................................................... 115 Consulta y acciones masivas con los trabajadores ......................................................................... 115 Consultar los datos de todos los trabajadores en una sola pantalla .............................................. 116 Seleccionar los datos de los trabajadores y aplicar filtros de consulta ........................................... 117 Casos prácticos para la aplicación del filtro de datos ..................................................................... 118 Exportar los datos de los trabajadores a Excel ............................................................................... 118 Imprimir contratos, documentos, cartas y certificados en forma masiva....................................... 119 Ejemplos de documentos incluidos con el producto........................................................................ 120 Contrato de trabajo (Modelo de ejemplo) ................................................................................................. 120 Comprobante de uso de vacaciones (Feriado) ........................................................................................... 121 Actualizar los datos principales de los trabajadores en forma masiva ........................................... 122 Generar una plantilla de datos para aplicar cambios masivos a los trabajadores ......................... 122 ORGANIGRAMA ........................................................................................................................................ 123 RELACIÓN ENTRE LICENCIAS, PERMISOS, VACACIONES E INASISTENCIAS ............................................................... 124 LICENCIAS ............................................................................................................................................... 125 Como buscar licencias específicas de un trabajador ....................................................................... 127 Acceso al calendario dentro de SAP BUSINESS ONE........................................................................ 127 PERMISOS ............................................................................................................................................... 127 INASISTENCIAS ......................................................................................................................................... 127 VACACIONES ............................................................................................................................................ 128 GESTIÓN ................................................................................................................................................. 130 Informes de gestión ........................................................................................................................ 130 Informe de Inasistencias ................................................................................................................. 131 Informe de Remuneraciones asignadas .......................................................................................... 133 Informe de Familiares ..................................................................................................................... 135 Tablero de indicadores .................................................................................................................... 135 REMUNERACIONES ......................................................................................................................... 140 EVENTOS................................................................................................................................................. 140 AxisOne | Manual de Recursos Humanos 4 Ingreso de eventos con valor informado ......................................................................................... 143 Ajustes de los valores en los conceptos ya calculados .................................................................... 143 MAESTRO DE CONCEPTOS Y FÓRMULAS ......................................................................................................... 151 IMPUTACIONES CONTABLES......................................................................................................................... 162 ACUMULADORES HISTÓRICOS ...................................................................................................................... 169 CONTABILIZACIÓN ..................................................................................................................................... 172 APROBACIÓN PROCESOS DE CÁLCULO (CIERRES).............................................................................................. 174 INFORMES ............................................................................................................................................... 175 Definir informes de control ............................................................................................................. 175 Ejecutar informes de control ........................................................................................................... 180 Libro de remuneraciones................................................................................................................. 182 Informes de pago ............................................................................................................................ 182 Resumen por ubicación .............................................................................................................................. 183 Informes de pago ....................................................................................................................................... 183 Distribución monetaria .............................................................................................................................. 184 Pagos a terceros ......................................................................................................................................... 184 Liquidación por empleado .......................................................................................................................... 184 Resumen por concepto .............................................................................................................................. 185 Voucher contable ....................................................................................................................................... 186 Previred ...................................................................................................................................................... 186 Resumen de leyes sociales ......................................................................................................................... 186 Informes legales .............................................................................................................................. 187 SII Certificado 6 – 1887............................................................................................................................... 188 SII Certificado 1 – 1879............................................................................................................................... 188 Declaración jurada de rentas (Archivo – SII 1887)...................................................................................... 188 Declaración jurada de honorarios (Archivo – SII 1879) .............................................................................. 190 Bancos ............................................................................................................................................. 190 Transferencia a bancos............................................................................................................................... 190 Pagos con cheques ..................................................................................................................................... 191 AXISONE – GESTIÓN DE CÁLCULOS .................................................................................................. 193 PROCESOS DE CÁLCULO .............................................................................................................................. 193 Creación de un proceso de cálculo .................................................................................................. 195 Ejecución de un proceso de cálculo ................................................................................................. 195 Circuito que realiza el CalcEngine (Para un proceso de cálculo) ..................................................... 197 Consultar un proceso de cálculo ..................................................................................................... 198 Imprimir documentos relacionados con un proceso de cálculo ...................................................... 202 PROCESOS HISTÓRICOS .............................................................................................................................. 204 EJEMPLO DE INFORMES DE LOS PROCESOS DE CÁLCULO ..................................................................................... 205 Comprobantes de pago Mensual, Gratificación, etc (Recibos) .................................................................. 205 Liquidación de Finiquitos............................................................................................................................ 206 PASOS REQUERIDOS PARA EJECUTAR UN PROCESO DE CÁLCULO COMPLETO ........................................................... 206 Eventos ....................................................................................................................................................... 206 Inasistencias, Licencias, Permisos, Vacaciones ........................................................................................... 206 Maestro de empleados .............................................................................................................................. 206 Tabla de índices .......................................................................................................................................... 207 Carátula del proceso .................................................................................................................................. 207 Proceso de cálculo ...................................................................................................................................... 207 Consultas por pantalla................................................................................................................................ 207 Emisión de informes de control ................................................................................................................. 207 Emisión de informes de pago ..................................................................................................................... 207 Ingreso o modificación de datos (Si es necesario aplicar ajustes) .............................................................. 207 Re cálculo del proceso (Parcial o total) ...................................................................................................... 207 Informes de pago (Finales) ......................................................................................................................... 207 Comprobantes de pago .............................................................................................................................. 208 Archivo para el banco ................................................................................................................................. 208 Cheques para el pago ................................................................................................................................. 208 Voucher contable ....................................................................................................................................... 208 Previred ...................................................................................................................................................... 208 Cierre del proceso ...................................................................................................................................... 208 AxisOne | Manual de Recursos Humanos 5 GENERADOR DE CONSULTAS ........................................................................................................... 209 CREACIÓN DE CONSULTAS (QUERY MANAGER)................................................................................................ 209 AxisOne | Manual de Recursos Humanos 6 Introducción Sobre AxisOne AxisOne S.A. es una empresa Partner de SAP en la categoría de SSP (Solution Partner), es decir la categoría de Partner especializado en la construcción de Add-Ons (Extensiones integradas de software para SAP BUSINESS ONE). Como Partners SSP de SAP nuestra misión es la construcción de Add-Ons “Integrados” que permitan administrar completamente los Recursos Humanos y Remuneraciones del personal, considerando entre otros objetivos, que la funcionalidad de los Add-Ons se ajuste perfectamente a la legislación de cada país y que cumplan con todas las normas de integración requeridas por SAP BUSINESS ONE. Como empresa especializada durante años en la construcción de soluciones de software para el área de las Personas, nuestro objetivo principal es poner a disposición de nuestros Partners una serie de Add-Ons que permitan a todos sus clientes una completa gestión de los Recursos Humanos, de este modo, hemos planificado el desarrollo de una familia de productos que permiten gestionar ampliamente todo lo relacionado con las Personas dentro de su organización. Nuestra familia de productos se describe brevemente a continuación. Familia de productos de AxisOne Administración de Personal y Remuneraciones (HRB y HRC) Contempla la administración principal de los recursos humanos y se constituye en el módulo base y necesario para el resto de los productos complementarios que se mencionan más adelante. Entre las funcionalidades principales de los módulos HRB y HRC podemos mencionar las siguientes: • • • Administración de personal Definiciones y parámetros Maestro de empleados (Con todos sus antecedentes) Licencias Permisos Inasistencias Vacaciones Descripción de cargos Contratos y documentos Informes de gestión Remuneraciones Conceptos y Fórmulas Eventos Imputaciones Contables Procesos de cálculo Informes de pago Informes legales Vouchers contables Bancos Procesos históricos Pagos a Terceros Utilitarios Organigrama Editor de informes AxisOne | Manual de Recursos Humanos 7 Tablero de indicadores Migración e Importación de datos Es importante considerar que los módulos HRB y HRC están ajustados perfectamente a la legislación y a las mejores prácticas de cada país. Gestión de Tiempos (HRT) Administra el control de tiempos y asistencia del personal, capturando las marcas de asistencia desde cualquier tipo de reloj control o dispositivo de captura de marcas, para luego analizar los tiempos trabajados por el personal considerando los turnos de trabajo y las marcas capturadas. Este módulo entrega posteriormente al módulo de Remuneraciones toda la información relacionada con el análisis del tiempo trabajado, tales como: Atrasos, ausentismo, inasistencias, horas normales, horas extras en sus distintos tipos, horas nocturnas, etc. Gestión extendida de RRHH (HRE) Considera una funcionalidad extendida en RRHH y complementaria al módulo HRB para lograr una completa gestión de las personas, a saber: • • • Capacitación Evaluación del desempeño Gestión por competencias Intranet (HRI) Este producto, con funcionalidad 100% WEB, permite a los Managers y a los Empleados acceder a un producto dentro de una plataforma colaborativa para obtener información en línea, tales como: Certificados, Comprobantes de pago, Contratos, Visualización de las cuentas corrientes, Registros de inasistencias y licencias, Hoja de tiempos, Vacaciones, Organigramas, Informes de gestión, Ficha de los empleados, etc. AxisOne | Manual de Recursos Humanos 8 Integración con SAP BUSINESS ONE Desde la perspectiva de construcción de soluciones integradas nuestro producto AxisOne Recursos Humanos ha sido cuidadosamente diseñado para cumplir con todas las normas y estándares impuestas por SAP, tales como: Utilización del UIAPI Es un conjunto de objetos, normativas gráficas y editores de pantallas que provee SAP para que los productos como AxisOne (Add-Ons integrados) tengan la misma presentación visual o interfase visual que utiliza SBO. A continuación mencionamos solo algunos de los puntos con los que cuenta la interfase visual de AxisOne en función de las normas gráficas provistas por SAP: • • • • • • • • • Uso del menú principal Uso de la barra de herramientas con todos sus botones estándares (Exportación a Excel, botones de navegación, parametrización de formularios, crear, buscar, filtrar tabla, etc) Uso de matrices y grillas Uso de los formularios estándares Uso de los botones y linked buttons (Botones enlazados) estándares Uso de las búsquedas formateadas Uso de las acciones de personalización de formularios Uso de los Choose From List (Lista de selección de datos) etc Utilización del DIAPI Conjunto de objetos de negocio que permiten interactuar con los servicios y con la base de datos de SBO sin violar ninguna de las reglas impuestas por SAP y asegurando la integración y consistencia de la base de datos. El uso del DIAPI nos permite integrarnos totalmente con el mecanismo de manejo de objetos de SBO y esto garantiza, entre otros: Cambiar rápidamente a las nuevas versiones liberadas al mercado por SAP, acceder a nuevos métodos y propiedades disponibles en los objetos de la DIAPI, realizar transferencias de información en forma integrada entre los distintos módulos de SBO y nuestro producto, por ejemplo, nuestro producto utiliza objetos de la DIAPI para transferir datos a SBO para emitir cheques para el pago de las remuneraciones del personal, acceder a las sociedades o usuarios definidos en SBO, enviar el voucher contable de remuneraciones al módulo de finanzas, acceder a la lista de bancos, tipos de monedas e índices, cuentas contables, centros de beneficio, proyectos, etc. Integración funcional (Sin redundancia de datos) Uno de los principales objetivos que nos impusimos cuando construimos los Add-Ons fue lograr la máxima integración funcional entre todos los módulos de SBO y la no generación de información redundante, es decir, que todo dato existente en SBO debe respetarse y no redefinirse en nuestros productos por ningún motivo, de modo que aseguremos una real integración dentro del ERP. Estas características son esenciales para cumplir con la calidad de productos integrados. A continuación destacamos los principales puntos de integración entre AxisOne y SBO: • • • • • • Base de datos (Utiliza las mismas instancias de base de datos que utiliza SBO) Usuarios Monedas e índices Bancos Sucursales Parametrizaciones generales (Tipos de datos, sistema de puntuación decimal, rutas de acceso, colores de fondo, fuentes, etc) AxisOne | Manual de Recursos Humanos 9 • • • • • • • • • • • Centros de beneficio Proyectos Nacionalidades Países Regiones (También pueden denominarse como: Distritos o Departamentos) Calendario de feriados y festivos Cuentas contables Roles y Funciones Datos de las sociedades (Nombre, dirección, teléfonos, etc) Catálogo de datos (Diccionario de datos de la base de datos de SBO) etc En resumen, nuestros productos no solo cuentan con los estándares gráficos de visualización, sino que cumplen con la característica más importante para los productos integrados y eso es la no redundancia de datos y la integración técnica y funcional. Algunos de los objetos del SDK que son utilizados por AxisOne • • • • • • • • • Choose from list (Listas para la selección de datos) Query manager (Generador de consultas) Jornal Entry (Para el envío de los vouchers contables al módulo de Finanzas) Check For Payment (Para el envío de cheques para el pago al módulo de Bancos) Filter Table (Para filtrar datos mostrados en las grillas) Linked Buttons (Botones para relacionar datos y objetos de negocios – flechas naranjas) Permission Tree (Árbol de seguridad, donde se indica el acceso de cada usuario a los puntos de menú) User Table y User Fields (Para crear tablas y campos catalogados dentro de la base de datos de SBO) Chart of Accounts (Plan de cuentas contables) Integración con la base de datosError! Bookmark not defined. Dado que nuestro Add-On es un producto sumamente integrado y forma parte del ERP SAP BUSINESS ONE como un módulo más, debe tener en cuenta que no todas las definiciones anteriormente detalladas corresponden al total de las definiciones que utiliza AxisOne, por el contrario, las definiciones comentadas son exclusivamente para RRHH y por tal motivo se definen dentro del Add-On. Sin embargo como característica básica para una buena integración AxisOne no genera “Redundancia de datos” (Repetición de datos) con respecto a las definiciones ya existentes dentro de SAP BUSINESS ONE y por ende es necesario que tenga presente que existen otras definiciones que se parametrizan en otros módulos del ERP y que son utilizadas por nuestro Add-On, tales definiciones deben existir porque son muy importantes para un adecuado y oportuno funcionamiento del producto, a saber: Dato Lugar donde se definen dentro de SBO Lugar donde se utilizan dentro de AxisOne Definición de “Semana” y días “Festivos” (Feriados) Centro de Beneficios Gestión – Inicialización sistema – Detalle de la Sociedad – Datos de Contabilidad – Calendario Finanzas – Contabilidad de costos – Centros de beneficio Proyectos Gestión – Definiciones – Finanzas Proyectos Monedas Gestión – Definiciones – Finanzas Monedas Gestión – Definiciones – Finanzas Índices Fórmulas de cálculo que deban acceder a los días feriados. También en Vacaciones, Licencias y Permisos En Distribución contable del Maestro de Empleados, Eventos y generación de los vouchers contables En Distribución contable del Maestro de Empleados, Eventos y generación de los vouchers contables En Maestro de Empleados para definir el tipo de moneda del Sueldo En definición de Reajustes y Fórmulas de cálculo en la medida que los requieran En Maestro de Empleados y Pagos a Terceros para definir los datos de los Índices Bancos Gestión – Definiciones – Gestión de Bancos - Bancos AxisOne | Manual de Recursos Humanos 10 Cuentas Contables Finanzas – Plan de cuentas Sociedades Gestión – Seleccionar sociedad Usuarios Gestión – Definiciones – General – Usuarios Autorizaciones Gestión – Inicialización sistema – Autorizaciones – Autorizaciones generales Nacionalidades y Países Gestión – Definiciones – Socios de Negocios - Países Gestión – Inicialización sistema – Parametrizaciones generales Vías de acceso Las - vías de acceso necesarias son: Carpetas de plantillas Word Carpeta de imágenes Carpeta de Anexos Otras que pueden ser a medida del cliente según el modelo de la solución implementada. . . depósitos. También en la generación de archivos para realizar depósitos en los Bancos En Imputaciones contables para confeccionar la matriz de imputaciones entre Conceptos y Cuentas. También en el envío del Voucher al módulo de finanzas Es una definición básica y se requiere a nivel raíz para que pueda operar el Add-On, es decir desde la instalación del producto hacia adelante Es una definición básica y se requiere a nivel raíz para que pueda operar el Add-On, es decir desde la instalación del producto hacia adelante Control que realiza SBO para habilitar el tipo de acceso que los usuarios tendrán a los puntos de menú del Add-On En Maestro de Empleados, tanto para definir el País como la Nacionalidad Estas rutas se utilizan para alojar documentos o archivos en el servidor. En Maestro de Empleados para cargar fotografías y anexos de los mismos En Definiciones – Definir contratos y documentos Pueden existir otras definiciones que requiera el Add-On, básicamente si se crean tablas de usuario especiales que relacionen a campos de la misma con otros datos definidos en SBO Tabla: 1 Integración con la seguridad de acceso Desde la misma función con la cual el usuario administrador de SBO otorga acceso al resto de la comunidad de usuarios de su organización indicando quienes pueden acceder o no a determinados módulos o funciones del ERP también podrá determinar el acceso a los módulos y funciones del Add-On de RRHH, dado que este es un módulo más dentro de SAP BUSINESS ONE. De este modo y utilizando en forma integrada toda la capacidad que ofrece SBO, el usuario administrador podrá determinar accesos de actualización de datos, solo consulta o directamente negar el acceso a un determinado punto de menú para un usuario específico. Otros puntos de integración que deben considerarse • Cuando se realice un Backup a la base de datos de una sociedad de SBO, automáticamente se hará un Backup de todos los datos de la sociedad para AxisOne, puesto que AxisOne utiliza las mismas instancias de la base de datos que utiliza cada sociedad en SBO • Desde el motor de cálculo de AxisOne (CalcEngine) se tiene acceso a todas las tablas de AxisOne, a todas las tablas de SBO y a todas las tablas de los Add-Ons de terceros que utilicen la misma instancia de la base de datos que utiliza cada sociedad en SBO, esto da una característica UNICA DE INTEGRACION de nuestro producto, puesto que podemos automatizar fórmulas para el pago de comisiones de ventas, bonos de producción, ventas de mercaderías al personal, acceso a los socios de negocios, etc; en resumen, podemos acceder desde el cálculo de AxisOne a la totalidad de la base de datos del ERP y de este modo automatizar sus procesos de cálculo como solo un producto totalmente integrado puede hacerlo AxisOne | Manual de Recursos Humanos 11 • Instalaciones totalmente automatizadas, dado que AxisOne utiliza el mismo procedimiento y el mismo esquema de actualizaciones por sociedad que utiliza SBO, por lo tanto todas las actualizaciones se realizan desde el propio SBO por medio de las funciones que tiene el ERP para tales efectos. Esto le dará una gran tranquilidad a la hora de instalar nuevas versiones de nuestro Add-On puesto que son totalmente automatizadas • Además nuestros clientes pueden estar tranquilos porque nuestros productos cuentan con absoluta integración con las nuevas versiones que SAP libere al mercado para SAP BUSINESS ONE. La provisión de estas versiones por parte de AxisOne requieren que el cliente tenga contratado, con su respectivo Partner el “Servicio de mantenimiento”, el cual además de la entrega de todas las versiones compatibles con SBO, también incluye la actualización o adaptación a los cambios legales AxisOne | Manual de Recursos Humanos 12 Instalación de los Add-Ons de AxisOne Requisitos Para poder instalar los Add-Ons es necesario que primero tome en cuenta los siguientes requisitos: A) B) C) D) Tener SAP BUSINESS ONE previamente instalado Tener licencia como usuario para poder ejecutar Add-Ons Tener creado dentro de SAP BUSINESS ONE su código de usuario y clave Tener instalado en su PC los siguientes productos de Microsoft que son requeridos por los Add-Ons de AxisOne a. MSXML 4.0 SP2 Parser and SDK o superior b. Microsoft .NET Framework 1.1 o superior E) Tener los archivos que contienen los Add-Ons de AxisOne de acuerdo con la versión de SAP BUSINESS ONE que tenga instalada, ejemplos: Para SAP BUSINESS ONE 2005 A AxisOneHRB_2005_160_CL AxisOneHRC_2005_160 Para SAP BUSINESS ONE 2007 A AxisOneHRB_2007_010_CL AxisOneHRC_2007_010 Tabla: 2 La codificación de estos archivos debe interpretarse de la siguiente manera: AxisOneHRB_2007_010_CL.rar AxisOne Nombre del fabricante HRB Código del producto HRB Human Resources Basic – Administración de Personal HRC Human Resources CalcEngine – Cálculo de remuneraciones HRT Human Resources Time – Gestión de Tiempos HRE Human Resources Extended – RRHH Extendido HRI Human Resources Intranet – Intranet de Recursos Humanos 2007 Indica en que Versión de SAP BUSINESS ONE se puede instalar el Add-On 010 Versión interna de AxisOne CL País (CL = Chile, PE = Perú, AR = Argentina, MX = México, etc) Si los archivos no tienen indicador de PAIS es porque son genéricos y por ende pueden instalarse en cualquier país, Ej: AxisOneHRC_2007_010. Descomprimir los archivos donde vienen los Add-Ons Descomprima dentro de una carpeta el contenido del archivo “.rar” o “.zip” dentro del cual se encuentra el Add-On “HRB”, Ej: Descomprima el archivo “AxisOneHRB_2007_010_CL.rar” dentro de una carpeta “C:\Add_Ons”. Una vez descomprimido, se creará la subcarpeta “AxisOne” en forma automática y dentro de ella quedarán los siguientes archivos: C:\Add_Ons\AxisOne\A1A_AxisOneHRB.ard C:\Add_Ons\AxisOne\A1A_AxisOneHRB.exe Archivo con datos para el registro Archivo Ejecutable Si realiza el mismo procedimiento y descomprime el archivo “AxisOneHRC_2007_010” dentro de la carpeta anterior verá lo siguiente: C:\Add_Ons\AxisOne\A1A_AxisOneHRB.ard C:\Add_Ons\AxisOne\A1A_AxisOneHRB.exe C:\Add_Ons\AxisOne\A1A_AxisOneHRC.ard C:\Add_Ons\AxisOne\A1A_AxisOneHRC.exe AxisOne | Manual de Recursos Humanos Archivo Archivo Archivo Archivo con datos para el registro Ejecutable con datos para el registro Ejecutable 13 Una vez descomprimidos los dos Add-Ons o bien uno de ellos (Según lo requiera), está en condiciones de iniciar SAP BUSINESS ONE para instalarlos. Inicio de SAP BUSINESS ONE Una vez que inicie SAP BUSINESS ONE, le aparecerá la siguiente pantalla: Figura: 1 Pulse el botón “Modificar sociedad” para seleccionar una Sociedad de las definidas en SBO (Considere que dentro de dicha Sociedad se instalarán los Add-Ons). Después de pulsar el botón, le aparecerá la siguiente pantalla: Figura: 2 En esta pantalla debe ingresar su usuario, clave y debe seleccionar la Sociedad en la cual ingresará y donde se instalarán los Add-Ons. Es importante que considere que SU USUARIO debe tener autorización para poder realizar instalaciones de Add-Ons. Si es posible utilice el AxisOne | Manual de Recursos Humanos 14 usuario “MANAGER” que viene provisto por defecto con SAP BUSINESS ONE como usuario Administrador. También es muy importante considerar que el usuario con el cual ingresa a la red debe tener privilegios de Administrador En este caso se ha ingresado a SBO con el usuario “manager” y se ha seleccionado a la sociedad “AxisOne S.A. - Perú”. A Continuación pulse el botón OK para poder acceder a SAP BUSINESS ONE. Si el acceso es correcto, le aparecerá la siguiente pantalla, donde arriba del menú principal podrá visualizar el nombre de la sociedad a la cual ha ingresado. Figura: 3 En esta imagen se muestra el nombre de la sociedad en la cual hemos ingresado, en este caso: AxisOne S.A. – Perú. Luego, si nunca antes se conectaron los Add-Ons de AxisOne, podemos ver que dentro del menú principal, si pulsamos el punto de menú “Recursos Humanos” se ven solo muy pocas funciones disponibles (Las funciones estándares que vienen provistas con SAP BUSINESS ONE). AxisOne | Manual de Recursos Humanos 15 Figura: 4 Estas funciones son muy básicas, motivo por el cual se han creado los Add-Ons para complementar a SAP BUSINESS ONE en el área de Recursos Humanos. Ahora bien, para poder acceder a estas funcionalidades, debemos proceder con la “Instalación de los Add-Ons de AxisOne” dentro de SAP BUSINESS ONE. Instalar los Add-Ons dentro de SAP BUSINESS ONE Para poder instalar los Add-Ons dentro de SAP BUSINESS ONE acceda al siguiente punto de menú: “Gestión – add-ons – Gestión de add-ons” y aparecerá la siguiente pantalla: AxisOne | Manual de Recursos Humanos 16 Figura: 5 A continuación ampliaremos la pantalla de “Gestión de add-ons” para que pueda visualizarla más cómodamente: Figura: 6 En esta pantalla debe pulsar el botón “Registrar add-on” y SAP BUSINESS ONE le mostrará lo siguiente: AxisOne | Manual de Recursos Humanos 17 Figura: 7 Pulse el botón de la derecha y de la primera fila de campos (“Archivos de datos de registro”) para cargar el primer Add-On. Comenzaremos primero con la instalación de AxisOne HRB – Administración de Personal y seguidamente lo haremos para el AxisOne HRC – Motor de Cálculo. Cuando pulse el botón mencionado, se verá lo siguiente: Figura: 8 AxisOne | Manual de Recursos Humanos 18 Con esta pantalla para abrir archivos, vaya al directorio del equipo donde descomprimió los archivos con los Add-Ons, para nuestro ejemplo este directorio es: C:\Add-ons\AxisOne (Se muestra más arriba en este mismo manual) y cuando este dentro del él marque el archivo A1A_AxisOneHRB.ard y luego pulse “Abrir”. Se mostrará lo siguiente: Figura: 9 Como puede verse, SAP BUSINESS ONE completa los campos y ya ha detectado que esos archivos contienen un Add-On. Luego, pulse OK y verá lo siguiente: Figura: 10 Nuestro Add-On ya está dentro de la lista de “Add-ons asignados a sociedades”. Ahora repetimos el mismo ejercicio (Botón registrar Add-on) y cargamos el segundo Add-On, es decir el AxisOne HRC – Motor de Cálculo. Luego de eso, debe verse la siguiente pantalla donde se muestra que los dos Add-Ons se han incorporado a la lista de Add-ons asignados a sociedades: AxisOne | Manual de Recursos Humanos 19 Figura: 11 Antes de salir de esta pantalla, es importante que pulse la paleta “Preferencias de usuario” e indique que usuarios podrán activar (Utilizar) estos Add-ons: Pulse el usuario seleccionado (En nuestro ejemplo es el “manager”) y seleccione si los AddOns serán iniciados “Manualmente” o “Automáticamente” cuando el usuario se conecte. Figura: 12 En nuestro ejemplo habilitamos ambos Add-Ons para el usuario “manager” y seleccionamos la opción “Manual” dentro de la columna de “Preferencias”. El modo MANUAL significa que cuando dicho usuario se conecte a SBO, deberá indicar expresamente que quiere activar a los Add-Ons de Recursos Humanos, es decir, el usuario podrá activarlos solo cuando los necesite. AxisOne | Manual de Recursos Humanos 20 El modo AUTOMATICO significa que cuando dicho usuario se conecte a SBO, los Add-Ons se activarán en forma automática sin que el usuario deba realizar ninguna otra acción. Si un usuario utiliza los Add-Ons con mucha frecuencia, es mejor seleccionar el modo AUTOMATICO. Tenga presente que al usuario “B1i”, para nuestro ejemplo, no se le han habilitado los AddOns y por ende no podrá ejecutarlos en ningún momento. Esto se muestra en la siguiente pantalla: Figura: 13 Note que para el usuario “B1i” ambos Add-Ons quedaron con opción “Desactivar” dentro de la columna de “Preferencia”. Luego de instalar los Add-Ons e indicar a que usuarios le serán habilitados y a cuales no, cierre SAP BUSINESS ONE e inicie una nueva sesión. En nuestro caso iniciamos nuevamente SAP BUSINESS ONE con el usuario “manager” y por lo tanto el sistema detectará que a este usuario se le deben instalar los Add-Ons y se mostrará lo siguiente luego del inicio de la nueva sesión en SAP BUSINESS ONE. AxisOne | Manual de Recursos Humanos 21 Figura: 14 Esta pantalla indica que al usuario “manager” se le instalará el Add-Ons “AxisOne Human Resources Basic”, tal como indica el título. Pulse “Next”, luego el botón “Install” en la siguiente pantalla y para terminar el botón “Finish”. Posteriormente el sistema le mostrará lo siguiente: Figura: 15 Pulse OK, luego se cerrará SAP BUSINESS ONE y debe iniciarlo nuevamente. Este mensaje sale para la instalación del AxisOneHRB, en el caso del AxisOneHRC no será mostrado. Cuando inicie nuevamente SAP BUSINESS ONE el sistema procederá a instalar el segundo Add-On para el usuario “manager” (Esto es porque en nuestro ejemplo hemos habilitado los 2 Add-Ons para este usuario). AxisOne | Manual de Recursos Humanos 22 Figura: 16 En esta figura se indica que se procederá con la instalación del “AxisOne Human Resources CalcEngine” (Motor de Cálculo). Siga los mismos pasos que en la instalación anterior. A diferencia del Add-On AxisOneHRB no se mostrará la pantalla donde indica que SAP BUSINESS ONE se apagará. Ahora, los Add-Ons ya están instalados correctamente. Recuerde que todos los pasos realizados hasta este punto solo se harán la primera vez que instale los Add-Ons o cada vez que deba instalar una nueva versión de los mismos. Para trabajar normalmente, una vez que los Add-Ons estén instalados, como en nuestro caso, simplemente remítase a las instrucciones que se detallan a continuación. Iniciar los Add-Ons desde SAP BUSINESS ONE Dado que hemos indicado que el modo de activación de los Add-Ons es MANUAL (Para nuestro usuario “manager”), debemos activarlos si queremos disponer de su funcionalidad. Si el modo de activación es AUTOMATICO, los Add-Ons se activan solos cuando el usuario inicia SAP BUSINESS ONE y por ende los siguientes pasos no serán necesarios. Para iniciar manualmente los Add-Ons debe hacer lo siguiente: Acceda a la función: Gestión – add-ons – Gestor de add-ons y el sistema mostrará la siguiente pantalla: AxisOne | Manual de Recursos Humanos 23 Figura: 17 Seleccione el Add-Ons que quiere activar, en este caso el AxisOne Human Resources Basic y luego pulse “Inicio”. Luego el sistema mostrará algunos mensajes de conexión en la línea de información que está en la parte inferior de la pantalla y cuando termine de conectarse con éxito mostrará la siguiente pantalla: Figura: 18 Esta pantalla informa la conexión exitosa y muestra la versión del Add-On que se ha iniciado. Esta pantalla permanecerá unos segundos, pero si quiere acelerar el proceso, simplemente pulse un clic con el puntero del mouse sobre la imagen y desaparecerá. Repita el mismo ejercicio pero para el segundo Add-On, a saber: AxisOne | Manual de Recursos Humanos 24 Figura: 19 Seleccione el Add-Ons AxisOne Human Resources CalcEngine y luego pulse “Inicio”. Una vez que aparezca la pantalla de conexión exitosa, ambos Add-Ons ya estarán disponibles dentro del menú principal de SAP BUSINESS ONE. Note toda la funcionalidad de Recursos Humanos que ahora está disponible dentro del ERP. Figura: 20 AxisOne | Manual de Recursos Humanos 25 Figura: 21 Consideraciones al instalar e iniciar los Add-Ons Errores durante la instalación o inicio de los Add-Ons Si se presenta un error durante la instalación o inicio de los Add-Ons, primero verifique que el equipo donde los está instalando cuente con todos los requisitos mencionados. También verifique que esté instalada la versión correcta de los Add-Ons en relación con la versión de SAP BUSINESS ONE que usted tiene y que el proceso de instalación se haya realizado con un usuario que tenga privilegios de Administrador sobre su equipo. En caso de presentarse un error y persistir a pesar de haber verificado las versiones y requisitos, envié el reporte del error a su Partner de implementación. Es fundamental que adjunte la pantalla del error y todo tipo de información que permita una rápida identificación del problema. Actualización automática de la base de datos Considere que si está instalando “Una nueva versión” del Add-On “HRB - Human Resources Basic – Administración de Personal” este es quien controla y realiza los mantenimientos de la AxisOne | Manual de Recursos Humanos 26 base de datos, por lo cual es posible que durante el proceso de “Inicio” de este Add-On se verifique la totalidad de la base de datos, esto es: Tablas, Campos de la estructura de cada tabla y sus respectivos índices, con ello, si la nueva versión requiere crear una tabla completa o bien requiere crear un nuevo campo dentro de una tabla existente o un nuevo índice, el propio Add-On se ocupará de hacerlo en forma automática. Este proceso de verificación de la base de datos se mostrará en la línea de información de SAP BUSINESS ONE que está en la parte inferior de la pantalla (Se muestra imagen de ejemplo), donde se informará sobre cada tabla, campo e índice que se está verificando o bien que se está creando. Si la nueva versión requiere realizar la verificación de la base de datos, esta será detectada automáticamente por el propio Add-On y al finalizar mostrará una ventana donde le indicará que “La base de datos ha sido creada con éxito”. En ese caso simplemente pulse el botón “Aceptar” para terminar con el proceso de actualización. Luego de ello, el Add-On mostrará la imagen de conexión que se muestra en la Figura: 18. Este proceso de actualización automática de la base de datos desde el propio Add-On evita que deba manipularse la base de datos por fuera y garantiza la integridad de la misma. Acceso bloqueado a los puntos de menú Si al pulsar en un punto de menú (En nuestro ejemplo “Contratos y Documentos”) aparece la siguiente pantalla: Figura: 22 Esto significa que: A) Usted no tiene acceso a dicho punto de menú, por lo cual debe comunicarse con el administrador del sistema de SAP BUSINESS ONE para que le otorgue acceso. En caso de otorgarle acceso será en forma permanente. También puede pedir un acceso solo temporal, para lo cual, es necesario que el Administrador o un usuario con acceso a este punto de menú pulse el botón “Autorizado por otro usuario” (Donde el usuario deberá ingresar su respectiva clave) y con ello le dará un acceso temporal (Solo por una vez) B) O bien, si usted es el Administrador o tiene acceso a este punto de menú, es probable que la nueva versión instalada (Si aplicó una nueva versión) haya incluido nuevos puntos de menú y es posible que el árbol de seguridad de los puntos de menú requiera refrescarse, en este caso debe acceder a la función: Gestión – Inicialización del sistema – Autorizaciones – Creador de autorización adicional y se mostrará la siguiente pantalla: AxisOne | Manual de Recursos Humanos 27 Figura: 23 Desde esta pantalla simplemente pulse “OK” para refrescar el árbol de los puntos de menú, luego “Detenga el Add-On” desde la función de la Figura: 17 y en forma inmediata “Inícielo nuevamente”. Con esto, si usted tenía acceso al punto de menú, podrá acceder a él nuevamente sin problemas ya que el árbol de seguridad de acceso ha sido refrescado. AxisOne | Manual de Recursos Humanos 28 Estructura de los productos HRB y HRC Los productos están estructurados de la siguiente forma: HRB – Human Resources Basic – Administración de Personal Este producto contiene toda la funcionalidad relacionada con las operaciones principales en el área de las personas, entre ellas: Acceso al “Maestro de Empleados” con todos sus antecedentes, familiares, inasistencias, vacaciones, licencias y permisos, descripción de cargos, organigrama, informes de gestión y herramientas (Utilitarios), como así también otras funcionalidades relacionadas directamente con la integración hacia otros módulos de SAP BUSINESS ONE, como son: Voucher contable hacia el módulo de Finanzas, Cheques para el pago hacia el módulo de Bancos, etc. Este producto debe habilitarse para los usuarios administradores de personal. Su estructura interna es la siguiente: AxisOne – Gestión de Personal Definiciones Herramientas Personal Remuneraciones Son definiciones de tablas, que vienen todas previamente parametrizadas, las cuales pueden cambiarse durante el proceso de implementación de acuerdo con las necesidades particulares del cliente Son herramientas de uso específico, algunas de ellas se utilizan principalmente durante el proceso de implementación y Modelamiento y otras son de uso frecuente, entre ellas podemos destacar: Asistente para la creación de nuevas tablas dentro del modelo de la base de datos, editor de las tablas que fueron creadas para el modelo del cliente, asistente para migrar datos desde planillas Excel, importador de transacciones para los procesos de cálculo, tales como: Eventos (Haberes y descuentos del período), inasistencias, etc Aquí se encuentran las funciones de utilización frecuente, ya sea para la incorporación de nuevo personal, como también para modificar y mantener todos los datos relacionados con las personas, tanto datos maestros, como movimientos periódicos. Adicionalmente desde estas funciones podrán cargarse las salidas por vacaciones, inasistencias, licencias y permisos. También se pueden emitir contratos y documentos y obtener informes de gestión preestablecidos. Desde estas funciones podrán emitirse informes de control y cuadratura de los procesos de cálculo de remuneraciones, obtener informes o archivos que deben enviarse a terceros (Bancos, empresas de recaudación previsional, instituciones de gobierno, etc). Además podrá transferirse el voucher contable de remuneraciones hacia el módulo de finanzas de SAP BUSINESS ONE, los cheques para el pago hacia el módulo de bancos, aprobar los procesos de cálculo AxisOne | Manual de Recursos Humanos 29 para traspasarlos al histórico, ingresar eventos (Haberes y descuentos) del período y mantener los conceptos y fórmulas de cálculo HRC – Human Resources CalcEngine – Motor de Cálculo Este producto solo contiene el motor de cálculo para los procesos de remuneraciones y las respectivas consultas sobre dichos procesos, ya sean procesos actuales (Vigentes) o procesos históricos. Este producto solo debe habilitarse para los usuarios que tienen a cargo la ejecución de los procesos de cálculo. Su estructura interna es la siguiente: AxisOne – Gestión de Cálculos Procesos de cálculo Con esta función pueden abrirse nuevos procesos de cálculo, ya sean semanales, quincenales, mensuales, etc y posteriormente procesar los cálculos de remuneraciones, parciales o completos, del personal relacionado con dichos procesos, ya sean operarios, trabajadores, empleados, ejecutivos, vendedores, jornaleros, etc. También podrán consultarse los resultados de tales procesos, re calcularlos si es necesario e imprimir los recibos de liquidación de remuneraciones respectivos (Comprobantes de pago) Procesos históricos Esta función le permitirá al usuario acceder a todos los procesos de cálculo históricos, emitir informes y realizar las mismas consultas que están disponibles en la función “Procesos de cálculo vigentes” (Punto anterior), excepto que el cálculo o re cálculo de remuneraciones no está permitido porque todos estos procesos ya están cerrados y por ende son históricos e inalterables AxisOne | Manual de Recursos Humanos 30 AxisOne – Gestión de Personal Definiciones Parametrizaciones Generales Esta función permite definir algunas parametrizaciones generales. Las cuales se llaman “Generales” porque sirven para varios módulos contenidos en el producto, estas son: Figura: 24 Admitir cuenta corriente de permisos negativa Si esta opción está chequeada significa que cuando ingrese un “Permiso basado en cuenta corriente” para el empleado y el mismo NO disponga de un saldo a favor disponible el sistema de todos modos admitirá el ingreso del permiso respectivo generando un saldo negativo en dicha cuenta corriente. Si la opción no está chequeada, solo pueden ingresarse “Permisos basados en cuenta corriente” al personal cuyo saldo en la cuenta corriente sea positivo, es decir que tenga cupo para poder utilizarlos. Esta opción no afecta a permisos que no sean basados en cuenta corriente, tales como: Permisos legales (Permitidos) o Permisos descontables. Sincronizar con maestro de SBO (SAP BUSINESS ONE) Si esta opción está chequeada significa que cada vez que se incorpore un empleado o bien que se modifique cualquier dato de un empleado dentro del “Maestro de Empleados” de AxisOne, estos cambios serán reflejados en forma automática en el “Maestro de Empleados” de SBO, es decir en la tabla OHEM. Esto sirve como compatibilidad para otros Add-Ons o productos que necesiten tomar datos de los empleados desde la tabla OHEM. Si esta opción no está chequeada, AxisOne no realiza ningún cambio y ninguna incorporación de datos en la tabla OHEM. En este último caso, la tabla OHEM será absolutamente independiente de AxisOne. Tenga presente que AxisOne sincroniza la tabla OHEM, aplicando cambios e incorporaciones de datos realizados en el “Maestro de Empleados” de AxisOne (A1A_MAFU) y replicando AxisOne | Manual de Recursos Humanos 31 sobre la tabla OHEM en forma automática “Solo desde el momento” en ha sido chequeado, por ende, al momento de chequearlo ambas tablas perfectamente sincronizadas con anterioridad. La relación entre ambas mediante el dato existente en el campo “empID” de la tabla OHEM y el de la tabla A1A_MAFU de AxisOne. que este parámetro deben estar tablas se realiza campo “idnumemp” Maestro de SBO visible (Maestro SAP BUSINESS ONE) Si esta opción está chequeada, cuando se muestren los puntos de menú debajo del punto “Recursos Humanos” del menú principal de SAP BUSINESS ONE aparecerá la opción “Datos maestro de empleados” que actúa sobre la tabla OHEM de SBO. Recomendamos NO chequear esta opción, de modo que solo por medio del “Maestro de Empleados” de AxisOne se ingresen y mantengan todos los datos relacionados con el personal de la sociedad. Se requiere sincronizar la DB (Base de datos) Esta opción aparecerá chequeada en forma automática cuando el Add-On haya detectado que se hicieron cambios en “Definiciones” y que es necesario sincronizar la base de datos. Recomendamos no operar con este parámetro y considerarlo solo informativo, ya que es el Add-On quien se encarga de chequearlo y des chequearlo automáticamente. Mostrar grilla de resumen en tablas de usuario Si marca esta opción, cuando visualice las tablas creadas por el usuario, ya sea desde la función: Gestión de Personal – Herramientas – Editor de tablas de usuario o bien desde la función: Gestión de Personal – Personal – Datos maestro de empleados – botón “Otros” el editor le permitirá desplegar una grilla de “Resumen de datos” debajo de la grilla principal. Esta grilla de resumen puede agrupar los datos por las columnas que usted indique y con ello lograr una mejor visualización en las tablas que contienen varios registros. Ordenamiento del recibo Cuando se emite el recibo de liquidación de remuneraciones (Comprobante de pago), ya sea desde la función “Procesos de cálculo” o “Procesos históricos” del Add-On HRC, se mostrará con el formato de la plantilla predefinida para dicho informe. Ahora bien, el ordenamiento de las personas que serán impresas (En caso de imprimir a más de un empleado a la vez) será por “Apellido y nombres”. Sin embargo, si usted quiere utilizar otro ordenamiento debe ingresar los códigos de los campos por los cuales quiere ordenar a los empleados. Para ello ingrese los códigos de los campos en forma consecutiva y separados por una coma “,” (En caso de ordenar por más de un campo), por ejemplo: Si ingresa: U_uolugpag,U_idapenom En este caso el ordenamiento será por “Lugar de pago” (U_uolugpag) y luego por “Apellido y nombres” (U_idapenom). Los campos “U_uolugpag” y “U_idapenom” se obtienen desde la función: Herramientas – Herramientas personalización - Campos definidos por el usuario: Gestión… “Maestro de Empleados”, donde se muestran todos los campos que componen a la estructura de la tabla “Maestro de Empleados” (A1A_MAFU). Cualquier campo de dicha tabla puede utilizarse para el ordenamiento del recibo (Comprobante de pago). Es importante destacar que debe anteponer una “U_” delante de cada código de campo y además, en caso de poner más de un campo, debe separarlos con una coma “,”, tal como se cita en el ejemplo anterior. Si quiere ordenar por “Lugar de pago”, “Sexo” y “Código de empleado” deberá ingresar lo siguiente: AxisOne | Manual de Recursos Humanos 32 U_uolugpag,U_idsexo,U_idcodigo Considere que dentro de la estructura de la tabla del “Maestro de Empleados” estarán todos los campos estándares que vienen con el sistema más los que puedan crearse para su propia necesidad. Si este parámetro está vacío, el ordenamiento para los Recibos (Comprobantes de pago) será por “Apellido y nombres”. Tipo de salida del recibo Si ingresa RTF el formato de salida de los Recibos (Comprobantes de pago) será en un archivo Word con extensión .RTF Si ingresa PDF será en un archivo Acrobat .PDF (El cual no es modificable en forma posterior a su emisión). Tablas de usuario con código o nombre Cuando se visualicen las tablas creadas por el usuario, mediante el asistente para la creación de tablas de usuario, es muy probable que en alguno de sus campos deba desplegarse una “Lista de datos”, por ejemplo mostrar en una columna la lista de “Tipos de contratos”. Ahora bien, este parámetro permitirá indicar si dichas listas deben mostrarse con CODIGOS, para lo cual debe parametrizarse la opción “C” o con NOMBRES para lo cual debe parametrizarse con la opción “N”. Recomendamos que este parámetro contenga la opción “N = Nombres” porque es más fácil entender posteriormente a los datos seleccionados dentro de las tablas, por ejemplo para una columna que contenga el “Tipo de contrato” es más fácil de entender el contenido del campo viendo la palabra “Honorario” (Nombre) que “H” (Código). Inasistencia asociada a vacaciones Debe seleccionar que “Código de Inasistencia” corresponde a las “Vacaciones”. Este parámetro es utilizado por el módulo de Vacaciones a la hora de registrar dentro del módulo de Inasistencias las Vacaciones utilizadas. Por lo general este código es “VAC”. Esquema de vacaciones Aquí debe indicar que “Esquema” de vacaciones es utilizado por la sociedad (Empresa). Las opciones actuales son: P = Períodos cumplidos A = Anualidad Para “P” el sistema va devengando días de vacaciones todos los meses y los va insertando dentro de la cuenta corriente de vacaciones mes a mes y para ello toma como período de derecho de vacaciones DESDE el mes de ingreso HASTA el mes anterior al mes de ingreso pero del año siguiente, es decir, si la fecha de ingreso de un empleado es el 25/08/2007 el sistema tomará como AÑO de vacaciones completo desde 08/2007 hasta el 07/2008. De ese modo, sus 12 meses y por ende su cantidad anual de derecho de vacaciones, quedará acreditada en su cuenta corriente cuando se llegue al mes donde cumple 1 año, para este ejemplo ese mes es 07/2008. Si se consulta la cuenta corriente de vacaciones de dicho empleado antes de 07/2008 el sistema mostrará los días proporcionales que lleva ganados como derecho de vacaciones desde el mes de ingreso hasta el mes de la consulta. Para “A” el sistema va devengando días de vacaciones todos los meses y los va insertando dentro de la cuenta corriente de vacaciones mes a mes y para ello toma como período de derecho de vacaciones DESDE el mes de ingreso hasta FIN DE AÑO y solo mostrará para EL PRIMER AÑO los días proporcionales ganados desde el mes de ingreso hasta Diciembre de AxisOne | Manual de Recursos Humanos 33 dicho año. Luego, al inicio de un nuevo año, comienza a acreditar vacaciones proporcionales para el nuevo período que irá (Independientemente del mes de ingreso) desde Enero hasta Diciembre de cada año. Orden de los campos de usuario del maestro AxisOne permite que se creen campos de usuario en todas las tablas del sistema, cuando dichas tablas son visualizadas en grillas, los nuevos campos se irán añadiendo al extremo de dicha grilla en la medida que se van creando. Ahora bien, hay tablas que no se visualizan en grillas, por ejemplo el “Maestro de Empleados” se visualiza dentro de un formulario de datos maestros. Para este caso, es probable que los campos creados deban tener un orden DISTINTO a como fueron creados y con este parámetro podemos indicar tal orden, por ejemplo: Si se han creado los siguientes campos dentro del “Maestro de Empleados”: USLIC USVIV Tipo de licencia de conducir Tipo de vivienda del empleado Los campos, dentro de la paleta “Otros” del “Maestro de Empleados” se verán exactamente en ese orden, es decir en el orden de creación. Sin embargo, si luego surge la necesidad de crear un campo que contenga “La fecha de vencimiento de la licencia de conducir” (USFEC) y queremos que se muestre inmediatamente después del campo “Tipo de licencia de conducir” debemos parametrizar TODOS los campos para poder indicar un ordenamiento DISTINTO a la forma de creación, por ejemplo, debemos ingresar lo siguiente en este parámetro: U_USLIC,U_USFEC,U_USVIV Si se ingresa ese parámetro, los campos se verán con el siguiente orden dentro de la paleta “Otros” del “Maestro de Empleados”: • • • Tipo de licencia de conducir Fecha de vencimiento de la licencia Tipo de vivienda del empleado Si la parametrización SE OMITE, el orden de visualización será EL MISMO que el orden de creación, es decir: • • • Tipo de licencia de conducir Tipo de vivienda del empleado Fecha de vencimiento de la licencia Tenga presente que si parametriza el ordenamiento de los campos de usuario del “Maestro de Empleados”, debe ingresar TODOS los campos de usuario creados para dicha tabla e indicar el orden de visualización mediante la separación de los códigos de campos con una coma”,”, tal como se cita el ejemplo de arriba. Además deberá anteponer una “U_” delante de cada código de campo. Si existe un campo de usuario creado en el “Maestro de Empleados” y NO ESTA presente en la lista de campos parametrizados, entonces el campo no se visualizará dentro de la paleta “Otros” del “Maestro de Empleados”. Si esta parametrización está vacía, el sistema mostrará TODOS los campos de usuario creados para el “Maestro de Empleados” y en el mismo orden de creación. Formato de la unidad de “Horas” Aquí debe indicar que “Esquema” se utilizará para ingresar la “Cantidad de horas” en los módulos que contienen este tipo de dato, como por ejemplo los siguientes módulos: AxisOne | Manual de Recursos Humanos 34 • • • Licencias Permisos Inasistencias Es importante mencionar que todos estos módulos actúan con parametrizaciones y que “No siempre” soportan el ingreso de horas, eso dependerá del “Tipo de Inasistencia” que esté relacionada con cada Licencia, Permiso o Inasistencia en sí misma, por ejemplo: Si definimos un Permiso “X” y este permiso tiene una “Inasistencia asociada” cuya “Unidad” es la “Hora” entonces durante el ingreso de dicho permiso el sistema validará que el campo “Cantidad diaria” sea ingresado con el formato aquí indicado, es decir validará que el dato ingresado esté expresado en formato “Decimal” o en “Horas y minutos”. Por el contrario, si el Permiso “X” tiene una “Inasistencia asociada” cuya “Unidad” es el “Día” este parámetro no tendrá efecto. Solo a modo orientativo, el uso más común de la unidad “Hora” en las Inasistencias, suelen ser las siguientes: • • • • Atrasos Permiso en horas Ausencia con aviso en horas Ausencia sin aviso en horas Las opciones posibles del parámetro para el formato de la unidad de “Horas”, son: D = Formato Decimal H = Formato en Horas y Minutos En la siguiente tabla se muestran ejemplos de ambas opciones: Dato Una hora Media hora Una hora y media Una hora con 45 minutos Veinticinco minutos Dos horas Tabla: 3 Debe ingresarse como Formato Decimal Formato en Horas y Minutos 1,00 1,00 0,50 0,30 1,50 1,30 1,75 1,45 0,4166 0,25 2,00 2,00 Para este ejemplo estamos suponiendo que el “Separador decimal” configurado para su región o país es la coma “,” Debe tener presente que la validación del formato aquí seleccionado solo aplicará al campo “Cantidad diaria” en los módulos: Licencias, Permisos e Inasistencias. Botón: Cambiar empleado Esta función permite cambiar el código de empleado en todas las tablas de la base de datos en forma automática. Debe considerarse que la base de datos de AxisOne tiene una gran cantidad de tablas, aproximadamente 115 y varias de ellas contienen el “Código de empleado”, como por ejemplo: “Maestro de Empleados”, familiares, procesos de cálculo, estudios, idiomas, inasistencias, vacaciones, permisos, acumuladores, etc. Dado lo anterior, es sumamente complejo cambiar un código en todas las tablas en forma manual y con un 100% de seguridad y éxito, por este motivo, esta función hará todo el trabajo en forma automática y aplicará el cambio en el total de las tablas de la base de datos donde exista el código de empleado referido. Uno de los ejemplos prácticos de esta función es cuando dentro del “Maestro de Empleados” existe personal extranjero y que en forma posterior a su ingreso obtiene un “Documento de identidad” que es distinto al “Pasaporte” (Número utilizado como código de empleado en AxisOne | Manual de Recursos Humanos 35 forma inicial) y por ende es necesario cambiar el “Código de empleado” existente por el nuevo número de documento. Cuando se ejecute esta función el sistema mostrará la siguiente pantalla: Figura: 25 Puede ingresar “Manualmente” el código de empleado “Actual” o bien seleccionarlo mediante la lista desplegable. Luego, ingrese el “Nuevo código” de empleado y pulse “Actualizar” para realizar el cambio en toda la base de datos. Nota Si el “Nuevo código de empleado” ya existe en el “Maestro de Empleados”, el sistema cambiará el “Código actual” por el “Nuevo código” en todas las tablas de la base de datos y en el “Maestro de Empleados” “Solo” eliminará al empleado con el “Código actual” (Código viejo) dado que ya existe un empleado con el nuevo código. Por el contrario, si no existe ningún empleado con el nuevo código, el sistema cambiará el “Código actual” por el “Nuevo código” en todas las tablas de la base de datos y en el “Maestro de Empleados” hará lo mismo, es decir tomará al empleado con el “Código actual” (Código viejo) y lo cambiará por el nuevo. Botón: Inicializar Inicializa los datos particulares de la base de datos una vez que la misma se haya creado con el modelo de otra sociedad. Este botón está reservado para los Consultores que están a cargo de realizar la asesoría y la implementación del sistema. No utilice este botón, excepto que sea guiado e instruido específicamente por un Consultor de implementación certificado. Botón: Extraer datos Extrae datos genéricos para realizar cambios de ambientes, por ejemplo para pasar de un ambiente de Test o de Implementación a un ambiente de Producción. Este botón está reservado para los Consultores que están a cargo de realizar la asesoría y la implementación del sistema. No utilice este botón, excepto que sea guiado e instruido específicamente por un Consultor de implementación certificado. Botón: Catálogo Extrae el catálogo de la base de datos para realizar cambios de ambientes, por ejemplo para pasar de un ambiente de Test o de Implementación a un ambiente de Producción. Este botón está reservado para los Consultores que están a cargo de realizar la asesoría y la implementación del sistema. No utilice este botón, excepto que sea guiado e instruido específicamente por un Consultor de implementación certificado. AxisOne | Manual de Recursos Humanos 36 Cambios en las definiciones y sincronización de la base de datos Si realiza cambios en algunas definiciones que se describen más adelante en este mismo capítulo, el sistema requerirá realizar una sincronización de datos entre las nuevas definiciones y el resto de los módulos del producto. Esta sincronización es necesaria para “Pre cargar las definiciones” y con ello optimizar la velocidad de carga de las pantallas (Formularios). Si luego de hacer cambios en las “Definiciones” accede a un punto de menú y el sistema le presenta el siguiente mensaje es para avisarle que ha sincronizado la base de datos pero que dicha sincronización aún no tienen efecto: Figura: 26 En este caso, es recomendable “Salir completamente de SAP BUSINESS ONE” e iniciarlo nuevamente. Cuando inicie nuevamente SAP BUSINESS ONE recuerde “Conectar” el Add-On si es que su usuario tiene el Add-On con conexión “Manual”, por el contrario, si su usuario tiene el AddOn con conexión automática tenga presente que el Add-On se iniciará inmediatamente después de iniciar SAP BUSINESS ONE en forma automática. El hecho de reiniciar SAP BUSINESS ONE, cuando aparezca este mensaje, provoca que la sincronización de la base de datos, producto de las nuevas definiciones, tenga un efecto inmediato en los módulos del sistema relacionados con dichas definiciones. Si se han realizado cambios en algunas definiciones, por ejemplo: Cargos, provincias, comunas, ubicaciones (Lugares de pago y lugares de trabajo), bancos, nacionalidades, funciones, contratos, usuarios, etc; es necesario sincronizar la base de datos y será el sistema quien realice dicha sincronización en forma automática. Sin embargo considere que si aparece el mensaje mostrado en la Figura: 26 y usted NO reinicia SAP BUSINESS ONE, el sistema seguirá operando normalmente, pero cuando acceda a abrir las “Listas de datos” relacionadas con las definiciones, por ejemplo la lista de Cargos desde el “Maestro de Empleados”, dicha lista NO reflejará los cambios que usted haya realizado sobre las definiciones de los Cargos. Esto no aplica solamente a la lista de “Cargos”, por el contrario hemos utilizado a los Cargos solo a modo de ejemplo, ya que varias definiciones operan del mismo modo y deben sincronizarse. Para evitar el inconveniente durante la visualización de las “Listas de datos”, solo es necesario que usted reinicie SAP BUSINESS ONE en caso que se muestre el mensaje de la Figura: 26. AxisOne | Manual de Recursos Humanos 37 Definir datos de formación Como antecedente para todas las funciones de “Definición” que trataremos en el presente módulo debe considerar que la gran mayoría son tablas de datos que vienen pre cargadas para cada país y de acuerdo con las codificaciones legales o con las codificaciones más comunes según la legislación o costumbre de cada territorio. Estas tablas pre cargadas no indican que sean inaccesibles para los usuarios, muy por el contrario el usuario podrá eliminar, modificar o agregar nuevas definiciones sin que sea necesario alterar la funcionalidad del sistema. La razón de pre cargar estas tablas tiene como principal objetivo: Normalizar las codificaciones que se utilizarán y acelerar el proceso de implementación del producto. Dentro de la función “Definir datos de formación” podemos realizar las siguientes definiciones: • • • • • Escolaridades Estudios Especialidades Idiomas Competencias EscolaridadesError! Bookmark not defined. Esta lista contiene un código y un nombre de cada escolaridad, se utilizan en los Familiares. Si corresponde, dependiendo el modelamiento que se confeccione y dependiendo de cada país, pueden utilizarse otros 2 campos que aparecen dentro de esta definición, a saber: • • Mes de cambio escolaridad Próxima escolaridad Estos 2 campos se utilizan en forma combinada y solo aplica a los Familiares. El objetivo es cambiar automáticamente, año tras año, la escolaridad de cada familiar en forma automática. El “Mes de cambio de escolaridad” indica en que mes debe aplicarse el cambio (Se debe tener presente que este cambio se realiza cuando se “Aprueba un proceso de cálculo” para dicho mes), este proceso de aprobación se lo conoce como “Cierre del proceso”. El segundo campo “Próxima escolaridad” se obtiene de la propia lista de escolaridades e indica el nivel al cual el sistema debe avanzar, por ejemplo: Si para la escolaridad “Primero básico” se indica que el cambio debe aplicarse en “Diciembre” y que el próximo nivel es “Segundo básico” lo que hará el sistema es avanzar a todos los Familiares que se encuentren en “Primero básico” al “Segundo básico” y esto se hará en forma automática cuando se cierre el proceso de cálculo del mes de “Diciembre”. Si un familiar debe permanecer en la escolaridad actual, el usuario deberá cambiarlo manualmente, ya que el avance automático a la próxima escolaridad se hará para todos los familiares. Con esta funcionalidad se puede mantener en forma automática el nivel de evolución de las escolaridades en los Familiares. Esto es muy útil cuando existen “Bonificaciones escolares” o “Ayudas escolares” que deben pagarse a los empleados en función de su grupo familiar y de la escolaridad de cada uno de ellos. Si una escolaridad “No tiene indicado” el próximo nivel, el sistema no realizará ninguna actualización automática. AxisOne | Manual de Recursos Humanos 38 Estudios, Especialidades, Idiomas y Competencias Estos datos se utilizan dentro del “Maestro de Empleados” y son datos referenciales que suelen utilizarse para gestión y para el registro curricular de los mismos. Definir datos de ubicación Figura: 27 Los datos de ubicación permiten posicionar a los empleados dentro de la estructura organizacional de la compañía y también dentro de una ubicación geográfica fuera de ella. De este modo, se puede identificar la ubicación de cada persona en los siguientes niveles: • • • Su lugar dentro de la empresa (Estructura organizacional de la compañía) Su lugar de trabajo (Dependencias de la compañía) Su ubicación geográfica (Estructura domiciliaria) Estos datos resultan muy útiles a la hora de obtener informes grupales de los empleados relacionados con cada ubicación. Los datos que se definen dentro de esta función son los siguientes: • • • • • • • Ubicaciones (Lugares de Pago y Lugares de Trabajo) Provincias Comunas Gerencias Departamentos Secciones Obras/Faenas Estos datos son utilizados dentro del “Maestro de Empleados”. AxisOne | Manual de Recursos Humanos 39 Ubicaciones (Lugares de pago y Lugares de trabajo) Las “Ubicaciones” se utilizan en los campos “Lugar de pago” y “Lugar de Trabajo” del “Maestro de Empleados” y del mismo modo las “Provincias” y “Comunas” que son parte de la composición domiciliaria de cada persona. Provincias y ComunasError! Bookmark not defined. Las Provincias y Comunas vienen pre cargadas y como puede apreciarse en la siguiente pantalla están relacionadas entre sí. Figura: 28 Como puede verse en esta figura cada Provincia definida está relacionada con una Región. Esta lista de Regiones debe encontrarse previamente definida en la tabla OCST de SBO, la cual a su vez se relaciona con la tabla OCRY de Países. Ahora bien, para terminar la estructura falta un nivel más y este corresponde a las Comunas, las cuales se muestran a continuación: AxisOne | Manual de Recursos Humanos 40 Figura: 29 Como puede apreciarse, cada Comuna está relacionada con una Provincia. De este modo logramos tener la estructura completa, a saber: Lista de relaciones (De menor a mayor nivel): • Comuna o Provincia Región. . . . . . . . . Tabla: OCST • País. . . . . . Tabla: OCRY Las de color AZUL se definen dentro de SAP BUSINESS ONE y por lo general vienen pre cargadas. Las estructuras domiciliarias normalmente tienen 4 niveles, solo a modo de ejemplo, citamos las estructuras domiciliarias de 3 países: Argentina Primer nivel: Segundo nivel: Tercer nivel: Cuarto nivel: País Provincia Partido Localidad Chile Primer nivel: Segundo nivel: Tercer nivel: Cuarto nivel: País Región Provincia Comuna Perú Primer nivel: Segundo nivel: Tercer nivel: Cuarto nivel: País Departamento Provincia Ubigeos (Relacionados con los Distritos) AxisOne | Manual de Recursos Humanos 41 Gerencias, Departamentos y Secciones Las “Gerencias”, “Departamentos” y Secciones” también se encuentran dentro del “Maestro de Empleados” y son listas “Relacionadas entre sí” que permiten dar la ubicación exacta de un empleado dentro de la estructura organizacional. Debe considerar que a la hora de Definir las “Secciones” el sistema pedirá que indique a que “Departamento” pertenece y a su vez para cada “Departamento” a que “Gerencia” pertenece, de ese modo el sistema validará, cuando se ingrese la estructura orgánica de cada empleado, que no se produzcan inconsistencias en dicha información, ya que al seleccionar la Gerencia se mostrarán solo los Departamentos que ésta contiene y al seleccionar un Departamento se mostrarán solo las Secciones que éste contiene. Obras/Faenas Las Obras o Faenas tienen que ver con actividades que realiza cada organización, por lo general, están presentes en empresas constructoras o en empresas agrícolas. Estas Obras o Faenas representan actividades específicas con fecha de inicio y fecha de término y normalmente las empresas que utilizan esta definición requieren que todos sus costos, entre ellos los costos por mano de obra del personal, se lleven claramente identificados por cada Obra o Faena. El sistema permitirá definir que empleados participan en cada Obra o Faena y también pueden implementarse modelos donde cada empleado puede registrarse, con sus actividades específicas, en varias obras o faenas para un mismo período de remuneración. Figura: 30 Nótese que cada Obra o Faena puede relacionarse con un Centro de Beneficio o Proyecto (Que están definidos en SBO). De este modo, el sistema podrá enviar al módulo de Finanzas el voucher contable de las remuneraciones del personal totalmente distribuido por centro de beneficio o proyecto indicando los costos exactos para cada uno de ellos en función de las personas que estén asignadas a cada Obra o Faena. AxisOne | Manual de Recursos Humanos 42 Si una Obra o Faena tiene un Centro de Beneficio o Proyecto relacionado entonces no será necesario indicar “La distribución de costos” de los empleados que estén relacionados con dicha Obra o Faena. Por el contrario la “Distribución de costos de los empleados” (Que se define en forma personalizada desde el botón “Distribución” del “Maestro de Empleados”) solo será necesario informarla para aquellos empleados que no están relacionados con una Obra o Faena o bien que estén relacionados pero que dicha Obra o Faena no se encuentre asociada a un Centro de Beneficio o Proyecto. Definir procesos y pagos Figura: 31 Las definiciones controladas por esta función son las siguientes: • • • • Reajustes Liquidaciones Acumuladores Formas de pago Reajustes Estos datos están disponibles para el modelamiento y aplicación de reajustes mediante las fórmulas de cálculo de los conceptos. Sin embargo su aplicación no es automática y depende de la formulación que se cree para cada concepto. Los tipos de reajustes que se visualizan dentro de la columna “Índice a utilizar” corresponden a la tabla de “Tipos de cambio e índices” de SAP BUSINESS ONE. Además del “Índice a utilizar” existen otros campos donde puede indicarse si el reajuste debe aplicar cada “X” cantidad de meses o bien en que meses específicos dentro del año (Enero a Diciembre), sin embargo como mencionamos en el párrafo anterior, estos indicativos serán utilizados en las fórmulas de cálculo de los conceptos que requieren aplicar reajustes y no AxisOne | Manual de Recursos Humanos 43 implica operaciones de reajustes automáticas, por el contrario, dependerá de la fórmula de cálculo propiamente tal. LiquidacionesError! Bookmark not defined. Figura: 32 En esta parte se muestran todos los tipos de liquidaciones disponibles, ya sean las liquidaciones estándares o aquellas modeladas particularmente para cada compañía. Considere que estas definiciones son muy importantes, dado que tienen directa relación con otras 3 tablas fundamentales para los procesos de cálculo: • • • Maestro de Conceptos y Fórmulas Liquidaciones habilitadas por Empleado Procesos de cálculo Cada vez que se ejecute un proceso de cálculo, este tiene como dato “Principal” el tipo de liquidación que se calculará y resulta fundamental la relación con las otras 2 tablas mencionadas, puesto que dentro del proceso de cálculo solo participarán los “Empleados” y los “Conceptos” que estén habilitados dentro del “Tipo de liquidación” que se indica en el proceso respectivo. Es importante indicar, para cada tipo de liquidación, su “Tipo” y las opciones disponibles son las siguientes: • • • • Anticipo Finiquito Otras Indicadores “Anticipo” debe especificarse en el tipo de liquidación con la cual se procesarán “Adelantos o Anticipos” y este indicativo hará que cuando el proceso de cálculo se apruebe (Cierre) se traspasen los Adelantos o Anticipos pagados como “Descuentos”. AxisOne | Manual de Recursos Humanos 44 “Finiquito” debe especificarse en el tipo de liquidación con la cual se procesarán los finiquitos, este indicativo hará que cuando el proceso de cálculo se apruebe (Cierre) se realicen las siguientes funciones especiales: • • • • • Se cambiará el estado del Empleado de VIGENTE a NO VIGENTE Se liberará el puesto que el Empleado ocupa dentro del CARGO y eso significa que dentro del cargo se incrementará en 1 los puestos libres y se reducirán en 1 los puestos ocupados, dejando de ese modo la posición libre que ocupaba el empleado El contrato VIGENTE que tiene el Empleado queda con estatus HISTORICO Se saldarán las cuentas corrientes, cuyos saldos insolutos, fueron descontados en el proceso de finiquito Se eliminarán todos los Eventos que el Empleado tenga cargados en forma particular “Otras” debe especificarse para todos los tipos de liquidaciones que no corresponden a las anteriores, por ejemplo: Las liquidaciones quincenales, mensuales o procesos especiales que se ejecutan en momentos puntuales dentro del año, tales como: Gratificaciones, etc. “Indicadores” es para los procesos donde exclusivamente se calculan indicadores de gestión y solo cuando estos indicadores deban calcularse en forma separada del resto de los procesos. Considere que cada proceso ya contiene el cálculo de sus propios indicadores de gestión en forma automática. Otros campos que deben considerarse dentro de la definición de liquidaciones son el “Centro de beneficio” y/o el “Proyecto” los cuales se utilizan para hacer distribución de costos en forma automática durante la generación de los vouchers contables. La “Distribución contable estándar” se encuentra dentro del “Maestro de Empleados”, donde se le indica a cada persona el porcentaje con el cual se distribuye a cada Centro de Beneficio o Proyecto. Sin embargo, si en los “Tipos de liquidaciones” se ingresa un Centro de Beneficio y/o un Proyecto eso significa que “Todos los empleados” que se procesen dentro de ese tipo de liquidación imputarán el 100% de sus costos al Centro de Beneficio o Proyecto ingresado. Esta funcionalidad de asignación de Centro de Beneficios y/o Proyectos a un “Tipo de Liquidación” para la distribución de costos opera exactamente igual que cuando se asignan Centro de Beneficios y/o Proyectos a las definiciones de los tipos de “Obras o Faenas”. Esto es particularmente útil para las empresas que manejan Obras, por ejemplo constructoras y que “Por cada obra” crean un “Tipo de liquidación particular” (La cual obviamente se puede copiar desde otro tipo de liquidación existente), de ese modo, si la liquidación representa una obra es muy cómodo asignarle un Centro de Beneficio y/o un Proyecto y todos los costos de las personas procesadas con ese tipo de liquidación imputarán a dicho Centro de Beneficio y/o Proyecto y se evita ir al “Maestro de Empleados” e indicar persona por persona cual es su criterio de distribución de gastos. Para la distribución de gastos el sistema utiliza las siguientes prioridades: • Centro de Beneficios y/o Proyectos asignados a los tipos de liquidaciones o Centro de Beneficios y/o Proyectos asignados a tipos de Obras o Faenas Centro de Beneficios y/o Proyectos asignados en forma personalizada a cada empleado Botón: Copiar Al pulsar este botón se muestra una ventana que solicita el código para el nuevo tipo de liquidación y una vez ingresado procede a copiar “Todos los conceptos” que están habilitados en el tipo de liquidación de “Origen” dentro de la nueva liquidación “Destino”. De ese modo es fácil duplicar un tipo de liquidación ya que todos los conceptos quedarán automáticamente habilitados para procesarse en el nuevo tipo de liquidación. Complementando el caso anterior, esto es particularmente útil cuando se asocia al tipo de liquidación por ejemplo con una Obra que tendrá determinadas personas dentro de ella, personas que deben habilitarse desde el “Maestro de Empleados” en la nueva liquidación creada y de ese modo cuando se procese ese tipo de liquidación solo se procesarán a las personas que pertenecen a dicha obra. AxisOne | Manual de Recursos Humanos 45 Este uso no es habitual, pero es muy práctico para empresas que manejan Obras o Faenas y que requieren procesos de cálculo independientes. Por lo general el botón de “Copiar” va asociado al uso de los campos “Centro de Beneficio” y “Proyecto”, ya que en conjunto permiten rápidamente clonar un tipo de liquidación, habilitar a los empleados correspondientes dentro de ella (Desde el “Maestro de Empleados”, ya sea manualmente o por migración de datos), asociar estas liquidaciones (Que en realidad están relacionadas con Obras o Faenas) a un Centro de Beneficio y/o Proyecto e imputar el 100% de los costos de todas las personas involucradas en la liquidación a dicho Centro de Beneficio y/o Proyecto sin tener que indicar “a cada persona” donde imputa sus costos contablemente. Acumuladores Figura: 33 Los acumuladores históricos contienen información resumida de los procesos de cálculos realizados. Si bien cada proceso de cálculo se guarda en la tabla histórica de procesos de cálculo (A1A_HSPC), la cual contiene todo el detalle concepto por concepto y empleado por empleado, la tabla de “Acumuladores” (A1A_ACUHIS) guarda un registro “Mensual” con datos resumidos de los conceptos que se asociaron a cada acumulador desde el Maestro de Conceptos y Fórmulas. Estas 2 tablas se llenan cuando el usuario ejecuta “La aprobación de un proceso de cálculo” (Cierre) que es el último paso que debe realizarse para cada proceso. La determinación sobre que “Acumuladores” deben crearse proviene de las necesidades propias de la empresa y también de la legislación. Para orientarlos mejor en ese punto, podemos decir que la razón para crear acumuladores responde a alguna de las siguientes causas: • • • • Es Es Es Es un un un un dato dato dato dato que que que que debe consultarse recurrentemente requiere un informe o proceso legal en algún momento del año se utiliza como base de cálculo para el cálculo de otros conceptos se requiere para dar solución a un modelamiento particular AxisOne | Manual de Recursos Humanos 46 Pueden existir gran cantidad de acumuladores, tantos como requiera cada solución de negocio. Solo a modo de ejemplo mencionamos a continuación los más típicos: • • • • • • • • • • • • • • Sueldo del mes (Proporcional por efectos de Inasistencias o Ausencias, si corresponde) Sueldo asignado (Sin proporcionar) Horas extras Impuesto Base tributable (Base para cálculo de impuesto) Base imponible (Base para cálculo previsional) Bonificaciones Comisiones Descuentos previsionales Líquido o Neto a pagar Descuentos salud Total de haberes Total de descuentos Total exentos Como comentábamos anteriormente “La aprobación del proceso de cálculo” realiza varias acciones, las cuales se detallan más adelante en este manual. Una de dichas acciones es la “Actualización de los acumuladores”, la cual destacamos a continuación. El formato de la tabla de Acumuladores (A1A_ACUHIS) es el siguiente: Empleado 16126456 16126456 16126456 16126456 16126456 16126456 16126456 16126456 16126456 29333820 29333820 29333820 ... Tabla: 4 Período 2008/01 2008/01 2008/01 2008/01 2008/02 2008/02 2008/02 2008/02 2008/02 2008/01 2008/01 2008/01 Acumulador SBASE BONOS HRSEXT TDESC SBASE BONOS HRSEXT TDESC IMPUESTO SBASE BONOS TDESC Importe 1200 100 600 250 1200 150 800 320 210 3500 1000 750 Cantidad 0,00 0,00 12,00 0,00 0,00 0,00 15,00 0,00 0,00 0,00 0,00 0,00 Porcentaje 0 0 0 0 0 0 0 0 0 0 0 0 Como puede verse en la tabla anterior, por cada empleado y por cada mes se guarda un registro con los valores acumulados. Debe considerarse que los valores acumulados pueden provenir de 1 solo concepto o de varios conceptos, por ejemplo: • • En el acumulador “SBASE” solo se está acumulando el concepto “Sueldo Base” En el acumulador “BONOS” están acumulándose los conceptos “Bono especial”, “Bono desempeño” y “Bono por proyecto”, por lo tanto el valor mostrado es la sumatoria de los valores de todos los bonos mencionados Si bien toda esta información y con todo el nivel de detalle se guarda en la tabla histórica de procesos de cálculo (A1A_HSPC), resulta muy práctico la existencia de acumuladores con información resumida ya que el formato de la tabla donde se guardan es muy fácil de entender y de manipular para la obtención de reportes, consultas y para extraer valores históricos que deben ser tomados por fórmulas de cálculo. AxisOne | Manual de Recursos Humanos 47 Formas de pago Figura: 34 Las formas de pago se utilizan en dos partes dentro del sistema: • • Dentro del Maestro de Empleados Dentro de los pagos a Terceros En el “Maestro de Empleados” se indica con que forma se le pagarán las remuneraciones a cada uno de ellos, en ese sentido las opciones son: “Efectivo”, “Cheque” o “Depósito”. Para los pagos a Terceros, existen todas las anteriores y también se agrega la opción: “Transferencia Previsional” (Esta opción solo está disponible en algunos países ya que depende de las políticas previsionales de cada país) y aplica cuando el Tercero es una Institución que recibe “Aportes voluntarios previsionales por parte de los trabajadores” para administrarlos, no siendo estos terceros, la institución de afiliación previsional del trabajador. Dentro de esta definición pueden apreciarse los siguientes campos: • • • Requiere banco Requiere cuenta bancaria Genera distribución de billetes Estas 3 opciones son exclusivamente para que el sistema realice validaciones cuando se ingresa una forma de pago, por ejemplo: Nótese que para la forma de pago “Depósito” los campos “Requiere banco” y “Requiere cuenta bancaria” tienen seleccionada la opción “Si”, esto significa que cuando para un trabajador se seleccione la forma de pago “Depósito” el sistema pedirá que se ingrese también en forma obligatoria el “Banco” y “La cuenta bancaria” ya sea esta cuenta corriente, cuenta de ahorro o cualquier otro tipo de cuenta bancaria. AxisOne | Manual de Recursos Humanos 48 En el caso de la forma de pago “Efectivo” el campo “Genera distribución de billete”, que tiene como opción seleccionada “Si” se utiliza para saber que trabajadores deben aparecer en el informe “Distribución monetaria”, el cual se encuentra dentro de “Los informes de pago” y muestra la distribución de billetes tomando el “Líquido o Neto a pagar” e indicando que cantidad por tipo de billete es necesaria para pagar el valor exacto a cada trabajador. Otras opciones como “Transferencia Previsional” o “Cheque” no requieren ninguno de los campos arriba mencionados. Definir eventos Figura: 35 Esta función permite realizar los siguientes tipos de definiciones: • • • • • • Inasistencias Permisos Horas y tareas Ingreso y Egreso Licencias Referencias Las definiciones de “Tipos” suelen ser una lista de códigos, con sus nombres y otras características particulares relacionadas. Estas definiciones son muy importantes porque son utilizadas por los principales “Mantenedores de datos”, por ejemplo: Si dentro de las definiciones de “Tipos de Licencias” se incluyen los siguientes: Licencia por enfermedad, Licencia por Accidente y Licencia Maternal, eso significa que cuando utilice el “Mantenedor de Licencias” solo podrá ingresar para el personal alguno de estos 3 tipos de licencias definidas y ninguna otra más. En resumen, las definiciones de “Tipos” son las listas “De tipos de datos o eventos” que podrán ser utilizados por los Mantenedores de datos relacionados con ellos. Esta misma filosofía aplica para todos “los tipos” que se definan dentro del sistema, solo a modo de ejemplo: Inasistencias, Permisos, Licencias, Contratos, Funcionarios, Referencias, AxisOne | Manual de Recursos Humanos 49 Ubicaciones, Gerencias, Departamentos, Procesos de cálculo, Estudios, Idiomas, Terceros, etc. Si bien, el uso detallado de los mantenedores de datos para los Permisos, Licencias, Vacaciones e Inasistencias serán tratados más adelante es muy importante considerar el siguiente diseño que muestra como interactúan estos módulos entre sí y a su vez como se relacionan con los procesos de cálculo: Relación entre Permisos, Licencias, Vacaciones e Inasistencias Figura: 36 Como puede verse, cada mantenedor de datos lee y graba información en su base de datos respectiva, por ejemplo: El Mantenedor de Permisos lee y graba información en la base de datos de Permisos, la cual contiene exclusivamente información sobre los Permisos utilizados por el personal. Lo propio hacen el resto de los Mantenedores, tales como: Licencias, Vacaciones e Inasistencias, sin embargo, hay una consideración muy importante y es que los Mantenedores de Permisos, Licencias y Vacaciones “También” graban información en la tabla de Inasistencias (Fechas mostradas en color azul) y de este modo, en esta última tabla (A1A_INAS = Inasistencias), “Se concentra” toda la información perteneciente al Personal y que esté relacionada con cualquier tipo de Inasistencia, tales como: Permisos, Licencias, Vacaciones, Ausencias, Atrasos, etc. En cualquier caso, si un Permiso es eliminado desde el Mantenedor de Permisos, la información residente en la base de datos de Permisos es eliminada y en el mismo momento también se elimina la información relacionada con dicho Permiso desde la tabla de Inasistencias, mecanismo que permite mantener de manera consistente la base de datos . Lo mismo sucede para Licencias y Vacaciones. AxisOne | Manual de Recursos Humanos 50 Por el contrario, desde el Mantenedor de Inasistencias solo pueden eliminarse las Inasistencias que se han ingresado con dicho mantenedor, pero no podrán eliminarse las Inasistencias que provienen de otros módulos, las cuales si bien se visualizan, se han ingresado por los mantenedores de Permisos, Licencias o Vacaciones. Para ello debe recurrir al mantenedor de origen y proceder con la eliminación. Este esquema de concentración de todas las Inasistencias en una sola tabla es muy práctico y obedece a las siguientes razones: • Si bien, cada base de datos conserva su propia información y en su formato particular (A1A_PERM = Permisos, A1A_LICE = Licencias y A1A_VAC = Vacaciones) la misma información se lleva al formato de la tabla de Inasistencias (A1A_INAS) y esto permite una rápida lectura para operaciones de consulta por parte de los usuarios Por lo general, los Permisos, Licencias y Vacaciones tienen un formato en la base de datos, donde en 1 solo registro existen las fechas “Desde” y Hasta”, por ejemplo para una Licencia de 3 días el registro “En la tabla de Licencias” muestra la siguiente información: Fecha Desde Fecha Hasta 03/11/2008 05/11/2008 Cantidad 3,00 Tipo de Licencia Licencia Enfermedad Sin embargo, como los Mantenedores mencionados también graban en la “Tabla de Inasistencias”, entonces los datos de la licencia mostrada se grabarán con 1 registro para cada día en dicha tabla, es decir: Fecha 03/11/2008 04/11/2008 05/11/2008 Cantidad 1,00 1,00 1,00 Tipo de Inasistencia Licencia Enfermedad Licencia Enfermedad Licencia Enfermedad De este modo, es muy fácil aplicar una consulta y saber que Inasistencias existen entre la fecha “X” y la fecha “Y”, mientras que en el formato de la tabla anterior (Tabla de Licencias) es mucho más complejo • El proceso de cálculo, desde sus fórmulas, lee la información desde la tabla de Inasistencias y esto facilita la formulación e incrementa la performance de cálculo • Las importaciones de datos pueden realizarse sobre una sola tabla para todos los tipos de Inasistencias. Esto se realiza desde el Mantenedor de Inasistencias con el botón “Importar” • Cuando se requiera hacer análisis o aplicar un Query (Consulta estructurada), basta con hacerlo sobre la tabla de Inasistencias ya que ella contiene toda la información y de ese modo se evita la construcción de Queries complejos donde deben relacionarse varias tablas AxisOne | Manual de Recursos Humanos 51 Inasistencias Figura: 37 Los tipos de Inasistencias deben considerar las Inasistencias en sí mismas, tales como: Ausencia con aviso, Ausencia sin aviso, Atraso, etc y además también debe existir un tipo de inasistencia para cada Permiso o Licencia que requiera utilizar, puesto que cuando se analicen los “Permisos y Licencias” (Dentro de esta misma función) se verá que cada uno tiene un código de Inasistencia asociado. En la Figura: 37 pueden visualizarse los tipos de Inasistencias estándares que trae el sistema en forma “Pre definida”. En el campo “Tipo” (Con opciones: “Días Hábiles” o “Días Corridos”) debe indicar como el sistema proyectará la fecha “Hasta” o la “Fecha de término” en el momento de ingresar una Licencia, un Permiso o Vacaciones dado que todos están relacionados con un código de Inasistencia. Por ejemplo, si tenemos una Inasistencia que debe considerarse como “Días Hábiles” el sistema tomará la “Fecha desde” y proyectará la “Fecha hasta” considerando la cantidad de días ingresados solamente contando los días hábiles existentes entre ambas fechas, por el contrario para las indicadas con tipo de “Días Corridos” la fecha “Hasta” será el resultado de sumar la cantidad de días a la fecha “Desde”, veamos el siguiente ejemplo: Cuando se ingrese una “Licencia por Accidente” (Calificada como “Días Corridos”) con una cantidad de 7 días desde el 03/11/2008 el sistema mostrará como fecha final (Fecha hasta) el 09/11/2008. Ahora bien, si se ingresa un “Permiso en días” el cual está calificado en “Días hábiles” y se utiliza la misma fecha inicial (03/11/2008) y la misma cantidad de días (7) el sistema mostrará como fecha final (Fecha hasta) el 11/11/2008, dado que los días 08/11 y 09/11 corresponden a Sábado y Domingo (Para este ejemplo se supone que los días hábiles son de Lunes a Viernes. Aunque eso dependerá de la definición “De semana” parametrizada en el calendario de SAP BUSINESS ONE). AxisOne | Manual de Recursos Humanos 52 Además debe considerarse que los días “Feriados” (Festivos) tampoco son considerados para los tipos de Inasistencias en “Días hábiles”, es decir que se tratan igual que un día Sábado o Domingo (Para nuestro ejemplo). Estos días “Feriados” también deben definirse dentro del “Calendario” de SAP BUSINESS ONE. El campo “Unidad” tiene dos opciones: H = Hora o D = Día Si se ingresa la opción “Día” el sistema solo permitirá ingresar un 1,00 como cantidad cuando se ingrese la “Cantidad diaria” para Vacaciones, Permisos, Licencias o Inasistencias. Si se ingresa la opción “Hora” permitirá ingresar decimales para la “Cantidad diaria”, por ejemplo: 1,50 para expresar 1 hora y ½ (Si tiene parametrizada la opción “Decimal” dentro de las “Parametrizaciones generales”) o bien 1,30 para expresar 1 hora y ½ (Si tiene parametrizada la opción “Horas y Minutos”). El campo “ID” permite ingresar una letra o un número para representar a cada tipo de Inasistencia. Dicho “ID” se utiliza únicamente en dos funciones, a saber: • • Cuando desde el Maestro de Empleados se pulsa el botón “Inasistencias”, el cual muestra un “Resumen anual de las inasistencias” para el empleado seleccionado Cuando se “Importan” inasistencias para lo cual se requiere utilizar dicho “ID” para cada día y para cada tipo de inasistencia que se importará Permisos Figura: 38 Los Permisos, también deben definirse con su respectivo código y nombre, pero adicionalmente requieren las siguientes características particulares: En el “Código de Inasistencia” debe relacionarse al Permiso con el “Tipo de Inasistencia” que se grabará en la tabla de Inasistencias (A1A_INAS) cada vez que se ingrese un Permiso. Ver Figura: 36 donde se explica que los Permisos, Licencias y Vacaciones se graban tanto en sus tablas propias como también en la tabla de Inasistencias. AxisOne | Manual de Recursos Humanos 53 La “Calificación” tiene las siguientes opciones: (A = A compensar, D = Descontable, P = Permitido y C = Cuenta Corriente), los cuales se detallan a continuación. A compensar Esta calificación no será tratada en este manual en forma directa ya que tiene directa relación con el Add-On “AxisOne – HRT – Gestión de Tiempos” D = Descontable Esta calificación indica que el tipo de permiso será descontable, aunque en realidad no impacta directamente sobre el cálculo de las remuneraciones, ya que es la “Inasistencia asociada” la que se verifica durante el proceso de cálculo para proceder con los descuentos respectivos. P = Permitido Esta calificación corresponde cuando el Permiso es un derecho legal o beneficio de la propia empresa, donde el empleado puede utilizarlo sin que genere un descuento. C = Cuenta Corriente En este caso el Permiso irá directamente a la “Cuenta Corriente de Permisos” del empleado, generando un “Débito” cada vez que se utilice un permiso calificado con este “tipo”. Tenga presente que los “Créditos” en dicha cuenta corriente pueden generarse manualmente o bien por medio de fórmulas de cálculo automáticas. Para entender mejor este “tipo”, citemos el siguiente ejemplo: Supongamos que para cierto tipo de empleados no se aplica el pago de “Horas Extras”, es decir que no se pagan en forma valorizada, sin embargo por cada hora extra se crea un “Crédito” en la cuenta corriente de Permisos, como si fuera un derecho de descanso. Luego al ingresar Permisos, que están calificados como “C = Cuenta Corriente”, se van generando los “Débitos” (usos) respectivos. De ese modo cuando se acceda a la “Cuenta Corriente de Permisos” del empleado se podrá visualizar cada movimiento (Débitos o Créditos) y también obtener el saldo de dicha cuenta corriente, ya sea un saldo positivo o negativo para el empleado. La cuenta corriente de permisos solo puede quedar negativa si en las “Parametrizaciones generales” (Figura: 24) se permite que dicha cuenta corriente pueda ser negativa. Si así no fuera, cuando se intente ingresar Permisos con cuenta corriente y el empleado “No tenga saldo positivo” el sistema se lo advertirá y no permitirá ingresar dicho permiso. El “Período aplicable” solo es válido cuando la “Calificación” es del tipo “Permitido” y las opciones pueden ser las siguientes (- = Sin Período, M = Mensual, T = Trimestral, S = Semestral y A = Anual), para el resto de las “Calificaciones” debe ingresarse en este campo la opción “- = Sin período” La “Cantidad para el período” puede ser desde 0 hasta 9999 y debe ingresarse de acuerdo al derecho legal o beneficio de la empresa para los permisos del tipo “Permitido” y en función del “Período aplicable” seleccionado. Veamos los siguientes ejemplos: Si un Permiso tiene la “Calificación = Permitido”, un “Período aplicable = Semestral” y una “Cantidad para el período = 6” significa que se pueden ingresar HASTA 6 días de permiso, en forma continua o discontinua para un empleado pero siempre dentro “Del mismo” Semestre. Si quiere ingresarse una cantidad mayor de permisos en el mismo período el sistema lo advertirá y no permitirá ingresarlos, por el contrario, si se cambia de semestre (Para nuestro ejemplo) podrán ingresarse 6 días más para el nuevo semestre y para el mismo tipo de permiso. Cuando un permiso tenga la “Calificación = Permitido”, un “Período aplicable = Sin período” y una “Cantidad para el período = 2”, podrán ingresarse para el empleado tantos permisos AxisOne | Manual de Recursos Humanos 54 como requiera, sin límites de tiempo, pero siempre y cuando no sean superiores a 2 días cada uno. Esto se debe a que el “Período aplicable” tiene como opción “Sin período” por lo tanto no se aplica el control del período en el cual se utiliza dicho permiso. Este caso aplica, por ejemplo, cuando un país tiene un permiso no descontable (Es decir “Permitido”) por “Fallecimiento de familiar” y como no puede controlarse cuando sucede este evento, debe calificarse con un “Período aplicable = Sin período” de modo que puedan ingresarse tantos permisos como se requieran pero que no superen más de 2 días en cada oportunidad. Horas y Tareas Esta definición no será tratada en este manual en forma directa ya que tiene directa relación con el Add-On “AxisOne – HRT – Gestión de Tiempos”. Ingreso y Egreso Figura: 39 Aquí se definen los tipos de “Ingreso y Egreso” que se utilizan fundamentalmente dentro del “Maestro de Empleados” para indicar el motivo del ingreso del empleado y el motivo del egreso en el momento de desvincularlo de la empresa. Por lo general la lista de motivos de “Ingreso” es genérica e incluye los siguientes: Asignación, reemplazo, aumento de dotación, transferencia, promoción, etc. En el caso de los motivos de “Egreso” se muestra la lista de motivos de desvinculación de acuerdo con la legislación de cada país, por lo general estos motivos se muestran en los comprobantes de pago o en los documentos de término de contrato de los procesos de finiquito. Estos motivos tienen distintos impactos en el cálculo de los finiquitos, porque hay conceptos que solamente se calculan dependiendo el causal de egreso seleccionado (Motivo de término de contrato). Como por ejemplo el cálculo de la indemnización y desahucio. En el campo “Utilización” debe indicar para cada motivo si se utilizará para ingresos, egresos o para ambos y eso confeccionará la lista de motivos que luego se desplegará dentro del “Maestro de Empleados” para los campos “Motivo de contratación”, “Motivo de término del contrato” y “Motivo de término para cálculo”. AxisOne | Manual de Recursos Humanos 55 Licencias Figura: 40 Los tipos de licencias, al igual que los tipos de Permisos, tienen un “Código de Inasistencia asociada”, el cual se utiliza para grabar las Inasistencias que estén relacionadas con las Licencias que se ingresen en el sistema. Este proceso se detalla en la Figura: 36 En el campo “Tipo” debe seleccionar para cada Licencia, el tipo que corresponda, estas posibilidades son: E = Enfermedad, A = Accidente o M = Maternal. Referencias Las referencias son datos complementarios que se utilizan exclusivamente durante el ingreso de un “Evento” (Por lo general Haberes o Descuentos) y son muy útiles para complementar la información de dicho evento y tratarlos con fórmulas de cálculo especiales. Figura: 41 AxisOne | Manual de Recursos Humanos 56 Por ejemplo, las referencias más comunes son aquellas que tienen que ver con tipos de moneda, unidades de medida, formatos para aplicar retenciones judiciales y otras que pueden crearse especialmente. Para aclarar mejor este punto veamos los siguientes casos: Supongamos que debemos pagar un BONO y que el mismo esta expresado en una moneda distinta a la moneda corriente, por ejemplo en USD. Para ese caso los datos de nuestro bono serán los siguientes: Concepto: Base de cálculo: Fecha: Referencia: Bono 200,00 17/11/2008 USD Tenga presente que el ingreso de una “Referencia” es absolutamente optativo y que solo deberá utilizarse cuando el concepto la requiera en forma especial, en este caso, la fórmula del “Bono” accederá a la referencia que viene informada con el Evento y sabrá que los 200,00 son dólares. Por ejemplo, note la diferencia con el siguiente ejemplo: Concepto: Base de cálculo: Fecha: Referencia: Bono 200,00 17/11/2008 Pesos Para este caso los datos son prácticamente iguales, pero ahora los 200,00 son Pesos. Otro caso muy utilizado es para evitar la creación de muchos conceptos del mismo tipo, tal como suele suceder para los distintos tipos de cálculo de las “Retenciones Judiciales”. Para ello es posible crear un concepto distinto por cada variante de cálculo de retención judicial (Solución que es perfectamente válida) o bien crear 1 solo concepto y a la hora de informar el evento se adjunta la “Referencia” que indica como se calculará la retención judicial en particular. Obviamente que para este último caso la fórmula de cálculo debe conocer cada referencia y como aplicar las distintas variantes de cálculo. Para este último caso veamos los siguientes ejemplos: Concepto: Cantidad: Base de cálculo: Porcentaje Fecha: Referencia: Retención Judicial 0,00 0,00 12,00% Aplica en forma permanente Total Haberes En este caso la fórmula del concepto lee la “Referencia” y al detectar el indicativo de “Total haberes” sabe que debe aplicar el 12,00% sobre el total de haberes calculados. Concepto: Cantidad: Base de cálculo: Porcentaje Fecha: Referencia: Retención Judicial 1,50 0,00 0,00 Aplica en forma permanente Cantidad de Sueldos Mínimos En este caso, el mismo concepto descontará como Retención Judicial 1 y sueldo mínimo y medio. En resumen, las referencias son datos complementarios al Concepto del Evento que permite tomar distintas acciones desde de la fórmula de cálculo relacionada con el mismo. Pueden crearse muchas referencias y eso dependerá del modelamiento y formulación que se confeccione. AxisOne | Manual de Recursos Humanos 57 Definir datos organizacionales Figura: 42 Esta función permite realizar las siguientes definiciones de tipos: • • • • • Funcionarios Cargos Funciones Contratos Familiares Funcionarios Los funcionarios son un tipo de calificación global para cada trabajador de la compañía. Como puede verse en la lista se distinguen entre ejecutivos, empleados, operarios, honorarios, etc. Este dato por lo general se utiliza para realizar reportes y agrupar a los trabajadores en grandes grupos dentro de la organización. Cargos Figura: 43 AxisOne | Manual de Recursos Humanos 58 Los cargos son calificaciones jerárquicas dentro de la organización y tienen directa relación con la posición orgánica y el nivel de ubicación de cada trabajador dentro de ella. De este modo cada cargo representa una posición jerárquica en la cual se pueden ubicar a 1 o más trabajadores. Todo cargo, excepto el cargo principal (Ej: Gerente General) tendrá un cargo supervisor o cargo al cual reporta, de este modo, podemos confeccionar la relaciones de dependencia dentro de la organización. Los puestos representan para el cargo la cantidad de posiciones que pueden ser ocupadas por los trabajadores, de este modo, si un cargo tiene 3 puestos, entonces el sistema permitirá que solo 3 personas puedan ocupar dicho cargo al mismo tiempo. Para poder incluir más personas dentro de un cargo es necesario que uno de sus puestos se libere o bien que se acceda a la función arriba mostrada y se aumente la cantidad de puestos y de ese modo se aumentarán las posiciones o puestos disponibles para dicho cargo. Como puede apreciarse, esta pantalla muestra la cantidad de puestos definidos, los puestos que están ocupados (Utilizados por empleados) y los puestos libres. Los puestos de un cargo se liberan únicamente con alguna de las siguientes opciones: • • Cuando un trabajador es desvinculado de la organización Cuando a un trabajador se le cambia el cargo que está ocupando El grado de responsabilidad del cargo es un número entre 01 y 12, siendo el 01 el de mayor responsabilidad. Este dato es solamente informativo y fija los distintos niveles de responsabilidad que existen entre los cargos. El cargo supervisor, que se obtiene de la misma lista de cargos, indica cual es el cargo jefe de un determinado cargo, a excepción del Gerente General, todos los cargos deben tener un cargo supervisor. Cuando se muestra la pantalla del “Maestro de Empleados” se visualiza el nombre del “Manager” para cada uno de los trabajadores. Este nombre se obtiene de la siguiente manera: Se toma el cargo de dicha persona, se verifica cual es su cargo supervisor y se accede a este último para mostrar como “manager” el nombre de la persona que ocupa el cargo supervisor, o sea el Jefe. Botón: Estructura Cuando se realiza la migración inicial en esta tabla de cargos debe indicarse para cada uno de ellos la cantidad de puestos definidos, los ocupados y libres, entre otros datos. Sin embargo el botón “Estructura” le permitirá prescindir de eso ya que este botón analizará todos los datos existentes dentro de la tabla “Maestro de Empleados” y en función a los cargos que cada persona ocupa reestructurará estas posiciones y automáticamente actualizará la cantidad de puestos (Poniendo como número la cantidad exacta de personas que ocupan a cada cargo), los ocupados (Que será el mismo valor que el dato anterior) y los libres que será la diferencia de ambos. Claro está que este botón dejará la estructura ajustada a los cargos realmente ocupados y eso significa que si ingresa una nueva persona al mismo cargo el sistema no lo permitirá porque no hay posiciones libres. Para corregir eso, luego de pulsar el botón “Estructura”, aumente la cantidad de puestos en aquellos cargos donde quiere incluir nuevo personal ya que dicha acción aumentará los puestos libres dentro del cargo. Botón: Descripción Permitirá introducir información adicional para cada cargo y con eso realizar una completa “Descripción de cargos” (Job Description) AxisOne | Manual de Recursos Humanos 59 La descripción de cargos permitirá registrar los siguientes datos: • • • • • Tareas Responsabilidades Resultados esperados Requisitos (Intelectuales y Físicos) Condiciones de trabajo A modo de ejemplo: Figura: 44 Figura: 45 Puede definir todo tipo de tarea que deben realizar los ocupantes del cargo e indicar la frecuencia de ejecución de las mismas (Diaria, Semanal, Mensual, Esporádica, etc). AxisOne | Manual de Recursos Humanos 60 Figura: 46 Puede definir varios tipos de responsabilidades para los ocupantes del cargo, solo a modo de ejemplo: Por supervisión de personal, por manejo de materiales, herramientas o equipos, por manejo de dinero, títulos o documentos, etc; y también indicar el detalle de dichas responsabilidades. Figura: 47 AxisOne | Manual de Recursos Humanos 61 Aquí puede incluir un narrativo de los resultados que la organización espera para los ocupantes del cargo. Figura: 48 Los requisitos ideales o requisitos exigibles para las personas que ocupen dicho cargo, se dividen en Requisitos intelectuales y Requisitos físicos. Dentro de los requisitos intelectuales, puede incluir el detalle para los requisitos mínimos necesarios de Instrucción básica, experiencia, habilidades específicas, etc. Figura: 49 AxisOne | Manual de Recursos Humanos 62 Del mismo modo puede detallar los requisitos físicos que deben cumplir los ocupantes del cargo, como por ejemplo: Esfuerzos necesarios, capacidad visual, destrezas, etc. Figura: 50 Aquí pueden describirse las condiciones en las cuales los ocupantes del cargo realizarán sus tareas, estas son: Condiciones ambientales o condiciones que implican riesgo físico. Funciones A diferencia de los cargos, que son calificaciones jerárquicas, las funciones indican la calificación que tienen los empleados con respecto al “Trabajo que desempeñan dentro de la organización”. Por ejemplo, si una organización tiene 3 secretarias, a saber: Una para la gerencia de informática, otra para la gerencia de RRHH y la última para la gerencia de finanzas, entonces se deben crear 3 cargos porque cada secretaria depende de jefes distintos y pertenece a áreas distintas y por lo anterior son posiciones distintas dentro del organigrama jerárquico. Sin embargo, para los 3 cargos, la función será la misma y corresponde a “Secretaria”. De este modo, los cargos nos dan una mirada jerárquica y las funciones una mirada funcional. Se puede deducir de este enfoque que varios cargos pueden tener la misma función. Contratos Los contratos tienen directa relación con el tipo de acuerdo laboral que mantiene cada persona con la organización, como bien sabemos, por lo general un contrato incluye datos remunerativos, lugar de trabajo y tipo de función a desempañar, horarios, beneficios, normas de cumplimiento, etc. Con esta definición puede indicarse o clasificarse los tipos de contratos que manejará la organización: AxisOne | Manual de Recursos Humanos 63 Figura: 51 Aquí es importante indicar la “Calificación” para cada tipo de contrato, la cual puede ser: • • • Permanente Temporal Obra, faena o trato Permanente Esta calificación corresponde a un contrato de tipo indefinido, es decir que no se conoce o no se ha establecido la fecha de término de la relación laboral. Cuando se ingrese una persona con este tipo de contrato el sistema solo exigirá la fecha de contratación (Fecha de inicio del tipo de contrato). Temporal En este caso la fecha de término está estipulada. Cuando ésta se alcance la organización podrá optar por renovar el contrato, ponerle término o cambiar el tipo de contrato. Cuando se ingrese una persona con este tipo de contrato el sistema exigirá la fecha de contratación (Fecha de inicio del tipo de contrato) y también la fecha de término estipulada. Obra, Faena o Trato En este caso, no hay fecha de término especificada, pero si hay una contratación hasta que finalice la obra, faena o trato para el cual fue contratada la persona. Al finalizar la obra o faena la organización podrá poner término al contrato, asignar a la persona a otra obra o faena o cambiarle el tipo de contrato. Cuando se ingrese una persona con este tipo de contrato el sistema exigirá la fecha de contratación (Fecha de inicio del tipo de contrato) y la Obra o Faena para la cual fue contratado. AxisOne | Manual de Recursos Humanos 64 Adicionalmente al control arriba indicado, usted podrá manejar toda la funcionalidad documental de los contratos, es decir la impresión (Con variados modelos) de distintos tipos de contratos, sus anexos, cartas de término o de renovación de los mismos y cartas generales que requiera entregar al personal. Esto se detallará más adelante en la función “Contratos y Documentos”. Familiares Aquí pueden verse los distintos tipos de Familiares que se utilizan dentro del sistema. Para ingresar todos los datos de la composición familiar de un empleado debe ir al botón “Familiares” desde la función “Maestro de Empleados”. A continuación puede ver los tipos de familiares que vienen predefinidos: Figura: 52 Definir perfil médico Alergias, Exámenes médicos y Enfermedades Figura: 53 AxisOne | Manual de Recursos Humanos 65 Esta función permite realizar las siguientes definiciones: • • • Alergias Exámenes médicos Enfermedades El sistema viene pre cargado con una serie de tipos de Alergias, Exámenes médicos y Enfermedades más comunes, sin embargo usted deberá completar esta lista con los tipos que son utilizados en su organización para llevar un perfil médico completo de sus trabajadores. Estos tipos de datos serán utilizados en el botón “Ficha médica” dentro del “Maestro de Empleados”, donde podrá registrar las alergias, los exámenes médicos realizados a cada trabajador con su fecha de registro, diagnóstico, comentarios, etc. Definir prestaciones y beneficios Vacaciones Figura: 54 Aquí puede ingresar una tabla de días de derecho de vacaciones y días adicionales en función de los años de antigüedad que tenga cada trabajador. Esto solo es útil cuando por ley o mediante la aplicación de un convenio colectivo, los días de derecho y los días adicionales de vacaciones están basados en las antigüedades de las personas. Los días que lleva ganados cada trabajador se verán automáticamente reflejados, mes a mes, en la cuenta corriente de Vacaciones, la cual se puede visualizar desde el “Maestro de Empleados”. De este modo, cualquiera sea la fecha de consulta, usted podrá ver para cada trabajador cuantos días de vacaciones ha ganado, a que período pertenecen, cuantos días ha utilizado y en que fechas y que saldo tiene pendiente. AxisOne | Manual de Recursos Humanos 66 Definir datos de terceros Clasificación y detalle de terceros Figura: 55 Esta función permite realizar las siguientes definiciones: • • Clasificación de terceros Datos detallados de terceros Un tercero es una “Persona” o “Entidad” que recibirá un valor que es pagado por uno o varios trabajadores y por un concepto específico. Por ejemplo, los descuentos que se apliquen a un trabajador para el pago de un convenio con una compañía de seguros, un APV o para el pago de una retención judicial deberán remitirse a un tercero y dicho tercero debe ingresarse con esta función de definición. El sistema, una vez realizados los descuentos en la liquidación de cada trabajador, emitirá un informe donde indicará que valor está pagando el trabajador, cual es el concepto (Pago de seguro, retención judicial, pago de convenio, APV, etc), la forma de pago (Transferencia previsional, cheque, depósito bancario, etc) y quien será el tercero que recibe dicho pago. En la figura anterior se definen tipos de clasificación de terceros, a modo de ejemplo: • • • • • • Beneficiarios de retención judicial Compañías de seguro Instituciones de APV Cajas de compensación Mutual etc AxisOne | Manual de Recursos Humanos 67 En la siguiente pantalla se pueden crear los terceros, indicando su clasificación y el resto de sus datos individuales. Figura: 56 Posteriormente, desde la función de Eventos cuando se ingrese un descuento para un trabajador en particular podrá indicarse si ese descuento se relaciona con el pago a un tercero y cual será el medio de pago. Es importante considerar que en la creación de “Terceros” las empresas deben identificar cual de ellos corresponde a su “Caja de compensación” y cual a su “Mutual”. Para ello cuando seleccione un tercero o cuando cree un tercero debe “Indicar en la clasificación” cual es su “Caja de compensación” (Código “CAJ” de la lista desplegable) y cual es su “Mutual” (Código “MUT” de la lista desplegable). Esto es importante porque cuando el sistema requiera saber que caja de compensación es la caja que utiliza la empresa buscará el tercero que tenga el código “CAJ” dentro de la “Clasificación” y lo mismo hará para saber cual es la mutual, pero en este último caso buscará el código “MUT”. Adicionalmente considere que “Para cada tercero” que se incluya como vía de pago (Desde los “Eventos”) la “Transferencia previsional” deberá tener definido el “Código de Previred” respectivo, el cual se solicita en la grilla mostrada. AxisOne | Manual de Recursos Humanos 68 Definir categorías y especialidades Categorías Este indicativo servirá para identificar la categoría laboral para cada trabajador. Por lo general, la categoría está relacionada con el nivel remunerativo, la aplicación de beneficios y la responsabilidad asignada a cada persona y permitirá agruparlos dentro de la estructura organizacional. Figura: 57 Especialidades A diferencia de la categoría, que indica una posición salarial dentro de la organización, la especialidad está directamente relacionada con los conocimientos y labores específicas de cada persona. A continuación se muestran una serie de especialidades, las cuales obviamente podrá complementar. Figura: 58 AxisOne | Manual de Recursos Humanos 69 Definir instituciones de afiliación Esta función permitirá definir las siguientes instituciones: • • • Instituciones de Previsión Instituciones de Salud Sindicatos Figura: 59 Instituciones de previsión Estas son las instituciones previsionales (AFP o instituciones estatales) que administran las pensiones. Como puede verse en la figura anterior, todas las instituciones ya vienen pre cargadas con todos sus datos y con los porcentajes que deben aplicarse en el cálculo de las remuneraciones para cada institución donde estén afiliados los trabajadores. Equivalencia de los códigos utilizados por las compañías de recaudación previsional Es importante considerar que dentro de los datos existe una columna llamada “Previred” y que los códigos que en ella se ingresen serán los que se utilicen cuando se realicen las transferencias de los pagos previsionales. Esta columna “Previred” se encuentra tanto en la grilla de “Previsión” como en la grilla de “Salud”. AxisOne | Manual de Recursos Humanos 70 SaludError! Bookmark not defined. A continuación se muestran las instituciones prestadoras de salud, las cuales como puede apreciarse vienen pre cargadas con todos sus datos: Figura: 60 Sindicatos Aquí podrá ingresar las opciones sindicales que puede tener cada trabajador: Figura: 61 AxisOne | Manual de Recursos Humanos 71 Definir contratos y documentos Con esta función se pueden incluir dentro del sistema formatos de documentos (Llamados templates o plantillas) que se utilizarán para realizar impresiones como las siguientes: • • • • • Contratos de trabajo Anexos a los contratos Cartas de término de contrato Cartas en general (De variados tipos) Comprobantes y certificados Figura: 62 Varios documentos ya vienen pre cargados en el sistema (Como puede verse en la figura de arriba). Si usted requiere incorporar otros documentos deberá ingresar un código, un nombre y una plantilla que corresponde al modelo de contrato, carta, anexo o comprobante. También deberá especificar una fuente que será el lugar desde donde podrá emitirse dicho documento (“Maestro de Empleados” o “Procesos de cálculo”), un formato de salida del documento (“RTF” o “PDF”) y un indicador de parámetros, que es opcional. Preparar un documento Para preparar un template o plantilla es necesario que tome un documento origen, por ejemplo en Word y copie el contenido del texto al utilitario que se incluye con la instalación de AxisOne llamado “AxisOneEditor” y que se instala en la ruta “C:\AxisOne\AxisRTFEditor” Este utilitario cuenta con todas las funciones básicas de un procesador de texto, pero principalmente permite insertar “Etiquetas de datos” que luego al imprimir el documento se reemplazarán por los datos existentes en la base de datos de AxisOne o bien en algunas tablas principales de SBO. AxisOne | Manual de Recursos Humanos 72 Las capacidades en detalle para el uso del “AxisOneEditor” serán tratadas en el “Anexo – Utilitarios”. Poner disponible el documento en el servidor El utilitario AxisOneEditor genera archivos en formatos .RTF y una vez que tenga listo su template o plantilla guárdelo en una carpeta local y luego póngalo a disposición de todos los usuarios con la presente función de “Contratos y Documentos”, tal como se detalla a continuación. Cuando ingrese un nuevo tipo de contrato o documento al hacer clic en la celda “Plantilla” y el sistema abrirá una ventana para cargar la plantilla que usted ha creado y de ese modo relacionarla con el documento que está incorporando. Esta plantilla se tomará de su directorio local y será llevada al servidor para que esté disponible para todos los usuarios que utilicen el sistema. Es importante considerar que la “ruta” donde se guardarán las plantillas dentro del servidor será la ruta que esté ingresada en las “vías de acceso” parametrizadas en SBO. Para consultar o definir estas vías de acceso debe ir a la siguiente función de SBO: Gestión – Inicialización sistema – Parametrizaciones generales – Paleta vías de acceso Si la vía de acceso no está definida no será posible asociar una plantilla al tipo de documento que se está creando. Para el caso de “Contratos y Documentos” la vía de acceso que requiere parametrizarse en SBO es la siguiente: “Carpeta de plantillas de Word”. Actualizar la plantilla de un documento Si un documento ya esta creado y usted realizó cambios con el utilitario “AxisOneEditor” sobre su template o plantilla local es necesario que la lleve nuevamente al servidor para reemplazar la antigua. Para ello basta con acceder a la función de “Contratos y Documentos” y como el registro con el documento ya está creado simplemente pulse clic en la celda “Plantilla” y el sistema abrirá la ventana para que cargue nuevamente su plantilla desde el directorio local y cuando pulse “Actualizar” será llevada al servidor para que reemplace a la antigua plantilla y de ese modo quedará disponible el nuevo formato para todos los usuarios que posteriormente impriman el documento. Fuente de impresión y formato La “Fuente” de impresión o lugar de impresión también debe definirse para cada documento, las posibilidades son las siguientes: • • Maestro de Empleados Procesos de cálculo Los documentos que se asocien con la fuente “Maestros de Empleados” podrán imprimirse desde las siguientes funciones: • • Gestión de personal – Personal – Datos maestro de empleados – Botón “Documentos” (Impresiones individuales) Gestión de personal – Personal – Contratos y Documentos (Impresiones masivas o selectivas) Los documentos que se asocien con la fuente “Procesos de cálculo” podrán imprimirse desde las siguientes funciones: • • • • Gestión Gestión Gestión Gestión de de de de cálculos cálculos cálculos cálculos – – – – Procesos Procesos Procesos Procesos de cálculo – Botón “Imprimir” – Botón “Documentos” de cálculo – Botón “Consultar” – Botón “Documentos” históricos – Botón “Imprimir” – Botón “Documentos” históricos – Botón “Consultar” – Botón “Documentos” AxisOne | Manual de Recursos Humanos 73 Sin embargo, no es posible asociar cualquier documento a la fuente “Maestro de Empleados” o “Procesos de cálculo”, para tener una guía sobre los documentos que pueden asociarse a las distintas fuentes, siga la siguiente regla: El documento que ha preparado, que tipo de información de reemplazo contiene ? (Nos referimos a las “Etiquetas de reemplazo de datos” que deben intercambiarse por información existente en la base de datos al momento de imprimir el documento) Contiene datos del Maestro de Empleados Contiene datos del proceso de cálculo (Tabla de resultado o Tabla de referencias) SI SI NO SI Puede asociarse a la FUENTE Maestro de Empleados SI NO Puede asociarse a la FUENTE Procesos de Cálculo NO SI Tabla: 5 Existen documentos que son específicamente entregados con el sistema, tales como: Comprobante de vacaciones, contrato modelo, etc; los cuales contienen información de varias tablas de la base datos y que por lo general están asociados a la fuente “Maestro de Empleados” y esa asociación viene determinada por el sistema y no debe cambiarse. El “Formato” de salida del archivo puede ser uno de los siguientes: Para los documentos habilitados en la fuente “Maestro de Empleados” solo se permite el formato “RTF”. Para los documentos habilitados en la fuente “Procesos de cálculo” los formatos permitidos son “RTF” o “PDF”. Parámetros de selección de datos La columna de “Parámetros” está controlada internamente para ser utilizada únicamente por algunos documentos que vienen pre creados en el sistema y sirven de ayuda para que el usuario pueda ingresar “Parámetros de selección de datos” al momento de imprimir dichos documentos, a modo de ejemplo: El documento “Comprobante de vacaciones” tiene indicado el siguiente parámetro: Fecha Inicio desde (DD/MM/YYYY);Fecha Inicio hasta (DD/MM/YYYY) o ningún parámetro Esto significa, que al momento de imprimir dicho documento el usuario podrá ingresar en el campo de “Parámetros” lo siguiente: Ej: 20/01/2009;23/01/2009 Figura: 63 AxisOne | Manual de Recursos Humanos 74 Con esos parámetros el sistema imprimirá el comprobante de vacaciones SOLO para los empleados que tengan “Salidas de vacaciones” cuya FECHA DE INICIO DE VACACIONES esté “Dentro del rango” indicado por la fecha de inicio desde y la fecha de inicio hasta del parámetro ingresado. En este caso si hay empleados cuya fecha de inicio de vacaciones es el 18/01/2009 no serán incluidos en la impresión del comprobante de vacaciones porque no cumplen con la selección de parámetros indicada. Si los parámetros ingresados son: 20/01/2009;20/01/2009 solo se imprimirá el comprobante de vacaciones para los empleados cuya fecha de inicio de vacaciones sea solamente el día 20/01/2009 Sin embargo, este documento también permite “No ingresar ningún parámetro” y esto le indicara al sistema que debe imprimir el comprobante de vacaciones para “Todas las ÚLTIMAS salidas de vacaciones de todos los empleados”. Nótese que los parámetros deben ingresarse “Exactamente” como lo indica la columna de parámetros, por ejemplo: Donde dice Fecha Inicio desde (DD/MM/YYYY);Fecha Inicio hasta (DD/MM/YYYY) se deben respetar los formatos de fecha indicados DD/MM/YYYY y también incluir el punto y coma “;” como separador de parámetros entre ambas fechas. Definir tablas relacionadas Esta definición permite añadir funcionalidad adicional a las tablas y campos que se han creado como “Tablas de usuario o campos de usuario” y que normalmente son parte de un modelamiento en particular que los consultores de implementación realizan para algunas empresas. Solo a modo informativo, esta definición permite indicar que un campo de una tabla creada para el usuario pueda ir a buscar información a otra tabla del sistema, ya sea una tabla de AxisOne o bien de SBO. También pueden definirse criterios de filtro, fórmulas para determinar campos calculados o bien indicar sobre que campos el sistema deberá obtener totales de sumatoria, cuentas, máximos, mínimos o promedios. Las capacidades en detalle para el uso de las “Tablas relacionadas y Campos relacionados” serán tratadas en el “Anexo – Formulación y Modelamiento”. Por lo general esta función es manejada directamente por los consultores de implementación del producto. AxisOne | Manual de Recursos Humanos 75 Herramientas Las herramientas provistas con AxisOne permiten realizar tratamiento de datos, tales como: Creación de tablas de usuario, migración, importación y edición de datos. El alcance de estas funciones son las siguientes: • • • • • Migración de datos o Para realizar migraciones iniciales o modificar datos existentes en forma masiva desde formatos Excel para cualquier tabla del sistema Asistente de tablas de usuario o Para crear nuevas tablas de usuario dentro de la base de datos y con ello lograr modelamientos específicos para las empresas Editor de tablas de usuario o Para incorporar, modificar o eliminar datos en las tablas de usuario creadas Actualización de acumuladores o Para reconstruir acumuladores históricos de los procesos de cálculo que responderán a las nuevas relaciones de conceptos y acumuladores Importación o Para realizar importaciones de datos en las tablas que tienen mayor nivel de ingreso de datos periódicos dentro del sistema, tales como: Eventos (Haberes y descuentos), Inasistencias, Préstamos, etc Migración de datos Figura: 64 Esta aplicación permite realizar migraciones iniciales de datos y también realizar modificaciones masivas a los datos existentes. AxisOne | Manual de Recursos Humanos 76 Cuando se realiza un proceso de implementación, es normal migrar información inicial al sistema, como por ejemplo: • • • • • • • Maestro de empleados Familiares Acumuladores históricos Vacaciones Distribución contable por empleado Liquidaciones habilitadas por empleado Cargos Migración de información Para generar los formatos Excel de las plantillas respectivas basta con buscar la tabla en la grilla mostrada y luego pulsar el botón “Plantilla”, el cual generará un formato vacío como el que se muestra a continuación (Para nuestro ejemplo es el “Maestro de Empleados”): Figura: 65 En esta plantilla desde la celda B10 debe ingresar la información que desea migrar. En la parte superior de la plantilla encontrará la información relacionada con la tabla dentro de la cual se migrarán los datos (Las 3 primeras filas). Cada columna de datos muestra la siguiente información: • • • • • • Título de campo Tipo de campo Lista de valores válidos para el campo Valor que asumirá por defecto si no se ingresa información Tabla relacionada Nombre del campo Estos datos de cabecera no deben modificarse porque los utiliza internamente el sistema al momento de migrar la información. AxisOne | Manual de Recursos Humanos 77 Cuando un campo tiene una lista de datos asociada, esta lista puede aparecer en alguna de las siguientes partes: • • Lista de valores válidos para el campo Tabla relacionada La lista de valores válidos solo se muestra en caso que dicha lista contenga una cantidad de datos limitada, tal como el campo “Estado civil” donde mostrará que “Código” deberá ingresar como dato para cada opción del estado civil. Ahora bien, si el campo tiene una tabla asociada encontrará dentro del Excel una “Hoja” para cada tabla que esté asociada a un campo y dentro de ella verá todos los “Códigos” que puede ingresar para cada opción de dicha tabla, esto puede verse por ejemplo en el campo “Nacionalidad”, entre otros. Si en la celda “Valor que asumirá por defecto” se muestra un valor de datos en Rojo, esto significa que en caso de no ingresar información para ese campo, el valor indicado en rojo será el que se utilice al momento de migrar información. Una vez que haya ingresado los datos, debe pulsar el botón “Abrir”, buscar la plantilla de Excel donde tiene los datos listos para migrar y el sistema mostrará en los campos: “Tabla destino”, “Nombre” y “Sociedad” los datos relacionados con la tabla y con la sociedad que recibirá la información que usted migrará. Estos datos se obtienen de la propia cabecera del Excel. Luego pulse “Importar” para que el sistema tome la información de la plantilla y la lleve a la base de datos. Una vez que el sistema finalice con la migración abrirá automáticamente el Excel e indicará en la primer columna (Columna “A”), para cada línea de datos, si el dato fue importado en forma correcta o bien sino pudo importarse. Para ello indicará en cada celda las palabras “Correcto” o “Incorrecto”. Consideraciones La migración no realiza validaciones de datos, solo toma la información y la migra. A diferencia de la “Importación” que sí valida todas las columnas (La función de “Importación” será detallada más adelante) por lo tanto verifique muy bien los datos antes de migrarlos. Si utiliza una plantilla de datos que ya ha utilizado en una migración anterior, los datos que tengan en la columna “A” la palabra “Correcto” se asumen como datos ya migrados y por ende no se considerarán de nuevo, el resto de las líneas de datos sin el indicativo “Correcto” se AGREGARAN siempre a la tabla a partir del último registro existente. El Excel (Vacío) generado con el botón “Plantilla” debe ser importado con el botón “Importar” y el Excel (Con datos) generado con el botón “Datos” debe ser importado con el botón “Actualizar” el cual se detalla a continuación. Actualización masiva de datos Anteriormente se ha explicado como realizar una migración inicial de datos a una tabla, ahora bien, si se requiere realizar actualizaciones a datos ya existentes, pulse el botón “Datos” y se generará una plantilla exactamente igual a la anterior pero ahora contendrá todos los datos existentes en la tabla seleccionada, por ejemplo: AxisOne | Manual de Recursos Humanos 78 Figura: 66 En este caso, la planilla Excel se genera con todos los datos existentes en la tabla. Usted podrá eliminar todas las filas o columnas que no desea modificar, pero siempre considerando la siguiente regla: • Si requiere eliminar filas podrá hacerlo desde la fila 10 hacia abajo, es decir recortar el Excel en su área de datos y dejar solamente dentro del Excel la información que desea actualizar • También podrá eliminar columnas y dejar solamente las columnas de datos que quiere actualizar. El sistema requiere que dentro del Excel quede al menos 1 columna de datos como mínimo antes de proceder con la actualización • NO modifique el contenido de la columna “A” porque ahí se guarda un número que identifica a cada registro dentro de la base de datos y ese número es vital para que el sistema sepa que registro exacto debe actualizar Una vez que su Excel esté listo, es decir con los datos modificados, pulse el botón “Abrir”, seleccione su plantilla de datos y luego pulse el botón “Actualizar”. Esta función utilizará el “Código de registro” (Que se muestra en la columna “A”) y hará una actualización para todos los registros y todas las columnas de datos que existan dentro del Excel indicado. Una vez que culmine el proceso el sistema abrirá la planilla Excel y mostrará en la columna “A”, reemplazando el código de registro ahí existente, el resultado de la actualización de los datos y para ello mostrará las palabras “Correcto” o “Incorrecto”. Nota Considere que las funciones de migración y de actualización de datos funcionan para todas las tablas de la base de datos del sistema. AxisOne | Manual de Recursos Humanos 79 Actualización masiva de datos para el Maestro de Empleados Si quiere generar un Excel con datos para actualizar pero con información previamente filtrada, acceda a la función: Gestión de Personal – Personal – Contratos y Documentos, filtre la tabla con el botón “Filtrar tabla..” de la barra de herramientas y luego pulse el botón “Datos” el cual generará una plantilla de actualización que es igual a la plantilla arriba mostrada pero que solo contendrá a los trabajadores que fueron filtrados. De ahí en adelante siga los pasos anteriormente indicados. Esta función que le permite obtener una plantilla para actualización, con datos filtrados previamente, solo aplica para el “Maestro de Empleados”. Asistente de tablas de usuario Esta aplicación permite crear tablas completas de usuario, las cuales complementarán la información existente en la base de datos del sistema. Las tablas se crearán como tablas físicas en la base de datos y además se catalogarán dentro de SBO según las propias normas y exigencias del ERP. Estas tablas pueden ser de 2 tipos: • • Tablas independientes Tablas dependientes del empleado Las tablas “Independientes” son tablas que por lo general contienen información de tareas, tarifas, listas de valores, entidades, etc; en resumen estas tablas NO dependen de un empleado en particular y por el contrario son genéricas. Las tablas “Dependientes del empleado” llevarán como primer campo el “Código de empleado” (El cual se creará automáticamente) por ende toda la información que en ellas se ingrese estará SIEMPRE relacionada a un empleado en particular, por ejemplo la tabla de “Familiares” donde por cada empleado pueden existir uno o más familiares que dependen de él. Dentro de cada tabla se pueden crear campos con todos los tipos de datos, a saber: • • • • • • • Alfanuméricos Fechas Numéricos enteros Campos de tipo cantidad Campos de tipo porcentaje Campos de tipo importe Campos de tipo unidades Los campos de tipo: Cantidad, Porcentaje, Importe y Unidades responderán, cuando se creen en la tabla, a las definiciones establecidas para cada uno de ellos dentro de SBO con la función: Gestión – Inicialización sistema – Parametrizaciones generales – Paleta visualizar, donde se especifica, entre otros, la cantidad de decimales para cada uno. Adicionalmente, cuando se cree una tabla, puede especificarse que campos conforman la CLAVE de dicha tabla. Cualquier definición adicional, que quiera agregarse a una tabla cuando ya fue creada, por ejemplo: Asociar una lista de valores válidos para un campo, debe realizarse desde la función siguiente de SBO: Herramientas – Herramientas personalización – Campos definidos por el usuario: Gestión… Con dicha función puede cambiar las descripciones de los campos, agregarle validaciones, incluir una lista de valores asociados, cambiar su longitud o bien agregar nuevos campos que no fueron definidos cuando la tabla fue creada. AxisOne | Manual de Recursos Humanos 80 Si una tabla creada para el usuario requiere eliminarse, no recurra en forma directa a la base de datos, por el contrario deberá eliminarse de la función: Herramientas – Herramientas personalización – Tablas definidas por usuario: Instalación… identificar la tabla y con el botón derecho del mouse seleccionar la opción “Eliminar”, esto es muy importante porque dicha eliminación borrará la tabla físicamente de la base de datos y también la quitará por completo del catálogo de SBO. Las capacidades en detalle para el uso del “Asistente de tablas de usuario” serán tratadas en el “Anexo – Formulación y Modelamiento”. Por lo general esta función es utilizada por los consultores de implementación cuando deben realizar “Modelamientos especiales” para determinadas empresas y eso dependerá de la definición y alcance de cada proyecto en particular. Editor de tablas de usuario Por medio de este editor se pueden incorporar, modificar o eliminar registros de cualquier tabla de usuario que se haya creado como “Tabla independiente” con la función “Asistente de tablas de usuario”. Veamos los siguientes ejemplos: Figura: 67 Como puede verse, esta aplicación cuando se inicia no muestra ninguna tabla por defecto. Para seleccionar la tabla que quiere editar debe abrir el combo (Lista desplegable) de la parte superior de la pantalla y elegir la tabla de su interés. AxisOne | Manual de Recursos Humanos 81 A su vez en esta pantalla puede verse en modalidad extendida, como se muestra en la Figura: 67 o bien en modalidad de grilla con resumen, como se muestra a continuación: Figura: 68 La modalidad que usted prefiere debe parametrizarse en la función: Gestión de Personal – Definiciones – Parametrizaciones generales y marcar o desmarcar la opción “Mostrar grilla de resumen en tablas de usuario”. Este editor, si bien está orientado fundamentalmente a las tablas creadas como “Tablas independientes”, tales como: Tablas de Tarifas, Impuestos, Índices, etc; también puede utilizarse para editar las tablas “Dependientes de empleado” y para ello debe chequear la opción mostrada debajo de la pantalla cuyo nombre es “Incluir tablas del empleado”. Para poder hacer esto, previamente debe existir una “Tabla independiente” seleccionada dentro del editor. Si el check “Incluir tablas del empleado” está marcado, en la lista desplegable de las tablas que se pueden editar, aparecerán todas las tablas creadas para el usuario, es decir “Las independientes” y las “Dependientes del empleado”. En la Figura: 68 se muestra una tabla “Del empleado” y a su vez con una grilla de resumen de datos que nos permite tener mayor claridad para posicionarnos en un registro en particular. El “Nivel de agrupamiento”, en nuestro ejemplo se ha seleccionado “3”, indica cuantos campos de la grilla inferior, de izquierda a derecha, se utilizarán como campos de resumen. AxisOne | Manual de Recursos Humanos 82 Para nuestro ejemplo se utilizan los campos: Código de empleado, Fecha y Predio. El resto de los datos de la grilla no formarán parte de los datos resumidos o agrupados. Si cambia el “Nivel de agrupamiento” logrará, que en la misma grilla, se muestren distintos efectos en el resumen de los datos. Si en la tabla resumen (Mostrada en la grilla inferior) se hace doble clic a una línea de datos (Como se muestra en la línea de color amarillo) el sistema automáticamente posicionará el mismo registro en la tabla superior. Como puede verse en esta misma figura, se ha seleccionado una tabla “Dependiente del empleado” y por tal motivo la primer columna de estas tablas siempre contendrá el dato “Código de empleado”. Para ingresar un nuevo registro podrá digitar el código de empleado en dicha columna o bien pulsar doble clic y el sistema abrirá una ventana (Llamada Choose From List) la cual permitirá seleccionar a cualquier empleado, ya sea buscando por código o nombre. Esto se muestra en la siguiente imagen: Figura: 69 Aquí podrá ordenar la lista por “Código de empleado” o por “Apellido y nombre”. Tenga presente que el botón “Buscar” realizará la búsqueda del dato que ha ingresado en el campo “Buscar” sobre la columna por la cual ha ordenado la grilla, es decir sobre el “Código de empleado” o “Apellido y nombre”. Veamos el siguiente ejemplo: Si ordena la lista por “Apellido y nombre” y luego ingresa “Ba” en el campo “Buscar”, cuando pulse el botón “Buscar” se mostrará a todos los empleados cuyo “Apellido y nombre” comiencen con “Ba”, como se muestra en la siguiente imagen: AxisOne | Manual de Recursos Humanos 83 Figura: 70 Para seleccionar un empleado, pulse en la línea del empleado elegido (Debe pulsar en la columna de la grilla donde se muestran los rectángulos grises) y luego pulse el botón “Selecciona” y el sistema colocará el “Código del empleado seleccionado” en la primera columna de la grilla que está modificando con del editor. Nota Tenga presente que si bien este editor puede “Incluir las tablas del empleado” para verlas o modificarlas, estas mismas tablas se pueden visualizar para cada empleado en particular desde la función: Gestión de Personal – Personal – Datos maestro de empleados – botón “Otros”. Actualización de acumuladores Cada vez que un proceso de cálculo “Se aprueba” (Cierre del proceso de cálculo) el sistema guarda, además de todo el detalle del proceso de cálculo para cada persona, una serie de acumuladores que se definen desde la función “Maestro de conceptos y fórmulas”. Una imagen de la estructura de la tabla de acumuladores puede verse en la Tabla 4. La principal función de los Acumuladores es poder realizar consultas y accesos desde las fórmulas de cálculo en forma rápida para recuperar información histórica de los procesos de cálculo, si bien el sistema guarda en la tabla A1A_HSPC todo el detalle de los procesos de cálculo por persona y por período, los acumuladores ofrecen una vista más dinámica y más compactada de información debido a que forman una matriz por: Empleado – Período (Año y mes) – Acumulador. Ahora bien, si por alguna razón estos acumuladores deben reconstruirse “A partir de nuevas definiciones” para los procesos de cálculo ya cerrados, podrá hacerlo sin ningún tipo de inconveniente desde esta función. Por ende usted podrá realizar las siguientes acciones: • • • Crear nuevos acumuladores Eliminar acumuladores Cambiar o Asignar, desde el Maestro de Conceptos y fórmulas, las asociaciones entre los conceptos de cálculo y los acumuladores AxisOne | Manual de Recursos Humanos 84 Figura: 71 En resumen, podrá cambiar o reordenar las asignaciones de conceptos en los acumuladores y luego, desde la presente función, indicar para que período o períodos se deben reconstruir los acumuladores históricos según las nuevas definiciones. El sistema tomará todos los procesos de cálculo del período o períodos indicados, eliminará todos los acumuladores existentes para dichos períodos y procederá a construirlos nuevamente desde la tabla de procesos de cálculos históricos A1A_HSPC de acuerdo con las nuevas definiciones. Importación La importación le permitirá cargar información en forma masiva desde plantillas Excel: Figura: 72 AxisOne | Manual de Recursos Humanos 85 Para acceder a estos formatos de plantillas debe ir a la ruta: “C:\AxisOne\HRB\Importacion” en la cual encontrará los formatos disponibles, por ejemplo: • • • AxisOne 0001D – Inasistencias AxisOne 0002D – Eventos en cuotas AxisOne 0003D – Eventos generales Como puede verse en la grilla, desde esta función solo podrá importar “Eventos en cuotas” y “Eventos generales”, mientras que la importación de Inasistencias se realiza desde la función: Gestión de Personal – Personal – Inasistencias – botón “Importar”. Para cualquiera de los 3 formatos, el primer paso consiste en llenar las plantillas existentes en el directorio indicado. Importación de Inasistencias Lo primero que debe hacer es indicar el “Período” relacionado con las Inasistencias que quiere importar. Esto se realiza ingresándolo en la celda A1 de la plantilla, por ejemplo: “2009/01” para indicar que se importarán Inasistencias de Enero de 2009. Luego, debe ingresar para cada persona y en la celda correspondiente para cada día el “ID” que representa a cada tipo de Inasistencia. En la siguiente figura se muestran todos los “ID” relacionados con las Inasistencias disponibles: Figura: 73 Como puede apreciarse, cada código de Inasistencias tiene un “ID” de una letra y éste es el código que debe utilizar para ingresar las Inasistencias dentro de la plantilla. AxisOne | Manual de Recursos Humanos 86 Por ejemplo: Figura: 74 En la figura de arriba se puede ver como para el primer empleado se ingresan 3 días de “Licencia” (5 al 7 de Enero) y luego 6 días de “Vacaciones” (20 al 25 de Enero) y para el segundo empleado 1 día de “Ausencia con aviso” (12 de Enero). Una vez que la plantilla contenga toda la información que desea importar debe acceder a la función: Gestión de Personal – Personal – Inasistencias y pulsar el botón “Importar” el cual le mostrará un mensaje indicando que se importarán Inasistencias para el período YYYY/MM (Período que debe existir en la celda A1 de dicha plantilla). En caso que dicho mensaje sea confirmado se procederá con la importación y los datos recuperados desde la plantilla irán a la tabla A1A_INAS = Inasistencias. Importación de Eventos en cuotas (Préstamos) En este caso debe llenarse la plantilla según el siguiente detalle: Figura: 75 AxisOne | Manual de Recursos Humanos 87 Consideremos, como ejemplo, la existencia de los siguientes conceptos de “Préstamos”: PRESTEMP Préstamo cuyas cuotas de descuento están fijadas por período, es decir que cada cuota está relacionada con un mes específico para su descuento. Este se utiliza para pago de cuotas “Mensuales” PREPAC Préstamo cuyas cuotas de descuento no tienen fechas específicas de descuento, de tal modo que cada vez que se realice un proceso de liquidación de remuneraciones se descontará una cuota. Este se utiliza para pagos de cuotas “Semanales” o “Quincenales” Ejemplo de como se ha llenado la plantilla: Para el primer registro: Código de empleado: Haber o Descuento: Período de inicio: Cuotas: Valor: Movimiento en Cta. Cte.: Fecha en Cta. Cte.: Nro. Cuota referencia: Referencia: 16126456 PRESTEMP (Código del concepto “Préstamo”, pago mensual) 2008/08 5 800,00 (Valor del préstamo) PTO (Préstamos) 16/08/2008 1 (Iniciará con la cuota 1) sin datos En este caso se está ingresando un préstamo por 800 pesos donde la primera cuota será descontada en la liquidación mensual de Agosto/2008 y que tiene un plan de descuento de 5 cuotas, es decir hasta Diciembre/2008 inclusive. Cada cuota será de 160 pesos. Luego de importar este préstamo, desde el “Maestro de Eventos” podemos ver lo siguiente: Figura: 76 AxisOne | Manual de Recursos Humanos 88 Note que cada cuota es de 160 pesos y que en la referencia se muestra, para cada mes, el indicativo del número de cuota: 1/5, 2/5,…hasta 5/5. Si en la columna de “Nro. Cuota referencia” se hubiera ingresado un “3” (Esto se utiliza para préstamos repactados o préstamos que se ingresan al sistema cuyos descuentos ya se han iniciado), el plan de cuotas hubiera quedado con las siguientes referencias: 3/7, 4/7,…hasta 7/7 ya que el “Nro. Cuota referencia” indica el número de la primera cuota que debe comenzar a descontar sobre el total de cuotas reales. Obviamente esto se utiliza porque a dicha persona ya se le han descontado las cuotas 1 y 2 sobre un préstamo original de 7 cuotas. Por lo tanto, si bien se ingresa un préstamo de 5 cuotas, debe considerarse que las cuotas no son de 1 a 5 sino que corresponden a las cuotas 3 a 7. Veamos la siguiente pantalla: Figura: 77 Para el segundo registro: Código de empleado: Haber o Descuento: Período de inicio: Cuotas: Valor: Movimiento en Cta. Cte.: Fecha en Cta. Cte.: Nro. Cuota referencia: Referencia: 14658931 PREPAC (Código del concepto “Préstamo”, pago quincenal) sin datos (No aplica, porque las cuotas no están fechadas) 2 500,00 (Valor del préstamo) PTO (Préstamos) 05/10/2008 sin datos (Asumirá que la cuota inicial es 1) UF-2 (UF, con 2 decimales, es la moneda del Préstamo) En este caso se está ingresando un préstamo por 500 UF donde la primera cuota será descontada en la primera liquidación que se procese posterior al ingreso del préstamo y la segunda se descontará en el segundo proceso (Por ejemplo, cada descuento se aplicará en las liquidaciones quincenales que se procesen posteriormente al ingreso de dicho préstamo). Cada cuota será de 250 UF. AxisOne | Manual de Recursos Humanos 89 Luego de importar este préstamo, desde el “Maestro de Eventos” podemos ver lo siguiente: Figura: 78 Note que las cuotas no están asociadas a un “Período” de descuento, por lo tanto, cada proceso de liquidación que se realice tomará una cuota para descontar. Este esquema de descuento de cuotas por “Orden de aparición” y sin fecha de descuento específica, sirve por ejemplo para hacer descuentos en las liquidaciones semanales o quincenales. Nota Los valores de pesos ($) o de UF mostrados en el ejemplo son solamente figurativos y no guardan ninguna proporción con los tipos de cambio que puedan estar vigentes. El sistema, cuando importe estos conceptos de Préstamos como “Eventos” determinará automáticamente si los graba con “Periodicidad” por “Cuotas” o “Plan pactado” y la regla que sigue para dicha determinación es la siguiente: Si el préstamo a importar viene con “Período de inicio” automáticamente determinará que es un préstamo con cuotas de descuento fechadas y por ende grabará el evento indicando en la periodicidad “Cuotas”. Si el préstamo a importar viene sin “Período de inicio” automáticamente determinará que es un préstamo sin cuotas de descuento fechadas y por ende grabará el evento indicando en la periodicidad “Plan pactado”. Importación de Eventos generales (Haberes y Descuentos) Esta plantilla se utiliza para realizar importación de varios tipos de eventos, tales como: Descuentos varios, horas extras, comisiones, bonos, etc. AxisOne | Manual de Recursos Humanos 90 Veamos el siguiente ejemplo para llenar esta plantilla: Figura: 79 Para el primer registro: Código de empleado: Concepto: Periodicidad: Fecha movimiento: Período inicio: Período final: Cantidad: Porcentaje: Base de cálculo: Valor Tipo: Centro de beneficio: Proyecto: Referencia: Tipo de comprobante: Serie comprobante: Nro. Comprobante: 16126456 COMIS (Comisiones) U (Única vez) 12/01/2009 no aplica con periodicidad = “U” no aplica con periodicidad = “U” sin datos sin datos sin datos 1.200,00 N (Normal) sin datos sin datos sin datos sin datos sin datos sin datos Para el segundo registro: Código de empleado: Concepto: Periodicidad: Fecha movimiento: Período inicio: Período final: Cantidad: Porcentaje: Base de cálculo: Valor Tipo: Centro de beneficio: Proyecto: Referencia: Tipo de comprobante: Serie comprobante: Nro. Comprobante: 14658931 HRSEX100 (Horas extras al 100%) U (Única vez) 05/01/2009 no aplica con periodicidad = “U” no aplica con periodicidad = “U” 12 (12 horas extras) sin datos sin datos sin datos N (Normal) sin datos sin datos sin datos sin datos sin datos sin datos AxisOne | Manual de Recursos Humanos 91 Para el tercer registro: Código de empleado: Concepto: Periodicidad: Fecha movimiento: Período inicio: Período final: Cantidad: Porcentaje: Base de cálculo: Valor Tipo: Centro de beneficio: Proyecto: Referencia: Tipo de comprobante: Serie comprobante: Nro. Comprobante: 14658931 BONO (Bono) T (Temporal) no aplica con periodicidad = “T” 2009/01 2009/02 sin datos sin datos sin datos 500,00 N (Normal) sin datos sin datos sin datos sin datos sin datos sin datos Explicación detallada de cada columna: Concepto Ingrese el código de concepto que quiere cargar desde la importación de eventos Periodicidad Ingrese alguna de las siguientes opciones: Periodicidad Requiere fecha de movimiento U = Única vez P = Permanente T = Temporal Tabla: 6 SI NO NO Requiere período de inicio NO NO SI Requiere período final NO NO SI Fecha de movimiento Solo se requiere si la Periodicidad es “U”. Período inicio Solo se requiere si la Periodicidad es “T”. Período final Solo se requiere si la Periodicidad es “T”. Cantidad Depende del tipo de concepto, por ejemplo es necesario para los conceptos de “Horas extras”. Porcentaje Depende del tipo de concepto. Base de cálculo Depende del tipo de concepto. AxisOne | Manual de Recursos Humanos 92 Valor Si bien depende del tipo de concepto, considere que siempre que un evento es ingresado con VALOR el sistema no ejecutará la fórmula de cálculo que tiene asociada, por el contrario tomará el valor informado y lo pagará o descontará directamente dependiendo si el concepto es un haber o un descuento. Tipo Ingrese “A” solo para los eventos de pago de “Adelantos o Anticipos” y “N” para todos los demás. Centro de beneficio Si ingresa un centro de beneficio, el valor de dicho evento imputará contablemente a dicho centro de beneficio sin importar la distribución contable que tenga el propio trabajador. Esto permite realizar excepciones para poder pagar o descontar conceptos que imputarán a un centro de beneficio distinto a la distribución contable estándar que tiene el propio trabajador en el “Maestro de Empleados”, por ejemplo puede utilizarse para ingresar “Horas extras” con recobro a otros centros de beneficio. Proyecto Actúa exactamente igual que la imputación al centro de beneficio pero en su lugar utilizará el código de proyecto informado para realizar la imputación contable. Referencia Puede ingresar cualquier referencia que requiera el código de concepto que está importando. Esta referencia depende de cada concepto, a modo de ejemplo para las Retenciones Judiciales se requiere que ingrese la referencia que indicará “El tipo de retención que debe aplicarse”. Para otros conceptos las referencias pueden ser distintas o simplemente no ser necesarias. Tipo de comprobante, Serie del comprobante y Nro. del Comprobante Estos datos solo son necesarios si está importando boletas de “Honorarios”. Nota El proceso de validación de importación le indicará, en la columna de “Status”, si es necesario ingresar la cantidad, porcentaje, base de cálculo, valor o referencia. Como proceder con la importación Una vez que las plantillas estén cargadas, simplemente pulse el archivo correspondiente en la pantalla que se muestra en la Figura: 72 y luego pulse el botón “Importar”. Los eventos importados serán ingresados en la tabla A1A_MAEV “Maestro de Eventos”. Si la importación de un evento da un error en la columna “Status” de la plantilla el sistema indicará el error exacto por el cual el evento no fue importado. Tenga presente, que al igual que la “Migración de datos”, si importa por segunda vez una plantilla todos los registros que en la columna “Status” tengan la palabra “Correcto” serán ignorados durante la segunda importación o sucesivas, pero aquellos que no tengan dicha palabra serán importados nuevamente y por ende agregados en la tabla respectiva. AxisOne | Manual de Recursos Humanos 93 Personal Datos maestro de empleados El “Maestro de Empleados” es la tabla principal de la base de datos puesto que contiene toda la información relacionada con cada uno de los trabajadores. Esta información está compuesta por datos que pertenecen a los siguientes grupos: • • • • • Datos Datos Datos Datos Datos informativos o de gestión contractuales y remunerativos de carácter organizacional para fines legales de antecedentes o trayectoria Figura: 80 Cuando pulse el botón “Crear” de la barra de herramientas, el sistema dejará a todos los campos de la pantalla en blanco o bien con los valores por defecto que fueron definidos para cada campo y mostrará en forma inmediata el “Nro. de empleado” que es el número siguiente correlativo del último número que se ha encontrado en la base de datos de empleados, por ende si en su compañía existen 70 empleados y pulsa crear asignará el número 71. Este número es un número interno, no modificable y que asigna el sistema para cada trabajador, sin embargo el dato principal (Dato clave) será el que usted ingrese como “Código de empleado”. En ese sentido, es recomendable que el código de empleado sea un número único y no repetible entre los trabajadores y preferentemente que lo identifique en forma única a nivel nacional, como por ejemplo el carnet de identidad (CI) o RUT. AxisOne | Manual de Recursos Humanos 94 Tenga presente que si la tabla del “Maestro de Empleados” (A1A_MAFU) es migrada, es necesario que el “Código de empleado” no esté repetido y que el “Nro. de empleado” sea desde 1 a “n”, siendo “n” el número de su último trabajador. Como mencionamos anteriormente, los datos están agrupados en distintas categorías, por tal motivo mencionaremos a continuación la lista de datos que son fundamentales para ingresar a cada trabajador (Datos mínimos y obligatorios). Lista de datos obligatorios Datos de Cabecera Código de empleado Nro. de empleado Apellido Paterno Apellido Materno Primer nombre Estado del empleado Ingrese el (CI) RUT como dato de identificación principal del trabajador, único y no repetible Será asignado automáticamente por el sistema Debe contener una “V” para indicar que es un empleado “Vigente” (Activo) o “N” para empleados no vigentes. Solo los empleados “Vigentes” participarán en los procesos de cálculo Personales Fecha de nacimiento Nacionalidad Contrato Tipo de funcionario Fecha de antigüedad Tipo de contrato Fecha de contratación Fecha término del contrato Obra o Faena Corresponde a la primera fecha de contratación, si es que al trabajador se le han extendido contratos a plazo fijo. En ese caso, la “Fecha de contratación” (Que se describe debajo) tendrá la última fecha de contrato y la “Fecha de antigüedad” tendrá la fecha de inicio del primer contrato. Ahora bien, si cuando se pone término a un contrato se finiquitan todas las obligaciones, es decir se pagan todos los conceptos indemnizatorios, vacaciones proporcionales, etc, entonces en caso de crear un nuevo contrato para el trabajador o bien que sea el primer contrato para el trabajador, la fecha de antigüedad será igual que la fecha de contratación Fecha de inicio de contrato actual Solo obligatorio para los contratos “Temporales” (Contratos a plazo fijo) Solo obligatorio para los contratos de tipo “Obra, Faena o Trato” AxisOne | Manual de Recursos Humanos 95 Lista de datos no obligatorios, pero recomendables Datos de Cabecera Cargo Fecha asignación al cargo Función Fecha asignación a la función Estado civil Sexo Cargo que ocupa el empleado Fecha desde la cual el empleado ocupa el cargo Función que desempeña el empleado Fecha desde la cual el empleado realiza la función Contrato Motivo de contratación Horas mensuales contrato Horas mensuales establecidas por contrato Remuneración Unidad salarial Salario/Sueldo Tipo de moneda Forma de pago Banco Cuenta bancaria Tipo de cuenta Período remuneración Institución de previsión Institución de salud Período relacionado con el sueldo asignado Sueldo “base” asignado Moneda correspondiente al sueldo asignado Medio por el cual el empleado recibirá el pago de su sueldo Solo si la forma de pago es “Depósito” Solo si la forma de pago es “Depósito” Solo si la forma de pago es “Depósito” Periodicidad para el cobro de la remuneración Ubicación Gerencia, Departamento, Sección Lugar de pago Lugar de trabajo Horas jornada laboral Para establecer la ubicación organizacional Corresponde a los establecimientos propios Horas de la jornada laboral diaria (Según contrato) Campos de usuario adicionales Pueden existir otros campos creados especialmente para una empresa dentro del “Maestro de Empleados”, si así fuera, estos campos aparecen dentro de una paleta llamada “Otros”. El nivel de importancia u obligatoriedad de dichos campos estará determinado por la propia empresa. Tenga presente que para crear campos de usuario dentro del “Maestro de Empleados” u otras tablas, basta con acceder a la función: Herramientas – Herramientas personalización – Campos definidos por el usuario: Gestión… acceder a la tabla donde quiere crear nuevos campos (Para este caso la tabla A1A_MAFU = “Maestro de Empleados”) y crear todos los campos que requiera, los cuales posteriormente se verán en la paleta “Otros” de la función “Maestro de Empleados”, para que pueda visualizar, ingresar y modificar datos en dichos campos. AxisOne | Manual de Recursos Humanos 96 Tablas de usuario adicionales Así como pueden crearse campos de usuario, también pueden crearse tablas completas de usuario que tienen relación como modelamientos específicos que pueden implementarse para determinadas empresas. Estas tablas se crean con la función: Gestión de personal – Herramientas – Asistente de tablas de usuario y luego pueden visualizarse y por ende agregar, modificar o eliminar registros desde el botón “Otros” que se muestra en la parte inferior de la pantalla. Algunas de estas tablas pueden aplicar a todo el personal o solo a parte de ellos, por lo tanto la obligatoriedad o el uso apropiado de las mismas solo dependen de las definiciones y requerimientos de la propia empresa. Lista de datos con funcionalidad especial A continuación se describe la funcionalidad especial que está asociada con algunos campos: Fotografía ID de usuario Cargo Permite cargar, desde un directorio local, la fotografía y asociarla al empleado respectivo. El archivo que contiene a la fotografía, en formato “.bmp”, será llevado a la carpeta del servidor que está definida dentro de SBO. Ver Tabla 1 Se utiliza para validar el ingreso de un trabajador a la “Intranet de RRHH” (Para quienes dispongan de este producto) Cuando asigne un cargo para un trabajador, el sistema solo permitirá hacerlo para aquellos cargos que tengan “Puestos libres”, es decir que la cantidad total de puestos definidos para el cargo no estén siendo ocupados por otros trabajadores. Si así fuera, debe incrementar los “Puestos” para el cargo específico o bien cambiar de cargo o desvincular a un trabajador que esté ocupando dicho cargo, debido a que los cambios de cargos o las desvinculaciones de personal liberan el puesto que un trabajador está ocupando en el cargo que tiene asignado. Para ver los cargos definidos, los puestos que tienen asignados y cuales de ellos están ocupados o libres debe acceder a la función: Gestión de personal – Definiciones – Definir datos organizacionales – paleta Cargos ComunaError! Bookmark not defined. Si para un trabajador selecciona el código de Comuna como parte de los datos de estructura domiciliaria el sistema a partir de éste determinará en forma automática la Provincia, la Región y el País Tipo de contrato Dependiendo el tipo de contrato seleccionado para un trabajador y de la “Calificación” que tiene cada tipo de contrato (La cual puede verse en: Gestión de personal – Definiciones – Definir datos organizacionales – paleta de Contratos) el sistema solicitará determinados datos adicionales, por ejemplo: Para un contrato clasificado como “Permanente” no pedirá “Fecha de término del contrato” ni tampoco “Obra o Faena” puesto que su contratación es de tipo indefinida Para un contrato clasificado como “Temporal” pedirá “Fecha de término del contrato” puesto que es una contratación a plazo fijo y por ende se requiere la fecha de término de dicho plazo. Independientemente que en ese momento decida AxisOne | Manual de Recursos Humanos 97 extenderse la fecha de término o bien cambiarse el tipo de contrato Para un contrato clasificado como “Obra, Faena o Trato” pedirá que se ingrese la “Obra o Faena” para la cual ha sido contratado ya que supuestamente al término de ésta el trabajador será desvinculado, excepto que se lo asigne a otra obra o faena Botón: Liquidaciones Aquí debe acceder para “Habilitar” a los trabajadores en los distintos procesos de liquidaciones que utilicen en su organización o que sean legales. Si un trabajador “No está habilitado” en una liquidación específica, dicho trabajador “No será procesado” cuando se ejecute el proceso de cálculo de la liquidación respectiva Botón: Familiares Con este botón puede ingresar todos los datos de la Familia del trabajador. Considere que, además de contar con todos los datos de la Familia desde un punto de vista de gestión, al momento de procesar las liquidaciones el sistema determina desde esta tabla si el trabajador debe percibir o no las “Asignaciones familiares” puesto que lee desde los familiares quienes de ellos son “Asignación familiar” para proceder con el respectivo pago Botón: Distribución Si en su empresa requieren distribuir contablemente los gastos por remuneraciones en función de Centros de beneficios o Proyectos, con este botón podrá indicar para cada empleado en que Centro de beneficio o Proyecto realizará su imputación de gastos y que porcentaje (%) utilizará para distribuir en cada uno de ellos. El sistema validará que la suma de los porcentajes de imputación sea igual al 100%, por ende usted podrá asignar a los trabajadores con porcentajes de distribución a 1 o más centros de beneficio o proyectos Familiares Pulse el botón “Familiares” para acceder a la siguiente pantalla: Figura: 81 Complete los datos mostrados en la grilla para cada Familiar. AxisOne | Manual de Recursos Humanos 98 Asignaciones familiares Para que un familiar se considere en el concepto de cálculo de “Asignaciones familiares” debe tener la opción “Y = Si” dentro del campo “Asignación familiar”. Estudios, Idiomas, Empleos anteriores y Competencias Podrá registrar todos los estudios del trabajador, los idiomas, los datos de sus empleos anteriores y el registro básico de sus competencias como parte de la data curricular. Para ello, acceda a los botones respectivos dentro de la paleta “Datos personales” del “Maestro de Empleados”. Por ejemplo, cuando pulse “Estudios” el sistema mostrará la siguiente pantalla: Figura: 82 Ficha médica Aquí puede registrar la siguiente información como parte de la ficha médica de cada trabajador: • • • Alergias Enfermedades Exámenes médicos Esto es muy importante para empresas, cuyas labores, pueden realizarse en lugares donde el medio ambiente, los trabajos en altura, la exposición a altos decibeles o lugares contaminantes requieren llevar un perfil médico y realizar exámenes médicos periódicos. AxisOne | Manual de Recursos Humanos 99 Figura: 83 Generación de un nuevo contrato Para generar un nuevo contrato, por ejemplo la extensión de un contrato a plazo fijo o bien la recontratación de una persona que ya estuvo en la empresa, debe acceder a la paleta de “Contrato” del “Maestro de Empleados” y pulsar el botón “Nuevo contrato”, el cual mostrará la siguiente pantalla: Figura: 84 AxisOne | Manual de Recursos Humanos 100 Como puede verse, en la parte superior muestra los datos del contrato “Actual” o bien del “Último contrato” que tiene registrado un trabajador. Mientras que la parte inferior, muestra determinados datos por defecto, y es el lugar donde deben ingresarse los datos del nuevo contrato. El sistema exigirá, que para el contrato actual (Que pasará como contrato “Histórico”) se haya ingresado la “Fecha de término del contrato” y el “Motivo de término” del mismo. Una vez ingresados los datos mencionados, el sistema sugerirá como “Fecha de contratación” para el nuevo contrato, la fecha correspondiente al día siguiente de la fecha de término del contrato anterior, sin embargo usted podrá editarla e ingresar la fecha que le sea conveniente. Adicionalmente puede ingresar, para el nuevo contrato, el tipo de funcionario, tipo de contrato, fecha y motivo de contratación, fecha de término u obra/faena (Los cuales dependerán del nuevo “Tipo de contrato” seleccionado), etc. Una vez que haya completado todos los datos, el sistema realiza las siguientes acciones al pulsar el botón “Actualizar”: • • • Accede al último contrato registrado y lo pone como “Histórico” (Tabla A1A_HICO = Histórico de contratos) Agrega los datos del nuevo contrato asignándolo como contrato “Vigente” (Tabla A1A_HICO = Histórico de contratos) Actualiza, dentro del Maestro de Empleados, todos los datos que se muestran en la paleta “Contrato” con los datos del nuevo contrato Para acceder a visualizar estos cambios, pulse el botón “Ver contratos” y se mostrará la siguiente pantalla: Figura: 85 Impresión del nuevo contrato o anexo Si requiere imprimir un nuevo contrato o algún anexo relacionado con la creación del nuevo contrato, pulse el botón “Documentos”, seleccione el tipo de contrato o anexo respectivo e imprímalo. AxisOne | Manual de Recursos Humanos 101 Figura: 86 Si ha generado varios contratos, es decir para varias personas, también puede realizar la impresión masiva de contratos o anexos desde la función: Gestión de personal – Personal – Contratos y documentos, la cual le permite hacer filtros en la tabla de empleados. Dado lo anterior podrá filtrar a los empleados por “Tipo de contrato” y “Fecha de contratación” y luego seleccionar el tipo de documento respectivo para imprimir en forma masiva a todo el personal que fue seleccionado. Consideraciones para la recontratación de trabajadores Cuando la generación del nuevo contrato es por la recontratación de una persona que se encuentra en estado “N = No vigente”, debe realizar las siguientes acciones: • • • • • Cambie manualmente el campo “Estado” del trabajador poniéndolo a “V = Vigente” Acceda a la paleta “Remuneraciones” y pulse el botón “Liquidaciones” para habilitar al trabajador en los tipos de liquidaciones que le correspondan Seleccione un cargo para el trabajador e ingrese la fecha de asignación a dicho cargo Asigne el “ID de usuario” que le corresponde al trabajador para que pueda tener acceso a la “Intranet de RRHH”, si es que corresponde y si cuenta con dicho producto Revise los datos remunerativos, afiliaciones, etc que pudieran estar desactualizados Desvinculación de un trabajador Si pulsa el botón “Desvinculación” el sistema validará que se ingresen todos los campos que son necesarios para proceder a desvincular (Finiquitar o poner término al contrato) para un determinado trabajador. Los campos que deben completarse y las acciones que deben realizarse para desvincular un trabajador y que son verificados por el botón “Desvinculación”, son las siguientes: • • • • Ingresar la fecha de término del contrato Ingresar el motivo de término del contrato Ingresar el motivo de término para cálculo (Suele ser el mismo que el motivo de término del contrato, aunque a veces queremos registrar un motivo de término de cálculo distinto al motivo de desvinculación real) Acceder al botón “Liquidaciones”, eliminar la habilitación del trabajador en todas las liquidaciones existentes y habilitarlo en la Liquidación de “Finiquito” Tenga presente que esta “Desvinculación” solo “Prepara los datos” para desvincular a un trabajador y que tal situación puede revertirse regresando los datos a su estado anterior. La desvinculación REAL se producirá cuando se ejecute un proceso de cálculo de “Finiquito” y “Se apruebe” (Cierre del proceso), porque efectivamente es en la aprobación del proceso donde se desvincula al trabajador realizando las siguientes acciones automáticas: • • • Se cambia el estado del trabajador de “V = Vigente” a “N = No vigente” Se libera el cargo que está ocupando, reduciendo en 1 los puestos ocupados de dicho cargo y por ende incrementando en 1 los puestos libres Se borra el contenido del campo “ID de usuario” para evitar que el mismo tenga acceso a la “Intranet de consulta de RRHH” (Si es que dispone de este producto) AxisOne | Manual de Recursos Humanos 102 • • Se accede a la tabla A1A_HICO “Históricos de contratos” y se cambia el “Estado del contrato actual” pasándolo de “Vigente” a “Histórico” Se eliminan todos los eventos que el trabajador tenga cargados en forma “Personalizada” dentro del maestro de eventos Desvinculación manual de un trabajador Si quiere desvincular a un trabajador sin ejecutar un proceso de finiquito, pulse el botón “Desvinculación” para que el sistema valide y ejecute las acciones arriba mencionadas. Posteriormente vaya al campo “Cargo” y deje al trabajador sin ningún cargo asignado. Para ello seleccione la primera opción (Opción vacía) de la lista desplegable de cargos. Por último, cambie manualmente el “Estado” que tiene el trabajador, pasándolo de “V = Vigente” a “N = No vigente”. LiquidacionesError! Bookmark not defined. Utilice esta pantalla para indicar en que tipos de liquidaciones se calculará al trabajador: Figura: 87 En este ejemplo el trabajador solo participará en el proceso de liquidación “Mensual”. Para incluir al trabajador en otros procesos de liquidación simplemente acceda a la primera fila libre, en este caso la 2da línea y seleccione de la lista desplegable la liquidación requerida. Para eliminar a un trabajador de un tipo de liquidación, haga clic en la línea seleccionada con el botón derecho del mouse y luego seleccione “Eliminar” del menú que se mostrará. Los tipos de liquidaciones “Estándares” que vienen provistos con el sistema son los siguientes: AxisOne | Manual de Recursos Humanos 103 Figura: 88 En caso de existir modelamientos especiales y liquidaciones personalizadas para un determinado cliente, las mismas aparecerán en esta lista. Datos requeridos para que un empleado participe en un proceso de liquidación Condiciones fundamentales para que un empleado participe de un proceso de cálculo: • • • • Debe ser un empleado con estado “V = Vigente” La fecha de contratación debe ser “Menor o Igual” que la “Fecha hasta” del proceso de cálculo La fecha de término del contrato no debe estar ingresada o bien debe ser “Mayor o Igual” que la “Fecha desde” del proceso de cálculo El empleado debe estar “Habilitado” en el tipo de liquidación que se está calculando Si una de estas condiciones no se cumple el trabajador no participará del proceso de cálculo respectivo. Habilitación de trabajadores en liquidaciones Todas las liquidaciones no aplican necesariamente para todos los trabajadores y para todas las compañías, en caso de no utilizar alguna de las liquidaciones mostradas recomendamos no eliminarlas puesto que basta con dejarlas inactivas y eso se consigue por medio de la “No habilitación de trabajadores” en los tipos de liquidaciones que su empresa no utilizará. Hay liquidaciones de uso frecuente y permanente (Anticipos, Mensual), otras que se utilizarán en determinados momentos dentro del año (Gratificación) y otras que solo se utilizarán cuando sucedan eventos específicos (Finiquito). Dado lo anterior, la habilitación de liquidaciones a los trabajadores puede resultar con algunas combinaciones excluyentes o incompatibles, por tal motivo adjuntamos un cuadro explicativo para mayor entendimiento. AxisOne | Manual de Recursos Humanos 104 El siguiente cuadro muestra que tipos de liquidaciones deben habilitarse para cada tipo de persona: Liquidación Mensual Anticipos Gratificaciones Finiquitos Tabla: 7 Empleados SI SI (1) SI (2) SI (3) (1) Se habilitará a todas las personas para que “Cualquiera que solicite un Anticipo” participe automáticamente en este tipo de liquidación sin ningún trabajo adicional más que cargar el respectivo anticipo para cada uno (2) Solo debe habilitarse a todos los trabajadores en este tipo de liquidación si es que la empresa paga la “Gratificación” en forma anual. Si la empresa opta por el pago de la gratificación en forma mensual (Como un concepto más dentro del proceso mensual) entonces no es necesario habilitar al personal en este tipo de liquidación (3) Solo deben ser habilitados en este tipo de liquidación cuando se proceda con la desvinculación de una persona. El botón “Desvinculación” del “Maestro de Empleados” realizará en forma automática la habilitación en este tipo de liquidación y en el mismo momento eliminará al resto de las liquidaciones que puedan estar habilitadas para dicha persona Distribución Con esta aplicación podrá indicar el modo que se utilizará para realizar la distribución de los costos de las remuneraciones de personal desde el punto de vista contable. Por ejemplo: Figura: 89 En este caso el 100% de los costos de las remuneraciones de la persona irán al centro de beneficio “Stelle_Z”. Debe considerar que esta distribución “Solo” será utilizada en aquellas “Cuentas contables” donde se requiera la distribución de costos por Centro de beneficio o Proyecto. En esta pantalla se pueden utilizar varias líneas indicando distintos porcentajes a distintos Centros de beneficios y/o Proyectos. AxisOne | Manual de Recursos Humanos 105 El sistema validará que la suma de los porcentajes corresponda al 100%. Veamos el siguiente ejemplo de distribución: Centro de beneficio Stelle_Z General Tabla: 8 Proyecto % 60,00 40,00 PN01 Supongamos que una persona tiene un concepto “Sueldo Base” de 2.000 pesos y que se haya ingresado para la cuenta contable 100.10 (Relacionada con el Sueldo Base) el indicativo de “Distribución” por centro de beneficio y/o proyecto. El sistema entonces generará dentro del voucher contable lo siguiente: Cuenta contable 100.10 100.10 Tabla: 9 Centro Beneficio Stelle_Z General Proyecto Crédito Débito 0 0 PN01 1.200 800 En cambio, si el indicativo de “Distribución” por centro de beneficio y/o proyecto “No se ha especificado” para la relación contable del concepto “Sueldo Base” con la cuenta 100.10, el voucher quedará de la siguiente manera: Cuenta contable Centro Beneficio Proyecto 100.10 Tabla: 10 Crédito Débito 0 2.000 Cuentas corrientes Desde este botón el usuario podrá acceder a las siguientes cuentas corrientes de cada trabajador: • • • Cuenta corriente monetaria Cuenta corriente de vacaciones Cuenta corriente de permisos (o Cuenta corriente de tiempos) Nota Tenga presente que, en caso de procesar una liquidación de finiquito los “Saldos” (Positivos o negativos) que tenga el trabajador se “Liquidarán” (Dejarán en cero) en dicho proceso. Por ejemplo, si un trabajador debe 2 cuotas de $ 10.000 c/u, dentro de la liquidación de finiquitos se mostrará el concepto de descuento de préstamos por $ 20.000 de modo que su cuenta corriente monetaria quede en cero. Lo mismo sucede con Vacaciones, dado que las vacaciones pendientes que tenga un trabajador en su cuenta corriente, se pagarán como Vacaciones proporcionales. Cuenta corriente monetaria Esta cuenta corriente muestra todos los movimientos “En dinero” que el trabajador pueda mantener con la empresa, por ejemplo la deuda pendiente que un trabajador tenga con la empresa por concepto de préstamos, veamos el siguiente ejemplo: AxisOne | Manual de Recursos Humanos 106 Figura: 90 En este caso puede visualizarse que este trabajador ha recibido un préstamo de UF 500 (Que se pagará en 2 cuotas) y que a la fecha de consulta dicho trabajador ya ha pagado 1 cuota de 250, quedando con un saldo por pagar de otras UF 250 (Saldo actual). Si hubiéramos consultado la cuenta corriente ni bien se ingresó el préstamo hubiéramos visto una sola línea con un débito de UF 500 y por ende un saldo total de UF 500 por pagar. En la medida que se vayan cancelando las cuotas, el sistema irá recomponiendo la cuenta corriente y por ende actualizando el saldo. Los movimientos en esta cuenta corriente siempre se verán del último al más antiguo, por eso el pago de la cuota se ve como primer registro en la grilla, dado que fue el último movimiento que se ha producido en la cuenta corriente de este trabajador. Si quiere conocer “En detalle” los montos de las cuotas y sus fechas de descuento planificadas, pulse el botón “Detalle” que se muestra debajo de la grilla y verá lo siguiente: Figura: 91 AxisOne | Manual de Recursos Humanos 107 En esta pantalla se muestra el saldo actual por cada préstamo (En este caso hay solo uno). Si pulsa “doble clic” sobre una de las líneas se visualizará el detalle que compone al préstamo original que está relacionado con el saldo mostrado en dicha línea: Figura: 92 Si volvemos a la pantalla de la cuenta corriente podemos ver que existe un botón llamado “Nuevo”, el cual permite agregar movimientos manuales dentro de la cuenta corriente. Veamos el siguiente ejemplo: Figura: 93 Esta pantalla le permitirá ingresar “Créditos” o “Débitos” en la cuenta corriente de trabajador. Considere que la “Cuenta corriente monetaria” no está comprendida solamente por préstamos (Aunque en la mayoría de las empresas así es) la cuenta corriente puede contener otros elementos, tales como: Comisiones por pagar, Incentivos o Bonificaciones que por lo general representan valores por pagar a los trabajadores. Si solo consideramos la utilización de préstamos, entonces no es necesario utilizar el botón “Nuevo” para agregar movimientos dentro de ella, puesto que cuando se ingresa un Préstamo desde la función de “Eventos” éste se registra automáticamente en la cuenta AxisOne | Manual de Recursos Humanos 108 corriente. Lo mismo sucede si desde “Eventos” el préstamo se elimina, ya que una eliminación también registra un movimiento de contrapartida para dejar cuadrada la cuenta corriente. Por otro lado, el sistema también genera un registro por cada cuota que el trabajador pague mediante los descuentos de préstamos en las liquidaciones. Por tal motivo, todo el tratamiento de otorgar el préstamo, su posible eliminación y los pagos relacionados con las cuotas son totalmente controlados por la aplicación y registrados en la cuenta corriente, con lo cual no es necesario realizar intervenciones manuales. Ahora bien, si queremos registrar una bonificación por pagar o comisiones pendientes por pagar, etc; puede registrarlos como “Créditos” a favor del empleado dentro de la cuenta corriente y al momento de realizar los pagos “Parciales” o “Totales” por estos conceptos puede registrarlos como “Débitos” y de este modo la cuenta corriente siempre mostrará el saldo en dinero que la empresa tiene como deuda con la persona o viceversa. Claro está que estas comisiones o bonificaciones pendientes por pagar pueden llevarse por fuera del sistema y registrarse con la función de “Eventos” en el momento que deba aplicarse cada pago, pero la ventaja que tiene si se registran en la cuenta corriente es que si la persona se “Desvincula” el sistema permitirá conocer el saldo de dicha cuenta corriente y éste representará el valor completo que cada trabajador deba cancelar o recibir por parte de la empresa al momento de su desvinculación. Si un movimiento de la cuenta corriente quiere eliminarse, basta con pulsar con el botón derecho del mouse sobre la fila que quiere eliminar y luego seleccionar la opción “Eliminar” del menú que se desplegará. Tanto las incorporaciones como las eliminaciones de movimientos de la cuenta corriente recompondrán en forma inmediata el saldo que se muestra en la misma. Cuenta corriente de vacaciones En forma global, la cuenta corriente de vacaciones muestra los créditos que tiene el trabajador (Los días de vacaciones que cada trabajador gana como derecho con el paso del tiempo) como así también los débitos (Uso o venta de días de vacaciones) para conformar un cuadro completo de la situación que tiene cada trabajador al día exacto de la consulta de la cuenta corriente. De este modo podrá saber permanentemente y sin tener que realizar acciones manuales o ejecutar procesos especiales, la situación exacta que tiene cada trabajador con respecto a sus vacaciones ganadas, utilizadas y pendientes. Considere que si realiza un proceso de finiquito de un trabajador, el saldo pendiente en la cuenta corriente será valorizado (Es decir llevará los días pendientes a su equivalente en dinero) y los pagará en dicho proceso. Puede darse también la situación donde a un trabajador le han permitido el uso de vacaciones sin tener suficientes días ganados en su cuenta corriente, por ende su saldo quedará temporalmente negativo, dado que utilizó más días que los que tenía ganados. En ese caso, si se produce un “Finiquito”, el valor de vacaciones pendientes dentro de dicha liquidación será un descuento para el trabajador. AxisOne | Manual de Recursos Humanos 109 Veamos el siguiente caso: Figura: 94 Considere que los “Créditos” (Derecho ganado) serán reflejados dentro de la cuenta corriente en forma automática “Mes a Mes”. Esto lo hace el sistema al momento de realizar la aprobación de los procesos de cálculo (Cierre del proceso). Con esa funcionalidad podrá visualizar y conocer las vacaciones ganadas para cada trabajador en forma automática y en cada mes. Por otro lado, cada uso de vacaciones que se registre con la función “Vacaciones” generará un “Débito” dentro de ésta cuenta corriente y de ese modo siempre se conocerá el saldo por vacaciones en forma actualizada. Si desde el módulo de Vacaciones se registra un “Uso de vacaciones” para un trabajador y la cantidad de días de las vacaciones a utilizar superan a la cantidad de días disponibles en el “Saldo” que muestra la cuenta corriente, el sistema le advertirá de tal situación y el usuario podrá optar por reducir la cantidad de vacaciones que el trabajador utilizará o bien por aceptar de todos modos la transacción sabiendo que la cuenta corriente quedará temporalmente negativa. Cuando el trabajador vaya ganando nuevos créditos, los cuales son acreditados en forma automática mes a mes dentro de la cuenta corriente, el saldo negativo será revertido. Como puede verse en la pantalla anterior, debajo de cada grilla (La grilla superior que refleja los créditos) y (La grilla inferior que refleja los débitos) existe un botón que permite ingresar movimientos manuales. Además considere que si pulsa “Doble clic” sobre los movimientos de cualquiera de las 2 grillas, el sistema mostrará una ventana que permite modificar los datos de tal movimiento, por ejemplo la siguiente ventana se muestra cuando pulsamos “Doble clic” sobre el registro que aparece en la grilla superior: AxisOne | Manual de Recursos Humanos 110 Figura: 95 Esta ventana permite realizar cualquier tipo de modificación manual sobre el movimiento de la cuenta corriente, ya sea cambios en la descripción o bien en la cantidad de días legales, adicionales (Progresivos) u otros. Cabe destacar que el sistema solo generará los movimientos de créditos de vacaciones para los campos de “Días Legales” y “Días adicionales” (Progresivos) pero nunca generará días ganados en el campo “Otros” el cual tiene como único objetivo la intervención manual por parte del usuario para poder otorgar mayor cantidad de días en forma excepcional a un trabajador. Esto sirve para realizar excepciones particulares dado que los días totales que un trabajador posee corresponden a la sumatoria de los días Legales + Adicionales + Otros. Si pulsa “Doble clic” sobre un registro de la grilla inferior, el sistema le permitirá cambiar solamente el campo “Comentario”. Por lo tanto, para cambiar los días de salida de Vacaciones o las fechas de dicho registro debe acceder a la función: Gestión de Personal – Personal – Vacaciones. Nota Los 2 botones “Nuevo” permitirán agregar registros dentro de la cuenta corriente, tanto para créditos como para débitos. Si agrega un registro con el botón “Nuevo” desde la grilla de débitos, considere que dicho registro se graba en la tabla original de vacaciones y por tal motivo es indistinto si los usos de vacaciones para un trabajador se producen desde la cuenta corriente o por medio de la “Función de vacaciones”. Por ejemplo, el registro mostrado en la grilla inferior fue ingresado desde la propia cuenta corriente de vacaciones y si accedemos al trabajador mediante la función de vacaciones podemos ver lo siguiente: Figura: 96 AxisOne | Manual de Recursos Humanos 111 Esta figura muestra que las Vacaciones pueden ingresarse indistintamente desde la función mostrada en pantalla (Vacaciones) o desde la cuenta corriente. Cuenta corriente de permisos (Cuenta corriente de tiempos) Si se han definido permisos con la “Calificación” de “Cuenta Corriente” (Desde la función: Gestión de Personal – Definiciones – Definir eventos – paleta de Permisos) el sistema registrará todos los permisos que se ingresen para los trabajadores y que tengan la calificación mencionada dentro de la cuenta corriente de permisos (o Cuenta corriente de tiempos) de cada trabajador. Cuando se ingresen permisos de este tipo desde la función: Gestión de Personal – Personal – Permisos, el sistema los registrará como “Débitos” dentro de la cuenta corriente y por otro lado la propia cuenta corriente, mediante el uso del botón “Nuevo”, permitirá ingresar en forma manual los “Créditos” que ha ganado el trabajador y que dan derecho al uso de los permisos mencionados, por ejemplo veamos el siguiente caso: Si una empresa tiene como política no pagar las horas extras que son realizadas por parte de algunos de sus trabajadores, pero a cambio esas horas extras se transforman en horas de permisos disponibles, es muy importante llevar un control de las horas de permisos ganadas (Para nuestro ejemplo corresponderá a la misma cantidad que las horas extras no canceladas) y también controlar las horas de permiso utilizadas, conociendo de ese modo el saldo disponible en la cuenta corriente y en cada momento. Debe considerar que el sistema permite, por medio de la construcción de fórmulas especiales (Modelamientos especiales) acreditar en forma automática las cantidades relacionadas con los permisos ganados por los trabajadores, para nuestro ejemplo transformar las horas extras que los trabajadores han realizado y que no se han cancelado, como horas de permiso disponibles. Este es solo un ejemplo y pueden existir varias funcionalidades similares. De cualquier modo, la implementación de soluciones como la mencionada en el ejemplo, deben ser tratadas directamente con los consultores de implementación del producto. Eventos El botón de eventos mostrará todos los haberes y descuentos que se han ingresado para el trabajador en forma personalizada. Con esta consulta no visualizará todos los conceptos que se muestran para un trabajador dentro de un proceso de cálculo puesto que varios de ellos son calculados en forma automática, como por ejemplo: Sueldo, Asignaciones familiares, Impuesto, etc; pero si podrá visualizar todos aquellos que se han ingresado específicamente para dicho trabajador, ya sean permanentes, temporales o por única vez, tales como: Horas extras, bonificaciones, descuentos, préstamos, etc. Inasistencias Esta consulta permite visualizar todas las inasistencias que tiene un trabajador en forma de resumen anual de inasistencias en una sola pantalla y desde la misma también podrá acceder al detalle mensual. Es importante destacar que esta consulta muestra inasistencias que provienen de distintos módulos, tales como: Licencias, Permisos, Vacaciones o Inasistencias que se ingresaron en forma directa. Con esto, la consulta ofrece una visión global. AxisOne | Manual de Recursos Humanos 112 Veamos el siguiente ejemplo: Figura: 97 En este ejemplo visualizamos que el trabajador solo ha tenido 5 días de Vacaciones en el mes de Marzo, desde el día 3 al 7. Para conocer el tipo de inasistencia que representa cada letra mostrada en la pantalla debe desplegar la lista llamada “Tipos de Inasistencia”. Si desea conocer el detalle mensual y acceder a las cantidades de inasistencias de cada día, haga clic en la línea del mes que quiere consultar y luego pulse el botón “Detalle”, el cual mostrará lo siguiente: Figura: 98 Ingreso de comentarios para el trabajador En la siguiente pantalla podrá ingresar en forma narrativa cualquier comentario relacionado con un trabajador. Esto es muy útil para guardar comentarios específicos que pueden tomar especial relevancia en un determinado momento, por ejemplo: En caso de una desvinculación conflictiva con un AxisOne | Manual de Recursos Humanos 113 trabajador se pueden registrar las causas, acciones y el detalle de los eventos relacionados, los cuales pueden consultarse en caso que dicho trabajador postule nuevamente a la organización. Figura: 99 Ingreso de documentos anexos para el trabajador Con esta pantalla podrá incluir como parte de la base de datos del trabajador documentos de todo tipo y en variados formatos, tales como: archivos.bmp, documentos Word, pdf, etc. Esto se guarda como una carpeta de documentos electrónicos que son complementarios a todos los datos ya existentes en la base de datos. Es muy útil para anexar contratos, certificados de antecedentes, títulos, currículum, etc. Todos estos documentos se deben cargar con el botón “Explorar” el cual le dará acceso a sus carpetas locales y desde ahí podrá seleccionar el documento que quiere anexar para el trabajador. Estos documentos serán llevados por el sistema a la ruta de anexos que se encuentra parametrizada dentro de SBO en la función: Gestión – Inicialización sistema – Parametrizaciones generales – paleta vías de acceso – Carpeta de anexos. Por lo general esa ruta apuntará a una carpeta en el servidor donde se ubicarán todos los anexos de los trabajadores. La carga de estos documentos anexos opera del mismo modo que la carga de las fotografías pero se almacenan en rutas distintas que se parametrizan con la función de SBO arriba mencionada. AxisOne | Manual de Recursos Humanos 114 Figura: 100 Para visualizar cualquiera de los documentos simplemente haga clic en la línea relacionada con el documento que quiere abrir y luego pulse el botón “Visualizar”. Del mismo modo opera el botón “Borrar” en caso que quiera eliminar un documento anexo para un trabajador. Es importante que considere que el botón “Borrar” elimina el link o enlace del documento con el trabajador y también elimina el documento de la carpeta donde fue almacenado dentro del servidor, pero jamás se eliminará el documento de sus carpetas locales desde donde fue cargado originalmente. Contratos y documentosError! Bookmark not defined. Consulta y acciones masivas con los trabajadores Con esta función puede realizar varias acciones, a saber: • • • • • • Consultar los datos de todos los trabajadores en una sola pantalla Seleccionar los datos de los trabajadores y aplicar filtros de consulta Exportar los datos de los trabajadores a Excel Imprimir contratos, documentos, cartas y certificados en forma masiva Actualizar los datos principales de los trabajadores en forma masiva Generar una plantilla de datos para aplicar cambios masivos a los trabajadores AxisOne | Manual de Recursos Humanos 115 Consultar los datos de todos los trabajadores en una sola pantalla Cuando accede a esta función el sistema mostrará la siguiente pantalla: Figura: 101 Desde aquí puede visualizar los datos que tienen todos los trabajadores dentro del “Maestro de Empleados” (Inclusive se muestran los empleados con estado “No vigente”). Si pulsa el botón “Descripciones” el sistema tomará para cada línea y cada celda todos los valores que corresponden a datos codificados y en su lugar mostrará las “Descripciones” de los mismos, por ejemplo en la columna de sexo cambiará la “F” por “Femenino”. Considere que la visualización de las descripciones puede demorar varios minutos y el sistema advertirá esa situación en caso que usted pulse el botón “Descripciones”. Nota Es importante considerar que el cambio de los datos codificados por las descripciones, la impresión de documentos, la ejecución de acciones y la generación de una plantilla de datos “Se realizarán únicamente” sobre los trabajadores que estén “Seleccionados dentro de la grilla” y no sobre todos, por eso es muy importante que seleccione a los empleados de su interés antes de pulsar cualquier botón. La “Selección de empleados dentro de la grilla” se produce cuando pulsa clic en una de las líneas (La cual se marcará con color amarillo), sin embargo, dicha selección solo marcará a 1 empleado por vez. Para seleccionar a todos o bien a un grupo debe utilizar las siguientes teclas: “La flecha que está debajo de Bloq. Mayúsculas” o bien “Ctrl” ya que reteniendo estas teclas y haciendo clic dentro de las líneas de la grilla podrá seleccionar múltiples líneas. Por ejemplo si hace clic en la primera línea, luego pulsa “La flecha que está debajo de Bloq. Mayúsculas” sin soltarla y luego hace clic sobre la última línea podrá seleccionar a todos los empleados mostrados en la grilla. Del mismo modo puede seleccionar a un grupo de líneas que se encuentren consecutivas dentro de la grilla. Ahora bien, si desea seleccionar a un grupo de empleados que no se encuentran en forma consecutiva dentro de la grilla haga clic en el primer empleado que quiere seleccionar, luego pulse la tecla “Ctrl” manteniéndola retenida y luego haga clic en el resto de las líneas que quiere incluir dentro de la selección. AxisOne | Manual de Recursos Humanos 116 Seleccionar los datos de los trabajadores y aplicar filtros de consulta Para filtrar a los trabajadores mostrados en la grilla mediante la aplicación de selección de datos, pulse el botón “Filtrar tabla…” que se encuentra en la barra de herramientas ( ) y se visualizará la siguiente pantalla: Figura: 102 Con esta pantalla podrá realizar filtros de datos. Para nuestro ejemplo seleccionaremos a todas las mujeres, solteras, con estado vigente y con una fecha de nacimiento mayor o igual al 01/01/1968. Para ello veamos el siguiente ejemplo: Figura: 103 AxisOne | Manual de Recursos Humanos 117 Una vez establecida la selección de datos pulse “Filtro” y luego que la grilla muestre a los trabajadores seleccionados pulse “OK” y visualizará en la grilla solamente a los trabajadores que cumplen con el filtro indicado, por ejemplo: Figura: 104 En las cabeceras de las columnas se mostrará con una marca los campos que se han utilizado como filtro, por ejemplo note una marca especial que se pone en la cabecera de la columna “Estado del empleado”. Si desea quitar los filtros aplicados, simplemente pulse nuevamente el botón “Filtrar tabla…” y se mostrará la grilla en su estado original (Sin los filtros aplicados). Cada vez que recurra al botón “Filtrar tabla…” la pantalla que se muestra en la Figura: 103 le recordará la última selección de datos que fue utilizada. Si quiere hacer una selección totalmente nueva, pulse el botón “Borrar” para que el sistema elimine los datos asociados al último filtro aplicado. Casos prácticos para la aplicación del filtro de datos • • • • • • • Seleccionar a todo el personal vigente Seleccionar a todo el personal no vigente Seleccionar por cargo, función, lugar de pago, lugar de trabajo o cualquier otro dato que tenga relación con la estructura organizacional Seleccionar a todo el personal que tenga una fecha de contratación dentro de un rango (Por ejemplo para emitir posteriormente los contratos en forma masiva) Seleccionar a todo el personal asignado a una “Obra o Faena” específica para posteriormente aplicar acciones y asignarlos a otra “Obra o Faena” o bien para desvincularlos Seleccionar a los trabajadores por rangos de sueldo etc Exportar los datos de los trabajadores a Excel Una vez que dentro de la grilla se encuentran los trabajadores filtrados podemos exportarlos a Excel. Para ello simplemente pulse el botón “MS Excel” de la barra de herramientas ( siga los pasos que se le indiquen. AxisOne | Manual de Recursos Humanos )y 118 Imprimir contratos, documentos, cartas y certificados en forma masiva Considere que en la impresión de documentos y en las siguientes funciones que se pueden realizar desde la grilla solo se considerarán a los trabajadores que se encuentren seleccionados, es decir aquellos que estén destacados con su línea en color amarillo. Pulse el botón “Documentos” y el sistema le mostrará la siguiente pantalla: Figura: 105 A continuación seleccione el documento de su interés, cargue los parámetros que son necesarios (Solo para los documentos que tienen un texto explicativo en la columna de parámetros) y luego pulse el botón “OK” para proceder con la impresión. AxisOne | Manual de Recursos Humanos 119 Ejemplos de documentos incluidos con el producto Contrato de trabajo (Modelo de ejemplo) AxisOne | Manual de Recursos Humanos 120 Error! Bookmark not defined.Error! Bookmark not defined.Comprobante de uso de vacaciones (Feriado) Error! Bookmark not defined. AxisOne | Manual de Recursos Humanos 121 Actualizar los datos principales de los trabajadores en forma masiva Pulse el botón “Acciones” y visualizará la siguiente pantalla que le permitirá realizar acciones masivas: Figura: 106 Con esta función puede realizar las siguientes acciones (Para todos los trabajadores que fueron seleccionados en la grilla): • • • • • • Cambiar la “Obra o Faena” en la cual están asignados Cambiar el “Lugar de pago” Cambar el “Lugar de trabajo” Cambiar la “Función” que desempeñan (Incluyendo la actualización de la fecha de asignación de la nueva función) Desvincular a los empleados seleccionados (Indicando la “Fecha” y el “Motivo de término” del contrato) Habilitar a los empleados seleccionados en el tipo de “Liquidación” (o Proceso) indicado, con la opción de agregar el nuevo tipo de liquidación dentro de la lista de liquidaciones que ya tiene habilitadas el trabajador o bien eliminando a todas las liquidaciones que están actualmente habilitadas para el trabajador y dejando únicamente la nueva liquidación seleccionada Nota La “Desvinculación” hará todas las acciones que realiza el botón “Desvinculación” del “Maestro de Empleados”, a saber: • • • • Asignará la fecha de término del contrato (Que se ingresa en esta pantalla) Asignará el motivo de término del contrato (Que se ingresa en esta pantalla) Asignará el motivo de término para cálculo (Pondrá el mismo dato que para el “Motivo de término del contrato”) Eliminará la habilitación del trabajador en todas las liquidaciones existentes y lo habilitará en el tipo de liquidación indicada como “Finiquito” Generar una plantilla de datos para aplicar cambios masivos a los trabajadores Cuando pulse el botón “Datos” el sistema generará una plantilla de datos (Con toda la estructura del “Maestro de Empleados”) e incluyendo todos los datos de los trabajadores que están seleccionados dentro de la grilla. AxisOne | Manual de Recursos Humanos 122 Luego podrá modificar los datos existentes dentro de dicha plantilla y posteriormente ir a la función: Gestión de Personal – Herramientas – Migración de datos, pulsar el botón “Abrir”, seleccionar la plantilla y luego pulsar el botón “Actualizar” para aplicar en forma masiva los cambios de los datos actuales por los nuevos datos existentes dentro de la plantilla. Para mayor detalle vea la Figura: 66 Organigrama Esta función le permitirá visualizar gráficamente un organigrama, tal como se muestra en la siguiente imagen: Figura: 107 Las capacidades en detalle para el uso del “AxisOneOrgChart” serán tratadas en el “Anexo – Utilitarios”. Sin embargo, desde la función organigrama usted podrá determinar el conjunto de “Datos” que quiere visualizar dentro de cada BOX (Caja) en dicho organigrama, por ejemplo el sistema le mostrará la siguiente pantalla: Figura: 108 AxisOne | Manual de Recursos Humanos 123 Si dentro de esta pantalla no indica los “Datos adicionales” para cada BOX (Caja) que se visualizarán dentro del organigrama, entonces el sistema por defecto mostrará los siguientes datos estándares: • • • Apellido y Nombre del trabajador Cargo Función Ahora bien, si quiere mostrar datos adicionales, utilice la lista desplegable que se muestra en la figura, por ejemplo: Figura: 109 Por ejemplo con esta selección de datos, además de visualizar dentro de cada “Box” el Apellido y nombre, Cargo y Función de cada trabajador, también podrá visualizar los siguientes datos adicionales: Sexo, fecha de nacimiento, fecha de contratación y sueldo. Los botones inferiores de flechas (Hacia arriba y hacia abajo) le permiten indicar el orden de visualización de los datos adicionales escogidos. Cuando pulse el botón “Generar” el sistema primero armará el organigrama y posteriormente levantará el editor “AxisOneOrgChart” en forma automática para su visualización. Relación entre Licencias, Permisos, Vacaciones e Inasistencias Antes de avanzar con la explicación detallada de las funciones: Licencias, Permisos, Vacaciones e Inasistencias es muy importante que lea el texto explicativo de la Figura: 36, donde se muestra la relación existente entre estos 4 módulos. AxisOne | Manual de Recursos Humanos 124 Licencias La función para el ingreso y consultas de licencias médicas muestra la siguiente pantalla: Figura: 110 Para ingresar una Licencia basta con seleccionar o digitar el código de empleado de su interés y luego cargar los siguientes datos: Tipo de licencia Cantidad de días Código de licencia Seleccionar si es licencia de enfermedad, accidente o maternal de la lista desplegable que aparece dentro de este campo Ingrese la cantidad de días de la licencia Este campo sirve para guardar cualquier código de formulario relacionado con la licencia que ha ingresado Cuando salte a otro campo del formulario con la tecla TAB, la aplicación calcula la “Fecha hasta” en relación a la “Fecha desde” y a la “Cantidad de días” ingresados. Si desea cambiar la “Fecha desde” simplemente hágalo y al saltar nuevamente con TAB se re calculará la “Fecha hasta”. La “Cantidad diaria” por lo general es “1” y corresponde a 1 día. Sin embargo si quiere ingresar licencias de ½ días, ingrese 0,5 en lugar de 1. El 0,5 representa licencias de ½ días. Por ejemplo, veamos la siguiente pantalla: Figura: 111 AxisOne | Manual de Recursos Humanos 125 En esta pantalla se ha ingresado una “Licencia por enfermedad” durante 8 días, desde el 06/04/2009 al 13/04/2009, pero como se ha reemplazado en la “Cantidad diaria” el “1”, que trae por defecto, por un “0,5”, esos 8 días son Licencias de ½ días. Debe considerar que cuando el sistema calcula la “Fecha hasta” a partir de la “Fecha desde” y de la “Cantidad de días” utiliza “El tipo de inasistencia” que está parametrizada para el “Tipo de licencia” que ha ingresado y de dicha “Inasistencia asociada” verifica si el “Tipo” tiene como opción “Días corridos” o “Días hábiles”. Para nuestro ejemplo el “Tipo” de la Inasistencia asociada a la licencia tiene la opción “Días corridos” entonces considera que la “Fecha hasta” será el día 13/04/2009, pero si el tipo de inasistencia tuviera la opción de “Días hábiles” esta “Fecha hasta” se proyectaría hasta la fecha 15/04/2009 ya que no considerará al Sábado y Domingo, como tampoco considerará a los días que están indicados como “Días feriados” dentro del calendario de SBO. Las definiciones de los tipos de licencias y sus inasistencias asociadas pueden verse con la función: Gestión de Personal – Definiciones – Definir de eventos – paleta de Licencias y paleta de Inasistencias. La “Fecha desde de aplicación” y la “Fecha hasta de aplicación” serán exactamente iguales que la “Fecha desde” y la “Fecha hasta” de la propia licencia, siempre y cuando no sean modificadas. Sin embargo si estas fechas son modificadas no alterarán a las fechas desde y hasta originales de la licencia. El objetivo de modificarlas es solo para casos muy puntuales, como por ejemplo: Supongamos que se ingresa al sistema una licencia dentro del mes de Marzo de 2009 que debió haberse ingresado en el mes de Febrero 2009 (Cualquiera sea la razón), entonces la fecha REAL de la licencia debe respetarse para todos los fines legales y estadísticos y estas fechas corresponden a Febrero de 2009. Sin embargo debe considerar que el “Proceso de cálculo de Febrero” ya fue realizado y la licencia mencionada no fue ingresada oportunamente, por ende no fue considerada dentro del proceso de cálculo de Febrero, con lo cual usted podrá ingresar dicha licencia con sus fechas reales de Febrero pero poniendo como “Fecha desde y hasta de aplicación” una fecha dentro del mes de Marzo simplemente para que los días relacionados con dicha licencia sean considerados en el proceso de cálculo de Marzo de 2009. Pulsando el botón “Detalle” el sistema mostrará “Todas las Licencias del trabajador”, tal como se muestra en la siguiente pantalla: Figura: 112 Pulsando cualquiera de las líneas y posteriormente haciendo clic en el botón “OK” el sistema mostrará todos los datos de dicha licencia en la ventana principal. AxisOne | Manual de Recursos Humanos 126 Como buscar licencias específicas de un trabajador ) y el sistema mostrará “Todas las Pulse el botón “Buscar” de la barra de herramientas ( licencias existentes y para todos los trabajadores”, como en el siguiente ejemplo: Figura: 113 Esta pantalla permite ordenar los datos desplegados mediante el campo “Ordenar lista por” el cual le permite ordenarlos por: Fecha, código de empleado, etc; de modo que pueda lograr una mejor visión para buscar la licencia específica de un trabajador. Luego pulse sobre la línea (La cual quedará destacada en color amarillo) y luego con el botón “OK” podrá ver todos los datos de la licencia seleccionada en la ventana principal. Acceso al calendario dentro de SAP BUSINESS ONE Para acceder al calendario y verificar los días que están definidos como “Feriados” debe acceder a la función: Gestión – Inicialización sistema – Detalles sociedad – paleta datos de contabilidad – Campo calendario y pulsar la flecha naranja adjunta, la cual mostrará el calendario de los días feriados o festivos que estén definidos dentro del sistema. Permisos La aplicación de Permisos es muy similar a la aplicación de Licencias que se ha explicado anteriormente y por ende no incluiremos mayor detalle dentro de este manual. Lo único que debe considerar es que la aplicación de permisos tiene un botón de acceso a la “Cuenta Corriente de Permisos” que es la misma cuenta corriente que también puede accederse desde el botón “Cuenta corriente” desde el “Maestro de Empleados”. Inasistencias Cuando acceda a la función de Inasistencias, considere que dentro de ellas se verán todos los tipos de “Ausencias” registradas en el sistema para un trabajador, ya sean: “Licencias”, “Permisos”, “Vacaciones” o las propias “Inasistencias” que se ingresen en forma directa desde la presente función. Todas las Inasistencias mostradas cuyo “Origen” (Destacado en la pantalla) provenga de los módulos de: Licencias, Permisos o Vacaciones solo podrán consultarse y por ningún motivo AxisOne | Manual de Recursos Humanos 127 podrán eliminarse o modificarse con esta función, para ello, debe acceder a las funciones de origen, las cuales son: Licencias, Permisos o Vacaciones. Las únicas Inasistencias que pueden modificarse o eliminarse desde esta función son las Inasistencias que fueron ingresadas en forma directa con la presente función, las cuales serán identificadas con el texto “Inasistencias” dentro del campo “Origen”. Como por ejemplo, la inasistencia que se muestra en la siguiente pantalla: Figura: 114 En esta ventana y a diferencia de los Permisos y Licencias, solo existe la “Fecha de la inasistencia” y su “Fecha de aplicación” relacionada, pero como puede apreciarse no existe un rango compuesto por fecha desde y fecha hasta y esto es correcto porque las “Inasistencias” siempre son puntuales para un día específico. Si así no fuera, entonces dichas inasistencias son Permisos, Licencias o Vacaciones. De este modo, con la presente función podrá registrar inasistencias puntuales y para un día específico, tales como: Tardanzas o Atrasos, Ausencia con aviso, Ausencia sin aviso, u otros tipos de inasistencias que pueden estar definidos dentro del sistema pero siempre y cuando sean para un día específico. El botón de “Matriz” muestra un resumen anual de inasistencias con acceso al detalle mensual y es la misma matriz que aparece cuando se pulsa el botón “Inasistencias” desde el “Maestro de Empleados”. El botón “Importar” solo se muestra activo cuando se inicia la aplicación de “Inasistencias” y permite importar todas las inasistencias que se han ingresado dentro de la plantilla: “AxisOne 0001D - Inasistencias” que se encuentra en la ruta: C:\AxisOne\HRB\Importacion. La funcionalidad de importación ha sido explicada en el punto Importación de inasistencias dentro de este manual. Vacaciones La función de Vacaciones es muy similar a la función de Permisos y Licencias, de hecho la pantalla que se muestra a continuación maneja un conjunto de datos que es muy parecido a las funciones anteriormente descritas. AxisOne | Manual de Recursos Humanos 128 Veamos el siguiente ejemplo: Figura: 115 Al igual que las Licencias y Permisos, en esta pantalla también existe una fecha desde, una fecha hasta, las fechas de aplicación relacionadas, la cantidad de días y la cantidad diaria en la cual también puede ingresarse un “1” para representar a 1 día o bien “0,5” para representar vacaciones basadas en ½ días. En el campo “Tipo de movimiento” podrá seleccionar una de las siguientes opciones: • • • Uso de vacaciones Pago de vacaciones Otros La opción “Otros” se utiliza rara vez y solamente aplica cuando se requiere hacer un registro de vacaciones cuyos días se rebajarán de la cuenta corriente y que el “Motivo” de dicha rebaja no corresponde ni con el “Uso de vacaciones” ni con el “Pago de vacaciones”, pudiendo obedecer a cualquier otro motivo. El “Pago de vacaciones” es cuando el trabajador opta por no utilizar el descanso o no hacer uso de sus días de vacaciones o parte de sus días de vacaciones y a cambio de ello recibe “Un pago en dinero”. Por tal motivo, este registro de “Pago de vacaciones” rebajará los días de la cuenta corriente de vacaciones y por otro lado el usuario deberá ingresar para el trabajador un “Evento valorizado” que contendrá el pago de dichas vacaciones. Claro está que el uso de ésta opción de “Pago de vacaciones” dependerá de la política de cada empresa. El tipo de movimiento más común y más utilizado es el “Uso de vacaciones”. Este registro, al igual que los demás, registrará la transacción y además rebajará los días utilizados de la cuenta corriente de vacaciones. Nota Si los días ingresados superan a la cantidad de días disponibles en la cuenta corriente el sistema le advertirá tal situación y será el usuario quien opte por rebajar los días de vacaciones o bien por aceptar la transacción y dejar la cuenta corriente de vacaciones temporalmente negativa. El botón “Cta. Cte.” le permitirá visualizar la cuenta corriente de vacaciones del trabajador, la cual también se accede con el botón “Cuenta corriente” desde el “Maestro de Empleados”. El detalle del manejo de dicha cuenta corriente ha sido explicado en la Cuenta corriente de vacaciones en este mismo manual. AxisOne | Manual de Recursos Humanos 129 Si pulsa el botón “Histórico” se generará el siguiente informe histórico de la cuenta corriente de vacaciones del trabajador: Gestión La función de gestión se encuentra divida actualmente en dos partes, a saber: • • Informes de gestión Tablero de indicadores Tenga presente que cuando se habla de gestión el alcance puede ser demasiado amplio y existe una gran cantidad de productos y de alternativas que permiten hacer gestión sobre los datos. Desde ese punto de vista, esta función de gestión solo contiene algunos informes e indicadores que vienen provistos con el sistema y que se detallarán a continuación. Sin embargo, hay otras herramientas y alternativas para complementar la gestión de información, entre ellas: • • • • Construir consultas específicas con el generador de consultas que viene con SBO Confeccionar informes con el Report Layout Designer que viene con SBO Aplicar productos sobre la base de datos de RRHH para extraer información, tales como: XL Reporter o Crystal Report, los cuales son provistos por SAP Recurrir a productos de terceros para realizar gestión de información sobre la base de datos relacional de RRHH y confeccionar cubos de decisión, gráficos especializados, etc Informes de gestión Esta aplicación es muy probable que vaya incorporando mayor funcionalidad con la liberación de las nuevas versiones de AxisOne, por tal motivo es importante que la consulte periódicamente y verifique si se han incorporado nuevos informes. Para emitir los informes que se muestran en la siguiente pantalla, simplemente haga clic en la línea relacionada con el informe de su interés y luego pulse el botón “Crear informe”: AxisOne | Manual de Recursos Humanos 130 Figura: 116 Informe de Inasistencias Este informe solicitará la “Fecha desde” y la “Fecha hasta” las cuales determinarán el período de Inasistencias que se incluirán dentro del informe. Por ejemplo, para confeccionar los siguientes informes se han ingresado las siguientes fechas: Desde el 01/01/2008 al 31/12/2008 AxisOne | Manual de Recursos Humanos 131 AxisOne | Manual de Recursos Humanos 132 Informe de Remuneraciones asignadas AxisOne | Manual de Recursos Humanos 133 AxisOne | Manual de Recursos Humanos 134 Informe de Familiares Tablero de indicadores El tablero de indicadores se muestra por cada “Proceso de cálculo” realizado y contiene una serie de “Indicadores básicos”, los cuales se detallan a continuación: • • • • • • Índice de rotación Horas extras Inasistencias Dotación de empleados vigentes (Al momento del proceso) Dotación de empleados que terminan su contrato (Al momento del proceso) Lista de empleados cuyo contrato a plazo vence al siguiente mes del proceso AxisOne | Manual de Recursos Humanos 135 • Listado con detalle de pagos a terceros Si la empresa requiere visualizar otros KPI, ya sea en formato de gráficos, listas, semáforos, alertas, grillas, etc; es necesario que lo informe al consultor a cargo de la implementación del producto para que pueda modelarlo en forma especial para su organización. Estos tableros pueden guardarse en forma histórica dentro de una carpeta y posteriormente abrirse con el editor “AxisOneSCViewer” sin necesidad de realizar ningún tipo de re proceso. Para ver el tablero de indicadores de un proceso determinado simplemente debe seleccionarlo y pulsar el botón “OK”: Figura: 117 AxisOne | Manual de Recursos Humanos 136 AxisOne | Manual de Recursos Humanos 137 AxisOne | Manual de Recursos Humanos 138 AxisOne | Manual de Recursos Humanos 139 Remuneraciones Eventos Los eventos contienen toda la información relacionada con los conceptos que se procesarán en las liquidaciones. De hecho, si un concepto no está dentro del módulo de Eventos, no será calculado en ninguna liquidación que se procese. Dado lo anterior, esta tabla junto con la tabla de conceptos y fórmulas, constituyen la base primordial para todos los procesos de cálculo. Entiéndase por Evento a cualquier tipo de concepto, tales como: Haber, Descuento, Provisión o Aporte del empleador, que se requiera incluir dentro de un proceso de cálculo. Es importante aclarar, que para incorporar un nuevo concepto primero debe crearse con la función “Conceptos y Fórmulas”, donde se especificará su código, nombre, fórmula (Si corresponde), procesos de cálculo en los cuales estará habilitado, acumuladores donde será guardado, grupo al cual pertenece, etc. Sin embargo “No es suficiente” para que dicho concepto participe en un proceso de cálculo ya que para ello debe ser ingresado “Siempre” como “Evento”. En definitiva, con la función “Conceptos y Fórmulas” decimos como se calcula un concepto y con la función de “Eventos” decimos cuando y para quien debe calcularse. Veamos la siguiente pantalla para el ingreso de eventos: Figura: 118 AxisOne | Manual de Recursos Humanos 140 A continuación explicaremos en forma detallada el uso de cada campo mostrado en la pantalla de eventos. Entidad Puede seleccionar entre las siguientes opciones: Sociedad Utilice esta opción cuando el evento debe calcularse para todos los empleados que participan en un proceso de cálculo. Por ejemplo, con esta opción se ingresan los conceptos: Sueldo Base, Impuesto, AFP, Asignaciones familiares, etc Tipo de contrato Esta opción hará que el concepto informado como evento “Solo” se calcule para los empleados que tengan el “Tipo de contrato” que se indica en el mismo evento Empleado En este caso el evento será calculado solamente para el “Código de empleado” que se informa en el mismo evento Nótese que cuando se pone la “Entidad” con el valor “Tipo de contrato” o “Empleado” se despliegan campos adicionales dentro de la pantalla, en los cuales debe ingresar el “Tipo de contrato” o bien el “Código de empleado” según corresponda.. Nota Es importante considerar que cuando mencionamos que “El concepto se calculará para todos” no implica que arroje resultado para “Todos los empleados”, aunque el cálculo del concepto se haya realizado, por ejemplo: Si ingresamos un concepto “Por sociedad”, como el concepto de “Impuesto”, en principio y según la definición de arriba, se calculará “Para todos los empleados” (Y eso es correcto) sin embargo el cálculo es muy probable que resulte con valor 0 (Por ejemplo para los empleados que no deban pagar impuesto) y por ende este concepto, a pesar de haberse calculado para todos los empleados, no se mostrará para todos como un concepto valorizado dentro del comprobante de pago, por el contrario solo se mostrará para quienes corresponda (Según las reglas de cálculo y de filtro establecidas en la propia fórmula del concepto). Concepto Seleccione de la lista desplegable el concepto que quiere ingresar como evento. Esta lista para mayor claridad agrupa a los conceptos en: “Haberes con aportes”, “Descuentos legales”, “Haberes sin aporte”, “Descuentos varios” y “Otros” donde por lo general se encuentran los conceptos de provisiones, aportes del empleador, conceptos totalizadores, etc. Nombre del concepto En este campo el sistema mostrará el nombre del concepto que ha seleccionado. Por lo general este nombre no se modifica dentro del evento, sin embargo como el sistema permite ingresar más de 1 vez el mismo concepto para el mismo empleado, hay veces donde es útil modificar dicho nombre, por ejemplo: Si ingresa un evento de ”Horas extras al 100%” y además se requiere hacer un pago por concepto de ajuste de horas extras del mes anterior, entonces es necesario ingresar otro concepto de “Horas extras al 100%” para la misma persona. En este caso, ambos conceptos serán sumados y en el comprobante de pago solo se mostrará como 1 línea (Obviamente con las cantidades y valores sumados). Sin embargo, si queremos “Destacar” el concepto de horas extras por ajuste del mes anterior podemos cambiar “El nombre del concepto”. Para ello cuando se seleccione el concepto, el sistema desplegará el nombre original y lo que debe hacer es “sobre escribir” el nombre del concepto mostrado, por ejemplo con el texto “Ajuste Hrs. Extras 100% Feb/08” y esto hará que en el comprobante de pago se muestren 2 líneas, una por las horas extras del mes y la otra por el ajuste de horas extras. Debe considerar que solo se ha cambiado la descripción y no el código de concepto, por tal motivo ésta acción hará que en el comprobante de pago queden ambos conceptos AxisOne | Manual de Recursos Humanos 141 separados, pero a nivel de la base de datos quedarán con “El mismo código de concepto” y por ende irán a la misma cuenta contable, saldrán en la misma columna de los informes de control, etc; solo para citar algunos ejemplos. Si quiere que los conceptos de “Ajustes” vayan a distintas cuentas contables o bien que queden diferenciados por el nombre y por el código de concepto para todos los reportes y procesos, entonces utilice algún concepto de ajuste especialmente creado para tal fin. Periodicidad Este campo es muy importante para que el sistema sepa en que momento exacto debe procesar cada evento. Los valores posibles son: • Única vez Solo será procesado en la “Fecha” que se ingresa como “Fecha del evento”, por ejemplo si se ha ingresado el evento con fecha 12/01/2009 dicho evento será procesado cuando “La fecha DESDE y la fecha HASTA” del proceso de cálculo incluyan al 12/01/2009, tal es el caso del proceso mensual de Enero/2009 puesto que las fechas de proceso serán desde el 01/01/2009 al 31/01/2009 Considere que éste esquema de tratamiento de fechas es para todos los tipos de procesos, por ejemplo si su empresa realiza procesos semanales y usted quiere ingresar un evento de descuento que debe aplicar en la tercer semana, ingrese dicho evento con una fecha que se encuentre dentro del rango desde y hasta que corresponde a la tercer semana del mes respectivo • Permanente • Temporal • En meses específicos • Cuotas Este evento será procesado siempre y sin ningún tipo de condicionamiento. Para que el sistema deje de calcularlo el usuario deberá eliminarlo. Para ello pulse el código del concepto o el nombre del concepto con el botón derecho del mouse y luego seleccione “Eliminar” En este caso el concepto será calculado en todos los procesos que se ejecuten entre los “Períodos desde y hasta” que se ingresen en la pantalla del propio evento. Por ejemplo si se ingresa un evento “Temporal” con período desde igual a 2009/02 y período hasta igual a 2009/05, entonces el evento será calculado en todos los procesos que se realicen desde Febrero/2009 hasta Mayo/2009 inclusive Aquí debe marcar en que “Meses del año” se debe procesar el evento. Por ejemplo, un aguinaldo que se pague en el mes de “Septiembre” deberá tener el check en dicho mes. Tenga presente que como se marca el mes o los meses y no se especifica el año, el sistema lo calculará en los meses indicados de todos los años Esta opción, al igual que los “Temporales” requiere que se ingrese también el “Período desde” y el “Período hasta” dado que ese será el rango del tiempo con el cual el sistema armará el plan de descuentos para el evento en cuotas AxisOne | Manual de Recursos Humanos 142 • Plan pactado Cuando seleccione esta opción el sistema mostrará una pequeña ventana donde solicitará que se ingrese la “Cantidad de cuotas”, valor con el cual el sistema establecerá el plan de descuentos para el plan pactado La principal diferencia entre un evento en “Cuotas” y un evento con “Plan pactado” es que el primero tendrá indicado el “Período” (Año y mes) para cada cuota que se genera dentro del plan de descuento, por lo tanto el sistema descontará en el proceso de cálculo de cada mes la cuota correspondiente. Esta opción es muy útil para préstamos con descuento mensual. En cambio con la opción de “Plan pactado” el sistema generará el plan de descuento sin poner un período para las cuotas, con lo cual en cada proceso de cálculo que se realice se descontará una cuota y ésta cuota será la primera cuyo estado sea “Pendiente” de pago. Esta opción suele utilizarse cuando se requiere descontar más de una cuota dentro del mes, por ejemplo en procesos de cálculo “Semanales” o “Quincenales” Cantidad, Porcentaje, Base de cálculo y Valor El ingreso de información en estos campos dependerá “De cada concepto”. Hay conceptos que no tienen fórmulas asociadas, por ende deben ingresarse con “Valor informado”, otros en cambio requieren el ingreso del campo “Cantidad” como por ejemplo las horas extras y otros la “Base de cálculo” porque así lo requiere la fórmula específica del concepto. En todo caso el sistema le advertirá, mediante mensajes de validación, cuando es necesario ingresar algunos de los valores arriba mencionados, para ello primero debe seleccionar el concepto de la lista desplegable y luego el sistema procederá con las reglas de validación ingresadas. Estas reglas se activan cuando pulse el botón “Crear” que se muestra debajo en la pantalla durante el proceso de creación de un nuevo concepto. Ingreso de eventos con valor informado El campo “Valor” cumple una función muy especial y es que todo concepto que se ingrese con valor informado “No ejecutará la fórmula de cálculo que tenga asociada”. Por el contrario, pagará o descontará (Dependiendo si es un haber o un descuento) el valor exacto que se haya informado. Ajustes de los valores en los conceptos ya calculados Dado lo anterior, el sistema permite ajustar valores para conceptos ya calculados dentro de un proceso. Esto puede realizarse, por ejemplo para determinadas personas donde queremos que se pague por un concepto un valor específico sin importar el valor original que arroja la fórmula que dicho concepto tiene detrás. Por ejemplo si hay un concepto “Por sociedad” que una vez procesado el cálculo arroja un valor de 10.000 pesos y quiere que para una determinada persona pague 12.000 pesos, solo será necesario que ingrese un evento personalizado “Específicamente para esa persona” y “Utilizando el mismo concepto” por el valor complementario. El sistema, cuando procese nuevamente el cálculo, sumará a los 10.000 pesos originales el valor que ha informado en el segundo concepto (Con valor informado complementario por 2.000 pesos) y mostrará dentro del comprobante de pago 1 sola línea para el concepto por un total de 12.000 pesos. En este ejemplo se muestra como aumentar un valor para un concepto calculado (Valor final forzado) pero también se puede reducir, por ejemplo ingresando el segundo evento por -2.000 pesos lo que dará un resultado final total de 8.000 pesos dentro del comprobante de pago. Veamos las siguientes pantallas, donde se muestran varias formas de ingreso de eventos: AxisOne | Manual de Recursos Humanos 143 Figura: 119 En esta imagen se muestra un concepto que se ha ingresado para un empleado, en cuotas y cuyo período de descuento irá desde el 2008/08 al 2008/12. El valor total del préstamo puede visualizarse en la base de cálculo y es por 800 pesos. Si pulsa el botón ( ) accederá al plan de descuento de las cuotas, por ejemplo: Figura: 120 AxisOne | Manual de Recursos Humanos 144 Esta figura muestra el plan de descuento para un préstamo en cuotas: Figura: 121 En este caso se muestra un concepto de retención judicial que se ha informado para un empleado. Note que cuando se ingresó se incluyó un valor en el campo de “Código de referencia”. Dicho ingreso es validado por el propio concepto. En este caso particular la referencia que acompaña al concepto indica la “Base de cálculo” que se aplicará en la fórmula de descuento de la retención judicial. Para otras retenciones es posible que se utilicen otras bases de retención las cuales se indicarán en el “Código de referencia”. Adicionalmente, este concepto está relacionado con “Un pago a terceros”, es decir que el valor que se le descontará al empleado se le pagará a un tercero, ya sea el tercero una persona o una institución, obviamente para el caso de una retención judicial “El tercero” será la persona beneficiaria de dicha retención. Para acceder a los datos del tercero debe pulsar el botón “Pago a terceros” y se mostrará la siguiente pantalla: Figura: 122 AxisOne | Manual de Recursos Humanos 145 Aquí se indica el tercero, el tipo de pago que se le hará y la forma de pago (Cheque, depósito en cuenta bancaria, efectivo, etc). Si selecciona, dentro de la forma de pago “Depósito”, entonces deberá indicar también el Banco y la Cuenta bancaria. Veamos otros ejemplos: Figura: 123 En este caso vemos un concepto “Por sociedad” que corresponde al “Básico”. Este concepto se ha informado por sociedad porque se requiere calcular para todos los trabajadores que participen dentro del proceso de cálculo. Nótese que no fue informado con cantidad, base de cálculo o valor y eso es porque la fórmula de cálculo que tiene detrás determinará el valor a pagar para cada trabajador por concepto de sueldo base. AxisOne | Manual de Recursos Humanos 146 Figura: 124 Ejemplo del ingreso de un evento de horas extras. Para este evento el sistema validará que se ingrese un valor en el campo “Cantidad”, en este caso dicho valor representará la cantidad de horas extras realizadas. Figura: 125 AxisOne | Manual de Recursos Humanos 147 Aquí puede verse un concepto que se ha ingresado por sociedad (Bono) el cual solo será calculado en los meses de Mayo y Diciembre de cada año. Figura: 126 En este caso se ha ingresado un “Adelanto” que será pagado en el proceso de adelantos de Agosto/2008 y será descontado en el proceso mensual del mismo mes. Note que como “Fecha de descuento” se ha ingresado el día 30/08/2008. Si dicha fecha no se ingresa, el sistema asume automáticamente como fecha de descuento la correspondiente a fin de mes de acuerdo con la “Fecha del evento” ingresada, es decir que según este ejemplo hubiera asumido como fecha de descuento el 31/08/2008. Para el caso tratado la fecha de descuento no era necesario ingresarla y solo se incluyó en esta pantalla a modo de ejemplo, puesto que el sistema hubiera asumido la fecha del último día de Agosto/2008. Sin embargo, es necesario ingresarla si quiere que el descuento se traslade a un mes posterior, por ejemplo 30/09/2008. Veamos como actúa una fórmula de cálculo sencilla: Nótese que el valor del Adelanto se ha ingresado en la “Base de cálculo” con 150 pesos. Esto se debe a que la fórmula creada para los Adelantos prevé dos posibilidades: La primera es que se ingrese un porcentaje, el cual aplicará sobre el “Sueldo base” y la segunda opción es que se ingrese un valor dentro de la “Base de cálculo”, para este último caso el sistema tomará dicho valor como valor directo a pagar. Este caso es solo un ejemplo, puesto que la cantidad de combinaciones y fórmulas para todos los conceptos puede ser infinita. Siempre considere que si los 150 pesos se informan directamente sobre el campo “Valor”, la fórmula de cálculo del adelanto “No se ejecuta”, por ende el valor informado será el valor AxisOne | Manual de Recursos Humanos 148 directo que se pagará como Adelanto. En este ejemplo puntual, informar el valor dentro de la base de cálculo o bien dentro del campo valor es equivalente. Otros campos del formulario de eventos: Tipo de aplicación Seleccione “Normal” o “Anticipo”. El valor por defecto es “Normal” ya que “Anticipo” solo debe indicarse cuando el concepto que se está ingresando es un Anticipo a pagar Fecha de descuento Fecha en la cual se debe descontar el Anticipo que se está ingresando. Este campo debe utilizarse cuando se informan Anticipos a pagar y solo cuando la fecha de descuento requerida para el anticipo es para un mes posterior al mes de ingreso, puesto que el sistema, si no se ingresa dicha fecha, asume como fecha de descuento el último día del mes en relación con la “Fecha del evento” para aplicar el descuento del anticipo en el mismo mes que se ha pagado Período reliquidación Período desde el cual (Inclusive) se hará la reliquidación de impuesto para el concepto que se está ingresando. El período debe ingresarse como YYYY/MM, por ejemplo si ingresa 2008/12 se está indicando que el primer mes a reliquidar el impuesto es Diciembre/2008 y el último dependerá del valor que se haya ingresado en el campo “Meses a reliquidar” Meses a reliquidar Cantidad de meses que deben reliquidarse hacia atrás, desde el período ingresado en “Período de reliquidación”. Por ejemplo si se ingresa 3 y en el período de reliquidación se ha ingresado 2008/12, entonces la reliquidación de impuestos se hará para los meses: 2008/12, 2008/11 y 2008/10 Centro de beneficio Aquí puede seleccionar un centro de beneficio de la lista y eso significa que el valor del resultado del concepto ingresado imputará directamente al centro de beneficio indicado. Si no se ingresa ninguno, el criterio de distribución de costos se tomará de la “Distribución” que se ha ingresado en el “Maestro de Empleados”. Esto sirve por ejemplo para imputar conceptos como “Horas extras” que deben recobrase a un centro de beneficio distinto al que pertenece el trabajador Proyecto Este campo opera exactamente igual que el “Centro de beneficio” (Descrito anteriormente), la única diferencia radica en que imputa a un proyecto específico y no a un centro de beneficio Considere que si es necesario puede ingresar ambos datos, es decir imputar el valor del concepto en forma directa a un centro de beneficio y a un proyecto a la vez Período de imputación Todos los conceptos, cuando se apruebe el proceso de cálculo, se guardarán en los acumuladores históricos. Para ello el sistema utiliza como “Período para acumular” el período que se ingrese en la “Carátula del proceso de cálculo”, por ejemplo 2008/12. Sin embargo, si este concepto participa en el proceso de cálculo de Diciembre/2008 pero quiere que “Se acumule” en el mes anterior, o sea 2008/11, entonces debe ingresar en este campo el valor 2008/11 y esto hará que se acumule en el mes indicado. Si no se ingresa ningún valor el sistema utilizará el período indicado en la carátula de cada proceso de cálculo Código de referencia La referencia es un dato complementario al concepto y el ingreso dependerá del propio concepto, por ejemplo cuando se ingrese una “Retención judicial” esta referencia indicará AxisOne | Manual de Recursos Humanos 149 que base de cálculo se tomará para aplicar la retención. En el caso de los préstamos esta referencia indicará la moneda de dicho préstamo, etc. En resumen, algunos conceptos especiales durante el ingreso solicitarán que se ingrese una referencia, la cual es necesaria para que la fórmula de cálculo asociada al concepto tenga distintos comportamientos Si esta referencia (Valor complementario y aclaratorio de los conceptos) no existiera, entonces sería necesario crear un concepto distinto por cada tipo de retención judicial, por cada moneda de los préstamos, etc Tipo de comprobante El tipo, serie y número de comprobante son datos que deben ingresarse solamente cuando el evento se trata de un pago relacionado con un documento de terceros. Por ejemplo los datos de una boleta de honorarios o boleta de servicio Esto debe utilizarlo siempre y cuando dentro del “Maestro de Empleados” existan los profesionales que le prestan servicios a la empresa y que ello implique ejecutar un proceso de cálculo específico para pagar los servicios u honorarios relacionados SerieError! Bookmark not defined. del comprobante Número del comprobante Cuando requiera buscar los conceptos ingresados dentro del módulo de eventos pulse el botón “Buscar” de la barra de herramientas ( ) y el sistema mostrará la siguiente pantalla: Figura: 127 Utilizando la lista desplegable del campo “Ordenar lista por” puede ordenar los datos mostrados en la grilla para facilitar el proceso de búsqueda. Por ejemplo, resulta muy práctico ordenar por “coneve” (Concepto del evento) para que se muestre la grilla ordenada por “Código de concepto” o bien por “codemp” (Código de empleado) para que la muestre ordenada por código de empleado. También es muy útil ordenar por “feceve” (Fecha del evento). Una vez que tenga ubicado el registro que quiere seleccionar, debe hacer clic en la línea (La marcará en color amarillo) y luego pulsar “OK” para llevar los datos a la pantalla principal. AxisOne | Manual de Recursos Humanos 150 Cuando requiera “Eliminar” un concepto, pulse el botón derecho del mouse sobre el código de concepto o sobre el nombre del concepto y luego seleccione la opción “Eliminar” desde el menú que se mostrará. Maestro de conceptos y fórmulas Con esta función se definen todos los conceptos que deben participar en cualquiera de los procesos de cálculo que implemente la empresa. Ya sean procesos quincenales, mensuales, gratificaciones, finiquitos, etc. Para enumerar una lista genérica, estos conceptos pueden estar calificados como: • • • • • • • • Pagos remunerativos Asignaciones Bonificaciones Descuentos legales Descuentos varios Aportes del empleador Provisiones etc Para crear un concepto, debe considerar el ingreso de los siguientes campos y la calificación de cada concepto en los siguientes grupos: Figura: 128 Código de concepto Aquí debe ingresarse el código de concepto Nombre Descripción que identificará al concepto, por ejemplo en los informes de pago, recibos, etc SecuenciaError! Bookmark not defined. de cálculo La asigna automáticamente el sistema. Cuando se cree un concepto esta secuencia será el número siguiente a la mayor secuencia existente dentro de la tabla. Esta secuencia es “Fundamental” para los procesos de cálculo y debe mantener una relación lógica con respecto al AxisOne | Manual de Recursos Humanos 151 orden de cálculo de los conceptos, por ende cuando cree un concepto el sistema asignará el último número de secuencia más 1, pero después de crearlo utilice el botón “Secuencias” para ubicar al concepto creado en el posición correcta La secuencia es muy importante porque hay conceptos que para calcularse requieren que otros conceptos se hayan calculado con anterioridad dado que estos conceptos conforman la “base de cálculo” requerida por el nuevo concepto Para ello, lo más práctico es ubicar un concepto existente del mismo grupo y reordenar la secuencia del nuevo concepto para que quede junto o próximo al anterior, por ejemplo: Si está creando un concepto de “Descuento” y este descuento debe mostrarse “Dentro de los descuentos varios” entonces debe ubicar un concepto parecido, tal como un concepto de descuento de préstamos o retención judicial y asignarle al nuevo concepto una secuencia próxima. Para entender mejor este punto, veamos la siguiente imagen: Familia Para ingresar la familia a la cual pertenece un concepto debe seleccionarse una de las siguientes: • • • Haber Descuento Otra AxisOne | Manual de Recursos Humanos 152 Clasificación La clasificación dependerá de la “Familia” seleccionada y puede ser una de las siguientes: Familia Clasificación Haber Haberes con aportes Haberes sin aportes Descuento Descuentos legales Descuentos varios Otra No requiere ninguna clasificación A continuación se describen 3 conjuntos en los cuales es muy importante ubicar a cada concepto, estos conjuntos son: • • • Grupos Acumuladores LiquidacionesError! Bookmark not defined. Comentarios sobre el significado y la utilización de cada uno: Grupos Son agrupaciones donde se ubican determinados conceptos para formar “Totalizadores” que luego son utilizados en fórmulas de cálculo específicas, por ejemplo: Si un concepto de XXX es un 10% del “Total de ingresos imponibles y tributables”, entonces en la fórmula de cálculo del concepto solo es necesario poner lo siguiente: Fórmula del Concepto XXX: Result := Group_ImponiblesyTributables * 0.10; Al invocar la variable “Group_ImponiblesyTributables” se recuperará el valor total de todos los conceptos que están marcados dentro del grupo “Imponibles y Tributables”. Lo mismo sucede si queremos obtener el total de “Exentos”, puesto que basta con poner en la fórmula la variable “Group_Exentos”. Si estos grupos no existieran, para tomar la suma de varios conceptos que conforman a un grupo resultaría muy incómodo, por ejemplo para obtener el total de “Imponibles y Tributables” deberíamos poner lo siguiente dentro de la fórmula: Result := (Value_SBASE + Value_FERIADO + Value_COMIS + Value_DESMED + …) * 0.10; La lista a incluir dentro del paréntesis sería demasiado larga. Además cuando se incorpore un nuevo concepto que es “Imponible y Tributable” sería necesario modificar la fórmula, mientras que con la existencia de los grupos solo basta con “Marcar” al nuevo concepto dentro del grupo a cual pertenece. Acumuladores Cuando un proceso de cálculo “Es aprobado” (Proceso también llamado “Cierre”) el sistema guarda en tablas históricas todo el detalle del cálculo que fue realizado para cada trabajador, esto es: Resultado de todos los conceptos procesados, voucher contable, referencias de cálculo, etc. Sin embargo, el proceso de “Aprobación” realiza una acción adicional que es muy importante y esta consta en la acumulación de los conceptos que se han procesado dentro de la tabla “A1A_ACUHIS = Acumuladores Históricos”. Esto se detalla en la Figura: 33 AxisOne | Manual de Recursos Humanos 153 Para indicar que concepto o que conceptos deben guardarse dentro de un acumulador es necesario marcar a cada concepto en el acumulador específico. Debe considerar que un acumulador puede guardar varios conceptos y también un concepto puede ir a más de un acumulador. Con estos acumuladores es mucho más práctico realizar las siguientes acciones: • • • Consultar por Trabajador, Año y Mes todos sus acumuladores guardados sin realizar operaciones complejas sobre la base de datos para recuperar dicha información Facilitar el acceso desde las fórmulas de cálculo para tomar valores históricos de los procesos de cálculo anteriores Consultar y exportar con facilidad todos los valores relacionados con los procesos de cálculo que ha tenido cada trabajador, ya sea para un mes, un período, un año o inclusive varios años Liquidaciones Este conjunto permite marcar a cada concepto para indicar en que tipos de procesos (Liquidaciones) debe participar cada uno. Por ejemplo, los conceptos de “Indemnizaciones” solo participarán en el proceso de “Finiquito”, el concepto de “Gratificación” solo participará en el proceso de “Gratificación” (Si es que paga la Gratificación en forma anual) y así sucesivamente. Sin embargo hay conceptos que no son excluyentes por tipo de liquidación y por el contrario participarán en todas las liquidaciones o en varias de ellas, por ejemplo el “Liquido” participará en todas, mientras que la “AFP” en varias de las liquidaciones definidas. Por ejemplo, veamos la siguiente pantalla donde se muestra el concepto de AFP: Figura: 129 Este concepto tiene como “Familia” la opción de “Descuento” y como “Clasificación” la opción de “Descuentos legales”. Nótese que la “Secuencia” es la 53, la cual lo ubica como el primer concepto del grupo de descuentos legales, según la siguiente imagen: AxisOne | Manual de Recursos Humanos 154 Secuencia Código Haberes con aportes Descuentos legales Haberes sin aportes 1 2 3 4 5 7 8 9 10 11 13 14 15 17 23 24 25 26 27 28 35 36 37 39 40 46 48 49 50 53 54 55 57 58 59 62 64 68 69 70 71 72 73 74 75 76 77 79 80 85 SBASE ATRASO PERMISO HRSEXT50 HRSEXT75 BONIF INCTRIM BONOVAC BONOESC BONORESP BONOCAJA BONDESEM BONEGCOL BONPROD BONPUNT BONASIS BONODOM PREMVENT TRATOS COMIS SEMCORR AGUIFPAT AGUINAV ASIGREMP HONOR INCVENT QUINQUEN GRATDIF GRATIF AFP COTVOLPR AHOAFP APV ISAPRE COTADIC FONATOT CESE IMP2DA IMPUESTO ASIGFAM ASIGFAR ASIGFAI ASIGFMAT ASIGCAJA VIATICO FINDESAH FININDEM FINVACPR FINDCCAF COLACION AxisOne | Manual de Recursos Humanos Nombre del Concepto Sueldo Base Atraso Permiso Horas Extras 50% Horas Extras 75% Bonificación Incentivo Trimestral Bono Vacaciones Bono Escolar Bono de Responsabilidad Bono de Caja Bono de Desempeño Bono Negociación Colectiva Bono de Producción Bono Puntualidad Bono Asistencia Bono Día Domingo Premios por Ventas Tratos Comisiones Semana corrida Aguinaldo de Fiestas Patrias Aguinaldo de Navidad Asignación de Reemplazo Honorario Incentivos de Ventas Quinquenio Diferencia gratificación Anual Gratificación Cotización Previsional Cotización Voluntaria Previsional Cta. Ahorro en AFP Aporte Previsional Voluntario Cotización de Salud Cotización Adicional Isapre Fonasa Seguro de Cesantia (Empleado) Impuesto Segunda Categoría Impuesto Unico Asignación Familiar Asignación Familiar Retroactiva Asignación Familiar Invalidez Asignación Familiar Maternal Asignación de Caja Viático Desahucio Indemnización por años de servicio Vacaciones Proporcionales Descuento Caja Colación 155 Descuentos varios Aportes del empleador, Provisiones y otros conceptos 86 89 91 142 95 96 97 98 99 100 101 102 114 123 124 126 127 128 129 137 138 139 52 56 60 61 63 65 66 67 125 143 144 145 146 147 148 149 151 152 153 154 MOVILI LOCOM ANTNORM SOBREG RETJUD CREDCCAF AHOCCAF PREFON TELCEL DCTOCAJA SEGSALUD DESANT DIFMESAN AHOHAB AHOV DESSOBRG CUOTASIN BIENESTA SEGVIDA CONVDENT PRESTEMP DESVAR IMPO DCONV FONASA APOCCAF IMPOSEG CESCI CESFS TRIBUT MUTUAL THIMTRI THEXENTO TOTHAB DESLEGAL DESVARIO LEYSOC DIASTRAB TIPMOVPR VCTACTE VACPROV LIQUIDO Movilización Locomocion especial Anticipo Normal Sobregiro Retención Judicial Préstamo Caja (CCAF) Full Ahorro CCAF Préstamo Fonasa Descuento Telefonía Celular Descuento de Caja Seguro de Salud Descuento Anticipos Dierencia Mes Anterior Ahorro Habitacional Caja Ahorro Vivienda Habitacional Descuento Sobregiro Anterior Cuota Sindicato Cuota Bienestar Seguro de Vida Convenio Dental Préstamo Empresa Descuentos Varios Imponible Depósitos Convenidos Fonasa Aporte CCAF (CAJA) Imponible Seguro de Cesantía Seguro Cesantia (Cuenta Individual) Seguro Cesantia (Fondo Solidario) Tributable Mutual de Seguridad Total Haberes Imponibles y Tributables Total Haberes Exentos Total Haberes Descuentos legales Descuentos varios Leyes sociales Dias Trabajados del Mes Tipo de Movimiento Previred Actualiza la Cta.Cte. de Vacaciones Provisión de Vacaciones Líquido Figura: 130 Además, está marcado en los siguientes conjuntos: Grupo Acumuladores Liquidaciones Descuentos legales Ninguno Mensual, Rol privado y Finiquito AxisOne | Manual de Recursos Humanos 156 Otros campos del formulario: Visualización Este campo cuenta con las siguientes opciones: • • Disponible para ingreso Reservado para cálculo La gran mayoría tendrá seleccionada la opción “Disponible para ingreso”, puesto que si selecciona la opción “Reservado para cálculo” no se mostrará dentro de la lista de conceptos disponibles para ingresar en el módulo de “Eventos”. Una técnica que puede utilizar es: “Ingresar el concepto que queremos proteger de futuros ingresos” dentro del “Maestro de Eventos”, dado que “Todos” los conceptos requieren estar dentro del módulo de eventos porque si no estos jamás serán procesados. Una vez que dicho concepto fue ingresado, accedemos a este campo y le cambiamos la opción “Disponible para ingreso” por “Reservado para cálculo” y en adelante el usuario no podrá hacer nuevos ingresos de dicho concepto. Por lo general los conceptos que deben protegerse son aquellos que representan totalizadores, conceptos creados especialmente para informes, conceptos que solo tienen fines contables y todo tipo de concepto reservado donde el usuario jamás deberá ingresarlos como eventos. Valores para el ingreso Este campo ayuda en la tarea de validación durante el ingreso de un concepto en el módulo de “Eventos”, por ejemplo para pedirle al usuario que ingrese siempre el campo “Cantidad”, la “Base de cálculo” o cualquiera de ellos. Esto dependerá del propio concepto y de como fue formulado. Por ejemplo la fórmula de un concepto puede requerir siempre que se ingrese con el campo de cantidad porque dicho campo es fundamental para la correcta ejecución de la fórmula, entonces si ese fuera el caso, es importante indicar en este campo que la “Cantidad es obligatoria”. Las opciones disponibles y que resultan auto explicativas, son las siguientes: • • • • • • • • • • Sin valor (Es equivalente a la opción: Sin restricción de ingreso) Valor obligatorio Cantidad obligatoria Porcentaje obligatorio Base de cálculo obligatoria Sin restricción de ingreso Cantidad o Porcentaje obligatorio Cantidad o base de cálculo obligatoria Porcentaje o base de cálculo obligatoria Cantidad, porcentaje o base de cálculo obligatoria Además, también existen las siguientes marcas sobre campos que complementarán el proceso de validación durante el ingreso del concepto como un “Evento”. Estos son: Pago a tercero Exige el ingreso de un tercero relacionado con el evento Referencia Exige el ingreso de una referencia Centro de Beneficio Exige el ingreso de un centro de beneficio para hacer una imputación de costos directa a dicho centro de beneficio Proyecto Exige el ingreso de un proyecto para hacer una imputación de costos directa a dicho proyecto AxisOne | Manual de Recursos Humanos 157 Datos reliquidación Exige el ingreso de los campos: Período de reliquidación y Meses a reliquidar Botón: Secuencias Este botón permite conocer la “Secuencia de cálculo” de cada concepto, cambiarla si fuera necesario y además aplicar filtros a la lista ordenada por secuencia lo cual le permitirá conocer los conceptos habilitados por tipo de proceso, grupo, acumulador, etc Figura: 131 Esta imagen muestra la lista de todos los conceptos para todos los tipos de procesos (Liquidaciones). Dicha lista está ordenada por “Secuencia de cálculo”, es decir por orden de proceso de los conceptos. Si desea cambiar la secuencia de un concepto tiene 2 opciones: La primera es hacer clic en la línea de la grilla donde está el concepto y luego con las flechas hacia arriba o hacia abajo ordenar la secuencia de dicho concepto. Ahora bien, si la nueva secuencia para un concepto está muy distante como para utilizar las flechas de reordenamiento de secuencias, también cuenta con una segunda opción para ubicar al concepto en una nueva secuencia en un solo paso. Para ello haga clic en el concepto que quiere reubicar y la secuencia de este concepto aparecerá en el campo “Secuencia”. Note que en la imagen esta seleccionado el concepto “Básico (CTS)” y debajo de la grilla el sistema muestra los siguientes datos: Nombre Secuencia Básico (CTS) 1 Luego, debe reemplazar el número de secuencia mostrado por la nueva secuencia donde quiere ubicar el concepto y pulsar el botón “Reubicar”, el cual asignará la nueva secuencia para dicho concepto. AxisOne | Manual de Recursos Humanos 158 Si ingresa como “Secuencia” para un concepto el número 48 (Solo como ejemplo) y ya existe un concepto que utiliza ese número, el sistema, luego de pulsar el botón “Reubicar” hará lo siguiente: Asignará el número 48 al concepto que está reubicando y para el concepto que tenía 48 le asignará el 49, para el que tenía 49 el 50 y así sucesivamente, es decir desplaza las secuencias aumentando en 1 el número que tienen todos los conceptos con secuencia 48 en adelante. El campo “Ordenar lista por” permite que ordene la lista de conceptos desplegados en la grilla por “Secuencia de cálculo”, “Código” o “Nombre del concepto” y esa funcionalidad le permitirá ubicar a un concepto más rápidamente. Considere que la lista de conceptos mostrados corresponde “A todos los conceptos” que han sido creados y para cualquier proceso de cálculo (Liquidación). Dado lo anterior, el sistema le permite aplicar varios filtros para tener mayor claridad en la visualización de la grilla de conceptos, por ejemplo: Filtrar por proceso Seleccione un proceso (Liquidación) de la lista desplegable y el sistema mostrará, marcando en amarillo, solo los conceptos que pertenecen a dicho proceso. De ese modo, cuando revise las secuencias podrá ver el orden “Exacto” de cálculo que tiene cada concepto dentro de dicha liquidación. En el siguiente ejemplo se ha seleccionado el proceso “Mensual” y el sistema muestra dentro de la grilla, destacando con color amarillo, solamente a los conceptos que están habilitados en dicho proceso (Liquidación): Figura: 132 Si pulsa “OK” el primer concepto marcado con amarillo en la lista será el cual se mostrará en la pantalla principal de conceptos y fórmulas. AxisOne | Manual de Recursos Humanos 159 Si quiere seleccionar un concepto en particular, simplemente haga clic en la línea (Quedará en color amarillo) y se desmarcarán todas las demás, por lo tanto si luego pulsa “OK” el concepto que ha seleccionado se desplegará dentro de la pantalla principal. Filtrar por acumulador Seleccione un acumulador de la lista desplegable y el sistema le mostrará en la grilla todos los conceptos que se guardan en dicho acumulador. Filtrar por grupo Si desea ver todos los conceptos que pertenecen a un grupo (Descuentos legales, descuentos varios, exentos, etc) simplemente escoja el grupo de la lista desplegable. Buscar texto dentro de las fórmulas (Nombre de variables, grupos, campos, etc). Cuando requiera hacer mantenimientos o cambios en las fórmulas, muchas veces necesita saber que conceptos utilizan en su fórmula un campo de una tabla determinada, una función, una variable o simplemente que contengan cualquier tipo de texto específico. Para ello, ingrese el “Texto que desea buscar” (De cualquier tipo) dentro del campo “Variable, campo o texto” y pulse el botón “Buscar” para que el sistema marque con amarillo dentro de la grilla a todos los conceptos en cuyas fórmulas existe el texto que usted está buscando. Por ejemplo: En este caso ingresamos el texto “rpsalar” que corresponde al sueldo o jornal base y cuando pulsamos buscar, el sistema muestra la lista de conceptos que contienen en su fórmula dicho texto: Figura: 133 AxisOne | Manual de Recursos Humanos 160 Botón: Fórmulas Este botón permite acceder a un poderoso lenguaje de formulación para confeccionar desde la fórmula más sencilla hasta fórmulas realmente complejas. Estas fórmulas, entre muchas otras cosas, permiten: Definir variables del tipo: Numéricas enteras, numéricas con punto flotante, alfanuméricas, booleanas (True o False), fechas, fecha y hora, variant, etc. Realizar cualquier tipo de operación matemática: Suma, resta, multiplicación, división, exponenciación, raíz, logaritmos, etc. Operaciones lógicas: IF, and, or, not, xor, etc. Operaciones de ciclos: While, Repeat, For. Operaciones para la lectura de datos (Acceso a la base de datos): Queries y ejecución de procedimientos almacenados. Con acceso a todas las tablas de la base de datos del Add-On de RRHH y también a todas las tablas de SBO o de cualquier otro Add-On cuyas tablas residan en la misma base de datos de SBO. Operaciones del tipo: if then, if then else, begin, end, break, try except, etc. Ejecución de funciones que son creadas por el propio usuario, etc. En resumen, existen más de 200 funciones y más de 800 métodos y propiedades que están disponibles para confeccionar fórmulas de cálculo. Por ejemplo: Figura: 134 En esta pantalla se muestra la fórmula de cálculo del concepto “Básico”. El detalle de las capacidades de la formulación se describe en el “Anexo – Formulación y Modelamiento, el cual está especialmente dirigido a los consultores de implementación del producto. AxisOne | Manual de Recursos Humanos 161 La siguiente pantalla muestra una lista de funciones de usuario que son creadas dentro del sistema y que pueden ser utilizadas desde cualquier fórmula de cálculo: Figura: 135 A este formulario se llega pulsando el botón “Fórmulas” y luego el botón “Funciones”. Nótese que también tiene un botón “Buscar” el cual le permitirá buscar cualquier texto dentro de las fórmulas de cálculo de las funciones. Botón: Acciones Las acciones tienen la misma capacidad que las fórmulas de cálculo. La única diferencia es que “Se ejecutan inmediatamente después” de terminar con la ejecución de la fórmula de cálculo. La utilización de acciones es muy puntual y dependerá de las necesidades de formulación determinadas por cada consultor. La mayor importancia a considerar es la siguiente: Si un concepto viene “Sin valor informado” desde el módulo de eventos, el sistema realiza lo siguiente: • • Ejecuta la fórmula de cálculo Ejecuta las acciones Si un concepto viene “Con valor informado” desde el módulo de eventos, el sistema realiza lo siguiente: • • NO ejecuta la fórmula de cálculo SI ejecuta las acciones Imputaciones contables Esta aplicación se utiliza para relacionar los conceptos de los procesos de cálculo con las cuentas contables con el único fin de crear los vouchers contables (Asientos contables o centralización contable) para cada proceso de cálculo. AxisOne | Manual de Recursos Humanos 162 Nota Para que los cambios aplicados con esta función tengan efecto es necesario ejecutar el proceso de cálculo nuevamente, si es que existe un proceso que ya se ha calculado, puesto que dentro del propio proceso de cálculo se crea la tabla que contiene el voucher contable relacionado. Las imputaciones contables que a continuación se describen tienen gran flexibilidad para poder adaptarse a los distintos escenarios presentados por cada empresa y a los más variados planes de cuentas. En términos generales, esta aplicación permite: • • • • Imputar un concepto a una cuenta específica Imputar un concepto a una cuenta específica y distribuir por centro de beneficio o proyecto Imputar un concepto a una cuenta genérica, la cual contiene variables de reemplazo, para luego transformarse en una cuenta específica Imputar un concepto a una cuenta específica dependiendo de ciertas condiciones Veamos el siguiente ejemplo y analicemos cada posibilidad de imputación: Figura: 136 En esta grilla se definen todos los asientos contables con sus relaciones entre conceptos y cuentas. Es importante aclarar que pueden existir varias líneas para un mismo concepto y para un mismo asiento. Para agregar una línea de imputación debe llenar un registro del siguiente modo: Concepto Seleccionar el concepto que desea imputar de la lista desplegable Asiento Seleccionar el asiento de la lista desplegable Si requiere crear un nuevo tipo de asiento debe ir a Herramientas – Herramientas personalización – Campos definidos por el usuario: Gestión… seleccionar la tabla de “Imputaciones contables” (Dentro de las tablas de usuario) y en el campo “asiento” agregar un nuevo código y nombre AxisOne | Manual de Recursos Humanos 163 Luego detiene el Add-On y lo inicia nuevamente (o bien sale de SBO y vuelve a ingresar) para que el cambio en la base de datos se vea reflejado dentro del sistema Condición Este campo es optativo y su uso permite “Condicionar” imputaciones, por ejemplo: En la segunda línea “Cotización previsional” se establece una condición que indica lo siguiente: previ = “CUP” El campo “previ” contiene la institución de previsión para cada trabajador, entonces esta imputación solo se hará si el trabajador tiene el código de institución “CUP” (Cuprun). Si se cumple con esta condición el concepto “Cotización previsional” irá como un “Crédito” a la cuenta 200.20.1.001 Para direccionar la imputación del mismo concepto a otras cuentas basta con agregar líneas adicionales para el concepto “Cotización previsional”, tal como lo muestra la línea 3 donde puede ver lo siguiente dentro de “Condición”: previ = “HAB” y asignar un código de cuenta distinto, por ejemplo la 200.20.1.002 En resumen, la condición hace un análisis lógico, el cual de ser cierto, procede con la imputación de la línea. Aunque no resulte práctico el siguiente ejemplo lo incluimos a modo ilustrativo previ = “HAB” and idsexo = “F” and (rpsalar / 2) > 50000 En este caso, para que se realice la imputación, se debe cumplir con la siguiente regla: Previsión debe tener el código de institución “HAB” (Habitat), el sexo ser igual a femenino y el sueldo / 2 mayor a 50.000 Si el campo “Condición” no tiene asignado ningún valor entonces la imputación se realizará siempre para el concepto y la cuenta indicada Cuenta contable Pulse “doble clic” para que el sistema le muestre una ventana que contiene todo el plan de cuentas. Si en dicha ventana hace clic en el registro de una cuenta y luego pulsa el botón “Selecciona” el código de dicha cuenta se ubicará dentro de la celda del registro en el cual ha pulsado doble clic La ventana de selección de cuentas le permitirá ordenar la lista por código de cuenta o nombre y también le permitirá realizar búsquedas. Tenga presente que en todas las ventanas de selección de datos la búsqueda del valor ingresado siempre se hará sobre la columna con la cual ha ordenado la grilla, por ejemplo si la lista de cuentas está ordenada por “Nombre de la cuenta” el sistema buscará el dato que ingrese en el campo “Buscar” sobre la columna que tiene el “Nombre de la cuenta” En esta columna también puede digitar un código de cuenta específico o bien un código de cuenta con variables de reemplazo. Esta funcionalidad permite entonces, que la cuenta sea seleccionada del plan de cuentas o bien que sea AxisOne | Manual de Recursos Humanos 164 digitada para incluir variables de reemplazo, como por ejemplo en las líneas 1, 5 y 6 de la imagen de arriba Las variables de reemplazo pueden ser de @01 a @05 (Variables predefinidas) pero no constituyen una limitante dado que el consultor de implementación del producto podrá intervenir la fórmula de la función de imputaciones contables (Función: DCONT) y crear más variables si fuera necesario Además existen 2 variables reservadas y estas son: “@CB” la cual contiene los “Centros de beneficio” asignados a cada trabajador y la variable “@PR” la cual contiene los “Códigos de proyecto” asignados a cada trabajador. Tenga presente que la asignación de centros de beneficio y/o proyectos a un trabajador se realiza mediante el botón “Distribución” del “Maestro de Empleados” Una variable contendrá un dato específico que se define en la función DCONT y ese dato será reemplazado por la posición en la cual se encuentre dicha variable dentro de la cuenta Por ejemplo: En la línea 6, correspondiente al concepto “Líquido”, note que la cuenta asociada a dicho concepto es la 300.10.1.@01 Ahora bien, imaginemos que trabaja con “Cuentas segmentadasError! Bookmark not defined.” y que su estructura para esa cuenta es un número fijo 300.10.1. y el resto de la cuenta es una unidad de costo variable que corresponde al “Código de departamento” al cual pertenece cada trabajador Dado lo anterior, el consultor intervendrá la función DCONT y dirá que la variable @01 será “El código de departamento”, por lo tanto si el departamento de un trabajador tiene el código 005 la cuenta final para la imputación contable de su concepto neto será la siguiente: 300.10.1.005 Las variables pueden ubicarse en cualquier parte de la cuenta y puede utilizar cualquiera de las siguientes: @CB @PR @01 Error! definido por el @03 @04 @05 Contiene los Centros de Beneficio asignados al trabajador Contiene los Proyectos asignados al trabajador El contenido será definido por Bookmark not defined.@02 consultor El contenido será definido por El contenido será definido por El contenido será definido por el consultor El contenido será el consultor el consultor el consultor Veamos otro ejemplo: En la línea 5 correspondiente al concepto de “Préstamo Empresa” se asigna como cuenta solo una variable de reemplazo @02 y sin ningún otro código. En este caso es porque “Por cada préstamo y para cada trabajador” se abre una cuenta contable específica dentro del plan de cuentas, por lo tanto la cuenta contable de imputación para los conceptos de préstamos serán distintas para cada persona. Para ello, dentro del “Maestro de Empleados” se crea un campo de cuenta contable y se asigna una cuenta distinta para cada trabajador, luego el consultor dentro de la función DCONT (Función de cálculo que realiza AxisOne | Manual de Recursos Humanos 165 las imputaciones contables) define que la variable @02 (Puede elegir cualquier código de variable) contendrá el valor del campo del “Maestro de Empleados” que contiene la cuenta contable para cada persona y con esto cada préstamo y de cada persona hará una imputación a distintas cuentas contables Tenga presente, que cuando utilice las variables especiales de “@CBError! Bookmark not defined.” o “@PRError! Bookmark not defined.” es imprescindible que indique en la línea de imputación que se requiere realizar una “Distribución”. Para ello debe seleccionar la opción “Si” dentro de la columna “Distribución” que se muestra al final de la grilla Este indicativo de distribución hará que por cada centro de beneficio o proyecto asignado a un trabajador se genere una línea de imputación con el valor del concepto distribuido porcentualmente, por ejemplo: Si un trabajador tiene la siguiente distribución contable: Centro de Beneficio 330 440 Proyecto Total Porcentaje (%) 60,00% 40,00% 100,00% Entonces, según lo indicado en la línea 1 de la grilla para el concepto “Sueldo Base” tenemos una imputación a la siguiente cuenta: 100.25.8.@CB y en la misma línea la columna “Distribución” tiene un valor = “Si” para que proceda con la distribución de costos, por lo tanto el resultado final será la generación de 2 líneas de imputación del concepto “Básico” para dicho trabajador, a saber: En este ejemplo suponemos que el valor del concepto básico es de 1200: Cuenta 100.25.8.330 100.25.8.440 Imputación Débito Débito Valor 720 480 Para terminar, note que la línea 4 de la grilla para el concepto “Impuesto Único” tiene una imputación a la cuenta 300.10.5.001 Dado que no existen condiciones ni variables de reemplazo para esa línea de imputación, el sistema imputará a la cuenta 300.10.5.001 el concepto “Impuesto” en todos los casos Imputación Seleccione la opción “Débito” o “Crédito” Referencia La referencia es un dato que puede acompañar a la cuenta contable y sirve para detallar con más claridad el asiento. Por ejemplo note que la línea 6 tiene el dato variable “codemp” Eso hará que se ponga el valor de “codemp” (Código de empleado) en cada transacción dentro del asiento, por lo tanto por cada persona se generará 1 línea y en cada una de ellas se incluirá el “Código de empleado” respectivo Información detallada La información detallada por lo general actúa de la mano con la “Referencia”. En la misma línea 6 citada en el párrafo AxisOne | Manual de Recursos Humanos 166 anterior puede verse que en el campo “Referencia” tiene la variable “codemp” y en el campo “Información detallada” tiene la variable “idapenom” (Que corresponde al Apellido y Nombre del “Maestro de Empleados”) El efecto de ingresar estos 2 campos provoca que por cada concepto “Neto” el sistema genere en forma desagrupada 1 línea por persona y en cada línea incluirá el código de empleado en la referencia del asiento y al apellido y nombre en la información detallada del mismo Este esquema generará 1 línea por cada persona para la cuenta mostrada Pueden incluirse otras variables para el campo referencia o información detallada como puede verse en la línea 2 donde se incluyen las variables “ref1even” y “ref2even” pero para ello, la fórmula del concepto que las utilice, en este caso el concepto “Fondo de AFP” debe llenar esas variables, por ejemplo con el “Código de AFP” en el campo “ref1even” y con el “Nombre de la AFP” en el campo “ref2ven”. Con eso, el sistema generará 1 línea por cada institución de AFP para la misma cuenta En definitiva, estos 2 campos suelen utilizarse cuando se requiere un asiento donde para determinadas cuentas debe generarse 1 línea independiente por cada trabajador, por cada institución o por cada tercero Código de transacción Si la imputación lo requiere seleccione un código de transacción de la lista desplegable. Estos códigos de transacción son definidos dentro del módulo de Finanzas en SBO Por ejemplo un código de transacción puede identificar que cada línea del asiento corresponde a una transacción de “Remuneraciones del personal” Acciones en cabecera y Acciones en detalle Estas 2 columnas permiten grabar determinados campos de la “Cabecera” del asiento o de las “Líneas de detalle” del asiento en la medida que se requiera. Estos campos a grabar pueden ser campos originales de las tablas de SBO o bien campos que el usuario ha creado en las tablas contables Por ejemplo la tabla de SBO que contiene los datos de cabecera es la OJDT y la tabla que contiene las líneas de detalle es la JDT1 Si queremos poner un dato en el campo “Referencia 3” de las líneas de detalle que se ven en un asiento, este campo se llama “Ref3line” y pertenece a la tabla JDT1 Entonces, debemos ir a la línea de imputación donde queremos grabar ese campo y en la columna “Acciones en detalle” debemos poner lo siguiente: S_Ref3line=codemp; Esto significa que dentro del campo “Ref3line” se grabará el valor de la variable “codemp” (Código del “Maestro de Empleados”). El indicativo “S_” debe utilizarse para campos “Originales” de SBO. Si desea grabar un campo creado por el AxisOne | Manual de Recursos Humanos 167 usuario debe utilizar el “U_”, como puede verse a continuación U_flujo=04; En este caso dentro del campo U_flujo pondrá un valor constante de 04 Es importante que la línea termine con un punto y coma “;” Si queremos grabar los 2 campos a la vez podemos ingresar en la columna lo siguiente: S_Ref3line=codemp;U_flujo=04; Distribución Ingrese las opciones “Si” o “No” según corresponda Considere que cuando ingrese “Si”, se generará 1 línea de imputación, para el mismo concepto y la misma cuenta, por cada “Centro de beneficio” o cada “Proyecto” que tenga asignado el trabajador. Los valores que se imputarán serán distribuidos en forma porcentual según lo indicado en el botón de “Distribución” del “Maestro de Empleados” Importante Si la cuenta tiene dentro del código la variable de reemplazo “@CB” o “@PR” entonces se crearán códigos de cuenta distintos y no se cargarán datos dentro de los campos “Centro de beneficio” (Campo: ProfitCode) o “Proyecto” (Campo: Project) de la línea de detalle del asiento (tabla: JDT1), por el contrario, si la cuenta tiene un código fijo (Sin las variables mencionadas de reemplazo) se generarán las transacciones con el código de cuenta fijo pero se cargarán los campos “Centro de beneficio” o “Proyecto” de las líneas de detalle del asiento, por ejemplo: Cuenta 100.25.8.@CB El sistema generará lo siguiente: Cuenta 100.25.8.330 100.25.8.440 Valor 720 480 Centro de beneficio Proyecto Esto es porque la cuenta tiene la variable de reemplazo “@CB”. Ahora bien, si la cuenta fuera 100.25.8.000 se generará lo siguiente: Cuenta 100.25.8.000 100.25.8.000 Valor 720 480 Centro de beneficio 330 440 Proyecto Para ambos casos se supone que la distribución que tiene asignada el trabajador es la siguiente: Centro de Beneficio 330 440 AxisOne | Manual de Recursos Humanos Proyecto Porcentaje (%) 60,00% 40,00% 168 Acumuladores históricos Figura: 137 Esta función le permite acceder a los acumuladores históricos de cada trabajador. Recuerde que los acumuladores históricos son grabados durante “La aprobación de cada proceso de cálculo” y que los mismos forman una matriz por Trabajador – Año y Mes – Acumulador – Valor – Cantidad - Porcentaje. La cual puede verse en Acumuladores Desde esta función puede consultar, modificar y obtener un informe de los acumuladores de cada trabajador. Para ello seleccione el código de empleado e ingrese el período con el siguiente formato “YYYY/MM”, por ejemplo 2008/03. Cuando quiera “Modificar” los acumuladores de un mes específico ingrese el período de dicho mes y luego pulse el botón “Acumuladores” y se desplegará la siguiente pantalla: Figura: 138 Estos acumuladores pertenecen al período que ha ingresado. Mediante esta pantalla puede modificar los valores mostrados o bien agregar un nuevo acumulador para el mes. Para ello acceda al último registro de la grilla, en este caso la línea 12, seleccione de la lista desplegable el acumulador que quiere incluir y luego cargue los valores en los campos que requiera. Para finalizar, pulse el botón “Actualizar” y los cambios quedarán grabados. Para consultar varios meses de acumuladores en una sola pantalla, ingrese el primer mes a consultar en la pantalla principal, por ejemplo 2008/03 (Marzo de 2008) y luego pulse el AxisOne | Manual de Recursos Humanos 169 botón “Consulta” y el sistema le mostrará la siguiente pantalla (La cual contiene como primera columna el período ingresado más 12 meses hacia atrás): Figura: 139 Esta consulta muestra 13 meses de acumuladores. Cambiando la opción en el campo “Visualizar” podrá ver dentro de la grilla los: Importes, Cantidades o Porcentajes de cada acumulador y para cada mes. Con esta función también puede obtener los acumuladores para un trabajador en forma de estadística, lo cual le permitirá por ejemplo ver la evolución de un acumulador en el tiempo. Para ello pulse el botón “Informe” y el sistema desplegará los siguientes: En el siguiente caso puede seleccionar un acumulador específico y graficar su evolución, por ejemplo el acumulador que contiene el “Básico”. AxisOne | Manual de Recursos Humanos 170 O por ejemplo seleccionar un acumulador que contenga “Cantidades”, tal como los acumuladores de “Horas extras”: AxisOne | Manual de Recursos Humanos 171 Contabilización Este proceso permite tomar los vouchers contables que se han generado para cada proceso de cálculo y enviarlos en forma automática al módulo de Finanzas de SBO. Tenga presente que antes de ejecutar esta función usted puede ver que información contiene dicho “Voucher” y para ello debe acceder a la siguiente función: Gestión de Personal – Remuneraciones – Informes – Informes de pago y seleccionar el informe del “Voucher contable” para el proceso de cálculo que requiera. Con dicho informe podrá revisar los valores imputados como créditos o débitos, las cuentas contables y las distribuciones que se han aplicado. El informe aquí mencionado se mostrará en detalle más adelante en este mismo manual. Cuando acceda a esta función para enviar el voucher el sistema le mostrará la siguiente pantalla: Figura: 140 Primero debe seleccionar el proceso de cálculo desde el cual quiere enviar el voucher a Finanzas, para ello pulse el botón “Procesos” y el sistema le mostrará la siguiente pantalla: AxisOne | Manual de Recursos Humanos 172 Figura: 141 Haga clic en el proceso que desea y el sistema lo destacará en amarillo. Luego pulse “OK” para seleccionar dicho proceso. Una vez seleccionado el proceso, debe completar los siguientes campos: Descripción del voucher contable Ingrese el nombre que identificará al voucher que está transmitiendo dentro de la aplicación de visualización de asientos de SBO Fecha de contabilización Es muy importante que esta fecha de contabilización esté dentro “Del período contable” correspondiente con las remuneraciones que ha procesado Asiento a generar Por defecto será el asiento de “Centralización”. Pero si su proceso de cálculo genera más de 1 asiento, debe seleccionar desde la lista desplegable el asiento que quiere transmitir a Finanzas. Este proceso de envío del voucher debe hacerse por cada “Asiento” en forma individual (En caso de que exista más de un asiento dentro del proceso) Luego pulse el botón “Enviar” y el sistema enviará el voucher seleccionado, con los datos que ha ingresado, al módulo de Finanzas de SBO. Antes que el envío sea exitoso, el sistema realizará las siguientes validaciones: • • • • • • Deben existir dentro del plan de cuentas de SBO todas las cuentas incluidas en el voucherError! Bookmark not defined. Debe estar cuadrado el DEBE y el HABER (Transacción ponderada) Deben existir todos los Centros de beneficios incluidos en el voucher Deben existir todos los Proyectos incluidos en el voucher El usuario que transmite el voucher debe tener autorización para la creación de asientos En caso de utilizar cuentas relacionadas a “Presupuestos” analizará que exista presupuesto disponible en dichas cuentas AxisOne | Manual de Recursos Humanos 173 • En caso que el voucher grabe valores especiales en campos de cabecera o campos de detalle de los archivos contables (OJDT o JDT1) verificará que dichos valores sean válidos Cuando el voucher se haya transmitido puede consultarlo desde la función: Finanzas – Asiento de SBO. Aprobación procesos de cálculo (Cierres) Esta es la “Última función” que debe ejecutar para finalizar completamente con un proceso de cálculo. Más adelante se detalla el orden de ejecución de las funciones para realizar un proceso de cálculo completo, desde el ingreso de los eventos, pasando por el cálculo, consultas, emisión de informes y hasta llegar a la presente función de “Aprobación del proceso de cálculo”. Un proceso de cálculo “Aprobado” (Cerrado) se traspasará al histórico de procesos de cálculo y si lo desea, posteriormente podrá consultarlo por pantalla en cualquier momento y emitir todo tipo de informe, pero no podrá volver a calcularlo o modificarlo una vez aprobado. Las funciones que realiza la aprobación de un proceso de cálculo son las siguientes: Figura: 142 1. Toma las tablas que se obtienen durante el proceso de cálculo (A1A_RSPC que contiene el resultado de todos los conceptos calculados por trabajador, A1A_RCPC que contiene el resultado de voucher contable calculado por trabajador y la A1A_RFPC que contiene el resultado de todas las referencias procesadas por trabajador) y las traspasa a tablas equivalentes pero “Históricas”, las cuales tienen el mismo diseño físico, estas son: A1A_HSPC, A1A_HCPC y A1A_HFPC. También toma AxisOne | Manual de Recursos Humanos 174 2. 3. 4. 5. 6. la tabla del proceso A1A_EMPR que contiene la lista de todos los trabajadores incluidos dentro del proceso de cálculo y traspasa los datos a su tabla equivalente histórica A1A_HEMPR Relacionado con el anterior, aquí se muestran las tablas históricas que se llenan con los datos de “1” Se graban los acumuladores en la tabla A1A_ACUHIS en función de las instrucciones para cada concepto donde se indica en que “Acumuladores” se deben guardar. Esto puede verse en Conceptos y Fórmulas Se marca la “Carátula del proceso” para cambiar el “Estado” de “Procesado” a “Cerrado” En caso de estar “Aprobando un proceso de Finiquito” se modifican las siguientes tablas: A1A_MAFU = “Maestro de Empleados”, A1A_MAEV = “Maestro de Eventos”, A1A_TICA = Cargos y A1A_HICO = Históricos de contratos, según el detalle descrito en Desvinculación de un trabajador Se actualizan otras tablas de la base de datos, siempre y cuando existan funciones especialmente formuladas que indiquen que se debe modificar, insertar o eliminar registros de determinadas tablas durante la “Aprobación de un proceso de cálculo”. Por ejemplo, la aprobación de un proceso de “Adelantos” tiene una función que toma el valor del adelanto pagado y genera automáticamente un evento de descuento para el proceso mensual. También podemos citar la fórmula que “marca” las cuotas pagadas de los préstamos, cambiando el estado de la cuota de “Pendiente” a “Cancelada” o bien las fórmulas que agregan dentro de la “Cuenta corriente de vacaciones” los días de vacaciones que un trabajador ha ganado como derecho en el mes relacionado con el proceso que se está aprobando Una vez que el proceso de cálculo ha sido aprobado, para consultarlo por pantalla debe acceder a la función: Gestión de cálculos – Procesos históricos. Informes Definir informes de control Los informes de control son informes en formatos de columnas que pueden emitirse para cada proceso de cálculo. Pueden crearse varios informes que contengan distintos conceptos en la definición de sus columnas, por ejemplo: Figura: 143 En el lado derecho puede definir distintas categorías, las cuales solo tienen como objetivo separar los informes por grupo. AxisOne | Manual de Recursos Humanos 175 Para crear una nueva “Categoría” simplemente pulse el botón “Crear categoría” y el sistema desplegará una pantalla donde pedirá que ingrese el nombre de la nueva categoría. Cuando pulse sobre una categoría el sistema mostrará sobre el lado derecho todos los informes que están incluidos dentro de ella. Para crear un nuevo informe, una vez seleccionada una categoría, pulse el botón “Crear informes” o bien para editar un informe existente pulse “Doble clic” sobre cualquier informe que se muestre dentro de la grilla del lado derecho. Para cualquiera de las acciones anteriores, el sistema mostrará lo siguiente: Figura: 144 En esta pantalla debe ingresar información en los siguientes campos: Nombre Ingrese un nombre para el informe Título Ingrese el título que desplegará el informe en la cabecera Solo conceptos Si marca dicha opción, no será necesario que cree columnas para alojar conceptos, puesto que el sistema generará automáticamente un informe que contiene “A todos los conceptos que existen dentro de un proceso de cálculo”, motivo por el cual no es necesario crear columnas ya que el sistema creará una columna en forma automática para cada uno Solo importes Marque este campo, si el campo anterior “Solo conceptos”, ha sido marcado. Esto le indicará al sistema que desea solamente visualizar los “Importes de todos los conceptos” que fueron procesados AxisOne | Manual de Recursos Humanos 176 Títulos Marque esta opción para mostrar el “Título” dentro de la cabecera del informe Datos de la sociedad Marque esta opción si quiere que dentro del Excel que emite el informe quiere que se muestre una segunda hoja conteniendo los datos de la sociedad Referencia 1 a 6 Puede seleccionar hasta 6 campos del “Maestro de Empleados” para que se incluyan dentro del Excel que se generará. Estas 6 referencias se incluirán en las primeras columnas (Solo las referencias que estén definidas) Por ejemplo, en nuestro informe está marcada la opción (Solo conceptos) para incluir a todos los conceptos que encuentre dentro de un proceso de cálculo. Como referencias se han incluido 5 campos (Institución de previsión, institución de salud, etc): Figura: 145 Como puede verse en la figura, la primera columna contiene la “Institución de previsión”, la segunda columna contiene la “Institución de salud” y así sucesivamente, tal como se ha definido dentro del informe como “Referencia 1, 2, etc”. En caso de definirse más campos de referencias aparecerán en las columnas sucesivas. Las columnas de “Apellido y nombres”, “Código de empleado” y “Nombre del proceso de cálculo” salen en forma automática luego de las “Referencias”. A partir de ahí el resto de las columnas contendrán a todos los conceptos que existen dentro del proceso o procesos de cálculo que fueron seleccionados durante la emisión del informe. Cuando termina un grupo de conceptos, el sistema agrega automáticamente un total, por ejemplo, agrega un “Total de haberes” (Al final las columnas de haberes), un “Total de descuentos” y un “Total de otros” al terminar con la columnas de conceptos clasificados como “Otros” (Los cuales no son ni haberes ni descuentos). También puede verse que se incluye un total debajo de cada columna. AxisOne | Manual de Recursos Humanos 177 En la siguiente imagen se muestra un total en color azul que es agregado en forma automática por el sistema: Figura: 146 Ahora bien, si queremos crear un informe con menos columnas, veamos el siguiente ejemplo: Figura: 147 En este caso se han creado 3 columnas inicialmente. En cada columna, además de su título, se ha indicado que debe mostrarse “El importe” del concepto. Tenga presente que también AxisOne | Manual de Recursos Humanos 178 puede indicarse que se muestre “La cantidad”, por ejemplo para una columna de “Horas extras”. Luego de crear una columna e indicar el dato que se mostrará del concepto (Importe o Cantidad), puede seleccionarla haciendo clic y en la parte de la derecha podrá seleccionar, de la lista desplegable, el concepto o los conceptos que quiera incluir dentro de dicha columna (Pueden seleccionarse varios conceptos para la misma columna). Por ejemplo, a continuación incorporaremos una columna más con el “Total de AFP” y por ende esa columna incluirá los 4 conceptos de AFP (Que se incluyen en forma individual en las columnas anteriores), considerando que en la primer columna “Fondo AFP” también se incluyó el concepto de “S.N.P.” (Organismo nacional de previsión). Figura: 148 Note que en esta imagen se ha incluido una cuarta columna que contiene 3 conceptos. Veamos en el ejemplo como queda el informe: Figura: 149 AxisOne | Manual de Recursos Humanos 179 A continuación se muestra la definición de otro informe de control que es el “Libro de remuneraciones”: Figura: 150 Ejecutar informes de control Figura: 151 Para ejecutar un informe de control primero seleccione una “Categoría” y luego sobre la parte derecha de la pantalla seleccione cualquiera de los informes incluidos en dicha categoría. AxisOne | Manual de Recursos Humanos 180 Una vez seleccionado el informe pulse el botón “Procesos” y el sistema mostrará la siguiente pantalla: Figura: 152 Desde esta pantalla puede seleccionar uno o más procesos (Agrupación de procesos). Si agrupa más de 1 proceso el sistema validará que correspondan al mismo período (Ver la columna período mostrada en pantalla). Estos procesos pueden seleccionarse de la lista de “Procesos abiertos” o bien de la lista de “Procesos históricos”. Para ello pulse en las paletas respectivas que se muestran en la parte superior de la pantalla. Una vez seleccionado el proceso o los procesos, si lo desea puede editar la “Descripción del proceso de cálculo” que se muestra en la parte superior de la pantalla, ya que esta descripción será parte de la cabecera de los informes que generará. Cuando selecciona 1 solo proceso no será necesario editar la “Descripción del proceso” pero si selecciona más de 1 es recomendable que ingrese un nombre genérico, por ejemplo si ha seleccionado 2 procesos del mes de Agosto de 2008 lo correcto sería editar el nombre y poner una descripción similar a la siguiente “Agosto/2008” o “Remuneraciones Agosto/2008”. Cuando pulse “OK” el sistema capturará el proceso o los procesos seleccionados y retornará a la pantalla principal. Para terminar, desde la pantalla principal, simplemente pulse el botón “Crear informe”. Una vez que el informe se haya creado se abrirá una ventana para que asigne un nombre y una ruta en la cual el informe será grabado. Luego de guardar, el archivo se abrirá en forma automática. AxisOne | Manual de Recursos Humanos 181 Libro de remuneraciones Desde esta función también puede emitir el libro de remuneraciones, el cual mostramos como ejemplo a continuación: Informes de pago Los informes de pago disponibles dentro del sistema se muestran en la siguiente pantalla: Figura: 153 Para emitir cualquiera de los informes mostrados es necesario que seleccione un proceso de cálculo o bien que agrupe a más de uno, tal como se describe en la ejecución de los informes de control (Figura: 151). A continuación, se muestra el contenido de cada informe: AxisOne | Manual de Recursos Humanos 182 Resumen por ubicación Informes de pago AxisOne | Manual de Recursos Humanos 183 Distribución monetaria Pagos a terceros Liquidación por empleadoError! Bookmark not defined. AxisOne | Manual de Recursos Humanos 184 Resumen por conceptoError! Bookmark not defined. AxisOne | Manual de Recursos Humanos 185 Voucher contable PreviredError! Bookmark not defined. Este informe genera un archivo con el formato requerido por Previred. Una vez generado el archivo simplemente debe cargarlo en la página de Previred. Resumen de leyes socialesError! Bookmark not defined. Emite un informe que le permitirá realizar cuadraturas para el pago de las leyes sociales, tales como: AFP, APV, Isapre, Mutual, Caja de compensación, etc. AxisOne | Manual de Recursos Humanos 186 Informes legales Los informes legales no están ligados a un proceso de cálculo en particular, por lo general son resúmenes anuales o informes que requieren procesos especiales para la recuperación de datos. La siguiente pantalla muestra los informes disponibles: Figura: 154 AxisOne | Manual de Recursos Humanos 187 SII Certificado 6 – 1887Error! Bookmark not defined. Este certificado es el que debe entregar la empresa a cada trabajador para que realice su propia declaración de impuestos. SII Certificado 1 – 1879Error! Bookmark not defined. El sistema también cuenta con el formulario para entregar al personal que le ha prestado servicios por honorarios. Declaración jurada de rentas (Archivo – SII 1887) Este archivo corresponde a la declaración jurada de rentas que la empresa deberá subir directamente en la página del SII (Servicio de Impuestos Internos), sin necesidad de contar con ningún otro software adicional. La primera hoja de la planilla Excel (“Datos de origen”) contiene información para que pueda realizar cuadraturas. La segunda hoja (“1887”) contiene los datos “Que debe cargar en la página del SII” según las instrucciones que el propio SII indica para estos efectos. AxisOne | Manual de Recursos Humanos 188 AxisOne | Manual de Recursos Humanos 189 Declaración jurada de honorarios (Archivo – SII 1879) También puede generar el archivo para la declaración jurada de honorarios. Error! Bookmark not defined.Bancos Transferencia a bancos Seleccione el formato de banco que requiera emitir de la siguiente lista: Figura: 155 Consideraciones Cuando haga clic en la línea de un determinado banco los datos que solicite en la cabecera de esta pantalla dependerán de cada banco, por ejemplo para el banco seleccionado en la imagen (Banco de Chile) los datos solicitados son: Fecha de movimiento o de proceso, Fecha de pago y Número de convenio de la empresa. Con la entrega de nuevas versiones del producto es muy probable que se incorporen nuevos bancos dentro de la lista arriba mostrada. Si usted no encuentra en la lista el banco con el cual opera infórmeselo a su consultor de implementación del producto. Los formatos de los archivos que emite el sistema para los bancos están de acuerdo con las especificaciones solicitadas por cada banco (Formatos oficiales). Antes de emitir el formato del banco seleccionado elija el “Banco exclusivo” desde la lista desplegable. Esto hará que dentro del archivo “Solo se incluyan los trabajadores que tengan cuenta en el banco exclusivo seleccionado”. Si no selecciona ningún banco exclusivo se incluirán en el formato del banco seleccionado a todos los trabajadores cuyo pago sea con “Depósito” sin importar en que banco tengan su cuenta, esto es solamente aplicable cuando existe entre los bancos un sistema de transferencia de depósitos interbancario. AxisOne | Manual de Recursos Humanos 190 Pagos con cheques Cuando acceda a esta función el sistema le mostrará la siguiente pantalla: Figura: 156 Luego de seleccionar un “Proceso” el sistema verificará si existen dentro de él trabajadores cuya forma de pago sea en “Cheques” y si los encuentra los desplegará dentro de la grilla. Todos los trabajadores que se encuentren aparecerán marcados con un check en la columna “Seleccionar” de la grilla, si usted lo desea puede quitar dicha marca para algún trabajador en particular. Los pagos con cheque solo serán generados para los trabajadores que tengan el check en la columna “Seleccionar”. Para emitir los cheques y generar en forma automática el voucher de pago relacionado ingrese los siguientes campos: Cuenta contable Seleccione del plan de cuentas que se despliega la cuenta contable que incluirá en el voucher de pago, normalmente “Remuneraciones por pagar” Banco Seleccione de la lista el “Banco” desde el cual se emitirán los cheques Cuenta corriente Una vez seleccionado el banco, el sistema desplegará dentro de la lista las cuentas bancarias que dispone la empresa para dicho banco. Debe seleccionar la cuenta sobre la cual girará los cheques Cuenta del banco La cuenta contable relacionada con el banco se mostrará en forma automática una vez que haya seleccionado la cuenta bancaria AxisOne | Manual de Recursos Humanos 191 Cuando todos los datos estén cargados correctamente pulse el botón “Enviar” el cual realizará las siguientes acciones: • • Enviará las transacciones, para la impresión de cheques, a la función: Gestión de Bancos – Pagos efectuados – Cheques para el pago, desde la cual podrá imprimir los cheques con el mismo formato que utiliza el módulo de bancos de SBO Generará automáticamente el voucher contable relacionado con la operación de pagos con cheques, el cual podrá consultarse desde la función antes mencionada o bien desde: Finanzas – Asiento AxisOne | Manual de Recursos Humanos 192 AxisOne – Gestión de Cálculos Procesos de cálculo Esta función permite crear los procesos de cálculo, ya sean semanales, quincenales, mensuales, anuales, etc. Pueden existir varios procesos abiertos a la vez, por ejemplo cuando los procesos contengan a distintos trabajadores y deban ejecutarse en las mismas fechas o en fechas cercanas. Por ejemplo es normal que conviva el proceso de cálculo semanal (Última semana del mes) con el proceso mensual y eventualmente también con procesos de liquidación de finiquitos que pueden requerirse en el mismo período. Veamos la siguiente pantalla: Figura: 157 En esta imagen y solo a modo ilustrativo se muestran varios tipos de proceso y de distintos períodos, pero en la realidad usted tendrá en esta pantalla solo los procesos que deben calcularse en fechas similares. Un proceso de cálculo requiere una “Carátula del proceso” que contenga los datos de identificación principales para dicho proceso. Esta carátula tiene los siguientes datos: Código de proceso Ingrese una codificación que identifica al tipo de proceso que se calculará y al período del mismo, por lo general, si bien la codificación es libre, recomendamos que busque una “Norma” para ingresar estos códigos, por ejemplo: “MENAGO2008” corresponde al proceso mensual de Agosto/2008 “MENENE2009” corresponde al proceso mensual de Enero/2009 “GRAMAR2008” será el de las Gratificaciones de Marzo/2008 AxisOne | Manual de Recursos Humanos 193 En resumen, las primeras 3 letras identifican al tipo de proceso, las segundas 3 al mes y las últimas 4 al año. Esto es solo como ejemplo puesto que cada empresa puede crear sus propias codificaciones Tipo de proceso Seleccione de la lista el tipo de proceso que realizará Fecha desde Fecha desde la cual se incluirán los “Movimientos” (Eventos, Licencias, Permisos, Inasistencias, Vacaciones, Fecha de ingreso o egreso de los trabajadores, etc) dentro del proceso Esta fecha y la “Fecha hasta” son muy importantes porque “Todos los movimientos fechados dentro del sistema” solo se incluirán en el proceso si la fecha de dicho movimiento se encuentra dentro del período formado por la “Fecha desde” y la “Fecha hasta” para el proceso Para la captura de los movimientos del proceso, las fecha desde y hasta son “Inclusive”, es decir si un proceso tiene como fecha desde el 01/01/2009 y como fecha hasta el 31/01/2009 se incluirán todos los movimientos cuya fecha sea cualquier día de Enero de 2009 Fecha normales o habituales por tipo de proceso: Proceso semanal: Desde el primer día hasta el último día calendario de dicha semana, cualquiera sea ésta, es decir la semana 1, 2, 3, 4 o 5. Considere que si las fechas de la primera semana son del 01/01/2009 al 07/01/2009, es “Muy importante” que la “Fecha desde” de la segunda semana sea el 08/01/2009 para que no queden días sin ser cubiertos entre ambas semanas Proceso quincenal: La misma lógica que para el proceso semanal, pero incluyendo entre las 2 quincenas todos los días del mes, por ejemplo la primera quincena desde el 01/01/2009 al 15/01/2009 y la segunda del 16/01/2009 al 31/01/2009 Proceso mensual: Desde el 01/01/2009 al 31/01/2009 Adelantos: Por lo general, si el adelanto es procesado a mitad de mes, estas fechas serán desde el 01/01/2009 hasta el 15/01/2009 Finiquitos: Este caso es particular puesto que participarán dentro del proceso “Solamente” los trabajadores que estén habilitados en la liquidación de “Finiquitos” (La habilitación dentro de la liquidación de finiquitos es parte del proceso de “Desvinculación”), por lo tanto la fecha desde y la fecha hasta pasan a segundo plano debido a que los cálculos se harán proporcionales hasta la “Fecha de término del contrato”. Por lo tanto, si la política de su organización es procesar los “Finiquitos” todas las semanas, entonces las fechas desde y hasta deben abarcar una semana, por el contrario si se procesan una vez al mes entonces la fechas desde y hasta deben contener desde el primer día hasta el último día del mes El resto de los procesos, Ej: Gratificación tendrán como fecha desde y hasta desde el primer día hasta el último día del mes de pago, por ejemplo la “Gratificación de Marzo de 2008” tendrá desde el 01/03/2008 hasta el 31/03/2008 AxisOne | Manual de Recursos Humanos 194 Fecha hasta Indica la fecha final para incluir los movimientos dentro del proceso, tal como se describe en el párrafo anterior Para la “Fecha hasta” es muy importante que siempre sea la fecha real de la última semana, quincena o mes, por ejemplo si procesa Enero/2009 y la fecha hasta se ingresa como 30/01/2009 los movimientos que puedan existir con fecha 31 de Enero de 2009 “No serán incluidos dentro del proceso” y eso puede provocar errores Si el mes tiene 28 o 29 días (Caso febrero) debe incluir la fecha exacta que corresponde al último día del mes para ese año Período Ingrese el período, en formato YYYY/MM al cual corresponde el proceso, por ejemplo 2009/01 (Enero de 2009) Considere que si está procesando 1 semana y la misma tiene fecha desde el 29/01/2009 al 04/02/2009 y corresponde a la 5ta semana de Enero, entonces independientemente de estas fechas el “Período” debe ser 2009/01 Descripción Corresponde a la descripción del proceso, por ejemplo: “Mensual Mayo/2008”, “Finiquitos Agosto/2008”, “1ra Semana Enero/2009”, etc. Tenga presente que esta descripción se mostrará “Como descripción de cabecera” de varios informes, tales como: El comprobante de pago, los informes de pago del proceso, etc Creación de un proceso de cálculo Para crear un proceso de cálculo pulse el botón “Nuevo” y se mostrará la siguiente pantalla: Figura: 158 Debe completar los datos de este formulario según las indicaciones anteriormente descritas y luego pulsar el botón “Crear”. Una vez creado el proceso se mostrará dentro de la grilla. Ejecución de un proceso de cálculo Para calcular el proceso puede pulsar el botón “Calcular” inmediatamente después de haber creado la carátula del proceso y ésta acción hará que “Se calculen todos los trabajadores” habilitados en dicho proceso. Si quiere realizar un “Cálculo parcial”, es decir solamente a un trabajador o un grupo de trabajadores, pulse el botón “Seleccionar” y visualizará la siguiente pantalla: AxisOne | Manual de Recursos Humanos 195 Figura: 159 Desde esta pantalla puede chequear en la columna “Seleccionar” a los trabajadores que quiera procesar. El botón “Borrar selección” quitará la marca de todos los trabajadores que se encuentren dentro del proceso y cuando calcule se procesarán “Todos”, en resumen cuando no haya ninguno marcado el proceso se hará completo, por eso no es necesario marcar uno por uno cuando quiera procesar a todos los trabajadores, solo basta con pulsar el botón “Borrar selección”. Para calcular el proceso simplemente pulse el botón “Calcular” de la ventana principal. Si se ha seleccionado un cálculo parcial el sistema se lo advertirá mediante un mensaje y eso lo hace simplemente para que recuerde que el proceso de cálculo que ejecutará solo afectará a los trabajadores seleccionados y no a todos. Importante Si inicialmente realiza un proceso total (Es decir todos los trabajadores) y luego ejecuta un proceso parcial (Uno o más trabajadores) considere que el sistema durante el proceso parcial “No modifica” a ninguno de los trabajadores ya calculados durante el primer proceso, por el contrario solo re calculará y reemplazará los datos antiguos por los nuevos para los trabajadores que fueron incluidos dentro del proceso parcial. AxisOne | Manual de Recursos Humanos 196 Circuito que realiza el CalcEngine (Para un proceso de cálculo) Figura: 160 1. El proceso de cálculo crea la “Carátula del proceso” 2. El motor de cálculo (CalcEngine) toma los datos de la carátula del proceso (Fecha desde, fecha hasta, período, tipo de proceso, etc) 3. El motor de cálculo lee del “Maestro de Empleados” solamente a los trabajadores que están habilitados para el “Tipo de proceso” que se indica en la carátula, por ejemplo: Semanal, Mensual, etc 4. El motor de cálculo lee del Maestro de Conceptos y Fórmulas solamente a los conceptos que están habilitados para el “Tipo de proceso” que se indica en la carátula 5. El motor de cálculo, conociendo ya la lista de conceptos habilitados, lee el “Maestro de Eventos” y determina cual de ellos se incluirán en el proceso, para ello realiza el siguiente análisis: a. Lee de los eventos solo los conceptos habilitados en “4” b. Si los eventos son por única vez verifica que la fecha del evento sea mayor o igual que la fecha desde del proceso y menor o igual que la fecha hasta c. Si los eventos son permanentes los incluye sin análisis d. Si los eventos son temporales o por cuotas, verifica que el período del proceso esté dentro del período desde y el período hasta del evento e. Si los eventos son por meses específicos, verifica si alguno de los meses marcados para el evento coincide con el mes del período del proceso f. Si los eventos son por plan pactado los incluye sin análisis 6. Con los trabajadores determinados en el punto ”3” y los conceptos del punto “5” llena una tabla con todos los conceptos que deberá procesar para cada trabajador (A1A_COEM = Conceptos por empleado) y también crea una lista de los trabajadores a procesar, los cuales son grabados en la tabla A1A_EMPR = Empleados a procesar 7. El motor de cálculo “Ordena” la tabla que se ha creado en “6” por los siguientes campos: “Código de empleado” y “Número de secuencia de cálculo del concepto”. Luego comienza a procesar (Según el orden indicado) cada concepto de cada trabajador. Si el concepto viene con valor informado lo graba en forma directa en la AxisOne | Manual de Recursos Humanos 197 8. 9. 10. 11. 12. tabla de resultado del proceso (A1A_RSPC), si el concepto viene sin valor informado ejecuta la fórmula asociada al concepto que la toma del Maestro de Conceptos y Fórmulas (Flujo: “11”). Luego de grabar el concepto en forma directa (Porque viene con valor informado) o bien con el valor obtenido mediante la ejecución de la fórmula de cálculo, “Siempre” procesa la formulación que dicho concepto puede tener en las “Acciones”. Las tablas del voucher contable (A1A_RCPC, Flujo “9”) y la tabla de referencias del proceso (A1A_RFPC, Flujo “10”) solo son grabadas cuando la fórmula de cálculo o las acciones del concepto que está procesando tienen una función “WriteAccount()” para la tabla A1A_RCPC o bien una función “WriteRef()” para la tabla A1A_RFPC. De hecho, varias fórmulas contienen este tipo de instrucciones En este flujo se graba la tabla A1A_RSPC = Resultado del proceso de cálculo En este flujo se graba la tabla A1A_RCPC = Voucher contable del proceso de cálculo En este flujo se graba la tabla A1A_RFPC = Referencias del proceso de cálculo Desde este flujo el motor de cálculo lee la fórmula y las acciones de cada concepto Mediante este flujo el motor de cálculo puede leer, desde sus fórmulas, tablas de cualquier módulo de SBO, tales como: Ventas, guías, finanzas, etc Luego de ejecutar el proceso de cálculo, usted dispone de una serie de funcionalidades que le permitirán consultar por pantalla el resultado de dicho proceso. Estas funcionalidades son: • • Consultar Imprimir A continuación se describe el detalle de cada una: Consultar un proceso de cálculo Pulsando este botón, el sistema le mostrará una pantalla que contiene a todos los trabajadores procesados en el cálculo: Figura: 161 Para consultar el detalle del proceso de un trabajador haga clic en el registro de la grilla que corresponde a dicho trabajador y el sistema le permitirá realizar las siguientes consultas: AxisOne | Manual de Recursos Humanos 198 Resultado Figura: 162 Esta pantalla muestra el resultado del proceso por pantalla. La misma tiene los datos principales que se incluyen dentro del comprobante de pago. Otros Figura: 163 Con esta pantalla puede consultar los “Otros” conceptos, que no son ni haberes ni descuentos, pero que se han calculado dentro del proceso, tales como: Provisiones, aportes del empleador, conceptos totalizadores, días trabajados, etc. AxisOne | Manual de Recursos Humanos 199 Detalle Figura: 164 Esta pantalla no es de consulta frecuente, sin embargo si quiere conocer el detalle de cada concepto calculado le será de gran utilidad, puesto que por cada concepto muestra el código, nombre, cantidad, porcentaje, base de cálculo, valor y también informa sobre la procedencia de dicho concepto, es decir si proviene de un evento informado por sociedad, por tipo de contrato o si fue ingresado en forma específica para el trabajador. Además, si en la pantalla de consulta del “Resultado del proceso” se muestra 1 sola línea por concepto, pero en realidad hay más de un concepto del mismo tipo, en la presente consulta se verán en forma separada. Eso puede suceder cuando ingresa como evento conceptos de ajuste o conceptos adicionales para modificar los resultados originales de los conceptos procesados. También puede visualizar los valores de los campos de “Referencias” para cada concepto. Referencias Con esta consulta puede ver todas las referencias que se han incluido dentro del proceso de cálculo. Considere que las referencias calculadas, principalmente tienen el siguiente objetivo: • • Guardar valores de campo “Al momento del proceso” para que posteriormente se puedan realizar consultas históricas, tales como el cargo del trabajador Guardar valores que son necesarios para posteriores emisiones de los comprobantes de pago, por ejemplo si dentro del formulario del comprobante de pago se muestra la AFP, el Cargo, el Sueldo básico de la persona, etc; es necesario guardar dichas referencias para cada proceso, porque si se emite un comprobante de pago de 3 meses atrás no es posible incluir dentro de dicho formulario la AFP, Sueldo o Cargo actual del trabajador, por el contrario se requieren los valores históricos que tenía dicho trabajador al momento del proceso AxisOne | Manual de Recursos Humanos 200 Figura: 165 Por ejemplo, en esta pantalla podemos ver referencias como las siguientes: • • • • • • Días trabajados Sueldo base actual Línea de datos aclaratorios que se muestra en los recibos Cargo Institución de previsión etc Considere que el resultado del proceso, las referencias y el voucher contable que se generan por cada proceso de cálculo se traspasan a las tablas equivalentes históricas cuando el proceso es “Aprobado”, por lo tanto, cuando consulte un proceso histórico tendrá disponible toda la información contenida en dichas tablas. Así como el sistema permite crear todos los conceptos de cálculo que sean necesarios, también permite crear todas las referencias que se requieran. Recibos Pulse este botón para emitir los “Comprobantes de pago” (Recibos). Sin embargo considere lo siguiente: Este botón toma el modelo del comprobante de pago (Recibo) desde la siguiente ruta local de su equipo: “C:\AxisOne\HRB\ArchivosDeImpresion\Laser” y en esa dirección captura el archivo “Recibos_MODELO.rtf” o bien el “Recibos_MODELO_NombreSociedad.rtf” si es que existe un archivo donde “El nombre de la sociedad de SBO” esté como parte del archivo, por ejemplo “Recibos_MODELO_MercantilS.A.”. Ahora bien, dado que esos formatos “Son locales”, recomendamos en su lugar utilizar el botón “Documentos”, puesto que dicho botón toma los modelos de los comprobantes desde una ruta del servidor. Por lo tanto, si un modelo es personalizado para la empresa, por ejemplo el cambio del “Logo”, posteriormente puede subirse al servidor con la función: Gestión de Personal – Definiciones – Definir contratos y documentos y cuando esto sucede dicho formato “Quedará disponible para todos los usuarios” del producto, por lo tanto no será AxisOne | Manual de Recursos Humanos 201 necesario instalar en cada equipo las versiones personalizadas de los modelos de los documentos. Documentos Pulse este botón para emitir los comprobantes de pago y otros documentos relacionados con los procesos de cálculo, tales como: Modelo de liquidación de Finiquitos, comprobante de pago mensual, semanal, etc. Veamos la siguiente pantalla: Figura: 166 Esta pantalla muestra todos los documentos que fueron cargados en el servidor, por ende son los documentos disponibles. Haga clic en el documento “Relacionado con el proceso que ha calculado” y luego pulse “OK” para imprimirlo. Imprimir documentos relacionados con un proceso de cálculo Este botón, que se muestra en la pantalla principal, permite hacer impresiones de documentos para todos o para varios de los trabajadores que fueron calculados dentro del proceso. Una vez que lo pulse, el sistema mostrará lo siguiente: Figura: 167 AxisOne | Manual de Recursos Humanos 202 Esta pantalla muestra a todos los empleados procesados. Note que dentro de la columna “Fecha de término del contrato” se muestra la fecha de aquellos trabajadores que finalizan su contrato dentro de las fechas indicadas como fecha desde y fecha hasta del proceso de cálculo. Esta fecha es solamente informativa. Si el último proceso realizado fue un proceso “Parcial”, cuando acceda a esta pantalla el sistema mostrará destacados con color amarillo a los trabajadores que fueron incluidos en dicho proceso, de ese modo puede pulsar el botón “Documentos” para imprimir directamente a los últimos trabajadores procesados, lo cual resulta muy práctico y evita tener que marcar uno por uno. Obviamente, usted puede marcar (Seleccionar) a un trabajador, un grupo o a todos los trabajadores que requiera imprimir y para ello puede hacer clic en un registro de la grilla para seleccionar a un trabajador (Si son más de uno mantenga retenida la tecla “Ctrl” para poder seleccionar a un grupo) o bien puede pulsar el botón “Seleccionar” y el sistema marcará a todos. El botón “Borrar selección” borrará la selección mostrada en pantalla y permitirá realizar una nueva. Una vez que la selección esté determinada (Como en el siguiente ejemplo), pulse el botón “Documentos”: Figura: 168 En esta pantalla se muestra a un grupo de empleados seleccionados para la impresión de documentos. Una vez que se pulse “Documentos” el sistema mostrará lo siguiente: AxisOne | Manual de Recursos Humanos 203 Figura: 169 Aquí, al igual que la impresión individual anteriormente comentada, simplemente seleccione el tipo de documento “Relacionado con el proceso que ha calculado” y pulse “OK” para imprimir a todos los trabajadores que fueron seleccionados. Procesos históricos Esta función es exactamente igual que la función “Procesos de cálculo” pero dentro de la grilla solo se muestran los “Procesos aprobados” (Procesos cerrados). Para estos procesos podrá realizar todas las consultas e impresiones detalladas en el proceso anterior. La diferencia radica en que estos procesos “No pueden eliminarse ni tampoco re calcularse”. Por tal motivo en la pantalla de esta función no se visualizan los botones “Nuevo”, “Seleccionar” y “Calcular”. A continuación adjuntamos ejemplos de los documentos que se pueden imprimir desde estas funciones: AxisOne | Manual de Recursos Humanos 204 Ejemplo de informes de los procesos de cálculo Comprobantes de pago Mensual, Gratificación, etc (Recibos) AxisOne | Manual de Recursos Humanos 205 Liquidación de Finiquitos Error! Bookmark not defined.Pasos requeridos para ejecutar un proceso de cálculo completo Para realizar un proceso de cálculo periódico, ya sea semanal, quincenal o mensual sigua los siguientes pasos: Eventos Cargue todos los eventos según vayan sucediendo, tales como: Nuevos préstamos, bonificaciones, horas extras, descuentos, etc. Considere que en los procesos de cálculo todos los eventos se toman por fecha, por ende no existe ningún problema si estando en Marzo comienza a cargar eventos para Abril, puesto que el sistema los considerará en la fecha oportuna. Lo mismo sucederá con las Inasistencias, Licencias, Permisos y Vacaciones. Inasistencias, Licencias, Permisos, Vacaciones Cargue las Inasistencias, Licencias, Permisos o Vacaciones en la medida que vayan apareciendo. Maestro de empleados Aplique dentro del “Maestro de Empleados” todas las incorporaciones o cambios de datos que sean necesarios. AxisOne | Manual de Recursos Humanos 206 Tabla de índices Antes de comenzar con el proceso, revise desde la función: Gestión de Personal – Herramientas – Editor de tablas de usuario las siguientes tablas: Tabla de índices Todos los meses deberá incorporar un nuevo registro para ingresar los índices del mes que se requieren Tabla de valores generales Esta tabla contiene valores generales y muchos de ellos no cambiarán con frecuencia, sin embargo es necesario que revise si los valores contenidos en esta tabla están actualizados. Hay valores que son permanentes, otros que cambian en forma anual y otros pueden cambiar en cualquier momento Si ejecuta un proceso de cálculo y los “Índices” no están cargados el sistema lo advertirá mediante un mensaje. Carátula del proceso Cree la carátula del proceso de cálculo que quiere ejecutar. Proceso de cálculo Ejecute el proceso de cálculo creado. Consultas por pantalla Realice todas las consultas por pantalla que requiere sobre el proceso. Emisión de informes de control Emita los informes de control necesarios para cuadrar el proceso. Por ejemplo emita el informe de “Haberes y Descuentos” y el “Libro de remuneraciones”. Emisión de informes de pago Emita los informes de pago que considere conveniente. Ingreso o modificación de datos (Si es necesario aplicar ajustes) En caso de detectar diferencias, inconsistencias o falta de información, vaya a los módulos respectivos y modifique o ingrese nueva información, tales como: Eventos, “Maestro de Empleados”, Familiares, Inasistencias, Permisos, Licencias, Vacaciones, etc. Re cálculo del proceso (Parcial o total) Re calcule el proceso. Podrá hacerlo en forma masiva (Para todos los trabajadores) o en forma parcial (Solo para los trabajadores que presenten diferencias). Informes de pago (Finales) Emita los informes de pago “Finales”. Pagos a terceros, informes de pago, voucher contable, resumen por ubicación, etc. AxisOne | Manual de Recursos Humanos 207 Comprobantes de pago Emita, desde la función “Procesos de cálculo”, los comprobantes de pago individuales relacionados con el tipo de proceso (Recibos). Archivo para el banco Emita el archivo para transmitir al banco. ChequesError! Bookmark not defined. para el pago Transfiera los cheques para el pago al módulo de Bancos si es que requiere imprimir cheques. Voucher contable Transmita el voucher contable a Finanzas (Contabilización). Previred Emita el archivo de Previred para realizar el pago de las imposiciones. Cierre del proceso Para terminar, “Apruebe” el proceso de cálculo (Cierre) el cual traspasará los datos a las tablas históricas y actualizará los acumuladores históricos de los procesos de cálculo. AxisOne | Manual de Recursos Humanos 208 Generador de consultas Creación de consultas (Query manager) Con el generador de consultas disponible en SBO puede crear todas las consultas que necesite sobre AxisOne puesto que el Add-On está absolutamente integrado a SAP, por ende todas las tablas de RRHH se encuentran ubicadas dentro de la propia base de datos de SBO. El siguiente ejemplo muestra como construir una consulta sencilla sobre el “Maestro de Empleados”: Figura: 170 En esta pantalla se ha seleccionado la tabla del “Maestro de Empleados”. Como puede apreciarse se muestra toda la estructura de campos que componen a dicha tabla, ya sean los campos originales que vienen con el producto como también los campos que el usuario pudo haber creado en forma especial. Todas las capacidades existentes en el generador de consultas se pueden utilizar con las tablas de AxisOne, por ejemplo: • • • • • • • • • • Selección de cualquier tabla del Add-On Creación de relaciones entre 2 o más tablas Elección de los datos a mostrar Inclusión de filtros para la selección de datos Clasificación y ordenamiento Definición de agrupamientos Inclusión de parámetros Exportación a Excel Catalogar la consulta y guardarla para uso posterior dentro del Query Manager etc AxisOne | Manual de Recursos Humanos 209 A continuación se muestra el resultado de dicha consulta: Figura: 171 AxisOne | Manual de Recursos Humanos 210 Índice 1 1879 ........................................188 1887 ........................................188 A Acceso bloqueado ........................ 27 acciones....................................162 Acciones en cabecera ..................167 Acciones en detalle .....................167 acciones masivas .......................122 Actualización masiva .................... 78 Acumuladores ...................... 46, 153 acumuladores históricos ..............169 Ajustes .....................................143 Alergias ..................................... 65 anexos......................................114 Anexos ...................................... 72 Aprobación ................................174 Asiento ............................. 163, 173 asignadas ..................................133 Asistente .................................... 80 AxisOne S.A. ................................ 7 B banco .......................................208 bancos ......................................190 Base de cálculo .................... 92, 157 C CalcEngine ................................197 Cambiar empleado ...................... 35 cambiar la secuencia...................158 campos de usuario del maestro ..... 34 Cantidad ...................................157 Carátula ....................................207 Cargo ........................................ 97 Cargos ....................................... 58 Cartas ....................................... 72 Categorías .................................. 69 Centro de beneficio ............... 93, 149 Certificado .................................121 certificados ................................. 72 Cierre ............................... 174, 208 Circuito .....................................197 Clasificación ..............................153 Código de proceso ......................193 Código de referencia ...................149 Competencias ............................. 39 Comprobante .............................121 Comprobantes ............................ 72 Comprobantes de pago ...............205 Comuna ..................................... 97 Comunas.................................... 40 AxisOne | Manual de Recursos Humanos Concepto ............................ 92, 141 conceptos..................................151 Condición ..................................164 Condiciones de trabajo ................. 60 consultar ...................................198 consultas ..................................209 Contabilización ...........................172 Contratos ............................ 63, 115 Contratos de trabajo .................... 72 contratos y documentos ............... 72 Créditos ....................................108 Cuenta contable .........................164 Cuenta corriente ........................191 Cuenta corriente de vacaciones ....109 cuentas contables .......................162 Cuentas corrientes......................106 Cuentas segmentadas .................165 Cuotas ......................................142 D datos obligatorios ........................ 95 Débitos .....................................108 declaración jurada de rentas 188, 190 Departamentos ........................... 42 Descripción de cargos .................. 59 Desvinculación ...........................102 DIAPI .......................................... 9 Distribución .................. 98, 105, 168 Distribución monetaria ................184 Documentos ..............................202 E Editor ........................................ 81 Ejecución ..................................195 Empleado ..................................141 Enfermedades ............................. 65 Escolaridades .............................. 38 Especialidades ....................... 39, 69 Esquema de vacaciones................ 33 Estudios ..................................... 39 eventos.....................................140 Eventos ....................................206 Exámenes médicos ...................... 65 Exportar....................................118 F Faenas ....................................... 42 Familia......................................152 Familiares ............................. 65, 98 Fecha de contabilización ..............173 Fecha de descuento ....................149 Fecha de movimiento ................... 92 Fecha desde ..............................194 Fecha hasta ...............................195 211 filtros de consulta .......................117 Formas de pago .......................... 48 fórmula .....................................161 fórmula de cálculo ......................148 fórmulas ...................................151 Fotografía .................................. 97 Funcionarios ............................... 58 funciones ..................................162 Funciones ................................... 63 masiva......................................119 menú principal ............................ 25 Meses a reliquidar ......................149 meses específicos .......................142 Migración de datos ...................... 76 Moneda...................................... 98 G O Gerencias ................................... 42 gestión .....................................130 Grupos .....................................153 Obras ........................................ 42 Ordenamiento del recibo .............. 32 organigrama ..............................123 H P Haberes y Descuentos .................207 Habilitación ...............................104 Histórico ...................................130 históricos ..................................204 Pago a terceros ..........................145 Pagos a terceros ........................184 Parametrizaciones ....................... 31 Partners SSP ................................ 7 perfil médico............................... 65 Periodicidad ......................... 92, 142 Período .....................................195 Período de imputación .................149 Período reliquidación ...................149 Permanente ......................... 64, 142 Permisos ...................... 50, 127, 206 plan de descuento ......................144 Plan pactado ..............................143 Porcentaje .................................157 Previred ......................... 68, 70, 186 previsión .................................... 70 proceso .....................................207 Procesos de cálculo ............. 193, 209 Provincias .................................. 40 Proyecto ............................. 93, 149 I ID de usuario .............................. 97 Idiomas ..................................... 39 Importación ................................ 85 Imprimir ...................................119 Imprimir documentos ..................202 imprimir un nuevo contrato..........101 Imputación ................................166 Imputaciones contables ...............162 Inasistencias ................ 50, 127, 206 indicadores ................................135 Informes ...................................175 informes de control.....................175 Informes de gestión ....................130 Informes de pago .......................182 Informes legales ........................187 Ingreso y Egreso ......................... 55 Iniciar los Add-Ons ...................... 23 Inicio ......................................... 14 Instalación ................................. 13 Instalar los Add-Ons .................... 16 instituciones de afiliación .............. 70 integración .......... 7, 9, 10, 11, 12, 29 L libro de remuneraciones ..............182 Libro de remuneraciones .............207 licencias ....................................125 Licencias ........................ 50, 56, 206 Liquidaciones ................ 44, 103, 153 Lugares de pago ......................... 40 Lugares de trabajo ...................... 40 M maestro de empleados ................. 94 Maestro de empleados ................206 AxisOne | Manual de Recursos Humanos N nuevo contrato...........................100 Q Query .......................................209 R Re cálculo .................................207 Recibos .....................................201 recontratación ...........................102 referencia..................................149 Referencia .................................166 Referencias ......................... 56, 200 Requisitos .................................. 13 Requisitos (Intelectuales y Físicos) . 60 Responsabilidades ....................... 60 Resultados esperados .................. 60 rotación ....................................135 S Salud......................................... 71 SDK .......................................... 10 Secciones ................................... 42 212 Secuencia de cálculo ........... 151, 158 seguridad ................................... 11 SII ...........................................188 Sincronizar ................................. 31 Sindicatos .................................. 71 Sociedad ...................................141 T tablas de usuario ......................... 81 tablas relacionadas ...................... 75 Tablero .....................................135 Tareas ....................................... 60 Temporal ............................ 64, 142 terceros ..................................... 67 Tipo de aplicación .......................149 Tipo de comprobante ..................150 AxisOne | Manual de Recursos Humanos Tipo de contrato ................... 97, 141 Tipo de proceso..........................194 Trato ......................................... 64 U ubicación ..................................183 Ubicaciones ................................ 40 UIAPI .......................................... 9 Única vez ..................................142 V Vacaciones ................... 50, 128, 206 Valor ......................................... 93 variables de reemplazo ...............164 Voucher ..................... 172, 186, 208 213