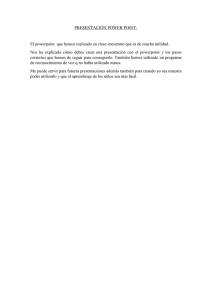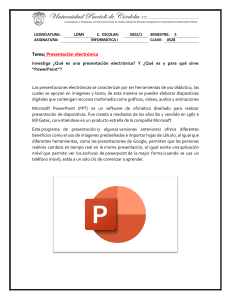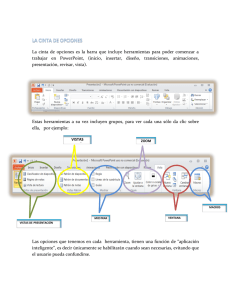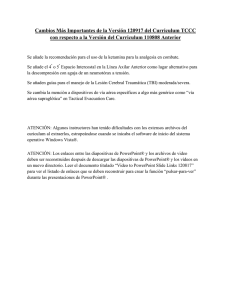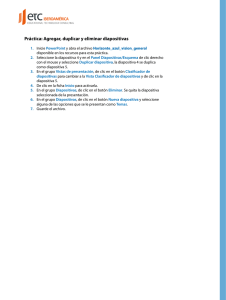MANUAL AVANZADO POWER POINT 2016 – Material de uso educativo 0 Este manual ha sido elaborado recopilando los temas que se han renovado o modificado en la nueva versión de PowerPoint 2016 por Microsoft y que suponen un gran avance en la productividad del programa. Índice Introducción • • • • Tareas básicas para crear una presentación de PowerPoint Novedades de PowerPoint 2016 ¿Qué es un patrón de diapositivas? Usar métodos abreviados de teclado para mostrar la presentación Usar métodos abreviados de teclado para crear la presentación Crear texto o números en superíndice o subíndice con métodos abreviados de teclado • Ver las notas del orador mientras muestra la presentación con diapositivas Crear una presentación • • • Agregar, reorganizar y eliminar diapositivas Usar la orientación vertical de diapositivas en la presentación Agregar un hipervínculo a una diapositiva Cambiar el tamaño de las diapositivas patrón de diapositivas? ¿Qué es un MANUAL AVANZADO POWER POINT 2016 – Material de uso educativo 1 • • • • Tareas básicas para crear una presentación de PowerPoint Usar métodos abreviados de teclado para crear la presentación Guardar el archivo de la presentación Crear texto o números en superíndice o subíndice con métodos abreviados de teclado Mostrar una presentación • • • • • • • • • Crear una presentación autoejecutable Configurar la velocidad y los intervalos de las transiciones Agregar notas del orador a las diapositivas Ver las notas del orador mientras muestra la presentación con diapositivas Usar métodos abreviados de teclado para mostrar la presentación Convertir el mouse en un puntero láser Reproducir música y otros sonidos automáticamente cuando se muestra la diapositiva Crear o cambiar el documento de una presentación Imprimir diapositivas con o sin notas del orador Usar el formato para demostrar su punto de vista • • • • • • • • • • Insertar datos de Excel en PowerPoint Usar gráficos y diagramas en la presentación Crear una macro en PowerPoint Aplicar un efecto de animación a texto u objetos Aplicar varios efectos de animación a más de un objeto Configurar la velocidad y los intervalos de las transiciones Actualizar o quitar un vínculo roto a una hoja de cálculo de Excel Agregar una imagen transparente (marca de agua) a las diapositivas Cambiar el color de fondo de las diapositivas Insertar contenido de archivo PDF en una presentación de PowerPoint Temas y diseño • • • • • • • • • Crear y guardar una plantilla de PowerPoint Usar varios temas en una presentación Crear un tema propio en PowerPoint Guardar un diseño de diapositiva (tema) como plantilla Usar la orientación vertical de diapositivas en la presentación Agregar una imagen como fondo de la diapositiva Cambiar, eliminar u ocultar el pie de página de las diapositivas Cambiar las fuentes de un pie de página en una diapositiva ¿Por qué no puedo seleccionar y cambiar el texto del pie de página? Agregar audio o vídeo • • • • ¿Tiene problemas de reproducción de audio o vídeo? Agregar audio a la presentación con diapositivas Insertar o crear un vínculo a un vídeo almacenado en mi PC Sugerencias para mejorar la reproducción y compatibilidad de audio y vídeo MANUAL AVANZADO POWER POINT 2016 – Material de uso educativo 2 • • • Reproducir música durante toda la presentación con diapositivas Formatos de archivo de audio y vídeo compatibles con PowerPoint Comprimir los archivos multimedia de la presentación Trabajar con otras personas en una presentación • • • • • • Hacer el seguimiento de los cambios en la presentación Trabajar en una presentación al mismo tiempo que otras personas Comprobador de compatibilidad Características compatibles con el formato OpenDocument (.odp) Abrir una presentación o un archivo asociado que me enviaron por correo electrónico Usar el correo electrónico para enviar una presentación o un vínculo a una presentación PowerPoint con archivos PDF Uso de Compartir una presentación con otras personas • • • • • • • • • • Guardar una presentación con otro formato de archivo Guardar la presentación como vídeo Abrir una presentación creada con una versión diferente de PowerPoint Comprobador de compatibilidad Grabar la presentación en un DVD Guardar el archivo de la presentación Definir una presentación como de solo lectura Modificar una presentación configurada como de “solo lectura” Quitar datos ocultos e información personal mediante la inspección de presentaciones Ver o cambiar las propiedades de un archivo de Office Encabezados y pies de página • • • • Agregar un encabezado o pie de página a páginas de documentos o notas Cambiar, eliminar u ocultar el pie de página de las diapositivas Cambiar las fuentes de un pie de página en una diapositiva ¿Por qué no puedo seleccionar y cambiar el texto del pie de página? • Mostrar información de pie de página en las diapositivas Trabajar con diferentes tipos de archivo • • • • • • • Ver o cambiar las propiedades de un archivo de Office Uso de PowerPoint con archivos PDF Abrir una presentación o un archivo asociado que me enviaron por correo electrónico Insertar contenido de archivo PDF en una presentación de PowerPoint Guardar el archivo de la presentación Comprimir los archivos multimedia de la presentación Características compatibles con el formato OpenDocument (.odp) MANUAL AVANZADO POWER POINT 2016 – Material de uso educativo 3 1.-Introducción 1.1.-Tareas básicas para crear una presentación de PowerPoint Las presentaciones de PowerPoint funcionan como presentaciones con diapositivas. Para transmitir un mensaje o una historia, se desglosa en diapositivas. Considere cada diapositiva como un lienzo en blanco para imágenes, palabras y formas con las que le será más fácil crear su exposición. MANUAL AVANZADO POWER POINT 2016 – Material de uso educativo 4 Elegir un tema Cuando abra PowerPoint verá algunas plantillas y temas integrados. Un tema es un diseño de diapositiva que contiene sus correspondientes colores, fuentes y efectos especiales, como sombras, reflejos, etc. 1. Elija un tema. 2. Haga clic en Crear o elija una variación de color y luego haga clic en Crear. Más información: Aplicar color y diseños a mis diapositivas (tema) Insertar una diapositiva nueva En la pestaña Inicio, haga clic en Nueva diapositiva y elija un diseño de diapositiva. Más información: Agregar, organizar y eliminar diapositivas. Guardar la presentación 1. En la pestaña Archivo, elija Guardar. 2. Elija una carpeta o desplácese hasta ella. 3. En el cuadro Nombre de archivo, escriba un nombre para la presentación y después elija Guardar. Nota Si suele guardar los archivos en una determinada carpeta, puede “anclar” la ruta para que esté siempre disponible (como se indica abajo). MANUAL AVANZADO POWER POINT 2016 – Material de uso educativo 5 Sugerencia Guarde el trabajo sobre la marcha. Presione Ctrl+S con frecuencia. Más información: Guardar la presentación Agregar texto Haga clic en un marcador de posición de texto y empiece a escribir. Dar formato a texto 1. Seleccione el texto. 2. En Herramientas de dibujo, elija Formato. 3. Siga uno de estos procedimientos: 4. Para cambiar el color del texto, elija Relleno de texto y elija un color. 5. Para cambiar el color del contorno del texto, elija Contorno de texto y elija un color. MANUAL AVANZADO POWER POINT 2016 – Material de uso educativo 6 6. Para aplicar sombras, reflejos, iluminados, biseles, rotaciones 3D o transformaciones, elija Efectos de texto y elija el efecto que desea aplicar. Más información: • • • • • Cambiar las fuentes Cambiar el color del texto en una diapositiva Agregar viñetas o números al texto Cambiar el color y el estilo de una lista numerada o con viñetas Aplicar formato de superíndice o subíndice al texto Agregar imágenes En la pestaña Insertar, haga lo siguiente: • • • Para insertar una imagen que esté guardada en su unidad local o en un servidor interno, elija Imágenes, busque la imagen y luego elija Insertar. Para insertar una imagen desde la web, elija Imágenes en línea y use el cuadro de búsqueda para localizar una imagen. Elija una imagen y luego haga clic en Insertar. Agregar notas del orador Las diapositivas son mejores cuando no se llenan con demasiados datos. Puede incluir información útil y notas en las notas del orador y referirse a ellas durante su exposición. 1. Para abrir el panel de notas, en la parte inferior de la ventana, haga clic en Notas . 2. Haga clic en el panel Notas situado debajo de la diapositiva y empiece a escribir sus notas. MANUAL AVANZADO POWER POINT 2016 – Material de uso educativo 7 Más información: • • Agregar notas del orador a las diapositivas Imprimir diapositivas con o sin notas del orador Exponer una presentación En la pestaña Presentación con diapositivas, haga lo siguiente: • Para empezar la presentación en la primera diapositiva, en el grupo Iniciar presentación con diapositivas, haga clic en Desde el principio. • Si no está en la primera diapositiva y desea empezar desde donde se encuentra, haga clic en Desde la diapositiva actual. • Si necesita exponer su presentación a personas que no se encuentran en su misma ubicación, haga clic en Presentar en línea para configurar una presentación en la web y elija una de las siguientes opciones: Presentación en línea mediante el servicio de presentaciones de Office Iniciar una presentación en línea en PowerPoint con Skype Empresarial MANUAL AVANZADO POWER POINT 2016 – Material de uso educativo 8 Sugerencia Para obtener información sobre la visualización de notas durante la presentación sin que el público las vea, consulte Ver las notas del orador al exponer la presentación con diapositivas. Salir de la vista Presentación con diapositivas Para salir de la vista Presentación con diapositivas en cualquier momento, en el teclado, presione Esc. MANUAL AVANZADO POWER POINT 2016 – Material de uso educativo 9 1.1.1.-Agregar color y diseño a las diapositivas con temas No es un diseñador profesional, pero desea que la presentación para que parezca proceden. "Themes" todo lo que hacen por usted, que acaba de elegir uno y vaya! Al abrir PowerPoint, verá los vistosos diseños de diapositivas integrados (conocidos como temas) que puede aplicar a sus presentaciones. Elegir un tema al abrir PowerPoint 1. Seleccione un tema. Sugerencia Estos temas integrados son excelentes para presentaciones de pantalla estándar (4:3) y pantalla panorámica (16:9). Para cambiar el tamaño de las diapositivas, vea cambiar el tamaño de las diapositivas. 2. Elija una variación de color y haga clic en Crear. MANUAL AVANZADO POWER POINT 2016 – Material de uso educativo 10 Cambiar el tema o la variante de la presentación Si cambia de opinión, puede modificar el tema o variante posteriormente en la pestaña Diseño. 1. En la pestaña Diseño, elija un tema con los colores, las fuentes y los efectos que desee. Sugerencia Para obtener una vista previa del aspecto que tendrá la diapositiva actual cuando se le aplique un tema, coloque el puntero sobre la miniatura del tema. 2. Para aplicar una variación de color diferente de un tema concreto, en el grupo Variantes, elija una variante El grupo de variantes aparece a la derecha del grupo temas, y las opciones varían en función del tema que hayas seleccionado. Nota Si no puede ver cualquiera de sus variantes, podría ser porque está usando un tema personalizado, un tema antiguo diseñado para versiones anteriores de PowerPoint, o importado algunas diapositivas de otra presentación con un tema personalizado o anterior. Crear y guardar un tema personalizado Puede crear un tema personalizado modificando un tema existente o a partir de cero con una presentación en blanco. MANUAL AVANZADO POWER POINT 2016 – Material de uso educativo 11 1. Haga clic en la primera diapositiva y, a continuación, en la ficha Diseño, haga clic en la flecha abajo en el grupo de variantes. 2. Haga clic en colores, fuentes, efectos o Estilos de fondo y elija opciones integradas o personalizar las suyas propias. 3. Cuando haya terminado de personalizar los estilos, haga clic en la flecha abajo en el grupo temas y, a continuación, haga clic en Guardar tema actual. 4. Asigne un nombre a tu tema y haga clic en Guardar. De forma predeterminada, es guardar con los otros temas de PowerPoint y estará disponible en el grupo temas bajo un encabezado personalizado. Para obtener más información acerca de la creación de temas personalizados, vea crear su propio tema en PowerPoint Más información • • • • • Crear un tema propio en PowerPoint Aplicar y cambiar un tema Cambiar el tamaño de las diapositivas Aplicar varios temas a una presentación Usar una plantilla para crear una presentación rápidamente 1.1.2.-Crear un tema propio en PowerPoint Puede crear un tema propio que incluya colores, fuentes y efectos personalizados. Parta de un tema integrado y modifique su configuración. Después, guarde la configuración como un tema nuevo en la galería de temas. Cambiar los colores del tema Los colores del tema contienen cuatro colores de fondo y texto, seis colores de énfasis y dos colores de hipervínculos. Debajo de Muestra, puede ver de qué modo se observan los colores y estilos de fuente del texto antes de determinar la combinación de colores. 1. En la ficha Ver, seleccione Patrón de diapositivas > colores colores. Sugerencia Los colores debajo del botón Colores presentación. y a continuación, en Personalizar los representan el tema aplicado actualmente a la 2. En el cuadro de diálogo Crear nuevos colores del tema, en Colores del tema, haga lo siguiente: MANUAL AVANZADO POWER POINT 2016 – Material de uso educativo 12 3. Haga clic en el botón al lado del nombre del color del elemento del tema (por ejemplo, Énfasis 1 o hipervínculo) que desea cambiar y, a continuación, elija un color en Colores del tema. o Haga clic en Más colores y luego realice uno de los siguientes procedimientos: En la pestaña Estándar, seleccione un color. o número de fórmula para el color exacto que desee. o En la pestaña Personalizado, escriba un Repita para todos los elementos de color del tema que desea cambiar. 4. En el cuadro nombre, escriba un nombre apropiado para la nueva combinación de colores del tema y, a continuación, seleccione Guardar. Sugerencia Si desea devolver todos los elementos de color del tema para los colores del tema originales, seleccione Restablecer antes de seleccionar Guardar. Cambiar las fuentes del tema 1. En la ficha Ver, seleccione Patrón de diapositivas. En la ficha Patrón de diapositivas, seleccione fuentes y, a continuación, Personalizar las fuentes. MANUAL AVANZADO POWER POINT 2016 – Material de uso educativo 13 2. En el cuadro de diálogo Crear nuevas fuentes del tema, debajo de los cuadros Fuente de encabezado y Fuente de cuerpo, seleccione las fuentes que desee usar. 3. En el cuadro nombre, escriba un nombre apropiado para las nuevas fuentes del tema y, a continuación, seleccione Guardar. Seleccionar un conjunto de efectos del tema Los efectos del tema incluyen sombras, reflejos, líneas, rellenos, etc. Aunque no puede crear su propio conjunto de efectos del tema, puede elegir un conjunto de efectos que encajen con su presentación. 1. En la ficha Ver, seleccione Patrón de diapositivas. En la ficha Patrón de diapositivas, seleccione efectos . 2. Seleccione el conjunto de efectos que desea utilizar. MANUAL AVANZADO POWER POINT 2016 – Material de uso educativo 14 Guardar el tema personalizado Desea guardar los cambios que realice en los colores, fuentes y efectos como un tema (archivo .thmx). De esta forma, puede aplicar este tema nuevo a las otras presentaciones. 1. En la ficha Ver, seleccione Patrón de diapositivas. En la ficha Patrón de diapositivas, seleccione temas. 2. Haga clic en Guardar tema actual. 3. En el cuadro nombre de archivo, escriba un nombre apropiado para el tema y haga clic en Guardar. Nota El tema revisado se guarda como un archivo .thmx en la carpeta temas del documento en la unidad local, y se agrega automáticamente a la lista de temas personalizados en la ficha Diseño, en el grupo de temas. 1.1.3.-Cambiar el tamaño de las diapositivas En versiones anteriores de PowerPoint, diapositivas eran más cuadradas (4:3). El tamaño de diapositiva predeterminado en PowerPoint 2013 y 2016 de PowerPoint es pantalla panorámica (16:9). Sin embargo, puede cambiar el tamaño de las diapositivas a 4:3 e incluso a un tamaño personalizado. También puede establecer tamaños para satisfacer una amplia variedad de tamaños de papel común y otros elementos de pantalla de diapositivas. Si desea cambiar de horizontal a vertical, ver uso vertical de diapositivas de la presentación. Usar la vista vertical de diapositivas para la presentación Las diapositivas de PowerPoint se configuran automáticamente en modo Horizontal cambiar la orientación de las diapositivas al modo Vertical , pero puede . Aquí le explicamos cómo hacerlo: En la pestaña Diseño elija Tamaño de diapositiva, después Tamaño de diapositiva personalizado y elija Vertical. MANUAL AVANZADO POWER POINT 2016 – Material de uso educativo 15 Cambiar la orientación de diapositivas entre vertical y horizontal en la misma presentación Los diseños de diapositiva de PowerPoint 2013 y versiones posteriores se configuran con orientación horizontal de forma predeterminada. Actualmente no es posible mezclar diapositivas horizontales y verticales en la misma presentación. Sin embargo, se puede simular una combinación de diapositivas horizontales y verticales en la misma presentación al vincular dos presentaciones diferentes, una con diapositivas en orientación horizontal y la otra con diapositivas en orientación vertical. Sugerencia Asegúrese de que ambas presentaciones se guardan en la misma carpeta antes de vincularlas. De esta forma, si la carpeta se copia o se mueve, los vínculos seguirán funcionando correctamente. Si desea que todas las diapositivas de la presentación aparezcan en orientación vertical, vea Cambiar a orientación de diapositiva vertical. Crear un vínculo desde la presentación horizontal a la vertical 1. En la primera presentación, seleccione el texto u objeto que desee usar para vincular a la segunda presentación. 2. En la pestaña Insertar, elija Acción. 3. En el cuadro Configuración de la acción, en la pestaña Clic del mouse o en la pestaña Pasar el mouse por encima, elija Hipervínculo a y seleccione Otra presentación de PowerPoint de la lista. 4. En el cuadro Hipervínculo con otra presentación de PowerPoint, seleccione la segunda presentación y luego elija Aceptar. 5. En el cuadro Hipervínculo a diapositiva, en Título de diapositiva, seleccione la diapositiva a la que desee vincular y, a continuación, elija Aceptar. 6. Elija Aceptar en el cuadro Configuración de la acción. Crear un vínculo desde la presentación vertical a la horizontal 1. En la segunda presentación, seleccione el texto u objeto que desee vincular a la primera presentación. 2. En la pestaña Insertar, elija Acción. MANUAL AVANZADO POWER POINT 2016 – Material de uso educativo 16 3. En el cuadro Configuración de la acción, en la pestaña Clic del mouse o en la pestaña Pasar el mouse por encima, elija Hipervínculo a y seleccione Otra presentación de PowerPoint de la lista. 4. En el cuadro Hipervínculo a diapositiva, en Título de diapositiva, seleccione la diapositiva a la que desee vincular y elija Aceptar. 5. Elija Aceptar en el cuadro Configuración de la acción. Cambiar el tamaño de las diapositivas de pantalla panorámica (16:9) a estándar (4:3) o de estándar a pantalla panorámica 1. En la vista Normal, haga clic en la ficha Diseño y, a continuación, haga clic en Tamaño de la diapositiva. Nota El botón Tamaño de diapositivas también está disponible en la vista patrón de diapositivas en la ficha Patrón de diapositivas. 2. Haga clic en estándar (4:3) o pantalla panorámica (16:9). Notas Cuando PowerPoint no puede escalar el contenido automáticamente, se le plantean dos opciones: o o Maximizar: seleccione esta opción para aumentar el tamaño del contenido de su diapositiva cuando esté escalando a un tamaño de diapositiva mayor. Si elige esta opción podría provocar que su contenido no se ajuste a la diapositiva. Asegurar el ajuste: seleccione esta opción para disminuir el tamaño de su contenido al escalar a un tamaño de diapositiva menor. Esto podría hacer que su contenido pareciera más pequeño, pero podrá ver todo el contenido en la diapositiva. MANUAL AVANZADO POWER POINT 2016 – Material de uso educativo 17 Cambiar el tamaño de las diapositivas dimensiones personalizadas y otros tamaños de pantalla y papel común 1. En la pestaña Diseño, haga clic en Tamaño de diapositiva y, a continuación, haga clic en Tamaño de diapositiva personalizado. Nota El botón Tamaño de diapositivas también está disponible en la vista patrón de diapositivas en la ficha Patrón de diapositivas. 2. Realice una de las acciones siguientes en el cuadro Tamaño de diapositiva: o Defina las dimensiones de alto y ancho, así como la orientación. o Haga clic en la flecha abajo situada junto a Diapositivas dimensionadas para: y elija una opción. Sugerencias En el cuadro Tamaño de diapositiva, notará que hay dos opciones para relaciones de aspecto de 16:9: Pantalla panorámica y Mostrar en pantalla (16:9). Existe una diferencia entre estas dos: Mostrar en pantalla (16:9) establece las dimensiones de la diapositiva en 10 x 5,625 pulgadas. Pantalla panorámica las establece en 13,333 x 7,5 pulgadas. Ambas opciones tienen la misma relación de aspecto y, por lo tanto, se ven igual en Vista normal, ya que el zoom se ajusta automáticamente. La pantalla panorámica (13,333 en x 7.5 pulgadas) proporciona más superficie de diapositiva para el contenido, por lo que es la mejor opción para presentaciones. Sin embargo, hay algunas otras cosas para tener en cuenta. La pantalla panorámica (13,333 en x 7.5 pulgadas) no cabe en una hoja de papel de 8,5 x 11 si no se la escala. Asignar como predeterminado un nuevo tamaño de diapositiva para las nuevas presentaciones 1. En la pestaña Diseño, haga clic en Tamaño de diapositiva y, a continuación, haga clic en Tamaño de diapositiva personalizado. MANUAL AVANZADO POWER POINT 2016 – Material de uso educativo 18 2. Siga los pasos que se indican en la sección anterior para elegir el tamaño de diapositiva que desee. 3. En la pestaña Diseño, haga clic en la flecha Más situada en la esquina inferior derecha del grupo Temas. 4. Seleccione Guardar tema actual. 5. Póngale al tema un nombre que pueda recordar fácilmente y haga clic en Guardar. 6. En la ficha Diseño, haga clic en la flecha en la esquina inferior derecha del grupo temasmás. Verá el tema recién guardado en un grupo personalizado. 7. Haga clic con el botón derecho en el nuevo tema personalizado y, a continuación, seleccione Establecer como tema predeterminado. La próxima vez que abra PowerPoint, verá el tema predeterminado en la parte superior izquierda de la galería de temas. Al seleccionarlo, todas las diapositivas se cambiarán al tamaño personalizado que haya establecido como predeterminado. Nota Una presentación puede tener solamente una orientación (horizontal o vertical), pero puede vincular dos presentaciones (uno en horizontal y el otro en posición vertical) para mostrar tanto vertical y horizontal diapositivas de lo que parece ser una presentación. MANUAL AVANZADO POWER POINT 2016 – Material de uso educativo 19 1.1.4.-Agregar, reorganizar y eliminar diapositivas en PowerPoint Cuando crea su presentación, normalmente agrega nuevas diapositivas, mueve las diapositivas existentes o elimina aquellas que no necesita. Agregar una diapositiva nueva 1. En el panel de miniaturas de diapositivas de la parte izquierda, haga clic en la diapositiva detrás de la cual desea insertar la nueva diapositiva. 2. En la pestaña Inicio, haga clic en Nueva diapositiva. 3. En la galería de diseños, haga clic en el diseño que desee para la nueva diapositiva. Reorganizar el orden de las diapositivas En el panel de la izquierda, haga clic en la miniatura de la diapositiva que desea mover y, a continuación, arrástrela a la nueva ubicación. MANUAL AVANZADO POWER POINT 2016 – Material de uso educativo 20 Sugerencia Para seleccionar varias diapositivas, pulse y mantenga presionada la tecla CTRL mientras hace clic en las diapositivas que desea mover y, a continuación, arrástrelas en grupo a la nueva ubicación. Eliminar diapositivas En el panel de la izquierda, haga clic con el botón secundario en la miniatura que desea eliminar y, a continuación, haga clic en Eliminar diapositiva. 1.1.5.-Guardar el archivo de la presentación En PowerPoint 2013 y 2016 de PowerPoint, puede guardar la presentación de escritorio a la unidad local (por ejemplo, el equipo portátil), una ubicación de red, un CD, un DVD o una unidad flash. También puede MANUAL AVANZADO POWER POINT 2016 – Material de uso educativo 21 guardar como un formato de archivo diferente. Si desea guardar la presentación en la ubicación web, vea Guardar y compartir una presentación a OneDrive. 1. En la pestaña archivo, seleccione Guardar. 2. Siga uno de los siguientes procedimientos: o Para guardar en la unidad local, como su equipo portátil, una unidad flash, unidad de CD o DVD, seleccione el equipo. o Para guardar en una biblioteca de SharePoint, seleccione SharePoint. o Para guardar la presentación en una ubicación web, vea Guardar y compartir una presentación en OneDrive. 3. En Guardar como > Carpetas recientes, seleccione Examinar, elegir una ruta de acceso y carpeta y, a continuación, el nombre del archivo. 4. Seleccione Guardar. Guardar el archivo de presentación en un formato de archivo diferente Nota Para guardar archivos en PDF (.pdf) o XPS (.xps) los formatos de archivo, vea Guardar como PDF o Guardar como XPS. 1. En la pestaña archivo, seleccione Guardar como. 2. En Guardar como, realice una de las siguientes acciones: 3. En Carpetas recientes, seleccione Examinar, elegir una ruta de acceso y carpeta y, a continuación, el nombre del archivo. 4. En la lista Guardar como tipo, elija el formato de archivo que desee. 5. Seleccione Guardar. MANUAL AVANZADO POWER POINT 2016 – Material de uso educativo 22 Guardar una presentación en una versión anterior de PowerPoint En PowerPoint 2013 y 2016, puede guardar archivos en una versión anterior de PowerPoint, seleccione la versión en la lista Guardar como tipo en el cuadro Guardar como. Por ejemplo, puede guardar una presentación de PowerPoint en el formato más reciente de la presentación de PowerPoint (.pptx), o como una presentación de PowerPoint 97-2003 (.ppt). Notas • • PowerPoint 2013 y PowerPoint 2016 utilizan un formato de archivo basado en XML .pptx introducido en la versión de 2007 Office. Estos archivos pueden abrirse en PowerPoint 2010 y PowerPoint 2007 sin complementos especiales o pérdida de funcionalidad. Para obtener más información, consulte formatos XML abiertos y extensiones de nombre de archivo. Para más información sobre la compatibilidad entre archivos de diferentes versiones, vea Comprobar si una presentación puede abrirse con PowerPoint 2003 o versiones anteriores. 1.1.6.-Cambiar las fuentes Puede cambiar las fuentes en una sola diapositiva o puede cambiar las fuentes en toda la presentación. Y si desea utilizar las fuentes no disponibles en PowerPoint, consulte utilizar fuentes decorativas de otros proveedores. Cambiar las fuentes de una única diapositiva 1. Siga uno de estos procedimientos: o Para cambiar la fuente de un solo párrafo o frase, seleccione el texto que desee cambiar. o Para cambiar la fuente de todo el texto en un marcador de posición, seleccione todo el texto del marcador de posición, o bien, haga clic en el marcador de posición. 2. En el grupo Fuente de la pestaña Inicio, seleccione una fuente en la lista Fuente. Cambiar las fuentes de toda la presentación Si usa un patrón de diapositivas y cambia una fuente en el mismo, la nueva fuente aparecerá en toda la presentación. Si utiliza a varios patrones de diapositivas (por ejemplo, cuando se aplica más de una plantilla a la presentación), debe cambiar el estilo de fuente en cada patrón de diapositivas. 1. En la pestaña Vista, en el grupo Vistas Patrón, haga clic en Patrón de diapositivas. 2. En el panel izquierdo que contiene los patrones de diapositivas y diseños, haga clic en la miniatura del patrón de diapositivas o diseño que contiene la fuente que desee cambiar. 3. En el patrón de diapositivas o diseño, haga clic en el texto de título o en la parte del texto principal a los que desee aplicar un nuevo estilo de fuente. 4. En la pestaña Patrón de diapositivas del grupo Fondo, haga clic en Fuentes y, a continuación, seleccione una fuente en la lista. Repita los pasos 1 a 4 para cualquier otra fuente que desee cambiar. Para volver a modificar las diapositivas, en la pestaña Patrón de diapositivas, en el grupo Cerrar, haga clic en Cerrar vista Patrón. MANUAL AVANZADO POWER POINT 2016 – Material de uso educativo 23 1.1.7.-Cambiar el color del texto en una diapositiva Puede cambiar el color del texto de una o varias diapositivas. Para cambiar el color del texto en una diapositiva, haga lo siguiente: 1. Seleccione el texto que desee cambiar. 2. En la mini barra de herramientas que aparece, haga clic en Color de fuente color que desea aplicar al texto. y luego seleccione el Sugerencia Si no ve el color deseado, haga clic en Más colores y luego haga clic en un color de la pestaña Estándar o mezcle su propio color en la pestaña Personalizado. Para cambiar el color del texto en varias diapositivas, haga lo siguiente: Si modifica el color del texto en el patrón de diapositivas, el cambio se aplicará a varias diapositivas a la vez. 1. Haga clic en Vista > Patrón de diapositivas. 2. En el panel izquierdo de miniaturas, haga clic en un diseño que contenga el texto que desee cambiar a otro color. 3. Seleccione el texto en el diseño que desee cambiar. 4. En la mini barra de herramientas que aparece, haga clic en Color de fuente color que desea aplicar al texto. y luego seleccione el Sugerencia Si no ve el color deseado, haga clic en Más colores y luego haga clic en un color de la pestaña Estándar o mezcle su propio color en la pestaña Personalizado. 5. Cuando finalice, haga clic en Cerrar vista Patrón para volver a la presentación. Sugerencia Si está creando una presentación con diapositivas muchos, ayuda a crear el patrón de diapositivas en primer lugar (vea crear y guardar una plantilla de PowerPoint para obtener más información. Que establece el color del texto y otros estilos de diseño antes de tiempo, y cada diapositiva nueva que cree viene con el color del texto que desee. Para resaltar el texto con color, vea Resaltar texto con color. MANUAL AVANZADO POWER POINT 2016 – Material de uso educativo 24 Resaltar el texto Aunque no puede resaltar texto en PowerPoint del modo en que puede hacerlo en Word, puede hacer que el texto en PowerPoint parezca resaltado con el efecto de texto Iluminado. 1. Seleccione el texto en la diapositiva. 2. En Herramientas de dibujo, haga clic en la pestaña Formato. 3. Haga clic en Efectos de texto > Iluminado y después elija una Variación de iluminado. Puede seguir aplicando formato Iluminado al texto que quiere resaltar en toda la presentación. 1.1.8.-Agregar viñetas o números al texto Puede utilizar números o viñetas para ayudar a los presentes gran cantidad de texto o un proceso secuencial de la presentación de PowerPoint. MANUAL AVANZADO POWER POINT 2016 – Material de uso educativo 25 1. En el grupo Vistas de presentación de la pestaña Vista, haga clic en Normal. 2. En el lado izquierdo de la ventana de PowerPoint, haga clic en la miniatura de la diapositiva en la que desee agregar texto con viñetas o numerado. 3. En la diapositiva, seleccione las líneas de texto en una tabla o marcador de posición de texto a las que desea agregar viñetas o numeración. 4. En la ficha Inicio, en el grupo párrafo, haga clic en de viñetas o de Numeración . Notas o o Para cambiar todas las líneas de texto, seleccione el contorno del objeto de texto y aplique la viñeta o numeración. Para aumentar o reducir la sangría, para cambiar el espaciado entre una viñeta o número y el texto, para cambiar el estilo, color o tamaño de viñetas o números, para cambiar manualmente el número desde el que desea comenzar, etc., vea Ajustar la sangría en una lista numerada o con viñetas en la regla. 1.1.9.-Ajustar la sangría en una lista numerada o con viñetas en la regla Nota Para ajustar la sangría en listas numeradas o con viñetas que aparecen en todas las diapositivas de la presentación, mostrar al patrón de diapositivas y, a continuación, siga los siguientes pasos. Para mostrar al patrón de diapositivas, en la ficha Ver, en el grupo Vistas de presentación, haga clic en Patrón de diapositivas. 1. Si no aparece la regla, en la pestaña Vista, en el grupo Mostrar, seleccione Regla. 2. Seleccione el texto numerado o con viñetas que desea cambiar. Si el texto contiene varios niveles de elementos numerados o con viñetas, la regla muestra marcadores de sangría para cada nivel. 1. Marcador de sangría en la primera línea, que muestra la posición de sangría de la viñeta o número 2. Marcador de sangría izquierda, que muestra la posición de sangría del texto de la lista 3. Siga alguno de estos procedimientos: o Para cambiar la posición de las viñetas o números, arrastre el marcador de sangría en la primera línea. o Para cambiar la posición del texto, arrastre la parte superior en punta del marcador de sangría izquierda. Para mover las sangrías a la vez, y mantener la relación entre la viñeta o número y la sangría izquierda del texto tal como está, arrastre la parte rectangular inferior del marcador de sangría izquierda. 4. Repita los pasos 2 y 3 para cada nivel de viñetas y números y cada nivel de texto que desea cambiar. o MANUAL AVANZADO POWER POINT 2016 – Material de uso educativo 26 Para mucha más información sobre formato y personalización de listas en PowerPoint, vea cambiar el color y el estilo de una lista numerada o con viñeta a continuación. 1.1.10.-Cambiar el color y el estilo de una lista numerada o con viñetas ¿Desea cambiar el color, el estilo o el tamaño de las viñetas o los números de la presentación de PowerPoint? ¿O bien, cambiar el número que desee iniciar desde? Estás en el lugar correcto. 1. Para cambiar una viñeta o número, coloque el cursor al principio de la línea que desea cambiar. Para cambiar varias viñetas o números, seleccione el texto de todas las viñetas o números que desea cambiar. 2. Haga clic en Inicio, en la flecha de uno de los botones Viñetas o Numeración, y en Numeración y viñetas. Sugerencia Para cambiar rápidamente el estilo de una lista numerada o con viñetas, haga clic en el estilo que desee en la lista que aparece al hacer clic en la flecha situada junto a viñetas o Numeración. 3. En el cuadro de diálogo Numeración y viñetas, vaya a una de las pestañas Con viñetas o Numerado (en función del tipo de lista con el que trabaje), y seleccione los cambios de estilo que quiere aplicar. Por ejemplo: o Estilo del número o la viñeta. o Color. o Tamaño (para cambiar el tamaño de las viñetas o de los números en relación con el texto, haga clic en Tamaño y escriba un porcentaje). o Número de inicio (en la pestaña Numerado, escriba el número que quiera en el cuadro Iniciar en). o Imágenes (para usar una imagen como viñeta, en la pestaña Con viñetas, haga clic en Imagen y desplácese para buscar la imagen). o Símbolos (temporalmente Añadir un carácter de la lista de símbolos a la ficha con viñetas, en la ficha con viñetas, haga clic en Personalizar, haga clic en un símbolo y haga clic en Aceptar. Puede aplicar el símbolo a las diapositivas de la lista de estilos). o Gráficos SmartArt (para convertir una lista numerada o con viñetas existente en un elemento gráfico SmartArt, haga clic en Inicio > Convertir en SmartArt). Sugerencias o Para cambiar el formato de sólo una o algunas de las viñetas o los estilos de número en una lista, como el color o el tamaño, coloque el cursor al principio de la línea que desea cambiar antes de abrir el cuadro de diálogo Numeración y viñetas. Los cambios se aplicarán únicamente a las líneas seleccionadas. o Para ajustar la alineación de los elementos de una lista, vea ajustar la sangría en una lista numerada o con viñetas en la regla. MANUAL AVANZADO POWER POINT 2016 – Material de uso educativo 27 Aplicar estilos personalizados a varias diapositivas La mejor manera de aplicar estilos de lista personalizado a todas las diapositivas de la presentación es modificar el patrón de diapositivas. Las personalizaciones de la lista que realice en el patrón de diapositivas se guardará y se aplica a todas las diapositivas. También puede editar o crear uno o varios diseños de diapositivas que incluyen los estilos de lista personalizada y agregue estos diseños a la presentación donde desee utilizar los estilos de lista. Limitaciones Hay algunas cosas que no se puede hacer con listas en PowerPoint que, en otros programas de Office, como Word. Por ejemplo, PowerPoint no admite: • • • • Listas numeradas decimal (1.1, 1.2, etc..). Definir nuevos formatos de número (debe elegir en el conjunto predeterminado de estilos que se ofrecen en la ficha números del cuadro de diálogo Numeración y viñetas). Aplicar negrita, cursiva o subrayado formato a las viñetas o los números (cualquier formato que se aplicará a la línea seleccionada toda o la lista). Anidar listas (puede presionar la tecla Tab o haga clic en Aumentar sangría para crear el mismo efecto, pero una nueva viñeta con sangría o un estilo de número no se configura automáticamente con PowerPoint). MANUAL AVANZADO POWER POINT 2016 – Material de uso educativo 28 1.1.11.-Aplicar formato de superíndice o subíndice al texto Un subíndice o superíndice es un número, cifra, símbolo o indicador más pequeño que el texto normal de la línea y está por debajo (subíndice) o por encima (superíndice). Aplicar formato al texto del superíndice o subíndice 1. Seleccione el texto al que desee dar formato de superíndice o subíndice. 2. En la pestaña Inicio, en el grupo Fuente, haga clic en el Selector de cuadro de diálogo. 3. En la pestaña Fuente, en Efectos, active Superíndice o Subíndice. Sugerencia Puede convertir texto en superíndice o subíndice sin cambiar el tamaño de la fuente. Para el superíndice, especifique un porcentaje mayor en el cuadro Desplazamiento. Para el subíndice, especifique un porcentaje menor en el cuadro Desplazamiento. MANUAL AVANZADO POWER POINT 2016 – Material de uso educativo 29 Insertar un símbolo de superíndice o subíndice 1. En la diapositiva, haga clic en el lugar en el que desea agregar el símbolo. 2. En la ficha Insertar, elija Símbolo. 3. En el cuadro Símbolo, en la lista desplegable Subconjunto, seleccione Superíndices y subíndices. 4. En el cuadro Símbolo, seleccione el símbolo que desee, presione Insertar y, a continuación, seleccione Cerrar. 1.1.12.-Agregar notas del orador a las diapositivas Escriba sus notas del orador en el panel Notas debajo de cada diapositiva. MANUAL AVANZADO POWER POINT 2016 – Material de uso educativo 30 Nota Si no ve el panel Notas debajo de cada diapositiva, haga clic en Notas en la barra de tareas de la parte inferior de la ventana de la diapositiva. 1.1.13.-Imprimir diapositivas con o sin notas del orador En realidad, es más sencillo imprimir diapositivas sin notas del orador que con ellas. De hecho, solo hay una manera de imprimir notas del orador con las diapositivas. 1. Haga clic en Archivo > Imprimir. 2. En Configuración, haga clic en el segundo cuadro (cuyo texto predeterminado es Diapositivas de página completa) y, después, en Diseño de impresión, haga clic en Páginas de notas. MANUAL AVANZADO POWER POINT 2016 – Material de uso educativo 31 Páginas de notas imprime una diapositiva por página con las notas del orador abajo. El Panel de vista previa muestra el aspecto de cada opción de diseño. 3. Defina el resto de opciones de configuración, como qué diapositivas desea, cuántas copias, etc. 4. Haga clic en Imprimir. El resto de opciones de Diseño de impresión y todas las opciones de Documentos imprimen solamente diapositivas o contenido de diapositivas, pero no imprimen notas del orador. Para obtener más información sobre la impresión de diapositivas de PowerPoint, vea Imprimir las diapositivas en blanco y negro o en escala de grises más adelante. 1.1.14.-Imprimir una presentación en blanco y negro o en escala de grises Mayoría de las presentaciones está diseñada para su proyección en color, pero las diapositivas y los documentos se imprimen a menudo en blanco y negro o sombras de gris (escala de grises). Al imprimir en escala de grises, se obtiene una imagen que contiene variaciones de tonos grises entre blanco y negro. Puede imprimir toda la presentación (diapositivas, esquema, páginas de notas y documentos para el público) en color, en escala de grises o en blanco y negro puros. Configurar una presentación para imprimir en blanco y negro 1. En la pestaña Vista, en el grupo Color o escala de grises, haga clic en Blanco y negro. 2. Seleccione una diapositiva o un objeto en la diapositiva que desee cambiar las propiedades de. A continuación, en la ficha blanco y negro, en el grupo Objeto de cambio seleccionado, haga clic en la configuración que desee. MANUAL AVANZADO POWER POINT 2016 – Material de uso educativo 32 Nota Puede aplicar diferente en escala de grises o configuración en blanco y negro a distintos objetos (y al fondo) en la misma diapositiva. Configurar las propiedades para imprimir en escala de grises 1. En la pestaña Vista, en el grupo Color o escala de grises, haga clic en Escala de grises. 2. Seleccione una diapositiva o un objeto en la diapositiva que desee cambiar las propiedades de. A continuación, en la ficha escala de grises, en el grupo Objeto de cambio seleccionado, haga clic en la configuración que desee. Imprimir una presentación en blanco y negro o en escala de grises 1. Ir a archivo > Imprimir. 2. En Configuración, en el menú Color, haga clic en Blanco y negro puros o en Escala de grises. o Escala de grises se imprimirá el documento en escala de grises. Algunos colores, como un relleno de fondo, será mostrado como blanco para aumentar su legibilidad. (A veces, esto parece igual que blanco y negro.) o Blanco y negro puros, se imprimirá el documento sin los rellenos en color gris. 3. Una vez que haya elegido su selección preferida, haga clic en Imprimir. Preparación de la impresora para imprimir en blanco y negro o en escala de grises Cuando se decide imprimir, 2013 de PowerPoint y PowerPoint 2016 establecen los colores de la presentación para que coincidan con las capacidades de la impresora seleccionada. Para comprobar el aspecto que tendrá la copia impresa, la vista en vista previa de impresión antes de imprimirlo. Con la vista preliminar, puede ver cómo se verá sus diapositivas, notas y documentos en blanco y negro puros o en escala de grises, y puede ajustar la apariencia de los objetos antes de imprimirlos. Para obtener la vista previa de impresión, vaya a archivo > Imprimir. La vista preliminar aparece en el lado derecho de la pantalla. También puede realizar determinados cambios en la vista preliminar antes de imprimir. Ir a archivo > Imprimir y, a continuación, haga clic en configuración para seleccionar lo siguiente: • • • • • Lo que desea imprimir: la presentación, documentos, páginas de notas o sólo el esquema y si desea imprimir todas las diapositivas o sólo algunas. Un diseño para los documentos. Cómo intercalar las páginas impresas (o cómo determinar su secuencia). Si desea imprimir en una o ambas caras de una página (si la impresora está configurada para la impresión a doble cara). Si desea imprimir en color, en escala de grises o en blanco y negro puros. Opciones de encabezado y pie de página. MANUAL AVANZADO POWER POINT 2016 – Material de uso educativo 33 En una presentación, dependiendo de si se ha seleccionado para imprimir o proyecto en escala de grises o en blanco y negro puros, los objetos se mostrarán en la pantalla y al imprimir como se muestra en la tabla. Nota Los mapas de bits, imágenes prediseñadas y gráficos se muestran e imprimen en escala de grises, incluso cuando se configuran las propiedades de la impresora para imprimir en blanco y negro puros. Objeto En escala de grises En blanco y negro puros Texto [Negro] [Negro] Sombras de texto Escala de grises Oculto Relieve Escala de grises Oculto Rellenos Escala de grises Blanco Marco [Negro] [Negro] Rellenos de patrones Escala de grises Blanco Líneas [Negro] [Negro] Sombras de objetos Escala de grises [Negro] Mapas de bits Escala de grises Escala de grises Imágenes prediseñadas Escala de grises Escala de grises Fondos de diapositiva Blanco Blanco Gráficos Escala de grises Escala de grises MANUAL AVANZADO POWER POINT 2016 – Material de uso educativo 34 1.1.15.-Presentar en línea usando el Servicio de presentaciones de Office Puede ofrecer su presentación desde PowerPoint usando el Servicio de presentaciones de Office, un servicio público y gratuito que permite a los demás usuarios continuar en su explorador web. No se requiere instalación. Use su cuenta de Microsoft gratuita para empezar. En PowerPoint, cierre las presentaciones que no desee compartir. 1. Haga clic en Archivo > Compartir > Presentar en línea. 2. Active la casilla Permitir a los lectores remotos descargar la presentación. 3. Haga clic en Presentar en línea. 4. Para enviar su invitación para reunión a los asistentes, elija una de las siguientes opciones: o Copiar vínculo y pegarlo en algún lugar para que otros usuarios puedan obtener acceso a él o Enviar en correo electrónico Importante No podrá enviar directamente su presentación por correo electrónico desde PowerPoint en un PC con Windows RT. Sin embargo, puede abrir un programa de correo, crear su mensaje y adjuntar la presentación. MANUAL AVANZADO POWER POINT 2016 – Material de uso educativo 35 5. Cuando esté listo para empezar su presentación, haga clic en Iniciar presentación. 6. Para finalizar la presentación en línea presione Esc para salir de la vista Presentación con diapositivas y, a continuación, en la pestaña Presentar en línea, haga clic en Finalizar presentación en línea. 1. Para confirmar que desea finalizar la presentación, haga clic en Finalizar presentación en línea. Más información acerca de cómo iniciar o unirse a una reunión en línea: Iniciar una presentación en línea en PowerPoint mediante Skype para empresas (Lync) Unirse a un Skype para reuniones de negocios (Lync) 1.1.15.1.-Iniciar una presentación en línea en PowerPoint con Skype Empresarial Puede programar una reunión en línea con antelación o iniciar una reunión en el momento – todo desde PowerPoint con Skype Empresarial. Necesita tener un micrófono conectado a su PC para poder hablar con los asistentes a la reunión. Importante Esta característica no está disponible para Office en un PC con Windows RT. ¿Quiere ver la versión de Office que está usando? 1. Presentación con diapositivas > Presentar en línea > Skype Empresarial. MANUAL AVANZADO POWER POINT 2016 – Material de uso educativo 36 Nota Aparecerá una lista con las conversaciones de Skype Empresarial activas y las reuniones en línea programadas de Skype Empresarial (de los próximos 30 minutos). También puede iniciar una reunión nueva en el momento. 2. En la lista, elija una reunión programada o inicie una nueva reunión de Skype Empresarial y, después, haga clic en Aceptar. 3. En Skype Empresarial, realice una de las siguientes acciones: o Empiece la reunión programada. o Para empezar una reunión nueva, invite a los asistentes: elija Invitar a más personas . i. ii. En Invitar por nombre o número de teléfono, seleccione los contactos en la lista de contactos o escriba los nombres en el cuadro y luego haga clic en Seleccionar. Empiece la presentación. Sugerencias para usar otras opciones en Skype Empresarial: • Para administrar los dispositivos de sonido y vídeo, haga clic en • Para administrar el vídeo, haga clic en • Para administrar el contenido que se comparte, haga clic en . . . Nota Estas imágenes de botones cambiarán de color. Por ejemplo, el gris oscuro indica que no está realizando ninguna actividad en estos momentos. Sin embargo, puede hacer clic para iniciar una actividad nueva. El color azul indica que está participando en una actividad. El color gris claro indica que no puede usar dicha opción. MANUAL AVANZADO POWER POINT 2016 – Material de uso educativo 37 1.1.15.2.-Unirse a una reunión de Lync En la mayoría de ocasiones, para unirse a una reunión de Lync simplemente hará clic en el vínculo de la reunión y seleccionará una opción de audio. Pero es posible que surja algún imprevisto y deba comprobar la configuración, buscar una solución alternativa o unirse a la reunión a través de otra vía. Puede unirse desde cualquier lugar: desde un aeropuerto, una cafetería o un hotel. Con un dispositivo móvil, puede unirse incluso desde su automóvil. Para unirse a una reunión rápidamente (incluso en el caso de que se produzca algún problema), solo necesita seleccionar la opción adecuada en función de su ubicación y los dispositivos de que disponga. Sugerencias • • Para obtener una guía interactiva para unirse a reuniones de Lync, que incluye sugerencias para la solución de problemas, vea Unirse a una reunión de Lync. Para más información sobre características de salas de reuniones de Lync, incluidas las opciones de audio, vídeo, presentaciones, participantes y diseños, vea Introducción a una sala de reuniones de Lync o detalles sobre la sala de reuniones para usuarios de Lync Basic 2013. Unirse con Lync 1. En la convocatoria de reunión, haga clic en Unirse a reunión de Lync. 2. Seleccione la conexión de audio en la ventana Unirse al audio de la reunión. Opción Unirse al audio ¿Cuándo hay que elegir esta opción? de la reunión (Acción recomendada) Uso de Lync (experiencia de audio y Use esta opción si su equipo dispone de micrófonos y altavoces incorporados o si vídeo completa) tiene unos auriculares conectados. No tiene que usar una cámara, aunque podrá ver los vídeos de otros asistentes. Seleccione Llamarme al si desea que Lync le llame a un número, por ejemplo, su Llamarme al teléfono particular o su móvil. Solo tiene que escribir un nuevo número o usar los números de la lista, que se obtienen de la opción Teléfonos, si está configurada. Para llamar a la reunión desde un teléfono o conectarse al audio más tarde, elija No unirse al audio No unirse al audio. Los números del audio y el id. de conferencia están en la solicitud de reunión. Sugerencias La vista Reuniones de Lync le permite comprobar sus próximas reuniones del día, sin necesidad de que vaya al calendario. Incluso puede unirse a una reunión de Lync directamente desde la pestaña Reuniones, si la reunión ha sido configurada por un organizador de su compañía. MANUAL AVANZADO POWER POINT 2016 – Material de uso educativo 38 En la ventana principal de Lync, haga clic en la pestaña Reuniones y, a continuación, haga clic con el botón secundario en una reunión de Lync para unirse a ella. Unirse con Lync Online Si no ha instalado Lync, Lync Web App es una solución alternativa para unirse a las reuniones. Se abre automáticamente para que pueda conectarse. Para más información, haga clic en Unirse a una reunión de Lync desde Lync Web App. Unirse solo por teléfono Si está en la carretera o no tiene acceso a un PC, puede llamar a la reunión con un teléfono. Antes de la reunión, asegúrese de disponer de los identificadores y los números de conferencia de la convocatoria de reunión. Vea Llamar a una reunión de Lync. Preguntas sobre el audio Probar el dispositivo de audio Si no le funciona el audio o los usuarios no pueden oírle, pruebe primero el dispositivo de audio: 1. Enchufe los auriculares o utilice el micrófono y los altavoces del PC. 2. En la reunión, mantenga el mouse sobre el icono de teléfono o micrófono pestaña Dispositivos. 3. Seleccione el dispositivo de audio, ajuste el altavoz y reactive el micrófono. 4. Asegúrese de reactivar también los altavoces del PC. y haga clic en la Sugerencia Si el PC no tiene micrófono y altavoces o si prefiere no utilizar la radio del PC, puede llamar para unirse con el audio del teléfono. o ¿Dónde están los números y códigos de acceso de la conferencia? MANUAL AVANZADO POWER POINT 2016 – Material de uso educativo 39 Si prefiere llamar con un teléfono en lugar de usar el audio del equipo, en la convocatoria de reunión encontrará el identificador y los números de conferencia. Si está de viaje, también puede hacer clic en Buscar un número local en la convocatoria de reunión. • Buscar el PIN (código de acceso) del audio Solo necesita un PIN si llama para unirse a la reunión como moderador desde un teléfono público o móvil, o si la reunión está configurada con un alto nivel de seguridad. De lo contrario no necesita ningún PIN; solo tiene que marcar y esperar a conectarse. Si necesita un PIN y no lo recuerda, haga clic en ¿Olvidó el PIN de marcado? en la convocatoria de reunión y siga las instrucciones de reinicio de la página. • Resolver la baja calidad del audio La calidad del audio depende de la red y el dispositivo que use. Se recomienda usar una conexión de red con cables y apagar la red inalámbrica del PC (si está obligado a usar la red inalámbrica, asegúrese de disponer de buena señal). Use también auriculares de calidad para oír el audio mejor. Para más información, vea Teléfonos y dispositivos autorizados para Microsoft Lync. MANUAL AVANZADO POWER POINT 2016 – Material de uso educativo 40 1.1.16.-Iniciar una presentación en línea en PowerPoint con Skype Empresarial Puede programar una reunión en línea con antelación o iniciar una reunión en el momento – todo desde PowerPoint con Skype Empresarial. Necesita tener un micrófono conectado a su PC para poder hablar con los asistentes a la reunión. Importante Esta característica no está disponible para Office en un PC con Windows RT. ¿Quiere ver la versión de Office que está usando? 1. Presentación con diapositivas > Presentar en línea > Skype Empresarial. Nota Aparecerá una lista con las conversaciones de Skype Empresarial activas y las reuniones en línea programadas de Skype Empresarial (de los próximos 30 minutos). También puede iniciar una reunión nueva en el momento. MANUAL AVANZADO POWER POINT 2016 – Material de uso educativo 41 2. En la lista, elija una reunión programada o inicie una nueva reunión de Skype Empresarial y, después, haga clic en Aceptar. 3. En Skype Empresarial, realice una de las siguientes acciones: o Empiece la reunión programada. o Para empezar una reunión nueva, invite a los asistentes: elija Invitar a más personas . i. En Invitar por nombre o número de teléfono, seleccione los contactos en la lista de contactos o escriba los nombres en el cuadro y luego haga clic en Seleccionar. ii. Empiece la presentación. Sugerencias para usar otras opciones en Skype Empresarial: • Para administrar los dispositivos de sonido y vídeo, haga clic en • Para administrar el vídeo, haga clic en • Para administrar el contenido que se comparte, haga clic en . . . MANUAL AVANZADO POWER POINT 2016 – Material de uso educativo 42 1.2.-Novedades en PowerPoint 2016 para Windows PowerPoint 2016 para Windows tiene todas las funcionalidades y características a las que está acostumbrado, con algunas mejoras añadidas y las mejores características nuevas de Office 2016. Algunas de estas características solo están disponibles para los suscriptores de Office 365. Si desea asegurarse de que siempre tendrá las mejores y más recientes características de Office, regístrese para recibir una suscripción de Office 365. Estas son las principales características nuevas que encontrará en PowerPoint 2016: Transición Transformación Notas • • Esta función estará disponible primero para los participantes de Office Insider y, posteriormente, para los consumidores y suscriptores comerciales de Office 365. Esta característica solo está disponibles si se tiene una suscripción a Office 365. Si es suscriptor de Office 365, asegúrese de tener la versión más reciente de Office. PowerPoint 2016 viene con un nuevo tipo de transición (Transformación) que puede ayudarle a suavizar las animaciones, las transiciones y los movimientos de los objetos en las diapositivas de la presentación. Para usar la transición de transformación de manera eficaz, necesitará tener dos diapositivas con al menos un objeto en común: la manera más sencilla es duplicar la diapositiva y, a continuación, mover el objeto de la segunda diapositiva a un lugar diferente o copiar y pegar el objeto de una diapositiva y agregarlo a la siguiente. Posteriormente, con la segunda diapositiva seleccionada, vaya a Transiciones > Transformación para ver cómo esta transición puede animar, mover y enfatizar los objetos de sus diapositivas automáticamente. MANUAL AVANZADO POWER POINT 2016 – Material de uso educativo 43 Diseñador de PowerPoint Notas • • Esta función estará disponible primero para los participantes de Office Insider y, posteriormente, para los consumidores y suscriptores comerciales de Office 365. Esta característica solo está disponibles si se tiene una suscripción a Office 365. Si es suscriptor de Office 365, asegúrese de tener la versión más reciente de Office. El Diseñador de PowerPoint es un servicio nuevo que le permite incluir contenido en sus diapositivas y que genera de forma automática una variedad de ideas para que pueda mejorar el aspecto de dichas diapositivas. Cuando agregue una foto u otro contenido visual de forma independiente, el panel del Diseñador se abrirá de forma automática con una serie de sugerencias de características visuales que puede aplicar a las diapositivas. Intente agregar una foto a una diapositiva de título para probarlo. Hacer las cosas de forma rápida con Información Verá el siguiente cuadro de texto en la cinta de opciones de PowerPoint 2016: ¿Qué desea hacer? Este es un campo de texto en el que puede escribir palabras y frases relacionadas con lo siguiente que desea hacer y obtener acceso rápido a las funciones que desea usar o a las acciones que desea realizar. También puede elegir si desea obtener ayuda relacionada con lo que está buscando o realizar una búsqueda inteligente del término que ha escrito. MANUAL AVANZADO POWER POINT 2016 – Material de uso educativo 44 Seis nuevos tipos de gráficos Las visualizaciones son análisis de datos críticos y efectivos, así como historias atractivas. En PowerPoint 2016, hemos agregado seis nuevos gráficos (con las mismas opciones de formato enriquecido a las que está acostumbrado) para ayudarle a crear algunas de las visualizaciones de datos de información financiera o jerárquica más empleadas o para revelar propiedades estadísticas en los datos. A partir de ahora, cuando vaya a Insertar > Gráfico en la cinta de opciones, podrá observar cinco nuevas opciones que son especialmente adecuadas para la visualización de datos: Cajas y bigotes, Rectángulos, Proyección solar, Histograma, (en las opciones de Histograma, Pareto) y Cascada. MANUAL AVANZADO POWER POINT 2016 – Material de uso educativo 45 Recomendaciones sobre lo que está trabajando El panel Recomendaciones, con tecnología de Bing, ofrece más que simplemente definiciones. Al seleccionar una palabra o frase, haga clic con el botón derecho en ella y elija Búsqueda inteligente, el panel de recomendaciones se abrirá con definiciones, artículos de la Wiki y búsquedas relacionadas destacadas de la web. También puede ir a la búsqueda inteligente en cualquier momento. Para ello, vaya a Revisar > Búsqueda inteligente y escriba una consulta allí. MANUAL AVANZADO POWER POINT 2016 – Material de uso educativo 46 Ecuaciones de lápiz Ahora, incluso las ecuaciones matemáticas son mucho más fáciles. Puede ir a Insertar > Ecuación > Ecuación de lápiz siempre que desee incluir una ecuación matemática compleja en la presentación. Si tiene un dispositivo táctil, puede usar el dedo o un lápiz táctil para escribir ecuaciones matemáticas a mano y PowerPoint las convertirá en texto. (Si no tiene un dispositivo táctil, también puede usar el mouse para escribir). Además, puede borrar, seleccionar y corregir lo que ha escrito al mismo tiempo. MANUAL AVANZADO POWER POINT 2016 – Material de uso educativo 47 Grabación de pantalla Esta opción es perfecta para las demostraciones, ya que, ahora, puede incluir grabaciones de pantalla en sus presentaciones de PowerPoint con tan solo unos clics. Únicamente ha de tener en pantalla lo que desea grabar y, a continuación, ir a Insertar > Grabación de pantalla. En este punto, deberá seleccionar la parte de la pantalla que desea grabar. Capture lo que necesite e insértelo directamente en la presentación en un único paso sin interrupciones. Nota Esta función también está disponible en PowerPoint 2013 si dispone de las actualizaciones más recientes. Uso compartido más sencillo Elija la pestaña Compartir de la cinta de opciones para compartir la presentación con otros usuarios en SharePoint, OneDrive o OneDrive para la Empresa. MANUAL AVANZADO POWER POINT 2016 – Material de uso educativo 48 Mejor resolución de conflictos A partir de ahora, cuando esté colaborando con otros usuarios en una presentación y existan conflictos entre los cambios que haya hecho y los cambios hayan hecho otros usuarios, podrá ver una comparación en paralelo de las diapositivas con los cambios en conflicto, de modo que pueda elegir fácilmente y de manera visual cuáles son los cambios que desea conservar. Historial de versiones mejorado A partir de ahora, puede ir a Archivo > Historial para ver una lista completa de los cambios que se han realizado en la presentación y obtener acceso a versiones anteriores. Nota Esta característica solo es compatible con los archivos almacenados en OneDrive para la Empresa o SharePoint. MANUAL AVANZADO POWER POINT 2016 – Material de uso educativo 49 Temas de Office Multicolor, Gris oscuro y Blanco Ahora hay disponibles tres temas de Office que puede usar en PowerPoint: Multicolor, Gris oscuro y Blanco. Para obtener acceso a estos temas, vaya a Archivo > Cuenta y, a continuación, haga clic en el menú desplegable junto a Tema de Office. Mejor resolución de vídeo Ahora, cuando exporte la presentación como vídeo, podrá crear un archivo con una resolución de nada más y nada menos que 1920 x 1080, que es ideal para las presentaciones que se exponen en pantallas grandes. Nota Esta función también está disponible en PowerPoint 2013 si dispone de las actualizaciones más recientes. Guías inteligentes mejoradas Las guías inteligentes ya no se desactivarán cuando inserte una tabla. Ahora podrá usarlas para asegurarse de que todo, incluyendo las tablas, está alineado correctamente en las diapositivas. Nota Esta función también está disponible en PowerPoint 2013 si dispone de las actualizaciones más recientes. Formato a las formas rápidas Esta función aumentará el número de estilos de forma predeterminados cuando introduzca nuevos estilos "preestablecidos" con los colores del tema para obtener rápidamente los resultados que desea. 1.3.- ¿Qué es un patrón de diapositivas? Patrones de diapositivas están diseñadas para ayudarle a crear presentaciones de aspecto excelentes en menos tiempo, sin mucho esfuerzo. Si desea que todas las diapositivas que contienen el mismo las fuentes y las imágenes (como logotipos), puede hacer esos cambios en el patrón de diapositivas y se podrá aplicar a todas las diapositivas. MANUAL AVANZADO POWER POINT 2016 – Material de uso educativo 50 Para tener acceso a la vista patrón de diapositivas, en la ficha Ver, seleccione Patrón de lado. El patrón de diapositivas es la diapositiva superior en el panel de uñas del pulgar en el lado izquierdo de la pantalla. Los diseños de diapositiva relacionados aparecen debajo del patrón de diapositivas. Cuando el patrón de diapositivas se modifica, todas las diapositivas que se ajusten a dicho patrón reflejarán tales cambios. Con todo, la mayoría de los cambios que realice probablemente se hagan en los diseños de diapositiva relacionados con el patrón. Cuando realiza cambios en los diseños y el patrón de diapositivas en la vista patrón de diapositivas, otras personas que trabajan en la presentación (en la vista Normal) no pueden eliminar accidentalmente o modificar lo que ha hecho. MANUAL AVANZADO POWER POINT 2016 – Material de uso educativo 51 Una última sugerencia: conviene editar el patrón de diapositivas y los diseños antes de empezar a crear diapositivas individuales. De ese modo, todas las diapositivas que agregue a la presentación estarán basadas en sus modificaciones personales. Si edita el patrón de diapositivas y los diseños después de crear diapositivas individuales, tendrá que volver a aplicar los diseños cambiados a las diapositivas existentes en la presentación en la vista normal o, de lo contrario, los cambios no se verán reflejados en las diapositivas. Temas Un tema es una paleta de colores, fuentes y efectos especiales (como sombras, reflejos, efectos 3D etc.) que se complementen entre sí. Un diseñador experto creado cada tema en PowerPoint. Hacemos esos temas prediseñados disponibles para usted en la ficha Diseño en la vista Normal. Cada tema que use en la presentación incluye un patrón de diapositivas y el conjunto de diseños correspondiente. En caso de que use más de un tema en la presentación, tendrá más de un patrón de diapositivas y diversos conjuntos de diseños. Diseños de diapositiva Modificar y administrar los diseños de diapositiva en la vista patrón de diapositivas. Para tener acceso a la vista patrón de diapositivas, en la ficha Ver, seleccione Patrón de lado. Los diseños se encuentran bajo el patrón de diapositivas en el panel de miniaturas en el lado izquierdo de la pantalla. MANUAL AVANZADO POWER POINT 2016 – Material de uso educativo 52 Cada tema tiene un número diferente de diseños. Más probable es que no utilice todos los diseños que se proporcionan con un tema determinado, pero elegir los diseños que mejor se adapten a su contenido de la diapositiva. En la vista normal, se aplican los diseños a las diapositivas (como se muestra aquí). Cada diseño de la diapositiva se configura de manera diferente, con diferentes tipos de marcadores de posición en distintas ubicaciones de cada diseño. Cada patrón de diapositivas tiene un diseño de diapositiva relacionados llamado Diseño diapositiva de título, y cada tema organiza el texto y otros marcadores de posición de objeto para que el diseño de manera diferente, con efectos, fuentes y colores diferentes. La siguiente imagen muestra en primer lugar, versión del tema de la base de la distribución de Diseño de la diapositiva de título. Y para diferenciarlo, el diseño de la diapositiva debajo de él es el Diseño diapositiva de título para el tema Integral. MANUAL AVANZADO POWER POINT 2016 – Material de uso educativo 53 Se puede cambiar nada acerca de un diseño para sus necesidades. Al cambiar un diseño y, a continuación, vaya a Normal ver todas las diapositivas, agregar después de que se basará en este diseño y reflejará el aspecto cambiante del diseño. Sin embargo, si hay existente las diapositivas de la presentación que se basan en la versión antigua del diseño, deberá volver a aplicar el diseño a las diapositivas. Más información sobre patrones de diapositivas, diseños y temas • • • • • ¿Qué es un diseño de diapositiva? Usar varios patrones de diapositiva en una presentación Aplicar colores y diseños a mis diapositivas (tema) Cambiar el nombre de un patrón de diapositivas Aplicar varios estilos de diapositiva (temas) a una presentación 1.3.1.- ¿Qué es un diseño de diapositiva? Cada diseño de diapositiva contiene marcadores de posición de texto, vídeos, imágenes, gráficos, formas, imágenes prediseñadas, un fondo, etc. También contiene el formato, como los colores de tema, las fuentes y los efectos de tales objetos. Cada tema (paleta de colores, fuentes y efectos especiales) que use en la presentación incluye un patrón de diapositivas y un conjunto de diseños relacionados correspondiente. En caso de que use más de un tema en la presentación, tendrá más de un patrón de diapositivas y diversos conjuntos de diseños. Para cambiar los diseños de diapositiva integrados en PowerPoint se usa la vista Patrón de diapositivas. En la siguiente imagen se muestra el patrón de diapositivas y dos de los diez diseños del tema Base en la vista Patrón de diapositivas. MANUAL AVANZADO POWER POINT 2016 – Material de uso educativo 54 Sugerencia Para obtener más información acerca de los patrones de diapositivas, consulte ¿Qué es un patrón de diapositivas? Al colocar contenido en las diapositivas, puede escoger los diseños de diapositiva que mejor se ajusten al contenido, como se muestra aquí en la vista normal. Este diagrama muestra las diversas "partes" de un diseño que se pueden incluir en una diapositiva de PowerPoint. MANUAL AVANZADO POWER POINT 2016 – Material de uso educativo 55 Para obtener más información acerca de los diseños de diapositiva y patrones de diapositivas • • ¿Dónde puedo encontrar diseños de diapositivas? Aplicar o cambiar un diseño de diapositiva Cambiar un diseño de diapositiva ¿Qué es un patrón de diapositivas? Cambiar un diseño de diapositiva Si no encuentra un diseño de diapositiva estándar que coincida con el contenido de la diapositiva, puede cambiar un diseño existente. El patrón de diapositivas es siempre la miniatura superior y los diseños de las diapositivas están por debajo. MANUAL AVANZADO POWER POINT 2016 – Material de uso educativo 56 1. En la pestaña Ver, haga clic en Patrón de diapositivas. 2. En el panel de miniaturas que contiene los patrones de diapositivas y los diseños, elija el diseño que tiene la disposición de marcadores más cercana a al aspecto que desea para su diapositiva. Sugerencia Si no hay ningún diseño que satisfaga sus necesidades, seleccione Diseño en blanco y comience uno nuevo agregando marcadores de posición que contengan texto, imágenes, vídeos, etc. 3. Para cambiar un diseño existente, siga uno o varios de estos procedimientos: o Para agregar un marcador de posición, haga clic en Insertar marcador de posición en la pestaña Patrón de diapositivas y seleccione un tipo de marcador de posición de la lista. Haga clic en una ubicación en el diseño y arrastre para dibujar el marcador de posición. o Cambiar el tamaño, ajustar la posición o eliminar un marcador de posición. 4. Para cambiar el nombre del diseño, en la lista de miniaturas de los diseños, haga clic con el botón secundario en el diseño que personalizó y luego haga clic en Cambiar nombre de diseño. 5. En el cuadro de diálogo Cambiar nombre de diseño, escriba un nuevo nombre que describa el diseño que acaba de crear y luego haga clic en Cambiar nombre. 6. En la pestaña Patrón de diapositivas, haga clic en Cerrar vista Patrón. Haga lo siguiente para volver a aplicar las actualizaciones realizadas en el diseño de forma que se reflejen en las diapositivas de la presentación: 1. En el panel de miniaturas de la vista normal, haga clic en la diapositiva a la que quiera volver a aplicar el diseño actualizado. Nota Para seleccionar varias diapositivas, mantenga presionada la tecla Ctrl mientras hace clic en cada diapositiva. 2. En el grupo Diapositivas de la pestaña Inicio, haga clic en Diseño y seleccione el diseño que haya actualizado en la vista Patrón de diapositivas. MANUAL AVANZADO POWER POINT 2016 – Material de uso educativo 57 Vínculos para más información sobre los diseños de las diapositivas • • • ¿Qué es un diseño de diapositiva? ¿Qué es un patrón de diapositivas? Agregar marcadores de posición que contengan texto, imágenes, vídeos, etc. Agregar marcadores de posición para diapositivas layhouts para contener texto, imágenes, vídeos, etc.. Marcadores de posición son cuadros con bordes punteados que contienen contenido en su lugar en un diseño de diapositiva. Puede agregar un marcador de posición a un diseño de diapositiva para incluir contenido, como texto, imágenes, tablas, gráficos, SmartArt gráficos, imágenes prediseñadas, vídeos y mucho más. Importante Sólo pueden agregarse marcadores de posición para diseños, no las diapositivas de una presentación de diapositivas. Si no ha trabajado con los diseños de diapositivas, consulte ¿Qué es un diseño de diapositiva? y ¿Qué es un patrón de diapositivas? para más información antes de leer en. 1. En la pestaña Vista, haga clic en Patrón de diapositivas. 2. En el panel de miniaturas izquierdo, haga clic en el diseño de diapositiva al que quiera agregar uno o más marcadores de posición. En la siguiente imagen se muestra el diseño de diapositiva Título y objetos con un marcador de posición para el título y otro para el tipo de objetos: MANUAL AVANZADO POWER POINT 2016 – Material de uso educativo 58 1. En la pestaña Patrón de diapositivas, haga clic en Insertar marcador de posición y, luego, haga clic en el tipo de marcador de posición que quiera agregar. 2. Haga clic en el diseño de la diapositiva y, a continuación, arrastre para dibujar el marcador de posición. Puede agregar a tantos marcadores como desee. MANUAL AVANZADO POWER POINT 2016 – Material de uso educativo 59 3. Cuando haya terminado, en la ficha Patrón de diapositivas, haga clic en Cerrar vista patrón. 4. Siga uno de estos procedimientos: o Para volver a aplicar el diseño ha cambiado a una diapositiva, en la lista de miniaturas de diapositivas, seleccione la diapositiva y, a continuación, en la ficha Inicio, haga clic en Diseño y, a continuación, seleccione el diseño revisado. o Para agregar una nueva diapositiva que contenga el diseño (con los recién agregados marcadores de posición), en la ficha Inicio, haga clic en Nueva diapositiva y, a continuación, seleccione el diseño de diapositiva revisada. Puede cambiar un marcador de posición por su tamaño, posición, o cambiando la fuente, tamaño, caso, color o espaciado del texto dentro de él. También puede eliminar un marcador de posición de una diapositiva individual o de un diseño de diapositiva seleccionándola y presionando la tecla SUPR. Cambiar el tamaño, ajustar la posición o eliminar un marcador de posición Marcadores de posición son cuadros con bordes punteados que contienen contenido en su lugar en un diseño de diapositiva. Diseños de diapositiva contienen diferentes tipos de marcadores de posición (por ejemplo, para texto, imágenes, vídeos etc.). Puede cambiar un marcador de posición cambiando el tamaño o la posición en un diseño de diapositiva. También puede eliminar un marcador de posición. Para aprender a agregar marcadores de posición para los diseños de diapositivas, vea Agregar marcadores de posición para diapositivas layhouts para contener texto, imágenes, vídeos, etc. Importante Si aplica un diseño de diapositiva a una o más diapositivas de su presentación y, a continuación, modifica el diseño cambiando o ajustando su tamaño, deberá volver a aplicarlo a las diapositivas para que reflejen tal cambio. Cambiar el tamaño o ajustar la posición de un marcador de posición 1. En la pestaña Ver, haga clic en Patrón de diapositivas. 2. En el diseño de diapositiva que desee cambiar, haga clic en el marcador de posición que desea cambiar y, a continuación, siga uno de estos procedimientos: o Para cambiar el tamaño, elija uno de los controladores de tamaño y cuando el puntero se convierta en una flecha de dos puntas , arrastre el controlador. o Para cambiar la posición, elija uno de los bordes y cuando el puntero se convierta en una flecha de cuatro puntas , arrastre al marcador a una nueva posición. 3. En la pestaña Patrón de diapositivas, haga clic en Cerrar vista Patrón. 4. En la pestaña Inicio, haga clic en Diseño y, a continuación, haga clic en el diseño que contenga los marcadores de posición que acaba de modificar. Importante Para que los cambios de marcador de posición ser final, debe volver a aplicar el diseño de diapositivas a las diapositivas que siguen el diseño de diapositiva modificada. Paso 4 vuelve a aplicar el diseño de diapositiva que haya cambiado a las diapositivas. Eliminar un marcador de posición 1. En la pestaña Ver, haga clic en Patrón de diapositivas. MANUAL AVANZADO POWER POINT 2016 – Material de uso educativo 60 2. En el diseño de diapositiva que desee cambiar, haga clic en el borde del marcador de posición que desea eliminar y, a continuación, presione Eliminar. 3. En la pestaña Patrón de diapositivas, haga clic en Cerrar vista Patrón. 4. En la pestaña Inicio, haga clic en Diseño y, a continuación, haga clic en el diseño que ya no contenga el marcador de posición eliminado. Importante Para que la eliminación del marcador de posición ser final, debe volver a aplicar el diseño de diapositivas a las diapositivas que siguen el diseño de diapositiva modificada. Paso 4 vuelve a aplicar el diseño de la diapositiva en la que se eliminará el marcador de posición. Vea también Agregar marcadores de posición para diapositivas layhouts para contener texto, imágenes, vídeos, etc.. Aplicar o cambiar un diseño de diapositiva Cada tema de PowerPoint incluye un patrón de diapositivas y un conjunto de diseños de diapositiva. El diseño de diapositiva que elija dependerá del color, de las fuentes y del modo en que quiera que se muestre el texto y demás contenido en las diapositivas. Los diseños predefinidos se pueden cambiar si no le sirven. Para más información sobre los diseños, consulte ¿Qué es un diseño de diapositiva? Aplicar un diseño de diapositiva en la vista normal Elija un diseño predefinido que encaje con la forma en que tenga previsto disponer el texto y otros marcadores de posición de objetos en la diapositiva. 1. En la pestaña Vista, haga clic en Normal. 2. En el panel de miniaturas que hay a la izquierda de la vista normal, haga clic en la diapositiva a la que quiera aplicar un diseño. 3. En la pestaña Inicio, haga clic en Diseño y, luego, seleccione el diseño que quiera. MANUAL AVANZADO POWER POINT 2016 – Material de uso educativo 61 Cambiar un diseño de diapositiva en la vista Patrón de diapositivas En caso de que no pueda encontrar un diseño de diapositiva que encaje con la forma en que tenga previsto colocar el texto y otros objetos en las diapositivas, modifique un diseño en la vista Patrón de diapositivas. 1. En la pestaña Vista, haga clic en Patrón de diapositivas. 2. En el panel de miniaturas que hay a la izquierda de la vista Patrón de diapositivas, haga clic en el diseño de diapositiva que quiera cambiar. En la pestaña Patrón de diapositivas, realice una de las siguientes acciones para cambiar el diseño: • • • • • Para agregar un marcador de posición, haga clic en Insertar marcador de posición y elija un tipo de marcador de posición de la lista. Para reorganizar un marcador de posición, haga clic en el borde del marcador de posición en cuestión hasta que aparezca una flecha de cuatro puntas y, luego, arrastre el marcador de posición a la nueva ubicación en la diapositiva. Para eliminar un marcador de posición, selecciónelo y presione Eliminar en el teclado. Para agregar un diseño nuevo, haga clic en Insertar diseño. Para cambiar un diseño de nombre, en el panel de miniaturas de la izquierda, haga clic con el botón secundario en el diseño que quiera cambiar de nombre, haga clic en Cambiar nombre de diseño, escriba el nuevo nombre del diseño y, por último, haga clic en Cambiar nombre. Importante Si cambia un diseño que se haya utilizado en la presentación, vaya a vista Normal y volver a aplicar el nuevo diseño a las diapositivas si desea obtener los cambios. Por ejemplo, si cambia el MANUAL AVANZADO POWER POINT 2016 – Material de uso educativo 62 diseño de diapositiva de la demostración, las diapositivas de la presentación mediante el diseño de demostración mantienen la apariencia original, si no aplica el diseño revisado a cada uno. Cambiar la orientación de las diapositivas Puede cambiar la orientación de todas las diapositivas a un tamaño personalizado, pantalla panorámica o estándar, y puede especificar la orientación vertical u horizontal para diapositivas y notas. • En la ficha Diseño, haga clic en Tamaño de la diapositiva y seleccione una opción. • Para cambiar la orientación, haga clic en El tamaño de la diapositiva personalizada y, a continuación, seleccione la orientación que desee en orientación. • Para crear un tamaño de diapositiva personalizados, haga clic en Tamaño personalizado de diapositiva y, a continuación, seleccione pantalla, ancho y opciones de altura en la parte izquierda del cuadro de diálogo Tamaño de la diapositiva. Información relacionada • • • • Agregar marcadores de posición que contengan texto, imágenes, vídeos, etc. ¿Qué es un diseño de diapositiva? ¿Dónde puedo encontrar diseños de diapositivas? ¿Qué es un patrón de diapositivas? Aplicar colores y diseños a mis diapositivas (tema) MANUAL AVANZADO POWER POINT 2016 – Material de uso educativo 63 Agregar color y diseño a las diapositivas con temas No es un diseñador profesional, pero desea que la presentación para que parezca proceden. "Themes" todo lo que hacen por usted, que acaba de elegir uno y vaya! Al abrir PowerPoint, verá los vistosos diseños de diapositivas integrados (conocidos como temas) que puede aplicar a sus presentaciones. Elegir un tema al abrir PowerPoint 1. Seleccione un tema. Sugerencia Estos temas integrados son excelentes para presentaciones de pantalla estándar (4:3) y pantalla panorámica (16:9). Para cambiar el tamaño de las diapositivas, vea cambiar el tamaño de las diapositivas. 2. Elija una variación de color y haga clic en Crear. MANUAL AVANZADO POWER POINT 2016 – Material de uso educativo 64 Cambiar el tema o la variante de la presentación Si cambia de opinión, puede modificar el tema o variante posteriormente en la pestaña Diseño. 1. En la pestaña Diseño, elija un tema con los colores, las fuentes y los efectos que desee. Sugerencia Para obtener una vista previa del aspecto que tendrá la diapositiva actual cuando se le aplique un tema, coloque el puntero sobre la miniatura del tema. 2. Para aplicar una variación de color diferente de un tema concreto, en el grupo Variantes, elija una variante El grupo de variantes aparece a la derecha del grupo temas, y las opciones varían en función del tema que hayas seleccionado. Nota Si no puede ver cualquiera de sus variantes, podría ser porque está usando un tema personalizado, un tema antiguo diseñado para versiones anteriores de PowerPoint, o importado algunas diapositivas de otra presentación con un tema personalizado o anterior. Crear y guardar un tema personalizado Puede crear un tema personalizado modificando un tema existente o a partir de cero con una presentación en blanco. 1. Haga clic en la primera diapositiva y, a continuación, en la ficha Diseño, haga clic en la flecha abajo en el grupo de variantes. 2. Haga clic en colores, fuentes, efectos o Estilos de fondo y elija opciones integradas o personalizar las suyas propias. 3. Cuando haya terminado de personalizar los estilos, haga clic en la flecha abajo en el grupo temas y, a continuación, haga clic en Guardar tema actual. 4. Asigne un nombre a tu tema y haga clic en Guardar. De forma predeterminada, es guardar con los otros temas de PowerPoint y estará disponible en el grupo temas bajo un encabezado personalizado. Para obtener más información acerca de la creación de temas personalizados, vea crear su propio tema en PowerPoint Más información • • Crear un tema propio en PowerPoint Aplicar y cambiar un tema MANUAL AVANZADO POWER POINT 2016 – Material de uso educativo 65 • • • Cambiar el tamaño de las diapositivas Aplicar varios temas a una presentación Usar una plantilla para crear una presentación rápidamente Usar varios temas en una presentación Si quiere que la presentación tenga más de un conjunto de colores, fuentes y efectos (como, por ejemplo, sombras, reflejos, iluminados y más), agregue otro patrón de diapositivas con un tema diferente. La presentación tiene un patrón de diapositivas con un tema aplicado. Para agregar un segundo tema, agregue otro patrón de diapositivas con un tema diferente. Aquí le explicamos cómo hacerlo: 1. En la ficha Vista, haga clic en Patrón de diapositivas. 2. En la ficha Patrón de diapositivas, escoja Insertar patrón de diapositivas. Sugerencia El segundo patrón de diapositivas se inserta y se selecciona automáticamente. 3. En la ficha Patrón de diapositivas, elija Temas y seleccione uno de la lista. MANUAL AVANZADO POWER POINT 2016 – Material de uso educativo 66 El patrón de diapositivas que ha agregado ahora tendrá un tema diferente del patrón de diapositivas de la presentación. 1.4.-Usar métodos abreviados de teclado para mostrar su presentación Mientras ejecuta la presentación en modo de pantalla completa, puede usar los métodos abreviados de teclado que se muestran a continuación. Para usar los métodos abreviados de teclado para crear una presentación, vea PowerPoint. Para usar métodos abreviados de teclado para acceder a la ventana de Ayuda, vea Usar métodos abreviados de teclado en la ventana Ayuda. Métodos abreviados de teclado para presentaciones Para ello Presione Ejecutar la siguiente animación o avanzar a la siguiente N, ENTRAR, AV PÁG, FLECHA DERECHA, FLECHA diapositiva. ABAJO o BARRA ESPACIADORA Ejecutar la animación anterior o volver a la diapositiva A, RE PÁG, FLECHA IZQUIERDA, FLECHA ARRIBA anterior. o RETROCESO Ir a la diapositiva número. número+ENTRAR Mostrar una diapositiva negra en blanco o volver a la B o PUNTO presentación desde una diapositiva negra en blanco. Mostrar una diapositiva blanca en blanco o volver a la W o COMA presentación desde una diapositiva blanca en blanco. MANUAL AVANZADO POWER POINT 2016 – Material de uso educativo 67 Detener o volver a iniciar una presentación automática. Finalizar una presentación. Borrar las anotaciones en pantalla. Ir a la siguiente diapositiva, si está oculta. Establecer nuevos intervalos mientras se ensaya. Volver a grabar la narración y los intervalos de la diapositiva. Volver a la primera diapositiva. Transformar el puntero en una pluma. Transformar el puntero en una flecha. Transformar el puntero en un borrador. Mostrar u ocultar entrada de lápiz. Ocultar el puntero y el botón de desplazamiento inmediatamente. Ocultar el puntero y el botón de desplazamiento en 15 segundos. Ver el cuadro de diálogo Todas las diapositivas. Ver la barra de tareas del equipo. Mostrar el menú contextual. Ir al primer hipervínculo o al siguiente de una diapositiva. Ir al último hipervínculo o al anterior en una diapositiva. Ejecutar la acción "clic del mouse" en el hipervínculo seleccionado. U ESC E H T F Mantenga presionado el botón primario del mouse durante unos segundos CTRL+P Ctrl+A CTRL+E CTRL+M CTRL+H CTRL+U CTRL+S CTRL+T MAYÚS+F10 TAB MAYÚS+TAB ENTRAR con un hipervínculo seleccionado Métodos abreviados multimedia durante una presentación Nota Estos métodos abreviados únicamente funcionan con vídeo importado de un archivo del equipo. No funcionan al insertar vídeos en línea. Para ello Presione Detener la reproducción multimedia ALT+Q Alternar entre reproducción y pausa ALT+P Ir al marcador siguiente ALT+FIN Ir al marcador anterior ALT+INICIO Subir el volumen ALT+Flecha arriba Bajar el volumen ALT+Flecha abajo Buscar hacia adelante ALT+MAYÚS+AV PÁG Buscar hacia atrás ALT+ MAYÚS+RE PÁG Silenciar el sonido ALT+U Sugerencia Puede presionar F1 durante una presentación para ver una lista de los controles. MANUAL AVANZADO POWER POINT 2016 – Material de uso educativo 68 1.5.-Usar los métodos abreviados de teclado para crear su presentación En PowerPoint 2013 y versiones posteriores, puede usar KeyTips para acceder a la cinta y utilizar una variedad de métodos abreviados de teclado, muchos de ellos con teclas de función o combinaciones de las teclas Ctrl y ALT, para llegar rápidamente a los elementos o realizar diversas tareas. En este artículo... Llegar con el teclado a los elementos de la cinta ¿Seguirán funcionando mis métodos abreviados antiguos? Tareas habituales de PowerPoint Llegar con el teclado a los elementos de la cinta En PowerPoint 2013 y versiones posteriores, puede usar KeyTips para llegar a los elementos de la cinta. Para mostrar las etiquetas de KeyTips en la cinta de opciones, presione Alt. Para mostrar una pestaña en la cinta de opciones, presione la tecla de la pestaña (por ejemplo, presione la tecla F para abrir la pestaña Archivo; H para abrir la pestaña Inicio; N para abrir la pestaña Insertar, y así sucesivamente. Aparecerán todas las etiquetas de KeyTips para las características de esa pestaña, así que presione la tecla de la característica que quiera. ¿Seguirán funcionando mis métodos abreviados antiguos? Los métodos abreviados de teclado que comienzan con Ctrl siguen funcionando en PowerPoint 2013 y versiones posteriores. Por ejemplo, Ctrl+C sigue copiando en el Portapapeles y Ctrl+V sigue pegando desde el Portapapeles. MANUAL AVANZADO POWER POINT 2016 – Material de uso educativo 69 Muchos accesos directos de menú Alt+ de versiones anteriores de PowerPoint también siguen funcionando. Sin embargo, no hay recordatorios en pantalla de qué letras presionar. Tareas habituales de PowerPoint Moverse entre los paneles Para ello Moverse en el sentido de las agujas del reloj entre los paneles de la vista Normal. Moverse en sentido contrario a las agujas del reloj entre los paneles de la vista Normal. Cambiar entre el panel de miniaturas y el panel de la Vista Esquema. Trabajar en un esquema Para ello Presione Aumentar el nivel de un párrafo. ALT+MAYÚS+FLECHA IZQUIERDA Presione F6 MAYÚS+F6 CTRL+MAYÚS+TAB Disminuir el nivel de un párrafo. ALT+MAYÚS+FLECHA DERECHA Mover los párrafos seleccionados hacia arriba. ALT+MAYÚS+FLECHA ARRIBA Mover los párrafos seleccionados hacia abajo. ALT+MAYÚS+FLECHA ABAJO Mostrar el nivel de título 1. ALT+MAYÚS+1 Expandir texto debajo de un encabezado. ALT+MAYÚS+SIGNO MÁS Contraer texto debajo de un encabezado. ALT+MAYÚS+SIGNO MENOS Trabajar con formas, imágenes, cuadros, objetos y WordArt Insertar una forma 1. Presione y suelte ALT, luego N, después S y, finalmente, H para seleccionar Formas. 2. Utilice las teclas de dirección para desplazarse por las categorías de las formas y seleccionar la que desee. 3. Presione CTRL+ENTRAR para insertar la forma. Insertar un cuadro de texto 1. Presione y suelte ALT, después N y, por último, X. 2. Presione CTRL+ENTRAR para insertar el cuadro de texto. Insertar un objeto 1. Presione y suelte ALT, después N y, finalmente, J para seleccionar Objeto. 2. Presione la tecla de tabulación y, después, las teclas de dirección para desplazarse por los objetos. 3. Presione CTRL+ENTRAR para insertar el objeto. Insertar WordArt 1. Presione y suelte ALT, luego N y, finalmente, W para seleccionar WordArt. 2. Utilice las flechas de dirección para seleccionar el estilo de WordArt que desee y, a continuación, presione ENTRAR. MANUAL AVANZADO POWER POINT 2016 – Material de uso educativo 70 3. Escriba el texto. Seleccionar una forma Nota Si el cursor está en el texto, presione la tecla ESC. • Para seleccionar una sola forma, presione la tecla TAB para avanzar (o MAYÚS+TAB para retroceder) por los objetos hasta que aparezcan los controladores de tamaño en el objeto que desee. Agrupar o desagrupar formas, imágenes y objetos de WordArt • • Para agrupar formas, imágenes u objetos de WordArt, seleccione los elementos que desee agrupar y luego presione CTRL+G. Para desagrupar, seleccione el grupo y luego presione CTRL+MAYÚS+G. Mostrar u ocultar la cuadrícula y las guías Para ello Presione Mostrar u ocultar la cuadrícula. MAYÚS+F9 Mostrar u ocultar las guías. ALT+F9 Copiar los atributos de una forma 1. Seleccione la forma con los atributos que desee copiar. Nota Si selecciona una forma que contiene texto, se copian el aspecto y el estilo del texto, así como los atributos de la forma. 2. Presione las teclas CTRL+MAYÚS+C para copiar los atributos del objeto. 3. Presione la tecla TAB o MAYÚS+TAB para seleccionar el objeto en el que desee copiar los atributos. 4. Presione CTRL+MAYÚS+V. Seleccionar texto y objetos Para ello Presione Seleccionar un carácter hacia la derecha. MAYÚS+FLECHA DERECHA Seleccionar un carácter hacia la izquierda. MAYÚS+FLECHA IZQUIERDA Seleccionar el final de una palabra. CTRL+MAYÚS+FLECHA DERECHA Seleccionar el principio de una palabra. Seleccionar una línea hacia arriba (con el cursor al CTRL+MAYÚS+FLECHA IZQUIERDA MAYÚS+FLECHA ARRIBA principio de una línea). Seleccionar una línea hacia abajo (con el cursor al MAYÚS+FLECHA ABAJO principio de una línea). Seleccionar un objeto (cuando está seleccionado el texto MANUAL AVANZADO POWER POINT 2016 – Material de uso educativo 71 ESC en su interior). Seleccionar un objeto (cuando hay seleccionado un objeto). Seleccionar texto dentro de un objeto (con un objeto TAB o MAYÚS+TAB hasta seleccionar el objeto que desee ENTRAR seleccionado). Seleccionar todos los objetos. CTRL+A (en la pestaña Diapositivas) Seleccionar todas las diapositivas. CTRL+A (en la vista Clasificador de diapositivas) Seleccionar todo el texto. CTRL+A (en la vista Esquema) Eliminar y copiar texto y objetos Para ello Presione Eliminar un carácter hacia la izquierda. RETROCESO Eliminar una palabra hacia la izquierda. CTRL+RETROCESO Eliminar un carácter hacia la derecha. Eliminar una palabra hacia la derecha. SUPRIMIR CTRL+SUPR Nota El cursor debe estar entre palabras para hacer esto. Cortar el texto u objeto seleccionado. CTRL+X Copiar el objeto o texto seleccionado. CTRL+C Pegar el objeto o texto cortado o copiado. CTRL+V Deshacer la última acción. CTRL+Z Rehacer la última acción. CTRL+Y Solo copiar formato. CTRL+MAYÚS+C Solo pegar formato. CTRL+MAYÚS+V Abrir el cuadro de diálogo Pegado especial. CTRL+ALT+G Moverse por el texto Para ello Desplazarse un carácter a la izquierda. Presione FLECHA IZQUIERDA Desplazarse un carácter a la derecha. FLECHA DERECHA Moverse una línea hacia arriba. FLECHA ARRIBA Moverse una línea hacia abajo. FLECHA ABAJO Desplazarse una palabra a la izquierda. Desplazarse una palabra a la derecha. Moverse hasta el final de una línea. CTRL + FLECHA IZQUIERDA CTRL + FLECHA DERECHA FIN MANUAL AVANZADO POWER POINT 2016 – Material de uso educativo 72 Moverse hasta el principio de una línea. INICIO Ir hasta el final de un cuadro de texto. CTRL+FLECHA ARRIBA CTRL+FLECHA ABAJO CONTROL+FIN Ir hasta el principio de un cuadro de texto. CONTROL+INICIO Moverse un párrafo hacia arriba. Moverse un párrafo hacia abajo. Desplazarse hasta el siguiente marcador de título o de texto principal. Si se trata del último marcador de una diapositiva, se inserta una nueva diapositiva con el mismo CTRL+ENTRAR diseño que la diapositiva original. Desplazarse para repetir la última acción del comando Buscar. MAYÚS+F4 Moverse y trabajar con tablas Para ello Ir a la celda siguiente. Para ello Ir a la celda anterior. Ir a la fila siguiente. Ir a la fila anterior. Presione TAB Presione MAYÚS+TAB FLECHA ABAJO FLECHA ARRIBA Insertar una tabulación en una celda. CTRL+TAB Empezar un párrafo nuevo. ENTRAR Agregar una fila nueva al final de la tabla. TAB en la celda de la tabla inferior derecha. Modificar un objeto vinculado o incrustado 1. Presione TAB o MAYÚS+TAB para seleccionar el objeto que desee. 2. Presione MAYÚS+F10 para abrir el menú contextual. 3. Use FLECHA ABAJO para seleccionar el objeto Hoja de cálculo. Presione FLECHA DERECHA para seleccionar Editar y, a continuación, presione ENTRAR. Nota El nombre del comando en el menú contextual depende del tipo de objeto insertado o vinculado. Por ejemplo, una hoja de cálculo de Microsoft Office Excel insertada tiene el comando Objeto de hoja de cálculo mientras que un dibujo de Microsoft Office Visio insertado tiene el comando Objeto de Visio. Cambiar una fuente o su tamaño Nota Seleccione el texto que desea cambiar antes de utilizar estos métodos abreviados de teclado. Para ello Presione Abrir el cuadro de diálogo Fuente para cambiar la fuente. CTRL+MAYÚS+F Aumentar el tamaño de fuente. CTRL+MAYÚS+> Disminuir el tamaño de fuente. CTRL+MAYÚS+< Aplicar formato de caracteres MANUAL AVANZADO POWER POINT 2016 – Material de uso educativo 73 Para ello Abrir el cuadro de diálogo Fuente para cambiar el formato de caracteres. Cambiar de mayúsculas a minúsculas las letras de una frase: minúsculas o mayúsculas. Aplicar el formato de negrita. Aplicar un subrayado. Aplicar el formato de cursiva. Aplicar el formato de subíndice (espaciado automático). Aplicar el formato de superíndice (espaciado automático). Quitar el formato de carácter manual, como subíndice y superíndice. Insertar un hipervínculo. Presione CTRL+T MAYÚS+F3 CTRL+B CTRL+U CTRL+I CTRL+SIGNO IGUAL CTRL+SIGNO MÁS CTRL+BARRA ESPACIADORA CTRL+K Copiar el formato del texto Para ello Presione Copiar formatos. CTRL+MAYÚS+C Pegar formatos. CTRL+MAYÚS+V Alinear párrafos Para ello Presione Centrar un párrafo. CTRL+E Justificar un párrafo. CTRL+J Alinear un párrafo a la izquierda. CTRL+L Alinear un párrafo a la derecha. CTRL+R Para asignar métodos abreviados personalizados a los elementos de un menú, a macros grabadas y a código de Visual Basic para Aplicaciones (VBA) en PowerPoint, debe usar un complemento de otros fabricantes, como el Administrador de métodos abreviados para PowerPoint, que está disponible en Complementos de OfficeOne para PowerPoint. Para utilizar otros métodos abreviados de teclado en PowerPoint, vea: • • • Utilizar métodos abreviados de teclado para agregar comandos a la barra de herramientas de acceso rápido Utilizar métodos abreviados de teclado para reproducir su presentación Utilizar los métodos abreviados de teclado en la ventana Ayuda MANUAL AVANZADO POWER POINT 2016 – Material de uso educativo 74 Usar métodos abreviados de teclado para agregar características a la barra de herramientas de acceso rápido Usar métodos abreviados de teclado es otra manera de moverse en PowerPoint sin tener que usar un mouse. Pero también puede agregar botones a la barra de herramientas de acceso rápido que representan las características favoritas y luego acceder a ellos presionando la tecla Alt y la tecla numérica correspondiente. En este artículo ¿Qué es la barra de herramientas de acceso rápido y qué son los KeyTips? Agregar características a la barra de herramientas de acceso rápido Usar las características que haya agregado a la barra de herramientas de acceso rápido ¿Qué es la barra de herramientas de acceso rápido y qué son los KeyTips? La barra de herramientas de acceso rápido se encuentra en la esquina superior izquierda de la ventana de PowerPoint u otra aplicación de Office, justo encima de la pestaña Archivo. Al presionar Alt, PowerPoint muestra KeyTips, que son etiquetas numeradas o con letras que representan una pestaña o una característica. Los KeyTips asociados con la barra de herramientas de acceso rápido son etiquetas numeradas, mientras que otras características de PowerPoint están representadas mediante etiquetas con letras. Agregar características a la barra de herramientas de acceso rápido Para agregar una característica a la barra de herramientas de acceso rápido: MANUAL AVANZADO POWER POINT 2016 – Material de uso educativo 75 1. Presione Alt. 2. Cuando aparezcan los KeyTips con letras, presione F para abrir la pestaña Archivo. 3. Presione T para abrir la pestaña Opciones. 4. En el cuadro Opciones de PowerPoint, use la flecha abajo para desplazarse hacia abajo en la pestaña Barra de herramientas de acceso rápido. 5. Presione la tecla Tab para desplazarse a la casilla Personalizar barra de herramientas de acceso rápido. MANUAL AVANZADO POWER POINT 2016 – Material de uso educativo 76 1. Presione C para abrir la lista de características desplegable (en Comandos disponibles en). 2. Use la flecha abajo para desplazarse a la pestaña que contiene la característica que desea agregar. SUGERENCIA Las fichas se muestran en el orden en que aparecen en la cinta de opciones. 1. 2. 3. 4. Presione Entrar para seleccionar una pestaña. Presione la tecla Tab para ir a la lista de características de la pestaña que acaba de seleccionar. Use la flecha abajo para desplazarse por las características de la lista. Cuando encuentre la característica que desea agregar a la barra de herramientas de acceso rápido, presione Alt + A. 5. Use la flecha abajo para continuar desplazándose por las demás características que desee agregar. Usar las características que haya agregado a la barra de herramientas de acceso rápido Para tener acceso a una característica que haya agregado a la barra de herramientas de acceso rápido, presione Alt y, a continuación, presione el número de KeyTip asociado con el botón. MANUAL AVANZADO POWER POINT 2016 – Material de uso educativo 77 Usar métodos abreviados de teclado para mostrar su presentación Mientras ejecuta la presentación en modo de pantalla completa, puede usar los métodos abreviados de teclado que se muestran a continuación. Para usar los métodos abreviados de teclado para crear una presentación, vea PowerPoint. Para usar métodos abreviados de teclado para acceder a la ventana de Ayuda, vea Usar métodos abreviados de teclado en la ventana Ayuda. Métodos abreviados de teclado para presentaciones Para ello Presione Ejecutar la siguiente animación o avanzar a la siguiente N, ENTRAR, AV PÁG, FLECHA DERECHA, FLECHA diapositiva. ABAJO o BARRA ESPACIADORA Ejecutar la animación anterior o volver a la diapositiva A, RE PÁG, FLECHA IZQUIERDA, FLECHA ARRIBA anterior. o RETROCESO Ir a la diapositiva número. número+ENTRAR Mostrar una diapositiva negra en blanco o volver a la B o PUNTO presentación desde una diapositiva negra en blanco. Mostrar una diapositiva blanca en blanco o volver a la W o COMA presentación desde una diapositiva blanca en blanco. Detener o volver a iniciar una presentación automática. U Finalizar una presentación. ESC Borrar las anotaciones en pantalla. E Ir a la siguiente diapositiva, si está oculta. H Establecer nuevos intervalos mientras se ensaya. T Volver a grabar la narración y los intervalos de la F diapositiva. Mantenga presionado el botón primario del Volver a la primera diapositiva. mouse durante unos segundos Transformar el puntero en una pluma. CTRL+P Transformar el puntero en una flecha. Ctrl+A Transformar el puntero en un borrador. CTRL+E Mostrar u ocultar entrada de lápiz. CTRL+M Para ello Presione Ocultar el puntero y el botón de desplazamiento CTRL+H inmediatamente. MANUAL AVANZADO POWER POINT 2016 – Material de uso educativo 78 Ocultar el puntero y el botón de desplazamiento en 15 segundos. Ver el cuadro de diálogo Todas las diapositivas. Ver la barra de tareas del equipo. Mostrar el menú contextual. Ir al primer hipervínculo o al siguiente de una diapositiva. Ir al último hipervínculo o al anterior en una diapositiva. Ejecutar la acción "clic del mouse" en el hipervínculo seleccionado. CTRL+U CTRL+S CTRL+T MAYÚS+F10 TAB MAYÚS+TAB ENTRAR con un hipervínculo seleccionado Métodos abreviados multimedia durante una presentación Nota Estos métodos abreviados únicamente funcionan con vídeo importado de un archivo del equipo. No funcionan al insertar vídeos en línea. Para ello Presione Detener la reproducción multimedia ALT+Q Alternar entre reproducción y pausa ALT+P Ir al marcador siguiente ALT+FIN Ir al marcador anterior ALT+INICIO Subir el volumen ALT+Flecha arriba Bajar el volumen ALT+Flecha abajo Buscar hacia adelante ALT+MAYÚS+AV PÁG Buscar hacia atrás ALT+ MAYÚS+RE PÁG Silenciar el sonido ALT+U Sugerencia Puede presionar F1 durante una presentación para ver una lista de los controles. Utilizar los métodos abreviados de teclado en la ventana Ayuda La ventana Ayuda permite obtener acceso a todo el contenido de la Ayuda de Office. Para usar los métodos abreviados de teclado en la versión de escritorio de PowerPoint, consulte: • • Métodos abreviados de teclado de PowerPoint Usar métodos abreviados de teclado para reproducir su presentación MANUAL AVANZADO POWER POINT 2016 – Material de uso educativo 79 Para ello Presione Abrir la ventana Ayuda. F1 Cerrar la ventana Ayuda. ALT+F4 Cambiar de la ventana Ayuda al programa activo y viceversa. Vuelva a la tabla de contenido de la Ayuda y procedimientos de ALT+TAB ALT+INICIO PowerPoint. Seleccionar el elemento siguiente en la ventana de la Ayuda. TAB Seleccionar el elemento anterior en la ventana de la Ayuda. MAYÚS+TAB Realizar la acción del elemento seleccionado. ENTRAR Seleccionar el siguiente hipervínculo o texto oculto, incluido Mostrar todo TAB u Ocultar todo, en la parte superior de un tema de Ayuda. Seleccionar el texto oculto o el hipervínculo anterior. Realizar la acción para Mostrar todo, Ocultar todo, el texto oculto o el MAYÚS+TAB ENTRAR hipervínculo seleccionados. ALT+FLECHA IZQUIERDA o Volver al tema de Ayuda anterior (botón Atrás). BARRA ESPACIADORA Avanzar al tema de Ayuda siguiente (botón Adelante). Retroceder o avanzar un poco en el tema de la Ayuda mostrado en cada momento. Retroceder o avanzar un poco más en el tema de la Ayuda mostrado en ALT+FLECHA DERECHA FLECHA ARRIBA, FLECHA ABAJO RE PÁG, AV PÁG cada momento. Mostrar un menú de comandos para la ventana de la Ayuda. Requiere que MAYÚS+F10 la ventana tenga un foco activo (haga clic en la ventana de la Ayuda). Detener la última acción (botón Detener). Imprimir el tema de Ayuda actual. ESC CTRL+P Nota Si el cursor no está en el tema actual de la Ayuda, presione F6 y, a continuación, presione CTRL+P. 1.6.-Crear texto o números en superíndice o subíndice con métodos abreviados de teclado Para mostrar texto ligeramente por encima (superíndice) o por debajo (subíndice) del texto normal, use estos métodos abreviados de teclado: • Para subíndice, seleccione el texto o el número que desee, y luego presione Ctrl, Mayús y el signo más (+) al mismo tiempo. MANUAL AVANZADO POWER POINT 2016 – Material de uso educativo 80 • Para subíndice, seleccione el texto o el número que desee, y luego presione Ctrl y el signo igual (=) al mismo tiempo. Puede revocar la decisión y desactivar superíndice o subíndice fuera seleccionando el texto y, a continuación, presione Ctrl y la barra espaciadora. MANUAL AVANZADO POWER POINT 2016 – Material de uso educativo 81 1.7.-Ver las notas del orador mientras muestra la presentación con diapositivas La vista Moderador ha experimentado grandes avances. Si está utilizando PowerPoint 2013 o PowerPoint 2016, solo tiene que conectar los monitores y PowerPoint lo configurará automáticamente. En la vista Moderador usted puede ver las notas a medida que modera, mientras que el público ve solo las diapositivas. En la parte inferior de la ventana de diapositivas de PowerPoint, seleccione Presentación. Sugerencia Si trabaja con PowerPoint en un único monitor y desea mostrar la vista Moderador, en la vista Presentación con diapositivas, en la parte inferior izquierda de la barra de control, seleccione vista del moderador. y Mostrar En la vista Moderador, puede hacer lo siguiente: • Para desplazarse a la diapositiva anterior o siguiente, seleccione Anterior o Siguiente. • Para ver todas las diapositivas de la presentación, seleccione Ver todas las diapositivas. Sugerencia Verá miniaturas de todas las diapositivas de la presentación (como se muestra a continuación), lo que posibilita acceder a una diapositiva específica durante la presentación. MANUAL AVANZADO POWER POINT 2016 – Material de uso educativo 82 • Para obtener una vista detallada de la diapositiva, seleccione Acercar diapositiva y luego seleccione la parte que desea ver. • Para señalar o escribir en las diapositivas a medida que realiza la presentación, seleccione Herramientas puntero lápiz o láser. • Para ocultar o mostrar la diapositiva actual de la presentación, seleccione Presentación en negro o normal. Aunque la vista Moderador se amplía automáticamente al proyector o al monitor externo, también puede cambiar de un monitor a otro. Sugerencia Para determinar manualmente qué equipo mostrará sus notas en la vista Moderador y cuál se orientará al público (vista Presentación de diapositivas), en la barra de tareas, encima de la Vista moderador, seleccione Mostrar configuración y luego Intercambiar Vista Moderador y Presentación de diapositivas. MANUAL AVANZADO POWER POINT 2016 – Material de uso educativo 83 2.-Crear una presentación 2.1.-Agregar, reorganizar y eliminar diapositivas en PowerPoint Cuando crea su presentación, normalmente agrega nuevas diapositivas, mueve las diapositivas existentes o elimina aquellas que no necesita. Agregar una diapositiva nueva 1. En el panel de miniaturas de diapositivas de la parte izquierda, haga clic en la diapositiva detrás de la cual desea insertar la nueva diapositiva. 2. En la pestaña Inicio, haga clic en Nueva diapositiva. MANUAL AVANZADO POWER POINT 2016 – Material de uso educativo 84 3. En la galería de diseños, haga clic en el diseño que desee para la nueva diapositiva. Reorganizar el orden de las diapositivas En el panel de la izquierda, haga clic en la miniatura de la diapositiva que desea mover y, a continuación, arrástrela a la nueva ubicación. Sugerencia Para seleccionar varias diapositivas, pulse y mantenga presionada la tecla CTRL mientras hace clic en las diapositivas que desea mover y, a continuación, arrástrelas en grupo a la nueva ubicación. Eliminar diapositivas En el panel de la izquierda, haga clic con el botón secundario en la miniatura que desea eliminar y, a continuación, haga clic en Eliminar diapositiva. MANUAL AVANZADO POWER POINT 2016 – Material de uso educativo 85 2.2.-Usar la vista vertical de diapositivas para la presentación Las diapositivas de PowerPoint se configuran automáticamente en modo Horizontal cambiar la orientación de las diapositivas al modo Vertical , pero puede . Aquí le explicamos cómo hacerlo: En la pestaña Diseño elija Tamaño de diapositiva, después Tamaño de diapositiva personalizado y elija Vertical. MANUAL AVANZADO POWER POINT 2016 – Material de uso educativo 86 Cambiar la orientación de diapositivas entre vertical y horizontal en la misma presentación Los diseños de diapositiva de PowerPoint 2013 y versiones posteriores se configuran con orientación horizontal de forma predeterminada. Actualmente no es posible mezclar diapositivas horizontales y verticales en la misma presentación. Sin embargo, se puede simular una combinación de diapositivas horizontales y verticales en la misma presentación al vincular dos presentaciones diferentes, una con diapositivas en orientación horizontal y la otra con diapositivas en orientación vertical. Sugerencia Asegúrese de que ambas presentaciones se guardan en la misma carpeta antes de vincularlas. De esta forma, si la carpeta se copia o se mueve, los vínculos seguirán funcionando correctamente. Si desea que todas las diapositivas de la presentación aparezcan en orientación vertical, vea Cambiar a orientación de diapositiva vertical. Crear un vínculo desde la presentación horizontal a la vertical 1. En la primera presentación, seleccione el texto u objeto que desee usar para vincular a la segunda presentación. 2. En la pestaña Insertar, elija Acción. 3. En el cuadro Configuración de la acción, en la pestaña Clic del mouse o en la pestaña Pasar el mouse por encima, elija Hipervínculo a y seleccione Otra presentación de PowerPoint de la lista. 4. En el cuadro Hipervínculo con otra presentación de PowerPoint, seleccione la segunda presentación y luego elija Aceptar. 5. En el cuadro Hipervínculo a diapositiva, en Título de diapositiva, seleccione la diapositiva a la que desee vincular y, a continuación, elija Aceptar. 6. Elija Aceptar en el cuadro Configuración de la acción. Crear un vínculo desde la presentación vertical a la horizontal 1. En la segunda presentación, seleccione el texto u objeto que desee vincular a la primera presentación. 2. En la pestaña Insertar, elija Acción. MANUAL AVANZADO POWER POINT 2016 – Material de uso educativo 87 3. En el cuadro Configuración de la acción, en la pestaña Clic del mouse o en la pestaña Pasar el mouse por encima, elija Hipervínculo a y seleccione Otra presentación de PowerPoint de la lista. 4. En el cuadro Hipervínculo a diapositiva, en Título de diapositiva, seleccione la diapositiva a la que desee vincular y elija Aceptar. 5. Elija Aceptar en el cuadro Configuración de la acción. 2.3.-Agregar un hipervínculo a una diapositiva Puede agregar hipervínculos a la presentación con el fin de realizar una amplia variedad de cosas. Puede usar los vínculos para llegar a un lugar diferente en la presentación, abrir una presentación diferente, vaya al web, abrir un nuevo archivo o comenzar un mensaje a una dirección de correo electrónico rápidamente. Vincular a otra diapositiva en la misma presentación 1. En la vista Normal, seleccione el texto, la forma o la imagen que desea usar como hipervínculo. 2. En el Insertar ficha, en el grupo vínculos, haga clic en hipervínculo. 3. En el cuadro de diálogo Insertar hipervínculo, en Vincular a, haga clic en Lugar de este documento. 4. Siga uno de los siguientes procedimientos: o Para vincular a una diapositiva de la presentación actual, en Seleccione un lugar de este documento, haga clic en la diapositiva que representa el destino del hipervínculo. MANUAL AVANZADO POWER POINT 2016 – Material de uso educativo 88 o Para vincular a una presentación personalizada (un selecto grupo de diapositivas) de la presentación actual, en Seleccione un lugar de este documento, en Presentaciones personalizadas, haga clic en la presentación personalizada que representa el destino del hipervínculo. A continuación, seleccione la casilla de verificación Mostrar y devolución. Vincular a una diapositiva de otra presentación Nota Si agregar un vínculo desde la presentación a una presentación diferente y, a continuación, copiar la presentación en otro equipo, asegúrese de copiar también la otra presentación en la misma carpeta. Si no copia la presentación conectado a, o si cambiar el nombre, mover o eliminar, el vínculo no funciona. 1. 2. 3. 4. En la vista Normal, seleccione el texto, la forma o la imagen que desea usar como hipervínculo. En la pestaña Insertar, en el grupo Vínculos, haga clic Hipervínculo. En Vincular a, haga clic en Archivo o página web existente. Busque y seleccione el archivo de presentación que contiene la diapositiva a la que desea establecer un vínculo. 5. Haga clic en Marcador y luego haga clic en el título de la diapositiva a la que desea establecer el vínculo. Vincular a una dirección de correo electrónico 1. 2. 3. 4. En la vista Normal, seleccione el texto, la forma o la imagen que desea usar como hipervínculo. En la pestaña Insertar, en el grupo Vínculos, haga clic Hipervínculo. En Vincular a, haga clic en Dirección de correo electrónico. En el cuadro Dirección de correo electrónico, escriba la dirección de correo electrónico con la que desee establecer el vínculo o, en el cuadro Direcciones de correo utilizadas recientemente, haga clic en una dirección de correo electrónico. 5. En el cuadro Asunto, escriba el asunto del mensaje de correo electrónico. MANUAL AVANZADO POWER POINT 2016 – Material de uso educativo 89 Vincular a un sitio Web o un archivo desde el web 1. En la vista Normal, seleccione el texto, la forma o la imagen que desea usar como hipervínculo. 2. En la pestaña Insertar, en el grupo Vínculos, haga clic Hipervínculo. 3. En Vincular a, haga clic en Archivo o página web existente y, a continuación, en Explorar la web . 4. Busque y seleccione la página, el sitio o el archivo con el que desee establecer el vínculo y haga clic en Aceptar. Vínculo a un archivo nuevo 1. En la vista Normal, seleccione el texto, la forma o la imagen que desea usar como hipervínculo. 2. En la pestaña Insertar, en el grupo Vínculos, haga clic Hipervínculo. 3. En Vincular a, haga clic en Crear nuevo documento. MANUAL AVANZADO POWER POINT 2016 – Material de uso educativo 90 4. En el cuadro Nombre del nuevo documento, escriba el nombre del archivo que desee crear y con el que desee establecer el vínculo. Si desea crear un documento en una ubicación diferente, en Ruta de acceso completa, haga clic en Cambiar, busque la ubicación donde desee crear el archivo y, a continuación, haga clic en Aceptar. 5. En Cuándo modificar, haga clic en si desea Modificar documento nuevo más adelante o Modificar documento nuevo ahora. 2.4.-Cambiar el tamaño de las diapositivas En versiones anteriores de PowerPoint, diapositivas eran más cuadradas (4:3). El tamaño de diapositiva predeterminado en PowerPoint 2013 y 2016 de PowerPoint es pantalla panorámica (16:9). Sin embargo, puede cambiar el tamaño de las diapositivas a 4:3 e incluso a un tamaño personalizado. También puede establecer tamaños para satisfacer una amplia variedad de tamaños de papel común y otros elementos de pantalla de diapositivas. Si desea cambiar de horizontal a vertical, ver uso vertical de diapositivas de la presentación. MANUAL AVANZADO POWER POINT 2016 – Material de uso educativo 91 Cambiar el tamaño de las diapositivas de pantalla panorámica (16:9) a estándar (4:3) o de estándar a pantalla panorámica 1. En la vista Normal, haga clic en la ficha Diseño y, a continuación, haga clic en Tamaño de la diapositiva. Nota El botón Tamaño de diapositivas también está disponible en la vista patrón de diapositivas en la ficha Patrón de diapositivas. 2. Haga clic en estándar (4:3) o pantalla panorámica (16:9). Notas Cuando PowerPoint no puede escalar el contenido automáticamente, se le plantean dos opciones: o o Maximizar: seleccione esta opción para aumentar el tamaño del contenido de su diapositiva cuando esté escalando a un tamaño de diapositiva mayor. Si elige esta opción podría provocar que su contenido no se ajuste a la diapositiva. Asegurar el ajuste: seleccione esta opción para disminuir el tamaño de su contenido al escalar a un tamaño de diapositiva menor. Esto podría hacer que su contenido pareciera más pequeño, pero podrá ver todo el contenido en la diapositiva. MANUAL AVANZADO POWER POINT 2016 – Material de uso educativo 92 Cambiar el tamaño de las diapositivas dimensiones personalizadas y otros tamaños de pantalla y papel común 1. En la pestaña Diseño, haga clic en Tamaño de diapositiva y, a continuación, haga clic en Tamaño de diapositiva personalizado. Nota El botón Tamaño de diapositivas también está disponible en la vista patrón de diapositivas en la ficha Patrón de diapositivas. 2. Realice una de las acciones siguientes en el cuadro Tamaño de diapositiva: o Defina las dimensiones de alto y ancho, así como la orientación. o Haga clic en la flecha abajo situada junto a Diapositivas dimensionadas para: y elija una opción. Sugerencias En el cuadro Tamaño de diapositiva, notará que hay dos opciones para relaciones de aspecto de 16:9: Pantalla panorámica y Mostrar en pantalla (16:9). Existe una diferencia entre estas dos: Mostrar en pantalla (16:9) establece las dimensiones de la diapositiva en 10 x 5,625 pulgadas. Pantalla panorámica las establece en 13,333 x 7,5 pulgadas. Ambas opciones tienen la misma relación de aspecto y, por lo tanto, se ven igual en Vista normal, ya que el zoom se ajusta automáticamente. La pantalla panorámica (13,333 en x 7.5 pulgadas) proporciona más superficie de diapositiva para el contenido, por lo que es la mejor opción para presentaciones. Sin embargo, hay algunas otras cosas para tener en cuenta. La pantalla panorámica (13,333 en x 7.5 pulgadas) no cabe en una hoja de papel de 8,5 x 11 si no se la escala. MANUAL AVANZADO POWER POINT 2016 – Material de uso educativo 93 Asignar como predeterminado un nuevo tamaño de diapositiva para las nuevas presentaciones 1. En la pestaña Diseño, haga clic en Tamaño de diapositiva y, a continuación, haga clic en Tamaño de diapositiva personalizado. 2. Siga los pasos que se indican en la sección anterior para elegir el tamaño de diapositiva que desee. 3. En la pestaña Diseño, haga clic en la flecha Más situada en la esquina inferior derecha del grupo Temas. 4. Seleccione Guardar tema actual. 5. Póngale al tema un nombre que pueda recordar fácilmente y haga clic en Guardar. 6. En la ficha Diseño, haga clic en la flecha en la esquina inferior derecha del grupo temasmás. Verá el tema recién guardado en un grupo personalizado. 7. Haga clic con el botón derecho en el nuevo tema personalizado y, a continuación, seleccione Establecer como tema predeterminado. La próxima vez que abra PowerPoint, verá el tema predeterminado en la parte superior izquierda de la galería de temas. Al seleccionarlo, todas las diapositivas se cambiarán al tamaño personalizado que haya establecido como predeterminado. Nota Una presentación puede tener solamente una orientación (horizontal o vertical), pero puede vincular dos presentaciones (uno en horizontal y el otro en posición vertical) para mostrar tanto vertical y horizontal diapositivas de lo que parece ser una presentación. 2.6.- ¿Qué es un patrón de diapositivas? Patrones de diapositivas están diseñadas para ayudarle a crear presentaciones de aspecto excelentes en menos tiempo, sin mucho esfuerzo. Si desea que todas las diapositivas que contienen el mismo las fuentes y las imágenes (como logotipos), puede hacer esos cambios en el patrón de diapositivas y se podrá aplicar a todas las diapositivas. MANUAL AVANZADO POWER POINT 2016 – Material de uso educativo 94 Para tener acceso a la vista patrón de diapositivas, en la ficha Ver, seleccione Patrón de lado. El patrón de diapositivas es la diapositiva superior en el panel de uñas del pulgar en el lado izquierdo de la pantalla. Los diseños de diapositiva relacionados aparecen debajo del patrón de diapositivas. Cuando el patrón de diapositivas se modifica, todas las diapositivas que se ajusten a dicho patrón reflejarán tales cambios. Con todo, la mayoría de los cambios que realice probablemente se hagan en los diseños de diapositiva relacionados con el patrón. Cuando realiza cambios en los diseños y el patrón de diapositivas en la vista patrón de diapositivas, otras personas que trabajan en la presentación (en la vista Normal) no pueden eliminar accidentalmente o modificar lo que ha hecho. MANUAL AVANZADO POWER POINT 2016 – Material de uso educativo 95 Una última sugerencia: conviene editar el patrón de diapositivas y los diseños antes de empezar a crear diapositivas individuales. De ese modo, todas las diapositivas que agregue a la presentación estarán basadas en sus modificaciones personales. Si edita el patrón de diapositivas y los diseños después de crear diapositivas individuales, tendrá que volver a aplicar los diseños cambiados a las diapositivas existentes en la presentación en la vista normal o, de lo contrario, los cambios no se verán reflejados en las diapositivas. Temas Un tema es una paleta de colores, fuentes y efectos especiales (como sombras, reflejos, efectos 3D etc.) que se complementen entre sí. Un diseñador experto creado cada tema en PowerPoint. Hacemos esos temas prediseñados disponibles para usted en la ficha Diseño en la vista Normal. Cada tema que use en la presentación incluye un patrón de diapositivas y el conjunto de diseños correspondiente. En caso de que use más de un tema en la presentación, tendrá más de un patrón de diapositivas y diversos conjuntos de diseños. Diseños de diapositiva Modificar y administrar los diseños de diapositiva en la vista patrón de diapositivas. Para tener acceso a la vista patrón de diapositivas, en la ficha Ver, seleccione Patrón de lado. Los diseños se encuentran bajo el patrón de diapositivas en el panel de miniaturas en el lado izquierdo de la pantalla. MANUAL AVANZADO POWER POINT 2016 – Material de uso educativo 96 Cada tema tiene un número diferente de diseños. Más probable es que no utilice todos los diseños que se proporcionan con un tema determinado, pero elegir los diseños que mejor se adapten a su contenido de la diapositiva. En la vista normal, se aplican los diseños a las diapositivas (como se muestra aquí). Cada diseño de la diapositiva se configura de manera diferente, con diferentes tipos de marcadores de posición en distintas ubicaciones de cada diseño. Cada patrón de diapositivas tiene un diseño de diapositiva relacionados llamado Diseño diapositiva de título, y cada tema organiza el texto y otros marcadores de posición de objeto para que el diseño de manera diferente, con efectos, fuentes y colores diferentes. La siguiente imagen muestra en primer lugar, versión del tema de la base de la distribución de Diseño de la diapositiva de título. Y para diferenciarlo, el diseño de la diapositiva debajo de él es el Diseño diapositiva de título para el tema Integral. MANUAL AVANZADO POWER POINT 2016 – Material de uso educativo 97 Se puede cambiar nada acerca de un diseño para sus necesidades. Al cambiar un diseño y, a continuación, vaya a Normal ver todas las diapositivas, agregar después de que se basará en este diseño y reflejará el aspecto cambiante del diseño. Sin embargo, si hay existente las diapositivas de la presentación que se basan en la versión antigua del diseño, deberá volver a aplicar el diseño a las diapositivas. Más información sobre patrones de diapositivas, diseños y temas • • • • • ¿Qué es un diseño de diapositiva? Usar varios patrones de diapositiva en una presentación Aplicar colores y diseños a mis diapositivas (tema) Cambiar el nombre de un patrón de diapositivas Aplicar varios estilos de diapositiva (temas) a una presentación 2.6.-Tareas básicas para crear una presentación de PowerPoint Las presentaciones de PowerPoint funcionan como presentaciones con diapositivas. Para transmitir un mensaje o una historia, se desglosa en diapositivas. Considere cada diapositiva como un lienzo en blanco para imágenes, palabras y formas con las que le será más fácil crear su exposición. Elegir un tema Cuando abra PowerPoint verá algunas plantillas y temas integrados. Un tema es un diseño de diapositiva que contiene sus correspondientes colores, fuentes y efectos especiales, como sombras, reflejos, etc. 1. Elija un tema. 2. Haga clic en Crear o elija una variación de color y luego haga clic en Crear. MANUAL AVANZADO POWER POINT 2016 – Material de uso educativo 98 Más información: Aplicar color y diseños a mis diapositivas (tema) Insertar una diapositiva nueva En la pestaña Inicio, haga clic en Nueva diapositiva y elija un diseño de diapositiva. Más información: Agregar, organizar y eliminar diapositivas. Guardar la presentación 1. En la pestaña Archivo, elija Guardar. 2. Elija una carpeta o desplácese hasta ella. 3. En el cuadro Nombre de archivo, escriba un nombre para la presentación y después elija Guardar. Nota Si suele guardar los archivos en una determinada carpeta, puede “anclar” la ruta para que esté siempre disponible (como se indica abajo). MANUAL AVANZADO POWER POINT 2016 – Material de uso educativo 99 Sugerencia Guarde el trabajo sobre la marcha. Presione Ctrl+S con frecuencia. Más información: Guardar la presentación Agregar texto Haga clic en un marcador de posición de texto y empiece a escribir. Dar formato a texto 1. Seleccione el texto. 2. En Herramientas de dibujo, elija Formato. 3. Siga uno de estos procedimientos: 4. Para cambiar el color del texto, elija Relleno de texto y elija un color. 5. Para cambiar el color del contorno del texto, elija Contorno de texto y elija un color. MANUAL AVANZADO POWER POINT 2016 – Material de uso educativo 100 6. Para aplicar sombras, reflejos, iluminados, biseles, rotaciones 3D o transformaciones, elija Efectos de texto y elija el efecto que desea aplicar. Más información: • • • • • Cambiar las fuentes Cambiar el color del texto en una diapositiva Agregar viñetas o números al texto Cambiar el color y el estilo de una lista numerada o con viñetas Aplicar formato de superíndice o subíndice al texto Agregar imágenes En la pestaña Insertar, haga lo siguiente: • • • Para insertar una imagen que esté guardada en su unidad local o en un servidor interno, elija Imágenes, busque la imagen y luego elija Insertar. Para insertar una imagen desde la web, elija Imágenes en línea y use el cuadro de búsqueda para localizar una imagen. Elija una imagen y luego haga clic en Insertar. Agregar notas del orador Las diapositivas son mejores cuando no se llenan con demasiados datos. Puede incluir información útil y notas en las notas del orador y referirse a ellas durante su exposición. 1. Para abrir el panel de notas, en la parte inferior de la ventana, haga clic en Notas . 2. Haga clic en el panel Notas situado debajo de la diapositiva y empiece a escribir sus notas. MANUAL AVANZADO POWER POINT 2016 – Material de uso educativo 101 Más información: • • Agregar notas del orador a las diapositivas Imprimir diapositivas con o sin notas del orador Exponer una presentación En la pestaña Presentación con diapositivas, haga lo siguiente: • Para empezar la presentación en la primera diapositiva, en el grupo Iniciar presentación con diapositivas, haga clic en Desde el principio. • Si no está en la primera diapositiva y desea empezar desde donde se encuentra, haga clic en Desde la diapositiva actual. Si necesita exponer su presentación a personas que no se encuentran en su misma ubicación, haga clic en Presentar en línea para configurar una presentación en la web y elija una de las siguientes opciones: Presentación en línea mediante el servicio de presentaciones de Office Iniciar una presentación en línea en PowerPoint con Skype Empresarial • Sugerencia Para obtener información sobre la visualización de notas durante la presentación sin que el público las vea, consulte Ver las notas del orador al exponer la presentación con diapositivas. Salir de la vista Presentación con diapositivas Para salir de la vista Presentación con diapositivas en cualquier momento, en el teclado, presione Esc. MANUAL AVANZADO POWER POINT 2016 – Material de uso educativo 102 2.7.-Guardar el archivo de la presentación En PowerPoint 2013 y 2016 de PowerPoint, puede guardar la presentación de escritorio a la unidad local (por ejemplo, el equipo portátil), una ubicación de red, un CD, un DVD o una unidad flash. También puede guardar como un formato de archivo diferente. Si desea guardar la presentación en la ubicación web, vea Guardar y compartir una presentación a OneDrive. 1. En la pestaña archivo, seleccione Guardar. 2. Siga uno de los siguientes procedimientos: o Para guardar en la unidad local, como su equipo portátil, una unidad flash, unidad de CD o DVD, seleccione el equipo. o Para guardar en una biblioteca de SharePoint, seleccione SharePoint. o Para guardar la presentación en una ubicación web, vea Guardar y compartir una presentación en OneDrive. 3. En Guardar como > Carpetas recientes, seleccione Examinar, elegir una ruta de acceso y carpeta y, a continuación, el nombre del archivo. 4. Seleccione Guardar. Guardar el archivo de presentación en un formato de archivo diferente Nota Para guardar archivos en PDF (.pdf) o XPS (.xps) los formatos de archivo, vea Guardar como PDF o Guardar como XPS. 1. En la pestaña archivo, seleccione Guardar como. 2. En Guardar como, realice una de las siguientes acciones: 3. En Carpetas recientes, seleccione Examinar, elegir una ruta de acceso y carpeta y, a continuación, el nombre del archivo. 4. En la lista Guardar como tipo, elija el formato de archivo que desee. MANUAL AVANZADO POWER POINT 2016 – Material de uso educativo 103 5. Seleccione Guardar. Guardar una presentación en una versión anterior de PowerPoint En PowerPoint 2013 y 2016, puede guardar archivos en una versión anterior de PowerPoint, seleccione la versión en la lista Guardar como tipo en el cuadro Guardar como. Por ejemplo, puede guardar una presentación de PowerPoint en el formato más reciente de la presentación de PowerPoint (.pptx), o como una presentación de PowerPoint 97-2003 (.ppt). Notas • • 2013 de PowerPoint y PowerPoint 2016 utilizan un formato de archivo basado en XML .pptx introducido en la versión de 2007 Office. Estos archivos pueden abrirse en PowerPoint 2010 y PowerPoint 2007 sin complementos especiales o pérdida de funcionalidad. Para obtener más información, consulte formatos XML abiertos y extensiones de nombre de archivo. Para más información sobre la compatibilidad entre archivos de diferentes versiones, vea Comprobar si una presentación puede abrirse con PowerPoint 2003 o versiones anteriores. Formatos Open XML y extensiones de nombres de archivo A partir de 2007 Microsoft Office system, Microsoft Office usa los formatos de archivo basados en XML, como .docx, .xlsx y .pptx. Estos formatos y las extensiones de los nombres de archivo se aplican a Microsoft Word, Microsoft Excel y Microsoft PowerPoint. En este artículo, se describen las principales ventajas del formato, así como las extensiones de los nombres de archivo, y se explica cómo compartir archivos de Office con personas que usan versiones anteriores de Office. En este artículo ¿Cuáles son las ventajas de los formatos Open XML? ¿Cuáles son las extensiones de nombres de archivo XML? ¿Pueden compartir diferentes versiones de Office los mismos archivos? ¿Cuáles son las ventajas de los formatos Open XML? Los formatos Open XML presentan varias ventajas no solo para los programadores y las soluciones que éstos desarrollan, sino también para los usuarios individuales y las organizaciones de cualquier tamaño: MANUAL AVANZADO POWER POINT 2016 – Material de uso educativo 104 • • • • • Archivos compactos Los archivos se comprimen automáticamente y pueden llegar a ser un 75 por ciento más pequeños en algunos casos. El formato Open XML usa tecnología de compresión zip para almacenar los documentos, lo que ofrece un ahorro potencial de costos puesto que reduce el espacio de disco necesario para almacenar los archivos, así como el ancho de banda necesario para enviarlos por correo electrónico, a través de redes y por Internet. Cuando se abre un archivo, se descomprime automáticamente. Cuando se guarda un archivo, vuelve a comprimirse automáticamente. No es necesario instalar ninguna utilidad de compresión en especial para abrir y cerrar archivos de Office. Mejoras en la recuperación de archivos dañados Los archivos se estructuran de una forma modular que mantiene los diferentes componentes de datos del archivo independientes entre sí. Esto permite abrir los archivos, aunque algún componente del archivo (un gráfico o una tabla, por ejemplo) esté dañado o alterado. Mayor privacidad y más control de la información personal Los documentos se pueden compartir confidencialmente, ya que la información de carácter personal y la información profesional confidencial, como por ejemplo nombres de autor, comentarios, marcas de revisión y rutas de acceso a archivos, pueden identificarse y quitarse fácilmente con el Inspector de documento. Mejor integración e interoperabilidad de los datos profesionales El uso de formatos Open XML como marco de trabajo de interoperabilidad de datos para el conjunto de productos de Office significa que los documentos, las hojas de cálculo, presentaciones y los formularios pueden guardarse en un formato de archivo XML que está a libre disposición de cualquier persona para su uso y licencia, libre de derechos de autor. Office también admite esquemas XML definidos por el usuario que amplían y mejoran los tipos de documento de Office existentes. Esto significa que los clientes pueden desbloquear fácilmente la información de sistemas existentes y actuar sobre ella en los programas de Office de uso habitual. La información que se crea dentro de Office puede usarse fácilmente en otras aplicaciones de negocios. Todo lo que necesita para abrir y modificar un archivo de Office es una utilidad ZIP y un editor de XML. Mayor facilidad para la detección de documentos que contienen macros Los archivos que se guardan con el sufijo predeterminado "x" (tales como . docx, .xlsx y .pptx) no pueden contener macros de Visual Basic para aplicaciones (VBA) ni macros XLM. Solo los archivos cuya extensión de nombre termina con una "m" (tales como .docm, .xlsm y .pptm) pueden contener macros. Antes de decidir guardar un archivo en un formato binario, lea la sección ¿Pueden compartir diferentes versiones de Office los mismos archivos? ¿Cuáles son las extensiones de nombres de archivo XML? De forma predeterminada, los documentos, las hojas de cálculo y presentaciones creados en Office se guardan con formato XML con extensiones de nombre de archivo que agregan una "x" o una "m" a las extensiones de nombre de archivo que ya conoce. La "x" indica un archivo XML que no tiene macros, mientras que la "m" indica que sí contiene macros. Por ejemplo al guardar un documento en Word, el archivo usa ahora la extensión de nombre de archivo .docx de forma predeterminada, en lugar de la extensión de nombre de archivo .doc. MANUAL AVANZADO POWER POINT 2016 – Material de uso educativo 105 Al guardar un archivo como una plantilla, verá el mismo tipo de cambio. La extensión de plantilla usada en versiones anteriores sigue existiendo, pero ahora incluye una "x" o una "m" al final. Si el archivo contiene código o macros, deberá guardarlo usando el nuevo formato de archivo XML con macros, que agrega la letra "m" de macro a la extensión del archivo. En las siguientes tablas se enumeran todas las extensiones de nombres de archivo predeterminadas de Word, Excel y PowerPoint. Word Tipo de archivo XML Extensión Documento .docx Documento habilitado para macros .docm Plantilla .dotx Plantilla habilitada para macros .dotm Excel Tipo de archivo XML Extensión Libro .xlsx Libro habilitado para macros .xlsm Plantilla .xltx Plantilla habilitada para macros .xltm Libro binario no XML .xlsb Complemento habilitado para macros .xlam PowerPoint Tipo de archivo XML Extensión Presentación .pptx Presentación habilitada para macros .pptm Plantilla .potx Plantilla habilitada para macros .potm Complemento habilitado para macros .ppam Presentación con diapositivas .ppsx Presentación habilitada para macros .ppsm Diapositiva .sldx Diapositiva habilitada para macros .sldm Tema de Office .thmx ¿Pueden compartir diferentes versiones de Office los mismos archivos? MANUAL AVANZADO POWER POINT 2016 – Material de uso educativo 106 Office permite guardar archivos en los formatos Open XML y en el formato de archivo binario de versiones anteriores de Office, e incluye comprobadores de compatibilidad y convertidores de archivos que permiten compartir archivos entre diferentes versiones de Office. Abrir archivos existentes en Office Puede abrir y trabajar en un archivo creado en una versión anterior de Office y después guardarlo en el formato existente. Dado que es posible que esté trabajando en un documento con una persona que usa una versión anterior de Office, Office usa un comprobador de compatibilidad que comprueba que no haya introducido una característica que no sea compatible con una versión anterior de Office. Cuando guarde el archivo, el comprobador de compatibilidad le informará de esas características y le permitirá quitarlas antes de continuar con el proceso de guardado. Oficina de apertura de archivos en versiones anteriores de Office Puede abrir y modificar un archivo de Office en Microsoft Word, Excel o PowerPoint 2003 si descarga los convertidores de archivo necesarios. En el equipo que utiliza una versión anterior de Office, vaya al Centro de descarga de y descargue el paquete de compatibilidad de Microsoft Office para 2007 Office Word, Excel y formatos de archivo de PowerPoint. Importante Para que funcionen los convertidores, la versión anterior de Microsoft Office debe actualizarse previamente a uno de los Service Packs indicados en esta lista. Una vez instalado el Service Pack para su versión de Office, descargue el convertidor. • • Microsoft Office XP Service Pack 3 Microsoft Office 2003 Service Pack 1 Compruebe si puede abrir una presentación de PowerPoint en PowerPoint 2003 o una versión anterior El Comprobador de compatibilidad en PowerPoint 2016 y Microsoft PowerPoint 2013 ayuda a encontrar posibles problemas con el formato y las funciones que pueden surgir si se abre una presentación en PowerPoint 2003 o versiones anteriores. Estos problemas pueden afectar el rendimiento de la presentación. Para ejecutar el Comprobador de compatibilidad en PowerPoint 2016 o Microsoft PowerPoint 2013: 1. Abra la presentación que desea comprobar si hay problemas. 2. Haga clic en la pestaña Archivo y en Información. 3. En PowerPoint de 2016, en Presentación de inspeccionar, haga clic en Buscar problemas y, a continuación, seleccione Comprobar la compatibilidad. En Microsoft PowerPoint 2013, en Preparación para uso compartido, haga clic en Buscar problemas y, a continuación, seleccione Comprobar la compatibilidad. Por ejemplo, el Comprobador de compatibilidad detecta que, si una presentación contiene SmartArt, texto en 3D o efectos de formas (como los reflejos y el resplandor) - en las versiones anteriores de PowerPoint, éstos aparecen como imágenes que no se puede editar. Otro ejemplo: el Comprobador de compatibilidad informa de si ha incrustado un vídeo en la presentación (en lugar de vincular un vídeo). Un vídeo incrustado aparece en PowerPoint 2003 o versiones anteriores, como una imagen y no se reproduce. Para obtener información acerca de los mensajes que devuelve el Comprobador de compatibilidad, vea Comprobador de compatibilidad. MANUAL AVANZADO POWER POINT 2016 – Material de uso educativo 107 Notas • • • No tienes que ejecutar Comprobador de compatibilidad si utiliza PowerPoint 2007 o PowerPoint 2010 para abrir archivos creados con versiones más recientes. Los formatos de archivo son los mismos en las versiones de PowerPoint, por lo que no hay ningún problema de compatibilidad. No puede guardar ni abrir una presentación de PowerPoint de 2016 o PowerPoint 2013 en PowerPoint 95 o versiones anteriores de PowerPoint. Si a menudo guarda presentaciones con formato de PowerPoint 97-2003, en el cuadro de diálogo Comprobador de compatibilidad de Microsoft PowerPoint, active la casilla Comprobar la compatibilidad al guardar en formatos de PowerPoint 97-2003. 2.8.-Crear texto o números en superíndice o subíndice con métodos abreviados de teclado Para mostrar texto ligeramente por encima (superíndice) o por debajo (subíndice) del texto normal, use estos métodos abreviados de teclado: • • Para subíndice, seleccione el texto o el número que desee, y luego presione Ctrl, Mayús y el signo más (+) al mismo tiempo. Para subíndice, seleccione el texto o el número que desee, y luego presione Ctrl y el signo igual (=) al mismo tiempo. Puede revocar la decisión y desactivar superíndice o subíndice fuera seleccionando el texto y, a continuación, presione Ctrl y la barra espaciadora. MANUAL AVANZADO POWER POINT 2016 – Material de uso educativo 108 3.-Mostrar una presentación 3.1.-Crear una presentación autoejecutable Puede usar una presentación autoejecutable para que se ejecute de forma silenciosa en una cabina o en un quiosco multimedia en una feria o convención, o bien puede guardarla como un vídeo y enviarla a un cliente. MANUAL AVANZADO POWER POINT 2016 – Material de uso educativo 109 Configurar una presentación autoejecutable Para configurar una presentación de PowerPoint para que se ejecute automáticamente, siga este procedimiento: 1. En la pestaña Presentación con diapositivas, haga clic en Configurar presentación con diapositivas. 2. En Tipo de presentación, elija una de las siguientes opciones: o Para permitir que la gente que ve la presentación con diapositivas tenga el control para avanzar por las diapositivas, seleccione Realizada por un orador (pantalla completa). o Para visualizar la presentación con diapositivas en una ventana en la que la gente que la vea no tenga el control para avanzar por las diapositivas, seleccione Examinada de forma individual (ventana). o Para ejecutar la presentación con diapositivas en bucle hasta que la gente que la esté viendo presione Esc, seleccione Examinada en exposición (pantalla completa). Ensayar y grabar intervalos de diapositiva Cuando se eligen los tipos de presentación Realizada por un orador (pantalla completa) y Examinada en exposición (pantalla completa), conviene ensayar y registrar los intervalos de tiempo de los efectos y las diapositivas. 1. En la pestaña Presentación con diapositivas, haga clic en Ensayar intervalos. Nota El temporizador de la presentación comienza de inmediato cuando hace clic en Ensayar intervalos. Aparece la barra de herramientas Ensayo y en el cuadro Tiempo de exposición comienza a registrarse el intervalo de presentación. MANUAL AVANZADO POWER POINT 2016 – Material de uso educativo 110 La barra de herramientas Ensayo Siguiente (avanzar a la diapositiva siguiente) Pausa Tiempo de exposición Repetir Tiempo total de presentación 2. Mientras registra los intervalos de la presentación, puede seguir uno o varios de estos procedimientos en la barra de herramientas Ensayo: o Para pasar a la diapositiva siguiente, haga clic en Siguiente. o Para detener temporalmente el registro del tiempo, haga clic en Pausa. o Para reiniciar el registro del tiempo después de una pausa, haga clic en Pausa. o Para establecer un intervalo exacto de tiempo durante el que se mostrará una diapositiva, escriba el intervalo en el cuadro Tiempo de exposición. o Para reiniciar el registro del tiempo de la diapositiva actual, haga clic en Repetir. 3. Después de establecer el tiempo de la última diapositiva, aparece un cuadro de mensaje que muestra el tiempo total de la presentación y le pide que confirme o no esto: o Para mantener los intervalos de diapositivas registrados, haga clic en Sí. o Para descartar los intervalos de diapositivas registrados, haga clic en No. Aparece la vista Clasificador de diapositivas, que muestra el tiempo de cada diapositiva de la presentación. Agregar una narración o un sonido Para grabar una narración, su PC necesita una tarjeta de sonido, un micrófono y un conector (si el micrófono no es parte de su PC). 1. En la pestaña Presentación con diapositivas, en el grupo Configurar, haga clic en la flecha situada en el botón Grabar presentación con diapositivas. MANUAL AVANZADO POWER POINT 2016 – Material de uso educativo 111 2. Seleccione una de estas opciones: o Iniciar grabación desde el principio o Iniciar grabación desde la diapositiva actual 3. En el cuadro de diálogo Grabar presentación con diapositivas, active la casilla Narraciones y puntero láser y, si corresponde, active o desactive la casilla Intervalos de animación y diapositivas. 4. Haga clic en Iniciar grabación. Sugerencias Para hacer una pausa en la narración, en el menú contextual Grabación de la vista Presentación con diapositivas, haga clic en Pausa. Para reanudar la narración, haga clic en Reanudar grabación. 5. Para finalizar la grabación de la presentación, haga clic con el botón secundario en la diapositiva y luego haga clic en Fin de la presentación. 6. Los intervalos de la presentación grabados se guardan automáticamente y la presentación aparece en la vista Clasificador de diapositivas con los intervalos correspondientes debajo de cada diapositiva. Puede grabar una narración antes de iniciar una presentación o durante ella, y puede incluir comentarios del público. Si no desea usar la narración durante toda la presentación, puede grabar comentarios o sonidos independientes en diapositivas u objetos seleccionados. Para más información, vea Grabar y agregar narración e intervalos a una presentación con diapositivas. Para obtener más información sobre las presentaciones autoejecutables, consulte: • • Guardar una presentación como un vídeo Grabar la presentación en un disco MANUAL AVANZADO POWER POINT 2016 – Material de uso educativo 112 3.2.-Configurar la velocidad y los intervalos de las transiciones Las transiciones proporcionan otra forma de controlar el flujo de la presentación. Puede establecer la velocidad y los intervalos de las transiciones para ayudar a controlar cómo diapositiva rápidamente uno avanza a la siguiente y comenzar la transición. Configurar la velocidad de una transición Use el cuadro Duración para configurar la velocidad de la transición. Una duración más corta indica que la diapositiva avanza más rápido, mientras que los valores más altos hacen que el efecto sea más lento. Seleccione la diapositiva que contiene la transición que desea modificar. En la pestaña Transiciones, en el grupo Intervalos, en el cuadro Duración, escriba durante cuántos segundos desea que se ejecute la transición. Sugerencia Si desea que todos los efectos de transición de la presentación con diapositivas usen la misma velocidad, haga clic en Aplicar a todo. Configurar los intervalos de una transición Avance de diapositivas permite configurar los intervalos de la transición. Para ello, se debe especificar por cuánto tiempo permanecerá visible una diapositiva antes de que comience la transición a la siguiente diapositiva. Si no se selecciona ningún intervalo, las diapositivas avanzarán al hacer clic con el mouse. Seleccione la diapositiva para la que desea configurar intervalos. En la pestaña Transiciones, en el grupo Intervalos, en Avance de diapositivas, siga uno de estos pasos: • Para avanzar la diapositiva manualmente, mantenga seleccionada la casilla Al hacer clic con el mouse. Para que el avance de diapositivas automáticamente, seleccione la después casilla de verificación y, a continuación, escriba el número de minutos o segundos que desee. El temporizador se inicia cuando finaliza la animación final ni otros efectos en la diapositiva. • Para iniciar el avance automático manualmente, seleccione la casilla Al hacer clic con el mouse y la casilla Después de. Luego, en Después de, especifique la cantidad de minutos o segundos que desee. Una vez que finalizan todas las animaciones u otros efectos de la diapositiva, se iniciará el temporizador de avance de la diapositiva al hacer clic con el mouse. Nota Para garantizar que los intervalos se reproduzcan correctamente en la vista Presentación con diapositivas, en la pestaña Presentación con diapositivas, en el grupo Configurar, active la casilla Usar intervalos. 3.3.-Agregar notas del orador a las diapositivas Escriba sus notas del orador en el panel Notas debajo de cada diapositiva. MANUAL AVANZADO POWER POINT 2016 – Material de uso educativo 113 Nota Si no ve el panel Notas debajo de cada diapositiva, haga clic en Notas en la barra de tareas de la parte inferior de la ventana de la diapositiva. 3.4.-Ver las notas del orador mientras muestra la presentación con diapositivas La vista Moderador ha experimentado grandes avances. Si está utilizando PowerPoint 2013 o PowerPoint 2016, solo tiene que conectar los monitores y PowerPoint lo configurará automáticamente. En la vista Moderador usted puede ver las notas a medida que modera, mientras que el público ve solo las diapositivas. En la parte inferior de la ventana de diapositivas de PowerPoint, seleccione Presentación. Sugerencia Si trabaja con PowerPoint en un único monitor y desea mostrar la vista Moderador, en la vista Presentación con diapositivas, en la parte inferior izquierda de la barra de control, seleccione vista del moderador. y Mostrar MANUAL AVANZADO POWER POINT 2016 – Material de uso educativo 114 En la vista Moderador, puede hacer lo siguiente: • Para desplazarse a la diapositiva anterior o siguiente, seleccione Anterior o Siguiente. • Para ver todas las diapositivas de la presentación, seleccione Ver todas las diapositivas. Sugerencia Verá miniaturas de todas las diapositivas de la presentación (como se muestra a continuación), lo que posibilita acceder a una diapositiva específica durante la presentación. • Para obtener una vista detallada de la diapositiva, seleccione Acercar diapositiva y luego seleccione la parte que desea ver. • Para señalar o escribir en las diapositivas a medida que realiza la presentación, seleccione Herramientas puntero lápiz o láser. MANUAL AVANZADO POWER POINT 2016 – Material de uso educativo 115 • Para ocultar o mostrar la diapositiva actual de la presentación, seleccione Presentación en negro o normal. Aunque la vista Moderador se amplía automáticamente al proyector o al monitor externo, también puede cambiar de un monitor a otro. Sugerencia Para determinar manualmente qué equipo mostrará sus notas en la vista Moderador y cuál se orientará al público (vista Presentación de diapositivas), en la barra de tareas, encima de la Vista moderador, seleccione Mostrar configuración y luego Intercambiar Vista Moderador y Presentación de diapositivas. MANUAL AVANZADO POWER POINT 2016 – Material de uso educativo 116 3.5.-Usar métodos abreviados de teclado para mostrar su presentación Mientras ejecuta la presentación en modo de pantalla completa, puede usar los métodos abreviados de teclado que se muestran a continuación. Para usar los métodos abreviados de teclado para crear una presentación, vea PowerPoint. Para usar métodos abreviados de teclado para acceder a la ventana de Ayuda, vea Usar métodos abreviados de teclado en la ventana Ayuda. Métodos abreviados de teclado para presentaciones Para ello Presione Ejecutar la siguiente animación o avanzar a la siguiente N, ENTRAR, AV PÁG, FLECHA DERECHA, FLECHA diapositiva. ABAJO o BARRA ESPACIADORA Ejecutar la animación anterior o volver a la diapositiva A, RE PÁG, FLECHA IZQUIERDA, FLECHA ARRIBA anterior. o RETROCESO Ir a la diapositiva número. número+ENTRAR Mostrar una diapositiva negra en blanco o volver a la B o PUNTO presentación desde una diapositiva negra en blanco. Mostrar una diapositiva blanca en blanco o volver a la W o COMA presentación desde una diapositiva blanca en blanco. Detener o volver a iniciar una presentación automática. U Finalizar una presentación. ESC Borrar las anotaciones en pantalla. E Ir a la siguiente diapositiva, si está oculta. H Establecer nuevos intervalos mientras se ensaya. T Volver a grabar la narración y los intervalos de la F diapositiva. Mantenga presionado el botón primario del Volver a la primera diapositiva. mouse durante unos segundos Transformar el puntero en una pluma. CTRL+P Transformar el puntero en una flecha. Ctrl+A Transformar el puntero en un borrador. CTRL+E Mostrar u ocultar entrada de lápiz. CTRL+M Ocultar el puntero y el botón de desplazamiento CTRL+H inmediatamente. Ocultar el puntero y el botón de desplazamiento en 15 CTRL+U segundos. Ver el cuadro de diálogo Todas las diapositivas. CTRL+S Ver la barra de tareas del equipo. CTRL+T Mostrar el menú contextual. MAYÚS+F10 Ir al primer hipervínculo o al siguiente de una diapositiva. TAB Ir al último hipervínculo o al anterior en una diapositiva. MAYÚS+TAB Ejecutar la acción "clic del mouse" en el hipervínculo ENTRAR con un hipervínculo seleccionado seleccionado. MANUAL AVANZADO POWER POINT 2016 – Material de uso educativo 117 MANUAL AVANZADO POWER POINT 2016 – Material de uso educativo 118 Métodos abreviados multimedia durante una presentación Nota Estos métodos abreviados únicamente funcionan con vídeo importado de un archivo del equipo. No funcionan al insertar vídeos en línea. Para ello Presione Detener la reproducción multimedia ALT+Q Alternar entre reproducción y pausa ALT+P Ir al marcador siguiente ALT+FIN Ir al marcador anterior ALT+INICIO Subir el volumen ALT+Flecha arriba Bajar el volumen ALT+Flecha abajo Buscar hacia adelante ALT+MAYÚS+AV PÁG Buscar hacia atrás ALT+ MAYÚS+RE PÁG Silenciar el sonido ALT+U Sugerencia Puede presionar F1 durante una presentación para ver una lista de los controles. MANUAL AVANZADO POWER POINT 2016 – Material de uso educativo 119 3.6.-Convertir el mouse en un puntero láser En la vista Presentación con diapositivas o en la Vista de lectura, puede convertir el mouse en un puntero láser para dirigir la atención del público a un elemento determinado de la diapositiva. 1. Siga uno de estos pasos: o Para usar el puntero láser en la vista Presentación con diapositivas, en la pestaña Presentación con diapositivas, en el grupo Iniciar presentación con diapositivas, haga clic en Desde el principio o en Desde la diapositiva actual para iniciar la presentación. o Para usar el puntero láser en la Vista de lectura, en la pestaña Vista, en el grupo Vistas de presentación, haga clic en Vista de lectura. 2. Presione y mantenga la tecla CTRL, haga clic y arrastre el botón izquierdo del ratón para que señale el contenido de la diapositiva que desea llamar la atención sobre. Nota Si desea que el público vea el puntero láser pero no el puntero del mouse, asegúrese de mantener presionada CTRL antes de mover el mouse para ocultar el puntero del mouse. Cambiar el color del puntero láser Para cambiar el color del puntero láser, siga este procedimiento: 1. En la pestaña Presentación con diapositivas, en el grupo Configuración, haga clic en Configuración de la presentación con diapositivas. 2. En el cuadro de diálogo Configurar presentación, en Opciones de presentación, seleccione el color que desee en la lista Color del puntero láser y haga clic en Aceptar. MANUAL AVANZADO POWER POINT 2016 – Material de uso educativo 120 Grabar los movimientos del puntero láser del mouse Para grabar los movimientos del puntero láser a fin de mejorar una presentación basada en web o autoejecutable, haga lo siguiente: Nota Para obtener más información sobre cómo grabar y configurar los intervalos de las presentaciones, vea Grabar y agregar narración e intervalos a una presentación con diapositivas. 1. En la pestaña Presentación con diapositivas, en el grupo Configurar, elija la flecha situada junto a Grabar presentación con diapositivas. . Haga clic en Iniciar grabación desde el principio o Iniciar grabación desde la diapositiva actual, según dónde desee iniciar la grabación de la presentación. 2. En el cuadro de diálogo Grabar presentación con diapositivas, active la casilla de verificación narraciones y puntero láser. 3. Haga clic en Iniciar grabación. Sugerencia Para pausar la narración, en el cuadro de la grabación, haga clic en Pausar. Para continuar, haga clic en Reanudar grabación. 4. Presione y mantenga la tecla CTRL, haga clic y arrastre el botón izquierdo del ratón para que señale el contenido de la diapositiva que desea llamar la atención sobre. 5. Para pasar a la siguiente diapositiva, suelte CTRL y, a continuación, haga clic en el botón primario del mouse. 6. Para finalizar la grabación de la presentación, haga clic con el botón secundario en la diapositiva y luego haga clic en Fin de la presentación. Los intervalos de diapositivas registrados se guardan automáticamente y la presentación con diapositivas aparece en la vista Clasificador de diapositivas con los intervalos debajo de cada diapositiva. Para ver los movimientos del puntero y los intervalos que acaba de grabar, en la ficha presentación con diapositivas, en el grupo Iniciar presentación con diapositivas, haga clic en Desde el principio o Desde la diapositiva actual. Para modificar los movimientos del puntero o los intervalos de las diapositivas, simplemente repita estos pasos. 3.7.-Reproduzca música u otros sonidos automáticamente cuando aparece una diapositiva En la presentación, podrá establecer que el audio se reproduzca automáticamente cuando aparezca una determinada diapositiva. MANUAL AVANZADO POWER POINT 2016 – Material de uso educativo 121 Agregar audio a la presentación con diapositivas Puede reproducir música (u otras piezas sonoras) durante la presentación para hacerla más estimulante. Si desea reproducir música a lo largo de la presentación, consulte Reproducir música durante toda la presentación con diapositivas. Nota Para oír música o sonidos, el equipo tiene que tener una tarjeta de sonido y altavoces. 1. En la vista Normal, haga clic en la diapositiva a la que desea agregar un sonido. 2. En la pestaña Insertar en el grupo Multimedia, haga clic en la flecha situada bajo Audio. 3. Para agregar un sonido desde una unidad local o una red compartida, haga clic en Audio en mi PC, busque el clip de audio que desea, haga clic en la flecha junto al archivo de audio y, a continuación, haga clic en Insertar. Arriba: Cuando agregue música u otros sonidos a una diapositiva, aparecerán los controles de medios en la diapositiva. 4. En la vista Normal o en la vista Presentación con diapositivas, en los controles de medios, haga clic en Reproducir para reproducir la música u otros sonidos. Para más información acerca de la reproducción y trabajar con audio en PowerPoint, consulte más adelante: • • • • • Formatos de archivo de audio y vídeo compatibles con PowerPoint Reproducir música y otros sonidos automáticamente cuando se muestra la diapositiva Grabar y agregar narración e intervalos a una presentación con diapositivas Recortar un clip de sonido Eliminar un clip de música u otro sonido Una vez que agrega un archivo de audio a la diapositiva, verá un icono de sonido como este . Una vez que haya agregado el clip de audio, así es como se reproduzca automáticamente cuando llegue a la diapositiva es en la presentación. 1. En la vista Normal (donde se modifican las diapositivas), haga clic en el icono de audio en la diapositiva. 2. En la pestaña Animaciones, haga clic en Agregar animación. 3. En Multimedia, seleccione Reproducir. MANUAL AVANZADO POWER POINT 2016 – Material de uso educativo 122 4. En la pestaña Animaciones, haga clic en Panel de animación. 5. En el Panel Animación, asegúrese de que el clip de audio está en primera posición en la parte superior del panel. 6. Haga clic en la flecha abajo a la derecha del clip de sonido y, a continuación, haga clic en Opciones de efectos. 7. En la pestaña Efecto, en Iniciar reproducción, seleccione Desde el principio. 8. En Detener la reproducción, seleccione Después de la diapositiva actual. 9. En la pestaña Sincronización, en la lista Inicio seleccione Con la anterior. MANUAL AVANZADO POWER POINT 2016 – Material de uso educativo 123 10. Para empezar a reproducir el sonido después de un breve retraso en el cuadro retardo, presione la flecha arriba para aumentar el retardo en segundos y, a continuación, haga clic en Aceptar. 11. Para probar el sonido, en la pestaña Presentación de diapositivas, haga clic en Desde el principio. Nota Para oír música y sonidos, el equipo tiene que disponer de una tarjeta de sonido, micrófono y altavoces. Para obtener más información sobre cómo usar audio en las presentaciones, consulte lo siguiente: • • • Reproducir una canción durante toda la presentación con diapositivas de reproducción de audio o vídeo? Recortar un clip de sonido Eliminar un clip de música u otro sonido ¿Tiene problemas 3.7.1.-Temas relacionados: Formatos de archivo de audio y vídeo compatibles con PowerPoint En PowerPoint 2016, puede insertar o vincular varios tipos de archivos de audio y vídeo en una presentación. Las siguientes tablas muestran los tipos de archivo de audio y vídeo que puede usar con PowerPoint. PowerPoint también puede admitir tipos de archivo adicionales si instala descodificadores de audio y vídeo adicionales en su PC. Notas • • En PowerPoint 2016, para obtener la máxima calidad en la experiencia de reproducción de vídeo, se recomienda el uso de vídeos .mp4 codificados con vídeo H.264 (también conocido como formato MPEG-4 AVC) y sonido AAC. Para el sonido, se recomienda el uso de archivos .m4a codificados con sonido AAC. Existen determinados formatos de archivos de vídeo antiguos que posiblemente no se compriman o exporten correctamente en versiones de Office que se usan en PC con Windows RT. En su lugar, use formatos multimedia más actualizados como, por ejemplo H.264 o Advanced Audio Coding (AAC), compatibles con PowerPoint 2013 RT. PowerPoint 2010 es compatible con el formato AAC si está MANUAL AVANZADO POWER POINT 2016 – Material de uso educativo 124 • instalado el códec correcto (como el reproductor Apple QuickTime o ffD Show). ¿Desea saber qué versión de Office está usando? ¿Recibe un error al intentar insertar un vídeo? Vea los vínculos al final de este artículo para posibles soluciones. Formatos de archivo de vídeo compatibles Formato de archivo Extensión Archivo de Windows Media Archivo de vídeo de Windows (es posible que algunos archivos .avi requieran códecs .asf .avi adicionales) .mp4, .m4v, Archivo de vídeo MP4* .mov Archivo de película .mpg o .mpeg Adobe Flash Media** .swf Archivo de Windows Media Video .wmv *Solo para PowerPoint 2013 y versiones posteriores. Los vídeos con formato .mp4, .mov y .qt se pueden reproducir en PowerPoint 2010 si el reproductor Apple QuickTime está instalado. **Adobe Flash no está disponible en Office en equipos con Windows RT. ¿Desea saber qué versión de Office está usando? Formatos de archivo de audio compatibles Formato de archivo Extensión Archivo de audio AIFF .aiff Archivo de audio AU .au Archivo MIDI .mid o .midi Archivo de audio MP3 .mp3 Archivo de audio MPEG-4 - Advanced Audio Coding* .m4a, .mp4 Archivo de audio de Windows .wav Formato de archivo Extensión Archivo de Windows Media Audio .wma *Solo PowerPoint 2013 y versiones posteriores. Nota No ofrecemos ninguna garantía respecto del funcionamiento o la confiabilidad de los productos mencionados en este artículo que no pertenecen a Microsoft. Sobre los códecs Aunque un archivo de audio o vídeo tenga una de las extensiones de archivo enumeradas arriba, es posible que no se reproduzca correctamente si no está instalada la versión adecuada del códec o si el archivo no está programado con un formato que su versión de Microsoft Windows reconoce. Normalmente, la correcta reproducción de contenido multimedia depende de si PowerPoint dispone del divisor de formatos, el descodificador de datos de vídeo y de sonido correctos. MANUAL AVANZADO POWER POINT 2016 – Material de uso educativo 125 Para más información sobre los códecs más comunes y dónde conseguirlos, vea: • • • Preguntas más frecuentes sobre códecs Uso de códecs Codificación de audio y vídeo con códecs de Windows Media Vea también Agregar audio a su presentación Insertar o vincular a un vídeo en YouTube (PowerPoint 2013, PowerPoint 2016) Establecer un vínculo a un vídeo en YouTube desde PowerPoint 2010 Insertar un vídeo almacenado en mi equipo Aparece un mensaje de error al intentar insertar un archivo MPEG-4 o película QuickTime: "PowerPoint no puede insertar un vídeo desde el archivo seleccionado" Error "PowerPoint no puede insertar un vídeo desde el archivo seleccionado" al intentar insertar un vídeo MPEG-2 Grabar la presentación en PowerPoint Si tiene una tarjeta de sonido, micrófono y altavoces, puede grabar la presentación de PowerPoint y capturar sus narraciones de voz, los intervalos de diapositivas y gestos del puntero láser y de tinta. Grabar una presentación con diapositivas 1. Con la presentación abierta, en la ficha presentación con diapositivas, haga clic en la presentación del registro de flecha abajo. 2. Elija uno: o actual o Iniciar grabación desde el principio o Borrar Iniciar grabación desde la diapositiva MANUAL AVANZADO POWER POINT 2016 – Material de uso educativo 126 Precaución Borrar atenuada a menos que haya grabado previamente a algunas diapositivas. Tenga cuidado al elegir Borrar, puede eliminar permanentemente sus narraciones o intervalos. 3. En el cuadro Grabar presentación con diapositivas, compruebe o desactive las casillas para la grabación y haga clic en Iniciar grabación. Sugerencias Más información acerca de estas opciones: o o Intervalos de diapositivas y animación: PowerPoint registra el tiempo que pasa en cada diapositiva, incluidos los tiempos de los pasos de animación y el uso de los desencadenadores en cada diapositiva. Narraciones, tinta y puntero láser: Grabar su voz como se ejecuta a través de la presentación. Si utiliza el lápiz, marcador, borrador o puntero láser, PowerPoint registrará los de reproducción también. Importante: Lápiz, marcador y grabación de borrador sólo están disponibles si tiene el 16 de febrero de 2015 la actualización para PowerPoint 2013 o una versión posterior de PowerPoint instalado. En versiones anteriores de PowerPoint, los trazos de lápiz y marcador de resaltado se guardaron como formas de anotaciones manuscritas. 4. En la esquina superior izquierda de la diapositiva, puede utilizar la barra de herramientas de grabación: o o Ir a la siguiente diapositiva - o Pausar la grabación Volver a grabar la diapositiva actual Importante Si volver a grabar la narración (incluyendo audio, tinta y puntero láser), PowerPoint borrará la narración grabada previamente (incluyendo audio, tinta y puntero láser) antes de iniciar grabación otra vez en la misma diapositiva. También puede volver a grabar yendo a la ficha presentación con diapositivas > Grabar presentación con diapositivas. 5. Para utilizar anotaciones manuscritas, borrador o el puntero láser en la grabación, haga clic en la diapositiva, haga clic en Opciones de puntero y elija la herramienta: o Puntero láser o Pluma MANUAL AVANZADO POWER POINT 2016 – Material de uso educativo 127 o Marcador de Borrador resaltado o MANUAL AVANZADO POWER POINT 2016 – Material de uso educativo 128 Notas Borrador aparecerá atenuada a menos que se ha agregado previamente a algunas diapositivas. o Para cambiar el color de la tinta, haga clic en Color de la tinta. 6. Para finalizar la grabación, haga clic en la última diapositiva y haga clic en Fin de la presentación. o Sugerencias Cuando termine de grabar la narración, aparece un icono de sonido en la esquina inferior derecha de las diapositivas. El intervalo de diapositivas grabado se guarda automáticamente y aparece la presentación con diapositivas en la vista Clasificador de diapositivas con los intervalos debajo de cada diapositiva. Obtener una vista previa de la presentación con diapositivas grabada En la ficha presentación con diapositivas, haga clic en Desde el principio o Desde la diapositiva actual. Nota Durante la reproducción, las animaciones, acciones de inserción de entradas manuscritas, puntero láser, audio y el vídeo se reproducirán en sincronización. MANUAL AVANZADO POWER POINT 2016 – Material de uso educativo 129 Obtener una vista previa de la narración de audio En la vista Normal, haga clic en el icono de sonido en la esquina inferior derecha de la diapositiva y, a continuación, haga clic en Reproducir. Establecer manualmente los intervalos de diapositivas PowerPoint graba automáticamente los intervalos de diapositivas cuando se agrega narración o puede establecer manualmente los intervalos de diapositivas para adjuntar las narraciones. 1. En la vista Normal, haga clic en la diapositiva que desee establecer un intervalo. 2. En la pestaña Transiciones, en el grupo Intervalo bajo Avance de diapositivas, active la casilla Después de y luego especifique la cantidad de segundos que desea que la diapositiva aparezca en la pantalla. Repita el proceso con cada diapositiva para la cual desee establecer un intervalo. Sugerencia Si desea que la diapositiva siguiente aparezca al hacer clic en el mouse o automáticamente después del número de segundos especificado, lo que ocurra primero, active las casillas de verificación después de y El clic del Mouse. Activar sus narraciones, tinta y puntero láser Después de ponerse en práctica la presentación de PowerPoint y guarda las narraciones, el audio y el puntero de tinta y láser para la presentación con diapositivas, dichos intervalos se guardarán con la presentación. Pero usted puede desactivarlas todo si desea ver la presentación con diapositivas sin ellos. En la ficha presentación con diapositivas, desactive la casilla Reproducir narraciones. MANUAL AVANZADO POWER POINT 2016 – Material de uso educativo 130 Desactivar los intervalos Después de ponerse en práctica la presentación de PowerPoint y guardan los intervalos para la presentación con diapositivas, dichos intervalos se guardarán con la presentación. Pero usted puede desactivarlos intervalos para que las diapositivas no avanzan automáticamente sin el pulsar el botón primero. En la ficha presentación con diapositivas, desactive la casilla Utilizar intervalos. MANUAL AVANZADO POWER POINT 2016 – Material de uso educativo 131 Recortar un clip de música o un clip de sonido en PowerPoint Puede recortar audio no deseado al principio y al final de un clip de música o sonido. 1. Seleccione el clip de audio en la diapositiva. 2. En Herramientas de audio, en la pestaña Reproducción, haga clic en Recortar audio. 3. Para determinar dónde desea recortar el clip de sonido, en el cuadro Recortar audio, haga clic en Reproducir. 4. Cuando llegue al punto en que desea hacer el recorte, haga clic en Pausa. 5. Siga uno de los siguientes procedimientos o ambos: o Para recortar el principio del clip, haga clic en el punto de inicio (que tiene una marca verde en el extremo izquierdo). Cuando vea la flecha de dos puntas, arrástrela a la posición inicial que desee para el clip de audio. o Para recortar el final del clip, haga clic en el punto final (que tiene una marca roja en el lado derecho). Cuando vea la flecha de dos puntas, arrástrela a la posición final que desee para el clip de audio. Eliminar un clip de música u otro sonido Importante Este artículo se ha traducido con traducción automática; vea la declinación de responsabilidades. Para su referencia, puede encontrar la versión en inglés de este artículo aquí. Para eliminar un clip de música u otro sonido, haga lo siguiente: 1. Busque la diapositiva que contiene el sonido que desea eliminar. 2. En la vista Normal, haga clic en el icono de sonido SUPRIMIR. o en el icono de CD y luego presione 3.8.- Crear o cambiar el documento de una presentación Puede usar la pestaña Patrón de documentos para modificar la apariencia de los documentos de una presentación, incluyendo el diseño, los encabezados y pies de página y el fondo. Los cambios realizados en el patrón de documentos aparecerán en todas las páginas del documento impreso. Para ver las opciones del documento, haga clic en la pestaña Vista y luego haga clic en Patrón de documentos en el grupo Vistas Patrón. MANUAL AVANZADO POWER POINT 2016 – Material de uso educativo 132 Esto abre la vista Patrón de documentos. Cambiar el diseño En el grupo Configurar página, puede especificar el número y el diseño de las diapositivas que se impriman en cada página, cambiar la orientación de los documentos y establecer el tamaño de la diapositiva. Puede usar configuración en los tres menús (Orientación del documento, Tamaño de diapositiva y Diapositivas por página) para personalizar el diseño exactamente como lo quiera. Establecer las diapositivas por página 1. Haga clic en Diapositivas por página. MANUAL AVANZADO POWER POINT 2016 – Material de uso educativo 133 2. Elija una opción de diseño de las imágenes en miniatura. Sugerencia La opción 3 Diapositivas incluye líneas que el público puede usar para tomar notas. Establecer la orientación • Haga clic en Orientación del documento y luego elija Vertical u Horizontal. Establecer el tamaño de la diapositiva • Haga clic en Tamaño de la diapositiva y después elija una de las opciones. MANUAL AVANZADO POWER POINT 2016 – Material de uso educativo 134 Cuando PowerPoint no puede escalar el contenido automáticamente, le aparecerá un mensaje. Seleccione Maximizar para aumentar el tamaño del contenido de su diapositiva cuando esté escalando a un tamaño de diapositiva mayor. (Si elige esta opción podría provocar que su contenido no se ajuste a la diapositiva). Seleccione Asegurar el ajuste para disminuir el tamaño del contenido. (Esto podrá hacer que su contenido parezca más pequeño, pero podrá ver todo el contenido en la diapositiva). Sugerencias Para establecer un tamaño personalizado, incluyendo ancho, alto, numeración de diapositivas y la orientación de las diapositivas y las notas, haga clic en Personalizar tamaño de diapositiva en el menú Tamaño de diapositiva. Para asegurarse de que las diapositivas se impriman de la manera que desea, obtenga una vista previa de los documentos antes de imprimir. Cambiar los encabezados y los pies de página Puede ajustar los encabezados y pies de página en el grupo Marcadores de posición. De manera predeterminada, los marcadores de posición aparecen en las esquinas superiores e inferiores de la página Patrón de documentos. MANUAL AVANZADO POWER POINT 2016 – Material de uso educativo 135 Haga clic en un marcador de posición de texto (Encabezado, Pie de página, Fecha o Número de página) para hacer cambios. Puede realizar acciones, como: • • • • Modificar o agregar contenido en los marcadores de posición de texto: además de los cambios en el texto, puede usar los comandos de la pestaña Insertar para agregar gráficos u otros tipos de contenido. Aplicar un formato a la forma y la apariencia del texto: seleccione el texto y use las opciones de la pestaña Formato para realizar cambios. Cambiar los marcadores de posición de texto: arrastre un marcador de posición de texto para desplazarlo y use los controladores de tamaño del cuadro de texto para cambiar su tamaño. Activar o desactivar marcadores de posición: desactive la casilla del marcador de posición (Encabezado, Fecha, Pie de página o Número de página) que desea desactivar. Cambiar el color de fondo Puede cambiar el fondo de los documentos (pero no el fondo de las diapositivas) en el grupo Fondo. También puede cambiar rápidamente la fuente de todo el texto del documento a la vez y puede aplicar bordes especiales y efectos visuales. MANUAL AVANZADO POWER POINT 2016 – Material de uso educativo 136 • • Colores: elija un tema de color para el fondo del documento. Puede que tenga que hacer clic en Estilos de fondo y elegir una opción para ver cómo se aplica. Estilos de fondo: elija una opción de estilo de la lista. Los colores que se muestran dependen de su elección en la lista Colores. Sugerencia Haga clic en Formato del fondo en la parte inferior de la lista Estilos de fondo para abrir el panel Formato y elegir entre más opciones de fondo, como configuración de relleno avanzada, efectos artísticos y configuración de color e imagen. • • Fuentes: elija una fuente de la lista para aplicarla rápidamente a todos los encabezados y pies de página. Efectos: elija un efecto de la lista para aplicar los efectos de un tema, con características que incluyen sombras, reflejos, líneas, rellenos y mucho más. Obtener una vista previa de los documentos Para obtener una vista previa del documento impreso: 1. Haga clic en Archivo > Imprimir. 2. Vaya a Configuración > Diapositivas de página completa y luego, en Documentos, seleccione el diseño que desee y observe el panel de vista previa. Haga clic en la pestaña Archivo nuevamente para volver a la vista anterior. 3.9.- Imprimir diapositivas con o sin notas del orador En realidad, es más sencillo imprimir diapositivas sin notas del orador que con ellas. De hecho, solo hay una manera de imprimir notas del orador con las diapositivas. 1. Haga clic en Archivo > Imprimir. 2. En Configuración, haga clic en el segundo cuadro (cuyo texto predeterminado es Diapositivas de página completa) y, después, en Diseño de impresión, haga clic en Páginas de notas. MANUAL AVANZADO POWER POINT 2016 – Material de uso educativo 137 Páginas de notas imprime una diapositiva por página con las notas del orador abajo. El Panel de vista previa muestra el aspecto de cada opción de diseño. 3. Defina el resto de opciones de configuración, como qué diapositivas desea, cuántas copias, etc. 4. Haga clic en Imprimir. El resto de opciones de Diseño de impresión y todas las opciones de Documentos imprimen solamente diapositivas o contenido de diapositivas, pero no imprimen notas del orador. MANUAL AVANZADO POWER POINT 2016 – Material de uso educativo 138 4.-Usar el formato para demostrar su punto de vista 4.1.-Insertar una hoja de cálculo de Excel en PowerPoint Puede vincular datos de una hoja de cálculo de Excel guardada a su presentación de PowerPoint si tiene PowerPoint 2013 o posterior. De esa forma, si los datos cambian en la hoja de cálculo, puede actualizarlos fácilmente en la presentación de PowerPoint. Vincular toda una hoja de cálculo de Excel a PowerPoint 1. En PowerPoint, en la pestaña Insertar, haga clic o puntee Objeto. MANUAL AVANZADO POWER POINT 2016 – Material de uso educativo 139 2. En el cuadro de diálogo Insertar objeto, seleccione Crear desde archivo. 3. Haga clic o puntee Examinar y, en el cuadro Examinar, busque el libro de Excel con los datos que desea insertar y vincular. 4. Antes de cerrar el cuadro de diálogo Insertar objeto, seleccione Vínculo y haga clic en Aceptar. Importante El objeto vinculado de la presentación muestra todos los datos de la pestaña hoja de cálculo activa y superior en el libro vinculado de Excel. Al guardar el libro de Excel, asegúrese de que la hoja de cálculo que desea insertar en la presentación sea la que aparece primero. Vincular una sección de datos de Excel en PowerPoint 1. En Excel, abra el libro guardado con los datos que desea insertar y con los que desea establecer el vínculo. 2. Arrastre sobre el área de datos con los que desea establecer un vínculo en PowerPoint, y en la pestaña Inicio, haga clic o puntee en Copiar. 3. En PowerPoint, puede hacer clic en la diapositiva en la que desea pegar los datos copiados de la hoja de cálculo. 4. En la pestaña Inicio, haga clic en la flecha debajo de Pegar y seleccione Pegado especial. MANUAL AVANZADO POWER POINT 2016 – Material de uso educativo 140 5. En el cuadro Pegado especial, haga clic en Pegar vínculo y después en Como, seleccione Objeto de hoja de cálculo de Microsoft Excel. Copiado y pegado de datos de Excel en PowerPoint (sin vincular) En este caso, los datos de Excel no estarán vinculadas a la presentación de PowerPoint. Copiará los datos de una hoja de cálculo de Excel y los pegará en la presentación. La hoja de cálculo no enviará actualizaciones automáticas a PowerPoint. 1. En Excel, abra el libro con los datos que desea insertar y con los que desea establecer el vínculo. 2. Arrastre sobre el área de datos que desea copiar y, en la pestaña Inicio, haga clic o puntee en Copiar. 3. En PowerPoint, puede hacer clic en la diapositiva en la que desea pegar los datos copiados de la hoja de cálculo. 4. En la pestaña Inicio, en el grupo Portapapeles, haga clic en la flecha debajo de Pegar. 5. En Opciones de pegado, elija una de las siguientes opciones: o o Utilizar estilos de destino para copiar los datos como una tabla de PowerPoint, usando el formato de la presentación. Mantener formato de origen para copiar los datos de Excel como una tabla de PowerPoint, usando el formato de la hoja del cálculo. MANUAL AVANZADO POWER POINT 2016 – Material de uso educativo 141 o Incrustar para copiar los datos como información que podrá editar en Excel. o Imagen para copiar los datos como una imagen que no podrá editar en Excel. Mantener solo el texto para copiar todos los datos como un único cuadro de texto. o Sugerencia Mueva el puntero del ratón sobre cada opción de Pegar para obtener una vista previa de cómo se verá la selección pegada. MANUAL AVANZADO POWER POINT 2016 – Material de uso educativo 142 4.2.-Utilizar gráficos y diagramas en las presentaciones Office PowerPoint 2016 incluye muchos tipos diferentes de datos y gráficos, incluidos los gráficos de columnas, gráficos de líneas, gráficos circulares, gráficos de barras, gráficas de área, gráficas de dispersión, gráficos de cotizaciones, gráficos de superficie, los gráficos de anillos, los gráficos de burbujas, radar gráfico. Importante Si Microsoft Office Excel 2016 no está instalado en el equipo, no podrá aprovechar las ventajas de la gráficos en el 2007 Microsoft Office system avanzada de datos. Para obtener más información, consulte el artículo de Visión general de los gráficos. Si Office Excel 2016 no está instalado, cuando se crea un nuevo de datos gráfico en Microsoft Office PowerPoint 2016, se abrirá Microsoft Graph. A continuación, aparecerá un gráfico con los datos asociados en una tabla denominada hoja de datos. Puede introducir sus propios datos en la hoja de datos, importar datos desde un archivo de texto a la hoja de datos o pegue datos de otro programa en la hoja de datos. En este artículo Introducción de datos para diagramas y gráficos Insertar un gráfico o un gráfico en la presentación Pegar un gráfico de Excel o un gráfico en su presentación y vincularlo a los datos en Excel Crear otro tipo de gráfico (diagrama de flujo, organigrama, línea de tiempo) Introducción de datos para diagramas y gráficos Puede agregar un gráfico o datos para la presentación de dos maneras: • • Puede crear un gráfico o un gráfico en la presentación. Cuando se crea un nuevo gráfico en PowerPoint, editar los datos de dicho gráfico en Office Excel 2007, pero los datos se guardan con el archivo de PowerPoint. Puede pegar un gráfico de Excel o un gráfico en su presentación y vincularlo a los datos en un archivo Office Excel 2007. Cuando copia un gráfico desde un archivo guardado Office Excel 2007 y péguelo en la presentación, los datos en el gráfico están vinculados a ese archivo de Excel. Si desea cambiar los datos en el gráfico, debe efectuar los cambios en la hoja de cálculo vinculada en Office Excel 2007 y, a continuación, actualizar los datos de la presentación de PowerPoint. La hoja de cálculo de Excel es un archivo independiente y no se guarda con el archivo de PowerPoint. Nota Si abre una presentación creada en una versión anterior de PowerPoint y la presentación contienen un gráfico, o mantener la apariencia del gráfico o gráfico el gráfico creado con Microsoft Graph, PowerPoint 2007 y le permitirá continuar actualizando el diagrama o gráfico. MANUAL AVANZADO POWER POINT 2016 – Material de uso educativo 143 Un gráfico de PowerPoint creado con datos de ejemplo de una hoja de cálculo de Excel Insertar un gráfico o un gráfico en la presentación Cuando desee crear un nuevo diagrama o un gráfico en PowerPoint, haga lo siguiente: 1. En PowerPoint, haga clic en el marcador de posición que desee que contenga el gráfico. 2. En el grupo Ilustraciones de la ficha Insertar, haga clic en Gráfico. 3. En el cuadro de diálogo Insertar, haga clic en un gráfico y, a continuación, en Aceptar. Office Excel 2007 se abre en una ventana dividida y muestra datos de ejemplo en una hoja de cálculo. Datos de ejemplo en una hoja de cálculo de Excel 4. En Excel, para sustituir los datos de ejemplo, haga clic en una celda de la hoja de cálculo y escriba los datos que desee. También puede reemplazar las etiquetas eje del ejemplo de la Columna A y el nombre de entrada leyenda de la Fila 1. Nota Después de actualizar la hoja de cálculo, el gráfico de PowerPoint se actualiza automáticamente con los nuevos datos. 5. Cuando haya terminado de introducir los datos en Excel, en el menú archivo, haga clic en Cerrar. Nota Para cambiar los datos en un gráfico insertado, utilice el comando Editar datos. Para obtener más información sobre el comando Editar datos, vea cambiar los datos de un gráfico existente. MANUAL AVANZADO POWER POINT 2016 – Material de uso educativo 144 Cambiar los datos de un gráfico existente Si crea un gráfico para su presentación y luego los datos utilizados en el gráfico cambian, podrá actualizar los datos de forma que el gráfico sea preciso. 1. Seleccione el gráfico que desee modificar. 2. En Herramientas de gráficos, en el grupo Datos de la ficha Diseño, haga clic en Mostrar datos. Microsoft Office Excel se abre en una ventana dividida y muestra la hoja de cálculo que desea editar. 3. Para editar el contenido de un título o de los datos de una celda, en la hoja de cálculo de Excel, haga clic en la celda que contiene el título o los datos que desea modificar y, luego, escriba la nueva información. 4. Siga uno de estos procedimientos: o Si el gráfico está vinculado, guarde la hoja de cálculo. o Si el gráfico está incrustado, vaya al paso 5. PowerPoint guarda los gráficos incrustados automáticamente. Nota Para ayudarle a determinar si un gráfico está vinculado o incrustado, vea Utilizar gráficos en las presentaciones. 5. En Excel, en el botón Microsoft Office, haga clic en Cerrar. Pegar un gráfico de Excel o un gráfico en su presentación y vincularlo a los datos en Excel Crear y copiar el gráfico o en Office Excel 2007 y, a continuación, péguelo en la presentación de PowerPoint. Cuando actualice los datos en el archivo vinculado Office Excel 2007, puede actualizar el gráfico en PowerPoint mediante el comando Actualizar datos. Para obtener más información acerca de copiar y pegar gráficos de Excel en una presentación de PowerPoint, vea el artículo Excel copiar datos o gráficos de PowerPoint. Copiar datos o gráficos de Excel a PowerPoint Puede darse el caso de que desee presentar los datos de una hoja de cálculo de Microsoft Office Excel o un gráfico creado en Excel en una presentación de Microsoft Office PowerPoint. Para ello, copie simplemente los datos o gráficos seleccionados en Excel y, a continuación, utilice el comando Pegar o Pegado especial en PowerPoint para insertar los datos o gráficos en una presentación. ¿Qué desea hacer? Copiar datos de una hoja de cálculo en una presentación de PowerPoint Copiar un gráfico en una presentación de PowerPoint MANUAL AVANZADO POWER POINT 2016 – Material de uso educativo 145 Copiar datos de una hoja de cálculo en una presentación de PowerPoint 1. En Excel, seleccione los datos de la hoja de cálculo que desee copiar en una presentación de PowerPoint. 2. En la ficha Inicio, en el grupo Portapapeles, haga clic en Copiar . Método abreviado de teclado También puede presionar Ctrl+C. 3. Haga clic en la presentación de PowerPoint en la que desee pegar los datos copiados de la hoja de cálculo. 4. En la ficha Inicio, en el grupo Portapapeles, haga clic en Pegar. Método abreviado de teclado También puede presionar Ctrl+V. 5. Haga clic en Opciones de pegado junto a los datos y, a continuación, siga uno de estos procedimientos: o Para utilizar el formato original de los datos copiados, haga clic en Mantener formato de origen. o Para utilizar el tema del documento aplicado a la presentación de PowerPoint, haga clic en Utilizar tema de destino. o Para pegar los datos de la tabla copiados como texto, haga clic en Mantener sólo el texto. Notas Si no ve el botón Opciones de pegado, tendrá que activarlo. Haga clic en el Botón de Microsoft Office y, a continuación, haga clic en Opciones de PowerPoint. En la categoría Avanzadas, bajo Cortar, copiar y pegar, seleccione la casilla de verificación Mostrar opciones de pegado. Si pega los datos en una tabla de PowerPoint, el botón Opciones de pegado no aparece. Sugerencias Para pegar los datos en otro formato (como un objeto de hoja de cálculo, formato HTML, mapa de bits, imagen o formato de texto) o para pegar un vínculo a los datos de origen en Excel, en la ficha Inicio, en el grupo Portapapeles, haga clic en la flecha del botón Pegar y, a continuación, en Pegado especial. En la lista Como, haga clic en el formato que desee utilizar. Si desea modificar toda la hoja de cálculo en otro momento, haga clic en Objeto de hoja de cálculo de Microsoft Office Excel. Al hacer clic en Objeto de hoja de cálculo de Microsoft Office Excel se obtiene acceso a la hoja de cálculo completa de la presentación, incluidos aquellos datos que se desean mantener como privados. Para actualizar la tabla de la presentación de forma automática cuando se realicen cambios en los datos de origen en Excel, haga clic en Pegar vínculo. Estas dos opciones también conservan el formato de Excel, MANUAL AVANZADO POWER POINT 2016 – Material de uso educativo 146 incluso cuando las características de formato utilizadas no son compatibles con PowerPoint. Si ha guardado el libro de origen antes de copiar los datos, también puede hacer clic en Adjuntar hipervínculo para insertar un hipervínculo en la presentación que lleve a los datos de origen de Excel. Para pegar el contenido como un icono de aplicación de vinculación e incrustación de objetos (OLE) PowerPoint (en lugar de pegar realmente el contenido), haga clic en Objeto de hoja de cálculo de Microsoft Office Excel y, a continuación, seleccione la casilla de verificación Mostrar como icono. Puede hacer clic en el icono para abrir la aplicación y ver el contenido. • • Si desea utilizar HTML para copiar los datos en una tabla de PowerPoint, haga clic en Formato HTML. Para pegar una imagen estática, haga clic en Mapa de bits independiente del dispositivo o en Mapa de bits. Para pegar una imagen que se puede desagrupar, haga clic en Imagen (metarchivo mejorado) o en Imagen (metarchivo de Windows). Para pegar los datos como texto con formato o sin formato, haga clic en Texto con formato (RTF) o en Texto sin formato. Para pegar los datos como un hipervínculo que lleve a los datos de origen en Excel, haga clic en la flecha del botón Pegar y, a continuación, haga clic en Pegar como hipervínculo. Si el libro que contiene los datos de origen no se ha guardado aún, esta opción no está disponible. Si desea que el rango de datos que pega como un Objeto de hoja de cálculo de Microsoft Excel en una presentación de PowerPoint se expanda cuando los datos correspondientes de la hoja de cálculo lo hagan, puede definir un nombre para el rango de datos en Excel antes de copiarlo. A continuación, puede pegar un vínculo al rango con nombre mediante el comando Pegado especial. En la ficha Inicio, en el grupo Portapapeles, haga clic en la flecha del botón Pegar, en Pegado especial y, a continuación, en Pegar vínculo. Este procedimiento sólo funciona cuando se copian datos que no están en formato de tabla en Excel. Copiar un gráfico en una presentación de PowerPoint 1. En Excel, seleccione el gráfico incrustado o la hoja de gráfico que desee copiar en una presentación de PowerPoint. 2. En la ficha Inicio, en el grupo Portapapeles, haga clic en Copiar . Método abreviado de teclado También puede presionar Ctrl+C. 3. Haga clic en la presentación de PowerPoint en la que desee pegar el gráfico copiado. 4. En la ficha Inicio, en el grupo Portapapeles, haga clic en Pegar. Método abreviado de teclado También puede presionar Ctrl+V. 5. Haga clic en Opciones de pegado junto al gráfico y, a continuación, siga uno de estos procedimientos: o Para pegar el gráfico con un vínculo a sus datos de origen, haga clic en Gráfico (vinculado a datos de Excel). MANUAL AVANZADO POWER POINT 2016 – Material de uso educativo 147 o o o o Para pegar el gráfico e incluir acceso al libro completo en la presentación, haga clic en Gráfico de Excel (todo el libro). Para pegar el gráfico como una imagen estática, haga clic en Pegar como imagen. Para pegar el gráfico en su formato original, haga clic en Mantener formato de origen. Para pegar el gráfico y aplicarle formato mediante el tema del documento aplicado a la presentación, haga clic en Utilizar tema de destino. Sugerencias Para pegar un gráfico en otro formato, haga clic en la flecha del botón Pegar y, a continuación, en Pegado especial. En la lista Como, seleccione el formato que desee utilizar. Para pegar un gráfico como una imagen estática, haga clic en cualquier opción Imagen o Mapa de bits. El formato de imagen suele proporcionar una mejor calidad de presentación que el formato de mapa de bits. Haga clic en Objeto gráfico de Microsoft Office para pegar un gráfico como un objeto gráfico que se pueda modificar mediante las herramientas gráficas de PowerPoint. Esta opción no está disponible si se está utilizando el Modo de compatibilidad de PowerPoint. Haga clic en Objeto gráfico de Microsoft Office Excel y, a continuación, en Pegar vínculo para pegar un gráfico como un objeto incrustado vinculado a los datos de origen del gráfico original de Excel, de modo que se actualice cuando cambien los datos de gráfico. Objeto gráfico de Microsoft Office Excel no está disponible si se está utilizando el Modo de compatibilidad de PowerPoint. Para pegar el gráfico como un icono OLE (vinculación e incrustación de objetos) de PowerPoint (en lugar de pegar el gráfico real) en una presentación, haga clic en Objeto gráfico de Microsoft Office Excel y, a continuación, active la casilla de verificación Mostrar como icono. Puede hacer clic en el icono para abrir la aplicación y ver el gráfico. Objeto gráfico de Microsoft Office Excel no está disponible si se está utilizando el Modo de compatibilidad de PowerPoint. También puede crear un gráfico de Microsoft Office Excel 2007 directamente en Microsoft Office PowerPoint 2007 si hace clic en el botón Gráfico de la cinta de opciones (ficha Insertar, grupo Ilustraciones) y, a continuación, utiliza las herramientas gráficas para modificar o aplicar formato al gráfico. Los gráficos creados en PowerPoint se incrustarán en la presentación de PowerPoint y sus datos de origen lo harán en una hoja de cálculo de Excel incorporada al archivo de PowerPoint. Nota La cinta de opciones es un componente de la interfaz de usuario de Microsoft Office Fluent. Nota Si desea poder actualizar automáticamente o actualizar los datos en el gráfico, debe guardar el archivo de Excel antes de insertar el gráfico o el gráfico. 1. En Excel, seleccione el gráfico haciendo clic en el borde de éste y, a continuación, en el grupo Portapapeles de la ficha Inicio, haga clic en Cortar. 2. En PowerPoint, haga clic en el marcador de posición de la diapositiva o en las páginas de nota en las que desee insertar el gráfico. 3. En el grupo Portapapeles de la ficha Inicio, haga clic en la flecha situada debajo de Pegar y haga clic en Pegar. MANUAL AVANZADO POWER POINT 2016 – Material de uso educativo 148 Crear un organigrama, una escala de tiempo, o agregar un gráfico desde Excel • • • Para crear un Organigrama, vea el artículo crear un organigrama. Para crear una escala de tiempo mediante un gráfico SmartArt, vea el artículo crear un gráfico SmartArt. Para obtener información sobre los diferentes tipos de gráficos de Excel que se pueden agregar a las diapositivas de PowerPoint, consulte el artículo de tipos de gráficos disponibles. Sugerencia Si no sabe si necesitará un gráfico de datos o algún otro tipo de gráfico, vea el artículo ¿Cuándo debo usar un gráfico SmartArt y cuándo debo usar un gráfico? Crear un organigrama Si desea ilustrar las relaciones jerárquicas de su compañía u organización, puede crear un gráfico SmartArt que utilice un diseño de organigrama como, por ejemplo, Organigrama, o puede utilizar Microsoft Office Visio 2007 para crear un organigrama. Si dispone de Office Visio 2007, puede obtener más información acerca de cuándo Visio es la mejor forma de crear su organigrama. En este artículo Descripción general de la creación de organigramas Crear un organigrama Agregar una forma al organigrama Cambiar el diseño de dependencia del organigrama Cambiar los colores de organigrama Aplicar un estilo SmartArt al organigrama Descripción general de la creación de organigramas Un organigrama representa gráficamente la estructura administrativa de una organización, como los jefes de departamentos y los empleados de una compañía. Mediante un gráfico SmartArt en Microsoft Office Excel 2007, Microsoft Office Outlook 2007, Microsoft Office PowerPoint 2007 o Microsoft Office Word 2007, puede crear un organigrama e incluirlo en la hoja de cálculo, presentación o documento. Para crear un organigrama fácil y rápidamente, puede escribir o pegar texto en el organigrama y después hacer que el texto se organice y coloque automáticamente. Cuando se agrega una forma de ayudante a un diseño de organigrama, como un Organigrama, una viñeta con una línea adjunta indica la forma del ayudante en el panel de texto. MANUAL AVANZADO POWER POINT 2016 – Material de uso educativo 149 Aunque puede utilizar otros diseños jerárquicos para crear un organigrama, la forma del ayudante y los diseños colgantes sólo están disponibles con los diseños de organigrama. Para agregar un aspecto de calidad al gráfico SmartArt y depurarlo, puede cambiar los colores o aplicar un estilo SmartArt al organigrama. También puede agregar efectos como resplandores, bordes suaves o efectos 3D. En presentaciones de Office PowerPoint 2007 puede animar el organigrama. Crear un organigrama 1. En la ficha Insertar, en el grupo Ilustraciones, haga clic en SmartArt. 2. En la galería Elegir un gráfico SmartArt, haga clic en Jerarquía, haga clic en un diseño de organigrama (por ejemplo, Organigrama) y, a continuación, en Aceptar. 3. Para escribir el texto, siga uno de los procedimientos siguientes: o Haga clic en una forma en el gráfico SmartArt y, a continuación, escriba el texto. Nota Para obtener un mejor resultado, utilice esta opción después de agregar todas las formas que desee. o Haga clic en [Texto] en el panel de texto y, a continuación, escriba el texto. o Copie texto desde otra ubicación o programa, haga clic en [Texto] en el panel de texto y, a continuación, pegue el texto. Si el panel de texto no está visible i. ii. Haga clic en el gráfico SmartArt. En Herramientas de SmartArt, en la ficha Diseño, en el grupo Crear gráfico, haga clic en Panel de texto. Agregar una forma al organigrama 1. Haga clic en el gráfico SmartArt al que desea agregar una forma. 2. Haga clic en la forma existente que se encuentre más cerca de donde desea agregar la forma nueva. 3. En Herramientas de SmartArt, en la ficha Diseño, en el grupo Crear gráfico, haga clic en la flecha que hay bajo de Agregar forma y, a continuación, siga uno de los procedimientos siguientes: MANUAL AVANZADO POWER POINT 2016 – Material de uso educativo 150 o o o Para insertar una forma en el mismo nivel que la forma seleccionada pero a continuación de la misma, haga clic en Agregar forma detrás. Para insertar una forma en el mismo nivel que la forma seleccionada pero delante de la misma, haga clic en Agregar forma delante. Para insertar una forma un nivel más arriba de la forma seleccionada, haga clic en Agregar forma encima. La forma nueva toma la posición de la forma seleccionada y la forma seleccionada y todas las que haya directamente debajo de la misma bajan un nivel. o Para insertar una forma un nivel por debajo de la forma seleccionada, haga clic en Agregar forma debajo. La forma nueva se agrega detrás de las otras formas del mismo nivel. o Para agregar un asistente de forma, haga clic en Agregar asistente. El asistente de forma se agrega sobre las demás formas al mismo nivel en el gráfico SmartArt, pero se muestra en el panel de texto detrás de las otras formas en el mismo nivel. Agregar asistente sólo está disponible para el diseño de organigramas. No está disponible para diseños jerárquicos, como Jerarquía. Nota • • • Aunque no se pueden conectar automáticamente dos formas de nivel superior con una línea en los diseños de organigrama como Organigrama, puede imitar este aspecto agregando una forma al gráfico SmartArt y, a continuación, dibujar una línea para conectar las formas. Para mostrar una relación jerárquica de línea de puntos entre dos formas, haga clic con el botón secundario en la línea y, a continuación, haga clic en Formato de forma en el menú contextual. Haga clic en Estilo de línea y, a continuación, en el Tipo de guión que desee. Para agregar una forma desde el panel de texto, coloque el cursor al principio del texto donde desea agregar una forma. Escriba el texto que desee en la forma nueva, presione ENTRAR y, a continuación, para aplicar la sangría a la forma nueva presione TAB, o aplicar sangría negativa, presione MAYÚS+TAB. Para agregar un asistente de forma, presione ENTRAR mientras selecciona un asistente de forma en el panel de texto. Cambiar el diseño de dependencia del organigrama Un diseño de dependencia afecta al diseño de todas las formas debajo de la forma seleccionada. 1. Haga clic en la forma del organigrama a la que desee aplicar un diseño de dependencia. 2. En Herramientas de SmartArt, en la ficha Diseño, en el grupo Crear gráfico, haga clic en Disño y, a continuación, siga uno de los procedimientos siguientes: MANUAL AVANZADO POWER POINT 2016 – Material de uso educativo 151 o Para centrar todas las formas por debajo de la forma seleccionada, haga clic en Estándar. o Para centrar la forma seleccionada sobre las formas que hay por debajo y organizar las formas que hay debajo horizontalmente con dos formas en cada fila, haga clic en Ambos. o Para organizar la forma seleccionada a la derecha de las formas que hay por debajo y alinear a la izquierda las formas que por hay debajo verticalmente, haga clic en Dependientes a la izquierda. o Para organizar la forma seleccionada a la izquierda de las formas que hay por debajo y alinear a la derecha las formas que hay por debajo verticalmente, haga clic en Dependientes a la derecha. MANUAL AVANZADO POWER POINT 2016 – Material de uso educativo 152 Cambiar los colores de organigrama Puede aplicar combinaciones de colores derivadas de los colores para temas a las formas del gráfico SmartArt. 1. Haga clic en el gráfico SmartArt cuyo color desea cambiar. 2. En Herramientas de SmartArt, en la ficha Diseño, en el grupo Estilos SmartArt, haga clic en Cambiar colores. 3. Haga clic en la combinación de colores que desee. Sugerencia Al colocar el puntero sobre una miniatura, puede ver cómo afectan los colores al gráfico SmartArt. Volver al principio Aplicar un estilo SmartArt al organigrama Un estilo SmartArt es una combinación de varios efectos, como estilo de línea, bisel o 3D, que se puede aplicar a las formas en el diseño del gráfico SmartArt para crear en un aspecto único y de diseño profesional. 1. Haga clic en el gráfico SmartArt cuyo estilo SmartArt desea cambiar. 2. En Herramientas de SmartArt, en la ficha Diseño, en el grupo Estilos SmartArt, haga clic en el estilo de gráfico SmartArt que desee. Para ver más estilos SmartArt, haga clic en el botón Más. . Nota • • Al colocar el puntero sobre una miniatura, puede ver cómo afecta el estilo SmartArt al gráfico SmartArt. También puede personalizar el gráfico SmartArt moviendo las formas, cambiando el tamaño de las formas y agregando un relleno o efecto. Agregar o eliminar un relleno o efecto en el gráfico SmartArt Puede cambiar el aspecto del gráfico SmartArt modificando el relleno de su forma o del texto o agregando efectos tridimensionales (3D) como, por ejemplo, sombras, reflejos, resplandores, bordes suaves, biseles y giros. En este artículo Descripción general de rellenos, degradados y efectos 3D Agregar un relleno a una forma en un gráfico SmartArt MANUAL AVANZADO POWER POINT 2016 – Material de uso educativo 153 Agregar un relleno a texto en un gráfico SmartArt Aplicar un efecto a una forma en un gráfico SmartArt Aplicar un efecto a texto en un gráfico SmartArt Eliminar un relleno de formas o texto en un gráfico SmartArt Eliminar un efecto de formas o texto en un gráfico SmartArt Descripción general de rellenos, degradados y efectos 3D Un relleno es el interior de una forma. Puede cambiar el color de relleno de una forma, o puede utilizar una textura, imagen o degradado como relleno. Un degradado es una progresión gradual de colores y sombras, por lo general desde un color a otro o desde una sombra a otra sombra del mismo color. Puede tener formas que se muestran con bordes y profundidad y que giran en un espacio 3D. Si todo el gráfico SmartArt es tridimensional (denominado 3D coherente con la escena), puede modificar el texto y el formato de cada una de las formas individuales, pero debe volver a colocar o cambiar el tamaño de las formas sólo en una escena en dos dimensiones. Para cambiar entre 2D y 3D, en Herramientas de SmartArt, en la ficha Formato, en el grupo Formas, haga clic en Editar en 2D. El botón Editar en 2D desbloquea temporalmente el gráfico SmartArt para editarlo de forma que puede mover y cambiar el tamaño de las formas, pero el efecto 3D se sigue aplicando al gráfico SmartArt y reaparece cuando se vuelve a hacer clic en Editar en 2D. Agregar un relleno a una forma en un gráfico SmartArt 1. Siga uno de los procedimientos siguientes: o Para agregar relleno a una forma, haga clic en la forma. o Para agregar el mismo relleno a varias formas, haga clic en la primera forma y, a continuación, presione y mantenga presionada la tecla CTRL mientras hace clic en las demás formas a las que desea agregar el relleno. o Para agregar un relleno a todas las formas del gráfico SmartArt, haga clic en el gráfico SmartArt y, a continuación, presione CTRL+A para seleccionar todas las formas. 2. En Herramientas de SmartArt, en la ficha Formato, en el grupo Estilos de forma, haga clic en la flecha situada junto a Relleno de forma y, a continuación, siga uno de los procedimientos siguientes. MANUAL AVANZADO POWER POINT 2016 – Material de uso educativo 154 o Para agregar o cambiar un color de relleno, haga clic en el color que desee. Para no elegir ningún color, haga clic en Sin relleno. Para cambiar a un color que no está en los colores para temas, haga clic en Más colores de relleno y después en el color que desee en la ficha Estándar, o mezcle sus propios colores en la ficha Personalizado. Los colores personalizados y los colores de la ficha Estándar no se actualizan si se cambia posteriormente el tema del documento. o Para agregar o cambiar una imagen de relleno, haga clic en Imagen, busque la carpeta que contiene la imagen que desea utilizar, haga clic en el archivo de imagen y, a continuación, haga clic en Insertar. o Para agregar o cambiar un degradado de relleno, elija Degradado y, a continuación, haga clic en la variación que desee. Para personalizar el degradado, haga clic en Más degradados y, a continuación, elija las opciones que desee. o Para agregar o cambiar una textura de relleno, elija Textura y, a continuación, haga clic en la textura que desee. Para personalizar la textura, haga clic en Más texturas y, a continuación, elija las opciones que desee. Para agregar un relleno de fondo para todo el gráfico SmartArt, siga los procedimientos siguientes: 1. Haga clic con el botón secundario del mouse (ratón) en el borde del gráfico SmartArt y, a continuación, haga clic en Formato de objeto en el menú contextual. 2. Haga clic en Relleno y, a continuación, elija las opciones que desee. Agregar un relleno a texto en un gráfico SmartArt 1. Seleccione el texto en la forma del gráfico SmartArt a la que desea agregar un relleno. Para agregar el mismo relleno a texto en varias formas, seleccione el texto de la primera forma y, a continuación, presione y mantenga presionada la tecla CTRL mientras selecciona el texto en las demás formas. 2. En Herramientas de SmartArt, en la ficha Formato, en el grupo Estilos de WordArt, haga clic en la flecha junto a Relleno de texto y, a continuación, siga uno de los procedimientos siguientes. o Para agregar o cambiar un color de relleno, haga clic en el color que desee. Para no elegir ningún color, haga clic en Sin relleno. Para cambiar a un color que no está en los colores para temas, haga clic en Más colores de relleno y después en el color que desee en la ficha Estándar, o mezcle sus propios colores en MANUAL AVANZADO POWER POINT 2016 – Material de uso educativo 155 la ficha Personalizado. Los colores personalizados y los colores de la ficha Estándar no se actualizan si se cambia posteriormente el tema del documento. o Para agregar o cambiar una imagen de relleno, haga clic en Imagen, busque la carpeta que contiene la imagen que desea utilizar, haga clic en el archivo de imagen y, a continuación, haga clic en Insertar. Cuando se seleccionan de forma discontinua varias partes de texto y se aplica un relleno de imagen, cada selección individual se rellenará con toda la imagen. La imagen no sobrepasara las selecciones de texto. o Para agregar o cambiar un degradado de relleno, elija Degradado y, a continuación, haga clic en la variación que desee. Para personalizar el degradado, haga clic en Más degradados y, a continuación, elija las opciones que desee. o Para agregar o cambiar una textura de relleno, elija Textura y, a continuación, haga clic en la textura que desee. Para personalizar la textura, haga clic en Más texturas y, a continuación, elija las opciones que desee. Aplicar un efecto a una forma en un gráfico SmartArt Una forma fácil y rápida de agregar una combinación de efectos de aspecto profesional al gráfico SmartArt consiste en aplicar un estilo rápido. Los Estilos rápidos para gráficos SmartArt (o estilos SmartArt) incluyen bordes, sombras, estilos de línea, degradados y perspectivas 3D y se pueden aplicar a todo el gráfico SmartArt o a formas individuales siguiendo los pasos que se indican a continuación. Los estilos rápidos para formas individuales se denominan estilos de forma y los estilos rápidos para todo un gráfico SmartArt se denominan estilos SmartArt. Tanto los estilos SmartArt como los estilos de forma se muestran en miniaturas en las galerías de estilos rápidos. Al situar el puntero sobre una miniatura, puede ver el modo en que dicho estilo rápido afecta al gráfico SmartArt o a la forma. 1. Siga uno de los procedimientos siguientes: o Para aplicar un efecto a una forma, haga clic en la forma a la que desea agregar el efecto. o Para agregar el mismo efecto a varias formas, haga clic en la primera forma y, a continuación, presione y mantenga presionada la tecla CTRL mientras hace clic en las demás formas a las que desea agregar el efecto. o Para aplicar el efecto a todo el gráfico SmartArt, haga clic en el gráfico SmartArt y, a continuación, presione CTRL+A para seleccionar todas las formas. 2. En Herramientas de SmartArt, en la ficha Formato, en el grupo Estilos de forma, haga clic en Efectos de texto y, a continuación, siga uno de los procedimientos siguientes. MANUAL AVANZADO POWER POINT 2016 – Material de uso educativo 156 o Para agregar o cambiar una combinación integrada de efectos, elija Preestablecida y, a continuación, haga clic en el efecto que desee. Para personalizar el efecto integrado, haga clic en Opciones 3D y elija las que desee. o Para agregar o cambiar una sombra, elija Sombra y, a continuación, haga clic en la sombra que desee. Para personalizar la sombra, haga clic en Opciones de sombra y elija las que desee. o Para agregar o cambiar un reflejo, elija Reflejos y, a continuación, haga clic en la variación del reflejo que desee. o Para agregar o cambiar un resplandor, elija Resplandor y, a continuación, haga clic en la variación del resplandor que desee. Para personalizar los colores del resplandor, haga clic en Más colores de resplandor y, después, haga clic en el color que desee. Para cambiar a un color que no está en los colores para temas, haga clic en Más colores y después en el color que desee en la ficha Estándar, o mezcle sus propios colores en la ficha Personalizado. Los colores personalizados y los colores de la ficha Estándar no se actualizan si cambia posteriormente el tema del documento. o o Para agregar o cambiar un borde suave, elija Bordes suaves y, a continuación, haga clic en el tamaño que desee. Para agregar o cambiar un borde, elija Bisel y, a continuación, haga clic en el borde que desee. Para personalizar el borde, haga clic en Opciones 3D y elija las que desee. o Para agregar o cambiar un giro 3D, elija Giro 3D y, a continuación, haga clic en el giro que desee. Para personalizar el giro, haga clic en Opciones de giro 3D y elija las que desee. Notas Para crear un efecto personalizado agregando varios efectos individuales, repita el paso 2. No se pueden agregar varios efectos de relleno a la misma forma, pero puede agregar un relleno y otros efectos como Borde suave o Bisel. Si desea aplicar un efecto a formas que están combinadas para crear una forma mayor, como las del diseño Lista de tonos de imagen curva en el tipo Lista, seleccione todas las formas asociadas antes de agregar el efecto. En el siguiente ejemplo, están seleccionadas todas las formas asociadas de una forma grande. Si desea agregar un efecto a una de las formas asociadas como, por ejemplo, la pequeña forma circular (el marcador de imagen con el sol y montañas), asegúrese de seleccionar sólo esa forma. Si desea agregar un efecto a toda la imagen mayor, seleccione todas las demás formas asociadas, como se muestra a continuación. Tenga en cuenta que el efecto se aplica a cada forma individualmente, no al grupo de formas. MANUAL AVANZADO POWER POINT 2016 – Material de uso educativo 157 Para agregar un efecto al fondo de todo el gráfico SmartArt, siga el procedimiento siguiente: 1. Haga clic con el botón secundario en el borde del gráfico SmartArt y, a continuación, haga clic en Formato de objeto en el menú contextual. 2. Haga clic en Sombra, Formato 3D o Giro 3D y, a continuación, elija las opciones que desee. Aplicar un efecto a texto en un gráfico SmartArt Una forma fácil y rápida de agregar una combinación de efectos de aspecto profesional a texto en todo el gráfico SmartArt consiste en aplicar un estilo rápido. Los Estilos rápidos para texto se denominan estilos de WordArt. Estos estilos se muestran en miniaturas en la galería de estilos rápidos. Si sitúa el puntero sobre una miniatura, podrá ver cómo afecta el estilo de WordArt al texto en el gráfico SmartArt. 1. Seleccione el texto en la forma del gráfico SmartArt a la que desea agregar un efecto. Para agregar el mismo efecto a texto en varios lugares, seleccione el texto del primer lugar y, a continuación, presione y mantenga presionada la tecla CTRL mientras selecciona el texto en los demás lugares. 2. En Herramientas de SmartArt, en la ficha Formato, en el grupo Estilos de WordArt, haga clic en Efectos de texto y, a continuación, siga uno de los procedimientos siguientes. o Para agregar o cambiar una sombra, elija Sombra y, a continuación, haga clic en la sombra que desee. Para personalizar la sombra, haga clic en Más sombras y elija las opciones que desee. o o Para agregar o cambiar un reflejo, elija Reflejos y, a continuación, haga clic en la variación del reflejo que desee. Para agregar o cambiar un resplandor, elija Resplandor y, a continuación, haga clic en la variación del resplandor que desee. Para personalizar los colores del resplandor, haga clic en Más colores de resplandor y, después, haga clic en el color que desee. Para cambiar a un color que no está en los colores MANUAL AVANZADO POWER POINT 2016 – Material de uso educativo 158 para temas, haga clic en Más colores y después en el color que desee en la ficha Estándar, o mezcle sus propios colores en la ficha Personalizado. Los colores personalizados y los colores de la ficha Estándar no se actualizan si cambia posteriormente el tema del documento. o Para darle al texto el aspecto de profundidad agregando o cambiando un borde, elija Bisel y, a continuación, haga clic en el bisel que desee. Para personalizar el bisel, haga clic en Opciones 3D y elija las que desee. o Para agregar o cambiar un giro 3D, elija Giro 3D y, a continuación, haga clic en el giro 3D que desee. Para personalizar el giro 3D, haga clic en Opciones de giro 3D y elija las que desee. o Para agregar o cambiar la distorsión o ruta del texto, elija Transformar y después haga clic en la distorsión o ruta que desee. Eliminar un relleno de formas o texto en un gráfico SmartArt 1. Haga clic en la forma o el texto en el que desea eliminar el relleno. Para eliminar el mismo relleno de varias formas o varias partes de texto, haga clic en la primera forma o en una parte de texto y, a continuación, presione y mantenga presionada la tecla CTRL mientras hace clic en las demás formas o partes de texto. 2. En Herramientas de SmartArt, en la ficha Formato, siga uno de los procedimientos siguientes: o o Para eliminar un relleno de la forma, en el grupo Estilos de forma, haga clic en Relleno de forma y después haga clic en Sin relleno. Para eliminar el degradado de un relleno, elija Degradado y, a continuación, haga clic en Sin degradado. Para eliminar un relleno de texto, en el grupo Estilos de WordArt, haga clic en Relleno de texto y, después, haga clic en Sin relleno. Para eliminar el degradado de un relleno, elija Degradado y, a continuación, haga clic en Sin degradado. Eliminar un efecto de formas o texto en un gráfico SmartArt 1. Haga clic en la forma o el texto en el que desea eliminar el efecto. Para eliminar el mismo efecto de varias formas o varias partes de texto, haga clic en la primera forma o en una parte de texto y, a continuación, presione y mantenga presionada la tecla CTRL mientras hace clic en las demás formas o partes de texto. 2. En Herramientas de SmartArt, en la ficha Formato, siga uno de los procedimientos siguientes: MANUAL AVANZADO POWER POINT 2016 – Material de uso educativo 159 Para eliminar un efecto de la forma, en el grupo Estilos de forma, haga clic en Efectos de formas. o Para eliminar un efecto del texto, en el grupo Estilos de WordArt, haga clic en Efectos de texto. 3. Siga uno de los procedimientos siguientes: o Para eliminar una combinación de efectos integrada de la forma, elija Preestablecida y, a continuación, haga clic en Sin valores predeterminados. o Para eliminar una sombra, elija Sombra y, a continuación, haga clic en Sin sombra. o o o o Para eliminar un reflejo, elija Reflejos y, a continuación, haga clic en Sin reflejos. o Para eliminar un resplandor, elija Resplandor y, a continuación, haga clic en Sin resplandor. Para eliminar bordes suaves de la forma, elija Bordes suaves y, a continuación, haga clic en Sin bordes suaves. Para eliminar un borde, elija Bisel y, a continuación, haga clic en Sin bisel. o Para eliminar un giro 3D, elija Giro 3D y, a continuación, haga clic en Sin giro. o Para eliminar una ruta o distorsión del texto, elija Transformar y, a continuación, haga clic en Sin transformación. Sugerencia Para eliminar rápidamente todas las personalizaciones de una forma, haga clic con el botón secundario en la forma y, a continuación, haga clic en Restablecer forma en el menú contextual. MANUAL AVANZADO POWER POINT 2016 – Material de uso educativo 160 Crear un gráfico SmartArt Un elemento gráfico SmartArt es una representación visual de la información que puede crear de manera rápida y fácil, con la opción de elegir entre diferentes diseños, para comunicar mensajes o ideas. Para ver un vídeo de un usuario creando gráficos SmartArt, vaya a Vídeo de la comunidad: Agregar ilustraciones con SmartArt. Los ejemplos del vídeo se muestran en Microsoft Office Outlook 2007, pero también es posible crear gráficos de SmartArt en Microsoft Office Excel 2007, Microsoft Office PowerPoint 2007 y Microsoft Office Word 2007. En este artículo Información general sobre la creación de elementos gráficos SmartArt Consideraciones a la hora de crear un elemento gráfico SmartArt Crear un elemento gráfico SmartArt y agregarle texto Agregar o eliminar formas en el elemento gráfico SmartArt Cambiar los colores de todo un elemento gráfico SmartArt Aplicar un estilo SmartArt a un elemento gráfico SmartArt Información general sobre la creación de elementos gráficos SmartArt Gran parte del contenido que se crea mediante los programas de 2007 Microsoft Office system es textual. No obstante, el uso de ilustraciones mejora la forma de entender y de recordar un texto, además de motivar más al lector para realizar alguna acción. Crear ilustraciones de aspecto profesional puede ser un reto, especialmente si el usuario no es un profesional del diseño o no se puede permitir contratar a uno. Si usa versiones anteriores de Microsoft Office, puede perder gran cantidad de tiempo en conseguir que las formas tengan el mismo tamaño y estén correctamente alineadas. También necesitará tiempo para conseguir que el texto tenga el aspecto adecuado y en aplicar formato manualmente a las formas para que se adapten al estilo general del documento en lugar de centrarse en el contenido. Con la nueva función denominada gráficos SmartArt de versión de 2007 Office, además de con otras funciones nuevas, como los temas, podrá crear ilustraciones de aspecto profesional mediante pocos clics. Puede crear un gráfico SmartArt en Microsoft Office Excel 2007, Microsoft Office PowerPoint 2007, Microsoft Office Word 2007 o en un mensaje de correo electrónico en Microsoft Office Outlook 2007. Aunque los MANUAL AVANZADO POWER POINT 2016 – Material de uso educativo 161 gráficos SmartArt no se pueden crear en otros programas de versión de 2007 Office, puede copiarlos y pegarlos como imágenes en dichos programas. Como las presentaciones de Office PowerPoint 2007 suelen contener listas con viñetas en las diapositivas, puede convertir el texto de la diapositiva en un elemento gráfico SmartArt de forma rápida. También es posible agregar animación a dicho elemento gráfico SmartArt en las presentaciones de Office PowerPoint 2007. Al crear un gráfico SmartArt, se le pide al usuario que elija un tipo, que puede ser: Proceso, Jerarquía, Ciclo o Relación. Un tipo es similar a una categoría de gráfico SmartArt y cada tipo contiene varios diseños diferentes. Una vez elegido el diseño resulta fácil cambiar el diseño del gráfico SmartArt. Gran parte del texto, así como otro contenido, los colores, los estilos, los efectos y el formato de texto se transfieren automáticamente al nuevo diseño. Una vez seleccionado un diseño aparece un texto de marcador de posición (por ejemplo, [Texto]) para que pueda ver el aspecto del gráfico SmartArt. El texto de marcador de posición no está impreso ni se muestra durante una presentación con diapositivas. Sin embargo, las formas siempre se muestran y se imprimen a menos que las elimine. Puede sustituir el texto de marcador de posición por su propio contenido. A medida que agregue contenido al panel de texto o lo edite, el elemento gráfico SmartArt se actualizará automáticamente (las formas se agregarán o se quitarán según sea necesario). También puede agregar formas al elemento gráfico SmartArt o quitarlas para ajustar la estructura del diseño. Por ejemplo, aunque el diseño Proceso básico aparezca con tres formas, es posible que su proceso solo necesite dos formas o que necesite cinco. A medida que agregue o quite formas y edite el texto, la disposición de las formas y la cantidad de texto que contengan se actualizará automáticamente, manteniendo el diseño y el borde originales del diseño del elemento gráfico SmartArt. Para que el elemento gráfico SmartArt cuente con un aspecto profesional, aplíquele un estilo SmartArt. Consideraciones a la hora de crear un elemento gráfico SmartArt Antes de crear el gráfico SmartArt, visualice el tipo y el diseño más adecuados para mostrar sus datos. ¿Qué desea trasmitir con el gráfico SmartArt? ¿Desea un diseño concreto? Puesto que puede cambiar diseños de forma rápida y fácil, pruebe con los diferentes tipos de diseños hasta que encuentre el que mejor ilustre su mensaje. El gráfico debe ser claro y fácil de entender. Experimente con los diferentes tipos de gráficos SmartArt utilizando la siguiente tabla como punto de partida. La finalidad de esta tabla es ayudarle a ponerse manos a la obra, no es una lista completa. Propósito del gráfico Tipo de gráfico Mostrar información no secuencial Lista Mostrar los pasos de un proceso o escala de tiempo Proceso Mostrar un proceso continuo Ciclo Mostrar un árbol de decisión Jerarquía Crear un organigrama Jerarquía Ilustrar conexiones Relación Mostrar cómo las partes se relacionan con un todo. Matriz Mostrar relaciones proporcionales con el mayor componente en la parte superior o inferior. Pirámide Asimismo, tenga en cuenta la cantidad de texto que tiene porque ésta suele determinar el diseño que se ha MANUAL AVANZADO POWER POINT 2016 – Material de uso educativo 162 de utilizar y las formas que se necesitan. En general, los gráficos SmartArt son más eficaces cuando el número de formas y la cantidad de texto se limitan a puntos clave. Los textos largos pueden distraer la atención de la apariencia visual del gráfico SmartArt y dificultar la transmisión visual del mensaje. No obstante, algunos diseños, como Lista de trapezoides en el tipo Lista, funcionan mejor con textos más largos. Algunos diseños de gráficos SmartArt contienen un número fijo de formas. Por ejemplo, el diseño Flechas de contrapeso del tipo Relación está diseñado para mostrar dos ideas o conceptos opuestos. Sólo pueden contener texto dos formas y el diseño no se puede cambiar para mostrar más ideas o conceptos. Si necesita transmitir más de dos ideas, cambie a otro diseño que disponga de más de dos formas para texto, por ejemplo, el diseño Pirámide básica del tipo Pirámide. Tenga en cuenta que cambiar los diseños o los tipos de gráficos SmartArt puede alterar el significado de la información. Por ejemplo, un diseño de gráfico SmartArt con flechas hacia la derecha, como Proceso básico en el tipo Proceso, no significa lo mismo que un gráfico SmartArt con las flechas en círculo, por ejemplo, Ciclo continuo en el tipo Ciclo. Crear un elemento gráfico SmartArt y agregarle texto 1. En la pestaña Insertar, en el grupo Ilustraciones, haga clic en SmartArt. 2. En el cuadro de diálogo Elegir un gráfico SmartArt, haga clic en el tipo y en el diseño que desea. 3. Escriba el texto mediante uno de estos procedimientos: o Haga clic en [Texto] en el panel de texto y, a continuación, escriba el texto. o Copie texto desde otra ubicación o programa, haga clic en [Texto] en el panel de texto y, a continuación, pegue el texto. Notas Si el panel de texto no está visible, haga clic en el control. MANUAL AVANZADO POWER POINT 2016 – Material de uso educativo 163 Para agregar texto en una posición arbitraria cerca o encima del elemento gráfico SmartArt, en la pestaña Insertar en el grupo Texto, haga clic en Cuadro de texto para insertar un cuadro de texto. Si desea que aparezca solo el texto del cuadro de texto, haga clic con el botón secundario en el cuadro de texto, después haga clic en Formato de forma o Formato de cuadro de texto y a continuación configure el cuadro de texto para que no tenga color de fondo ni borde. o Haga clic en un cuadro en el elemento gráfico SmartArt y luego escriba el texto. Para obtener los mejores resultados, use esta opción después de agregar todos los cuadros que desee. Agregar o eliminar formas en el elemento gráfico SmartArt 1. Haga clic en el elemento gráfico SmartArt al que desea agregar otra forma. 2. Haga clic en la forma existente que se encuentre más cerca de donde desea agregar la forma nueva. 3. En Herramientas de SmartArt, en la pestaña Diseño, en el grupo Crear gráfico, haga clic en la flecha que hay debajo de Agregar forma. Si no ve las fichas Herramientas de SmartArt o Diseño, asegúrese de que ha seleccionado un elemento gráfico SmartArt. 4. Realice uno de los procedimientos siguientes: o Para insertar un círculo detrás de la forma seleccionada, que se superpondrá a este, haga clic en Agregar forma detrás. o Para insertar un círculo delante de la forma seleccionada, que se superpondrá a esta, haga clic en Agregar forma delante. Nota • • Para agregar una forma desde el panel de texto, haga clic en una forma existente, mueva el cursor delante o detrás del texto donde desea agregar la forma y a continuación presione ENTRAR. Para eliminar una forma del elemento gráfico SmartArt, haga clic en la forma que desea eliminar y luego presione SUPRIMIR. Para eliminar todo el elemento gráfico SmartArt, haga clic en el borde del elemento gráfico SmartArt y luego presione SUPRIMIR. MANUAL AVANZADO POWER POINT 2016 – Material de uso educativo 164 Cambiar los colores de todo un elemento gráfico SmartArt Puede aplicar variaciones de color derivadas de los colores para temas a las formas del elemento gráfico SmartArt. 1. Haga clic en el gráfico SmartArt. 2. En Herramientas de SmartArt, en la ficha Diseño, en el grupo Estilos SmartArt, haga clic en Cambiar colores. Si no ve las pestañas Herramientas de SmartArt o Diseño, asegúrese de haber seleccionado un elemento gráfico SmartArt. 3. Haga clic en la variación de color que desee. Aplicar un estilo SmartArt a todo un gráfico SmartArt Un estilo SmartArt es una combinación de varios efectos, como estilo de línea, bisel o 3D, que se puede aplicar a las formas en el diseño del gráfico SmartArt para crear en un aspecto único y de diseño profesional. 1. Haga clic en el gráfico SmartArt. 2. En Herramientas de SmartArt, en la pestaña Diseño, en el grupo Estilos SmartArt, haga clic en el estilo SmartArt que desee. Para ver más estilos SmartArt, haga clic en el botón Más . Sugerencias • • • • • • Si ya tiene texto en una diapositiva, puede convertir el texto en un elemento gráfico SmartArt. También puede personalizar el gráfico SmartArt de las siguientes maneras: agregando formas individuales, quitando formas, moviendo formas, cambiando el tamaño de las formas y aplicando formato al texto. Para empezar con un diseño en blanco, elimine todo el texto de marcador de posición (por ejemplo, [Texto]) del panel de texto o presione CTRL+A y, a continuación, presione SUPR. Si está usando Office PowerPoint 2007, puede agregar animación al elemento gráfico SmartArt para destacar cada forma o cada nivel jerárquico. Para cambiar el tamaño de todo el elemento gráfico SmartArt, haga clic en el borde del elemento gráfico SmartArt y a continuación arrastre los controladores de tamaño hacia adentro o hacia afuera hasta que el elemento gráfico SmartArt tenga el tamaño deseado. Para obtener nuevos diseños de gráficos SmartArt, consulte Nuevos gráficos SmartArt gratuitos disponibles. MANUAL AVANZADO POWER POINT 2016 – Material de uso educativo 165 4.3.-Crear una macro en PowerPoint La grabadora de macros, que se utiliza para automatizar tareas frecuentes, no está disponible en Microsoft PowerPoint 2013 o PowerPoint 2016. En su lugar, puede utilizar Visual Basic para Aplicaciones (VBA) para crear o modificar las macros. Esto incluye la los que se crearon en versiones anteriores de PowerPoint edición de. Para crear o modificar una macro con Visual Basic para Aplicaciones, haga lo siguiente: 1. 2. 3. 4. 5. En la ficha Ver, seleccione Macros. En el cuadro de diálogo Macro, escriba un nombre para la macro. En la lista Macro en, haga clic en la plantilla o en la presentación donde desea almacenar la macro. En el cuadro Descripción, escriba una descripción para la macro. Haga clic en Crear para abrir Visual Basic para Aplicaciones. Importante Esta característica no está disponible para Office en un PC con Windows RT. ¿Quiere ver la versión de Office que está usando? Para obtener información acerca de cómo ejecutar una macro en versiones recientes de PowerPoint, vea ejecutar una macro creada en una versión anterior de PowerPoint. MANUAL AVANZADO POWER POINT 2016 – Material de uso educativo 166 4.4.- Aplicar un efecto de animación para texto u objetos En PowerPoint 2013 y en versiones posteriores, puede aplicar efectos de animación (movimiento) a texto, imágenes, formas, gráficos SmartArt y a mucho más, para que se reproduzcan en la presentación con diapositivas. Cree una presentación de diapositivas animada con viñetas o incluso con títulos de créditos. Nota En PowerPoint, las animaciones son diferentes de las transiciones. Una transición anima la manera en que una diapositiva pasa a la siguiente. Para agregar una transición, consulte Agregar transiciones entre diapositivas. 1. Seleccione el objeto o texto de la diapositiva que desee animar. 2. En la pestaña Animaciones, haga clic en Agregar animación y elija un efecto de animación. Notas Para aplicar otros efectos de animación al mismo objeto, consulte Aplicar varios efectos de animación a un objeto o, para agregar una trayectoria de la animación, consulte Agregar una animación de la trayectoria de la animación. Algunos efectos de entrada y salida (como Voltear, Soltar y Fusta) y algunos efectos de énfasis (como Color de pincel y Onda) están disponibles solo para los objetos que contienen texto. Si desea aplicar un efecto de animación que no está disponible por este motivo, intente agregar un espacio dentro del objeto. Más información sobre cómo animar texto y objetos Hay cuatro tipos diferentes de efectos de animación: • • • • Los efectos de entrada hacen que un objeto aparezca gradualmente, que entre volando desde un lado de la diapositiva o que aparezca con un efecto de rebote. Los efectos de salida implican hacer que un objeto salga volando de la diapositiva, desaparezca de la vista o salga de la diapositiva siguiendo una trayectoria en espiral. Los efectos de énfasis incluyen hacer que un objeto reduzca o aumente su tamaño, cambie de color o que gire sobre su centro. Puede usar las trayectorias de la animación para que un objeto se desplace hacia arriba, hacia abajo, a la izquierda o a la derecha, o siguiendo un recorrido con forma de estrella o de círculo (entre otros efectos). También puede dibujar su propia trayectoria. Importante Para asegurarse de que las animaciones se reproducen al presentar la presentación de diapositivas, asegúrese de que cuando vaya a Presentación de diapositivas > Configurar la presentación con MANUAL AVANZADO POWER POINT 2016 – Material de uso educativo 167 diapositivas, el cuadro Mostrar sin animación está desactivado. Si esta casilla está marcada, las animaciones se mostrarán en la vista previa de la presentación de diapositivas, pero no al presentarla. Los efectos de animación se pueden usar solos o en combinación con otros. Por ejemplo, para que una línea de texto se desplace hacia arriba al mismo tiempo que aumenta de tamaño, aplique el efecto de entrada Desplazar hacia arriba y el efecto de énfasis Aumentar y hundir. Haga clic en Agregar animación para agregar efectos y use el panel de animación para configurar que el efecto de énfasis se inicie Con la anterior. Sugerencia La galería de efectos de animación de la pestaña Animaciones muestra los efectos más populares. Para conocer otras posibilidades, haga clic en Agregar animación, desplace hacia abajo y haga clic en Más efectos de entrada, Más efectos de énfasis, Más efectos de salida o Más trayectorias de la animación. Consulte también: Cambiar o quitar efectos de animación. 4.5.-Aplicar varios efectos de animación a un objeto Puede aplicar varios efectos de animación en una única cadena de texto o un objeto, como una imagen, una forma, o un elemento gráfico SmartArt. Sugerencia Al trabajar con varios efectos de animación, es posible que desee trabajar en el Panel de animación. 1. Seleccione el objeto de la diapositiva que desee animar. 2. En la pestaña Animaciones, haga clic en Panel de animación. MANUAL AVANZADO POWER POINT 2016 – Material de uso educativo 168 3. Haga clic en Agregar animación y elija un efecto de animación. 4. Para aplicar otros efectos de animación al mismo objeto, selecciónelo, haga clic en Agregar animación y elija otro efecto de animación. Importante Después de aplicar el primer efecto de animación, si intenta agregar más efectos de animación de otro modo distinto a hacer clic en Agregar animación, no aplicará ningún efecto adicional. En lugar de ello, reemplazará el efecto existente por uno que está agregando. Establecer el momento de inicio y la duración de un efecto de animación Cuando desee controlar los intervalos de los efectos de animación, haga lo siguiente para cada efecto de animación: 1. En el Panel de animación, haga clic en la flecha abajo situada junto al efecto de animación y después haga clic en Intervalos. MANUAL AVANZADO POWER POINT 2016 – Material de uso educativo 169 2. En la pestaña Intervalos, haga clic en la flecha abajo Inicio y elija entre los siguientes momentos de inicio: 3. Para reproducir al hacer clic con el ratón, elija Al hacer clic. 4. Para reproducir al mismo tiempo que el efecto de animación anterior, elija Con el anterior. 5. Para reproducir tras la reproducción del efecto de animación anterior, elija Después del anterior. Sugerencia El efecto de animación "anterior" es el que aparece en el orden de reproducción en el Panel de animación (normalmente se encuentra justo encima de la animación para la que va a establecer el intervalo). 1. Para retrasar el inicio del efecto de animación, haga clic en la flecha arriba Retraso hasta el número de segundos que desee. 2. Para cambiar la velocidad del efecto de animación, establezca la Duración al nivel que desee. 3. Para ver cómo funcionan los efectos de animación en conjunto, haga clic en Vista previa en la pestaña Animación. MANUAL AVANZADO POWER POINT 2016 – Material de uso educativo 170 Sugerencia para trabajar con varios efectos de animación Al trabajar con varios objetos de una diapositiva, puede ser difícil diferenciar cada objeto y sus efectos de animación aplicados uno de otro. En la imagen, a continuación, los nombres de objeto predeterminados no proporcionan demasiada descripción, por lo que es difícil determinar qué objeto tiene qué efecto de animación aplicado. En el Panel de selección, puede dar a cada objeto un nombre distinto para facilitar el trabajo con ellos cuando está aplicando animaciones a cada uno de ellos. Consulte a continuación: 1. Para cambiar los nombres predeterminados de los objetos, en la pestaña Inicio, haga clic en Seleccionar y después haga clic en Panel de selección. MANUAL AVANZADO POWER POINT 2016 – Material de uso educativo 171 2. En el Panel de selección, haga doble clic en el nombre de objeto predeterminado para abrir el cuadro y escriba un nombre nuevo para el objeto. Más información acerca de cómo trabajar con efectos de animación: • Cambiar el orden de los efectos de animación • Desencadenar un efecto de animación para su reproducción • Agregar una animación de la trayectoria de la animación Aplicar un efecto de animación de la trayectoria de la animación Puede aplicar efectos de animación de la trayectoria de la animación para mover objetos de la diapositiva en una secuencia que indique una historia eficaz. Por ejemplo, el avión de la derecha (a continuación) muestra el punto de partida del avión, y la línea de puntos entre los dos aviones muestra la trayectoria que seguirá cuando se reproduzca la animación. La imagen transparente de la izquierda es donde acabará el avión cuando acabe la trayectoria de la animación. Agregar una trayectoria de animación a un objeto MANUAL AVANZADO POWER POINT 2016 – Material de uso educativo 172 1. Haga clic en el objeto que desee animar. 2. En la pestaña Animaciones, haga clic en Agregar animación. 3. Desplácese hacia abajo hasta Trayectorias de la animación y elija una. Sugerencia Si elige la opción Trayectoria personalizada, dibujará la trayectoria que quiere que tome el objeto. Para dejar de dibujar una trayectoria personalizada, presione Esc. MANUAL AVANZADO POWER POINT 2016 – Material de uso educativo 173 Opciones avanzadas de trayectorias de animación 1. Si no ve ninguna trayectoria de la animación que desee, en la parte inferior de la galería, haga clic en Más trayectorias de la animación. Nota Haga clic en una animación para obtener una vista previa de cómo se moverá el objeto en la diapositiva. 2. Una vez que elija la trayectoria de la animación que desee, haga clic en Aceptar. Nota Para quitar una animación, en la diapositiva, haga clic en la trayectoria de la animación (línea discontinua con flecha) y, a continuación, presione la tecla Suprimir. MANUAL AVANZADO POWER POINT 2016 – Material de uso educativo 174 Edición de trayectorias de animación 1. Para hacer cosas como cambiar la dirección de la trayectoria de la animación, editar los distintos puntos de la trayectoria, o para bloquear (de manera que otras personas no puedan cambiar la animación) o desbloquear la animación, haga clic en Opciones de efectos. 2. Para obtener una vista previa de la trayectoria de la animación, haga clic en el objeto de la diapositiva y, a continuación, haga clic en Animaciones > Vista previa. Sugerencia La Vista previa se encuentra en la pestaña Animaciones, justo debajo de la pestaña Archivo al final a la izquierda. Cambiar o quitar efectos de animación Siga uno de estos procedimientos: Cambiar un efecto de animación MANUAL AVANZADO POWER POINT 2016 – Material de uso educativo 175 Puede cambiar un efecto de animación por otro del mismo tipo. Por ejemplo, sólo puede cambiar un efecto de entrada por otro efecto de entrada. Si desea cambiar un efecto de entrada por una trayectoria de animación, debería quitar el efecto y aplicar el nuevo en su lugar. 1. En el panel de navegación, seleccione la diapositiva que contenga el efecto de animación que desea cambiar y, a continuación, haga clic en la pestaña Animación. Cómo seleccionar diapositivas en el panel de navegación a. En el menú Ver, haga clic en Normal. b. En la parte superior del panel de navegación, haga clic en la pestaña Diapositivas y, a continuación, en un diapositiva. Según el ancho del panel de navegación, aparecerán las y pestañas con nombre o las pestañas de icono Diapositivas y Esquema . 2. En la diapositiva, seleccione el efecto de animación que desea cambiar. Sugerencias a. Cada efecto de animación está representado en la diapositiva con un número al lado del objeto, el cual indica el orden en el que se reproducirá. Si se establece la reproducción de dos animaciones al mismo tiempo, se representan con una pila numerada . b. Para seleccionar un efecto de animación que está en una pila numerada , debe ver la lista completa de efectos de animación en la diapositiva. En la pestaña Animaciones, en Opciones de animación, haga clic en Reordenar y, a continuación, haga clic en la animación que desea. 3. En la pestaña Animaciones, haga clic en un efecto de animación diferente. Sugerencia Para ver la vista previa de todos los efectos de animación de la diapositiva, en la pestaña Animaciones, en Vista previa, haga clic en Reproducir. Quitar un efecto de animación de un objeto 1. En el panel de navegación, seleccione la diapositiva que contenga el efecto de animación que desea cambiar y, a continuación, haga clic en la pestaña Animación. Cómo seleccionar diapositivas en el panel de navegación a. En el menú Ver, haga clic en Normal. b. En la parte superior del panel de navegación, haga clic en la pestaña Diapositivas y, a continuación, en un diapositiva. Según el ancho del panel de navegación, aparecerán las y pestañas con nombre o las pestañas de icono Diapositivas y Esquema . 2. En la diapositiva, seleccione el efecto de animación que desee quitar. MANUAL AVANZADO POWER POINT 2016 – Material de uso educativo 176 Sugerencias a. Cada efecto de animación está representado en la diapositiva con un número al lado del objeto, el cual indica el orden en el que se reproducirá. Si se establece la reproducción de dos animaciones al mismo tiempo, se representan con una pila numerada . b. Para seleccionar un efecto de animación que está en una pila numerada , debe ver la lista completa de efectos de animación en la diapositiva. En la pestaña Animaciones, en Opciones de animación, haga clic en Reordenar y, a continuación, haga clic en la animación que desea. 3. Presione SUPR . Quitar todos los efectos de animación en una diapositiva 1. En el panel de navegación, seleccione la diapositiva que contiene los efectos de navegación que desea quitar. Cómo seleccionar diapositivas en el panel de navegación a. En el menú Ver, haga clic en Normal. b. En la parte superior del panel de navegación, haga clic en la pestaña Diapositivas y, a continuación, en un diapositiva. Según el ancho del panel de navegación, aparecerán las y pestañas con nombre o las pestañas de icono Diapositivas y Esquema . 2. En la pestaña Animaciones, en Opciones de animación, haga clic en Reordenar. 3. En Orden de animación, seleccione todos los efectos de animación de la lista. Para ello, haga clic en el primer elemento de la lista y, a continuación, mantenga presionada la tecla MAYÚS mientras hace clic en el último elemento de la lista. 4. Haga clic en Eliminar . Deshabilitar animaciones para que no se reproduzcan durante una presentación con diapositivas 1. En la pestaña Presentación con diapositivas, en Configuración, haga clic en Configurar presentación. 2. En Opciones de presentación, active la casilla de verificación Sin animación. Ver también MANUAL AVANZADO POWER POINT 2016 – Material de uso educativo 177 Animar texto y objetos Animar texto y objetos con rutas de movimiento MANUAL AVANZADO MANUAL AVANZADO POWER POINT 2016 – Material de uso educativo 178 4.6.-Configurar la velocidad y los intervalos de las transiciones Las transiciones proporcionan otra forma de controlar el flujo de la presentación. Puede establecer la velocidad y los intervalos de las transiciones para ayudar a controlar cómo diapositiva rápidamente uno avanza a la siguiente y comenzar la transición. Configurar la velocidad de una transición Use el cuadro Duración para configurar la velocidad de la transición. Una duración más corta indica que la diapositiva avanza más rápido, mientras que los valores más altos hacen que el efecto sea más lento. Seleccione la diapositiva que contiene la transición que desea modificar. En la pestaña Transiciones, en el grupo Intervalos, en el cuadro Duración, escriba durante cuántos segundos desea que se ejecute la transición. Sugerencia Si desea que todos los efectos de transición de la presentación con diapositivas usen la misma velocidad, haga clic en Aplicar a todo. Configurar los intervalos de una transición Avance de diapositivas permite configurar los intervalos de la transición. Para ello, se debe especificar por cuánto tiempo permanecerá visible una diapositiva antes de que comience la transición a la siguiente diapositiva. Si no se selecciona ningún intervalo, las diapositivas avanzarán al hacer clic con el mouse. Seleccione la diapositiva para la que desea configurar intervalos. En la pestaña Transiciones, en el grupo Intervalos, en Avance de diapositivas, siga uno de estos pasos: • Para avanzar la diapositiva manualmente, mantenga seleccionada la casilla Al hacer clic con el mouse. Para que el avance de diapositivas automáticamente, seleccione después la casilla de verificación y, a continuación, escriba el número de minutos o segundos que desee. El temporizador se inicia cuando finaliza la animación final ni otros efectos en la diapositiva. • Para iniciar el avance automático manualmente, seleccione la casilla Al hacer clic con el mouse y la casilla Después de. Luego, en Después de, especifique la cantidad de minutos o segundos que desee. Una vez que finalizan todas las animaciones u otros efectos de la diapositiva, se iniciará el temporizador de avance de la diapositiva al hacer clic con el mouse. Nota Para garantizar que los intervalos se reproduzcan correctamente en la vista Presentación con diapositivas, en la pestaña Presentación con diapositivas, en el grupo Configurar, active la casilla Usar intervalos. 4.7.- Actualizar o quitar un vínculo roto con una hoja de Excel Si una diapositiva de la presentación contiene un gráfico que está vinculada a una hoja de cálculo de Excel y la hoja de cálculo obtiene movido o eliminado, obtendrá un mensaje de error (similar a la que se muestra a continuación) cuando se intenta modificar los datos. Para solucionar este problema, puede actualizar el vínculo roto, o quitarlo. MANUAL AVANZADO POWER POINT 2016 – Material de uso educativo 179 1. En la pestaña archivo, haga clic en información y, en la esquina inferior derecha, Documentos relacionados, haga clic en Editar vínculos a archivos. Nota Si no ve la sección Documentos relacionados, asegúrese de que ha guardado la presentación. 2. Siga uno de los procedimientos siguientes: o Si conoce la nueva ubicación del libro vinculado, haga clic en Cambiar origen, vaya a la ubicación nuevo libro de Excel y, a continuación, haga clic en Abrir. En la lista de vínculos, haga clic en la ruta correcta a la hoja de cálculo vinculada y, a continuación, haga clic en Actualizar ahora. o Si no sabe qué ha ocurrido con la hoja de cálculo de Excel, haga clic en Romper vínculo. El gráfico aparecerá en la diapositiva, pero no se actualizarán los datos de medida que cambie la hoja de cálculo original. MANUAL AVANZADO POWER POINT 2016 – Material de uso educativo 180 Temas relacionados • • • Copiar un gráfico de Excel en otro programa de Office Crear un gráfico Quite un hipervínculo de una diapositiva. MANUAL AVANZADO POWER POINT 2016 – Material de uso educativo 181 4.8.- Agregar una imagen transparente (marca de agua) a las diapositivas Usar una imagen descolorida como una marca de agua en el fondo de las diapositivas es una excelente manera de mostrar el logotipo de su compañía o una imagen significativa. 1. Haga clic en Vista > Patrón de diapositivas. 2. En la vista Patrón de diapositivas, en el panel de miniaturas de la izquierda, seleccione los diseños de diapositiva que desee agregar una marca de agua de imagen. 3. Haga clic en la diapositiva que desee y a continuación, seleccione el Formato de fondo. 4. En el panel Formato del fondo de la derecha, seleccione la imagen o la textura de relleno, y a continuación, en Insertar imagen de, siga uno de estos procedimientos: o Seleccione el archivo, elija la imagen que desee y, a continuación, seleccione Insertar para insertar una imagen desde el dispositivo. o Seleccione el Portapapeles para insertar una imagen que se ha copiado en el Portapapeles. MANUAL AVANZADO POWER POINT 2016 – Material de uso educativo 182 Selecciona en línea y escriba una descripción en el cuadro de búsqueda del tipo de imagen que desee elegir una imagen de un recurso en línea. 5. Una vez que ha insertado una imagen, vaya al panel de Dar formato a fondo y deslice la barra de transparencia para establecer el porcentaje de transparencia. 6. Para aplicar la marca de agua a todas las diapositivas de la presentación, en el panel Dar formato a fondo, haga clic en Aplicar a todo. 7. Cuando haya terminado de editar en la vista Patrón de diapositivas, seleccione Cerrar vista patrón. o ¿Necesitas más ayuda? • • • • Quitar una marca de agua del fondo de las diapositivas Agregar una marca de agua BORRADOR en el fondo de las diapositivas Agregar un vídeo como fondo de las diapositivas Agregar una imagen como fondo de la diapositiva Quitar una marca de agua transparente de las diapositivas Si no desea que la marca de agua de texto o imagen que haya agregado a un patrón de diapositivas o diseño de la diapositiva, puede quitarla. 1. Haga clic en la ficha Ver y, a continuación, haga clic en Patrón de diapositivas. 2. En el panel de miniaturas de la izquierda, haga clic en el patrón de diapositivas o en el diseño de la diapositiva que contiene la marca de agua y seleccione la marca de agua. 3. En el teclado, presione Eliminar. Nota Marcas de agua que se aplican al patrón de diapositivas aparecen en todas las diapositivas y aplicadas a un diseño de diapositiva de marcas de agua aparezcan en todas las instancias de ese diseño que agregue a la presentación. Cuando se elimina una marca de agua de un patrón de diapositivas, se quitará de todas las diapositivas asociadas con ese patrón de diapositivas y, cuando MANUAL AVANZADO POWER POINT 2016 – Material de uso educativo 183 se elimina una marca de agua de un diseño de diapositiva, se elimina de todas las instancias de ese diseño en su presentación. Quitar una marca de agua de fondo Para quitar una marca de agua de imagen que se ha aplicado como fondo, seleccione el patrón de diapositivas o diseño de la diapositiva con la imagen que desea quitar, haga clic en Patrón de diapositivas > Estilos de fondo > Formato del fondo y, a continuación, elija un nuevo estilo de fondo. Para obtener más información acerca de los patrones de diapositivas y los diseños de diapositivas, vea: • • ¿Qué es un patrón de diapositivas? ¿Qué es un diseño de diapositiva? Agregar una marca de agua BORRADOR en el fondo de las diapositivas Para indicar que la presentación es una copia borrador, agrega el texto de marca de agua "Borrador" en el fondo de las diapositivas. Puede agregar otro texto, como "Confidencial de la compañía", el nombre de la compañía o cualquier otro texto que desee. 1. Haga clic en Vista > Patrón de diapositivas. 2. En la vista Patrón de diapositivas, en la parte superior del panel de miniaturas de la izquierda, seleccione el patrón de diapositivas. 3. Seleccione InsertarCuadro de texto, >y, a continuación, en el patrón de diapositivas, haga clic en y arrastre para dibujar el cuadro de texto. MANUAL AVANZADO POWER POINT 2016 – Material de uso educativo 184 4. Escriba el texto de marca de agua (por ejemplo, “BORRADOR”) en el cuadro de texto y después seleccione el texto. Sugerencia Para colocar el texto de marca de agua en vertical, haga clic en la flecha circular situada en la parte superior del cuadro de texto y gire en dirección de la flecha. 5. En la ficha formato, seleccione un color de relleno de la fuente de luz y, a continuación, realizar los cambios que desee en la fuente y el estilo. Sugerencia Si no ve la ficha formato, asegúrese de que ha seleccionado el cuadro de texto. 6. Para cambiar la posición de la marca de agua, haga clic en el cuadro de texto y después, cuando el puntero se convierta en una , arrastre el cuadro de texto hasta donde desee. 7. Cuando esté satisfecho con la marca de agua de texto, haga clic en el cuadro de texto, haga clic en la ficha formato > Enviar atrás y, a continuación, haga clic en Enviar al fondo. MANUAL AVANZADO POWER POINT 2016 – Material de uso educativo 185 4.9.-Agregar una imagen como fondo de la diapositiva 1. Elija a la derecha la diapositiva que desee agregar un fondo imagen en y, a continuación, elija Formato de fondo. 2. En el panel Formato del fondo, seleccione la imagen o relleno de textura. 3. En Insertar imagen desde, siga uno de estos procedimientos: o Para insertar una imagen desde un archivo, elija archivo, busque y seleccione la imagen que desee insertar. o Para pegar una imagen que copiaron previamente, seleccione Portapapeles. o Para utilizar una imagen de Bing, en línea y, a continuación, en el cuadro de diálogo Insertar imágenes en el cuadro Buscar, escriba una palabra o frase que describa la imagen que desee. Sugerencia Para ajustar la luminosidad relativa o transparencia de una imagen, o la diferencia entre las áreas más claras y más oscuras (contraste), en el panel Dar formato a fondo, bajo Relleno, deslice la barra de Transparencia hacia la izquierda o la derecha. Por ejemplo, la siguiente imagen está establecida como fondo de una diapositiva y el nivel de Transparencia está configurado en el 48 %, lo cual facilita la visualización del texto en la diapositiva. MANUAL AVANZADO POWER POINT 2016 – Material de uso educativo 186 4. Para aplicar la imagen como el fondo a todas las diapositivas de la presentación, seleccione aplicar a todas. Cambiar el color de fondo del calendario Si decide que desea más contraste entre el fondo y el texto de las diapositivas, puede cambiar los colores de fondo a otro degradado o de color sólido. Para aplicar un color sólido al fondo, haga lo siguiente: 1. Haga clic en la diapositiva que desee agregar un color de fondo y, a continuación, haga clic en Fondo de formato > relleno sólido. Sugerencia Al hacer clic en la diapositiva, asegúrese de que no está haciendo clic dentro de un texto u otro marcador de posición. 2. Seleccione Color y, a continuación, elija el color que desee. Sugerencia Para utilizar un color de fondo que no está en el colores para temas, seleccione Más colores y elija un color en la ficha estándar o mezcle sus propios colores en la ficha personalizado. Debe tenerse en cuenta que los colores personalizados y los colores de la ficha estándar no se actualizan si después cambia el documento tema. MANUAL AVANZADO POWER POINT 2016 – Material de uso educativo 187 3. Para cambiar la transparencia del fondo, mueva el control deslizante de Transparencia. El porcentaje de transparencia puede oscilar entre 0% (completamente opaco, el valor predeterminado) y 100% (completamente transparente). 4. Siga uno de estos procedimientos: o Para aplicar el color a las diapositivas que haya seleccionado, seleccione Cerrar. o Para aplicar el color a todas las diapositivas de la presentación, seleccione aplicar a todas. Para aplicar un color con degradado al fondo de sus diapositivas, siga este procedimiento 1. Haga clic en la diapositiva que desee agregar un color de fondo degradado y, a continuación, seleccione el Formato de fondo > relleno de degradado. 2. Siga uno de estos procedimientos: o Para usar el color prestablecido, escriba y dirija los degradados, haga clic en Degradados prestablecidos y, a continuación, seleccione una opción. 3. Para personalizar su esquema de color degradado, haga lo siguiente: o En paradas de degradado, seleccione el primer punto de degradado (etiquetado como 1 en el diagrama siguiente). o Haga clic en el Color de la flecha abajo y seleccione un color del tema o colores estándar. MANUAL AVANZADO POWER POINT 2016 – Material de uso educativo 188 Sugerencia Seleccionar Más colores estándar más las opciones de color, o para crear un color personalizado. Para ajustar la cobertura de color de degradado, haga clic y arrastre los puntos hacia la derecha o la izquierda. O puede establecer porcentajes incrementales moviendo la posición hacia arriba y hacia abajo a un porcentaje que desee. o Haga lo mismo para las etapas de degradado (hay 4 que se muestran en el diagrama del ejemplo anterior). 4. Ajuste el Brillo según lo necesite. 5. Para cambiar la transparencia del fondo, mueva el control deslizante de Transparencia. El porcentaje de transparencia puede oscilar entre 0% (completamente opaco, el valor predeterminado) y 100% (completamente transparente). 6. Siga uno de estos procedimientos: o Para aplicar el degradado de color solo en las diapositivas que haya seleccionado, haga clic en Cerrar. o Para aplicar el degradado de color a todas las diapositivas de su presentación, haga clic en Aplicar a todo. o 4,10.- Insertar contenido de un archivo PDF en una presentación de PowerPoint Es posible que necesite usar contenido de un archivo PDF en la presentación, pero extraer contenido de un archivo PDF no es tan sencillo como en muchos otros tipos de documentos. Existen dos opciones, que dependen de cómo desea usar el contenido del archivo PDF: • Para mostrar el contenido de un archivo PDF en una diapositiva Capture una imagen de la sección del archivo PDF que desee y péguela en la diapositiva. MANUAL AVANZADO POWER POINT 2016 – Material de uso educativo 189 • Para conservar un archivo PDF como documento complementario para la presentación Inserte el archivo PDF completo en la presentación como un objeto que pueda abrir y ver durante la presentación. Insertar contenido de un archivo PDF como una imagen 1. Abra el PDF que desea insertar una imagen de y, a continuación, pasar a PowerPoint. 2. En PowerPoint, seleccione la diapositiva que desea agregar el contenido a, seleccione Insertar > imágenes > captura de pantalla, en Windows disponibles, seleccione Recorte de pantalla. PowerPoint se minimiza para mostrar la ventana con el archivo PDF. Nota Al hacer clic en Recorte de pantalla, aparecerá la ventana que abrió por última vez. Asegúrese de que el archivo PDF sea la última ventana que abrió antes de la presentación en la que está trabajando. 3. Cuando la pantalla tenga un aspecto de cristal esmerilado blanco y el puntero se convierta en una cruz, arrastre el puntero para dibujar un cuadro alrededor del contenido que desea recortar. Presione la tecla Esc para anular el procedimiento de recorte de pantalla. MANUAL AVANZADO POWER POINT 2016 – Material de uso educativo 190 Cuando deje de arrastrar el puntero, el área seleccionada aparecerá en la diapositiva de PowerPoint como una imagen. Muévala, cambie su tamaño y dele formato como sea necesario. Insertar un archivo PDF como un objeto 1. En PowerPoint, seleccione la diapositiva que desea agregar el archivo y seleccione Insertar > objeto. 2. En el cuadro Insertar objeto, seleccione crear desde un archivo, a continuación, escriba la ubicación del archivo PDF, o bien, haga clic en Examinar, buscar el archivo PDF y, a continuación, seleccione Abrir > Aceptar. El archivo PDF se vuelve parte del archivo de la presentación, y se puede abrir cuando se visualiza o se modifica la presentación en la vista Normal. Abrir el archivo PDF desde una presentación con diapositivas Para abrir el archivo PDF insertado durante una presentación con diapositivas, adjúntele una acción. 1. En la diapositiva, haga clic en el icono del archivo PDF y luego, en la pestaña Insertar, haga clic en Vínculos > Acción. 2. En el cuadro Configuración de la acción, seleccione la pestaña Clic del mouse, si desea abrir el archivo PDF con un clic, o la pestaña Pasar el mouse, si desea abrirlo cuando mueva el puntero sobre el icono del archivo PDF. 3. Seleccione la Acción de objeto y seleccione Activar contenido en la lista. MANUAL AVANZADO POWER POINT 2016 – Material de uso educativo 191 5.-Temas y diseño 5.1.-Crear y guardar una plantilla de PowerPoint Cuando crea una presentación y la guarda como un archivo de plantilla de PowerPoint (.potx), puede compartirla con sus compañeros y volver a usarla. Sugerencia Existen miles de plantillas gratuitas que puede buscar en línea al abrir PowerPoint. Si utiliza PowerPoint Online, en Office.com puede encontrar plantillas para usarla tal cual o adaptarlas a sus necesidades. Crear una plantilla de PowerPoint 1. Abra una presentación en blanco y, luego, en la pestaña Vista, en el grupo Vistas Patrón, seleccione Patrón de diapositivas. El patrón de diapositivas es la imagen de diapositiva más grande en la parte superior de la lista de miniaturas de diapositivas. Los diseños asociados se colocan debajo de él. MANUAL AVANZADO POWER POINT 2016 – Material de uso educativo 192 2. Para realizar cambios en el patrón de diapositivas o en los diseños, en la pestaña Patrón de diapositivas, siga uno de los procedimientos siguientes: o Para quitar un marcador de posición que no desee, en el panel de miniaturas de diapositivas, seleccione el diseño o patrón de diapositiva que contiene el marcador de posición, seleccione el borde del marcador de posición y presione Suprimir. o Para agregar un tema colorido con fuentes especiales y efectos, seleccione Temas y seleccione un tema. o Para cambiar el fondo, seleccione Estilos de fondo y elija un fondo. o o o Para configurar la orientación de la página para todas las diapositivas de la presentación, haga clic en Tamaño de diapositiva, seleccione Personalizar tamaño de diapositiva y, en Orientación, elija Horizontal o Vertical. Para mover un marcador de posición alrededor de una diapositiva, seleccione el borde y, a continuación, arrástrelo a la nueva posición. Para agregar un marcador de posición (que contenga texto, una imagen, un gráfico, vídeo, sonido y otros objetos), en el panel de miniaturas, seleccione el diseño de la diapositiva donde desee colocar el marcador de posición y haga lo siguiente: i. Seleccione Insertar marcador de posición y elija el tipo de marcador que desee agregar. ii. En el patrón de diapositivas o diseño, arrastre el cursor para dibujar el tamaño del marcador. Sugerencia Para cambiar el tamaño del marcador de posición, arrastre la esquina de uno de los bordes. MANUAL AVANZADO POWER POINT 2016 – Material de uso educativo 193 Guardar la presentación como una plantilla de PowerPoint (.potx) 1. En la pestaña Archivo, elija Guardar como. 2. En Guardar, seleccione Examinar. 3. En el cuadro de diálogo Guardar como, en el cuadro Nombre de archivo, escriba un nombre de archivo o no haga nada para aceptar el nombre de archivo sugerido. 4. En la lista Guardar como tipo, seleccione Plantilla de PowerPoint y luego haga clic en Guardar. Sugerencia Guarde las plantillas en la carpeta Plantillas en C:\Archivos de programa\Microsoft Office\Plantillas\ para que sea más fácil encontrarlas. Más información sobre cómo utilizar las plantillas de PowerPoint: MANUAL AVANZADO POWER POINT 2016 – Material de uso educativo 194 o Proporcionar instrucciones a los usuarios de la plantilla o Guardar y aplicar una plantilla personal MANUAL AVANZADO POWER POINT 2016 – Material de uso educativo 195 Proporcione instrucciones a los usuarios de la plantilla Si crea plantillas para la utilicen otros usuarios, puede sobrescribir agregando 'texto de marcador de posición personalizado', que describe o especifica los tipos de información que desea que los usuarios de la plantilla para especificar el texto en el valor predeterminado marcadores de posición. La plantilla de abajo contiene instrucciones para que el usuario de la plantilla escriba un tipo de información concreta como, por ejemplo, fecha, visiones, objetivos, etc. Notas Es importante tener en cuenta que existe una diferencia con el uso de un marcador de posición de texto y un cuadro de texto en la Vista de Patrón de diapositivas. La diferencia es la siguiente: • • Agregue un marcador de texto desde la Vista Patrón de diapositivas cuando desee solicitar a los usuarios de su plantilla que cambien el texto de mensaje por texto que guarde relación con su propio proyecto. El comportamiento normal del texto de mensaje en un marcador de texto es que desaparezca cuando se comienza a escribir. Agregue un cuadro de texto desde la Vista Patrón de diapositivas cuando desee que contenga texto permanente que no se pueda modificar. Si agrega un cuadro de texto en la vista Normal, el texto podrá ser cambiado por cualquier usuario. Para agregar texto con instrucciones sobre cómo usar la plantilla, haga lo siguiente: 1. Haga clic en Ver > Patrón de diapositivas. 2. En el panel que contiene el patrón de diapositivas y los diseños, haga clic en el diseño al que desea agregar un marcador de posición de texto. 3. Haga clic en Patrón de diapositivas > Insertar marcador de posición >Texto. MANUAL AVANZADO POWER POINT 2016 – Material de uso educativo 196 4. Use el puntero del mouse para arrastrar y dibujar el tamaño del marcador de posición de texto. 5. Resalte el texto predeterminado en el marcador de posición y remplácelo con el texto informativo que desea. Nota Si antes del texto informativo aparece una viñeta no deseada, haga clic en la pestaña Inicio y en el grupo Párrafo haga clic en la flecha hacia abajo que se encuentra junto a Viñetas y, a continuación, haga clic en Ninguna. 6. Haga clic en Patrón de diapositivas > Cerrar vista Patrón. Importante Si cambia un diseño en la Vista Patrón de diapositivas (por ejemplo, si agrega un texto con instrucciones o cualquier otra acción que altere el diseño), deberá volver a aplicar el diseño en las diapositivas de la presentación cuando vuelva a la vista Normal. Así se asegurará de que las diapositivas de la presentación contienen las actualizaciones más recientes del diseño. Cargar y aplicar una plantilla personal Si desea usar en otra presentación una plantilla que ha guardado, aquí le indicamos cómo hacerlo. Cargar la plantilla desde la carpeta Plantillas 1. Copie o guarde el archivo de plantilla (.potx) en la carpeta Plantillas en C: \Archivos de programa\Microsoft Office\Plantillas\ Nota También puede crear la carpeta Plantillas en el Explorador de archivos en su equipo. MANUAL AVANZADO POWER POINT 2016 – Material de uso educativo 197 2. En la pestaña Archivo, haga clic en Abrir > Equipo > Examinar, vaya a la carpeta Plantillas y elija su plantilla personal. Establecer la plantilla como la predeterminada Puede configurar su plantilla personal como la plantilla predeterminada para que esté lista para usar cada vez que abra PowerPoint. Para ello, siga estos pasos: 1. En la pestaña Archivo, haga clic en Opciones y en Guardar. 2. En Guardar presentaciones, en el cuadro Ubicación predeterminada de plantillas personales, escriba C: \Archivos de programa\Microsoft Office\Plantillas\ Nota La plantilla que establezca como predeterminada estará disponible automáticamente cada vez que abra PowerPoint hasta que se cambie. 5.2.- Usar varios temas en una presentación Si quiere que la presentación tenga más de un conjunto de colores, fuentes y efectos (como, por ejemplo, sombras, reflejos, iluminados y más), agregue otro patrón de diapositivas con un tema diferente. La presentación tiene un patrón de diapositivas con un tema aplicado. Para agregar un segundo tema, agregue otro patrón de diapositivas con un tema diferente. Aquí le explicamos cómo hacerlo: 1. En la ficha Vista, haga clic en Patrón de diapositivas. MANUAL AVANZADO POWER POINT 2016 – Material de uso educativo 198 2. En la ficha Patrón de diapositivas, escoja Insertar patrón de diapositivas. Sugerencia El segundo patrón de diapositivas se inserta y se selecciona automáticamente. 3. En la ficha Patrón de diapositivas, elija Temas y seleccione uno de la lista. El patrón de diapositivas que ha agregado ahora tendrá un tema diferente del patrón de diapositivas de la presentación. 5.3.- Crear un tema propio en PowerPoint Puede crear un tema propio que incluya colores, fuentes y efectos personalizados. Parta de un tema integrado y modifique su configuración. Después, guarde la configuración como un tema nuevo en la galería de temas. MANUAL AVANZADO POWER POINT 2016 – Material de uso educativo 199 Cambiar los colores del tema Los colores del tema contienen cuatro colores de fondo y texto, seis colores de énfasis y dos colores de hipervínculos. Debajo de Muestra, puede ver de qué modo se observan los colores y estilos de fuente del texto antes de determinar la combinación de colores. 1. En la ficha Ver, seleccione Patrón de diapositivas > colores colores. Sugerencia Los colores debajo del botón Colores presentación. y a continuación, en Personalizar los representan el tema aplicado actualmente a la 2. En el cuadro de diálogo Crear nuevos colores del tema, en Colores del tema, haga lo siguiente: 3. Haga clic en el botón al lado del nombre del color del elemento del tema (por ejemplo, Énfasis 1 o hipervínculo) que desea cambiar y, a continuación, elija un color en Colores del tema. o Haga clic en Más colores y luego realice uno de los siguientes procedimientos: En la pestaña Estándar, seleccione un color. o número de fórmula para el color exacto que desee. o En la pestaña Personalizado, escriba un Repita para todos los elementos de color del tema que desea cambiar. MANUAL AVANZADO POWER POINT 2016 – Material de uso educativo 200 4. En el cuadro nombre, escriba un nombre apropiado para la nueva combinación de colores del tema y, a continuación, seleccione Guardar. Sugerencia Si desea devolver todos los elementos de color del tema para los colores del tema originales, seleccione Restablecer antes de seleccionar Guardar. Cambiar las fuentes del tema 1. En la ficha Ver, seleccione Patrón de diapositivas. En la ficha Patrón de diapositivas, seleccione fuentes y, a continuación, Personalizar las fuentes. 2. En el cuadro de diálogo Crear nuevas fuentes del tema, debajo de los cuadros Fuente de encabezado y Fuente de cuerpo, seleccione las fuentes que desee usar. 3. En el cuadro nombre, escriba un nombre apropiado para las nuevas fuentes del tema y, a continuación, seleccione Guardar. Seleccionar un conjunto de efectos del tema Los efectos del tema incluyen sombras, reflejos, líneas, rellenos, etc. Aunque no puede crear su propio conjunto de efectos del tema, puede elegir un conjunto de efectos que encajen con su presentación. 1. En la ficha Ver, seleccione Patrón de diapositivas. En la ficha Patrón de diapositivas, seleccione efectos . 2. Seleccione el conjunto de efectos que desea utilizar. MANUAL AVANZADO POWER POINT 2016 – Material de uso educativo 201 Guardar el tema personalizado Desea guardar los cambios que realice en los colores, fuentes y efectos como un tema (archivo .thmx). De esta forma, puede aplicar este tema nuevo a las otras presentaciones. 1. En la ficha Ver, seleccione Patrón de diapositivas. En la ficha Patrón de diapositivas, seleccione temas. 2. Haga clic en Guardar tema actual. 3. En el cuadro nombre de archivo, escriba un nombre apropiado para el tema y haga clic en Guardar. Nota El tema revisado se guarda como un archivo .thmx en la carpeta temas del documento en la unidad local, y se agrega automáticamente a la lista de temas personalizados en la ficha Diseño, en el grupo de temas. 5.4.- Guardar un diseño de diapositiva (tema) como plantilla Si crea un diseño de diapositiva (tema) y desea guardarlo como plantilla (archivo .potx), basta con hacer lo siguiente: 1. Abra la presentación que contiene el diseño de diapositiva (tema) que desea guardar como plantilla. 2. Archivo > Guardar como. 3. En el cuadro de diálogo Guardar como, en el cuadro Nombre de archivo, escriba un nombre para la plantilla. MANUAL AVANZADO POWER POINT 2016 – Material de uso educativo 202 4. En la lista de tipo Guardar como, haga clic en Plantilla de PowerPoint y, a continuación, en Guardar. Nota Los temas no son lo mismo que las plantillas en PowerPoint. Los temas se componen de colores, fuentes y efectos uniformes como sombras o reflejos - todos organizados en un diseño de diapositiva. Entre las plantillas se incluyen temas, pero también contienen instrucciones en marcadores de posición que sugieren qué se debe insertar y qué tipos de información puede que el usuario de la plantilla desee que se incluyan. MANUAL AVANZADO POWER POINT 2016 – Material de uso educativo 203 5.5.-Usar la vista vertical de diapositivas para la presentación Las diapositivas de PowerPoint se configuran automáticamente en modo Horizontal cambiar la orientación de las diapositivas al modo Vertical , pero puede . Aquí le explicamos cómo hacerlo: En la pestaña Diseño elija Tamaño de diapositiva, después Tamaño de diapositiva personalizado y elija Vertical. Otro artículo relacionado con la vista del diseño de diapositivas es: Girar entre la orientación vertical y la orientación horizontal de las diapositivas en la misma presentación 5.6.- Agregar una imagen como fondo de la diapositiva 1. Elija a la derecha la diapositiva que desee agregar un fondo imagen en y, a continuación, elija Formato de fondo. 2. En el panel Formato del fondo, seleccione la imagen o relleno de textura. 3. En Insertar imagen desde, siga uno de estos procedimientos: o Para insertar una imagen desde un archivo, elija archivo, busque y seleccione la imagen que desee insertar. o Para pegar una imagen que copiaron previamente, seleccione Portapapeles. o Para utilizar una imagen de Bing, en línea y, a continuación, en el cuadro de diálogo Insertar imágenes en el cuadro Buscar, escriba una palabra o frase que describa la imagen que desee. MANUAL AVANZADO POWER POINT 2016 – Material de uso educativo 204 Sugerencia Para ajustar la luminosidad relativa o transparencia de una imagen, o la diferencia entre las áreas más claras y más oscuras (contraste), en el panel Dar formato a fondo, bajo Relleno, deslice la barra de Transparencia hacia la izquierda o la derecha. Por ejemplo, la siguiente imagen está establecida como fondo de una diapositiva y el nivel de Transparencia está configurado en el 48 %, lo cual facilita la visualización del texto en la diapositiva. 4. Para aplicar la imagen como el fondo a todas las diapositivas de la presentación, seleccione aplicar a todas. 5.7.- Cambiar, eliminar u ocultar el pie de página de las diapositivas Para cambiar, eliminar u ocultar la información que aparece en la parte inferior de las diapositivas, siga las instrucciones de este artículo. Nota Los cambios que realice no afectan a los pies de página de las páginas de notas y documentos, únicamente las diapositivas. Para cambiar los otros pies de página, vea Cambiar el encabezado en notas y documentos. MANUAL AVANZADO POWER POINT 2016 – Material de uso educativo 205 Cambiar el contenido del pie de página 1. Seleccione la diapositiva cuyo pie de página desea cambiar. 2. En la ficha Insertar, elija Encabezado y pie de página. 3. En el cuadro Encabezado y pie de página, en la ficha Diapositiva, active Pie de página y cambie el texto del cuadro Pie de página. Sugerencia También puede seleccionar otras opciones para cambiarlas, por ejemplo, números de diapositiva o la fecha y hora. 4. Elija Aplicar (solo esta diapositiva) o Aplicar a todas (todas las diapositivas). Sugerencia Para que el pie de página no aparezca en la diapositiva de título, active No mostrar en diapositiva de título. Ocultar o eliminar el contenido del pie de página 1. Seleccione la diapositiva cuyo pie de página desea eliminar. 2. En la ficha Insertar, elija Encabezado y pie de página. 3. En el cuadro de diálogo Encabezado y pie de página, en la ficha Diapositiva realice una de las siguientes acciones: MANUAL AVANZADO POWER POINT 2016 – Material de uso educativo 206 Para ocultar contenido específico del pie de página, desactive las casillas situadas junto a las opciones (Fecha y hora, Número de diapositiva y Pie de página) que no desea que aparezcan en las diapositivas. o Para eliminar el pie de página, elimine el texto del cuadro Pie de página. 4. Elija Aplicar (solo esta diapositiva) o Aplicar a todas (todas las diapositivas). o MANUAL AVANZADO POWER POINT 2016 – Material de uso educativo 207 5.8.- Cambiar las fuentes de un pie de página en una diapositiva Modificando el patrón de diapositivas de la presentación, puede cambiar el pie de formato (como el estilo de fuente, tamaño y color) en todas las diapositivas a la vez. Para cambiar las fuentes en el pie de página, haga lo siguiente: 1. En la pestaña Ver, haga clic en Patrón de diapositivas. 2. En la parte superior del panel de miniaturas, haga clic en el patrón de diapositivas para seleccionarlo. 3. Resalte cualquier elemento de pie de página (por ejemplo, fecha, texto de pie de página o número de diapositiva) en el patrón de diapositivas y, a continuación, en la ficha Inicio, elija el formato de fuente que desee en los grupos fuente y párrafo. Importante Para asegurarse de que aparecen los pies de página revisadas en las diapositivas, en el menú Insertar, haga clic en encabezado y pie de página. A continuación, en la ficha diapositiva, seleccione los pies de página que desee que aparezca en las diapositivas, incluyendo la fecha y hora, número de diapositiva y pie de página. Cuando vuelva a la vista Normal, los cambios de pie de página deben aparecer en cualquier elemento de pie de página seleccionado. MANUAL AVANZADO POWER POINT 2016 – Material de uso educativo 208 Notas • • Puede modificar el formato de fuente de pies de página en los diseños de página individuales en la vista patrón de diapositivas, seleccione un diseño de página en el paso 2 y edición del estilo en la ficha Inicio. Puede modificar el formato de fuente de pies de página en las diapositivas individuales seleccionando el texto de pie de página en la vista Normal y editando el estilo en la ficha Inicio. MANUAL AVANZADO POWER POINT 2016 – Material de uso educativo 209 5.9.- ¿Por qué no puedo seleccionar y cambiar el texto en el pie de página? Problema: No es capaz de seleccionar y cambiar el texto en el pie de página en la parte inferior de las diapositivas. Solución: Si el texto que desea modificar es realmente en un pie de página, debe ser capaz de editar en la ficha Insertar y, a continuación, haga clic en encabezado y pie de página. Para el procedimiento completo, consulte: Agregar un pie de página a las diapositivas. Otra posibilidad es el texto que aparece en la parte inferior de la diapositiva no es realmente un pie de página, pero con un cuadro de texto al azar. Este es el texto que es más probable en el patrón de diapositivas o en uno de los diseños de diapositiva que lo acompaña. Para eliminar o cambiar el texto, haga lo siguiente: 1. En la pestaña Ver, haga clic en Patrón de diapositivas. 2. En la parte superior del panel de miniaturas, compruebe al patrón de diapositivas para el texto. Si el patrón de diapositivas no contiene el texto, compruebe los diseños de diapositiva que lo acompañan debajo de ella en el panel de miniaturas. 3. Seleccione el texto y cambiar o eliminar. MANUAL AVANZADO POWER POINT 2016 – Material de uso educativo 210 6.-Agregar audio o vídeo MANUAL AVANZADO POWER POINT 2016 – Material de uso educativo 211 6.1.-Reproducir audio y vídeo en la presentación sin problemas Para evitar problemas de reproducción de audio o vídeo en PowerPoint, puede optimizar los archivos multimedia por cuestiones de compatibilidad. Para obtener una lista de los tipos de archivo compatibles, visite Formatos de archivo de audio y vídeo compatibles con PowerPoint. Sugerencia Algunos formatos de archivo de vídeo antiguos pueden funcionar correctamente en Office en un equipo con Windows RT. Si usa este tipo de equipo, es preferible usar formatos multimedia más recientes, como H.264 o Advanced Audio Coding (AAC). Cuando esté listo para compartir la presentación, haga lo siguiente: 1. En la pestaña Archivo, elija Información. 2. Si los elementos multimedia de la presentación se insertaron en un formato que puede presentar problemas de compatibilidad al reproducirse en otro dispositivo, aparecerá la opción Optimizar la compatibilidad. Si no aparece, significa que no tiene problemas de compatibilidad y está listo para compartir. 3. Selección Optimizar la compatibilidad. PowerPoint mejorará todos los elementos multimedia que sea necesario optimizar. Notas Cuando aparece el botón Optimizar la compatibilidad, se proporciona un resumen de las soluciones para los posibles problemas de reproducción. También se proporciona una lista con la cantidad de elementos MANUAL AVANZADO POWER POINT 2016 – Material de uso educativo 212 multimedia que hay en la presentación. A continuación, se enumeran escenarios frecuentes que pueden generar problemas de reproducción: • • Si ha vinculado vídeos, Optimizar la compatibilidad indicará que es necesario insertarlos. Elija Ver vínculos para continuar. El cuadro de diálogo que se abre le permitirá insertar los vídeos seleccionando Romper vínculo para cada vínculo que quiera insertar. Si tiene vídeos insertados con una versión anterior de PowerPoint, como PowerPoint 2007, deberá actualizar el formato de archivo multimedia para garantizar la reproducción de estos archivos. Cuando actualice, estos elementos multimedia se actualizarán e insertarán automáticamente con el nuevo formato. Acabado el proceso, se recomienda ejecutar de nuevo Optimizar la compatibilidad. Para actualizar los archivos multimedia de una versión anterior a PowerPoint 2010 (e insertar los archivos vinculados), en la pestaña Archivo, elija Información y luego Convertir. ¿Tiene problemas para insertar o reproducir elementos multimedia? Si tiene problemas para insertar o reproducir elementos multimedia, es probable que no tenga instalado el códec correcto. Por ejemplo, alguien pudo enviarle una presentación de PowerPoint con elementos multimedia basados en un códec que no tiene instalado en su equipo. La mejor solución es que el autor ejecute Optimizar la compatibilidad antes de enviar el archivo a otras personas. Cuando intente insertar un archivo de vídeo, puede recibir un mensaje de error como este si no tiene instalado el archivo de códec apropiado: Para resolver cualquier problema pendiente, pruebe con alguno de estos pasos: • • • Instale el códec necesario para ejecutar el elemento multimedia. Para obtener más información sobre los códecs, vea ¿Qué es exactamente un "códec"? ¿Por qué podría necesitarlo alguna vez? o Codificar audio y vídeo con códecs de Windows Media. Descargue un filtro descodificador y codificador multimedia de terceros, por ejemplo, ffdshow, QuickTime o DivX, que le permita descodificar y codificar una variedad de formatos. Si decide dar la presentación que creó en su PC en un equipo Apple Macintosh, use archivos multimedia con la extensión de formato de archivo .mp4. ¿Tiene problemas para sincronizar la música con la presentación de diapositivas? Si la presentación con diapositivas es más larga que una canción, puede agregar más canciones. Sin embargo, si cree que tendrá problemas para sincronizar la música con la presentación, puede usar una herramienta de edición de audio de terceros como Audacity®para encadenar las canciones en un solo archivo de modo que se reproduzcan de manera continua durante la presentación. MANUAL AVANZADO POWER POINT 2016 – Material de uso educativo 213 6.2.- Agregar audio a la presentación con diapositivas Puede reproducir música (u otras piezas sonoras) durante la presentación para hacerla más estimulante. Si desea reproducir música a lo largo de la presentación, consulte Reproducir música durante toda la presentación con diapositivas. Nota Para oír música o sonidos, el equipo tiene que tener una tarjeta de sonido y altavoces. 1. En la vista Normal, haga clic en la diapositiva a la que desea agregar un sonido. 2. En la pestaña Insertar en el grupo Multimedia, haga clic en la flecha situada bajo Audio. 3. Para agregar un sonido desde una unidad local o una red compartida, haga clic en Audio en mi PC, busque el clip de audio que desea, haga clic en la flecha junto al archivo de audio y, a continuación, haga clic en Insertar. Arriba: Cuando agregue música u otros sonidos a una diapositiva, aparecerán los controles de medios en la diapositiva. 4. En la vista Normal o en la vista Presentación con diapositivas, en los controles de medios, haga clic en Reproducir para reproducir la música u otros sonidos. 6.3.- Insertar o crear un vínculo a un vídeo almacenado en su equipo En PowerPoint 2016, puede insertar un vídeo directamente en la presentación desde su equipo, o colocar un vínculo a un vídeo almacenado en su equipo. Insertar un vídeo almacenado en su equipo 1. En la vista Normal, haga clic en la diapositiva en la que desea que aparezca el video. 2. En la pestaña Insertar, haga clic en la flecha situada debajo de Video y luego en Video en Mi PC. 3. En el cuadro de diálogo Insertar vídeo, haga clic en el vídeo que desea y a continuación, haga clic en Insertar. Vínculo a un vídeo almacenado en su equipo Sugerencia Para evitar vínculos rotos, es conveniente copiar los vídeos en la misma carpeta que la presentación antes de agregar los vínculos. MANUAL AVANZADO POWER POINT 2016 – Material de uso educativo 214 1. En la vista Normal, haga clic en la diapositiva en la que quiere que aparezca el vínculo al vídeo. 2. En la pestaña Insertar, haga clic en la flecha situada debajo de Vídeo y luego en Vídeo en Mi PC. 3. En el cuadro Insertar vídeo, haga clic en el archivo con el que desea establecer el vínculo, haga clic en la flecha abajo situada junto al botón Insertar y luego en Vincular al archivo. 6.4.- Sugerencias para mejorar la reproducción de audio y vídeo y compatibilidad en PowerPoint Si experimenta reproducción lenta, un retraso entre el audio y vídeo, audio entrecortado y marcos se pierda, hay algunos consejos que pueden ayudarle a mejorar la reproducción de audio y vídeo y la compatibilidad de cualquier medio que incluir en la presentación. Sugerencia Ciertos archivo de vídeo antiguos formatos no pueden comprimir o exportar correctamente en Office en un Equipo con Windows RT. Se recomienda utilizar nuevos formatos H.264 y codificación de Audio avanzada (AAC). Desea saber qué versión de Office que esté utilizando? Mejorar el rendimiento al utilizar vídeo y efectos especiales • • Comprimir archivos multimedia para reducir el tamaño de la presentación Limitar el uso de efectos especiales como sombras, reflejos, efectos de resplandor, bordes suaves, biseles y giro 3D, en el vídeo. Mejorar la compatibilidad y la reproducción con el hardware • • Instalar más memoria o insertar una tarjeta gráfica más potente en su equipo. Si está utilizando Vista o Windows 7.0, consulte la Evaluación de la experiencia en Windows, en Windows, para ver qué áreas puede mejorar. Nota La evaluación de la experiencia en Windows mide la capacidad del hardware y la configuración del software del equipo, proporcionando una medida en la forma de una "puntuación base". Una mayor puntuación base normalmente significa que el equipo presentará un rendimiento mejor y más rápido que un equipo con una menor puntuación base. Para obtener más información, consulte la Ayuda y soporte técnico de Windows. • Asegúrese de que los controladores de la tarjeta de vídeo estén actualizados. Necesitará póngase en contacto con el fabricante de la tarjeta de vídeo o visite su sitio web y comprobar esto. MANUAL AVANZADO POWER POINT 2016 – Material de uso educativo 215 • • • • Activar la aceleración de hardware. Para hacer esto en PowerPoint, vaya a archivo > Opciones > Avanzadas y, a continuación, en Mostrar, asegúrese de que está desactivada la casilla de verificación Deshabilitar la aceleración de gráficos de hardware. Compruebe que hay suficiente espacio libre en disco en el dispositivo que va a enviar la presentación. Cambiar la configuración de la profundidad de color a 16 bits. LA profundidad de color es el número de valores de color que están asignados a un solo píxel de una imagen. La profundidad de color puede variar de 1 bit (blanco y negro) a 32 bits (más de 16,7 millones de colores). Cierre el resto de programas. Consideraciones para vincular o incrustar archivos multimedia • • Es una buena idea incrustar archivos multimedia en lugar de vincular a ellos. Incrustar archivos multimedia que pueda garantizar su reproducción, sin embargo, aumentará el tamaño del archivo de la presentación. Pero puede comprimir los archivos multimedia en la presentación. Si debe crear vínculos a los vídeos, asegúrese de que dispone de una conexión de red en el sitio en el que tiene previsto ofrecer su presentación. Asegúrese además de probar la conexión antes de realizar la presentación. Esto le ayudará a identificar problemas antes de iniciarla. La ventaja de la vinculación a los archivos multimedia es que el tamaño del archivo de la presentación será más pequeño. Sin embargo, no olvide copiar los archivos multimedia vinculados en el mismo directorio que la presentación para que puedan reproducirse. Mejorar la compatibilidad de archivos multimedia con versiones anteriores de PowerPoint Si la presentación contiene un archivo de vídeo o de sonido de una versión anterior de PowerPoint, puede actualizar el formato de archivo para aprovechar las capacidades de reproducción multimedia mejorada. Actualizar automáticamente actualizará e incrustar elementos multimedia. Para actualizar un formato de archivo en PowerPoint, en la pestaña archivo, seleccione la información y, a continuación, Convertir en documento. Nota Si hace doble clic en un heredado de vídeo se mostrará un cuadro de diálogo que le permitirá actualizar sus archivos de vídeo. Limpiar la carpeta TEMP Si tiene una gran cantidad de archivos en la carpeta TEMP, esto puede ralentizar PowerPoint (y otros programas) considerablemente. Por este motivo debe comprobar y eliminar periódicamente archivos sobrantes de la carpeta TEMP. Para buscar la carpeta TEMP, haga lo siguiente: 1. 2. 3. 4. 5. 6. Cierre PowerPoint y todos los otros programas que está utilizando. Seleccione Iniciar. Seleccione Ejecutar. En el cuadro Abrir, escriba %temp%. Seleccione Aceptar. Seleccione los archivos .tmp sobrantes, y, a continuación, presione la tecla ELIMINAR. MANUAL AVANZADO POWER POINT 2016 – Material de uso educativo 216 Nota Por lo general puede eliminar todos los archivos que encuentre en la carpeta TEMP. Si recibe un mensaje de "error de acceso", es probable que esté intentando eliminar un archivo que está en uso. 6.5.- Reproducir música durante toda la presentación con diapositivas Para reproducir una canción en segundo plano de la presentación con diapositivas, haga lo siguiente: 1. En la pestaña Insertar, haga clic en Audio y luego en Audio en Mi PC. 2. En el explorador de archivos, busque el archivo de música que quiera usar y seleccione Insertar. 3. En la pestaña Reproducción, haga clic en Reproducir en segundo plano. Sugerencia Si quiere usar música de la web, descárguela en su equipo antes de usarla en una presentación. Nota Si utiliza PowerPoint en línea, puede reproducir música y otros efectos de sonido que ha agregado a las diapositivas mediante la aplicación de escritorio de PowerPoint, pero no puede agregarlos desde dentro de PowerPoint en línea. Si tiene la aplicación de escritorio de PowerPoint, puede agregar efectos de sonido no existe. Para obtener más información, consulte reproducir música u otros sonidos en las diapositivas. ¿Desea reproducir varias canciones en varias diapositivas? Si la presentación con diapositivas es más larga que una canción, puede agregar más canciones. Sin embargo, si cree que tendrá problemas para sincronizar la música con la presentación, puede usar una herramienta de edición de audio de terceros como Audacity®para encadenar las canciones en un solo archivo de modo que se reproduzcan de manera continua durante la presentación. 6.6.- Formatos de archivo de audio y vídeo compatibles con PowerPoint En PowerPoint 2016, puede insertar o vincular varios tipos de archivos de audio y vídeo en una presentación. Las siguientes tablas muestran los tipos de archivo de audio y vídeo que puede usar con PowerPoint. PowerPoint también puede admitir tipos de archivo adicionales si instala descodificadores de audio y vídeo adicionales en su PC. MANUAL AVANZADO POWER POINT 2016 – Material de uso educativo 217 Notas • • • En PowerPoint 2013 y versiones posteriores, para obtener la máxima calidad en la experiencia de reproducción de vídeo, se recomienda el uso de vídeos .mp4 codificados con vídeo H.264 (también conocido como formato MPEG-4 AVC) y sonido AAC. Para el sonido, se recomienda el uso de archivos .m4a codificados con sonido AAC. Existen determinados formatos de archivos de vídeo antiguos que posiblemente no se compriman o exporten correctamente en versiones de Office que se usan en PC con Windows RT. En su lugar, use formatos multimedia más actualizados como, por ejemplo H.264 o Advanced Audio Coding (AAC), compatibles con PowerPoint 2013 RT. PowerPoint 2010 es compatible con el formato AAC si está instalado el códec correcto (como el reproductor Apple QuickTime o ffD Show). ¿Desea saber qué versión de Office está usando? ¿Recibe un error al intentar insertar un vídeo? Vea los vínculos al final de este artículo para posibles soluciones. Formatos de archivo de vídeo compatibles Formato de archivo Extensión Archivo de Windows Media Archivo de vídeo de Windows (es posible que algunos archivos .avi requieran códecs .asf .avi adicionales) .mp4, .m4v, Archivo de vídeo MP4* .mov Archivo de película .mpg o .mpeg Adobe Flash Media** .swf Archivo de Windows Media Video .wmv *Solo para PowerPoint 2013 y versiones posteriores. Los vídeos con formato .mp4, .mov y .qt se pueden reproducir en PowerPoint 2010 si el reproductor Apple QuickTime está instalado. **Adobe Flash no está disponible en Office en equipos con Windows RT. ¿Desea saber qué versión de Office está usando? Formatos de archivo de audio compatibles Formato de archivo Extensión Archivo de audio AIFF .aiff Archivo de audio AU .au Archivo MIDI .mid o .midi Archivo de audio MP3 .mp3 Archivo de audio MPEG-4 - Advanced Audio Coding* .m4a, .mp4 Archivo de audio de Windows .wav Archivo de Windows Media Audio .wma *Solo PowerPoint 2013 y versiones posteriores. MANUAL AVANZADO POWER POINT 2016 – Material de uso educativo 218 Nota No ofrecemos ninguna garantía respecto del funcionamiento o la confiabilidad de los productos mencionados en este artículo que no pertenecen a Microsoft. Sobre los códecs Aunque un archivo de audio o vídeo tenga una de las extensiones de archivo enumeradas arriba, es posible que no se reproduzca correctamente si no está instalada la versión adecuada del códec o si el archivo no está programado con un formato que su versión de Microsoft Windows reconoce. Normalmente, la correcta reproducción de contenido multimedia depende de si PowerPoint dispone del divisor de formatos, el descodificador de datos de vídeo y de sonido correctos. Para más información sobre los códecs más comunes y dónde conseguirlos, vea: • • • Preguntas más frecuentes sobre códecs Uso de códecs Codificación de audio y vídeo con códecs de Windows Media MANUAL AVANZADO POWER POINT 2016 – Material de uso educativo 219 6.7.- Comprimir los archivos multimedia de la presentación Comprimir los archivos multimedia de la presentación Al comprimir los archivos de audio y vídeo de la presentación, puede mejorar el rendimiento de la reproducción y ahorrar espacio en el disco. 1. Abra la presentación que contiene los archivos de audio o vídeo. 2. En la pestaña Archivo, haga clic en Información y a continuación, en la sección Tamaño y rendimiento de archivos multimedia, haga clic en Comprimir medios. 3. Para especificar la calidad del vídeo, que determina a su vez el tamaño del vídeo, seleccione una de estas opciones: o Calidad de la presentación Ahorre espacio y al mismo tiempo mantenga la calidad general del audio y vídeo. o Calidad de Internet La calidad será comparable a archivos multimedia transmitidos por Internet. o Baja calidad Se usa cuando el espacio es limitado, por ejemplo, cuando se envían presentaciones por correo electrónico. MANUAL AVANZADO POWER POINT 2016 – Material de uso educativo 220 Compresión de archivos multimedia en curso Importante Existen determinados formatos de archivos de vídeo antiguos que posiblemente no se compriman o exporten correctamente en versiones de Office que se usan en PC con Windows RT. En su lugar, use formatos multimedia más actualizados como, por ejemplo H.264 o Advanced Audio Coding (AAC), compatibles con PowerPoint 2013 RT. ¿Desea saber qué versión de Office está usando? MANUAL AVANZADO POWER POINT 2016 – Material de uso educativo 221 Grabar la presentación en un disco Cualquier persona que cuente con un reproductor de CD o de DVD estándar puede mirar y disfrutar una presentación o un álbum de fotos que se haya creado en PowerPoint. Nota Necesitará una grabador de DVD o de CD y Windows DVD Maker (u otro software de grabación de DVD de terceros) para completar los pasos enumerados a continuación. 1. Cree un vídeo de presentación con la configuración Internet y DVD. 2. Abra Windows DVD Maker. Nota Windows DVD Maker está incluido en Windows Vista Home Premium, Windows Vista Ultimate y en las ediciones Windows 7 Home Premium, Windows 7 Professional, Windows 7 Enterprise y Windows 7 Ultimate. 3. Haga clic en Agregar elementos. 4. Examine el sistema de archivos para ubicar y seleccionar el archivo de vídeo de presentación (.wmv) creado recientemente. 5. Haga clic en Agregar. 6. Seleccione la grabadora de DVD adecuada y especifique un título para el DVD. 7. Inserte un DVD grabable en blanco en la unidad de DVD que seleccionó y haga clic en Siguiente. 8. Haga clic en Vista previa y en Grabar para comenzar el proceso de grabación de DVD. 7.- Trabajar con otras personas en una presentación MANUAL AVANZADO POWER POINT 2016 – Material de uso educativo 222 7.1.-Hacer un seguimiento de los cambios en la presentación PowerPoint no tiene una función de control de cambios, como la de Word, pero para recibir comentarios de los revisores, guardar la presentación en el equipo y, a continuación, registrar una segunda copia en una ubicación compartida, como OneDrive o SharePoint. Puede pedir a la gente a realizar cambios y agregar comentarios a la copia compartida. Una vez que hayan terminado, compare y combine la copia compartida con la original guardada en el equipo. Paso 1: envío de la presentación para su revisión Antes de que los usuarios pueden revisar la presentación, es una buena idea guardar la copia original y, a continuación, registrar una segunda copia para revisar. Guardar el original tendrá algo para comparar con cuando todos ha terminado de revisar los cambios. 1. Cree un borrador de la presentación y guarde una copia impresa. 2. Guardar otra copia de la presentación con un nombre diferente en una ubicación compartida, como OneDrive o SharePoint. 3. Envíe un mensaje de correo a los revisores con un vínculo a la presentación en la ubicación compartida para que puedan empezar a revisarla. Sugerencia Tendrá que conceder permisos a los revisores para que pueden acceder a la presentación. Consulte Compartir archivos y carpetas y cambiar los permisos. 4. Pida a los revisores que agreguen comentarios en las diapositivas y su opinión en la presentación. Paso 2: comparación y combinación de dos versiones del mismo archivo MANUAL AVANZADO POWER POINT 2016 – Material de uso educativo 223 Cuando todo el mundo se terminó de revisar la presentación que comparte, puede revisar los cambios y combinarlo con la copia que guardó del original. 1. Abra la versión original de la presentación que ha guardado en su PC. 2. Haga clic en Revisar > comparar y, a continuación, haga clic en comparar. 3. En el cuadro Seleccionar archivo para combinar con la presentación actual, encontrar la versión de la presentación que ha guardado en la ubicación compartida, haga clic en él y, a continuación, haga clic en Combinar. Nota Se abre el panel de tareas Revisiones para mostrar todos los comentarios y cambios realizados por los revisores. 4. Si los revisores han dejado comentarios en la presentación, podrá verlos en Cambios de diapositivas en el panel de tareas Revisiones. 5. Para leer los comentarios detalladamente, en la parte inferior de la ventana de PowerPoint, en la barra de estado, haga clic en Comentarios. Nota Si desea obtener información detallada sobre cómo trabajar en el panel de tareas Comentarios, vea Sugerencias para trabajar en el panel de tareas Comentarios. 6. Si los revisores han hecho algún cambio en la presentación, podrá verlos en Cambios de presentaciones en el panel de tareas Revisiones. MANUAL AVANZADO POWER POINT 2016 – Material de uso educativo 224 7. Para obtener información detallada sobre un cambio en el cuerpo de la diapositiva, haga clic en cada elemento de la lista. Aceptar o rechazar los cambios realizados por otros usuarios Para aceptar o rechazar cambios realizados por los revisores, haga lo siguiente: • Para aceptar un cambio, active la casilla que se encuentra junto al icono Otros autores a continuación). (se muestra MANUAL AVANZADO POWER POINT 2016 – Material de uso educativo 225 • Para rechazar un cambio, no haga nada. Las casillas que no estén activadas no se agregarán a la presentación. Sugerencias para trabajar en el panel de tareas Comentarios • En las diapositivas aparecerá un icono Comentarios cuando alguien deje un comentario. Haga doble clic en el icono para leer el comentario.Icono Comentarios • Haga clic en Siguiente al comentario anterior. • Para eliminar un comentario, coloque el puntero sobre el comentario y haga clic en Eliminar para pasar al siguiente comentario y haga clic en Anterior para pasar MANUAL AVANZADO POWER POINT 2016 – Material de uso educativo . 226 7.2.- Colaborar en presentaciones de PowerPoint con coautoría en tiempo real Si guarda una presentación en OneDrive o en Office 365 SharePoint, podrá trabajar en ella al mismo tiempo que sus compañeros de trabajo. Nota Para poder trabajar en una presentación de forma simultánea, todos los autores en Windows deben usar PowerPoint 2010 o una versión posterior, o bien la última versión de PowerPoint Online. Comparta su presentación con los demás y trabaje en ella con otros usuarios al mismo tiempo 1. Cree un borrador de la presentación. Cuando esté preparado para colaborar con otros, seleccione Compartir en la esquina superior derecha de la cinta. 2. Si aún no ha guardado la presentación en OneDrive o en Office 365 SharePoint, ahora se le solicitará que lo haga. Seleccione Guardar en la nube y elija una ubicación para guardar la presentación. 3. Después de guardar la presentación en una ubicación compartida, puede invitar a otros usuarios para que trabajen también en ella. En el campo de texto debajo de Invitar a personas, escriba la dirección de correo electrónico de la persona con la que desea compartirla. Si ya tiene guardada la información de contacto del usuario, puede escribir su nombre. MANUAL AVANZADO POWER POINT 2016 – Material de uso educativo 227 Consulte otros usuarios trabajando en una presentación compartida 1. Abra la presentación y empiece a trabajar en ella. Si otro usuario visualiza o modifica la presentación, verá un indicador en el botón Compartir que muestra cuántos usuarios tienen abierta la presentación para visualizarla o editarla. También podrá ver el nombre de la persona o personas ver o editar la presentación en el panel de compartir y ver dónde se encuentran en la presentación con un indicador, tanto en la miniatura de la diapositiva que están trabajando en y por parte de la diapositiva que están trabajando. MANUAL AVANZADO POWER POINT 2016 – Material de uso educativo 228 2. Cuando termine de trabajar, haga clic en Archivo > Guardar. Cuando el resto de los autores hayan realizado cambios, verá lo siguiente al guardar: MANUAL AVANZADO POWER POINT 2016 – Material de uso educativo 229 Si sus actualizaciones y las de otros autores no entran en conflicto, se combinarán automáticamente sin necesidad de hacer nada más. Resolver conflictos de cambios Si hay cambios en conflicto, al seleccionar Guardar se mostrará una comparación visual entre sus cambios y los que suponen un conflicto y que ha realizado uno de sus colaboradores, de forma que podrá elegir qué cambios desea mantener. Nota En la comparación solo se mostrarán los cambios realizados por otros usuarios que estén en conflicto directo con los cambios que haya realizado. Los cambios que no estén en conflicto se combinarán automáticamente al guardar la presentación y podrá verlos en la vista Mis cambios. 1. Seleccione Mis cambios o Cambios realizados por otros. 2. Si existe más de un conflicto que resolver, podrá elegir entre dos opciones: o Seleccionar Siguiente para conservar los conflictos resueltos. Seleccionar Anterior para volver a ver un conflicto anterior. o Si desea elegir el mismo conjunto de cambios de todos los conflictos restantes, active la casilla situada junto a, haga lo siguiente para conflictos restantes. 3. Cuando termine de solucionar conflictos, seleccione Listo. MANUAL AVANZADO POWER POINT 2016 – Material de uso educativo 230 7.3.- Comprobador de compatibilidad Al utilizar el Comprobador de compatibilidad, es posible que vea mensajes que determinan pérdidas potenciales de funcionalidad al guardar una presentación de PowerPoint como un archivo de PowerPoint 97-2003 (.ppt). Este documento contiene los mensajes que genera el Comprobador de compatibilidad. Use la información de cada mensaje para ver qué es lo que causa que aparezca el mensaje y las sugerencias sobre qué acción tomar. Notas Para obtener información sobre cómo usar el Comprobador de compatibilidad, vea: • • Comprobar si una presentación de PowerPoint puede abrirse con PowerPoint 2003 o versiones anteriores Usar el modo de compatibilidad para trabajar con diferentes versiones de PowerPoint En este artículo "Los clips multimedia insertados o actualizados en esta versión de PowerPoint se guardarán como Imágenes". "La forma ya no se puede editar, aunque puede editarse cualquier texto incluido en ella cuando se usen versiones anteriores de PowerPoint". "La forma y el texto incluido en ella no se pueden editar cuando se usen versiones anteriores de PowerPoint". "Las formas agrupadas y el texto incluido en ellas no se pueden editar cuando se usen versiones anteriores de PowerPoint". "El elemento gráfico SmartArt y el texto incluido en él no se pueden editar cuando se usen versiones anteriores de PowerPoint". "La tabla y el texto incluido en ella no se pueden editar cuando se usen versiones anteriores de PowerPoint". "Los efectos aplicados a la forma se quitan cuando se usan versiones anteriores de PowerPoint". "Los efectos aplicados a las formas agrupadas se quitan en versiones anteriores de PowerPoint". "Cualquier personalización de documento específico agregada a la Barra de herramientas de acceso rápido y otras interfaces de usuario personalizadas se pierden si se guardan". "Un gráfico en este documento puede contener datos en celdas que están fuera del límite de columna y fila del formato de archivo seleccionado. Los datos más allá de 256 (IV) columnas y 65 536 filas no se podrán guardar". "El código asociado con los objetos de diseño personalizado se quita si se guarda". "El texto del mensaje personalizado en formatos personalizados se quita en versiones anteriores de PowerPoint". MANUAL AVANZADO POWER POINT 2016 – Material de uso educativo 231 "La animación aplicada a los marcadores de posición de formatos personalizados se quita si se guarda". "Es posible que las animaciones de las formas que no se pueden modificar se quiten cuando se usen versiones anteriores de PowerPoint". "Los controles de ActiveX no inicializados se convierten en objetos estáticos si se guardan". Hay dos tipos de mensajes del Comprobador de compatibilidad: 1. En el caso más común, perderá la función de editar solo al abrir el archivo en una versión anterior de PowerPoint. Por ejemplo, si guarda una presentación con un elemento gráfico SmartArt en una versión anterior de formato de PowerPoint y después abre ese archivo en algunas versiones anteriores de PowerPoint, el elemento gráfico SmartArt cambia a imagen. Pero, si abre el archivo de nuevo en una versión más reciente de PowerPoint sin hacer ninguna modificación en esa imagen de elemento gráfico SmartArt, puede continuar modificando el elemento gráfico SmartArt. Estos tipos de mensajes incluyen "en versiones anteriores de PowerPoint". 2. En el segundo caso, perderá permanentemente la funcionalidad. Por ejemplo, si ha modificado el texto del marcador de posición en un diseño personalizado, ese texto de marcador se perderá de forma permanente. No puede editar parte del contenido de versiones posteriores de PowerPoint en versiones anteriores de PowerPoint. Por ejemplo, las formas y el texto con efectos nuevos se convierten en imágenes (mapas de bits) en algunas versiones anteriores de PowerPoint para asegurarse de que tienen la misma apariencia en una presentación. Como resultado, no puede cambiar el ancho de línea, el color de relleno u otros aspectos de las formas y el texto. Además, después de que el texto se convierta en un mapa de bits, no aparece ninguna animación de dicho texto durante la presentación. Sugerencia Si desea modificar un elemento gráfico SmartArt, una forma u otros objetos en la presentación, guarde una copia de la presentación de PowerPoint y después, guarde la copia como un archivo de PowerPoint 97-2003 (.ppt). De este modo, podrá realizar cambios en la presentación original si los elementos gráficos SmartArt, formas u otros objetos se convierten en imágenes al guardar la presentación en un formato de archivo de una versión anterior. "Los clips multimedia insertados o actualizados en esta versión de PowerPoint se guardarán como Imágenes". Los clips multimedia que están incrustados o actualizados en PowerPoint 2010, PowerPoint 2013 o PowerPoint 2016 se convierten en una imagen que no se puede modificar en versiones anteriores de PowerPoint. El mensaje aparece porque la presentación Una solución para intentar contiene Un clip multimedia insertado o actualizado en la Reinserte el clip multimedia y use Vincular a archivo en presentación. lugar de incrustar. "La forma ya no se puede editar, aunque puede editarse cualquier texto incluido en ella cuando se usen versiones anteriores de PowerPoint". MANUAL AVANZADO POWER POINT 2016 – Material de uso educativo 232 Para mantener la apariencia visual de la forma, algunos efectos se convierten en imágenes que se usan como relleno de la forma. Aún puede editar cualquier texto porque el texto aparece en la parte superior de las imágenes. Una solución para El mensaje aparece porque la presentación contiene intentar Una forma con uno o varios de los siguientes efectos: sombra (interior), iluminado, Quitar los efectos. bisel, bordes suaves o relleno degradado. "La forma y el texto incluido en ella no se pueden editar cuando se usen versiones anteriores de PowerPoint". Para mantener la apariencia visual de la forma, la forma y cualquier texto incluido en esa forma, se convierte en una imagen que no se puede editar en versiones anteriores de PowerPoint. El mensaje aparece porque la presentación contiene Una solución para intentar Texto con uno o varios de los siguientes efectos: reflejo, sombra (interior), iluminado, transformación, giro 3D, contornos de texto o Quitar los efectos de texto. rellenos (degradado, imagen y textura). Eliminarlos utilizando los botones en el Texto tachado o con doble tachado, columnas de texto, texto con grupo Fuente o en el grupo Párrafo en niveles de sangría 6 - 9 o texto vertical. la pestaña Inicio. Una forma con un efecto de reflejos. Quitar los efectos. "Las formas agrupadas y el texto incluido en ellas no se pueden editar cuando se usen versiones anteriores de PowerPoint". Para mantener la apariencia visual de las formas agrupadas, las formas agrupadas se convierten en una imagen que no puede modificar en versiones anteriores de PowerPoint. Una solución para El mensaje aparece porque la presentación contiene intentar Agrupar formas con uno o varios de los siguientes efectos aplicados a todas las formas: Quitar los efectos. reflejos, iluminado, giro 3D o rellenos (degradado, imagen y textura). "El elemento gráfico SmartArt y el texto incluido en él no se pueden editar cuando se usen versiones anteriores de PowerPoint". Para mantener la apariencia visual del elemento gráfico SmartArt, el elemento gráfico SmartArt se convierte en una imagen que no puede modificar en versiones anteriores de PowerPoint. El mensaje aparece porque la Una solución para intentar presentación contiene Los elementos gráficos de SmartArt se convierten en un solo objeto que no se puede editar en versiones de PowerPoint anteriores a Office PowerPoint 2007. Pero, puede Un elemento gráfico Desagrupar el elemento gráfico SmartArt que después se puede modificar al usar las MANUAL AVANZADO POWER POINT 2016 – Material de uso educativo 233 SmartArt. versiones anteriores de PowerPoint. Tenga en cuenta que después de convertir el elemento gráfico SmartArt en formas individuales, ya no está disponible la función en las pestañas Herramientas de SmartArt. "La tabla y el texto incluido en ella no se pueden editar cuando se usen versiones anteriores de PowerPoint". Para mantener la apariencia visual de la tabla, la tabla se convierte en una imagen que no puede editar en una versión anterior de PowerPoint. Una solución para El mensaje aparece porque la presentación contiene intentar Quitar los efectos de Una tabla con WordArt en las celdas. texto. Una tabla con uno o varios de los siguientes efectos: reflejo, bisel de celda, sombra o Quitar los efectos. rellenos (degradado, imagen y textura). "Los efectos aplicados a la forma se quitan cuando se usan versiones anteriores de PowerPoint". Este mensaje aparece cuando agrega un efecto a una forma que provoca que la imagen convertida sea mayor de 30 megabytes (MB). Una solución para El mensaje aparece porque la forma contiene intentar Una forma con uno o varios de los siguientes efectos: reflejos, iluminado, bisel, bordes Quitar los efectos. suaves, giro 3D o rellenos (degradado, imagen y textura). "Los efectos aplicados a las formas agrupadas se quitan en versiones anteriores de PowerPoint". Para mantener la apariencia visual de las formas agrupadas, las formas agrupadas se convierten en una imagen que no se puede editar en versiones anteriores de PowerPoint y los efectos se quitan. Una solución El mensaje aparece porque la presentación contiene para intentar Formas agrupadas con uno o varios de los siguientes efectos aplicados a todas las formas: Quitar los reflejos, iluminado, bisel, bordes suaves, giro 3D o rellenos (degradado, imagen y textura). efectos. "Cualquier personalización de documento específico agregada a la Barra de herramientas de acceso rápido y otras interfaces de usuario personalizadas se pierden si se guardan". Es posible que reciba este mensaje si la presentación contiene una Barra de herramientas de acceso rápido personalizada, partes de interfaz de usuario personalizadas no admitidas en versiones de PowerPoint anteriores a Office PowerPoint 2007 o ambas. Estas características personalizadas no estarán disponibles en versiones anteriores de PowerPoint. El mensaje aparece porque la Una solución para intentar presentación contiene MANUAL AVANZADO POWER POINT 2016 – Material de uso educativo 234 Como interfaz de usuario de Microsoft Office Fluent en Office PowerPoint 2007 y PowerPoint 2010 es muy diferente de los menús y barras de Uno o más botones agregados a herramientas en versiones anteriores de PowerPoint, cualquier la Barra de herramientas de personalización que se haya realizado en Office PowerPoint 2007 o acceso rápido específica para PowerPoint 2010 no estará disponible en versiones anteriores de esta presentación. PowerPoint. Una interfaz personalizada. En versiones anteriores de PowerPoint, puede agregar comandos personalizados similares a las barras de herramientas y los menús. "Un gráfico en este documento puede contener datos en celdas que están fuera del límite de columna y fila del formato de archivo seleccionado. Los datos más allá de 256 (IV) columnas y 65 536 filas no se podrán guardar". En Microsoft Office Excel 2007 y versiones posteriores, el tamaño de la hoja es de 16 384 columnas y 1 048 576 filas. Pero, el tamaño de la hoja de versiones anteriores de Excel es de solo 256 columnas y 65 536 filas. Los datos de las celdas que están fuera de estos límites de fila y columna se pierden en versiones anteriores de Excel. Las fórmulas que hagan referencia a los datos situados en esta región devolverán un error #¡REF! El mensaje aparece porque la Una solución para intentar presentación contiene En el Comprobador de compatibilidad de Excel, haga clic en Buscar Un gráfico creado a partir de los datos para ubicar las celdas y los rangos que superen los límites de fila y de las celdas que están fuera del columna, selecciónelos y después colóquelos dentro de los límites de límite de fila y columna del formato columna y fila o en otra hoja de cálculo mediante los comandos de archivo seleccionado. Cortar y Pegar. "El código asociado con los objetos de diseño personalizado se quita si se guarda". Al guardar una presentación que contiene un diseño personalizado con uno o más controles ActiveX como una presentación de PowerPoint 97-2003 (.ppt), aparece este mensaje. El mensaje aparece porque la Una solución para intentar presentación contiene Si la presentación no incluye código, haga clic en Continuar. El código se quita entonces de la presentación. Uno o más controles ActiveX agregados a un diseño personalizado. Si la presentación incluye código y desea conservarlo, haga clic en Cancelar. Notas MANUAL AVANZADO POWER POINT 2016 – Material de uso educativo 235 • • No puede guardar el código asociado con controles ActiveX en formatos personalizados en los formatos de archivo anteriores a PowerPoint 2007. Para evitar la pérdida o el daño del código, guarde el archivo como un archivo de presentación (.pptx). "El texto del mensaje personalizado en formatos personalizados se quita en versiones anteriores de PowerPoint". Al guardar una presentación que contiene un diseño personalizado con texto de mensaje personalizado, aparece este mensaje. El mensaje aparece porque la Una solución para intentar presentación contiene Al guardar en una versión anterior, PowerPoint cambia automáticamente el texto de mensaje al texto de marcador de posición predeterminado o a Un diseño personalizado con un cuadro de texto. texto de mensaje personalizado. Cambie el marcador de posición a un cuadro de texto y escriba el mensaje personalizado en el cuadro de texto. "La animación aplicada a los marcadores de posición de formatos personalizados se quita si se guarda". Al agregar un efecto de animación a un marcador de posición en un diseño personalizado, aparece este mensaje. El mensaje aparece porque la Una solución para intentar presentación contiene Al guardar en una versión anterior, PowerPoint cambia automáticamente el marcador de posición al marcador de Un efecto de animación añadido a un posición predeterminado sin animación. marcador de posición en un diseño personalizado. Cambie el marcador de posición a un cuadro de texto o forma y aplíquele la animación. "Es posible que las animaciones de las formas que no se pueden modificar se quiten cuando se usen versiones anteriores de PowerPoint". Al aplicar ciertos efectos de animación a las formas y después guardar la presentación en el formato de archivo de una versión anterior de PowerPoint, las animaciones puede que no se vean. Esto se debe a que la animación está conectada a un texto o forma convertidos en una imagen. El mensaje aparece porque la presentación Una solució n para intentar contiene Al guardar en una versión anterior, PowerPoint cambia automáticamente el marcador de posición al marcador de posición predeterminado sin animación. MANUAL AVANZADO POWER POINT 2016 – Material de uso educativo 236 Cambie el objeto a imagen animada haciendo lo siguiente: que no se podrá modificar (por ejemplo,1. Seleccione la forma en la diapositiva. elementos de gráficos SmartArt). 2. Haga clic con el botón derecho en la forma y seleccione Guardar como imagen. 3. Después de guardar, en la pestaña Insertar, en el grupo Imágenes, haga clic en Imagen. 4. Vaya a la imagen y luego haga clic en Insertar. 5. Aplicar la animación a la imagen. Un efecto de animación aplicado a una forma "Los controles de ActiveX no inicializados se convierten en objetos estáticos si se guardan". Al guardar una presentación que contiene un control ActiveX no inicializado, aparece este mensaje. Un control ActiveX no inicializado es un control que no se ha habilitado. Para más información sobre cómo habilitar los controles ActiveX, vea Habilitar o deshabilitar la configuración ActiveX en archivos de Office. El mensaje aparece porque la Una solución para intentar presentación contiene 1. Haga clic en Opciones en la Barra de mensajes. Aparecerá un cuadro de Un control ActiveX no diálogo de seguridad que le da la opción para habilitar el control ActiveX. Si lo inicializado. hace se inicializa el control ActiveX. Para obtener información sobre cómo El mensaje aparece porque la Una solución para intentar presentación contiene tomar una decisión segura antes de hacer clic en una opción, vea Habilitar o deshabilitar la configuración ActiveX en archivos de Office. 2. Si sigue viendo el mensaje después de seguir el paso 1, elimine el control ActiveX de su presentación. MANUAL AVANZADO POWER POINT 2016 – Material de uso educativo 237 7.5.-Características compatibles con el formato Presentación OpenDocument (.odp) La siguiente tabla muestra las características de PowerPoint que son totalmente compatibles, parcialmente compatibles o incompatibles con el formato Presentación OpenDocument (.odp). • • • Compatible Tanto el formato PowerPoint como el formato Presentación de OpenDocument admiten esta característica. El contenido, el formato y la posibilidad de uso no se perderán. Parcialmente compatible Tanto el formato PowerPoint como el formato Presentación de OpenDocument admiten esta característica, pero el formato y la posibilidad de uso pueden verse afectados. No se pierden datos ni texto, pero el formato y la manera de trabajar con el texto y los gráficos pueden ser diferentes. No compatible Esta característica no es compatible con el formato OpenDocument. Si piensa guardar la presentación en un formato OpenDocument, no use estas características. Área Subárea Nivel de compatibilidad PowerPoint 2010 PowerPoint 2007 PowerPoint 2013 PowerPoint 2016 Parcialmente compatible Parcialmente compatible Animaciones de Animaciones Animaciones Animaciones Animaciones Animaciones Animaciones Las animaciones que no sean Las animaciones que no sean compatibles con el formato ODF se compatibles con el formato ODF entrada y salida cambian a animaciones de aparición se cambian a animaciones de o desaparición. aparición o desaparición. Animaciones en Incompatible Incompatible color Incompatible Animaciones a Incompatible escala Retrasos de Compatible animaciones Intervalo de Compatible animaciones Animaciones de Compatible texto Las animaciones Explosión, Flash, Aumentar y hundir, y Altura vertical no son compatibles. Compatible Compatible Compatible Animaciones Animaciones Compatible Compatible Incompatible Incompatible desencadenadas Sonidos Animaciones de animaciones MANUAL AVANZADO POWER POINT 2016 – Material de uso educativo 238 Animaciones Animaciones Animaciones SmartArt de Compatible medios Incompatible Compatible Incompatible MANUAL AVANZADO POWER POINT 2016 – Material de uso educativo 239 Área Subárea Nivel de compatibilidad Parcialmente compatible Animaciones Partes de gráficos Las animaciones en partes de gráficos se convierten en una animación en todo el gráfico. Parcialmente compatible MANUAL AVANZADO POWER POINT 2016 – Material de uso educativo 240 Área Subárea Nivel de compatibilidad Las animaciones en partes de gráficos se convierten en una animación en todo el gráfico. Animaciones Animaciones Animaciones Transiciones Transiciones Contenido multimedia (películas sonidos) Incompatible Incompatible de la acción OLE Animaciones de Incompatible Incompatible patrón o diseño Parcialmente compatible Parcialmente compatible Transiciones Sonidos Las siguientes transiciones no son Las siguientes transiciones no son compatibles: Persianas, Cortar, compatibles: Persianas, Cortar, Rayas, Barrido y Dar vueltas. Rayas, Barrido y Dar vueltas. de las Incompatible Recortar Incompatible transiciones y Parcialmente compatible Parcialmente compatible y marcador Insertar archivos Contenido Contenido Contenido Contenido Contenido Contenido Contenido Compatible WAV OLE Compatible Controles ActiveX Incompatible Parcialmente compatible Compatible Compatible Incompatible Parcialmente compatible Cuando guarda una presentación Cuando guarda una presentación Tablas con tablas con el formato .odp, las con tablas con el formato .odp, las tablas se convierten en imágenes y tablas se convierten en imágenes no se puede modificar más. y no se puede modificar más. Parcialmente compatible Parcialmente compatible Cuando guarda en el formato .odp un archivo con campos de Si guarda un archivo con Encabezados y encabezado o de pie de página, encabezados o pies de página con pies de página incluidos campos de fecha y hora o el formato .odp, los encabezados de número de página, los y pies de página se convierten en encabezados y pies de página se cuadros de texto. convierten en cuadros de texto. Parcialmente compatible Parcialmente compatible Están incluidos todos los tipos de Están incluidos todos los tipos de Campos de fecha fecha, pero es posible que otras fecha, pero es posible que otras aplicaciones ODF los conviertan en aplicaciones ODF los conviertan un tipo predeterminado. en un tipo predeterminado. Ocultar forma Compatible Compatible 241 MANUAL AVANZADO POWER POINT 2016 – Material de uso educativo Área Subárea Nivel de compatibilidad Parcialmente compatible La información del tema se pierde y se coloca en patrones o diseños. Dejan de heredarse fuentes, colores y efectos en las formas nuevas. Diseño de la Patrones presentación Cuando abre una presentación después de guardarla con el formato .odp, se usa el tema predeterminado, pero no debería causar ningún cambio en la presentación. No obstante, hace que todas las modificaciones futuras se realicen como si se aplicara el tema predeterminado. MANUAL AVANZADO POWER POINT 2016 – Material de uso educativo 242 Área Subárea Nivel de compatibilidad Ocultar Contenido Compatible Compatible diapositiva Macros y Macros, OM y Incompatible Incompatible programación programación Parcialmente compatible Parcialmente compatible A pesar de que el tamaño de la Aunque el tamaño de la página se página se guarda con la guarda con la presentación, la Configuración Tamaño de presentación, la configuración configuración Tamaño de página de página Tamaño de página en el cuadro de del cuadro de diálogo Configurar presentaciones diálogo Configurar página no es página no es exacta. El cuadro de correcta. El cuadro de diálogo diálogo intenta restablecer el intenta restablecer el tamaño de tamaño de página página predeterminado. predeterminado. Configuración Presentaciones Compatible de Compatible personalizadas presentaciones Configuración Narraciones e de Compatible Compatible intervalos presentaciones Configuración Mostrar la de Parcialmente Parcialmente compatible compatible configuración presentaciones Configuración Configuración de de Incompatible Incompatible impresión presentaciones Configuración Configuración de Incompatible de Incompatible la vista presentaciones Colaboración Comentarios Incompatible Incompatible Gráficos Gráficos Parcialmente compatible Parcialmente compatible Parcialmente compatible Cuando abre una presentación después de guardarla con el La información del tema se pierde y se coloca en patrones o diseños. formato .odp, se usa el tema Dejan de heredarse fuentes, colores y efectos en las formas nuevas. predeterminado, pero no debería causar ningún cambio en la 243 MANUAL AVANZADO POWER POINT 2016 – Material de uso educativo Área Subárea Nivel de compatibilidad presentación. No obstante, hace que todas las modificaciones futuras se realicen como si se aplicara el tema predeterminado. Parcialmente compatible Los diseños se tratan de forma similar a los patrones cuando se abren en otras aplicaciones ODF. En Parcialmente compatible PowerPoint 2007 SP2, los diseños Diseño de la Diseños heredan de la diapositiva principal Los diseños son tratados de forma presentación propiedades de fondo y de similar a los patrones cuando se marcadores de posición. La abren en otras aplicaciones ODF. información del tema se pierde y las modificaciones futuras del diseño se realizan como si se aplicara el tema predeterminado. Parcialmente compatible Diseño de la Marcadores presentación posición Diseño de Diseño de de Los marcadores de posición pierden Los marcadores de posición la información del tema. pierden la información del tema. la Notas Compatible presentación presentación Diseño la Patrones de presentación documentos Compatible de Cifrado Protección Compatible Compatible Incompatible Incompatible Parcialmente compatible Incompatible Incompatible Parcialmente compatible Algunas características no compatibles son: Algunas características no compatibles son: • • • • • Texto Compatible la Patrones de notas Compatible Cifrado Protección Parcialmente compatible Formato de texto internacional • Kinsoku Rotación de texto vertical (270, apilado) Saltos de línea para idiomas asiáticos Kumimoji A algunos sistemas de numeración internacionales se les asignan viñetas o numeración occidental Alineación distribuida • • • • • Kinsoku Rotación de texto vertical (270, apilado) Saltos de línea para idiomas asiáticos Kumimoji A algunos sistemas de numeración internacionales se les asignan viñetas o MANUAL AVANZADO POWER POINT 2016 – Material de uso educativo 244 Área Subárea Nivel de compatibilidad • Parcialmente compatible Texto alineación numeración occidental Alineación distribuida Parcialmente compatible La alineación distribuida no es La alineación distribuida no es compatible. compatible. Se pueden observar algunas Se pueden observar algunas diferencias visuales en la alineación, diferencias visuales en la la delimitación o el ajuste del texto alineación, la delimitación o el en otras aplicaciones ODF. ajuste del texto en otras aplicaciones ODF. Texto Columnas Incompatible Incompatible Parcialmente compatible Parcialmente compatible Rotación de Texto La rotación 270 y el texto apilado no La rotación 270 y el texto apilado son texto compatibles. no son compatibles. Parcialmente compatible Parcialmente compatible Texto Hipervínculos Los hipervínculos normales son Los hipervínculos normales son compatibles, pero los compatibles, pero los hipervínculos hipervínculos activados mediante activados mediante movimiento del movimiento del mouse no son mouse no son compatibles. compatibles. Compatible Compatible Texto Listas Otras aplicaciones ODF pueden Otras aplicaciones ODF pueden cambiar la numeración o las cambiar la numeración o las viñetas, viñetas, o pueden no ser o pueden no ser compatibles. compatibles. MANUAL AVANZADO POWER POINT 2016 – Material de uso educativo 245 Área Subárea Nivel de compatibilidad Compatible Texto Formato básico Compatible La cursiva, la negrita, el subrayado y La cursiva, la negrita, el subrayado el tachado son compatibles con las y el tachado son compatibles con aplicaciones ODF. las aplicaciones ODF. Diferentes fuentes o tamaños son Diferentes fuentes o tamaños son compatibles. compatibles. de Parcialmente compatible o Parcialmente compatible Algunas características no compatibles son: Algunas características no compatibles son: • Texto con relleno de imagen, relleno degradado, relleno • Texto con relleno de de trama o relleno vacío. imagen, relleno • Algunos efectos de sombra degradado, relleno de exterior en el texto. trama o relleno vacío. • Texto con esquemas con • Algunos efectos de sombra relleno de imágenes, relleno exterior en el texto. degradado, relleno de trama • Texto con esquemas con o relleno vacío. relleno de imágenes, Efectos El texto no puede tener relleno formato degradado, relleno gráficos esquemas diferentes al color de trama o relleno vacío. Texto avanzados de relleno. El texto no puede tener esquemas diferentes al color de relleno. Texto Autoajustar Incompatible Compatible Incompatible Compatible Desbordamiento El desbordamiento puede verse de El desbordamiento puede verse forma diferente en otras de forma diferente en otras aplicaciones ODF. aplicaciones ODF. Elementos gráficos Texto En la siguiente tabla se observan las características de los gráficos de PowerPoint que son compatibles, parcialmente compatibles o incompatibles con el formato OpenDocument (.odp). Formas básicas Nivel de compatibilidad MANUAL AVANZADO POWER POINT 2016 – Material de uso educativo 246 Área Subárea Nivel de compatibilidad PowerPoint 2010, PowerPoint 2013, PowerPoint 2007 PowerPoint 2016 Formas Cuadros texto Compatible Compatible Compatible de Los objetos incluidos en cuadros de texto se Los objetos incluidos en cuadros de texto se eliminan cuando abre un archivo de eliminan cuando abre un archivo de OpenDocument. OpenDocument. Parcialmente compatible Parcialmente compatible ODF no admite opciones de WordArt. El texto ODF no admite opciones de WordArt. El texto y el color base del texto se mantienen, pero y el color base del texto se mantienen, pero los efectos y el formato de WordArt se los efectos y el formato de WordArt se pierden. pierden. WordArt Opciones Compatible de Incompatible Incompatible formas en 3D Compatible Compatible Imágenes Compatible, salvo las opciones insertar y Compatible, salvo las opciones insertar y vincular que no son compatibles con ODF. vincular que no son compatibles con ODF. Compatible Compatible Se convierte en un grupo de formas. Se convierte en un grupo de formas. Incompatible Incompatible Diagramas de SmartArt Controles ActiveX Objetos en Compatible Compatible gráficos MANUAL AVANZADO POWER POINT 2016 – Material de uso educativo 247 Formas Nivel de compatibilidad básicas Se convierten en un grupo que contiene el Se convierten en un grupo que contiene el gráfico y los objetos. gráfico y los objetos. Compatible Anotación manuscrita Grupo Compatible Las anotaciones manuscritas se convierten en Las anotaciones manuscritas se convierten en una forma libre. una imagen de Metarchivo mejorado (EMF). de Compatible Compatible objetos Visibilidad de Compatible Compatible Compatible Compatible objeto Bordes objeto Rellenos objeto de No todos los estilos de borde son No todos los estilos de borde son compatibles. Los estilos no compatibles se compatibles. Los estilos no compatibles se guardan como el estilo de borde guardan como el estilo de borde predeterminado (línea sólida negra). predeterminado (línea sólida negra). Compatible Compatible Compatible, salvo los rellenos de fondo de las Compatible, salvo los rellenos de fondo de las de diapositivas. diapositivas. Los rellenos degradados con más de dos Los rellenos degradados con más de dos delimitadores pierden todos los delimitadores pierden todos los delimitadores que siguen a los dos primeros. delimitadores que siguen a los dos primeros. Compatible Compatible No todos los estilos de línea y de extremo de No todos los estilos de línea y de extremo de de línea son compatibles con ODF. Los estilos no línea son compatibles con ODF. Los estilos compatibles se guardan como los incompatibles se guardan como los predeterminados, línea sólida negra y flecha predeterminados, línea sólida negra y flecha abierta, respectivamente. abierta, respectivamente. Compatible Compatible Recorte de imágenes No se admite el recorte de una imagen con No se admite el recorte de una imagen con una forma. una forma. Formato líneas MANUAL AVANZADO POWER POINT 2016 – Material de uso educativo 248 Parcialmente compatible Parcialmente compatible Algunos tipos de coloración de imagen tienen Algunos tipos de coloración de imagen tienen a Volver un equivalente en ODF, como blanco y negro. un equivalente en ODF, como blanco y negro. colorear Otros tipos de coloración de imagen no Otros tipos de coloración de imagen no tienen un imágenes equivalente y se acoplan. La tienen un equivalente y se acoplan. La imagen se ve de la misma manera, pero la imagen se ve de la misma manera, pero la coloración no puede modificarse. coloración no puede modificarse. Opciones de Incompatible Incompatible imágenes 3D Estilos de Parcialmente compatible Parcialmente compatible imágenes Formas Nivel de compatibilidad básicas Los bordes son parcialmente compatibles, Los bordes son parcialmente compatibles, pero es posible que no se vean igual. pero es posible que no se vean igual. Temas Hipervínculo Incompatible Incompatible Incompatible Incompatible en forma MANUAL AVANZADO POWER POINT 2016 – Material de uso educativo 249 7.5.- Abrir una presentación o un archivo asociado enviado a mí por correo electrónico ¿Qué desea hacer? Abrir una presentación con una extensión de nombre de archivo .ppz Abrir una presentación con una extensión de nombre de archivo .pps Abrir una presentación de PowerPoint 2007 en una versión anterior de PowerPoint Reproducir un archivo de sonido Reproducir un archivo de película Importante No podrá abrir datos adjuntos .pps directamente desde la aplicación de correo en los siguientes casos: Si ejecuta Microsoft Windows XP Service Pack (SP) 2 con Outlook Express. Si ejecuta Microsoft Windows Vista con Windows Mail. Consulte .pps abrir los datos adjuntos de correo de Windows mientras se ejecuta Windows Vista una manera de evitar este problema de bloqueo. Abrir una presentación con una extensión de nombre de archivo .ppz Recibió un archivo con la extensión .ppz por correo electrónico, pero no puede abrirlo con Microsoft Office PowerPoint 2007. Un archivo .ppz puede ser un archivo de animación de PowerPoint (un formato de transmisión por secuencias para la web y no para intercambiar presentaciones con otros), pero en la mayoría de los casos es un archivo "empaquetado" de PowerPoint creado con el Asistente para empaquetar publicaciones. El Asistente para empaquetar publicaciones no está disponible ni se admite en Office PowerPoint 2007. En PowerPoint 2002 y versiones anteriores, el Asistente para empaquetar publicaciones permitía empaquetar una o más presentaciones, incluidos los archivos vinculados y las fuentes incrustadas, en un único archivo .ppz. Además, el Asistente para empaquetar publicaciones creaba un archivo con el nombre pngsetup.exe que permitía al destinatario desempaquetar el archivo .ppz. Sin el archivo pngsetup.exe, se necesitaría una herramienta de compresión de archivos de Windows, como WinZip, para abrir el archivo .ppz. Para copiar su presentación de Office PowerPoint 2007 en un CD, una red, o una unidad de disco local en su equipo, vea Copiar su presentación en un CD, red o unidad de disco local. Para más información sobre cómo trabajar con archivos creados con el Asistente para empaquetar publicaciones, vea el artículo de Knowledge Base Cómo usar la característica Empaquetar presentaciones en PowerPoint 2000 o PowerPoint 2002. MANUAL AVANZADO POWER POINT 2016 – Material de uso educativo 250 Abrir una presentación con una extensión de nombre de archivo .pps Recibió un archivo de presentación de PowerPoint (.pps) por correo electrónico, pero no puede abrirlo. Dado que PowerPoint 2007 es compatible con el formato de archivo .pps, necesita instalar PowerPoint 2007 o el Microsoft Office PowerPoint Viewer 2007 gratuito, que permite ver presentaciones con todas las características en el equipo. Para información sobre cómo instalar Office PowerPoint Viewer 2007, consulte Instalar y ejecutar el Visor de PowerPoint, o vaya directamente al Centro de descarga de Microsoft para descargarlo. Abrir una presentación de PowerPoint 2007 en una versión anterior de PowerPoint No puede abrir una presentación de Office PowerPoint 2007 que recibió por correo electrónico. Si no tiene Office PowerPoint 2007 instalado en el equipo, pero tiene instalada una versión anterior de PowerPoint, puede hacer una de estas dos cosas: • • Pida a la persona que le envió la presentación que guarde el archivo con formato de PowerPoint 972003 y que vuelva a enviarlo. Puede descargar e instalar las actualizaciones y convertidores para versiones anteriores de PowerPoint y, de esa forma, podrá abrir cualquier otro archivo de Office PowerPoint 2007 que reciba, por correo electrónico o por cualquier otro medio. Como solución temporal, puede descargar el Office PowerPoint Viewer 2007 para ver el archivo de PowerPoint 2007. Para información sobre cómo instalar Office PowerPoint Viewer 2007, consulte Instalar y ejecutar el Visor de PowerPoint, o vaya directamente al Centro de descarga de Microsoft para descargarlo. Guardar y volver a enviar la presentación de Office PowerPoint 2007 con formato de PowerPoint 97-2003 Cuando le pida a la persona que envió la presentación que guarde el archivo con formato de PowerPoint 972003, consulte en la tabla siguiente las correspondencias entre los formatos de archivo de PowerPoint 2007 y los de PowerPoint 97-2003: Si no puede abrir este tipo de archivo de Pida al remitente que guarde el archivo como PowerPoint 2007 Presentación de PowerPoint (.pptx) Una presentación de PowerPoint 97-2003 (.ppt) Formato de documento XPS (.xps) Una presentación de PowerPoint 97-2003 (.ppt) Plantilla de PowerPoint (.potx) Una plantilla de PowerPoint 97-2003 (.pot) Tema de Office (.thmx) Una plantilla de PowerPoint 97-2003 (.pot) Presentación con diapositivas de PowerPoint Una presentación con diapositivas de PowerPoint 97(.ppsx) 2003 (.pps) Si el autor del mensaje no sabe cómo guardar estos formatos de archivo en Office PowerPoint 2007, puede indicarle que consulte el artículo Abrir una presentación de PowerPoint 2007 en una versión anterior de PowerPoint. Descargar e instalar actualizaciones y convertidores para versiones anteriores de PowerPoint MANUAL AVANZADO POWER POINT 2016 – Material de uso educativo 251 Primero, descargue el Módulo de compatibilidad de Microsoft Office para formatos de archivos de Word, Excel y PowerPoint 2007. Importante El 2007 Microsoft Office system es compatible con los convertidores para programas de Office 2000, Office XP y Office 2003, y los convertidores compatibles con Microsoft Windows 2000 y versiones posteriores. En el equipo que tiene instalada una versión de PowerPoint anterior a Office PowerPoint 2007, siga uno de estos pasos: Descargue e instale el Módulo de compatibilidad de Microsoft Office para formatos de archivos de Word, Excel y PowerPoint 2007. Después de instalar las actualizaciones y los convertidores, todas las presentaciones de Office PowerPoint 2007 que abra se convertirán automáticamente para que pueda editarlas y guardarlas. Es posible que no se puedan modificar las características y los formatos específicos de Office PowerPoint 2007. Para más información sobre las características y los formatos que no se pueden modificar, vea Características que cambian o se pierden al abrir una presentación de PowerPoint 2007 en una versión anterior de PowerPoint. Abra la presentación de Office PowerPoint 2007. Si todavía no ha descargado e instalado el módulo de compatibilidad, se le indicarán instrucciones para hacerlo. Importante PowerPoint 97-2003 no reconoce los elementos gráficos SmartArt y los objetos visuales disponibles en Office PowerPoint 2007, y los convertirá en imágenes para conservar su apariencia. No puede modificar ni cambiar ciertos aspectos de esas imágenes, como el ancho de línea, el color de relleno y otras propiedades específicas de Office PowerPoint 2007. Sin embargo, cuando vuelva a abrir la presentación en PowerPoint 2007, podrá modificar nuevamente los elementos gráficos SmartArt y otros objetos visuales. Reproducir un archivo de sonido Recibió una presentación de PowerPoint 2007 por correo electrónico que contiene un archivo de sonido y, si bien puede iniciar la presentación, no puede reproducir el archivo de sonido que aparece en una diapositiva porque está vinculado a la presentación en lugar de estar insertado en ella. Pida a la persona que le envió la presentación que haga lo siguiente: 1. Copie el archivo de sonido en la misma carpeta que contiene la presentación. 2. Use la característica Empaquetar para CD para actualizar los vínculos y empaquetar los archivos asociados. 3. Vuelva a enviar la presentación por correo electrónico. Para determinar si el sonido está insertado o vinculado y la ubicación del archivo de sonido vinculado, haga lo siguiente: 1. Haga clic en el sonido y, a continuación, en Herramientas de sonido, en la pestaña Opciones, en el grupo Opciones de sonido, haga clic en el Selector de cuadro de diálogo . 2. En Información, después de Archivo, verá Contenida en la presentación, lo que significa que el sonido está insertado, o la ruta de acceso al archivo, lo que significa que el sonido está vinculado. MANUAL AVANZADO POWER POINT 2016 – Material de uso educativo 252 Reproducir un archivo de película Recibió una presentación de PowerPoint 2007 por correo electrónico que contiene un archivo de película y, si bien puede ejecutar la presentación, no puede reproducir el archivo de película que aparece en una diapositiva porque está vinculado a la presentación en lugar de estar insertado en ella. Por diseño, los archivos de película siempre están vinculados a las presentaciones y nunca forman parte de ellas. Pida a la persona que le envió la presentación que haga lo siguiente: 1. Copie el archivo de película en la misma carpeta que contiene la presentación. 2. Use la característica Empaquetar para CD para actualizar los vínculos y empaquetar los archivos asociados. Sugerencia Para actualizar los vínculos manualmente, copie el archivo de película en la carpeta que contiene la presentación y, a continuación, elimine la película y vuelva a agregarla. 3. Vuelva a enviar la presentación por correo electrónico. MANUAL AVANZADO POWER POINT 2016 – Material de uso educativo 253 7.6.- Use el correo electrónico para enviar una presentación o un vínculo a una presentación Puede enviar la presentación de Microsoft PowerPoint 2010 a otras personas por correo electrónico como datos adjuntos, un vínculo, un archivo PDF, un archivo XPS o como un fax de Internet. Nota Si la presentación que piensa enviar por correo electrónico contiene archivos de audio o de vídeo, haga lo siguiente: • • • • Comprimir archivos multimedia para reducir el tamaño de la presentación Optimizar el contenido multimedia en las presentaciones por cuestiones de compatibilidad para que la presentación se reproduzca con éxito cuando se reciba Haga clic en la pestaña Archivo. Haga clic en Guardar y enviar y, a continuación, en Guardar y enviar, haga clic en Enviar mediante correo electrónico. En Enviar mediante correo electrónico, realice una de las siguientes acciones: Haga clic en Enviar como datos adjuntos para adjuntar la presentación al mensaje de correo electrónico. Haga clic en Enviar un vínculo para crear un correo electrónico que contenga un vínculo a la presentación. i. Nota Antes de hacer clic en Enviar un vínculo, debe guardar la presentación en una ubicación compartida, por ejemplo un sitio web o una biblioteca de documentos a la que los destinatarios tengan permiso de acceso. Haga clic en Enviar como PDF para guardar la presentación como un archivo con Formato de Documento Portátil (.pdf) y luego adjunte el archivo PDF a un mensaje de correo electrónico. Para obtener más información acerca de archivos PDF, consulte Formatos de archivo compatibles en PowerPoint 2010. Haga clic en Enviar como XPS para guardar la presentación como un archivo .xps y luego adjunte el archivo a un mensaje de correo electrónico. Para obtener más información acerca de archivos XPS, consulte Formatos de archivo compatibles en PowerPoint 2010. Haga clic en Enviar como fax de Internet para enviar la presentación como un fax sin usar una máquina de fax. MANUAL AVANZADO POWER POINT 2016 – Material de uso educativo 254 Nota Para poder usar esta opción, primero debe registrarse con un proveedor de servicios de fax. Si aún no lo ha hecho, haga clic en Enviar como fax de Internet y será dirigido a un sitio web en el cual podrá seleccionar un proveedor. 7.7.- Usar PowerPoint con archivos PDF Hay algunos usos de los archivos de formato de documento portátil (PDF) que PowerPoint de 2013 y apoyo de 2016 de PowerPoint y algunos que no es así. Le presentamos una visión general de qué tipo de cosas que puede hacer con los archivos PDF en PowerPoint. En este artículo ¿Puedo importar contenido PDF en una presentación de PowerPoint? ¿Puedo usar PowerPoint para crear un archivo PDF? ¿Puedo vincular un archivo PDF desde dentro de una presentación? ¿Puedo importar contenido PDF en una presentación de PowerPoint? Sí, puede hacerlo. Adobe Reader y otros lectores de PDF permiten seleccionar, copiar y pegar texto e imágenes para colocarlos en la presentación. También puede insertar un archivo con formato .pdf en un archivo de PowerPoint 2013 como un objeto. Después de insertarlo, podrá cambiar su tamaño, pero no podrá modificarlo. Para más información, vea Agregar un PDF a un archivo de Office. ¿Puedo usar PowerPoint para crear un archivo PDF? Puede guardar una presentación de PowerPoint como un archivo PDF. Para obtener instrucciones acerca de cómo hacerlo, vea Guardar como PDF. Si desea aún más información, consulte Editar o cambiar un archivo PDF. Para guardar una presentación de PowerPoint como PDF etiquetado y accesible, consulte Crear PDF accesibles. ¿Puedo vincular un archivo PDF desde dentro de una presentación? Sí. Para vincular un archivo PDF desde una presentación de PowerPoint, haga lo siguiente: 1. 2. 3. 4. 5. Seleccione el texto o el objeto que desee usar para conducir hasta el archivo PDF. En la pestaña Insertar, en el grupo Vínculos, haga clic Hipervínculo. En el cuadro de diálogo Insertar hipervínculo, en Vincular a, haga clic en Archivo o página web existente. Seleccione el archivo PDF que desee vincular y, a continuación, haga clic en Aceptar. Compruebe el vínculo. Para ejecutar la presentación a fin de comprobar que el hipervínculo funciona correctamente, haga lo siguiente: MANUAL AVANZADO POWER POINT 2016 – Material de uso educativo 255 1. En el grupo Iniciar presentación con diapositivas de la pestaña Presentación con diapositivas, haga clic en Desde el principio o pulse F5. 2. Haga clic en el hipervínculo que ha creado al archivo PDF. Importante Para asegurarse de que los hipervínculos funcionan, conserve todos los archivos que haya vinculado desde una presentación en la misma carpeta que la presentación. MANUAL AVANZADO POWER POINT 2016 – Material de uso educativo 256 8.-Compartir una presentación con otras personas MANUAL AVANZADO POWER POINT 2016 – Material de uso educativo 257 8.1.-Guardar la presentación en un formato de archivo diferente Puede guardar las presentaciones en PowerPoint en formatos de archivo diferentes como .pptx y .odp. Puede elegir qué formato de archivo será el predeterminado al guardar sus presentaciones. Nota No todas las características son compatibles con el formato OpenDocument. Para obtener más información, consulte Características compatibles en formato de presentación de OpenDocument (.odp) Cambiar el formato de archivo predeterminado 1. Siga uno de estos pasos: > Opciones de PowerPoint. o En PowerPoint 2010, PowerPoint 2013 o PowerPoint 2016, seleccione Archivo > Opciones. 2. Seleccione Guardar. 3. En Guardar presentaciones, en la lista Guardar archivos en este formato, seleccione el formato de archivo que desea usar de manera predeterminada. o En PowerPoint 2007, haga clic en el botón Microsoft Office MANUAL AVANZADO POWER POINT 2016 – Material de uso educativo 258 8.2.-Guardar una presentación como un vídeo Cuando desea proporcionar una copia de la presentación a colegas o clientes, puede guardarlo como un vídeo que puede grabarse en un CD o DVD o publicado en un sitio para compartir video como YouTube para uso compartido más fácil y distribución. Guardar una presentación como un vídeo 1. Cree una presentación. 2. (Opcional) Grabe y agregue narración e intervalos a una presentación con diapositivas y convierta el mouse en un puntero láser. (Este tema lo tratamos más adelante) 3. Guarde la presentación. 4. Haga clic en Archivo > Exportar > Crear un vídeo. 5. En Crear un vídeo, haga clic en Pantallas de PC y de alta definición y luego haga lo siguiente: o Para crear un vídeo de calidad muy alta, pero con un tamaño de archivo grande, haga clic en Pantallas de PC y de alta definición. o Para crear un vídeo con un tamaño de archivo moderado y calidad media, haga clic en Internet y DVD. o Para crear un vídeo con el tamaño de archivo más pequeño y baja calidad, haga clic en Dispositivos portátiles. Sugerencia Es conveniente que pruebe estas opciones para determinar cuál de ellas satisface sus necesidades. 6. Si no grabar narración con hora y movimientos del puntero, haga clic en no utilizar registran intervalos y narraciones y a continuación, realice una de las siguientes acciones: o Si no grabó ni sincronizó una narración de voz y los movimientos del puntero láser, haga clic en No usar narraciones ni intervalos grabados. Sugerencia El tiempo predeterminado empleado en cada diapositiva se establece en 5 segundos. Para modificarlo, a la derecha de Segundos de duración de cada diapositiva, haga clic en las flechas arriba o abajo para aumentar o disminuir la cantidad de segundos. Si grabó y sincronizó la narración y los movimientos del puntero, haga clic en Usar narraciones e intervalos grabados. 7. Haga clic en Crear vídeo. 8. En el cuadro Nombre de archivo, escriba un nombre de archivo para el vídeo y luego busque el archivo. 9. En el cuadro Guardar como tipo, elija un formato de archivo de vídeo compatible y después haga clic en Guardar. o Notas o o Puede controlar el progreso de la creación del vídeo desde la barra de estado en la parte inferior de la pantalla. El proceso de creación del vídeo puede llegar a tardar varias horas dependiendo de la duración del vídeo y de la complejidad de la presentación. En el caso de vídeos más extensos, puede configurarlos para que se creen durante la noche. De esta manera, estarán listos a la mañana siguiente. MANUAL AVANZADO POWER POINT 2016 – Material de uso educativo 259 10. Para reproducir el vídeo recién creado, vaya a la ubicación de la carpeta designada y, a continuación, haga doble clic en el archivo. Instrucciones para guardar una presentación como vídeo Cuando cree una presentación que quiera guardar como vídeo, tenga en cuenta lo siguiente: • • • • • • Puede grabar y sincronizar la narración de voz e incluir los movimientos del puntero láser en el vídeo. Puede controlar el tamaño del archivo multimedia y la calidad del vídeo. Puede incluir animaciones y transiciones en la película. Los destinatarios de la presentación no necesitan tener PowerPoint instalado en sus equipos para poder verla. Si la presentación contiene un vídeo insertado, el vídeo se reproducirá correctamente sin necesidad de modificarlo. Dependiendo del contenido de la presentación, crear un vídeo puede requerir tiempo. Las presentaciones largas y las presentaciones con animaciones, transiciones y contenidos multimedia, seguramente tardarán más en crearse. Afortunadamente, puede continuar usando PowerPoint mientras se crea el vídeo. ¿Qué partes de la presentación no se incluirán en un vídeo? Los siguientes elementos no se incluirán en un vídeo que cree con PowerPoint: • Multimedia insertada en versiones anteriores de PowerPoint. Para incluir esto, puede convertir o actualizar los objetos multimedia. Sugerencia, Por ejemplo, si ha insertado la multimedia usando PowerPoint 2007, quedará vinculada y se reproducirá en la presentación. Sin embargo, cuando exporta el archivo como un vídeo, la multimedia vinculada se perderá. Puede convertir el archivo al nuevo formato de archivo (haga clic en la pestaña Archivo, en Información, haga clic en Convertir), o puede hacer clic con el botón secundario en el objeto multimedia y, luego, hacer clic en actualizar, se incrustará al archivo y se exportará correctamente. • • • Multimedia QuickTime (a menos que tenga instalado un código ffdShow de QuickTime de terceros) y debe optimizar para obtener compatibilidad Macros Controles OLE/ActiveX ¿Qué hacer con el vídeo después de crearlo? Después de crear un vídeo, se puede compartir con otras personas de varias maneras. • • Grabar la presentación en un DVD Usar el correo electrónico para enviar una presentación o un vínculo a una presentación compartir una presentación de PowerPoint en Microsoft OneDrive MANUAL AVANZADO POWER POINT 2016 – Material de uso educativo Guardar y 260 Grabar la presentación en PowerPoint Si tiene una tarjeta de sonido, micrófono y altavoces, puede grabar la presentación de PowerPoint y capturar sus narraciones de voz, los intervalos de diapositivas y gestos del puntero láser y de tinta. Grabar una presentación con diapositivas 1. Con la presentación abierta, en la ficha presentación con diapositivas, haga clic en la presentación del registro de flecha abajo. 2. Elija uno: o Iniciar grabación desde el principio o o Borrar Iniciar grabación desde la diapositiva actual Precaución Borrar atenuada a menos que haya grabado previamente a algunas diapositivas. Tenga cuidado al elegir Borrar, puede eliminar permanentemente sus narraciones o intervalos. 3. En el cuadro Grabar presentación con diapositivas, compruebe o desactive las casillas para la grabación y haga clic en Iniciar grabación. Sugerencias Más información acerca de estas opciones: o o Intervalos de diapositivas y animación: PowerPoint registra el tiempo que pasa en cada diapositiva, incluidos los tiempos de los pasos de animación y el uso de los desencadenadores en cada diapositiva. Narraciones, tinta y puntero láser: Grabar su voz como se ejecuta a través de la presentación. Si utiliza el lápiz, marcador, borrador o puntero láser, PowerPoint registrará los de reproducción también. MANUAL AVANZADO POWER POINT 2016 – Material de uso educativo 261 Importante: Lápiz, marcador y grabación de borrador sólo están disponibles si tiene el 16 de febrero de 2015 la actualización para PowerPoint 2013 o una versión posterior de PowerPoint instalado. En versiones anteriores de PowerPoint, los trazos de lápiz y marcador de resaltado se guardaron como formas de anotaciones manuscritas. 4. En la esquina superior izquierda de la diapositiva, puede utilizar la barra de herramientas de grabación: o o Ir a la siguiente diapositiva - o Pausar la grabación Volver a grabar la diapositiva actual Importante Si volver a grabar la narración (incluyendo audio, tinta y puntero láser), PowerPoint borrará la narración grabada previamente (incluyendo audio, tinta y puntero láser) antes de iniciar grabación otra vez en la misma diapositiva. También puede volver a grabar yendo a la ficha presentación con diapositivas > Grabar presentación con diapositivas. 5. Para utilizar anotaciones manuscritas, borrador o el puntero láser en la grabación, haga clic en la diapositiva, haga clic en Opciones de puntero y elija la herramienta: o Puntero láser o Pluma o Marcador de resaltado o Borrador MANUAL AVANZADO POWER POINT 2016 – Material de uso educativo 262 Notas Borrador aparecerá atenuada a menos que se ha agregado previamente a algunas diapositivas. o Para cambiar el color de la tinta, haga clic en Color de la tinta. 6. Para finalizar la grabación, haga clic en la última diapositiva y haga clic en Fin de la presentación. o Sugerencias Cuando termine de grabar la narración, aparece un icono de sonido en la esquina inferior derecha de las diapositivas. El intervalo de diapositivas grabado se guarda automáticamente y aparece la presentación con diapositivas en la vista Clasificador de diapositivas con los intervalos debajo de cada diapositiva. Obtener una vista previa de la presentación con diapositivas grabada En la ficha presentación con diapositivas, haga clic en Desde el principio o Desde la diapositiva actual. Nota Durante la reproducción, las animaciones, acciones de inserción de entradas manuscritas, puntero láser, audio y el vídeo se reproducirán en sincronización. MANUAL AVANZADO POWER POINT 2016 – Material de uso educativo 263 Obtener una vista previa de la narración de audio En la vista Normal, haga clic en el icono de sonido en la esquina inferior derecha de la diapositiva y, a continuación, haga clic en Reproducir. Establecer manualmente los intervalos de diapositivas PowerPoint graba automáticamente los intervalos de diapositivas cuando se agrega narración o puede establecer manualmente los intervalos de diapositivas para adjuntar las narraciones. 1. En la vista Normal, haga clic en la diapositiva que desee establecer un intervalo. 2. En la pestaña Transiciones, en el grupo Intervalo bajo Avance de diapositivas, active la casilla Después de y luego especifique la cantidad de segundos que desea que la diapositiva aparezca en la pantalla. Repita el proceso con cada diapositiva para la cual desee establecer un intervalo. Sugerencia Si desea que la diapositiva siguiente aparezca al hacer clic en el mouse o automáticamente después del número de segundos especificado, lo que ocurra primero, active las casillas de verificación después de y El clic del Mouse. Activar sus narraciones, tinta y puntero láser Después de ponerse en práctica la presentación de PowerPoint y guarda las narraciones, el audio y el puntero de tinta y láser para la presentación con diapositivas, dichos intervalos se guardarán con la presentación. Pero usted puede desactivarlas todo si desea ver la presentación con diapositivas sin ellos. En la ficha presentación con diapositivas, desactive la casilla Reproducir narraciones. MANUAL AVANZADO POWER POINT 2016 – Material de uso educativo 264 Desactivar los intervalos Después de ponerse en práctica la presentación de PowerPoint y guardan los intervalos para la presentación con diapositivas, dichos intervalos se guardarán con la presentación. Pero usted puede desactivarlos intervalos para que las diapositivas no avanzan automáticamente sin el pulsar el botón primero. En la ficha presentación con diapositivas, desactive la casilla Utilizar intervalos. Grabar la presentación en un DVD Cualquier persona que cuente con un reproductor de CD o de DVD estándar puede mirar y disfrutar una presentación o un álbum de fotos que se haya creado en PowerPoint. Importante • • Necesitará una grabadora de DVD y grabar software para completar los pasos enumerados a continuación. Windows DVD Maker viene con Windows 7. Sin embargo, si está usando Windows 8, Windows 8.1 o 10 de Windows, necesitará obtener por separado, el software de creación de DVD de terceros. 1. En primer lugar, convertir la presentación en un vídeo en PowerPoint. Para ello, consulte Guardar la presentación como un vídeo. 2. A continuación, abra Windows DVD Maker u otro software de la creación de DVD de terceros. Nota Para ello, utilizaremos Windows DVD Maker. 3. Haga clic en Elegir imágenes y vídeos. 4. Haga clic en Agregar elementos. 5. Examinar el sistema de archivos para buscar y seleccionar el archivo de vídeo de la presentación con diapositivas recién creado y haga clic en Agregar. 6. Seleccione la grabadora de DVD adecuada y especifique un título para el DVD. 7. Inserte un DVD grabable en blanco en la unidad de DVD seleccionada y haga clic en siguiente. 8. Haga clic en Vista previa. 9. Haga clic en Grabar para comenzar el proceso de grabación de DVD. MANUAL AVANZADO POWER POINT 2016 – Material de uso educativo 265 Nota También puede guardar su presentación en un CD. Para ello, consulte Guardar su presentación en un CD. Enviar por correo electrónico su presentación a los demás Puede enviar la presentación de PowerPoint 2013 a otras personas por correo electrónico como datos adjuntos, un vínculo, un archivo PDF, un archivo XPS o como un fax de Internet. Importante No podrá enviar directamente su presentación por correo electrónico desde PowerPoint en un PC con Windows RT. Sin embargo, puede abrir un programa de correo, crear su mensaje y adjuntar la presentación. 1. Haga clic en Archivo > Compartir > Correo electrónico. 2. En Correo electrónico, haga clic en una de las opciones siguientes: o Enviar como datos adjuntos para adjuntar la presentación al mensaje de correo electrónico. o Enviar un vínculo para crear un correo electrónico que contenga un vínculo a la presentación. Nota Antes de hacer clic en Enviar un vínculo, debe guardar la presentación en una ubicación compartida, por ejemplo, un sitio web o una biblioteca de documentos a la que los destinatarios tengan permiso de acceso. o o o Enviar como PDF para guardar la presentación como un archivo con Formato de Documento Portátil(.pdf) y luego adjunte el archivo PDF a un mensaje de correo electrónico. Enviar como XPS para guardar la presentación como un archivo .xps y luego adjunte el archivo a un mensaje de correo electrónico. Enviar como fax de Internet para enviar la presentación como un fax sin usar una máquina de fax. Para poder usar esta opción, primero debe contratar un proveedor de servicios de fax. Si aún no lo ha hecho, haga clic en Enviar como fax de Internet y será dirigido a un sitio web en el cual podrá seleccionar un proveedor. MANUAL AVANZADO POWER POINT 2016 – Material de uso educativo 266 Notas Si la presentación que piensa enviar por correo electrónico contiene archivos de audio o de vídeo, haga lo siguiente: • • Comprimir archivos multimedia para reducir el tamaño de la presentación Mejorar la reproducción de audio y vídeo de la presentación de modo que la presentación se reproduzca con éxito cuando sea recibida Comprimir los archivos multimedia de la presentación Comprimir los archivos multimedia de la presentación Al comprimir los archivos de audio y vídeo de la presentación, puede mejorar el rendimiento de la reproducción y ahorrar espacio en el disco. 1. Abra la presentación que contiene los archivos de audio o vídeo. 2. En la pestaña Archivo, haga clic en Información y a continuación, en la sección Tamaño y rendimiento de archivos multimedia, haga clic en Comprimir medios. 3. Para especificar la calidad del vídeo, que determina a su vez el tamaño del vídeo, seleccione una de estas opciones: o Calidad de la presentación Ahorre espacio y al mismo tiempo mantenga la calidad general del audio y vídeo. o Calidad de Internet La calidad será comparable a archivos multimedia transmitidos por Internet. o Baja calidad Se usa cuando el espacio es limitado, por ejemplo, cuando se envían presentaciones por correo electrónico. MANUAL AVANZADO POWER POINT 2016 – Material de uso educativo 267 Compresión de archivos multimedia en curso Reproducir audio y vídeo en la presentación sin problemas Para evitar problemas de reproducción de audio o vídeo en PowerPoint, puede optimizar los archivos multimedia por cuestiones de compatibilidad. Para obtener una lista de los tipos de archivo compatibles, visite Formatos de archivo de audio y vídeo compatibles con PowerPoint. Sugerencia Algunos formatos de archivo de vídeo antiguos pueden funcionar correctamente en Office en un equipo con Windows RT. Si usa este tipo de equipo, es preferible usar formatos multimedia más recientes, como H.264 o Advanced Audio Coding (AAC). Cuando esté listo para compartir la presentación, haga lo siguiente: 1. En la pestaña Archivo, elija Información. 2. Si los elementos multimedia de la presentación se insertaron en un formato que puede presentar problemas de compatibilidad al reproducirse en otro dispositivo, aparecerá la opción Optimizar la compatibilidad. Si no aparece, significa que no tiene problemas de compatibilidad y está listo para compartir. 3. Selección Optimizar la compatibilidad. PowerPoint mejorará todos los elementos multimedia que sea necesario optimizar. MANUAL AVANZADO POWER POINT 2016 – Material de uso educativo 268 Notas Cuando aparece el botón Optimizar la compatibilidad, se proporciona un resumen de las soluciones para los posibles problemas de reproducción. También se proporciona una lista con la cantidad de elementos multimedia que hay en la presentación. A continuación, se enumeran escenarios frecuentes que pueden generar problemas de reproducción: • • Si ha vinculado vídeos, Optimizar la compatibilidad indicará que es necesario insertarlos. Elija Ver vínculos para continuar. El cuadro de diálogo que se abre le permitirá insertar los vídeos seleccionando Romper vínculo para cada vínculo que quiera insertar. Si tiene vídeos insertados con una versión anterior de PowerPoint, como PowerPoint 2007, deberá actualizar el formato de archivo multimedia para garantizar la reproducción de estos archivos. Cuando actualice, estos elementos multimedia se actualizarán e insertarán automáticamente con el nuevo formato. Acabado el proceso, se recomienda ejecutar de nuevo Optimizar la compatibilidad. Para actualizar los archivos multimedia de una versión anterior a PowerPoint 2010 (e insertar los archivos vinculados), en la pestaña Archivo, elija Información y luego Convertir. ¿Tiene problemas para insertar o reproducir elementos multimedia? Si tiene problemas para insertar o reproducir elementos multimedia, es probable que no tenga instalado el códec correcto. Por ejemplo, alguien pudo enviarle una presentación de PowerPoint con elementos multimedia basados en un códec que no tiene instalado en su equipo. La mejor solución es que el autor ejecute Optimizar la compatibilidad antes de enviar el archivo a otras personas. Cuando intente insertar un archivo de vídeo, puede recibir un mensaje de error como este si no tiene instalado el archivo de códec apropiado: MANUAL AVANZADO POWER POINT 2016 – Material de uso educativo 269 Para resolver cualquier problema pendiente, pruebe con alguno de estos pasos: • • • Instale el códec necesario para ejecutar el elemento multimedia. Para obtener más información sobre los códecs, vea ¿Qué es exactamente un "códec"? ¿Por qué podría necesitarlo alguna vez? o Codificar audio y vídeo con códecs de Windows Media. Descargue un filtro descodificador y codificador multimedia de terceros, por ejemplo ffdshow, QuickTime o DivX, que le permita descodificar y codificar una variedad de formatos. Si decide dar la presentación que creó en su PC en un equipo Apple Macintosh, use archivos multimedia con la extensión de formato de archivo .mp4. ¿Tiene problemas para sincronizar la música con la presentación de diapositivas? Si la presentación con diapositivas es más larga que una canción, puede agregar más canciones. Sin embargo, si cree que tendrá problemas para sincronizar la música con la presentación, puede usar una herramienta de edición de audio de terceros como Audacity®para encadenar las canciones en un solo archivo de modo que se reproduzcan de manera continua durante la presentación. Guardar y compartir una presentación en OneDrive Puede guardar una presentación de PowerPoint 2013 en Microsoft OneDrive para facilitar el acceso a ella y el almacenamiento y uso compartido de sus archivos en la nube. Importante Esta característica no admite la sincronización entre OneDrive y su unidad local en versiones de Office que se usan en un equipo con Windows RT. Sin embargo, puede abrir y guardar sus presentaciones en OneDrive haciendo clic en la pestaña Archivo y en las pestañas Abrir y Guardar. 1. Para poder configurar una cuenta de OneDrive gratuita, debe disponer de una cuenta Microsoft. Vea Registrarse para obtener una cuenta Microsoft. MANUAL AVANZADO POWER POINT 2016 – Material de uso educativo 270 Nota Si ya dispone de una cuenta de OneDrive, vaya al paso 2. 2. Inicie sesión en OneDrive con la cuenta Microsoft. Nota Si nunca ha guardado contenido en la nube con PowerPoint, debe agregar un servicio en la nube como, por ejemplo, OneDrive a su lista de sitios. Si ya ha agregado OneDrive como un sitio de PowerPoint, vaya al paso 5. 3. En PowerPoint, haga clic en Archivo > Guardar como > Agregar un sitio. 4. En Agregar un sitio, haga clic en OneDrive. 5. En PowerPoint, abra la presentación que desee guardar en OneDrive. 6. En la pestaña Archivo, haga clic en Guardar como. MANUAL AVANZADO POWER POINT 2016 – Material de uso educativo 271 7. En Guardar como, haga clic en OneDrive de <su nombre>. 8. Seleccione una carpeta de la lista Carpetas recientes o haga clic en Examinar para buscar una carpeta en OneDrive y haga clic en Abrir. Más información También puede guardar y compartir archivos en la nube con la suscripción a una cuenta de Office 365 SharePoint. 8.3.- Abrir una presentación creada con una versión diferente de PowerPoint Para garantizar que una presentación que se haya creado en las versiones más recientes de PowerPoint funcionará correctamente cuando se muestre en versiones de PowerPoint anteriores a 2007, active el modo de compatibilidad. El modo de compatibilidad permite trabajar con un formato de presentación anterior (.ppt) en PowerPoint 2007 o en versiones posteriores. El modo de compatibilidad no es necesario para trabajar con presentaciones que se hayan creado con PowerPoint 2007 o con una versión posterior, ya que las versiones más recientes usan el mismo formato de archivo (.pptx). Activar el modo de compatibilidad Al crear una presentación de PowerPoint que se usará en una versión anterior a PowerPoint 2007, puede guardarla como un archivo con formato de PowerPoint 97-2003 (.ppt) para activar el modo de compatibilidad. 1. 2. 3. 4. 5. Abra una nueva presentación. Vaya a Archivo > Guardar como y desplácese hasta la ubicación en la que desee guardar el archivo. En el cuadro Guardar como tipo, haga clic en Presentación de PowerPoint 97-2003. En el cuadro Nombre de archivo, escriba un nombre para la presentación. Haga clic en Guardar. Puede ver, editar y guardar la presentación en el modo de compatibilidad, pero algunas de las funciones de las versiones más recientes de PowerPoint no estarán disponibles. MANUAL AVANZADO POWER POINT 2016 – Material de uso educativo 272 Nota El modo de compatibilidad se activa automáticamente al abrir un formato de archivo de PowerPoint 97-2003 (.ppt) en PowerPoint 2016 o PowerPoint 2013. Activar el modo de compatibilidad para todas las presentaciones Para garantizar que todas las presentaciones que cree puedan funcionar correctamente en PowerPoint 2003 o en versiones anteriores, configure PowerPoint para que guarde todas las presentaciones en el formato de PowerPoint 97-2003 (.ppt). 1. Haga clic en la pestaña Archivo y en Opciones. 2. En el cuadro de diálogo Opciones de PowerPoint, haga clic en Guardar. 3. En Guardar presentaciones, en Guardar archivos en este formato, haga clic en la flecha de la lista y seleccione Presentación de PowerPoint 97-2003. Desactivar el modo de compatibilidad Para desactivar el modo de compatibilidad, guarde la presentación con el formato (.pptx). 1. 2. 3. 4. 5. Abra la presentación creada con una versión anterior de PowerPoint. Vaya a Archivo > Guardar como y desplácese hasta la ubicación en la que desee guardar el archivo. En el cuadro Guardar como tipo, haga clic en Presentación de PowerPoint (*.pptx). En el cuadro Nombre de archivo, escriba un nombre para la presentación. Haga clic en Guardar. Componentes de la presentación que tienen un comportamiento diferente en el modo de compatibilidad PowerPoint 2003 y las versiones anteriores usaban un formato de archivo diferente (.ppt) del de PowerPoint 2007 y las versiones más recientes (.pptx). Por ello, no se admiten algunas funciones en las versiones posteriores a PowerPoint 2003. Si usó algunas de las funciones siguientes para crear una presentación en PowerPoint 97-2003, se perderán definitivamente si guarda la presentación en las versiones más recientes de PowerPoint. • • • Difusión de presentaciones Microsoft Script Editor Publicar y suscribirse Enviar para revisión A continuación, se muestra una lista de componentes de la presentación que tienen un comportamiento diferente o que no están disponibles al trabajar en el modo de compatibilidad. Componente de Comportamiento en el modo de compatibilidad PowerPoint Los diagramas convertidos en imágenes no se pueden modificar, a menos que los convierta en formas o elementos gráficos SmartArt. Para más información, vea Diagramas Convertir un diagrama creado con una versión anterior de Microsoft Office en formas o elementos gráficos SmartArt. Las sombras suaves y exteriores se convierten en sombras oscuras que se pueden Sombras editar. MANUAL AVANZADO POWER POINT 2016 – Material de uso educativo 273 Contornos degradados en formas No se encuentran disponibles. o en texto Fuentes de Las fuentes del título y del cuerpo se convierten a formato estático. Si luego vuelve encabezado y cuerpo a abrir el archivo en PowerPoint 2007 y usa un estilo distinto, estas fuentes no de texto cambian automáticamente. Niveles de sangría Varias columnas de Algunos niveles de sangría no se encuentran disponibles. No disponible. texto Formas de los marcadores de No se encuentran disponibles. posición Tachado y doble No se encuentran disponibles. tachado en el texto Símbolos No disponible. Efectos de texto, como sombra, reflejo No se encuentran disponibles. e iluminado Temas Estilos rápidos de Con algunos temas, las formas y los marcadores de posición cambian a imágenes. No se encuentran disponibles. WordArt MANUAL AVANZADO POWER POINT 2016 – Material de uso educativo 274 8.4.- Comprobador de compatibilidad Al utilizar el Comprobador de compatibilidad, es posible que vea mensajes que determinan pérdidas potenciales de funcionalidad al guardar una presentación de PowerPoint como un archivo de PowerPoint 97-2003 (.ppt). Este documento contiene los mensajes que genera el Comprobador de compatibilidad. Use la información de cada mensaje para ver qué es lo que causa que aparezca el mensaje y las sugerencias sobre qué acción tomar. Notas Para obtener información sobre cómo usar el Comprobador de compatibilidad, vea: • • Comprobar si una presentación de PowerPoint puede abrirse con PowerPoint 2003 o versiones anteriores Usar el modo de compatibilidad para trabajar con diferentes versiones de PowerPoint En este artículo "Los clips multimedia insertados o actualizados en esta versión de PowerPoint se guardarán como Imágenes". "La forma ya no se puede editar, aunque puede editarse cualquier texto incluido en ella cuando se usen versiones anteriores de PowerPoint". "La forma y el texto incluido en ella no se pueden editar cuando se usen versiones anteriores de PowerPoint". "Las formas agrupadas y el texto incluido en ellas no se pueden editar cuando se usen versiones anteriores de PowerPoint". "El elemento gráfico SmartArt y el texto incluido en él no se pueden editar cuando se usen versiones anteriores de PowerPoint". "La tabla y el texto incluido en ella no se pueden editar cuando se usen versiones anteriores de PowerPoint". "Los efectos aplicados a la forma se quitan cuando se usan versiones anteriores de PowerPoint". "Los efectos aplicados a las formas agrupadas se quitan en versiones anteriores de PowerPoint". "Cualquier personalización de documento específico agregada a la Barra de herramientas de acceso rápido y otras interfaces de usuario personalizadas se pierden si se guardan". "Un gráfico en este documento puede contener datos en celdas que están fuera del límite de columna y fila del formato de archivo seleccionado. Los datos más allá de 256 (IV) columnas y 65 536 filas no se podrán guardar". "El código asociado con los objetos de diseño personalizado se quita si se guarda". "El texto del mensaje personalizado en formatos personalizados se quita en versiones anteriores de PowerPoint". "La animación aplicada a los marcadores de posición de formatos personalizados se quita si se guarda". MANUAL AVANZADO POWER POINT 2016 – Material de uso educativo 275 "Es posible que las animaciones de las formas que no se pueden modificar se quiten cuando se usen versiones anteriores de PowerPoint". "Los controles de ActiveX no inicializados se convierten en objetos estáticos si se guardan". Hay dos tipos de mensajes del Comprobador de compatibilidad: 1. En el caso más común, perderá la función de editar solo al abrir el archivo en una versión anterior de PowerPoint. Por ejemplo, si guarda una presentación con un elemento gráfico SmartArt en una versión anterior de formato de PowerPoint y después abre ese archivo en algunas versiones anteriores de PowerPoint, el elemento gráfico SmartArt cambia a imagen. Pero, si abre el archivo de nuevo en una versión más reciente de PowerPoint sin hacer ninguna modificación en esa imagen de elemento gráfico SmartArt, puede continuar modificando el elemento gráfico SmartArt. Estos tipos de mensajes incluyen "en versiones anteriores de PowerPoint". 2. En el segundo caso, perderá permanentemente la funcionalidad. Por ejemplo, si ha modificado el texto del marcador de posición en un diseño personalizado, ese texto de marcador se perderá de forma permanente. No puede editar parte del contenido de versiones posteriores de PowerPoint en versiones anteriores de PowerPoint. Por ejemplo, las formas y el texto con efectos nuevos se convierten en imágenes (mapas de bits) en algunas versiones anteriores de PowerPoint para asegurarse de que tienen la misma apariencia en una presentación. Como resultado, no puede cambiar el ancho de línea, el color de relleno u otros aspectos de las formas y el texto. Además, después de que el texto se convierta en un mapa de bits, no aparece ninguna animación de dicho texto durante la presentación. Sugerencia Si desea modificar un elemento gráfico SmartArt, una forma u otros objetos en la presentación, guarde una copia de la presentación de PowerPoint y después, guarde la copia como un archivo de PowerPoint 97-2003 (.ppt). De este modo, podrá realizar cambios en la presentación original si los elementos gráficos SmartArt, formas u otros objetos se convierten en imágenes al guardar la presentación en un formato de archivo de una versión anterior. Principio de página "Los clips multimedia insertados o actualizados en esta versión de PowerPoint se guardarán como Imágenes". Los clips multimedia que están incrustados o actualizados en PowerPoint 2010, PowerPoint 2013 o PowerPoint 2016 se convierten en una imagen que no se puede modificar en versiones anteriores de PowerPoint. El mensaje aparece porque la presentación Una solución para intentar contiene Un clip multimedia insertado o actualizado en la Reinserte el clip multimedia y use Vincular a archivo en presentación. lugar de incrustar. Principio de página "La forma ya no se puede editar, aunque puede editarse cualquier texto incluido en ella cuando se usen versiones anteriores de PowerPoint". MANUAL AVANZADO POWER POINT 2016 – Material de uso educativo 276 Para mantener la apariencia visual de la forma, algunos efectos se convierten en imágenes que se usan como relleno de la forma. Aún puede editar cualquier texto porque el texto aparece en la parte superior de las imágenes. Una solución para El mensaje aparece porque la presentación contiene intentar Una forma con uno o varios de los siguientes efectos: sombra (interior), iluminado, Quitar los efectos. bisel, bordes suaves o relleno degradado. "La forma y el texto incluido en ella no se pueden editar cuando se usen versiones anteriores de PowerPoint". Para mantener la apariencia visual de la forma, la forma y cualquier texto incluido en esa forma, se convierte en una imagen que no se puede editar en versiones anteriores de PowerPoint. El mensaje aparece porque la presentación contiene Una solución para intentar Texto con uno o varios de los siguientes efectos: reflejo, sombra (interior), iluminado, transformación, giro 3D, contornos de texto Quitar los efectos de texto. o rellenos (degradado, imagen y textura). Eliminarlos utilizando los botones en Texto tachado o con doble tachado, columnas de texto, texto con el grupo Fuente o en el grupo Párrafo niveles de sangría 6 - 9 o texto vertical. en la pestaña Inicio. Una forma con un efecto de reflejos. Quitar los efectos. "Las formas agrupadas y el texto incluido en ellas no se pueden editar cuando se usen versiones anteriores de PowerPoint". Para mantener la apariencia visual de las formas agrupadas, las formas agrupadas se convierten en una imagen que no puede modificar en versiones anteriores de PowerPoint. Una solución El mensaje aparece porque la presentación contiene para intentar Agrupar formas con uno o varios de los siguientes efectos aplicados a todas las formas: Quitar los reflejos, iluminado, giro 3D o rellenos (degradado, imagen y textura). efectos. "El elemento gráfico SmartArt y el texto incluido en él no se pueden editar cuando se usen versiones anteriores de PowerPoint". Para mantener la apariencia visual del elemento gráfico SmartArt, el elemento gráfico SmartArt se convierte en una imagen que no puede modificar en versiones anteriores de PowerPoint. El mensaje aparece porque la Una solución para intentar presentación contiene MANUAL AVANZADO POWER POINT 2016 – Material de uso educativo 277 Los elementos gráficos de SmartArt se convierten en un solo objeto que no se Un elemento gráfico puede editar en versiones de PowerPoint anteriores a Office PowerPoint 2007. SmartArt. Pero, puede Desagrupar el elemento gráfico SmartArt que después se puede modificar al usar las versiones anteriores de PowerPoint. Tenga en cuenta que El mensaje aparece porque la Una solución para intentar presentación contiene después de convertir el elemento gráfico SmartArt en formas individuales, ya no está disponible la función en las pestañas Herramientas de SmartArt. "La tabla y el texto incluido en ella no se pueden editar cuando se usen versiones anteriores de PowerPoint". Para mantener la apariencia visual de la tabla, la tabla se convierte en una imagen que no puede editar en una versión anterior de PowerPoint. Una solución para El mensaje aparece porque la presentación contiene intentar Quitar los efectos Una tabla con WordArt en las celdas. de texto. Una tabla con uno o varios de los siguientes efectos: reflejo, bisel de celda, sombra o Quitar los efectos. rellenos (degradado, imagen y textura). "Los efectos aplicados a la forma se quitan cuando se usan versiones anteriores de PowerPoint". Este mensaje aparece cuando agrega un efecto a una forma que provoca que la imagen convertida sea mayor de 30 megabytes (MB). Una solución para El mensaje aparece porque la forma contiene intentar Una forma con uno o varios de los siguientes efectos: reflejos, iluminado, bisel, bordes Quitar los efectos. suaves, giro 3D o rellenos (degradado, imagen y textura). "Los efectos aplicados a las formas agrupadas se quitan en versiones anteriores de PowerPoint". Para mantener la apariencia visual de las formas agrupadas, las formas agrupadas se convierten en una imagen que no se puede editar en versiones anteriores de PowerPoint y los efectos se quitan. Una solución El mensaje aparece porque la presentación contiene para intentar Formas agrupadas con uno o varios de los siguientes efectos aplicados a todas las Quitar los formas: reflejos, iluminado, bisel, bordes suaves, giro 3D o rellenos (degradado, imagen efectos. y textura). "Cualquier personalización de documento específico agregada a la Barra de herramientas de acceso rápido y otras interfaces de usuario personalizadas se pierden si se guardan". MANUAL AVANZADO POWER POINT 2016 – Material de uso educativo 278 Es posible que reciba este mensaje si la presentación contiene una Barra de herramientas de acceso rápido personalizada, partes de interfaz de usuario personalizadas no admitidas en versiones de PowerPoint anteriores a Office PowerPoint 2007 o ambas. Estas características personalizadas no estarán disponibles en versiones anteriores de PowerPoint. El mensaje aparece porque la Una solución para intentar presentación contiene Como interfaz de usuario de Microsoft Office Fluent en Office PowerPoint 2007 y PowerPoint 2010 es muy diferente de los menús y Uno o más botones agregados a barras de herramientas en versiones anteriores de PowerPoint, cualquier la Barra de herramientas de personalización que se haya realizado en Office PowerPoint 2007 o acceso rápido específica para PowerPoint 2010 no estará disponible en versiones anteriores de esta presentación. PowerPoint. Una interfaz personalizada. En versiones anteriores de PowerPoint, puede agregar comandos personalizados similares a las barras de herramientas y los menús. "Un gráfico en este documento puede contener datos en celdas que están fuera del límite de columna y fila del formato de archivo seleccionado. Los datos más allá de 256 (IV) columnas y 65 536 filas no se podrán guardar". En Microsoft Office Excel 2007 y versiones posteriores, el tamaño de la hoja es de 16 384 columnas y 1 048 576 filas. Pero, el tamaño de la hoja de versiones anteriores de Excel es de solo 256 columnas y 65 536 filas. Los datos de las celdas que están fuera de estos límites de fila y columna se pierden en versiones anteriores de Excel. Las fórmulas que hagan referencia a los datos situados en esta región devolverán un error #¡REF! El mensaje aparece porque la Una solución para intentar presentación contiene En el Comprobador de compatibilidad de Excel, haga clic en Buscar Un gráfico creado a partir de los para ubicar las celdas y los rangos que superen los límites de fila y datos de las celdas que están fuera columna, selecciónelos y después colóquelos dentro de los límites del límite de fila y columna del de columna y fila o en otra hoja de cálculo mediante los comandos formato de archivo seleccionado. Cortar y Pegar. "El código asociado con los objetos de diseño personalizado se quita si se guarda". Al guardar una presentación que contiene un diseño personalizado con uno o más controles ActiveX como una presentación de PowerPoint 97-2003 (.ppt), aparece este mensaje. El mensaje aparece porque la Una solución para intentar presentación contiene MANUAL AVANZADO POWER POINT 2016 – Material de uso educativo 279 Si la presentación no incluye código, haga clic en Continuar. El código se quita entonces de la presentación. Uno o más controles ActiveX agregados a un diseño personalizado. Si la presentación incluye código y desea conservarlo, haga clic en Cancelar. Notas • • No puede guardar el código asociado con controles ActiveX en formatos personalizados en los formatos de archivo anteriores a PowerPoint 2007. Para evitar la pérdida o el daño del código, guarde el archivo como un archivo de presentación (.pptx). "El texto del mensaje personalizado en formatos personalizados se quita en versiones anteriores de PowerPoint". Al guardar una presentación que contiene un diseño personalizado con texto de mensaje personalizado, aparece este mensaje. El mensaje aparece porque la Una solución para intentar presentación contiene Al guardar en una versión anterior, PowerPoint cambia automáticamente el texto de mensaje al texto de marcador de posición predeterminado o a Un diseño personalizado con un cuadro de texto. texto de mensaje personalizado. Cambie el marcador de posición a un cuadro de texto y escriba el mensaje personalizado en el cuadro de texto. "La animación aplicada a los marcadores de posición de formatos personalizados se quita si se guarda". Al agregar un efecto de animación a un marcador de posición en un diseño personalizado, aparece este mensaje. El mensaje aparece porque la Una solución para intentar presentación contiene Al guardar en una versión anterior, PowerPoint cambia automáticamente el marcador de posición al marcador de Un efecto de animación añadido a un posición predeterminado sin animación. marcador de posición en un diseño personalizado. Cambie el marcador de posición a un cuadro de texto o forma y aplíquele la animación. "Es posible que las animaciones de las formas que no se pueden modificar se quiten cuando se usen versiones anteriores de PowerPoint". MANUAL AVANZADO POWER POINT 2016 – Material de uso educativo 280 Al aplicar ciertos efectos de animación a las formas y después guardar la presentación en el formato de archivo de una versión anterior de PowerPoint, las animaciones puede que no se vean. Esto se debe a que la animación está conectada a un texto o forma convertidos en una imagen. El mensaje aparece porque la presentación Una solución para intentar contiene Al guardar en una versión anterior, PowerPoint cambia automáticamente el marcador de posición al marcador de posición predeterminado sin animación. Cambie el objeto a imagen animada haciendo lo siguiente: Un efecto de animación aplicado a una forma que elementos de gráficos SmartArt). 1. Seleccione la forma en la diapositiva. 2. Haga clic con el botón derecho en la forma y seleccione Guardar como imagen. 3. Después de guardar, en la pestaña Insertar, en el grupo Imágenes, haga clic en Imagen. 4. Vaya a la imagen y luego haga clic en Insertar. no se podrá modificar (por ejemplo, El mensaje aparece porque la presentación Una solución para intentar contiene 5. Aplicar la animación a la imagen. "Los controles de ActiveX no inicializados se convierten en objetos estáticos si se guardan". Al guardar una presentación que contiene un control ActiveX no inicializado, aparece este mensaje. Un control ActiveX no inicializado es un control que no se ha habilitado. Para más información sobre cómo habilitar los controles ActiveX, vea Habilitar o deshabilitar la configuración ActiveX en archivos de Office. El mensaje aparece porque la Una solución para intentar presentación contiene Un control ActiveX no 1. Haga clic en Opciones en la Barra de mensajes. Aparecerá un cuadro de diálogo de seguridad que le da la opción para habilitar el control ActiveX. Si inicializado. lo hace se inicializa el control ActiveX. Para obtener información sobre cómo tomar una decisión segura antes de hacer clic en una opción, vea Habilitar o deshabilitar la configuración ActiveX en archivos de Office. 2. Si sigue viendo el mensaje después de seguir el paso 1, elimine el control ActiveX de su presentación. MANUAL AVANZADO POWER POINT 2016 – Material de uso educativo 281 8.6.-Guardar el archivo de la presentación En PowerPoint 2013 y 2016 de PowerPoint, puede guardar la presentación de escritorio a la unidad local (por ejemplo, el equipo portátil), una ubicación de red, un CD, un DVD o una unidad flash. También puede guardar como un formato de archivo diferente. Si desea guardar la presentación en la ubicación web, vea Guardar y compartir una presentación a OneDrive. 1. En la pestaña archivo, seleccione Guardar. 2. Siga uno de los siguientes procedimientos: o Para guardar en la unidad local, como su equipo portátil, una unidad flash, unidad de CD o DVD, seleccione el equipo. o Para guardar en una biblioteca de SharePoint, seleccione SharePoint. o Para guardar la presentación en una ubicación web, vea Guardar y compartir una presentación en OneDrive. 3. En Guardar como > Carpetas recientes, seleccione Examinar, elegir una ruta de acceso y carpeta y, a continuación, el nombre del archivo. 4. Seleccione Guardar. Guardar el archivo de presentación en un formato de archivo diferente Nota Para guardar archivos en PDF (.pdf) o XPS (.xps) los formatos de archivo, vea Guardar como PDF o Guardar como XPS. MANUAL AVANZADO POWER POINT 2016 – Material de uso educativo 282 1. En la pestaña archivo, seleccione Guardar como. 2. En Guardar como, realice una de las siguientes acciones: 3. En Carpetas recientes, seleccione Examinar, elegir una ruta de acceso y carpeta y, a continuación, el nombre del archivo. 4. En la lista Guardar como tipo, elija el formato de archivo que desee. 5. Seleccione Guardar. Guardar una presentación en una versión anterior de PowerPoint En PowerPoint 2013 y 2016, puede guardar archivos en una versión anterior de PowerPoint, seleccione la versión en la lista Guardar como tipo en el cuadro Guardar como. Por ejemplo, puede guardar una presentación de PowerPoint en el formato más reciente de la presentación de PowerPoint (.pptx), o como una presentación de PowerPoint 97-2003 (.ppt). Notas • • 2013 de PowerPoint y PowerPoint 2016 utilizan un formato de archivo basado en XML .pptx introducido en la versión de 2007 Office. Estos archivos pueden abrirse en PowerPoint 2010 y PowerPoint 2007 sin complementos especiales o pérdida de funcionalidad. Para obtener más información, consulte formatos XML abiertos y extensiones de nombre de archivo. Para más información sobre la compatibilidad entre archivos de diferentes versiones, vea Comprobar si una presentación puede abrirse con PowerPoint 2003 o versiones anteriores. MANUAL AVANZADO POWER POINT 2016 – Material de uso educativo 283 8.7.-Definir una presentación como de solo lectura El comando Marcar como final hace que una presentación sea de solo lectura (para que otros puedan leerla, pero no modificarla), pero no es una característica de seguridad. Para determinar si una presentación está marcada como final, busque la notificación Marcado como final en la parte superior de la ventana de PowerPoint, justo debajo de los comandos de la cinta de opciones. Usted o cualquiera que reciba una copia electrónica de una presentación puede revertir el estado Marcado como final y modificar la presentación. Para ello, haga clic en Editar de todos modos. Aquí mostramos cómo marcar una presentación como final: 1. Abra la presentación, haga clic en la pestaña archivo y, a continuación, haga clic en Info. 2. Haga clic en Proteger presentación y en Marcar como final. Para desbloquear una presentación marcada como final y poder escribir en ella de nuevo, repita los pasos para marcar una presentación como final. Para más información, vea Modificar una presentación configurada como de “solo lectura”. MANUAL AVANZADO POWER POINT 2016 – Material de uso educativo 284 8.8.-Modificar una presentación configurada como de “solo lectura” Importante Este artículo se ha traducido con traducción automática; vea la declinación de responsabilidades. Para su referencia, puede encontrar la versión en inglés de este artículo aquí. Para desactivar el estado de solo lectura, en la parte superior de la ventana de PowerPoint, justo debajo de los comandos de la cinta, haga clic en Editar de todos modos. Para marcar una presentación como final, consulte Definir una presentación como de solo lectura. MANUAL AVANZADO POWER POINT 2016 – Material de uso educativo 285 8.9.-Quitar datos ocultos e información personal mediante la inspección de presentaciones Si planea compartir una copia de una presentación de PowerPoint o publicarla en el web, es una buena idea revisar la presentación para buscar datos ocultos o información personal que puedan estar almacenado en la presentación o su metadatos. Puede haber información que no desee compartir públicamente que puede quitar antes de compartir la presentación. Una de las maneras en que puede buscar y quitar información oculta en la presentación es utilizando la característica de Inspector de documento de PowerPoint. En este artículo Buscar y quitar datos ocultos e información personal Quitar notas de presentación Tipos de datos ocultos e información personal Información que busca y quita el Inspector de documento Buscar y quitar datos ocultos e información personal 1. Abra la presentación en la que desee buscar datos ocultos o información personal. 2. En la pestaña archivo, elija Guardar como y, a continuación, escriba un nombre en el cuadro nombre de archivo para guardar una copia de la presentación original. Importante Se recomienda usar el Inspector de documento en una copia de la presentación original puesto que no siempre se pueden restaurar los datos que quita este inspector. 3. En la copia de la presentación original, en la pestaña archivo, seleccionar Info. 4. Haga clic en Buscar problemas y luego Inspeccionar documento. 5. En el cuadro de diálogo Inspector de documento, active las casillas para elegir los tipos de contenido oculto que desee que se inspeccionen. Para más información sobre Inspectores individuales, consulte Información que busca y quita el Inspector de documento. 6. Haga clic en Inspeccionar. 7. Revise los resultados de la inspección en el cuadro de diálogo Inspector de documento. 8. Haga clic en la opción Quitar todo situada junto a los resultados de la inspección de los tipos de contenido oculto que desee quitar del documento. Importante o o Si quita el contenido oculto de la presentación, quizá no pueda restaurarlo si hace clic en el comando Deshacer. Si desea quitar datos ocultos e información personal de las presentaciones que guardó con el formato Presentación de OpenDocument (.odp), debe ejecutar el Inspector de documento cada vez que guarde la presentación en él. formato. MANUAL AVANZADO POWER POINT 2016 – Material de uso educativo 286 Quitar notas de presentación 1. Abra la presentación que desee inspeccionar y quite las notas de presentación. 2. Haga clic en la pestaña Archivo, luego en Guardar como y a continuación escriba un nombre en el cuadro Nombre de archivo para guardar una copia de la presentación original. 3. En la copia de la presentación original, en la pestaña archivo, seleccionar Info. 4. Haga clic en Buscar problemas y, a continuación, haga clic en Inspeccionar documento. 5. En el cuadro de diálogo Inspector de documento, seleccione la casilla de verificación Notas de presentación. Para obtener más información sobre Inspectores individuales, vea Información que busca y quita el Inspector de documento. 6. Haga clic en Inspeccionar. 7. Revise los resultados de la inspección en el cuadro de diálogo Inspector de documento. 8. Haga clic en Quitar todas junto a los resultados de la inspección para quitar todas las notas de presentación. Tipos de datos ocultos e información personal Pueden guardarse varios tipos de datos ocultos e información personal en una presentación de PowerPoint. Aunque esta información podría no ser inmediatamente visible, puede que sea ahí y es posible recuperar de la presentación. La información oculta puede incluir los datos que PowerPoint agrega a una presentación para que pueda colaborar en la creación de la presentación con otras personas. Además, puede incluir información que designe deliberadamente como oculta. Las presentaciones de PowerPoint pueden contener los siguientes tipos de datos ocultos e información personal: • • • • • Comentarios y anotaciones manuscritas Si colaboró con otras personas para crear la presentación, puede que esta contenga elementos como comentarios o anotaciones manuscritas. Este tipo de información puede permitir que otros usuarios vean los nombres de las personas que trabajaron en la presentación, los comentarios de los revisores y los cambios efectuados en la misma. Propiedades del documento e información personal Las propiedades del documento, también denominadas metadatos, incluyen detalles sobre la presentación como el autor, el tema y el título. Además, contienen información que mantienen automáticamente los programas de Office, como el nombre de la persona que guardó por última vez el documento y la fecha de creación del mismo. Si usó características especiales, el documento también puede contener tipos adicionales de información de identificación personal (PII), como encabezados de correo electrónico, información de envío para revisión, listas de distribución e información de la ruta de acceso de los archivos para la publicación de páginas web. Contenido de diapositiva invisible La presentación puede contener objetos que no se ven porque se les aplicó el formato invisible. Contenido externo a las diapositivas Las presentaciones de PowerPoint pueden contener objetos que no se ven inmediatamente porque están fuera de la diapositiva en áreas externas. Este tipo de contenido puede incluir cuadros de texto, imágenes prediseñadas, gráficos y tablas. Notas de presentación La sección Notas de una presentación de PowerPoint puede contener texto que quizá no desee compartir públicamente; sobre todo, si las notas se escribieron únicamente para uso de la persona que da la presentación. MANUAL AVANZADO POWER POINT 2016 – Material de uso educativo 287 • Propiedades del servidor de documentos Si la presentación se guardó en una ubicación del servidor de administración de documentos, como un sitio del área de documentos o una biblioteca basada en Microsoft Windows SharePoint Services, puede que la presentación contenga propiedades adicionales o información relacionada con esta ubicación del servidor. • Datos XML personalizados Las presentaciones pueden contener datos XML personalizados que no se ven en el propio documento. El Inspector de documento puede buscar y quitar estos datos XML. Información que busca y quita el Inspector de documento En PowerPoint, el Inspector de documento muestra varios inspectores distintos que le permiten buscar y quitar datos ocultos e información personal específicos de las presentaciones de PowerPoint. Para obtener una lista de los distintos tipos de datos ocultos e información personal que puede buscar y quitar el Inspector de documento de las presentaciones, consulte la siguiente tabla. Nota Si su organización personalizó el Inspector de documento mediante la agregación de módulos del Inspector de documento, quizá pueda buscar tipos adicionales de información en las presentaciones. Nombre del inspector Busca y quita Comentarios Comentarios y anotaciones Anotaciones con lápiz Propiedades del documento e información personal Propiedades del documento, incluida la información de las pestañas Resumen, Estadísticas y Personalizar del cuadro de diálogo Propiedades del documento Encabezados de correo electrónico Listas de distribución Información de envío para revisión Propiedades del servidor de documentos Información de directiva de administración de documentos Información de tipo de contenido Ruta de acceso de los archivos para la publicación de páginas Web Objetos que no se ven puesto que su formato no es visible Contenido de diapositiva invisible Contenido externo a diapositiva la Nota Este Inspector no detecta los objetos que ocultan otros objetos. El contenido o los objetos que no se ven inmediatamente en una presentación puesto que están ubicados fuera del área de la diapositiva, que incluyen: Imágenes prediseñadas Cuadros de texto Gráficos Tablas Nota El Inspector de documento no detecta ni quita los objetos externos a la diapositiva con efectos de animación. Texto que se agregó a la sección Notas de una presentación MANUAL AVANZADO POWER POINT 2016 – Material de uso educativo 288 Notas de presentación personalizados Nota El Inspector de documento no puede eliminar imágenes agregadas a la sección Notas de una presentación. Datos XML personalizados que se podrían almacenar en una Datos XML presentación 8.10.- Ver o cambiar las propiedades de un archivo de Office Las propiedades del documento, conocidas también como metadatos, son detalles sobre un archivo que lo describen o identifican. Las propiedades del documento incluyen información detallada como título, nombre del autor, asunto y palabras clave que identifican el tema o el contenido del documento. Si incluye las propiedades del documento para los archivos de Office, más adelante podrá organizarlos e identificarlos con facilidad. Además, podrá hacer búsquedas de documentos en función de sus propiedades. Ver y cambiar las propiedades del archivo actual Access 1. Haga clic en la pestaña Archivo y luego en Información. 2. En el panel de vista previa, haga clic en Ver y editar propiedades de base de datos. 3. En el cuadro de diálogo Propiedades del documento, haga clic en las pestañas para seleccionar las propiedades que desee ver o actualizar. Nota Si la organización personaliza los tipos de propiedades para los que se puede hacer un seguimiento o si el documento se guarda en una biblioteca de documentos o en un servidor de administración de documentos, es posible que se muestren vistas diferentes o adicionales para las propiedades del documento. 4. Haga clic en Aceptar. Los cambios realizados se guardarán automáticamente. 5. Haga clic en la pestaña Archivo nuevamente para volver a su archivo. Excel 1. Haga clic en la pestaña Archivo y luego en Información. 2. Para agregar o cambiar propiedades, sitúe el puntero en una propiedad. Si no se actualiza automáticamente la propiedad, como Título o Comentarios, aparece un cuadro de texto. Haga clic en el cuadro para cambiar o agregar la propiedad. 3. Haga clic en la pestaña Archivo nuevamente para volver al libro. Los cambios realizados se guardarán automáticamente. Nota 4. Para ver más propiedades del documento, en el panel de vista previa, en la parte inferior de la lista de propiedades, haga clic en Mostrar todas las propiedades. 5. Para ver las propiedades de un panel dentro de un libro, haga clic en Propiedades y seleccione Mostrar el panel de documentos. 6. Si la organización personaliza los tipos de propiedades para los que se puede hacer un seguimiento o si el documento se guarda en una biblioteca de documentos o en un servidor de administración de MANUAL AVANZADO POWER POINT 2016 – Material de uso educativo 289 documentos, es posible que se muestren vistas diferentes o adicionales para las propiedades del documento. InfoPath 1. Haga clic en la pestaña Archivo y luego en Información para ver las estadísticas del formulario. 2. Para cambiar el nombre, el identificador o la descripción del formulario, haga clic en Propiedades de la plantilla de formulario y haga los cambios necesarios en esos campos. 3. Para mostrar este formulario en una categoría personalizada en InfoPath Filler, active la casilla Habilitar categoría personalizada y escriba un nombre para la categoría personalizada. 4. Haga clic en Aceptar. 5. Haga clic en la pestaña Archivo nuevamente para volver al libro. Los cambios realizados se guardarán automáticamente. PowerPoint 1. Haga clic en la pestaña Archivo y luego en Información. 2. Para agregar o cambiar propiedades, sitúe el puntero en una propiedad. Si no se actualiza automáticamente la propiedad, como Título o Comentarios, aparece un cuadro de texto. Haga clic en el cuadro para cambiar o agregar la propiedad. 3. Haga clic en la pestaña Archivo nuevamente para volver a la presentación. Los cambios realizados se guardarán automáticamente. Notas Para ver más propiedades del documento, en el panel de vista previa, en la parte inferior de la lista de propiedades, haga clic en Mostrar todas las propiedades. Para ver las propiedades de un panel dentro de una presentación, haga clic en Propiedades y seleccione Mostrar el panel de documentos. Si la organización personaliza los tipos de propiedades para los que se puede hacer un seguimiento o si el documento se guarda en una biblioteca de documentos o en un servidor de administración de documentos, es posible que se muestren vistas diferentes o adicionales para las propiedades del documento. o o o Project 1. Haga clic en la pestaña Archivo. 2. Haga clic en Información para ver las propiedades del proyecto. 3. Para agregar o cambiar propiedades, sitúe el puntero en una propiedad. Si no se actualiza automáticamente la propiedad, como Título o Comentarios, aparece un cuadro de texto. Haga clic en el cuadro para cambiar o agregar la propiedad. 4. Haga clic en la pestaña Archivo nuevamente para volver al proyecto. Los cambios realizados se guardarán automáticamente. Notas o Para ver estadísticas del proyecto, haga clic en Información del proyecto y seleccione Estadísticas del proyecto. MANUAL AVANZADO POWER POINT 2016 – Material de uso educativo 290 5. Si la organización personaliza los tipos de propiedades para los que se puede hacer un seguimiento o si el documento se guarda en una biblioteca de documentos o en un servidor de administración de documentos, es posible que se muestren vistas diferentes o adicionales para las propiedades del documento. Publisher 1. Haga clic en la pestaña Archivo y luego en Información. 2. En el panel de vista previa, haga clic en Propiedades de la publicación y luego en Propiedades avanzadas. 3. En el cuadro de diálogo Propiedades, en la pestaña Resumen, haga clic en un cuadro de texto para escribir información para esa propiedad. 4. Haga clic en la pestaña Archivo nuevamente para volver a la publicación. Los cambios realizados se guardarán automáticamente. Nota Si la organización personaliza los tipos de propiedades para los que se puede hacer un seguimiento o si el documento se guarda en una biblioteca de documentos o en un servidor de administración de documentos, es posible que se muestren vistas diferentes o adicionales para las propiedades del documento. Visio 1. Haga clic en la pestaña Archivo y luego en Información. 2. Para agregar o cambiar propiedades, sitúe el puntero en una propiedad. Si no se actualiza automáticamente la propiedad, como Título o Comentarios, aparece un cuadro de texto. Haga clic en el cuadro para cambiar o agregar la propiedad. 3. Haga clic en la pestaña Archivo nuevamente para volver a la publicación. Los cambios realizados se guardarán automáticamente. Nota 4. Para agregar un vínculo a documentos relacionados, haga clic en Documentos relacionados y seleccione Agregar un vínculo a un documento relacionado. 5. Si la organización personaliza los tipos de propiedades para los que se puede hacer un seguimiento o si el documento se guarda en una biblioteca de documentos o en un servidor de administración de documentos, es posible que se muestren vistas diferentes o adicionales para las propiedades del documento. Word 1. Haga clic en la pestaña Archivo y luego en Información. 2. Para agregar o cambiar propiedades, sitúe el puntero en una propiedad. Si no se actualiza automáticamente la propiedad, como Título o Comentarios, aparece un cuadro de texto. Haga clic en el cuadro para cambiar o agregar la propiedad. 3. Haga clic en la pestaña Archivo nuevamente para volver al documento. Los cambios realizados se guardarán automáticamente. Notas MANUAL AVANZADO POWER POINT 2016 – Material de uso educativo 291 Para ver más propiedades del documento, en el panel de vista previa, en la parte inferior de la lista de propiedades, haga clic en Mostrar todas las propiedades. o Para ver las propiedades en un panel dentro del documento, haga clic en Propiedades y seleccione Mostrar el panel de documentos. 4. Si la organización personaliza los tipos de propiedades para los que se puede hacer un seguimiento o si el documento se guarda en una biblioteca de documentos o en un servidor de administración de documentos, es posible que se muestren vistas diferentes o adicionales para las propiedades del documento. o Ver o crear propiedades personalizadas para un archivo Las propiedades personalizadas son propiedades que el usuario define para un documento de Office. Puede asignar un texto, una hora o un valor numérico a las propiedades personalizadas y también les puede asignar los valores sí o no. Puede elegir de una lista de nombres sugeridos o definir los propios. ¿Qué programa usa? Access Excel, PowerPoint, Word Project Publisher Access 1. Haga clic en la pestaña Archivo y luego en Información. 2. Haga clic en Ver y editar propiedades de base de datos. 3. Haga clic en la pestaña Personalizar. o En el cuadro Nombre, escriba un nombre para las propiedades personalizadas o seleccione un nombre de la lista. o En la lista Tipo, seleccione el tipo de datos de la propiedad que desee agregar. o En el cuadro Valor, escriba un valor para la propiedad. El formato de valor que escriba debe coincidir con la selección realizada en la lista Tipo. Por ejemplo, si selecciona Número en la lista Tipo, debe escribir un número en el cuadro Valor. Los valores que no coinciden con el tipo de propiedad se almacenan como texto. 4. Haga clic en Agregar y luego en Aceptar. 5. Haga clic en la pestaña Archivo nuevamente para volver al libro. Excel, PowerPoint, Word 1. Haga clic en la pestaña Archivo y luego en Información. 2. Haga clic en Propiedades y luego en Propiedades avanzadas. 3. En la pestaña Personalizar, siga uno de estos pasos: o En el cuadro Nombre, escriba un nombre para las propiedades personalizadas o seleccione un nombre de la lista. MANUAL AVANZADO POWER POINT 2016 – Material de uso educativo 292 En la lista Tipo, seleccione el tipo de datos de la propiedad que desee agregar. o En el cuadro Valor, escriba un valor para la propiedad. El valor que escriba debe coincidir con la selección realizada en la lista Tipo. Por ejemplo, si ha hecho clic en Número en la lista Tipo, debe escribir un número en el cuadro Valor. Los valores que no coincidan con el tipo de propiedad se guardan como texto. 4. Haga clic en Agregar y luego en Aceptar. 5. Haga clic en la pestaña Archivo nuevamente para volver al archivo. o Project 1. 2. 3. 4. Haga clic en la pestaña Archivo. Haga clic en Información. Haga clic en Información del proyecto y luego seleccione Propiedades avanzadas. En la pestaña Personalizar, siga uno de estos pasos: o En el cuadro Nombre, escriba un nombre para las propiedades personalizadas o seleccione un nombre de la lista. o En la lista Tipo, seleccione el tipo de datos de la propiedad que desee agregar. o En el cuadro Valor, escriba un valor para la propiedad. El valor que escriba debe coincidir con la selección realizada en la lista Tipo. Por ejemplo, si ha hecho clic en Número en la lista Tipo, debe escribir un número en el cuadro Valor. Los valores que no coincidan con el tipo de propiedad se guardan como texto. 5. Haga clic en Agregar y luego en Aceptar. 6. Haga clic en la pestaña Archivo nuevamente para volver al proyecto. Publisher 1. 2. 3. 4. Haga clic en la pestaña Archivo. Haga clic en Información. Haga clic en Propiedades de la publicación y luego seleccione Propiedades avanzadas. Haga clic en la pestaña Personalizar. o En el cuadro Nombre, escriba un nombre para las propiedades personalizadas o seleccione un nombre de la lista. o En la lista Tipo, seleccione el tipo de datos de la propiedad que desee agregar. o En el cuadro Valor, escriba un valor para la propiedad. El valor que escriba debe coincidir con la selección realizada en la lista Tipo. Por ejemplo, si ha hecho clic en Número en la lista Tipo, debe escribir un número en el cuadro Valor. Los valores que no coincidan con el tipo de propiedad se guardan como texto. 5. Haga clic en la pestaña Archivo nuevamente para volver a la publicación. Aprender más sobre las propiedades del documento Existen cuatro tipos de propiedades de documentos: • Propiedades estándar De forma predeterminada, los documentos de Microsoft Office están asociados con un conjunto de propiedades estándar, tales como el autor, el título y el asunto. Puede especificar valores de texto propios para estas propiedades con el fin de facilitar la organización e identificación de los documentos. Por ejemplo, en Word, puede usar la propiedad Palabras clave para MANUAL AVANZADO POWER POINT 2016 – Material de uso educativo 293 • agregar la palabra clave clientes a los archivos de ventas. Después podrá buscar todos los archivos de ventas con esa palabra clave. Propiedades de actualización automática Estas propiedades incluyen tanto propiedades del sistema de archivos (por ejemplo, el tamaño de archivo o las fechas cuando se creó o se modificó por última vez) como estadísticas que los programas de Office mantienen para usted (por ejemplo, el número de palabras o de caracteres de un documento). No es posible especificar ni modificar las propiedades de actualización automática. Puede usar las propiedades de actualización automática para identificar o buscar documentos. Por ejemplo, puede buscar todos los archivos creados después del 3 de agosto de 2011 o todos los archivos que se modificaron ayer por última vez. • • • Propiedades personalizadas Puede definir propiedades personalizadas adicionales para los documentos de Office. Puede asignar un textos, horas o valores numéricos a las propiedades personalizadas y también asignarles los valores sí o no. Puede elegir en una lista de nombres sugeridos o definir los suyos propios. Propiedades para la organización Si la organización personaliza el panel de información del documento, algunas de las propiedades asociadas al documento pueden ser específicas de la organización. Propiedades de biblioteca de documentos Se trata de las propiedades asociadas con los documentos de una biblioteca de documentos de un sitio web o de una carpeta pública. Cuando cree una biblioteca de documentos, puede definir una o varias propiedades de la biblioteca de documentos y establecer reglas para sus valores. Cuando agregue documentos a la biblioteca de documentos, se le pedirá que incluya los valores de todas las propiedades obligatorias o que actualice las propiedades incorrectas. Por ejemplo, en una biblioteca de documentos que recopila ideas sobre productos, se pueden pedir al usuario propiedades como Enviado por, Fecha, Categoría y Descripción. Puede modificar y actualizar estas propiedades de la biblioteca de documentos cuando abra un documento de una biblioteca en Word, Excel o PowerPoint. MANUAL AVANZADO POWER POINT 2016 – Material de uso educativo 294 9.-Encabezados y pies de página 9.1.-Agregar un encabezado o pie de página a documentos o notas Agregar encabezados o pies de página a páginas de notas o documentos Los encabezados y pies de página son un buen lugar para agregar el título de la presentación, la fecha, la hora o alguna otra información en la parte superior o inferior de documentos o páginas de notas. 1. Vaya a la ficha vista y seleccione la vista que desea agregar encabezados o pies de página a. Nota PowerPoint no admite actualmente agregar encabezados a las diapositivas de la presentación a sí mismos. Sólo puede agregar encabezados a la presentación en la vista Patrón de documentos o Patrón de notas. MANUAL AVANZADO POWER POINT 2016 – Material de uso educativo 295 2. En la ficha Insertar, elija Encabezado y pie de página. 3. Siga uno de estos procedimientos: o Para agregar encabezados y pies de página a notas o documentos, en la ficha notas y documentos, compruebe el encabezado, pie de página o ambos y, a continuación, escriba el texto que desee que aparezca en la parte superior o inferior de cada página de notas o documentos. Para agregar pies de página a las diapositivas, en la ficha diapositiva, compruebe el pie de página y, a continuación, escriba el texto que desee que aparezca en la parte inferior de las diapositivas. 4. Haga clic en Aplicar a todas. o 9.2.-Cambiar, eliminar u ocultar el pie de página de las diapositivas Para cambiar, eliminar u ocultar la información que aparece en la parte inferior de las diapositivas, siga las instrucciones de este artículo. Nota Los cambios que realice no afectan a los pies de página de las páginas de notas y documentos, únicamente las diapositivas. Para cambiar los otros pies de página, vea Cambiar el encabezado en notas y documentos. Cambiar el contenido del pie de página 1. Seleccione la diapositiva cuyo pie de página desea cambiar. 2. En la ficha Insertar, elija Encabezado y pie de página. MANUAL AVANZADO POWER POINT 2016 – Material de uso educativo 296 3. En el cuadro Encabezado y pie de página, en la ficha Diapositiva, active Pie de página y cambie el texto del cuadro Pie de página. Sugerencia También puede seleccionar otras opciones para cambiarlas, por ejemplo, números de diapositiva o la fecha y hora. 4. Elija Aplicar (solo esta diapositiva) o Aplicar a todas (todas las diapositivas). Sugerencia Para que el pie de página no aparezca en la diapositiva de título, active No mostrar en diapositiva de título. Ocultar o eliminar el contenido del pie de página 1. Seleccione la diapositiva cuyo pie de página desea eliminar. 2. En la ficha Insertar, elija Encabezado y pie de página. 3. En el cuadro de diálogo Encabezado y pie de página, en la ficha Diapositiva realice una de las siguientes acciones: o Para ocultar contenido específico del pie de página, desactive las casillas situadas junto a las opciones (Fecha y hora, Número de diapositiva y Pie de página) que no desea que aparezcan en las diapositivas. o Para eliminar el pie de página, elimine el texto del cuadro Pie de página. 4. Elija Aplicar (solo esta diapositiva) o Aplicar a todas (todas las diapositivas). MANUAL AVANZADO POWER POINT 2016 – Material de uso educativo 297 MANUAL AVANZADO POWER POINT 2016 – Material de uso educativo 298 9.3.-Cambiar las fuentes de un pie de página en una diapositiva Modificando el patrón de diapositivas de la presentación, puede cambiar el pie de formato (como el estilo de fuente, tamaño y color) en todas las diapositivas a la vez. Para cambiar las fuentes en el pie de página, haga lo siguiente: 1. En la pestaña Ver, haga clic en Patrón de diapositivas. 2. En la parte superior del panel de miniaturas, haga clic en el patrón de diapositivas para seleccionarlo. 3. Resalte cualquier elemento de pie de página (por ejemplo, fecha, texto de pie de página o número de diapositiva) en el patrón de diapositivas y, a continuación, en la ficha Inicio, elija el formato de fuente que desee en los grupos fuente y párrafo. Importante Para asegurarse de que aparecen los pies de página revisadas en las diapositivas, en el menú Insertar, haga clic en encabezado y pie de página. A continuación, en la ficha diapositiva, seleccione los pies de página que desee que aparezca en las diapositivas, incluyendo la fecha y hora, número de diapositiva y pie de página. Cuando vuelva a la vista Normal, los cambios de pie de página deben aparecer en cualquier elemento de pie de página seleccionado. Notas MANUAL AVANZADO POWER POINT 2016 – Material de uso educativo 299 • • Puede modificar el formato de fuente de pies de página en los diseños de página individuales en la vista patrón de diapositivas, seleccione un diseño de página en el paso 2 y edición del estilo en la ficha Inicio. Puede modificar el formato de fuente de pies de página en las diapositivas individuales seleccionando el texto de pie de página en la vista Normal y editando el estilo en la ficha Inicio. MANUAL AVANZADO POWER POINT 2016 – Material de uso educativo 300 9.4.- ¿Por qué no puedo seleccionar y cambiar el texto en el pie de página? Problema: No es capaz de seleccionar y cambiar el texto en el pie de página en la parte inferior de las diapositivas. Solución: Si el texto que desea modificar es realmente en un pie de página, debe ser capaz de editar en la ficha Insertar y, a continuación, haga clic en encabezado y pie de página. Para el procedimiento completo, consulte: Agregar un pie de página a las diapositivas. Otra posibilidad es el texto que aparece en la parte inferior de la diapositiva no es realmente un pie de página, pero con un cuadro de texto al azar. Este es el texto que es más probable en el patrón de diapositivas o en uno de los diseños de diapositiva que lo acompaña. Para eliminar o cambiar el texto, haga lo siguiente: 1. En la pestaña Ver, haga clic en Patrón de diapositivas. 2. En la parte superior del panel de miniaturas, compruebe al patrón de diapositivas para el texto. Si el patrón de diapositivas no contiene el texto, compruebe los diseños de diapositiva que lo acompañan debajo de ella en el panel de miniaturas. 3. Seleccione el texto y cambiar o eliminar. MANUAL AVANZADO POWER POINT 2016 – Material de uso educativo 301 9.5.-Mostrar información de pie de página en las diapositivas Los pies de página suelen estar en la parte inferior de las diapositivas. Pueden contener la fecha y la hora, números de diapositiva y otros tipos de texto como el título de la presentación o "Información confidencial de la empresa". Nota PowerPoint no admite encabezados en las diapositivas. Sin embargo, puede agregar un encabezado y un pie de página a documentos o notas. A continuación, se explica cómo agregar contenido al pie de página de la diapositiva: 1. En la ficha Insertar, elija Encabezado y pie de página. 2. En la ficha Diapositiva, active la casilla Pie de página. 3. En el cuadro que hay debajo de Pie de página, escriba el texto que desee, por ejemplo "Información confidencial de la empresa". 4. Active Fecha y hora para agregar la fecha y la hora a las diapositivas. 5. Active Número de diapositiva para agregar el número de diapositiva. 6. Para que el pie de página no aparezca en la diapositiva de título, active No mostrar en diapositiva de título. 7. Seleccione Aplicar a todo o Aplicar (solo esta diapositiva). MANUAL AVANZADO POWER POINT 2016 – Material de uso educativo 302 10.- Trabajar con diferentes tipos de archivo 10.-Ver o cambiar las propiedades de un archivo de Office Las propiedades del documento, conocidas también como metadatos, son detalles sobre un archivo que lo describen o identifican. Las propiedades del documento incluyen información detallada como título, nombre del autor, asunto y palabras clave que identifican el tema o el contenido del documento. Si incluye las propiedades del documento para los archivos de Office, más adelante podrá organizarlos e identificarlos con facilidad. Además, podrá hacer búsquedas de documentos en función de sus propiedades. Ver y cambiar las propiedades del archivo actual Access 1. Haga clic en la pestaña Archivo y luego en Información. MANUAL AVANZADO POWER POINT 2016 – Material de uso educativo 303 2. En el panel de vista previa, haga clic en Ver y editar propiedades de base de datos. 3. En el cuadro de diálogo Propiedades del documento, haga clic en las pestañas para seleccionar las propiedades que desee ver o actualizar. Nota Si la organización personaliza los tipos de propiedades para los que se puede hacer un seguimiento o si el documento se guarda en una biblioteca de documentos o en un servidor de administración de documentos, es posible que se muestren vistas diferentes o adicionales para las propiedades del documento. 4. Haga clic en Aceptar. Los cambios realizados se guardarán automáticamente. 5. Haga clic en la pestaña Archivo nuevamente para volver a su archivo. Excel 1. Haga clic en la pestaña Archivo y luego en Información. 2. Para agregar o cambiar propiedades, sitúe el puntero en una propiedad. Si no se actualiza automáticamente la propiedad, como Título o Comentarios, aparece un cuadro de texto. Haga clic en el cuadro para cambiar o agregar la propiedad. 3. Haga clic en la pestaña Archivo nuevamente para volver al libro. Los cambios realizados se guardarán automáticamente. Nota 4. Para ver más propiedades del documento, en el panel de vista previa, en la parte inferior de la lista de propiedades, haga clic en Mostrar todas las propiedades. 5. Para ver las propiedades de un panel dentro de un libro, haga clic en Propiedades y seleccione Mostrar el panel de documentos. 6. Si la organización personaliza los tipos de propiedades para los que se puede hacer un seguimiento o si el documento se guarda en una biblioteca de documentos o en un servidor de administración de documentos, es posible que se muestren vistas diferentes o adicionales para las propiedades del documento. InfoPath 1. Haga clic en la pestaña Archivo y luego en Información para ver las estadísticas del formulario. 2. Para cambiar el nombre, el identificador o la descripción del formulario, haga clic en Propiedades de la plantilla de formulario y haga los cambios necesarios en esos campos. 3. Para mostrar este formulario en una categoría personalizada en InfoPath Filler, active la casilla Habilitar categoría personalizada y escriba un nombre para la categoría personalizada. 4. Haga clic en Aceptar. 5. Haga clic en la pestaña Archivo nuevamente para volver al libro. Los cambios realizados se guardarán automáticamente. PowerPoint 1. Haga clic en la pestaña Archivo y luego en Información. MANUAL AVANZADO POWER POINT 2016 – Material de uso educativo 304 2. Para agregar o cambiar propiedades, sitúe el puntero en una propiedad. Si no se actualiza automáticamente la propiedad, como Título o Comentarios, aparece un cuadro de texto. Haga clic en el cuadro para cambiar o agregar la propiedad. 3. Haga clic en la pestaña Archivo nuevamente para volver a la presentación. Los cambios realizados se guardarán automáticamente. Notas o o o Para ver más propiedades del documento, en el panel de vista previa, en la parte inferior de la lista de propiedades, haga clic en Mostrar todas las propiedades. Para ver las propiedades de un panel dentro de una presentación, haga clic en Propiedades y seleccione Mostrar el panel de documentos. Si la organización personaliza los tipos de propiedades para los que se puede hacer un seguimiento o si el documento se guarda en una biblioteca de documentos o en un servidor de administración de documentos, es posible que se muestren vistas diferentes o adicionales para las propiedades del documento. Project 1. Haga clic en la pestaña Archivo. 2. Haga clic en Información para ver las propiedades del proyecto. 3. Para agregar o cambiar propiedades, sitúe el puntero en una propiedad. Si no se actualiza automáticamente la propiedad, como Título o Comentarios, aparece un cuadro de texto. Haga clic en el cuadro para cambiar o agregar la propiedad. 4. Haga clic en la pestaña Archivo nuevamente para volver al proyecto. Los cambios realizados se guardarán automáticamente. Notas Para ver estadísticas del proyecto, haga clic en Información del proyecto y seleccione Estadísticas del proyecto. 5. Si la organización personaliza los tipos de propiedades para los que se puede hacer un seguimiento o si el documento se guarda en una biblioteca de documentos o en un servidor de administración de documentos, es posible que se muestren vistas diferentes o adicionales para las propiedades del documento. o Publisher 1. Haga clic en la pestaña Archivo y luego en Información. 2. En el panel de vista previa, haga clic en Propiedades de la publicación y luego en Propiedades avanzadas. 3. En el cuadro de diálogo Propiedades, en la pestaña Resumen, haga clic en un cuadro de texto para escribir información para esa propiedad. 4. Haga clic en la pestaña Archivo nuevamente para volver a la publicación. Los cambios realizados se guardarán automáticamente. Nota Si la organización personaliza los tipos de propiedades para los que se puede hacer un seguimiento o si el documento se guarda en una biblioteca de documentos o en un servidor de MANUAL AVANZADO POWER POINT 2016 – Material de uso educativo 305 administración de documentos, es posible que se muestren vistas diferentes o adicionales para las propiedades del documento. Visio 1. Haga clic en la pestaña Archivo y luego en Información. 2. Para agregar o cambiar propiedades, sitúe el puntero en una propiedad. Si no se actualiza automáticamente la propiedad, como Título o Comentarios, aparece un cuadro de texto. Haga clic en el cuadro para cambiar o agregar la propiedad. 3. Haga clic en la pestaña Archivo nuevamente para volver a la publicación. Los cambios realizados se guardarán automáticamente. Nota 4. Para agregar un vínculo a documentos relacionados, haga clic en Documentos relacionados y seleccione Agregar un vínculo a un documento relacionado. 5. Si la organización personaliza los tipos de propiedades para los que se puede hacer un seguimiento o si el documento se guarda en una biblioteca de documentos o en un servidor de administración de documentos, es posible que se muestren vistas diferentes o adicionales para las propiedades del documento. Word 1. Haga clic en la pestaña Archivo y luego en Información. 2. Para agregar o cambiar propiedades, sitúe el puntero en una propiedad. Si no se actualiza automáticamente la propiedad, como Título o Comentarios, aparece un cuadro de texto. Haga clic en el cuadro para cambiar o agregar la propiedad. 3. Haga clic en la pestaña Archivo nuevamente para volver al documento. Los cambios realizados se guardarán automáticamente. Notas Para ver más propiedades del documento, en el panel de vista previa, en la parte inferior de la lista de propiedades, haga clic en Mostrar todas las propiedades. o Para ver las propiedades en un panel dentro del documento, haga clic en Propiedades y seleccione Mostrar el panel de documentos. 4. Si la organización personaliza los tipos de propiedades para los que se puede hacer un seguimiento o si el documento se guarda en una biblioteca de documentos o en un servidor de administración de documentos, es posible que se muestren vistas diferentes o adicionales para las propiedades del documento. o Ver o crear propiedades personalizadas para un archivo Las propiedades personalizadas son propiedades que el usuario define para un documento de Office. Puede asignar un texto, una hora o un valor numérico a las propiedades personalizadas y también les puede asignar los valores sí o no. Puede elegir de una lista de nombres sugeridos o definir los propios. ¿Qué programa usa? MANUAL AVANZADO POWER POINT 2016 – Material de uso educativo 306 Access Excel, PowerPoint, Word Project Publisher Access 1. Haga clic en la pestaña Archivo y luego en Información. 2. Haga clic en Ver y editar propiedades de base de datos. 3. Haga clic en la pestaña Personalizar. o En el cuadro Nombre, escriba un nombre para las propiedades personalizadas o seleccione un nombre de la lista. o En la lista Tipo, seleccione el tipo de datos de la propiedad que desee agregar. o En el cuadro Valor, escriba un valor para la propiedad. El formato de valor que escriba debe coincidir con la selección realizada en la lista Tipo. Por ejemplo, si selecciona Número en la lista Tipo, debe escribir un número en el cuadro Valor. Los valores que no coinciden con el tipo de propiedad se almacenan como texto. 4. Haga clic en Agregar y luego en Aceptar. 5. Haga clic en la pestaña Archivo nuevamente para volver al libro. Excel, PowerPoint, Word 1. Haga clic en la pestaña Archivo y luego en Información. 2. Haga clic en Propiedades y luego en Propiedades avanzadas. 3. En la pestaña Personalizar, siga uno de estos pasos: o En el cuadro Nombre, escriba un nombre para las propiedades personalizadas o seleccione un nombre de la lista. o En la lista Tipo, seleccione el tipo de datos de la propiedad que desee agregar. o En el cuadro Valor, escriba un valor para la propiedad. El valor que escriba debe coincidir con la selección realizada en la lista Tipo. Por ejemplo, si ha hecho clic en Número en la lista Tipo, debe escribir un número en el cuadro Valor. Los valores que no coincidan con el tipo de propiedad se guardan como texto. 4. Haga clic en Agregar y luego en Aceptar. 5. Haga clic en la pestaña Archivo nuevamente para volver al archivo. Project 1. 2. 3. 4. Haga clic en la pestaña Archivo. Haga clic en Información. Haga clic en Información del proyecto y luego seleccione Propiedades avanzadas. En la pestaña Personalizar, siga uno de estos pasos: o En el cuadro Nombre, escriba un nombre para las propiedades personalizadas o seleccione un nombre de la lista. MANUAL AVANZADO POWER POINT 2016 – Material de uso educativo 307 En la lista Tipo, seleccione el tipo de datos de la propiedad que desee agregar. o En el cuadro Valor, escriba un valor para la propiedad. El valor que escriba debe coincidir con la selección realizada en la lista Tipo. Por ejemplo, si ha hecho clic en Número en la lista Tipo, debe escribir un número en el cuadro Valor. Los valores que no coincidan con el tipo de propiedad se guardan como texto. 5. Haga clic en Agregar y luego en Aceptar. 6. Haga clic en la pestaña Archivo nuevamente para volver al proyecto. o Publisher 1. 2. 3. 4. Haga clic en la pestaña Archivo. Haga clic en Información. Haga clic en Propiedades de la publicación y luego seleccione Propiedades avanzadas. Haga clic en la pestaña Personalizar. o En el cuadro Nombre, escriba un nombre para las propiedades personalizadas o seleccione un nombre de la lista. o En la lista Tipo, seleccione el tipo de datos de la propiedad que desee agregar. o En el cuadro Valor, escriba un valor para la propiedad. El valor que escriba debe coincidir con la selección realizada en la lista Tipo. Por ejemplo, si ha hecho clic en Número en la lista Tipo, debe escribir un número en el cuadro Valor. Los valores que no coincidan con el tipo de propiedad se guardan como texto. 5. Haga clic en la pestaña Archivo nuevamente para volver a la publicación. Aprender más sobre las propiedades del documento Existen cuatro tipos de propiedades de documentos: • • Propiedades estándar De forma predeterminada, los documentos de Microsoft Office están asociados con un conjunto de propiedades estándar, tales como el autor, el título y el asunto. Puede especificar valores de texto propios para estas propiedades con el fin de facilitar la organización e identificación de los documentos. Por ejemplo, en Word, puede usar la propiedad Palabras clave para agregar la palabra clave clientes a los archivos de ventas. Después podrá buscar todos los archivos de ventas con esa palabra clave. Propiedades de actualización automática Estas propiedades incluyen tanto propiedades del sistema de archivos (por ejemplo, el tamaño de archivo o las fechas cuando se creó o se modificó por última vez) como estadísticas que los programas de Office mantienen para usted (por ejemplo, el número de palabras o de caracteres de un documento). No es posible especificar ni modificar las propiedades de actualización automática. Puede usar las propiedades de actualización automática para identificar o buscar documentos. Por ejemplo, puede buscar todos los archivos creados después del 3 de agosto de 2011 o todos los archivos que se modificaron ayer por última vez. • Propiedades personalizadas Puede definir propiedades personalizadas adicionales para los documentos de Office. Puede asignar un textos, horas o valores numéricos a las propiedades personalizadas y también asignarles los valores sí o no. Puede elegir en una lista de nombres sugeridos o definir los suyos propios. MANUAL AVANZADO POWER POINT 2016 – Material de uso educativo 308 • Propiedades para la organización Si la organización personaliza el panel de información del documento, algunas de las propiedades asociadas al documento pueden ser específicas de la organización. • Propiedades de biblioteca de documentos Se trata de las propiedades asociadas con los documentos de una biblioteca de documentos de un sitio web o de una carpeta pública. Cuando cree una biblioteca de documentos, puede definir una o varias propiedades de la biblioteca de documentos y establecer reglas para sus valores. Cuando agregue documentos a la biblioteca de documentos, se le pedirá que incluya los valores de todas las propiedades obligatorias o que actualice las propiedades incorrectas. Por ejemplo, en una biblioteca de documentos que recopila ideas sobre productos, se pueden pedir al usuario propiedades como Enviado por, Fecha, Categoría y Descripción. Puede modificar y actualizar estas propiedades de la biblioteca de documentos cuando abra un documento de una biblioteca en Word, Excel o PowerPoint. MANUAL AVANZADO POWER POINT 2016 – Material de uso educativo 309 10.2.-Usar PowerPoint con archivos PDF Hay algunos usos de los archivos de formato de documento portátil (PDF) que PowerPoint de 2013 y apoyo de 2016 de PowerPoint y algunos que no es así. Le presentamos una visión general de qué tipo de cosas que puede hacer con los archivos PDF en PowerPoint. En este artículo ¿Puedo importar contenido PDF en una presentación de PowerPoint? ¿Puedo usar PowerPoint para crear un archivo PDF? ¿Puedo vincular un archivo PDF desde dentro de una presentación? ¿Puedo importar contenido PDF en una presentación de PowerPoint? Sí, puede hacerlo. Adobe Reader y otros lectores de PDF permiten seleccionar, copiar y pegar texto e imágenes para colocarlos en la presentación. También puede insertar un archivo con formato .pdf en un archivo de PowerPoint 2013 como un objeto. Después de insertarlo, podrá cambiar su tamaño, pero no podrá modificarlo. Para más información, vea Agregar un PDF a un archivo de Office. ¿Puedo usar PowerPoint para crear un archivo PDF? Puede guardar una presentación de PowerPoint como un archivo PDF. Para obtener instrucciones acerca de cómo hacerlo, vea Guardar como PDF. Si desea aún más información, consulte Editar o cambiar un archivo PDF. Para guardar una presentación de PowerPoint como PDF etiquetado y accesible, consulte Crear PDF accesibles. ¿Puedo vincular un archivo PDF desde dentro de una presentación? Sí. Para vincular un archivo PDF desde una presentación de PowerPoint, haga lo siguiente: 1. 2. 3. 4. 5. Seleccione el texto o el objeto que desee usar para conducir hasta el archivo PDF. En la pestaña Insertar, en el grupo Vínculos, haga clic Hipervínculo. En el cuadro de diálogo Insertar hipervínculo, en Vincular a, haga clic en Archivo o página web existente. Seleccione el archivo PDF que desee vincular y, a continuación, haga clic en Aceptar. Compruebe el vínculo. Para ejecutar la presentación a fin de comprobar que el hipervínculo funciona correctamente, haga lo siguiente: 1. En el grupo Iniciar presentación con diapositivas de la pestaña Presentación con diapositivas, haga clic en Desde el principio o pulse F5. 2. Haga clic en el hipervínculo que ha creado al archivo PDF. MANUAL AVANZADO POWER POINT 2016 – Material de uso educativo 310 Importante Para asegurarse de que los hipervínculos funcionan, conserve todos los archivos que haya vinculado desde una presentación en la misma carpeta que la presentación. MANUAL AVANZADO POWER POINT 2016 – Material de uso educativo 311 10.3.-Abrir una presentación o un archivo asociado enviado a mí por correo electrónico ¿Qué desea hacer? Abrir una presentación con una extensión de nombre de archivo .ppz Abrir una presentación con una extensión de nombre de archivo .pps Abrir una presentación de PowerPoint 2007 en una versión anterior de PowerPoint Reproducir un archivo de sonido Reproducir un archivo de película Importante No podrá abrir datos adjuntos .pps directamente desde la aplicación de correo en los siguientes casos: Si ejecuta Microsoft Windows XP Service Pack (SP) 2 con Outlook Express. Si ejecuta Microsoft Windows Vista con Windows Mail. Consulte .pps abrir los datos adjuntos de correo de Windows mientras se ejecuta Windows Vista una manera de evitar este problema de bloqueo. Abrir una presentación con una extensión de nombre de archivo .ppz Recibió un archivo con la extensión .ppz por correo electrónico, pero no puede abrirlo con Microsoft Office PowerPoint 2007. Un archivo .ppz puede ser un archivo de animación de PowerPoint (un formato de transmisión por secuencias para la web y no para intercambiar presentaciones con otros), pero en la mayoría de los casos es un archivo "empaquetado" de PowerPoint creado con el Asistente para empaquetar publicaciones. El Asistente para empaquetar publicaciones no está disponible ni se admite en Office PowerPoint 2007. En PowerPoint 2002 y versiones anteriores, el Asistente para empaquetar publicaciones permitía empaquetar una o más presentaciones, incluidos los archivos vinculados y las fuentes incrustadas, en un único archivo .ppz. Además, el Asistente para empaquetar publicaciones creaba un archivo con el nombre pngsetup.exe que permitía al destinatario desempaquetar el archivo .ppz. Sin el archivo pngsetup.exe, se necesitaría una herramienta de compresión de archivos de Windows, como WinZip, para abrir el archivo .ppz. Para copiar su presentación de Office PowerPoint 2007 en un CD, una red, o una unidad de disco local en su equipo, vea Copiar su presentación en un CD, red o unidad de disco local. Para más información sobre cómo trabajar con archivos creados con el Asistente para empaquetar publicaciones, vea el artículo de Knowledge Base Cómo usar la característica Empaquetar presentaciones en PowerPoint 2000 o PowerPoint 2002. MANUAL AVANZADO POWER POINT 2016 – Material de uso educativo 312 Abrir una presentación con una extensión de nombre de archivo .pps Recibió un archivo de presentación de PowerPoint (.pps) por correo electrónico, pero no puede abrirlo. Dado que PowerPoint 2007 es compatible con el formato de archivo .pps, necesita instalar PowerPoint 2007 o el Microsoft Office PowerPoint Viewer 2007 gratuito, que permite ver presentaciones con todas las características en el equipo. Para información sobre cómo instalar Office PowerPoint Viewer 2007, consulte Instalar y ejecutar el Visor de PowerPoint, o vaya directamente al Centro de descarga de Microsoft para descargarlo. Abrir una presentación de PowerPoint 2007 en una versión anterior de PowerPoint No puede abrir una presentación de Office PowerPoint 2007 que recibió por correo electrónico. Si no tiene Office PowerPoint 2007 instalado en el equipo, pero tiene instalada una versión anterior de PowerPoint, puede hacer una de estas dos cosas: • • Pida a la persona que le envió la presentación que guarde el archivo con formato de PowerPoint 972003 y que vuelva a enviarlo. Puede descargar e instalar las actualizaciones y convertidores para versiones anteriores de PowerPoint y, de esa forma, podrá abrir cualquier otro archivo de Office PowerPoint 2007 que reciba, por correo electrónico o por cualquier otro medio. Como solución temporal, puede descargar el Office PowerPoint Viewer 2007 para ver el archivo de PowerPoint 2007. Para información sobre cómo instalar Office PowerPoint Viewer 2007, consulte Instalar y ejecutar el Visor de PowerPoint, o vaya directamente al Centro de descarga de Microsoft para descargarlo. Guardar y volver a enviar la presentación de Office PowerPoint 2007 con formato de PowerPoint 97-2003 Cuando le pida a la persona que envió la presentación que guarde el archivo con formato de PowerPoint 972003, consulte en la tabla siguiente las correspondencias entre los formatos de archivo de PowerPoint 2007 y los de PowerPoint 97-2003: Si no puede abrir este tipo de archivo de Pida al remitente que guarde el archivo como PowerPoint 2007 Presentación de PowerPoint (.pptx) Una presentación de PowerPoint 97-2003 (.ppt) Formato de documento XPS (.xps) Una presentación de PowerPoint 97-2003 (.ppt) Plantilla de PowerPoint (.potx) Una plantilla de PowerPoint 97-2003 (.pot) Tema de Office (.thmx) Una plantilla de PowerPoint 97-2003 (.pot) Presentación con diapositivas de PowerPoint Una presentación con diapositivas de PowerPoint 97(.ppsx) 2003 (.pps) Si el autor del mensaje no sabe cómo guardar estos formatos de archivo en Office PowerPoint 2007, puede indicarle que consulte el artículo Abrir una presentación de PowerPoint 2007 en una versión anterior de PowerPoint. Descargar e instalar actualizaciones y convertidores para versiones anteriores de PowerPoint MANUAL AVANZADO POWER POINT 2016 – Material de uso educativo 313 Primero, descargue el Módulo de compatibilidad de Microsoft Office para formatos de archivos de Word, Excel y PowerPoint 2007. Importante El 2007 Microsoft Office system es compatible con los convertidores para programas de Office 2000, Office XP y Office 2003, y los convertidores compatibles con Microsoft Windows 2000 y versiones posteriores. En el equipo que tiene instalada una versión de PowerPoint anterior a Office PowerPoint 2007, siga uno de estos pasos: Descargue e instale el Módulo de compatibilidad de Microsoft Office para formatos de archivos de Word, Excel y PowerPoint 2007. Después de instalar las actualizaciones y los convertidores, todas las presentaciones de Office PowerPoint 2007 que abra se convertirán automáticamente para que pueda editarlas y guardarlas. Es posible que no se puedan modificar las características y los formatos específicos de Office PowerPoint 2007. Para más información sobre las características y los formatos que no se pueden modificar, vea Características que cambian o se pierden al abrir una presentación de PowerPoint 2007 en una versión anterior de PowerPoint. Abra la presentación de Office PowerPoint 2007. Si todavía no ha descargado e instalado el módulo de compatibilidad, se le indicarán instrucciones para hacerlo. Importante PowerPoint 97-2003 no reconoce los elementos gráficos SmartArt y los objetos visuales disponibles en Office PowerPoint 2007, y los convertirá en imágenes para conservar su apariencia. No puede modificar ni cambiar ciertos aspectos de esas imágenes, como el ancho de línea, el color de relleno y otras propiedades específicas de Office PowerPoint 2007. Sin embargo, cuando vuelva a abrir la presentación en PowerPoint 2007, podrá modificar nuevamente los elementos gráficos SmartArt y otros objetos visuales. Reproducir un archivo de sonido Recibió una presentación de PowerPoint 2007 por correo electrónico que contiene un archivo de sonido y, si bien puede iniciar la presentación, no puede reproducir el archivo de sonido que aparece en una diapositiva porque está vinculado a la presentación en lugar de estar insertado en ella. Pida a la persona que le envió la presentación que haga lo siguiente: 1. Copie el archivo de sonido en la misma carpeta que contiene la presentación. 2. Use la característica Empaquetar para CD para actualizar los vínculos y empaquetar los archivos asociados. 3. Vuelva a enviar la presentación por correo electrónico. Para determinar si el sonido está insertado o vinculado y la ubicación del archivo de sonido vinculado, haga lo siguiente: 1. Haga clic en el sonido y, a continuación, en Herramientas de sonido, en la pestaña Opciones, en el grupo Opciones de sonido, haga clic en el Selector de cuadro de diálogo . 2. En Información, después de Archivo, verá Contenida en la presentación, lo que significa que el sonido está insertado, o la ruta de acceso al archivo, lo que significa que el sonido está vinculado. MANUAL AVANZADO POWER POINT 2016 – Material de uso educativo 314 Reproducir un archivo de película Recibió una presentación de PowerPoint 2007 por correo electrónico que contiene un archivo de película y, si bien puede ejecutar la presentación, no puede reproducir el archivo de película que aparece en una diapositiva porque está vinculado a la presentación en lugar de estar insertado en ella. Por diseño, los archivos de película siempre están vinculados a las presentaciones y nunca forman parte de ellas. Pida a la persona que le envió la presentación que haga lo siguiente: 1. Copie el archivo de película en la misma carpeta que contiene la presentación. 2. Use la característica Empaquetar para CD para actualizar los vínculos y empaquetar los archivos asociados. Sugerencia Para actualizar los vínculos manualmente, copie el archivo de película en la carpeta que contiene la presentación y, a continuación, elimine la película y vuelva a agregarla. 3. Vuelva a enviar la presentación por correo electrónico. MANUAL AVANZADO POWER POINT 2016 – Material de uso educativo 315 10.4.-Insertar contenido de un archivo PDF en una presentación de PowerPoint Es posible que necesite usar contenido de un archivo PDF en la presentación, pero extraer contenido de un archivo PDF no es tan sencillo como en muchos otros tipos de documentos. Existen dos opciones, que dependen de cómo desea usar el contenido del archivo PDF: • • Para mostrar el contenido de un archivo PDF en una diapositiva Capture una imagen de la sección del archivo PDF que desee y péguela en la diapositiva. Para conservar un archivo PDF como documento complementario para la presentación Inserte el archivo PDF completo en la presentación como un objeto que pueda abrir y ver durante la presentación. Insertar contenido de un archivo PDF como una imagen 1. Abra el PDF que desea insertar una imagen de y, a continuación, pasar a PowerPoint. 2. En PowerPoint, seleccione la diapositiva que desea agregar el contenido a, seleccione Insertar > imágenes > captura de pantalla, en Windows disponibles, seleccione Recorte de pantalla. PowerPoint se minimiza para mostrar la ventana con el archivo PDF. Nota Al hacer clic en Recorte de pantalla, aparecerá la ventana que abrió por última vez. Asegúrese de que el archivo PDF sea la última ventana que abrió antes de la presentación en la que está trabajando. 3. Cuando la pantalla tenga un aspecto de cristal esmerilado blanco y el puntero se convierta en una cruz , arrastre el puntero para dibujar un cuadro alrededor del contenido que desea recortar. Presione la tecla Esc para anular el procedimiento de recorte de pantalla. MANUAL AVANZADO POWER POINT 2016 – Material de uso educativo 316 Cuando deje de arrastrar el puntero, el área seleccionada aparecerá en la diapositiva de PowerPoint como una imagen. Muévala, cambie su tamaño y déle formato como sea necesario. Insertar un archivo PDF como un objeto 1. En PowerPoint, seleccione la diapositiva que desea agregar el archivo y seleccione Insertar > objeto. 2. En el cuadro Insertar objeto, seleccione crear desde un archivo, a continuación, escriba la ubicación del archivo PDF, o bien, haga clic en Examinar, buscar el archivo PDF y, a continuación, seleccione Abrir > Aceptar. El archivo PDF se vuelve parte del archivo de la presentación, y se puede abrir cuando se visualiza o se modifica la presentación en la vista Normal. Abrir el archivo PDF desde una presentación con diapositivas Para abrir el archivo PDF insertado durante una presentación con diapositivas, adjúntele una acción. 1. En la diapositiva, haga clic en el icono del archivo PDF y luego, en la pestaña Insertar, haga clic en Vínculos > Acción. 2. En el cuadro Configuración de la acción, seleccione la pestaña Clic del mouse, si desea abrir el archivo PDF con un clic, o la pestaña Pasar el mouse, si desea abrirlo cuando mueva el puntero sobre el icono del archivo PDF. 3. Seleccione la Acción de objeto y seleccione Activar contenido en la lista. MANUAL AVANZADO POWER POINT 2016 – Material de uso educativo 317 10.5.-Guardar el archivo de la presentación En PowerPoint 2013 y 2016 de PowerPoint, puede guardar la presentación de escritorio a la unidad local (por ejemplo, el equipo portátil), una ubicación de red, un CD, un DVD o una unidad flash. También puede guardar como un formato de archivo diferente. Si desea guardar la presentación en la ubicación web, vea Guardar y compartir una presentación a OneDrive. 1. En la pestaña archivo, seleccione Guardar. 2. Siga uno de los siguientes procedimientos: o Para guardar en la unidad local, como su equipo portátil, una unidad flash, unidad de CD o DVD, seleccione el equipo. o Para guardar en una biblioteca de SharePoint, seleccione SharePoint. o Para guardar la presentación en una ubicación web, vea Guardar y compartir una presentación en OneDrive. 3. En Guardar como > Carpetas recientes, seleccione Examinar, elegir una ruta de acceso y carpeta y, a continuación, el nombre del archivo. 4. Seleccione Guardar. Guardar el archivo de presentación en un formato de archivo diferente Nota Para guardar archivos en PDF (.pdf) o XPS (.xps) los formatos de archivo, vea Guardar como PDF o Guardar como XPS. 1. En la pestaña archivo, seleccione Guardar como. 2. En Guardar como, realice una de las siguientes acciones: MANUAL AVANZADO POWER POINT 2016 – Material de uso educativo 318 3. En Carpetas recientes, seleccione Examinar, elegir una ruta de acceso y carpeta y, a continuación, el nombre del archivo. 4. En la lista Guardar como tipo, elija el formato de archivo que desee. 5. Seleccione Guardar. Guardar una presentación en una versión anterior de PowerPoint En PowerPoint 2013 y 2016, puede guardar archivos en una versión anterior de PowerPoint, seleccione la versión en la lista Guardar como tipo en el cuadro Guardar como. Por ejemplo, puede guardar una presentación de PowerPoint en el formato más reciente de la presentación de PowerPoint (.pptx), o como una presentación de PowerPoint 97-2003 (.ppt). Notas • • 2013 de PowerPoint y PowerPoint 2016 utilizan un formato de archivo basado en XML .pptx introducido en la versión de 2007 Office. Estos archivos pueden abrirse en PowerPoint 2010 y PowerPoint 2007 sin complementos especiales o pérdida de funcionalidad. Para obtener más información, consulte formatos XML abiertos y extensiones de nombre de archivo. Para más información sobre la compatibilidad entre archivos de diferentes versiones, vea Comprobar si una presentación puede abrirse con PowerPoint 2003 o versiones anteriores. Guardar y compartir una presentación en OneDrive Puede guardar una presentación de PowerPoint 2013 en Microsoft OneDrive para facilitar el acceso a ella y el almacenamiento y uso compartido de sus archivos en la nube. Importante Esta característica no admite la sincronización entre OneDrive y su unidad local en versiones de Office que se usan en un equipo con Windows RT. Sin embargo, puede abrir y guardar sus presentaciones en OneDrive haciendo clic en la pestaña Archivo y en las pestañas Abrir y Guardar. 1. Para poder configurar una cuenta de OneDrive gratuita, debe disponer de una cuenta Microsoft. Vea Registrarse para obtener una cuenta Microsoft. Nota Si ya dispone de una cuenta de OneDrive, vaya al paso 2. 2. Inicie sesión en OneDrive con la cuenta Microsoft. Nota Si nunca ha guardado contenido en la nube con PowerPoint, debe agregar un servicio en la nube como, por ejemplo, OneDrive a su lista de sitios. Si ya ha agregado OneDrive como un sitio de PowerPoint, vaya al paso 5. 3. En PowerPoint, haga clic en Archivo > Guardar como > Agregar un sitio. MANUAL AVANZADO POWER POINT 2016 – Material de uso educativo 319 4. 5. 6. 7. En Agregar un sitio, haga clic en OneDrive. En PowerPoint, abra la presentación que desee guardar en OneDrive. En la pestaña Archivo, haga clic en Guardar como. En Guardar como, haga clic en OneDrive de <su nombre>. 8. Seleccione una carpeta de la lista Carpetas recientes o haga clic en Examinar para buscar una carpeta en OneDrive y haga clic en Abrir. Más información También puede guardar y compartir archivos en la nube con la suscripción a una cuenta de Office 365 SharePoint. Para más información, vea la página de inicio de Microsoft Office 365. MANUAL AVANZADO POWER POINT 2016 – Material de uso educativo 320 10.6.-Comprimir los archivos multimedia de la presentación Comprimir los archivos multimedia de la presentación Al comprimir los archivos de audio y vídeo de la presentación, puede mejorar el rendimiento de la reproducción y ahorrar espacio en el disco. 1. Abra la presentación que contiene los archivos de audio o vídeo. 2. En la pestaña Archivo, haga clic en Información y a continuación, en la sección Tamaño y rendimiento de archivos multimedia, haga clic en Comprimir medios. 3. Para especificar la calidad del vídeo, que determina a su vez el tamaño del vídeo, seleccione una de estas opciones: o Calidad de la presentación Ahorre espacio y al mismo tiempo mantenga la calidad general del audio y vídeo. o Calidad de Internet La calidad será comparable a archivos multimedia transmitidos por Internet. o Baja calidad Se usa cuando el espacio es limitado, por ejemplo, cuando se envían presentaciones por correo electrónico. MANUAL AVANZADO POWER POINT 2016 – Material de uso educativo 321 Compresión de archivos multimedia en curso Importante Existen determinados formatos de archivos de vídeo antiguos que posiblemente no se compriman o exporten correctamente en versiones de Office que se usan en PC con Windows RT. En su lugar, use formatos multimedia más actualizados como, por ejemplo H.264 o Advanced Audio Coding (AAC), compatibles con PowerPoint 2013 RT. ¿Desea saber qué versión de Office está usando? A continuación, se mencionan algunos artículos que también le pueden resultar útiles: Sugerencias para mejorar la reproducción y compatibilidad de audio y vídeo Grabar la presentación en un disco Características compatibles con el formato Presentación OpenDocument (.odp) La siguiente tabla muestra las características de PowerPoint que son totalmente compatibles, parcialmente compatibles o incompatibles con el formato Presentación OpenDocument (.odp). • • • Área Compatible Tanto el formato PowerPoint como el formato Presentación de OpenDocument admiten esta característica. El contenido, el formato y la posibilidad de uso no se perderán. Parcialmente compatible Tanto el formato PowerPoint como el formato Presentación de OpenDocument admiten esta característica, pero el formato y la posibilidad de uso pueden verse afectados. No se pierden datos ni texto, pero el formato y la manera de trabajar con el texto y los gráficos pueden ser diferentes. No compatible Esta característica no es compatible con el formato OpenDocument. Si piensa guardar la presentación en un formato OpenDocument, no use estas características. Subárea Nivel de compatibilidad MANUAL AVANZADO POWER POINT 2016 – Material de uso educativo 322 PowerPoint 2010 PowerPoint 2007 PowerPoint 2013 PowerPoint 2016 Parcialmente compatible Animaciones Animaciones de entrada y salida Animaciones Animaciones en color Parcialmente compatible Las animaciones que no sean Las animaciones que no sean compatibles con el formato ODF se compatibles con el formato ODF cambian a animaciones de se cambian a animaciones de aparición o desaparición. aparición o desaparición. Incompatible Incompatible Incompatible Animaciones Animaciones Animaciones Animaciones Animaciones a escala Retrasos de animaciones Intervalo de animaciones Animaciones de texto Animaciones Animaciones Incompatible Las animaciones Explosión, Flash, Aumentar y hundir, y Altura vertical no son compatibles. Compatible Compatible Compatible Compatible Compatible Compatible Compatible Compatible Incompatible Incompatible desencadenadas Sonidos Animaciones Animaciones de animaciones Animaciones de Animaciones SmartArt Animaciones de gráficos Compatible medios Incompatible Parcialmente compatible Partes Compatible Incompatible Parcialmente compatible MANUAL AVANZADO POWER POINT 2016 – Material de uso educativo 323 Área Subárea Nivel de compatibilidad Animaciones Animaciones Incompatible Incompatible Incompatible patrón Incompatible Parcialmente compatible Parcialmente compatible Las siguientes transiciones no son compatibles: Persianas, Cortar, Rayas, Barrido y Dar vueltas. Las siguientes transiciones no son compatibles: Persianas, Cortar, Rayas, Barrido y Dar vueltas. Incompatible de la acción OLE Animaciones de Animaciones o diseño Transiciones Transiciones Contenido multimedia (películas y sonidos) Transiciones Sonidos de las Incompatible transiciones Recortar y Parcialmente compatible Parcialmente compatible marcador Insertar archivos Contenido Contenido Contenido Contenido Contenido Contenido Contenido Contenido Compatible WAV OLE Compatible Controles ActiveX Incompatible Parcialmente compatible Compatible Compatible Incompatible Parcialmente compatible Cuando guarda una presentación Cuando guarda una presentación Tablas con tablas con el formato .odp, las con tablas con el formato .odp, las tablas se convierten en imágenes y tablas se convierten en imágenes no se puede modificar más. y no se puede modificar más. Parcialmente compatible Parcialmente compatible Cuando guarda en el formato .odp un archivo con campos de Si guarda un archivo con Encabezados y encabezado o de pie de página, encabezados o pies de página con pies de página incluidos campos de fecha y hora o el formato .odp, los encabezados de número de página, los y pies de página se convierten en encabezados y pies de página se cuadros de texto. convierten en cuadros de texto. Parcialmente compatible Parcialmente compatible Están incluidos todos los tipos de Están incluidos todos los tipos de Campos de fecha fecha, pero es posible que otras fecha, pero es posible que otras aplicaciones ODF los conviertan en aplicaciones ODF los conviertan un tipo predeterminado. en un tipo predeterminado. Ocultar forma Compatible Compatible Ocultar Compatible Compatible diapositiva MANUAL AVANZADO POWER POINT 2016 – Material de uso educativo 324 Área Subárea Nivel de compatibilidad Las animacio nes en partes de gráficos se convierte Macros y Macros, OM programación programación y n en una animación en todo el gráfico. Las animaciones en partes de gráficos se convierten en una animación en todo el gráfico. Incompatible Incompatible Parcialmente compatible Parcialmente compatible A pesar de que el tamaño de la página se guarda con la presentación, la configuración Tamaño de página en el cuadro de diálogo Configurar página no es correcta. El cuadro de diálogo intenta restablecer el tamaño de página predeterminado. Aunque el tamaño de la página se guarda con la presentación, la configuración Tamaño de página del cuadro de diálogo Configurar página no es exacta. El cuadro de diálogo intenta restablecer el tamaño de página predeterminado. Compatible Compatible Compatible Compatible Parcialmente compatible Parcialmente compatible Incompatible Incompatible Incompatible Incompatible Incompatible Incompatible Gráficos Parcialmente compatible Parcialmente compatible Patrones Parcialmente compatible Configuración Tamaño de de página presentaciones Configuración Presentaciones de personalizadas presentaciones Configuración Narraciones e de intervalos presentaciones Configuración Mostrar la de configuración presentaciones Configuración Configuración de de impresión presentaciones Configuración Configuración de de la vista presentaciones Colaboración Comentarios Gráficos Parcialmente compatible MANUAL AVANZADO POWER POINT 2016 – Material de uso educativo 325 Área Subárea Diseño de la presentación Nivel de compatibilidad La información del tema se pierde La información del tema se pierde y y se coloca en patrones o diseños. se coloca en patrones o diseños. Dejan de heredarse fuentes, Dejan de heredarse fuentes, colores colores y efectos en las formas y efectos en las formas nuevas. nuevas. Cuando abre una presentación Diseño de la presentación Diseños Cuando abre una presentación después de guardarla con el después de guardarla con el formato .odp, se usa el tema formato .odp, se usa el tema predeterminado, pero no debería predeterminado, pero no debería causar ningún cambio en la causar ningún cambio en la presentación. No obstante, hace presentación. No obstante, hace que todas las modificaciones que todas las modificaciones futuras se realicen como si se futuras se realicen como si se aplicara el tema predeterminado. aplicara el tema predeterminado. Parcialmente compatible Parcialmente compatible Los diseños se tratan de forma Los diseños son tratados de forma similar a los patrones cuando se similar a los patrones cuando se abren en otras aplicaciones ODF. En abren en otras aplicaciones ODF. PowerPoint 2007 SP2, los diseños heredan de la diapositiva principal propiedades de fondo y de marcadores de posición. La información del tema se pierde y las modificaciones futuras del diseño se realizan como si se aplicara el tema predeterminado. Parcialmente compatible Diseño de la presentación Diseño de la presentación Diseño de la presentación Diseño de la presentación Cifrado Protección Marcadores de posición Notas Patrones de notas Patrones de documentos Cifrado Protección Parcialmente compatible Los marcadores de posición pierden Los marcadores de posición la información del tema. pierden la información del tema. Compatible Compatible Compatible Compatible Compatible Compatible Incompatible Incompatible Incompatible Incompatible MANUAL AVANZADO POWER POINT 2016 – Material de uso educativo 326 Área Subárea Nivel de compatibilidad Parcialmente compatible Parcialmente compatible Algunas características no compatibles son: Algunas características no compatibles son: • • • • • • Texto Texto Kinsoku Rotación de texto vertical (270, apilado) Saltos de línea para idiomas asiáticos Kumimoji A algunos sistemas de numeración internacionales se les asignan viñetas o numeración occidental Alineación distribuida Formato de texto internacional alineación Texto Columnas • • • • • Kinsoku Rotación de texto vertical (270, apilado) Saltos de línea para idiomas asiáticos Kumimoji A algunos sistemas de numeración internacionales se les asignan viñetas o numeración occidental Alineación distribuida Parcialmente compatible Parcialmente compatible La alineación distribuida no es compatible. La alineación distribuida no es compatible. Se pueden observar algunas Se pueden observar algunas diferencias visuales en la alineación, diferencias visuales en la la delimitación o el ajuste del texto en otras aplicaciones ODF. alineación, la Texto • delimitación o el ajuste del texto en otras Incompatible Parcialmente compatible aplicaciones ODF. Incompatible Parcialmente compatible La rotación 270 y el texto apilado no son compatibles. La rotación 270 y el texto apilado no son compatibles. Rotación de texto Parcialmente compatible Parcialmente compatible Texto Hipervínculos Los hipervínculos normales son Los hipervínculos normales son compatibles, pero los compatibles, pero los hipervínculos hipervínculos activados mediante MANUAL AVANZADO POWER POINT 2016 – Material de uso educativo 327 Área Subárea Nivel de compatibilidad activados mediante movimiento del movimiento del mouse no son mouse no son compatibles. compatibles. Compatible Texto Otras aplicaciones ODF pueden Otras aplicaciones ODF pueden cambiar la numeración o las cambiar la numeración o las viñetas, o pueden no ser viñetas, o pueden no ser compatibles. compatibles. Listas Compatible Texto Compatible La cursiva, la negrita, el subrayado y La cursiva, la negrita, el subrayado el tachado son compatibles con las y el tachado son compatibles con aplicaciones ODF. las aplicaciones ODF. Formato básico Diferentes fuentes o tamaños son compatibles. Parcialmente compatible Diferentes fuentes o tamaños son compatibles. Parcialmente compatible Algunas características no compatibles son: Algunas características compatibles son: • • • • Texto Efectos de formato o gráficos avanzados Texto Autoajustar Texto Compatible Texto con relleno de imagen, relleno degradado, relleno de trama o relleno vacío. Algunos efectos de sombra exterior en el texto. Texto con esquemas con relleno de imágenes, relleno degradado, relleno de trama o relleno vacío. El texto no puede tener esquemas diferentes al color de relleno. Incompatible Compatible • • • • no Texto con relleno de imagen, relleno degradado, relleno de trama o relleno vacío. Algunos efectos de sombra exterior en el texto. Texto con esquemas con relleno de imágenes, relleno degradado, relleno de trama o relleno vacío. El texto no puede tener esquemas diferentes al color de relleno. Incompatible Compatible Desbordamiento El desbordamiento puede verse de El desbordamiento puede verse forma diferente en otras de forma diferente en otras aplicaciones ODF. aplicaciones ODF. MANUAL AVANZADO POWER POINT 2016 – Material de uso educativo 328 Área Subárea Nivel de compatibilidad Elementos gráficos En la siguiente tabla se observan las características de los gráficos de PowerPoint que son compatibles, parcialmente compatibles o incompatibles con el formato OpenDocument (.odp). Formas básicas Nivel de compatibilidad PowerPoint 2010, PowerPoint 2013, PowerPoint 2007 PowerPoint 2016 Formas Compatible Compatible Compatible de Compatible Los objetos incluidos en cuadros de texto se Los objetos incluidos en cuadros de texto se eliminan cuando abre un eliminan cuando abre un archivo de OpenDocument. archivo de OpenDocument. Cuadros texto Parcialmente compatible Parcialmente compatible ODF no admite opciones de WordArt. El texto ODF no admite opciones de WordArt. El texto WordArt y el color base del texto se mantienen, pero y el color base del texto se mantienen, pero los efectos y el formato de WordArt se los efectos y el formato de WordArt se pierden. pierden. Incompatible Compatible Compatible, salvo las opciones insertar y vincular que no son compatibles con ODF. Compatible Se convierte en un grupo de formas. Incompatible Compatible Se convierten en un grupo que contiene el gráfico y los objetos. Compatible Opciones de Incompatible formas en 3D MANUAL AVANZADO POWER POINT 2016 – Material de uso educativo 329 Área Subárea Nivel de compatibilidad Compatible Imágenes Compatible, salvo las opciones insertar y vincular que no son compatibles con ODF. Compatible Diagramas de SmartArt Se convierte en un grupo de formas. Controles ActiveX Incompatible Compatible Objetos gráficos en Se convierten en un grupo que contiene el gráfico y los objetos. Compatible Anotación manuscrita Las anotaciones manuscritas se convierten en Las anotaciones manuscritas se convierten en una forma libre. una imagen de Metarchivo mejorado (EMF). MANUAL AVANZADO POWER POINT 2016 – Material de uso educativo 330 Formas Nivel de compatibilidad básicas Grupo de Compatible Compatible objetos Visibilidad de Compatible Compatible Compatible Compatible objeto Bordes objeto Rellenos objeto de No todos los estilos de borde son No todos los estilos de borde son compatibles. Los estilos no compatibles se compatibles. Los estilos no compatibles se guardan como el estilo de borde guardan como el estilo de borde predeterminado (línea sólida negra). predeterminado (línea sólida negra). Compatible Compatible Compatible, salvo los rellenos de fondo de las Compatible, salvo los rellenos de fondo de las de diapositivas. diapositivas. Los rellenos degradados con más de dos Los rellenos degradados con más de dos delimitadores pierden todos los delimitadores pierden todos los delimitadores que siguen a los dos primeros. delimitadores que siguen a los dos primeros. Compatible Compatible No todos los estilos de línea y de extremo de No todos los estilos de línea y de extremo de de línea son compatibles con ODF. Los estilos no línea son compatibles con ODF. Los estilos compatibles se guardan como los incompatibles se guardan como los predeterminados, línea sólida negra y flecha predeterminados, línea sólida negra y flecha abierta, respectivamente. abierta, respectivamente. Compatible Compatible Recorte de imágenes No se admite el recorte de una imagen con No se admite el recorte de una imagen con una forma. una forma. Parcialmente compatible Parcialmente compatible Formato líneas Algunos tipos de coloración de imagen tienen Algunos tipos de coloración de imagen tienen a Volver un equivalente en ODF, como blanco y negro. un equivalente en ODF, como blanco y negro. colorear Otros tipos de coloración de imagen no Otros tipos de coloración de imagen no tienen un imágenes equivalente y se acoplan. La tienen un equivalente y se acoplan. La imagen se ve de la misma manera, pero la imagen se ve de la misma manera, pero la coloración no puede modificarse. coloración no puede modificarse. Opciones de MANUAL AVANZADO POWER POINT 2016 – 331 Incompatible Incompatible imágenes 3D Parcialmente compatible Parcialmente compatible Estilos de imágenes Los bordes son parcialmente compatibles, Los bordes son parcialmente compatibles, pero es posible que no se vean igual. pero es posible que no se vean igual. Temas Incompatible Incompatible Hipervínculo Incompatible Incompatible en forma MANUAL AVANZADO POWER POINT 2016 – Material de uso educativo 332