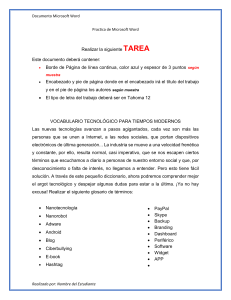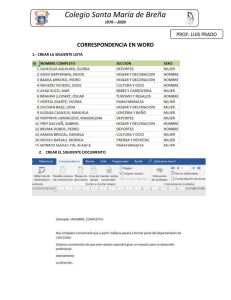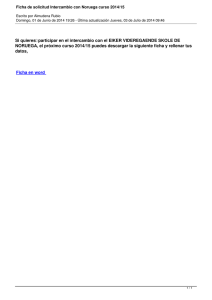MÓDULO 1.- EMPEZAR CON WORD VERSIÓN MICROSOFT OFFICE 2010 Módulo 1.- Empezar con Word Microsoft Office 2010 Contenido Ficha 001.- Introducción............................................................................................................ 4 Ficha 002.- Entrar en Word ....................................................................................................... 5 Ficha 003.- Abrir un documento ................................................................................................ 6 FICHA 004.- Guardar un documento .......................................................................................... 7 FICHA 005.- Cerrar el procesador de texto ................................................................................ 9 FICHA 006.- La ventana del procesador de texto..................................................................... 10 FICHA 007.- Cinta de opciones ................................................................................................ 11 FICHA 008.- Personalizar la cinta de opciones......................................................................... 12 FICHA 009.- Añadir texto, insertar texto, borrar texto ............................................................. 13 FICHA 010.- Deshacer errores ................................................................................................. 15 FICHA 011.- Practicar deshacer errores, borrar texto............................................................... 16 FICHA 012.- Escribir en el procesador de texto ........................................................................ 18 FICHA 013.- Cambio de línea, punto y aparte, acentos, mayúsculas......................................... 20 FICHA 014.- Escribir en mayúsculas ......................................................................................... 22 FICHA 015.- Confeccionar una carta ........................................................................................ 23 FICHA 016.- Construir un texto ................................................................................................ 24 FICHA 017.- ¿Cómo desplazarse por el texto?.......................................................................... 25 FICHA 018.- Seleccionar texto usando el ratón ........................................................................ 27 FICHA 019.- Dar formato a un texto: negrita, cursiva y subrayado ........................................... 31 FICHA 020.- Practicar negritas, cursivas y subrayados (1)......................................................... 32 FICHA 021.- Practicar negritas, cursivas y subrayados (2)......................................................... 33 FICHA 022.- Tamaño y tipo de letra ......................................................................................... 34 FICHA 023.- Practicar tamaño y tipo de letra ........................................................................... 36 FICHA 024.- El lobo.................................................................................................................. 37 FICHA 025.- Galicia.................................................................................................................. 38 FICHA 026.- Poner colores....................................................................................................... 39 FICHA 027.- Practicar color y resaltar texto ............................................................................. 41 FICHA 028.- Copiar, cortar y pegar texto ................................................................................. 42 FICHA 029.- Días y meses ........................................................................................................ 45 FICHA 030.- Sistema solar ....................................................................................................... 46 2 Módulo 1.- Empezar con Word Microsoft Office 2010 FICHA 031.- Machado ............................................................................................................. 47 FICHA 032.- Alineación del texto ............................................................................................. 48 FICHA 033.- Practicar la alineación del texto ........................................................................... 49 FICHA 034.- La araña Shú-Shú ................................................................................................. 51 FICHA 035.- ¿Qué es el interlineado? ...................................................................................... 52 FICHA 036.- Construir un texto ................................................................................................ 54 FICHA 037.- Espacio entre párrafos ......................................................................................... 56 FICHA 038.- La naranja ............................................................................................................ 58 FICHA 039.- Sangrías y tipos de sangrías.................................................................................. 60 FICHA 040.- Cádiz.................................................................................................................... 63 FICHA 041.- Lo que el viento se llevó ....................................................................................... 65 FICHA 042.- Refranero del año ................................................................................................ 66 FICHA 043.- Certificado ........................................................................................................... 67 FICHA 044.- Usar la tecla tabulador (TAB)................................................................................ 68 FICHA 045.- Aplicar tabuladores manuales .............................................................................. 69 FICHA 046.- Cuadro de lluvias.................................................................................................. 71 FICHA 047.- Cursos de informática .......................................................................................... 72 FICHA 048.- Carta de restaurante ............................................................................................ 73 FICHA 049.- Listas numeradas y listas de viñetas ..................................................................... 74 FICHA 050.- Practicar con las listas .......................................................................................... 76 FICHA 051.- Tortilla de patatas ................................................................................................ 77 FICHA 052.- Cuidar geranios .................................................................................................... 78 FICHA 053.- Formas de ver un documento .............................................................................. 79 FICHA 054.- Imprimir un documento ....................................................................................... 81 Test......................................................................................................................................... 83 3 Módulo 1.- Empezar con Word Microsoft Office 2010 Ficha 001.- Introducción En este módulo, veremos las funciones básicas de uno de los programas que podemos tener instalado en nuestro ordenador: Microsoft Office Word (conocido como Word) Word es un procesador de textos, y forma parte del paquete de herramientas de ofimática de Microsoft Office Un procesador de textos es una aplicación informática destinada a la creación y/o modificación de documentos escritos por medio de un ordenador o cualquier otro dispositivo de digitalización de textos. Word quiere decir "palabra" en inglés y es un programa que podrás utilizar para escribir textos como, por ejemplo: cartas, trabajos escolares, el Currículo, la carta de presentación... Además con Word –y con otros procesadores de textos- podrás realizar acciones como poner colores a los textos, insertar imágenes, hacer tablas sencillas, además de poder corregir los textos gracias al corrector ortográfico. Objetivos del módulo Conocer las herramientas básicas del programa. Conocer la forma de trabajar los documentos en un ordenador: abrir, guardar, editar, cerrar. Aprender a construir un texto en el procesador de textos. Cambiar el aspecto de un texto, mediante cambios en el formato. Imprimir un documento. 4 Módulo 1.- Empezar con Word Microsoft Office 2010 Ficha 002.- Entrar en Word Hay distintas maneras de abrir el programa. Vamos a ver dos de ellas. A través de un acceso directo Es posible que encuentres en el escritorio un icono parecido al de la imagen. Haz “doble clic” en el para entrar en Word. A través del Menú Inicio Vamos "clicando" en los menús hasta encontrar el programa, Inicio>Todos los Programas>Microsoft Office>Office Word 2010 En los dos casos entrarás en el programa y automáticamente aparecerá una página en blanco, donde ya podrás empezar a escribir. 5 Módulo 1.- Empezar con Word Microsoft Office 2010 Ficha 003.- Abrir un documento Al entrar en el procesador de texto, tendremos dos opciones: 1. Empezamos un documento nuevo. 2. Trabajamos sobre un documento que ya existe. Empezar un documento nuevo. Normalmente cuando abrimos el procesador de texto, encontramos un documento nuevo –una hoja en blanco- con el que empezar a trabajar. Si no es este el caso, o bien queremos crear otro documento nuevo, abrimos el menú “Archivo”, seleccionamos la opción “Nuevo” y pinchamos en Documento en blanco. A la derecha aparece una vista previa del documento –hoja en blanco- y el botón “CREAR” donde tendremos que hacer clic para empezar a trabajar. Abrir un documento ya existente Primero hemos de conocer: 1. El nombre del documento. 2. El nombre de la carpeta dónde se guardó. Tenemos una posibilidad para abrir el documento: 1. Abriendo el menú “Archivo” y "clicando" en la opción “Abrir”. 6 Módulo 1.- Empezar con Word Microsoft Office 2010 FICHA 004.- Guardar un documento Los documentos que escribimos los guardamos en una carpeta. Esta carpeta está en una unidad de disco. Para guardar un documento debes tener en cuenta: o o o El nombre que pondrás al documento. En que carpeta lo guardarás. En que unidad de disco (disco duro, memoria USB...) Hay dos maneras de guardar: Guardar o Guardar como... Guardar como... Utilizaremos esta opción cuando se trate de guardar un documento nuevo o un documento ya usado del que queremos crear otra versión con otro nombre. o Si se trata de guardar un documento nuevo, también puedes "clicar" directamente en el botón guardar de la barra de herramientas estándar. o Si se trata de guardar un documento ya existente con otro nombre (por ejemplo: hemos utilizado una carta que ya existe para crear otro y así ahorrar trabajo), Esta opción permite dejar el documento original sin modificar. Se abrirá este cuadro de diálogo: Aquí indicamos donde guardamos el documento Aquí indicamos el nombre del documento 7 Módulo 1.- Empezar con Word Microsoft Office 2010 Guardar Aplicaremos esta opción cuando se trate de guardar un documento que ya existe y queremos actualizar su contenido –guardar los cambios-. Tenemos dos opciones: 8 En los dos casos, si el documento es pequeño, el proceso será muy rápido y no pasará aparentemente nada, el programa guardará el documento en la ubicación y con el nombre originales. Módulo 1.- Empezar con Word Microsoft Office 2010 FICHA 005.- Cerrar el procesador de texto Cerrar el procesador de texto implica guardar el documento que estamos trabajando (ver ficha anterior). Si no hemos guardado el documento, el procesador de texto nos preguntará si queremos guardarlo antes de cerrar el programa. 9 Cerrar el procesador de texto. Hay dos maneras de cerrar el documento: 1. “Clica” sobre el botón de cerrar, en la parte superior derecha de la ventana. A través del menú Archivo > Salir. 1 2 Módulo 1.- Empezar con Word Microsoft Office 2010 FICHA 006.- La ventana del procesador de texto Cuando abrimos el procesador de texto, ya nos encontramos preparado el documento para escribir en él. Vamos a echar un vistazo a lo que nos aparece en esa ventana: En la barra de títulos vemos el nombre del programa (Microsoft Word) y el nombre del documento (Documento1 en este caso) 10 Juego de botones para cerrar o minimizar La barra de desplazamiento es útil para ver todo el documento Ahora vemos en detalle algunas partes más. Barra de: menú opciones de formato Regla: Indica la anchura del papel, la zona blanca es la zona donde escribimos, la gris los márgenes. Fíjate ahora en la parte de abajo de la ventana: Avanzar y retroceder pagina Barra de estado, que nos indica en que pagina estamos, zoom, idioma del documento, contador de palabras…. Botón de vista de página Módulo 1.- Empezar con Word Microsoft Office 2010 FICHA 007.- Cinta de opciones Es la más importante de Word porque contiene las principales opciones que se pueden realizar en el documento. Las opciones están organizadas por pestañas y, dentro de cada pestaña, por grupos. La cinta de opciones 11 Observar que en la parte superior de la pantalla, justo debajo del título, hay una barra con pestañas que, al pulsar una de ellas, nos muestra las distintas opciones que posee esa pestaña: Pestaña Inicio en ella podemos observar los siguientes grupos: Portapapeles, Fuente, Párrafo, Estilo y Edición Mostrar u ocultar cinta de opciones Si desplegamos el menú Archivo > Opciones > Personalizar cinta de opciones veremos la lista de todas las barras de herramientas disponibles. Observamos a la derecha las distintas opciones que hay activadas y, a la izquierda, todas las opciones posibles, pudiendo añadir o eliminar cualquiera de ellas Módulo 1.- Empezar con Word Microsoft Office 2010 FICHA 008.- Personalizar la cinta de opciones En este ejercicio pondremos y quitaremos alguna de las opciones de la cinta de opciones. Mostrar u ocultar la cinta de opciones Insertar Abre el menú Archivo > opciones > personalizar cinta de opciones 12 Desmarcas el cuadrado de la opción insertar y por ultimo le das al botón aceptar que se encuentra más abajo. Para volver a recuperar las cintas de opciones ocultadas tendremos que hacer lo mismo pero esta vez señalando el cuadrado de todas las opciones que queremos mostrar. Módulo 1.- Empezar con Word Microsoft Office 2010 FICHA 009.- Añadir texto, insertar texto, borrar texto Para escribir texto en un documento basta teclear y el texto se escribirá en el documento donde se encuentra el punto de inserción (línea vertical intermitente). El punto de inserción indica donde aparecerá el texto que escribamos. Es un punto parpadeante y se desplaza conforme escribimos Añadir texto 1. Abre el procesador de texto. 2. Escribe tu nombre y segundo apellido. Insertar texto 1. Pulsa con el ratón en el espacio entre tu nombre y tu segundo apellido y observa que aparezca el cursor. 2. Escribe tu primer apellido. Observa que el texto se desplaza para hacer sitio a la nueva palabra. Borrar texto 1. "Clica" con el ratón después de tu segundo apellido. El punto de inserción (cursor parpadeante) aparecerá allí. 2. “Pulsa” la tecla de Borrar tantas veces como sea necesario hasta borrar toda la palabra. 13 Módulo 1.- Empezar con Word Microsoft Office 2010 O bien 1. "Clica" con el ratón a la izquierda de tu segundo apellido. El punto de inserción (cursor parpadeante) aparecerá allí. 2. “Pulsa” la tecla Supr tantas veces como sea necesario para borrar toda la palabra. 14 En este caso hemos realizado el ejercicio con palabras enteras, pero esta práctica se utiliza sobre todo para borrar o insertar letras cuando queremos corregir un texto. Módulo 1.- Empezar con Word Microsoft Office 2010 FICHA 010.- Deshacer errores Cuando hacemos alguna acción errónea, podemos deshacer la última acción que hemos hecho, volver a la situación anterior al error. Solamente hay que "clicar" en el botón Deshacer situado en la barra de herramientas estándar. 15 Botón deshacer Botón Rehacer De la misma manera podemos rehacer acciones "clicando" en el botón rehacer de la barra de herramientas estándar. Más... 1. Escribe tu nombre y apellidos. 2. Borra el segundo apellido (aplica lo trabajado en la ficha anterior). 3. Pulsa el botón deshacer. Observa que lo que has borrado reaparece. 4. Pulsa el botón rehacer. Observa que vuelves a la situación anterior. Módulo 1.- Empezar con Word Microsoft Office 2010 FICHA 011.- Practicar deshacer errores, borrar texto Abre el documento “El ordenador.doc” que encontrarás en la “Carpeta Materiales”. Debes corregir el texto para que quede igual que el del ejemplo inferior. En el texto de trabajo, mostramos en rojo y tachado todos aquellos errores que hay que corregir. Recuerda: la tecla de borrar, borra hacia la izquierda del cursor, así que debes colocarte detrás de la letra o palabra que quieras borrar. Recuerda: para desplazarse por el texto puedes utilizar las flechas del cursor, las barras de desplazamiento o el ratón. Recuerda: si en algunas de tus acciones se produce algún error involuntario, puedes hacer “clic” en el botón Deshacer. También puedes rehacer alguna acción. Botón deshacer Botón Rehacer 16 Módulo 1.- Empezar con Word Microsoft Office 2010 El ordenador Ordenador o Computadora, es un dispositivo electrónico capaz de recibir un conjunto de instrucciones y ejecutarlas, realizando cálculos sobre los datos numéricos, o bien agrupando y correlacionando otros tipos de información. El mundo de la alta tecnología nunca hubiera existido de no ser por el desarrollo del ordenador o computadora. Toda la sociedad utiliza estas máquinas, en distintos tipos y tamaños, para el almacenamiento y manipulación de datos. Los equipos informáticos han permitido mejorar los sistemas modernos de comunicación. Son herramientas esenciales prácticamente en todos los campos de la vida moderna. Ordenador personal Aunque al principio surgieron como máquinas de enorme tamaño, limitadas al terreno de la alta tecnología, las computadoras se introdujeron en los hogares y oficinas cuando aparecieron los ordenadores personales (PC). Con un equipo PC y un módem, un usuario puede conectarse a redes de ordenadores locales, nacionales e internacionales a través de las líneas telefónicas. A medida que se ha simplificado el uso de las computadoras y del software, mucha gente las ha adoptado como elemento necesario, cuando no imprescindible, para su trabajo. Como herramienta familiar, este tipo de máquina puede utilizarse para los estudios, la investigación, las comunicaciones, la contabilidad, el trabajo y el ocio. Guarda el documento en tu carpeta con el nombre “Ejercicio de Word 210”. Recuerda: Archivo > Guardar como... (así no modificas el original y puedes hacer una copia para ti). 17 Módulo 1.- Empezar con Word Microsoft Office 2010 FICHA 012.- Escribir en el procesador de texto Poner mayúsculas la letra inicial Cuando queramos poner la primera letra de una palabra en mayúscula apretamos la tecla Mayúsculas y sin soltarla pulsaremos la letra que queremos. 18 Poner todo en mayúsculas Para escribir todo el texto en mayúsculas tendremos que activar el Bloq. Mayús pulsando la tecla y cuando terminemos se vuelve a pulsar para quitarlo. En algunos teclados, una señal luminosa indica si el Bloq. Mayús está activado o desactivado. Otra opción es señalar las palabras en cuestión y pulsar el botón Aa de la cinta de opciones, y elegir la opción “MAYÚSCULAS” de la lista de opcionesa Poner números Para poner los números pulsaremos directamente en ellos. Poner acentos Primero pulsamos la tecla del acento y luego la letra que lo lleva. Módulo 1.- Empezar con Word Microsoft Office 2010 Tecla punto y a parte El procesador de texto cuando llega al final de una línea pasa a la siguiente automáticamente, sin necesidad de pulsar ninguna tecla. 19 Pero cuando queremos hacer un punto y aparte para cambiar de párrafo, entonces debemos pulsar la tecla de retorno (también conocida como INTRO o ENTER) para forzar el cambio de línea. Más.... Si no recuerdas el funcionamiento del teclado o quieres aprender más, te recomendamos que vayas al “Teclado Práctico”. Módulo 1.- Empezar con Word Microsoft Office 2010 FICHA 013.- Cambio de línea, punto y aparte, acentos, mayúsculas Escribe el texto del recuadro inferior. Recuerda: para poner las mayúsculas tienes que mantener pulsada la tecla mayúscula y sin soltar, pulsar la letra a continuación. 20 Recuerda: para escribir un texto todo en mayúsculas has de pulsar la tecla “Bloq. Mayús”. Cuando quieras dejar de escribir en mayúsculas has de volver a pulsarla. Recuerda: los acentos se pulsan antes de la letra que queremos acentuar. Recuerda: para bajar de línea en un punto y aparte tienes que pulsar la tecla “Intro” (también conocida como “Enter”) Módulo 1.- Empezar con Word Microsoft Office 2010 Recuerda: Si te equivocas en alguna parte del texto utiliza la tecla de Borrar para hacerlo hacia la izquierda del cursor. o la tecla SUPR para borrar hacia la derecha del cursor. 21 Me llamo Eva, que quiere decir VIDA, según un libro que mi madre consultó para escoger mi nombre. Nací en el último cuarto de una casa sombría y crecí entre muebles antiguos, libros en latín y momias humanas, pero eso, no logró hacerme melancólica, porque vine al mundo con un soplo de selva en la memoria. Mi padre, un indio de ojos amarillos, provenía del lugar donde se juntan cien ríos, olía a bosque y nunca miraba al cielo de frente, porque se había criado bajo la cúpula de los árboles y la luz le parecía indecente. Consuelo, mi madre, pasó la infancia en una región encantada, donde por siglos los aventureros han buscado la ciudad del ORO PURO que vieron los conquistadores cuando se asomaron a los abismos de su propia ambición. Quedó marcada por el paisaje y de algún modo se las arregló para traspasarme esa huella. Guarda el documento en tu carpeta con el nombre “Ejercicio de Word 212”. Recuerda: Archivo > Guardar como… Módulo 1.- Empezar con Word Microsoft Office 2010 FICHA 014.- Escribir en mayúsculas Recuerda: Para escribir todo el rato en mayúsculas debes pulsar en el teclado “Bloq Mayús”, y cuando acabes el párrafo, volver a pulsarlo para quitarlo. Recuerda: Para escribir sólo la primera mayúscula de una frase mantén pulsada la tecla y pulsa la letra que quieres a la vez. ESTE PÁRRAFO ESTÁ ESCRITO TODO EN MAYÚSCULAS Y PARA ELLO HE ACTIVADO EL BLOQUEO DE LAS MAYÚSCULAS EN EL TECLADO. EN LA PARTE DERECHA DEL TECLADO PUEDO VER UNA LUZ QUE ME INDICA QUE TODO LO QUE AHORA ESTOY ESCRIBIENDO ES EN MAYÚSCULAS. CUANDO TERMINE TENGO QUE VOLVER A PULSAR LA TECLA PARA DESACTIVARLO, Y VERÉ COMO SE APAGA LA LUZ. En este párrafo al contrario no tengo activado el Bloqueo Mayúsculas ya que sólo de vez en cuando tengo que escribir una letra en mayúsculas. Para hacerlo sólo mantengo pulsada la tecla de la flechita hacia arriba (la de la imagen) y pulso la letra que necesito poner en mayúsculas. Escribo en mayúsculas los nombre propios y al principio de cada párrafo. Guarda el documento en tu carpeta con el nombre “Ejercicio de Word 213”. 22 Módulo 1.- Empezar con Word Microsoft Office 2010 FICHA 015.- Confeccionar una carta Un consejo: Escribe primero todo el texto y después aplica los formatos. En todo el documento usa: Tipo de letra: Arial Tamaño: 12 Texto: Justificado Alinear a la derecha la fecha y la firma 23 Maria López Fernández C./Rambla Marina, 50, 9º 3ª 08907 Barcelona Tel. 93.335.40.00 INDUSTRIAS GAVINA, S.A. Avda. Diagonal, 533 4-1 08003 – Barcelona Barcelona, a 20 de mayo de 2004 Muy Sres. míos: Tras ver su oferta de empleo el pasado día 3 del presente mes en el periódico "El País", me dirijo a Uds. con el fin de remitirles mi Curriculum Vitae y poder aspirar al puesto que solicitan para su centro de Barcelona. Como podrán comprobar en el mismo, tengo experiencia en este empleo, ya que estuve desempeñando un trabajo similar por un periodo de 3 años en una renombrada empresa de Tarragona. Esperando estudien mi solicitud y en espera de sus noticias, les saluda atentamente. María López Fernández Guarda el documento en tu carpeta con el nombre “Ejercicio de Word 214”. Imprime la carta Archivo > Imprimir. Módulo 1.- Empezar con Word Microsoft Office 2010 FICHA 016.- Construir un texto Un consejo: primero escribe el texto y después aplica el formato. Literatura Escritores contemporáneos La muerte se llevó a IGNACIO ALDECOA (1925-1969) en plena madurez creadora, pero la obra que nos ha llegado basta para situarlo entre los grandes narradores contemporáneos. En julio, señores, hacemos de cobrador en un tranvía, cuesta sonreír. En julio se suda demasiado; la badana de la gorra aprieta la cabeza. En julio las calles son blancas y cegadoras como platos, o negras y frescas como cuevas. En julio es precisamente el tiempo que a los viejos cobradores suelen darlos el delicado, docente y aburrido encargo de enseñar a quien no sabe; es decir, mostrar a los aspirantes a tramviaires como se debe cobrar rápidamente y educadamente. (Cuentos Completos. Ignacio Aldecoa) Característica del texto: - Titulo: letra Times new Román, tamaño 26, Negrita centrado. - Subtitulo: letra Helvética, tamaño 14, Cursiva Subrayado. - Primer párrafo: letra Helvética, tamaño 12, Especial primera linea. - Segundo Párrafo: letra Courier, tamaño 10, cursiva justificado. Guarda el documento en tu carpeta con el nombre “Ejercicio de Word 215”. 24 Módulo 1.- Empezar con Word Microsoft Office 2010 FICHA 017.- ¿Cómo desplazarse por el texto? En cualquier texto que tengamos abierto, nos podemos desplazar a través del mismo para para encontrar una determinada frase, para volver al principio del documento o para situarnos al final y seguir escribiendo. Esto lo podemos hacer de diferentes formas: 1. Utilizando el ratón Con el ratón podemos utilizar la barra de desplazamiento para desplazarnos, está situada a la derecha de la ventana del programa. 25 “clicando” con el ratón sobre las flechitas para desplazarnos arriba o abajo. Estas dos son para saltar de página en página. También podemos "clicar" en cualquier parte del texto. Al hacer clic en cualquier parte del texto, el punto de inserción aparece. Si escribimos ahora, el texto aparecerá donde le hemos indicado. Módulo 1.- Empezar con Word Microsoft Office 2010 Por otro lado, la mayoría de los ratones disponen de una rueda situada entre los dos botones, que podemos utilizar para desplazarnos por el texto, subiendo o bajando, si la movemos con el dedo. 2. Con el teclado Utilizando el teclado, podemos desplazar el punto de inserción y, con ello, leer otras partes del texto o escribir en un determinado punto del documento. Tenemos las flechas horizontales, que desplazarán el punto de inserción carácter a carácter hacia la derecha o izquierda, y las verticales, que saltan una línea hacia arriba o abajo. También existen otras teclas que nos ayudan a movernos más rápidamente por nuestros documentos: Av pág y Re pág (Avanza página y Retrocede página). Por último, las teclas Inicio y Fin, sitúan el punto de inserción al principio o al final de la línea de texto donde nos encontramos. Abre el texto “Vuelva usted mañana.doc” que encontrarás en la carpeta materiales y practica el desplazamiento con este texto. Cuando termines, cierra el documento sin guardar. 26 Módulo 1.- Empezar con Word Microsoft Office 2010 FICHA 018.- Seleccionar texto usando el ratón Cualquier operación que queramos hacer con un texto requiere primero “seleccionarlo”. Cuando un texto esta seleccionado, aparece resaltado con el fondo de color azul. 27 Párrafo Señalado Hay varias maneras de seleccionar un texto o parte de él: 1. Seleccionar una palabra. Posicionamos el cursor sobre la palabra a seleccionar y hacemos doble "clic". Doble click Módulo 1.- Empezar con Word Microsoft Office 2010 2. Seleccionar una línea. Posicionamos el cursor en el margen izquierdo de la hoja, delante de la línea a seleccionar y hacemos un "clic". 28 Al posicionar el curso en el margen izquierdo este adopta forma de flecha. En ese momento hacemos clic 3. Seleccionar varias líneas. El procedimiento es parecido al del punto anterior, pulsamos delante de la primera línea a seleccionar y sin soltar arrastramos hasta la última línea a seleccionar. Desplazamos el cursor con el botón izquierdo del ratón pulsado o teniendo también pulsado el botón usando las teclas de dirección Módulo 1.- Empezar con Word Microsoft Office 2010 4. Seleccionar uno o varios párrafos. Posicionamos el cursor en el margen izquierdo de la hoja, con el puntero en forma de flecha, delante del párrafo a seleccionar y hacemos un "doble clic". Hacemos doble clic delante del párrafo para seleccionarlo Para seleccionar varios párrafos, el procedimiento es igual que en el punto 3, pulsamos delante de la primer párrafo a seleccionar y sin soltar arrastramos hasta el último párrafo que queramos incluir en la selección. 5. Seleccionar todo el documento. A menudo queremos seleccionar todo el documento para aplicar un cambio global. El procedimiento es independiente del número de hojas que tenga el documento. Colocamos el cursor en el margen izquierdo y hacemos “triple clic". Para seleccionarlo todo hacemos tripe clic en el margen izquierdo del texto 6. Seleccionar cualquier porción de texto. A menudo nos interesará seleccionar varias palabras en una línea, en este caso nos posicionaremos sobre la primera palabra a seleccionar, clicaremos con el botón izquierdo y sin soltar, arrastraremos hasta la última palabra a seleccionar. 29 Módulo 1.- Empezar con Word Microsoft Office 2010 7. Quitar una selección. 30 Para quitar una selección es suficiente con hacer "clic" en cualquier espacio del documento donde no haya texto. Un clic en estas zonas es suficiente Más... Abre el documento Vuelva usted mañana.doc que encontrarás en la Carpeta de materiales y practica las formas de seleccionar que hemos visto. Cierra el documento sin guardarlo. Módulo 1.- Empezar con Word Microsoft Office 2010 FICHA 019.- Dar formato a un texto: negrita, cursiva y subrayado Los formatos más utilizados en el procesador de textos son: Negrita, no quiere decir que la letra sea en negro, sino que es más gruesa. Se utiliza para llamar la atención sobre una palabra o un texto. Cursiva. se utiliza para indicar que un texto es “diferente” al resto. Por ejemplo, cuando introducimos en un texto unas palabras en otro idioma o cuando insertamos un texto de otra persona. Subrayado, se usa para resaltar, normalmente en los títulos o encabezados. No es bueno utilizar estos formatos en exceso. Si en un texto ponemos demasiadas negritas, cursivas o subrayados cansaremos al lector y no conseguiremos el efecto de resaltar una parte del mismo. Aplicar los formatos En la barra de herramientas de formato encontraremos los botones para aplicarlos: Negrita Cursiva Subrayado Para aplicar un formato, selecciona primero el texto y luego pulsa el botón correspondiente al formato que quieras aplicar. Más… En un documento nuevo del procesador de textos, escribe tu nombre y apellidos. Pon tu nombre en Negrita, tu primer apellido en cursiva, y el segundo en subrayado. 31 Módulo 1.- Empezar con Word Microsoft Office 2010 FICHA 020.- Practicar negritas, cursivas y subrayados (1) En un documento del procesador de textos, escribe el texto del recuadro y después aplica los formatos indicados. Recuerda: el programa cambia automáticamente de línea al llegar al final de la misma. Recuerda: antes de aplicar el formato has de seleccionar el texto. Un consejo: primero escribe y después aplica el formato. Recuerda: los botones para aplicarlos están en la barra de herramientas formato: Negrita Cursiva Subrayado Negrita, cursiva y subrayado. Este es un ejemplo de letra en formato “Negrita”. Para aplicarlo, primero escribo el texto, segundo selecciono el texto escrito y tercero pulso en el botón de negrita. La negrita es una forma de letra útil para destacar un texto, también podemos utilizarlo en un título. Este es un ejemplo de letra en formato “Cursiva”. La cursiva es útil para remarcar diferencias en el texto. Para seleccionar un texto, sitúo el cursor en el margen izquierdo delante de la línea. Para quitar un formato, actúo de la misma manera que para ponerlo: primero selecciono el texto y luego pulso sobre el botón de formato que deseo quitar. La letra subrayada sirve para resaltar la importancia de un texto. Recuerda que es mejor escribir el texto y después aplicar el formato. Utilizo el “Subrayado” para destacar y visualizar mejor un título o un encabezado. Guarda el documento en tu carpeta con el nombre “Ejercicio de Word 219”. 32 Módulo 1.- Empezar con Word Microsoft Office 2010 FICHA 021.- Practicar negritas, cursivas y subrayados (2) En un documento del procesador de textos, escribe el texto del recuadro y después aplica los formatos indicados. Recuerda: el programa cambia automáticamente de línea al llegar al final de la misma. Recuerda: antes de aplicar el formato has de seleccionar el texto. Un consejo, primero escribo y después aplico el formato. Recuerda: los botones para aplicarlos están en la barra de herramientas formato: Negrita Cursiva Subrayado El clima de la tierra a siglos vista. La acción humana, por sus emisiones de gases de efecto invernadero, está provocando una grave alteración en el clima de la Tierra. Los científicos intentan ahora averiguar cómo influirá este cambio a largo plazo en el patrón natural de evolución climática, que conocen cada vez mejor gracias a los estudios sobre el pasado del planeta. "Marte es un planeta muerto, frío y seco, con breves episodios de agua" ¿Cuándo ha habido agua en Marte? ¿Cómo se explica que ese mundo seco y frío fuera alguna vez un planeta encharcado? ¿Dónde ha ido a parar el agua? ¿Está bajo el suelo, como sugieren los últimos datos enviados por la nave Mars Odyssey? Uno de los grandes expertos, Víctor Baker, explora las hipótesis para despejar estas incógnitas Guarda el documento en tu carpeta con el nombre “Ejercicio de Word 219”. 33 Módulo 1.- Empezar con Word Microsoft Office 2010 FICHA 022.- Tamaño y tipo de letra En el procesador de texto podemos decidir qué tamaño de letra queremos aplicar. Tamaño: para escoger el “tamaño de la letra” debes situarte en la flechita desplegable que hay en la barra de herramientas de formato, hacer un “clic” (se despliega la lista) y escoger el tamaño que necesites. 34 Pulsamos aquí para desplegar la lista de tamaños Podemos movernos con la barra de desplazamiento y elegir el tamaño que nos interese. El texto normal (como el de una carta, etc...) está entre 10 y 12, los títulos mejor entre 14 y 22. No olvides seleccionar el texto antes de aplicar un cambio de tamaño. Más... En la lista desplegable veras que puedes elegir entre los 8 y los 72 puntos. Normalmente hay suficiente con estas opciones. Sin embargo puedes elegir cualquier otro tamaño "clicando" en el cuadradito donde aparece el número y escribiendo con el teclado numérico el tamaño que Si clicamos aquí podemos cambiar el tamaño a nuestro gusto, escribiendo directamente desde el teclado Módulo 1.- Empezar con Word Microsoft Office 2010 decidas y pulsando INTRO al final. Tipo de letra Al tipo de letra también se le llama fuente. Hay centenares de tipos de letra. Seguramente tu ordenador tiene muchos. El tipo de letra más normal es “Arial”, aunque “Helvetica” y “Times New Roman” también son habituales. Dar formato al texto: Tipo de fuente: para escoger el tipo la letra debes situarte en la flechita desplegable que hay en la barra de herramientas de formato, hacer un “clic” (se despliega la lista) y escoger el tipo de fuente que necesites No olvides seleccionar el texto antes de aplicar un tipo de fuente. Si hacemos clic aquí podemos elegir el tipo de letra Podemos utilizar la barra de desplazamientos para elegir el tipo de letra deseado Más... Escribe tu nombre y dos apellidos y practica a tu gusto los tamaños y tipos de letra. 35 Módulo 1.- Empezar con Word Microsoft Office 2010 FICHA 023.- Practicar tamaño y tipo de letra En un documento nuevo escribe el texto situado en el recuadro, después aplica los formatos utilizados en el ejemplo. Recuerda: El programa cambia automáticamente de línea. Recuerda: Antes de aplicar los formatos, debes seleccionar el texto. Recuerda: Escribe primero todo el texto y después aplica los formatos. Recuerda: Para cambiar el tamaño y tipo de fuentes debemos clicar en: 36 Aquí elegimos el tipo de letra que queremos utilizar. Aquí elegimos el tamaño de letra que queremos utilizar. Este párrafo está escrito en letra tamaño 16. Sirve para poner títulos o encabezar párrafos. Este otro lo ponemos en tamaño 12. El texto normal de una carta lo escribiremos en tamaño 10 o 12. Un texto puede ser de letra muy pequeña como esta que es en tamaño 9. O en letra mucho más grande. Esta es en tamaño 28. Este texto está escrito en letra Comic Sans MS, es una letra informal, útil para escribir textos divertidos. Busca la letra en la lista y ponla en tamaño 14. En cambio, este otro texto está escrito en letra Arial, que es una letra más formal, indicada para textos "serios". Al tipo de letra Arial se le llama también "letra de palo". Para los textos "serios", también podemos utilizar la letra tipo Times. Ten presente que los tipos de letra están dispuestos por orden alfabético en la lista. Módulo 1.- Empezar con Word Microsoft Office 2010 FICHA 024.- El lobo En un documento del procesador de textos, escribe el texto del recuadro y después aplica los formatos indicados. Recuerda: el programa cambia automáticamente de línea al llegar al final de la misma. Recuerda: antes de aplicar el formato tienes que seleccionar el texto. Un consejo: primero escribe y después aplica el formato. 37 En el documento usa: Tipo de letra: Arial Tamaño: 12 para el texto, 20 para el título. Texto: Justificado El lobo Las dos especies que se conocen son: el lobo gris, que vive en Europa, Norteamérica y Asia, y el lobo rojo, que sólo se encuentra en Texas y en el sureste de Estados Unidos. La coloración del pelaje suele ser rojo-amarillenta o gris-amarillenta, con manchas negras por el dorso y blancas por el pecho y la zona ventral; sin embargo, los individuos que habitan en el norte pueden ser blancos por completo. El lobo rojo es algo más pequeño que el lobo gris y su coloración es más oscura. Todos los lobos se caracterizan por tener dientes muy poderosos, cola peluda y pupilas redondas. Es un animal muy sociable; forma grupos familiares y suele cazar en manada, sobre todo en invierno. Si el alimento es escaso el lobo también se alimenta de carroña. El lobo emite un aullido muy característico que es más fácil de apreciar durante el apareamiento en invierno. Aunque los lobos son todavía abundantes en el este de Europa y en Asia, en Europa occidental las poblaciones están más aisladas y en Norteamérica su número se ha reducido mucho. Guarda el documento en tu carpeta con el nombre “Ejercicio de Word 223”. Módulo 1.- Empezar con Word Microsoft Office 2010 FICHA 025.- Galicia En un documento del procesador de textos, escribe el texto del recuadro y después aplica los formatos que tú quieras. Recuerda: el programa cambia automáticamente de línea al llegar al final de la misma. Recuerda: antes de aplicar el formato tienes que seleccionar el texto. Un consejo: primero escribe y después aplica el formato. 38 GALIZA / GALICIA Comunidad autónoma situada en el extremo noroeste de la península Ibérica. Limita al norte con el mar Cantábrico y al oeste con el océano Atlántico. Al sur, el río Miño traza parte de su frontera con Portugal. Territorio y recursos La configuración física de Galicia se suele dividir en dos grandes zonas: la Galicia interior y la Galicia costera, ambas separadas por un sistema montañoso que la atraviesa aproximadamente por la mitad, la denominada dorsal gallega. En el relieve gallego se combinan las montañas -de escasa altitud y de formas suavescon valles profundos y tierras llanas. Por último se encuentra la zona del litoral, formada por un moderado relieve montañoso cortado por numerosos valles y hendido hacia el interior por las famosas rías. Hidrografía Los ríos gallegos son generalmente caudalosos y fluyen hacia una de las dos grandes vertientes: la atlántica y la cantábrica. Los ríos de la vertiente atlántica son los más largos y los que presentan mayor caudal. La costa gallega se extiende a lo largo de 1.195 km desde la ría de Ribadeo hasta la ría de Guarda. Guarda el documento en tu carpeta con el nombre “Ejercicio de Word 224”. Recuerda: Archivo > Guardar como…. Módulo 1.- Empezar con Word Microsoft Office 2010 FICHA 026.- Poner colores El procesador de textos nos permite colorear los textos que escribimos y también remarcarlos con un fondo de color. Para ello disponemos de dos botones en la Barra de Herramientas de Formato: 39 Resaltar Texto Texto Coloreado Colorear un texto 1. Selecciona el texto al que quieras cambiar el color. 2. Pulsa la lista desplegable del botón color de fuente situado en la barra de herramientas de formato. 3. Aparece una lista de colores, colocamos el ratón encima y hacemos “clic” en el color que queremos. El automático es el color negro. Módulo 1.- Empezar con Word Microsoft Office 2010 Resaltar el texto Procederemos de la misma manera si lo que queremos es colorear el fondo del texto. 1. Primero seleccionamos el texto que queremos resaltar. 2. Pulsa en la lista desplegable del botón Resaltar, situado en la barra de herramientas de formato. 3. Aparece una lista de colores, y colocamos el ratón encima y hacemos “clic” en el color que queremos. 40 Más... o Podemos aplicar los dos formatos a un mismo texto y simular el color inverso. Escribe tu nombre y ponlo en remarcado en rojo y color de fuente blanco. Módulo 1.- Empezar con Word Microsoft Office 2010 FICHA 027.- Practicar color y resaltar texto o o o o En un documento nuevo de Word, escribe el texto situado en el recuadro y después aplica los formatos indicados. Recuerda: el programa cambia automáticamente de línea al llegar al final de la línea. Recuerda: antes de aplicar el formato tienes que seleccionar el texto. Un consejo: primero escribe el texto y luego aplica el formato. 41 Guarda el documento en tu carpeta con el nombre “Ejercicio de Word 226”. Recuerda: Archivo > Guardar como…. Módulo 1.- Empezar con Word Microsoft Office 2010 FICHA 028.- Copiar, cortar y pegar texto Copiar es colocar una copia de un texto en otra parte del documento o en otro documento distinto. Cortar es quitar un texto de un sitio y ponerlo en otro lugar del documento o en un documento distinto. Es el equivalente a mover un texto de un lugar a otro. Pegar: es la acción de colocarlo en el sitio diferente al de origen. Utilizaremos los iconos de cortar, copiar y pegar de la Barra de Herramientas Inicio. Cómo hacemos Copiar y Pegar (reproducir un texto). 1. Seleccionamos el texto a copiar 2. “Clicamos” en el icono Copiar situado en la barra de herramientas de Inicio. Hacemos clic en el lugar del documento donde queremos que aparezca duplicado el texto. 42 Módulo 1.- Empezar con Word Microsoft Office 2010 3. Pulsamos en el icono Pegar (situado debajo del anterior). Como hacemos Cortar y Pegar (mover un texto). o Funciona de la misma manera. La única diferencia es que el texto desaparece de su origen y aparece en el destino. 1. Seleccionamos el texto a cortar. 2. “Clicamos” en el icono Cortar. Observamos que el texto desaparece. 3. Situamos el cursor en el lugar del documento donde queremos que aparezca el texto. 43 Módulo 1.- Empezar con Word Microsoft Office 2010 4. Pulsamos en el icono Pegar 44 Módulo 1.- Empezar con Word Microsoft Office 2010 FICHA 029.- Días y meses 1. Abre el documento “Días y meses.doc” que encontrarás en la Carpeta materiales. En este documento encontraras los días de la semana y los meses del año desordenados. 2. Mediante el uso del Cortar y Pegar, ordénalos correctamente. Para hacer este ejercicio no necesitas usar el teclado. 45 Recuerda: debes seleccionar el texto antes de cortar. Recuerda: es importante que antes de pegar, coloques el punto de inserción en el lugar adecuado. Más… Guarda el documento en tu carpeta con el nombre “Ejercicio de Word 228”. Recuerda: Archivo > Guardar como... (así no modificas el original y puedes hacer una copia para ti). Módulo 1.- Empezar con Word Microsoft Office 2010 FICHA 030.- Sistema solar 1. Abre el documento “Sistema solar.doc”. En este documento encontrarás los planetas del sistema solar desordenados. 2. Mediante el Cortar y Pegar ordénalos correctamente. Ten presente que ahora se trata de mover párrafos enteros. 46 Recuerda: has de seleccionar todo el párrafo antes de Cortar. Recuerda: es importante que antes de pegar, coloques el punto de inserción en el lugar adecuado. Guarda el documento en tu carpeta con el nombre “Ejercicio de Word 229”. Recuerda: Archivo > Guardar como... (así no modificas el original y puedes hacer una copia para ti). Módulo 1.- Empezar con Word Microsoft Office 2010 FICHA 031.- Machado 1. Abre el documento “A un olmo seco. doc”. Lo encontrarás en la carpeta de materiales. 2. Abre también un documento de Word nuevo. Observa que ahora tienes dos ficheros de Word en la barra de tareas (parte inferior de la pantalla). Puedes ir de una a otra “clicando” en el botón correspondiente. 47 3. Sitúate en el documento que contiene el poema de Machado “A un olmo seco”. 4. Selecciona el título y pulsa en el botón Copiar. 5. Ahora ve al documento nuevo, y situado en la primera línea, pulsa Pegar. Verás que has copiado el título en el nuevo documento. 6. Vuelve al poema y repite la operación con cada estrofa hasta tener todo el texto copiado al nuevo documento. Guarda el resultado en tu carpeta con el nombre "Ejercicio de Word 230". Más... Repite todo el proceso con los siguientes documentos que encontrarás en la Carpeta materiales Retrato.doc Campos de Soria.doc Guarda el resultado en tu carpeta. Módulo 1.- Empezar con Word Microsoft Office 2010 FICHA 032.- Alineación del texto Alinear un texto se refiere a la manera en que se dispone el texto respecto a los márgenes izquierdo y derecho. 48 En la barra de herramientas de formato tenemos los botones para alinear el texto. Podemos disponerlo de cuatro maneras distintas: Alineaciones: Izquierda, Centrado, Derecha, Justificado Módulo 1.- Empezar con Word Microsoft Office 2010 FICHA 033.- Practicar la alineación del texto Escribe en un documento nuevo los textos de los recuadros inferiores. Para ahorrar trabajo, puedes usar la opción “copiar y pegar” que aprendimos anteriormente. Recuerda: antes de aplicar el formato tienes que seleccionar el texto. Un consejo: primero escribe todo el texto y luego aplica el formato. 49 Módulo 1.- Empezar con Word Microsoft Office 2010 Recuerda: En la barra de herramientas de formato tenemos los botones para alinear el texto. 50 Alineaciones: Izquierda, Centrado, Derecha, Justificado Guarda el documento en tu carpeta con el nombre “Ejercicio de Word 232”. Módulo 1.- Empezar con Word Microsoft Office 2010 FICHA 034.- La araña Shú-Shú Compón este texto siguiendo las indicaciones. Un consejo, primero escribe y después aplica el formato. letra Times, tamaño 36, Negrita centrado. ponle color. Había una vez una araña llamada Shú-Shú. 51 letra Helvética, tamaño 24, Cursiva Subrayado, izquierda. letra Helvetica, tamaño 14 centrado. letra Courier, tamaño 12, cursiva justificado Pero todo el mundo la llamaba; Shú-Shú la italiana. ¿No ves cómo baila? !es sevillana! La llaman "italiana" porque Todo lo que gana bailando sevillanas lo gasta en comprarse zapatos italianos… Guarda el documento en tu carpeta con el nombre “Ejercicio de Word 233”. Imprime el ejercicio Archivo > Imprimir. Módulo 1.- Empezar con Word Microsoft Office 2010 FICHA 035.- ¿Qué es el interlineado? El interlineado es el espacio que hay entre la base de una línea y la base de la línea siguiente. 52 Por defecto el interlineado es siempre sencillo, es decir: si la letra es de tamaño 12, el espacio que hay entre línea y línea también es 12. El programa adapta el espacio automáticamente en función del tamaño de letra Tipos de interlineado Los tres tipos que más nos interesan son: Sencillo Se adapta según la fuente de mayor tamaño de esa línea, más una pequeña cantidad de espacio adicional. Es el que encontramos por defecto y será el más utilizado. 1.5 líneas Equivale a 1,5 veces el del interlineado sencillo. Por ejemplo, en líneas de texto de 12 puntos con interlineado de 1,5 líneas, el espacio entre líneas es aproximadamente de 18 puntos. Doble Equivale al doble del interlineado sencillo. Por ejemplo, en líneas de texto de 12 puntos con doble espacio, el espacio entre líneas es aproximadamente de 24 puntos. Mínimo Al elegir esta opción podemos especificar en el recuadro "En" de la derecha los puntos deseados pero hasta un valor mínimo para que no se superpongan las líneas Exacto Como la opción anterior pero permitiendo la superposición de las líneas Múltiple Equivale a multiplicar el interlineado sencillo por el numero especificado en el recuadro "En". Módulo 1.- Empezar con Word Microsoft Office 2010 Poner el interlineado 1. Selecciona el párrafo o párrafos que quieras modificar. 2. Abre el menú Inicio > Párrafo > Espaciado entre líneas y párrafos > Opciones de Interlineado. 3. En la ventana que se abrirá observa la opción Interlineado. 4. Despliega la lista “clicando” en el botón y selecciona la opción deseada. 5. Clica en Aceptar. Interlineado Despliega la lista y escoge la opción deseada 53 Módulo 1.- Empezar con Word Microsoft Office 2010 FICHA 036.- Construir un texto Un consejo: primero escribe y después aplica el formato. Escribe el texto una sola vez, y con las opciones de copiar y pegar, reprodúcelo tres veces. Recuerda: Primero has de seleccionar el párrafo, después Formato > Párrafo, y elige la opción de interlineado que desees. 54 Interlineado sencillo LAS NUECES CONTIENEN Vitamina E; potente antioxidante, muy eficaz en la prevención de enfermedades cardiovasculares, que además participa en la formación de glóbulos rojos. Vitamina A; contribuye al crecimiento y reparación de los tejidos, ayuda a la formación de huesos y dientes, y refuerza el sistema inmunitario. También presenta propiedades contra el envejecimiento, la arteriosclerosis y el cáncer. También se ha demostrado la eficacia de las nueces a la hora de reducir el nivel de colesterol en la sangre. Interlineado 1.5 LAS NUECES CONTIENEN Vitamina E; potente antioxidante, muy eficaz en la prevención de enfermedades cardiovasculares, que además participa en la formación de glóbulos rojos. Vitamina A; contribuye al crecimiento y reparación de los tejidos, ayuda a la formación de huesos y dientes, y refuerza el sistema inmunitario. También presenta propiedades contra el envejecimiento, la arteriosclerosis y el cáncer. También se ha demostrado la eficacia de las nueces a la hora de reducir el nivel de colesterol en la sangre. Interlineado doble LAS NUECES CONTIENEN Vitamina E; potente antioxidante, muy eficaz en la prevención de enfermedades Módulo 1.- Empezar con Word Microsoft Office 2010 cardiovasculares, que además participa en la formación de glóbulos rojos. Vitamina A; contribuye al crecimiento y reparación de los tejidos, ayuda a la formación de huesos y dientes, y refuerza el sistema inmunitario. También presenta propiedades contra el envejecimiento, la arteriosclerosis y el cáncer. También se ha demostrado la eficacia de las nueces a la hora de reducir el nivel de colesterol en la sangre. 55 Guarda el documento en tu carpeta con el nombre “Ejercicio de Word 235”. Imprime el documento Archivo > Imprimir. Módulo 1.- Empezar con Word Microsoft Office 2010 FICHA 037.- Espacio entre párrafos Un párrafo es el conjunto de líneas que termina con un punto y aparte. La separación entre párrafo y párrafo podemos modificarla poniendo una línea en blanco mediante el Intro, pero es más adecuado utilizar la opción de definir el espacio de separación entre párrafos que nos ofrece Word. 56 Cómo modificar el espacio entre párrafos 1. Selecciona el párrafo o párrafos que quieras modificar. 2. Abre el menú Párrafo que sale al pulsar el botón derecho sobre el párrafo seleccionado. 3. En la ventana que se abrirá observa opción Espaciado (anterior y posterior). la 4. Pulsando en las flechas arriba / abajo podrás modificar la cantidad de puntos de separación entre párrafos. Verás que va de 6 en 6, pero puedes entrar manualmente cualquier número. Módulo 1.- Empezar con Word Microsoft Office 2010 5. Haz “clic” en Aceptar. Mediante estos botones aumentamos o disminuimos la distancia entre párrafos. Auto es la manera estándar, en función del tamaño de la letra 57 Módulo 1.- Empezar con Word Microsoft Office 2010 FICHA 038.- La naranja Abre el documento La naranja.doc que encontrarás en la carpeta de materiales. Selecciona todo el documento (haz 3 “clics” seguidos en el margen izquierdo) Abre el menú Formato y la opción Párrafo haciendo clic en la flechita de la esquina inferior derecha de la barra de herramientas: 58 Aplica el espaciado anterior y posterior de 12 puntos. Mediante estos botones aumentamos o disminuimos la distancia entre párrafos. Auto es la manera estándar, en función del tamaño de la letra Módulo 1.- Empezar con Word Microsoft Office 2010 Observa el resultado 59 Más... Practica con otros espaciados (18, 24 y automático) Practica con diferentes interlineados (doble, sencillo...) Guarda el documento en tu carpeta con el nombre “Ejercicio de Word 237”. Módulo 1.- Empezar con Word Microsoft Office 2010 FICHA 039.- Sangrías y tipos de sangrías Aplicar una sangría a un párrafo, significa entrar el texto respecto al margen, hacia la izquierda o derecha. Son útiles para destacar los párrafos y diferenciarlos del resto del texto. 60 Párrafo con sangría a ambos lados, de 0,5 centímetros Tipos de sangrías 1. Sangría izquierda: para desplazar un párrafo entero hacia dentro, por la izquierda, “clicaremos” y arrastraremos hasta la posición deseada el cuadrado inferior de la marca de sangría. Hacia Dentro Módulo 1.- Empezar con Word Microsoft Office 2010 2. Sangría derecha: para desplazar un párrafo entero hacia dentro, por la derecha, “clicaremos” y arrastraremos hasta la posición deseada el triángulo situado en la parte derecha de la regla. 61 Hacia Dentro 3. Sangría francesa: para desplazar hacia la izquierda todo el párrafo excepto la primera línea, arrastraremos el triángulo inferior de la marca de sangría 4. Sangría francesa: para desplazar hacia la izquierda todo el párrafo excepto la primera línea, arrastraremos el triángulo inferior de la marca de sangría Módulo 1.- Empezar con Word Microsoft Office 2010 Sangrías automáticas El tipo más común de sangrías es la sangría izquierda. Para aplicarla disponemos también de dos botones en la Barra de Formato. No olvides que hay que seleccionar el párrafo. 62 Disminuir sangría Aumentar sangría La sangría disminuye en 1,2cm cada vez que pulsas el botón La sangría aumenta en 1,2cm cada vez que pulsas el botón Más... Abre el texto Valladolid.doc que encontrarás en la Carpeta de Materiales y utilízalo para practicar los diferentes tipos de sangrías. Recuerda que debes seleccionar primero el texto al que quieras aplicar las sangrías. Módulo 1.- Empezar con Word Microsoft Office 2010 FICHA 040.- Cádiz Escribe el texto de los recuadros inferiores, aplica las sangrías indicadas en cada caso. Un consejo, primero escribo y después aplico las sangrías. Sangría en primera línea de 2 centímetros. Sangría izquierda de 2 centímetros. 63 Módulo 1.- Empezar con Word Microsoft Office 2010 Sangría derecha de 2 centímetros. 64 Sangría izquierda y derecha de 2 centímetros. Sangría francesa de 2 centímetros. Guarda el documento en tu carpeta con el nombre “Ejercicio de Word 239”. Módulo 1.- Empezar con Word Microsoft Office 2010 FICHA 041.- Lo que el viento se llevó Escribe el texto siguiente aplicando los formatos correspondientes. Utiliza las sangrías automáticas. Selecciona el párrafo y después pulsa el icono de aumentar sangría. Aumentar Sangría Un consejo: Escribe primero todo el texto y después aplica los formatos. Aplica dos sangrías automáticas al segundo párrafo. LO QUE EL VIENTO SE LLEVÓ Escarlata, hija de FitzGerald O'Hara, un rico plantador de algodón, une a su belleza una caprichosa personalidad. Enamorada de Ashley, su vecino, verá como este escoge como esposa a la dulce Melania. La guerra cambiará su vida, enviudará de un joven con el que se casó sin estar enamorada, y Red Butler, un apuesto aventurero entrará en su vida. “Cuentan que Clark Gable se estaba divorciando cuando le ofrecieron el papel de Rhett Butler y que no quería aceptarlo porque si lo hacía le iba a tocar más dinero a su ex, así que como condición puso que los del estudio de la MGM le resolvieran el asunto a su favor”. Guarda el documento en tu carpeta con el nombre “Ejercicio de Word 240”. Imprime el texto, recuerda: Archivo > Imprimir. 65 Módulo 1.- Empezar con Word Microsoft Office 2010 FICHA 042.- Refranero del año En un documento nuevo, escribe el texto de los recuadros o algunos refranes que conozcas. Utiliza letra Arial, tamaño 12 y justifica el texto, después aplica las sangrías indicadas en cada párrafo. Un consejo: Escribe primero los tres párrafos y después aplica los formatos. Fíjate en las flechas rojas, señalan dónde has de poner las sangrías en cada caso. 66 Guarda el documento en tu carpeta con el nombre “Ejercicio de Word 241”. Módulo 1.- Empezar con Word Microsoft Office 2010 FICHA 043.- Certificado En un documento del procesador de textos, escribe el texto del recuadro y déjalo con el mismo aspecto utilizando las sangrías. Un consejo, primero escribo y después aplico el formato. CERTIFICA: Que MARÍA DEL PINO GARCÍA SÁNCHEZ, con D.N.I. nº158.476.367, ha prestado sus servicios en esta Empresa, desde el 18 de abril de 1998 hasta el 16 de mayo de 2003, en calidad de Contable, habiendo observado durante este período de tiempo una conducta intachable y una plena dedicación profesional. Y para que conste y surta los efectos oportunos, el presente certificado se expide en Valencia, el treinta de diciembre de dos mil tres. Primer párrafo, aplica sangría francesa Segundo párrafo, aplica sangría de primera línea Guarda el documento en tu carpeta con el nombre “Ejercicio de Word 242”. 67 Módulo 1.- Empezar con Word Microsoft Office 2010 FICHA 044.- Usar la tecla tabulador (TAB) La tecla tabulador (TAB) inserta saltos del cursor a posiciones fijas. Esto nos permite construir textos en columnas. Cada vez que pulsamos la tecla TAB el cursor salta 1,26 centímetros hacia la derecha. Con el botón mostrar/ocultar activado, vemos los saltos. Estos símbolos no se imprimen, para no verlos vuelve a pulsarlos Cada vez que pulsamos la tecla TAB, el punto de inserción da un salto. Más... Entra el texto del cuadro ejemplo. Pulsamos dos veces la tecla TAB entre columna y columna. Ejemplo: Escribimos Marzo y pulsamos dos veces TAB. Escribimos Abril y pulsamos dos veces TAB. Escribimos Mayo y pulsamos Intro para cambiar de línea. Repetimos la secuencia con el resto de los datos. Guarda el documento en tu carpeta con el nombre “Ejercicio de Word 243”. 68 Módulo 1.- Empezar con Word Microsoft Office 2010 FICHA 045.- Aplicar tabuladores manuales Podemos establecer los “saltos” del tabulador de manera manual, posicionándolos donde queramos. Para ello utilizaremos la regla horizontal. Hay que tener en cuenta que las tabulaciones que apliquemos afectaran solamente al párrafo en que estemos situados o a los párrafos que tengamos seleccionados en el momento de aplicarlos. 69 Establecer puntos de tabulación 1. Hacer "clic" en el extremo izquierdo de la regla horizontal para seleccionar el alineación de la tabulación que vamos a insertar. Por cada clic que hagas irán apareciendo sucesivamente los siguientes tipos de alineaciones: 2. Una vez seleccionado el tipo de alineación, colocamos el cursor en la regla horizontal en la posición en la que deseemos establecer la tabulación. Hacemos clic, y veremos cómo se inserta la marca con la tabulación seleccionada. Módulo 1.- Empezar con Word Microsoft Office 2010 Si una vez insertada, queremos modificar la posición de una tabulación basta con arrastrar la marca de tabulación a la posición deseada. Si queremos eliminar una marca de tabulación bastará con arrastrarla fuera de la regla (hacia abajo). Podemos colocar tantos puntos de tabulación como deseemos. Cada vez que pulsemos la tecla TAB, el cursor saltará al punto de tabulación que hayamos puesto. Más... 70 Observa los ejemplos inferiores. Módulo 1.- Empezar con Word Microsoft Office 2010 FICHA 046.- Cuadro de lluvias Es esta ficha vamos a practicar lo visto en la ficha anterior sobre los tabuladores manuales. Escribe el siguiente texto y déjalo con el mismo aspecto utilizando tabuladores. Entre columna y columna, pulsa dos veces el tabulador. 71 Guarda el documento en tu carpeta con el nombre “Ejercicio de Word 245”. Módulo 1.- Empezar con Word Microsoft Office 2010 FICHA 047.- Cursos de informática En esta ficha vamos a seguir trabajando con los tabuladores. Compón las tablas tal como aparecen. 72 Fíjate en los tabuladores que lleva cada una. Guarda el documento en tu carpeta con el nombre “Ejercicio de Word 246”. Módulo 1.- Empezar con Word Microsoft Office 2010 FICHA 048.- Carta de restaurante Escribe el siguiente texto, que corresponde a una carta de restaurante, y déjalo con el mismo aspecto utilizando tabuladores. Recuerda que has de utilizar la coma para separar los decimales. 73 Guarda el documento en tu carpeta con el nombre “Ejercicio de Word 247”. Módulo 1.- Empezar con Word Microsoft Office 2010 FICHA 049.- Listas numeradas y listas de viñetas El procesador de texto nos permite generar listas de manera automática. Las listas se organizan de dos maneras: Listas numeradas Por ejemplo la clasificación de la liga de baloncesto. Son listas que siguen un orden concreto. 74 Listas de viñetas Por ejemplo la lista de la compra. Esta lista no tiene un orden definido Módulo 1.- Empezar con Word Microsoft Office 2010 Aplicar listas Disponemos de dos botones en la barra de herramientas de formato. 75 Viñetas Lista numerada Recuerda que primero hay que seleccionar el texto al que vamos a aplicar el formato Módulo 1.- Empezar con Word Microsoft Office 2010 FICHA 050.- Practicar con las listas Escribe el texto y aplica los formatos de lista propuestos. Un consejo, escribe primero todo y aplica luego el formato. Recuerda: en la barra de herramientas de formato tienes estos botones: Viñetas Lista numeradas Guarda el documento en tu carpeta con el nombre “Ejercicio de Word 249”. Más... Puedes quitar o cambiar una lista, siguiendo el mismo proceso: seleccionas el texto y pulsas en el botón adecuado. Si en la lista numerada eliminas un elemento, toda la lista se renumera automáticamente. Prueba de eliminar el cuarto clasificado de la clasificación de baloncesto. 76 Módulo 1.- Empezar con Word Microsoft Office 2010 FICHA 051.- Tortilla de patatas En el recuadro de abajo hay una receta de la tortilla de patatas, escribe tu propia receta siguiendo ese ejemplo. Escribe el texto y aplica los formatos de lista propuestos. Un consejo: escribe primero todo el texto y aplica luego el formato. 77 Guarda el documento en tu carpeta con el nombre “Ejercicio de Word 250”. Módulo 1.- Empezar con Word Microsoft Office 2010 FICHA 052.- Cuidar geranios Escribe el texto y aplica los formatos de lista propuestos. Un consejo, escribe primero todo y aplica luego el formato. 78 Guarda el documento en tu carpeta con el nombre “Ejercicio de Word 251”. Módulo 1.- Empezar con Word Microsoft Office 2010 FICHA 053.- Formas de ver un documento Hay distintas formas de ver un documento de Word. Los botones para aplicarlas los encontrarás en la parte inferior derecha de la ventana del procesador de texto. También puedes acceder a las vistas desde el menú Vista. Vista normal Con la vista Normal aparece el área de trabajo simplificada, las reglas no aparecen y la mayoría de imágenes no son visibles. Es la opción recomendable cuando trabajamos exclusivamente con texto, pero perdemos la referencia del tamaño del folio. Vista Diseño Impresión Vista Normal Diseño de impresión Con la vista Diseño de impresión veremos el documento tal como saldrá en la impresora. Es la opción recomendable en la mayoría de casos, sobre todo cuando nuestro documento contiene textos e imágenes mezclados. Más... Vista Preliminar En Word 2010 ya no aparece el botón en la barra de herramientas estándar que nos daba esta opción. Ahora para ver usar esta vista nos tendremos que ir a la opción de imprimir y, en el lado derecho, nos mostrará la vista preliminar de nuestro documento. 79 Módulo 1.- Empezar con Word Microsoft Office 2010 La vista preliminar nos permite echar una ojeada al documento antes de imprimirlo. Permite ver cómo queda distribuido el texto y las imágenes. También podemos ver varias páginas al mismo tiempo. Más... Puedes ampliar (como en una lupa) lo que ves en pantalla utilizando el Zoom que encontrarás en la barra de estado. Si tu ratón dispone de ruedecilla, puedes aumentar o disminuir el Zoom, desplazando la ruedecilla al mismo tiempo que mantienes pulsada la tecla de CTRL. 80 Módulo 1.- Empezar con Word Microsoft Office 2010 FICHA 054.- Imprimir un documento Antes de imprimir un documento hay que tener en cuenta: Guardar el documento Debemos guardar el documento en nuestro disco duro. El proceso de impresión puede provocar fallos en el sistema (bloqueo del ordenador) y por tanto perder el trabajo. Vista preliminar del documento Para ahorrar papel y tinta de la impresora, mejor echar una mirada al documento antes de imprimirlo. Comprobar si los márgenes están bien, si las imágenes están en su sitio, si todo queda distribuido a nuestro gusto... Imprimir el documento Para imprimir el documento utilizaremos la opción Archivo > Imprimir. Aparecerá la siguiente ventana con las opciones estándar de impresión. Si tenemos varias impresoras seleccionamos aquí la que queramos Aquí elegimos cuantas copias quieres imprimir Aquí elegimos que queremos imprimir (por ejemplo todas las páginas) 81 Módulo 1.- Empezar con Word Microsoft Office 2010 Imprimir más rápido... Si ya nos satisfacen las opciones estándar de impresión, podemos “clicar” directamente en el icono de imprimir, situado en la barra de herramientas de acceso rápido siempre y cuando se haya insertado la opción. La impresión se realizará inmediatamente. Impresión Rápida 82 Módulo 1.- Empezar con Word Microsoft Office 2010 Test Cualquier cosa que queramos hacer con un texto requiere que lo seleccionemos. Indica si esos procesos de selección son correctos Poner el cursor en forma de flecha blanca en el margen izquierdo de la línea y hacer un clic Sí No Una línea Doble clic sobre la palabra Sí No Varias líneas Poner el cursor en el margen izquierdo de la primera línea, hacer un clic y con el botón izquierdo del ratón arrastrar hasta el final de la selección Sí No Un párrafo Doble clic delante del párrafo Sí No Varios párrafos Doble clic delante del primer párrafo y sin soltar el botón arrastramos hasta el último párrafo a seleccionar Sí No Ponemos el punto de inserción al principio o al final del texto a Todo el documento seleccionar y sin soltar el botón izquierdo arrastramos hasta el último trozo de texto Sí No Cualquier porción de texto Sí No Una palabra Colocamos el cursor en el margen izquierdo y hacemos triple clic 83 Módulo 1.- Empezar con Word Microsoft Office 2010 ¿Para cambiar el tipo, formato y tamaño del texto cuál de estos procesos es el correcto? 1º Seleccionar en el panel Fuente el botón Fuente, Formato o Tamaño fuente 2º Seleccionar el texto 1º Seleccionar el texto 2º Seleccionar en el panel Fuente el botón Fuente, Formato o Tamaño fuente 84 ¿Estás de acuerdo con estas definiciones y procesos? Copiar es colocar una copia de 1º Seleccionamos el texto a copiar un texto a otro sitio 2º Clicamos en el botón Copiar del panel del portapapeles 3º Situamos el punto de inserción donde la queremos situar 4t Clicamos en el botón Pegar del panel del portapapeles Sí No Sí No Cortar es quitar un trozo de 1º Seleccionamos el texto a copiar texto de un sitio y colocarlo a 2º Clicamos en el botón Copiar del otro panel del portapapeles 3º Situamos el punto de inserción donde la queremos situar 4º Clicamos en el botón Pegar del panel del portapapeles Módulo 1.- Empezar con Word Microsoft Office 2010 Indica con una cruz cuales de estas Alineaciones de texto son correctas Izquierda Decimal Derecha 85 Centrada Interlineada Justificada Indica con una cruz cuales de estos tipos de sangrías se corresponden a la definición Derecha Desplazar un párrafo entero hacia adentro por la derecha Sí No Primera línea Desplazar hacia la izquierda todo el párrafo excepto la primera línea Sí No Izquierda Desplazar hacia la izquierda solo la primera línea del párrafo Sí No Francesa Desplazar un párrafo entero hacia adentro por la izquierda Sí No Módulo 1.- Empezar con Word Microsoft Office 2010 ¿Son correctas estas correspondencias? Izquierda Sí No Centrada Sí No Derecha Sí No 86 Decimal Sí No Línea de separación Sí No Indica con una cruz en cuales de las tareas escogerías Word para realizarlas Escribir una carta Presentar un presupuesto Confeccionar una revista Crear un archivo de clientes Módulo 1.- Empezar con Word Microsoft Office 2010 Créditos: 2012. Fundación Esplai. Empezar con Word. Microsoft Office 2010. Elaboración: Alberto Trajanero. Asociación APDIS. Coordinación y corrección: Cristina Espinosa. Fundación Esplai AVISO LEGAL: Esta obra está sujeta a una licencia Reconocimiento-No comercial 3.0 de Creative Commons. Se permite la reproducción, modificación, distribución y comunicación pública siempre que se cite al autor y no se haga un uso comercial de la obra original ni derivada. La licencia completa se puede consultar en http://creativecommons.org/licenses/by-nc/3.0/es/legalcode.es 87