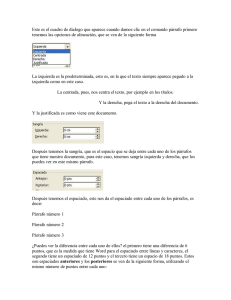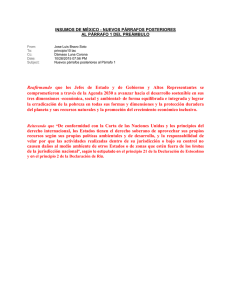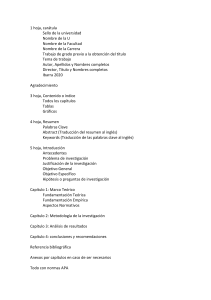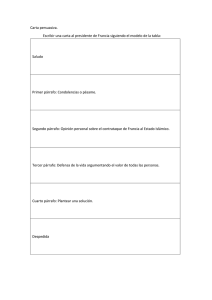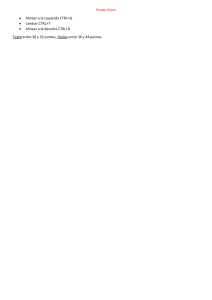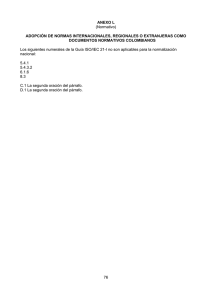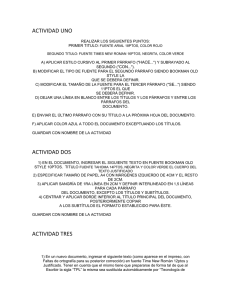CENTRO DE CAPACITACIÓN TÉCNICA EN COMPUTACIÓN CECACI-YAJALON Microsoft Office 2010 | SDM Capítulo 1: Ambiente de Word Este tema está pensado para las personas que no conocen nada de Word 2010, si ya has usado Word 2010 puedes pasar al Capítulo 2. Aquí aprenderemos a crear y guardar nuestro primer documento, te darás cuenta de lo fácil que es Word 2010 y espero que te animes a seguir el resto del curso. Objetivo General: El alumno estudiará la finalidad de Word, su acceso y ambiente. Asimismo aprenderá a crear, abrir, guardar y salir de documentos. 1.1 INTRODUCCIÓN A WORD Microsoft Word es un procesador de textos que permite crear y editar documentos de aspecto profesional. Los procesadores de texto, además de introducir texto, imágenes o dibujos; permiten al usuario trabajar con ellos aplicando formatos, estilos y diseños para que tomen una apariencia profesional. 1.2 ACCESO Para iniciar Word 2010, existen varias formas, pero las más usuales son: OPCIÓN 1: 1) < Win + R >. 2) En la ventana Ejecutar, teclea WINWORD. 3) Pulsa en Aceptar. OPCIÓN 2: 1) Botón Inicio. 2) Selecciona Todos los programas. 3) Elige la carpeta Microsoft Office. 4) Selecciona Microsoft Word 2010. 1.3 Elementos de la pantalla de inicio Al arrancar Word aparece una pantalla como esta, para que conozcas los nombres de los diferentes elementos los hemos señalado con líneas y texto en color rojo. Así podrás saber, en el resto del curso, a qué nos referimos cuando hablemos de la Barra de estado o de la Banda de opciones. La banda de opciones. Desde las pestañas de esta barra se pueden ejecutar todos los comandos de Word2010. En Word2010 la banda de opciones tiene un comportamiento "inteligente", que consiste, básicamente, en mostrar sólo los comandos más importantes y los que el usuario va utilizando La pestaña Inicio contiene las operaciones más comunes sobre copiar, cortar y pegar, además de las operaciones de Fuente, Párrafo, Estilo y Edición. En Word2010 la pestaña Inicio se encuentra dividida en 5 secciones que contienen las operaciones correspondientes al Portapapeles, Fuente (tamaño de letra, tipo de letra, etc.), Párrafo (alineación de texto, separación entre líneas, sangría, etc.), Estilo y Edición (buscar texto, reemplazar, etc.), no como en anteriores versiones de Word donde cada parte de las recién nombradas, ocupaban una barra de herramientas aparte. Cada una de las secciones, se ha creado con botones de acceso rápido a la tarea que se desea realizar. Una forma más fácil e intuitiva de utilizar las herramientas. Ya no existe el menú que al hacer clic, abre una lista de herramientas u opciones. Ahora todo está diseñado con iconos de acceso rápido. La barra de herramientas de acceso rápido contiene iconos para ejecutar de forma inmediata algunos de los comandos más habituales, como Guardar, Deshacer. La barra de título contiene el nombre del documento sobre el que se está trabajando en ese momento. Cuando creas un documento nuevo se le asigna el nombre provisional Documento1, hasta que lo guardes y le des el nombre que quieras. En el extremo de la derecha están los botones para minimizar, restaurar y cerrar. La Barra de Menús con sus diferentes fichas contiene las herramientas de Word, agrupados en grupos de herramientas con botones de acceso directo. Las reglas nos permiten establecer tabulaciones y sangrías en los párrafos seleccionados, colocar los márgenes, etc. La barra de estado nos muestra la página en que nos encontramos. También el idioma y los botones de visualización del documento, así como también una barra de desplazamiento que permite aplicar Zoom a la página, para verla más cerca o lejos. Vistas. En Word2010 un mismo documento lo podemos ver de diferentes formas es lo que se llama modo de presentación. Estos botones permiten pasar de un modo de presentación a otro. Son equivalentes a los comandos del menú Ver. Las barras de desplazamiento permiten movernos a lo largo y ancho del documento de forma rápida y sencilla, simplemente hay que desplazar la barra arrastrándola con el ratón, o hacer clic en los triángulos. Para activar la Ayuda de Word podemos hacer clic en el interrogante de la barra de Pestañas. 1.4 CREAR UN DOCUMENTO Para crear un nuevo documento se pueden realizar cualquiera de las siguientes opciones: 1. Clic en la ficha Archivo 2. Clic en Nuevo 3. Clic en Documento en blanco 2 1 3 1) Metacomando < Ctrl + U >. 3) Desde la Banda de acceso rápido en el ícono Nuevo. 1.5 GUARDAR UN NUEVO DOCUMENTO Para guardar un documento se pueden realizar cualquiera de las siguientes opciones: 1)Metacomando < Ctrl + G >. 2)Ficha Archivo, opción Guardar. 3)Desde la Banda de acceso rápido en el ícono Guardar. Este procedimiento se aplica cuando se graba por primera vez un documento. 1. Clic en la ficha Archivo 2. Clic en Guardar 3. En la ventana que aparece ubicar el sitio donde se va a guardar el documento, luego escribir un nombre para el documento. 4. Clic en guardar Nota: Cuando el documento ya ha sido guardado anteriormente (ya tiene un nombre) y hacemos clic en guardar, ya no va aparecer la ventana de escribir un nombre, si no que se va a guardar los últimos cambios que hemos hecho al documento. Con el teclado podemos guardar los últimos cambios del documento presionando las teclas Ctrl + G. Ahora si es que queremos guardar el documento que ya ha sido guardado anteriormente (ya tiene nombre) a otro sitio o carpeta tal vez con otro nombre, tengo que utilizar la opción Guardar como o con el teclado F12. Esta opción nuevamente me muestra la ventana para escribir un nombre al documento o el sitio donde se va aguardar. 1.6 ABRIR UN DOCUMENTO Para abrir un documento se pueden realizar cualquiera de las siguientes opciones: 1)Metacomando < Ctrl + A >. 2)Ficha Archivo, opción Abrir. 3)Desde la Banda de acceso rápido en el ícono Abrir. Este tema se utiliza cuando va abrir archivos que fueron guardados anteriormente. 1. Clic en la ficha Archivo 2. Clic en abrir 3. Aparece la ventana de búsqueda de archivos 4. En esta ventana ubicar el archivo que se quiere abrir, hacerle clic, luego clic en abrir 5. Automáticamente el archivo se mostrara en la pantalla de Word 2010. Nota: También podemos abrir un documento con el teclado, con la combinación de teclas Ctrl + U Capítulo 2: Manejando Documentos Objetivo General: El alumno aprenderá a desplazarse a través del documento, a seleccionar, buscar y reemplazar texto. Además estudiará los métodos para copiar, cortar, pegar, rehacer y deshacer. 2.1 DESPLAZARSE POR UN DOCUMENTO METACOMANDO < Ctrl + ← > <←> < Ctrl + → > <→> < Ctrl + Inicio > FUNCIÓN Palabra anterior Carácter anterior Palabra siguiente Carácter anterior Principio del docto. METACOMANDO <↑> <→> < Ctrl + → > < Avpág.. > < Ctrl + Av pág.. > < Inicio > Primer carácter de la línea actual < Repág. > FUNCIÓN Línea anterior Línea siguiente Párrafo siguiente Página siguiente Inicio a la página siguiente Página anterior < Ctrl + ↑ > Párrafo anterior < Ctrl + FIN > Fin del docto 2.2 SELECCIONAR Para seleccionar Un carácter a la derecha Un carácter a la izquierda Palabra a la derecha Palabra a la izquierda Al final de la línea. Al principio de la línea Una línea abajo Presiona las teclas < “hift + → > < “hift + ← > < Ctrl + “hift + → > < Ctrl + “hift + ← > < Shift + Fin > < Shift + Inicio > < “hift + → > Para seleccionar Una línea arriba Al final del párrafo Al principio del párrafo Una pantalla abajo Una pantalla arriba Al final del documento 2.3 ELIMINAR Para borrar Un carácter a la izquierda Una palabra a la izquierda Un carácter a la derecha Una palabra a la derecha Presione las teclas < BackSpace > < Ctrl + BackSpace > < Supr > < Ctrl + Supr > Presiona las teclas < “hift + ↑> < Ctrl +“hift + → > < Ctrl +“hift + ↑ > < Shift + AvPág > < Shift + RePág > < Ctrl + E > 2.4 DESHACER Y REHACER Deshacer Rehacer 1) De la barra de acceso rápido, pulsa en el 1) De la barra de acceso rápido, pulsa en el icono . 2) Otra forma es utilizar el Metacomando < Ctrl + Z >. icono . 2) Otra forma es utilizar el Metacomando < Ctrl + Y >. --------------------------------------------------------------------------------------------------------------------------------------2.5 COPIAR, CORTAR Y PEGAR Las herramientas de copiar, cortar y pegar se localizan en la ficha Inicio, del grupo Portapapeles. Copiar < Ctrl + C >. Cortar < Ctrl + X >. Pegar < Ctrl + V >. 2.6 BUSCAR Pulsando el botón se puede buscar texto en el documento. Este botón se localiza en la ficha Inicio en el grupo Edición. La forma más rápida es utilizando el Metacomando < Ctrl + B >. 3.7 REEMPLAZAR Si se requiere reemplazar una palabra por otra presiona el botón . Este botón se localiza en el grupo Edición de ficha Inicio. Otra manera es con el Metacomando < Ctrl + L >. Capítulo 3: Formato Al Documento Objetivo General: El alumno estudiará las herramientas de la ficha Inicio de los grupos Fuente y Párrafo. Aprendiendo a dar formato al texto, aplicando efectos y alineando el texto. 3.1 FORMATO A UN TEXTO Cuando se habla de formato a un texto nos referimos a cómo se va a presentar el texto, y el aspecto que este tendrá. En Word las acciones que tienen que ver con el formato del texto se dividen en: 1.Formato carácter. 2.Formato párrafo. 3.Tabulaciones. 3.2 FORMATO DE CARÁCTER El formato de carácter sólo afecta a los caracteres en sí, como el tipo de fuente, tamaño, color, etc. Los caracteres son todas las letras, números, signos de puntuación y símbolos que se escriben como texto. Para dar formato a caracteres emplea el grupo Fuente de la ficha Inicio. PRACTICA 01. FUENTES (TIPOS DE LETRA): TIPOS, ESTILOS Y TAMAÑOS Aquí se presentan, en cuatro tipos diferentes de letra y tamaños de 26, 22, 18, 14, 10 y 6 puntos respectivamente, ejemplos de seis estilos diferentes de letra: .- Normal .- Negrita .- Subrayado .- Cursiva .- Tachado .- Subrayado doble .- Superíndice Superíndice .- Subíndice Subíndice ACTIVIDAD A REALIZAR Reproduce los ejemplos de fuentes, tamaños y estilos que se muestran en la hoja siguiente, teniendo en cuenta que los tamaños de letra son 26, 22, 18, 14, 10, 8 y 4. Gua da el do u e to o el o e Eje i io1_Fue tes . PROCEDIMIENTO Para visualizar el aspecto que tendrá la letra antes de establecerlo: .- Selecciona el texto (con el ratón o el teclado) .- Ve a la op ió Fo ato del e ú p i ipal sele io a Fue te .- En el cuadro de diálogo que aparecerá, establece el tipo de letra, estilo, tamaño, etc. En el cuadro Vista p evia aparecerá el texto seleccionado tal como quedará t as pulsa el otó A epta . Algunos estilos (como el tachado, doble subrayado, superíndice y subíndice) sólo Pueden seleccionarse a través de este cuadro de diálogo. ARIAL: Arial Arial Arial Arial Arial Arial Arial 10n 10b TIMES NEW ROMAN: Times Times Times Times Times Times Times 10n 10b COURIER: Courier Courier Courier Courier Courier Courier Courier 10n 10b COMIC SANS: Comic Comic Comic Comic Comic Comic Comic 10n 10b Guarda el documento con el nombre de (practica-01-FormatoDocumento_fuente) Trabajo Práctico Nº1 1. Escribir el siguiente texto: La Grasa Butirosa La imagen de la grasa butirosa (GB) merece ser revalorizada ya que la misma contiene ácidos grasos (AG) con propiedades altamente favorables sobre la salud del consumidor. Los AG de la leche han sido el blanco de críticas de parte de los médicos debido a su contenido en AG saturados capaces de elevar el colesterol plasmático "malo". Composición de la grasa butirosa y elementos de valorización La GB contiene una amplia gama de AG que la componen. En primer término debemos saber que el consumo de los AG saturados de la leche que contienen de 4 a 10 átomos de carbono (C) (C4:0 a C10:0) y que representan de un 7 a un 10% del total de AG no aumenta el colesterol circulante ni afecta la función cardiaca. Los AG son los de doce, catorce y dieciséis átomos de carbono ya que elevan el colesterol total y el colesterol malo (LDL) cuando son consumidos en exceso. La suplementación de la vaca con grano de girasol, o con aceite de girasol solos o combinados con aceite de pescado nos permitió reducir la concentración grasa total de la leche y la fracción hipercolesterolémica de la misma. Puede observarse que el índice de aterogenicidad de la leche (riesgo cardiovascular) observado en pre-suplementación (basal) fue drásticamente reducido. El consumo de una manteca con menor cantidad de estas grasas redujo significativamente el colesterol total (-7,8%) y el colesterol "malo" asociado a las LDL (-9,5%) en hombres de buena salud sin reducir el HDL o colesterol "bueno". 2. Mostrar el documento en presentación normal. ¿Qué diferencia hay con la vista Diseño de i p esió ? Anótela. . Bus a ee plaza la pala a AG po la pala a Á idos G asos utilizando para ello la opción respectiva del menú Edición. . Gua da el do u e to o el o e de practica-01-FormatoDocumento-fuente-grasa . G a a periódicamente. 5. Escribir en la primera línea del documento, antes del título, la siguiente frase: P i er trabajo práctico de Wo d 6. Utilizar la ayuda para aprender como acercar o alejar un documento y mostrarlo a un 75% utilizando el Zoom. 7. Seleccionar el último párrafo y darle tipo de letra cursiva y subrayado. 8. Utilizando la opción sinónimos, que se accede pulsando el botón izquierdo del mouse al estar situados en la palabra, buscar sinónimos de las palabras au e to e eso odifi a las po u o de ellos. 9. Seleccionar todo el documento, utilizando la opción respectiva del menú, y cambiar el color de las letras por azul. 10. Copiar el segundo párrafo al final del documento. 11. Colocar el título de color verde, fuente Rockwell Extra Bold, tamaño 16 . 3.3 FORMATO DE PÁRRAFO Cuando se habla de formato de párrafo nos estamos refiriendo al tipo de alineación del párrafo, el espaciado entre párrafos, el espaciado entre las líneas del texto, las sangrías y tabuladores. Todas estas herramientas se encuentran en la Ficha Inicio, del grupo Párrafo. ALINEACIÓN DE TEXTO Estos son los botones Izquierda Este párrafo tiene establecida alineación izquierda. para fijar la alineación. Hay cuatro tipos de alineación: Centrada Este párrafo tiene establecida la alineación centrada. Derecha Este párrafo tiene establecida alineación derecha. Justificada Este párrafo tiene una alineación justificada. Existen cuatro modalidades de alineación del texto: .- Texto alineado a la izquierda (opción por defecto): el borde izquierdo del texto es regular mientras que el derecho es irregular. .- Texto alineado a la derecha: el borde derecho del texto es regular mientras que el izquierdo es irregular. .- Texto centrado: todas las líneas del texto se mantienen equidistantes respecto a los márgenes izquierdo y derecho. .- Texto justificado (alineado a derecha e izquierda): tanto el borde izquierdo como el borde derecho del texto son regulares. Practica 02 Realiza las alineaciones que se indican en los siguientes párrafos utilizando los botones de la barra de herramientas de formato. Alinear a la izquierda Así, Hedy Lamarr inicia su carrera cinematográfica, y pronto será mundialmente famosa por la secuencia de la película comercial Éxtasis en la que por espacio de diez minutos aparece completamente desnuda, primero al borde de un lago y luego corriendo por la campiña checa. Por dicha escena se la conocería como la primera mujer en la Historia que apareciera desnuda en una película comercial. Alinear a la derecha Atraído por la película, el magnate Friedrich 'Fritz' Mandl arregla con sus padres un matrimonio de conveniencia y es prometida en matrimonio en contra de su voluntad. Hedy calificó posteriormente esa época como de auténtica esclavitud. Centrar Fritz, su marido, había suministrado armas y municiones a las tropas de Mussolini durante la ocupación de Abisinia (hoy Etiopía). Tras casarse, intentó infructuosamente hacerse con todas la s copias existentes de la película en que su esposa aparecía desnuda. Muy celoso, obligaba a acompañar a su esposa en todas las cenas y viajes de negocios. Fue encerrada en casa y sometida a un estricto control. Hedy tuvo que abandonar su incipiente carrera cinematográfica y cualquier otro tipo de actividad que no fuera el de simple comparsa de Fritz. Ella cuenta que sólo podía bañarse o desnudarse cuando su marido estaba a su lado, acechándola. Justificar Ella aprovechó su soledad para continuar sus estudios de ingeniería y utilizar su ingenio para sonsacar a los clientes y proveedores de su marido los pormenores de la tecnología armamentística de su época. Dichos conocimientos fueron cedidos por la actriz a las autoridades de EE. UU. años más tarde; igualmente algunas reuniones le sirvieron de guía para idear y patentar, en los años 1940, la técnica de conmutación de frecuencias que le devolvería notoriedad en los últimos años de su vida Tengo que leer y hacer lo que me dicen Tienes que escribir una carta utilizando subrayados, negritas, centrados, etc. A continuación teclea la carta realizando los siguientes pasos: 1. Abre un nuevo documento. A continuación vamos a teclear el encabezado de la carta, para ello: 2. Pulsa el botón de justificación derecha. 3. Teclea el texto siguiente: GRUPO APEXI C/Del Río, 94 BARCELONA 4. 5. Pulsa enter tres veces, para dejar 3 líneas en blanco. A continuación pulsa el botón Justificar, para que el texto quede alineado tanto por la derecha como por la izquierda. En este texto aparecen negritas, subrayados, etc. Para activar dichos formatos hemos de pulsar el botón correspondiente, teclear el texto y volver a pulsar para desactivar. Observa también que el inicio de cada párrafo está indentado. Esta indentación la conseguirás pulsando la tecla TAB. 6. Copia el texto que viene a continuación: Estimado señor: Somos una empresa que llevamos años dedicándonos a realizar enciclopedias muy prácticas, el motivo de dirigirnos a Vd. Es con la intención de comunicarle nuestra sensacional oferta. Se trata de la enciclopedia del “Mundo Animal”. Esta enciclopedia está ilustrada con magníficas fotografías de todas las especies del reino animal, así como la explicación de cualquier tema relacionado con el “Mundo animal”. La enciclopedia consta de 15 tomos encuadernados de 275 páginas cada uno. Su precio es de 82.500 ptas. a pagar en cómodos plazos de 4.000 ptas. mensuales durante 2 años. No obstante si Vd. Opta por el pago al contado, se beneficiará de un descuento de un 10 %, así como un magnífico regalo de promoción. Esperando sus noticias, aprovechamos para saludarle: JEFE DE VENTAS 7. Guárdalo con el nombre OFERTA. A esta carta le quedan más cosas por poner, pero de momento la dejaremos así. SANGRÍAS Sangrar un texto es adentrarlo respecto al margen izquierdo o derecho. ACTIVIDAD A REALIZAR Establece las sangrías que se indican en cada enunciado. Sangría de primera línea (1 cm.) “Grace Murray Hopper (Nueva York, 9 de diciembre de 1906 - Condado de Arlington, 1 de enero de 1992) fue una científica especializada en Matemáticas y también una militar norteamericana, con grado de contraalmirante, considerada una pionera en el mundo de la informática. Fue la primera programadora que utilizó el Mark I y entre las décadas de los 50 y 60, propició la aplicación de los compiladores para el desarrollo de los lenguajes de programación” Sangría izquierda (1,25 cm.) “Grace Murray Hopper (Nueva York, 9 de diciembre de 1906 - Condado de Arlington, 1 de enero de 1992) fue una científica especializada en Matemáticas y también una militar norteamericana, con grado de contraalmirante, considerada una pionera en el mundo de la informática. Fue la primera programadora que utilizó el Mark I y entre las décadas de los 50 y 60, propició la aplicación de los compiladores para el desarrollo de los lenguajes de programación” Sangría derecha (1 cm.) “Grace Murray Hopper (Nueva York, 9 de diciembre de 1906 - Condado de Arlington, 1 de enero de 1992) fue una científica especializada en Matemáticas y también una militar norteamericana, con grado de contraalmirante, considerada una pionera en el mundo de la informática. Fue la primera programadora que utilizó el Mark I y entre las décadas de los 50 y 60, propició la aplicación de los compiladores para el desarrollo de los lenguajes de programación” Sangría a los dos lados (1,5 cm.) “Grace Murray Hopper (Nueva York, 9 de diciembre de 1906 - Condado de Arlington, 1 de enero de 1992) fue una científica especializada en Matemáticas y también una militar norteamericana, con grado de contraalmirante, considerada una pionera en el mundo de la informática. Fue la primera programadora que utilizó el Mark I y entre las décadas de los 50 y 60, propició la aplicación de los compiladores para el desarrollo de los lenguajes de programación” Sangría francesa (1 cm.) “Grace Murray Hopper (Nueva York, 9 de diciembre de 1906 - Condado de Arlington, 1 de enero de 1992) fue una científica especializada en Matemáticas y también una militar norteamericana, con grado de contraalmirante, considerada una pionera en el mundo de la informática. Fue la primera programadora que utilizó el Mark I y entre las décadas de los 50 y 60, propició la aplicación de los compiladores para el desarrollo de los lenguajes de programación” PROCEDIMIENTO Primero seleccionar el párrafo luego utilizar la sangría de la regla o abrir el cuadro Párrafo. Sangría izquierda: Para adentrar un párrafo entero por la izquierda, haremos clic sobre el cuadrado inferior de la marca de sangría y la arrastraremos hasta donde queramos adentrar el párrafo. Sangría derecha: Para adentrar un párrafo entero a la derecha, haremos lo mismo pero con la marca de sangría de la derecha. Sangría de primera línea. Para adentrar sólo la primera línea de un párrafo, haremos clic sobre la parte superior de la marca de sangría izquierda y la arrastraremos al punto deseado. Sangría francesa. Para adentrar todo el párrafo menos la primera línea, haremos lo mismo pero con la parte inferior de la marca. Otra forma de aplicar sangrías sería seleccionar el párrafo y en el apartado Párrafo del menú Inicio pulsar sobre la esquina inferior de e ha pa a ue se a a el uad o Párrafo allí establecer numéricamente la sangría que deseemos. ESPACIO INTERLINEAL Y ESPACIO ENTRE PÁRRAFOS 1. ESPACIO INTERLINEAL ACTIVIDAD A REALIZAR Copia el texto entrecomillado y pégalo aplicando el espaciado interlineal que se pide en cada uno de los enunciados (el procedimiento está explicado al final del ejercicio). Ella aprovechó su soledad para continuar sus estudios de ingeniería y utilizar su ingenio para sonsacar a los clientes y proveedores de su marido los pormenores de la tecnología armamentística de su época. Dichos conocimientos fueron cedidos por la actriz a las autoridades de EE. UU. años más tarde; igualmente algunas reuniones le sirvieron de guía para idear y patentar, en los años 1940, la técnica de conmutación de frecuencias que le devolvería notoriedad en los últimos años de su vida . Espacio (múltiple) de 0,75 . Espacio sencillo (1) Espacio de 1,5 Espacio doble. Espacio (múltiple) de 3 PROCEDIMIENTO a) Cómo establecer el espacio interlineal Podemos aplicarlo directamente haciendo clic en el correspondiente botón del apartado Párrafo y, después, pulsando sobre alguna de las distancias que nos ofrece. También podemos pulsar sobre Opciones de interlineado… si ninguna se adapta a lo ue desea os. E el uad o Párrafo ue nos ofrece se pueden elegir más opciones de interlineado. Después debemos pulsar el botón de aceptar. 2. ESPACIADO ENTRE PÁRRAFOS Si establecemos una separación especial entre párrafos, esa separación se establece automáticamente al pulsar INTRO. Esto permite, por ejemplo, dejar un espacio en blanco entre los párrafos de un documento, sin necesidad de pulsar INTRO dos veces cada vez que cambiamos de párrafo: ACTIVIDAD A REALIZAR Copia el texto entrecomillado y pégalo aplicando el espaciado entre párrafos que se pide en cada uno de los enunciados (el procedimiento está explicado al final del ejercicio). Ella aprovechó su soledad para continuar sus estudios de ingeniería y utilizar su ingenio para sonsacar a los clientes y proveedores de su marido los pormenores de la tecnología armamentística de su época. Dichos conocimientos fueron cedidos por la actriz a las autoridades de EE. UU. años más tarde; igualmente algunas reuniones le sirvieron de guía para idear y patentar, en los años 1940, la técnica de conmutación de frecuencias que le devolvería notoriedad en los últimos años de su vida. Durante su enclaustramiento, mantiene una relación sentimental con su asistenta. Dicha relación le permitió obtener la ayuda necesaria para escapar. En una rocambolesca historia de amor, Hedy consigue la infraestructura necesaria para preparar un completo plan de fuga y escapar para siempre de las garras de su marido. Escapando por una ventana del baño de un restaurante, huye en automóvil hasta París (Francia), siendo seguida de cerca por los guardaespaldas de su marido. Ya en París, consigue viajar más tranquilamente a Londres (Inglaterra). Pero no se siente segura. Finalmente y gracias a su fama, puede viajar a Hollywood (EE.UU.), donde sería protegida por Louis B. Mayer, (De la Metro Goldwyn Mayer) que además de protección, le daría un nuevo nombre inspirado en la actriz Barbara La Marr, antigua amante de Louis muerta en trágicas circunstancias. Así renació como Hedy Lamarr y recomenzó de nuevo su vida como actriz . Espaciado entre párrafos de 0 ptos. y 6 detrás 0/6 De 6/6 ptos. De 12/12 ptos. PROCEDIMIENTO b) Cómo establecer el espacio entre párrafos Selecciona todos los párrafos a espaciar (si sólo quieres espaciar dos párrafos, basta con situar el cursor en cualquier punto del párrafo a espaciar) Lo ha e os a ie do el uad o Párrafo , e la se ió Espa iado, pulsa e os so e las fle has ue apu ta hacia arriba para aumentar la distancia y hacia abajo para disminuirla. Las medidas aumentan o disminuyen siempre de seis en seis, pero se puede poner en el recuadro la cantidad deseada directamente con el teclado. En algunos estilos de párrafo puede ser útil activar la opción No agregar espacio e tre párrafos del estilo . is o NUMERACIÓN, VIÑETAS Y LISTA MULTINIVEL Ejemplos Ficha Números 1. BARRAS DE HERRAMIENTAS 1) Estándar 2) Formato 3) Dibujo 4) Imagen 5) Tablas y Bordes Ficha Viñetas Si clasificamos en relación al método por el que se genera el carácter, distinguimos las impresoras de impacto y las impresoras sin impacto: Las impresoras de impacto son aquellas que golpean el medio con el elemento impresor para formar el carácter Las impresoras sin impacto emplean técnicas térmicas o electrostáticas para imprimir el carácter sin necesidad de impactos. Lista multinivel 1 UNIDAD 2: INFORMÁTICA BÁSICA ............................................................................ 19 1.1 Componentes de una computadora. El hardware y software de un sistema .......... 19 1.2 Componentes físicos de la computadora ................................................................. 20 1.2.1 Unidad Central de Proceso ............................................................................................. 20 1.2.2 Buses .............................................................................................................................. 22 1.2.3 Registros ........................................................................................................................ 22 1.2.4 La memoria .................................................................................................................... 23 1.2.5 Periféricos ...................................................................................................................... 25 ACTIVIDAD A REALIZAR: a) Reproduce los ejemplos de numeración, viñetas y lista multinivel de los cuadros anteriores. b) Personaliza cada uno de los modelos propuestos de numeración, viñetas y lista multinivel, con los que tú elijas. PROCEDIMIENTO PARA NÚMEROS Y VIÑETAS 1.- Antes de empezar a escribir la lista, ve a los botones, Numeración y viñetas... selecciona el modelo que corresponda al esquema que vas a realizar. 2.- Escribe el esquema sin preocuparte de la numeración. Al pulsar INTRO al final de cada línea, se establece automáticamente el siguiente número (o marca) del esquema. PROCEDIMIENTO PARA LISTA MULTINIVEL 1.- Antes de empezar a escribir el esquema, ve al botón Lista multinivel y haz clic en la flecha y selecciona el modelo que corresponda al esquema que vas a realizar. 2.- Escribe el esquema sin preocuparte de la numeración. Al pulsar INTRO al final de cada línea, se establece automáticamente el siguiente número (o marca) del esquema. 3.- Una vez escrito el esquema, selecciona aquellas líneas que hayan de quedar adentradas y pulsa el botón de la barra de herramientas “Formato” (o establece una sangría izquierda con las marcas de la regla). Observa como cambian automáticamente los números o marcas de las líneas sangradas. También puede convertirse en esquema numerado o en formato de viñetas un texto ya escrito, seleccionándolo y pulsando los botones (numeración) o (viñetas) del cuadro Párrafo que aparece en la pestaña del menú Inicio. Nota: además de poder escoger diferentes modelos de esquema, cada uno de ellos se puede modificar pulsando el botón Personalizar... El cuadro de diálogo que aparece nos permite seleccionar cada nivel del esquema uno a uno y cambiar el estilo del número o marca. Las listas también pueden empezarse directamente de forma automática. Se procede de la siguiente manera: Numeración automática. Empezamos una línea escribiendo un uno, punto y barra espaciadora [1. ], a continuación el texto de la lista y obtendremos una lista numerada. Cada vez que pulsemos la tecla INTRO se incrementará en un número. 1. 2. 3. 4. 5. 6. 7. Asturias Gijón Mieres Avilés Madrid Alcobendas Getafe Viñetas automáticas Para aplicar viñetas escribiremos el asterisco y barra espaciadora [* ] autómaticamente se cambia el asterisco por una viñeta. Luego escribimos el texto de la lista y al pulsar INTRO, aparece una nueva viñeta. Asturias Gijón Mieres Avilés Madrid Alcobendas Getafe Lista Multinivel automática Cualquiera de los dos tipos de lista, Numeración y Viñetas, se puede convertir en Lista multinivel. Para ello seleccionamos las líneas que correspondan a un nivel inferior y pulsaremos la tecla Tabulador, eso hará aumentar la sangría y que cambie el número o a viñeta. 1. Asturias a. Gijón b. Mieres c. Avilés 2. Madrid a. Alcobendas b. Getafe Una vez terminada podemos modificarla utilizando los botones Numeración, Viñetas o Lista multinivel y darle el aspecto que más nos convenga. Selecciona esta línea y empieza a realizar aquí el ejercicio. Ejercicio: BORDES Y SOMBREADOS Realiza, con el siguiente texto, los tipos de bordes que se señalan a continuación. La preocupación mundial sobre el papel actual y futuro de las mujeres en tareas de computación adquirió más importancia con la aparición de la era de la información. Estas preocupaciones motivaron la organización de debates públicos sobre la igualdad de género al verse que las aplicaciones informáticas ejercen una creciente influencia en la sociedad. Este diálogo ha ayudado a difundir las innovaciones en tecnología de la información y a reducir los efectos involuntarios del sexismo percibido. 1. Borde tipo Cuadro de ¼ pto. 2. Borde tipo Sombra de 1 ½ pto. 3. Borde tipo Cuadro con línea intermitente de ¼ pto. 4. Borde tipo Cuadro con línea de 2 ¼ ptos. y sombreado del 12,5 % 5. Borde tipo Personalizado: izquierdo, con línea de 1 ½ pto. 6. Borde tipo Personalizado: superior e inferior, con línea de ¼ pto. 7. Borde y sombreado de texto (no de párrafo): líneas continua de ¼ pto., intermitente de 1 ½ pto. y continua de ¼; sombreado del 15%, en este último caso. EJERCICIOS DE REPASO DE FUENTE Y PÁRRAFO Escribe el siguiente ¿Qué nombre le pongo? CERTIFICADO CONSEJERÍA DE EDUCACIÓN Y UNIVERSIDADES INSTITUTO DE ENSEÑANZA SECUNDARIA RAMÓN Y CAJAL DOÑA SOLEDAD PÉREZ REDONDO, COMO SECRETARIA DE ESTE INSTITUTO DE ENSEÑANZA SECUNDARIA RAMÓN Y CAJAL CERTIFICA Que Dña. MARÍA MOLERO CARRASCO, CON D.N.I. 38.283.282 y con N.R.P. número 283.238, ha prestado servicios en este centro como Profesora de procesos de Administración y Gestión con categoría de Profesor Técnico durante los cursos 96/97 y 97/98 completos. Y para que conste a los efectos oportunos, firmo el presente en Murcia, a treinta de septiembre de dos mil. Soledad Pérez Redondo Escribe la siguiente carta teniendo en cuenta: El título de la empresa está en negrita y a un tamaño 15. Deberás establecer las sangrías y subrayados que convengan. Deberás insertar la fecha en su punto correspondiente. Los párrafos del cuerpo de la carta estarán justificados Ediciones Martínez y Rodríguez, S.L.y con una sangría a principio de línea. C/ Alcalá, 59 28001 MADRID Menú insertar /fecha. N/Ref: MD/ (inserta la fecha actual) Dña. S. Larumbe Grupo Editorial Av. de la Ilustración, 27 28010 MADRID Asunto: El sauce Autor: Emilio Benavente Nº Publicación: 131315 Querida Sofía: Ahora que ya han finalizado todos los planes de venta y marketing, puede comenzar la impresión El Sauce. La planificación de tiempos que discutimos en la reunión de la semana pasada aún sigue siendo válida. Es primordial que se mantenga esta planificación. La impresión debe finalizar a tiempo para nuestra campaña promocional. Creo que se ha previsto suficiente tiempo en dicha planificación para cubrir cualquier imprevisto que pueda ocurrir en el proceso de impresión. Sin embargo, si se presenta la más leve posibilidad de que la planificación no pueda cumplirse debo ser informado inmediatamente. Dicho esto, estoy seguro de que será tan eficaz como siempre y podemos augurar su lanzamiento en nuestra editorial con gran éxito dentro de dos meses. Atentamente, Guárdalo con el nombre: Mario Durán EDITOR EJECUTIVO CARTA Escribe esta confirmación de reserva, teniendo en cuenta los centrados, tabulaciones, tamaño de la letra, etc. Hotel Las Velas Tamaño 54. Negrita y cursiva. CONFIRMACIÓN DE RESERVA Tamaño 16. Jaime Ocampo Avenida 15, 108-42 Guatemala Sangría izquierda, negrita y cursiva. Estimado Sr. Ocampo: Tenemos el gusto de confirmarle su reserva en una de las Suites de nuestro Hotel. Subrayado y tamaño Hemos hecho esta reserva para la semana del 11 al 18 de julio. La suite consta de salón, alcoba, cocineta y sauna. También le hemos reservado servicio de transporte en la ciudad. Atentamente, Carlos Bonilla. Gerente de Reservas. Guárdalo con el nombre: RESERVA Tamaño 8. Anexo: Para cualquier indicación al respecto de su reserva, le rogamos contacte con nosotros 15 días antes del inicio de la misma. Gracias.