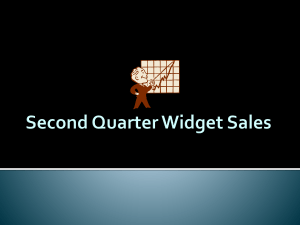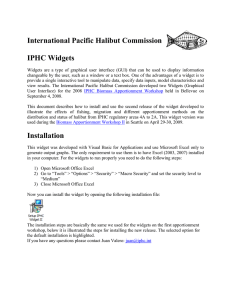Create GUI Applications with Python & Qt6
The hands-on guide to making apps with Python
Martin Fitzpatrick
Version 1.0, 2021-10-25
Table of Contents
Introduction. . . . . . . . . . . . . . . . . . . . . . . . . . . . . . . . . . . . . . . . . . . . . . . . . . . . . . . . . . . . . . . 1
1. A very brief history of the GUI . . . . . . . . . . . . . . . . . . . . . . . . . . . . . . . . . . . . . . . . . . 3
2. A bit about Qt . . . . . . . . . . . . . . . . . . . . . . . . . . . . . . . . . . . . . . . . . . . . . . . . . . . . . . . . . 5
3. Thank you . . . . . . . . . . . . . . . . . . . . . . . . . . . . . . . . . . . . . . . . . . . . . . . . . . . . . . . . . . . . 7
4. Copyright . . . . . . . . . . . . . . . . . . . . . . . . . . . . . . . . . . . . . . . . . . . . . . . . . . . . . . . . . . . . . 8
Basic PyQt6 Features . . . . . . . . . . . . . . . . . . . . . . . . . . . . . . . . . . . . . . . . . . . . . . . . . . . . . . . 9
5. My first Application . . . . . . . . . . . . . . . . . . . . . . . . . . . . . . . . . . . . . . . . . . . . . . . . . . 10
6. Signals & Slots. . . . . . . . . . . . . . . . . . . . . . . . . . . . . . . . . . . . . . . . . . . . . . . . . . . . . . . . 21
7. Widgets. . . . . . . . . . . . . . . . . . . . . . . . . . . . . . . . . . . . . . . . . . . . . . . . . . . . . . . . . . . . . . 35
8. Layouts . . . . . . . . . . . . . . . . . . . . . . . . . . . . . . . . . . . . . . . . . . . . . . . . . . . . . . . . . . . . . . 66
9. Actions, Toolbars & Menus . . . . . . . . . . . . . . . . . . . . . . . . . . . . . . . . . . . . . . . . . . . . 94
10. Dialogs . . . . . . . . . . . . . . . . . . . . . . . . . . . . . . . . . . . . . . . . . . . . . . . . . . . . . . . . . . . . 117
11. Windows . . . . . . . . . . . . . . . . . . . . . . . . . . . . . . . . . . . . . . . . . . . . . . . . . . . . . . . . . . 137
12. Events. . . . . . . . . . . . . . . . . . . . . . . . . . . . . . . . . . . . . . . . . . . . . . . . . . . . . . . . . . . . . 150
Qt Designer . . . . . . . . . . . . . . . . . . . . . . . . . . . . . . . . . . . . . . . . . . . . . . . . . . . . . . . . . . . . . 159
13. Installing Qt Designer. . . . . . . . . . . . . . . . . . . . . . . . . . . . . . . . . . . . . . . . . . . . . . . 160
14. Getting started with Qt Designer . . . . . . . . . . . . . . . . . . . . . . . . . . . . . . . . . . . . . 164
Theming . . . . . . . . . . . . . . . . . . . . . . . . . . . . . . . . . . . . . . . . . . . . . . . . . . . . . . . . . . . . . . . . 183
15. Styles . . . . . . . . . . . . . . . . . . . . . . . . . . . . . . . . . . . . . . . . . . . . . . . . . . . . . . . . . . . . . 184
16. Palettes. . . . . . . . . . . . . . . . . . . . . . . . . . . . . . . . . . . . . . . . . . . . . . . . . . . . . . . . . . . . 186
17. Icons . . . . . . . . . . . . . . . . . . . . . . . . . . . . . . . . . . . . . . . . . . . . . . . . . . . . . . . . . . . . . . 196
18. Qt Style Sheets (QSS) . . . . . . . . . . . . . . . . . . . . . . . . . . . . . . . . . . . . . . . . . . . . . . . . 204
Model View Architecture . . . . . . . . . . . . . . . . . . . . . . . . . . . . . . . . . . . . . . . . . . . . . . . . . 260
19. The Model View Architecture — Model View Controller . . . . . . . . . . . . . . . 261
20. A simple Model View — a Todo List . . . . . . . . . . . . . . . . . . . . . . . . . . . . . . . . . . 264
21. Tabular data in ModelViews, with numpy & pandas . . . . . . . . . . . . . . . . . . . 282
22. Querying SQL databases with Qt models . . . . . . . . . . . . . . . . . . . . . . . . . . . . . 307
Further PyQt6 Features . . . . . . . . . . . . . . . . . . . . . . . . . . . . . . . . . . . . . . . . . . . . . . . . . . 340
23. Extending Signals . . . . . . . . . . . . . . . . . . . . . . . . . . . . . . . . . . . . . . . . . . . . . . . . . . 341
24. Routing. . . . . . . . . . . . . . . . . . . . . . . . . . . . . . . . . . . . . . . . . . . . . . . . . . . . . . . . . . . . 353
25. Working with command-line arguments . . . . . . . . . . . . . . . . . . . . . . . . . . . . . 359
26. System tray & macOS menus . . . . . . . . . . . . . . . . . . . . . . . . . . . . . . . . . . . . . . . . 364
27. Enums & the Qt Namespace . . . . . . . . . . . . . . . . . . . . . . . . . . . . . . . . . . . . . . . . . 375
Custom Widgets . . . . . . . . . . . . . . . . . . . . . . . . . . . . . . . . . . . . . . . . . . . . . . . . . . . . . . . . . 386
28. Bitmap Graphics in Qt . . . . . . . . . . . . . . . . . . . . . . . . . . . . . . . . . . . . . . . . . . . . . . 387
29. Creating Custom Widgets . . . . . . . . . . . . . . . . . . . . . . . . . . . . . . . . . . . . . . . . . . . 419
Concurrent Execution . . . . . . . . . . . . . . . . . . . . . . . . . . . . . . . . . . . . . . . . . . . . . . . . . . . . 457
30. Introduction to Threads & Processes . . . . . . . . . . . . . . . . . . . . . . . . . . . . . . . . . 458
31. Using the thread pool . . . . . . . . . . . . . . . . . . . . . . . . . . . . . . . . . . . . . . . . . . . . . . . 465
32. Threading examples . . . . . . . . . . . . . . . . . . . . . . . . . . . . . . . . . . . . . . . . . . . . . . . . 474
33. Running external commands & processes . . . . . . . . . . . . . . . . . . . . . . . . . . . . 540
Plotting . . . . . . . . . . . . . . . . . . . . . . . . . . . . . . . . . . . . . . . . . . . . . . . . . . . . . . . . . . . . . . . . . 550
34. Plotting with PyQtGraph . . . . . . . . . . . . . . . . . . . . . . . . . . . . . . . . . . . . . . . . . . . . 551
35. Plotting with Matplotlib. . . . . . . . . . . . . . . . . . . . . . . . . . . . . . . . . . . . . . . . . . . . . 572
Example applications . . . . . . . . . . . . . . . . . . . . . . . . . . . . . . . . . . . . . . . . . . . . . . . . . . . . 589
36. Mozzarella Ashbadger . . . . . . . . . . . . . . . . . . . . . . . . . . . . . . . . . . . . . . . . . . . . . . 590
37. Moonsweeper. . . . . . . . . . . . . . . . . . . . . . . . . . . . . . . . . . . . . . . . . . . . . . . . . . . . . . 610
Appendix A: Installing PyQt6 . . . . . . . . . . . . . . . . . . . . . . . . . . . . . . . . . . . . . . . . . . . . . 633
Appendix B: Translating C++ Examples to Python . . . . . . . . . . . . . . . . . . . . . . . . . . . 636
Appendix C: PyQt6 and PySide6 — What’s the difference? . . . . . . . . . . . . . . . . . . . 648
Appendix D: What next?. . . . . . . . . . . . . . . . . . . . . . . . . . . . . . . . . . . . . . . . . . . . . . . . . . 661
Index . . . . . . . . . . . . . . . . . . . . . . . . . . . . . . . . . . . . . . . . . . . . . . . . . . . . . . . . . . . . . . . . . . . 662
Introduction
If you want to create GUI applications with Python it can be tricky to know where
to start. There are a lot of new concepts you need to understand to get anything to
work. But, like any coding problem, the first step is learning to approach the
problem in the right way. In this book I take you right from the basic principles of
GUI development to creating your own, fully functional, desktop apps with
PyQt6.
The first edition of this book was released in 2016. Since then it has been updated
4 times, adding and expanding chapters in response to reader feedback. There
are more PyQt resources available now than when I started, but there is still a
shortage of in-depth, practical guides to building complete apps. This book fills
that gap!
The book is formatted as a series of chapters exploring different aspects of PyQt6
in turn. They are arranged to put the simpler chapters toward the beginning, but
if you have specific requirements for your project, don’t be afraid to jump
around! Each chapter will guide you through learning the fundamental concepts
before taking you through a series of coding examples to gradually explore and
learn how to apply the ideas yourself.
You can download source code and resources for all examples in this book from
http://www.pythonguis.com/d/pyqt6-source.zip
It is not possible to give you a complete overview of the Qt system in a book of
this size, so there are links to external resources — both on the pythonguis.com
website and elsewhere. If you find yourself thinking "I wonder if I can do that?"
the best thing you can do is put this book down, then go and find out! Just keep
regular backups of your code along the way so you always have something to
come back to if you royally mess it up.
1
Throughout this book there are boxes like this, giving info, tips
and warnings. All of them can be safely skipped over if you are
in a hurry, but reading them will give you a deeper and more
rounded knowledge of the Qt framework.
2
1. A very brief history of the GUI
The Graphical User Interface has a long and venerable history dating back as
far as the 1960s. Stanford’s NLS (oN-Line System) introduced the mouse and
windows concepts, first demonstrated publicly in 1968. This was followed by the
Xerox PARC Smalltalk system GUI 1973, which is the foundation of most modern
general purpose GUIs.
These early systems already had many of the features we take for granted in
modern desktop GUIs, including windows, menus, radio buttons, check boxes
and later icons. This combination of features — gave us the early acronym used
for these types of interfaces: WIMP (windows, icons, menus, pointing device — a
mouse).
In 1979 the first commercial system featuring a GUI was released — the PERQ
workstation. This spurred a number of other GUI efforts including notably the
Apple Lisa (1983), which added the concept of the menu bar and window
controls. As well as many other systems from the Atari ST (GEM), Amiga. On UNIX
(and later Linux) the X Window System emerged in 1984. The first version of
Windows for PC was released in 1985.
Figure 1. The desktop on Microsoft Windows 3.1 (1992) and Apple System 7 (1991)
Early GUIs were not the instant hit we might assume, due to the lack of
compatible
software
at
launch
and
expensive
hardware
3
requirements — particularly for home users. Slowly, but steadily, the GUI
interface become the preferred way to interact with computers and the WIMP
metaphor became firmly established as the standard. That’s not to say there
haven’t been attempts to replace the WIMP metaphor on the desktop. Microsoft
Bob (1995), for example, was Microsoft’s much maligned attempt to replace the
desktop with a house.
Figure 2. Microsoft Bob — Discarding the desktop metaphor for a cartoon house.
There have been no shortage of other GUIs hailed as revolutionary in their time,
from the launch of Windows 95 (1995) through to Mac OS X (2001), GNOME Shell
(2011) and Windows 10 (2015). Each of these overhauled the UIs of their
respective desktop systems, often with much fanfare. But fundamentally nothing
really changed. These new UIs are still very much WIMP systems and function in
exactly the same way as GUIs have since the 1980s.
When the revolution came, it was mobile — the mouse has been replaced by
touch, and windows by full-screen apps. But even in a world where we all walk
around with smartphones in our pocket, a huge amount of daily work is still
done on desktop computers. WIMP has survived 40 years of innovation and looks
to survive many more.
4
2. A bit about Qt
Qt is a free and open-source widget toolkit for creating cross-platform GUI
applications, allowing applications to target multiple platforms from Windows,
macOS, Linux and Android with a single codebase. But Qt is much more than a
widget toolkit and features built in support for multimedia, databases, vector
graphics and MVC interfaces, it is more accurate to think of it as an application
development framework.
Qt was started by Eirik Chambe-Eng and Haavard Nord in 1991, founding the
first Qt company Trolltech in 1994. Qt is currently developed by The Qt Company
and continues to be regularly updated, adding features and extending mobile
and cross-platform support.
Qt and PyQt6
PyQt6 is a Python binding of the Qt toolkit, developed by Riverbank Computing.
When you write applications using PyQt6 what you area really doing is writing
applications in Qt. The PyQt6 library is simply.
[1]
a wrapper around the C++ Qt
library, to allow it to be used in Python.
Because this is a Python interface to a C++ library the naming conventions used
within PyQt6 do not adhere to PEP8 standards. Most notably functions and
variables are named using mixedCase rather than snake_case. Whether you adhere
to this standard in your own applications is entirely up to you, however I found it
helped to follow Python standards for my own code, to help clarify where the
PyQt6 code ends and your own begins.
Lastly, while there is PyQt6 specific documentation available, you will often find
yourself reading the Qt documentation itself as it is more complete. If you need
advice on converting Qt C++ code to Python, take a look at Translating C++
Examples to Python.
This book is written to work with the latest version of Qt 6. As of writing this is Qt
5
6.2. However, many of the examples will work fine with earlier and later
versions of Qt.
[1] Not really that simple.
6
3. Thank you
This book continues to be expanded and updated in response to reader feedback.
Thankyou to the following readers for their contributions, which helped make
this edition what it is!
• James Battat
• Alex Bender
• Andries Broekema
• Juan Cabanela
• Max Fritzler
• Olivier Girard
• Richard Hohlfield
• Cody Jackson
• John E Kadwell
• Jeffrey R Kennedy
• Gajendra Khanna
• Bing Xiao Liu
• Alex Lombardi
• Juan Pablo Donayre Quintana
• Guido Tognan
If you have feedback or suggestions for future editions, please get in touch.
7
4. Copyright
This book is licensed under the Creative Commons Attribution Share-alike Noncommercial license (CC BY-NC-SA) ©2020 Martin Fitzpatrick.
• You are free to share unaltered copies of this book with anyone you choose.
• If you modify this book and distribute your altered version it must be
distributed under the same license.
• You are not permitted to sell this book or derivatives in any format.
• If you would like to support the author you can legally purchase a copy direct
from the author(s).
Contributions and corrections from readers (CC BY-NC-SA) are most welcome.
8
Basic PyQt6 Features
It’s time to take your first steps in creating GUI applications with PyQt6!
In this chapter you will be introduced to the basics of PyQt6 that are the
foundations of any application you create. We will develop a simple windowed
application on your desktop. We’ll add widgets, arrange them using layouts and
connect these widgets to functions, allowing you to trigger application behavior
from your GUI.
Use the provided code as your guide, but always feel free to experiment. That’s
the best way to learn how things work.
Before you get started, you need a working installation of PyQt6.
Don’t forget to download the source code that accompanies this
If you don’t have one yet, check out Installing PyQt6.
book from http://www.pythonguis.com/d/pyqt6-source.zip
9
5. My first Application
Let’s create our first application! To start create a new Python file — you can call
it whatever you like (e.g. myapp.py) and save it somewhere accessible. We’ll write
our simple app in this file.
We’ll be editing within this file as we go along, and you may
want to come back to earlier versions of your code, so
remember to keep regular backups.
Creating your App
The source code for your very first application is shown below. Type it in
verbatim, and be careful not to make mistakes. If you do mess up, Python will let
you know what’s wrong. If you don’t feel like typing it all in, the file is included in
the source code with this book.
10
Listing 1. basic/creating_a_window_1.py
from PyQt6.QtWidgets import QApplication, QWidget
# Only needed for access to command line arguments
import sys
# You need one (and only one) QApplication instance per application.
# Pass in sys.argv to allow command line arguments for your app.
# If you know you won't use command line arguments QApplication([])
works too.
app = QApplication(sys.argv)
# Create a Qt widget, which will be our window.
window = QWidget()
window.show() # IMPORTANT!!!!! Windows are hidden by default.
# Start the event loop.
app.exec()
# Your application won't reach here until you exit and the event
# loop has stopped.
First, launch your application. You can run it from the command line like any
other Python script, for example —
python MyApp.py
Or, for Python 3 —
python3 MyApp.py
From now on, you’ll see the following box as a hint to run your application and
test it out, along with an indication of what you’ll see.
11
Run it! You will now see your window. Qt automatically creates a window
with the normal window decorations and you can drag it around and resize
it like any window.
What you’ll see will depend on what platform you’re running this example on.
The image below shows the window as displayed on Windows, macOS and Linux
(Ubuntu).
Figure 3. Our window, as seen on Windows, macOS and Linux.
Stepping through the code
Let’s step through the code line by line, so we understand exactly what is
happening.
First, we import the PyQt6 classes that we need for the application. Here we’re
importing QApplication, the application handler and QWidget, a basic empty GUI
widget, both from the QtWidgets module.
from PyQt6.QtWidgets import QApplication, QWidget
The main modules for Qt are QtWidgets, QtGui and QtCore.
You could do from <module> import * but this kind of global
import is generally frowned upon in Python, so we’ll avoid it
here.
12
Next we create an instance of QApplication, passing in sys.arg, which is Python
list containing the command line arguments passed to the application.
app = QApplication(sys.argv)
If you know you won’t be using command line arguments to control Qt you can
pass in an empty list instead, e.g.
app = QApplication([])
Next we create an instance of a QWidget using the variable name window.
window = QWidget()
window.show()
In Qt all top level widgets are windows — that is, they don’t have a parent and are
not nested within another widget or layout. This means you can technically
create a window using any widget you like.
I can’t see my window!
Widgets without a parent are invisible by default. So, after
creating the window object, we must always call .show() to make
it visible. You can remove the .show() and run the app, but you’ll
have no way to quit it!
What is a window?
• Holds the user-interface of your application
• Every application needs at least one (…but can have more)
• Application will (by default) exit when last window is closed
Finally, we call app.exec() to start up the event loop.
13
What’s the event loop?
Before getting the window on the screen, there are a few key concepts to
introduce about how applications are organised in the Qt world. If you’re already
familiar with event loops you can safely skip to the next section.
The core of every Qt Applications is the QApplication class. Every application
needs one — and only one — QApplication object to function. This object holds
the event loop of your application — the core loop which governs all user
interaction with the GUI.
Figure 4. The event loop in Qt.
Each interaction with your application — whether a press of a key, click of a
mouse, or mouse movement — generates an event which is placed on the event
queue. In the event loop, the queue is checked on each iteration and if a waiting
event is found, the event and control is passed to the specific event handler for
the event. The event handler deals with the event, then passes control back to the
event loop to wait for more events. There is only one running event loop per
application.
14
The QApplication class
• QApplication holds the Qt event loop
• One QApplication instance required
• You application sits waiting in the event loop until an action
is taken
• There is only one event loop at any time
The underscore is there because exec was a reserved word in Python 2.7. PyQt6
handles this by appending an underscore to the name used in the C++ library.
You’ll also see .print_() methods on widgets for example.
QMainWindow
As we discovered in the last part, in Qt any widgets can be windows. For example,
if you replace QtWidget with QPushButton. In the example below, you would get a
window with a single push-able button in it.
Listing 2. basic/creating_a_window_2.py
include::{codedir}/creating_a_window_2.py
This is neat, but not really very useful — it’s rare that you need a UI that consists
of only a single control! But, as we’ll discover later, the ability to nest widgets
within other widgets using layouts means you can construct complex UIs inside
an empty QWidget.
But, Qt already has a solution for you — the QMainWindow. This is a pre-made
widget which provides a lot of standard window features you’ll make use of in
your apps, including toolbars, menus, a statusbar, dockable widgets and more.
We’ll look at these advanced features later, but for now, we’ll add a simple empty
QMainWindow to our application.
15
Listing 3. basic/creating_a_window_3.py
from PyQt6.QtWidgets import QApplication, QMainWindow
import sys
app = QApplication(sys.argv)
window = QMainWindow()
window.show() # IMPORTANT!!!!! Windows are hidden by default.
# Start the event loop.
app.exec()
Run it! You will now see your main window. It looks exactly the same as
before!
So our QMainWindow isn’t very interesting at the moment. We can fix that by adding
some content. If you want to create a custom window, the best approach is to
subclass QMainWindow and then include the setup for the window in the __init__
block. This allows the window behavior to be self contained. We can add our own
subclass of QMainWindow — call it MainWindow to keep things simple.
16
Listing 4. basic/creating_a_window_4.py
import sys
from PyQt6.QtCore import QSize, Qt
from PyQt6.QtWidgets import QApplication, QMainWindow, QPushButton
①
# Subclass QMainWindow to customize your application's main window
class MainWindow(QMainWindow):
def __init__(self):
super().__init__() ②
self.setWindowTitle("My App")
button = QPushButton("Press Me!")
# Set the central widget of the Window.
self.setCentralWidget(button) ③
app = QApplication(sys.argv)
window = MainWindow()
window.show()
app.exec()
① Common Qt widgets are always imported from the QtWidgets namespace.
② We must always call the __init__ method of the super() class.
③ Use .setCentralWidget to place a widget in the QMainWindow.
When you subclass a Qt class you must always call the super
__init__ function to allow Qt to set up the object.
In our __init__ block we first use .setWindowTitle() to change the title of our
main window. Then we add our first widget — a QPushButton — to the middle of
the window. This is one of the basic widgets available in Qt. When creating the
17
button you can pass in the text that you want the button to display.
Finally, we call .setCentralWidget() on the window. This is a QMainWindow specific
function that allows you to set the widget that goes in the middle of the window.
Run it! You will now see your window again, but this time with the
QPushButton widget in the middle. Pressing the button will do nothing, we’ll
sort that next.
Figure 5. Our QMainWindow with a single QPushButton on Windows, macOS and Linux.
Hungry for widgets?
We’ll cover more widgets in detail shortly but if you’re impatient
and would like to jump ahead you can take a look at the
QWidget documentation. Try adding the different widgets to
your window!
Sizing windows and widgets
The window is currently freely resizable — if you grab any corner with your
mouse you can drag and resize it to any size you want. While it’s good to let your
users resize your applications, sometimes you may want to place restrictions on
minimum or maximum sizes, or lock a window to a fixed size.
In Qt sizes are defined using a QSize object. This accepts width and height
18
parameters in that order. For example, the following will create a fixed size
window of 400x300 pixels.
Listing 5. basic/creating_a_window_end.py
import sys
from PyQt6.QtCore import QSize, Qt
from PyQt6.QtWidgets import QApplication, QMainWindow, QPushButton
# Subclass QMainWindow to customize your application's main window
class MainWindow(QMainWindow):
def __init__(self):
super().__init__()
self.setWindowTitle("My App")
button = QPushButton("Press Me!")
self.setFixedSize(QSize(400, 300))
①
# Set the central widget of the Window.
self.setCentralWidget(button)
app = QApplication(sys.argv)
window = MainWindow()
window.show()
app.exec()
① Setting the size of the window.
Run it! You will see a fixed size window — try and resize it, it won’t work.
19
Figure 6. Our fixed-size window, notice that the maximize control is disabled on
Windows & Linux. On macOS you can maximize the app to fill the screen, but the
central widget will not resize.
As
well
as
.setFixedSize()
you
can
also
call
.setMinimumSize()
and
.setMaximumSize() to set the minimum and maximum sizes respectively.
Experiment with this yourself!
You can use these size methods on any widget.
In this section we’ve covered the QApplication class, the QMainWindow class, the
event loop and experimented with adding a simple widget to a window. In the
next section we’ll take a look at the mechanisms Qt provides for widgets and
windows to communicate with one another and your own code.
20
Save a copy of your file as myapp.py as we’ll need it again later.
6. Signals & Slots
So far we’ve created a window and added a simple push button widget to it, but
the button doesn’t do anything. That’s not very useful at all — when you create
GUI applications you typically want them to do something! What we need is a
way to connect the action of pressing the button to making something happen. In
Qt, this is provided by signals and slots.
Signals are notifications emitted by widgets when something happens. That
something can be any number of things, from pressing a button, to the text of an
input box changing, to the text of the window changing. Many signals are
initiated by user action, but this is not a rule.
In addition to notifying about something happening, signals can also send data to
provide additional context about what happened.
You can also create your own custom signals, which we’ll
explore later in Extending Signals.
Slots is the name Qt uses for the receivers of signals. In Python any function (or
method) in your application can be used as a slot — simply by connecting the
signal to it. If the signal sends data, then the receiving function will receive that
data too. Many Qt widgets also have their own built-in slots, meaning you can
hook Qt widgets together directly.
Let’s take a look at the basics of Qt signals and how you can use them to hook
widgets up to make things happen in your apps.
Load up a fresh copy of myapp.py and save it under a new name
for this section.
QPushButton Signals
Our simple application currently has a QMainWindow with a QPushButton set as the
21
central widget. Let’s start by hooking up this button to a custom Python method.
Here we create a simple custom slot named the_button_was_clicked which
accepts the clicked signal from the QPushButton.
Listing 6. basic/signals_and_slots_1.py
from PyQt6.QtWidgets import QApplication, QMainWindow, QPushButton
①
import sys
class MainWindow(QMainWindow):
def __init__(self):
super().__init__() ②
self.setWindowTitle("My App")
button = QPushButton("Press Me!")
button.setCheckable(True)
button.clicked.connect(self.the_button_was_clicked)
# Set the central widget of the Window.
self.setCentralWidget(button)
def the_button_was_clicked(self):
print("Clicked!")
app = QApplication(sys.argv)
window = MainWindow()
window.show()
app.exec()
Run it! If you click the button you’ll see the text "Clicked!" on the console.
22
Console output
Clicked!
Clicked!
Clicked!
Clicked!
Receiving data
That’s a good start! We’ve heard already that signals can also send data to
provide more information about what has just happened. The .clicked signal is
no exception, also providing a checked (or toggled) state for the button. For
normal buttons this is always False, so our first slot ignored this data. However,
we can make our button checkable and see the effect.
In the following example, we add a second slot which outputs the checkstate.
23
Listing 7. basic/signals_and_slots_1b.py
import sys
from PyQt6.QtWidgets import QApplication, QMainWindow, QPushButton
①
class MainWindow(QMainWindow):
def __init__(self):
super().__init__() ②
self.setWindowTitle("My App")
button = QPushButton("Press Me!")
button.setCheckable(True)
button.clicked.connect(self.the_button_was_clicked)
button.clicked.connect(self.the_button_was_toggled)
# Set the central widget of the Window.
self.setCentralWidget(button)
def the_button_was_clicked(self):
print("Clicked!")
def the_button_was_toggled(self, checked):
print("Checked?", checked)
app = QApplication(sys.argv)
window = MainWindow()
window.show()
app.exec()
Run it! If you press the button you’ll see it highlighted as checked. Press it
again to release it. Look for the check state in the console.
24
Console output
Clicked!
Checked?
Clicked!
Checked?
Clicked!
Checked?
Clicked!
Checked?
Clicked!
Checked?
True
False
True
False
True
You can connect as many slots to a signal as you like and can respond to different
versions of signals at the same time on your slots.
Storing data
Often it is useful to store the current state of a widget in a Python variable. This
allows you to work with the values like any other Python variable and without
accessing the original widget. You can either store these values as individual
variables or use a dictionary if you prefer. In the next example we store the
checked value of our button in a variable called button_is_checked on self.
25
Listing 8. basic/signals_and_slots_1c.py
class MainWindow(QMainWindow):
def __init__(self):
super().__init__()
self.button_is_checked = True
①
self.setWindowTitle("My App")
button = QPushButton("Press Me!")
button.setCheckable(True)
button.clicked.connect(self.the_button_was_toggled)
button.setChecked(self.button_is_checked) ②
# Set the central widget of the Window.
self.setCentralWidget(button)
def the_button_was_toggled(self, checked):
self.button_is_checked = checked ③
print(self.button_is_checked)
① Set the default value for our variable.
② Use the default value to set the initial state of the widget.
③ When the widget state changes, update the variable to match.
You can use this same pattern with any PyQt6 widgets. If a widget does not
provide a signal that sends the current state, you will need to retrieve the value
from the widget directly in your handler. For example, here we’re checking the
checked state in a pressed handler.
26
Listing 9. basic/signals_and_slots_1d.py
class MainWindow(QMainWindow):
def __init__(self):
super().__init__()
self.button_is_checked = True
self.setWindowTitle("My App")
self.button = QPushButton("Press Me!") ①
self.button.setCheckable(True)
self.button.released.connect(self.the_button_was_released)
self.button.setChecked(self.button_is_checked)
②
# Set the central widget of the Window.
self.setCentralWidget(self.button)
def the_button_was_released(self):
self.button_is_checked = self.button.isChecked()
③
print(self.button_is_checked)
① We need to keep a reference to the button on self so we can access it in our
slot.
② The released signal fires when the button is released, but does not send the
check state.
③ .isChecked() returns the check state of the button.
Changing the interface
So far we’ve seen how to accept signals and print output to the console. But how
about making something happen in the interface when we click the button? Let’s
update our slot method to modify the button, changing the text and disabling the
button so it is no longer clickable. We’ll also remove the checkable state for now.
27
Listing 10. basic/signals_and_slots_2.py
from PyQt6.QtWidgets import QApplication, QMainWindow, QPushButton
import sys
class MainWindow(QMainWindow):
def __init__(self):
super().__init__()
self.setWindowTitle("My App")
self.button = QPushButton("Press Me!") ①
self.button.clicked.connect(self.the_button_was_clicked)
# Set the central widget of the Window.
self.setCentralWidget(self.button)
def the_button_was_clicked(self):
self.button.setText("You already clicked me.")
self.button.setEnabled(False) ③
②
# Also change the window title.
self.setWindowTitle("My Oneshot App")
app = QApplication(sys.argv)
window = MainWindow()
window.show()
app.exec()
① We need to be able to access the button in our the_button_was_clicked method,
so we keep a reference to it on self.
② You can change the text of a button by passing a str to .setText().
③ To disable a button call .setEnabled() with False.
28
Run it! If you click the button the text will change and the button will
become unclickable.
You’re not restricted to changing the button that triggers the signal, you can do
anything you want in your slot methods. For example, try adding the following
line to the_button_was_clicked method to also change the window title.
self.setWindowTitle("A new window title")
Most widgets have their own signals — and the QMainWindow we’re using for our
window is no exception. In the following more complex example, we connect the
.windowTitleChanged signal on the QMainWindow to a custom slot method.
In the following example we connect the .windowTitleChanged signal on the
QMainWindow to a method slot the_window_title_changed. This slot also receives the
new window title.
Listing 11. basic/signals_and_slots_3.py
from PyQt6.QtWidgets import QApplication, QMainWindow, QPushButton
import sys
from random import choice
window_titles = [ ①
'My App',
'My App',
'Still My App',
'Still My App',
'What on earth',
'What on earth',
'This is surprising',
'This is surprising',
'Something went wrong'
]
29
class MainWindow(QMainWindow):
def __init__(self):
super().__init__()
self.n_times_clicked = 0
self.setWindowTitle("My App")
self.button = QPushButton("Press Me!")
self.button.clicked.connect(self.the_button_was_clicked)
self.windowTitleChanged.connect(self.the_window_title_changed)
②
# Set the central widget of the Window.
self.setCentralWidget(self.button)
def the_button_was_clicked(self):
print("Clicked.")
new_window_title = choice(window_titles)
print("Setting title: %s" % new_window_title)
self.setWindowTitle(new_window_title) ③
def the_window_title_changed(self, window_title):
print("Window title changed: %s" % window_title)
if window_title == 'Something went wrong':
self.button.setDisabled(True)
app = QApplication(sys.argv)
window = MainWindow()
window.show()
app.exec()
① A list of window titles we’ll select from using random.choice().
30
④
② Hook up our custom slot method the_window_title_changed to the windows
.windowTitleChanged signal.
③ Set the window title to the new title.
④ If the new window title equals "Something went wrong" disable the button.
Run it! Click the button repeatedly until the title changes to "Something
went wrong" and the button will become disabled.
There are a few things to notice in this example.
Firstly, the windowTitleChanged signal is not always emitted when setting the
window title. The signal only fires if the new title is changed from the previous
one. If you set the same title multiple times, the signal will only be fired the first
time. It is important to double-check the conditions under which signals fire, to
avoid being surprised when using them in your app.
Secondly, notice how we are able to chain things together using signals. One thing
happening — a button press — can trigger multiple other things to happen in
turn. These subsequent effects do not need to know what caused them, but
simply follow as a consequence of simple rules. This decoupling of effects from
their triggers is one of the key concepts to understand when building GUI
applications. We’ll keep coming back to this throughout the book!
In this section we’ve covered signals and slots. We’ve demonstrated some simple
signals and how to use them to pass data and state around your application. Next
we’ll
look
at
the
widgets
which
Qt
provides
for
use
in
your
applications — together with the signals they provide.
Connecting widgets together directly
So far we’ve seen examples of connecting widget signals to Python methods.
When a signal is fired from the widget, our Python method is called and receives
the data from the signal. But you don’t always need to use a Python function to
31
handle signals — you can also connect Qt widgets directly to one another.
In the following example, we add a QLineEdit widget and a QLabel to the window.
In the __init__ for the window we connect our line edit .textChanged signal to the
.setText method on the QLabel. Now any time the text changes in the QLineEdit
the QLabel will receive that text to it’s .setText method.
32
Listing 12. basic/signals_and_slots_4.py
from PyQt6.QtWidgets import QApplication, QMainWindow, QLabel,
QLineEdit, QVBoxLayout, QWidget
import sys
class MainWindow(QMainWindow):
def __init__(self):
super().__init__()
self.setWindowTitle("My App")
self.label = QLabel()
self.input = QLineEdit()
self.input.textChanged.connect(self.label.setText)
①
layout = QVBoxLayout() ②
layout.addWidget(self.input)
layout.addWidget(self.label)
container = QWidget()
container.setLayout(layout)
# Set the central widget of the Window.
self.setCentralWidget(container)
app = QApplication(sys.argv)
window = MainWindow()
window.show()
app.exec()
① Note that to connect the input to the label, the input and label must both be
defined.
② This code adds the two widgets to a layout, and sets that on the window. We’ll
cover this in detail in the following chapters, you can ignore it for now.
33
Run it! Type some text in the upper box, and you’ll see it appear
immediately on the label.
Figure 7. Any text typed in the input immediately appears on the label
Most Qt widgets have slots available, to which you can connect any signal that
emits the same type that it accepts. The widget documentation has the slots for
each widget listed under "Public Slots". For example, see QLabel.
34
7. Widgets
In Qt widget is the name given to a component of the UI that the user can interact
with. User interfaces are made up of multiple widgets, arranged within the
window. Qt comes with a large selection of widgets available, and even allows
you to create your own custom widgets.
In the code examples for the book there is a file basic/widgets_list.py which you
can run to display a collection of widgets in a window. It uses a few complex
tricks which we’ll cover later, so don’t worry about the code just now.
Run it! You will see a window with multiple, interactive, widgets.
Figure 8. The example widgets app shown on Windows, macOS and Linux (Ubuntu).
35
The widgets shown in the example are given below, from top to bottom.
Widget
What it does
QCheckbox
A checkbox
QComboBox
A dropdown list box
QDateEdit
For editing dates
QDateTimeEdit
For editing dates and datetimes
QDial
Rotatable dial
QDoubleSpinbox
A number spinner for floats
QFontComboBox
A list of fonts
QLCDNumber
A quite ugly LCD display
QLabel
Just a label, not interactive
QLineEdit
Enter a line of text
QProgressBar
A progress bar
QPushButton
A button
QRadioButton
A group with only one active choice
QSlider
A slider
QSpinBox
An integer spinner
QTimeEdit
For editing times
There are far more widgets than this, but they don’t fit so well! For a full list see
the Qt documentation. Here we’re going to take a closer look at some of the most
useful.
36
Load up a fresh copy of myapp.py and save it under a new name
for this section.
QLabel
We’ll start the tour with QLabel, arguably one of the simplest widgets available in
the Qt toolbox. This is a simple one-line piece of text that you can position in your
application. You can set the text by passing in a string as you create it —
widget = QLabel("Hello")
Or, by using the .setText() method —
widget = QLabel("1") # The label is created with the text 1
widget.setText("2") # The label now shows 2
You can also adjust font parameters, such as the size or alignment of text in the
widget.
37
Listing 13. basic/widgets_1.py
import sys
from PyQt6.QtCore import Qt
from PyQt6.QtWidgets import QApplication, QLabel, QMainWindow
class MainWindow(QMainWindow):
def __init__(self):
super().__init__()
self.setWindowTitle("My App")
widget = QLabel("Hello")
font = widget.font() ①
font.setPointSize(30)
widget.setFont(font)
widget.setAlignment(Qt.AlignmentFlag.AlignHCenter | Qt
.AlignmentFlag.AlignVCenter) ②
self.setCentralWidget(widget)
app = QApplication(sys.argv)
window = MainWindow()
window.show()
app.exec()
① We get the current font, using <widget>.font(), modify it and then apply it
back. This ensures the font face remains in keeping with the system font style.
② The alignment is specified by using a flag from the Qt. namespace.
Run it! Adjust the font parameters and see the effect.
38
Figure 9. A QLabel on Windows, macOS and Ubuntu
The Qt namespace (Qt.) is full of all sorts of attributes that you
can use to customize and control Qt widgets. We’ll cover that in
detail later in Enums & the Qt Namespace.
39
The flags available for horizontal alignment are —
Flag
Behavior
Qt.AlignmentFlag.AlignLeft
Aligns with the left edge.
Qt.AlignmentFlag.AlignRight
Aligns with the right edge.
Qt.AlignmentFlag.AlignHCenter
Centers horizontally in the available
space.
Qt.AlignmentFlag.AlignJustify
Justifies the text in the available space.
The flags available for vertical alignment are —
Flag
Behavior
Qt.AlignmentFlag.AlignTop
Aligns with the top.
Qt.AlignmentFlag.AlignBottom
Aligns with the bottom.
Qt.AlignmentFlag.AlignVCenter
Centers vertically in the available
space.
You can combine flags together using pipes (|), however note that you can only
use one vertical or horizontal alignment flag at a time.
align_top_left = Qt.AlignmentFlag.AlignLeft | Qt.AlignmentFlag
.AlignTop
Run it! Try combining the different alignment flags and seeing the effect
on text position.
40
Qt Flags
Note that you use an OR pipe (|) to combine the two flags by
convention. The flags are non-overlapping bitmasks. e.g.
Qt.AlignmentFlag.AlignLeft has the binary value 0b0001, while
Qt.AlignmentFlag.AlignBottom is 0b0100. By ORing together we get
the value 0b0101 representing 'bottom left'.
We’ll take a more detailed look at the Qt namespace and Qt flags
later in Enums & the Qt Namespace.
Finally, there is also a shorthand flag that centers in both directions
simultaneously —
Flag
Behavior
Qt.AlignmentFlag.AlignCenter
Centers horizontally and vertically
Weirdly, you can also use QLabel to display an image using the .setPixmap()
method. This accepts an pixmap (a pixel array), which you can create by passing
an image filename to QPixmap. In the example files provided with this book you
can find a file otje.jpg which you can display in your window as follows:
41
Listing 14. basic/widgets_2a.py
import sys
from PyQt6.QtGui import QPixmap
from PyQt6.QtWidgets import QApplication, QLabel, QMainWindow
class MainWindow(QMainWindow):
def __init__(self):
super().__init__()
self.setWindowTitle("My App")
widget = QLabel("Hello")
widget.setPixmap(QPixmap("otje.jpg"))
self.setCentralWidget(widget)
app = QApplication(sys.argv)
window = MainWindow()
window.show()
app.exec()
Figure 10. Otje. What a lovely face.
42
Run it! Resize the window, and the image will be surrounded by empty
space.
By default the image scales while maintaining its aspect ratio. If you want it to
stretch
and
scale
to
fit
the
window
completely
you
can
set
.setScaledContents(True) on the QLabel.
Modify the code to add .setScaledContents(True) to the label —
Listing 15. basic/widgets_2b.py
widget.setPixmap(QPixmap("otje.jpg"))
widget.setScaledContents(True)
Run it! Resize the window and the picture will deform to fit.
Figure 11. Showing a pixmap with QLabel on Windows, macOS and Ubuntu
43
QCheckBox
The next widget to look at is QCheckBox which, as the name suggests, presents a
checkable box to the user. However, as with all Qt widgets there are a number of
configurable options to change the widget behaviors.
Listing 16. basic/widgets_3.py
import sys
from PyQt6.QtCore import Qt
from PyQt6.QtWidgets import QApplication, QCheckBox, QMainWindow
class MainWindow(QMainWindow):
def __init__(self):
super().__init__()
self.setWindowTitle("My App")
widget = QCheckBox("This is a checkbox")
widget.setCheckState(Qt.CheckState.Checked)
# For tristate: widget.setCheckState(Qt.PartiallyChecked)
# Or: widget.setTristate(True)
widget.stateChanged.connect(self.show_state)
self.setCentralWidget(widget)
def show_state(self, s):
print(Qt.CheckState(s) == Qt.CheckState.Checked)
print(s)
app = QApplication(sys.argv)
window = MainWindow()
window.show()
app.exec()
44
Run it! You’ll see a checkbox with label text.
Figure 12. QCheckBox on Windows, macOS and Ubuntu
You can set a checkbox state programmatically using .setChecked or
.setCheckState. The former accepts either True or False representing checked or
unchecked respectively. However, with .setCheckState you also specify a partially
checked state using a Qt. namespace flag —
Flag
Behavior
Qt.CheckState.Checked
Item is checked
Qt.CheckState.Unchecked
Item is unchecked
Qt.CheckState.PartiallyChecked
Item is partially checked
A checkbox that supports a partially-checked (Qt.CheckState.PartiallyChecked)
state is commonly referred to as 'tri-state', that is being neither on nor off. A
checkbox in this state is commonly shown as a greyed out checkbox, and is
commonly used in hierarchical checkbox arrangements where sub-items are
linked to parent checkboxes.
If you set the value to Qt.CheckState.PartiallyChecked the checkbox will become
tri-state — that is have three possible states. You can also set a checkbox to be tristate without setting the current state to partially checked by using
.setTristate(True)
45
You may notice that when the script is running the current state
number is displayed as an int with checked = 2, unchecked = 0,
and partially checked = 1. You don’t need to remember these
values — they are just the internal value of these respective
flags. You can test state using state == Qt.CheckState.Checked.
46
QComboBox
The QComboBox is a drop down list, closed by default with an arrow to open it. You
can select a single item from the list, with the currently selected item being
shown as a label on the widget. The combo box is suited to selection of a choice
from a long list of options.
You have probably seen the combo box used for selection of font
faces, or size, in word processing applications. Although Qt
actually provides a specific font-selection combo box as
QFontComboBox.
You can add items to a QComboBox by passing a list of strings to .addItems(). Items
will be added in the order they are provided.
47
Listing 17. basic/widgets_4.py
import sys
from PyQt6.QtCore import Qt
from PyQt6.QtWidgets import QApplication, QComboBox, QMainWindow
class MainWindow(QMainWindow):
def __init__(self):
super().__init__()
self.setWindowTitle("My App")
widget = QComboBox()
widget.addItems(["One", "Two", "Three"])
widget.currentIndexChanged.connect(self.index_changed)
widget.currentTextChanged.connect(self.text_changed)
self.setCentralWidget(widget)
def index_changed(self, i):
print(i)
def text_changed(self, s):
print(s)
# i is an int
# s is a str
app = QApplication(sys.argv)
window = MainWindow()
window.show()
app.exec()
Run it! You’ll see a combo box with 3 entries. Select one and it will be
shown in the box.
48
Figure 13. QComboBox on Windows, macOS and Ubuntu
The .currentIndexChanged signal is triggered when the currently selected item is
updated, by default passing the index of the selected item in the list. There is also
a .currentTextChanged signal which instead provides the label of the currently
selected item, which is often more useful.
QComboBox can also be editable, allowing users to enter values not currently in the
list and either have them inserted, or simply used as a value. To make the box
editable:
widget.setEditable(True)
You can also set a flag to determine how the insert is handled. These flags are
stored on the QComboBox class itself and are listed below —
Flag
Behavior
QComboBox.InsertPolicy.NoInsert
No insert
QComboBox.InsertPolicy.InsertAtTop
Insert as first item
QComboBox.InsertPolicy.InsertAtCurren Replace currently selected item
t
QComboBox.InsertPolicy.InsertAtBottom Insert after last item
QComboBox.InsertPolicy.InsertAfterCur Insert after current item
rent
49
Flag
Behavior
QComboBox.InsertPolicy.InsertBeforeCu Insert before current item
rrent
QComboBox.InsertPolicy.InsertAlphabet Insert in alphabetical order
ically
To use these, apply the flag as follows:
widget.setInsertPolicy(QComboBox.InsertPolicy.InsertAlphabetically)
You can also limit the number of items allowed in the box by using .setMaxCount,
e.g.
widget.setMaxCount(10)
50
QListWidget
Next up is QListWidget. This widget is similar to QComboBox, except options are
presented as a scrollable list of items. It also supports selection of multiple items
at once. A QListWidget offers an currentItemChanged signal which sends the
QListItem (the element of the list widget), and a currentTextChanged signal which
sends the text of the current item.
51
Listing 18. basic/widgets_5.py
import sys
from PyQt6.QtWidgets import QApplication, QListWidget, QMainWindow
class MainWindow(QMainWindow):
def __init__(self):
super().__init__()
self.setWindowTitle("My App")
widget = QListWidget()
widget.addItems(["One", "Two", "Three"])
widget.currentItemChanged.connect(self.index_changed)
widget.currentTextChanged.connect(self.text_changed)
self.setCentralWidget(widget)
def index_changed(self, i):
print(i.text())
def text_changed(self, s):
print(s)
# Not an index, i is a QListItem
# s is a str
app = QApplication(sys.argv)
window = MainWindow()
window.show()
app.exec()
Run it! You’ll see the same three items, now in a list. The selected item (if
any) is highlighted.
52
Figure 14. A QListWidget on Windows, macOS and Ubuntu
53
QLineEdit
The QLineEdit widget is a simple single-line text editing box, into which users can
type input. These are used for form fields, or settings where there is no restricted
list of valid inputs. For example, when entering an email address, or computer
name.
Listing 19. basic/widgets_6.py
import sys
from PyQt6.QtCore import Qt
from PyQt6.QtWidgets import QApplication, QLineEdit, QMainWindow
class MainWindow(QMainWindow):
def __init__(self):
super().__init__()
self.setWindowTitle("My App")
widget = QLineEdit()
widget.setMaxLength(10)
widget.setPlaceholderText("Enter your text")
# widget.setReadOnly(True) # uncomment this to make readonly
widget.returnPressed.connect(self.return_pressed)
widget.selectionChanged.connect(self.selection_changed)
widget.textChanged.connect(self.text_changed)
widget.textEdited.connect(self.text_edited)
self.setCentralWidget(widget)
def return_pressed(self):
print("Return pressed!")
self.centralWidget().setText("BOOM!")
def selection_changed(self):
print("Selection changed")
print(self.centralWidget().selectedText())
54
def text_changed(self, s):
print("Text changed...")
print(s)
def text_edited(self, s):
print("Text edited...")
print(s)
app = QApplication(sys.argv)
window = MainWindow()
window.show()
app.exec()
Run it! You’ll see a simple text entry box, with a hint.
Figure 15. QLineEdit on Windows, macOS and Ubuntu
As demonstrated in the above code, you can set a maximum length for the text
field by using .setMaxLength. Placeholder text, which is text shown until
something is entered by the user can be added using .setPlaceholderText.
The QLineEdit has a number of signals available for different editing events
including when return is pressed (by the user), when the user selection is
changed. There are also two edit signals, one for when the text in the box has
been edited and one for when it has been changed. The distinction here is
55
between user edits and programmatic changes. The textEdited signal is only sent
when the user edits text.
Additionally, it is possible to perform input validation using an input mask to
define which characters are supported and where. This can be applied to the
field as follows:
widget.setInputMask('000.000.000.000;_')
The above would allow a series of 3-digit numbers separated with periods, and
could therefore be used to validate IPv4 addresses.
56
QSpinBox and QDoubleSpinBox
QSpinBox provides a small numerical input box with arrows to increase and
decrease the value. QSpinBox supports integers while the related widget
QDoubleSpinBox supports floats.
57
Listing 20. basic/widgets_7.py
import sys
from PyQt6.QtCore import Qt
from PyQt6.QtWidgets import QApplication, QMainWindow, QSpinBox
class MainWindow(QMainWindow):
def __init__(self):
super().__init__()
self.setWindowTitle("My App")
widget = QSpinBox()
# Or: widget = QDoubleSpinBox()
widget.setMinimum(-10)
widget.setMaximum(3)
# Or: widget.setRange(-10,3)
widget.setPrefix("$")
widget.setSuffix("c")
widget.setSingleStep(3) # Or e.g. 0.5 for QDoubleSpinBox
widget.valueChanged.connect(self.value_changed)
widget.textChanged.connect(self.value_changed_str)
self.setCentralWidget(widget)
def value_changed(self, i):
print(i)
def value_changed_str(self, s):
print(s)
app = QApplication(sys.argv)
window = MainWindow()
window.show()
app.exec()
58
Run it! You’ll see a numeric entry box. The value shows pre and post fix
units, and is limited to the range +3 to -10.
Figure 16. QSpinBox on Windows, macOS and Ubuntu
The demonstration code above shows the various features that are available for
the widget.
To set the range of acceptable values you can use setMinimum and setMaximum, or
alternatively use setRange to set both simultaneously. Annotation of value types is
supported with both prefixes and suffixes that can be added to the number, e.g.
for currency markers or units using .setPrefix and .setSuffix respectively.
Clicking on the up and down arrows on the widget will increase or decrease the
value in the widget by an amount, which can be set using .setSingleStep. Note
that this has no effect on the values that are acceptable to the widget.
Both QSpinBox and QDoubleSpinBox have a .valueChanged signal which fires
whenever their value is altered. The raw .valueChanged signal sends the numeric
value (either an int or a float) while .textChanged sends the value as a string,
including both the prefix and suffix characters.
59
QSlider
QSlider provides a slide-bar widget, which functions internally much like a
QDoubleSpinBox. Rather than display the current value numerically, it is
represented by the position of the slider handle along the length of the widget.
This is often useful when providing adjustment between two extremes, but
where absolute accuracy is not required. The most common use of this type of
widget is for volume controls.
There is an additional .sliderMoved signal that is triggered whenever the slider
moves position and a .sliderPressed signal that emits whenever the slider is
clicked.
Listing 21. basic/widgets_8.py
import sys
from PyQt6.QtCore import Qt
from PyQt6.QtWidgets import QApplication, QMainWindow, QSlider
class MainWindow(QMainWindow):
def __init__(self):
super().__init__()
self.setWindowTitle("My App")
widget = QSlider()
widget.setMinimum(-10)
widget.setMaximum(3)
# Or: widget.setRange(-10,3)
widget.setSingleStep(3)
widget.valueChanged.connect(self.value_changed)
widget.sliderMoved.connect(self.slider_position)
widget.sliderPressed.connect(self.slider_pressed)
widget.sliderReleased.connect(self.slider_released)
60
self.setCentralWidget(widget)
def value_changed(self, i):
print(i)
def slider_position(self, p):
print("position", p)
def slider_pressed(self):
print("Pressed!")
def slider_released(self):
print("Released")
app = QApplication(sys.argv)
window = MainWindow()
window.show()
app.exec()
Run it! You’ll see a slider widget. Drag the slider to change the value.
Figure 17. QSlider on Windows, macOS and Ubuntu. On Windows the handle expands
to the size of the widget.
You can also construct a slider with a vertical or horizontal orientation by
passing the orientation in as you create it. The orientation flags are defined in the
61
Qt. namespace. For example —
widget.QSlider(Qt.Orientiation.Vertical)
Or —
widget.QSlider(Qt.Orientiation.Horizontal)
62
QDial
Finally, the QDial is a rotatable widget that functions just like the slider, but
appears as an analogue dial. This looks nice, but from a UI perspective is not
particularly user friendly. However, they are often used in audio applications as
representation of real-world analogue dials.
Listing 22. basic/widgets_9.py
import sys
from PyQt6.QtCore import Qt
from PyQt6.QtWidgets import QApplication, QDial, QMainWindow
class MainWindow(QMainWindow):
def __init__(self):
super().__init__()
self.setWindowTitle("My App")
widget = QDial()
widget.setRange(-10, 100)
widget.setSingleStep(1)
widget.valueChanged.connect(self.value_changed)
widget.sliderMoved.connect(self.slider_position)
widget.sliderPressed.connect(self.slider_pressed)
widget.sliderReleased.connect(self.slider_released)
self.setCentralWidget(widget)
def value_changed(self, i):
print(i)
def slider_position(self, p):
print("position", p)
def slider_pressed(self):
print("Pressed!")
63
def slider_released(self):
print("Released")
app = QApplication(sys.argv)
window = MainWindow()
window.show()
app.exec()
Run it! You’ll see a dial, rotate it to select a number from the range.
Figure 18. QDial on Windows, macOS and Ubuntu
The signals are the same as for QSlider and retain the same names (e.g.
.sliderMoved).
This concludes our brief tour through the Qt widgets available in PyQt6. To see
the full list of available widgets, including all their signals and attributes, take a
look at the Qt documentation.
64
QWidget
There is a QWidget in our demo, but you can’t see it. We previously used QWidget in
our first example to create an empty window. But QWidget can also be used as a
container for other widgets, together with Layouts, to construct windows or
compound widgets. We’ll cover Creating Custom Widgets in more detail later.
Keep QWidget in mind, as you’ll be seeing a lot of it!
65
8. Layouts
So far we’ve successfully created a window and we’ve added a widget to it.
However, you will usually want to add more than one widget to a window, and
have some control over where the widgets you add end up. To arrange widgets
together in Qt we use layouts. There are 4 basic layouts available in Qt, which are
listed in the following table.
Layout
Behavior
QHBoxLayout
Linear horizontal layout
QVBoxLayout
Linear vertical layout
QGridLayout
In indexable grid XxY
QStackedLayout
Stacked (z) in front of one another
There are three 2-dimensional layouts available in Qt. The QVBoxLayout,
QHBoxLayout and QGridLayout. In addition there is also QStackedLayout which
allows you to place widgets one on top of the other within the same space, yet
showing only one widget at a time.
In this chapter we’ll go through each of these layouts in turn, showing how we
can use them to position widgets in our applications.
Qt Designer
You can actually design and lay out your interface graphically
using the Qt Designer, which we will cover later. Here we’re
using code, as it’s simpler to understand and experiment with
the underlying system.
66
Placeholder widget
Load up a fresh copy of myapp.py and save it under a new name
for this section.
To make it easier to visualize the layouts, we’ll first create a simple custom
widget that displays a solid color of our choosing. This will help to distinguish
widgets that we add to the layout. Add the following code to your file as a new
class at the top level —
Listing 23. basic/layout_colorwidget.py
from PyQt6.QtGui import QColor, QPalette
from PyQt6.QtWidgets import QWidget
class Color(QWidget):
def __init__(self, color):
super().__init__()
self.setAutoFillBackground(True)
palette = self.palette()
palette.setColor(QPalette.ColorRole.Window, QColor(color))
self.setPalette(palette)
In this code we subclass QWidget to create our own custom widget Color. We
accept a single parameter when creating the widget — color (a str). We first set
.setAutoFillBackground to True to tell the widget to automatically fill it’s
background with the window color. Next we change the widget’s QPalette.Window
color to a new QColor described by the value color we passed in. Finally we apply
this palette back to the widget. The end result is a widget that is filled with a solid
color, that we specify when we create it.
If you find the above confusing, don’t worry too much! We cover Creating
Custom Widgets and Palettes in detail later. For now it’s sufficient that you
understand that you can create a solid-filled red widget by with the following
67
code —
Color('red')
First let’s test our new Color widget by using it to fill the entire window in a
single color. Once it’s complete we can add it to the main window using
.setCentralWidget and we get a solid red window.
Listing 24. basic/layout_1.py
import sys
from PyQt6.QtCore import Qt
from PyQt6.QtWidgets import QApplication, QMainWindow
from layout_colorwidget import Color
class MainWindow(QMainWindow):
def __init__(self):
super().__init__()
self.setWindowTitle("My App")
widget = Color("red")
self.setCentralWidget(widget)
app = QApplication(sys.argv)
window = MainWindow()
window.show()
app.exec()
Run it! The window will appear, filled completely with the color red.
Notice how the widget expands to fill all the available space.
68
Figure 19. Our Color widget, filled with solid red color.
Next we’ll look at each of the available Qt layouts in turn. Note that to add our
layouts to the window we will need a dummy QWidget to hold the layout.
69
QVBoxLayout vertically arranged widgets
With QVBoxLayout you arrange widgets one above the other linearly. Adding a
widget adds it to the bottom of the column.
Figure 20. A QVBoxLayout, filled from top to bottom.
Lets add our widget to a layout. Note that in order to add a layout to the
QMainWindow we need to apply it to a dummy QWidget. This allows us to then use
.setCentralWidget to apply the widget (and the layout) to the window. Our
colored widgets will arrange themselves in the layout, contained within the
QWidget in the window. First we just add the red widget as before.
70
Listing 25. basic/layout_2a.py
import sys
from PyQt6.QtCore import Qt
from PyQt6.QtWidgets import QApplication, QMainWindow, QVBoxLayout,
QWidget
from layout_colorwidget import Color
class MainWindow(QMainWindow):
def __init__(self):
super().__init__()
self.setWindowTitle("My App")
layout = QVBoxLayout()
layout.addWidget(Color("red"))
widget = QWidget()
widget.setLayout(layout)
self.setCentralWidget(widget)
app = QApplication(sys.argv)
window = MainWindow()
window.show()
app.exec()
Run it! Notice the border now visible around the red widget. This is the
layout spacing — we’ll see how to adjust that later.
71
Figure 21. Our Color widget, in a layout.
Next add a few more colored widgets to the layout:
72
Listing 26. basic/layout_2b.py
import sys
from PyQt6.QtCore import Qt
from PyQt6.QtWidgets import QApplication, QMainWindow, QVBoxLayout,
QWidget
from layout_colorwidget import Color
class MainWindow(QMainWindow):
def __init__(self):
super().__init__()
self.setWindowTitle("My App")
layout = QVBoxLayout()
layout.addWidget(Color("red"))
layout.addWidget(Color("green"))
layout.addWidget(Color("blue"))
widget = QWidget()
widget.setLayout(layout)
self.setCentralWidget(widget)
app = QApplication(sys.argv)
window = MainWindow()
window.show()
app.exec()
As we add widgets they line themselves up vertically in the order they are added.
73
Figure 22. Three Color widgets arranged vertically in a QVBoxLayout.
74
QHBoxLayout horizontally arranged widgets
QHBoxLayout is the same, except moving horizontally. Adding a widget adds it to
the right hand side.
Figure 23. A QHBoxLayout, filled from left to right.
To use it we can simply change the QVBoxLayout to a QHBoxLayout. The boxes now
flow left to right.
75
Listing 27. basic/layout_3.py
import sys
from PyQt6.QtCore import Qt
from PyQt6.QtWidgets import QApplication, QHBoxLayout, QLabel,
QMainWindow, QWidget
from layout_colorwidget import Color
class MainWindow(QMainWindow):
def __init__(self):
super().__init__()
self.setWindowTitle("My App")
layout = QHBoxLayout()
layout.addWidget(Color("red"))
layout.addWidget(Color("green"))
layout.addWidget(Color("blue"))
widget = QWidget()
widget.setLayout(layout)
self.setCentralWidget(widget)
app = QApplication(sys.argv)
window = MainWindow()
window.show()
app.exec()
Run it! The widgets should arrange themselves horizontally.
76
Figure 24. Three Color widgets arranged horizontally in a QHBoxLayout.
77
Nesting layouts
For more complex layouts you can nest layouts inside one another using
.addLayout on a layout. Below we add a QVBoxLayout into the main QHBoxLayout. If
we add some widgets to the QVBoxLayout, they’ll be arranged vertically in the first
slot of the parent layout.
Listing 28. basic/layout_4.py
import sys
from PyQt6.QtCore import Qt
from PyQt6.QtWidgets import (
QApplication,
QHBoxLayout,
QLabel,
QMainWindow,
QVBoxLayout,
QWidget,
)
from layout_colorwidget import Color
class MainWindow(QMainWindow):
def __init__(self):
super().__init__()
self.setWindowTitle("My App")
layout1 = QHBoxLayout()
layout2 = QVBoxLayout()
layout3 = QVBoxLayout()
layout2.addWidget(Color("red"))
layout2.addWidget(Color("yellow"))
layout2.addWidget(Color("purple"))
layout1.addLayout(layout2)
layout1.addWidget(Color("green"))
78
layout3.addWidget(Color("red"))
layout3.addWidget(Color("purple"))
layout1.addLayout(layout3)
widget = QWidget()
widget.setLayout(layout1)
self.setCentralWidget(widget)
app = QApplication(sys.argv)
window = MainWindow()
window.show()
app.exec()
Run it! The widgets should arrange themselves in 3 columns horizontally,
with the first column also containing 3 widgets stacked vertically.
Experiment!
Figure 25. Nested QHBoxLayout and QVBoxLayout layouts.
You can set the spacing around the layout using .setContentMargins or set the
spacing between elements using .setSpacing.
layout1.setContentsMargins(0,0,0,0)
layout1.setSpacing(20)
The following code shows the combination of nested widgets and layout margins
79
and spacing.
Listing 29. basic/layout_5.py
import sys
from PyQt6.QtCore import Qt
from PyQt6.QtWidgets import (
QApplication,
QHBoxLayout,
QLabel,
QMainWindow,
QVBoxLayout,
QWidget,
)
from layout_colorwidget import Color
class MainWindow(QMainWindow):
def __init__(self):
super().__init__()
self.setWindowTitle("My App")
layout1 = QHBoxLayout()
layout2 = QVBoxLayout()
layout3 = QVBoxLayout()
layout1.setContentsMargins(0, 0, 0, 0)
layout1.setSpacing(20)
layout2.addWidget(Color("red"))
layout2.addWidget(Color("yellow"))
layout2.addWidget(Color("purple"))
layout1.addLayout(layout2)
layout1.addWidget(Color("green"))
layout3.addWidget(Color("red"))
layout3.addWidget(Color("purple"))
80
layout1.addLayout(layout3)
widget = QWidget()
widget.setLayout(layout1)
self.setCentralWidget(widget)
app = QApplication(sys.argv)
window = MainWindow()
window.show()
app.exec()
Run it! You should see the effects of spacing and margins. Experiment
with the numbers until you get a feel for them.
Figure 26. Nested QHBoxLayout and QVBoxLayout layouts with spacing and margins
around the widgets.
81
QGridLayout widgets arranged in a grid
As useful as they are, if you try and use QVBoxLayout and QHBoxLayout for laying
out multiple elements, e.g. for a form, you’ll find it very difficult to ensure
differently sized widgets line up. The solution to this is QGridLayout.
Figure 27. A QGridLayout showing the grid positions for each location.
QGridLayout allows you to position items specifically in a grid. You specify row
and column positions for each widget. You can skip elements, and they will be
left empty.
Figure 28. A QGridLayout with unfilled slots.
82
Listing 30. basic/layout_6.py
import sys
from PyQt6.QtCore import Qt
from PyQt6.QtWidgets import QApplication, QGridLayout, QLabel,
QMainWindow, QWidget
from layout_colorwidget import Color
class MainWindow(QMainWindow):
def __init__(self):
super().__init__()
self.setWindowTitle("My App")
layout = QGridLayout()
layout.addWidget(Color("red"), 0, 0)
layout.addWidget(Color("green"), 1, 0)
layout.addWidget(Color("blue"), 1, 1)
layout.addWidget(Color("purple"), 2, 1)
widget = QWidget()
widget.setLayout(layout)
self.setCentralWidget(widget)
app = QApplication(sys.argv)
window = MainWindow()
window.show()
app.exec()
Run it! You should see the widgets arranged in a grid, aligned despite
missing entries.
83
Figure 29. Four Color widgets in a QGridLayout.
84
QStackedLayout multiple widgets in the same
space
The final layout we’ll cover is the QStackedLayout. As described, this layout allows
you to position elements directly in front of one another. You can then select
which widget you want to show. You could use this for drawing layers in a
graphics application, or for imitating a tabbed interface. Note there is also
QStackedWidget which is a container widget that works in exactly the same way.
This is useful if you want to add a stack directly to a QMainWindow with
.setCentralWidget.
Figure 30. QStackedLayout — in use only the uppermost widget is visible, which is by
default the first widget added to the layout.
85
Figure 31. QStackedLayout, with the 2nd (1) widget selected and brought to the front
86
Listing 31. basic/layout_7.py
import sys
from PyQt6.QtCore import Qt
from PyQt6.QtWidgets import QApplication, QLabel, QMainWindow,
QStackedLayout, QWidget
from layout_colorwidget import Color
class MainWindow(QMainWindow):
def __init__(self):
super().__init__()
self.setWindowTitle("My App")
layout = QStackedLayout()
layout.addWidget(Color("red"))
layout.addWidget(Color("green"))
layout.addWidget(Color("blue"))
layout.addWidget(Color("yellow"))
layout.setCurrentIndex(3)
widget = QWidget()
widget.setLayout(layout)
self.setCentralWidget(widget)
app = QApplication(sys.argv)
window = MainWindow()
window.show()
app.exec()
Run it! You will see only the last widget you added.
87
Figure 32. A stack widget, showing one widget only (the last-added widget).
QStackedWidget is how tabbed views in applications work. Only one view ('tab') is
visible at any one time. You can control which widget to show at any time by
using .setCurrentIndex() or .setCurrentWidget() to set the item by either the
index (in order the widgets were added) or by the widget itself.
Below is a short demo using QStackedLayout in combination with QButton to to
provide a tab-like interface to an application —
Listing 32. basic/layout_8.py
import sys
from PyQt6.QtCore import Qt
from PyQt6.QtWidgets import (
QApplication,
QHBoxLayout,
QLabel,
QMainWindow,
QPushButton,
QStackedLayout,
QVBoxLayout,
QWidget,
)
from layout_colorwidget import Color
class MainWindow(QMainWindow):
def __init__(self):
super().__init__()
self.setWindowTitle("My App")
88
pagelayout = QVBoxLayout()
button_layout = QHBoxLayout()
self.stacklayout = QStackedLayout()
pagelayout.addLayout(button_layout)
pagelayout.addLayout(self.stacklayout)
btn = QPushButton("red")
btn.pressed.connect(self.activate_tab_1)
button_layout.addWidget(btn)
self.stacklayout.addWidget(Color("red"))
btn = QPushButton("green")
btn.pressed.connect(self.activate_tab_2)
button_layout.addWidget(btn)
self.stacklayout.addWidget(Color("green"))
btn = QPushButton("yellow")
btn.pressed.connect(self.activate_tab_3)
button_layout.addWidget(btn)
self.stacklayout.addWidget(Color("yellow"))
widget = QWidget()
widget.setLayout(pagelayout)
self.setCentralWidget(widget)
def activate_tab_1(self):
self.stacklayout.setCurrentIndex(0)
def activate_tab_2(self):
self.stacklayout.setCurrentIndex(1)
def activate_tab_3(self):
self.stacklayout.setCurrentIndex(2)
app = QApplication(sys.argv)
window = MainWindow()
window.show()
app.exec()
89
Run it! You’ll can now change the visible widget with the button.
Figure 33. A stack widget, with buttons to control the active widget.
Helpfully, Qt provides a built-in tab widget that provides this kind of layout out of
the box - although it’s actually a widget, not a layout. Below the tab demo is
recreated using QTabWidget —
90
Listing 33. basic/layout_9.py
import sys
from PyQt6.QtCore import Qt
from PyQt6.QtWidgets import (
QApplication,
QLabel,
QMainWindow,
QPushButton,
QTabWidget,
QWidget,
)
from layout_colorwidget import Color
class MainWindow(QMainWindow):
def __init__(self):
super().__init__()
self.setWindowTitle("My App")
tabs = QTabWidget()
tabs.setTabPosition(QTabWidget.TabPosition.West)
tabs.setMovable(True)
for n, color in enumerate(["red", "green", "blue", "yellow"]):
tabs.addTab(Color(color), color)
self.setCentralWidget(tabs)
app = QApplication(sys.argv)
window = MainWindow()
window.show()
app.exec()
As you can see, it’s a little more straightforward — and a bit more attractive! You
91
can set the position of the tabs using the cardinal directions and toggle whether
tabs are moveable with .setMoveable.
Figure 34. The QTabWidget containing our widgets, with tabs shown on the left (West).
Screenshots show Windows, macOS and Ubuntu appearance.
You’ll notice that the macOS tab bar looks quite different from the others — by
default on macOS tabs take on a pill or bubble style. On macOS this is typically
used for tabbed configuration panels. For documents, you can turn on document
mode to give slimline tabs similar to what you see on other platforms. This option
has no effect on other platforms.
Listing 34. basic/layout_9b.py
tabs = QTabWidget()
tabs.setDocumentMode(True)
92
Figure 35. QTabWidget with document mode set to True on macOS.
93
9. Actions, Toolbars & Menus
Next we’ll look at some of the common user interface elements, that you’ve
probably seen in many other applications — toolbars and menus. We’ll also
explore the neat system Qt provides for minimising the duplication between
different UI areas — QAction.
Toolbars
One of the most commonly seen user interface elements is the toolbar. Toolbars
are bars of icons and/or text used to perform common tasks within an
application, for which accessing via a menu would be cumbersome. They are one
of the most common UI features seen in many applications. While some complex
applications, particularly in the Microsoft Office suite, have migrated to
contextual 'ribbon' interfaces, the standard toolbar is sufficient for the majority
of applications you will create.
Figure 36. Standard GUI elements - The toolbar
Qt toolbars support display of icons, text, and can also contain any standard Qt
widget. However, for buttons the best approach is to make use of the QAction
system to place buttons on the toolbar.
Let’s start by adding a toolbar to our application.
Load up a fresh copy of myapp.py and save it under a new name
for this section.
In Qt toolbars are created from the QToolBar class. To start you create an
instance of the class and then call .addToolbar on the QMainWindow. Passing a
string in as the first parameter to QToolBar sets the toolbar’s name, which will be
used to identify the toolbar in the UI.
94
Listing 35. basic/toolbars_and_menus_1.py
class MainWindow(QMainWindow):
def __init__(self):
super().__init__()
self.setWindowTitle("My App")
label = QLabel("Hello!")
label.setAlignment(Qt.AlignmentFlag.AlignCenter)
self.setCentralWidget(label)
toolbar = QToolBar("My main toolbar")
self.addToolBar(toolbar)
def onMyToolBarButtonClick(self, s):
print("click", s)
Run it! You’ll see a thin grey bar at the top of the window. This is your
toolbar. Right click and click the name to toggle it off.
Figure 37. A window with a toolbar.
I can’t get my toolbar back!?
Unfortunately once you remove a toolbar there is now no place
to right click to re-add it. So as a general rule you want to either
keep one toolbar un-removeable, or provide an alternative
interface to turn toolbars on and off.
95
Let’s make the toolbar a bit more interesting. We could just add a QButton widget,
but there is a better approach in Qt that gets you some cool features — and that is
via QAction. QAction is a class that provides a way to describe abstract user
interfaces. What this means in English, is that you can define multiple interface
elements within a single object, unified by the effect that interacting with that
element has. For example, it is common to have functions that are represented in
the toolbar but also the menu — think of something like Edit→Cut which is
present both in the Edit menu but also on the toolbar as a pair of scissors, and
also through the keyboard shortcut Ctrl-X (Cmd-X on macOS).
Without QAction you would have to define this in multiple places. But with
QAction you can define a single QAction, defining the triggered action, and then
add this action to both the menu and the toolbar. Each QAction has names, status
messages, icons and signals that you can connect to (and much more).
See the code below for how to add your first QAction.
96
Listing 36. basic/toolbars_and_menus_2.py
class MainWindow(QMainWindow):
def __init__(self):
super().__init__()
self.setWindowTitle("My App")
label = QLabel("Hello!")
label.setAlignment(Qt.AlignmentFlag.AlignCenter)
self.setCentralWidget(label)
toolbar = QToolBar("My main toolbar")
self.addToolBar(toolbar)
button_action = QAction("Your button", self)
button_action.setStatusTip("This is your button")
button_action.triggered.connect(self.onMyToolBarButtonClick)
toolbar.addAction(button_action)
def onMyToolBarButtonClick(self, s):
print("click", s)
To start with we create the function that will accept the signal from the QAction so
we can see if it is working. Next we define the QAction itself. When creating the
instance we can pass a label for the action and/or an icon. You must also pass in
any QObject to act as the parent for the action — here we’re passing self as a
reference to our main window. Strangely for QAction the parent element is passed
in as the final parameter.
Next, we can opt to set a status tip — this text will be displayed on the status bar
once we have one. Finally we connect the .triggered signal to the custom
function. This signal will fire whenever the QAction is 'triggered' (or activated).
97
Run it! You should see your button with the label that you have defined.
Click on it and the our custom function will emit "click" and the status of the
button.
Figure 38. Toolbar showing our QAction button.
Why is the signal always false?
The signal passed indicates whether the action is checked, and
since our button is not checkable — just clickable — it is always
false. This is just like the QPushButton we saw earlier.
Let’s add a statusbar.
We create a status bar object by calling QStatusBar and passing the result into
.setStatusBar. Since we don’t need to change the statusBar settings we can just
pass it in as we create it. We can create and define the status bar in a single line:
98
Listing 37. basic/toolbars_and_menus_3.py
class MainWindow(QMainWindow):
def __init__(self):
super().__init__()
self.setWindowTitle("My App")
label = QLabel("Hello!")
label.setAlignment(Qt.AlignmentFlag.AlignCenter)
self.setCentralWidget(label)
toolbar = QToolBar("My main toolbar")
self.addToolBar(toolbar)
button_action = QAction("Your button", self)
button_action.setStatusTip("This is your button")
button_action.triggered.connect(self.onMyToolBarButtonClick)
toolbar.addAction(button_action)
self.setStatusBar(QStatusBar(self))
def onMyToolBarButtonClick(self, s):
print("click", s)
Run it! Hover your mouse over the toolbar button and you will see the
status text appear in the status bar at the bottom of the window.
99
Figure 39. Status bar text is updated as we hover our actions.
Next we’re going to turn our QAction toggleable — so clicking will turn it on,
clicking again will turn it off. To do this, we simple call setCheckable(True) on the
QAction object.
100
Listing 38. basic/toolbars_and_menus_4.py
class MainWindow(QMainWindow):
def __init__(self):
super().__init__()
self.setWindowTitle("My App")
label = QLabel("Hello!")
label.setAlignment(Qt.AlignmentFlag.AlignCenter)
self.setCentralWidget(label)
toolbar = QToolBar("My main toolbar")
self.addToolBar(toolbar)
button_action = QAction("Your button", self)
button_action.setStatusTip("This is your button")
button_action.triggered.connect(self.onMyToolBarButtonClick)
button_action.setCheckable(True)
toolbar.addAction(button_action)
self.setStatusBar(QStatusBar(self))
def onMyToolBarButtonClick(self, s):
print("click", s)
Run it! Click on the button to see it toggle from checked to unchecked
state. Note that custom slot function we create now alternates outputting
True and False.
Figure 40. The toolbar button toggled on.
101
The .toggled signal
There is also a .toggled signal, which only emits a signal when
the button is toggled. But the effect is identical so it is mostly
pointless.
Things look pretty shabby right now — so let’s add an icon to our button. For this
I recommend you download the fugue icon set by designer Yusuke Kamiyamane.
It’s a great set of beautiful 16x16 icons that can give your apps a nice professional
look. It is freely available with only attribution required when you distribute
your application — although I am sure the designer would appreciate some cash
too if you have some spare.
Figure 41. Fugue Icon Set — Yusuke Kamiyamane
Select an image from the set (in the examples here I’ve selected the file bug.png)
and copy it into the same folder as your source code. We can create a QIcon object
by passing the name of the file to the class, e.g. QIcon('bug.png') — if you place
the file in another folder you will need a full relative or absolute path to it.
Finally, to add the icon to the QAction (and therefore the button) we simply pass it
in as the first parameter when creating the QAction.
You also need to let the toolbar know how large your icons are, otherwise your
102
icon will be surrounded by a lot of padding. You can do this by calling
.setIconSize() with a QSize object.
Listing 39. basic/toolbars_and_menus_5.py
class MainWindow(QMainWindow):
def __init__(self):
super().__init__()
self.setWindowTitle("My App")
label = QLabel("Hello!")
label.setAlignment(Qt.AlignmentFlag.AlignCenter)
self.setCentralWidget(label)
toolbar = QToolBar("My main toolbar")
toolbar.setIconSize(QSize(16, 16))
self.addToolBar(toolbar)
button_action = QAction(QIcon("bug.png"), "Your button", self)
button_action.setStatusTip("This is your button")
button_action.triggered.connect(self.onMyToolBarButtonClick)
button_action.setCheckable(True)
toolbar.addAction(button_action)
self.setStatusBar(QStatusBar(self))
def onMyToolBarButtonClick(self, s):
print("click", s)
Run it! The QAction is now represented by an icon.
Everything should function exactly as it did before.
103
Figure 42. Our action button with an icon.
Note that Qt uses your operating system default settings to determine whether to
show an icon, text or an icon and text in the toolbar. But you can override this by
using .setToolButtonStyle. This slot accepts any of the following flags from the
Qt. namespace:
Flag
Behavior
Qt.ToolButtonStyle.ToolButtonIconOnly Icon only, no text
Qt.ToolButtonStyle.ToolButtonTextOnly Text only, no icon
Qt.ToolButtonStyle.ToolButtonTextBesi Icon and text, with text beside the icon
deIcon
Qt.ToolButtonStyle.ToolButtonTextUnde Icon and text, with text under the icon
rIcon
Qt.ToolButtonStyle.ToolButtonFollowSt Follow the host desktop style
yle
Which style should I use?
The default value is Qt.ToolButtonStyle.ToolButtonFollowStyle,
meaning that your application will default to following the
standard/global setting for the desktop on which the application
runs. This is generally recommended to make your application
feel as native as possible.
Next we’ll add a few more bits and bobs to the toolbar. We’ll add a second button
and a checkbox widget. As mentioned you can literally put any widget in here, so
104
feel free to go crazy.
Listing 40. basic/toolbars_and_menus_6.py
class MainWindow(QMainWindow):
def __init__(self):
super().__init__()
self.setWindowTitle("My App")
label = QLabel("Hello!")
label.setAlignment(Qt.AlignmentFlag.AlignCenter)
self.setCentralWidget(label)
toolbar = QToolBar("My main toolbar")
toolbar.setIconSize(QSize(16, 16))
self.addToolBar(toolbar)
button_action = QAction(QIcon("bug.png"), "Your button", self)
button_action.setStatusTip("This is your button")
button_action.triggered.connect(self.onMyToolBarButtonClick)
button_action.setCheckable(True)
toolbar.addAction(button_action)
toolbar.addSeparator()
button_action2 = QAction(QIcon("bug.png"), "Your button2",
self)
button_action2.setStatusTip("This is your button2")
button_action2.triggered.connect(self.onMyToolBarButtonClick)
button_action2.setCheckable(True)
toolbar.addAction(button_action2)
toolbar.addWidget(QLabel("Hello"))
toolbar.addWidget(QCheckBox())
self.setStatusBar(QStatusBar(self))
def onMyToolBarButtonClick(self, s):
print("click", s)
105
Run it! Now you see multiple buttons and a checkbox.
Figure 43. Toolbar with an action and two widgets.
Menus
Menus are another standard component of UIs. Typically they are on the top of
the window, or the top of a screen on macOS. They allow access to all standard
application functions. A few standard menus exist — for example File, Edit, Help.
Menus can be nested to create hierarchical trees of functions and they often
support and display keyboard shortcuts for fast access to their functions.
Figure 44. Standard GUI elements - Menus
To create a menu, we create a menubar we call .menuBar() on the QMainWindow.
We add a menu on our menu bar by calling .addMenu(), passing in the name of
the menu. I’ve called it '&File'. The ampersand defines a quick key to jump to
106
this menu when pressing Alt.
Quick Keys on macOS
This won’t be visible on macOS. Note that this is different from a
keyboard shortcut — we’ll cover that shortly.
This is where the power of actions comes in to play. We can reuse the already
existing QAction to add the same function to the menu. To add an action you call
.addAction passing in one of our defined actions.
Listing 41. basic/toolbars_and_menus_7.py
class MainWindow(QMainWindow):
def __init__(self):
super().__init__()
self.setWindowTitle("My App")
label = QLabel("Hello!")
label.setAlignment(Qt.AlignmentFlag.AlignCenter)
self.setCentralWidget(label)
toolbar = QToolBar("My main toolbar")
toolbar.setIconSize(QSize(16, 16))
self.addToolBar(toolbar)
button_action = QAction(QIcon("bug.png"), "&Your button",
self)
button_action.setStatusTip("This is your button")
button_action.triggered.connect(self.onMyToolBarButtonClick)
button_action.setCheckable(True)
toolbar.addAction(button_action)
toolbar.addSeparator()
button_action2 = QAction(QIcon("bug.png"), "Your &button2",
self)
button_action2.setStatusTip("This is your button2")
button_action2.triggered.connect(self.onMyToolBarButtonClick)
107
button_action2.setCheckable(True)
toolbar.addAction(button_action2)
toolbar.addWidget(QLabel("Hello"))
toolbar.addWidget(QCheckBox())
self.setStatusBar(QStatusBar(self))
menu = self.menuBar()
file_menu = menu.addMenu("&File")
file_menu.addAction(button_action)
def onMyToolBarButtonClick(self, s):
print("click", s)
Click the item in the menu and you will notice that it is toggleable — it inherits
the features of the QAction.
Figure 45. Menu shown on the window — on macOS this will be at the top of the screen.
Let’s add some more things to the menu. Here we’ll add a separator to the menu,
108
which will appear as a horizontal line in the menu, and then add the second
QAction we created.
Listing 42. basic/toolbars_and_menus_8.py
class MainWindow(QMainWindow):
def __init__(self):
super().__init__()
self.setWindowTitle("My App")
label = QLabel("Hello!")
label.setAlignment(Qt.AlignmentFlag.AlignCenter)
self.setCentralWidget(label)
toolbar = QToolBar("My main toolbar")
toolbar.setIconSize(QSize(16, 16))
self.addToolBar(toolbar)
button_action = QAction(QIcon("bug.png"), "&Your button",
self)
button_action.setStatusTip("This is your button")
button_action.triggered.connect(self.onMyToolBarButtonClick)
button_action.setCheckable(True)
toolbar.addAction(button_action)
toolbar.addSeparator()
button_action2 = QAction(QIcon("bug.png"), "Your &button2",
self)
button_action2.setStatusTip("This is your button2")
button_action2.triggered.connect(self.onMyToolBarButtonClick)
button_action2.setCheckable(True)
toolbar.addAction(button_action2)
toolbar.addWidget(QLabel("Hello"))
toolbar.addWidget(QCheckBox())
self.setStatusBar(QStatusBar(self))
menu = self.menuBar()
109
file_menu = menu.addMenu("&File")
file_menu.addAction(button_action)
file_menu.addSeparator()
file_menu.addAction(button_action2)
def onMyToolBarButtonClick(self, s):
print("click", s)
Run it! You should see two menu items with a line between them.
Figure 46. Our actions showing in the menu.
You can also use ampersand to add accelerator keys to the menu to allow a single
key to be used to jump to a menu item when it is open. Again this doesn’t work
on macOS.
To add a submenu, you simply create a new menu by calling addMenu() on the
parent menu. You can then add actions to it as normal. For example:
Listing 43. basic/toolbars_and_menus_9.py
class MainWindow(QMainWindow):
def __init__(self):
super().__init__()
self.setWindowTitle("My App")
110
label = QLabel("Hello!")
label.setAlignment(Qt.AlignmentFlag.AlignCenter)
self.setCentralWidget(label)
toolbar = QToolBar("My main toolbar")
toolbar.setIconSize(QSize(16, 16))
self.addToolBar(toolbar)
button_action = QAction(QIcon("bug.png"), "&Your button",
self)
button_action.setStatusTip("This is your button")
button_action.triggered.connect(self.onMyToolBarButtonClick)
button_action.setCheckable(True)
toolbar.addAction(button_action)
toolbar.addSeparator()
button_action2 = QAction(QIcon("bug.png"), "Your &button2",
self)
button_action2.setStatusTip("This is your button2")
button_action2.triggered.connect(self.onMyToolBarButtonClick)
button_action2.setCheckable(True)
toolbar.addAction(button_action2)
toolbar.addWidget(QLabel("Hello"))
toolbar.addWidget(QCheckBox())
self.setStatusBar(QStatusBar(self))
menu = self.menuBar()
file_menu = menu.addMenu("&File")
file_menu.addAction(button_action)
file_menu.addSeparator()
file_submenu = file_menu.addMenu("Submenu")
file_submenu.addAction(button_action2)
def onMyToolBarButtonClick(self, s):
print("click", s)
111
Figure 47. Submenu nested in the File menu.
Finally we’ll add a keyboard shortcut to the QAction. You define a keyboard
shortcut by passing setKeySequence() and passing in the key sequence. Any
defined key sequences will appear in the menu.
Hidden shortcuts
Note that the keyboard shortcut is associated with the QAction
and will still work whether or not the QAction is added to a
menu or a toolbar.
Key sequences can be defined in multiple ways - either by passing as text, using
key names from the Qt namespace, or using the defined key sequences from the
Qt namespace. Use the latter wherever you can to ensure compliance with the
operating system standards.
The completed code, showing the toolbar buttons and menus is shown below.
Listing 44. basic/toolbars_and_menus_end.py
class MainWindow(QMainWindow):
def __init__(self):
super().__init__()
self.setWindowTitle("My App")
label = QLabel("Hello!")
112
# The `Qt` namespace has a lot of attributes to customize
# widgets. See: http://doc.qt.io/qt-5/qt.html
label.setAlignment(Qt.AlignmentFlag.AlignCenter)
# Set the central widget of the Window. Widget will expand
# to take up all the space in the window by default.
self.setCentralWidget(label)
toolbar = QToolBar("My main toolbar")
toolbar.setIconSize(QSize(16, 16))
self.addToolBar(toolbar)
button_action = QAction(QIcon("bug.png"), "&Your button",
self)
button_action.setStatusTip("This is your button")
button_action.triggered.connect(self.onMyToolBarButtonClick)
button_action.setCheckable(True)
# You can enter keyboard shortcuts using key names (e.g.
Ctrl+p)
# Qt.namespace identifiers (e.g. Qt.CTRL + Qt.Key_P)
# or system agnostic identifiers (e.g. QKeySequence.Print)
button_action.setShortcut(QKeySequence("Ctrl+p"))
toolbar.addAction(button_action)
toolbar.addSeparator()
button_action2 = QAction(QIcon("bug.png"), "Your &button2",
self)
button_action2.setStatusTip("This is your button2")
button_action2.triggered.connect(self.onMyToolBarButtonClick)
button_action2.setCheckable(True)
toolbar.addAction(button_action)
toolbar.addWidget(QLabel("Hello"))
toolbar.addWidget(QCheckBox())
self.setStatusBar(QStatusBar(self))
menu = self.menuBar()
file_menu = menu.addMenu("&File")
file_menu.addAction(button_action)
113
file_menu.addSeparator()
file_submenu = file_menu.addMenu("Submenu")
file_submenu.addAction(button_action2)
def onMyToolBarButtonClick(self, s):
print("click", s)
114
Organising menus & toolbars
If your users can’t find your application’s actions, they can’t use your app
to it’s full potential. Making actions discoverable is key to creating a userfriendly application. It is a common mistake to try and address this by
adding actions everywhere and end up overwhelming and confusing your
users.
Put common and necessary actions first, making sure they are easy to find
and recall. Think of the File › Save in most editing applications. Quickly
accessible at the top of the File menu and bound with a simple keyboard
shortcut Ctrl + S . If Save file… was accessible through File › Common
operations › File operations › Active document › Save or the shortcut
Ctrl + Alt + J users would have a harder time finding it, a harder time using
it, and be less likely to save their documents.
Arrange actions into logical groups. It is easier to find something among a
small number of alternatives, than in a long list. It’s even easier to find if it
is among similar things.
Figure 48. Grouped toolbars in Qt Designer.
Avoid replicating actions in multiple menus, as this introduces an
ambiguity of "do these do the same thing?" even if they have an identical
label. Lastly, don’t be tempted to simplify menus by hiding/removing
entries dynamically. This leads to confusion as users hunt for something
that doesn’t exist "…it was here a minute ago". Different states should be
indicated by disabling menu items or separate windows and dialogs.
115
DO
• Organize your menus into a logical hierarchy.
• Replicate the most common functions onto your toolbars.
• Group toolbar actions logically.
• Disable items in menus when they can’t be used.
DON’T
• Add the same action to multiple menus.
• Add all your menu actions onto the toolbar.
• Use different names or icons for the same action in different places.
• Remove items from your menus — disable them instead.
116
10. Dialogs
Dialogs are useful GUI components that allow you to communicate with the user
(hence the name dialog). They are commonly used for file Open/Save, settings,
preferences, or for functions that do not fit into the main UI of the application.
They are small modal (or blocking) windows that sit in front of the main
application until they are dismissed. Qt actually provides a number of 'special'
dialogs for the most common use-cases, allowing you to provide a platformnative experience for a better user experience.
Figure 49. Standard GUI features — A search dialog
Figure 50. Standard GUI features — A file Open dialog
In Qt dialog boxes are handled by the QDialog class. To create a new dialog box
simply create a new object of QDialog type passing in a parent widget, e.g.
QMainWindow, as its parent.
Let’s create our own QDialog. We’ll start with a simple skeleton app with a button
to press hooked up to a slot method.
117
Listing 45. basic/dialogs_start.py
import sys
from PyQt6.QtWidgets import QApplication, QMainWindow, QPushButton
class MainWindow(QMainWindow):
def __init__(self):
super().__init__()
self.setWindowTitle("My App")
button = QPushButton("Press me for a dialog!")
button.clicked.connect(self.button_clicked)
self.setCentralWidget(button)
def button_clicked(self, s):
print("click", s)
app = QApplication(sys.argv)
window = MainWindow()
window.show()
app.exec()
In the slot button_clicked (which receives the signal from the button press) we
create the dialog instance, passing our QMainWindow instance as a parent. This will
make the dialog a modal window of QMainWindow. This means the dialog will
completely block interaction with the parent window.
118
Listing 46. basic/dialogs_1.py
import sys
from PyQt6.QtWidgets import QApplication, QDialog, QMainWindow,
QPushButton
class MainWindow(QMainWindow):
def __init__(self):
super().__init__()
self.setWindowTitle("My App")
button = QPushButton("Press me for a dialog!")
button.clicked.connect(self.button_clicked)
self.setCentralWidget(button)
def button_clicked(self, s):
print("click", s)
dlg = QDialog(self)
dlg.setWindowTitle("?")
dlg.exec()
app = QApplication(sys.argv)
window = MainWindow()
window.show()
app.exec()
Run it! Click the button and you’ll see an empty dialog appear.
Once we have created the dialog, we start it using .exec() - just like we did for
QApplication to create the main event loop of our application. That’s not a
coincidence: when you exec the QDialog an entirely new event loop - specific for
the dialog - is created.
119
One event loop to rule them all
Remember I said there can only be one Qt event loop running at
any time? I meant it! The QDialog completely blocks your
application execution. Don’t start a dialog and expect anything
else to happen anywhere else in your app.
We’ll see later how you can use multithreading to get you out of
this pickle.
Figure 51. Our empty dialog overlaying the window.
Like our very first window, this isn’t very interesting. Let’s fix that by adding a
dialog title and a set of OK and Cancel buttons to allow the user to accept or reject
the modal.
To customize the QDialog we can subclass it.
120
Listing 47. basic/dialogs_2a.py
class CustomDialog(QDialog):
def __init__(self):
super().__init__()
self.setWindowTitle("HELLO!")
buttons = QDialogButtonBox.StandardButton.Ok |
QDialogButtonBox.StandardButton.Cancel
self.buttonBox = QDialogButtonBox(buttons)
self.buttonBox.accepted.connect(self.accept)
self.buttonBox.rejected.connect(self.reject)
self.layout = QVBoxLayout()
message = QLabel("Something happened, is that OK?")
self.layout.addWidget(message)
self.layout.addWidget(self.buttonBox)
self.setLayout(self.layout)
In the above code, we first create our subclass of QDialog which we’ve called
CustomDialog. As for the QMainWindow we apply our customizations in the class
__init__ block so our customizations are applied as the object is created. First we
set a title for the QDialog using .setWindowTitle(), exactly the same as we did for
our main window.
The next block of code is concerned with creating and displaying the dialog
buttons. This is probably a bit more involved than you were expecting. However,
this is due to Qt’s flexibility in handling dialog button positioning on different
platforms.
121
Easy way out?
You could of course choose to ignore this and use a standard
QButton in a layout, but the approach outlined here ensures that
your dialog respects the host desktop standards (OK on left vs.
right for example). Messing around with these behaviors can be
incredibly annoying to your users, so I wouldn’t recommend it.
The first step in creating a dialog button box is to define the buttons want to
show, using namespace attributes from QDialogButtonBox. The full list of buttons
available is below:
122
Table 1. QDialogButtonBox available button types.
Button types
QDialogButtonBox.Ok
QDialogButtonBox.Open
QDialogButtonBox.Save
QDialogButtonBox.Cancel
QDialogButtonBox.Close
QDialogButtonBox.Discard
QDialogButtonBox.Apply
QDialogButtonBox.Reset
QDialogButtonBox.RestoreDefaults
QDialogButtonBox.Help
QDialogButtonBox.SaveAll
QDialogButtonBox.Yes
QDialogButtonBox.YesToAll
QDialogButtonBox.No
QDialogButtonBox.NoToAll
QDialogButtonBox.Abort
QDialogButtonBox.Retry
QDialogButtonBox.Ignore
QDialogButtonBox.NoButton
These should be sufficient to create any dialog box you can think of. You can
construct a line of multiple buttons by OR-ing them together using a pipe (|). Qt
will handle the order automatically, according to platform standards. For
example, to show an OK and a Cancel button we used:
buttons = QDialogButtonBox.Ok | QDialogButtonBox.Cancel
123
The variable buttons now contains an integer value representing those two
buttons. Next, we must create the QDialogButtonBox instance to hold the buttons.
The flag for the buttons to display is passed in as the first parameter.
To make the buttons have any effect, you must connect the correct
QDialogButtonBox signals to the slots on the dialog. In our case we’ve connected
the .accepted and .rejected signals from the QDialogButtonBox to the handlers for
.accept() and .reject() on our subclass of QDialog.
Lastly, to make the QDialogButtonBox appear in our dialog box we must add it to
the dialog layout. So, as for the main window we create a layout, and add our
QDialogButtonBox to it (QDialogButtonBox is a widget), and then set that layout on
our dialog.
Finally, we launch the CustomDialog in our MainWindow.button_clicked slot.
Listing 48. basic/dialogs_2a.py
def button_clicked(self, s):
print("click", s)
dlg = CustomDialog()
if dlg.exec():
print("Success!")
else:
print("Cancel!")
Run it! Click to launch the dialog and you will see a dialog box with
buttons in it.
124
Figure 52. Our dialog with a label and buttons.
When you click the button to launch the dialog, you may notice that it appears
away from the parent window — probably in the center of the screen. Normally
you want dialogs to appear over their launching window to make them easier for
users to find. To do this we need to give Qt a parent for the dialog. If we pass our
main window as the parent, Qt will position the new dialog so that the center of
the dialog aligns with the center of the window.
We can modify our CustomDialog class to accept a parent parameter.
125
Listing 49. basic/dialogs_2b.py
class CustomDialog(QDialog):
def __init__(self, parent=None):
super().__init__(parent)
①
self.setWindowTitle("HELLO!")
buttons = QDialogButtonBox.StandardButton.Ok |
QDialogButtonBox.StandardButton.Cancel
self.buttonBox = QDialogButtonBox(buttons)
self.buttonBox.accepted.connect(self.accept)
self.buttonBox.rejected.connect(self.reject)
self.layout = QVBoxLayout()
message = QLabel("Something happened, is that OK?")
self.layout.addWidget(message)
self.layout.addWidget(self.buttonBox)
self.setLayout(self.layout)
① We set a default value of None so we can omit the parent if we wish.
Then, when we create our instance of CustomDialog we can pass the main window
in as a parameter. In our button_clicked method, self is our main window object.
Listing 50. basic/dialogs_2b.py
def button_clicked(self, s):
print("click", s)
dlg = CustomDialog(self)
if dlg.exec():
print("Success!")
else:
print("Cancel!")
126
Run it! Click to launch the dialog and you should see the dialog pop up
right in the middle of the parent window.
Figure 53. Our dialog, centered over the parent window.
Congratulations! You’ve created your first dialog box. Of course, you can continue
to add any other content to the dialog box that you like. Simply insert it into the
layout as normal.
Simple message dialogs with QMessageBox
There are many dialogs which follow the simple pattern we just saw — a message
with buttons with which you can accept or cancel the dialog. While you can
construct these dialogs yourself, Qt also provides a built-in message dialog class
called QMessageBox. This can be used to create information, warning, about or
question dialogs.
The example below creates a simple QMessageBox and shows it.
127
Listing 51. basic/dialogs_3.py
def button_clicked(self, s):
dlg = QMessageBox(self)
dlg.setWindowTitle("I have a question!")
dlg.setText("This is a simple dialog")
button = dlg.exec()
# Look up the button enum entry for the result.
button = QMessageBox.StandardButton(button)
if button == QMessageBox.StandardButton.Ok:
print("OK!")
Run it! You’ll see a simple dialog with an OK button.
Figure 54. A QMessageBox dialog.
As with the dialog button box we looked at already, the buttons shown on a
QMessageBox are also configured with a set of constants which can be combined
with | to show multiple buttons. The full list of available button types is shown
below.
Table 2. QMessageBox available button types.
Button types
QMessageBox.Ok
QMessageBox.Open
QMessageBox.Save
128
Button types
QMessageBox.Cancel
QMessageBox.Close
QMessageBox.Discard
QMessageBox.Apply
QMessageBox.Reset
QMessageBox.RestoreDefaults
QMessageBox.Help
QMessageBox.SaveAll
QMessageBox.Yes
QMessageBox.YesToAll
QMessageBox.No
QMessageBox.NoToAll
QMessageBox.Abort
QMessageBox.Retry
QMessageBox.Ignore
QMessageBox.NoButton
You can also tweak the icon shown on the dialog by setting the icon with one of
the following.
Table 3. QMessageBox icon constants.
Icon state
Description
QMessageBox.NoIcon
The message box does not have an icon.
QMessageBox.Question
The message is asking a question.
QMessageBox.Information
The message is informational only.
QMessageBox.Warning
The message is warning.
129
Icon state
Description
QMessageBox.Critical
The message indicates a critical
problem.
For example, the following creates a question dialog with Yes and No buttons.
Listing 52. basic/dialogs_4.py
from PyQt6.QtWidgets import QApplication, QDialog, QMainWindow,
QMessageBox, QPushButton
class MainWindow(QMainWindow):
# __init__ skipped for clarity
def button_clicked(self, s):
dlg = QMessageBox(self)
dlg.setWindowTitle("I have a question!")
dlg.setText("This is a question dialog")
dlg.setStandardButtons(QMessageBox.StandardButton.Yes |
QMessageBox.StandardButton.No)
dlg.setIcon(QMessageBox.Icon.Question)
button = dlg.exec()
# Look up the button enum entry for the result.
button = QMessageBox.StandardButton(button)
if button == QMessageBox.StandardButton.Yes:
print("Yes!")
else:
print("No!")
Run it! You’ll see a question dialog with Yes and No buttons.
130
Figure 55. Question dialog created using QMessageBox.
Built in QMessageBox dialogs
To make things even simpler the QMessageBox has a number of methods which can
be used to construct these types of message dialog. These methods are shown
below —
QMessageBox.about(parent, title, message)
QMessageBox.critical(parent, title, message)
QMessageBox.information(parent, title, message)
QMessageBox.question(parent, title, message)
QMessageBox.warning(parent, title, message)
The parent parameter is the window which the dialog will be a child of. If you’re
launching your dialog from your main window, you can just pass in self. The
following example creates a question dialog, as before, with Yes and No buttons.
Listing 53. basic/dialogs_5.py
def button_clicked(self, s):
button = QMessageBox.question(self, "Question dialog", "The
longer message")
if button == QMessageBox.StandardButton.Yes:
print("Yes!")
else:
print("No!")
131
Run it! You’ll see the same result, this time using the built in .question()
method.
Figure 56. The built-in question dialog.
Notice that rather than call exec() we now simply call the dialog method and the
dialog is created. The return value of each of the methods is the button which
was pressed. We can detect what has been pressed by comparing the return
value to the button constants.
The four information, question, warning and critical methods also accept optional
buttons and defaultButton arguments which can be used to tweak the buttons
shown on the dialog and select one by default. Generally though you don’t want
to change this from the default.
132
Listing 54. basic/dialogs_6.py
def button_clicked(self, s):
button = QMessageBox.critical(
self,
"Oh dear!",
"Something went very wrong.",
buttons=QMessageBox.StandardButton.Discard | QMessageBox
.StandardButton.NoToAll | QMessageBox.StandardButton.Ignore,
defaultButton=QMessageBox.StandardButton.Discard,
)
if button == QMessageBox.StandardButton.Discard:
print("Discard!")
elif button == QMessageBox.StandardButton.NoToAll:
print("No to all!")
else:
print("Ignore!")
Run it! You’ll see a critical dialog with customized buttons.
Figure 57. Critical error! This is a terrible dialog.
For most situations these simple dialogs are all you need.
133
Dialogs
It’s particularly easy to create bad dialogs. From dialogs that trap users
with confusing options to nested never-ending popups. There are plenty of
ways to hurt your users.
Figure 58. Some examples of bad dialogs.
[2]
Dialog buttons are defined by system standards. You may never have
noticed that the OK & Cancel buttons are in different locations on macOS &
Linux vs. Windows, but your brain did. If you do not follow system
standards, you’ll confuse your users, and make them make mistakes.
Figure 59. Dialog button order is platform dependent.
With Qt you get this consistency for free when using the built-in
QDialogButtonBox controls. But you must use them!
Error dialogs annoy users. When you show an error dialog you’re giving
your users bad news. When you give someone bad news, you need to
consider the impact it will have on them.
Take for example this (thankfully imaginary) dialog produced when we
encounter an error in a document. The dialog tells you there is a error, but
neither what the consequences are or what to do about it. Reading this
134
your users will ask (possibly scream) "…and now what?"
Figure 60. An example of a bad error dialog.
This real dialog from Acrobat Reader DC is better. This explains that there
is an error, what the consequences may be, and potentially how to resolve
it.
Figure 61. Adobe Acrobat Reader DC dialog
But this still isn’t perfect. The error is shown as an information dialog,
which doesn’t suggest anything is wrong. The error is fired on every page,
and can appear multiple times in a document — a warning dialog should be
fired only once. The error could also be improved by making it clear that
the error is permanent.
Figure 62. An improved version of the Adobe Acrobat Reader DC dialog
135
Good error messages should explain.
☐ What happened
☐ What was affected
☐ What are the consequences of it
☐ What can be done about it
136
11. Windows
In the previous chapter we looked at how to open dialog windows. These are
special windows which (by default) grab the focus of the user, and run their own
event loop, effectively blocking the execution of the rest of your app.
However, quite often you will want to open a second window in an application,
without blocking the main window – for example, to show the output of some
long-running process, or to display graphs or other visualizations. Alternatively,
you may want to create an application that allows you to work on multiple
documents at once, all in their own windows.
It’s relatively straightforward to open new windows in PyQt6, but there are a few
things to keep in mind to make sure they work well. In this tutorial we’ll step
through how to create a new window and how to show and hide external
windows on demand.
Creating a new window
To create a new window in PyQt6 you just need to create a new instance of a
widget object without a parent. This can be any widget (technically any subclass
of QWidget) including another QMainWindow if you prefer.
There is no restriction on the number of QMainWindow instances
you can have, and if you need toolbars or menus on your second
window you will need to use QMainWindow for that too.
As with your main window, creating a window is not sufficient, you must also
show it.
137
Listing 55. basic/windows_1.py
import sys
from PyQt6.QtWidgets import (QApplication, QLabel, QMainWindow,
QPushButton,
QVBoxLayout, QWidget)
class AnotherWindow(QWidget):
"""
This "window" is a QWidget. If it has no parent, it
will appear as a free-floating window.
"""
def __init__(self):
super().__init__()
layout = QVBoxLayout()
self.label = QLabel("Another Window")
layout.addWidget(self.label)
self.setLayout(layout)
class MainWindow(QMainWindow):
def __init__(self):
super().__init__()
self.button = QPushButton("Push for Window")
self.button.clicked.connect(self.show_new_window)
self.setCentralWidget(self.button)
def show_new_window(self, checked):
w = AnotherWindow()
w.show()
app = QApplication(sys.argv)
w = MainWindow()
w.show()
app.exec()
If you run this, you’ll see the main window. Clicking the button may show the
138
second window, but if you see it it will only be visible for a fraction of a second.
What’s happening?
def show_new_window(self, checked):
w = AnotherWindow()
w.show()
We are creating our second window inside this method, storing it in the variable
w and showing it. However, once we leave this method the w variable will be
cleaned up by Python, and the window destroyed. To fix this we need to keep a
reference to the window somewhere — on the main window self object, for
example.
Listing 56. basic/windows_1b.py
def show_new_window(self, checked):
self.w = AnotherWindow()
self.w.show()
Now, when you click the button to show the new window, it will persist.
Figure 63. The second window persisting.
However, what happens if you click the button again? The window will be recreated! This new window will replace the old in the self.w variable, and the
previous window will be destroyed. You can see this more clearly if you change
the AnotherWindow definition to show a random number in the label each time it is
created.
139
Listing 57. basic/windows_2.py
from random import randint
from PyQt6.QtWidgets import (
QApplication,
QLabel,
QMainWindow,
QPushButton,
QVBoxLayout,
QWidget,
)
class AnotherWindow(QWidget):
"""
This "window" is a QWidget. If it has no parent, it
will appear as a free-floating window.
"""
def __init__(self):
super().__init__()
layout = QVBoxLayout()
self.label = QLabel("Another Window % d" % randint(0, 100))
layout.addWidget(self.label)
self.setLayout(layout)
The __init__ block is only run when creating the window. If you keep clicking the
button the number will change, showing that the window is being re-created.
Figure 64. The number will change if the button is pressed again.
140
One solution is to simply check whether the window has already being created
before creating it. The full example below shows this in action
Listing 58. basic/windows_3.py
class MainWindow(QMainWindow):
def __init__(self):
super().__init__()
self.w = None # No external window yet.
self.button = QPushButton("Push for Window")
self.button.clicked.connect(self.show_new_window)
self.setCentralWidget(self.button)
def show_new_window(self, checked):
if self.w is None:
self.w = AnotherWindow()
self.w.show()
This approach is fine for windows that you create temporarily, or need to change
dependent on the current state of the program – for example if you want to show
a particular plot, or log output. However, for many applications you have a
number of standard windows that you want to be able to show/hide on demand.
In the next part we’ll look at how to work with these types of windows.
Closing a window
As we previously saw, if no reference to a window is kept, it will be discarded
(and closed). We can use this behavior to close a window, replacing the
show_new_window method from the previous example with –
141
Listing 59. basic/windows_4.py
def show_new_window(self, checked):
if self.w is None:
self.w = AnotherWindow()
self.w.show()
else:
self.w = None
# Discard reference, close window.
By setting self.w to None (or any other value) the reference to the window will be
lost, and the window will close. However, if we set it to any other value than None
the first test will not pass, and we will not be able to recreate a window.
This will only work if you have not kept a reference to this window somewhere
else. To make sure the window closes regardless, you may want to explicitly call
.close() on it.
Listing 60. basic/windows_4b.py
def show_new_window(self, checked):
if self.w is None:
self.w = AnotherWindow()
self.w.show()
else:
self.w.close()
self.w = None # Discard reference, close window.
Persistent windows
So far we’ve looked at how to create new windows on demand. However,
sometimes you have a number of standard application windows. In this case it
can often make more sense to create the additional windows first, then use
.show() to display them when needed.
In the following example we create our external window in the __init__ block
142
for the main window, and then our show_new_window method simply calls
self.w.show() to display it.
Listing 61. basic/windows_5.py
import sys
from random import randint
from PyQt6.QtWidgets import (
QApplication,
QLabel,
QMainWindow,
QPushButton,
QVBoxLayout,
QWidget,
)
class AnotherWindow(QWidget):
"""
This "window" is a QWidget. If it has no parent, it
will appear as a free-floating window.
"""
def __init__(self):
super().__init__()
layout = QVBoxLayout()
self.label = QLabel("Another Window % d" % randint(0, 100))
layout.addWidget(self.label)
self.setLayout(layout)
class MainWindow(QMainWindow):
def __init__(self):
super().__init__()
self.w = AnotherWindow()
self.button = QPushButton("Push for Window")
self.button.clicked.connect(self.show_new_window)
self.setCentralWidget(self.button)
def show_new_window(self, checked):
self.w.show()
143
app = QApplication(sys.argv)
w = MainWindow()
w.show()
app.exec()
If you run this, clicking on the button will show the window as before. Note that
the window is only created once and calling .show() on an already visible
window has no effect.
Showing & hiding windows
Once you have created a persistent window you can show and hide it without
recreating it. Once hidden the window still exists, but will not be visible and
accept mouse or other input. However you can continue to call methods on the
window and update it’s state – including changing it’s appearance. Once reshown any changes will be visible.
Below we update our main window to create a toggle_window method which
checks, using .isVisible() to see if the window is currently visible. If it is not, it is
shown using .show() , if it is already visible we hide it with .hide().
144
class MainWindow(QMainWindow):
def __init__(self):
super().__init__()
self.w = AnotherWindow()
self.button = QPushButton("Push for Window")
self.button.clicked.connect(self.toggle_window)
self.setCentralWidget(self.button)
def toggle_window(self, checked):
if self.w.isVisible():
self.w.hide()
else:
self.w.show()
The complete working example of this persistent window and toggling the
show/hide state is shown below.
Listing 62. basic/windows_6.py
import sys
from random import randint
from PyQt6.QtWidgets import (
QApplication,
QLabel,
QMainWindow,
QPushButton,
QVBoxLayout,
QWidget,
)
class AnotherWindow(QWidget):
"""
This "window" is a QWidget. If it has no parent, it
will appear as a free-floating window.
"""
def __init__(self):
145
super().__init__()
layout = QVBoxLayout()
self.label = QLabel("Another Window % d" % randint(0, 100))
layout.addWidget(self.label)
self.setLayout(layout)
class MainWindow(QMainWindow):
def __init__(self):
super().__init__()
self.w = AnotherWindow()
self.button = QPushButton("Push for Window")
self.button.clicked.connect(self.toggle_window)
self.setCentralWidget(self.button)
def toggle_window(self, checked):
if self.w.isVisible():
self.w.hide()
else:
self.w.show()
app = QApplication(sys.argv)
w = MainWindow()
w.show()
app.exec()
Again, the window is only created once – the window’s __init__ block is not rerun (so the number in the label does not change) each time the window is reshown.
Connecting signals between windows
In the signals chapter we saw how it was possible to connect widgets together
directly using signals and slots. All we needed was for the destination widget to
have been created and to have a reference to it via a variable. The same principle
applies when connecting signals across windows — you can hook up signals in
one window to slots in another, you just need to be able to access the slot.
146
In the example below, we connect a text input on our main window to a QLabel
on a sub-window.
Listing 63. basic/windows_7.py
import sys
from random import randint
from PyQt6.QtWidgets import (
QApplication,
QLabel,
QMainWindow,
QPushButton,
QVBoxLayout,
QWidget,
QLineEdit
)
class AnotherWindow(QWidget):
"""
This "window" is a QWidget. If it has no parent, it
will appear as a free-floating window.
"""
def __init__(self):
super().__init__()
layout = QVBoxLayout()
self.label = QLabel("Another Window")
layout.addWidget(self.label)
self.setLayout(layout)
②
class MainWindow(QMainWindow):
def __init__(self):
super().__init__()
self.w = AnotherWindow()
self.button = QPushButton("Push for Window")
self.button.clicked.connect(self.toggle_window)
self.input = QLineEdit()
self.input.textChanged.connect(self.w.label.setText)
①
147
layout = QVBoxLayout()
layout.addWidget(self.button)
layout.addWidget(self.input)
container = QWidget()
container.setLayout(layout)
self.setCentralWidget(container)
def toggle_window(self, checked):
if self.w.isVisible():
self.w.hide()
else:
self.w.show()
app = QApplication(sys.argv)
w = MainWindow()
w.show()
app.exec()
① The AnotherWindow window object is available via the variable self.w. The
QLabel via self.w.label and the .setText slot by self.w.label.setText.
② When we create the QLabel we store a reference to it on self as self.label, so
it is accessible externally on the object.
Run it! Type some text in the upper box, and you’ll see it appear
immediately on the label. Look what happens if you type text in the box
while the window is hidden — it is still updated in the background! Updating
the state of widgets is not dependent on them being visible.
Of course, you’re also free to connect signals on one window to custom methods
on another. Anything goes, as long as it is accessible (and for Qt slots the types
match) you can connect it with signals.
148
Making sure components are importable and so accessible to
one another is a good motivation for building a logical project
structure. It often makes sense to hook up components centrally,
in
your
main
window/module
to
avoid
cross-importing
everything.
149
12. Events
Every interaction the user has with a Qt application is an event. There are many
types of event, each representing a different type of interaction. Qt represents
these events using event objects which package up information about what
happened. These events are passed to specific event handlers on the widget
where the interaction occurred.
By defining custom, or extended event handlers you can alter the way your
widgets respond to these events. Event handlers are defined just like any other
method, but the name is specific for the type of event they handle.
One of the main events which widgets receive is the QMouseEvent. QMouseEvent
events are created for each and every mouse movement and button click on a
widget. The following event handlers are available for handling mouse events —
Event handler
Event type moved
mouseMoveEvent
Mouse moved
mousePressEvent
Mouse button pressed
mouseReleaseEvent
Mouse button released
mouseDoubleClickEvent
Double click detected
For example, clicking on a widget will cause a QMouseEvent to be sent to the
.mousePressEvent event handler on that widget. This handler can use the event
object to find out information about what happened, such as what triggered the
event and where specifically it occurred.
You can intercept events by sub-classing and overriding the handler method on
the class. You can choose to filter, modify, or ignore events, passing them up to
the normal handler for the event by calling the parent class function with
super(). These could be added to your main window class as follows. In each case
e will receive the incoming event.
150
Listing 64. basic/events_1.py
import sys
from PyQt6.QtCore import Qt
from PyQt6.QtWidgets import QApplication, QLabel, QMainWindow,
QTextEdit
class MainWindow(QMainWindow):
def __init__(self):
super().__init__()
self.label = QLabel("Click in this window")
self.setCentralWidget(self.label)
def mouseMoveEvent(self, e):
self.label.setText("mouseMoveEvent")
def mousePressEvent(self, e):
self.label.setText("mousePressEvent")
def mouseReleaseEvent(self, e):
self.label.setText("mouseReleaseEvent")
def mouseDoubleClickEvent(self, e):
self.label.setText("mouseDoubleClickEvent")
app = QApplication(sys.argv)
window = MainWindow()
window.show()
app.exec()
Run it! Try moving and clicking (and double-clicking) in the window and
watch the events appear.
You’ll notice that mouse move events are only registered when you have the
151
button pressed down. You can change this by calling self.setMouseTracking(True)
on the window. You may also notice that the press (click) and double-click events
both fire when the button is pressed down. Only the release event fires when the
button is released. Typically to register a click from a user you should watch for
both the mouse down and the release.
Inside the event handlers you have access to an event object. This object contains
information about the event and can be used to respond differently depending
on what exactly has occurred. We’ll look at the mouse event objects next.
Mouse events
All mouse events in Qt are tracked with the QMouseEvent object, with information
about the event being readable from the following event methods.
Method
Returns
.button()
Specific button that triggered this event
.buttons()
State of all mouse buttons (OR’ed flags)
.position()
Widget-relative position as a QPoint
integer
You can use these methods within an event handler to respond to different
events differently, or ignore them completely. The .position() method provides
the widget-relative position information as a QPoint object, while buttons are
reported using the mouse button types from the Qt namespace.
For example, the following allows us to respond differently to a left, right or
middle click on the window.
152
Listing 65. basic/events_2.py
def mousePressEvent(self, e):
if e.button() == Qt.MouseButton.LeftButton:
# handle the left-button press in here
self.label.setText("mousePressEvent LEFT")
elif e.button() == Qt.MouseButton.MiddleButton:
# handle the middle-button press in here.
self.label.setText("mousePressEvent MIDDLE")
elif e.button() == Qt.MouseButton.RightButton:
# handle the right-button press in here.
self.label.setText("mousePressEvent RIGHT")
def mouseReleaseEvent(self, e):
if e.button() == Qt.MouseButton.LeftButton:
self.label.setText("mouseReleaseEvent LEFT")
elif e.button() == Qt.MouseButton.MiddleButton:
self.label.setText("mouseReleaseEvent MIDDLE")
elif e.button() == Qt.MouseButton.RightButton:
self.label.setText("mouseReleaseEvent RIGHT")
def mouseDoubleClickEvent(self, e):
if e.button() == Qt.MouseButton.LeftButton:
self.label.setText("mouseDoubleClickEvent LEFT")
elif e.button() == Qt.MouseButton.MiddleButton:
self.label.setText("mouseDoubleClickEvent MIDDLE")
elif e.button() == Qt.MouseButton.RightButton:
self.label.setText("mouseDoubleClickEvent RIGHT")
The button identifiers are defined in the Qt namespace, as follows —
153
Identifier
Value (binary)
Qt.MouseButtons.NoButton 0 (000)
Represents
No button pressed, or the
event is not related to
button press.
Qt.MouseButtons.LeftButt 1 (001)
on
The left button is pressed
Qt.MouseButtons.RightBut 2 (010)
ton
The right button is
Qt.MouseButtons.MiddleBu 4 (100)
tton
The middle button is
pressed.
pressed.
On right-handed mice the left and right button positions are
reversed, i.e. pressing the right-most button will return
Qt.MouseButtons.LeftButton. This means you don’t need to
account for the mouse orientation in your code.
For a more in-depth look at how this all works check out Enums
& the Qt Namespace later.
Context menus
Context menus are small context-sensitive menus which typically appear when
right clicking on a window. Qt has support for generating these menus, and
widgets have a specific event used to trigger them. In the following example
we’re going to intercept the .contextMenuEvent a QMainWindow. This event is fired
whenever a context menu is about to be shown, and is passed a single value event
of type QContextMenuEvent.
To intercept the event, we simply override the object method with our new
method of the same name. So in this case we can create a method on our
MainWindow subclass with the name contextMenuEvent and it will receive all events
154
of this type.
Listing 66. basic/events_3.py
import sys
from PyQt6.QtCore import Qt
from PyQt6.QtGui import QAction
from PyQt6.QtWidgets import QApplication, QLabel, QMainWindow, QMenu
class MainWindow(QMainWindow):
def __init__(self):
super().__init__()
def contextMenuEvent(self, e):
context = QMenu(self)
context.addAction(QAction("test 1", self))
context.addAction(QAction("test 2", self))
context.addAction(QAction("test 3", self))
context.exec(e.globalPos())
app = QApplication(sys.argv)
window = MainWindow()
window.show()
app.exec()
If you run the above code and right-click within the window, you’ll see a context
menu appear. You can set up .triggered slots on your menu actions as normal
(and re-use actions defined for menus and toolbars).
When passing the initial position to the exec method, this must
be relative to the parent passed in while defining. In this case
we pass self as the parent, so we can use the global position.
For completeness, there is also a signal-based approach to creating context
155
menus.
Listing 67. basic/events_4.py
class MainWindow(QMainWindow):
def __init__(self):
super().__init__()
self.show()
self.setContextMenuPolicy(Qt.ContextMenuPolicy
.CustomContextMenu)
self.customContextMenuRequested.connect(self.on_context_menu)
def on_context_menu(self, pos):
context = QMenu(self)
context.addAction(QAction("test 1", self))
context.addAction(QAction("test 2", self))
context.addAction(QAction("test 3", self))
context.exec(self.mapToGlobal(pos))
It’s entirely up to you which you choose.
Event hierarchy
In pyqt6 every widget is part of two distinct hierarchies: the Python object
hierarchy, and the Qt layout hierarchy. How you respond or ignore events can
affect how your UI behaves.
Python inheritance forwarding
Often you may want to intercept an event, do something with it, yet still trigger
the default event handling behavior. If your object is inherited from a standard
widget, it will likely have sensible behavior implemented by default. You can
trigger this by calling up to the parent implementation using super().
156
This is the Python parent class, not the pyqt6 .parent().
def mousePressEvent(self, event):
print("Mouse pressed!")
super(self, MainWindow).contextMenuEvent(event)
The event will continue to behave as normal, yet you’ve added some noninterfering behavior.
Layout forwarding
When you add a widget to your application, it also gets another parent from the
layout. The parent of a widget can be found by calling .parent(). Sometimes you
specify these parents manually, such as for QMenu or QDialog, often it is automatic.
When you add a widget to your main window for example, the main window will
become the widget’s parent.
When events are created for user interaction with the UI, these events are passed
to the uppermost widget in the UI. So, if you have a button on a window, and click
the button, the button will receive the event first.
If the first widget cannot handle the event, or chooses not to, the event will
bubble up to the parent widget, which will be given a turn. This bubbling
continues all the way up nested widgets, until the event is handled or it reaches
the main window.
In your own event handlers you can choose to mark an event as handled by
calling .accept() —
class CustomButton(Qbutton)
def mousePressEvent(self, e):
e.accept()
Alternatively, you can mark it as unhandled by calling .ignore() on the event
object. In this case the event will continue to bubble up the hierarchy.
157
class CustomButton(Qbutton)
def event(self, e):
e.ignore()
If you want your widget to appear transparent to events, you can safely ignore
events which you’ve actually responded to in some way. Similarly, you can
choose to accept events you are not responding to in order to silence them.
158
Qt Designer
So far we have been creating apps using Python code. This works great in many
cases, but as your applications get larger or interfaces more complicated, it can
get a bit cumbersome to define all widgets programmatically. The good news is
that Qt comes with a graphical editor — Qt Designer — which contains a dragand-drop UI editor. Using Qt Designer you can define your UIs visually and then
simply hook up the application logic later.
In this chapter we’ll cover the basics of creating UIs with Qt Designer. The
principles, layouts and widgets are identical, so you can apply everything you’ve
already learnt. You’ll also need your knowledge of the Python API to hook up
your application logic later.
159
13. Installing Qt Designer
Qt Designer is available in the installation packages for Qt available from the Qt
downloads page. Download and run the appropriate installer for your system,
the following the platform-specific instructions below. Installing Qt Designer will
not affect your PyQt6 installation.
Qt Creator vs. Qt Designer
You may also see mentions of Qt Creator. Qt Creator a fully-
fledged IDE for Qt projects, while Qt Designer is the UI design
component. Qt Designer is available within Qt Creator so you
can install that instead if you wish, although it doesn’t provide
any added value for Python projects.
Windows
Qt Designer is not mentioned in the Windows Qt installer, but is automatically
installed when you install any version of the Qt core libraries. For example, in the
following screenshot we’ve opted to install the MSVC 2017 64-bit version of
Qt — what you choose will have no effect on your Designer install.
Figure 65. Installing Qt, will also install Qt Designer.
160
If you want to install Qt Creator it is listed under "Developer and Designer Tools".
Rather confusingly, Qt Designer isn’t in here.
Figure 66. Installing the Qt Creator component.
macOS
Qt Designer is not mentioned in the macOS Qt installer, but is automatically
installed when you install any version of the Qt core libraries. Download the
installer from the Qt website — you can opt for the open source version.
Figure 67. Inside the downloaded .dmg file you’ll find the installer.
161
Open the installer to start the installation. Go through to where it asks you to
choose which components to install. Select the macOS package under the latest
version of Qt.
Figure 68. You only need the macOS package under the latest version.
Once the installation is complete, open the folder where you installed Qt. The
launcher for Designer is under <version>/clang_64/bin. You’ll notice that Qt
Creator is also installed in the root of the Qt installation folder.
Figure 69. You can find the Designer launcher under the <version>/clang_64/bin folder.
You can run Designer from where it is located, or move it into your Applications
folder so it is available to launch from the macOS Launchpad.
162
Linux (Ubuntu & Debian)
You can install Qt Designer from the command line with the following. Qt
Designer is in the qttools5-dev-tools package.
sudo apt-get install qttools5-dev-tools
Once installed, Qt Designer will be available in the launcher.
Figure 70. Qt Designer in Ubuntu launcher.
163
14. Getting started with Qt
Designer
In this chapter we’ll take a quick tour through using Qt Designer to design a UI
and exporting that UI for use in your PyQt6 application. We’ll only scratch the
surface of what you can do with Qt Designer here, but once you’ve got the basics
down, feel free to experiment in more detail.
Open up Qt Designer and you will be presented with the main window. The
designer is available via the tab on the left hand side. However, to activate this
you first need to start creating a .ui file.
Qt Designer
Qt Designer starts up with the New Form dialog. Here you can choose the type of
interface you’re building — this decides the base widget you will build your
interface on. If you are starting an application then Main Window is usually the
right choice. However, you can also create .ui files for dialog boxes and custom
compound widgets.
164
Form is the technical name given to a UI layout, since many UIs
resemble a paper form with various input boxes.
Figure 71. The Qt Designer interface
If you click Create then a new UI will be created, with a single empty widget in it.
You’re now ready to start designing your app.
Figure 72. The Qt Designer editor interface, with an empty QMainWindow widget.
Qt Creator
If you’ve installed Qt Creator the interface and process is slightly different. The
left-hand side has a tab-like interface where you can select from the various
components of the application. One of these is Design which shows Qt Designer in
165
the main panel.
Figure 73. The Qt Creator interface, with the Design section selected on the left. The Qt
Designer interface is identical to the nested Designer.
All the features of Qt Designer are available in Qt Creator but
some aspects of the user interface are different.
To create a .ui file go to File → New File or Project… In the window that appears
select Qt under Files and Classes on the left, then select Qt Designer Form on the
right. You’ll notice the icon has "ui" on it, showing the type of file you’re creating.
166
Figure 74. Create a new Qt .ui file.
In the next step you’ll be asked what type of UI you want to create. For most
applications Main Window is the right choice. However, you can also create .ui
files for other dialog boxes or build custom widgets using QWidget (listed as
"Widget").
167
Figure 75. Select the type of widget to create, for most applications this will be Main
Window.
Next choose a filename and save folder for your file. Save your .ui file with the
same name as the class you’ll be creating, just to make make subsequent
commands simpler.
168
Figure 76. Choose save name and folder your your file.
Finally, you can choose to add the file to your version control system if you’re
using one. Feel free to skip this step — it doesn’t affect your UI.
169
Figure 77. Optionally add the file to your version control, e.g. Git.
Laying out your Main Window
You’ll be presented with your newly created main window in the UI designer.
There isn’t much to see to begin with, just a grey working area representing the
window, together with the beginnings of a window menu bar.
170
Figure 78. The initial view of the created main window.
You can resize the window by clicking the window and dragging the blue handles
on each corner.
Figure 79. The main window resized to 300 x 300 pixels.
The first step in building an application is to add some widgets to your window.
In our first applications we learnt that to set the central widget for a QMainWindow
171
we need to use .setCentralWidget(). We also saw that to add multiple widgets
with a layout, we need an intermediary QWidget to apply the layout to, rather
than adding the layout to the window directly.
Qt Designer takes care of this for you automatically, although it’s not particularly
obvious about it.
To add multiple widgets to the main window with a layout, first drag your
widgets onto the QMainWindow. Here we’ve dragged a QLabel and a QPushButton, it
doesn’t matter where you drop them.
Figure 80. Main window with 1 labels and 1 button added.
We’ve created 2 widgets by dragging them onto the window, which made them
children of that window. We can now apply a layout.
Find the QMainWindow in the right hand panel (it should be right at the top).
Underneath you see centralwidget representing the window’s central widget. The
icon for the central widget shows the current layout applied. Initially it has a red
circle-cross through it, showing that there is no layout active. Right click on the
QMainWindow object, and find 'Layout' in the resulting dropdown.
172
Figure 81. Right click on the main window, and choose layout.
Next you’ll see a list of layouts which you can apply to the window. Select Lay Out
Horizontally and the layout will be applied to the widget.
Figure 82. Select layout to apply to the main window.
The selected layout is applied to the centralwidget of the QMainWindow and the
widgets are added to the layout, being laid out depending on the selected layout.
Note that in Qt Creator you can actually drag and re-order the widgets within the
layout, or select a different layout, as you like. This makes it especially nice to
prototyping and trying out things.
173
Figure 83. Vertical layout applied to widgets on the main window.
We’ve created a very simple UI in Qt Designer. The next step is to get this UI into
our Python code and use it to construct a working application.
First save your .ui file — by default it will save at the location you chosen while
creating it, although you can choose another location if you like. The .ui file is in
XML format. To use our UI in Python we can either load it directly from Python,
or first convert it to a Python .py file using the pyuic6 tool.
Loading your .ui file in Python
To load .ui files we can use the uic module included with PyQt5, specifically the
uic.loadUI() method. This takes the filename of a UI file and loads it creating a
fully-functional PyQt5 object.
174
Listing 68. designer/example_1.py
import sys
from PyQt6 import QtWidgets, uic
app = QtWidgets.QApplication(sys.argv)
window = uic.loadUi("mainwindow.ui")
window.show()
app.exec()
To load a UI from the __init__ block of an existing widget (e.g. a QMainWindow)
you can use uic.loadUI(filename, self).
Listing 69. designer/example_2.py
import sys
from PyQt6 import QtCore, QtGui, QtWidgets, uic
class MainWindow(QtWidgets.QMainWindow):
def __init__(self, *args, **kwargs):
super().__init__(*args, **kwargs)
uic.loadUi("mainwindow.ui", self)
app = QtWidgets.QApplication(sys.argv)
window = MainWindow()
window.show()
app.exec()
Converting your .ui file to Python
To generate a Python output file we can use the PyQt6 command line utility
pyuic6. We run this, passing in the filename of the .ui file and the target file for
output, with a -o parameter. The following will generate a Python file named
MainWindow.py which contains our created UI. I use CamelCase on the filename to
175
remind myself that it is a PyQt6 class file.
pyuic6 mainwindow.ui -o MainWindow.py
You can open the resulting MainWindow.py file in an editor to take a look, although
you should not edit this file — if you do, any changes will be lost if you regenerate
the UI from Qt Designer. The power of using Qt Designer is being able to edit and
update your application as you go.
Building your application
Importing the resulting Python file works as for any other. You can import your
class as follows. The pyuic6 tool appends Ui_ to the name of the object defined in
Qt Designer, and it is this object you want to import.
from MainWindow import Ui_MainWindow
To create the main window in your application, create a class as normal but
subclassing from both QMainWindow and your imported Ui_MainWindow class. Finally,
call self.setupUi(self) from within the __init__ to trigger the setup of the
interface.
class MainWindow(QMainWindow, Ui_MainWindow):
def __init__(self, *args, obj=None, **kwargs):
super(MainWindow, self).__init__(*args, **kwargs)
self.setupUi(self)
That’s it. Your window is now fully set up.
Adding application logic
You can interact with widgets created through Qt Designer just as you would
those created with code. To make things simpler, pyuic6 adds all widgets to the
176
window object.
The name used for objects can be found through Qt Designer.
Simply click on it in the editor window, and then look for
objectName in the properties panel.
In the following example we use the generated main window class to build a
working application.
177
Listing 70. designer/compiled_example.py
import random
import sys
from PyQt6.QtCore import Qt
from PyQt6.QtWidgets import QApplication, QMainWindow
from MainWindow import Ui_MainWindow
class MainWindow(QMainWindow, Ui_MainWindow):
def __init__(self):
super().__init__()
self.setupUi(self)
self.show()
# You can still override values from your UI file within your
code,
# but if possible, set them in Qt Creator. See the properties
panel.
f = self.label.font()
f.setPointSize(25)
self.label.setAlignment(Qt.AlignmentFlag.AlignHCenter | Qt
.AlignmentFlag.AlignVCenter)
self.label.setFont(f)
# Signals from UI widgets can be connected as normal.
self.pushButton.pressed.connect(self.update_label)
def update_label(self):
n = random.randint(1, 6)
self.label.setText("%d" % n)
app = QApplication(sys.argv)
w = MainWindow()
app.exec()
Notice that because we haven’t set font size and alignment in the Qt Designer .ui
definition, we must do so manually with code. You can change any widget
178
parameters in this way, just as before. However, it is usually better to configure
these things within Qt Designer itself.
You can set any widget properties through the properties panel on the bottom
right of the window. Most widget properties are exposed here, for example,
below we are updating the font size on the QLabel widget —
Figure 84. Setting the font size for the QLabel.
You can also configure alignment. For compound properties (where you can set
multiple values, such as left + middle) they are nested.
179
Figure 85. Detailed font properties.
All object properties are able to be edited from both places — it’s up to you
whether you make a particular modification in code or in Qt Designer. As a
general rule, it makes sense to keep dynamic changes in your code and the base
or default state in your designed UI.
This introduction has only scratched the surface of what Qt Designer is capable
of. I highly recommend you dig a little deeper and experiment — remember you
can still add or adjust widgets from code afterwards.
180
Aesthetics
If you’re not a designer, it can be hard to create beautiful interfaces, or
even know what they are. Thankfully there are simple rules you can follow
to create interfaces that, if not beautiful at least won’t be ugly. The key
concepts are — alignment, groups and space.
Alignment is about reducing visual noise. Think of the corners of widgets
as alignment points and aim to minimize the number of unique alignment
points in the UI. In practice, this means making sure the edges of elements
in the interface line up with one another.
Figure 86. The effect of alignment of interface clarity.
If you have differently sized inputs, align the edge you
read from. English is a left-to-right language, so if your app
is in English align the left.
Groups of related widgets gain context making them easier to understand.
Structure your interface so related things are found together.
Space
is
key
to
creating
visually
distinct
regions
in
your
interface — without space between groups, there are no groups! Keep
spacing consistent and meaningful.
181
Figure 87. Group elements and add space between groups.
182
Theming
Out of the box Qt applications look platform native. That is, they take on the look
and feel of the operating system they are running on. This means they look at
home on any system and feel natural to users. But it can also mean they look a bit
boring. Helpfully, Qt gives you complete control over the appearance of widgets
in your application.
Whether you want your application to stand out, or you are designing custom
widgets and want them to fit in, this chapter will explain how to do that in PyQt6.
183
15. Styles
Styles are Qt’s way of making broad look and feel changes to applications,
modifying how widgets are displayed and behave. Qt automatically applies
platform-specific
styles
when
running
your
application
on
a
given
platform — this is why your application looks like an macOS application when
run on macOS and a Windows application on Windows. These platform-specific
styles make use of native widgets on the host platform, meaning they are not
available to use on other platforms.
However, the platform styles are not the only options you have for styling your
applications. Qt also ships with a cross-platform style called Fusion, which
provides a consistent cross-platform, modern, style for your applications.
Fusion
Qt’s Fusion style gives you the benefit of UI consistency across all systems, at the
expense of some consistency with the operating system standards. Which is more
important will depend on how much control you need over the UI you are
creating, how much you are customizing it and which widgets you are using.
The Fusion style is a platform-agnostic style that offers a
desktop-oriented look’n’feel. It implements the same design
language as the Fusion style for Qt Widgets.
— Qt Documentation
To enable the style, call .setStyle() on the QApplication instance, passing in the
name of the style (in this case Fusion) as a string.
184
app = QApplication(sys.argv)
app.setStyle('Fusion')
#...
app.exec()
The widgets list example from earlier, but with the Fusion style applied, is shown
below.
Figure 88. "Fusion" style widgets. They look identical on all platforms.
There are more examples of widgets with Fusion style applied in
the Qt documentation.
185
16. Palettes
The selection of colors used to draw the user interface in Qt are termed palettes.
Both application level and widget-specific palettes are managed through QPalette
objects. Palettes can be set at both the application and widget level, allowing you
to set a global standard palette and override this on a per-widget basis. The
global palette is normally defined by the Qt theme (itself normally dependent on
the OS) but you can override this to change the look of your entire app.
The active global palette can be accessed from QApplication.palette() or by
creating a new empty QPalette instance. For example —
from PyQt6.QtGui import QPalette
palette = QPalette()
You can modify the palette by calling palette.setColor(role, color) where role
determines what the color is used for, QColor the color to use. The color used can
either be a custom QColor object, or one of the built-in basic colors from the
Qt.GlobalColor namespace.
palette.setColor(QPalette.ColorRole.Window, QColor(53,53,53))
palette.setColor(QPalette.ColorRole.WindowText, Qt.GlobalColor.white)
There are some limitations when using palettes on Windows 10
and macOS platform-specific themes.
There are rather a lot of different roles. The main roles are shown in the table
below —
Table 4. Main roles
186
Constant
Value
Description
QPalette.ColorRole.Win 10
dow
Background color for windows.
QPalette.ColorRole.Win 0
dowText
Default text color for windows.
QPalette.ColorRole.Bas 9
e
Background of text entry widgets, combobox
drop down lists and toolbar handles. Usually
white or light
QPalette.ColorRole.Alt 16
ernateBase
Second Base color used in striped (alternating)
rows — e.g.
QAbstractItemView.setAlternatingRowColors()
QPalette.ColorRole.Too 18
lTipBase
Background color for QToolTip and QWhatsThis
hover indicators. Both tips use the Inactive
group (see later) because they are not active
windows.
QPalette.ColorRole.Too 19
lTipText
Foreground color for QToolTip and QWhatsThis.
Both tips use the Inactive group (see later)
because they are not active windows.
QPalette.ColorRole.Pla 20
ceholderText
Color for placeholder text in widgets.
QPalette.ColorRole.Tex 6
t
Text color for widgets colored with Base
background. Must provide a good contrast with
both Window and Base.
QPalette.ColorRole.But 1
ton
Default button background color. This can
differ from Window but must provide good
contrast with ButtonText.
QPalette.ColorRole.But 8
tonText
Text color used on buttons, must contrast with
Button color.
187
Constant
Value
QPalette.ColorRole.Bri 7
ghtText
Description
Text color which is very different from
WindowText, contrasts well with black. Used
were other Text and WindowText colors would
give poor contrast. Note: Not just used for text.
You don’t necessarily have to modify or set all of these in your
custom palette, depending on widgets used in your application
some can be omitted.
There are also smaller sets of roles used for 3D beveling on widgets and
highlighting selected entries or links.
Table 5. 3D bevel roles
Constant
Value
Description
QPalette.ColorRole.Lig 2
ht
Lighter than Button color.
QPalette.ColorRole.Mid 3
light
Between Button and Light.
QPalette.ColorRole.Dar 4
k
Darker than Button.
QPalette.ColorRole.Mid 5
Between Button and Dark.
QPalette.ColorRole.Sha 11
dow
A very dark color. By default, the shadow color
is Qt.GlobalColor.black.
Table 6. Highlighting & links
Constant
Value
QPalette.ColorRole.Hig 12
hlight
Description
A color to indicate a selected item or the
current item. By default, the highlight color is
Qt.GlobalColor.darkBlue.
188
Constant
Value
QPalette.ColorRole.Hig 13
hlightedText
Description
A text color that contrasts with Highlight. By
default, the highlighted text
Qt.GlobalColor.white.
QPalette.ColorRole.Lin 14
k
A text color used for unvisited hyperlinks. By
QPalette.ColorRole.Lin 15
kVisited
A text color used for already visited hyperlinks.
default, the link color is Qt.GlobalColor.blue.
By default, the link-visited color is
Qt.GlobalColor.magenta.
There is also technically a QPalette.NoRole value for widget
drawing states where no role is assigned, this can be ignored
when creating palettes.
For parts of the UI which change when a widget is active, inactive or disabled you
must set a color for each of these states. To do this, you can call
palette.setColor(group, role, color) passing additional group parameter. The
available groups are shown below —
Constant
Value
QPalette.ColorGroup.Disabled
1
QPalette.ColorGroup.Active
0
QPalette.ColorGroup.Inactive
2
QPalette.ColorGroup.Normal synonym
0
for Active
For example, the following will set the WindowText color for a disabled window to
white in the palette.
189
palette.setColor(QPalette.ColorGroup.Disabled, QPalette.ColorRole
.WindowText, Qt.GlobalColor.white)
Once the palette is defined, you can use .setPalette() to set it onto the
QApplication object to apply it to your application, or to a single widget. For
example, the following example will change the color of the window text and
background (here text is added using a QLabel).
Listing 71. themes/palette_test.py
from PyQt6.QtWidgets import QApplication, QLabel
from PyQt6.QtGui import QPalette, QColor
from PyQt6.QtCore import Qt
import sys
app = QApplication(sys.argv)
palette = QPalette()
palette.setColor(QPalette.ColorRole.Window, QColor(0, 128, 255))
palette.setColor(QPalette.ColorRole.WindowText, Qt.GlobalColor.white)
app.setPalette(palette)
w = QLabel("Palette Test")
w.show()
app.exec()
When run, this gives the following output. The background of the window is
changed to a light blue, and the window text is white.
Figure 89. Changing the Window and WindowText colors.
To show palette use in practice and see some limitations of it, we’ll now create an
190
application using a custom dark palette.
Using this palette all widgets will be drawn with a dark
background, regardless of the dark mode state of your app. See
later for using system dark modes.
While you should avoid overriding user settings in general, it can make sense in
certain classes of applications such as photo viewers or video editors, where a
bright UI will interfere with the users ability to judge color. The following app
skeleton uses a custom palette by Jürgen Skrotzky to give the application a global
dark theme.
from PyQt6.QtWidgets import QApplication, QMainWindow
from PyQt6.QtGui import QPalette, QColor
from PyQt6.QtCore import Qt
import sys
darkPalette = QPalette()
darkPalette.setColor(QPalette.ColorRole.Window, QColor(53, 53, 53))
darkPalette.setColor(QPalette.ColorRole.WindowText, Qt.GlobalColor
.white)
darkPalette.setColor(QPalette.ColorGroup.Disabled, QPalette.ColorRole
.WindowText, QColor(127, 127, 127))
darkPalette.setColor(QPalette.ColorRole.Base, QColor(42, 42, 42))
darkPalette.setColor(QPalette.ColorRole.AlternateBase, QColor(66, 66,
66))
darkPalette.setColor(QPalette.ColorRole.ToolTipBase, Qt.GlobalColor
.white)
darkPalette.setColor(QPalette.ColorRole.ToolTipText, Qt.GlobalColor
.white)
darkPalette.setColor(QPalette.ColorRole.Text, Qt.GlobalColor.white)
darkPalette.setColor(QPalette.ColorGroup.Disabled, QPalette.ColorRole
.Text, QColor(127, 127, 127))
darkPalette.setColor(QPalette.ColorRole.Dark, QColor(35, 35, 35))
darkPalette.setColor(QPalette.ColorRole.Shadow, QColor(20, 20, 20))
darkPalette.setColor(QPalette.ColorRole.Button, QColor(53, 53, 53))
darkPalette.setColor(QPalette.ColorRole.ButtonText, Qt.GlobalColor
.white)
191
darkPalette.setColor(QPalette.ColorGroup.Disabled, QPalette.ColorRole
.ButtonText, QColor(127, 127, 127))
darkPalette.setColor(QPalette.ColorRole.BrightText, Qt.GlobalColor.
red)
darkPalette.setColor(QPalette.ColorRole.Link, QColor(42, 130, 218))
darkPalette.setColor(QPalette.ColorRole.Highlight, QColor(42, 130,
218))
darkPalette.setColor(QPalette.ColorGroup.Disabled, QPalette.ColorRole
.Highlight, QColor(80, 80, 80))
darkPalette.setColor(QPalette.ColorRole.HighlightedText, Qt
.GlobalColor.white)
darkPalette.setColor(QPalette.ColorGroup.Disabled, QPalette.ColorRole
.HighlightedText, QColor(127, 127, 127))
app = QApplication(sys.argv)
app.setPalette(darkPalette)
w = QMainWindow() # Replace with your QMainWindow instance.
w.show()
app.exec()
As before, once the palette is constructed it must be applied to take effect. Here
we apply it to the application as a whole by calling app.setPalette(). All widgets
will adopt the theme once applied. You can use this skeleton to construct your
own applications using this theme.
In
the
code
examples
with
this
book
you
can
also
find
themes/palette_dark_widgets.py which reproduces the widgets demo, using this
palette. The result on each platform is shown below.
192
Figure 90. Custom dark palette on different platforms and themes
You’ll notice that when using the default Windows and macOS themes some
widgets do not have their colors applied correctly. This is because these themes
make use of platform-native controls to give a true native feel. If you want to use
a dark or heavily customized theme on Windows 10, it is recommended to use
the Fusion style on these platforms.
Dark Mode
Dark mode is becoming popular as people spend more and more time on screens.
Darker themed OS and applications help to minimize eye strain and reduce sleep
disturbance if working in the evening.
Windows, macOS and Linux all provide support for dark mode themes, and the
good news is that if you build your application with PyQt6 you get dark mode
support for free.
When building macOS packages for distribution you will need to
set NSRequiresAquaSystemAppearance to False in your app for dark
mode to be respected by the bundled .app — this is covered in
the packaging chapter.
193
Color
Your operating system has a standard theme which is respected by most
software. Qt picks up this color scheme automatically and will apply it to
your PyQt6 applications to help them fit in. Using these colors has some
advantages —
1. Your app will look at home on your user’s desktop
2. Your users are familiar with the meaning of contextual colors
3. Somebody else has spent time designing colors that work
If you want to replace the color scheme, make sure that the benefits
outweigh the costs.
Sometimes your applications may require additional contextual colors or
tweaks to highlights. For data visualization a good resource is Color Brewer
from Cynthia Brewer which has both qualitative and quantitative schemes.
If you only need a few colors coolors.co lets you generate custom wellmatched 4-color themes.
Figure 91. Example color scheme from coolors.co
Use colors simply and effectively, restricting your palette as far as possible.
If particular colors have meaning somewhere use the same meaning
everywhere. Avoid using multiple shades unless those shades have
meaning.
DO
• Consider using GUI-standard colors in your app first.
194
• When using custom colors define a color scheme and stick to it.
• Keep color-blind users in mind when choosing colors and contrasts.
• Where possible, don’t use only color to show something. Consider using
borders, fill patterns, etc., as well as colors.
DON’T
• Use standard colors for non-standard purposes, e.g. Red = OK.
195
17. Icons
Icons are small pictures which are used to aid navigation or understanding
within a user interface. They are commonly found on buttons, either alongside or
in place of text, or alongside actions in menus. By using easily recognizable
indicators you can make your interface easier to use.
In PyQt6 you have a number of different options for how to source and integrate
icons into your application. In this section we’ll look at those options and the pros
and cons of each.
Qt Standard Icons
The easiest way to add simple icons to your application is to use the built-in icons
which ship with Qt itself. This small set of icons covers a number of standard use
cases, from file operations, forward & backward arrows and message box
indicators.
The full list of built-in icons is shown below.
196
Figure 92. Qt Builtin icons
You’ll notice that this set of icons is a bit restrictive. If that’s not a problem for the
app you’re building, or if you only need a few icons for your app it might still be
a viable option for you.
The
icons
are
accessible
through
the
current
application
style
using
QStyle.standardIcon(name) or QStyle.<constant>. The full table of built-in icon
names is shown below.
SP_ArrowBack
SP_DirIcon
SP_MediaSkipBackward
SP_ArrowDown
SP_DirLinkIcon
SP_MediaSkipForward
SP_ArrowForward
SP_DirOpenIcon
SP_MediaStop
SP_ArrowLeft
SP_DockWidgetCloseButton SP_MediaVolume
SP_ArrowRight
SP_DriveCDIcon
SP_MediaVolumeMuted
SP_ArrowUp
SP_DriveDVDIcon
SP_MessageBoxCritical
197
SP_BrowserReload
SP_DriveFDIcon
SP_MessageBoxInformation
SP_BrowserStop
SP_DriveHDIcon
SP_MessageBoxQuestion
SP_CommandLink
SP_DriveNetIcon
SP_MessageBoxWarning
SP_ComputerIcon
SP_FileDialogBack
SP_TitleBarCloseButton
SP_CustomBase
SP_FileDialogContentsVie SP_TitleBarContextHelpBu
w
SP_DesktopIcon
tton
SP_FileDialogDetailedVie SP_TitleBarMaxButton
w
SP_DialogApplyButton
SP_FileDialogEnd
SP_TitleBarMenuButton
SP_DialogCancelButton
SP_FileDialogInfoView
SP_TitleBarMinButton
SP_DialogCloseButton
SP_FileDialogListView
SP_TitleBarNormalButton
SP_DialogDiscardButton
SP_FileDialogNewFolder
SP_TitleBarShadeButton
SP_DialogHelpButton
SP_FileDialogStart
SP_TitleBarUnshadeButton
SP_DialogNoButton
SP_FileDialogToParent
SP_ToolBarHorizontalExte
nsionButton
SP_DialogOkButton
SP_FileIcon
SP_ToolBarVerticalExtens
ionButton
SP_DialogResetButton
SP_FileLinkIcon
SP_TrashIcon
SP_DialogSaveButton
SP_MediaPause
SP_VistaShield
SP_DialogYesButton
SP_MediaPlay
SP_DirClosedIcon
SP_MediaSeekBackward
SP_DirHomeIcon
SP_MediaSeekForward
You can access these icons directly via the QStyle namespace, as follows.
icon = QStyle.standardIcon(QStyle.SP_MessageBoxCritical)
button.setIcon(icon)
You can also use the style object from a specific widget. It doesn’t matter which
you use, since we’re only accessing the built-ins anyway.
198
style = button.style() # Get the QStyle object from the widget.
icon = style.standardIcon(style.SP_MessageBoxCritical)
button.setIcon(icon)
If you can’t find an icon you need in this standard set, you will need to use one of
the other approaches outlined below.
While you can mix and match icons from different icon sets
together, it’s better to use a single style throughout to keep your
app feeling coherent.
Icon files
If the standard icons aren’t what you are looking for, or you need icons not
available, you can use any custom icons you like. Icons can be any of the Qt
supported image types on your platform, although for most use cases PNG or SVG
images are preferable.
To get list of supported image formats on your own platform
you can call QtGui.QImageReader.supportedImageFormats().
Icon sets
If you’re not a graphic designer you will save yourself a lot of time (and trouble)
by using one of the many available icon sets. There are thousands of these
available online, with varying licenses depending on their use in open source or
commercial software.
In this book and example apps I’ve used the Fugue icon set, which is also free to
use in your software with acknowledgement of the author. The Tango icon set is
a large icon set developed for use on Linux, however there are no licensing
requirements and it can be used on any platform.
199
Resource
Description
License
Fugue by
3,570 16x16 icons in PNG
CC BY 3.0
p.yusukekamiyamane
format
Diagona by
400 16x16 and 10x10
p.yusukekamiyamane
icons in PNG format
Tango Icons by The Tango Icons using the Tango
Desktop Project
CC BY 3.0
Public domain
project color theme.
While you do have control over the size of icons using in menus
and toolbars, in most cases you should leave these as-is. A good
standard icon size for menus is 20x20 pixels.
Sizes smaller than this are fine too, the icon will be centered
rather than scaled up.
Create your own
If you don’t like any of the available icon sets, or want a unique look to your
application, you can of course design your own icons. Icons can be created using
any standard graphics software and saved as PNG images with transparent
background. The icons should be square and of a resolution that they do not need
to be scaled up or down when used in your application.
Using icon files
Once you have your icon files — whether from icon sets or self-drawn — they can
be used in your Qt applications by creating instances of QtGui.QIcon, passing in
the filename of the icon directly.
QtGui.QIcon("<filename>")
While you can use both absolute (complete) and relative (partial) to point to your
200
file, absolute paths are prone to break when distributing your applications.
Relative paths will work as long as the icon files are stored in the same location
relative to your script, although even this can be difficult to manage when
packaging.
In order to create icon instances you must have already created
a QApplication instance. To ensure this is the case, you can
create your app instance at the top of your source file, or create
your QIcon instances in the __init__ for the widget or window
that uses them.
Free Desktop Specification Icons (Linux)
On Linux desktops there is a thing called the Free Desktop Specification which
defines standard names for icons for specific actions.
If your application uses these specific icon names (and loads the icon from a
"theme") then on Linux your application will use the current icon set which is
enabled on the desktop. The goal here is to ensure that all applications have the
same look & feel while remaining configurable.
To use these within Qt Designer you would select the drop-down and choose "Set
Icon From Theme…"
Figure 93. Selecting an icon theme
You then enter the name of the icon you want to use, e.g. document-new (see the
full list of valid names).
201
Figure 94. Selecting an icon theme
In code, you can get icons from the active Linux desktop theme using icon =
QtGui.QIcon.fromTheme("document-new"). The following snippet produces a small
window (button) with the "new document" icon showing, from the active theme.
Listing 72. icons/linux.py
from PyQt6.QtWidgets import QApplication, QPushButton
from PyQt6.QtGui import QIcon
import sys
app = QApplication(sys.argv)
button = QPushButton("Hello")
icon = QIcon.fromTheme("document-new")
button.setIcon(icon)
button.show()
app.exec()
The resulting window will look like the following on Ubuntu, with the default
icon theme.
202
Figure 95. Linux Free Desktop Specification "document-new" icon
If you’re developing a cross-platform application you can still make use of these
standard icons on Linux. To do this, use your own icons for Windows and macOS
and create a custom theme in Qt Designer, using the Free Desktop Specification
names for the icons.
203
18. Qt Style Sheets (QSS)
So far we’ve looked at how you can apply custom colors to your PyQt6 apps using
QPalette. However, there are many other customizations you can make to the
appearance of widgets in Qt5. The system provided to allow this customization is
called Qt Style Sheets (QSS).
QSS is conceptually very similar to Cascading Style Sheets (CSS) used to style the
web, sharing a similar syntax and approach. In this section we’ll look at some
examples of QSS and how you can use it to modify widget appearance.
Using QSS on widgets has a small performance impact, due to
the need to look up the appropriate rules when redrawing
widgets. However, unless you are doing very widget-heavy work
this is unlikely to be of consequence.
Style editor
To make experimenting with QSS rules a little bit easier, we can create a simple
demo app which allows rules to be input and applied to some example widgets.
We’ll use this to test out the various style properties and rules.
The source code for the style viewer is shown below, but it’s also
available in the source code with this book.
Listing 73. themes/qss_tester.py
import sys
from PyQt6.QtCore import Qt
from PyQt6.QtGui import QColor, QPalette
from PyQt6.QtWidgets import (
QApplication,
QCheckBox,
QComboBox,
QLabel,
204
QLineEdit,
QMainWindow,
QPlainTextEdit,
QPushButton,
QSpinBox,
QVBoxLayout,
QWidget,
)
class MainWindow(QMainWindow):
def __init__(self):
super().__init__()
self.setWindowTitle("QSS Tester")
self.editor = QPlainTextEdit()
self.editor.textChanged.connect(self.update_styles)
layout = QVBoxLayout()
layout.addWidget(self.editor)
# Define a set of simple widgets.
cb = QCheckBox("Checkbox")
layout.addWidget(cb)
combo = QComboBox()
combo.setObjectName("thecombo")
combo.addItems(["First", "Second", "Third", "Fourth"])
layout.addWidget(combo)
sb = QSpinBox()
sb.setRange(0, 99999)
layout.addWidget(sb)
l = QLabel("This is a label")
layout.addWidget(l)
le = QLineEdit()
le.setObjectName("mylineedit")
layout.addWidget(le)
pb = QPushButton("Push me!")
205
layout.addWidget(pb)
self.container = QWidget()
self.container.setLayout(layout)
self.setCentralWidget(self.container)
def update_styles(self):
qss = self.editor.toPlainText()
self.setStyleSheet(qss)
app = QApplication(sys.argv)
app.setStyle("Fusion")
w = MainWindow()
w.show()
app.exec()
Running this app you’ll see the following window, with a text editor at the top
(where you can enter QSS rules) and a set of widgets to which these rules will be
applied — we’ll look at how applying rules and inheritance works in a bit.
Figure 96. QSS tester application, no rules applied.
Try entering the following style rules in the box at the top, and comparing the
result with the screenshots to make sure it’s working.
206
QLabel { background-color: yellow }
Figure 97. Applying background-color: yellow to QLabel
QLineEdit { background-color: rgb(255, 0, 0) }
Figure 98. Applying background-color: rgb(255, 0, 0) (red) to QLineEdit
207
QLineEdit {
border-width: 7px;
border-style: dashed;
border-color: red;
}
Figure 99. Applying dashed red border to QLineEdit
Next we’ll look in some detail at how these QSS rules are styling the widgets,
gradually building up to some more complex rule sets.
208
A full list of styleable widgets is available in the Qt
documentation.
Styling properties
Next we’ll go through the properties available to style widgets with QSS. These
have been broken down into logical sections, containing properties that are
related to one another to make it easier to digest. You can use the QSS rule tester
app we just created to test these styles out on the various widgets.
The types used in the following tables are listed below. Some of these are
compound types, made up of other entries.
You can skip over this table for now, but will need it as a
reference for interpreting the valid values for each property.
Property
Type
Description
Alignment
top | bottom | left |
Horizontal and/or vertical alignment.
right | center
Attachment
scroll | fixed
Scroll or fixed attachment.
Background
Brush | Url | Repeat |
Compound type of Brush, Url,Repeat,
Alignment
andAlignment.
Boolean
0|1
True (1) or False (0).
Border
Border Style | Length | Shorthand border property.
Brush
Border Image
none | Url Number
An image composed of nine parts (top
(stretch | repeat)
left, top center, top right, center left,
center, center right, bottom left, bottom
center, and bottom right).
209
Property
Type
Description
Border Style
dashed | dot-dash |
The pattern used to draw a border.
dot-dot-dash | dotted |
double | groove | inset
| outset | ridge | solid
| none
Box Colors
Brush
Up to four values of Brush, specifying
the top, right, bottom, and left edges of
a box, respectively. If the left color is
omitted will use right, if bottom is
omitted will use top.
Box Lengths
Length
Up to four values of Length, specifying
the top, right, bottom, and left edges of
a box, respectively. If the left color is
omitted will use right, if bottom is
omitted will use top.
Brush
Color
Color | Gradient |
A Color, Gradient or an entry in the
PaletteRole
Palette.
rgb(r,g,b) |
Specifies a color as RGB (red, green,
rgba(r,g,b,a) |
blue), RGBA (red, green, blue, alpha),
hsv(h,s,v) |
HSV (hue, saturation, value), HSVA
hsva(h,s,v,a) | hsl(h,s,l) (hue, saturation, value, alpha), HSL
| hsla(h,s,l,a) | #rrggbb (hue, saturation, lightness), HSLA (hue,
| Color Name
saturation, lightness, alpha) or a named
color. The rgb() or rgba() syntax can be
used with integer values between 0 and
255, or with percentages.
Font
(Font Style | Font
Weight) Font Size
210
Shorthand font property.
Property
Type
Description
Font Size
Length
The size of a font.
Font Style
normal | italic |
The style of a font.
oblique
Font Weight
normal | bold | 100 |
The weight of a font.
200… | 900
Gradient
qlineargradient |
Lineargradients between start and end
qradialgradient |
points. Radialgradients between a focal
qconicalgradient
point and end points on a circle
surrounding it. Conical gradients
around a center point. See the
QLinearGradient documentation for
syntax.
Icon
Length
Url(disabled | active |
A list of url,QIcon.ModeandQIcon.State.
normal | selected) (on
e.g. file-icon: url(file.png),
| off)
url(file_selected.png) selected;
Number(px | pt | em | A number followed by a measurement
ex)
unit. If no unit is given, uses pixels in
most contexts. One of px: pixels, pt: the
size of one point (i.e., 1/72 of an inch),
em: the em `width of the font (i.e., the
width of 'M'), ex: the ex width of the
font (i.e., the height of 'x')
Number
A decimal integer or a
e.g. 123, or 12.2312
real number
Origin
margin | border |
See box model for more details.
padding | content
211
Property
Type
Description
PaletteRole
alternate-base | base | These values correspond the Color
bright-text | button |
roles in the widget’s QPalette, e.g.
button-text | dark |
color: palette(dark);
highlight | highlightedtext | light | link |
link-visited | mid |
midlight | shadow |
text | window |
window-text
Radius
Length
One or two occurrences of Length.
Repeat
repeat-x | repeat-y |
repeat-x: Repeat horizontally. repeat-y:
repeat | no-repeat
Repeat vertically. repeat: Repeat
horizontally and vertically. no-repeat:
Don’t repeat.
Url
url(filename)
filename is the name of a file on disk or
stored using the Qt Resource System.
The full details of these properties and types are also available in the QSS
reference documentation.
Text styles
We’ll start with text properties which can be used to modify fonts, colors and
styles (bold, italic, underline) of text. These can be applied to any widget or
control.
Property
Type (Default)
Description
color
Brush (QPalette
The color used to render
Foreground)
text.
212
Property
Type (Default)
Description
font
Font
Shorthand notation for
setting the text’s font.
Equivalent to specifying
font-family, font-size,
font-style, and/or fontweight
font-family
String
The font family.
font-size
Font Size
The font size. In this
version of Qt, only pt and
px metrics are supported.
font-style
normal | italic | oblique
The font style.
font-weight
Font Weight
The weight of the font.
selection-background-
Brush (QPalette
The background of
color
Highlight)
selected text or items.
selection-color
Brush (Palette
The foreground of
HighlightedText)
selected text or items.
Alignment
The alignment of text and
text-align
icon within the contents
of the widget.
text-decoration
none | underline |
Additional text effects
overline | line-through
The example snippet below, sets the color on the QLineEdit to red, the background
color for selected text to yellow and the color of selected text to blue.
213
QLineEdit {
color: red;
selection-color: blue;
selection-background-color: yellow;
}
Try this in the QSS tester to see the effect on the QLineEdit and it will give the
following result. Notice that only the targeted widget (QLineEdit) is affected by
the styles.
Figure 100. Applying text styles to a QLineEdit
We can apply this rule to two distinct types of widgets by giving them both as the
target, separated by a comma.
QSpinBox, QLineEdit {
color: red;
selection-color: blue;
selection-background-color: yellow;
}
214
Figure 101. Applying text styles to a QLineEdit & QSpinBox
In this final example, we apply the styles to the QSpinBox, QLineEdit and
QPushButton, setting the font bold & italic and the text-align to right.
QSpinBox, QLineEdit, QPushButton {
color: red;
selection-color: blue;
selection-background-color: yellow;
font-style: italic;
font-weight: bold;
text-align: right;
}
This produces the result shown below. Notice that the text-align property has
not affected the alignment of the QSpinBox or QLineEdit. For both these widgets
alignment must be set using the .setAlignment() method, rather than styles.
215
Figure 102. Applying text styles to a QPushButton, QLineEdit & QSpinBox
Backgrounds
In addition to styling text you can also style the widget background, with both
solid colors and images. For images there are a number of additional properties
which define how the image is repeated and positioned within the widget area.
216
Property
Type (Default)
Description
background
Background
Shorthand notation for
setting the background.
Equivalent to specifying
background-color,
background-image,
background-repeat,
and/or backgroundposition. See also
background-origin,
selection-backgroundcolor, background-clip,
background-attachment
and alternatebackground-color.
background-color
Brush
The background color
used for the widget.
background-image
Url
The background image
used for the widget. Semitransparent parts of the
image let the backgroundcolor shine through.
background-repeat
Repeat (both)
Whether and how the
background image is
repeated to fill the
background-origin
rectangle.
217
Property
Type (Default)
Description
background-position
Alignment (top-left)
The alignment of the
background image within
the background-origin
rectangle.
background-clip
Origin (border)
The widget’s rectangle, in
which the background is
drawn.
background-origin
Origin (padding)
The widget’s background
rectangle, to use in
conjunction with
background-position and
background-image.
The following example will apply the specified image over the background of our
QPlainTextEdit which we are using to enter the rules.
QPlainTextEdit {
color: white;
background-image: url(../otje.jpg);
}
Images are referenced using the url() syntax, passing in the path to the file. Here
we’re using ../otje.jpg to point to a file in the parent directory.
218
Figure 103. A background image.
While this syntax is identical to that used in CSS, remote files
cannot be loaded with URLs.
To position the background in the widget you can use the background-position
property. This defines the point of the image which will be aligned with the same
point on the widget’s origin rectangle. By default the origin rectangle is the
padded area of the widget.
Figure 104. Examples of background position
A position of center, center therefore means the center of the image will be
aligned with the center of the widget, along both axes.
219
QPlainTextEdit {
color: white;
background-image: url(../otje.jpg);
background-position: center center;
}
Figure 105. Centered background image.
To align the bottom-right of the image to the bottom-right of the origin rectangle
of the widget, you would use.
QPlainTextEdit {
color: white;
background-image: url(../otje.jpg);
background-position: bottom right;
}
The origin rectangle can be modified using the background-origin property. This
accepts one of the values margin, border, padding or content which defines that
specific box as the reference of background position alignment.
To understand what this means we’ll need to take a look at the widget box model.
220
The widget Box Model
The term box model describes the relationships between the boxes (rectangles)
which surround each widget and the effect these boxes have on the size or layout
of widgets in relationship to one another. Each Qt widget is surrounded by four
concentric boxes — from inside out, these are content, padding, border and
margin.
Figure 106. The box model.
Increasing the size of the inner boxes, increases the size of the outer boxes. This
arrangement means, for example, that increasing the padding of a widget will
add space between the content the border, while increasing the dimensions of
the border itself.
Figure 107. The effect on other boxes of adding padding to the right.
221
The properties available to modify the various boxes are given below.
Property
Type (Default)
Description
border
Border
Shorthand notation for setting the
widget’s border. Equivalent to
specifying border-color, border-style,
and/or border-width. Also border-top,
border-right, border-bottom and borderleft.
border-color
Box Colors (QPalette
The color of all the border’s edges. Also
Foreground)
border-top-color, border-right-color,
border-bottom-color, border-left-color
for specific edges.
border-image
Border Image
The image used to fill the border. The
image is cut into nine parts and
stretched appropriately if necessary.
border-radius
Radius
The radius (curve) of the border’s
corners. Also border-top-left-radius,
border-top-right-radius, borderbottom-right-radius and border-bottomleft-radius for specific corners.
border-style
Border Style (none)
The style of all the border’s edges. Also
border-top-style, border-right-style,
border-bottom-style and border-leftstyle for specific edges.
border-width
Box Lengths
The width of the border. Also bordertop-width, border-right-width, borderbottom-width and border-left-width.
222
Property
Type (Default)
Description
margin
Box Lengths
The widget’s margins. Also margin-top,
margin-right, margin-bottom and marginleft.
outline
The outline drawn around the object’s
border.
outline-color
Color
The color of the outline. See also
border-color.
outline-offset Length
The outline’s offset from the border of
the widget.
outline-style
Specifies the pattern used to draw the
outline. See also border-style.
outline-radius
Adds rounded corners to the outline.
Also outline-bottom-left-radius,
outline-bottom-right-radius, outlinetop-left-radius and outline-top-rightradius`". `padding,Box Lengths,"The
widget’s padding. Also padding-top,
padding-right, padding-bottom and
padding-left.
The following example modifies the margin, border and padding of the
QPlainTextEdit widget.
QPlainTextEdit {
margin: 10;
padding: 10px;
border: 5px solid red;
}
223
A note on units
In this example we’re using px or pixel units for the padding and
border The value for margin is also in pixels, as this is the
default unit when none is specified. You can also use one of the
following units —
• px pixels
• pt the size of one point (i.e. 1/72 of an inch)
• em the em width of the font (i.e. the width of 'M')
• ex the ex width of the font (i.e. the height of 'x')
Looking at the result in the QSS tester, you can see the padding inside the red
border and the margin outside the red border.
Figure 108. The box model
You can also add a radius to the outline to add curved edges.
224
QPlainTextEdit {
margin: 10;
padding: 10px;
border: 5px solid red;
border-radius: 15px;
}
Figure 109. Borders with 15px radius (curve)
Sizing widgets
It is possible to control the size of widgets with QSS. However, while there are
specific width and height properties (see later) these are only used to specify the
sizes of sub-controls. To control widgets you must instead use the max- and minproperties.
Property
Type (Default)
Description
max-height
Length
The widget’s or a subcontrol’s
maximum height.
max-width
Length
The widget’s or a subcontrol’s
maximum width.
min-height
Length
The widget’s or a subcontrol’s
minimum height.
225
Property
Type (Default)
Description
min-width
Length
The widget’s or a subcontrol’s
minimum width.
If you provide a min-height property larger than the widget usually is, then the
widget will be enlarged.
QLineEdit {
min-height: 50;
}
Figure 110. Setting a min-height on a QLineEdit, to enlarge it.
However, when setting min-height the widget can of course be larger than this. To
specify an exact size for a widget, you can specify both a min- and max- value for
the dimension.
QLineEdit {
min-height: 50;
max-height: 50;
}
226
This will lock the widget to this height, preventing it from resizing in response to
changes in content.
Be careful about using this, as you can render widgets
unreadable!
227
Widget specific styles
The styles we’ve looked at so far are generic and can be used with most widgets.
However, there are also a number of widget-specific properties which can be set.
Property
Type (Default)
Description
alternate-background-
Brush (QPalette
The alternate background
color
AlternateBase)
color used in
QAbstractItemView
subclasses.
background-attachment
Attachment (scroll)
Determines whether the
background-image in a
QAbstractScrollArea is
scrolled or fixed with
respect to the viewport.
button-layout
Number
The layout of buttons in a
(SH_DialogButtonLayout)
QDialogButtonBox or a
QMessageBox. The possible
values are 0 (Win), 1
(Mac), 2 (KDE), 3 (Gnome)
and 5 (Android).
dialogbuttonbox-buttons- Boolean
have-icons
Whether the buttons in a
QDialogButtonBox show
icons. If this property is
set to 1, the buttons of a
QDialogButtonBox show
icons; if it is set to 0, the
icons are not shown.
gridline-color
228
Color
The color of the grid line
(SH_Table_GridLineColor)
in a QTableView.
Property
Type (Default)
Description
icon
Url+
The widget icon. The only
widget currently
supporting this property
is QPushButton.
icon-size
Length
The width and height of
the icon in a widget.
lineedit-password-
Number
character
(SH_LineEdit_PasswordChar character as a Unicode
The QLineEdit password
acter)
number.
lineedit-password-mask-
Number
The QLineEdit password
delay
(SH_LineEdit_PasswordMask mask delay in
Delay)
milliseconds before
lineedit-passwordcharacter is applied.
messagebox-text-
Number
interaction-flags
(SH_MessageBox_TextIntera for text in a message box
ctionFlags)
The interaction behavior
(from
Qt.TextInteractionFlags).
opacity
Number
The opacity for a widget
(SH_ToolTipLabel_Opacity) (tooltips only) 0-255.
paint-alternating-row-
bool
colors-for-empty-area
Whether a QTreeView
paints alternating rows
past the end of the data.
show-decoration-selected Boolean
Controls whether
(SH_ItemView_ShowDecorati selections in a QListView
onSelected)
cover the entire row or
just the extent of the text.
229
Property
Type (Default)
Description
titlebar-show-tooltips-
bool
Whether tool tips are
on-buttons
shown on window title
bar buttons.
widget-animation-
Number
duration
How long an animation
should last (milliseconds).
These only apply to the widgets specified in the description (or their subclasses).
Targeting
We’ve seen a range of different QSS properties and applied them to widgets
based on their type. But how can you target individual widgets and how does Qt
decide which rules to apply to which widgets and when? Next, we’ll look at other
options for targeting QSS rules and the effect of inheritance.
Type
Example
Description
Universal
*
Matches all widgets.
Type
QPushButton
Instances of QPushButton or its
subclasses.
Property
QPushButton[flat="fals Instances of QPushButton that
e"]
are not flat. Can compare with
any property that supports
.toString(). Can also use
class="classname"
Property contains
QPushButton[property~= Instances of QPushButton where
"something"]
property (a list of QString) does
not contain the given value.
Class
`.QPushButton
Instances of QPushButton but
not subclasses.
230
Type
Example
Description
ID
QPushButton#okButton
A QPushButton instance whose
object name is okButton.
Descendant
QDialog QPushButton
Instances of QPushButton that
are descendants (children,
grandchildren, etc.) of a
QDialog.
Child
QDialog > QPushButton
Instances of QPushButton that
are immediate children of a
QDialog.
We’ll look at each of these targeting rules in turn now, trying them out with our
QSS tester.
Type
We’ve already seen type targeting in action in our QSS tester. Here we targeted
rules against the type name of the individual widgets, for example QComboBox or
QLineEdit.
Figure 111. Targeting a QComboBox does not affect other unrelated types.
However, targeting types in this way also targets any subclasses of that type. So
231
for example, we can target QAbstractButton to target any types that derive from it.
QAbstractButton {
background: orange;
}
Figure 112. Targeting a QAbstractButton affects all child classes
This behavior means that all widgets can be targeted using QWidget. For example,
the following will set the background of all widgets to red.
QWidget {
background: red;
}
232
Figure 113. QSS selection via parent classes.
Class .
Sometimes however you want to only target a specific class of widget, and not
any subclasses. To do this you can use class targeting — by prepending a . to the
name of the type.
The following targets instances of QWidget but not any classes derived from
QWidget. In our QSS tester the only QWidget we have is the central widget used for
holding the layout. So the following will change the background of that container
widget orange.
.QWidget {
background: orange;
}
233
Figure 114. Targeting a class specifically will not target subclasses
ID targeting #
All Qt widgets have an object name which uniquely identifies them. When
creating widgets in Qt Designer you use the object name to specify the name that
the object is available under on the parent window. However, this relationship is
just for convenience — you can set any object name you want for a widget in your
own code. These names can then be used to target QSS rules directly to specific
widgets.
In our QSS tester app we’ve set IDs on our QComboBox and QLineEdit for testing.
combo.setObjectName('thecombo')
le.setObjectName('mylineedit')
Property [property="<value>"]
You can target widgets by any widget property which is available as a string (or
who’s value has a .toString() method). This can be used to define some quite
complex states on widgets.
The following is a simple example targeting a QPushButton by the text label.
234
QPushButton[text="Push me!"] {
background: red;
}
Figure 115. Targeting a QPushButton by the label text
Targeting widgets by their visible text is a very bad idea in
general as it will introduce bugs as you try and translate your
application or change labels.
Rules are applied to widgets when the stylesheet is first set and will not respond
to changes in properties. If a property targeted by a QSS rule is modified, you
must trigger a stylesheet recalculation for it to take effect — for example by resetting the stylesheet again.
Descendant
To target descendants of a given type of widget, you can chain widgets together.
The following example targets any QComboBox which is a child of a
QMainWindow — whether it is an immediate child, or nested within other widgets or
layouts.
235
QMainWindow QComboBox {
background: yellow;
}
Figure 116. Targeting a QComboBox which is a child of a QMainWindow
To target all descendants you can use the global selector as the final element in
the targeting. You can also chain many types together to target only those places
in your app where that hierarchy exists.
QMainWindow QWidget * {
background: yellow;
}
In our QSS tester application we have an outer QMainWindow, with a QWidget central
widget holding the layout, and then our widgets in that layout. The rule above
therefore matches only the individual widgets (which all have QMainWindow
QWidget as parents, in that order).)
236
Figure 117. Targeting a QComboBox which is a child of a QMainWindow
Child >
You can also target a widget which is a direct child of another widget using the >
selector. This will only match where that exact hierarchy is in place.
For example, the following will only target the QWidget container which is a direct
child of the QMainWindow.
QMainWindow > QWidget {
background: green;
}
But the following will not match anything, since in our QSS app the QComboBox
widget is not a direct child of the QMainWindow.
QMainWindow > QComboBox {
background: yellow;
}
/* matches nothing */
237
Figure 118. Targeting a QComboBox which is a direct child of a QWidget
Inheritance
Style sheets can be applied to QApplication and widgets and will apply to the
styled widget and all of its children. A widget’s effective style sheet is determined
by combining the style sheets of all it’s ancestors (parent, grandparent, …all the
way up to the window) plus style sheets on QApplication itself.
Rules are applied in order of specificity. That means, a rule which targets a
specific widget by ID, will override a rule which targets all widgets of that type.
For example, the following will set the background of the QLineEdit in our QSS
tester app to blue — the specific ID overrides the generic widget rule.
QLineEdit#mylineedit {
background: blue;
}
QLineEdit {
background: red;
}
238
Figure 119. Specific ID targeting overrules generic widget targeting.
In cases where there are two conflicting rules the widgets' own style sheet will be
preferred over inherited styles, and nearer ancestors will be preferred over more
distance — parents will be preferred to grandparents for example.
No inherited properties
Widgets are only affected by rules which target them specifically. While rules can
be set on a parent, they must still reference the target widget to affect it. Take the
following rule —
QLineEdit {
background: red;
}
If set on a QMainWindow all QLineEdit objects in that window will have a red
background (assuming no other rules). However, if the following is set…
QMainWindow {
background: red;
}
…only the QMainWindow itself will be set with a red background. The background
239
color itself does not propogate to child widgets.
Figure 120. QSS properties do not propagate to children.
If the child widgets have transparent backgrounds, the red will
show through however.
Unless targeted by a matching rule, a widget will use its default system style
values for each property. Widgets do not inherit style properties from parent
widgets, even inside compound widgets, and widgets must be targeted by rules
directly to be affected by them.
This is in contrast with CSS, where elements can inherit values
from their parents.
Pseudo-selectors
So far we’ve looked at static styling, using properties to change the default
appearance of a widget. However, QSS also allows you to style in response to
dynamic widget states. An example of this is the highlight you see when buttons
are hovered with the mouse — the highlight helps to indicate that the widget has
focus and will respond if you click it.
There are many other uses for active styling, from usability (highlighting lines of
240
data, or specific tabs) to visualizing data hierarchies. These can all be achieved
using pseudo-selectors in QSS. Pseudo-selectors make QSS rules apply only in
particular circumstances.
There are a lot of different pseudo selectors which you can apply to widgets.
Some such as :hover are generic and can be used with all widgets, others are
widget-specific. The full list is given below —
Pseudo-State
Description
:active
Widget is part of an active window.
:adjoins-item
The ::branch of a QTreeView is adjacent to an item.
:alternate
Set for every alternate row when painting the row of a
QabstractItemView
(QabstractItemView.alternatingRowColors() is True)
:bottom
Positioned at the bottom, e.g. a QTabBar that has its tabs
at the bottom.
:checked
Item is checked, e.g. the checked state of
QAbstractButton.
:closable
Items can be closed, e.g. a QDockWidget has
QDockWidget.DockWidgetClosable enabled.
:closed
Item is in the closed state, e.g. an non-expanded item in
a QtreeView.
:default
Item is the default action, e.g. a default QPushButton or a
default action in a QMenu.
:disabled
Item is disabled.
:editable
QcomboBox is editable.
:enabled
Item is enabled.
:exclusive
Item is part of an exclusive item group, e.g. a menu item
in a exclusive QActionGroup.
241
Pseudo-State
Description
:first
Item is the first in a list, e.g. the first tab in a QtabBar.
:flat
Item is flat, e.g. a flat QpushButton.
:floatable
Items can be floated, e.g. the QDockWidget has
QDockWidget.DockWidgetFloatable enabled.
:focus
Item has input focus.
:has-children
Item has children, e.g. an item in a QTreeView with child
items.
:has-siblings
Item has siblings, e.g. an item in a QTreeView with
siblings.
:horizontal
Item has horizontal orientation
:hover
Mouse is hovering over the item.
:indeterminate
Item has indeterminate state, e.g. a QCheckBox or
QRadioButton is partially checked.
:last
Item is the last (in a list), e.g. the last tab in a QTabBar.
:left
Item is positioned at the left, e.g. a QTabBar that has its
tabs positioned at the left.
:maximized
Item is maximized, e.g. a maximized QMdiSubWindow.
:middle
Item is in the middle (in a list), e.g. a tab that is not in
the beginning or the end in a QTabBar.
:minimized
Item is minimized, e.g. a minimized QMdiSubWindow.
:movable
Item can be moved around, e.g. the QDockWidget has
QDockWidget.DockWidgetMovable enabled.
:no-frame
Item has no frame, e.g. a frameless QSpinBox or
QLineEdit.
242
Pseudo-State
Description
:non-exclusive
Item is part of a non-exclusive item group, e.g. a menu
item in a non-exclusive QActionGroup.
:off
Items that can be toggled, this applies to items in the
"off" state.
:on
Items that can be toggled, this applies to widgets in the
"on" state.
:only-one
Item is the only one (in a list), e.g. a lone tab in a
QTabBar.
:open
Item is in the open state, e.g. an expanded item in a
QTreeView, or a QComboBox or` QPushButton` with an
open menu.
:next-selected
Next item is selected, e.g. the selected tab of a QTabBar is
next to this item.
:pressed
Item is being pressed using the mouse.
:previous-selected
Previous item is selected, e.g. a tab in a QTabBar that is
next to the selected tab.
:read-only
Item is marked read only or non-editable, e.g. a read
only QLineEdit or a non-editable QComboBox.
:right
Item is positioned at the right, e.g. a QTabBar that has its
tabs positioned at the right.
:selected
Item is selected, e.g. the selected tab in a QTabBar or the
selected item in a QMenu.
:top
Item is positioned at the top, e.g. a QTabBar that has its
tabs positioned at the top.
:unchecked
Item is unchecked.
:vertical
Item has vertical orientation.
243
Pseudo-State
Description
:window
Widget is a window (i.e a top level widget).
We can use the QSS tester to see pseudo-selectors in action. For example, the
following will change the background of the QPushButton red when the mouse
hovers over the widget.
QPushButton:hover {
background: red;
}
The following will change the background of all widgets when they are hovered.
*:hover {
background: red;
}
Hovering a widget means all it’s parents are also hovered (the mouse is within
their bounding box) as the image below shows.
244
Figure 121. Left, QPushButton highlighted when hovered. Right, when a widget is
hovered all parent widgets are also hovered.
You can also negate pseudo-selectors using !. This means that the rule will
become active when that selector is inactive. For example the following…
QPushButton:!hover {
background: yellow;
}
…will make the QPushButton yellow when it is not hovered.
You can also chain multiple pseudo-selectors together. For example, the following
will set the background of a QCheckBox green when it is checked and not hovered,
and yellow when it is checked and hovered.
QCheckBox:checked:!hover {
background: green;
}
QCheckBox:checked:hover {
background: yellow;
}
245
Figure 122. Chained pseudo selectors for hover state.
As for all other rules, you can also chain them using “,” separators to make the
defined rule apply to both (or many) cases. For example, the following will set a
checkbox background green when it is checked OR hovered.
QCheckBox:checked, QCheckBox:hover {
background: yellow;
}
Styling Widget Sub controls
Many widgets are constructed from a combination of other sub-widgets or
controls. QSS provides syntax for addressing these sub-controls directly, so you
can make style changes to sub-controls individually. These sub-controls can be
addressed by using the :: (double-colon) selector, followed by an identifier for
the given sub control.
A good example of such a widget is the QComboBox. The following style snip applies
a custom style directly to the down-arrow on the right hand of the combo box.
246
QComboBox::drop-down {
background: yellow;
image: url('puzzle.png')
}
Figure 123. Setting background and icon for a QComboBox dropdown with QSS.
There are quite a few sub-control selectors available in QSS, which are listed
below. You’ll notice that many of them apply only to specific widgets (or types of
widgets).
Sub-Control
Description
::add-line
Button to move to next line on a QScrollBar.
::add-page
Space between the handle and the add-line of a
QScrollBar.
::branch
Branch indicator of a QTreeView.
::chunk
Progress chunk of a QProgressBar.
::close-button
Close button of a QDockWidget or tabs of QTabBar.
::corner
Corner between two scrollbars in a
QAbstractScrollArea.
247
Sub-Control
Description
::down-arrow
Down arrow of a QComboBox, QHeaderView, QScrollBar or
QSpinBox.
::down-button
Down button of a QScrollBar or a QSpinBox.
::drop-down
Drop-down button of a QComboBox.
::float-button
Float button of a QDockWidget.
::groove
Groove of a QSlider.
::indicator
Indicator of a QAbstractItemView, a QCheckBox, a
QRadioButton, a checkable QMenu item or a checkable
QGroupBox.
::handle
Handle of a QScrollBar, a QSplitter, or a QSlider.
::icon
Icon of a QAbstractItemView or a QMenu.
::item
Item of a QAbstractItemView, a QMenuBar, a QMenu, or a
QStatusBar.
::left-arrow
Left arrow of a QScrollBar.
::left-corner
Left corner of a QTabWidget, e.g. control the left corner
widget in a QTabWidget.
::menu-arrow
Arrow of a QToolButton with a menu.
::menu-button
Menu button of a QToolButton.
::menu-indicator
Menu indicator of a QPushButton.
::right-arrow
Right arrow of a QMenu or a QScrollBar.
::pane
The pane (frame) of a QTabWidget.
::right-corner
The right corner of a QTabWidget. For example, this
control can be used to control the position the right
corner widget in a QTabWidget.
::scroller
248
The scroller of a QMenu or QTabBar.
Sub-Control
Description
::section
The section of a QHeaderView.
::separator
The separator of a QMenu or in a QMainWindow.
::sub-line
The button to subtract a line of a QScrollBar.
::sub-page
The region between the handle (slider) and the sub-line
of a QScrollBar.
::tab
The tab of a QTabBar or QToolBox.
::tab-bar
The tab bar of a QTabWidget. This subcontrol exists
only to control the position of the QTabBar inside the
QTabWidget. To style the tabs use the ::tab subcontrol.
::tear
The tear indicator of a QTabBar.
::tearoff
The tear-off indicator of a QMenu.
::text
The text of a QAbstractItemView.
::title
The title of a QGroupBox or a QDockWidget.
::up-arrow
The up arrow of a QHeaderView (sort indicator),
QScrollBar or a QSpinBox.
::up-button
The up button of a QSpinBox.
The following targets the up and down buttons of a QSpinBox turning the
background red and green respectively.
QSpinBox::up-button {
background: green;
}
QSpinBox::down-button {
background: red;
}
249
Figure 124. Setting background to the QSpinBox up and down buttons.
The arrows inside the up or down buttons are also separately targetable. Below
we’re setting them with custom plus and minus icons — note we also need to
resize the buttons to fit.
QSpinBox {
min-height: 50;
}
QSpinBox::up-button {
width: 50;
}
QSpinBox::up-arrow {
image: url('plus.png');
}
QSpinBox::down-button {
width: 50;
}
QSpinBox::down-arrow {
image: url('minus.png')
}
250
Figure 125. Setting background to the QSpinBox up and down buttons.
Subcontrol pseudostates
You can use pseudostates to target subcontrols, just as for other widgets. To do
this, simply chain the pseudostate after the control. For example —
QSpinBox::up-button:hover {
background: green;
}
QSpinBox::down-button:hover {
background: red;
}
251
Figure 126. Combining subcontrol selectors with pseudo-selectors.
Positioning Sub-controls
Using QSS you also get precise control over the position of subcontrols inside
widgets. These allow adjustment in position either relative to their normal
position, or in absolute reference to their parent widget. We’ll look at these
positioning methods below.
Property
Type (Default)
Description
position
relative | absolute
Whether offsets specified
(relative)
using left, right, top, and
bottom are relative or
absolute coordinates.
252
Property
Type (Default)
Description
bottom
Length
If position is relative (the
default), moves a
subcontrol by a certain
offset up; specifying
bottom: y is then
equivalent to specifying
top: -y. If position is
absolute, the bottom
property specifies the
subcontrol’s bottom edge
in relation to the parent’s
bottom edge (see also
subcontrol-origin).
left
Length
If position=relative move
a subcontrol right by the
given offset (i.e. specifies
additional space on the
left). If position is
absolute, specifies the
distance from the left
edge of the parent.
right
Length
If position=relative move
a subcontrol left by the
given offset (i.e. specifies
additional space on the
right). If position is
absolute, specifies the
distance from the right
edge of the parent.
253
Property
Type (Default)
Description
top
Length
If position=relative move
a subcontrol down the
given offset (i.e. specifies
additional space on the
top). If position is
absolute, specifies the
distance from the top
edge of the parent.
By default, positioning is relative. In this mode, the left, right, top and bottom
properties define additional spacing to be added on the respective side. This
means, somewhat confusingly, that left moves widgets right.
To help you remember, think of these as "add space to the left"
and so on.
QSpinBox {
min-height: 100;
}
QSpinBox::up-button {
width: 50;
}
QSpinBox::down-button {
width: 50;
left: 5;
}
254
Figure 127. Adjusting the position of subcontrols with left.
When position is set to absolute, the left, right, top and bottom properties define
the spacing between the widget and and it’s parent’s identical edges. So, for
example, top: 5, left: 5 will position a widget so it’s top and left edges are 5
pixels from it’s parent’s top and left edge.
QSpinBox {
min-height: 100;
}
QSpinBox::up-button {
width: 50;
}
QSpinBox::down-button {
position: absolute;
width: 50;
right: 25;
}
Below you can see the effect of positioning the down button using absolute,
placing it 25 pixels from the right.
255
Figure 128. Adjusting the position of subcontrols absolute.
This is not the most practical example, but it demonstrates one constraint on
positioning sub-controls in this way — you cannot position a subcontrol outside
it’s parent’s bounding box.
Subcontrol styles
Finally, there are number of QSS properties which specifically target sub-controls
for styling. These are shown below — see the description for the specific affected
widgets and controls.
Property
Type (Default)
Description
image
Url+
The image that is drawn in the
contents rectangle of a
subcontrol. Setting the image
property on subcontrols
implicitly sets the width and
height of the sub-control
(unless the image is a SVG).
256
Property
Type (Default)
Description
image-position
alignment
The alignment of the image.
Image’s position can be
specified using relative or
absolute position. See relative
and absolute for explanation.
height
Length
The height of a subcontrol. If
you want a widget with a fixed
height, set the min-height and
max-height to the same value.
spacing
Length
Internal spacing in the widget.
subcontrol-origin
Origin (padding)
The origin rectangle of the
subcontrol within the parent
element.
subcontrol-position
Alignment
The alignment of the
subcontrol within the origin
rectangle specified by
subcontrol-origin.
width
Length
The width of a subcontrol. If
you want a widget with a fixed
width, set the min-width and
max-width to the same value.
Editing Stylesheets in Qt Designer
So far the examples we’ve seen have applied QSS to widgets using code.
However, you can also set stylesheets on widgets from within Qt Designer.
To set a QSS stylesheet on a widget in Qt Designer, right-click on the widget and
select "Change stylesheet…" from the context menu.
257
Figure 129. Accessing the QSS editor for a widget.
This will open up the following window, where you can enter QSS rules as text,
which will be applied to this widget (and any children which match the rules).
Figure 130. The QSS editor in Qt Designer.
As well as entering rules as text, the QSS editor in Qt Designer gives you access to
a resource lookup tool, color selection widget and a gradient designer. This tool
(shown below) provides a number of built-in gradients you can add to your rules,
but you can also define your own custom gradients if you prefer.
258
Figure 131. The QSS gradient designer in Qt Designer.
Gradients are defined using QSS rules so you can copy and paste them elsewhere
(including into your code) to re-use them if you like.
Listing 74. The Dutch flag using a QSS qlineargradient rule.
QWidget {
background: qlineargradient(spread:pad, x1:0, y1:0, x2:0, y2:1, stop:0
rgba(255, 0, 0, 255), stop:0.339795 rgba(255, 0, 0, 255), stop
:0.339799 rgba(255, 255, 255, 255), stop:0.662444 rgba(255, 255, 255,
255), stop:0.662469 rgba(0, 0, 255, 255), stop:1 rgba(0, 0, 255, 255))
}
Figure 132. The "Dutch flag" QSS gradient applied to a QWidget in Qt Designer
259
Model View Architecture
…with proper design, the features come cheaply.
— Dennis Ritchie
As you start to build more complex applications with PyQt6 you’ll likely come
across issues keeping widgets in sync with your data.
Data stored in widgets (e.g. a simple QListWidget) is not easy to manipulate from
Python — changes require you to get an item, get the data, and then set it back.
The default solution to this is to keep an external data representation in Python,
and then either duplicate updates to the both the data and the widget, or simply
rewrite the whole widget from the data. As you start to work with larger data this
approach can start to have performance impacts on your application.
Thankfully Qt has a solution for this — ModelViews. ModelViews are a powerful
alternative to the standard display widgets, which use a standardized model
interface to interact with data sources — from simple data structures to external
databases. This isolates your data, meaning you can keep it in any structure you
like, while the view takes care of presentation and updates.
This chapter introduces the key aspects of Qt’s ModelView architecture and uses
it to build a simple desktop Todo application in PyQt6.
260
19. The Model View Architecture —
Model View Controller
Model–View–Controller (MVC) is an architectural pattern used for developing
user interfaces. It divides an application into three interconnected parts,
separating the internal representation of data from how it is presented to and
accepted from the user.
The MVC pattern splits the interface into the following components —
• Model holds the data structure which the app is working with.
• View is any representation of information as shown to the user, whether
graphical or tables. Multiple views of the same data are allowed.
• Controller accepts input from the user, transforms it into commands and
applies these to the model or view.
In Qt land the distinction between the View & Controller gets a little murky. Qt
accepts input events from the user via the OS and delegates these to the widgets
(Controller) to handle. However, widgets also handle presentation of their own
state to the user, putting them squarely in the View. Rather than agonize over
where to draw the line, in Qt-speak the View and Controller are instead merged
together creating a Model/ViewController architecture — called "Model View" for
simplicity.
261
Figure 133. Comparing the MVC model and the Qt Model/View architecture.
Importantly, the distinction between the data and how it is presented is
preserved.
The Model View
The Model acts as the interface between the data store and the ViewController.
The Model holds the data (or a reference to it) and presents this data through a
standardized API which Views then consume and present to the user. Multiple
Views can share the same data, presenting it in completely different ways.
You can use any "data store" for your model, including for example a standard
Python list or dictionary, or a database (via Qt itself, or SQLAlchemy) — it’s
entirely up to you.
The two parts are essentially responsible for —
1. The model stores the data, or a reference to it and returns individual or
ranges of records, and associated metadata or display instructions.
2. The view requests data from the model and displays what is returned on the
widget.
262
There is a good introduction to the Qt Model/View architecture
in the Qt documentation.
263
20. A simple Model View — a Todo
List
To demonstrate how to use the ModelViews in practice, we’ll put together a very
simple implementation of a desktop Todo List. This will consist of a QListView for
the list of items, a QLineEdit to enter new items, and a set of buttons to add,
delete, or mark items as done.
The files for this example are in the source code.
The UI
The simple UI was laid out using Qt Creator and saved as mainwindow.ui. The .ui
file is included in the downloads for this book.
Figure 134. Designing the UI in Qt Creator
The .ui file was converted to a Python file as described previously using the
command-line tool.
This generates a MainWindow.py file which contains our custom window class as
264
designed in Qt Designer. This can be imported in our application code as
normal — a basic skeleton app to display our UI is shown below.
Listing 75. model-views/todo_skeleton.py
import sys
from PyQt6 import QtCore, QtGui, QtWidgets
from PyQt6.QtCore import Qt
from MainWindow import Ui_MainWindow
class MainWindow(QtWidgets.QMainWindow, Ui_MainWindow):
def __init__(self):
super().__init__()
self.setupUi(self)
app = QtWidgets.QApplication(sys.argv)
window = MainWindow()
window.show()
app.exec()
Run it! You’ll see the window appear, although nothing is functional yet.
265
Figure 135. The MainWindow
The widgets in the interface were given the IDs shown in the table below.
objectName
Type
Description
todoView
QListView
The list of current todos
todoEdit
QLineEdit
The text input for creating a new todo
item
addButton
QPushButton
Create the new todo, adding it to the
todos list
deleteButton
QPushButton
Delete the current selected todo,
removing it from the todos list
completeButton
QPushButton
Mark the current selected todo as done
We’ll use these identifiers to hook up the application logic later.
The Model
We define our custom model by subclassing from a base implementation,
allowing us to focus on the parts unique to our model. Qt provides a number of
266
different model bases, including lists, trees and tables (ideal for spreadsheets).
For this example we are displaying the result to a QListView. The matching base
model for this is QAbstractListModel. The outline definition for our model is
shown below.
Listing 76. model-views/todo_1.py
class TodoModel(QtCore.QAbstractListModel):
def __init__(self, todos=None):
super().__init__()
self.todos = todos or []
def data(self, index, role):
if role == Qt.ItemDataRole.DisplayRole:
status, text = self.todos[index.row()]
return text
def rowCount(self, index):
return len(self.todos)
The`.todos` variable is our data store. The two methods rowcount() and data()
are standard Model methods we must implement for a list model. We’ll go
through these in turn below.
.todos list
The data store for our model is .todos, a simple Python list in which we’ll store a
tuple of values in the format [(bool, str), (bool, str), (bool, str)] where
bool is the done state of a given entry, and str is the text of the todo.
We initialize self.todo to an empty list on startup, unless a list is passed in via the
todos keyword argument.
267
self.todos = todos or [] will set self.todos to the provided
todos value if it is truthy (i.e. anything other than an empty list,
the bool ` False` or None the default value), otherwise it will be
set to the empty list [].
To create an instance of this model we can simply do —
model = TodoModel()
# create an empty todo list
Or to pass in an existing list —
todos = [(False, 'an item'), (False, 'another item')]
model = TodoModel(todos)
.rowcount()
The .rowcount() method is called by the view to get the number of rows in the
current data. This is required for the view to know the maximum index it can
request from the data store (rowcount - 1). Since we’re using a Python list as our
data store, the return value for this is simply the len() of the list.
.data()
This is the core of your model, which handles requests for data from the view
and returns the appropriate result. It receives two parameters index and role.
index is the position/coordinates of the data which the view is requesting,
accessible by two methods .row() and .column() which give the position in each
dimension. For a list view, column can be ignored.
For our QListView, the column is always 0 and can be ignored.
But you would need to use this for 2D data, for example in a
spreadsheet view.
268
role is a flag indicating the type of data the view is requesting. This is because the
.data() method actually has more responsibility than just the core data. It also
handles requests for style information, tooltips, status bars, etc. — basically
anything that could be informed by the data itself.
The naming of Qt.ItemDataRole.DisplayRole is a bit weird, but this indicates that
the view is asking us "please give me data for display". There are other roles
which the data can receive for styling requests or requesting data in "edit-ready"
format.
Role
Value
Description
Qt.ItemDataRole.DisplayRole
0
The key data to be rendered in the
form of text. QString
Qt.ItemDataRole.DecorationRole
1
The data to be rendered as a
decoration in the form of an icon.
QColor, QIcon or QPixmap
Qt.ItemDataRole.EditRole
2
The data in a form suitable for
editing in an editor. QString
Qt.ItemDataRole.ToolTipRole
3
The data displayed in the item’s
tooltip. QString
Qt.ItemDataRole.StatusTipRole
4
The data displayed in the status
bar. QString
Qt.ItemDataRole.WhatsThisRole
5
The data displayed for the item in
"What’s This?" mode. QString
Qt.ItemDataRole.SizeHintRole
13
The size hint for the item that will
be supplied to views. QSize
For a full list of available roles that you can receive see the Qt ItemDataRole
documentation. Our todo list will only be using Qt.ItemDataRole.DisplayRole and
Qt.ItemDataRole.DecorationRole.
269
Basic implementation
The code below shows the basic model we’ve created in the application skeleton,
which has the code necessary to take the model and display it — although it is
empty! We’ll add our model code and application logic to this base.
270
Listing 77. model-views/todo_1.py
import sys
from PyQt6 import QtCore, QtGui, QtWidgets
from PyQt6.QtCore import Qt
from MainWindow import Ui_MainWindow
# tag::model[]
class TodoModel(QtCore.QAbstractListModel):
def __init__(self, todos=None):
super().__init__()
self.todos = todos or []
def data(self, index, role):
if role == Qt.ItemDataRole.DisplayRole:
status, text = self.todos[index.row()]
return text
def rowCount(self, index):
return len(self.todos)
# end::model[]
class MainWindow(QtWidgets.QMainWindow, Ui_MainWindow):
def __init__(self):
super().__init__()
self.setupUi(self)
self.model = TodoModel()
self.todoView.setModel(self.model)
app = QtWidgets.QApplication(sys.argv)
window = MainWindow()
window.show()
app.exec()
We define our TodoModel as before and initialize the MainWindow object. In the
__init__ for the MainWindow we create an instance of our todo model and set
271
this model on the todo_view. Save this file as todo.py and run it with —
python3 todo.py
While there isn’t much to see yet, the QListView and our model are actually
working — if you add some default data to the TodoModel in the MainWindow class
you’ll see it appear in the list.
self.model = TodoModel(todos=[(False, 'my first todo')])
Figure 136. QListView showing hard-coded todo item
You can keep adding items manually like this and they will show up in order in
the QListView. Next we’ll make it possible to add items from within the
application.
272
First create a new method on the MainWindow named add. This is our callback
which will take care of adding the current text from the input as a new todo.
Connect this method to the addButton.pressed signal at the end of the __init__
block.
Listing 78. model-views/todo_2.py
class MainWindow(QtWidgets.QMainWindow, Ui_MainWindow):
def __init__(self):
QtWidgets.QMainWindow.__init__(self)
Ui_MainWindow.__init__(self)
self.setupUi(self)
self.model = TodoModel()
self.todoView.setModel(self.model)
# Connect the button.
self.addButton.pressed.connect(self.add)
def add(self):
"""
Add an item to our todo list, getting the text from the
QLineEdit .todoEdit
and then clearing it.
"""
text = self.todoEdit.text()
text = text.strip() # Remove whitespace from the ends of the
string.
if text: # Don't add empty strings.
# Access the list via the model.
self.model.todos.append((False, text))
# Trigger refresh.
self.model.layoutChanged.emit() ①
# Empty the input
self.todoEdit.setText("")
① Here we’re emitting a model signal .layoutChanged to let the view know that
the shape of the data has been altered. This triggers a refresh of the entirety of
the view. If you omit this line, the todo will still be added but the QListView
won’t update.
If just the data is altered, but the number of rows/columns are unaffected you
273
can use the .dataChanged() signal instead. This also defines an altered region in
the data using a top-left and bottom-right location to avoid redrawing the entire
view.
Hooking up the other actions
We can now connect the rest of the button’s signals and add helper functions for
performing the delete and complete operations. We add the button signals to the
__init__ block as before.
self.addButton.pressed.connect(self.add)
self.deleteButton.pressed.connect(self.delete)
self.completeButton.pressed.connect(self.complete)
Then define a new delete method as follows —
Listing 79. model-views/todo_3.py
class MainWindow(QtWidgets.QMainWindow, Ui_MainWindow):
def delete(self):
indexes = self.todoView.selectedIndexes()
if indexes:
# Indexes is a list of a single item in single-select
mode.
index = indexes[0]
# Remove the item and refresh.
del self.model.todos[index.row()]
self.model.layoutChanged.emit()
# Clear the selection (as it is no longer valid).
self.todoView.clearSelection()
We use self.todoView.selectedIndexes to get the indexes (actually a list of a single
item, as we’re in single-selection mode) and then use the .row() as an index into
our list of todos on our model. We delete the indexed item using Python’s del
operator, and then trigger a layoutChanged signal because the shape of the data
has been modified.
274
Finally, we clear the active selection since the item you selected is now gone and
the position itself could be out of bounds (if you had selected the last item).
You could make this smarter and select the adjacent item in the
list instead.
The complete method looks like this —
Listing 80. model-views/todo_4.py
class MainWindow(QtWidgets.QMainWindow, Ui_MainWindow):
def complete(self):
indexes = self.todoView.selectedIndexes()
if indexes:
index = indexes[0]
row = index.row()
status, text = self.model.todos[row]
self.model.todos[row] = (True, text)
# .dataChanged takes top-left and bottom right, which are
equal
# for a single selection.
self.model.dataChanged.emit(index, index)
# Clear the selection (as it is no longer valid).
self.todoView.clearSelection()
This uses the same indexing as for delete, but this time we fetch the item from
the model .todos list and then replace the status with True.
We have to do this fetch-and-replace, as our data is stored as
Python tuples which cannot be modified.
The key difference here vs. standard Qt widgets is that we make changes directly
to our data, and simply need to notify Qt that some change has occurred —
updating the widget state is handled automatically.
275
Using DecorationRole
If you run the application you should now find that adding and deleting both
work, but while completing items is working, there is no indication of it in the
view. We need to update our model to provide the view with an indicator to
display when an item is complete. The updated model is shown below.
Listing 81. model-views/todo_5.py
tick = QtGui.QImage('tick.png')
class TodoModel(QtCore.QAbstractListModel):
def __init__(self, *args, todos=None, **kwargs):
super(TodoModel, self).__init__(*args, **kwargs)
self.todos = todos or []
def data(self, index, role):
if role == Qt.ItemDataRole.DisplayRole:
status, text = self.todos[index.row()]
return text
if role == Qt.ItemDataRole.DecorationRole:
status, text = self.todos[index.row()]
if status:
return tick
def rowCount(self, index):
return len(self.todos)
We’re using a tick icon tick.png to indicate completed items, which we load into a
QImage object named tick. In the model we’ve implemented a handler for the
Qt.ItemDataRole.DecorationRole which returns the tick icon for rows whose
status is True (for complete).
276
The
icon
I’m
using
p.yusukekamiyamane
is
taken
from
the
Fugue
set
by
Instead of an icon you can also return a color, e.g.
QtGui.QColor('green') which will be drawn as solid square.
Running the app you should now be able to mark items as complete.
Figure 137. Todos complete
A persistent data store
Our todo app works nicely, but it has one fatal flaw — it forgets your todos as
soon as you close the application. While thinking you have nothing to do when
you do may help to contribute to short-term feelings of Zen, long term it’s
probably a bad idea.
The solution is to implement some sort of persistent data store. The simplest
approach is a simple file store, where we load items from a JSON or Pickle file at
277
startup and write back any changes.
To do this we define two new methods on our MainWindow class — load and save.
These load data from a JSON file name data.json (if it exists, ignoring the error if
it doesn’t) to self.model.todos and write the current self.model.todos out to the
same file, respectively.
Listing 82. model-views/todo_6.py
def load(self):
try:
with open('data.json', 'r') as f:
self.model.todos = json.load(f)
except Exception:
pass
def save(self):
with open('data.json', 'w') as f:
data = json.dump(self.model.todos, f)
To persist the changes to the data we need to add the .save() handler to the end
of any method that modifies the data, and the .load() handler to the __init__
block after the model has been created.
The final code looks like this —
Listing 83. mode-views/todo_complete.py
import json
import sys
from PyQt6 import QtCore, QtGui, QtWidgets
from PyQt6.QtCore import Qt
from MainWindow import Ui_MainWindow
tick = QtGui.QImage("tick.png")
278
class TodoModel(QtCore.QAbstractListModel):
def __init__(self, todos=None):
super().__init__()
self.todos = todos or []
def data(self, index, role):
if role == Qt.ItemDataRole.DisplayRole:
status, text = self.todos[index.row()]
return text
if role == Qt.ItemDataRole.DecorationRole:
status, text = self.todos[index.row()]
if status:
return tick
def rowCount(self, index):
return len(self.todos)
class MainWindow(QtWidgets.QMainWindow, Ui_MainWindow):
def __init__(self):
super().__init__()
self.setupUi(self)
self.model = TodoModel()
self.load()
self.todoView.setModel(self.model)
self.addButton.pressed.connect(self.add)
self.deleteButton.pressed.connect(self.delete)
self.completeButton.pressed.connect(self.complete)
def add(self):
"""
Add an item to our todo list, getting the text from the
QLineEdit .todoEdit
and then clearing it.
"""
text = self.todoEdit.text()
if text: # Don't add empty strings.
# Access the list via the model.
self.model.todos.append((False, text))
# Trigger refresh.
self.model.layoutChanged.emit()
279
# Empty the input
self.todoEdit.setText("")
self.save()
def delete(self):
indexes = self.todoView.selectedIndexes()
if indexes:
# Indexes is a list of a single item in single-select
mode.
index = indexes[0]
# Remove the item and refresh.
del self.model.todos[index.row()]
self.model.layoutChanged.emit()
# Clear the selection (as it is no longer valid).
self.todoView.clearSelection()
self.save()
def complete(self):
indexes = self.todoView.selectedIndexes()
if indexes:
index = indexes[0]
row = index.row()
status, text = self.model.todos[row]
self.model.todos[row] = (True, text)
# .dataChanged takes top-left and bottom right, which are
equal
# for a single selection.
self.model.dataChanged.emit(index, index)
# Clear the selection (as it is no longer valid).
self.todoView.clearSelection()
self.save()
def load(self):
try:
with open("data.json", "r") as f:
self.model.todos = json.load(f)
except Exception:
pass
def save(self):
with open("data.json", "w") as f:
data = json.dump(self.model.todos, f)
280
app = QtWidgets.QApplication(sys.argv)
window = MainWindow()
window.show()
app.exec()
If the data in your application has the potential to get large or more complex, you
may prefer to use an actual database to store it. Qt provides models for
interacting with SQL databases which we’ll cover shortly.
For another interesting example of a QListView see my example
media
player
application.
This
uses
the
Qt
built-in
QMediaPlaylist as the datastore, with the contents displayed to a
QListView.
281
21. Tabular data in ModelViews,
with numpy & pandas
In the previous section we covered an introduction to the Model View
architecture. However, we only touched on one of the model views — QListView.
There are two other Model Views available in PyQt6 — QTableView and QTreeView
which provide tabular (Excel-like) and tree (file directory browser-like) views
using the same QStandardItemModel.
In this part we’ll look at how to use QTableView from PyQt6, including how to
model your data, format values for display and add conditional formatting.
You can use model views with any data source, as long as your model returns
that data in a format that Qt can understand. Working with tabular data in
Python opens up a number of possibilities for how we load and work with that
data. Here we’ll start with a simple nested list of lists and then move onto
integrating your Qt application with the popular numpy and pandas libraries.
This will provide you with a great foundation for building data-focused
applications.
Introduction to QTableView
QTableView is a Qt view widget which presents data in a spreadsheet-like table
view. Like all widgets in the Model View Architecture this uses a separate model to
provide data and presentation information to the view. Data in the model can be
updated as required, and the view notified of these changes to redraw/display the
changes. By customizing the model it is possible to have a huge amount of control
over how the data is presented.
To use the model we’ll need a basic application structure and some dummy data.
A simple working example is shown below, which defines a custom model with a
simple nested-list as a data store.
282
Listing 84. tableview_demo.py
import sys
from PyQt6 import QtCore, QtGui, QtWidgets
from PyQt6.QtCore import Qt
class TableModel(QtCore.QAbstractTableModel):
def __init__(self, data):
super().__init__()
self._data = data
def data(self, index, role):
if role == Qt.ItemDataRole.DisplayRole:
# See below for the nested-list data structure.
# .row() indexes into the outer list,
# .column() indexes into the sub-list
return self._data[index.row()][index.column()]
def rowCount(self, index):
# The length of the outer list.
return len(self._data)
def columnCount(self, index):
# The following takes the first sub-list, and returns
# the length (only works if all rows are an equal length)
return len(self._data[0])
class MainWindow(QtWidgets.QMainWindow):
def __init__(self):
super().__init__()
self.table = QtWidgets.QTableView()
data = [
[4, 9, 2],
[1, -1, -1],
[3, 5, -5],
[3, 3, 2],
[7, 8, 9],
]
283
self.model = TableModel(data)
self.table.setModel(self.model)
self.setCentralWidget(self.table)
app = QtWidgets.QApplication(sys.argv)
window = MainWindow()
window.show()
app.exec()
As in our earlier model view examples, we create the QTableView widget, then
create an instance of our custom model (which we’ve written to accept the data
source as a parameter) and then we set the model on the view. That’s all we need
to do — the view widget now uses the model to get the data, and determine how
to draw it.
Figure 138. Basic table example
Nested list as a 2-dimensional data store
For a table you need a 2D data structure, with columns and rows. As shown in
the example above you can model a simple 2D data structure using a nested
Python list. We’ll take a minute to look at this data structure, and it’s limitations,
below —
284
table
[4,
[9,
[2,
]
= [
1, 3, 3, 7],
1, 5, 3, 8],
1, 5, 3, 9],
The nested list is a "list of lists of values" — an outer list containing a number of
sub-lists which themselves contain the values. With this structure, to index into
individual values (or "cells") you must index twice, first to return one of the inner
list objects and then again to index into that list.
The typical arrangement is for the outer list to hold the rows and each nested list
to contain the values for the columns. With this arrangement when you index,
you index first by row, then by column — making our example table a 3 row, 5
column table. Helpfully, this matches the visual layout in the source code.
The first index into the table will return a nested sub-list —
row = 2
col = 4
>>> table[row]
[2, 1, 5, 3, 9]
Which you then index again to return the value —
>>> table[row][col]
9
Note that using this type of structure you can’t easily return an entire column,
you would instead need to iterate all the rows. However, you are of course free to
flip things on their head and use the first index as column depending on whether
accessing by column or row is more useful to you.
285
table
[4,
[1,
[3,
[3,
[7,
]
= [
9, 2],
1, 1],
5, 5],
3, 2],
8, 9],
row = 4
col = 2
# reversed
# reversed
>>> table[col]
[3, 5, 5]
>>> table[col][row]
9
Nothing about this data structure enforces equal row or column
lengths — one row can be 5 elements long, another 200.
Inconsistencies can lead to unexpected errors on the table view.
See the alternative data stores later if you’re working with large
or complex data tables.
Next we’ll look in a bit more detail at our custom TableModel and see how it works
with this simple data structure to display the values.
Writing a custom QAbstractTableModel
In the Model View Architecture the model is responsible for providing both the
data and presentation metadata for display by the view. In order to interface
between our data object and the view we need to write our own custom model,
which understands the structure of our data.
To write our custom model we can create a subclass of QAbstractTableModel. The
only required methods for a custom table model are data, rowCount and
columnCount. The first returns data (or presentation information) for given
286
locations in the table, while the latter two must return a single integer value for
the dimensions of the data source.
class TableModel(QtCore.QAbstractTableModel):
def __init__(self, data):
super(TableModel, self).__init__()
self._data = data
def data(self, index, role):
if role == Qt.ItemDataRole.DisplayRole:
# See below for the nested-list data structure.
# .row() indexes into the outer list,
# .column() indexes into the sub-list
return self._data[index.row()][index.column()]
def rowCount(self, index):
# The length of the outer list.
return len(self._data)
def columnCount(self, index):
# The following takes the first sub-list, and returns
# the length (only works if all rows are an equal length)
return len(self._data[0])
QtCore.QAbstractTableModel is an abstract base class meaning it
does not have implementations for the methods. If you try and
use it directly, it will not work. You must sub-class it.
In the __init__ constructor we accept a single parameter data which we store as
the instance attribute self._data so we can access it from our methods. The
passed in data structure is stored by reference, so any external changes will be
reflected here.
To notify the model of changes you need to trigger the model’s
layoutChanged signal, using self.model.layoutChanged.emit().
287
The data method is called with two values index and role. The index parameter
gives the location in the table for which information is currently being requested,
and has two methods .row() and .column() which give the row and column
number in the view respectively. In our example the data is stored as a nested list,
and the row and column indices are used to index as follows data[row][column].
The view has no knowledge of the structure of the source data, and is the
responsibility of the model to translate between the view’s row and column and
the relevant positions in your own data store.
The role parameter describes what kind of information the method should
return on this call. To get the data to display the view calls this model method
with the role of Qt.ItemDataRole.DisplayRole. However, role can have many
other
values
including
Qt.ItemDataRole.CheckStateRole,
Qt.ItemDataRole.FontRole,
Qt.ItemDataRole.BackgroundRole,
Qt.ItemDataRole.DecorationRole,
Qt.ItemDataRole.TextAlignmentRole
and
Qt.ItemDataRole.ForegroundRole, which each expect particular values in response
(see later).
Qt.ItemDataRole.DisplayRole actually expects a string to be
returned, although other basic Python types including float, int
and bool will also be displayed using their default string
representations. However, formatting these types to your strings
is usually preferable.
We’ll cover how to use these other role types later, for now it is only necessary to
know that you must check the role type is Qt.ItemDataRole.DisplayRole before
returning your data for display.
The two custom methods columnCount and rowCount return the number of columns
and rows in our data structure. In the case of a nested list of lists in the
arrangement we’re using here, the number of rows is simply the number of
elements in the outer list, and the number of columns is the number of elements
288
in one of the inner lists — assuming they are all equal.
If these methods return values that are too high you will see out
of bounds errors, if they return values that are too low, you’ll
see the table cut off.
Formatting numbers and dates
The data returned by the model for display is expected to be a string. While int
and float values will also be displayed, using their default string representation,
complex Python types will not. To display these, or to override the default
formatting of float , int or bool values, you must format these to strings yourself.
You might be tempted to do this by converting your data to a table of strings in
advance. However, by doing this you make it very difficult to continue working
with the data in your table, whether for calculations or for updates.
Instead, you should use the model’s data method to perform the string
conversion on demand. By doing this you can continue to work with the original
data, yet have complete control over how it is presented to the user — including
changing this on the fly through configuration.
Below is a simple custom formatter which looks up the values in our data table,
and displays them in a number of different ways depending on the Python type
of the data.
289
Listing 85. tableview_format_1.py
import sys
from datetime import datetime
①
from PyQt6 import QtCore, QtGui, QtWidgets
from PyQt6.QtCore import Qt
class TableModel(QtCore.QAbstractTableModel):
def __init__(self, data):
super().__init__()
self._data = data
def data(self, index, role):
if role == Qt.ItemDataRole.DisplayRole:
# Get the raw value
value = self._data[index.row()][index.column()]
# Perform per-type checks and render accordingly.
if isinstance(value, datetime):
# Render time to YYY-MM-DD.
return value.strftime("%Y-%m-%d")
if isinstance(value, float):
# Render float to 2 dp
return "%.2f" % value
if isinstance(value, str):
# Render strings with quotes
return '"%s"' % value
# Default (anything not captured above: e.g. int)
return value
def rowCount(self, index):
return len(self._data)
def columnCount(self, index):
return len(self._data[0])
290
① Note the additional import for from datetime import datetime at the top of the
file.
Use this together with the modified sample data below to see it in action.
data = [
[4, 9, 2],
[1, -1, 'hello'],
[3.023, 5, -5],
[3, 3, datetime(2017,10,1)],
[7.555, 8, 9],
]
Figure 139. Custom data formatting
So far we’ve only looked at how we can customize how the data itself is
formatted. However, the model interface gives you far more control over the
display of table cells including colors and icons. In the next part we’ll look at how
to use the model to customize QTableView appearance.
Styles & Colors with Roles
Using colors and icons to highlight cells in data tables can help make data easier
to find and understand, or help users to select or mark data of interest. Qt allows
for complete control of all of these from the model, by responding to the relevant
role on the data method.
The types expected to be returned in response to the various role types are
shown below.
291
Role
Type
Qt.ItemDataRole.BackgroundRole
QBrush (also QColor)
Qt.ItemDataRole.CheckStateRole
Qt.CheckState
Qt.ItemDataRole.DecorationRole
QIcon, QPixmap, QColor
Qt.ItemDataRole.DisplayRole
QString (also int, float, bool)
Qt.ItemDataRole.FontRole
QFont
Qt.ItemDataRole.SizeHintRole
QSize
Qt.ItemDataRole.TextAlignmentRole
Qt.Alignment
Qt.ItemDataRole.ForegroundRole
QBrush (also QColor)
By responding to a particular combination of role and index we can modify the
appearance of particular cells, columns or rows in the table — for example,
setting a blue background for all cells in the 3rd column.
Listing 86. tableview_format_2.py
def data(self, index, role):
if role == Qt.ItemDataRole.BackgroundRole and index.column()
== 2:
# See below for the data structure.
return QtGui.QColor(Qt.GlobalColor.blue)
# existing `if role == Qt.ItemDataRole.DisplayRole:` block
hidden
# hidden for clarity.
By using the index to lookup values from our own data, we can also customize
appearance based on values in our data. We’ll go through some of the more
common use-cases below.
Text alignment
In our previous formatting examples we had used text formatting to display
float down to 2 decimal places. However, it’s also common when displaying
292
numbers to right-align them, to make it easier to compare across lists of
numbers. This can be accomplished by returning Qt.Alignment.AlignRight in
response to Qt.ItemDataRole.TextAlignmentRole for any numeric values.
The
modified
data
method
is
shown
below.
We
check
for
role
==
Qt.ItemDataRole.TextAlignmentRole and look up the value by index as before, then
determine
if
the
value
is
numeric.
If
it
is
we
can
return
Qt.Alignment.AlignVCenter + Qt.Alignment.AlignRight to align in the middle
vertically, and on the right horizontally.
Listing 87. tableview_format_3.py
def data(self, index, role):
if role == Qt.ItemDataRole.TextAlignmentRole:
value = self._data[index.row()][index.column()]
if isinstance(value, int) or isinstance(value, float):
# Align right, vertical middle.
return Qt.AlignmentFlag.AlignVCenter | Qt
.AlignmentFlag.AlignRight
# existing `if role == Qt.ItemDataRole.DisplayRole:` block
hidden
# hidden for clarity.
Other
alignments
are
possible,
including
Qt.Alignment.AlignHCenter to align center horizontally. You can
combine
them
together
by
OR-ing
them
together
e.g.
Qt.Alignment.AlignBottom | Qt.Alignment.AlignRight.
293
Figure 140. QTableView cell alignment
Text colors
If you’ve used spreadsheets like Excel you might be familiar with the concept of
conditional formatting. These are rules you can apply to cells (or rows, or
columns) which change text and background colors of cells depending on their
value.
This can be useful to help visualize data, for example using red for negative
numbers or highlighting ranges of numbers (e.g. low … high) with a gradient of
blue to red.
First, the below example implements a handler which checks if the value in the
indexed cell is numeric, and below zero. If it is, then the handler returns the text
(foreground) color red.
Listing 88. tableview_format_4.py
def data(self, index, role):
if role == Qt.ItemDataRole.ForegroundRole:
value = self._data[index.row()][index.column()]
if (isinstance(value, int) or isinstance(value, float))
and value < 0:
return QtGui.QColor("red")
# existing `if role == Qt.ItemDataRole.DisplayRole:` block
hidden
# hidden for clarity.
294
If you add this to your model’s data handler, all negative numbers will now
appear red.
Figure 141. QTableView text formatting, with red negative numbers
Number range gradients
The same principle can be used to apply gradients to numeric values in a table to,
for example, highlight low and high values. First we define our color scale, which
is taken from colorbrewer2.org.
COLORS = ['#053061', '#2166ac', '#4393c3', '#92c5de', '#d1e5f0',
'#f7f7f7', '#fddbc7', '#f4a582', '#d6604d', '#b2182b', '#67001f']
Next we define our custom handler, this time for Qt.ItemDataRole.BackgroundRole.
This takes the value at the given index, checks that this is numeric then performs
a series of operations to constrain it to the range 0…10 required to index into our
list.
295
Listing 89. tableview_format_5.py
def data(self, index, role):
if role == Qt.ItemDataRole.BackgroundRole:
value = self._data[index.row()][index.column()]
if isinstance(value, int) or isinstance(value, float):
value = int(value) # Convert to integer for indexing.
# Limit
value =
value =
value =
to range -5 ... +5, then convert to 0..10
max(-5, value) # values < -5 become -5
min(5, value) # valaues > +5 become +5
value + 5 # -5 becomes 0, +5 becomes + 10
return QtGui.QColor(COLORS[value])
# existing `if role == Qt.ItemDataRole.DisplayRole:` block
hidden
# hidden for clarity.
The logic used here for converting the value to the gradient is very basic, cutting
off high/low values, and not adjusting to the range of the data. However, you can
adapt this as needed, as long as the end result of your handler is to return a
QColor or QBrush
Figure 142. QTableView with number-range color gradients
Icon & Image decoration
Each table cell contains a small decoration area which can be used to display
icons, images or a solid block of color, on the left hand side next to the data. This
can be used to indicate data type, e.g. calendars for dates, ticks and crosses for
296
bool values, or for a more subtle conditional-formatting for number ranges.
Below are some simple implementations of these ideas.
Indicating bool/date data types with icons
For dates we’ll use Python’s built-in datetime type. First, add the following import
to the top of your file to import this type.
from datetime import datetime
Then, update the data (set in the MainWindow.__init__) to add datetime and bool
(True or False values), for example.
data = [
[True, 9, 2],
[1, 0, -1],
[3, 5, False],
[3, 3, 2],
[datetime(2019, 5, 4), 8, 9],
]
With these in place, you can update your model data method to show icons and
formatted dates for date types, with the following.
297
Listing 90. tableview_format_6.py
def data(self, index, role):
if role == Qt.ItemDataRole.DisplayRole:
value = self._data[index.row()][index.column()]
if isinstance(value, datetime):
return value.strftime("%Y-%m-%d")
return value
if role == Qt.ItemDataRole.DecorationRole:
value = self._data[index.row()][index.column()]
if isinstance(value, datetime):
return QtGui.QIcon("calendar.png")
Figure 143. QTableView formatted dates with indicator icon
The following shows how to use ticks and cross for boolean True and False values
respectively.
Listing 91. tableview_format_7.py
def data(self, index, role):
if role == Qt.ItemDataRole.DecorationRole:
value = self._data[index.row()][index.column()]
if isinstance(value, bool):
if value:
return QtGui.QIcon("tick.png")
return QtGui.QIcon("cross.png")
You can of course combine the above together, or any other mix of
298
Qt.ItemDataRole.DecorationRole and Qt.ItemDataRole.DisplayRole handlers. It’s
usually simpler to keep each type grouped under the same if branch, or as your
model becomes more complex, to create sub-methods to handle each role.
Figure 144. QTableView boolean indicators
Color blocks
If you return a QColor for Qt.ItemDataRole.DecorationRole a small square of color
will be displayed on the left hand side of the cell, in the icon location. This is
identical to the earlier Qt.ItemDataRole.BackgroundRole conditional formatting
example,
except
now
handling
and
responding
to
Qt.ItemDataRole.DecorationRole.
299
Listing 92. tableview_format_8.py
def data(self, index, role):
if role == Qt.ItemDataRole.DecorationRole:
value = self._data[index.row()][index.column()]
if isinstance(value, datetime):
return QtGui.QIcon("calendar.png")
if isinstance(value, bool):
if value:
return QtGui.QIcon("tick.png")
return QtGui.QIcon("cross.png")
if isinstance(value, int) or isinstance(value, float):
value = int(value)
# Limit
value =
value =
value =
to range -5 ... +5, then convert to 0..10
max(-5, value) # values < -5 become -5
min(5, value) # valaues > +5 become +5
value + 5 # -5 becomes 0, +5 becomes + 10
return QtGui.QColor(COLORS[value])
Figure 145. QTableView color block decorations
Alternative Python data structures
So far in our examples we’ve used simple nested Python lists to hold our data for
display. This is fine for simple tables of data, however if you’re working with
large data tables there are some other better options in Python, which come with
300
additional benefits. In the next parts we’ll look at two Python data table libraries
— numpy and pandas — and how to integrate these with Qt.
Numpy
Numpy is a library which provides support for large multi-dimensional arrays or
matrix data structures in Python. The efficient and high-performance handling of
large arrays makes numpy ideal for scientific and mathematical applications. This
also makes numpy arrays an good data store for large, single-typed, data tables in
PyQt6.
Using numpy as a data source
To support numpy arrays we need to make a number of changes to the model,
first modifying the indexing in the data method, and then changing the row and
column count calculations for rowCount and columnCount.
The standard numpy API provides element-level access to 2D arrays, by passing
the row and column in the same slicing operation, e.g. _data[index.row(),
index.column()]. This is more efficient than indexing in two steps, as for the list
of list examples.
In numpy the dimensions of an array are available through .shape which returns
a tuple of dimensions along each axis in turn. We get the length of each axis by
selecting the correct item from this tuple, e.g. _data.shape[0] gets the size of the
first axis.
The following complete example shows how to display a numpy array using Qt’s
QTableView via a custom model.
Listing 93. model-views/tableview_numpy.py
import sys
import numpy as np
from PyQt6 import QtCore, QtGui, QtWidgets
from PyQt6.QtCore import Qt
301
class TableModel(QtCore.QAbstractTableModel):
def __init__(self, data):
super().__init__()
self._data = data
def data(self, index, role):
if role == Qt.ItemDataRole.DisplayRole:
# Note: self._data[index.row()][index.column()] will also
work
value = self._data[index.row(), index.column()]
return str(value)
def rowCount(self, index):
return self._data.shape[0]
def columnCount(self, index):
return self._data.shape[1]
class MainWindow(QtWidgets.QMainWindow):
def __init__(self):
super().__init__()
self.table = QtWidgets.QTableView()
data = np.array([[1, 9, 2], [1, 0, -1], [3, 5, 2], [3, 3, 2],
[5, 8, 9],])
self.model = TableModel(data)
self.table.setModel(self.model)
self.setCentralWidget(self.table)
self.setGeometry(600, 100, 400, 200)
app = QtWidgets.QApplication(sys.argv)
window = MainWindow()
window.show()
app.exec()
302
While simple Python types such as int and float are displayed
without converting to strings, numpy uses it’s own types (e.g.
numpy.int32) for array values. In order for these to be displayed
we must first convert them to strings.
Figure 146. QTableView with numpy array
With QTableView only 2D arrays can be displayed, however if you
have a higher dimensional data structure you can combine the
QTableView with a tabbed or scrollbar UI, to allow access to and
display of these higher dimensions.
Pandas
Pandas is a Python library commonly used for data manipulation and analysis. It
provides a nice API for loading 2D tabular data from various data sources and
performing data analysis on it. By using the numpy DataTable as your QTableView
model you can use these APIs to load and analyse your data from right within
your application.
Using Pandas as a data source
The modifications of the model to work with numpy are fairly minor, requiring
changes to the indexing in the data method and modifications to rowCount and
columnCount. The changes for rowCount and columnCount are identical to numpy
with pandas using a _data.shape tuple to represent the dimensions of the data.
For indexing we use the pandas .iloc method, for indexed locations — i.e. lookup
303
by column and/or row index. This is done by passing the row, and then column to
the slice _data.iloc[index.row(), index.column()] .
The following complete example shows how to display a pandas data frame using
Qt QTableView via a custom model.
Listing 94. model-views/tableview_pandas.py
import sys
import pandas as pd
from PyQt6 import QtCore, QtGui, QtWidgets
from PyQt6.QtCore import Qt
class TableModel(QtCore.QAbstractTableModel):
def __init__(self, data):
super().__init__()
self._data = data
def data(self, index, role):
if role == Qt.ItemDataRole.DisplayRole:
value = self._data.iloc[index.row(), index.column()]
return str(value)
def rowCount(self, index):
return self._data.shape[0]
def columnCount(self, index):
return self._data.shape[1]
def headerData(self, section, orientation, role):
if role == Qt.ItemDataRole.DisplayRole:
if orientation == Qt.Orientation.Horizontal:
return str(self._data.columns[section])
if orientation == Qt.Orientation.Vertical:
return str(self._data.index[section])
class MainWindow(QtWidgets.QMainWindow):
def __init__(self):
304
super().__init__()
self.table = QtWidgets.QTableView()
data = pd.DataFrame(
[[1, 9, 2], [1, 0, -1], [3, 5, 2], [3, 3, 2], [5, 8, 9],],
columns=["A", "B", "C"],
index=["Row 1", "Row 2", "Row 3", "Row 4", "Row 5"],
)
self.model = TableModel(data)
self.table.setModel(self.model)
self.setCentralWidget(self.table)
self.setGeometry(600, 100, 400, 200)
app = QtWidgets.QApplication(sys.argv)
window = MainWindow()
window.show()
app.exec()
An interesting extension here is to use the table header of the QTableView to
display row and pandas column header values, which can be taken from
DataFrame.index and DataFrame.columns respectively.
Figure 147. QTableView pandas DataTable, with column and row headers
For this we need to implement a Qt.ItemDataRole.DisplayRole handler in a
custom headerData method. This receives section, the index of the row/column
(0…n), orientation which can be either Qt.Orientations.Horizontal for the
column headers, or Qt.Orientations.Vertical for the row headers, and role
305
which works the same as for the data method.
The headerData method also receives other roles, which can be
used to customize the appearance of the headers further.
Conclusion
In this chapter we’ve covered the basics of using QTableView and a custom model
to display tabular data in your applications. This was extended to demonstrate
how to format data and decorate cells with icons and colors. Finally, we
demonstrated using QTableView with tabular data from numpy and pandas
structures including displaying custom column and row headers.
306
If you want to run calculations on your table data, take a look at
Using the thread pool.
22. Querying SQL databases with
Qt models
So far we’ve used table models to access data loaded or stored in the application
itself — from simple lists of lists to numpy and pandas tables. However, all of
these approaches have in common that the data that you are viewing must be
loaded entirely into memory.
To simplify interaction with SQL databases Qt provides a number of SQL models
which can be connected to views to display the output of SQL queries, or
database tables. In this chapter we’ll look at two alternatives — displaying
database data in a QTableView and with QDataWidgetMapper which allows you to
map database fields to Qt widgets.
Which model you use depends on whether you want read-only access to a
database, read-write access or read-only access with relationships (querying
more than one table). In the next sections we’ll look at each of those options in
turn.
The following examples start from this simple skeleton, showing a table view in a
window, but with no model set.
307
Listing 95. databases/tableview.py
import sys
from PyQt6.QtWidgets import QMainWindow, QApplication, QTableView
from PyQt6.QtCore import Qt
class MainWindow(QMainWindow):
def __init__(self):
super().__init__()
self.table = QTableView()
# self.model = ?
# self.table.setModel(self.model)
self.setCentralWidget(self.table)
app = QApplication(sys.argv)
window = MainWindow()
window.show()
app.exec()
Before we connect a model, running this will just show an empty window.
For these examples we’re using a SQLite file database
demo.sqlite which is included in the downloads for this book.
You can use your own database if you prefer, including both
SQLite databases or database servers (PostgreSQL, MySQL, etc.).
See Authenticating with QSqlDatabase for instructions on how to
connect to remote servers.
Connecting to a database
To be able to display data from a database in your app, you must first connect
with it. Both server (IP, e.g. PostgreSQL or MySQL) and file-based (SQLite)
308
databases are supported by Qt, the only difference being in how you set them up.
For all these examples we’re using the Chinook sample database — a sample
database designed for testing and demos. The database represents a digital media
store, including tables for artists, albums, media tracks, invoices and customers.
A copy of the SQLite version of this database is included in the
code with this book, named chinook.sqlite. You can also
download the latest version from here.
from PyQt6.QtSql import QSqlDatabase
db = QSqlDatabase("QSQLITE")
db.setDatabaseName("chinook.sqlite")
db.open()
Where you place this code will depend on your application.
Often you want to create a single database connection and use it
throughout your app — in this case it’s best to create a separate
module, e.g. db.py to hold this (and other related functionality).
The process is the same for all databases — create the database object, set the
name and then open the database to initialize the connection. However, if you
want to connect to a remote database there are a few extra parameters. See
Authenticating with QSqlDatabase for more information.
Displaying a table with QSqlTableModel
The simplest thing you can do once you’ve connected your app to a database
store, is to display a single table in your application. To do this we can use
QSqlTableModel. This model displays data directly from the table, allowing editing.
First we need to create the instance of the table model, passing in the database
object we’ve created above. Then we need to set the source table to query data
309
from — this is the name of the table in the database, here <table name>. Finally
we need to call .select() on the model.
model = QSqlTableModel(db=db)
model.setTable('<table name>')
model.select()
By calling .select() we tell the model to query the database and keep the result,
ready for display. To display this data in a QTableView we simply need to pass it to
the views .setModel() method.
table = QTableView()
table.setModel(self.model)
The data will be displayed in the table model and can be browsed using the
scrollbar. See below for the full code, which loads the database and displays the
track table in the view.
310
Listing 96. tableview_tablemodel.py
import sys
from PyQt6.QtCore import QSize, Qt
from PyQt6.QtSql import QSqlDatabase, QSqlTableModel
from PyQt6.QtWidgets import QApplication, QMainWindow, QTableView
db = QSqlDatabase("QSQLITE")
db.setDatabaseName("chinook.sqlite")
db.open()
class MainWindow(QMainWindow):
def __init__(self):
super().__init__()
self.table = QTableView()
self.model = QSqlTableModel(db=db)
self.table.setModel(self.model)
self.model.setTable("Track")
self.model.select()
self.setMinimumSize(QSize(1024, 600))
self.setCentralWidget(self.table)
app = QApplication(sys.argv)
window = MainWindow()
window.show()
app.exec()
This will give you the following window when run.
311
Figure 148. The tracks table displayed in a QTableView.
You can resize the columns by dragging the right hand edge.
Resize to fit the contents by double-clicking on the right hand
edge.
Editing the data
Database data displayed in a QTableView is editable by default — just double-click
on any cell and you will be able to modify the contents. The changes are persisted
back to the database immediately after you finish editing.
Qt provides some control over this editing behavior, which you may want to
change depending on the type of app you are building. Qt terms these behaviors
editing strategy and they can be one of the following Strategy
Description
QSqlTableModel.OnFieldChange
Changes are applied automatically, when the
user deselects the edited cell.
QSqlTableModel.OnRowChange
Changes are applied automatically, when the
user selects a different row.
312
Strategy
Description
QSqlTableModel.OnManualSubmit
Changes are cached in the model, and written
to the database only when .submitAll() is
called, or discarded when revertAll() is called.
You can set the current edit strategy for the model by calling .setEditStrategy on
it. For example —
self.model.setEditStrategy(QSqlTableModel.OnRowChange)
Sorting columns
To sort the table by a given column, we can call .setSort() on the model, passing
in
the
column
index
and
Qt.SortOrder.AscendingOrder
or
Qt.SortOrder.DescendingOrder.
313
Listing 97. databases/tableview_tablemodel_sort.py
import sys
from PyQt6.QtCore import QSize, Qt
from PyQt6.QtSql import QSqlDatabase, QSqlTableModel
from PyQt6.QtWidgets import QApplication, QMainWindow, QTableView
db = QSqlDatabase("QSQLITE")
db.setDatabaseName("chinook.sqlite")
db.open()
class MainWindow(QMainWindow):
def __init__(self):
super().__init__()
self.table = QTableView()
self.model = QSqlTableModel(db=db)
self.table.setModel(self.model)
# tag::sortTable[]
self.model.setTable("Track")
self.model.setSort(2, Qt.SortOrder.DescendingOrder)
self.model.select()
# end::sortTable[]
self.setMinimumSize(QSize(1024, 600))
self.setCentralWidget(self.table)
app = QApplication(sys.argv)
window = MainWindow()
window.show()
app.exec()
This must be done before the call to .select(). If you want to sort after you’ve got
the data, you can perform another .select() call to refresh.
314
Figure 149. The tracks table sorted on column index 2, the album_id.
You may prefer to sort the table using the column name rather than the column
index. To do this, you can look up the column index with the name.
Listing 98. databases/tableview_tablemodel_sortname.py
self.model.setTable("Track")
idx = self.model.fieldIndex("Milliseconds")
self.model.setSort(idx, Qt.SortOrder.DescendingOrder)
self.model.select()
The table is now sorted on the milliseconds column.
315
Figure 150. The tracks table sorted on the milliseconds column.
Column titles
By default the column header titles on the table come from the column names in
the database. Often this isn’t very user-friendly, so you can replace them with
proper
titles
using
.setHeaderData,
passing
in
the
column
index,
the
direction — horizontal (top) or vertical (left) header — and the label.
Listing 99. database/tableview_tablemodel_titles.py
self.model.setTable("Track")
self.model.setHeaderData(1, Qt.Orientation.Horizontal, "Name")
self.model.setHeaderData(2, Qt.Orientation.Horizontal, "Album
(ID)")
self.model.setHeaderData(3, Qt.Orientation.Horizontal, "Media
Type (ID)")
self.model.setHeaderData(4, Qt.Orientation.Horizontal, "Genre
(ID)")
self.model.setHeaderData(5, Qt.Orientation.Horizontal,
"Composer")
self.model.select()
316
Figure 151. The tracks table with nicer column titles.
As when sorting, it is not always convenient to use the column indexes for
this — if the column order changes on the database, the names set in your
application will be out of sync.
As before, we can use .fieldIndex() to lookup the index for a given name. You
can go a step further and define a Python dict of column name and title to apply
in one go, when setting up the model.
Listing 100. database/tableview_tablemodel_titlesname.py
self.model.setTable("Track")
column_titles = {
"Name": "Name",
"AlbumId": "Album (ID)",
"MediaTypeId": "Media Type (ID)",
"GenreId": "Genre (ID)",
"Composer": "Composer",
}
for n, t in column_titles.items():
idx = self.model.fieldIndex(n)
self.model.setHeaderData(idx, Qt.Orientation.Horizontal,
t)
self.model.select()
317
Selecting columns
Often you will not want to display all the columns from a table. You can select
which columns to display by removing columns from the model. To do this call
.removeColumns() passing in the index of the first column to remove and the
number of subsequent columns.
self.model.removeColumns(2, 5)
Once removed the columns will no longer be shown on the table. You can use the
same name-lookup approach used for column labelling to remove columns by
name.
columns_to_remove = ['name', 'something']
for cn in columns_to_remove:
idx = self.model.fieldIndex(cn)
self.model.removeColumns(idx, 1)
Removing columns in this way just removes them from the view.
If you want to filter the columns out with SQL see the query
models below.
Filtering a table
We can filter the table by calling .setFilter() on the model, passing in a
parameter which describes the filter. The filter parameter can be any valid SQL
WHERE clause without the WHERE prepended. For example name="Martin" to match
exactly, or name LIKE "Ma%" to match fields beginning with "Ma".
In case you’re not familiar with SQL, below are a few example search patterns
you can use to perform different types of searches.
318
Pattern
Description
field="{}"
Field matches the string exactly.
field LIKE "{}%"
Field begins with the given string.
field LIKE "%{}"
Field ends with the given string.
field LIKE "%{}%"
Field contains the given string.
In each example {} is the search string, which you must interpolate using python
"{}".format(search_str). Unlike the sort, the filter will be applied automatically
to the data, without the need to call .select() again.
If .select() hasn’t been called yet, the filter will be applied the
first time it is.
In the following example we add a QLineEdit field and hook this up to search the
table on the track name field. We connect the line edit changed signal to construct
and apply the filter to the model.
Listing 101. databases/tableview_tablemodel_filter.py
import sys
from PyQt6.QtCore import QSize, Qt
from PyQt6.QtSql import QSqlDatabase, QSqlTableModel
from PyQt6.QtWidgets import (
QApplication,
QLineEdit,
QMainWindow,
QTableView,
QVBoxLayout,
QWidget,
)
db = QSqlDatabase("QSQLITE")
db.setDatabaseName("chinook.sqlite")
db.open()
319
class MainWindow(QMainWindow):
def __init__(self):
super().__init__()
container = QWidget()
layout = QVBoxLayout()
self.search = QLineEdit()
self.search.textChanged.connect(self.update_filter)
self.table = QTableView()
layout.addWidget(self.search)
layout.addWidget(self.table)
container.setLayout(layout)
self.model = QSqlTableModel(db=db)
self.table.setModel(self.model)
self.model.setTable("Track")
self.model.select()
self.setMinimumSize(QSize(1024, 600))
self.setCentralWidget(container)
def update_filter(self, s):
filter_str = 'Name LIKE "%{}%"'.format(s)
self.model.setFilter(filter_str)
app = QApplication(sys.argv)
window = MainWindow()
window.show()
app.exec()
320
Figure 152. Filtering the tracks table on the name.
This is prone to SQL injection attacks.
While this works, this is really bad way to enable searching on a table, since the
user can construct invalid or malicious SQL statements. For example, try entering
the single character " in the search box — the filtering will stop working, and
won’t work again until you restart the app.
This is because you’ve created an invalid SQL statement e.g.
'name LIKE "%"%"'
The ideal way to work around this problem is to use parameterized
queries — leaving escaping of the input to the database, to ensure that nothing
dangerous or malformed is passed. However, this isn’t possible with the Qt filter
interface, we can only pass a string.
For simple plain-text searching we can instead simply strip out any nonalphanumeric or space characters from the string. It will depend on your use
case whether this is appropriate.
321
import re
s = re.sub('[\W_]+', '', s)
query = 'field="%s"' % s
Putting that into our filter method from our example, we get the following code.
Listing 102. databases/tableview_tablemodel_filter_clean.py
def update_filter(self, s):
s = re.sub("[\W_]+", "", s)
filter_str = 'Name LIKE "%{}%"'.format(s)
self.model.setFilter(filter_str)
Try running the example again, and entering " — and any other garbage you can
think of. You should find that the search continues to work.
Displaying related data with
QSqlRelationalTableModel
In the previous examples we’ve used QSqlTableModel to display data from a single
table. However, in relational databases tables can have relationships with other
tables and it is often useful to be able to view that related data inline.
Relationships in relational databases are handled through foreign keys. These are
a (usually) numeric value, stored in a column of one table, which references the
primary key for a row in another table.
An example of a foreign key in our example tracks table would be album_id or
genre_id. Both are numeric values which point to records in the album and genre
table respectively. Displaying these values to the user (1, 2, 3.. etc.) is not helpful
because they have no meaning themselves.
What would be nicer, would be to pull through the name of the album, or the
genre
322
and
display
it
in
our
table
view.
For
that,
we
can
use
QSqlRelationalTableModel.
The setup for this model is identical for the previous. To define the relationships
we call .setRelation() passing the column index, and a QSqlRelation object.
from PyQt6.QtSql import QSqlRelation, QSqlRelationalTableModel
self.model = QSqlRelationalTableModel(db=db)
relation = QSqlRelation('<related_table>',
'<related_table_foreign_key_column', '<column_to_display>')
self.model.setRelation(<column>, relation)
The QSqlRelation object accepts three arguments, first the related table we will be
pulling data from, the foreign key column on that table, and finally the column to
pull data from.
For our test database tracks table, the following will pull data from the related
tables for album ID, media_type ID and genre ID (columns 3, 4, 5 respectively).
Listing 103. databases/tableview_relationalmodel.py
self.model.setTable("Track")
self.model.setRelation(2, QSqlRelation("Album", "AlbumId",
"Title"))
self.model.setRelation(3, QSqlRelation("MediaType",
"MediaTypeId", "Name"))
self.model.setRelation(4, QSqlRelation("Genre", "GenreId",
"Name"))
self.model.select()
When run you will see the three _id columns have been replaced by the data
pulled through from the related tables. The columns take the names of the
related fields, if they don’t clash, or have a name constructed for them.
323
Figure 153. Displaying data from related fields.
Using QSqlRelationalDelegate to edit related
fields.
If you try and edit fields in a QSqlRelationalTableModel you’ll notice a
problem — while you can edit the fields on the base table (here Tracks) any edits
you make to the related fields (e.g. Album Title) are not saved. These fields are
currently only views to the data.
Valid values for related fields are limited by the values in the related table — to
have more choices, we need to add another row to the related table. Since the
options are restricted, it often makes sense to display the choices in a QComboBox.
Qt comes with a model item delegate which can do this lookup and display for
us — QSqlRelationalDelegate.
324
Listing 104. databases/tableview_relationalmodel_delegate.py
self.model.setTable("Track")
self.model.setRelation(2, QSqlRelation("Album", "AlbumId",
"Title"))
self.model.setRelation(3, QSqlRelation("MediaType",
"MediaTypeId", "Name"))
self.model.setRelation(4, QSqlRelation("Genre", "GenreId",
"Name"))
delegate = QSqlRelationalDelegate(self.table)
self.table.setItemDelegate(delegate)
self.model.select()
This delegate automatically handles the mapping for any relational fields. We
simply create the delegate passing in the QTableView instance, and then set the
resulting delegate on the model, everything is taken care of automatically.
Running this you will see drop-downs when you edit the related fields.
Figure 154. Making relatable fields editable through a drop-down with
QSqlRelationalDelegate
325
Generic queries with QSqlQueryModel
So far we’ve been displaying an entire database table on our QTableView with
some optional column filtering and sorting. However, Qt also allows for
displaying more complex queries using QSqlQueryModel. In this part we’ll look at
how we can use QSqlQueryModel to display an SQL query, starting first with a
simple single-table query and then relational and parameterized queries.
The process for querying with this model is slightly different. Rather than passing
the database to the model constructor, here we instead create a QSqlQuery object
which takes the database connection, and then pass that to the model.
query = QSqlQuery("SELECT name, composer FROM track ", db=db)
This means that you can use a single QSqlQueryModel and perform queries on
different databases if you like. The complete working example of this query is
shown below.
326
Listing 105. databases/tableview_querymodel.py
import sys
from PyQt6.QtCore import QSize, Qt
from PyQt6.QtSql import QSqlDatabase, QSqlQuery, QSqlQueryModel
from PyQt6.QtWidgets import QApplication, QMainWindow, QTableView
db = QSqlDatabase("QSQLITE")
db.setDatabaseName("chinook.sqlite")
db.open()
class MainWindow(QMainWindow):
def __init__(self):
super().__init__()
self.table = QTableView()
self.model = QSqlQueryModel()
self.table.setModel(self.model)
query = QSqlQuery("SELECT Name, Composer FROM track ", db=db)
self.model.setQuery(query)
self.setMinimumSize(QSize(1024, 600))
self.setCentralWidget(self.table)
app = QApplication(sys.argv)
window = MainWindow()
window.show()
app.exec()
327
Figure 155. Performing a simple query.
In this first example we’ve performed a very simple query against our track
table, only returning two fields from that table. However, the QSqlQuery object
can be used for more complex queries, including cross-table joins and
parameterized queries — where we can pass values in to modify the query.
Parameterized queries protect your app from SQL injection
attacks.
In the following example we extend the simple query to add a related look up on
the album table. In addition we bind a album_title parameter which is used for a
contains search against the album table.
328
Listing 106. databases/tableview_querymodel_parameter.py
import sys
from PyQt6.QtCore import QSize, Qt
from PyQt6.QtSql import QSqlDatabase, QSqlQuery, QSqlQueryModel
from PyQt6.QtWidgets import QApplication, QMainWindow, QTableView
db = QSqlDatabase("QSQLITE")
db.setDatabaseName("chinook.sqlite")
db.open()
class MainWindow(QMainWindow):
def __init__(self):
super().__init__()
self.table = QTableView()
self.model = QSqlQueryModel()
self.table.setModel(self.model)
query = QSqlQuery(db=db)
query.prepare(
"SELECT Name, Composer, Album.Title FROM Track "
"INNER JOIN Album ON Track.AlbumId = Album.AlbumId "
"WHERE Album.Title LIKE '%' || :album_title || '%' "
)
query.bindValue(":album_title", "Sinatra")
query.exec()
self.model.setQuery(query)
self.setMinimumSize(QSize(1024, 600))
self.setCentralWidget(self.table)
app = QApplication(sys.argv)
window = MainWindow()
window.show()
app.exec()
Now that we want to add parameters to the query, we cannot pass it to QSqlQuery
329
as it is created. Doing this would execute it immediately, without the parameterreplacement. Instead we now need to pass the query into .prepare(), telling the
driver to identify parameters in the query and wait for the values.
Next, we bind each of our parameters using .bindValue() and finally call
query.exec() to actually perform the query on the database.
This parameterized query is the equivalent of the following SQL —
SELECT Name, Composer, Album.Title FROM Track
INNER JOIN Album ON Track.AlbumId = Album.AlbumId
WHERE Album.Title LIKE '%Sinatra%'
This gives the following result —
Figure 156. The result of the parameterised query.
In this last example we add three search fields — one for the track title, one for
the artist and one for the album title. We connect the .textChanged signals from
each of these to a custom method that updates the parameters for the query.
Listing 107. databases/tableview_querymodel_search.py
import sys
from PyQt6.QtCore import QSize, Qt
330
from PyQt6.QtSql import QSqlDatabase, QSqlQuery, QSqlQueryModel
from PyQt6.QtWidgets import (
QApplication,
QHBoxLayout,
QLineEdit,
QMainWindow,
QTableView,
QVBoxLayout,
QWidget,
)
db = QSqlDatabase("QSQLITE")
db.setDatabaseName("chinook.sqlite")
db.open()
class MainWindow(QMainWindow):
def __init__(self):
super().__init__()
container = QWidget()
layout_search = QHBoxLayout()
self.track = QLineEdit()
self.track.setPlaceholderText("Track name...")
self.track.textChanged.connect(self.update_query)
self.composer = QLineEdit()
self.composer.setPlaceholderText("Artist name...")
self.composer.textChanged.connect(self.update_query)
self.album = QLineEdit()
self.album.setPlaceholderText("Album name...")
self.album.textChanged.connect(self.update_query)
layout_search.addWidget(self.track)
layout_search.addWidget(self.composer)
layout_search.addWidget(self.album)
layout_view = QVBoxLayout()
layout_view.addLayout(layout_search)
self.table = QTableView()
331
layout_view.addWidget(self.table)
container.setLayout(layout_view)
self.model = QSqlQueryModel()
self.table.setModel(self.model)
self.query = QSqlQuery(db=db)
self.query.prepare(
"SELECT Name, Composer, Album.Title FROM Track "
"INNER JOIN Album ON Track.AlbumId=Album.AlbumId WHERE "
"Track.Name LIKE '%' || :track_name || '%' AND "
"Track.Composer LIKE '%' || :track_composer || '%' AND "
"Album.Title LIKE '%' || :album_title || '%'"
)
self.update_query()
self.setMinimumSize(QSize(1024, 600))
self.setCentralWidget(container)
def update_query(self, s=None):
# Get the text values from the widgets.
track_name = self.track.text()
track_composer = self.composer.text()
album_title = self.album.text()
self.query.bindValue(":track_name", track_name)
self.query.bindValue(":track_composer", track_composer)
self.query.bindValue(":album_title", album_title)
self.query.exec()
self.model.setQuery(self.query)
app = QApplication(sys.argv)
window = MainWindow()
window.show()
app.exec()
332
If you run this you can search the database using each of the fields
independently, with the results updating automatically each time the search
query changes.
Figure 157. The result of the multi-parameter search query.
QDataWidgetMapper
In all the examples so far we’ve displayed the output data from the database in a
table, using QTableView. While this often makes sense for viewing data, for data
input or editing it is usually preferable to display the inputs as a form which can
be typed into and tabbed between.
These are called create, read, update and delete (CRUD)
operations and interfaces.
The full working example is shown below.
Listing 108. databases/widget_mapper.py
import sys
from PyQt6.QtCore import QSize, Qt
from PyQt6.QtSql import QSqlDatabase, QSqlTableModel
from PyQt6.QtWidgets import (
QApplication,
333
QComboBox,
QDataWidgetMapper,
QDoubleSpinBox,
QFormLayout,
QLabel,
QLineEdit,
QMainWindow,
QSpinBox,
QTableView,
QWidget,
)
db = QSqlDatabase("QSQLITE")
db.setDatabaseName("chinook.sqlite")
db.open()
class MainWindow(QMainWindow):
def __init__(self):
super().__init__()
form = QFormLayout()
self.track_id = QSpinBox()
self.track_id.setRange(0, 2147483647)
self.track_id.setDisabled(True)
self.name = QLineEdit()
self.album = QComboBox()
self.media_type = QComboBox()
self.genre = QComboBox()
self.composer = QLineEdit()
self.milliseconds = QSpinBox()
self.milliseconds.setRange(0, 2147483647)
self.milliseconds.setSingleStep(1)
self.bytes = QSpinBox()
self.bytes.setRange(0, 2147483647)
self.bytes.setSingleStep(1)
self.unit_price = QDoubleSpinBox()
self.unit_price.setRange(0, 999)
self.unit_price.setSingleStep(0.01)
334
①
self.unit_price.setPrefix("$")
form.addRow(QLabel("Track ID"), self.track_id)
form.addRow(QLabel("Track name"), self.name)
form.addRow(QLabel("Composer"), self.composer)
form.addRow(QLabel("Milliseconds"), self.milliseconds)
form.addRow(QLabel("Bytes"), self.bytes)
form.addRow(QLabel("Unit Price"), self.unit_price)
self.model = QSqlTableModel(db=db)
self.mapper = QDataWidgetMapper()
self.mapper.setModel(self.model)
②
self.mapper.addMapping(self.track_id, 0) ③
self.mapper.addMapping(self.name, 1)
self.mapper.addMapping(self.composer, 5)
self.mapper.addMapping(self.milliseconds, 6)
self.mapper.addMapping(self.bytes, 7)
self.mapper.addMapping(self.unit_price, 8)
self.model.setTable("Track")
self.model.select() ④
self.mapper.toFirst() ⑤
self.setMinimumSize(QSize(400, 400))
widget = QWidget()
widget.setLayout(form)
self.setCentralWidget(widget)
app = QApplication(sys.argv)
window = MainWindow()
window.show()
app.exec()
① Widgets must be configured to accept all valid values from the table.
② One QDataWidgetMapper for all widgets.
335
③ Widgets are mapped to _columns.
④ Perform the select to populate the model.
⑤ Step the mapper forward to the first record.
If
you
run
this
example,
you’ll
see
the
following
window.
The
self.mapper.toFirst() call selects the first record in the table and this is then
displayed in the mapped widgets.
Figure 158. Viewing a record via mapped widgets.
We currently can’t change which record we are viewing or save any changes we
make to records. To make this possible we can add 3 buttons — one each for
browse previous and next through the records, and save to commit changes to the
database. To do this we can hook up some QPushButton widgets to the mapper slots
.toPrevious, .toNext and .submit.
Update the end of the __init__ method to add the following, adding the widgets
into the existing layout.
336
Listing 109. databases/widget_mapper_controls.py
self.setMinimumSize(QSize(400, 400))
controls = QHBoxLayout()
prev_rec = QPushButton("Previous")
prev_rec.clicked.connect(self.mapper.toPrevious)
next_rec = QPushButton("Next")
next_rec.clicked.connect(self.mapper.toNext)
save_rec = QPushButton("Save Changes")
save_rec.clicked.connect(self.mapper.submit)
controls.addWidget(prev_rec)
controls.addWidget(next_rec)
controls.addWidget(save_rec)
layout.addLayout(form)
layout.addLayout(controls)
widget = QWidget()
widget.setLayout(layout)
self.setCentralWidget(widget)
You will also need to update the imports at the top of the file to import
QPushButton and QHBoxLayout.
337
Listing 110. databases/widget_mapper_controls.py
from PyQt6.QtWidgets import (
QApplication,
QComboBox,
QDataWidgetMapper,
QDoubleSpinBox,
QFormLayout,
QHBoxLayout,
QLabel,
QLineEdit,
QMainWindow,
QPushButton,
QSpinBox,
QTableView,
QVBoxLayout,
QWidget,
)
Now you can browse between records in the Tracks table, make changes to the
track data and submit these changes to the database. The full source code for this
example is available at databases/widget_mapper_controls.py in the book source
code.
Figure 159. Viewing records, with previous/next controls and save to submit.
338
Authenticating with QSqlDatabase
In the examples so far we’ve used SQLite database files. But often you’ll want to
connect to a remote SQL server instead. That requires a few additional
parameters, including the hostname (where the database is located) and a
username and password if appropriate.
# Create database connection.
db = QSqlDatabase('<driver>')
db.setHostName('<localhost>')
db.setDatabaseName('<databasename>')
db.setUserName('<username>')
db.setPassword('<password>')
db.open()
NOTE: The value of <driver> can be any one of the following ['QSQLITE',
'QMYSQL', 'QMYSQL3', 'QODBC', 'QODBC3', 'QPSQL', 'QPSQL7']. To get this list on
your system run QSqlDatabase.drivers().
That’s it! Once the connection is established, the models will behave exactly as
before.
339
Further PyQt6 Features
The topics we’ve covered so far are enough to build perfectly functional desktop
applications with PyQt6. In this chapter we’ll take a look at some more technical
and lesser-known aspects of the Qt framework to gain a deeper understanding of
how things work.
For many applications the topics covered here are unnecessary, but they are good
to have in your toolbox for when you need them!
340
23. Extending Signals
We’ve seen a basic introduction to signals already, but that only scratches the
surface of what you can do with them. In this chapter we’ll look at how you can
create your own signals and customize the data sent with them.
Custom Signals
So far we’ve only looked at signals that Qt itself provides on the built-in widgets.
However, you can also make use of signals in your own code. This is a great way
to decouple modular parts of your application — parts of your app can respond to
things happening elsewhere, without needing to know anything about the
structure of your app.
A good indication that you need to decouple is use of .parent() to
access data on other unrelated widgets.
By putting these updates in the event queue you also help to keep your app
responsive — rather than having one big update method, you can split the work
up into multiple slots and trigger them with a single signal.
You can define your own signals using the pyqtSignal method provided by PyQt6.
Signals are defined as class attributes passing in the Python type (or types) that
will be emitted with the signal. You can choose any valid Python variable name
for the name of the signal, and any Python type for the signal type.
341
Listing 111. further/signals_custom.py
import sys
from PyQt6.QtCore import pyqtSignal
from PyQt6.QtWidgets import QApplication, QMainWindow
class MainWindow(QMainWindow):
message = pyqtSignal(str) ①
value = pyqtSignal(int, str, int)
another = pyqtSignal(list) ③
onemore = pyqtSignal(dict) ④
anything = pyqtSignal(object) ⑤
②
def __init__(self):
super().__init__()
self.message.connect(self.custom_slot)
self.value.connect(self.custom_slot)
self.another.connect(self.custom_slot)
self.onemore.connect(self.custom_slot)
self.anything.connect(self.custom_slot)
self.message.emit("my message")
self.value.emit(23, "abc", 1)
self.another.emit([1, 2, 3, 4, 5])
self.onemore.emit({"a": 2, "b": 7})
self.anything.emit(1223)
def custom_slot(self, *args):
print(args)
app = QApplication(sys.argv)
window = MainWindow()
window.show()
app.exec()
342
① Signal emitting a string.
② Signal emitting 3 different types.
③ Signal emitting a list.
④ Signal emitting a dictionary.
⑤ Signal emitting anything.
As you can see the signals can be connected and emitted as normal. You can send
any Python type, including multiple types, and compound types (e.g. dictionaries,
lists).
If you define your signal as pyqtSignal(object) it will be able to transmit
absolutely any Python type at all. But this isn’t usually a good idea as receiving
slots will then need to deal with all types.
You can create signals on any class that is a subclass of QObject.
That includes all widgets, including the main window and dialog
boxes.
Forwarding Signals
Each signal object has an .emit method which triggers the sending of data. Like
any other method this can be used as a slot target for a signal. This allows you to
chain signals, so one being triggered can trigger another. Unless you modify the
data (see the next section) the chained signal must carry the same data as the
original signal.
343
Listing 112. further/signals_forward.py
import sys
from PyQt6.QtCore import pyqtSignal
from PyQt6.QtWidgets import QApplication, QLineEdit, QMainWindow
class MainWindow(QMainWindow):
message = pyqtSignal(str)
def __init__(self):
super().__init__()
self.message.connect(self.my_custom_fn)
le = QLineEdit("Enter some text")
le.textChanged.connect(self.message.emit)
①
self.setCentralWidget(le)
def my_custom_fn(self, s):
print(s)
app = QApplication(sys.argv)
window = MainWindow()
window.show()
app.exec()
① By connecting the signal to the .emit of another, we can forward the signal to
the receiving signals listeners.
If it’s not immediately obvious why this would be useful, don’t worry — it usually
isn’t! But it can help to maintain isolation between components, particularly
where the receiving slot you are targeting is a private method. By hooking into
the public signals you can have the intended effect while keeping your
components properly decoupled.
344
Modifying Signal Data
Signals are connected to slots which are functions (or methods) which will be run
every time the signal fires. Many signals also transmit data, providing
information about the state change or widget that fired them. The receiving slot
can use this data to perform different actions in response to the same signal.
However, there is a limitation — the signal can only emit the data it was designed
to. Take for example, the QPushButton.clicked signal which fires when the button
is clicked. The clicked+ signal emits a single piece of data — the _checked state of
the button after being clicked.
For non-checkable buttons, this will always be False.
The slot receives this data, but nothing more. It does not know which widget
triggered it, or anything about it. This is usually fine. You can tie a particular
widget to a unique function which does precisely what that widget requires.
Sometimes however you want to add additional data so your slot methods can be
a little smarter. There’s a neat trick to do just that.
The additional data you send could be the triggered widget itself, or some
associated metadata which your slot needs to perform the intended result of the
signal.
Intercepting the signal
Instead of connecting the signal directly to the target slot function, you use an
intermediate function to intercept the signal, modify the signal data and forward
that on to your target slot. If you define the intermediate function in a context
that has access to the widget that emitted the signal, you can pass that with the
signal too.
This slot function must accept the value sent by the signal (here the checked state)
and then call the real slot, passing any additional data with the arguments.
345
def fn(checked):
self.button_clicked(checked, <additional args>)
Rather than define this intermediate function like this, you can also achieve the
same thing inline using a lambda function. As above, this accepts a single
parameter checked and then calls the real slot.
lambda checked: self.button_clicked(checked, <additional args>)
In both examples the <additional args> can be replaced with anything you want
to forward to your slot. In the example below we’re forwarding the QPushButton
object action to the receiving slot.
btn = QPushButton()
btn.clicked.connect( lambda checked: self.button_clicked(checked, btn)
)
Our button_clicked slot method will receive both the original checked value and
the QPushButton object. Our receiving slot could look something like this —
# a class method.
def button_clicked(self, checked, btn):
# do something here.
You can reorder arguments in your intermediate function if you
like.
The following example shows it in practice, with our button_clicked slot
receiving the check state and the widget object. In this example, we hide the
button in the handler so you can’t click it again!
346
Listing 113. further/signals_extra_1.py
import sys
from PyQt6.QtWidgets import QApplication, QMainWindow, QPushButton
class MainWindow(QMainWindow):
def __init__(self):
super().__init__()
btn = QPushButton("Press me")
btn.setCheckable(True)
btn.clicked.connect(lambda checked: self.button_clicked
(checked, btn))
self.setCentralWidget(btn)
def button_clicked(self, checked, btn):
print(btn, checked)
btn.hide()
app = QApplication(sys.argv)
window = MainWindow()
window.show()
app.exec()
Problems with loops
A common reason for wanting to connect signals in this way is when you’re
building a series of widgets and connecting signals programmatically in a loop.
Unfortunately, then things aren’t always so simple.
If you construct intercepted signals in a loop and want to pass the loop variable
to the receiving slot, you’ll hit a problem. For example, in the following example,
we’re creating a series of buttons, and trying to pass the sequence number with
the signal. Clicking a button should update the label with the value of the button.
347
Listing 114. further/signals_extra_2.py
import sys
from PyQt6.QtWidgets import (
QApplication,
QHBoxLayout,
QLabel,
QMainWindow,
QPushButton,
QVBoxLayout,
QWidget,
)
class MainWindow(QMainWindow):
def __init__(self):
super().__init__()
v = QVBoxLayout()
h = QHBoxLayout()
for a in range(10):
button = QPushButton(str(a))
button.clicked.connect(lambda checked: self.
button_clicked(a)) ①
h.addWidget(button)
v.addLayout(h)
self.label = QLabel("")
v.addWidget(self.label)
w = QWidget()
w.setLayout(v)
self.setCentralWidget(w)
def button_clicked(self, n):
self.label.setText(str(n))
app = QApplication(sys.argv)
window = MainWindow()
348
window.show()
app.exec()
① We accept the checked variable on our lambda but discard it. This button is not
checkable, so it will always be False.
If you run this you’ll see the problem — no matter which button you click, you get
the same number (9) shown on the label. Why 9? It’s the last value of the loop.
Figure 160. No matter which button you press, the label always shows 9.
The issue is here —
for a in range(10):
button = QPushButton(str(a))
button.clicked.connect(
lambda checked: self.button_clicked(a)
)
The problem is the line lambda: self.button_clicked(a) where we define the call
to the final slot. Here we are passing a, but this remains bound to the loop
variable. When the lambda is evaluated (when the signal fires) the value of a will
be the value it had at the end of the loop, so clicking any of them will result in the
same value being sent (here 9).
The solution is to pass the value in as a named parameter. By doing this the value
is bound at the time the lamdba is created, and will hold value of a at that iteration
of the loop. This ensures the correct value whenever it is called.
If this is gobbledygook, don’t worry! Just remember to always
used named parameters for your intermediate functions.
349
lambda checked, a=a: self.button_clicked(a) )
You don’t have to use the same variable name, you could use
lambda
val=a:
self.button_clicked(val) if you prefer. The
important thing is to use named parameters.
Putting this into our loop, it would look like this:
Listing 115. further/signals_extra_3.py
for a in range(10):
button = QPushButton(str(a))
button.clicked.connect(lambda checked, a=a: self
.button_clicked(a)) ①
h.addWidget(button)
If you run this now, you’ll see the expected behavior — clicking on a button will
show the correct value in the label.
Figure 161. When you press a button, the number pressed is shown below.
Below are a few more examples using inline lambda functions to modify the data
sent with the MainWindow.windowTitleChanged signal. They will all fire once the
.setWindowTitle line is reached and the my_custom_fn slot will output what they
receive.
Listing 116. further/signals_extra_4.py
import sys
from PyQt6.QtWidgets import QApplication, QMainWindow
350
class MainWindow(QMainWindow):
def __init__(self):
super().__init__()
# SIGNAL: The connected function will be called whenever the
window
# title is changed. The new title will be passed to the
function.
self.windowTitleChanged.connect(self.on_window_title_changed)
# SIGNAL: The connected function will be called whenever the
window
# title is changed. The new title is discarded in the lambda
and the
# function is called without parameters.
self.windowTitleChanged.connect(lambda x: self.my_custom_fn())
# SIGNAL: The connected function will be called whenever the
window
# title is changed. The new title is passed to the function
# and replaces the default parameter
self.windowTitleChanged.connect(lambda x: self.my_custom_fn(
x))
# SIGNAL: The connected function will be called whenever the
window
# title is changed. The new title is passed to the function
# and replaces the default parameter. Extra data is passed
from
# within the lambda.
self.windowTitleChanged.connect(lambda x: self.my_custom_fn(x,
25))
# This sets the window title which will trigger all the above
signals
# sending the new title to the attached functions or lambdas
as the
# first parameter.
self.setWindowTitle("This will trigger all the signals.")
# SLOT: This accepts a string, e.g. the window title, and prints
it
def on_window_title_changed(self, s):
351
print(s)
# SLOT: This has default parameters and can be called without a
value
def my_custom_fn(self, a="HELLLO!", b=5):
print(a, b)
app = QApplication(sys.argv)
window = MainWindow()
window.show()
app.exec()
352
24. Routing
In building maintainable software a good rule of thumb is that a function should
do one thing and only one thing. This makes more readable and more
maintainable code — it becomes easier to reason about what a function should be
doing and spot bugs.
It can at times feel like Qt is actively working against you achieving this — there
are many methods that receive multiple types of events, or states, and must
handle them all. There is a good chance your PyQt6 application uses code like the
following, with nested ifs and long function bodies.
Listing 117. further/routing_1.py
import sys
from PyQt6.QtCore import QSize, Qt
from PyQt6.QtWidgets import QApplication, QLabel, QMainWindow
class MainWindow(QMainWindow):
def __init__(self):
super().__init__()
self.label = QLabel("Click in this window")
self.status = self.statusBar()
self.setFixedSize(QSize(200, 100))
self.setCentralWidget(self.label)
def mouseMoveEvent(self, e):
self.label.setText("mouseMoveEvent")
def mousePressEvent(self, e):
button = e.button()
pos = e.position()
if button == Qt.MouseButton.LeftButton:
self.label.setText("mousePressEvent LEFT")
if pos.x() < 100:
self.status.showMessage("Left click on left")
self.move(self.x() - 10, self.y())
else:
353
self.status.showMessage("Left click on right")
self.move(self.x() + 10, self.y())
elif button == Qt.MouseButton.MiddleButton:
self.label.setText("mousePressEvent MIDDLE")
elif button == Qt.MouseButton.RightButton:
self.label.setText("mousePressEvent RIGHT")
if pos.x() < 100:
self.status.showMessage("Right click on left")
print("Something else here.")
self.move(10, 10)
else:
self.status.showMessage("Right click on right")
self.move(400, 400)
app = QApplication(sys.argv)
window = MainWindow()
window.show()
app.exec()
This is a fun example that moves the window around the
desktop depending where you click.
This code is a mess. Inside our mousePressEvent we’re doing multiple things — one
branch for each button. It’s not immediately obvious if these buttons are selfcontained or how differently we handle the middle button. Any time you want to
change how any button behaves, you have to read through unrelated code to
understand the context.
But, how can a method which handles multiple states ever have a single purpose?
By redefining the purpose of the method! We modify our method not to handle
the event, but to route it. Routing in this sense means taking state information
and calling another method to handle that specific state.
354
The handling of your events can then be split out into separate methods, one for
each event type, or state. This means better maintainability — no 100 line
methods of if / else branches to wade through, but methods with single purpose
routed through a single point.
Routing dictionaries
Some languages have case statements which allow you to branch off and handle
different values of a variable. There is no direct equivalent in Python, but we can
use dictionaries for the same result.
This makes use of the fact that in Python functions (and methods) are objects and
can be stored as dictionary values. Using the input to our routing function we can
look up which specific method to call, and pass through the data.
The following code shows how to do this for our example above.
355
Listing 118. further/routing_2.py
def mousePressEvent(self, e):
route = { ①
Qt.MouseButton.LeftButton: self.left_mousePressEvent,
Qt.MouseButton.MiddleButton: self.middle_mousePressEvent,
Qt.MouseButton.RightButton: self.right_mousePressEvent,
}
button = e.button()
fn = route[button] ②
return fn(e) ③
def left_mousePressEvent(self, e):
pos = e.position()
self.label.setText("mousePressEvent LEFT")
if pos.x() < 100:
self.status.showMessage("Left click on left")
self.move(self.x() - 10, self.y())
else:
self.status.showMessage("Left click on right")
self.move(self.x() + 10, self.y())
def middle_mousePressEvent(self, e):
self.label.setText("mousePressEvent MIDDLE")
def right_mousePressEvent(self, e):
pos = e.position()
if pos.x() < 100:
self.status.showMessage("Right click on left")
print("Something else here.")
self.move(10, 10)
else:
self.status.showMessage("Right click on right")
self.move(400, 400)
① Define the routing dictionary, keyed by the event type and with handler
methods as the values.
② Get the route method from the dictionary.
③ Call the method, passing the event argument.
356
The value of e.button() is used to perform a lookup in our routing dictionary.
This returns a single method, which we can call to handle that particular button
state. We pass the e object as an argument, and return the return value (if any).
This will only work if the states handled are all in our routing dictionary — if
there is a state which we haven’t prepared for, the lookup will throw a KeyError
and crash the application. To avoid needing to define routes for all states all the
time, we need to handle this.
Listing 119. further/routing_3.py
def mousePressEvent(self, e):
route = { ①
Qt.MouseButton.LeftButton: self.left_mousePressEvent,
Qt.MouseButton.MiddleButton: self.middle_mousePressEvent,
# Qt.MouseButton.RightButton missing!
}
button = e.button()
fn = route.get(button) ②
if fn: ③
return fn(e)
① Define the routing dictionary, we dropped the right-click state here.
② Using .get() will return None if there is no match.
③ Any method is truthy, None is falsey.
If you run this and right click, your app will handle it fine (and do nothing).
An alternative is to define an empty function and set that as the
default return value for the lookup. This will be returned and
called for any states not in the routing dictionary.
Now we have a single routing method which calls a series of specific, welldefined methods, with descriptive names that say what they do. This is one of the
most powerful methods for improving the maintainability of your event and
model view code. You can use this same approach in model view .data handlers,
357
and anywhere else that Qt passes state information into a method.
358
25. Working with command-line
arguments
If you have created an application which works with specific file types — for
example a video editor that opens videos, a document editor that opens
document files — it can be useful to have your application open these files
automatically. On all platforms, when you tell the OS to open a file with a specific
application, the filename to open is passed to that application as a command-line
argument.
When your application is run, the arguments passed to the application are
always available in sys.argv. To open files automatically, you can check the value
of sys.argv at startup and, if you find a filename in there, open it.
The following app when run will open a window with all the command line
arguments received displayed.
359
Listing 120. further/arguments.py
from PyQt6.QtWidgets import QApplication, QWidget, QLabel, QVBoxLayout
import sys
class Window(QWidget):
def __init__(self):
super().__init__()
layout = QVBoxLayout()
for arg in sys.argv: ①
l = QLabel(arg)
layout.addWidget(l)
self.setLayout(layout)
self.setWindowTitle("Arguments")
app = QApplication(sys.argv)
w = Window()
w.show()
app.exec()
① sys.argv is a list of strings. All arguments are strings.
Run this app from the command line, passing in a filename (you can make
anything up, we don’t load it). You can pass as many, or as few, arguments as you
like.
Arguments are passed to your application as a list of str. All arguments are
strings, even numeric ones. You can access any argument you like using normal
list indexing — for example `sys.argv[1] would return the 2nd argument.
Try running the script above with the following —
360
python arguments.py filename.mp4
This will produce the window below. Notice that when run with python the first
argument is actually the Python file which is being executed.
Figure 162. The window open showing the command line arguments.
If you package your application for distribution, this may no longer be the
case — the first argument may now be the file you are opening, as there is no
Python file passed as an argument. This can cause problems, but a simple way
around this is to use the last argument passed to your application as the
filename, e.g.
if len(sys.argv) > 0:
filename_to_open = sys.argv[-1]
Alternatively, you can remove the currently executing script name if it is in the
list. The currently executing Python script name is always available in __file__.
if __file__ in sys.argv:
sys.argv.remove(__file__)
It will always be in the list, unless you have packaged your app.
Below is a further example, where we accept a filename on the command line,
and then open that text file for display in a QTextEdit.
361
Listing 121. further/arguments_open.py
from PyQt6.QtWidgets import QApplication, QMainWindow, QTextEdit
import sys
class MainWindow(QMainWindow):
def __init__(self):
super().__init__()
self.editor = QTextEdit()
if __file__ in sys.argv: ①
sys.argv.remove(__file__)
if sys.argv: ②
filename = sys.argv[0] ③
self.open_file(filename)
self.setCentralWidget(self.editor)
self.setWindowTitle("Text viewer")
def open_file(self, fn):
with open(fn, "r") as f:
text = f.read()
self.editor.setPlainText(text)
app = QApplication(sys.argv)
w = MainWindow()
w.show()
app.exec()
① If the script name is in sys.argv remove it.
② If there is still something in sys.argv (not empty).
③ Take the first argument as the filename to open.
362
You can run this as follows, to view the passed in text file.
python arguments_open.py notes.txt
363
26. System tray & macOS menus
System tray applications (or menu bar applications) can be useful for making
common functions available in a small number of clicks. For full desktop
applications they’re a useful shortcut to control apps without opening up the
whole window.
Qt provides a simple interface for building cross-platform system tray (Windows)
or menu bar (macOS) apps. Below is a minimal working example for showing an
icon in the toolbar/system tray with a menu. The action in the menu isn’t
connected and so doesn’t do anything yet.
364
Listing 122. further/systray.py
from PyQt6.QtWidgets import QApplication, QSystemTrayIcon,
QColorDialog, QMenu, QAction
from PyQt6.QtGui import QIcon
import sys
app = QApplication(sys.argv)
app.setQuitOnLastWindowClosed(False)
# Create the icon
icon = QIcon("icon.png")
# Create the tray
tray = QSystemTrayIcon()
tray.setIcon(icon)
tray.setVisible(True)
# Create the menu
menu = QMenu()
action = QAction("A menu item")
menu.addAction(action)
# Add a Quit option to the menu.
quit = QAction("Quit")
quit.triggered.connect(app.quit)
menu.addAction(quit)
# Add the menu to the tray
tray.setContextMenu(menu)
app.exec()
You’ll notice that there isn’t a QMainWindow, simply because we don’t have any
window to show. You can create a window as normal without affecting the
behavior of the system tray icon.
365
The default behavior in Qt is to close an application once all the
active windows have closed. This won’t affect this toy example,
but will be an issue in application where you do create windows
and
then
close
them.
Setting
app.setQuitOnLastWindowClosed(False) stops this and will ensure
your application keeps running.
The provided icon shows up in the toolbar (you can see it on the left hand side of
the icons grouped on the right of the system tray or menubar).
Figure 163. The icon showing on the menubar.
Clicking (or right-clicking on Windows) on the icon shows the added menu.
Figure 164. The menubar app menu.
This application doesn’t do anything yet, so in the next part we’ll expand this
example to create a mini color-picker.
Below is a more complete working example using the built in QColorDialog from
Qt to give a toolbar accessible color picker. The menu lets you choose to get the
picked color as HTML-format #RRGGBB, rgb(R,G,B) or hsv(H,S,V).
366
Listing 123. further/systray_color.py
from PyQt6.QtWidgets import QApplication, QSystemTrayIcon,
QColorDialog, QMenu, QAction
from PyQt6.QtGui import QIcon
import sys
app = QApplication(sys.argv)
app.setQuitOnLastWindowClosed(False)
# Create the icon
icon = QIcon("color.png")
clipboard = QApplication.clipboard()
dialog = QColorDialog()
def copy_color_hex():
if dialog.exec():
color = dialog.currentColor()
clipboard.setText(color.name())
def copy_color_rgb():
if dialog.exec():
color = dialog.currentColor()
clipboard.setText(
"rgb(%d, %d, %d)" % (color.red(), color.green(), color
.blue())
)
def copy_color_hsv():
if dialog.exec():
color = dialog.currentColor()
clipboard.setText(
"hsv(%d, %d, %d)" % (color.hue(), color.saturation(),
color.value())
)
367
# Create the tray
tray = QSystemTrayIcon()
tray.setIcon(icon)
tray.setVisible(True)
# Create the menu
menu = QMenu()
action1 = QAction("Hex")
action1.triggered.connect(copy_color_hex)
menu.addAction(action1)
action2 = QAction("RGB")
action2.triggered.connect(copy_color_rgb)
menu.addAction(action2)
action3 = QAction("HSV")
action3.triggered.connect(copy_color_hsv)
menu.addAction(action3)
quit = QAction("Quit")
quit.triggered.connect(app.quit)
menu.addAction(quit)
# Add the menu to the tray
tray.setContextMenu(menu)
app.exec()
As in the previous example there is no QMainWindow for this example. The menu is
created as before, but adding 3 actions for the different output formats. Each
action is connected to a specific handler function for the format it represents.
Each handler shows a dialog and, if a color is selected, copies that color to the
clipboard in the given format.
As before, the icon appears in the toolbar.
368
Figure 165. The Color picker on the toolbar.
Clicking the icon shows a menu, from which you can select the format of image
you want to return.
Figure 166. The Color picker menu
Once you’ve chosen the format, you’ll see the standard Qt color picker window.
Figure 167. The system Color picker window
369
Select the color you want and click OK. The chosen color will be copied to the
clipboard in the requested format. The formats available will product the
following output:
Value
Ranges
#a2b3cc
00-FF
rgb(25, 28, 29)
0-255
hsv(14, 93, 199)
0-255
Adding a system tray icon for a full app
So far we’ve shown how to create a standalone system tray application with no
main window. However, sometimes you may wish to have a system tray icon as
well as a window. When this is done, typically the main window can be opened
and closed (hidden) from the tray icon, without closing the application. In this
section we’ll look at how to build this kind of application with Qt5.
In principle it’s quite straightforward — create our main window, and connect a
signal from an action to the .show() method of the window.
Below is a small tray notes application called "PenguinNotes". When run, it puts a
small penguin icon in your system track or macOS toolbar.
Clicking the small penguin icon in the tray will show the window. The window
contains a QTextEdit editor into which you can write notes. You can close the
window as normal, or by clicking again on the tray icon. The and app will remain
running in the tray. To close the app you can use File › Close — closing will
automatically save the notes.
Listing 124. further/systray_window.py
from PyQt6.QtWidgets import (
QApplication,
QSystemTrayIcon,
370
QMainWindow,
QTextEdit,
QMenu,
QAction,
)
from PyQt6.QtGui import QIcon
import sys
app = QApplication(sys.argv)
app.setQuitOnLastWindowClosed(False)
# Create the icon
icon = QIcon("animal-penguin.png")
# Create the tray
tray = QSystemTrayIcon()
tray.setIcon(icon)
tray.setVisible(True)
class MainWindow(QMainWindow):
def __init__(self):
super().__init__()
self.editor = QTextEdit()
self.load() # Load up the text from file.
menu = self.menuBar()
file_menu = menu.addMenu("&File")
self.reset = QAction("&Reset")
self.reset.triggered.connect(self.editor.clear)
file_menu.addAction(self.reset)
self.quit = QAction("&Quit")
self.quit.triggered.connect(app.quit)
file_menu.addAction(self.quit)
self.setCentralWidget(self.editor)
371
self.setWindowTitle("PenguinNotes")
def load(self):
with open("notes.txt", "r") as f:
text = f.read()
self.editor.setPlainText(text)
def save(self):
text = self.editor.toPlainText()
with open("notes.txt", "w") as f:
f.write(text)
def activate(self, reason):
if reason == QSystemTrayIcon.ActivationReason.Trigger:
clicked.
self.show()
# Icon
w = MainWindow()
tray.activated.connect(w.activate)
app.aboutToQuit.connect(w.save)
app.exec()
On macOS the Quit action will appear in the application menu
(on the far left, with the application name), not the File menu. If
we didn’t also add the File › Reset action, the File menu would
be empty and hidden (try it!)
Below is a screenshot of the notes app with the window open.
372
Figure 168. The notes editor window.
The control of showing and hiding the window is handled in the activate method
on our QMainWindow. This is connected to the tray icon .activated signal at the
bottom of the code, using tray.activated.connect(w.activate).
def activate(self, reason):
if reason == QSystemTrayIcon.Trigger:
if self.isVisible():
self.hide()
else:
self.show()
# Icon clicked.
This signal is triggered under a number of different circumstances, so we must
first check to ensure we are only using QSystemTrayIcon.Trigger.
Reason
Value
Description
QSystemTrayIcon.Unknown
0
Unknown reason.
QSystemTrayIcon.Context
1
Context menu requested (single click
macOS, right-click Windows).
373
Reason
Value
Description
QSystemTrayIcon.DoubleClick
2
Icon double clicked. On macOS doubleclick only fires if no context menu is
set, as the menu opens with a single
click.
QSystemTrayIcon.Trigger
3
Icon clicked once.
QSystemTrayIcon.MiddleClick
4
Icon clicked with the middle mouse
button.
By listening to these events you should be able to construct any type of system
tray behavior you wish. However, be sure to check the behavior on all your
target platforms.
374
27. Enums & the Qt Namespace
When you see a line like the following in your application, you might have
wondered
what
the
Qt.ItemDataRole.DisplayRole
or
Qt.ItemDataRole.CheckStateRole objects actually are.
In earlier versions of PyQt there were also shortcut names such
as Qt.DisplayRole, so you may still see these in code. In PyQt6
you must always use the long-form. All examples in this book
use the fully-qualified names.
def data(self, role, index):
if role == Qt.ItemDataRole.DisplayRole:
# do something
Qt makes use of these types extensively for meaningful constants in code. Many
of them are available in the Qt namespace, that is as Qt.<something>, although
there are object-specific types such as QDialogButtonBox.StandardButton.Ok which
work in exactly the same way.
But how do they work? In this chapter we’ll take a close look at how these
constants are formed and how to work with them effectively. To do that we’ll
need to touch on some fundamentals like binary numbers. But understanding
these deeply isn’t necessary to get something from this chapter — as always we’ll
focus on how we can apply things as we learn them.
All just numbers
If you check the type() of a flag you’ll see the name of a class. These classes are
the
group
that
a
given
flag
belongs
to.
For
example,
Qt.ItemDataRole.DecorationRole is of type Qt.ItemDataRole — you can see these
groups in the Qt documentation.
375
You can run the following code in a Python shell, just import the
Qt namespace first with from PyQt6.QtCore import Qt.
>>> type(Qt.ItemDataRole.DecorationRole)
<enum 'ItemDataRole'>
These types are enums — a type which restricts its values to a set of predefined
values. In PyQt6 they are defined as Python Enum types.
Each of these values is actually a simple integer number. The value of
Qt.ItemDataRole.DisplayRole is 0, while Qt.ItemDataRole.EditRole has a value of 2.
The integer values themselves are meaningless but have a meaning in the
particular context in which they are used.
>>> int(Qt.ItemDataRole.DecorationRole)
1
For example, would you expect the following to evaluate to True?
>>> Qt.ItemDataRole.DecorationRole == Qt.AlignmentFlag.AlignLeft
True
Probably
not.
But
both
Qt.ItemDataRole.DecorationRole
and
Qt.AlignmentFlag.AlignLeft have an integer value of 1 and so are numerically
equal. These numeric values can usually be ignored. As long as you use the
constants in their appropriate context they will always work as expected.
Table 7. Values given in the documentation can be in decimal or binary.
Identifier
Value (hex)
Qt.AlignmentFlag.A 0x0001
lignLeft
376
Value (decimal)
Description
1
Aligns with the left
edge.
Identifier
Value (hex)
Qt.AlignmentFlag.A 0x0002
Value (decimal)
Description
2
Aligns with the
lignRight
Qt.AlignmentFlag.A 0x0004
right edge.
4
lignHCenter
Centers
horizontally in the
available space.
Qt.AlignmentFlag.A 0x0008
8
lignJustify
Justifies the text in
the available
space.
Qt.AlignmentFlag.A 0x0020
32
Aligns with the top.
64
Aligns with the
lignTop
Qt.AlignmentFlag.A 0x0040
lignBottom
Qt.AlignmentFlag.A 0x0080
bottom.
128
lignVCenter
Centers vertically
in the available
space.
Qt.AlignmentFlag.A 0x0100
256
lignBaseline
Aligns with the
baseline.
If you look at the numbers in the table above you may notice something odd.
Firstly, they don’t increase by 1 for each constant, but double each time. Secondly,
the horizontal alignment hex numbers are all in one column, while the vertical
alignment numbers are in another.
This pattern of numbers is intentional and it allows us to do something very
neat — combine flags together to create compound flags. To understand this we’ll
need to take a quick look at how integer numbers are represented by a computer.
Binary & Hexadecimal
When we count normally we use decimal a base-10 number system. It has 10
377
digits, from 0-9 and each digit in a decimal number is worth 10x that which
preceded it. In the following example, our number 1251 is made up of 1x1000,
2x100, 5x10 and 1x1.
1000 100
10
1
1
5
1
2
Computers store data in binary, a series of on and off states represented in
written form as 1s and 0s. Binary is a base-2 number system. It has 2 digits, from
0-1 and each digit in a binary number is worth 2x that which preceded it. In the
following example, our number 5 is made up of 1x4 and 1x1.
8
4
2
1
Decimal
0
1
0
1
5
Writing binary numbers gets cumbersome quickly — 5893 in binary is
1011100000101 — but converting back and forward to decimal is not much better.
To make it easier to work with binary numbers hexadecimal is frequently used in
computing. This is a numeric system with 16 digits (0-9A-F). Each hexadecimal
digit has a value between 0-15 (0-A) equivalent to 4 binary digits. This makes it
straightforward to convert between the two.
The table below shows the numbers 0-15, together with the same value in binary
and hexadecimal. The value of a given binary number can be calculated by
adding up the numbers at the top of each column with a 1 in them.
378
8
4
2
1
Hex
Dec
0
0
0
0
0
0
0
0
0
1
1
1
0
0
1
0
2
2
0
0
1
1
3
3
8
4
2
1
Hex
Dec
0
1
0
0
4
4
0
1
0
1
5
5
0
1
1
0
6
6
0
1
1
1
7
7
1
0
0
0
8
8
1
0
0
1
9
9
1
0
1
0
A
10
1
0
1
1
B
11
1
1
0
0
C
12
1
1
0
1
D
13
1
1
1
0
E
14
1
1
1
1
F
15
This pattern continues for higher numbers. For example, below is the number 25
in binary, constructed from 16 x 1, 8 x 1 and 1 x 1.
16
8
4
2
1
1
1
0
0
1
Because each digit in a binary value is either a 1 or a 0 (True or False) we can use
individual binary digits as boolean flags. A single integer value can store multiple
flags, using unique binary digits for each. Each of these flags would have their
own numerical value based on the position of the binary digit they set to 1.
That is exactly how the Qt flags work. Looking at our alignment flags again, we
can now see why the numbers were chosen — each flag is a unique nonoverlapping bit. The values of the flags come from the binary digit the flag has set
to 1.
379
Qt.AlignmentFlag.AlignLeft
1
00000001
Qt.AlignmentFlag.AlignRight
2
00000010
Qt.AlignmentFlag.AlignHCenter
4
00000100
Qt.AlignmentFlag.AlignJustify
8
00001000
Qt.AlignmentFlag.AlignTop
32
00100000
Qt.AlignmentFlag.AlignBottom
64
01000000
Qt.AlignmentFlag.AlignVCenter
128
10000000
When testing these flags directly with == you don’t need to worry about all this.
But this arrangement of values unlocks the ability to combine the flags together to
create compound flags which represent more than one state at the same time.
This allows you to have a single flag variable representing, for example, left &
bottom aligned.
Bitwise OR (|) combination
Any two numbers, with non-overlapping binary representations can be added
together while leaving their original binary digits in place. For example, below
we add 1 and 2 together, to get 3 —
Table 8. Add
001
1
010
+2
011
=3
The 1 digits in the original numbers are preserved in the output. In contrast, if
we add together 1 and 3 to get 4, the 1 digits of the original numbers are not in
the result — both are now zero.
001
380
1
011
+3
100
=4
You can see the same effect in decimal — compare adding 100
and 50 to give 150 vs. adding 161 and 50 to give 211.
Since we’re using 1 values in specific binary positions to mean something, this
poses a problem. For example, if we added the value of an alignment flag twice,
we would get something else both entirely right (mathematically) and entirely
wrong (in meaning).
Table 9. Add
00000001
1
Qt.AlignmentFlag.AlignLeft
00000001
+1
+ Qt.AlignmentFlag.AlignLeft
00000010
=2
= Qt.AlignmentFlag.AlignRight
>>> Qt.AlignmentFlag.AlignLeft + Qt.AlignmentFlag.AlignLeft == Qt
.AlignmentFlag.AlignRight
True
For this reason, when working with binary flags we combine them using a
bitwise OR — which is performed in Python using the | (pipe) operator. In a
bitwise OR you combine two numbers together by comparing them at the binary
level. The result is a new number, where binary digits are set to 1 if they were 1
in either of the inputs. But importantly, digits are not carried and do not affect
adjacent digits.
When you have non-overlapping digits bitwise OR is the same as
add (+).
Qt.AlignmentFlag.A 00000001
lignLeft
381
Qt.AlignmentFlag.A 00100000
lignTop
Taking the two alignment constants above, we can combine their values together
using a bitwise OR to produce the output to give align top left.
Table 10. Bitwise OR
00000001
1
Qt.AlignmentFlag.AlignLeft
00100000
OR 32
| Qt.AlignmentFlag.AlignTop
00100001
= 33
Qt.AlignmentFlag.AlignLeft |
Qt.AlignmentFlag.AlignTop
>>> int(Qt.AlignmentFlag.AlignLeft | Qt.AlignmentFlag.AlignTop)
33
So, if we combine 32 with 1 we get 33. This should hopefully not be too
surprising. But what if we accidentally add Qt.AlignmentFlag.AlignLeft multiple
times?
>>> int(Qt.AlignmentFlag.AlignLeft | Qt.AlignmentFlag.AlignLeft | Qt
.AlignmentFlag.AlignTop)
33
The same result! The bitwise OR outputs a 1 in a binary position if there is a 1 in
any of the inputs. It doesn’t add them up, carry or overflow anything into other
digits — meaning you can | the same value together multiple times and you just
end up with what you started with.
>>> int(Qt.AlignmentFlag.AlignLeft | Qt.AlignmentFlag.AlignLeft | Qt
.AlignmentFlag.AlignLeft)
1
Or, in binary —
382
Table 11. Bitwise OR
00000001
1
Qt.AlignmentFlag.AlignLeft
00000001
OR 1
| Qt.AlignmentFlag.AlignLeft
00000001
=1
= Qt.AlignmentFlag.AlignLeft
And finally, comparing the values.
>>> Qt.AlignmentFlag.AlignLeft | Qt.AlignmentFlag.AlignLeft == Qt
.AlignmentFlag.AlignLeft
True
>>> Qt.AlignmentFlag.AlignLeft | Qt.AlignmentFlag.AlignLeft == Qt
.AlignmentFlag.AlignRight
False
Checking compound flags
We can check simple flags by comparing against the flag itself, as we’ve already
seen —
>>> align = Qt.AlignmentFlag.AlignLeft
>>> align == Qt.AlignmentFlag.AlignLeft
True
For combined flags we can also check equality with the combination of flags —
>>> align = Qt.AlignmentFlag.AlignLeft | Qt.AlignmentFlag.AlignTop
>>> align == Qt.AlignmentFlag.AlignLeft | Qt.AlignmentFlag.AlignTop
True
But sometimes, you want to know if a given variable contains a specific flag. For
example, perhaps we want to know if align has the align left flag set, regardless
of any other alignment state.
383
How can we check that an element has Qt.AlignmentFlag.AlignLeft applied, once
it’s been combined with another? In this case a == comparison will not work,
since they are not numerically equal.
>> alignment = Qt.AlignmentFlag.AlignLeft | Qt.AlignmentFlag.AlignTop
>> alignment == Qt.AlignmentFlag.AlignLeft # 33 == 1
False
We need a way to compare the Qt.AlignmentFlag.AlignLeft flag against the bits of
our compound flag. For this we can use a bitwise AND.
Bitwise AND (&) checks
In Python, bitwise AND operations are performed using the & operator.
In the previous step we combined together Qt.AlignmentFlag.AlignLeft (1) and
Qt.AlignmentFlag.AlignTop (32) to produce "Top Left" (33). Now we want to check
if the resulting combined flag has the align left flag set. To test we need to use
bitwise AND which checks bit by bit to see if both input values are 1, returning a
1 in that place if it is true.
Table 12. Bitwise AND
00100001
33
Qt.AlignmentFlag.AlignLeft |
Qt.AlignmentFlag.AlignTop
00000001
AND 1
& Qt.AlignmentFlag.AlignLeft
00000001
=1
= Qt.AlignmentFlag.AlignLeft
This has the effect of filtering the bits in our input variable to only those that are
set in our target flag Qt.AlignmentFlag.AlignLeft. If this one bit is set, the result is
non-zero, if it is unset the result is 0.
>>> int(alignment & Qt.AlignmentFlag.AlignLeft)
1 # result is the numerical value of the flag, here 1.
384
For
example,
if
we
tested
our
alignment
variable
against
Qt.AlignmentFlag.AlignRight the result is 0.
00100001
33
Qt.AlignmentFlag.AlignLeft |
Qt.AlignmentFlag.AlignTop
00000010
2
& Qt.AlignmentFlag.AlignRight
00000000
0
= Qt.AlignmentFlag.AlignLeft
>>> int(alignment & Qt.AlignmentFlag.AlignRight)
0
Because in Python 0 is equal to False and any other value is True. This means that
when testing two numbers against one another with bitwise AND, if any bits are
in common the result will be > 0, and be True.
With a combination of bitwise OR and AND you should be able to achieve
everything you need with the Qt flags.
385
Custom Widgets
As we’ve seen, Qt comes with a wide range of widgets built-in, which you can use
to build your applications. Even so, sometimes these simple widgets are not
enough — maybe you need an input for some custom types, or want to visualize
data in a unique way. In Qt you are free to create your own widgets, either from
scratch or by combining existing widgets.
In this chapter we’ll see how to use bitmap graphics and custom signals to create
your very own widgets.
Figure 169. A custom color-gradient input, one of the widgets in our library.
386
You may also want to check out our custom widget library.
28. Bitmap Graphics in Qt
The first step towards creating custom widgets in PyQt6 is understanding bitmap
(pixel-based) graphic operations. All standard widgets draw themselves as
bitmaps on a rectangular "canvas" that forms the shape of the widget. Once you
understand how this works you can draw any custom widget you like!
INFO: Bitmaps are rectangular grids of pixels, where each pixel (and its color) is
represented by a number of "bits". They are distinct from vector graphics, where
the image is stored as a series of line (or vector) drawing shapes which are used
to form the image. If you’re viewing vector graphics on your screen they are
being rasterised — converted into a bitmap image — to be displayed as pixels on
the screen.
In this tutorial we’ll take a look at QPainter, Qt’s API for performing bitmap
graphic operations and the basis for drawing your own widgets. We’ll go through
some basic drawing operations and finally put it all together to create our own
little Paint app.
QPainter
Bitmap drawing operations in Qt are handled through the QPainter class. This is a
generic interface which can be used to draw on various surfaces including, for
example, QPixmap. In this chapter we’ll look at the QPainter drawing methods, first
using primitive operations on a QPixmap surface, and then building a simple Paint
application using what we’ve learnt.
To make this easy to demonstrate we’ll be using the following stub application
which handles creating our container (a QLabel) creating a pixmap canvas,
setting that into the container and adding the container to the main window.
387
Listing 125. bitmap/stub.py
import sys
from PyQt6 import QtCore, QtGui, QtWidgets
from PyQt6.QtCore import Qt
class MainWindow(QtWidgets.QMainWindow):
def __init__(self):
super().__init__()
self.label = QtWidgets.QLabel()
self.canvas = QtGui.QPixmap(400, 300) ①
self.canvas.fill(Qt.GlobalColor.white) ②
self.setCentralWidget(self.label)
self.draw_something()
def draw_something(self):
pass
app = QtWidgets.QApplication(sys.argv)
window = MainWindow()
window.show()
app.exec()
① Create the QPixmap object we’ll draw onto.
② Fill the entire canvas with white (so we can see our line).
Why do we use QLabel to draw on? The QLabel widget can also be
used to show images, and it’s the simplest widget available for
displaying a QPixmap.
We need to fill our canvas with white to begin with as depending on the platform
and current dark mode, the background can be anything from light gray to black.
We can start by drawing something really simple.
388
Listing 126. /bitmap/line.py
import sys
from PyQt6 import QtCore, QtGui, QtWidgets
from PyQt6.QtCore import Qt
class MainWindow(QtWidgets.QMainWindow):
def __init__(self):
super().__init__()
self.label = QtWidgets.QLabel()
self.canvas = QtGui.QPixmap(400, 300) ①
self.canvas.fill(Qt.GlobalColor.white) ②
self.label.setPixmap(self.canvas)
self.setCentralWidget(self.label)
self.draw_something()
def draw_something(self):
painter = QtGui.QPainter(self.canvas)
painter.drawLine(10, 10, 300, 200) ③
painter.end()
self.label.setPixmap(self.canvas)
app = QtWidgets.QApplication(sys.argv)
window = MainWindow()
window.show()
app.exec()
① Create the QPixmap object we’ll draw onto.
② Fill the entire canvas with white (so we can see our line).
③ Draw a line from (10, 10) to (300, 200). The coordinates are x, y with 0, 0 in the
top left.
Save this to a file and run it and you should see the following — a single black
line inside the window frame —
389
Figure 170. A single black line on the canvas.
All the drawing occurs within the draw_something method — we create a QPainter
instance, passing in the canvas (self.label.pixmap()) and then issue a command
to draw a line. Finally we call .end() to close the painter and apply the changes.
You would usually also need to call .update() to trigger a refresh
of the widget, but as we’re drawing before the application
window is shown a refresh is already going to occur
automatically.
The coordinate system of QPainter puts 0, 0 in the top-left of the canvas, with x
increasing towards the right and y increasing down the image. This may be
surprising if you’re used to graphing where 0, 0 is in the bottom-left.
390
Figure 171. Black line annotated with the coordinates.
Drawing primitives
QPainter provides a huge number of methods for drawing shapes and lines on a
bitmap surface (in 5.12 there are 192 QPainter specific non-event methods). The
good news is that most of these are overloaded methods which are simply
different ways of calling the same base methods.
For example, there are 5 different drawLine methods, all of which draw the same
line, but differ in how the coordinates of what to draw are defined.
Method
Description
drawLine(line)
Draw a QLine instance
drawLine(line)
Draw a QLineF instance
drawLine(x1, y1, x2, y2)
Draw a line between x1, y2 and x2, y2
(both int).
391
Method
Description
drawLine(p1, p2)
Draw a line between point p1 and p2
(both QPoint)
drawLine(p1, p2)
Draw a line between point p1 and p2
(both QPointF)
If you’re wondering what the difference is between a QLine and a QLineF , the
latter has its coordinates specified as float. This is convenient if you have float
positions as the result of other calculations, but otherwise not so much.
Ignoring the F-variants, we have 3 unique ways to draw a line — with a line
object, with two sets of coordinates (x1, y1), (x2, y2) or with two QPoint
objects. When you discover that a QLine itself is defined as `QLine(const QPoint &
p1, const QPoint & p2)`or`QLine(int x1, int y1, int x2, int y2)`you see that they
are all in fact, exactly the same thing. The different call signatures are simply
there for convenience.
Given the x1, y1, x2, y2 coordinates, the two QPoint objects
would be defined as QPoint(x1, y1) and QPoint(x2, y2).
So, leaving out the duplicates we have the following draw operations —drawArc ,
drawChord, drawConvexPolygon, drawEllipse,drawLine, drawPath, drawPie, drawPoint,
drawPolygon, drawPolyline, drawRect, drawRects and drawRoundedRect. To avoid get
overwhelmed we’ll focus first on the primitive shapes and lines first and return
to the more complicated operations once we have the basics down.
For each example, replace the draw_something method in your
stub application and re-run it to see the output.
drawPoint
This draws a point, or pixel at a given point on the canvas. Each call to drawPoint
draws one pixel. Replace your draw_something code with the following.
392
Listing 127. bitmap/point.py
def draw_something(self):
painter = QtGui.QPainter(self.canvas)
painter.drawPoint(200, 150)
painter.end()
self.label.setPixmap(self.canvas)
If you re-run the file you will see a window, but this time there is a single dot, in
black in the middle of it. You may need to move the window around to spot it.
Figure 172. Drawing a single point (pixel) with QPainter.
That really isn’t much to look at. To make things more interesting we can change
the color and size of the point we’re drawing. In PyQt6 the color and thickness of
lines is defined using the active pen on the QPainter. You can set this by creating
a QPen instance and applying it.
393
Listing 128. bitmap/point_with_pen.py
def draw_something(self):
painter = QtGui.QPainter(self.canvas)
pen = QtGui.QPen()
pen.setWidth(40)
pen.setColor(QtGui.QColor('red'))
painter.setPen(pen)
painter.drawPoint(200, 150)
painter.end()
self.label.setPixmap(self.canvas)
This will give the following mildly more interesting result..
Figure 173. A big red dot.
You are free to perform multiple draw operations with your QPainter until the
painter is ended. Drawing onto the canvas is very quick — here we’re drawing
10k dots at random.
394
Listing 129. bitmap/points.py
from random import choice, randint
①
def draw_something(self):
painter = QtGui.QPainter(self.canvas)
pen = QtGui.QPen()
pen.setWidth(3)
painter.setPen(pen)
for n in range(10000):
painter.drawPoint(
200 + randint(-100, 100), 150 + randint(-100, 100)
x
#
# y
)
painter.end()
self.label.setPixmap(self.canvas)
① Add this import at the top of the file.
The dots are 3 pixel-width and black (the default pen).
Figure 174. 10k 3-pixel dots on a canvas.
395
You will often want to update the current pen while drawing — e.g. to draw
multiple points in different colors while keeping other characteristics (width) the
same. To do this without recreating a new QPen instance each time you can get the
current active pen from the QPainter using pen = painter.pen(). You can also reapply an existing pen multiple times, changing it each time.
Listing 130. bitmap/points_color.py
def draw_something(self):
colors = ["#FFD141", "#376F9F", "#0D1F2D", "#E9EBEF",
"#EB5160"]
painter = QtGui.QPainter(self.canvas)
pen = QtGui.QPen()
pen.setWidth(3)
painter.setPen(pen)
for n in range(10000):
# pen = painter.pen() you could get the active pen here
pen.setColor(QtGui.QColor(choice(colors)))
painter.setPen(pen)
painter.drawPoint(
200 + randint(-100, 100), 150 + randint(-100, 100) #
x
# y
)
painter.end()
self.label.setPixmap(self.canvas)
Will produce the following output —
396
Figure 175. Random pattern of 3 width dots.
There can only ever be one QPen active on a QPainter — the
current pen.
That’s about as much excitement as you can have drawing dots onto a screen, so
we’ll move on to look at some other drawing operations.
drawLine
We already drew a line on the canvas at the beginning to test things are working.
But what we didn’t try was setting the pen to control the line appearance.
397
Listing 131. bitmap/line_with_pen.py
def draw_something(self):
painter = QtGui.QPainter(self.canvas)
pen = QtGui.QPen()
pen.setWidth(15)
pen.setColor(QtGui.QColor("blue"))
painter.setPen(pen)
painter.drawLine(QtCore.QPoint(100, 100), QtCore.QPoint(300,
200))
painter.end()
self.label.setPixmap(self.canvas)
In this example we’re also using QPoint to define the two points to connect with a
line, rather than passing individual x1, y1, x2, y2 parameters — remember that
both methods are functionally identical.
Figure 176. A thick blue line.
drawRect, drawRects and drawRoundedRect
These functions all draw rectangles, defined by a series of points, or by QRect or
398
QRectF instances.
Listing 132. bitmap/rect.py
def draw_something(self):
painter = QtGui.QPainter(self.canvas)
pen = QtGui.QPen()
pen.setWidth(3)
pen.setColor(QtGui.QColor("#EB5160"))
painter.setPen(pen)
painter.drawRect(50, 50, 100, 100)
painter.drawRect(60, 60, 150, 100)
painter.drawRect(70, 70, 100, 150)
painter.drawRect(80, 80, 150, 100)
painter.drawRect(90, 90, 100, 150)
painter.end()
self.label.setPixmap(self.canvas)
A square is just a rectangle with the same width and height
Figure 177. Drawing rectangles.
You can also replace the multiple calls to drawRect with a single call to drawRects
399
passing in multiple QRect objects. This will product exactly the same result.
painter.drawRects(
QtCore.QRect(50,
QtCore.QRect(60,
QtCore.QRect(70,
QtCore.QRect(80,
QtCore.QRect(90,
)
50,
60,
70,
80,
90,
100,
150,
100,
150,
100,
100),
100),
150),
100),
150),
Drawn shapes can be filled in PyQt6 by setting the current active painter brush,
passing in a QBrush instance to painter.setBrush(). The following example fills all
rectangles with a patterned yellow color.
Listing 133. bitmap/rect_with_brush.py
def draw_something(self):
painter = QtGui.QPainter(self.canvas)
pen = QtGui.QPen()
pen.setWidth(3)
pen.setColor(QtGui.QColor("#376F9F"))
painter.setPen(pen)
brush = QtGui.QBrush()
brush.setColor(QtGui.QColor("#FFD141"))
brush.setStyle(Qt.BrushStyle.Dense1Pattern)
painter.setBrush(brush)
painter.drawRects(
QtCore.QRect(50, 50, 100, 100),
QtCore.QRect(60, 60, 150, 100),
QtCore.QRect(70, 70, 100, 150),
QtCore.QRect(80, 80, 150, 100),
QtCore.QRect(90, 90, 100, 150),
)
painter.end()
self.label.setPixmap(self.canvas)
400
Figure 178. Filled rectangles.
As for the pen, there is only ever one brush active on a given painter, but you can
switch between them or change them while drawing. There are a number of
brush style patterns available. You’ll probably use Qt.BrushStyle.SolidPattern
more than any others though.
You must set a style to see any fill at all as the default is
Qt.BrushStyle.NoBrush.
The drawRoundedRect methods draw a rectangle, but with rounded edges, and so
take two extra parameters for the x & y radius of the corners.
401
Listing 134. bitmap/roundrect.py
def draw_something(self):
painter = QtGui.QPainter(self.canvas)
pen = QtGui.QPen()
pen.setWidth(3)
pen.setColor(QtGui.QColor("#376F9F"))
painter.setPen(pen)
painter.drawRoundedRect(40, 40, 100, 100, 10, 10)
painter.drawRoundedRect(80, 80, 100, 100, 10, 50)
painter.drawRoundedRect(120, 120, 100, 100, 50, 10)
painter.drawRoundedRect(160, 160, 100, 100, 50, 50)
painter.end()
self.label.setPixmap(self.canvas)
Figure 179. Rounded rectangles.
There is an optional final parameter to toggle between the x & y
ellipse radii of the corners being defined in absolute pixel terms
Qt.SizeMode.RelativeSize (the default) or relative to the size of
the
rectangle
(passed
as
a
Qt.SizeMode.RelativeSize to enable this.
402
value
0…100).
Pass
drawEllipse
The final primitive draw method we’ll look at now is drawEllipse which can be
used to draw an ellipse or a circle.
A circle is just an ellipse with an equal width and height.
Listing 135. bitmap/ellipse.py
def draw_something(self):
painter = QtGui.QPainter(self.canvas)
pen = QtGui.QPen()
pen.setWidth(3)
pen.setColor(QtGui.QColor(204, 0, 0))
painter.setPen(pen)
# r, g, b
painter.drawEllipse(10, 10, 100, 100)
painter.drawEllipse(10, 10, 150, 200)
painter.drawEllipse(10, 10, 200, 300)
painter.end()
self.label.setPixmap(self.canvas)
In this example drawEllipse is taking 4 parameters, with the first two being the x
& y position of the top left of the rectangle in which the ellipse will be drawn,
while the last two parameters are the width and height of that rectangle
respectively.
403
Figure 180. Drawing an ellipse with x, y, width, height or QRect.
You can achieve the same by passing in a QRect
There is another call signature which takes the center of the ellipse as the first
parameter, provided as QPoint or QPointF object, and then a x and y radius. The
example below shows it in action.
painter.drawEllipse(QtCore.QPoint(100,
painter.drawEllipse(QtCore.QPoint(100,
painter.drawEllipse(QtCore.QPoint(100,
painter.drawEllipse(QtCore.QPoint(100,
painter.drawEllipse(QtCore.QPoint(100,
painter.drawEllipse(QtCore.QPoint(100,
404
100),
100),
100),
100),
100),
100),
10,
15,
20,
25,
30,
35,
10)
20)
30)
40)
50)
60)
Figure 181. Drawing an ellipse using Point & radius.
You can fill ellipses using the same QBrush approach described for rectangles.
Text
Finally, we’ll take a brief tour through the QPainter text drawing methods. To
control the current font on a QPainter you use setFont passing in a QFont instance.
With this you can control the family, weight and size (among other things) of the
text you write. The color of the text is still defined using the current pen,
however the width of the pen has no effect.
405
Listing 136. bitmap/text.py
def draw_something(self):
painter = QtGui.QPainter(self.canvas)
pen = QtGui.QPen()
pen.setWidth(1)
pen.setColor(QtGui.QColor("green"))
painter.setPen(pen)
font = QtGui.QFont()
font.setFamily("Times")
font.setBold(True)
font.setPointSize(40)
painter.setFont(font)
painter.drawText(100, 100, "Hello, world!")
painter.end()
self.label.setPixmap(self.canvas)
You can also specify location with QPoint or QPointF.
Figure 182. Bitmap text hello world example.
406
There are also methods for drawing text within a specified area. Here the
parameters define the x & y position and the width & height of the bounding box.
Text outside this box is clipped (hidden). The 5th parameter flags can be used to
control alignment of the text within the box among other things.
painter.drawText(100, 100, 100, 100, Qt.AlignmentFlag.AlignHCenter,
'Hello, world!')
Figure 183. Bounding box clipped on drawText.
You have complete control over the display of text by setting the active font on
the painter via a QFont object. Check out the QFont documentation for more
information.
A bit of fun with QPainter
That got a bit heavy, so let’s take a breather and make something fun. So far
we’ve been programmatically defining the draw operations to perform on the
QPixmap surface. But we can just as easily draw in response to user input — for
example allowing a user to scribble all over the canvas. Let’s take what we’ve
407
learned so far and use it to build a rudimentary Paint app.
We can start with the same simple application outline, adding a mouseMoveEvent
handler to the MainWindow class in place of our draw method. Here we take the
current position of the user’s mouse and draw it to the canvas.
Listing 137. bitmap/paint_start.py
import sys
from PyQt6 import QtCore, QtGui, QtWidgets
from PyQt6.QtCore import Qt
class MainWindow(QtWidgets.QMainWindow):
def __init__(self):
super().__init__()
self.label = QtWidgets.QLabel()
self.canvas = QtGui.QPixmap(400, 300)
self.canvas.fill(Qt.GlobalColor.white)
self.label.setPixmap(self.canvas)
self.setCentralWidget(self.label)
def mouseMoveEvent(self, e):
pos = e.position()
painter = QtGui.QPainter(self.canvas)
painter.drawPoint(pos.x(), pos.y())
painter.end()
self.label.setPixmap(self.canvas)
app = QtWidgets.QApplication(sys.argv)
window = MainWindow()
window.show()
app.exec()
408
Widgets by default only receive mouse move events when a
mouse button is pressed, unless mouse tracking is enabled. This
can be configured using the .setMouseTracking method — setting
this to True (it is False by default) will track the mouse
continuously.
If you save this and run it you should be able to move your mouse over the
screen and click to draw individual points. It should look something like this —
Figure 184. Drawing individual mouseMoveEvent points.
The issue here is that when you move the mouse around quickly it actually jumps
between locations on the screen, rather than moving smoothly from one place to
the next. The `mouseMoveEvent`is fired for each location the mouse is in, but
that’s not enough to draw a continuous line, unless you move very slowly.
409
The solution to this is to draw lines instead of points. On each event we simply
draw a line from where we were (previous e.x() and e.y()) to where we are now
(current e.x() and e.y()). We can do this by tracking last_x and last_y ourselves.
We also need to forget the last position when releasing the mouse, or we’ll start
drawing from that location again after moving the mouse across the page — i.e.
we won’t be able to break the line.
Listing 138. bitmap/paint_line.py
import sys
from PyQt6 import QtCore, QtGui, QtWidgets
from PyQt6.QtCore import Qt
class MainWindow(QtWidgets.QMainWindow):
def __init__(self):
super().__init__()
self.label = QtWidgets.QLabel()
self.canvas = QtGui.QPixmap(400, 300)
self.canvas.fill(Qt.GlobalColor.white)
self.label.setPixmap(self.canvas)
self.setCentralWidget(self.label)
self.last_x, self.last_y = None, None
def mouseMoveEvent(self, e):
pos = e.position()
if self.last_x is None: # First event.
self.last_x = pos.x()
self.last_y = pos.y()
return # Ignore the first time.
painter = QtGui.QPainter(self.canvas)
painter.drawLine(self.last_x, self.last_y, pos.x(), pos.y())
painter.end()
self.label.setPixmap(self.canvas)
410
# Update the origin for next time.
self.last_x = pos.x()
self.last_y = pos.y()
def mouseReleaseEvent(self, e):
self.last_x = None
self.last_y = None
app = QtWidgets.QApplication(sys.argv)
window = MainWindow()
window.show()
app.exec()
If you run this you should be able to scribble on the screen as you would expect.
Figure 185. Drawing with the mouse, using a continuous line.
411
It’s still a bit dull, so let’s add a simple palette to allow us to change the pen color.
This requires a bit of re-architecting to ensure the mouse position is detected
accurately. So far we’ve using the mouseMoveEvent on the QMainWindow . When we
only have a single widget in the window this is fine — as long as you don’t resize
the window, the coordinates of the container and the single nested widget line
up. However, if we add other widgets to the layout this won’t hold — the
coordinates of the QLabel will be offset from the window, and we’ll be drawing in
the wrong location.
This is easily fixed by moving the mouse handling onto the QLabel itself— it’s
event coordinates are always relative to itself. This we wrap up as an individual
Canvas object, which handles the creation of the pixmap surface, sets up the x & y
locations and the holds the current pen color (set to black by default).
This self-contained Canvas is a drop-in drawable surface you
could use in your own apps.
Listing 139. bitmap/paint.py
import sys
from PyQt6 import QtCore, QtGui, QtWidgets
from PyQt6.QtCore import Qt
class Canvas(QtWidgets.QLabel):
def __init__(self):
super().__init__()
self._pixmap = QtGui.QPixmap(600, 300)
self._pixmap.fill(Qt.GlobalColor.white)
self.setPixmap(self._pixmap)
self.last_x, self.last_y = None, None
self.pen_color = QtGui.QColor("#000000")
def set_pen_color(self, c):
self.pen_color = QtGui.QColor(c)
412
def mouseMoveEvent(self, e):
pos = e.position()
if self.last_x is None: # First event.
self.last_x = pos.x()
self.last_y = pos.y()
return # Ignore the first time.
painter = QtGui.QPainter(self._pixmap)
p = painter.pen()
p.setWidth(4)
p.setColor(self.pen_color)
painter.setPen(p)
painter.drawLine(self.last_x, self.last_y, pos.x(), pos.y())
painter.end()
self.setPixmap(self._pixmap)
# Update the origin for next time.
self.last_x = pos.x()
self.last_y = pos.y()
def mouseReleaseEvent(self, e):
self.last_x = None
self.last_y = None
For the color selection we’re going to build a custom widget, based off
QPushButton. This widget accepts a color parameter which can be a QColor
instance, or a color name ('red', 'black') or hex value. This color is set on the
background of the widget to make it identifiable. We can use the standard
QPushButton.pressed signal to hook it up to any actions.
413
Listing 140. bitmap/paint.py
COLORS = [
# 17 undertones https://lospec.com/palette-list/17undertones
"#000000",
"#141923",
"#414168",
"#3a7fa7",
"#35e3e3",
"#8fd970",
"#5ebb49",
"#458352",
"#dcd37b",
"#fffee5",
"#ffd035",
"#cc9245",
"#a15c3e",
"#a42f3b",
"#f45b7a",
"#c24998",
"#81588d",
"#bcb0c2",
"#ffffff",
]
class QPaletteButton(QtWidgets.QPushButton):
def __init__(self, color):
super().__init__()
self.setFixedSize(QtCore.QSize(24, 24))
self.color = color
self.setStyleSheet("background-color: %s;" % color)
With those two new parts defined, we simply need to iterate over our list of
colors, create a QPaletteButton for each, passing in the color. Then connect its
pressed signal to the set_pen_color handler on the canvas (indirectly through a
lambda to pass the additional color data) and add it to the palette layout.
414
Listing 141. bitmap/paint.py
class MainWindow(QtWidgets.QMainWindow):
def __init__(self):
super().__init__()
self.canvas = Canvas()
w = QtWidgets.QWidget()
l = QtWidgets.QVBoxLayout()
w.setLayout(l)
l.addWidget(self.canvas)
palette = QtWidgets.QHBoxLayout()
self.add_palette_buttons(palette)
l.addLayout(palette)
self.setCentralWidget(w)
def add_palette_buttons(self, layout):
for c in COLORS:
b = QPaletteButton(c)
b.pressed.connect(lambda c=c: self.canvas.set_pen_color(
c))
layout.addWidget(b)
app = QtWidgets.QApplication(sys.argv)
window = MainWindow()
window.show()
app.exec()
This should give you a fully-functioning multicolor paint application, where you
can draw lines on the canvas and select colors from the palette.
415
Figure 186. Unfortunately, it doesn’t make you good.
Unfortunately, it doesn’t make you a good artist.
Spray
For a final bit of fun you can switch out the mouseMoveEvent with the following to
draw with a "spray can" effect instead of a line. This is simulated using
random.gauss to generate a series of normally distributed dots around the current
mouse position which we plot with drawPoint.
416
Listing 142. bitmap/spraypaint.py
import random
import sys
from PyQt6 import QtCore, QtGui, QtWidgets
from PyQt6.QtCore import Qt
SPRAY_PARTICLES = 100
SPRAY_DIAMETER = 10
class Canvas(QtWidgets.QLabel):
def __init__(self):
super().__init__()
self._pixmap = QtGui.QPixmap(600, 300)
self._pixmap.fill(Qt.GlobalColor.white)
self.setPixmap(self._pixmap)
self.pen_color = QtGui.QColor("#000000")
def set_pen_color(self, c):
self.pen_color = QtGui.QColor(c)
def mouseMoveEvent(self, e):
pos = e.position()
painter = QtGui.QPainter(self._pixmap)
p = painter.pen()
p.setWidth(1)
p.setColor(self.pen_color)
painter.setPen(p)
for n in range(SPRAY_PARTICLES):
xo = random.gauss(0, SPRAY_DIAMETER)
yo = random.gauss(0, SPRAY_DIAMETER)
painter.drawPoint(pos.x() + xo, pos.y() + yo)
self.setPixmap(self._pixmap)
For the spray can we don’t need to track the previous position,
as we always spray around the current point.
417
Define the SPRAY_PARTICLES and SPRAY_DIAMETER variables at the top of your file
and import the random standard library module. The image below shows the
spray behavior when using the following settings:
import random
SPRAY_PARTICLES = 100
SPRAY_DIAMETER = 10
Figure 187. Just call me Picasso.
If you want a challenge, you could try adding an additional button to toggle
between draw and spray mode, or an input widget to define the brush/spray
diameter.
For a fully-functional drawing app written with Python & Qt
check out Piecasso in our "Minute apps" repository on Github.
This introduction should have given you a good idea of what you can do with
QPainter. As described, this system is the basis of all widget drawing. If you want
to look further, check out the widget .paint() method, which receives a QPainter
instance, to allow the widget to draw on itself. The same methods you’ve learnt
here can be used in .paint() to draw some basic custom widgets.
418
29. Creating Custom Widgets
In the previous chapter we introduced QPainter and looked at some basic bitmap
drawing operations which you can used to draw dots, lines, rectangles and circles
on a QPainter surface such as a QPixmap. This process of drawing on a surface with
QPainter is in fact the basis by which all widgets in Qt are drawn. Now you know
how to use QPainter you know how to draw your own custom widgets! In this
chapter we’ll take what we’ve learnt so far and use it to construct a completely
new custom widget. For a working example we’ll be building the following
widget -- a customizable PowerBar meter with a dial control.
Figure 188. PowerBar meter.
This widget is actually a mix of a compound widget and custom widget in that we
are using the built-in Qt QDial component for the dial, while drawing the power
bar ourselves. We then assemble these two parts together into a parent widget
which can be dropped into place seamlessly in any application, without needing
to know how it’s put together. The resulting widget provides the common
QAbstractSlider interface with some additions for configuring the bar display.
After following this example you will be able to build your very own custom
widgets — whether they are compounds of built-ins or completely novel self-
419
drawn wonders.
Getting started
As we’ve previously seen compound widgets are simply widgets with a layout
applied, which itself contains >1 other widget. The resulting "widget" can then be
used as any other, with the internals hidden/exposed as you like.
The outline for our PowerBar widget is given below — we’ll build our custom
widget up gradually from this outline stub.
420
Listing 143. custom-widgets/stub.py
import sys
from PyQt6 import QtCore, QtGui, QtWidgets
from PyQt6.QtCore import Qt
class _Bar(QtWidgets.QWidget):
pass
class PowerBar(QtWidgets.QWidget):
"""
Custom Qt Widget to show a power bar and dial.
Demonstrating compound and custom-drawn widget.
"""
def __init__(self, parent=None, steps=5):
super().__init__(parent)
layout = QtWidgets.QVBoxLayout()
self._bar = _Bar()
layout.addWidget(self._bar)
self._dial = QtWidgets.QDial()
layout.addWidget(self._dial)
self.setLayout(layout)
app = QtWidgets.QApplication(sys.argv)
volume = PowerBar()
volume.show()
app.exec()
This simply defines our custom power bar is defined in the _Bar object — here
just unaltered subclass of QWidget. The PowerBar widget (which is the complete
widget) combines this, using a QVBoxLayout with the built in QDial to display them
together.
421
We don’t need to create a QMainWindow since any widget without a
parent is a window in it’s own right. Our custom PowerBar widget
will appear as any normal window.
You can run this file at any time to see your widget in action. Run it now and you
should see something like this:
Figure 189. PowerBar dial.
If you stretch the window down you’ll see the dial has more space above it than
below -- this is being taken up by our (currently invisible) _Bar widget.
paintEvent
The paintEvent handler is the core of all widget drawing in PyQt6. Every complete
and partial re-draw of a widget is triggered through a paintEvent which the
widget handles to draw itself. A paintEvent can be triggered by —
• repaint() or update() was called
• the widget was obscured and has now been uncovered
• the widget has been resized
— but it can also occur for many other reasons. What is important is that when a
paintEvent is triggered your widget is able to redraw it.
If a widget is simple enough (like ours is) you can often get away with simply
redrawing the entire thing any time anything happens. But for more complicated
422
widgets this can get very inefficient. For these cases the paintEvent includes the
specific region that needs to be updated. We’ll make use of this in later, more
complicated examples.
For now we’ll do something very simple, and just fill the entire widget with a
single color. This will allow us to see the area we’re working with to start
drawing the bar. Add the following code to the _Bar class.
Listing 144. custom-widgets/powerbar_1.py
def paintEvent(self, e):
painter = QtGui.QPainter(self)
brush = QtGui.QBrush()
brush.setColor(QtGui.QColor("black"))
brush.setStyle(Qt.BrushStyle.SolidPattern)
rect = QtCore.QRect(0, 0, painter.device().width(), painter
.device().height())
painter.fillRect(rect, brush)
Positioning
Now we can see the _Bar widget we can tweak its positioning and size. If you drag
around the shape of the window you’ll see the two widgets changing shape to fit
the space available. This is what we want, but the QDial is also expanding
vertically more than it should, and leaving empty space we could use for the bar.
423
Figure 190. PowerBar stretched leaves empty space.
We can use setSizePolicy on our _Bar widget to make sure it expands as far as
possible. By using the QSizePolicy.MinimumExpanding the provided sizeHint will be
used as a minimum, and the widget will expand as much as possible.
424
Listing 145. custom-widgets/powerbar_2.py
class _Bar(QtWidgets.QWidget):
def __init__(self):
super().__init__()
self.setSizePolicy(
QtWidgets.QSizePolicy.Policy.MinimumExpanding,
QtWidgets.QSizePolicy.Policy.MinimumExpanding,
)
def sizeHint(self):
return QtCore.QSize(40, 120)
def paintEvent(self, e):
painter = QtGui.QPainter(self)
brush = QtGui.QBrush()
brush.setColor(QtGui.QColor("black"))
brush.setStyle(Qt.BrushStyle.SolidPattern)
rect = QtCore.QRect(0, 0, painter.device().width(), painter
.device().height())
painter.fillRect(rect, brush)
It’s still not perfect as the QDial widget resizes itself a bit awkwardly, but our bar
is now expanding to fill all the available space.
425
Figure 191. PowerBar with policy set to QSizePolicy.MinimumExpanding.
With the positioning sorted we can now move on to define our paint methods to
draw our PowerBar meter in the top part (currently black) of the widget.
Updating the display
We now have our canvas completely filled in black, next we’ll use QPainter draw
commands to actually draw something on the widget.
Before we start on the bar, we’ve got a bit of testing to do to make sure we can
update the display with the values of our dial. Update the _Bar.paintEvent with
the following code.
426
Listing 146. custom-widgets/powerbar_3.py
def paintEvent(self, e):
painter = QtGui.QPainter(self)
brush = QtGui.QBrush()
brush.setColor(QtGui.QColor("black"))
brush.setStyle(Qt.BrushStyle.SolidPattern)
rect = QtCore.QRect(0, 0, painter.device().width(), painter
.device().height())
painter.fillRect(rect, brush)
# Get current state.
dial = self.parent()._dial
vmin, vmax = dial.minimum(), dial.maximum()
value = dial.value()
pen = painter.pen()
pen.setColor(QtGui.QColor("red"))
painter.setPen(pen)
font = painter.font()
font.setFamily("Times")
font.setPointSize(18)
painter.setFont(font)
painter.drawText(25, 25, "{}-->{}<--{}".format(vmin, value,
vmax))
painter.end()
This draws the black background as before, then uses .parent() to access our
parent PowerBar widget and through that the QDial via _dial. From there we get
the current value, as well as the allowed range minimum and maximum values.
Finally we draw those using the painter, just like we did in the previous part.
We’re leaving handling of the current value, min and max
values to the QDial here, but we could also store that value
ourselves and use signals to/from the dial to keep things in sync.
427
Run this, wiggle the dial around and …..nothing happens. Although we’ve defined
the paintEvent handler we’re not triggering a repaint when the dial changes.
You can force a refresh by resizing the window, as soon as you
do this you should see the text appear. Neat, but terrible
UX — "just resize your app to see your settings!"
To fix this we need to hook up our _Bar widget to repaint itself in response to
changing values on the dial. We can do this using the QDial.valueChanged`signal,
hooking it up to a custom slot method which calls `.refresh() — triggering a
full-repaint.
Add the following method to the _Bar widget.
Listing 147. custom-widgets/powerbar_4.py
def _trigger_refresh(self):
self.update()
…and add the following to the __init__ block for the parent PowerBar widget.
Listing 148. custom-widgets/powerbar_4.py
self._dial = QtWidgets.QDial()
self._dial.valueChanged.connect(self._bar._trigger_refresh)
layout.addWidget(self._dial)
If you re-run the code now, you will see the display updating automatically as
you turn the dial (click and drag with your mouse). The current value is
displayed as text.
428
Figure 192. PowerBar displaying current value as text.
Drawing the bar
Now we have the display updating and displaying the current value of the dial,
we can move onto drawing the actual bar display. This is a little complicated,
with a bit of maths to calculate bar positions, but we’ll step through it to make it
clear what’s going on.
The sketch below shows what we are aiming for — a series of N boxes, inset from
the edges of the widget, with spaces between them.
Figure 193. The bar segments and layout we’re aiming for.
429
Calculating what to draw
The number of boxes to draw is determined by the current value — and how far
along it is between the minimum and maximum value configured for the QDial.
We already have that information in the example above.
dial = self.parent()._dial
vmin, vmax = dial.minimum(), dial.maximum()
value = dial.value()
If value is half way between vmin and vmax then we want to draw half of the boxes
(if we have 4 boxes total, draw 2). If value is at vmax we want to draw them all.
To do this we first convert our value into a number between 0 and 1, where 0 =
vmin and 1 = vmax. We first subtract vmin from value to adjust the range of
possible values to start from zero — i.e. from vmin…vmax to 0…(vmax-vmin).
Dividing this value by vmax-vmin (the new maximum) then gives us a number
between 0 and 1.
The trick then is to multiply this value (called pc below) by the number of steps
and that gives us a number between 0 and 5 — the number of boxes to draw.
pc = (value - vmin) / (vmax - vmin)
n_steps_to_draw = int(pc * 5)
We’re wrapping the result in int to convert it to a whole number (rounding
down) to remove any partial boxes.
Update the drawText method in your paint event to write out this number instead.
430
Listing 149. custom-widgets/powerbar_5.py
def paintEvent(self, e):
painter = QtGui.QPainter(self)
brush = QtGui.QBrush()
brush.setColor(QtGui.QColor("black"))
brush.setStyle(Qt.BrushStyle.SolidPattern)
rect = QtCore.QRect(0, 0, painter.device().width(), painter
.device().height())
painter.fillRect(rect, brush)
# Get current state.
dial = self.parent()._dial
vmin, vmax = dial.minimum(), dial.maximum()
value = dial.value()
pen = painter.pen()
pen.setColor(QtGui.QColor("red"))
painter.setPen(pen)
font = painter.font()
font.setFamily("Times")
font.setPointSize(18)
painter.setFont(font)
pc = (value - vmin) / (vmax - vmin)
n_steps_to_draw = int(pc * 5)
painter.drawText(25, 25, "{}".format(n_steps_to_draw))
painter.end()
As you turn the dial you will now see a number between 0 and 5.
Drawing boxes
Next we want to convert this number 0…5 to a number of bars drawn on the
canvas. Start by removing the drawText and font and pen settings, as we no longer
need those.
To draw accurately we need to know the size of our canvas — i.e the size of the
431
widget. We will also add a bit of padding around the edges to give space around
the edges of the blocks against the black background.
All measurements in the QPainter are in pixels.
Listing 150. custom-widgets/powerbar_6.py
padding = 5
# Define our canvas.
d_height = painter.device().height() - (padding * 2)
d_width = painter.device().width() - (padding * 2)
We take the height and width and subtract 2 * padding from each -- it’s 2x
because we’re padding both the left and right (and top and bottom) edges. This
gives us our resulting active canvas area in d_height and d_width.
Figure 194. The padding on the outside of the layout.
We need to break up our d_height into 5 equal parts, one for each block -- we can
calculate that height simply by d_height / 5. Additionally, since we want spaces
between the blocks we need to calculate how much of this step size is taken up by
space (top and bottom, so halved) and how much is actual block.
432
Listing 151. custom-widgets/powerbar_6.py
step_size = d_height / 5
bar_height = step_size * 0.6
These values are all we need to draw our blocks on our canvas. To do this we
count up to the number of steps-1 starting from 0 using range and then draw a
fillRect over a region for each block.
Listing 152. custom-widgets/powerbar_6.py
brush.setColor(QtGui.QColor("red"))
for n in range(n_steps_to_draw):
ypos = (1 + n) * step_size
rect = QtCore.QRect(
padding,
padding + d_height - int(ypos),
d_width,
int(bar_height),
)
painter.fillRect(rect, brush)
There is a lot going on in the placement calculations for the blocks, so let’s step
through those first.
The box to draw with fillRect is defined as a QRect object to which we pass, in
turn, the left x, top y, width and height.
The width is the full canvas width minus the padding, which we previously
calculated and stored in d_width. The left x is similarly just the padding value (5px)
from the left hand side of the widget.
The height of the bar bar_height`we calculated as 0.6 times the `step_size.
This leaves parameter 2 d_height - ((1 + n) * step_size) which gives the top y
position of the rectangle to draw. This is the only calculation that changes as we
433
draw the blocks.
Remember that y coordinates in QPainter start at the top and
increase down the canvas. This means that plotting at d_height
will be plotting at the very bottom of the canvas.
To draw a block at the very bottom we must start drawing at
d_height-step_size i.e. one block up to leave space to draw
downwards.
In our bar meter we’re drawing blocks, in turn, starting at the bottom and
working upwards. So our very first block must be placed at d_height-step_size
and the second at d_height-(step_size*2). Our loop iterates from 0 upwards, so
we can achieve this with the following formula —
ypos = (1 + n) * step_size
y = d_height - ypos
This produces the following layout.
In the picture below the current value of n has been printed
over the box, and a blue box has been drawn around the
complete step_size so you can see the padding and spacers in
effect.
434
Figure 195. Showing the whole area (in blue) taken up by each segment.
Putting this all together gives the following code, which when run will produce a
working power-bar widget with blocks in red. You can drag the wheel back and
forth and the bars will move up and down in response.
Listing 153. custom-widgets/powerbar_6.py
import sys
from PyQt6 import QtCore, QtGui, QtWidgets
from PyQt6.QtCore import Qt
class _Bar(QtWidgets.QWidget):
def __init__(self):
super().__init__()
self.setSizePolicy(
QtWidgets.QSizePolicy.Policy.MinimumExpanding,
QtWidgets.QSizePolicy.Policy.MinimumExpanding,
)
def sizeHint(self):
return QtCore.QSize(40, 120)
def paintEvent(self, e):
painter = QtGui.QPainter(self)
brush = QtGui.QBrush()
435
brush.setColor(QtGui.QColor("black"))
brush.setStyle(Qt.BrushStyle.SolidPattern)
rect = QtCore.QRect(0, 0, painter.device().width(), painter
.device().height())
painter.fillRect(rect, brush)
# Get current state.
dial = self.parent()._dial
vmin, vmax = dial.minimum(), dial.maximum()
value = dial.value()
pc = (value - vmin) / (vmax - vmin)
n_steps_to_draw = int(pc * 5)
# tag::dimensions[]
padding = 5
# Define our canvas.
d_height = painter.device().height() - (padding * 2)
d_width = painter.device().width() - (padding * 2)
# end::dimensions[]
# tag::layout[]
step_size = d_height / 5
bar_height = step_size * 0.6
# end::layout[]
# tag::draw[]
brush.setColor(QtGui.QColor("red"))
for n in range(n_steps_to_draw):
ypos = (1 + n) * step_size
rect = QtCore.QRect(
padding,
padding + d_height - int(ypos),
d_width,
int(bar_height),
)
painter.fillRect(rect, brush)
# end::draw[]
painter.end()
def _trigger_refresh(self):
436
self.update()
class PowerBar(QtWidgets.QWidget):
"""
Custom Qt Widget to show a power bar and dial.
Demonstrating compound and custom-drawn widget.
"""
def __init__(self, parent=None, steps=5):
super().__init__(parent)
layout = QtWidgets.QVBoxLayout()
self._bar = _Bar()
layout.addWidget(self._bar)
self._dial = QtWidgets.QDial()
self._dial.valueChanged.connect(self._bar._trigger_refresh)
layout.addWidget(self._dial)
self.setLayout(layout)
app = QtWidgets.QApplication(sys.argv)
volume = PowerBar()
volume.show()
app.exec()
Figure 196. The basic complete PowerBar.
437
That already does the job, but we can go further to provide more customization,
add some UX improvements and improve the API for working with our widget.
Customizing the Bar
We now have a working power bar, controllable with a dial. But it’s nice when
creating widgets to provide options to configure the behavior of your widget to
make it more flexible. In this part we’ll add methods to set customizable numbers
of segments, colors, padding and spacing.
The elements we’re going to provide customization for are —
Option
Description
number of bars
How many bars are displayed on the
widget
colors
Individual colors for each of the bars
background color
The color of the draw canvas (default
black)
padding
Space around the widget edge, between
bars and edge of canvas
bar height / bar percent
Proportion (0…1) of the bar which is
solid (the rest will be spacing between
adjacent bars)
We can store each of these as attributes on the _bar object, and use them from the
paintEvent method to change its behavior.
The _Bar.__init__ is updated to accept an initial argument for either the number
of bars (as an integer) or the colors of the bars (as a list of QColor, hex values or
names). If a number is provided, all bars will be colored red. If the a list of colors
is provided the number of bars will be determined from the length of the color
list.
438
Default
values
for`self._bar_solid_percent`,
self._background_color,
self._padding are also set.
Listing 154. custom-widgets/powerbar_7.py
class _Bar(QtWidgets.QWidget):
def __init__(self, steps):
super().__init__()
self.setSizePolicy(
QtWidgets.QSizePolicy.Policy.MinimumExpanding,
QtWidgets.QSizePolicy.Policy.MinimumExpanding,
)
if isinstance(steps, list):
# list of colors.
self.n_steps = len(steps)
self.steps = steps
elif isinstance(steps, int):
# int number of bars, defaults to red.
self.n_steps = steps
self.steps = ["red"] * steps
else:
raise TypeError("steps must be a list or int")
self._bar_solid_percent = 0.8
self._background_color = QtGui.QColor("black")
self._padding = 4 # n-pixel gap around edge.
Likewise we update the PowerBar.__init__ to accept the steps parameter, and
pass it through.
439
Listing 155. custom-widgets/powerbar_7.py
class PowerBar(QtWidgets.QWidget):
"""
Custom Qt Widget to show a power bar and dial.
Demonstrating compound and custom-drawn widget.
"""
def __init__(self, parent=None, steps=5):
super().__init__(parent)
layout = QtWidgets.QVBoxLayout()
self._bar = _Bar(steps)
layout.addWidget(self._bar)
self._dial = QtWidgets.QDial()
self._dial.valueChanged.connect(self._bar._trigger_refresh)
layout.addWidget(self._dial)
self.setLayout(layout)
We now have the parameters in place to update the paintEvent method. The
modified code is shown below.
440
Listing 156. custom-widgets/powerbar_7.py
def paintEvent(self, e):
painter = QtGui.QPainter(self)
brush = QtGui.QBrush()
brush.setColor(self._background_color)
brush.setStyle(Qt.BrushStyle.SolidPattern)
rect = QtCore.QRect(0, 0, painter.device().width(), painter
.device().height())
painter.fillRect(rect, brush)
# Get current state.
dial = self.parent()._dial
vmin, vmax = dial.minimum(), dial.maximum()
value = dial.value()
# Define our canvas.
d_height = painter.device().height() - (self._padding * 2)
d_width = painter.device().width() - (self._padding * 2)
# Draw the bars.
step_size = d_height / self.n_steps
bar_height = step_size * self._bar_solid_percent
# Calculate the y-stop position, from the value in range.
pc = (value - vmin) / (vmax - vmin)
n_steps_to_draw = int(pc * self.n_steps)
for n in range(n_steps_to_draw):
brush.setColor(QtGui.QColor(self.steps[n]))
ypos = (1 + n) * step_size
rect = QtCore.QRect(
self._padding,
self._padding + d_height - int(ypos),
d_width,
int(bar_height),
)
painter.fillRect(rect, brush)
painter.end()
441
You can now experiment with passing in different values for the __init__ to
PowerBar, e.g. increasing the number of bars, or providing a color list. Some
examples are shown below.
A good source of hex color palettes is the Bokeh source.
PowerBar(10)
PowerBar(3)
PowerBar(["#5e4fa2", "#3288bd", "#66c2a5", "#abdda4", "#e6f598",
"#ffffbf", "#fee08b", "#fdae61", "#f46d43", "#d53e4f", "#9e0142"])
PowerBar(["#a63603", "#e6550d", "#fd8d3c", "#fdae6b", "#fdd0a2",
"#feedde"])
Figure 197. Some PowerBar examples.
You could fiddle with the padding settings through the variables e.g.
self._bar_solid_percent but it’d be nicer to provide proper methods to set these.
We’re following the Qt standard of camelCase method names for
these external methods for consistency with the others inherited
from QDial.
442
Listing 157. custom-widgets/powerbar_8.py
def setColor(self, color):
self._bar.steps = [color] * self._bar.n_steps
self._bar.update()
def setColors(self, colors):
self._bar.n_steps = len(colors)
self._bar.steps = colors
self._bar.update()
def setBarPadding(self, i):
self._bar._padding = int(i)
self._bar.update()
def setBarSolidPercent(self, f):
self._bar._bar_solid_percent = float(f)
self._bar.update()
def setBackgroundColor(self, color):
self._bar._background_color = QtGui.QColor(color)
self._bar.update()
In each case we set the private variable on the _bar object and then call
_bar.update() to trigger a redraw of the widget. The method support changing the
color to a single color, or updating a list of them — setting a list of colors can also
be used to change the number of bars.
There is no method to set the bar count, since expanding a list of
colors would be tricky. But feel free to try adding this yourself!
Here’s an example using 25px padding, a fully solid bar and a grey background.
bar = PowerBar(["#49006a", "#7a0177", "#ae017e", "#dd3497", "#f768a1",
"#fa9fb5", "#fcc5c0", "#fde0dd", "#fff7f3"])
bar.setBarPadding(2)
bar.setBarSolidPercent(0.9)
bar.setBackgroundColor('gray')
443
With these settings you get the following result.
Figure 198. Configuring the PowerBar.
Adding the QAbstractSlider Interface
We’ve added methods to configure the behavior of the power bar. But we
currently provide no way to configure the standard QDial methods -- for example,
setting the min, max or step size -- from our widget. We could work through and
add wrapper methods for all of these, but it would get very tedious very quickly.
# Example of a single wrapper, we'd need 30+ of these.
def setNotchesVisible(self, b):
return self._dial.setNotchesVisible(b)
Instead we can add a little handler onto our outer widget to automatically look
for methods (or attributes) on the QDial instance, if they don’t exist on our class
directly. This way we can implement our own methods, yet still get all the
QAbstractSlider goodness for free.
The wrapper is shown below, implemented as a custom __getattr__ method.
444
Listing 158. custom-widgets/powerbar_8.py
def __getattr__(self, name):
if name in self.__dict__:
return self[name]
try:
return getattr(self._dial, name)
except AttributeError:
raise AttributeError(
"'{}' object has no attribute '{}'".format(
self.__class__.__name__, name
)
)
When
accessing
a
property
(or
method)
-- e.g.
when
we
call
PowerBar.setNotchesVisible(true) Python internally uses __getattr__ to get the
property from the current object. This handler does this through the object
dictionary self.__dict__. We’ve overridden this method to provide our custom
handling logic.
Now, when we call PowerBar.setNotchesVisible(true), this handler first looks on
our current object (a PowerBar instance) to see if .setNotchesVisible exists and if it
does uses it. If not it then calls getattr() on self._dial instead returning what it
finds there. This gives us access to all the methods of QDial from our custom
`PowerBar`widget.
If QDial doesn’t have the attribute either, and raises an AttributeError we catch it
and raise it again from our custom widget, where it belongs.
This works for any properties or methods, including signals. So
the standard QDial signals such as .valueChanged are available
too.
Thanks to these changes we can also simplify the code in our paintEvent to get the
current state from .parent() directly, rather than .parent()._dial. This doesn’t
445
alter behavior at all, but makes things more readable.
446
Listing 159. custom-widgets/powerbar_8.py
def paintEvent(self, e):
painter = QtGui.QPainter(self)
brush = QtGui.QBrush()
brush.setColor(self._background_color)
brush.setStyle(Qt.BrushStyle.SolidPattern)
rect = QtCore.QRect(0, 0, painter.device().width(), painter
.device().height())
painter.fillRect(rect, brush)
# Get current state.
parent = self.parent()
vmin, vmax = parent.minimum(), parent.maximum()
value = parent.value()
# Define our canvas.
d_height = painter.device().height() - (self._padding * 2)
d_width = painter.device().width() - (self._padding * 2)
# Draw the bars.
step_size = d_height / self.n_steps
bar_height = step_size * self._bar_solid_percent
# Calculate the y-stop position, from the value in range.
pc = (value - vmin) / (vmax - vmin)
n_steps_to_draw = int(pc * self.n_steps)
for n in range(n_steps_to_draw):
brush.setColor(QtGui.QColor(self.steps[n]))
ypos = (1 + n) * step_size
rect = QtCore.QRect(
self._padding,
self._padding + d_height - int(ypos),
d_width,
int(bar_height),
)
painter.fillRect(rect, brush)
painter.end()
447
Updating from the Meter display
Currently you can update the current value of the PowerBar meter by twiddling
with the dial. But it would be nice if you could also update the value by clicking a
position on the power bar, or by dragging you mouse up and down. To do this we
can update our _Bar widget to handle mouse events.
Listing 160. custom-widgets/powerbar_9.py
class _Bar(QtWidgets.QWidget):
clickedValue = QtCore.pyqtSignal(int)
def _calculate_clicked_value(self, e):
parent = self.parent()
vmin, vmax = parent.minimum(), parent.maximum()
d_height = self.size().height() + (self._padding * 2)
step_size = d_height / self.n_steps
click_y = e.y() - self._padding - step_size / 2
pc = (d_height - click_y) / d_height
value = int(vmin + pc * (vmax - vmin))
self.clickedValue.emit(value)
def mouseMoveEvent(self, e):
self._calculate_clicked_value(e)
def mousePressEvent(self, e):
self._calculate_clicked_value(e)
In the __init__ block for the PowerBar widget we can connect to the
_Bar.clickedValue signal and send the values to self._dial.setValue to set the
current value on the dial.
# Take feedback from click events on the meter.
self._bar.clickedValue.connect(self._dial.setValue)
If you run the widget now, you’ll be able to click around in the bar area and the
value will update, and the dial rotate in sync.
448
The final code
Below is the complete final code for our PowerBar meter widget, called PowerBar.
Listing 161. custom-widgets/powerbar.py
from PyQt6 import QtCore, QtGui, QtWidgets
from PyQt6.QtCore import Qt
class _Bar(QtWidgets.QWidget):
clickedValue = QtCore.pyqtSignal(int)
def __init__(self, steps):
super().__init__()
self.setSizePolicy(
QtWidgets.QSizePolicy.Policy.MinimumExpanding,
QtWidgets.QSizePolicy.Policy.MinimumExpanding,
)
if isinstance(steps, list):
# list of colors.
self.n_steps = len(steps)
self.steps = steps
elif isinstance(steps, int):
# int number of bars, defaults to red.
self.n_steps = steps
self.steps = ["red"] * steps
else:
raise TypeError("steps must be a list or int")
self._bar_solid_percent = 0.8
self._background_color = QtGui.QColor("black")
self._padding = 4 # n-pixel gap around edge.
def paintEvent(self, e):
painter = QtGui.QPainter(self)
449
brush = QtGui.QBrush()
brush.setColor(self._background_color)
brush.setStyle(Qt.BrushStyle.SolidPattern)
rect = QtCore.QRect(0, 0, painter.device().width(), painter
.device().height())
painter.fillRect(rect, brush)
# Get current state.
parent = self.parent()
vmin, vmax = parent.minimum(), parent.maximum()
value = parent.value()
# Define our canvas.
d_height = painter.device().height() - (self._padding * 2)
d_width = painter.device().width() - (self._padding * 2)
# Draw the bars.
step_size = d_height / self.n_steps
bar_height = step_size * self._bar_solid_percent
# Calculate the y-stop position, from the value in range.
pc = (value - vmin) / (vmax - vmin)
n_steps_to_draw = int(pc * self.n_steps)
for n in range(n_steps_to_draw):
brush.setColor(QtGui.QColor(self.steps[n]))
ypos = (1 + n) * step_size
rect = QtCore.QRect(
self._padding,
self._padding + d_height - int(ypos),
d_width,
int(bar_height),
)
painter.fillRect(rect, brush)
painter.end()
def sizeHint(self):
return QtCore.QSize(40, 120)
def _trigger_refresh(self):
self.update()
450
def _calculate_clicked_value(self, e):
parent = self.parent()
vmin, vmax = parent.minimum(), parent.maximum()
d_height = self.size().height() + (self._padding * 2)
step_size = d_height / self.n_steps
click_y = e.y() - self._padding - step_size / 2
pc = (d_height - click_y) / d_height
value = int(vmin + pc * (vmax - vmin))
self.clickedValue.emit(value)
def mouseMoveEvent(self, e):
self._calculate_clicked_value(e)
def mousePressEvent(self, e):
self._calculate_clicked_value(e)
class PowerBar(QtWidgets.QWidget):
"""
Custom Qt Widget to show a power bar and dial.
Demonstrating compound and custom-drawn widget.
"""
def __init__(self, parent=None, steps=5):
super().__init__(parent)
layout = QtWidgets.QVBoxLayout()
self._bar = _Bar(steps)
layout.addWidget(self._bar)
# Create the QDial widget and set up defaults.
# - we provide accessors on this class to override.
self._dial = QtWidgets.QDial()
self._dial.setNotchesVisible(True)
self._dial.setWrapping(False)
self._dial.valueChanged.connect(self._bar._trigger_refresh)
# Take feedback from click events on the meter.
self._bar.clickedValue.connect(self._dial.setValue)
layout.addWidget(self._dial)
self.setLayout(layout)
451
def __getattr__(self, name):
if name in self.__dict__:
return self[name]
try:
return getattr(self._dial, name)
except AttributeError:
raise AttributeError(
"'{}' object has no attribute '{}'".format(
self.__class__.__name__, name
)
)
def setColor(self, color):
self._bar.steps = [color] * self._bar.n_steps
self._bar.update()
def setColors(self, colors):
self._bar.n_steps = len(colors)
self._bar.steps = colors
self._bar.update()
def setBarPadding(self, i):
self._bar._padding = int(i)
self._bar.update()
def setBarSolidPercent(self, f):
self._bar._bar_solid_percent = float(f)
self._bar.update()
def setBackgroundColor(self, color):
self._bar._background_color = QtGui.QColor(color)
self._bar.update()
You’ll notice that this version of the file does not create an instance of
QApplication or PowerBar itself — it is intended to be used as a library. You can add
this file into your own projects and then import with from powerbar import
PowerBar to use this widget in your own apps. The example below adds the
PowerBar` to a standard main window layout.
452
Listing 162. custom-widgets/powerbar_demo.py
import sys
from PyQt6.QtWidgets import QApplication, QMainWindow, QVBoxLayout,
QWidget
from powerbar import PowerBar
class MainWindow(QMainWindow):
def __init__(self):
super().__init__()
layout = QVBoxLayout()
powerbar = PowerBar(steps=10)
layout.addWidget(powerbar)
container = QWidget()
container.setLayout(layout)
self.setCentralWidget(container)
app = QApplication(sys.argv)
w = MainWindow()
w.show()
app.exec()
You should be able to use many of these ideas in creating your own custom
widgets. For some more examples, take a look at the Learn PyQt widget library
-- these widgets are all open source and free to use in your own projects.
453
Familiarity & Skeuomorphism
One of the most powerful tools you can exploit when building user
interfaces is familiarity. That is, giving your users the sense that your
interface is something they have used before.
Good interfaces are often described as being intuitive. There is nothing
naturally intuitive about moving a mouse pointer around a screen and
clicking on square-ish bumps. But, after spending years of our lives doing
exactly that, there is something very familiar about it. There is nothing
more guaranteed to make an application incredibly user unfriendly than to
ignore the value of this experience.
The search for familiarity in user interfaces led to the use of
skeuomorphism in GUI design. Skeuomorphism is the application of nonfunctional design cues from other objects, where those design elements are
functional. That can mean using common interface elements, or replicating
some aspects of the manual process you’re replacing. In the context of GUIs
this often means user interfaces that look like real objects.
Figure 199. RealPhone — One of IBM’s RealThings™
Apple was a big proponent of skeuomorphism during the Steve Jobs era. In
recent years GUIs have, inspired by the web, moved increasingly to "flat"
designs.
454
Yet,
modern
user-interfaces
all
still
have
elements
of
skeuomorphism in them. Even though floppy disks are now defunct
technology, they are still used to represent the File › Save and File › Save
As.. actions, and we put deleted documents in a trash can.
But there are more subtle ways to exploit familiarity in your interfaces. You
can adapt the structure and layout of a manual process into your UI. The
modern desktop calculator is a good example of this kind of abstract
skeuomorphism.
Figure 200. Calculator & Upside down calculator — Windows 10
When we perform calculations we typically put the result at the bottom. So
why is the screen at the top on a calculator? Because otherwise it would be
obscured by your hand. The position of the screen is functional.
This position persists in calculators on computers, even though the screen
position is no longer required — the mouse pointer will not obscure the
screen and manual input is via the keyboard. But if you opened up a
calculator and it had the screen at the bottom you would be confused. It
looks upside down. It’s weird or unintuitive despite being perfectly
functional. That is the essence of skeuomorphism in GUI design — making
user interfaces feel more intuitive by exploiting the familiarity of users
455
with existing objects.
Where your own software sits on this scale is of course up to you. The
important thing is to be aware of existing interfaces and to exploit them
where you can to improve usability of your own apps. Your users will
thank you for it!
DO
• Take inspiration from existing interfaces when designing your own.
• Include skeuomorphic elements where they help your users.
456
Concurrent Execution
A computer shall not waste your time or require you to do
more work than is strictly necessary.
— Jef Raskin, Second Law of User Interface Design
The event loop started by calling .exec() on your QApplication object runs within
the same thread as your Python code. The thread which runs this event loop —
commonly referred to as the GUI thread — also handles all window
communication with the host operating system.
By default, any execution triggered by the event loop will also run synchronously
within this thread. In practice this means that any time your PyQt6 application
spends doing something in your code, window communication and GUI
interaction are frozen.
If what you’re doing is simple, and returns control to the GUI loop quickly, this
freeze will be imperceptible to the user. However, if you need to perform longerrunning tasks, for example opening/writing a large file, downloading some data,
or rendering some complex image, there are going to be problems. To your user
the application will appear to be unresponsive. Because your app is no longer
communicating with the OS the OS will think it has crashed — on macOS you see
the spinning wheel of death, on Windows the window will dim. That’s not a good
look.
The solution is simple — get your work out of the GUI thread. PyQt6 provides
straightforward interfaces to accomplish exactly that.
457
30. Introduction to Threads &
Processes
Below is a minimal stub application for PyQt6 which will allow us to demonstrate
the problem and later to fix it. You can copy and paste this into a new file, and
save it with an appropriate filename like concurrent.py.
Listing 163. bad_example_1.py
import sys
import time
from PyQt6.QtCore import QTimer
from PyQt6.QtWidgets import (
QApplication,
QLabel,
QMainWindow,
QPushButton,
QVBoxLayout,
QWidget,
)
class MainWindow(QMainWindow):
def __init__(self):
super().__init__()
self.counter = 0
layout = QVBoxLayout()
self.l = QLabel("Start")
b = QPushButton("DANGER!")
b.pressed.connect(self.oh_no)
layout.addWidget(self.l)
layout.addWidget(b)
w = QWidget()
w.setLayout(layout)
458
self.setCentralWidget(w)
self.show()
self.timer = QTimer()
self.timer.setInterval(1000)
self.timer.timeout.connect(self.recurring_timer)
self.timer.start()
def oh_no(self):
time.sleep(5)
def recurring_timer(self):
self.counter += 1
self.l.setText("Counter: %d" % self.counter)
app = QApplication(sys.argv)
window = MainWindow()
app.exec()
Run it! A window will appear, containing a button and a number
counting upwards.
Figure 201. The number will increase by 1 every second, as long as the event loop is
running.
This is generated by a simple recurring timer, firing once per second. Think of
this as our event loop indicator — a simple way to let us known that out
application is ticking over normally. There is also a button with the word
"DANGER!". Push it.
459
Figure 202. Push the button.
You’ll notice that each time you push the button the counter stops ticking and
your application freezes entirely. On Windows you may see the window turn
pale, indicating it is not responding, while on macOS you may see the spinning
wheel of death.
What appears as a frozen interface is in fact caused by the Qt event loop being
blocked from processing (and responding to) window events. Your clicks on the
window as still registered by the host OS and sent to your application, but
because it’s sat in your big ol' lump of code (time.sleep), it can’t accept or react to
them. Your app does not respond and the OS and it interprets this as a freeze or
hang.
The wrong approach
The simplest way get around this is to accept events from within your code. This
allows Qt to continue to respond to the host OS and your application will stay
responsive. You can do this easily by using the static .processEvents() function on
the QApplication class. Simply add a line like the following, somewhere in your
long-running code block:
QApplication.processEvents()
460
If we take our long-running time.sleep code and break it down into multiple
steps, we can insert .processEvents in between. The code for this would be:
def oh_no(self):
for n in range(5):
QApplication.processEvents()
time.sleep(1)
Now when you push the button your code is entered as before. However, now
QApplication.processEvents() intermittently passes control back to Qt, and allows
it to respond to OS events as normal. Qt will now accept events and handle them
before returning to run the remainder of your code.
This works, but it’s horrible for a couple of reasons.
Firstly, when you pass control back to Qt, your code is no longer running. This
means that whatever long-running thing you’re trying to do will take longer. That
is probably not what you want.
Secondly, processing events outside the main event loop causes your application
to branch off into handling code (e.g. for triggered slots, or events) while in your
loop. If your code depends on/responds to external state this can cause undefined
behavior. The code below demonstrates this in action:
Listing 164. bad_example_2.py
import sys
import time
from PyQt6.QtCore import QTimer
from PyQt6.QtWidgets import (
QApplication,
QLabel,
QMainWindow,
QPushButton,
QVBoxLayout,
QWidget,
461
)
class MainWindow(QMainWindow):
def __init__(self):
super().__init__()
self.counter = 0
layout = QVBoxLayout()
self.l = QLabel("Start")
b = QPushButton("DANGER!")
b.pressed.connect(self.oh_no)
c = QPushButton("?")
c.pressed.connect(self.change_message)
layout.addWidget(self.l)
layout.addWidget(b)
layout.addWidget(c)
w = QWidget()
w.setLayout(layout)
self.setCentralWidget(w)
self.show()
def change_message(self):
self.message = "OH NO"
def oh_no(self):
self.message = "Pressed"
for _ in range(100):
time.sleep(0.1)
self.l.setText(self.message)
QApplication.processEvents()
app = QApplication(sys.argv)
462
window = MainWindow()
app.exec()
If you run this code you’ll see the counter as before. Pressing "DANGER!" will
change the displayed text to "Pressed", as defined at the entry point to the oh_no
function. However, if you press the "?" button while oh_no is still running you’ll
see that the message changes. State is being changed from outside your loop.
This is a toy example. However, if you have multiple long-running processes
within your application, with each calling QApplication.processEvents() to keep
things ticking, your application behavior can quickly become unpredictable.
Threads and Processes
If you take a step back and think about what you want to happen in your
application, it can probably be summed up with "stuff to happen at the same time
as other stuff happens". There are two main approaches to running independent
tasks on a computer: threads and processes.
Threads share the same memory space, so are quick to start up and consume
minimal resources. The shared memory makes it trivial to pass data between
threads, however reading/writing memory from different threads can lead to
race conditions or segfaults. In Python there is the added issue that multiple
threads are bound by the same Global Interpreter Lock GIL — meaning non-GILreleasing Python code can only execute in one thread at a time. However, this is
not a major issue with PyQt6 where most of the time is spent outside of Python.
Processes use separate memory space (and an entirely separate Python
interpreter). This side-steps any potential problems with the GIL, but at the cost
of slower start-up times, larger memory overhead and complexity in
sending/receiving data.
For simplicity’s sake it usually makes sense to use threads. Processes in Qt are
better suited to running and communicating with external programs. In this
463
chapter we’ll look at the options available to you from within Qt to move work
onto separate threads and processes.
464
31. Using the thread pool
Qt provides a very simple interface for running jobs in other threads, which is
exposed nicely in PyQt6. This is built around two classes — QRunnable and
QThreadPool. The former is the container for the work you want to perform, while
the latter is the manager for your working threads.
The neat thing about using QThreadPool is that it handles queuing and execution
of workers for you. Other than queuing up jobs and retrieving the results there is
not very much to do at all.
To define a custom QRunnable you can subclass the base QRunnable class, then
place the code you wish you execute within the run() method. The following is an
implementation of our long running time.sleep job as a QRunnable. Add the
following code to multithread.py, above the MainWindow class definition.
Listing 165. concurrent/qrunner_1.py
class Worker(QRunnable):
"""
Worker thread
"""
@pyqtSlot()
def run(self):
"""
Your code goes in this function
"""
print("Thread start")
time.sleep(5)
print("Thread complete")
Executing our function in another thread is simply a matter of creating an
instance of the Worker and then pass it to our QThreadPool instance and it will be
executed automatically.
Next add the following within the __init__ block, to set up our thread pool.
465
Listing 166. concurrent/qrunner_1.py
class MainWindow(QMainWindow):
def __init__(self):
super().__init__()
self.threadpool = QThreadPool()
print(
"Multithreading with maximum %d threads" % self.
threadpool.maxThreadCount()
)
Finally, replace the oh_no method with the following.
Listing 167. concurrent/qrunner_1.py
def oh_no(self):
worker = Worker()
self.threadpool.start(worker)
Now, clicking on the button will create a worker to handle the (long-running)
process and spin that off into another thread via the QThreadPool pool. If there are
not enough threads available to process incoming workers, they’ll be queued and
executed in order at a later time.
Run it! You’ll see that your application now handles you frantically
bashing the button with no problems.
Figure 203. The simple QRunner example app. The counter will increase by one every
second — as long as the GUI thread is running.
466
Look at the output in the console to see workers starting and finishing.
Multithreading with maximum 12 threads
Thread start
Thread start
Thread start
Thread complete
Thread complete
Thread complete
Check what happens if you hit the button multiple times. You should see your
threads executed immediately up to the number reported by .maxThreadCount. If
you hit the button again after there are already this number of active workers,
the subsequent workers will be queued until a thread becomes available.
In this example we’ve let QThreadPool decide the ideal number of active threads to
use. This number differs on different computers and is designed to get the
optimum performance. However, sometimes you have a need for a specific
number of threads — in that case, you can use .setMaxThreadCount to set this value
explicitly. This value is per thread pool.
Extended Runners
If you want to pass custom data into the execution function you can set up your
runner to take arguments or keywords and then store that data on the QRunner
self object. The data will then be accessible from within the run method.
467
Listing 168. concurrent/qrunner_2.py
class Worker(QRunnable):
"""
Worker thread
:param args: Arguments to make available to the run code
:param kwargs: Keywords arguments to make available to the run
:code
:
"""
def __init__(self, *args, **kwargs):
super().__init__()
self.args = args
self.kwargs = kwargs
@pyqtSlot()
def run(self):
"""
Initialize the runner function with passed self.args,
self.kwargs.
"""
print(self.args, self.kwargs)
def oh_no(self):
worker = Worker("some", "arguments", keywords=2)
self.threadpool.start(worker)
As functions are also objects in Python, you can also pass a
function to execute in to your runner. See The Generic for an
example.
Thread IO
Sometimes it’s helpful to be able to pass back state and data from running
workers. This could include the outcome of calculations, raised exceptions or
ongoing progress (think progress bars). Qt provides the signals and slots
468
framework which allows you to do just that and is thread-safe, allowing safe
communication directly from running threads to your GUI frontend. Signals
allow you to .emit values, which are then picked up elsewhere in your code by
slot functions which have been linked with .connect.
Below is a simple WorkerSignals class defined to contain a number of example
signals.
Custom signals can only be defined on objects derived from
QObject. Since QRunnable is not derived from QObject we can’t
define the signals there directly. A custom QObject to hold the
signals is the simplest solution.
Listing 169. concurrent/qrunner_3.py
class WorkerSignals(QObject):
"""
Defines the signals available from a running worker thread.
Supported signals are:
finished
No data
error
`str` Exception string
result
`dict` data returned from processing
"""
finished = pyqtSignal()
error = pyqtSignal(str)
result = pyqtSignal(dict)
In this example we’ve defined 3 custom signals:
469
1. finished signal, with no data to indicate when the task is complete.
2. error signal which receives a tuple of Exception type, Exception value and
formatted traceback.
3. result signal receiving any object type from the executed function.
You may not find a need for all of these signals, but they are included to give an
indication of what is possible. In the following code we use these signals to notify
about completion and errors in a simple calculation worker.
Listing 170. concurrent/qrunner_3.py
import random
import sys
import time
from PyQt6.QtCore import QObject, QRunnable, QThreadPool, QTimer,
pyqtSignal, pyqtSlot
from PyQt6.QtWidgets import (
QApplication,
QLabel,
QMainWindow,
QPushButton,
QVBoxLayout,
QWidget,
)
class WorkerSignals(QObject):
"""
Defines the signals available from a running worker thread.
Supported signals are:
finished
No data
error
`str` Exception string
result
`dict` data returned from processing
470
"""
finished = pyqtSignal()
error = pyqtSignal(str)
result = pyqtSignal(dict)
class Worker(QRunnable):
"""
Worker thread
:param args: Arguments to make available to the run code
:param kwargs: Keywords arguments to make available to the run
:code
:
"""
def __init__(self, iterations=5):
super().__init__()
self.signals = WorkerSignals()
signals class.
self.iterations = iterations
# Create an instance of our
@pyqtSlot()
def run(self):
"""
Initialize the runner function with passed self.args,
self.kwargs.
"""
try:
for n in range(self.iterations):
time.sleep(0.01)
v = 5 / (40 - n)
except Exception as e:
self.signals.error.emit(str(e))
else:
self.signals.finished.emit()
self.signals.result.emit({"n": n, "value": v})
471
class MainWindow(QMainWindow):
def __init__(self):
super().__init__()
self.threadpool = QThreadPool()
print(
"Multithreading with maximum %d threads" % self.
threadpool.maxThreadCount()
)
self.counter = 0
layout = QVBoxLayout()
self.l = QLabel("Start")
b = QPushButton("DANGER!")
b.pressed.connect(self.oh_no)
layout.addWidget(self.l)
layout.addWidget(b)
w = QWidget()
w.setLayout(layout)
self.setCentralWidget(w)
self.show()
self.timer = QTimer()
self.timer.setInterval(1000)
self.timer.timeout.connect(self.recurring_timer)
self.timer.start()
def oh_no(self):
worker = Worker(iterations=random.randint(10, 50))
worker.signals.result.connect(self.worker_output)
worker.signals.finished.connect(self.worker_complete)
worker.signals.error.connect(self.worker_error)
self.threadpool.start(worker)
def worker_output(self, s):
print("RESULT", s)
472
def worker_complete(self):
print("THREAD COMPLETE!")
def worker_error(self, t):
print("ERROR: %s" % t)
def recurring_timer(self):
self.counter += 1
self.l.setText("Counter: %d" % self.counter)
app = QApplication(sys.argv)
window = MainWindow()
app.exec()
You can connect your own handler functions to these signals to receive
notification of completion (or the result) of threads. The example is designed to
occasionally throw a division by zero exception, which you’ll see in the output.
Multithreading with maximum 12 threads
THREAD COMPLETE!
RESULT {'n': 16, 'value': 0.20833333333333334}
ERROR: division by zero
THREAD COMPLETE!
RESULT {'n': 11, 'value': 0.1724137931034483}
THREAD COMPLETE!
RESULT {'n': 22, 'value': 0.2777777777777778}
ERROR: division by zero
In the next section we’ll look at a number of different variations on this approach
which allow you to do some interesting things using QThreadPool in your own
applications.
473
32. Threading examples
QThreadPool and QRunnable are an incredibly flexible way to run things in other
threads. By tweaking the signals and parameters you can perform any tasks you
can imagine. In this chapter we’ll look some examples for how to construct
runners for particular scenarios.
All the examples follow the same general pattern — a custom QRunnable class with
custom WorkerSignals. The difference is in what we pass to the runner, what it
does with those parameters, and how we hook up the signals.
474
Listing 171. concurrent/qrunner_base.py
import sys
import time
import traceback
from PyQt6.QtCore import QObject, QRunnable, QThreadPool, pyqtSignal,
pyqtSlot
from PyQt6.QtWidgets import QApplication, QMainWindow
class WorkerSignals(QObject):
pass
class Worker(QRunnable):
def __init__(self, *args, **kwargs):
super().__init__()
# Store constructor arguments (re-used for processing)
self.args = args
self.kwargs = kwargs
self.signals = WorkerSignals()
@pyqtSlot()
def run(self):
pass
class MainWindow(QMainWindow):
def __init__(self):
super().__init__()
self.show()
app = QApplication(sys.argv)
window = MainWindow()
app.exec()
The progress watcher
If you’re using threads to perform long-running actions you should keep your
475
users informed about how the task is progressing. A common way to do this is by
showing the user a progress bar which indicates, with a bar filling left to right,
how much of the task is complete. In order to show a progress bar for your tasks,
you need to emit the current progress state from your worker.
To do this we can define another signal called progress on the WorkerSignals
object. This signal emits on each loop a number from 0..100 as the "task"
progresses. The output of this progress signal is connected to a standard
QProgressBar shown on the statusbar of our main window.
Listing 172. concurrent/qrunner_progress.py
import sys
import time
from PyQt6.QtCore import QObject, QRunnable, QThreadPool, QTimer,
pyqtSignal, pyqtSlot
from PyQt6.QtWidgets import (
QApplication,
QLabel,
QMainWindow,
QProgressBar,
QPushButton,
QVBoxLayout,
QWidget,
)
class WorkerSignals(QObject):
"""
Defines the signals available from a running worker thread.
progress
int progress complete,from 0-100
"""
progress = pyqtSignal(int)
class Worker(QRunnable):
476
"""
Worker thread
Inherits from QRunnable to handle worker thread setup, signals
and wrap-up.
"""
def __init__(self):
super().__init__()
self.signals = WorkerSignals()
@pyqtSlot()
def run(self):
total_n = 1000
for n in range(total_n):
progress_pc = int(100 * float(n + 1) / total_n)
Progress 0-100% as int
self.signals.progress.emit(progress_pc)
time.sleep(0.01)
#
class MainWindow(QMainWindow):
def __init__(self, *args, **kwargs):
super().__init__(*args, **kwargs)
layout = QVBoxLayout()
self.progress = QProgressBar()
button = QPushButton("START IT UP")
button.pressed.connect(self.execute)
layout.addWidget(self.progress)
layout.addWidget(button)
w = QWidget()
w.setLayout(layout)
self.setCentralWidget(w)
self.show()
477
self.threadpool = QThreadPool()
print(
"Multithreading with maximum %d threads" % self.
threadpool.maxThreadCount()
)
def execute(self):
worker = Worker()
worker.signals.progress.connect(self.update_progress)
# Execute
self.threadpool.start(worker)
def update_progress(self, progress):
self.progress.setValue(progress)
app = QApplication(sys.argv)
window = MainWindow()
app.exec()
Figure 204. Progress bar showing current progress for a long-running worker.
If you press the button while another runner is already working, you’ll notice a
problem — the two runners emit their progress to the same progress bar, so the
values will jump back and forward.
Tracking multiple workers with a single progress bar is possible — we just need
two things: somewhere to store the progress values for each worker, and a
unique identifier for each worker. On each progress update, we can then
calculate the average progress across all workers, and display that.
Listing 173. concurrent/qrunner_progress_many.py
478
import
import
import
import
random
sys
time
uuid
from PyQt6.QtCore import QObject, QRunnable, QThreadPool, QTimer,
pyqtSignal, pyqtSlot
from PyQt6.QtWidgets import (
QApplication,
QLabel,
QMainWindow,
QProgressBar,
QPushButton,
QVBoxLayout,
QWidget,
)
class WorkerSignals(QObject):
"""
Defines the signals available from a running worker thread.
progress
int progress complete,from 0-100
"""
progress = pyqtSignal(str, int)
finished = pyqtSignal(str)
class Worker(QRunnable):
"""
Worker thread
Inherits from QRunnable to handle worker thread setup, signals
and wrap-up.
"""
def __init__(self):
super().__init__()
self.job_id = uuid.uuid4().hex
self.signals = WorkerSignals()
①
479
@pyqtSlot()
def run(self):
total_n = 1000
delay = random.random() / 100 # Random delay value.
for n in range(total_n):
progress_pc = int(100 * float(n + 1) / total_n) ②
self.signals.progress.emit(self.job_id, progress_pc)
time.sleep(delay)
self.signals.finished.emit(self.job_id)
class MainWindow(QMainWindow):
def __init__(self):
super().__init__()
layout = QVBoxLayout()
self.progress = QProgressBar()
button = QPushButton("START IT UP")
button.pressed.connect(self.execute)
self.status = QLabel("0 workers")
layout.addWidget(self.progress)
layout.addWidget(button)
layout.addWidget(self.status)
w = QWidget()
w.setLayout(layout)
# Dictionary holds the progress of current workers.
self.worker_progress = {}
self.setCentralWidget(w)
self.show()
self.threadpool = QThreadPool()
print(
"Multithreading with maximum %d threads" % self.
threadpool.maxThreadCount()
480
)
self.timer = QTimer()
self.timer.setInterval(100)
self.timer.timeout.connect(self.refresh_progress)
self.timer.start()
def execute(self):
worker = Worker()
worker.signals.progress.connect(self.update_progress)
worker.signals.finished.connect(self.cleanup) ③
# Execute
self.threadpool.start(worker)
def cleanup(self, job_id):
if job_id in self.worker_progress:
del self.worker_progress[job_id]
④
# Update the progress bar if we've removed a value.
self.refresh_progress()
def update_progress(self, job_id, progress):
self.worker_progress[job_id] = progress
def calculate_progress(self):
if not self.worker_progress:
return 0
return sum(v for v in self.worker_progress.values()) / len
(self.worker_progress)
def refresh_progress(self):
# Calculate total progress.
progress = self.calculate_progress()
print(self.worker_progress)
self.progress.setValue(progress)
self.status.setText("%d workers" % len(self.worker_progress))
app = QApplication(sys.argv)
window = MainWindow()
app.exec()
481
① Use a unique UUID4 identifier for this runner.
② Progress 0-100% as an integer.
③ When the job finishes, we need to cleanup (delete) the workers progress.
④ Delete the progress for the finished worker.
If you run this, you’ll see the global progress bar along with an indicator to show
how many active workers there are running.
Figure 205. The window showing the global progress state, together with the number of
active workers.
Checking the console output for the script you can see the actual status for each
of the individual workers.
Figure 206. Check the shell output to see the individual worker progress.
Removing the worker immediately means that the progress will jump backwards
when a job finishes — removing 100 from the average calculation will cause the
average to fall. You can postpone the cleanup if you like, for example the
following will only remove the entries when all progress bars reach 100.
Listing 174. concurrent/qrunner_progress_many_2.py
482
import
import
import
import
random
sys
time
uuid
from PyQt6.QtCore import QObject, QRunnable, QThreadPool, QTimer,
pyqtSignal, pyqtSlot
from PyQt6.QtWidgets import (
QApplication,
QLabel,
QMainWindow,
QProgressBar,
QPushButton,
QVBoxLayout,
QWidget,
)
class WorkerSignals(QObject):
"""
Defines the signals available from a running worker thread.
progress
int progress complete,from 0-100
"""
progress = pyqtSignal(str, int)
finished = pyqtSignal(str)
class Worker(QRunnable):
"""
Worker thread
Inherits from QRunnable to handle worker thread setup, signals
and wrap-up.
"""
def __init__(self):
super().__init__()
self.job_id = uuid.uuid4().hex
self.signals = WorkerSignals()
①
483
@pyqtSlot()
def run(self):
total_n = 1000
delay = random.random() / 100 # Random delay value.
for n in range(total_n):
progress_pc = int(100 * float(n + 1) / total_n) ②
self.signals.progress.emit(self.job_id, progress_pc)
time.sleep(delay)
self.signals.finished.emit(self.job_id)
class MainWindow(QMainWindow):
def __init__(self):
super().__init__()
layout = QVBoxLayout()
self.progress = QProgressBar()
button = QPushButton("START IT UP")
button.pressed.connect(self.execute)
self.status = QLabel("0 workers")
layout.addWidget(self.progress)
layout.addWidget(button)
layout.addWidget(self.status)
w = QWidget()
w.setLayout(layout)
# Dictionary holds the progress of current workers.
self.worker_progress = {}
self.setCentralWidget(w)
self.show()
self.threadpool = QThreadPool()
print(
"Multithreading with maximum %d threads" % self.
threadpool.maxThreadCount()
484
)
self.timer = QTimer()
self.timer.setInterval(100)
self.timer.timeout.connect(self.refresh_progress)
self.timer.start()
def execute(self):
worker = Worker()
worker.signals.progress.connect(self.update_progress)
worker.signals.finished.connect(self.cleanup) ③
# Execute
self.threadpool.start(worker)
def cleanup(self, job_id):
if all(v == 100 for v in self.worker_progress.values()):
self.worker_progress.clear() # Empty the dict.
# Update the progress bar if we've removed a value.
self.refresh_progress()
def update_progress(self, job_id, progress):
self.worker_progress[job_id] = progress
def calculate_progress(self):
if not self.worker_progress:
return 0
return sum(v for v in self.worker_progress.values()) / len
(self.worker_progress)
def refresh_progress(self):
# Calculate total progress.
progress = self.calculate_progress()
print(self.worker_progress)
self.progress.setValue(progress)
self.status.setText("%d workers" % len(self.worker_progress))
app = QApplication(sys.argv)
window = MainWindow()
app.exec()
485
While this works, and is fine for simple use-cases, it would be nicer if this worker
state (and control) could be wrapped up into it’s own manager component rather
than being handled through the main window. Take a look at the later The
Manager section to see how we can do that.
486
The calculator
Threading is a good option when you need to perform complex calculations. If
you’re using the Python numpy, scipy or pandas libraries then these calculations
may also release the Python Global Interpreter Lock (GIL) meaning both your
GUI and calculation thread can run at full speed.
In this example we’ll create a number of workers which are all performing some
simple calculations. The results of these calculations will be returned to the GUI
thread and displayed in a plot.
We cover PyQtGraph in detail in Plotting with PyQtGraph, for
now just focus on the QRunner.
Listing 175. concurrent/qrunner_calculator.py
import
import
import
import
random
sys
time
uuid
from PyQt6.QtCore import QObject, QRunnable, QThreadPool, QTimer,
pyqtSignal, pyqtSlot
from PyQt6.QtWidgets import QApplication, QMainWindow, QPushButton,
QVBoxLayout, QWidget
import pyqtgraph as pg
class WorkerSignals(QObject):
"""
Defines the signals available from a running worker thread.
data
tuple data point (worker_id, x, y)
"""
data = pyqtSignal(tuple)
①
487
class Worker(QRunnable):
"""
Worker thread
Inherits from QRunnable to handle worker thread setup, signals
and wrap-up.
"""
def __init__(self):
super().__init__()
self.worker_id = uuid.uuid4().hex
worker.
self.signals = WorkerSignals()
# Unique ID for this
@pyqtSlot()
def run(self):
total_n = 1000
y2 = random.randint(0, 10)
delay = random.random() / 100
value = 0
# Random delay value.
for n in range(total_n):
# Dummy calculation, each worker will produce different
values,
# because of the random y & y2 values.
y = random.randint(0, 10)
value += n * y2 - n * y
self.signals.data.emit((self.worker_id, n, value))
time.sleep(delay)
class MainWindow(QMainWindow):
def __init__(self):
super().__init__()
self.threadpool = QThreadPool()
self.x = {} # Keep timepoints.
self.y = {} # Keep data.
self.lines = {} # Keep references to plotted lines, to
update.
488
②
layout = QVBoxLayout()
self.graphWidget = pg.PlotWidget()
self.graphWidget.setBackground("w")
layout.addWidget(self.graphWidget)
button = QPushButton("Create New Worker")
button.pressed.connect(self.execute)
# layout.addWidget(self.progress)
layout.addWidget(button)
w = QWidget()
w.setLayout(layout)
self.setCentralWidget(w)
self.show()
def execute(self):
worker = Worker()
worker.signals.data.connect(self.receive_data)
# Execute
self.threadpool.start(worker)
def receive_data(self, data):
worker_id, x, y = data ③
if worker_id not in self.lines:
self.x[worker_id] = [x]
self.y[worker_id] = [y]
# Generate a random color.
pen = pg.mkPen(
width=2,
color=(
random.randint(100, 255),
random.randint(100, 255),
random.randint(100, 255),
),
)
self.lines[worker_id] = self.graphWidget.plot(
489
self.x[worker_id], self.y[worker_id], pen=pen
)
return
# Update existing plot/data
self.x[worker_id].append(x)
self.y[worker_id].append(y)
self.lines[worker_id].setData(self.x[worker_id], self.y
[worker_id])
app = QApplication(sys.argv)
window = MainWindow()
app.exec()
① Setup a custom signal to pass out the data. Using tuple allows you to send out
any number of values wrapped in a tuple.
② Here we’re emitting a worker_id, x and y value.
③ Receiver slot unpacks the data.
Once you’ve received the data from a worker, you can do what you like with
it — perhaps add it to a table or model view. Here we’re storing the x and y values
in dict objects keyed by the worker_id. That keeps the data for each worker
separate and allows us to plot them individually.
If you run this example press the button you’ll see a line appear on the plot and
gradually extend. If you press the button again, another worker will start,
returning more data and adding another line to the plot. Each worker generates
data at a different rate, each generating 100 values.
490
Figure 207. Plot output from a single runner after a few iterations.
You can start new workers up to the max threads available on your machine.
After generating 100 values workers will shut-down and the next queued worker
will start up — adding it’s values as a new line.
Figure 208. Plot from multiple runners.
The tuple is of course optional, you could send back bare strings if you have only
one runner, or don’t need to associated outputs with a source. It is also possible
to send a bytestring, or any other type of data, by setting up the signals
appropriately.
491
Stopping a running QRunner
Once you’ve started a QRunner there is, by default, no way to stop it. This isn’t very
nice from a usability point of view — if a user starts task by mistake, they then
have to sit and wait for it to finish. Unfortunately, there is no way to kill a runner,
however we can ask it nicely to stop. In this example we’ll look at how we can
use flags to indicate to the runner that it needs to stop.
In computing flags are variables that are used to signal a current
or change in state. Think of how ships use flags to communicate
with one another.
Figure 209. Lima, "You should stop your vessel instantly."
The code below implements a simple runner with a progress bar which increases
every 0.01 seconds from left to right, and a [ Stop ] button. If you click [ Stop ] the
worker will exit, stopping the progress bar permanently.
Listing 176. concurrent/qrunner_stop.py
import sys
import time
from PyQt6.QtCore import QObject, QRunnable, Qt, QThreadPool,
pyqtSignal, pyqtSlot
from PyQt6.QtWidgets import (
QApplication,
QHBoxLayout,
QMainWindow,
QProgressBar,
QPushButton,
QWidget,
)
class WorkerKilledException(Exception):
492
pass
class WorkerSignals(QObject):
progress = pyqtSignal(int)
class JobRunner(QRunnable):
signals = WorkerSignals()
def __init__(self):
super().__init__()
self.is_killed = False
①
@pyqtSlot()
def run(self):
try:
for n in range(100):
self.signals.progress.emit(n + 1)
time.sleep(0.1)
if self.is_killed: ②
raise WorkerKilledException
except WorkerKilledException:
pass ③
def kill(self): ④
self.is_killed = True
class MainWindow(QMainWindow):
def __init__(self):
super().__init__()
# Some buttons
w = QWidget()
l = QHBoxLayout()
w.setLayout(l)
btn_stop = QPushButton("Stop")
493
l.addWidget(btn_stop)
self.setCentralWidget(w)
# Create a statusbar.
self.status = self.statusBar()
self.progress = QProgressBar()
self.status.addPermanentWidget(self.progress)
# Thread runner
self.threadpool = QThreadPool()
# Create a runner
self.runner = JobRunner()
self.runner.signals.progress.connect(self.update_progress)
self.threadpool.start(self.runner)
btn_stop.pressed.connect(self.runner.kill)
self.show()
def update_progress(self, n):
self.progress.setValue(n)
app = QApplication(sys.argv)
w = MainWindow()
app.exec()
① The flag to indicate whether the runner should be killed is called .is_killed.
② On each loop we test to see whether .is_killed is True in which case we throw
an exception.
③ Catch the exception, we could emit a finished or error signal here.
④ .kill() convenience function so we can call worker.kill() to kill it.
If you want to stop the worker without throwing an error, you can simply return
from the run method, e.g.
494
def run(self):
for n in range(100):
self.signals.progress.emit(n + 1)
time.sleep(0)
if self.is_killed:
return
In the above example we only have a single worker. However, in many
applications you will have more. How do you handle stopping workers when you
have multiple runners running?
If you want the stop to stop all workers, then nothing is changed. You can simply
hook all the workers up to the same "Stop" signal, and when that signal is
fired — e.g. by pressing a button — all the workers will stop simultaneously.
If you want to be able to stop individual workers you would either need to create
a separate button somewhere in your UI for each runner, or implement a
manager to keep track of workers and provide a nicer interface to kill them. Take
a look at The Manager for a working example.
Pausing a runner
Pausing a runner is a rarer requirement — normally you want things to go as fast
as possible. But sometimes you may want to put a worker to "sleep" so it
temporarily stops reading from a data source. You can do this with a small
modification to the approach used to stop the runner. The code to do this is
shown below.
Listing 177. concurrent/qrunner_pause.py
import sys
import time
from PyQt6.QtCore import (QObject, QRunnable, Qt, QThreadPool,
pyqtSignal,
495
pyqtSlot)
from PyQt6.QtWidgets import (QApplication, QHBoxLayout, QMainWindow,
QProgressBar, QPushButton, QWidget)
class WorkerKilledException(Exception):
pass
class WorkerSignals(QObject):
progress = pyqtSignal(int)
class JobRunner(QRunnable):
signals = WorkerSignals()
def __init__(self):
super().__init__()
self.is_paused = False
self.is_killed = False
@pyqtSlot()
def run(self):
for n in range(100):
self.signals.progress.emit(n + 1)
time.sleep(0.1)
while self.is_paused:
time.sleep(0) ①
if self.is_killed:
raise WorkerKilledException
def pause(self):
self.is_paused = True
def resume(self):
self.is_paused = False
def kill(self):
self.is_killed = True
496
class MainWindow(QMainWindow):
def __init__(self):
super().__init__()
# Some buttons
w = QWidget()
l = QHBoxLayout()
w.setLayout(l)
btn_stop = QPushButton("Stop")
btn_pause = QPushButton("Pause")
btn_resume = QPushButton("Resume")
l.addWidget(btn_stop)
l.addWidget(btn_pause)
l.addWidget(btn_resume)
self.setCentralWidget(w)
# Create a statusbar.
self.status = self.statusBar()
self.progress = QProgressBar()
self.status.addPermanentWidget(self.progress)
# Thread runner
self.threadpool = QThreadPool()
# Create a runner
self.runner = JobRunner()
self.runner.signals.progress.connect(self.update_progress)
self.threadpool.start(self.runner)
btn_stop.pressed.connect(self.runner.kill)
btn_pause.pressed.connect(self.runner.pause)
btn_resume.pressed.connect(self.runner.resume)
self.show()
def update_progress(self, n):
self.progress.setValue(n)
497
app = QApplication(sys.argv)
w = MainWindow()
app.exec()
① You can put a higher value that 0 in the sleep call if you don’t want to check if
it’s time to wake up very often.
If you run this example you’ll see a progress bar moving from left to right. If you
click [ Pause ] the worker will pause. If you then click [ Resume ] the worker will
continue from where it started. If you click [ Stop ] the worker will stop,
permanently, as before.
Rather than throw an exception when receiving the is_paused signal, we enter a
pause loop. This stops execution of the worker, but does not exit the run method
or terminate the worker.
By using while self.is_paused: for this loop, we will exit the loop as soon as the
worker is unpaused, and resume what we were doing before.
You must include the time.sleep() call. This zero-second pause
allows for Python to release the GIL, so this loop will not block
other execution. Without that sleep you have a busy loop which
will waste resources while doing nothing. Increase the sleep
value if you want to check less often.
498
The Communicator
When running a thread you frequently want to be able get output from what is
happening, while it’s happening.
In this example we’ll create a runner which performs requests to remote servers
in a separate thread, and dumps the output to a logger. We’ll also look at how we
can pass a custom parser into the runner to extra data we’re interested in from
the requests.
If you want to log data from external processes, rather than
threads, take a look at Running External processes and Running
external commands & processes.
Dumping data
In this first example we’ll just dump the raw data (HTML) from each request to
the output, using a custom signal.
Listing 178. concurrent/qrunner_io.py
import sys
import requests
from PyQt6.QtCore import QObject, QRunnable, QThreadPool, QTimer,
pyqtSignal, pyqtSlot
from PyQt6.QtWidgets import (
QApplication,
QLabel,
QMainWindow,
QPlainTextEdit,
QPushButton,
QVBoxLayout,
QWidget,
)
class WorkerSignals(QObject):
"""
499
Defines the signals available from a running worker thread.
data
tuple of (identifier, data)
"""
data = pyqtSignal(tuple)
class Worker(QRunnable):
"""
Worker thread
Inherits from QRunnable to handle worker thread setup, signals
and wrap-up.
:param id: The id for this worker
:param url: The url to retrieve
"""
def __init__(self, id, url):
super().__init__()
self.id = id
self.url = url
self.signals = WorkerSignals()
@pyqtSlot()
def run(self):
r = requests.get(self.url)
for line in r.text.splitlines():
self.signals.data.emit((self.id, line))
class MainWindow(QMainWindow):
def __init__(self):
super().__init__()
self.urls = [
"https://www.pythonguis.com/",
"https://www.mfitzp.com/",
"https://www.google.com",
500
"https://www.udemy.com/create-simple-gui-applicationswith-python-and-qt/",
]
layout = QVBoxLayout()
self.text = QPlainTextEdit()
self.text.setReadOnly(True)
button = QPushButton("GO GET EM!")
button.pressed.connect(self.execute)
layout.addWidget(self.text)
layout.addWidget(button)
w = QWidget()
w.setLayout(layout)
self.setCentralWidget(w)
self.show()
self.threadpool = QThreadPool()
print(
"Multithreading with maximum %d threads" % self.
threadpool.maxThreadCount()
)
def execute(self):
for n, url in enumerate(self.urls):
worker = Worker(n, url)
worker.signals.data.connect(self.display_output)
# Execute
self.threadpool.start(worker)
def display_output(self, data):
id, s = data
self.text.appendPlainText("WORKER %d: %s" % (id, s))
app = QApplication(sys.argv)
window = MainWindow()
501
app.exec()
If you run this example and press the button you’ll see the HTML output from a
number of websites, prepended by the worker ID that retrieve them. Note that
output from different workers is interleaved.
Figure 210. Logging output from multiple workers to the main window.
The tuple is of course optional, you could send back bare strings if you have only
one runner, or don’t need to associated outputs with a source. It is also possible
to send a bytestring, or any other type of data, by setting up the signals
appropriately.
Parsing data
Often you are not interested in the raw data from the thread (whether from a
server or other external device) and instead want to process the data in some
way first. In this example we create custom parsers, which can extract specific
data from pages requested. We can create multiple workers, each receiving a
different list of sites and parsers.
502
Listing 179. concurrent/qrunner_io_parser.py
self.parsers = { ①
# Regular expression parsers, to extract data from the
HTML.
"title": re.compile(r"<title.*?>(.*?)<\/title>", re.M |
re.S),
"h1": re.compile(r"<h1.*?>(.*?)<\/h1>", re.M | re.S),
"h2": re.compile(r"<h2.*?>(.*?)<\/h2>", re.M | re.S),
}
① The parsers are defined as a series of compiled regular expressions. But you
can define parsers however you like.
Listing 180. concurrent/qrunner_io_parser.py
def execute(self):
for n, url in enumerate(self.urls):
worker = Worker(n, url, self.parsers) ①
worker.signals.data.connect(self.display_output)
# Execute
self.threadpool.start(worker)
① Pass the list of parsers to each worker.
503
Listing 181. concurrent/qrunner_io_parser.py
class Worker(QRunnable):
"""
Worker thread
Inherits from QRunnable to handle worker thread setup, signals
and wrap-up.
:param id: The id for this worker
:param url: The url to retrieve
"""
def __init__(self, id, url, parsers):
super().__init__()
self.id = id
self.url = url
self.parsers = parsers
self.signals = WorkerSignals()
@pyqtSlot()
def run(self):
r = requests.get(self.url)
data = {}
for name, parser in self.parsers.items():
m = parser.search(r.text)
if m: ②
data[name] = m.group(1).strip()
①
self.signals.data.emit((self.id, data))
① Iterate the parser list we passed to the worker. Run each parser on the data
for this page.
② If the regular expression matched, add the data to our data dictionary.
Running this, you’ll see the output from each worker, with the H1, H2 and TITLE
tags extracted.
504
Figure 211. Displaying parsed output from multiple workers.
If you are building tools to extract data from websites, take a
look at BeautifulSoup 4 which is far more robust than using
regular expressions.
505
The Generic
You won’t always know ahead of time what you want to use workers for. Or you
may have a number of similar functions to perform and want a regular API for
running them. In that case you can take advantage of the fact that in Python
functions are objects to build a generic runner which accepts not just arguments,
but also the function to run.
In the following example we create a single Worker class and then use it to run a
number of different functions. With this setup you can pass in any Python
function and have it executed in a separate thread.
The complete working example is given below, showcasing the custom QRunnable
worker together with the worker & progress signals. You should be able to adapt
this code to any application you develop.
Listing 182. concurrent/qrunner_generic.py
import sys
import time
import traceback
from PyQt6.QtCore import QObject, QRunnable, QThreadPool, QTimer,
pyqtSignal, pyqtSlot
from PyQt6.QtWidgets import (
QApplication,
QLabel,
QMainWindow,
QPushButton,
QVBoxLayout,
QWidget,
)
def execute_this_fn():
for _ in range(0, 5):
time.sleep(1)
return "Done."
506
class WorkerSignals(QObject):
"""
Defines the signals available from a running worker thread.
Supported signals are:
finished
No data
error
`tuple` (exctype, value, traceback.format_exc() )
result
`object` data returned from processing, anything
"""
finished = pyqtSignal()
error = pyqtSignal(tuple)
result = pyqtSignal(object)
class Worker(QRunnable):
"""
Worker thread
Inherits from QRunnable to handle worker thread setup, signals and
wrap-up.
:param callback: The function callback to run on this worker
:thread. Supplied args and
kwargs will be passed through to the runner.
:type callback: function
:param args: Arguments to pass to the callback function
:param kwargs: Keywords to pass to the callback function
:
"""
def __init__(self, fn, *args, **kwargs):
super().__init__()
# Store constructor arguments (re-used for processing)
507
self.fn = fn
self.args = args
self.kwargs = kwargs
self.signals = WorkerSignals()
@pyqtSlot()
def run(self):
"""
Initialize the runner function with passed args, kwargs.
"""
# Retrieve args/kwargs here; and fire processing using them
try:
result = self.fn(*self.args, **self.kwargs)
except:
traceback.print_exc()
exctype, value = sys.exc_info()[:2]
self.signals.error.emit((exctype, value, traceback
.format_exc()))
else:
self.signals.result.emit(result) # Return the result of
the processing
finally:
self.signals.finished.emit() # Done
class MainWindow(QMainWindow):
def __init__(self):
super().__init__()
self.counter = 0
layout = QVBoxLayout()
self.l = QLabel("Start")
b = QPushButton("DANGER!")
b.pressed.connect(self.oh_no)
layout.addWidget(self.l)
layout.addWidget(b)
w = QWidget()
w.setLayout(layout)
508
self.setCentralWidget(w)
self.show()
self.threadpool = QThreadPool()
print(
"Multithreading with maximum %d threads" % self.
threadpool.maxThreadCount()
)
self.timer = QTimer()
self.timer.setInterval(1000)
self.timer.timeout.connect(self.recurring_timer)
self.timer.start()
def print_output(self, s):
print(s)
def thread_complete(self):
print("THREAD COMPLETE!")
def oh_no(self):
# Pass the function to execute
worker = Worker(
execute_this_fn
) # Any other args, kwargs are passed to the run function
worker.signals.result.connect(self.print_output)
worker.signals.finished.connect(self.thread_complete)
# Execute
self.threadpool.start(worker)
def recurring_timer(self):
self.counter += 1
self.l.setText("Counter: %d" % self.counter)
app = QApplication(sys.argv)
window = MainWindow()
app.exec()
509
The generic function approach adds a limitation that may not be immediately
obvious — the run function does not have access to the self object of your
runner, and therefore cannot access the signals to emit the data itself. We can
only emit the return value of the function, once it has ended. While you can
return a compound type, such as a tuple, to return multiple values, you can’t get
progress signals or in-progress data.
However, there is a way around this. Since you can pass anyting you want into
the custom function, you can also pass self or the self.signals object to make
them available to you.
Listing 183. concurrent/qrunner_generic_callback.py
import sys
import time
import traceback
from PyQt6.QtCore import QObject, QRunnable, QThreadPool, QTimer,
pyqtSignal, pyqtSlot
from PyQt6.QtWidgets import (
QApplication,
QLabel,
QMainWindow,
QPushButton,
QVBoxLayout,
QWidget,
)
def execute_this_fn(signals):
for n in range(0, 5):
time.sleep(1)
signals.progress.emit(n * 100 / 4)
return "Done."
class WorkerSignals(QObject):
"""
Defines the signals available from a running worker thread.
510
Supported signals are:
finished
No data
error
`tuple` (exctype, value, traceback.format_exc() )
result
`object` data returned from processing, anything
progress
`int` indicating % progress
"""
finished = pyqtSignal()
error = pyqtSignal(tuple)
result = pyqtSignal(object)
progress = pyqtSignal(int)
class Worker(QRunnable):
"""
Worker thread
Inherits from QRunnable to handle worker thread setup, signals and
wrap-up.
:param callback: The function callback to run on this worker
:thread. Supplied args and
kwargs will be passed through to the runner.
:type callback: function
:param args: Arguments to pass to the callback function
:param kwargs: Keywords to pass to the callback function
:
"""
def __init__(self, fn, *args, **kwargs):
super().__init__()
# Store constructor arguments (re-used for processing)
self.fn = fn
511
self.args = args
self.kwargs = kwargs
self.signals = WorkerSignals()
# Add the callback to our kwargs
kwargs["signals"] = self.signals
@pyqtSlot()
def run(self):
"""
Initialize the runner function with passed args, kwargs.
"""
# Retrieve args/kwargs here; and fire processing using them
try:
result = self.fn(*self.args, **self.kwargs)
except Exception:
traceback.print_exc()
exctype, value = sys.exc_info()[:2]
self.signals.error.emit((exctype, value, traceback
.format_exc()))
else:
self.signals.result.emit(result) # Return the result of
the processing
finally:
self.signals.finished.emit() # Done
class MainWindow(QMainWindow):
def __init__(self):
super().__init__()
self.counter = 0
layout = QVBoxLayout()
self.l = QLabel("Start")
b = QPushButton("DANGER!")
b.pressed.connect(self.oh_no)
layout.addWidget(self.l)
layout.addWidget(b)
512
w = QWidget()
w.setLayout(layout)
self.setCentralWidget(w)
self.show()
self.threadpool = QThreadPool()
print(
"Multithreading with maximum %d threads" % self.
threadpool.maxThreadCount()
)
self.timer = QTimer()
self.timer.setInterval(1000)
self.timer.timeout.connect(self.recurring_timer)
self.timer.start()
def progress_fn(self, n):
print("%d%% done" % n)
def print_output(self, s):
print(s)
def thread_complete(self):
print("THREAD COMPLETE!")
def oh_no(self):
# Pass the function to execute
worker = Worker(
execute_this_fn
) # Any other args, kwargs are passed to the run function
worker.signals.result.connect(self.print_output)
worker.signals.finished.connect(self.thread_complete)
worker.signals.progress.connect(self.progress_fn)
# Execute
self.threadpool.start(worker)
def recurring_timer(self):
self.counter += 1
self.l.setText("Counter: %d" % self.counter)
513
app = QApplication(sys.argv)
window = MainWindow()
app.exec()
Note that for this to work, your custom function must be able to accept the
additional argument. You can do this by defining the functions with **kwargs to
silently swallow the extra arguments if they aren’t used.
def execute_this_fn(**kwargs):
for _ in range(0, 5):
time.sleep(1)
①
return "Done."
① The signals keyword argument is swallowed up by **kwargs.
514
Running External processes
So far we’ve looked how we can run Python code in another thread. Sometimes
however you need to run external programs — such as command line
programs — in another process.
You actually have two options when starting external processes with PyQt6. You
can either use Python’s built-in subprocess module to start the processes, or you
can use Qt’s QProcess.
For more information on running external processes using
QProcess take a look at the Running external commands &
processes chapter.
Starting a new process always comes with a small execution cost and will block
your GUI momentarily. This is usually not perceptible but it can add up
depending on your use case and may have performance impacts. You can get
around this by starting your processes in another thread.
If you want to communicate with the process in real-time you will need a
separate thread to avoid blocking the GUI. QProcess handles this separate thread
for you internally, but with Python subprocess you will need to do this yourself.
In this QRunner example we use instances of workers to handle starting external
processes through Python subprocess. This keeps the startup cost of the process
out of the GUI thread and also allows us to interact with the processes directly
through Python.
Listing 184. concurrent/qrunner_process.py
import subprocess
import sys
import time
import traceback
import uuid
from collections import namedtuple
515
from PyQt6.QtCore import (
QObject,
QRunnable,
Qt,
QThreadPool,
QTimer,
pyqtSignal,
pyqtSlot,
)
from PyQt6.QtWidgets import (
QApplication,
QMainWindow,
QPlainTextEdit,
QPushButton,
QVBoxLayout,
QWidget,
)
class WorkerSignals(QObject):
"""
Defines the signals available from a running worker thread.
Supported signals are:
finished: No data
result: str
"""
result = pyqtSignal(str)
as a string.
finished = pyqtSignal()
# Send back the output from the process
class SubProcessWorker(QRunnable):
"""
ProcessWorker worker thread
Inherits from QRunnable to handle worker thread setup, signals and
wrap-up.
:param command: command to execute with `subprocess`.
516
"""
def __init__(self, command):
super().__init__()
# Store constructor arguments (re-used for processing).
self.signals = WorkerSignals()
# The command to be executed.
self.command = command
@pyqtSlot()
def run(self):
"""
Execute the command, returning the result.
"""
output = subprocess.getoutput(self.command)
self.signals.result.emit(output)
self.signals.finished.emit()
class MainWindow(QMainWindow):
def __init__(self):
super().__init__()
# Some buttons
layout = QVBoxLayout()
self.text = QPlainTextEdit()
layout.addWidget(self.text)
btn_run = QPushButton("Execute")
btn_run.clicked.connect(self.start)
layout.addWidget(btn_run)
w = QWidget()
w.setLayout(layout)
self.setCentralWidget(w)
# Thread runner
self.threadpool = QThreadPool()
517
self.show()
def start(self):
# Create a runner
self.runner = SubProcessWorker("python dummy_script.py")
self.runner.signals.result.connect(self.result)
self.threadpool.start(self.runner)
def result(self, s):
self.text.appendPlainText(s)
app = QApplication(sys.argv)
w = MainWindow()
app.exec()
The "external program" in this example is a simple Python script
python dummy_script.py. However can replace this with any
other program you like.
Running processes have two streams of output — standard out and standard
error. The standard output returns the actual result of the execution (if any)
while standard error returns any error or logging information.
In this example we’re running the external script using subprocess.getoutput.
This runs the external program, waiting for it to complete before returning. Once
it has completed, getoutput returns both the standard output and standard error
together as a single string.
Parsing the result
You don’t have to pass the output as-is. If you have post-processing to do on the
output from the command, it can make sense to handle this in your worker
thread as well, to keep it self-contained. The worker can then return the data to
your GUI thread in a structured format, ready to be used.
518
In the following example, we pass in a function to post-process the result of the
demo script to extract the values of interest into a dictionary. This data is used to
update widgets on the GUI side.
Listing 185. concurrent/qrunner_process_result.py
import subprocess
import sys
import time
import traceback
import uuid
from collections import namedtuple
from PyQt6.QtCore import (QObject, QRunnable, Qt, QThreadPool, QTimer,
pyqtSignal, pyqtSlot)
from PyQt6.QtWidgets import (
QApplication, QLineEdit, QMainWindow, QPushButton, QSpinBox,
QVBoxLayout,
QWidget)
def extract_vars(l):
"""
Extracts variables from lines, looking for lines
containing an equals, and splitting into key=value.
"""
data = {}
for s in l.splitlines():
if '=' in s:
name, value = s.split('=')
data[name] = value
data['number_of_lines'] = len(l)
return data
class WorkerSignals(QObject):
"""
Defines the signals available from a running worker thread.
Supported signals are:
519
finished: No data
result: dict
"""
result = pyqtSignal(dict)
finished = pyqtSignal()
# Send back the output as dictionary.
class SubProcessWorker(QRunnable):
"""
ProcessWorker worker thread
Inherits from QRunnable to handle worker thread setup, signals and
wrap-up.
:param command: command to execute with `subprocess`.
"""
def __init__(self, command, process_result=None):
super().__init__()
# Store constructor arguments (re-used for processing).
self.signals = WorkerSignals()
# The command to be executed.
self.command = command
# The post-processing fn.
self.process_result = process_result
@pyqtSlot()
def run(self):
"""
Execute the command, returning the result.
"""
output = subprocess.getoutput(self.command)
if self.process_result:
output = self.process_result(output)
self.signals.result.emit(output)
self.signals.finished.emit()
520
class MainWindow(QMainWindow):
def __init__(self):
super().__init__()
# Some buttons
layout = QVBoxLayout()
self.name = QLineEdit()
layout.addWidget(self.name)
self.country = QLineEdit()
layout.addWidget(self.country)
self.website = QLineEdit()
layout.addWidget(self.website)
self.number_of_lines = QSpinBox()
layout.addWidget(self.number_of_lines)
btn_run = QPushButton("Execute")
btn_run.clicked.connect(self.start)
layout.addWidget(btn_run)
w = QWidget()
w.setLayout(layout)
self.setCentralWidget(w)
# Thread runner
self.threadpool = QThreadPool()
self.show()
def start(self):
# Create a runner
self.runner = SubProcessWorker(
"python dummy_script.py", process_result=extract_vars
)
self.runner.signals.result.connect(self.result)
self.threadpool.start(self.runner)
521
def result(self, data):
print(data)
self.name.setText(data['name'])
self.country.setText(data['country'])
self.website.setText(data['website'])
self.number_of_lines.setValue(data['number_of_lines'])
app = QApplication(sys.argv)
w = MainWindow()
app.exec()
The simple parser in this case looks for any lines with a = in them, splits on this to
produce a name and a value, which are then stored in a dict. However, you can
use any tools you like to extract data from the string output.
Because getoutput blocks until the program is complete, we cannot see how the
program is running — for example, to get progress information. In the next
example we’ll show how to get live output from a running process.
Tracking progress
Often external programs will output progress information to the console. You
might want to capture this and either show it to your users, or use it to generate a
progress bar.
For the result of the execution you usually want to capture standard out, for the
progress to capture standard error. In this following example we capture both. As
well as the command, we pass a custom parser function to the worker, to capture
the current worker progress and emit it as a number 0-99.
This example is quite complex. The full source code is available in the source
code with the book, but here we’ll cover the key differences to the simpler one.
522
Listing 186. concurrent/qrunner_process_parser.py
@pyqtSlot()
def run(self):
"""
Initialize the runner function with passed args, kwargs.
"""
result = []
with subprocess.Popen( ①
self.command,
bufsize=1,
stdout=subprocess.PIPE,
stderr=subprocess.STDOUT, ②
universal_newlines=True,
) as proc:
while proc.poll() is None:
data = proc.stdout.readline() ③
result.append(data)
if self.parser: ④
value = self.parser(data)
if value:
self.signals.progress.emit(value)
output = "".join(result)
self.signals.result.emit(output)
① Run using Popen to give us access to output streams.
② We pipe standard error out together with standard output.
③ Read a line from the process (or wait for one).
④ Pass all collected data so far to the parser.
Parsing is handled by this simple parser function, which takes in a string and
matches the regular expression Total complete: (\d+)%.
523
Listing 187. concurrent/qrunner_process_parser.py
progress_re = re.compile("Total complete: (\d+)%")
def simple_percent_parser(output):
"""
Matches lines using the progress_re regex,
returning a single integer for the % progress.
"""
m = progress_re.search(output)
if m:
pc_complete = m.group(1)
return int(pc_complete)
The parser is passed into the runner along with the command — this means we
can use a generic runner for all subprocesses and handle the output differently
for different commands.
Listing 188. concurrent/qrunner_process_parser.py
def start(self):
# Create a runner
self.runner = SubProcessWorker(
command="python dummy_script.py", parser
=simple_percent_parser
)
self.runner.signals.result.connect(self.result)
self.runner.signals.progress.connect(self.progress.setValue)
self.threadpool.start(self.runner)
In this simple example we only pass the latest line from the process, since our
custom script outputs lines like Total complete: 25%. That means that we only
need the latest line to be able to calculate the current progress.
Sometimes however, scripts can be a bit less helpful. For example ffmpeg the
video encoder outputs the duration of the video file to be processed once at the
beginning, then outputs the duration that has currently been processed. To
524
calculate the % of progress you need both values.
To do that, you can pass the collected output to the parser instead. There is an
example
of
this
in
the
source
code
with
the
book,
named
concurrent/qrunner_process_parser_elapsed.py.
525
The Manager
In the previous examples we’ve created a number of different QRunner
implementations that can be used for different purposes in your application. In
all cases you can run as many of these runners as you like, on the same or
multiple QThreadPool pools. However, sometimes you will want to keep track of
the runners which you have running in order to do something with their output,
or provide users with control over the runners directly.
QThreadPool itself does not give you access to the currently running runners, so
we need to create our own manager ourselves, through which we start and
control our workers.
The example below brings together some of the other worker features already
introduced — progress, pause and stop control — together with the model views
to present individual progress bars. This manager will likely work as a drop-in
for most use-cases you have for running threads.
This is quite a complex example, the full source code is available
in the resources for the book. Here we’ll go through the key
parts of the QRunner manager in turn.
The worker manager
The worker manager class holds the threadpool, our workers and their progress
and state information. It is derived from QAbstractListModel meaning it also
provides a Qt model-like interface, allowing for it to be used as the model for a
QListView — providing a per-worker progress bar and status indicator. The status
tracking is handled through a number of internal signals, which attach
automatically to every added worker.
Listing 189. concurrent/qrunner_manager.py
class WorkerManager(QAbstractListModel):
"""
526
Manager to handle our worker queues and state.
Also functions as a Qt data model for a view
displaying progress for each worker.
"""
_workers = {}
_state = {}
status = pyqtSignal(str)
def __init__(self):
super().__init__()
# Create a threadpool for our workers.
self.threadpool = QThreadPool()
# self.threadpool.setMaxThreadCount(1)
self.max_threads = self.threadpool.maxThreadCount()
print("Multithreading with maximum %d threads" % self
.max_threads)
self.status_timer = QTimer()
self.status_timer.setInterval(100)
self.status_timer.timeout.connect(self.notify_status)
self.status_timer.start()
def notify_status(self):
n_workers = len(self._workers)
running = min(n_workers, self.max_threads)
waiting = max(0, n_workers - self.max_threads)
self.status.emit(
"{} running, {} waiting, {} threads".format(
running, waiting, self.max_threads
)
)
def enqueue(self, worker):
"""
Enqueue a worker to run (at some point) by passing it to the
QThreadPool.
"""
worker.signals.error.connect(self.receive_error)
worker.signals.status.connect(self.receive_status)
527
worker.signals.progress.connect(self.receive_progress)
worker.signals.finished.connect(self.done)
self.threadpool.start(worker)
self._workers[worker.job_id] = worker
# Set default status to waiting, 0 progress.
self._state[worker.job_id] = DEFAULT_STATE.copy()
self.layoutChanged.emit()
def receive_status(self, job_id, status):
self._state[job_id]["status"] = status
self.layoutChanged.emit()
def receive_progress(self, job_id, progress):
self._state[job_id]["progress"] = progress
self.layoutChanged.emit()
def receive_error(self, job_id, message):
print(job_id, message)
def done(self, job_id):
"""
Task/worker complete. Remove it from the active workers
dictionary. We leave it in worker_state, as this is used to
to display past/complete workers too.
"""
del self._workers[job_id]
self.layoutChanged.emit()
def cleanup(self):
"""
Remove any complete/failed workers from worker_state.
"""
for job_id, s in list(self._state.items()):
if s["status"] in (STATUS_COMPLETE, STATUS_ERROR):
del self._state[job_id]
self.layoutChanged.emit()
# Model interface
def data(self, index, role):
if role == Qt.ItemDataRole.DisplayRole:
528
# See below for the data structure.
job_ids = list(self._state.keys())
job_id = job_ids[index.row()]
return job_id, self._state[job_id]
def rowCount(self, index):
return len(self._state)
Workers are constructed outside the manager and passed in via .enqueue(). This
connects all signals and adds the worker to the thread pool`. It will be executed,
as normal once a thread is available.
The worker’s are kept in an internal dictionary _workers keyed by the job id.
There is a separate dictionary _state which stores the status and progress
information about the workers. We keep them separate so we can delete jobs
once complete, keeping an accurate count, yet continue to show information
about completed jobs until cleared.
Signals from each submitted workers are connected to slots on the manager,
which update the _state dictionary, print error messages or delete the completed
job. Once any state is updated, we must call .layoutChanged() to trigger a refresh
of the model view. The _clear_ method iterates through the \_state list and
removes any that are complete or have failed.
Lastly, we set up a timer to regularly trigger a method to emit the current thread
counts as a status message. The number of active threads is the minimum of the
number of _workers and the max_threads. The waiting threads is the number of
\_workers _minus_ the max_threads (as long as it is more than zero). The message
is shown on the main window status bar.
The worker
The worker itself follows the same pattern as all our previous examples. The only
requirement for our manager is the addition of a .job_id property which is set
when the worker is created.
529
The signals from the workers must include this job id so the manager knows
which worker sent the signal — updating the correct status, progress and finished
states.
The worker itself is a simply dummy worker, which iterates 100 times (1 for each
% progress) and performs a simple calculation. This worker calculation generates
a series of numbers, but is constructed to occasionally throw division by zero
errors.
Listing 190. concurrent/qrunner_manager.py
class WorkerSignals(QObject):
"""
Defines the signals available from a running worker thread.
Supported signals are:
finished
No data
error
`tuple` (exctype, value, traceback.format_exc() )
result
`object` data returned from processing, anything
progress
`int` indicating % progress
"""
error = pyqtSignal(str, str)
result = pyqtSignal(str, object)
finished = pyqtSignal(str)
progress = pyqtSignal(str, int)
status = pyqtSignal(str, str)
class Worker(QRunnable):
"""
530
# We can send anything back.
Worker thread
Inherits from QRunnable to handle worker thread setup, signals and
wrap-up.
:param args: Arguments to pass for the worker
:param kwargs: Keywords to pass for the worker
"""
def __init__(self, *args, **kwargs):
super().__init__()
# Store constructor arguments (re-used for processing).
self.signals = WorkerSignals()
# Give this job a unique ID.
self.job_id = str(uuid.uuid4())
# The arguments for the worker
self.args = args
self.kwargs = kwargs
self.signals.status.emit(self.job_id, STATUS_WAITING)
@pyqtSlot()
def run(self):
"""
Initialize the runner function with passed args, kwargs.
"""
self.signals.status.emit(self.job_id, STATUS_RUNNING)
x, y = self.args
try:
value = random.randint(0, 100) * x
delay = random.random() / 10
result = []
for n in range(100):
# Generate some numbers.
531
value = value / y
y -= 1
# The following will sometimes throw a division by
zero error.
result.append(value)
# Pass out the current progress.
self.signals.progress.emit(self.job_id, n + 1)
time.sleep(delay)
except Exception as e:
print(e)
# We swallow the error and continue.
self.signals.error.emit(self.job_id, str(e))
self.signals.status.emit(self.job_id, STATUS_ERROR)
else:
self.signals.result.emit(self.job_id, result)
self.signals.status.emit(self.job_id, STATUS_COMPLETE)
self.signals.finished.emit(self.job_id)
In addition to the progress signals we’ve seen before, we also have a status signal
which emits one of the following statuses. Exceptions are caught and both the
exception text and the error state are emitted using error and status.
532
Listing 191. concurrent/qrunner_manager.py
STATUS_WAITING = "waiting"
STATUS_RUNNING = "running"
STATUS_ERROR = "error"
STATUS_COMPLETE = "complete"
STATUS_COLORS = {
STATUS_RUNNING: "#33a02c",
STATUS_ERROR: "#e31a1c",
STATUS_COMPLETE: "#b2df8a",
}
DEFAULT_STATE = {"progress": 0, "status": STATUS_WAITING}
Each of the active statuses have assigned colors which will be used in drawing on
the progress bar.
Custom row display
We’re using a QListView for the progress bar display. Normally a list view displays
a simple text value for each row. To modify this we use a QItemDelegate which
allows us to paint a custom widget for each row.
533
Listing 192. concurrent/qrunner_manager.py
class ProgressBarDelegate(QStyledItemDelegate):
def paint(self, painter, option, index):
# data is our status dict, containing progress, id, status
job_id, data = index.model().data(index, Qt.ItemDataRole
.DisplayRole)
if data["progress"] > 0:
color = QColor(STATUS_COLORS[data["status"]])
brush = QBrush()
brush.setColor(color)
brush.setStyle(Qt.BrushStyle.SolidPattern)
width = option.rect.width() * data["progress"] / 100
rect = QRect(option.rect)
#
Copy of the rect, so we can
modify.
rect.setWidth(width)
painter.fillRect(rect, brush)
pen = QPen()
pen.setColor(Qt.GlobalColor.black)
painter.drawText(option.rect, Qt.AlignmentFlag.AlignLeft,
job_id)
We
get
the
data
for
index.model().data(index,
the
current
row
from
the
model
using
Qt.ItemDataRole.DisplayRole). This is calling the
.data() method on our custom model (manager) passing in the index and role. In
our .data() method we are returning two bits of data — job_id and the state
dictionary, containing progress and status keys.
For active jobs (progress > 0) status is used to select a color for the bar. This is
drawn as a rectangle of the item row size option.rect(), with the width adjusted
by the % completion. Finally, we write the job_id text over the top of this.
534
Starting a job
With
everything
in
place,
we
can
now
enqueue
jobs
by
calling
.self.worker.enqueue() passing in arguments to the worker.
Listing 193. concurrent/qrunner_manager.py
def start_worker(self):
x = random.randint(0, 1000)
y = random.randint(0, 1000)
w = Worker(x, y)
w.signals.result.connect(self.display_result)
w.signals.error.connect(self.display_result)
self.workers.enqueue(w)
The .enqueue() method accepts a constructed worker and attaches the internal
signals to it to track progress. However, we can still attach any other external
signals that we want.
Figure 212. The manager interface, where you can start new jobs and see progress.
Also, while this example has only a single worker class, you can use this same
535
manager with any other QRunner-derived classes, as long as they have the same
signals available. This means you can use a single worker manager to manage all
the workers in your app.
Take a look at the full code in the source files with this book and
experiment modifying the manager to your needs — for
example, try adding kill & pause functionality, generic function
runners.
Stopping jobs
We can start jobs, and some of them die due to errors. But what if we want to
stop jobs that are taking too long? The QListView allows us to select rows and
through the selected row we can kill a specific worker. The method below is
linked to a button, and looks up the worker from the current selected item in the
list.
Listing 194. concurrent/qrunner_manager_stop.py
def stop_worker(self):
selected = self.progress.selectedIndexes()
for idx in selected:
job_id, _ = self.workers.data(idx, Qt.ItemDataRole
.DisplayRole)
self.workers.kill(job_id)
In addition to this we need to modify the delegate to draw the currently selected
item and update the worker and manager to pass through the kill signal. Take a
look at the full source for this example to see how it all fits together.
536
Figure 213. The manager, selecting a job allows you to stop it.
537
A sense of progress
When a user does something in your application, the consequences of that
action should be immediately apparent — either through the result of the
action itself, or through an indication that something is being done that will
provide the result. This is particularly important for long-running tasks,
such as calculations or network requests, where a lack of feedback could
prompt the user to repeatedly mash buttons and seeing nothing in return.
One simple approach is to disable buttons once an operation has been
triggered. But with no other indicator this looks a lot like "broken". A better
alternative is to update the button with a "Working" message and an active
progress indicator nearby. Progress bars are a common way to address this
by informing the user of what is going on. But don’t fall into the trap of
thinking progress bars are always useful. They should always present a
linear progress towards a task, if they don’t they can be worse than no
information --Progress bars are not helpful if • they go backwards and forward
• they don’t increase linearly with the task progress
• they complete too quickly
Any of these behaviors can give users the sense that something isn’t right
whether "it’s getting worse" to "what was that dialog I missed?" Your users
must always feel in control.
538
DO
• Provide progress bars for long-running tasks.
• Provide granular detail of sub-tasks where appropriate.
• Estimate how long something will take, when you can.
DON’T
• Assume your users know what tasks are long- and short-running.
• Use progress bars when you have no idea of progress.
• Use progress bars that go up and down.
539
33. Running external commands &
processes
So far we’ve looked at how to run things in separate threads, including external
programs using Python subprocess. But in PyQt6 we can also make use of a Qtbased system for running external programs, QProcess. Creating and executing a
job with QProcess is relatively straightforward.
The simplest possible example is shown below — we create a QProcess object and
then call .start passing in the command to execute and a list of string
arguments. In this case we’re running our custom demo script, with Python
python dummy_script.py.
p = QProcess()
p.start("python", ["dummy_script.py"])
Depending on your environment, you may need to specify
You need to keep a reference to the created QProcess instance,
python3 instead of python.
either on self or elsewhere, while it is running.
The simple example is enough if you just want to run a program and don’t care
what happens to it. However, if you want to know more about what a program is
doing, QProcess provides a number of signals which can be used to track the
progress and state of processes.
The most useful are the .readyReadStandardOutput and .readyReadStandardError
which fire whenever there is standard output and standard error ready to be
read
from
the
process.
All
running
processes
have
two
streams
of
output — standard out and standard error. The standard output returns the
actual result of the execution (if any) while standard error returns any error or
540
logging information.
p = QProcess()
p.readyReadStandardOutput.connect(self.handle_stdout)
p.readyReadStandardError.connect(self.handle_stderr)
p.stateChanged.connect(self.handle_state)
p.finished.connect(self.cleanup)
p.start("python", ["dummy_script.py"])
Additionally, there is a .finished signal which is fired when the process
completes, and a .stateChanged signal which fires when the process status
changes. Valid values — defined in the QProcess.ProcessState enum — are shown
below.
Constant
Value
Description
QProcess.NotRunning
0
The process is not running.
QProcess.Starting
1
The process is starting, but the program
has not yet been invoked.
QProcess.Running
2
The process is running and is ready for
reading and writing.
In the following example we extend this basic QProcess setup to add handlers for
the standard out and standard err. The signals notifying of available data connect
to these handlers and trigger a request of the data from the process, using
.readAllStandardError() and .readAllStandardOutput().
The methods output raw bytes, so you need to decode it first.
In this example, our demo script dummy_script.py return a series of strings, which
are parsed to provide progress information and structured data. The state of the
process is also displayed on the statusbar.
The full code is shown below —
541
Listing 195. concurrent/qprocess.py
import re
import sys
from PyQt6.QtCore import (
QObject,
QProcess,
QRunnable,
Qt,
QThreadPool,
QTimer,
pyqtSignal,
pyqtSlot,
)
from PyQt6.QtWidgets import (
QApplication,
QMainWindow,
QPlainTextEdit,
QProgressBar,
QPushButton,
QVBoxLayout,
QWidget,
)
STATES = {
QProcess.ProcessState.NotRunning: "Not running",
QProcess.ProcessState.Starting: "Starting...",
QProcess.ProcessState.Running: "Running...",
}
progress_re = re.compile("Total complete: (\d+)%")
def simple_percent_parser(output):
"""
Matches lines using the progress_re regex,
returning a single integer for the % progress.
"""
m = progress_re.search(output)
if m:
pc_complete = m.group(1)
return int(pc_complete)
542
def extract_vars(l):
"""
Extracts variables from lines, looking for lines
containing an equals, and splitting into key=value.
"""
data = {}
for s in l.splitlines():
if "=" in s:
name, value = s.split("=")
data[name] = value
return data
class MainWindow(QMainWindow):
def __init__(self):
super().__init__()
# Hold process reference.
self.p = None
layout = QVBoxLayout()
self.text = QPlainTextEdit()
layout.addWidget(self.text)
self.progress = QProgressBar()
layout.addWidget(self.progress)
btn_run = QPushButton("Execute")
btn_run.clicked.connect(self.start)
layout.addWidget(btn_run)
w = QWidget()
w.setLayout(layout)
self.setCentralWidget(w)
self.show()
def start(self):
if self.p is not None:
543
return
self.p = QProcess()
self.p.readyReadStandardOutput.connect(self.handle_stdout)
self.p.readyReadStandardError.connect(self.handle_stderr)
self.p.stateChanged.connect(self.handle_state)
self.p.finished.connect(self.cleanup)
self.p.start("python", ["dummy_script.py"])
def handle_stderr(self):
result = bytes(self.p.readAllStandardError()).decode("utf8")
progress = simple_percent_parser(result)
self.progress.setValue(progress)
def handle_stdout(self):
result = bytes(self.p.readAllStandardOutput()).decode("utf8")
data = extract_vars(result)
self.text.appendPlainText(str(data))
def handle_state(self, state):
self.statusBar().showMessage(STATES[state])
def cleanup(self):
self.p = None
app = QApplication(sys.argv)
w = MainWindow()
app.exec()
In this example we store a reference to the process in self.p, meaning we can
only run a single process at once. But you are free to run as many processes as
you like alongside your application. If you don’t need to track information from
them, you can simply store references to the processes in a list.
However, if you want to track progress and parse output from workers
individually, you may want to consider creating a manager class to handle and
track all your processes. There is an example of this in the source files with the
544
book, named qprocess_manager.py.
The full source code for the example is available in the source code for the book,
but below we’ll look at the JobManager class itself.
Listing 196. concurrent/qprocess_manager.py
class JobManager(QAbstractListModel):
"""
Manager to handle active jobs and stdout, stderr
and progress parsers.
Also functions as a Qt data model for a view
displaying progress for each process.
"""
_jobs = {}
_state = {}
_parsers = {}
status = pyqtSignal(str)
result = pyqtSignal(str, object)
def __init__(self):
super().__init__()
self.status_timer = QTimer()
self.status_timer.setInterval(100)
self.status_timer.timeout.connect(self.notify_status)
self.status_timer.start()
def notify_status(self):
n_jobs = len(self._jobs)
self.status.emit("{} jobs".format(n_jobs))
def execute(self, command, arguments, parsers=no_parsers):
"""
Execute a command by starting a new process.
"""
job_id = uuid.uuid4().hex
# By default, the signals do not have access to any
545
information about
# the process that sent it. So we use this constructor to
annotate
# each signal with a job_id.
def fwd_signal(target):
return lambda *args: target(job_id, *args)
self._parsers[job_id] = parsers
# Set default status to waiting, 0 progress.
self._state[job_id] = DEFAULT_STATE.copy()
p = QProcess()
p.readyReadStandardOutput.connect(fwd_signal(self
.handle_output))
p.readyReadStandardError.connect(fwd_signal(self.
handle_output))
p.stateChanged.connect(fwd_signal(self.handle_state))
p.finished.connect(fwd_signal(self.done))
self._jobs[job_id] = p
p.start(command, arguments)
self.layoutChanged.emit()
def handle_output(self, job_id):
p = self._jobs[job_id]
stderr = bytes(p.readAllStandardError()).decode("utf8")
stdout = bytes(p.readAllStandardOutput()).decode("utf8")
output = stderr + stdout
parser = self._parsers.get(job_id)
if parser.progress:
progress = parser.progress(output)
if progress:
self._state[job_id]["progress"] = progress
self.layoutChanged.emit()
if parser.data:
data = parser.data(output)
546
if data:
self.result.emit(job_id, data)
def handle_state(self, job_id, state):
self._state[job_id]["status"] = state
self.layoutChanged.emit()
def done(self, job_id, exit_code, exit_status):
"""
Task/worker complete. Remove it from the active workers
dictionary. We leave it in worker_state, as this is used to
to display past/complete workers too.
"""
del self._jobs[job_id]
self.layoutChanged.emit()
def cleanup(self):
"""
Remove any complete/failed workers from worker_state.
"""
for job_id, s in list(self._state.items()):
if s["status"] == QProcess.ProcessState.NotRunning:
del self._state[job_id]
self.layoutChanged.emit()
# Model interface
def data(self, index, role):
if role == Qt.ItemDataRole.DisplayRole:
# See below for the data structure.
job_ids = list(self._state.keys())
job_id = job_ids[index.row()]
return job_id, self._state[job_id]
def rowCount(self, index):
return len(self._state)
This class provides a model view interface allowing it to be used as the basis for a
QListView. The custom delegate ProgressBarDelegate delegate draws a progress
bar for each item, along with the job identifier. The color of the progress bar is
determined by the status of the process — dark green if active, or light green if
complete.
547
Parsing of progress information from workers is tricky in this setup, because the
.readyReadStandardError and .readyReadStandardOutput signals do not pass the
data, or information about the job that is ready. To work around this we define
our custom job_id and intercept the signals to add this data to them.
Parsers for the jobs are passed in when executing the command and stored in
_parsers. Output received from each job is passed through the respective parser
and used to emit the data, or update the job’s progress.
Listing 197. concurrent/qprocess_manager.py
def simple_percent_parser(output):
"""
Matches lines using the progress_re regex,
returning a single integer for the % progress.
"""
m = progress_re.search(output)
if m:
pc_complete = m.group(1)
return int(pc_complete)
def extract_vars(l):
"""
Extracts variables from lines, looking for lines
containing an equals, and splitting into key=value.
"""
data = {}
for s in l.splitlines():
if "=" in s:
name, value = s.split("=")
data[name] = value
return data
You can start multiple jobs, and watch them complete, updating their current
progress as they go. Experiment with adding additional commands and parsers
for your own jobs.
548
Figure 214. The process manager, showing active processes and progress.
549
Plotting
One of the major strengths of Python is in data science and visualization, using
tools such as Pandas, numpy and sklearn for data analysis. Buiding GUI
applications with PyQt6 gives you access to all these Python tools directly from
within your app, allowing you to build complex data-driven apps and interactive
dashboards. We’ve already covered the model views, which allow us to show
data in lists and tables. In this chapter we’ll look at the final piece of that
puzzle — plotting data.
When building apps with PyQt6 you have two main choices — matplotlib (which
also gives access to Pandas plots) and PyQtGraph, which creates plots with Qtnative graphics. In this chapter we’ll look at how you can use these libraries to
visualize data in your applications.
550
34. Plotting with PyQtGraph
While it is possible to embed matplotlib plots in PyQt6 the experience does not
feel entirely native. For simple and highly interactive plots you may want to
consider using PyQtGraph instead. PyQtGraph is built on top of PyQt6 native
QGraphicsScene giving better drawing performance, particularly for live data, as
well as providing interactivity and the ability to easily customize plots with Qt
graphics widgets.
In this chapter we’ll walk through the first steps of creating a plot widget with
PyQtGraph and then demonstrate plot customization using line colors, line type,
axis labels, background color and plotting multiple lines.
Getting started
To be able to use PyQtGraph with PyQt6 you first need to install the package to
your Python environment. You can do this using pip.
At the time of writing PyQt6 is very new, and so you will need to use a developer
install of PyQtGraph.
pip install git+https://github.com/pyqtgraph/pyqtgraph@master
Once the installation is complete you should be able to import the module as
normal.
Creating a PyQtGraph widget
In PyQtGraph all plots are created using the PlotWidget widget. This widget
provides a contained canvas on which plots of any type can be added and
configured. Under the hood, this plot widget uses Qt native QGraphicsScene
meaning it fast and efficient yet simple to integrate with the rest of your app. You
can create a PlotWidget as for any other widget.
551
The basic template app, with a single PlotWidget in a QMainWindow is shown below.
In the following examples we’ll create the PyQtGraph widget in
code. However, you can also embed PyQtGraph widgets from Qt
Designer.
Listing 198. plotting/pyqtgraph_1.py
import sys
from PyQt6 import QtWidgets
import pyqtgraph as pg # import PyQtGraph after Qt
class MainWindow(QtWidgets.QMainWindow):
def __init__(self):
super().__init__()
self.graphWidget = pg.PlotWidget()
self.setCentralWidget(self.graphWidget)
hour = [1, 2, 3, 4, 5, 6, 7, 8, 9, 10]
temperature = [30, 32, 34, 32, 33, 31, 29, 32, 35, 45]
# plot data: x, y values
self.graphWidget.plot(hour, temperature)
app = QtWidgets.QApplication(sys.argv)
main = MainWindow()
main.show()
app.exec()
In all our examples below we import PyQtGraph using import
pyqtgraph as pg. This is a common convention in PyQtGraph
examples to keep things tidy & reduce typing. You can import as
import pyqtgraph if you prefer.
552
Figure 215. The custom PyQtGraph widget showing dummy data.
The default plot style of PyQtGraph is quite bare - a black background with a thin
(barely visible) white line. In the next section we’ll look at what options we have
available to us in PyQtGraph to improve the appearance and usability of our
plots.
Styling plots
PyQtGraph uses Qt’s QGraphicsScene to render the graphs. This gives us access to
all the standard Qt line and shape styling options for use in plots. However,
PyQtGraph provides an API for using these to draw plots and manage the plot
canvas.
Below we’ll go through the most common styling features you’ll need to create
and customize your own plots.
Background Color
Beginning with the app skeleton above, we can change the background color by
calling .setBackground on our PlotWidget instance (in self.graphWidget). The code
below will set the background to white, by passing in the string 'w'.
self.graphWidget.setBackground('w')
553
You can set (and update) the background color of the plot at any time.
Listing 199. plotting/pyqtgraph_2.py
import sys
from PyQt6 import QtWidgets
import pyqtgraph as pg # import PyQtGraph after Qt
class MainWindow(QtWidgets.QMainWindow):
def __init__(self):
super().__init__()
self.graphWidget = pg.PlotWidget()
self.setCentralWidget(self.graphWidget)
hour = [1, 2, 3, 4, 5, 6, 7, 8, 9, 10]
temperature = [30, 32, 34, 32, 33, 31, 29, 32, 35, 45]
self.graphWidget.setBackground("w")
self.graphWidget.plot(hour, temperature)
app = QtWidgets.QApplication(sys.argv)
main = MainWindow()
main.show()
app.exec()
Figure 216. Changed PyQtGraph Plot Background to White.
554
There are a number of simple colors available using single letters, based on the
standard colors used in matplotlib. They’re pretty unsurprising, except that 'k' is
used for black.
Table 13. Common color codes
Color
Letter code
blue
b
green
g
red
r
cyan (bright blue-green)
c
magenta (bright pink)
m
yellow
y
black
k
white
w
In addition to these single letter codes, you can also set colors using hex notation
eg. #672922 as a string.
self.graphWidget.setBackground('#bbccaa')
# hex
RGB and RGBA values can be passed in as a 3-tuple or 4-tuple respectively, using
values 0-255.
self.graphWidget.setBackground((100,50,255))
self.graphWidget.setBackground((100,50,255,25))
opacity)
# RGB each 0-255
# RGBA (A = alpha
Lastly, you can also specify colors using Qt’s QColor type directly.
555
self.graphWidget.setBackground(QtGui.QColor(100,50,254,25))
This can be useful if you’re using specific QColor objects elsewhere in your
application, or to set your plot background to the default GUI background color.
color = self.palette().color(QtGui.QPalette.Window)
window background,
self.graphWidget.setBackground(color)
# Get the default
Line Color, Width & Style
Lines in PyQtGraph are drawn using standard Qt QPen types. This gives you the
same full control over line drawing as you would have in any other
QGraphicsScene drawing. To use a pen to plot a line, you simply create a new QPen
instance and pass it into the plot method.
Below we create a QPen object, passing in a 3-tuple of int values specifying an
RGB value (of full red). We could also define this by passing 'r', or a QColor object.
Then we pass this into plot with the pen parameter.
pen = pg.mkPen(color=(255, 0, 0))
self.graphWidget.plot(hour, temperature, pen=pen)
The complete code is shown below.
556
Listing 200. plotting/pyqtgraph_3.py
import sys
from PyQt6 import QtWidgets
import pyqtgraph as pg # import PyQtGraph after Qt
class MainWindow(QtWidgets.QMainWindow):
def __init__(self):
super().__init__()
self.graphWidget = pg.PlotWidget()
self.setCentralWidget(self.graphWidget)
hour = [1, 2, 3, 4, 5, 6, 7, 8, 9, 10]
temperature = [30, 32, 34, 32, 33, 31, 29, 32, 35, 45]
self.graphWidget.setBackground("w")
pen = pg.mkPen(color=(255, 0, 0))
self.graphWidget.plot(hour, temperature, pen=pen)
app = QtWidgets.QApplication(sys.argv)
main = MainWindow()
main.show()
app.exec()
Figure 217. Changing Line Color.
557
By changing the QPen object we can change the appearance of the line, including
both line width in pixels and style (dashed, dotted, etc.) using standard Qt line
styles. For example, the following example creates a 15px width dashed line in
red.
pen = pg.mkPen(color=(255, 0, 0), width=15, style=QtCore.Qt.PenStyle
.DashLine)
The result is shown below, giving a 15px dashed red line.
Figure 218. Changing Line Width and Style.
The standard Qt line styles can all be used, including Qt.PenStyle.SolidLine,
Qt.PenStyle.DashLine,
Qt.PenStyle.DotLine,
Qt.PenStyle.DashDotLine
and
Qt.PenStyle.DashDotDotLine. Examples of each of these lines are shown in the
image below, and you can read more in the Qt Documentation.
Line Markers
For many plots it can be helpful to place markers in addition or instead of lines
on the plot. To draw a marker on the plot, pass the symbol to use as a marker
when calling .plot as shown below.
self.graphWidget.plot(hour, temperature, symbol='+')
558
In addition to symbol you can also pass in symbolSize, symbolBrush and symbolPen
parameters. The value passed as symbolBrush can be any color, or QBrush type,
while symbolPen can be passed any color or a QPen instance. The pen is used to
draw the outline of the shape, while brush is used for the fill.
For example the below code will give a blue cross marker of size 30, on a thick
red line.
pen = pg.mkPen(color=(255, 0, 0), width=15, style=QtCore.Qt.PenStyle
.DashLine)
self.graphWidget.plot(hour, temperature, pen=pen, symbol='+',
symbolSize=30, symbolBrush=('b'))
Figure 219. Symbols are shown at each data point on the line.
In addition to the + plot marker, PyQtGraph supports the following standard
markers shown in the table below. These can all be used in the same way.
Variable
Marker Type
o
Circular
s
Square
t
Triangular
d
Diamond
559
Variable
Marker Type
+
Cross
If you have more complex requirements you can also pass in
any QPainterPath object, allowing you to draw completely
custom marker shapes.
Plot Titles
Chart titles are important to provide context to what is shown on a given chart.
In PyQtGraph you can add a main plot title using the setTitle() method on the
PlotWidget, passing in your title string.
self.graphWidget.setTitle("Your Title Here")
You can apply text styles, including colors, font sizes and weights to your titles
(and any other labels in PyQtGraph) by passing additional arguments. The
available syle arguments are shown below.
Style
Type
color
(str) e.g. 'CCFF00'
size
(str) e.g. '8pt'
bold
(bool) True or False
italic
(bool) True or False
The code below sets the color to blue with a font size of 30pt.
self.graphWidget.setTitle("Your Title Here", color="b", size="30pt")
You can also style your headers with HTML tag syntax if you prefer, although it’s
less readable.
560
self.graphWidget.setTitle("<span style=\"color:blue;font-size:30pt
\">Your Title Here</span>")
Figure 220. Plot with a styled title.
Axis Labels
Similar to titles, we can use the setLabel() method to create our axis titles. This
requires two parameters, position and text. The position can be any one of
'left,'right','top','bottom' which describe the position of the axis on which
the text is placed. The 2nd parameter text is the text you want to use for the label.
You can pass additional style parameters into the method. These differ slightly
than for the title, in that they need to be valid CSS name-value pairs. For example,
the size is now font-size. Because the name font-size has a hyphen in it, you
cannot pass it directly as a parameter, but must use the **dictionary method.
styles = {'color':'r', 'font-size':'30pt'}
self.graphWidget.setLabel('left', 'Temperature (°C)', **styles)
self.graphWidget.setLabel('bottom', 'Hour (H)', **styles)
These also support HTML syntax if you prefer.
561
self.graphWidget.setLabel('left', "<span style=\"color:red;fontsize:30px\">Temperature (°C)</span>")
self.graphWidget.setLabel('bottom', "<span style=\"color:red;fontsize:30px\">Hour (H)</span>")
Figure 221. Axis labels with a custom style.
Legends
In addition to the axis and plot titles you will often want to show a legend
identifying what a given line represents. This is particularly important when you
start adding multiple lines to a plot. Adding a legend to a plot can be
accomplished by calling .addLegend on the PlotWidget, however before this will
work you need to provide a name for each line when calling .plot().
The example below assigns a name "Sensor 1" to the line we are plotting with
.plot(). This name will be used to identify the line in the legend.
self.graphWidget.plot(hour, temperature, name = "Sensor 1",
NewPen, symbol='+', symbolSize=30, symbolBrush=('b'))
self.graphWidget.addLegend()
562
pen =
Figure 222. The plot with the legend, showing a single item.
The legend appears in the top left by default. If you would like to
move it, you can easily drag and drop the legend elsewhere. You
can also specify a default offset by passing a 2-tuple to the offset
parameter when creating the legend.
Background Grid
Adding a background grid can make your plots easier to read, particularly when
trying to compare relative x & y values against each other. You can turn on a
background grid for your plot by calling .showGrid on your PlotWidget. You can
toggle x and y grids independently.
The following with create the grid for both the X and Y axis.
self.graphWidget.showGrid(x=True, y=True)
563
Figure 223. The plot grid.
Setting Axis Limits
Sometimes it can be useful to restrict the range of data which is visible on the
plot, or to lock the axis to a consistent range regardless of the data input (e.g. a
known min-max range). In PyQtGraph this can be done using the .setXRange()
and .setYRange() methods. These force the plot to only show data within the
specified ranges on each axis.
Below we set two ranges, one on each axis. The 1st argument is the minimum
value and the 2nd is the maximum.
self.graphWidget.setXRange(5, 20, padding=0)
self.graphWidget.setYRange(30, 40, padding=0)
A optional padding argument causes the range to be set larger than specified by
the specified fraction (this between 0.02 and 0.1 by default, depending on the size
of the ViewBox). If you want to remove this padding entirely, pass 0.
self.graphWidget.setXRange(5, 20, padding=0)
self.graphWidget.setYRange(30, 40, padding=0)
The complete code so far is shown below:
564
Listing 201. plotting/pyqtgraph_4.py
import sys
from PyQt6 import QtWidgets
import pyqtgraph as pg # import PyQtGraph after Qt
class MainWindow(QtWidgets.QMainWindow):
def __init__(self):
super().__init__()
self.graphWidget = pg.PlotWidget()
self.setCentralWidget(self.graphWidget)
hour = [1, 2, 3, 4, 5, 6, 7, 8, 9, 10]
temperature = [30, 32, 34, 32, 33, 31, 29, 32, 35, 45]
# Add Background color to white
self.graphWidget.setBackground("w")
# Add Title
self.graphWidget.setTitle("Your Title Here", color="b", size
="30pt")
# Add Axis Labels
styles = {"color": "#f00", "font-size": "20px"}
self.graphWidget.setLabel("left", "Temperature (°C)", **
styles)
self.graphWidget.setLabel("bottom", "Hour (H)", **styles)
# Add legend
self.graphWidget.addLegend()
# Add grid
self.graphWidget.showGrid(x=True, y=True)
# Set Range
self.graphWidget.setXRange(0, 10, padding=0)
self.graphWidget.setYRange(20, 55, padding=0)
pen = pg.mkPen(color=(255, 0, 0))
self.graphWidget.plot(
hour,
temperature,
name="Sensor 1",
pen=pen,
symbol="+",
565
symbolSize=30,
symbolBrush=("b"),
)
app = QtWidgets.QApplication(sys.argv)
main = MainWindow()
main.show()
app.exec()
Figure 224. Limiting the range of the axis.
Plotting multiple lines
It is common for plots to involve more than one line. In PyQtGraph this is as
simple as calling .plot() multiple times on the same PlotWidget. In the following
example we’re going to plot two lines of similar data, using the same line styles,
thicknesses etc. for each, but changing the line color.
To simplify this we can create our own custom plot method on our MainWindow.
This accepts x and y parameters to plot, the name of the line (for the legend) and
a color. We use the color for both the line and marker color.
566
def plot(self, x, y, plotname, color):
pen = pg.mkPen(color=color)
self.graphWidget.plot(x, y, name=plotname, pen=pen, symbol=
'+', symbolSize=30, symbolBrush=(color))
To plot separate lines we’ll create a new array called temperature_2 and populate
it with random numbers similar to temperature (now temperature_1). Plotting
these alongside each other allows us to compare them together. Now, you can call
plot function twice and this will generate 2 lines on the plot.
self.plot(hour, temperature_1, "Sensor1", 'r')
self.plot(hour, temperature_2, "Sensor2", 'b')
Listing 202. plotting/pyqtgraph_5.py
import sys
from PyQt6 import QtWidgets
import pyqtgraph as pg # import PyQtGraph after Qt
class MainWindow(QtWidgets.QMainWindow):
def __init__(self):
super().__init__()
self.graphWidget = pg.PlotWidget()
self.setCentralWidget(self.graphWidget)
hour = [1, 2, 3, 4, 5, 6, 7, 8, 9, 10]
temperature_1 = [30, 32, 34, 32, 33, 31, 29, 32, 35, 45]
temperature_2 = [50, 35, 44, 22, 38, 32, 27, 38, 32, 44]
# Add Background color to white
self.graphWidget.setBackground("w")
# Add Title
self.graphWidget.setTitle("Your Title Here", color="b", size
="30pt")
# Add Axis Labels
styles = {"color": "#f00", "font-size": "20px"}
567
self.graphWidget.setLabel("left", "Temperature (°C)", **
styles)
self.graphWidget.setLabel("bottom", "Hour (H)", **styles)
# Add legend
self.graphWidget.addLegend()
# Add grid
self.graphWidget.showGrid(x=True, y=True)
# Set Range
self.graphWidget.setXRange(0, 10, padding=0)
self.graphWidget.setYRange(20, 55, padding=0)
self.plot(hour, temperature_1, "Sensor1", "r")
self.plot(hour, temperature_2, "Sensor2", "b")
def plot(self, x, y, plotname, color):
pen = pg.mkPen(color=color)
self.graphWidget.plot(
x, y, name=plotname, pen=pen, symbol="+", symbolSize=30,
symbolBrush=(color)
)
app = QtWidgets.QApplication(sys.argv)
main = MainWindow()
main.show()
app.exec()
Figure 225. A plot with two lines.
568
Play around with this function, customizing your markers, line
widths, colors and other parameters.
Clearing the plot
Finally, sometimes you might want to clear and refresh the plot periodically. You
can easily do that by calling .clear().
self.graphWidget.clear()
This will remove the lines from the plot but keep all other attributes the same.
Updating the plot
While you can simply clear the plot and redraw all your elements again, this
means Qt has to destroy and recreate all your QGraphicsScene objects. For small or
simple plots this is probably not noticeable, but if you want to create highpeformance streaming plots it is much better to update the data in place.
PyQtGraph takes the new data and updates the plotted line to match without
affecting any other elements in the plot.
To update a line we need a reference to the line object. This reference is returned
when first creating the line using .plot and we can simply store this in a
variable. Note that this is a reference to the line not to the plot.
my_line_ref = graphWidget.plot(x, y)
Once we have the reference, updating the plot is simply a case of calling .setData
on the reference to apply the new data.
Listing 203. plotting/pyqtgraph_6.py
import sys
from random import randint
569
from PyQt6 import QtWidgets, QtCore
import pyqtgraph as pg # import PyQtGraph after Qt
class MainWindow(QtWidgets.QMainWindow):
def __init__(self):
super().__init__()
self.graphWidget = pg.PlotWidget()
self.setCentralWidget(self.graphWidget)
self.x = list(range(100)) # 100 time points
self.y = [randint(0, 100) for _ in range(100)]
# 100 data
points
self.graphWidget.setBackground("w")
pen = pg.mkPen(color=(255, 0, 0))
self.data_line = self.graphWidget.plot(self.x, self.y, pen=
pen) ①
self.timer = QtCore.QTimer()
self.timer.setInterval(50)
self.timer.timeout.connect(self.update_plot_data)
self.timer.start()
def update_plot_data(self):
self.x = self.x[1:] # Remove the first y element.
self.x.append(self.x[-1] + 1) # Add a new value 1 higher than
the last.
self.y = self.y[1:] # Remove the first
self.y.append(randint(0, 100)) # Add a new random value.
self.data_line.setData(self.x, self.y)
app = QtWidgets.QApplication(sys.argv)
w = MainWindow()
w.show()
app.exec()
570
# Update the data.
① Here we take a reference to the line we plotted, storing it as self.data_line.
We use a QTimer to update the data every 50ms, setting the trigger to call a custom
slot method update_plot_data where we’ll change the data. We define this timer
in the __init__ block so it is automatically started.
If you run the app you will see a plot with random data scrolling rapidly to the
left, with the X values also updating and scrolling in time, as if streaming data.
You can replace the random data with your own real data, taken for example
from a live sensor readout or API. PyQtGraph is performant enough to support
multiple plots using this method.
Conclusion
In this chapter we’ve discovered how to draw simple plots with PyQtGraph and
customize lines, markers and labels. For a complete overview of PyQtGraph
methods and capabilities see the PyQtGraph Documentation & API Reference.
The PyQtGraph repository on Github also has complete set of more complex
example plots in Plotting.py (shown below).
Figure 226. Example plots taken from the PyQtGraph documentation.
571
35. Plotting with Matplotlib
In the previous part we covered plotting in PyQt6 using PyQtGraph. That library
uses the Qt vector-based QGraphicsScene to draw plots and provides a great
interface for interactive and high performance plotting.
However, there is another plotting library for Python which is used far more
widely, and which offers a richer assortment of plots — Matplotlib. If you’re
migrating an existing data analysis tool to a PyQt6 GUI, or if you simply want to
have access to the array of plot abilities that Matplotlib offers, then you’ll want to
know how to include Matplotlib plots within your application.
In this chapter we’ll cover how to embed Matplotlib plots in your PyQt6
applications
Many other Python libraries — such as seaborn and pandas —
make use of Matplotlib for plotting. These plots can be
embedded in PyQt6 in the same way shown here, and the
reference to the axes passed when plotting. There is a pandas
example at the end of this chapter.
Installing Matplotlib
The following examples assume you have Matplotlib installed. If not you can
install it using pip.
At the time of writing PyQt6 is very new. There is an experimental branch with
[Qt6 support](https://github.com/matplotlib/matplotlib/pull/19255) which you can
install with —
pip install git+https://github.com/anntzer/matplotlib.git@qt6
572
A simple example
The following minimal example sets up a Matplotlib canvas FigureCanvasQTAgg
which creates the Figure and adds a single set of axes to it. This canvas object is
also a QWidget and so can be embedded straight into an application as any other
Qt widget.
573
Listing 204. plotting/matplotlib_1.py
import sys
from PyQt6 import QtWidgets
# import PyQt6 before matplotlib
import matplotlib
from matplotlib.backends.backend_qtagg import FigureCanvasQTAgg
from matplotlib.figure import Figure
matplotlib.use("QtAgg")
class MplCanvas(FigureCanvasQTAgg):
def __init__(self, parent=None, width=5, height=4, dpi=100):
fig = Figure(figsize=(width, height), dpi=dpi)
self.axes = fig.add_subplot(111)
super().__init__(fig)
class MainWindow(QtWidgets.QMainWindow):
def __init__(self):
super().__init__()
# Create the maptlotlib FigureCanvasQTAgg object,
# which defines a single set of axes as self.axes.
sc = MplCanvas(self, width=5, height=4, dpi=100)
sc.axes.plot([0, 1, 2, 3, 4], [10, 1, 20, 3, 40])
self.setCentralWidget(sc)
self.show()
app = QtWidgets.QApplication(sys.argv)
w = MainWindow()
app.exec()
In this case we’re adding our MplCanvas widget as the central widget on the
window with .setCentralWidget(). This means it will take up the entirety of the
window and resize together with it. The plotted data [0,1,2,3,4], [10,1,20,3,40]
is provided as two lists of numbers (x and y respectively) as required by the .plot
574
method.
Figure 227. A simple plot.
Plot controls
Plots from Matplotlib displayed in PyQt6 are actually rendered as simple
(bitmap) images by the Agg backend. The FigureCanvasQTAgg class wraps this
backend and displays the resulting image on a Qt widget. The effect of this
architecture is that Qt is unaware of the positions of lines and other plot elements
— only the x, y coordinates of any clicks and mouse movements over the widget.
However, support for handling Qt mouse events and transforming them into
interactions on the plot is built into Matplotlib. This can be controlled through a
custom toolbar which can be added to your applications alongside the plot. In
this section we’ll look at adding these controls so we can zoom, pan and get data
from embedded Matplotlib plots.
The complete code, importing the toolbar widget NavigationToolbar2QT and
adding it to the interface within a QVBoxLayout, is shown below —
Listing 205. plotting/matplotlib_2.py
import sys
from PyQt6 import QtWidgets
# import PyQt6 before matplotlib
575
import matplotlib
from matplotlib.backends.backend_qtagg import FigureCanvasQTAgg
from matplotlib.backends.backend_qtagg import NavigationToolbar2QT as
NavigationToolbar
from matplotlib.figure import Figure
matplotlib.use("QtAgg")
class MplCanvas(FigureCanvasQTAgg):
def __init__(self, parent=None, width=5, height=4, dpi=100):
fig = Figure(figsize=(width, height), dpi=dpi)
self.axes = fig.add_subplot(111)
super().__init__(fig)
class MainWindow(QtWidgets.QMainWindow):
def __init__(self):
super().__init__()
sc = MplCanvas(self, width=5, height=4, dpi=100)
sc.axes.plot([0, 1, 2, 3, 4], [10, 1, 20, 3, 40])
# Create toolbar, passing canvas as first parameter, parent
(self, the MainWindow) as second.
toolbar = NavigationToolbar(sc, self)
layout = QtWidgets.QVBoxLayout()
layout.addWidget(toolbar)
layout.addWidget(sc)
# Create a placeholder widget to hold our toolbar and canvas.
widget = QtWidgets.QWidget()
widget.setLayout(layout)
self.setCentralWidget(widget)
self.show()
app = QtWidgets.QApplication(sys.argv)
w = MainWindow()
576
app.exec()
We’ll step through the changes.
First
we
import
the
toolbar
widget
from
matplotlib.backends.backend_qt5agg.NavigationToolbar2QT renaming it with the
simpler name NavigationToolbar. We create an instance of the toolbar by calling
NavigationToolbar with two parameters, first the canvas object sc and then the
parent for the toolbar, in this case our MainWindow object self. Passing in the
canvas links the created toolbar to it, allowing it to be controlled. The resulting
toolbar object is stored in the variable toolbar.
We need to add two widgets to the window, one above the other, so we use a
QVBoxLayout. First we add our toolbar widget toolbar and then the canvas widget
sc to this layout. Finally, we set this layout onto our simple widget layout
container which is set as the central widget for the window.
Running the above code will produce the following window layout, showing the
plot at the bottom and the controls on top as a toolbar.
Figure 228. Matplotlib canvas with toolbar.
The buttons provided by NavigationToolbar2QT allow for control of the following
actions —
577
• Home, Back/Forward, Pan & Zoom which are used to navigate through the
plots. The Back/Forward buttons can step backwards and forwards through
navigation steps, for example zooming in and then clicking Back will return
to the previous zoom. Home returns to the initial state of the plot.
• Plot margin/position configuration which can adjust the plot within the
window.
• Axis/curve style editor, where you can modify plot titles and axes scales,
along with setting plot line colors and line styles. The color selection uses the
platform-default color picker, allowing any available colors to be selected.
• Save, to save the resulting figure as an image (all Matplotlib supported
formats).
A few of these configuration settings are shown below.
Figure 229. Matplotlib figure options.
578
Figure 230. Matplotlib curve options.
For more information on navigating and configuring Matplotlib plots, take a look
at the official Matplotlib toolbar documentation.
Updating plots
Quite often in applications you’ll want to update the data shown in plots,
whether in response to input from the user or updated data from an API. There
are two ways to update plots in Matplotlib, either
1. clearing and redrawing the canvas (simpler, but slower) or,
2. by keeping a reference to the plotted line and updating the data.
If performance is important to your app it is recommended you do the latter, but
the first is simpler. We start with the simple clear-and-redraw method first below
—
579
Clear and redraw
Listing 206. plotting/matplotlib_3.py
import random
import sys
from PyQt6 import QtCore, QtWidgets
# import PyQt6 before matplotlib
import matplotlib
from matplotlib.backends.backend_qtagg import FigureCanvasQTAgg
from matplotlib.figure import Figure
matplotlib.use("QtAgg")
class MplCanvas(FigureCanvasQTAgg):
def __init__(self, parent=None, width=5, height=4, dpi=100):
fig = Figure(figsize=(width, height), dpi=dpi)
self.axes = fig.add_subplot(111)
super().__init__(fig)
class MainWindow(QtWidgets.QMainWindow):
def __init__(self):
super().__init__()
self.canvas = MplCanvas(self, width=5, height=4, dpi=100)
self.setCentralWidget(self.canvas)
n_data = 50
self.xdata = list(range(n_data))
self.ydata = [random.randint(0, 10) for i in range(n_data)]
self.update_plot()
self.show()
# Setup a timer to trigger the redraw by calling update_plot.
self.timer = QtCore.QTimer()
self.timer.setInterval(100)
self.timer.timeout.connect(self.update_plot)
self.timer.start()
580
def update_plot(self):
# Drop off the first y element, append a new one.
self.ydata = self.ydata[1:] + [random.randint(0, 10)]
self.canvas.axes.cla() # Clear the canvas.
self.canvas.axes.plot(self.xdata, self.ydata, "r")
# Trigger the canvas to update and redraw.
self.canvas.draw()
app = QtWidgets.QApplication(sys.argv)
w = MainWindow()
app.exec()
In this example we’ve moved the plotting to a update_plot method to keep it selfcontained. In this method we take our ydata array and drop off the first value
with [1:] then append a new random integer between 0 and 10. This has the
effect of scrolling the data to the left.
To redraw we simply call axes.cla() to clear the axes (the entire canvas) and the
axes.plot(…) to re-plot the data, including the updated values. The resulting
canvas is then redrawn to the widget by calling canvas.draw().
The update_plot method is called every 100 msec using a QTimer. The clear-andrefresh method is fast enough to keep a plot updated at this rate, but as we’ll see
shortly, falters as the speed increases.
In-place redraw
The changes required to update the plotted lines in-place are fairly minimal,
requiring only an addition variable to store and retrieve the reference to the
plotted line. The updated MainWindow code is shown below.
Listing 207. plotting/matplotlib_4.py
class MainWindow(QtWidgets.QMainWindow):
def __init__(self):
super().__init__()
581
self.canvas = MplCanvas(self, width=5, height=4, dpi=100)
self.setCentralWidget(self.canvas)
n_data = 50
self.xdata = list(range(n_data))
self.ydata = [random.randint(0, 10) for i in range(n_data)]
# We need to store a reference to the plotted line
# somewhere, so we can apply the new data to it.
self._plot_ref = None
self.update_plot()
self.show()
# Setup a timer to trigger the redraw by calling update_plot.
self.timer = QtCore.QTimer()
self.timer.setInterval(100)
self.timer.timeout.connect(self.update_plot)
self.timer.start()
def update_plot(self):
# Drop off the first y element, append a new one.
self.ydata = self.ydata[1:] + [random.randint(0, 10)]
# Note: we no longer need to clear the axis.
if self._plot_ref is None:
# First time we have no plot reference, so do a normal
plot.
# .plot returns a list of line <reference>s, as we're
# only getting one we can take the first element.
plot_refs = self.canvas.axes.plot(self.xdata, self.ydata,
"r")
self._plot_ref = plot_refs[0]
else:
# We have a reference, we can use it to update the data
for that line.
self._plot_ref.set_ydata(self.ydata)
# Trigger the canvas to update and redraw.
self.canvas.draw()
582
First, we need a variable to hold a reference to the plotted line we want to
update, which here we’re calling _plot_ref. We initialize self._plot_ref with None
so we can check its value later to determine if the line has already been drawn —
if the value is still None we have not yet drawn the line.
If you were drawing multiple lines you would probably want to
use a list or dict data structure to store the multiple references
and keep track of which is which.
Finally, we update the ydata data as we did before, rotating it to the left and
appending a new random value. Then we either —
1. if self._plot_ref is None (i.e. we have not yet drawn the line) draw the line
and store the reference in self._plot_ref, or
2. update the line in place by calling self._plot_ref.set_ydata(self.ydata)
We obtain a reference to the plotted line when calling .plot. However .plot
returns a list (to support cases where a single .plot call can draw more than one
line). In our case we’re only plotting a single line, so we simply want the first
element in that list – a single Line2D object. To get this single value into our
variable we can assign to a temporary variable plot_refs and then assign the
first element to our self._plot_ref variable.
plot_refs = self.canvas.axes.plot(self.xdata, self.ydata, 'r')
self._plot_ref = plot_refs[0]
You could also use tuple-unpacking, picking off the first (and only) element in the
list with —
self._plot_ref, = self.canvas.axes.plot(self.xdata, self.ydata, 'r')
If you run the resulting code, there will be no noticeable difference in
performance between this and the previous method at this speed. However if you
583
attempt to update the plot faster (e.g. down to every 10 msec) you’ll start to notice
that clearing the plot and re-drawing takes longer, and the updates do not keep
up with the timer. Whether this performance difference is enough to matter in
your application depends on what you’re building, and should be weighed
against the added complication of keeping and managing the references to
plotted lines.
Embedding plots from Pandas
Pandas is a Python package focused on working with table (data frames) and
series data structures, which is particularly useful for data analysis workflows. It
comes with built-in support for plotting with Matplotlib and here we’ll take a
quick look at how to embed these plots into PyQt6. With this you will be able to
start building PyQt6 data-analysis applications built around Pandas.
Pandas plotting functions are directly accessible from the DataFrame objects. The
function signature is quite complex, giving a lot of options to control how the
plots will be drawn.
DataFrame.plot(
x=None, y=None, kind='line', ax=None, subplots=False,
sharex=None, sharey=False, layout=None, figsize=None,
use_index=True, title=None, grid=None, legend=True, style=None,
logx=False, logy=False, loglog=False, xticks=None, yticks=None,
xlim=None, ylim=None, rot=None, fontsize=None, colormap=None,
table=False, yerr=None, xerr=None, secondary_y=False,
sort_columns=False, **kwargs
)
The parameter we’re most interested in is ax which allows us to pass in our own
matplotlib.Axes instance on which Pandas will plot the DataFrame.
Listing 208. plotting/matplotlib_5.py
import sys
584
from PyQt6 import QtCore, QtWidgets
# import PyQt6 before matplotlib
import matplotlib
import pandas as pd
from matplotlib.backends.backend_qtagg import FigureCanvasQTAgg
from matplotlib.figure import Figure
matplotlib.use("QtAgg")
class MplCanvas(FigureCanvasQTAgg):
def __init__(self, parent=None, width=5, height=4, dpi=100):
fig = Figure(figsize=(width, height), dpi=dpi)
self.axes = fig.add_subplot(111)
super().__init__(fig)
class MainWindow(QtWidgets.QMainWindow):
def __init__(self):
super().__init__()
# Create the maptlotlib FigureCanvasQTAgg object,
# which defines a single set of axes as self.axes.
sc = MplCanvas(self, width=5, height=4, dpi=100)
# Create our pandas DataFrame with some simple
# data and headers.
df = pd.DataFrame([[0, 10], [5, 15], [2, 20], [15, 25], [4,
10],], columns=["A", "B"])
# plot the pandas DataFrame, passing in the
# matplotlib Canvas axes.
df.plot(ax=sc.axes)
self.setCentralWidget(sc)
self.show()
app = QtWidgets.QApplication(sys.argv)
w = MainWindow()
app.exec()
585
The key step here is passing the canvas axes in when calling the plot method on
the DataFrame on the line df.plot(ax=sc.axes). You can use this same pattern to
update the plot any time, although bear in mind that Pandas clears and redraws
the entire canvas, meaning that it is not ideal for high performance plotting.
The resulting plot generated through Pandas is shown below —
Figure 231. Pandas generated plot, in matplotlib Canvas.
Just as before, you can add the Matplotlib toolbar and control support to plots
generated using Pandas, allowing you to zoom/pan and modify them live. The
following code combines our earlier toolbar example with the Pandas example.
Listing 209. plotting/matplotlib_6.py
import sys
from PyQt6 import QtCore, QtWidgets
# import PyQt6 before matplotlib
import matplotlib
import pandas as pd
from matplotlib.backends.backend_qtagg import FigureCanvasQTAgg
from matplotlib.backends.backend_qtagg import NavigationToolbar2QT as
NavigationToolbar
from matplotlib.figure import Figure
matplotlib.use("QtAgg")
586
class MplCanvas(FigureCanvasQTAgg):
def __init__(self, parent=None, width=5, height=4, dpi=100):
fig = Figure(figsize=(width, height), dpi=dpi)
self.axes = fig.add_subplot(111)
super().__init__(fig)
class MainWindow(QtWidgets.QMainWindow):
def __init__(self):
super().__init__()
# Create the maptlotlib FigureCanvasQTAgg object,
# which defines a single set of axes as self.axes.
sc = MplCanvas(self, width=5, height=4, dpi=100)
# Create our pandas DataFrame with some simple
# data and headers.
df = pd.DataFrame([[0, 10], [5, 15], [2, 20], [15, 25], [4,
10],], columns=["A", "B"])
# plot the pandas DataFrame, passing in the
# matplotlib Canvas axes.
df.plot(ax=sc.axes)
# Create toolbar, passing canvas as first parameter, parent
(self, the MainWindow) as second.
toolbar = NavigationToolbar(sc, self)
layout = QtWidgets.QVBoxLayout()
layout.addWidget(toolbar)
layout.addWidget(sc)
# Create a placeholder widget to hold our toolbar and canvas.
widget = QtWidgets.QWidget()
widget.setLayout(layout)
self.setCentralWidget(widget)
self.show()
app = QtWidgets.QApplication(sys.argv)
w = MainWindow()
587
app.exec()
Running this you should see the following window, showing a Pandas plot
embedded in PyQt6 alongside the Matplotlib toolbar.
Figure 232. Pandas plot with matplotlib toolbar.
What’s next
In this chapter we looked at how you can embed Matplotlib plots in your PyQt6
applications. Being able to use Matplotlib plots in your applications allows you to
create custom data analysis and visualization tools from Python.
Matplotlib is a huge library and too big to cover in detail. If you’re not familiar
with Matplotlib plotting and want to give it a try, take a look at the
documentation and example plots to see what is possible.
588
Example applications
By now you should have a firm grasp of how to go about building simple
applications with PyQt6. To show how you can put what you’ve learnt into
practice, I’ve included a couple of example applications in this chapter. These
applications are functional, simple and in some ways incomplete. Use them for
inspiration, to pull apart and as an opportunity to improve. Read on for a
walkthrough of each app’s most interesting parts.
The full source for both applications is available for download, along with 13
other applications in my 15 Minute Apps repository on Github. Have fun!
There are also other examples of miniature apps throughout this book — for
example the Paint and Todo apps — I encourage you to extend these too, it’s the
best way to learn.
589
36. Mozzarella Ashbadger
Mozzarella Ashbadger is the latest revolution in web browsing! Go back and
forward! Print! Save files! Get help! (you’ll need it). Any similarity to other
browsers is entirely coincidental.
Figure 233. Mozzarella Ashbadger.
This application makes use of features covered in Signals &
Slots, Extending Signals and Widgets.
The source code for Mozzarella Ashbadger is provided in two forms, one with
tabbed browsing and one without. Adding tabs complicates the signal handling a
little bit, so the tab-less version is covered first.
To
create
the
browser
we
need
to
install
an
additional
PyQt6
component — PyQtWebEngine. You can do this with pip from the command line
as follows.
pip3 install pyqt6-webengine
Source code
The full source for the tab-less browser is included in the downloads for this
book. The browser code has the name browser.py.
590
python3 browser.py
Run it! Explore the Mozzarella Ashbadger interface and features before
moving onto the code.
The browser widget
The core of our browser is the QWebEngineView which we import from
QtWebEngineWidgets. This provides a complete browser window, which handles
the rendering of the downloaded pages.
Below is the bare-minimum of code required to use web browser widget in
PyQt6.
591
Listing 210. app/browser_skeleton.py
import sys
from PyQt6.QtCore import QUrl
from PyQt6.QtWebEngineWidgets import QWebEngineView
from PyQt6.QtWidgets import QApplication, QMainWindow
class MainWindow(QMainWindow):
def __init__(self):
super().__init__()
self.browser = QWebEngineView()
self.browser.setUrl(QUrl("https://www.google.com"))
self.setCentralWidget(self.browser)
self.show()
app = QApplication(sys.argv)
window = MainWindow()
app.exec()
If you click around a bit you’ll discover that the browser behaves as
expected — links work correctly, and you can interact with the pages. However,
you’ll also notice things you take for granted are missing — like an URL bar,
controls or any sort of interface whatsoever. This makes it a little tricky to use.
Navigation
To convert this bare-bones browser into something usable we add some controls,
as a series of QActions on a QToolbar. We add these definitions to the __init__
block of the QMainWindow.
592
Listing 211. app/browser.py
navtb = QToolBar("Navigation")
navtb.setIconSize(QSize(16, 16))
self.addToolBar(navtb)
back_btn = QAction(QIcon(os.path.join("icons", "arrow180.png")), "Back", self)
back_btn.setStatusTip("Back to previous page")
back_btn.triggered.connect(self.browser.back)
navtb.addAction(back_btn)
The QWebEngineView includes slots for forward, back and reload navigation, which
we can connect to directly to our action’s .triggered signals.
We use the same QAction structure for the remaining controls.
Listing 212. app/browser.py
next_btn = QAction(
QIcon(os.path.join("icons", "arrow-000.png")), "Forward",
self
)
next_btn.setStatusTip("Forward to next page")
next_btn.triggered.connect(self.browser.forward)
navtb.addAction(next_btn)
reload_btn = QAction(
QIcon(os.path.join("icons", "arrow-circle-315.png")),
"Reload", self
)
reload_btn.setStatusTip("Reload page")
reload_btn.triggered.connect(self.browser.reload)
navtb.addAction(reload_btn)
home_btn = QAction(QIcon(os.path.join("icons", "home.png")),
"Home", self)
home_btn.setStatusTip("Go home")
home_btn.triggered.connect(self.navigate_home)
navtb.addAction(home_btn)
593
Notice that while forward, back and reload can use built-in slots, the navigate
home button requires a custom slot function. The slot function is defined on our
QMainWindow class, and simply sets the URL of the browser to the Google
homepage. Note that the URL must be passed as a QUrl object.
Listing 213. app/browser.py
def navigate_home(self):
self.browser.setUrl(QUrl("http://www.google.com"))
Challenge
Try making the home navigation location configurable. You
could create a Preferences QDialog with an input field.
Any decent web browser also needs an URL bar, and some way to stop the
navigation — either when it’s by mistake, or the page is taking too long.
Listing 214. app/browser.py
self.httpsicon = QLabel() # Yes, really!
self.httpsicon.setPixmap(QPixmap(os.path.join("icons", "locknossl.png")))
navtb.addWidget(self.httpsicon)
self.urlbar = QLineEdit()
self.urlbar.returnPressed.connect(self.navigate_to_url)
navtb.addWidget(self.urlbar)
stop_btn = QAction(
QIcon(os.path.join("icons", "cross-circle.png")), "Stop",
self
)
stop_btn.setStatusTip("Stop loading current page")
stop_btn.triggered.connect(self.browser.stop)
navtb.addAction(stop_btn)
As before the 'stop' functionality is available on the QWebEngineView, and we can
594
simply connect the .triggered signal from the stop button to the existing slot.
However, other features of the URL bar we must handle independently.
First we add a QLabel to hold our SSL or non-SSL icon to indicate whether the
page is secure. Next, we add the URL bar which is simply a QLineEdit. To trigger
the loading of the URL in the bar when entered (return key pressed) we connect
to the .returnPressed signal on the widget to drive a custom slot function to
trigger navigation to the specified URL.
Listing 215. app/browser.py
def navigate_to_url(self): # Does not receive the Url
q = QUrl(self.urlbar.text())
if q.scheme() == "":
q.setScheme("http")
self.browser.setUrl(q)
We also want the URL bar to update in response to page changes. To do this we
can use the .urlChanged and .loadFinished signals from the QWebEngineView. We set
up the connections from the signals in the __init__ block as follows:
Listing 216. app/browser.py
self.browser.urlChanged.connect(self.update_urlbar)
self.browser.loadFinished.connect(self.update_title)
Then we define the target slot functions which for these signals. The first, to
update the URL bar accepts a QUrl object and determines whether this is a http or
https URL, using this to set the SSL icon.
This is a terrible way to test if a connection is 'secure'. To be
correct we should perform a certificate validation.
The QUrl is converted to a string and the URL bar is updated with the value. Note
that we also set the cursor position back to the beginning of the line to prevent
595
the QLineEdit widget scrolling to the end.
Listing 217. app/browser.py
def update_urlbar(self, q):
if q.scheme() == "https":
# Secure padlock icon
self.httpsicon.setPixmap(QPixmap(os.path.join("icons",
"lock-ssl.png")))
else:
# Insecure padlock icon
self.httpsicon.setPixmap(QPixmap(os.path.join("icons",
"lock-nossl.png")))
self.urlbar.setText(q.toString())
self.urlbar.setCursorPosition(0)
It’s also a nice touch to update the title of the application window with the title of
the current page. We can get this via browser.page().title() which returns the
contents of the <title></title> tag in the currently loaded web page.
Listing 218. app/browser.py
def update_title(self):
title = self.browser.page().title()
self.setWindowTitle("%s - Mozzarella Ashbadger" % title)
File operations
A standard File menu with self.menuBar().addMenu("&File") is created assigning
the F key as a Alt-shortcut (as normal). Once we have the menu object, we can
can assign QAction objects to create the entries. We create two basic entries here,
for opening and saving HTML files (from a local disk). These both require custom
slot functions.
596
Listing 219. app/browser.py
file_menu = self.menuBar().addMenu("&File")
open_file_action = QAction(
QIcon(os.path.join("icons", "disk--arrow.png")), "Open
file...", self
)
open_file_action.setStatusTip("Open from file")
open_file_action.triggered.connect(self.open_file)
file_menu.addAction(open_file_action)
save_file_action = QAction(
QIcon(os.path.join("icons", "disk--pencil.png")), "Save
Page As...", self
)
save_file_action.setStatusTip("Save current page to file")
save_file_action.triggered.connect(self.save_file)
file_menu.addAction(save_file_action)
The
slot
function
for
opening
a
file
uses
the
built-in
QFileDialog.getOpenFileName() function to create a file-open dialog and get a
name. We restrict the names by default to files matching *.htm or *.html.
We read the file into a variable html using standard Python functions, then use
.setHtml() to load the HTML into the browser.
597
Listing 220. app/browser.py
def open_file(self):
filename, _ = QFileDialog.getOpenFileName(
self,
"Open file",
"",
"Hypertext Markup Language (*.htm *.html);;" "All files
(*.*)",
)
if filename:
with open(filename, "r") as f:
html = f.read()
self.browser.setHtml(html)
self.urlbar.setText(filename)
Similarly to save the HTML from the current page, we use the built-in
QFileDialog.getSaveFileName() to get a filename. However, this time we get the
HTML using self.browser.page().toHtml().
This is an asynchronous method, meaning that we do not receive the HTML
immediately. Instead we must pass in a callback method which will receive the
HTML once it is prepared. Here we create a simple writer function that handles it
for us, using the filename from the local scope.
598
Listing 221. app/browser.py
def save_file(self):
filename, _ = QFileDialog.getSaveFileName(
self,
"Save Page As",
"",
"Hypertext Markup Language (*.htm *html);;" "All files
(*.*)",
)
if filename:
# Define callback method to handle the write.
def writer(html):
with open(filename, "w") as f:
f.write(html)
self.browser.page().toHtml(writer)
Printing
We can add a print option to the File menu using the same approach we used
earlier. Again this needs a custom slot function to perform the print action.
Listing 222. app/browser.py
print_action = QAction(
QIcon(os.path.join("icons", "printer.png")), "Print...",
self
)
print_action.setStatusTip("Print current page")
print_action.triggered.connect(self.print_page)
file_menu.addAction(print_action)
# Create our system printer instance.
self.printer = QPrinter()
Qt provides a complete print framework which is based around QPrinter objects,
on which you paint the pages to be printed. To start the process we open a
599
QPrintDialog for the user. This allows them to choose the target printer and
configure the print.
We created the QPrinter object in our __init__ and stored it as self.printer. In
our print handler method we pass this printer to the QPrintDialog so it can be
configured. If the dialog is accepted we pass the (now configured) printer object
to self.browser.page().print to trigger the print.
Listing 223. app/browser.py
def print_page(self):
page = self.browser.page()
def callback(*args):
pass
dlg = QPrintDialog(self.printer)
dlg.accepted.connect(callback)
if dlg.exec() == QDialog.Accepted:
page.print(self.printer, callback)
Notice that .print also accepts a second parameter — a callback function which
receives the result of the print. This allows you to show a notification that the
print has completed, but here we’re just swallowing the callback silently.
Help
Finally, to complete the standard interface we can add a Help menu. This is
defined as before, two two custom slot functions to handle the display of a About
dialog, and to load the 'browser page' with more information.
600
Listing 224. app/browser.py
help_menu = self.menuBar().addMenu("&Help")
about_action = QAction(
QIcon(os.path.join("icons", "question.png")),
"About Mozzarella Ashbadger",
self,
)
about_action.setStatusTip("Find out more about Mozzarella
Ashbadger") # Hungry!
about_action.triggered.connect(self.about)
help_menu.addAction(about_action)
navigate_mozzarella_action = QAction(
QIcon(os.path.join("icons", "lifebuoy.png")),
"Mozzarella Ashbadger Homepage",
self,
)
navigate_mozzarella_action.setStatusTip("Go to Mozzarella
Ashbadger Homepage")
navigate_mozzarella_action.triggered.connect(self
.navigate_mozzarella)
help_menu.addAction(navigate_mozzarella_action)
We define two methods to be used as slots for the Help menu signals. The first
navigate_mozzarella opens up a page with more information on the browser (or
in this case, this book). The second creates and executes a custom QDialog class
AboutDialog which we will define next.
Listing 225. app/browser.py
def navigate_mozzarella(self):
self.browser.setUrl(QUrl("https://www.pythonguis.com/"))
def about(self):
dlg = AboutDialog()
dlg.exec()
The definition for the about dialog is given below. The structure follows that seen
601
earlier in the book, with a QDialogButtonBox and associated signals to handle user
input, and a series of QLabels to display the application information and a logo.
The only trick here is adding all the elements to the layout, then iterate over them
to set the alignment to the center in a single loop. This saves duplication for the
individual sections.
602
Listing 226. app/browser.py
class AboutDialog(QDialog):
def __init__(self):
super().__init__()
QBtn = QDialogButtonBox.StandardButton.Ok # No cancel
self.buttonBox = QDialogButtonBox(QBtn)
self.buttonBox.accepted.connect(self.accept)
self.buttonBox.rejected.connect(self.reject)
layout = QVBoxLayout()
title = QLabel("Mozzarella Ashbadger")
font = title.font()
font.setPointSize(20)
title.setFont(font)
layout.addWidget(title)
logo = QLabel()
logo.setPixmap(QPixmap(os.path.join("icons", "ma-icon128.png")))
layout.addWidget(logo)
layout.addWidget(QLabel("Version 23.35.211.233232"))
layout.addWidget(QLabel("Copyright 2015 Mozzarella Inc."))
for i in range(0, layout.count()):
layout.itemAt(i).setAlignment(Qt.AlignmentFlag
.AlignHCenter)
layout.addWidget(self.buttonBox)
self.setLayout(layout)
603
Tabbed Browsing
Figure 234. Mozzarella Ashbadger (Tabbed).
Source code
The full source for the tabbed browser is included in the downloads for this book.
The browser code has the name browser_tabs.py.
Run it! Explore the Mozzarella Ashbadger Tabbed Edition before moving
onto the code.
Creating a QTabWidget
Adding a tabbed interface to our browser is simple using a QTabWidget. This
provides a simple container for multiple widgets (in our case QWebEngineView
widgets) with a built-in tabbed interface for switching between them.
Two customizations we use here are .setDocumentMode(True) which provides a
Safari-like interface on macOS, and .setTabsClosable(True) which allows the user
to close the tabs in the application.
We also connect QTabWidget signals tabBarDoubleClicked, currentChanged and
tabCloseRequested to custom slot methods to handle these behaviors.
604
Listing 227. app/browser_tabs.py
self.tabs = QTabWidget()
self.tabs.setDocumentMode(True)
self.tabs.tabBarDoubleClicked.connect(self
.tab_open_doubleclick)
self.tabs.currentChanged.connect(self.current_tab_changed)
self.tabs.setTabsClosable(True)
self.tabs.tabCloseRequested.connect(self.close_current_tab)
self.setCentralWidget(self.tabs)
The three slot methods accept an i (index) parameter which indicates which tab
the signal resulted from (in order).
We use a double-click on an empty space in the tab bar (represented by an index
of -1 to trigger creation of a new tab. For removing a tab, we use the index
directly to remove the widget (and so the tab), with a simple check to ensure
there are at least 2 tabs — closing the last tab would leave you unable to open a
new one.
The current_tab_changed handler uses a self.tabs.currentWidget() construct to
access the widget (QWebEngineView browser) of the currently active tab, and then
uses this to get the URL of the current page. This same construct is used
throughout the source for the tabbed browser, as a simple way to interact with
the current browser view.
605
Listing 228. app/browser_tabs.py
def tab_open_doubleclick(self, i):
if i == -1: # No tab under the click
self.add_new_tab()
def current_tab_changed(self, i):
qurl = self.tabs.currentWidget().url()
self.update_urlbar(qurl, self.tabs.currentWidget())
self.update_title(self.tabs.currentWidget())
def close_current_tab(self, i):
if self.tabs.count() < 2:
return
self.tabs.removeTab(i)
Listing 229. app/browser_tabs.py
def add_new_tab(self, qurl=None, label="Blank"):
if qurl is None:
qurl = QUrl("")
browser = QWebEngineView()
browser.setUrl(qurl)
i = self.tabs.addTab(browser, label)
self.tabs.setCurrentIndex(i)
Signal & Slot changes
While the setup of the QTabWidget and associated signals is simple, things get a
little trickier in the browser slot methods.
Whereas before we had a single QWebEngineView now there are multiple views, all
with their own signals. If signals for hidden tabs are handled things will get all
mixed up. For example, the slot handling a loadCompleted signal must check that
the source view is in a visible tab.
606
We can do this using our trick for sending additional data with signals. In the
tabbed browser we’re using the lambda style syntax to do this.
Below is an example of doing this when creating a new QWebEngineView in the
add_new_tab function.
Listing 230. app/browser_tabs.py
# More difficult! We only want to update the url when it's
from the
# correct tab
browser.urlChanged.connect(
lambda qurl, browser=browser: self.update_urlbar(qurl,
browser)
)
browser.loadFinished.connect(
lambda _, i=i, browser=browser: self.tabs.setTabText(
i, browser.page().title()
)
)
As you can see, we set a lambda as the slot for the urlChanged signal, accepting the
qurl parameter that is sent by this signal. We add the recently created browser
object to pass into the update_urlbar function.
The result is, whenever this urlChanged signal fires update_urlbar will receive
both the new URL and the browser it came from. In the slot method we can then
check to ensure that the source of the signal matches the currently visible
browser — if not, we simply discard the signal.
607
Listing 231. app/browser_tabs.py
def update_urlbar(self, q, browser=None):
if browser != self.tabs.currentWidget():
# If this signal is not from the current tab, ignore
return
if q.scheme() == "https":
# Secure padlock icon
self.httpsicon.setPixmap(QPixmap(os.path.join("icons",
"lock-ssl.png")))
else:
# Insecure padlock icon
self.httpsicon.setPixmap(QPixmap(os.path.join("icons",
"lock-nossl.png")))
self.urlbar.setText(q.toString())
self.urlbar.setCursorPosition(0)
Going further
Explore the rest of the source code for the tabbed version of the browser paying
particular attention to the user of self.tabs.currentWidget() and passing
additional data with signals. This a good practical use case for what you’ve learnt,
so experiment and see if you can break/improve it in interesting ways.
608
Challenges
You might like to try adding some additional features —
• Bookmarks (or Favorites) — you could store these in a simple
text file, and show them in a menu.
• Favicons -- those little website icons, would look great on the
tabs.
• View source code -- add a menu option to see the source code
for the page.
• Open in New Tab — add a right-click context menu, or
keyboard shortcut, to open a link in a new tab.
609
37. Moonsweeper
Explore the mysterious moon of Q’tee without getting too close to the alien
natives!
Moonsweeper is a single-player puzzle video game. The objective of the game is
to explore the area around your landed space rocket, without coming too close to
the deadly B’ug aliens. Your trusty tricounter will tell you the number of B’ugs in
the vicinity.
Suggested reading
This application makes use of features covered in Signals &
Slots, and Events.
Figure 235. Moonsweeper.
This a simple single-player exploration game modelled on Minesweeper where
you must reveal all the tiles without hitting hidden mines. This implementation
uses custom QWidget objects for the tiles, which individually hold their state as
mines, status and the adjacent count of mines. In this version, the mines are
replaced with alien bugs (B’ug) but they could just as easily be anything else.
610
In many Minesweeper variants the initial turn is considered a free go -- if you hit
a mine on the first click, it is moved somewhere else. Here we cheat a little bit by
taking the first go for the player, ensuring that it is on a non-mine spot. This
allows us not to worry about the bad first move which would require us to
recalculate the adjacencies. We can explain this away as the "initial exploration
around the rocket" and make it sound completely sensible.
Challenge!
If you want to implement this, you can catch the first click on a
position and at that point generate mines/adjacencies, excluding
your location, before handling the click. You will need to give
your custom widgets access to the parent window object.
Source code
The full source for the Moonsweeper game is included in the downloads for this
book. The game file is saved with the name minesweeper.py.
python3 minesweeper.py
Playing Field
The playing area for Moonsweeper is a NxN grid, containing a set number of
mines. The dimensions and mine counts we’ll used are taken from the default
values for the Windows version of Minesweeper. The values used are shown in
the table below:
Table 14. Table Dimensions and mine counts
Level
Dimensions
Number of Mines
Easy
8x8
10
Medium
16 x 16
40
611
Hard
24 x 24
99
We store these values as a constant LEVELS defined at the top of the file. Since all
the playing fields are square we only need to store the value once (8, 16 or 24).
Listing 232. app/minesweeper.py
LEVELS = [("Easy", 8, 10), ("Medium", 16, 40), ("Hard", 24, 99)]
The playing grid could be represented in a number of ways, including for
example a 2D 'list of lists' representing the different states of the playing
positions (mine, revealed, flagged).
However, in our implementation we’ll be using an object-orientated approach,
where individual positions on the map hold all relevant data about themselves.
Taking this a step further, we can make these objects individually responsible for
drawing themselves. In Qt we can do this simply by subclassing from QWidget and
then implementing a custom paint function.
We’ll cover the construction and behavior of these custom widgets before moving
onto it’s appearance. Since our tile objects are subclassing from QWidget we can
lay them out like any other widget. We do this, by setting up a QGridLayout.
Listing 233. app/minesweeper.py
self.grid = QGridLayout()
self.grid.setSpacing(5)
self.grid.setSizeConstraint(QLayout.SizeConstraint
.SetFixedSize)
Next we need to set up the playing field, creating our position tile widgets and
adding them our grid. The initial setup for the level is defined in custom method,
which reads from LEVELS and assigns a number of variables to the window. The
window title and mine counter are updated, and then the setup of the grid is
begun.
612
Listing 234. app/minesweeper.py
def set_level(self, level):
self.level_name, self.b_size, self.n_mines = LEVELS[level]
self.setWindowTitle("Moonsweeper - %s" % (self.level_name))
self.mines.setText("%03d" % self.n_mines)
self.clear_map()
self.init_map()
self.reset_map()
The setup functions will be covered next.
We’re using a custom Pos class here, which we’ll look at in detail later. For now
you just need to know that this holds all the relevant information for the relevant
position in the map — including, for example, whether it’s a mine, revealed,
flagged and the number of mines in the immediate vicinity.
Each Pos object also has 3 custom signals clicked, revealed and expandable which
we connect to custom slot methods. Finally, we call resize to adjust the size of the
window to the new contents. Note that this is actually only necessary when the
window shrinks — it will grow automatically.
613
Listing 235. app/minesweeper.py
def init_map(self):
# Add positions to the map
for x in range(0, self.b_size):
for y in range(0, self.b_size):
w = Pos(x, y)
self.grid.addWidget(w, y, x)
# Connect signal to handle expansion.
w.clicked.connect(self.trigger_start)
w.revealed.connect(self.on_reveal)
w.expandable.connect(self.expand_reveal)
# Place resize on the event queue, giving control back to Qt
before.
QTimer.singleShot(0, lambda: self.resize(1, 1))
①
① The singleShot timer is required to ensure the resize runs after Qt is aware of
the new contents. By using a timer we guarantee control will return to Qt
before the resize occurs.
We also need to implement the inverse of the init_map function to remove tile
objects from the map. Removing tiles will be necessary when moving from a
higher to a lower level. It would be possible to be a little smarter here and
adding/removing only those tiles that are necessary to get to the correct size. But,
since we already have the function to add all up to the right size, we can cheat a
bit.
Challenge
Update this code to add/remove the neccessary tiles to size the
new level dimensions.
Notice that we both remove the item from the grid with self.grid.removeItem(c)
and clear the parent c.widget().setParent(None). This second step is necessary,
since adding the items assigning them the parent window as a parent. Just
removing them leaves them floating in the window outside the layout.
614
Listing 236. app/minesweeper.py
def clear_map(self):
# Remove all positions from the map, up to maximum size.
for x in range(0, LEVELS[-1][1]): ①
for y in range(0, LEVELS[-1][1]):
c = self.grid.itemAtPosition(y, x)
if c: ②
c.widget().close()
self.grid.removeItem(c)
① To ensure we clear all sizes of maps we take the dimension of the highest
level.
② If there isn’t anything in the grid at this location, we can skip it.
Now we have our grid of positional tile objects in place, we can begin creating
the initial conditions of the playing board. This process is rather complex, so it’s
broken down into a number of functions. We name them _reset (the leading
underscore is a convention to indicate a private function, not intended for
external use). The main function reset_map calls these functions in turn to set it
up.
The process is as follows —
1. Remove all mines (and reset data) from the field.
2. Add new mines to the field.
3. Calculate the number of mines adjacent to each position.
4. Add a starting marker (the rocket) and trigger initial exploration.
5. Reset the timer.
615
Listing 237. app/minesweeper.py
def reset_map(self):
self._reset_position_data()
self._reset_add_mines()
self._reset_calculate_adjacency()
self._reset_add_starting_marker()
self.update_timer()
The separate steps from 1-5 are described in detail in turn below, with the code
for each step.
The first step is to reset the data for each position on the map. We iterate through
every position on the board, calling .reset() on the widget at each point. The
code for the .reset() function is defined on our custom Pos class, we’ll explore in
detail later. For now it’s enough to know it clears mines, flags and sets the
position back to being unrevealed.
Listing 238. app/minesweeper.py
def _reset_position_data(self):
# Clear all mine positions
for x in range(0, self.b_size):
for y in range(0, self.b_size):
w = self.grid.itemAtPosition(y, x).widget()
w.reset()
Now all the positions are blank, we can begin the process of adding mines to the
map. The maximum number of mines n_mines is defined by the level settings,
described earlier.
616
Listing 239. app/minesweeper.py
def _reset_add_mines(self):
# Add mine positions
positions = []
while len(positions) < self.n_mines:
x, y = (
random.randint(0, self.b_size - 1),
random.randint(0, self.b_size - 1),
)
if (x, y) not in positions:
w = self.grid.itemAtPosition(y, x).widget()
w.is_mine = True
positions.append((x, y))
# Calculate end-game condition
self.end_game_n = (self.b_size * self.b_size) - (self.n_mines
+ 1)
return positions
With mines in position, we can now calculate the 'adjacency' number for each
position -- simply the number of mines in the immediate vicinity, using a 3x3 grid
around the given point. The custom function get_surrounding simply returns
those positions around a given x and y location. We count the number of these
that is a mine is_mine == True and store.
Pre-calculation
Pre-calculating the adjacent counts in this way helps simplify
the reveal logic later.
617
Listing 240. app/minesweeper.py
def _reset_calculate_adjacency(self):
def get_adjacency_n(x, y):
positions = self.get_surrounding(x, y)
return sum(1 for w in positions if w.is_mine)
# Add adjacencies to the positions
for x in range(0, self.b_size):
for y in range(0, self.b_size):
w = self.grid.itemAtPosition(y, x).widget()
w.adjacent_n = get_adjacency_n(x, y)
A starting marker is used to ensure that the first move is always valid. This is
implemented as a brute force search through the grid space, effectively trying
random positions until we find a position which is not a mine. Since we don’t
know how many attempts this will take, we need to wrap it in an continuous
loop.
Once that location is found, we mark it as the start location and then trigger the
exploration of all surrounding positions. We break out of the loop, and reset the
ready status.
618
Listing 241. app/minesweeper.py
def _reset_add_starting_marker(self):
# Place starting marker.
# Set initial status (needed for .click to function)
self.update_status(STATUS_READY)
while True:
x, y = (
random.randint(0, self.b_size - 1),
random.randint(0, self.b_size - 1),
)
w = self.grid.itemAtPosition(y, x).widget()
# We don't want to start on a mine.
if not w.is_mine:
w.is_start = True
w.is_revealed = True
w.update()
# Reveal all positions around this, if they are not
mines either.
for w in self.get_surrounding(x, y):
if not w.is_mine:
w.click()
break
# Reset status to ready following initial clicks.
self.update_status(STATUS_READY)
619
Figure 236. Initial exploration around rocket.
Position Tiles
As previously described, we’ve structured the game so that individual tile
positions hold their own state information. This means that Pos objects are
ideally positioned to handle game logic which reacts to to interactions that relate
to their own state — in other words, this is where the magic is.
Since the Pos class is relatively complex, it is broken down here in to main
themes, which are discussed in turn. The initial setup __init__ block is simple,
accepting an x and y position and storing it on the object. Pos positions never
change once created.
To complete setup the .reset() function is called which resets all object attributes
back to default, zero values. This flags the mine as not the start position, not a
mine, not revealed and not flagged. We also reset the adjacent count.
620
Listing 242. app/minesweeper.py
class Pos(QWidget):
expandable = pyqtSignal(int, int)
revealed = pyqtSignal(object)
clicked = pyqtSignal()
def __init__(self, x, y):
super().__init__()
self.setFixedSize(QSize(20, 20))
self.x = x
self.y = y
self.reset()
def reset(self):
self.is_start = False
self.is_mine = False
self.adjacent_n = 0
self.is_revealed = False
self.is_flagged = False
self.update()
Gameplay is centered around mouse interactions with the tiles in the playfield, so
detecting and reacting to mouse clicks is central. In Qt we catch mouse clicks by
detecting the mouseReleaseEvent. To do this for our custom Pos widget we define a
handler on the class. This receives QMouseEvent with the information containing
what happened. In this case we are only interested in whether the mouse release
occurred from the left or the right mouse button.
For a left mouse click we check whether the tile is flagged or already revealed. If
it is either, we ignore the click — making flagged tiles 'safe', unable to be click by
accident. If the tile is not flagged we simply initiation the .click() method (see
later).
For a right mouse click, on tiles which are not revealed, we call our
621
.toggle_flag() method to toggle a flag on and off.
Listing 243. app/minesweeper.py
def mouseReleaseEvent(self, e):
if e.button() == Qt.MouseButton.RightButton and not self
.is_revealed:
self.toggle_flag()
elif e.button() == Qt.MouseButton.LeftButton:
# Block clicking on flagged mines.
if not self.is_flagged and not self.is_revealed:
self.click()
The methods called by the mouseReleaseEvent handler are defined below.
The .toggle_flag handler simply sets .is_flagged to the inverse of itself (True
becomes False, False becomes True) having the effect of toggling it on and off.
Note that we have to call .update() to force a redraw having changed the state.
We also emit our custom .clicked signal, which is used to start the timer
-- because placing a flag should also count as starting, not just revealing a square.
The .click() method handles a left mouse click, and in turn triggers the reveal of
the square. If the number of adjacent mines to this Pos is zero, we trigger the
.expandable signal to begin the process of auto-expanding the region explored
(see later). Finally, we again emit .clicked to signal the start of the game.
Finally, the .reveal() method checks whether the tile is already revealed, and if
not sets .is_revealed to True. Again we call .update() to trigger a repaint of the
widget.
The optional emit of the .revealed signal is used only for the endgame full-map
reveal. Because each reveal triggers a further lookup to find what tiles are also
revealable, revealing the entire map would create a large number of redundant
callbacks. By suppressing the signal here we avoid that.
622
Listing 244. app/minesweeper.py
def toggle_flag(self):
self.is_flagged = not self.is_flagged
self.update()
self.clicked.emit()
def click(self):
self.reveal()
if self.adjacent_n == 0:
self.expandable.emit(self.x, self.y)
self.clicked.emit()
def reveal(self, emit=True):
if not self.is_revealed:
self.is_revealed = True
self.update()
if emit:
self.revealed.emit(self)
Finally, we define a custom paintEvent method for our Pos widget to handle the
display of the current position state. As described in [chapter] to perform custom
paint over a widget canvas we take a QPainter and the event.rect() which
provides the boundaries in which we are to draw -- in this case the outer border
of the Pos widget.
Revealed tiles are drawn differently depending on whether the tile is a start
position, bomb or empty space. The first two are represented by icons of a rocket
and bomb respectively. These are drawn into the tile QRect using .drawPixmap.
Note we need to convert the QImage constants to pixmaps, by passing through
QPixmap by passing.
623
QPixmap vs. QImages
You might think "why not just store these as QPixmap objects
since that’s what we’re using? We can’t do this and store them in
constants because you can’t create QPixmap objects before your
QApplication is up and running.
For empty positions (not rockets, not bombs) we optionally show the adjacency
number if it is larger than zero. To draw text onto our QPainter we use
.drawText() passing in the QRect, alignment flags and the number to draw as a
string. We’ve defined a standard color for each number (stored in NUM_COLORS) for
usability.
For tiles that are not revealed we draw a tile, by filling a rectangle with light gray
and draw a 1 pixel border of darker grey. If .is_flagged is set, we also draw a flag
icon over the top of the tile using drawPixmap and the tile QRect.
624
Listing 245. app/minesweeper.py
def paintEvent(self, event):
p = QPainter(self)
p.setRenderHint(QPainter.RenderHint.Antialiasing)
r = event.rect()
if self.is_revealed:
if self.is_start:
p.drawPixmap(r, QPixmap(IMG_START))
elif self.is_mine:
p.drawPixmap(r, QPixmap(IMG_BOMB))
elif self.adjacent_n > 0:
pen = QPen(NUM_COLORS[self.adjacent_n])
p.setPen(pen)
f = p.font()
f.setBold(True)
p.setFont(f)
p.drawText(r, Qt.AlignmentFlag.AlignHCenter | Qt
.AlignmentFlag.AlignVCenter, str(self.adjacent_n))
else:
p.fillRect(r, QBrush(Qt.GlobalColor.lightGray))
pen = QPen(Qt.GlobalColor.gray)
pen.setWidth(1)
p.setPen(pen)
p.drawRect(r)
if self.is_flagged:
p.drawPixmap(r, QPixmap(IMG_FLAG))
Mechanics
We commonly need to get all tiles surrounding a given point, so we have a
custom function for that purpose. It simple iterates across a 3x3 grid around the
point, with a check to ensure we do not go out of bounds on the grid edges (0 ≥ x
≤ self.b_size). The returned list contains a Pos widget from each surrounding
625
location.
Listing 246. app/minesweeper.py
def get_surrounding(self, x, y):
positions = []
for xi in range(max(0, x - 1), min(x + 2, self.b_size)):
for yi in range(max(0, y - 1), min(y + 2, self.b_size)):
if not (xi == x and yi == y):
positions.append(self.grid.itemAtPosition(yi, xi
).widget())
return positions
The expand_reveal method is triggered in response to a click on a tile with zero
adjacent mines. In this case we want to expand the area around the click to any
spaces which also have zero adjacent mines, and also reveal any squares around
the border of that expanded area (which aren’t mines).
This can be achieved by looking at all squares around the clicked square, and
triggering a .click() on any that do not have .n_adjacent == 0. The normal game
logic takes over and expands the area automatically. However, this is a bit
inefficient, resulting in a large number of redundant signals (each square
triggers up to 9 signals for each surrounding square).
Instead we use a self-contained method to determine the area to be revealed, and
then trigger the reveal (using .reveal() to avoid the .clicked signals.
We start with a list to_expand containing the positions to check on the next
iteration, a list to_reveal containing the tile widgets to reveal, and a flag
any_added to determine when to exit the loop. The loop stops the first time no new
widgets are added to to_reveal.
Inside the loop we reset any_added to False, and empty the to_expand list, keeping
a temporary store in l for iterating over.
626
For each x and y location we get the 8 surrounding widgets. If any of these
widgets is not a mine, and is not already in the to_reveal list we add it. This
ensures that the edges of the expanded area are all revealed. If the position has
no adjacent mines, we append the coordinates onto to_expand to be checked on
the next iteration.
By adding any non-mine tiles to to_reveal, and only expanding tiles that are not
already in to_reveal, we ensure that we won’t visit a tile more than once.
Listing 247. app/minesweeper.py
def expand_reveal(self, x, y):
"""
Iterate outwards from the initial point, adding new locations
to the
queue. This allows us to expand all in a single go, rather
than
relying on multiple callbacks.
"""
to_expand = [(x, y)]
to_reveal = []
any_added = True
while any_added:
any_added = False
to_expand, l = [], to_expand
for x, y in l:
positions = self.get_surrounding(x, y)
for w in positions:
if not w.is_mine and w not in to_reveal:
to_reveal.append(w)
if w.adjacent_n == 0:
to_expand.append((w.x, w.y))
any_added = True
# Iterate an reveal all the positions we have found.
for w in to_reveal:
w.reveal()
627
Endgames
Endgame states are detected during the reveal process following a click on a title.
There are two possible outcomes -1. Tile is a mine, game over.
2. Tile is not a mine, decrement the self.end_game_n.
This continues until self.end_game_n reaches zero, which triggers the win game
process by calling either game_over or game_won. Success/failure is triggered by
revealing the map and setting the relevant status, in both cases.
Listing 248. app/minesweeper.py
def on_reveal(self, w):
if w.is_mine:
self.game_over()
else:
self.end_game_n -= 1
# decrement remaining empty spaces
if self.end_game_n == 0:
self.game_won()
def game_over(self):
self.reveal_map()
self.update_status(STATUS_FAILED)
def game_won(self):
self.reveal_map()
self.update_status(STATUS_SUCCESS)
628
Figure 237. Oh no. Eaten by a B’ug.
Status
The user interface for Moonsweeper is pretty simple: one display showing the
number of mines, one showing the amount of time elapsed, and a button to
start/restart the game.
Both the labels are defined as QLabel objects with the with the same QFont size
and color. These are defined on the QMainWindow object so we can access and
update them at a later time. Two additional icons (a clock and a mine) are also
defined as QLabel objects.
The button is a QPushButton with a defined icon, which is updated in set_status in
response to status changes. The .pressed signal is connected to a custom slot
method button_pressed which handles the signal differently depending on the
game state.
Listing 249. app/minesweeper.py
self.mines = QLabel()
self.mines.setAlignment(Qt.AlignmentFlag.AlignHCenter | Qt
.AlignmentFlag.AlignVCenter)
629
self.clock = QLabel()
self.clock.setAlignment(Qt.AlignmentFlag.AlignHCenter | Qt
.AlignmentFlag.AlignVCenter)
f = self.mines.font()
f.setPointSize(24)
f.setWeight(QFont.Weight.Bold)
self.mines.setFont(f)
self.clock.setFont(f)
self.clock.setText("000")
self.button = QPushButton()
self.button.setFixedSize(QSize(32, 32))
self.button.setIconSize(QSize(32, 32))
self.button.setIcon(QIcon("./icons/smiley.png"))
self.button.setFlat(True)
self.button.pressed.connect(self.button_pressed)
self.statusBar()
l = QLabel()
l.setPixmap(QPixmap.fromImage(IMG_BOMB))
l.setAlignment(Qt.AlignmentFlag.AlignRight | Qt.AlignmentFlag
.AlignVCenter)
hb.addWidget(l)
hb.addWidget(self.mines)
hb.addWidget(self.button)
hb.addWidget(self.clock)
l = QLabel()
l.setPixmap(QPixmap.fromImage(IMG_CLOCK))
l.setAlignment(Qt.AlignmentFlag.AlignLeft | Qt.AlignmentFlag
.AlignVCenter)
hb.addWidget(l)
vb = QVBoxLayout()
vb.setSizeConstraint(QLayout.SizeConstraint.SetFixedSize)
vb.addLayout(hb)
630
If the game is currently in progress self.status == STATUS_PLAYING a button press
is interpreted as "I give up" and the game_over state is triggered.
If the game is currently won self.status == STATUS_SUCCESS or lost self.status ==
STATUS_FAILED the press is taken to mean "Try again" and the game map is reset.
Listing 250. app/minesweeper.py
def button_pressed(self):
if self.status == STATUS_PLAYING:
self.game_over()
elif self.status == STATUS_FAILED or self.status ==
STATUS_SUCCESS:
self.reset_map()
Menus
There is only a single menu for Moonsweeper which holds the game controls. We
create a QMenu by calling .addMenu() on the QMainWindow.menuBar() as normal.
The first menu item is a standard QAction for "New game" wit the .triggered
action connected to the .reset_map function, which performs the entire map
setup process. For new games we keep the existing board size & layout so do not
need to re-init the map.
In addition we add a submenu "Levels" which contains a QAction for each level
defined in LEVELS. The level name is taken from the same constant, and custom
status message is built from the stored dimensions. We connect the action
.triggered signal to .set_level, using the lambda method to discard the default
signal data and instead pass along the level number.
631
Listing 251. app/minesweeper.py
game_menu = self.menuBar().addMenu("&Game")
new_game_action = QAction("New game", self)
new_game_action.setStatusTip(
"Start a new game (your current game will be lost)"
)
new_game_action.triggered.connect(self.reset_map)
game_menu.addAction(new_game_action)
levels = game_menu.addMenu("Levels")
for n, level in enumerate(LEVELS):
level_action = QAction(level[0], self)
level_action.setStatusTip("{1}x{1} grid, with {2} mines"
.format(*level))
level_action.triggered.connect(lambda checked=None, n=n:
self.set_level(n))
levels.addAction(level_action)
Going further
Take a look through the rest of the source code we’ve not covered.
Challenge
You might like to try make the following changes —
• Try changing the graphics to make you’re own themed
version of Minesweeper.
• Add support for non-square playing fields. Rectangular? Try
a circle!
• Change the timer to count down — explore the Moon against
the clock!
• Add
power-ups:
invincibility.
632
squares
give
bonuses,
extra
time,
Appendix A: Installing PyQt6
Before you start coding you will first need to have a working installation of PyQt6
on your system. If you don’t have PyQt6 set up yet, the following sections will
guide you through how to do this on Windows, macOS and Linux.
Note that the following instructions are only for installation of
the GPL licensed version of PyQt. If you need to use PyQt in a
non-GPL project you will need to purchase an alternative license
from Riverbank Computing to release your software.
Installation on Windows
PyQt6 for Windows can be installed as for any other application or library. As of
Qt 5.6 installers are available to install via PyPi, the Python Package archive. To
install PyQt6 from Python3 simply run —
pip3 install pyqt6
After install is finished, you should be able to run python and import PyQt6.
Note that if you want access to Qt Designer or Qt Creator you will need to
download this from the Qt downloads site.
Installation on macOS
If you already have a working installation of Python 3 on macOS, you can go
ahead and install PyQt6 as for any other Python package, using the following —
pip3 install pyqt6
If you don’t have an installation of Python 3, you will need to install one first. You
can download macOS installers for Python 3 from the Python homepage. Once
633
installed, you should be able to use the pip3 install command above to install
PyQt6.
Another alternative is to use Homebrew. Homebrew is a package manager for
command-line software on macOS. Homebrew has both Python 3 and PyQt6
available in their repositories.
Figure 238. Homebrew — the missing package manager for macOS.
To install homebrew run the following from the command line —
ruby -e "$(curl -fsSL
https://raw.githubusercontent.com/Homebrew/install/master/install)"
This is also available to copy and paste from the Homebrew
homepage.
Once Homebrew is installed you can then install Python with —
brew install python3
With Python installed, you can then install PyQt6 as normal, using pip3 install
pyqt6, or alternatively choose to install it using Homebrew with —
brew install pyqt6
634
Installation on Linux (Ubuntu & Debian)
Installation on Linux is very straightforward as packages for PyQt6 are available
in the repositories of most distributions. In Ubuntu you can install either from
the command line or via "Software Center". The package you are looking for is
named python3-pyqt6.
You can also install these from the command line as follows —
apt-get install python3-pyqt6
Once the installation is finished, you should be able to run python3 or python and
import PyQt6.
635
Appendix B: Translating C++
Examples to Python
When writing applications with PyQt6 we are really writing applications with Qt.
PyQt6 acts as a wrapper around the Qt libraries, translating Python method calls
to C++, handling type conversions and transparently creating Python objects to
represent Qt objects in your applications. The result of all this cleverness is that
you can use Qt from Python while writing mostly Pythonic code — if we ignore
the camelCase.
While there is a lot of PyQt6 example code out there, there are far more Qt C++
examples. The core documentation is written for C++. The library is written in
C++. This means that sometimes, when you’re looking how to do something, the
only resource you’ll find is a C++ tutorial or some C++ code.
Can you use it? Yes! If you have no experience with C++ (or C-like languages) then
the code can look like gibberish. But before you were familiar with Python,
Python probably looked a bit like gibberish too. You don’t need to be able to write
C++ to be able to read it. Understanding and decoding is easier than writing.
With a little bit of effort you’ll be able to take any C++ example code and translate
it into fully-functional Python & PyQt6. In this chapter we’ll take a snippet of Qt5
code and step-by-step convert it into fully-working Python code.
The example code
We’ll start with the following example block of code creating a simple window
with a QPushButton and a QLineEdit. Pressing on the button will clear the line edit.
Pretty exciting stuff, but this includes a few key parts of translating Qt examples
to PyQt6 — namely, widgets, layouts and signals.
636
#include <QtWidgets>
int main(int argc, char *argv[])
{
QApplication app(argc, argv);
QWidget window;
QLineEdit *lineEdit = new QLineEdit();
QPushButton *button = new QPushButton("Clear");
QHBoxLayout *layout = new QHBoxLayout();
layout->addWidget(lineEdit);
layout->addWidget(button);
QObject::connect(&button,
&QPushButton::pressed,
&lineEdit, &QLineEdit::clear);
window.setLayout(layout);
window.setWindowTitle("Why?");
window.show();
return app.exec();
}
Remember that a Qt widget without a parent is always a
separate window. Here we have a single window created as a
QWidget.
Below we’ll step through the process of converting this code to Python.
Imports
In C++ imports are called includes. They’re found at the top of the file, just as in
Python (though only by convention) and look like this —
#include <QtWidgets>
In C-like languages the # indicates that include is a pre-processor directive not a
comment. The value between <> is the name of the module to import. Note that
unlike Python, importing a module makes all contents of that module available in
637
the global namespace. This is the equivalent of doing the following in Python —
from PyQt6.QtWidgets import *
Global imports like this are generally frowned upon in Python, and you should
instead either —
1. only import the objects you need, or
2. import the module itself and use it to reference it’s children
from PyQt6.QtWidgets import QApplication, QWidget, QLineEdit,
QPushButton, QHBoxLayout
Or, alternatively…
from PyQt6 import QtWidgets
…and then reference as QtWidgets.QApplication(). Which you choose for your
own code is entirely up to you, however in this example we’re going to follow the
first style. Applying that to the code gives us the following result so far.
638
from PyQt6.QtWidgets import (
QApplication, QWidget, QLineEdit, QPushButton, QHBoxLayout
)
int main(int argc, char *argv[])
{
QApplication app(argc, argv);
QWidget window;
QLineEdit *lineEdit = new QLineEdit();
QPushButton *button = new QPushButton("Clear");
QHBoxLayout *layout = new QHBoxLayout();
layout->addWidget(lineEdit);
layout->addWidget(button);
QObject::connect(&button,
&QPushButton::pressed,
&lineEdit, &QLineEdit::clear);
window.setLayout(layout);
window.setWindowTitle("Why?");
window.show();
return app.exec();
}
Since we’re making changes iteratively, the code won’t work
until the very end.
int main(int argc, char *argv[])
Every C++ program needs a main(){} block which contains the first code to be run
when the application is executed. In Python any code at the top-level of the
module (i.e. not indented inside a function, class or methods) will be run when
the script is executed.
639
from PyQt6.QtWidgets import (
QApplication, QWidget, QLineEdit, QPushButton, QHBoxLayout
)
QApplication app(argc, argv);
QWidget window;
QLineEdit *lineEdit = new QLineEdit();
QPushButton *button = new QPushButton("Clear");
QHBoxLayout *layout = new QHBoxLayout();
layout->addWidget(lineEdit);
layout->addWidget(button);
QObject::connect(&button,
&QPushButton::pressed,
&lineEdit, &QLineEdit::clear);
window.setLayout(layout);
window.setWindowTitle("Why?");
window.show();
app.exec();
You may have seen the following code block in Python application code, which is
also often referred to as the __main__ block.
if __name__ == '__main__':
...your code here...
However, this works in a subtly different way. While this block will be run when
a script is executed, so would any code that is not indented. The purpose of this
block is actually to prevent this code executing when the module is imported,
rather than executed as a script.
You can nest your code inside this block if you wish, although unless your file is
going to be imported as a module it isn’t strictly necessary.
C++ types
Python is a dynamically typed language, meaning you can change the type of a
640
variable after it has been defined. For example, the following is perfectly valid
Python.
a = 1
a = 'my string'
a = [1,2,3]
Many other languages, C++ included, are statically typed, meaning that once you
define the type of a variable it cannot be changed. For example, the following is
very definitely not valid C++.
int a = 1;
a = 'my string';
The above highlights an immediate consequence of static typing in languages:
you define the type of a variable when you create it.
In C++ this is done explicitly by providing a type decorator on the line when the
variable is defined, above int.
In lines like the following the first name is the name of type (class) that is being
created by the remainder of the line.
QApplication app(argc, argv);
QWidget window;
QLineEdit *lineEdit = new QLineEdit();
QPushButton *button = new QPushButton("Clear");
QHBoxLayout *layout = new QHBoxLayout();
In Python we do not need these type definitions, so we can just delete them.
641
lineEdit = new QLineEdit();
button = new QPushButton("Clear");
layout = new QHBoxLayout();
For application and window it’s exactly the same principle. However, if you’re not
familiar with C++ it might not be obvious those lines are creating an variable at
all.
There are differences between creating objects with new and without in C++ but
you don’t need to concern yourself with that in Python and can consider them
both equivalent.
QWidget *window = new QWidget();
QWidget window;
QApplication *app = new QApplication(argc, argv);
QApplication app;
To convert to Python, take the class name (e.g. QApplication) from the left, and
place it in front of open and closing brackets (), adding them if they aren’t
already there. Then move the name of the variable to the left, with an =. For
window that gives us —
window = QWidget()
In Python QApplication only accepts a single parameter, a list of arguments from
sys.argv (equivalent to argv). This gives us the code —
import sys
app = QApplication(sys.argv);
So far our complete code block is looking like the following.
642
from PyQt6.QtWidgets import (
QApplication, QWidget, QLineEdit, QPushButton, QHBoxLayout
)
import sys
app = QApplication(argc, argv);
window = QWidget()
lineEdit = QLineEdit();
button = QPushButton("Clear");
layout = QHBoxLayout();
layout->addWidget(lineEdit);
layout->addWidget(button);
QObject::connect(&button,
&QPushButton::pressed,
&lineEdit, &QLineEdit::clear);
window.setLayout(layout);
window.setWindowTitle("Why?");
window.show();
app.exec();
Signals
Signals are key to making the example work, and unfortunately the C++ syntax
for Qt signals is a little tricky. The example signal we’re working with is shown
below.
QObject::connect(&button,
&QPushButton::pressed,
&lineEdit, &QLineEdit::clear);
If you’re not familiar with C++ this will be quite difficult to parse. But if we
remove all the syntax it will get much clearer.
connect(button, QPushButton.pressed, lineEdit, QLineEdit.clear)
// or...
connect(<from object>, <from signal>, <to object>, <to slot>>)
643
Working from left to right we have, the object we’re connecting from, the signal
we’re connecting from on that object, then the object we’re connecting to, then
finally the slot (or function) we’re connecting to on that object. This is the
equivalent of writing the following in PyQt6 —
button.pressed.connect(lineedit.clear)
Making that change gives us the following in progress code.
from PyQt6.QtWidgets import (
QApplication, QWidget, QLineEdit, QPushButton, QHBoxLayout
)
app = QApplication(sys.argv)
window = QWidget()
lineEdit = QLineEdit()
button = QPushButton("Clear")
layout = QHBoxLayout()
layout->addWidget(lineEdit);
layout->addWidget(button);
button.pressed.connect(lineEdit.clear)
window.setLayout(layout);
window.setWindowTitle("Why?");
window.show();
app.exec();
Syntax
By now we’ve converted all the really troublesome parts, so we can do a final
syntax-correction pass. These are a simple search-replace.
First search for all instances of -> or :: and replace with .. You’ll notice that the
C++ code also uses . in some places — this comes back to how those variables
were created earlier (new vs. not). Again, you can ignore that here and simply use
644
. everywhere.
layout.addWidget(lineEdit);
layout.addWidget(button);
Finally, remove all line-ending semi-colon ; marks.
layout.addWidget(lineEdit)
layout.addWidget(button)
You technically don’t have to do this, as ; is a valid lineterminator in Python. It’s just not necessary.
The following code is now working Python.
import sys
from PyQt6.QtWidgets import QApplication, QHBoxLayout, QLineEdit,
QPushButton, QWidget
app = QApplication(sys.argv)
window = QWidget()
lineEdit = QLineEdit()
button = QPushButton("Clear")
layout = QHBoxLayout()
layout.addWidget(lineEdit)
layout.addWidget(button)
button.pressed.connect(lineEdit.clear)
window.setLayout(layout)
window.setWindowTitle("Why?")
window.show()
app.exec()
In Python code it is normal (though not required) to subclass the window class so
the initialization code can be self-contained within the __init__ block. The code
645
below has been reworked into that structure, moving all except the creation of
the window object (now MyWindow) and app, and app.exec() call into the __init__
block.
import sys
from PyQt6.QtWidgets import QApplication, QHBoxLayout, QLineEdit,
QPushButton, QWidget
class MyWindow(QWidget):
def __init__(self, *args, **kwargs):
super().__init__(*args, **kwargs)
lineEdit = QLineEdit()
button = QPushButton("Clear")
layout = QHBoxLayout()
layout.addWidget(lineEdit)
layout.addWidget(button)
button.pressed.connect(lineEdit.clear)
self.setLayout(layout)
self.setWindowTitle("Why?")
self.show()
app = QApplication(sys.argv)
window = MyWindow()
app.exec()
Applying the process to your own code
This is a very simple example, however if you follow the same process you can
reliably convert any C++ Qt code over to it’s Python equivalent. When converting
your own sample of code try and stick to this stepwise approach to minimize the
risk of missing something or inadvertently breaking it. If you end up with Python
code that runs but is subtly different it can be hard to debug.
646
If you have a code example you would like help with translating,
you can always get in touch and I’ll try and help you out.
647
Appendix C: PyQt6 and PySide6 —
What’s the difference?
If you start building Python application with Qt6 you’ll soon discover that there
are in fact two packages which you can use to do this — PyQt6 and PySide6.
In this short chapter I’ll run through why exactly this is, whether you need to
care (spoiler: you really don’t), what the (few) differences are and how to work
around them. By the end you should be comfortable re-using code examples from
both PyQt6 and PySide6 tutorials to build your apps, regardless of which package
you’re using yourself.
Background
Why are there two libraries?
PyQt is developed by Phil Thompson of Riverbank Computing Ltd. and has
existed for a very long time — supporting versions of Qt going back to 2.x. In
2009 Nokia, who owned Qt toolkit at the time, wanted to make the Python
bindings for Qt available in a more permissive LGPL license. Unable to come to
agreement with Riverbank (who would lose money from this, so fair enough)
they then released their own bindings as _PySide.
It’s called PySide because "side" is Finnish for "binder".
The two interfaces were basically equivalent, but over time development of
PySide lagged behind PyQt. This was particularly noticeable following the release
of Qt 5 — the Qt5 version of PyQt (PyQt5) has been available since mid-2016,
while the first stable release of PySide2 was 2 years later. With that in mind, it is
unsurprising that many Qt5 on Python examples use PyQt5 — if only because it
was available.
However, the Qt project has recently adopted PySide as the official Qt for Python
release which should ensure its viability going forward. When Qt6 was released,
648
both Python bindings were available shortly after.
PyQt6
PySide6
First stable release
Jan 2021
Dec 2020
Developed by
Riverbank Computing
Qt
Ltd.
License
GPL or commercial
LGPL
Platforms
Python 3
Python 3
Which should you use? Well, honestly, it doesn’t really matter.
Both packages are wrapping the same library — Qt6 — and so have 99.9%
identical APIs (see below for the few differences). Anything you learn with one
library will be easily applied to a project using the other. Also, no matter with
one you choose to use, it’s worth familiarizing yourself with the other so you can
make the best use of all available online resources — using PyQt6 tutorials to
build your PySide6 applications for example, and vice versa.
In this short chapter I’ll run through the few notable differences between the two
packages and explain how to write code which works seamlessly with both. After
reading this you should be able to take any PyQt6 example online and convert it
to work with PySide6.
Licensing
The main notable difference between the two versions is licensing — with PyQt6
being available under a GPL or commercial license, and PySide6 under a LGPL
license.
If you are planning to release your software itself under the GPL, or you are
developing software which will not be distributed, the GPL requirement of PyQt6
is unlikely to be an issue. However, if you want to distribute your software but
not share your source code you will need to purchase a commercial license from
649
Riverbank for PyQt6 or use PySide6.
Qt itself is available under a Qt Commercial License, GPL 2.0, GPL
3.0 and LGPL 3.0 licenses.
Namespaces & Enums
One of the major changes introduced for PyQt6 is the need to use fully qualified
names for enums and flags. Previously, in both PyQt5 and PySide2 you could
make use of shortcuts — for example Qt.DecorationRole, Qt.AlignLeft. In PyQt6
these
are
now
Qt.ItemDataRole.DisplayRole
and
Qt.Alignment.AlignLeft
respectively. This change affects all enums and flag groups in Qt. In PySide6 both
long and short names remain supported.
UI files
Another major difference between the two libraries is in their handling of
loading .ui files exported from Qt Creator/Designer. PyQt6 provides the uic
submodule which can be used to load UI files directly, to produce an object. This
feels pretty Pythonic (if you ignore the camelCase).
import sys
from PyQt6 import QtWidgets, uic
app = QtWidgets.QApplication(sys.argv)
window = uic.loadUi("mainwindow.ui")
window.show()
app.exec()
The equivalent with PySide6 is one line longer, since you need to create a
QUILoader object first. Unfortunately the API of these two interfaces is different
too (.load vs .loadUI).
650
import sys
from PySide6 import QtCore, QtGui, QtWidgets
from PySide6.QtUiTools import QUiLoader
loader = QUiLoader()
app = QtWidgets.QApplication(sys.argv)
window = loader.load("mainwindow.ui", None)
window.show()
app.exec()
To load a UI onto an existing object in PyQt6, for example in your
QMainWindow.init you can call uic.loadUI passing in self(the existing widget) as
the second parameter.
import sys
from PyQt6 import QtCore, QtGui, QtWidgets
from PyQt6 import uic
class MainWindow(QtWidgets.QMainWindow):
def __init__(self, *args, **kwargs):
super().__init__(*args, **kwargs)
uic.loadUi("mainwindow.ui", self)
app = QtWidgets.QApplication(sys.argv)
window = MainWindow()
window.show()
app.exec()
The PySide6 loader does not support this — the second parameter to .load is the
parent widget of the widget you’re creating. This prevents you adding custom
code to the __init__ block of the widget, but you can work around this with a
separate function.
651
import sys
from PySide6 import QtWidgets
from PySide6.QtUiTools import QUiLoader
loader = QUiLoader()
def mainwindow_setup(w):
w.setWindowTitle("MainWindow Title")
app = QtWidgets.QApplication(sys.argv)
window = loader.load("mainwindow.ui", None)
mainwindow_setup(window)
window.show()
app.exec()
Converting UI files to Python
Both libraries provide identical scripts to generate Python importable modules
from Qt Designer .ui files. For PyQt6 the script is named pyuic5 —
pyuic6 mainwindow.ui -o MainWindow.py
You can then import the UI_MainWindow object, subclass using multiple inheritance
from
the
base
class
you’re
self.setupUI(self) to set the UI up.
652
using
(e.g.
QMainWIndow)
and
then
call
import sys
from PyQt6 import QtWidgets
from MainWindow import Ui_MainWindow
class MainWindow(QtWidgets.QMainWindow, Ui_MainWindow):
def __init__(self, *args, **kwargs):
super().__init__(*args, **kwargs)
self.setupUi(self)
app = QtWidgets.QApplication(sys.argv)
window = MainWindow()
window.show()
app.exec()
For PySide6 it is named pyside6-uic —
pyside6-uic mainwindow.ui -o MainWindow.py
The subsequent setup is identical.
import sys
from PySide6 import QtWidgets
from MainWindow import Ui_MainWindow
class MainWindow(QtWidgets.QMainWindow, Ui_MainWindow):
def __init__(self, *args, **kwargs):
super().__init__(*args, **kwargs)
self.setupUi(self)
app = QtWidgets.QApplication(sys.argv)
window = MainWindow()
window.show()
app.exec_()
653
For more information in using Qt Designer with either PyQt6 or
PySide6 see the Qt Creator chapter.
exec() or exec_()
The .exec() method is used in Qt to start the event loop of your QApplication or
dialog boxes. In Python 2.7 exec was a keyword, meaning it could not be used for
variable, function or method names. The solution used in both PyQt4 and PySide
was to rename uses of .exec to .exec_() to avoid this conflict.
Python 3 removed the exec keyword, freeing the name up to be used. As a result
from Qt6 all .exec() calls are named just as in Qt itself. However, PySide6 still
supports .exec_() so don’t be surprised if you see this in some code.
Slots and Signals
Defining custom slots and signals uses slightly different syntax between the two
libraries. PySide6 provides this interface under the names Signal and Slot while
PyQt6 provides these as pyqtSignal and pyqtSlot respectively. The behavior of
them both is identical for defining and slots and signals.
The following PyQt6 and PySide6 examples are identical —
my_custom_signal = pyqtSignal() # PyQt6
my_custom_signal = Signal() # PySide6
my_other_signal = pyqtSignal(int) # PyQt6
my_other_signal = Signal(int) # PySide6
Or for a slot —
654
@pyqtslot
def my_custom_slot():
pass
@Slot
def my_custom_slot():
pass
If you want to ensure consistency across PyQt6 and PySide6 you can use the
following import pattern for PyQt6 to use the Signal and @Slot style there too.
from PyQt6.QtCore import pyqtSignal as Signal, pyqtSlot as Slot
You could of course do the reverse from PySide6.QtCore import
Signal as pyqtSignal, Slot as pyqtSlot although that’s a bit
confusing.
QMouseEvent
In PyQt6 QMouseEvent objects no longer have the .pos(), .x() or .y() shorthand
property methods for accessing the position of the event. You must use the
.position() property to get a QPoint object and access the .x() or .y() methods on
that. The .position() method is also available in PySide6.
Features in PySide6 but not in PyQt6
As of Qt 6 PySide supports two Python feature flags to help make code more
Pythonic with snake_case variable names and the ability to assign and access
properties directly, rather than using getter/setter functions. The example below
shows the impact of these changes on code —
655
Listing 252. Standard PySide6 code.
table = QTableWidget()
table.setColumnCount(2)
button = QPushButton("Add")
button.setEnabled(False)
layout = QVBoxLayout()
layout.addWidget(table)
layout.addWidget(button)
The same code, but with snake_case and true_property enabled.
Listing 253. PySide6 code with Snake case & properties.
from __feature__ import snake_case, true_property
table = QTableWidget()
table.column_count = 2
button = QPushButton("Add")
button.enabled = False
layout = QVBoxLayout()
layout.add_widget(table)
layout.add_widget(button)
These feature flags are a nice improvement for code readability, however as they
are not supported in PyQt6 it makes migration between the libraries more
difficult.
Supporting both in libraries
You don’t need to worry about this if you’re writing a standalone
app, just use whichever API you prefer.
If you’re writing a library, widget or other tool you want to be compatible with
656
both PyQt6 and PySide6 you can do so easily by adding both sets of imports.
import sys
if 'PyQt6' in sys.modules:
# PyQt6
from PyQt6 import QtGui, QtWidgets, QtCore
from PyQt6.QtCore import pyqtSignal as Signal, pyqtSlot as Slot
else:
# PySide6
from PySide6 import QtGui, QtWidgets, QtCore
from PySide6.QtCore import Signal, Slot
This is the approach used in our custom widgets library, where we support for
PyQt6 and PySide6 with a single library import. The only caveat is that you must
ensure PyQt6 is imported before (as in on the line above or earlier) when
importing this library, to ensure it is in sys.modules.
To account for the lack of shorthand enum and flags in PyQt6 you can generate
these yourself. For example, the following code will copy references for each of
the enum objects elements up to their parent object, making them accessible as
in PyQt5, PySide2 & PySide6. The code would only need to be run under PyQt6.
657
enums = [
(QtCore.Qt, 'Alignment'),
(QtCore.Qt, 'ApplicationAttribute'),
(QtCore.Qt, 'CheckState'),
(QtCore.Qt, 'CursorShape'),
(QtWidgets.QSizePolicy, 'Policy'),
]
# Look up using the long name (e.g. QtCore.Qt.CheckState.Checked, used
# in PyQt6) and store under the short name (e.g. QtCore.Checked, used
# in PyQt5, PySide2 & accepted by PySide6).
for module, enum_name in enums:
for entry in getattr(module, enum_name):
setattr(module, entry.name, entry)
Alternatively, you can define a custom function to handle the namespace lookup.
def _enum(obj, name):
parent, child = name.split('.')
result = getattr(obj, child, False)
if result: # Found using short name only.
return result
obj = getattr(obj, parent)
return getattr(obj, child)
# Get parent, then child.
When passed an object and a PyQt6 compatible long-form name, this function
will return the correct enum or flag on both PyQt6 and PySide6.
>>> _enum(PySide6.QtCore.Qt, 'Alignment.AlignLeft')
PySide6.QtCore.Qt.AlignmentFlag.AlignLeft
>>> _enum(PyQt6.QtCore.Qt, 'Alignment.AlignLeft')
<Alignment.AlignLeft: 1>
If you’re doing this in multiple files it can get a bit cumbersome. A nice solution
to this is to move the import logic and custom shim methods to their own file, e.g.
named qt.py in your project root. This module imports the Qt modules (QtCore,
658
QtGui, QtWidgets, etc.) from one of the two libraries, and then you import into
your application from there.
The contents of the qt.py are the same as we used earlier —
import sys
if 'PyQt6' in sys.modules:
# PyQt6
from PyQt6 import QtGui, QtWidgets, QtCore
from PyQt6.QtCore import pyqtSignal as Signal, pyqtSlot as Slot
else:
# PySide6
from PySide6 import QtGui, QtWidgets, QtCore
from PySide6.QtCore import Signal, Slot
def _enum(obj, name):
parent, child = name.split('.')
result = getattr(obj, child, False)
if result: # Found using short name only.
return result
obj = getattr(obj, parent)
return getattr(obj, child)
# Get parent, then child.
You must remember to add any other PyQt6 modules you use (browser,
multimedia, etc.) in both branches of the if block. You can then import Qt6 into
your own application as follows —
from .qt import QtGui, QtWidgets, QtCore, _enum
…and it will work seamlessly across either library.
659
That’s really it
There’s not much more to say — the two libraries really are that similar.
However, if you do stumble across any other PyQt6/PySide6 examples or features
which you can’t easily convert, drop me a note.
660
Appendix D: What next?
This book covers the key things you need to know to start creating GUI
applications with Python. If you’ve made it here you should be well on your way
to create your own apps!
But there is still a lot to discover while you build your applications. To help with
this I post regular tips, tutorials and code snippets on the accompanying website.
Like this book all samples are MIT licensed and free to mix into your own apps.
You may also be interested in my related video courses where you can join me as
I work through the exercises in this book.
Thanks for reading, and if you have any feedback or suggestions please let me
know!
Get access to updates
If you bought this book direct from me, you will receive automatic updates to this
book. If you bought this book elsewhere, you can email your receipt to me to get
the digital copies and access to future updates.
Documentation
Resource
Qt6 Documentation
PyQt6 Library documentation
PySide "Qt for Python" Library documentation
661
Index
A
D
accelerator keys, 110
dark mode, 193
accept, 120
database, 307
actions, 107
DecorationRole, 276
aesthetic, 181
dialog box, 124
alignment points, 181
dialog buttons, 121
arguments, 13
dialogs, 117
dismissed, 117
B
document mode, 92
bitmap graphics, 386
drawLine, 391
bitmap image, 387
drawPoint, 392
bitwise, 381
drawRect, 398
C
C++, 5, 636
drawRects, 398
drawRoundedRect, 398
Cancel, 120
E
checkable, 100, 98
editing strategy, 312
checkbox, 104, 45
event, 14, 150
checked, 23
event filter, 150
class, 96
event handler, 14
click, 14
event loop, 120, 13, 14
clicked, 23
event queue, 14
color, 67
events, 150
columns, 79
command line, 13
F
command-line arguments, 359
familiarity, 454
currentItemChanged, 51
filter, 318
currentTextChanged, 51
Free Desktop Specification, 201
Fugue icons, 102
Fusion, 184, 193
662
G
N
GIL, 463
numpy, 301
H
O
horizontally, 79
OK, 120
I
P
icons, 196, 94
palettes, 186
intercept events, 150
Pandas, 303
intuitive, 454
PEP8, 5
PNG, 199
K
PostgreSQL, 339
key sequence, 112
processes, 463
keyboard shortcut, 112
processEvents, 460
L
layouts, 66
M
main window, 16
matplotlib, 572
menubar, 364
menus, 94
modal, 117
Model View, 261
mouse movement, 14
mouseDoubleClickEvent, 150
mouseMoveEvent, 150, 412
mousePressEvent, 150, 152
mouseReleaseEvent, 150
MVC, 261, 282
MySQL, 339
pseudo-selectors, 241
PyQtGraph, 487, 551
Q
QAbstractSlider, 419
QAbstractTableModel, 286
QApplication, 10, 460
QBrush, 400
QCheckBox, 44
QColor, 413
QComboBox, 47, 51
QContextMenuEvent, 154
QDataWidgetMapper, 333
QDial, 421, 445, 63
QDialogButtonBox, 124
QDoubleSpinBox, 57
QEvent, 150
QFont, 405
663
QGridLayout, 66
Qt namespace, 104, 112, 153, 375, 39
QHBoxLayout, 66
QTableView, 282
QIcon, 196
QTabWidget, 90
QLabel, 37, 41
QThreadPool, 474
QLineEdit, 54
QVBoxLayout, 66
QListItem, 51
QWidget, 421, 65
QListView, 264
QListWidget, 51
R
QMouseEvent, 150
reject, 120
QPainter, 387, 419
remove a toolbar, 95
QPalette, 186
ribbon, 94
QPen, 396
roles, 291
QPixmap, 387, 41
routing, 353
QProcess, 540
QPushButton, 413
QRect, 398
QRectF, 399
QRunnable, 474
QSlider, 60
QSpinBox, 57
QSqlQuery, 328
QSqlQueryModel, 326
QSqlRelation, 323
QSqlRelationalDelegate, 324
QSqlRelationalTableModel, 322
QSqlTableModel, 309
QSS, 204
QStackedLayout, 66
QStandardItemModel, 282
QStyle, 198
Qt Creator, 160, 165
Qt Designer, 160, 164, 201, 66
664
S
setSizePolicy, 424
signals, 21, 31, 341, 345
skeuomorphism, 454
slots, 21, 31, 345
SQL, 307
SQLite, 308
stacked, 79
standardIcon, 197
status tip, 97
style sheets, 204
subclass, 120
subprocess, 540
SVG, 199
sys.argv, 359
system tray, 364
T
tabbed, 85
threads, 463
timer, 459
toggleable, 100
toggled, 102
toolbar, 102
toolbars, 94
triggered action, 96
U
usability, 115, 134, 181, 194, 454, 538
V
vertically, 79
W
widget, 94
widgets, 35
window, 12
window decorations, 12
windowTitleChanged, 29
665