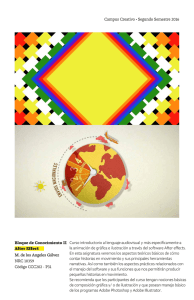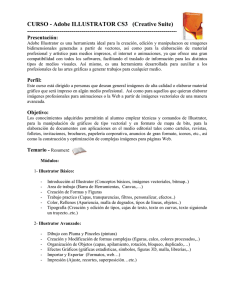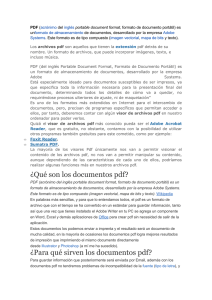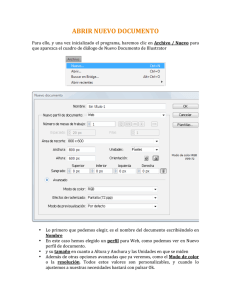INSTITUCIÓN EDUCATIVA CARLOS RAMÍREZ PARÍS CÚCUTA NORTE DE SANTANDER RECONOCIDO OFICIALMENTE POR LA S.E.M. MEDIANTE RESOLUCIÓN 002667 DEL 1 DE DICIEMBRE DE 2008 Y MODIFICADO MEDIANTE RESOLUCIÓN N°.2231 DEL 18 DE SEPTIEMBRE DE 2019 DANE 154001004333-01 NIT: 807.007.191–8 ÁREA O ASIGNATURA NOMBRE ESTUDIANTE TEMA COMPETENCIAS GUÍA No. 1 - SEGUNDO PERÍODO MULTIMEDIA DOCENTE ANGGIE NATHALIE TOBAR CONTRERAS GRADO 1104 ADOBE ILLUSTRATOR ➢ Identifica los conceptos básicos de Adobe Illustrator aplicables en la creación y edición de vectores, según especificaciones de diseño. ➢ Utiliza las herramientas y aplica atributos específicos a objetos vectoriales a través de los paneles de adobe Illustrator, teniendo en cuenta las características propias del diseño. Conociendo Adobe Illustrator CC Introducción Actualmente, el diseño gráfico y el manejo de imágenes son primordiales en medios masivos. En respuesta a esto, el software de diseño gráfico se desarrolla a un ritmo vertiginoso, ofreciendo mayor velocidad de trabajo y proporcionando mejores herramientas para llevar a cabo diferentes proyectos, de forma versátil y práctica, ampliado así los límites de lo que se puede generar y reduciendo dramáticamente los tiempos que toman en realizarse. Por consiguiente, en este material de formación se explicarán las bases del manejo de Adobe lllustrator CC, se aprenderá a concebir la imagen desde su conformación vectorial o como mapa de bits, se tratarán las funciones esenciales, así como los conocimientos requeridos para la preparación de un nuevo proyecto en este software. Mapa conceptual En el mapa conceptual que se comparte a continuación, se evidencia la interrelación temática del contenido que se plantea en este material de formación. 1. ¿Qué es Adobe Illustrator? Adobe Illustrator CC es un software desarrollado por la empresa estadounidense Adobe, diseñada para crear ilustraciones de tipo vectorial. Dada su robustez, confiabilidad y capacidad de procesamiento se le considera uno de los programas más completos dentro del campo del diseño visual, lo cual permite desarrollar una amplia gama de piezas gráficas, tales como imagotipos, ilustraciones, piezas publicitarias, páginas web, carátulas, etiquetas, señalética, entre otros. Para entender su funcionamiento es necesario tener claridad sobre el concepto de gráfico vectorial y cuáles son las diferencias que existen entre este tipo de gráficos y los mapas de bits. 2. ¿Qué es un gráfico vectorial? Los gráficos vectoriales se definen matemáticamente como un espacio determinado por una ecuación matemática, es decir un elemento que toma forma a partir de dicha ecuación. Se conoce como objetos a los elementos gráficos contenidos en un archivo vectorial, los cuales se componen de un relleno que identifica el espacio a ocupar por el objeto y además por un contorno que representa el límite entre su espacio y lo que se encuentra fuera de él. Los objetos cuentan con propiedades básicas que se deducen de su propia naturaleza, como lo son: la forma, el tamaño, la posición y el color. Esto permite que el programa pueda almacenar la información basándose únicamente en su forma. Por ejemplo, si el objeto tiene una forma circular, Adobe Illustrator CC almacena su radio y su centro, si se trata de una simple línea recta, lo hace con las posiciones de sus puntos inicial y final. Esto permite recrear los objetos a partir de los datos guardados en el archivo cada vez que se necesiten, además de modificar los gráficos en cuanto a su aspecto y tamaño sin que pierdan calidad. 3. ¿Cuál es la diferencia de un vector con un mapa de bits? Las imágenes rasterizadas o mapas de bits están estructurados a manera de mosaico en donde cada uno de los puntos, llamados pixeles, representan un único color. El efecto resultante forma la imagen, por lo que se requiere una cantidad considerable de pixeles para formar la misma, ya que a mayor número mejor será la definición de la imagen, sin embargo, esto implica que el peso del archivo que la contenga será mucho mayor. Las cámaras digitales almacenan las fotografías usando mapas de bits, y éste es en general el formato usado para montaje y retoque digital. Debido a su conformación es imposible que las imágenes se puedan ampliar sin que pierda calidad y en sus líneas se empiecen a notar los pixeles, (pixelación). Esto ocurre ya que al aumentar el tamaño de la imagen un área mayor deber ser cubierta por el mismo número de pixeles; en contraposición, un gráfico vectorial puede ser ampliado todo lo que se sea necesario sin que aumente de peso o pierda calidad, ya que lo que cambia, en este caso, son las variables dentro de la ecuación que lo genera. Sin embargo, esto no quiere decir que un archivo que contenga objetos vectoriales no pueda aumentar de peso, puesto que debido a la simplicidad de dichos objetos se hace necesario crear muchos de ellos para lograr un mayor grado de detalle en los diseños, lo que implica un mayor número de ecuaciones para el software, haciendo que aumente su peso. Aunque Adobe Illustrator CC cuenta con diversas herramientas que sirven para el manejo de mapas de bits, su principal función es la de crear imágenes desde cero a partir de objetos vectoriales, aunque eventualmente estos diseños puedan incluir imágenes rasterizadas. 4. ¿Cómo funciona? Adobe lllustrator CC se inicia como cualquier programa que funcione en sistemas operativos Windows o Mac, sencillamente dé clic en inicio (Windows) o en la carpeta de aplicaciones (Mac) y busque el programa por su nombre. Tras iniciarlo, éste comenzará por cargar los archivos, plugins, herramientas y menús que lo componen. Este proceso puede tardar desde unos cuantos segundos, hasta varios minutos dependiendo de la capacidad de procesamiento del equipo a utilizar. 5. Conociendo la interfaz, el entorno básico de Adobe lllustrator CC El entorno de Adobe lllustrator CC está conformado por áreas determinadas que son básicas en la mayoría de programas enfocados al diseño gráfico, con la diferencia que este software ofrece la opción de personalizar el espacio de trabajo de acuerdo al tipo de proyecto que se va a implementar. La configuración o personalización, se extiende principalmente a los paneles, entendiendo cómo manejarlos y ubicarlos correctamente. Debe haber un documento abierto para activar casi todas las opciones, paneles y ventanas con las que se cuenta. La primera área a considerar, se ubica en la parte superior y se conoce como la Barra de menús, en ella se encuentran las principales opciones de configuración, comandos y utilidades que ofrece este programa. La Barra de control se encuentra ubicada inmediatamente bajo la Barra de menús, como su nombre lo indica, sirve para controlar los variados parámetros que tienen las diferentes herramientas y objetos. Esto quiere decir que la barra se encuentra en constante cambio, ya que, con el fin de optimizar el flujo de trabajo, aparecen y desaparecen opciones y parámetros dependiendo de las herramientas y el objeto que se tenga, o no, seleccionado. La Barra de herramientas se ubica a la izquierda, es la barra donde se encuentran las diferentes herramientas para crear, manejar y modificar los objetos a usar en los proyectos de diseño. En general, los íconos que identifican las herramientas de creación emulan en su funcionamiento y apariencia a pinceles y lápices y otros utensilios de dibujo y diseño gráfico del mundo real. Al final de esta barra, se hallan varios botones que permiten realizar selecciones rápidas de color para el relleno y los trazos, también hay unos que controlan las Barra de menú Trazados Barra de control Barra de herramientas Selectores de color, modos de dibujo y de pantalla 7 opciones de modo de dibujo y de pantalla. Se puede observar que algunas de las herramientas tienen un pequeño triángulo en la esquina superior derecha del ícono, esto indica que bajo esa herramienta se encuentran otras ocultas, para acceder a ellas se debe hacer clic sostenido sobre el ícono de la herramienta principal, luego, cuando se muestren las ocultas se debe desplazar hasta ellas y clicar sobre aquella que desee seleccionar. Además, está la opción de hacer doble clic sobre algunas, con el fin de ver otras opciones y ajustes, los cuales aparecen como ventanas emergentes o diversos manejadores en el área de trabajo, dependiendo de la herramienta. A la derecha se ubica el grupo de ventanas o paneles. Los conjuntos acoplados son paneles apiñados en grupos, esto hace que se tenga que cliquear en diferentes pestañas para ver unos u otros. A través de ellos se pueden aplicar efectos, establecer parámetros y modificar los dibujos. Además, se pueden manipular las diferentes capas del archivo, entre muchas otras acciones. A diferencia de las barras y los menús, las ventanas pueden escalarse a lo largo y ancho. Finalmente, cada panel tiene un botón ubicado en su esquina superior derecha que permite acceder a sus diferentes opciones. Ubicada al centro, se encuentra la Mesa de trabajo, el espacio donde se realizan los diseños, marca el área donde se recortarán los diseños al momento de exportarlos o imprimirlos, es por eso que también se le conoce como Área de recorte. Entre las ventajas de este software, está la posibilidad de generar varias mesas de trabajo si el proyecto así lo requiere. Alrededor de las mesas de trabajo se puede ver un área gris, ésta se conoce como el Área de pruebas, sobre ella se pueden crear y modificar objetos de la misma manera que dentro de las mesas de trabajo, sin embargo, los objetos que se encuentran en ella no aparecerán en el arte final. Esta área es muy útil para desarrollar diseños, probar con varias versiones de los mismos y cuando estén listos ser incluidos en las áreas de trabajo. En la parte más baja de la interface se ubica la Barra de estado, en ella, de izquierda a derecha se encuentran: la opción para sincronizar la configuración personalizada de Adobe Illustrator CC mediante una cuenta de Adobe® Creative Cloud (un servicio de Adobe Systems que da a los usuarios acceso a los software de diseño gráfico, edición de video, diseño web y servicios en la nube), además de un acceso para publicar directamente en Behance® (plataforma online gratuita para mostrar y descubrir trabajos creativos). En esta barra también encuentra la opción que permite incrementar o disminuir el nivel de zoom, se puede navegar entre las mesas de trabajo y hay una pequeña barra con un botón en forma de triángulo que por defecto muestra la herramienta seleccionada, pero que se puede configurar para mostrar el modo de color del documento además de otras opciones interesantes. Para terminar, solo faltan los elementos extra de la interface, las barras de desplazamiento horizontal y vertical, las cuadrículas, las reglas y las guías, que a pesar de que no se muestran por defecto, es posible activarlas en el menú Ver, estas son herramientas que ayudan mucho a la hora de organizar con precisión los diferentes objetos que conforman los diseños. 6. El espacio de trabajo, organización y distribución El espacio de trabajo se refiere a la configuración que tiene la interfaz del programa en cuanto a la distribución de los paneles o ventanas activas y las cajas de herramientas personalizadas, una de las posibilidades que permite Adobe Illustrator CC. Otro aspecto esencial, es el espacio de trabajo predeterminado, éste tiene 5 paneles abiertos y la caja de herramientas general, como su nombre lo sugiere, está diseñada para explorar las características fundamentales del software. Los espacios de trabajo que trae por defecto son: Espacios esénciales, Automatización, Diseño, Impresión y pruebas, Pintura, Tipografía, Trazado y Web. Aunque es recomendable explorar cada uno para ver que ofrece, lo ideal es usar la opción de personalizar el espacio de trabajo, abriendo y cerrando los paneles que se considere conveniente hasta encontrar la configuración adecuada, la cual puede guardarse para la próxima vez que se inicie el programa. A la derecha en la barra de menús, antes del campo de búsqueda, se puede encontrar un botón que muestra el nombre del espacio de trabajo actual, este botón despliega un menú que permite alternar rápidamente entre espacios de trabajo. También, se pueden administrar y seleccionar diferentes espacios a través de la opción de la barra de menús Ventana > Espacio de trabajo. Estos diferentes espacios se encuentran predeterminados, para que el usuario disponga de los paneles, barras y ventanas adecuados al proyecto de diseño que esté desarrollando o a la especialidad del creativo gráfico. Cabe mencionar que son similares entre las diferentes aplicaciones de Adobe. En Adobe Illustrator CC se visualizan así: Para crear un panel de herramientas personalizado se abre el menú Ventana > Herramientas > Nuevo panel de herramientas… Cuando se ha creado el nuevo 14 panel, se arrastran las herramientas deseadas (una por una) desde la caja de herramientas general, hasta la ventana que se está personalizando. De este modo, se puede desactivar por completo, con el fin de despejar el espacio de trabajo. Se puede personalizar un espacio de trabajo moviendo un conjunto de paneles, al hacer clic sostenido y arrastrar desde su parte superior, también se puede mover sólo uno de todo el grupo haciendo clic sostenido y arrastrando desde su pestaña. Se pueden abrir y cerrar uno a uno desde el menú Ventana donde se encuentran listados o se pueden abrir y cerrar todos al mismo tiempo presionando la combinación de teclas Shift + Tab. Se debe tener en cuenta que cuando se abren y se cierran desde el menú Ventana, lo hacen todos los que estén agrupados con él, por lo tanto, si la intención es cerrar uno especifico lo ideal es sepáralo primero del grupo y entonces proceder a cerrarlo desde el propio panel o desde el menú Ventana. Cuando se arrastra un panel fuera de un grupo éste se hace semitransparente, permitiendo así tener una mejor visión de dónde desea ubicarse el mismo. Para 15 acomodar uno sobre una pila de ellos, se hace sobre la misma hasta que aparezca una línea azul horizontal. Si el objetivo es ubicarlo entre 2 paneles o grupos apilados, se arrastra el mismo hasta la posición deseada y se suelta cuando la línea azul aparezca en medio indicado que la posición es la correcta. También se puede unir un panel o un grupo de ellos arrastrándolos desde la pestaña hasta la pestaña del grupo al que se desean unir, un recuadro azul alrededor de la ventana deberá indicar que la posición es la correcta para unirlos Es posible contraer y expandir los paneles y la barra de herramientas haciendo clic en el botón que se encuentra en la esquina superior derecha y que asemeja 2 triángulos. PROFUNDIZA EN EL TEMA ➢ Barra de Herramientas ➢ Paneles ➢ Preparación de Documentos en Adobe Illustrator Personalización del Presentación de la Métodos óptimos Guía del usuario de Illustrator.html espacio de trabajo de Illustrator.html para crear gráficos web en Illustrator.html Psicología del Cómo realizar un color_ significado de colores manual en la publicidad.mp4 de identidad corporativa. Parte 1 completa. El logotipo.mp4 Actividad No. 1 Cuadro comparativo “Gráfico vectorial vs. Mapa de bits” Apropiación del conocimiento (conceptualización y teorización) El propósito de esta actividad es identificar a través de un cuadro comparativo aspectos claves de un gráfico vectorial y un mapa de bits. Tomando como referencia sus conocimientos previos y experiencia en el tema, construya una tabla en la que defina para estos dos tipos de imagen los siguientes puntos: • • • • Definición. Ventajas. Desventajas. Casos en que es pertinente su uso. Actividad No. 2 Taller “Creación y transformación de imágenes vectoriales” En esta actividad se aplican los conocimientos adquiridos a través de la construcción y transformación de gráficas con las herramientas de Adobe Illustrator según las especificaciones dadas a continuación. Para cumplir con ese propósito debe realizar lo siguiente: 1. Dibujar una estrella y transformar sus puntas rectas en puntas redondas, como se ilustra en la siguiente imagen: 2. Construir las figuras que se refieren en las imágenes que se comparten a continuación, A, B y C, utilizando las funcionalidades que proporciona la barra de herramientas de Adobe Illustrator: 3. Abrir el archivo con extensión .ai que se comparte junto a esta evidencia y también en el material complementario de este programa de formación, denominado Gráfico y transformar la imagen que éste contiene en la que se muestra a continuación: 4. Describir en un documento de texto las herramientas de Adobe Illustrator CC que utilizó y cómo las combinó para crear y transformar cada una de las imágenes de los puntos anteriores. 5. Empaquetar en un archivo comprimido el archivo .ai que contiene las figuras creadas y el documento de texto. Actividad No. 3 Artículo “Composición gráfica” La composición gráfica es la forma de ordenar elementos en un espacio de trabajo donde se relacionen de una manera coordinada y ordenada. Para desarrollar esta actividad, usted debe investigar y posteriormente elaborar un artículo sobre composición gráfica, sus tipos y usos. Tenga en cuenta que el artículo debe responder a los siguientes planteamientos: • ¿Qué función cumple? • ¿Para qué se debe utilizar? • Tipos de composición. • Ilustre ejemplos de composición y mencione a qué tipo de composición corresponde. Nota: Desarrolle esta evidencia con la herramienta de su preferencia. Actividad No. 4 Evidencia: Ejercicio práctico “LPQ e-innovation” Diseñar un logo para una empresa, a veces parece algo muy fácil de hacer, pero muchos nuevos empresarios prefieren encargarlo a un profesional para obtener un diseño exitoso. Es así como el dueño de la empresa “LPQ e-innovation”, ha decidido contratarlo para que le diseñe el logo de su empresa, pues va a iniciar una etapa de marketing para expandirse como una de las empresas informáticas más grandes del país, por lo que necesitará ser muy creativo. Para desarrollar esta actividad tenga en cuenta las siguientes características que debe contemplar este producto: • Contener una fuente tipográfica acorde a la empresa. • El texto debe tener color. • Debe aplicar la herramienta Retocar texto, para darle al logo un aspecto más dinámico. • Crear un ícono alusivo a la empresa utilizando la herramienta Buscatrazos. • Aplicar degradado sobre el ícono. • Realizar una sombra paralela, desenfoque o cualquier efecto de las opciones del panel Apariencia al ícono. • Una vez finalizada la evidencia, guarde el proyecto creado con Adobe Illustrator CC (extensión .ai). En un documento de texto indíquele al dueño el paso a paso de este proceso de diseño del logo y las herramientas que utilizó, con el fin de que él conozca cómo fue el trabajo que usted desarrolló para terminar en este producto. Finalmente comprima el documento con la descripción del trabajo y el archivo .ai con el logo diseñado. Actividad No. 5 Ejercicio práctico “Alistamiento y producción de un documento final en Adobe Illustrator” En esta actividad se aplican los conocimientos adquiridos en esta actividad de aprendizaje a través de la creación de piezas gráficas que cumplan con las especificaciones puntuales de publicación. Por ello una reconocida revista de astronomía ha enviado a su agencia de publicidad y artes gráficas la siguiente solicitud de diseño para su próxima publicación: “Requerimos una imagen vectorial de nuestro mejor astrónomo para publicarla en el próximo volumen de la revista impresa y en la publicación web, por ello compartimos a continuación la imagen del mismo: Muchas gracias creativos y quedamos atentos a recibir las imágenes”. El propósito de esta actividad es desarrollar las piezas gráficas requeridas por la revista teniendo en cuenta los siguientes puntos: • Utilice la herramienta de Calco de imagen para vectorizar la pieza gráfica que se comparte en la evidencia, ajustando los parámetros en la barra de control de tal manera que no se aumente demasiado el peso del archivo. • Generar una versión PDF imprimible de 10 x 15 centímetros a la resolución que considere conveniente según el medio de publicación final de la pieza gráfica. • Crear una versión digital PNG de la imagen para la versión web de la revista, con unas dimensiones de 100 x 150 pixeles y a la resolución que considere conveniente. • Enviar el archivo en formato .ai evidenciando el trabajo realizado.
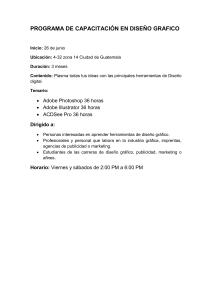
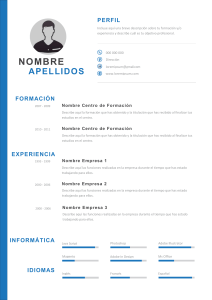
![Ver Pdf Cat logo: DuoPen [900 KB]](http://s2.studylib.es/store/data/002264676_1-cf7cb4e17e78bc9f3477b4148eec1067-300x300.png)