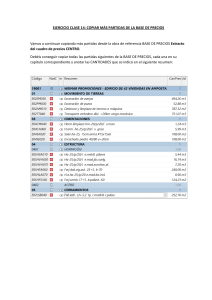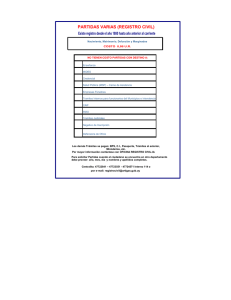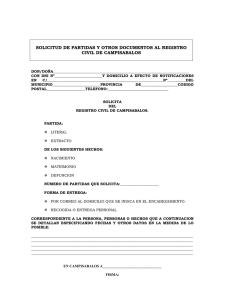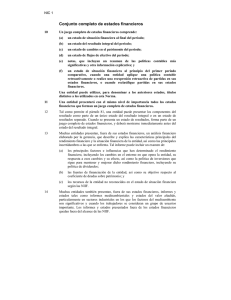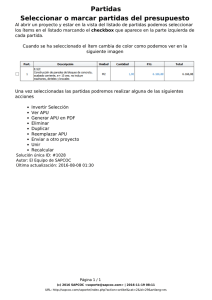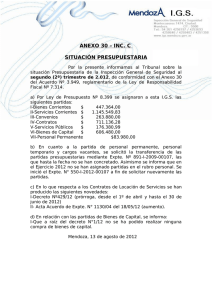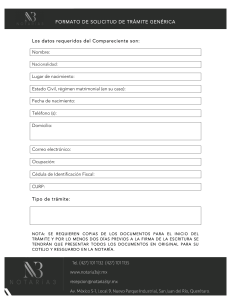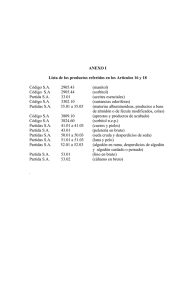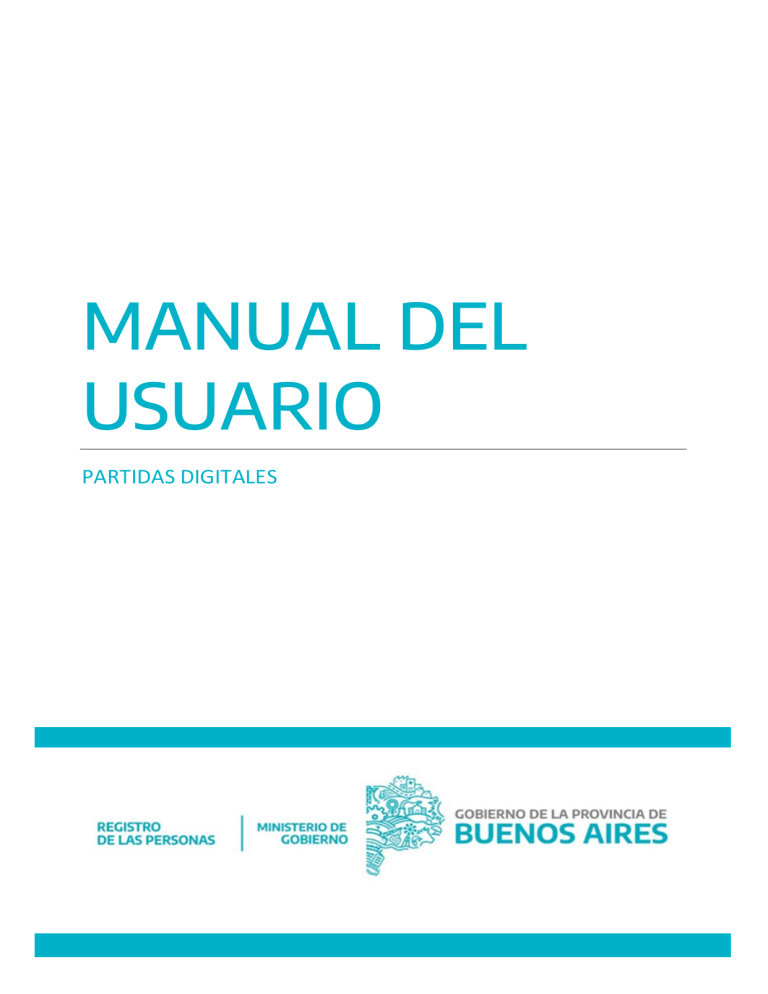
MANUAL DEL USUARIO PARTIDAS DIGITALES 1. ACCESO A PARTIDAS DIGITALES 1. Para solicitar una partida digital, deberá ingresar a través de la página del Ministerio de Gobierno/ Registro de las Personas o directamente en el siguiente enlace http://pol.gob.gba.gob.ar/, desde el botón INGRESAR. 2. Se mostrarán las siguientes opciones de ingreso: 1 INGRESO AFIP: Si no tiene el Servicio interactivo adherido llamado PORTAL PROVINCIA DE BUENOS AIRES (Ayuda primer ingreso), deberá realizarlo a través de la página de AFIP, de lo contrario ingresará con su clave fiscal. INGRESO ANSES: Se solicitará CUIL y Clave Social, de no tenerla deberá ingresar a la página de Anses para generarla. INGRESO RENAPER: Se solicitará número de DNI y número de trámite o ID. 2 3. Mis Datos: Una vez que ingresó, se mostrarán los datos personales del ciudadano, y deberá completará el mail y el teléfono como datos obligatorios. Finalizada la carga de datos, se aceptarán términos y condiciones; una vez que presione el botón Guardar se efectuarán los cambios y le pedirá la confirmación de la operación. 4. Menú: A continuación, en el menú que está ubicado a la izquierda de la pantalla verá las siguientes opciones debajo del título “Partidas”: Nueva Solicitud: para iniciar una solicitud En trámite: las solicitudes en proceso Finalizadas: las solicitudes finalizadas Mis Solicitudes de Búsqueda: solicitudes de partidas con búsqueda de datos 3 2. COMO INICIAR UNA SOLICITUD: Desde el botón Nueva Solicitud, se podrá pedir una nueva partida y deberá seleccionar Con datos o Sin datos. En cualquiera de los dos casos, si los datos aportados son incorrectos, la búsqueda de la Partida podría resultar errónea o negativa Luego deberá seleccionar el tipo de partida: Nacimiento, Matrimonio, Unión Convivencial, Defunción. 4 Buscar partidas con datos: PASO 1: DATOS DE LA SOLICITUD: Una vez elegido el tipo de partida se mostrará la siguiente pantalla: En este caso Nacimiento: Deberá seleccionar como campos obligatorios: Tipo de Trámite: del menú desplegable deberá seleccionar el trámite para el cual necesita la partida. Plazo de entrega: el tiempo en que se obtendrá la partida (el plazo de entrega no contempla los tiempos de acreditación de pagos, en el caso de las partidas timbradas). PASO 2: DATOS DE LA PARTIDA: En esta pantalla deberá completar los datos del titular de la partida a solicitar y los datos de la partida, siendo estos campos obligatorios para realizar el trámite con búsqueda automática: Nombre, Apellido, Año, Sexo, Número de Acta, Delegación, Tipo Documento y Número de Documento. 5 Si los datos aportados son incorrectos, la búsqueda de la Partida podría resultar errónea o negativa. Para continuar deberá hacer clic en el Botón Siguiente. PASO 3: DATOS ADICIONALES: Se ingresarán los datos adicionales pedidos en el formulario en caso que se cuente con ellos, de lo contrario se presionará en el botón SIGUIENTE. Los datos de la madre/padre no son obligatorios pero facilitan la búsqueda. 6 PASO 4: CONFIRMAR SOLICITUD: Se mostrarán los datos anteriormente cargados, dando la posibilidad de poder corregirlos presionando el Botón ANTERIOR, una vez corroborada la información se irá al botón FINALIZAR para terminar el pedido. 7 Se pedirá la confirmación de la solicitud. 8 En caso de que la solicitud tenga una tasa asociada deberá efectuar el pago correspondiente una vez procesada y finalizada la búsqueda. La partida estará disponible para su descarga transcurrido el plazo de acreditación según el medio de pago elegido. En trámite: Una vez realizada con éxito la solicitud, se mostrará a la izquierda en el menú Partidas > En Trámite la solicitud ingresada. En esta pantalla se mostrarán todas las partidas previamente solicitadas con sus datos correspondientes. En la columna Acciones podrá ver los detalles de la solicitud haciendo clic en el ícono con forma de ojo. En la parte superior de la pantalla se mostrarán los datos ingresados anteriormente. 9 En la parte inferior se verá el HISTORIAL de las solicitudes ingresadas con el estado correspondiente (Ingresado, En Proceso, Finalizada). Si se desea volver al paso anterior, se presionará el botón Volver, ubicado al pie de la pantalla. 3. COMO DESCARGAR LA PARTIDA SOLICITADA Una vez que el Registro de las Personas procese la solicitud, el trámite pasará a Finalizadas, y podrá descargar la partida haciendo clic en el ícono con forma de flecha. Partidas con timbrado (pagas): En caso que el pedido de la partida sea con timbrado, aparecerá en la pantalla un botón de pago ($). Una vez acreditado el pago, la partida estará disponible para descargar en Finalizadas. 10 Buscar partidas sin datos: Esta opción tiene un timbrado, independiente del tipo de partida solicitada (timbrada o exenta de pago). La búsqueda puede resultar negativa. Deberá completar los Pasos 1, 2, 3 y 4 como se indican en Buscar Partidas con Datos. En esta opción los datos obligatorios son: Nombre, Apellido, Sexo, año o año aproximado y Partido. Cuando seleccione Tipo de Trámite, a la derecha de la pantalla se podrá ver el monto acumulado correspondiente a la Tasa de Búsqueda y a la Tasa de la Partida en caso de que sea timbrada. En trámite: Una vez confirmada la solicitud, se mostrará a la izquierda en el menú Partidas > Solicitudes de Búsqueda. Para finalizar la solicitud deberá abonar la tasa correspondiente haciendo clic en el ícono de signo pesos. 11 Luego de acreditado el pago y procesada la búsqueda de datos, la solicitud pasará a Partidas > en Trámite, con otro número de solicitud 4. PROCESO DE PAGO Para realizar el pago deberá hacer clic el ícono de signo $ que aparece en la columna acciones. Luego se mostrará la siguiente pantalla en la que deberá seleccionar el tipo de pago que desea utilizar. (En el ejemplo que se muestra a continuación corresponde al pago de la solicitud de búsqueda de datos. El proceso de pago es igual para la partida) 12 CÓDIGO DE PAGO ELECTRÓNICO: se abona por homebanking o en cajero automático BOLETA DE PAGO: se abona en Banco Provincia o red de cobro Provincia Net TARJETA DE DÉBITO / TARJETA DE CRÉDITO: pago online Abonando con tarjeta de crédito / débito: una vez realizado el pago, llegará una notificación al mail declarado en el ingreso con el comprobante de pago 13 IMPORTANTE: los pagos pueden demorar hasta 5 (cinco días hábiles) en impactar en el sistema. Si usted abona, y el pago aparece debitado de su cuenta, pero el trámite continúa en estado: Pendiente de Pago, no intente volver a abonar. Aguarde el plazo estipulado. En caso que la partida solicitada requiera pago de tasa, se le notificará que la solicitud se encuentra Pendiente de Pago. Para los casos de Partidas Gratuitas o Timbradas, se le notificará que la solicitud ha sido resuelta, mostrando el link al que deberá ingresar para su descarga. Las notificaciones serán enviadas al correo electrónico declarado en la solicitud. En todos los casos, si no recibe el mail y/o no puede visualizarlo, deberá ingresar a la plataforma de http://pol.gob.gba.gob.ar/ con su usuario y contraseña para hacer el seguimiento de sus trámites, ver el estado de sus solicitudes y acceder el link de pagos (si corresponde) o descargar las partidas finalizadas. 14