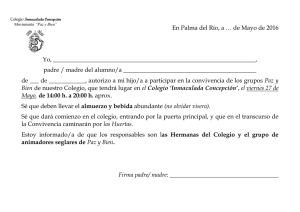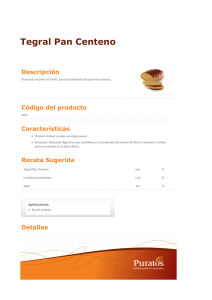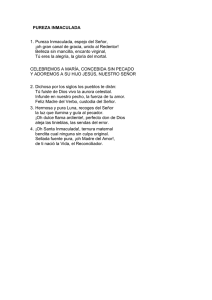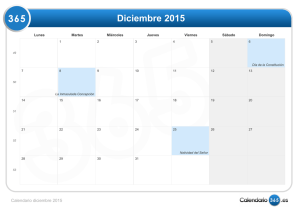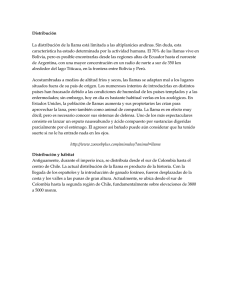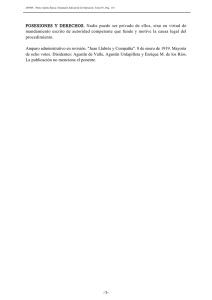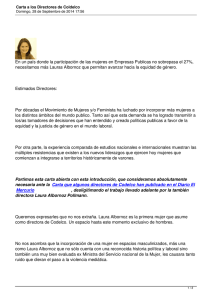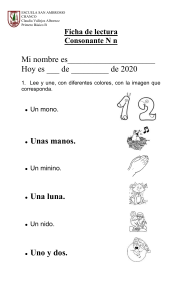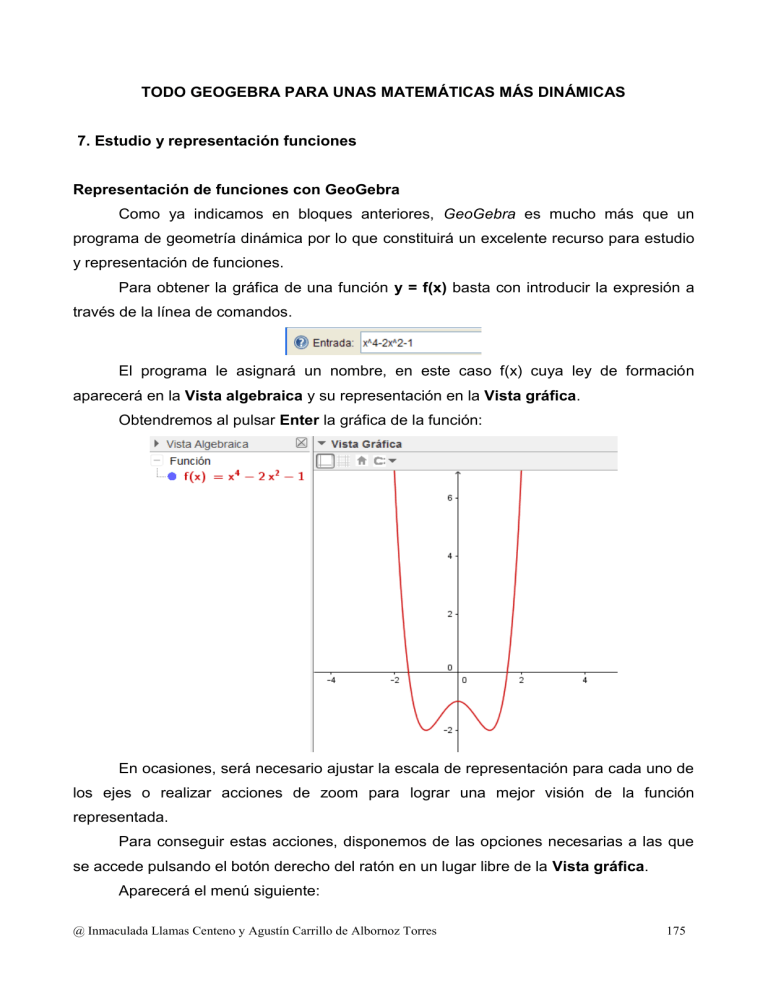
TODO GEOGEBRA PARA UNAS MATEMÁTICAS MÁS DINÁMICAS
7. Estudio y representación funciones
Representación de funciones con GeoGebra
Como ya indicamos en bloques anteriores, GeoGebra es mucho más que un
programa de geometría dinámica por lo que constituirá un excelente recurso para estudio
y representación de funciones.
Para obtener la gráfica de una función y = f(x) basta con introducir la expresión a
través de la línea de comandos.
El programa le asignará un nombre, en este caso f(x) cuya ley de formación
aparecerá en la Vista algebraica y su representación en la Vista gráfica.
Obtendremos al pulsar Enter la gráfica de la función:
En ocasiones, será necesario ajustar la escala de representación para cada uno de
los ejes o realizar acciones de zoom para lograr una mejor visión de la función
representada.
Para conseguir estas acciones, disponemos de las opciones necesarias a las que
se accede pulsando el botón derecho del ratón en un lugar libre de la Vista gráfica.
Aparecerá el menú siguiente:
@ Inmaculada Llamas Centeno y Agustín Carrillo de Albornoz Torres
175
Podemos observar que aparecen las opciones Zoom y EjeX : EjeY.
La primera permite ampliar o reducir la vista gráfica. Las opciones que aparecerán
al pulsar sobre esta opción aparecen en la imagen siguiente:
Recordemos que también podemos hacer un zoom para acercar o alejar la imagen
con ayuda de la rueda del ratón o pulsando sobre las herramientas:
No hay problema en hacer cualquier zoom ya que podemos volver a la vista por
defecto pulsando la opción Vista Estándar disponible en el menú anterior.
Para cambiar la relación de escala entre los ejes, al pulsar sobre la opción
EjeX:EjeY aparecerá un nuevo menú desplegable para selecciona la nueva relación entre
los ejes X e Y (por defecto es 1:1).
@ Inmaculada Llamas Centeno y Agustín Carrillo de Albornoz Torres
176
Por ejemplo, si intentamos representar la función f ( x) 8x 2 30 , comprobaremos
que no aparece la representación de la función cuadrática, por lo que es necesario ajustar
valores en los ejes para visualizar la parábola. Esto que parece un gesto automático es
muy importante ya que nos obliga y por tanto, también a nuestro alumnado, a interpretar
la expresión para determinar el rango de valores o la variación que sufre la función.
Por ejemplo, si seleccionamos una escala 1:20 conseguiremos que aparezca la
función tal y como aparece en la imagen siguiente:
@ Inmaculada Llamas Centeno y Agustín Carrillo de Albornoz Torres
177
El rango de valores de los ejes se ajusta de manera automática al zoom elegido y a
la escala seleccionada en las opciones anteriores, aunque como ocurre en GeoGebra,
todo es modificable para ajustarlo a nuestras necesidades.
Así, para establecer un rango de valores para la representación de los ejes hay que
acceder a la opción Vista gráfica en el menú que aparece al pulsar el botón derecho del
ratón en un espacio libre de esta vista.
El segundo
botón que encontramos en la parte superior corresponde a
Preferencias-Vista gráfica
@ Inmaculada Llamas Centeno y Agustín Carrillo de Albornoz Torres
178
Este botón permite modificar los valores, escalas y características de los ejes y de
la cuadrícula.
También se podrá acceder a las opciones anteriores a través de Avanzado en el
menú Opciones.
No existe una sintaxis especial para representar de manera simultánea varias
funciones ya que basta con representarlas de una en una, ocultando o mostrando
aquellas que en cada momento consideremos necesarias.
@ Inmaculada Llamas Centeno y Agustín Carrillo de Albornoz Torres
179
En las funciones representadas se podrán estudiar sus elementos a través de
distintos comandos y opciones disponibles en GeoGebra
Por ejemplo se podrán calcular los puntos de intersección de dos funciones ya que
GeoGebra considera a cada una de ellas como un objeto al que se pueden aplicar las
distintas herramientas disponibles.
En este caso, bastará con seleccionar la herramienta Intersección
para
obtener las coordenadas de los puntos de corte entre la parábola y la recta
representadas.
@ Inmaculada Llamas Centeno y Agustín Carrillo de Albornoz Torres
180
Ejemplo 1
Representar las funciones: y = xn, para n = 1, 2, 3, 4.
Para obtener la representación de las funciones anteriores, introducir una a una las
cuatro expresiones ya que al pulsar Enter irán apareciendo en la vista gráfica.
Para mejorar la vista obtenida de las cuatro funciones podemos recurrir a la
herramienta zoom o ajustar la escala de valores de los ejes.
Además, para cada una de las funciones podemos establecer sus propiedades para
cambiar el color, grosor o trazo; todo ello a través del menú Propiedades al que se accede
pulsando el botón derecho sobre la representación de la función en la vista gráfica o sobre la
expresión de la función en la vista algebraica.
Aparece el menú de opciones siguiente:
@ Inmaculada Llamas Centeno y Agustín Carrillo de Albornoz Torres
181
Al cambiar el color y el estilo obtendremos una nueva representación de las
funciones, tal y como aparece en la imagen siguiente:
Cuando las expresiones de las funciones que se desean representar siguen alguna
relación, como es el caso anterior, disponemos del comando Secuencia para generar de
manera automática la lista correspondiente a las leyes de formación y por tanto, también su
representación gráfica.
La sintaxis de este comando es:
Secuencia[expresión, variable, valor inicial, valor final, incremento]
Para las funciones anteriores, escribiremos en la línea de entrada la expresión
siguiente:
Secuencia[x^n,n,1,4]
El resultado será la lista compuesta por las expresiones {x,x2, x3, x4} y la
representación de las cuatro funciones.
@ Inmaculada Llamas Centeno y Agustín Carrillo de Albornoz Torres
182
Además, para limitar la representación de una función para valores de la variable
independiente dentro de un intervalo [x1, x2] disponemos del comando Función, cuya
sintaxis es:
Función[f(x), x1, x2]
Obteniendo la imagen siguiente:
Utilizando la herramienta Punto se puede crear un punto sobre una función
previamente representada.
Las coordenadas del punto aparecerán en la vista algebraica. Además, el punto se
podrá desplazar sobre la función de manera manual o automática, activando en este caso
la Animación automática, para recorrerla.
@ Inmaculada Llamas Centeno y Agustín Carrillo de Albornoz Torres
183
Con los elementos anteriores, se podrá construir una tabla de valores que se
recogerá en la vista de hoja de cálculo.
Para ello, activamos la hoja de cálculo a través de la opción disponible en el menú
Vista.
Ya solo nos queda seleccionar Registro en hoja de cálculo
que aparecerá al
pulsar el botón derecho del ratón sobre el punto A.
@ Inmaculada Llamas Centeno y Agustín Carrillo de Albornoz Torres
184
Al mover el punto A, sus coordenadas se registrarán en dos columnas de la hoja de
cálculo, cuyas cabeceras serán x(A) que corresponde a los valores de la abscisa e y(A)
que serán los valores de la ordenada.
Aparece un nuevo cuadro en el que se podrá establecer determinados valores,
aunque bastará con cerrarlo para que al mover el punto A, los valores queden reflejados
en la hoja de cálculo.
@ Inmaculada Llamas Centeno y Agustín Carrillo de Albornoz Torres
185
@ Inmaculada Llamas Centeno y Agustín Carrillo de Albornoz Torres
186
Ejemplo 2
Estudiar las variaciones de la pendiente y la ordenada en el origen en la función
afín.
Comenzamos introduciendo dos deslizadores a, b y una función afín genérica
f ( x) a x b
Aparecerá la gráfica de la función afín para los valores a=1 y b=1.
Al variar los valores del deslizador podemos observar las variaciones de la gráfica
cuando cambia la pendiente y la ordenada en el origen.
Observemos que con pocas instrucciones se conseguirá un buen recurso y sobre
todo visual para mostrar el significado de la pendiente y la ordenada en el origen en una
función afín, con la ventaja de la interactividad de manera que al variar los deslizadores
comprobaremos cómo afectan dichos valores a la representación de la función.
@ Inmaculada Llamas Centeno y Agustín Carrillo de Albornoz Torres
187
Representación de funciones definidas por intervalos
Para representar una función definida por intervalos será necesario utilizar el
comando condicional Si, cuya sintaxis es:
Si[condición, acción]
En este caso realiza la acción indicada si la condición es verdadera.
Y cuando escribimos:
Si[condición, acción_1, acción_2]
realizará la acción_1 cuando la condición es verdadera y en caso contrario, ejecutará la
acción_2.
Por ejemplo, para representar la función:
x 2 1 si x 1
f ( x) 2
x 2 si x 1
Escribiremos en la línea de entrada la expresión:
Si[x<1,x^2-1,-x^2+2]
Obteniendo la gráfica que aparece en la imagen siguiente:
Cuando existan más de dos intervalos será necesario anidar los comandos Si para
definir la función.
Por
ejemplo,
para
representar
la
función
si
x 2
x
g ( x) 2 x
si 2 x 1
2
x 4 si
1 x
escribiremos:
Si[x<-2,-x,Si[x<1,2+x,-x²+4]]
@ Inmaculada Llamas Centeno y Agustín Carrillo de Albornoz Torres
188
También se puede escribir en la forma Si[x<-2,-x,x<1,2+x,-x²+4]
Obteniendo la representación que aparece en la imagen siguiente:
Representación de otros tipos de funciones
Además, GeoGebra permite representar otro tipo de funciones que describimos a
continuación.
Para representar una función expresada en forma paramétrica será necesario
utilizar el comando Curva, cuya sintaxis es:
Curva[x(t), y(t), t, t1, t2]
Cuyo resultado será la representación de la función para los valores del parámetro
comprendidos en el rango de valores [t1, t2].
Al introducir la expresión:
Obtendremos la gráfica siguiente:
@ Inmaculada Llamas Centeno y Agustín Carrillo de Albornoz Torres
189
Utilizando el comando CurvaImplícita podemos obtener la representación de
funciones expresadas en forma explícita.
La sintaxis de este comando es CurvaImplícita[f(x,y)] siendo f(x,y)=0 la función
que se desea representar, aunque para expresiones polinómicas se podrá introducir
directamente la expresión f(x,y)=g(x,y) para obtener su representación.
Aunque no existe un comando para representar una función expresada en forma
polar, podemos obtener su representación utilizando el comando Curva, convirtiendo las
coordenadas polares a paramétricas.
Describimos el proceso en el ejemplo siguiente.
Ejemplo 3
Representar las funciones r
a
y r a sin( 2a) .
10
Comenzamos definiendo un deslizador de tipo Número para establecer el rango de
valores del parámetro que utilizaremos en el comando Curva.
@ Inmaculada Llamas Centeno y Agustín Carrillo de Albornoz Torres
190
A continuación introducimos la expresión correspondiente a la función que deseamos
representar, suponiendo que está expresada en forma explícita.
Para la primera función, escribiremos r(x)=x/10.
Ocultamos la función para que no aparezca su representación.
A continuación, transformamos las coordenadas polares a paramétricas
x(t ) r (t ) cos(t )
y (t ) r (t ) sin(t )
Que representaremos utilizando el comando Curva.
Curva[r(t)*cos(t),r(t)*sin(t),t,0,a]
Ya solo queda arrastrar el deslizador para cambiar el rango de valores para el
parámetro a.
Podemos aprovechar el mismo deslizador para representar la segunda función; para
la que previamente definimos una nueva función s(x)=x sen(2x), utilizando a continuación el
comando Curva de manera análoga para convertir coordenadas.
@ Inmaculada Llamas Centeno y Agustín Carrillo de Albornoz Torres
191
A continuación expondremos algunas acciones que se pueden realizar sobre las
funciones representadas así como los elementos que se podrán obtener a partir de los
comandos disponibles en GeoGebra.
Estudio de una función
Para determinar los puntos característicos de una función también disponemos de
algunos comandos, que se podrán utilizar de manera directa sobre funciones polinómicas
o estableciendo un intervalo de búsqueda para otras funciones.
Raíces de una función
El comando función Raíz devuelve y representa los puntos correspondientes a las
raíces de una función. Este comando admite distintos argumentos que relacionamos a
continuación:
Raíz[p(x)]: devuelve las raíces de una función polinómica.
Raíz[f(x), x0]: obtiene una raíz de la función f(x) aplicando el método de
Newton tomando como valor inicial x0.
Raíz[f(x), x1, x2]: obtiene una raíz de la función f(x) en el intervalo [x1, x2]
aplicando el método de regula falsi.
@ Inmaculada Llamas Centeno y Agustín Carrillo de Albornoz Torres
192
Observamos que el comando Raíz devuelve todas las raíces del polinomio,
mientras que la segunda función solo devolverá las raíces encontradas en el intervalo
indicado.
Extremos de una función
Utilizando Extremo se obtendrán y se representarán los puntos correspondientes a
los extremos relativos de una función polinómica.
@ Inmaculada Llamas Centeno y Agustín Carrillo de Albornoz Torres
193
De manara análoga, con Extremo se obtendrán los máximos y mínimos de una
función no polinómica en el intervalo indicado. En este caso, la sintaxis será:
Extremo[f(x), x1, x2]
Punto de inflexión de una función
A través del comando PuntoInflexión[p(x)] obtendremos las coordenadas de los
puntos de inflexión de la función polinómica p(x), que además aparecerán representados
en la ventana gráfica.
@ Inmaculada Llamas Centeno y Agustín Carrillo de Albornoz Torres
194
Este comando aún no está disponible para funciones no polinómicas, aunque
podemos obtener su valor ya que los puntos de inflexión de una función serán los
extremos de su derivada, por lo que bastará con obtener la primera derivada como
exponemos en el apartado siguiente.
Para el estudio de una función disponemos de la herramienta Analizador de
funciones
que al pulsar sobre una función previamente definida mostrará una tabla
con los valores característicos.
En la parte inferior del nuevo cuadro de diálogo aparecen los extremos del intervalo
que ha considerado para analizar la función; por lo que bastará con modificarlos para
obtener los puntos característicos en el intervalo deseado.
Al pulsar sobre la pestaña Puntos aparecerán nuevas opciones que permitirán
introducir cualquier valor de la abscisa para obtener el correspondiente valor de la
ordenada.
@ Inmaculada Llamas Centeno y Agustín Carrillo de Albornoz Torres
195
El punto que aparece se puede desplazar para recorrer la función.
Al pulsar el signo + situado por encima de la columna de las ordenadas aparece un
nuevo menú
Que permite ampliar nuevas columnas con otros valores, como podemos observar
en esta imagen.
El signo x que aparece junto al signo + hará que desaparezca la última columna de
la tabla anterior.
@ Inmaculada Llamas Centeno y Agustín Carrillo de Albornoz Torres
196
También en la parte inferior de este cuadro de diálogo encontramos cuatro botones
que mostrarán una tabla de valores, las coordenadas del punto (que hemos utilizado
anteriormente), la recta tangente y el círculo osculador.
@ Inmaculada Llamas Centeno y Agustín Carrillo de Albornoz Torres
197
Ejemplo 4
La altura de un proyectil en función del tiempo está representada por la función
h(t ) t 2 20t 300 (altura en metros, t en segundos).
Determina:
La altura desde la que se ha lanzado el proyectil.
La altura máxima que alcanza.
El tiempo que el proyectil está por encima de 175 m.
El tiempo que tarda el proyectil en impactar con el suelo.
Comenzamos definiendo la función h( x) x 2 20 x 300 .
Observaremos que al pulsar la tecla Enter no aparece nada en la vista gráfica, en
contra de lo que se ha indicado con anterioridad. Esto se debe a que la función está fuera
del rango actual de la vista gráfica, por lo que hay que utilizar las opciones de zoom o
ajustar la escala.
Antes de utilizar las distintas opciones para ajustar la vista gráfica para visualizar la
función es necesario que se analice con el alumnado las características de la función para
determinar los valores por los que se mueve.
Para cambiar la escala basta pulsar el botón derecho del ratón sobre una zona libre
de la vista gráfica.
Aparecerá:
Podemos elegir pulsar la opción Zoom o la que permite ajustar la escala
EjeX:EjeY.
Podemos combinar las dos opciones anteriores, haciendo zoom hasta visualizar la
función utilizando para ello la rueda del ratón o las opciones que aparecen en los bloque
de herramientas, ajustando posteriormente la escala entre los ejes.
@ Inmaculada Llamas Centeno y Agustín Carrillo de Albornoz Torres
198
Una vez visualizada la función aparecerá una parábola similar a la que mostramos
en la imagen siguiente:
Aprovechando las opciones gráficas es conveniente analizar la trayectoria del
proyectil, interpretando el significado de algunos puntos como pueden ser los cortes con
los ejes o el extremo de la función, antes de dar respuesta a las cuestiones planteadas en
esta actividad.
Para obtener la altura desde la que se ha lanzado el proyectil basta con obtener el
punto de intersección de la función con el eje Y. Obtendremos el punto A(0,300), lo que
significa que se ha lanzado desde una altura de 300 metros.
La siguiente cuestión es determinar la altura máxima que alcanza, que se podrá
obtener utilizando el comando Extremo. El resultado obtenido es el punto B cuyas
coordenadas son (10,400), lo que significa que alcanza una altura máxima de 400 metros
a los 10 segundos de su lanzamiento.
Para determinar cuánto tiempo está el proyectil por encima de 175 metros,
podemos dibujar la recta que corresponde a esa altura, determinando a continuación los
puntos de corte de la función con la recta anterior.
@ Inmaculada Llamas Centeno y Agustín Carrillo de Albornoz Torres
199
C y D son los puntos de intersección de los que solo debemos considerar el
segundo punto. Dado que D tiene de coordenadas (25,175) podemos responder que el
proyectil está durante 25 segundos por encima de 175 metros.
Y por último, para determinar el momento en que el proyectil alcanza el suelo basta
obtener los puntos de intersección del eje X con la función. El resultado será el que
corresponde al punto F cuyas coordenadas son (30, 0), lo que significa que tarda 30
segundos en alcanzar el suelo.
Inecuaciones
Para representar el conjunto solución de una inecuación, bastará con introducirla a
través de la línea de entrada.
@ Inmaculada Llamas Centeno y Agustín Carrillo de Albornoz Torres
200
Al pulsar Enter, el conjunto solución aparecerá representado en la Vista gráfica, tal
y como mostramos en la imagen siguiente:
En la imagen observamos el conjunto de puntos del plano que corresponden al
conjunto solución de la inecuación. Si deseamos que aparezca como conjunto solución el
intervalo de valores de x, solo hay que pulsar el botón derecho sobre la vista gráfica o
sobre el conjunto solución representado para seleccionar Propiedades de Objeto.
En la pestaña Estilo, solo hay que marcar la opción Expone sobre eje-x para que
el conjunto solución aparezca representado en el eje de abscisas.
Una vez marcada la opción anterior, el resultado será el que aparece en la imagen
siguiente:
@ Inmaculada Llamas Centeno y Agustín Carrillo de Albornoz Torres
201
De manera análoga se podrá representar, y por tanto, resolver, cualquier
inecuación de grado superior o de más de una incógnita.
@ Inmaculada Llamas Centeno y Agustín Carrillo de Albornoz Torres
202
Utilizando el operador lógico Y (˄) se podrá obtener el conjunto solución
correspondiente a un sistema de inecuaciones.
Para ello, bastará con representar con escribir a ˄ b, siendo a y b las inecuaciones.
@ Inmaculada Llamas Centeno y Agustín Carrillo de Albornoz Torres
203
Ejemplo 5
Obtener el conjunto solución del sistema de inecuaciones
x y 3
.
x y 3
Comenzamos introduciendo cada una de las ecuaciones a través de la línea de
entrada, para obtener la representación que aparece en la imagen siguiente:
Para obtener el conjunto solución del sistema de inecuaciones, bastará con
introducir la expresión a ˄ b.
@ Inmaculada Llamas Centeno y Agustín Carrillo de Albornoz Torres
204
Las posibilidades que ofrece la representación de inecuaciones nos permite
resolver problemas de programación lineal.
Ejemplo 6
Una empresa elabora dos productos, A y B. Cada unidad de A requiere 2 horas en
una máquina y 5 horas en una segunda máquina. Cada unidad de B necesita 4 horas en
la primera máquina y 3 horas en la segunda máquina. Semanalmente se dispone de 100
horas en la primera máquina y de 110 horas en la segunda.
Si la empresa obtiene un beneficio de 70 euros por cada unidad de A, y de 50
euros por cada unidad de B, ¿qué cantidad semanal de cada producto debe producir con
objeto de maximizar el beneficio total? ¿Cuál es ese beneficio?
A partir de los datos construimos la tabla siguiente:
Productos
Máquina 1
Máquina 2
A
2 horas
5 horas
B
4 horas
3 horas
100 horas
110 horas
@ Inmaculada Llamas Centeno y Agustín Carrillo de Albornoz Torres
205
Si llamamos x al número de unidades del producto A, e y al número de unidades
del producto B, las relaciones entre estas variables, de acuerdo con las limitaciones de
horas de cada máquina son las siguientes:
2 x 4 y 100
5 x 3 y 110
x0
y0
Representamos las desigualdades anteriores y obtenemos el recinto común.
La función que hay que maximizar es 70x+50y que definimos introduciendo la expresión a
través de la línea de entrada.
A continuación, para obtener los vértices del recinto, es necesario dibujar las rectas
correspondientes a las dos primeras
desigualdades.
@ Inmaculada Llamas Centeno y Agustín Carrillo de Albornoz Torres
206
Ya solo queda comprobar en qué vértice se obtiene el máximo de la función.
Para ello, podemos obtener el valor de la función para las coordenadas de cada
uno de los vértices, escribiendo a través de la línea de entrada f(x(A),y(A)), f(x(B),y(B)),…
Como alternativa se podrá obtener el comando Vértices para obtener las
soluciones de un sistema de inecuaciones.
Vértices[sistema de inecuaciones]
También, se podrá representar la recta 70x+50y=0, dibujando a continuación las
rectas paralelas por cada uno de los vértices del recinto para observar cuál tiene mayor
ordenada en el origen.
Por tanto, el máximo de la función se alcanza en el vértice B cuyas coordenadas
son (10,20), lo que significa que se harán 10 unidades del producto A y 20 del producto B.
El máximo de la función será 70.10+50.20=1.700 €.
ACTIVIDADES PROPUESTAS
1. Representar las funciones siguientes:
f ( x)
x2 3
x2
g ( x) x 2 1
h( x) x sen( x) .
2. Representa las siguientes funciones:
x(t ) 1 sen(t )
y (t ) t cos(t )
x(t ) 2 sen(t )
y (t ) 3 cos(t )
@ Inmaculada Llamas Centeno y Agustín Carrillo de Albornoz Torres
207
3. Representa la función siguiente definida a trozos:
x 2 si
x 1
2
f ( x) x 2 si 1 x 1
2 x si
1 x
4. Estudiar la función: y x 5 4 x 3 2 x
5. En el contrato de trabajo a un vendedor de libros le ofrecen dos alternativas:
A. Sueldo fijo al mes de 1.000 €.
B. Sueldo fijo al mes de 650 € más el 20% de las ventas que realice.
Realiza una gráfica para representar lo que ganaría en un mes con cada una de las
modalidades de trabajo. ¿A cuánto tiene que ascender las ventas de un mes para
ganar más con la segunda modalidad de trabajo?
6. Ana tiene 6 años y su madre 35 años. ¿Durante cuántos años la edad de la madre
será mayor que el doble de la edad de Ana?
7. Lanzamos una bola desde un punto situado a 1,5 metros del suelo. Después de t
segundos, la distancia de la bola al suelo en metros viene dada por la expresión
siguiente: h 2 t 2 6 t 1.5 . Resolver las siguientes cuestiones:
a. ¿Cuál es la altura máxima que alcanza la bola?
b. Determinar, con una aproximación de una décima, el instante en el que la bola
llega al suelo.
c.
Determinar, con la misma precisión, cuánto tiempo está la bola por encima de
los 3 metros.
8. Dos partículas que se mueven sobre el eje de abscisas, se encuentran en la posición
que determinan en cada instante t en segundos, las funciones siguientes:
1
p1 (t ) t 2 t 10
2
1
p 2 (t ) t 2 t 8
6
a. Demuestra que las dos partículas nunca se encuentran.
b. Halla la distancia mínima que existirá entre las dos partículas
c. Para 0 t 10 , calcula la velocidad máxima de cada una de las partículas.
9. Una pelota se lanza hacia arriba desde un puente. La altura que alcanza expresada en
metros viene dada por la función f (t ) 5t 2 15t 12 .
a. ¿A qué altura se encuentra el puente?
b. ¿Cuál es la velocidad media de la pelota durante el primer segundo? ¿Y en el
segundo?
@ Inmaculada Llamas Centeno y Agustín Carrillo de Albornoz Torres
208
c. ¿Cuál es la velocidad de la pelota en el instante t = 1? ¿Y en t = 2? Interpreta
los resultados obtenidos.
d. ¿Cuál es la velocidad de la pelota en cada instante t?
e. ¿Cuál es la máxima altura alcanzada por la pelota?
f.
¿Qué aceleración tiene la pelota en cada instante t?
10. Resuelve las inecuaciones siguientes:
x3
5x 7
2
x y yx
2
3
x 2 7 x 12 0
11. Resuelve los sistemas de inecuaciones siguientes:
5 x 5 2 x 7
2 x 3 5x 8
x y3
3 x 2 y 6
x 3 y 1
12. Sea el recinto definido por las inecuaciones siguientes:
x y 15
x 2y
0 y6
x0
a. Representa gráficamente dicho recinto.
b. Calcula sus vértices.
c. Determina el máximo valor de la función F(x,y)=8x+5y en el recinto anterior y dónde
se alcanza.
13. Un empresario fabrica camisas y pantalones para jóvenes. Para hacer una camisa se
necesitan 2 metros de tela y 5 botones, y para hacer un pantalón hacen falta 3 metros
de tela, 2 botones y 1 cremallera. La empresa dispone de 1050 metros de tela, 1250
botones y 300 cremalleras. El beneficio que se obtiene por la venta de una camisa es
de 30 euros y el de un pantalón es de 50 euros.
Suponiendo que se vende todo lo que se fabrica, calcule el número de camisas y de
pantalones que debe confeccionar para obtener el máximo beneficio, y determine este
beneficio máximo.
14. Un comerciante dispone de 1200 euros para comprar dos tipos de manzanas A y B.
Las del tipo A las compra a 0.60 euros/kg y las vende a 0.90 euros/kg, mientras que
las del tipo B las compra a 1 euro/kg y las vende a 1.35 euros/kg.
Sabiendo que su vehículo a lo sumo puede transportar 1500 kg de manzanas,
¿cuántos kilogramos de cada tipo deberá adquirir para que el beneficio que obtenga
sea máximo? ¿Cuál sería ese beneficio?
@ Inmaculada Llamas Centeno y Agustín Carrillo de Albornoz Torres
209