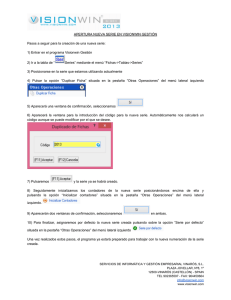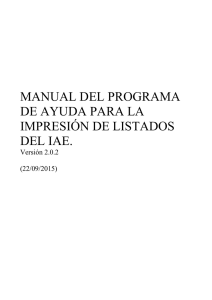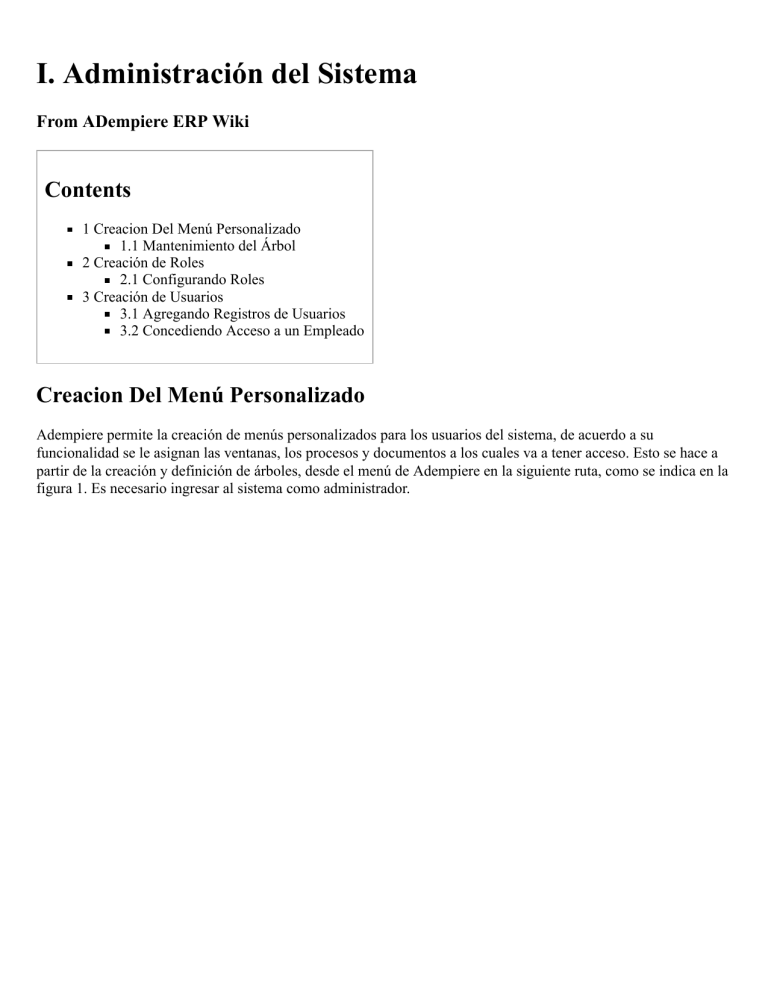
I. Administración del Sistema From ADempiere ERP Wiki Contents 1 Creacion Del Menú Personalizado 1.1 Mantenimiento del Árbol 2 Creación de Roles 2.1 Configurando Roles 3 Creación de Usuarios 3.1 Agregando Registros de Usuarios 3.2 Concediendo Acceso a un Empleado Creacion Del Menú Personalizado Adempiere permite la creación de menús personalizados para los usuarios del sistema, de acuerdo a su funcionalidad se le asignan las ventanas, los procesos y documentos a los cuales va a tener acceso. Esto se hace a partir de la creación y definición de árboles, desde el menú de Adempiere en la siguiente ruta, como se indica en la figura 1. Es necesario ingresar al sistema como administrador. Figura 1. Menú Árbol e Imagen de Nodo Mantenimiento del Árbol Una vez se ha creado el árbol, es necesario personalizarlo, esto se hace desde la opción Mantenimiento del árbol, como se indica en la figura 2. Figura 2. Mantenimiento de Árbol El menú se selecciona en la parte superior izquierda, este se ubica al lado izquierdo de la pantalla, mientras que sobre el lado derecho están los posibles menús que se pueden elegir, utilizando las flechas sobre la parte superior de la pantalla para agregar o remover estas de su menú. Para mover ítems hacia arriba o abajo en su menú, simplemente arrastre y suelte un ítem mientras tiene el cursor posicionado sobre el ítem que aparece directamente arriba del menú. Para poner los ítems dentro de una carpeta, simplemente arrástrelos dentro de la carpeta deseada. Una vez que el menú se ve correcto, salga de esta pantalla e ingrese en la pantalla de Rol, a fin de asignar el menú a un determinado rol. Note como nuestro nuevo menú aparece en la lista. Selecciónelo y grabe su registro para que su nuevo menú pueda ser utilizado. Como se indica en la figura 3. Figura 3. Asignación de Árbol de Menú Creación de Roles Adempiere trae dos usuarios estándar definidos, estos son el usuario System y el usuario SuperUser. El usuario System tiene perfil de administrador del sistema. Mientras que el usuario SuperUser hereda todos los roles del sistema, incluido el rol de administrador del sistema, este usuario puede resolver problemas o situaciones de emergencia. Debería asignarse este rol a algunos usuarios de alto nivel. Un Rol permite tener control de acceso sobre ventanas, tareas y reportes. Es posible definirle más de un rol a un usuario. Adempiere trae predefinidos los siguientes roles: System Administrator (Administrador del Sistema): este Rol tiene acceso a registros a nivel del sistema, como: los formatos de impresión y tipos de documentos. No tiene acceso a información de las compañías. Este rol no se puede modificar y mucho menos eliminar. Administrador de la compañía: tiene acceso a todos los datos y pantallas del sistema para una compañía especifica. Este rol puede modificarse. Usuario de la Compañía: tiene acceso básico a la información de la compañía, no se le da acceso a la contabilidad ni a los reportes. Configurando Roles Además de los roles ya definidos, usted podrá definir roles de acuerdo a las tareas que realizan los usuarios del sistema, por ejemplo: el rol de compras, ventas, cartera, depósito o almacén, etc. Esta opción se encuentra desde el menú de Adempiere en la siguiente ruta: Administración del Sistema -> Reglas Generales ->Rol. Como se muestra en la figura 4. Es necesario iniciar sesión como Administrador del Sistema. Figura 4. Pestaña Rol Usuario Cuando se crea un nuevo registro desde la pestaña rol, como se muestra en la figura 4 se requiere definir la siguiente información de configuración del ROL. Nombre: con el cual se va a describir el Rol. Nivel de Usuario: brinda las siguientes opciones: Cliente: Acceso solamente a datos de referencia (por ejemplo puede configurar Socios de Negocio, Términos de Pago, etc.) Organización: Solo acceso a datos transaccionales (por ej. Ordenes, Pagos, etc.) Cliente + Organización: Acceso a ambos datos (referencias y transacciones) Sistema: Acceso a datos de referencia solamente (por ej. Tipos de Documento). Manual: si no está seleccionada esta opción indica que el rol se actualizara automáticamente cuando se realice migración de los datos. En caso contrario se debe seleccionar. Monto de Aprobación: indica que un documento requiere de una aprobación. Aprobar sus propios Documentos: indica que los usuarios con ese rol tendrán permitido aprobar los documentos que ellos han creado. Mantener esta opción deshabilitada indica que la aprobación debe ser efectuada por un usuario diferente. Árbol de Menú: permite indicar el menú que le aparecerá a los usuarios con dicho rol. Sobrescribir Precio Límite: indica que el usuario podrá ingresar precios en órdenes y facturas que son menores a los precios límite definidos. Nivel de Preferencia: determina si los Usuarios con este Rol pueden configurar Preferencias de Usuario o Valores de Preferencia. Ninguno: No puede configurar preferencias en Adempiere. Usuario: Puede solamente configurar preferencias para él mismo. Organización: Puede configurar preferencias que otros utilizarán en la misma organización. Cliente: Puede establecer preferencias en cualquier nivel en Adempiere. Mantenimiento de Cambios de Log: Cuando esta opción está seleccionada todos los cambios efectuados por los usuarios serán registrados en el log. Solo los usuarios con un rol cuyo Nivel de Preferencia está establecido como Cliente pueden ver este log. Como Adempiere registra en el log toda la información referente a cualquier transacción, nuestra recomendación es que esta opción no sea seleccionada, excepto cuando desee localizar fallas. Muestra Contabilidad: le permite mostrar u ocultar automáticamente las pantallas y pestañas de Contabilidad para ese rol. Acceso a todas las Org: Los Usuarios con esta opción seleccionada accederán automáticamente a todas las organizaciones en su sistema, a menos que usted establezca otras restricciones en otras pestañas. Usuario usa Acceso a Organización: En el caso que usted tenga muchas organizaciones podría no querer establecer una organización ‘resumen’, sino administrar los derechos entre usuarios y organizaciones directamente. Puede hacer Informes: Determina cuando los usuarios con este Rol pueden generar reportes. Puede Exportar: Determina cuando el usuario puede exportar datos fuera de Adempiere. Bloqueo Personal: Los registros en Adempiere pueden ser ‘bloqueados’, en cuyo caso solo los usuarios con un acceso especial pueden verlos. Cuando esta opción está activada, el usuario puede marcar un registro como bloqueado, mientras que seleccionando Acceso Personal le permite al usuario ver los registros que se encuentran bloqueados. Perfil de Conexión:Seleccione entre LAN, WAN, VPN o Terminal Server. Desde la pestaña acceso a la organización se definen las organizaciones a las cuales tendrá acceso este perfil. En la figura 5 se muestra la ventana de configuración de acceso a la organización, donde debe definirse en el campo Organización aquella a la cual tendrá acceso. Figura 5. Pestaña Acceso a la Organización En las pestañas de acceso a formularios y acceso a las ventanas, se define aquellos ítems a los cuales se les va a dar acceso al rol que se está definiendo. Como se muestra en la figura 6. Nótese que la opción lectura y escritura está habilitada, al deshabilitarla se estará indicando que el rol no tendrá más derechos de acceso a este formulario. Si usted desea remover el ítem del menú, puede deshabilitar la opción Activa que se encuentra al lado de la de Lectura Escritura. Figura 6. Pestaña de Acceso a la Ventana Cuando se está accediendo al sistema, se muestra el listado de roles con que cuenta el sistema de acuerdo al usuario especificado, como se muestra en la figura 7. Figura 7. Ventana de Acceso a la Organización Creación de Usuarios Es necesario definir los usuarios del sistema en la compañía, un usuario puede ser cualquier empleado de la compañía, los vendedores o clientes, a quienes se les definen roles y se le asigna una contraseña de acceso al sistema. Agregando Registros de Usuarios Lo primero antes de asignarle un registro a un empleado, es verificar si existe en el sistema como tercero, en caso de no existir debe agregarse el tercero. Si el usuario es un vendedor debe verificarse el registro de contacto desde la pestaña Contacto Usuario de la ventana Terceros como se indica en la figura 8. Figura 8. Pestaña Contacto Debe definirse la siguiente información: Nombre: desde aquí se define el nombre de usuario para ingresar a Adempiere Dirección de Email: debe definirse la dirección de mail para enviarle flujos de trabajo o documentos. Contraseña: desde aquí se ingresa la contraseña para el usuario, el texto aparecerá enmascarado y es sensible a mayúsculas y minúsculas. Es posible cambiar la contraseña posteriormente. El resto de la información es opcional. Concediendo Acceso a un Empleado Una vez se ha verificado la existencia del tercero en el sistema, debe definirse un registro de usuario para esté, y al menos un rol. Esto debe hacerse desde el menú de Adempiere en la siguiente ruta: Administración del Sistema -> Reglas Generales ->Usuario. Como se muestra en la figura 9. Figura 9. Ventana Usuario Desde la pestaña Usuario se carga la información que se ha definido en el Tercero. La información Interna y Externa es opcional. Figura 10. Pestaña Rol de Usuario La asignación de los roles a un usuario se hace desde la pestaña Rol de Usuario como se indica en la figura 10. Para definir un rol al usuario se debe hacer clic sobre el botón rol. 'Figura 11. Ventana Informacion ROL Luego se despliega la ventana que se muestra en la figura 11, para escoger el Rol, desde aquí se realiza la búsqueda de los roles ya creados, en el encabezado de la ventana se muestran los campos Nombre y Descripción para filtrar los roles ya definidos de acuerdo a la información suministrada, otra opción es hacer clic sobre el botón refrescar. Se recomienda tener conocimiento de los roles antes de seleccionar un Rol para un usuario. Es posible en Adempiere que un usuario tenga más de un rol asignado, pero desde ese perfil solo podrá ver las pantallas y datos asociados con el rol que ha accedido al sistema. En la pestaña Usuario Sustituto se puede almacenar información sobre un usuario que podría estar en reemplazo de otro en determinada circunstancia. Esta pestaña es solo informativa. Desde la pestaña Acceso a la Organización se pueden seleccionar aquellas organizaciones a las cuales podrá tener acceso el usuario como se indica en la figura 12. Esto debe hacerse siempre y cuando se halla seleccionado la opción Usuario usa acceso a Organización en la ventana ROL, la cual indica que el acceso a la organización estará definido por el usuario y no por el rol. 'Figura 12. Pestaña Acceso a la Organización Cuando se crea un nuevo registro, debe seleccionarse del campo organización, aquella sobre la cual se le va a dar acceso al usuario. Una vez creado el Usuario y definida su contraseña este podrá tener acceso al sistema. Retrieved from "http://wiki.adempiere.net/I._Administraci%C3%B3n_del_Sistema" Category: Manual Funcional en Español This page was last modified on 14 April 2009, at 17:38. Content is available under GNU Free Documentation License 1.2.