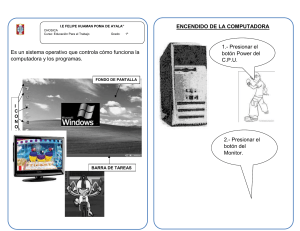UNIDAD 06 11/2/05 13:28 Página 139 Procesadores de texto (I) En esta unidad aprenderás: • Todas las novedades que incorpora Microsoft Word 2002. • A abrir y cerrar documentos en Microsoft Word 2002. • Operaciones necesarias para editar textos. • Las operaciones necesarias para dar formato a documentos. • El establecimiento y manejo de columnas de estilo periodístico. 06 UNIDAD 06 11/2/05 13:28 Página 140 6. Procesadores de texto (I) Introducción • Introducción Un procesador de textos es una aplicación que permite la realización, modificación, almacenamiento e impresión de cualquier tipo de escrito de forma rápida y sencilla. Es una de las aplicaciones más utilizadas cuando se maneja un ordenador, ya sea en el hogar o en el trabajo. En el mundo laboral, el procesador de textos es muy práctico para la realización y diseño de todo tipo de documentos. Un procesador de textos ejerce las siguientes funciones: • Funciones de creación. El procesador de textos posibilita la creación de un texto de manera sencilla, introducirlo con el teclado y, después, guardarlo en un dispositivo de memoria. • Funciones de edición. Un texto o documento ya creado puede modificarse de muy diversas formas. • Funciones de impresión. Permiten dar al texto un formato adecuado para salir por la impresora, delimitando los parámetros (longitud, palabras por línea, tipo de letra, etc.) que conformarán el escrito. Funciones complementarias. Incrementan, en buena medida, la potencia de un procesador típico. Ejemplos de ellas son: a) Uso de archivos de datos. d) Funciones aritméticas b) Utilización de un diccionario. e) Macros. c) Realización de gráficos. f) Manejo de grandes documentos. Para trabajar con un procesador de textos es suficiente un equipo informático típico: monitor, teclado, unidad central y una impresora que permita imprimir el texto en papel. Respecto a las funciones vistas anteriormente, los numerosos procesadores de texto existentes en la actualidad presentan una serie de características comunes. Los más conocidos son: Microsoft Word, WordPad, Lotus WordPro, WordPerfect 8.0, entre otros. De los citados, elegimos para este estudio MICROSOFT WORD 2002 versión Professional, ya que es un procesador de textos de los más completos y el más utilizado en el entorno Microsoft Windows. 6.1 Introducción a Microsoft Word 2002 A. Novedades • • Con Word 2002 se da un nuevo paso adelante en la automatización de la elaboración de documentos por ordenador, ya que incluye características que hacen muy fácil su aprendizaje y uso, aprovechándose al máximo los recursos hardware del equipo informático. Word 2002 incluye novedades respecto a la versión 2000. Ente ellas destacan: • El nuevo aspecto de Word: paneles de tareas, menús y barras de herramientas personalizadas. • Acceso más cómodo a la Ayuda mediante el cuadro Escriba una pregunta, situado en la Barra de menús. • Un amplio conjunto de funciones mejoradas que facilitan las tareas diarias: autocompletar, marcas de agua, viñetas de imagen, etiquetas inteligentes, Galería multimedia actualizada, etcétera. • En la Barra de herramientas Dibujo aparecen las herramientas para la creación de diagramas. • La combinación de correspondencia se ha mejorado haciéndola más sencilla de utilizar. • Mejoras en los correctores ortográfico y gramatical, y en el formato para tablas y listas (Word 2002 ofrece la posibilidad de copiar tablas con arrastrar y colocar). • Mejoras en las herramientas Web. En la vista Diseño de impresión se pueden ocultar los espacios en blanco para aprovechar espacio. La Barra de herramientas Revisión se ha mejorado para facilitar la creación colaborativa de documentos. B. Ejecutar Word 2002 Con la instalación de Microsoft Office XP Professional (véase Unidad 13), se puede disponer de la aplicación que se va a desarrollar en esta unidad para el aprendizaje del procesador de textos. También se puede consultar en la parte correspondiente del manual cómo instalar y desinstalar los componentes de Microsoft Word. Una vez que se ha instalado, para ejecutar la aplicación hacemos clic en el menú Inicio y después llevamos el cursor del ratón a la opción Todos los programas; se desplegará un submenú, como el que aparece en la Figura 6.1, en el que se encuentra el icono de Word (es el que tiene por título Microsoft Word). Para ejecutar el programa se hace clic con el ratón sobre ese icono o se pulsa la tecla Enter, una vez seleccionado. 140 06 UNIDAD 06 11/2/05 13:28 Página 141 6. Procesadores de texto (I) 6.1 Introducción a Microsoft Word 2002 Fig. 6.2. Ventana de Word. • Fig. 6.1. Ejecucion de Word. C. Entorno de trabajo Cuando iniciamos Word, éste muestra la pantalla de trabajo. Previamente, puede aparecer algún tipo de pantalla meramente informativa o con el nombre del procesador. Si es la primera vez que se abre Word después de la instalación, aparece un pequeño cuadro de diálogo denominado Nombre de usuario; en él escribiremos nuestro nombre e iniciales para utilizarlo después en las funciones de trabajo en grupo. La pantalla de trabajo (véase Figura 6.2) consta de dos ventanas, la de aplicación y la del documento; esta última está incluida dentro de la primera. Antes de comenzar a trabajar es necesario que conozcamos perfectamente sus partes. Observando la Figura 6.2, podemos distinguir: • Barra de título. Muestra el nombre del programa y del documento en el que se está trabajando. En el extremo izquierdo de esta barra aparece el icono de Word; si hacemos clic sobre él con el botón derecho se muestra el llamado Menú de control. 141 06 • Barra de menús. Contiene todos los menús desplegables, que son los siguientes: Archivo, Edición, Ver, Insertar, Formato, Herramientas, Tabla, Ventana y Ayuda. Al hacer clic sobre ellos, se despliegan, mostrando sólo algunas de sus opciones, para ahorrar espacio. Si no tuviéramos visibles todos y quisiéramos ver el resto, acercaríamos el puntero del ratón a la opción Más opciones de menú. Cuando las opciones no están activas (aparecen en color gris), al hacer clic sobre ellas, no se abren; esto significa que no se pueden utilizar en ese momento. Generalmente, para estar activas necesitan de un requisito u operación previa, que suele consistir en una selección del elemento con el cual estamos trabajando, ya sea texto, gráficos, cuadro de texto, etcétera. Las opciones seguidas de tres puntos harán que aparezca un cuadro de diálogo al hacer clic sobre ellas. Las que van seguidas de una flecha contienen un submenú en el que se puede seleccionar otras opciones o funciones. Muchas de las órdenes del menú Edición y Archivo presentan a su derecha una combinación de teclas para activarlas. Barra de herramientas. Ayuda a realizar las operaciones más habituales con sólo hacer clic sobre alguno de sus botones. Podemos decir que una barra de herramientas es una especie de colección de accesos directos. Word presenta hasta veintinueve barras de herramientas que se activarán o desactivarán según las necesitemos o no. La Barra de herramientas Estándar contiene botones comunes a todos los programas. En la Figura 6.3 se puede ver el nombre de cada uno de ellos. UNIDAD 06 11/2/05 13:28 Página 142 6. Procesadores de texto (I) La Barra de herramientas Formato posee, a su vez, botones específicos del programa que se encuentre activado. Estos botones se explicarán con más detalle en el Epígrafe 6.3 de esta unidad. • Por su parte, las pistas son rótulos informativos que nos indican la función del botón correspondiente y que aparecen al detenernos un momento, con el ratón, sobre un botón. Son botones de tipo interruptor, es decir, se activan y desactivan con un clic. • Se puede acceder a la barras de herramientas a través del menú Ver. Así, haciendo clic en la orden Barras de herramientas del menú Ver, podemos contemplar el nombre de las distintas barras. Para activarlas o desactivarlas tan sólo debemos hacer un clic sobre ellas quedando marcada dicha acción. Las barras de herramientas presentan la opción de Agregar o quitar botones. Si se pulsa en Opciones de barra de herramientas , aparecen las opciones Mostrar botones en una fila y Agregar o quitar botones; al hacer clic sobre la primera, todas las filas de botones se convierten en una sola; al seleccionar la segunda, aparece el nombre de la barra de herramientas en cuestión y la opción Personalizar. Al hacer clic sobre el nombre, aparece una lista de botones, algunos con una marca en su lado izquierdo, que son los que están visibles en la barra de herramientas. Si deseamos que esté disponible algún otro botón haremos clic sobre su marca. Para desactivarlos, realizaremos la misma operación. • • • • Regla. Se usa para controlar los márgenes, sangrados, tabulaciones, anchura de las columnas, de las celdas o de las tablas, etc. La Regla se puede visualizar con el menú Ver, activando el comando Regla. Para que no sea visible, se desactivará con otro clic. Área del documento. Es donde se encuentra el documento que estamos escribiendo o editando. Panel de tareas. Zona situada a la derecha del área de trabajo cuya función es proporcionar accesos directos para facilitar la labor que se esté realizando. 142 06 Más botones Zoom Ayuda Marca de párrafo Mapa del documento Dibujo Barras de desplazamiento. Permiten moverse rápida y cómodamente por el documento. Podemos utilizar el ratón para desplazarnos a lo largo del documento cuando éste es demasiado grande, pinchando sobre la barra de desplazamiento y arrastrando. Las Barras de desplazamiento cuentan con un Botón de desplazamiento en cada extremo, para moverse por el texto cuando no sea muy extenso. Al lado izquierdo de la Barra de desplazamiento horizontal se encuentran los Botones de vista, cuya utilidad es modificar la forma en que vemos el documento. Barra de estado. Nos proporciona más información sobre el documento, el estado de las teclas especiales y el modo de trabajo que se está llevando a cabo. En el extremo izquierdo de la Barra de estado, aparecen tres datos importantes, que indican la posición actual del punto de inserción dentro del documento. Estos datos son: Página, Sección y Número de páginas totales del documento. Los datos siguientes indican: Distancia desde el comienzo de la página, Línea de la página, Posición del carácter dentro de la línea. En la parte derecha existen botones que nos informan de: Grabación de una macro, Modo sobrescritura, Indicación de idioma, etcétera. Punto de inserción. Es una pequeña barra vertical parpadeante que nos indica el lugar donde aparecerá el texto que se escribe. Caso práctico 1 Word posibilita crear una barra de herramientas propia mediante la opción Personalizar. Columnas Insertar tabla Tablas y bordes Rehacer Fig. 6.3. Botones de la Barra de herramientas estándar. Insertar hoja de Excel Insertar hipervínculo Deshacer Pegar Copiar formato Copiar Ortografía y gramática Cortar Vista preliminar Imprimir Buscar Correo Abrir Nuevo Guardar 6.1 Introducción a Microsoft Word 2002 Visualiza las Barras de herramientas Dibujo, Autotexto y Tablas y bordes y sigue los pasos que se detallan a continuación: 1. Ejecuta Inicio, Todos los programas, Microsoft Word. 2. Haz clic en el menú Ver y, al colocar el puntero del ratón encima de la opción Barras de herramientas, se desplegará la lista de éstas. 3. Haz clic en Dibujo y aparecerá la barra correspondiente. 4. Utiliza el mismo procedimiento para visualizar las barras Autotexto y Tablas y bordes. Nota: la barra de Dibujo también se muestra si se hace clic en el botón Dibujo: de la Barra de herramientas Estándar. UNIDAD 06 11/2/05 13:29 Página 143 6. Procesadores de texto (I) 6.1 Introducción a Microsoft Word 2002 D. Cómo salir de Word Para cerrar Word podemos seguir uno de estos procedimientos: • Pulsar la combinación de teclas Alt-F4. • Hacer doble clic en el menú de Control de la ventana de Word. • Seleccionar la opción Salir del menú Archivo. • Hacer clic sobre el botón Cerrar de la esquina superior derecha de la ventana. No se debe confundir este botón con el mismo botón que aparece debajo y que sirve para cerrar el documento. ficha Contenido abierta, que presenta una relación de temas, y, a la derecha, el contenido del tema que se ha seleccionado en la parte izquierda. Las palabras o frases resaltadas en azul esconden más contenido que se puede mostrar pulsando la opción Mostrar todo. Podemos buscar un determinado tema haciendo clic sobre los iconos o utilizando la ficha Índice y escribiendo la palabra a consultar. También podemos usar la ficha Asistente para ayuda y escribir la pregunta que deseemos realizar. Si teníamos algún documento abierto y éste ha experimentado algún cambio desde la última vez que se guardó, Word pregunta si deseamos guardar las modificaciones mediante un cuadro como el de la Figura 6.4. Si en este cuadro hacemos clic en No, cerraremos Word de forma inmediata. Sin embargo, si pulsamos en Sí aparecerá el cuadro de diálogo Guardar como, en el que se asignará un nombre al documento y se indicará la carpeta donde se guardará. También podemos anular el proceso y seguir trabajando en Word si pulsamos el botón Cancelar. Fig. 6.4. Salir de Word. E. La Ayuda en Word Cuando necesitemos indicaciones para realizar una tarea, podemos hacer uso de la Ayuda que el Asistente nos proporciona. A la Ayuda se accede por cuatro caminos: pulsando la tecla F1, haciendo clic sobre el menú Ayuda , pulsando sobre el icono Ayuda de Microsoft Word de la Barra de herramientas Estándar o escribiendo una pregunta en el cuadro de texto que aparece en el extremo derecho de la Barra de menús. Si abrimos el menú Ayuda, aparece el Ayudante de Office junto a un cuadro de texto encabezado por la frase ¿Qué desea hacer?, que nos ofrece la posibilidad de escribir una pregunta. Al hacer clic sobre el botón Buscar, el Ayudante nos muestra una lista de posibles acciones relacionadas con la pregunta. Si hacemos un clic sobre cualquiera de ellas, se mostrará el contenido de la Ayuda correspondiente a la acción que deseamos realizar en la ventana Ayuda de Microsoft Word. Al hacer clic en el botón Mostrar , se observará una ventana adicional con tres pestañas: Contenido, Asistente para ayuda e Índice. Si observamos la Figura 6.5 vemos las dos áreas bien diferenciadas, a la izquierda, la Fig. 6.5. Ventana de Ayuda de Word. Al pulsar sobre la ficha Indice aparece un pequeño cuadro de texto en el que escribiremos la palabra clave; al hacer clic sobre el botón Buscar surgirán los temas relacionados con esa palabra. Después, ejecutando un clic sobre uno de los temas, aparecerá su contenido. Dentro del menú Ayuda, se encuentra la opción . Al hacer clic sobre ella, el puntero del ratón se ve acompañado de un signo de interrogación. Si se sitúa este signo sobre el elemento del cual deseamos información y hacemos clic, aparece la ayuda dentro de un recuadro. Para desactivar esta opción, abrimos el menú Ayuda y pulsamos en ella de nuevo. 143 06 UNIDAD 06 11/2/05 13:29 Página 144 6. Procesadores de texto (I) 6.1 Introducción a Microsoft Word 2002 Otra forma de acceder a la ayuda es utilizando el Ayudante de Office, que se activa pulsando la tecla F1 o haciendo clic en el botón . El Ayudante de Office es un icono animado con un menú similar al de la Figura 6.6. En esta pantalla podemos formular una pregunta y hacer clic en el botón Buscar, o bien acceder directamente al tema de ayuda haciendo clic sobre uno de los temas mostrados. Para ocultar el icono animado haremos clic con el botón derecho del ratón y seleccionaremos Ocultar en el menú contextual. Al pulsar el botón Opciones del menú del Ayudante aparece un cuadro de diálogo con dos pestañas: Galería y Opciones. Si se activa Galería, se muestran el icono animado actual representativo del Ayudante y su nombre; al pulsar sobre los botones Atrás y Siguiente podemos ver el resto de los iconos que representan al Ayudante. Si se abre la ficha Opciones podemos configurar diversos aspectos del Ayudante activando o desactivando las casillas de verificación correspondientes. Ejercicios 1 Contesta a las siguientes preguntas. a) ¿Qué es un procesador de textos? b) Nombra las funciones de un procesador de textos. c) ¿En qué consisten las funciones de impresión? d) ¿Qué diferencia ves entre las funciones de creación y las de edición? e) Señala algunas funciones complementarias. f) Nombra los procesadores de texto más habituales. g) ¿Qué utilidad tiene la Barra de título? h) ¿Cuáles son los menús de la Barra de menús? i) ¿Por qué se dice que la Barra de menús es desplegable? j) ¿Qué color presenta una opción inactiva? k) Las opciones de los menús pueden venir seguidas por tres puntos o por una flecha. ¿Qué significado tienen en cada caso? 2 Contesta a las siguientes preguntas: a) ¿Cuál es la función de las Barras de herramientas? b) ¿Qué diferencia existe entre los botones de la Barra de herramientas Estándar y los de la Barra de herramientas Formato? c) Define qué son las pistas. d) ¿Qué significa que un botón sea de tipo interruptor? e) Si queremos activar una nueva barra de herramientas, ¿cómo se procedería? f) ¿Cuál es la función de la Regla? g) ¿Qué es al área del documento? h) ¿Cuál es la función de las Barras de desplazamiento? i) ¿Qué barra del área de trabajo nos da información sobre la página del documento en el que nos encontramos escribiendo? j) ¿Qué es el punto de inserción? 3 Realiza las siguientes operaciones: 1. Desde el menú Inicio ejecuta Word y una vez en la ventana de Word, sal del programa por uno de los cuatro métodos señalados. 2. Visualiza una barra de herramientas de Word y vuelve a ocultarla después. 3. Siguiendo las indicaciones de esta unidad y utilizando uno de los caminos descritos busca ayuda sobre el tema «formas de obtener ayuda al trabajar». Lee con atención el contenido de la Ayuda. 4. Cierra la ventana de Ayuda y oculta el Ayudante. Por último, escribiendo una pregunta en el cuadro de texto situado en la parte derecha de la Barra de menús, también se accede a la Ayuda de una forma rápida y fácil. Caso práctico 2 Obtener ayuda sobre Buscar un archivo. Para ello, sigue estos pasos: 1. Haz clic en el botón Ayuda de la Barra de herramientas Estándar. 2. Escribe Buscar un archivo en el cuadro de texto del Ayudante (véase Figura 6.6) y pulsa el botón Buscar. 3. En la zona ¿qué desea hacer? aparecerá el tema buscado. Haz clic sobre él y se mostrará la ventana de Ayuda con el contenido del tema. Para acceder a un tema pulsamos aquí Escribimos una pregunta aquí Fig. 6.6. Preguntando al Ayudante. 144 06 UNIDAD 06 11/2/05 13:29 Página 145 6. Procesadores de texto (I) 6.2 Edición de textos 6.2 Edición de textos A. Introducir un texto Al iniciar Word aparece un documento nuevo en blanco, con el nombre Documento 1, en el que se puede empezar a escribir. Si tenemos ubicado el punto de inserción entre dos caracteres, la tecla Retroceso borra el carácter situado a la izquierda y Suprimir hace lo mismo con el carácter que se encuentra a la derecha. Si se introduce el texto a través del teclado, al escribir los caracteres se irán situando uno tras otro, de izquierda a derecha, en el lugar donde estaba colocado el punto de inserción. Este punto de inserción avanza a la vez que se van introduciendo los caracteres. Cuando se llega al final de la línea no es necesario pulsar la tecla Enter para cambiar de línea porque el procesador lo hará automáticamente. En cambio, sí se pulsará esta tecla si deseamos crear un nuevo párrafo. Caso práctico 3 Vamos a utilizar ahora los dos modos de escritura que Word posee. Para ello, escribe la frase que aparece a continuación y pulsa la tecla Insert. EN WORD PODEMOS TENER VARIOS DOCUMENTOS ABIERTOS En el momento en que nos encontramos al término de la hoja, el programa se encarga de preparar una nueva página para continuar escribiendo. Al comenzar un escrito, Word utiliza las opciones predeterminadas para el tamaño de la página, orientación, márgenes, tipo de fuente, etcétera. Estos valores pueden variarse en cualquier momento. B. Abrir y cerrar documentos Al terminar un escrito, el documento se cierra haciendo clic sobre el menú Archivo, Cerrar. Word nos avisará con esta pregunta: ¿Desea guardar los cambios efectuados en (nombre del documento)? Si contestamos afirmativamente, aparece el cuadro de diálogo Guardar como, ya explicado en la unidad relativa a Windows. Si contestamos negativamente, volvemos a la ventana de Word. En este momento, si deseamos abrir un nuevo documento pulsaremos sobre el menú Archivo y haremos clic en la opción Nuevo. Aparecerá en la parte derecha de la ventana el panel Nuevo documento. A continuación haremos clic en la opción Documento en blanco para que se abra el nuevo documento. C. Insertar y reemplazar texto Al pulsar la tecla Insert aparece en la Barra de estado SOB, que indica que está activado el modo Sobreescritura: . Utilizando el ratón, sitúa el punto de inserción a la izquierda de TENER. Escribe las palabras TRABAJAR CON y teclea un espacio. Observa que, a medida que vas insertando letras, van desapareciendo las situadas a la derecha del punto de inserción. Pulsa de nuevo la tecla Insert para desactivar el modo Sobreescritura. Escribe ahora VARIOS y teclea otro espacio. La frase debe quedar así: EN WORD PODEMOS TRABAJAR CON VARIOS DOCUMENTOS ABIERTOS D. Movimientos del punto de inserción Al introducir texto, si el punto de inserción se sitúa entre letras o palabras ya escritas, las letras colocadas a la derecha se irán desplazando y dejarán sitio al nuevo texto. Si en lugar de moverse el texto va desapareciendo a medida que escribimos, significa que estamos en el modo Sobreescritura. Los modos de escritura son: Inserción y Sobreescritura. Se cambia de uno a otro, pulsando la tecla Insert. 145 06 Cuando elaboramos un documento, una de las operaciones más habituales que se realizan es la de mover el punto de inserción de un lugar a otro del mismo. El movimiento del punto de inserción se puede realizar mediante los cursores, el ratón o mediante las teclas especiales. Así, el lugar de localización del punto de inserción se puede modificar de este modo: UNIDAD 06 11/2/05 13:29 Página 146 6. Procesadores de texto (I) 6.2 Edición de textos • Situando el ratón en el punto exacto donde queremos que aparezca el punto de inserción y pulsando el botón izquierdo. • Pulsando las teclas que indica la Tabla 6.1. TECLAS DESPLAZAMIENTO TECLAS DESPLAZAMIENTO Ctrl + A la izquierda de una palabra Ctrl + Re Pag Parte superior de la pantalla Ctrl + A la derecha de una palabra Ctrl + Av Pag Parte inferior de la pantalla Fin Final de línea Ctrl + Fin Final del documento Inicio Principio de línea Ctrl + Inicio Principio del documento Re Pag Página anterior F5 Ir a página especificada Av Pag Página siguiente Mayús + F5 Anterior punto de inserción Tabla 6.1. Teclas de desplazamiento del punto de inserción. Además de las teclas y las combinaciones de ellas que aparecen en la Tabla 6.1 están los llamados cursores, cuya función es trasladar el punto de inserción a través del texto escrito o del área de trabajo ya utilizada, aunque dichas zonas se encuentren en blanco. Los cursores están representados en el teclado con flechas (Flecha arriba, Flecha abajo, Flecha izquierda y Flecha derecha). Caso práctico 4 Abre el archivo «Comunicaciones en la empresa» del CD-ROM y sitúa el punto de inserción en los puntos que se señalan mediante el elemento que aparece entre paréntesis: a) Al principio del documento (el teclado). b) Al final del título (el ratón). c) Al final del primer párrafo (el ratón). d) Al comienzo del la última línea del primer párrafo (el teclado). e) Al final de la última línea del primer párrafo (el teclado). f) Al principio del segundo párrafo (el ratón). g) Al final del documento (el teclado). h) Al comienzo del tercer párrafo (los cursores del teclado). i) Desplazamiento a la derecha de una palabra (el teclado). j) Desplazamiento a la izquierda de una palabra (el teclado). En este caso, llevamos el punto de inserción a una página, en concreto, a un gráfico, etc. Para ello, bastará con indicarlo en el cuadro de diálogo Buscar y reemplazar, visible en la Figura 6.7. Si se desea ir a una página en concreto se seguirán las indicaciones que se detallan a continuación: 1. Haz clic en el menú Edición y en la opción Ir a, con lo cual aparece el cuadro de diálogo Buscar y reemplazar con la ficha Ir a abierta. 2. Selecciona la opción Página en caso de que no esté activada. 3. Escribe el número de la página a la cual queremos trasladar el punto de inserción en el cuadro de texto Número de la página. 4. Haz clic en el botón Ir a y en el botón Cerrar. 5. Como resultado, el punto de inserción aparece al principio de la página especificada. Fig. 6.7. Cuadro de diálogo Buscar y reemplazar con la ficha Ir a abierta. La ficha Buscar del cuadro de diálogo Buscar y reemplazar nos ofrece la posibilidad de encontrar una palabra o conjunto de ellas dentro de un documento para cambiarlas de formato, editarlas de nuevo, sustituirlas, etcétera. E. Buscar, Reemplazar, Ir a Otra forma de desplazar el punto de inserción es utilizando el comando Ir a del menú Edición. 146 06 UNIDAD 06 11/2/05 13:29 Página 147 6. Procesadores de texto (I) 6.2 Edición de textos Para iniciar la búsqueda es necesario: 1. Seleccionar un bloque de texto, si la búsqueda se quiere limitar al mismo. En otro caso, Word rastreará todo el documento. 2. Visualizar el cuadro de diálogo Buscar y reemplazar abriendo el menú Edición y haciendo clic sobre el comando Buscar, con lo cual aparece el cuadro de diálogo Buscar y reemplazar con la ficha Buscar abierta. 3. Escribir la palabra o texto a buscar en el cuadro de texto Buscar. 4. Si se desea dar a Word más indicaciones para la búsqueda, se pulsará el botón Más. Aparecerán opciones como las siguientes: • Diferenciar entre mayúsculas y minúsculas, pulsando sobre la casilla Coincidir mayúsculas minúsculas. • Buscar el texto tal como se ha escrito pulsando sobre Sólo Palabras completas. • Indicar una dirección de búsqueda pulsando sobre la lista desplegable Buscar y seleccionando Todo, Hacia delante o Hacia atrás, si la búsqueda se realiza en todo el documento, desde la posición del punto de inserción hacia delante o hacia atrás, respectivamente. • Buscar caracteres especiales, pulsando el botón Especial. 5. Pulsar sobre el botón Buscar siguiente para que Word encuentre lo que le hemos indicado. La ficha Reemplazar del cuadro de diálogo Buscar y reemplazar nos permite sustituir todas las apariciones de una palabra o conjunto de ellas por otra u otras (véase Figura 6.8). Fig. 6.8. Cuadro de diálogo Buscar y reemplazar con la ficha Reemplazar abierta. Las pautas para cambiar una palabra por otra quedan explicadas en el Caso práctico 5 de esta misma unidad. Caso práctico 5 Abre el archivo Segmentacion del mercado del CD-ROM. Reemplaza la palabra «división» por «segmentación» siguiendo estas indicaciones: 1. Situa el punto de inserción en cualquier lugar del texto, ya que la revisión se va a realizar en todo él. En otro caso, cabría seleccionar solamente la parte correspondiente. 2. Haz clic sobre la orden Reemplazar del menú Edición. Aparece el cuadro de diálogo que se puede ver en la Figura 6.8. 3. Escribe la palabra «división» que deseamos buscar en el cuadro de texto Buscar. F. Seleccionar texto 4. Inserta la nueva palabra «segmentación» en el cuadro de texto Reemplazar con. 5. Haz clic en el botón Buscar siguiente para que comience la búsqueda. Si Word encuentra la palabra, se detiene y podremos entonces reemplazarla pulsando el botón Reemplazar. A continuación, se pulsa el botón Buscar siguiente para continuar el proceso. Si deseamos reemplazar todas las apariciones de la palabra, se hará clic en el botón Reemplazar todos. Para salir del cuadro de diálogo pulsamos el botón Cancelar. Si lo que queremos seleccionar es el documento completo, se elegirá la opción Seleccionar todo del menú Edición, aunque también podemos hacer lo siguiente: • Con el punto de inserción colocado al inicio del escrito, pulsamos Ctrl+5 (5 del teclado numérico de la derecha). • Mediante el ratón, dejando pulsado el botón izquierdo y arrastrando desde el principio al final del texto. • Pulsando Ctrl+E. Si el texto ya está escrito, debemos seleccionar las palabras o párrafos que nos interesan para después realizar alguna operación sobre él. Para seleccionar una o más letras seguidas, se sitúa el puntero del ratón a la izquierda de la letra y se hace clic con el botón izquierdo del ratón manteniéndolo pulsado. Se arrastra el ratón suavemente hacia la derecha y las letras quedarán marcadas en vídeo inverso, es decir, se seleccionan. Si lo que deseamos seleccionar es una palabra completa, haremos doble clic sobre ella. Además de los procedimientos de selección de los textos descritos, también se puede seleccionar texto mediante las teclas y combinaciones de teclas de desplazamiento del punto de inserción vistas en la Tabla 6.1, manteniendo pulsada la tecla Mayús. Para seleccionar una línea completa, situamos el puntero del ratón a la izquierda de la línea y hacemos un clic cuando éste adopta forma de flecha. 147 06 UNIDAD 06 11/2/05 13:29 Página 148 6. Procesadores de texto (I) 6.2 Edición de textos G. El menú Edición Como se puede deducir por su nombre, el menú Edición cuenta con opciones cuya finalidad es facilitar la edición de textos. Las operaciones que se pueden realizar con el menú Edición son: borrar texto, seleccionar, buscar texto y reemplazarlo, deshacer y rehacer escritura, copiar, cortar, pegar, etcétera. Algunas de estas opciones, como son Buscar, Ir a, Reemplazar y Seleccionar todo, ya se han tratado en las secciones anteriores. Las demás se van a desarrollar a continuación. La opción Borrar elimina caracteres, palabras o texto. Si el punto de inserción está situado entre un carácter y otro, al hacer clic sobre la opción Borrar se elimina el que está situado a la derecha del punto de inserción. Para eliminar palabras o texto, el proceso es: 1. Seleccionar la palabra o el texto. 2. Hacer clic sobre la opción Borrar del menú Edición o pulsar la tecla Supr. H. Operaciones con el Portapapeles de Office La opción Deshacer elimina la última operación realizada. Esta opción toma el nombre de la última operación que se ha ejecutado y lo añade a la palabra Deshacer. Ejemplo: si la última operación ha sido escribir, la opción tomará el nombre de Deshacer escritura. Hay operaciones que no se pueden deshacer, por ejemplo, Guardar. El comando Rehacer anula la acción Deshacer. Estas opciones tienen botones de acceso directo en la Barra de herramientas Estándar. Se trata de los botones Deshacer y Rehacer. Las flechas de estos dos botones, esconden una gran lista desplegable de acciones. Mediante esta lista podemos indicar la acción que deseamos rehacer o deshacer haciendo un clic sobre ella. El Portapapeles es una herramienta de Office que nos permite reunir varios elementos para después pegarlos. El Portapapeles es de gran ayuda en la labor de creación y edición de documentos ya que con él se pueden copiar o mover gráficos, hojas de cálculo, esquemas o listas de PowerPoint, bloques de texto, etc., y, posteriormente, reunirlos en un documento de Word. El Portapapeles aparece en el área del Panel de tareas ejecutando la opción Portapapeles de Office del menú Edición. Aparece, en la zona derecha del área de trabajo, información sobre los elementos que contiene el Portapapeles (véase Figura 6.9). Las opciones Cortar, Copiar, Pegar y Pegado especial realizan operaciones de mover y copiar texto. Para mover texto se seguirán estos pasos: 1. Selecciona el texto que vas a mover. 2. Haz clic sobre la opción Cortar del menú Edición. 3. Situa el punto de inserción en el lugar donde quieras que aparezca el texto. 4. Haz clic en la opción Pegar del menú Edición. El mismo procedimiento se utilizará para copiar texto, pero utilizando la orden Copiar en lugar de Cortar. Por su parte, la orden Pegado especial pega el texto con un formato específico. Para copiar y mover texto, se suelen utilizar también los botones de la Barra de herramientas Estándar. Los pasos indicados para ello son los que se detallan a continuación: 1. Selecciona, el texto a copiar o mover. 2. Pulsa el botón Copiar: , si la operación a realizar es de copia. Cuando se copia, el texto permanece en su lugar de origen. 3. Pulsa el botón Cortar , si lo que quieres hacer es moverlo. Cuando se mueve, el texto deja de estar en su posición inicial. 4. Situa el punto de inserción en el sitio donde se pegará el texto seleccionado. 5. Pulsar el botón Pegar: . 148 06 Fig. 6.9. Panel de tareas con el Portapapeles. UNIDAD 06 11/2/05 13:29 Página 149 6. Procesadores de texto (I) 6.2 Edición de textos En la Figura 6.9 están representados los elementos de ejemplo que se han copiado al Portapapeles. Para copiar texto de una parte del documento a otra del mismo documento o de otro diferente debemos: 1. Abrir el Portapapeles. 2. Seleccionar el texto que se va a copiar y pulsar el botón Copiar de la Barra de herramientas Estándar. El texto aparece en el Panel de tareas. Si fuesen varios textos, se repetirá la operación. 3. Situar el punto de inserción en la posición donde se desea copiar el texto. 4. Si fuesen varios los elementos a copiar, se pulsará el botón Pegar todo: . 5. Si fuese sólo uno, en el panel de tareas Portapapeles se hará clic sobre el icono correspondiente al elemento que se desea pegar. En Word XP aparecen junto al icono las primeras palabras, si se trata de un texto. 6. Repetir el paso 5 si desean pegarse más elementos individuales. 7. Para borrar todo el contenido del Portapapeles, hacer clic en el botón Borrar todo: . Todos los elementos acumulados en el Portapapeles disponen de dos opciones: Pegar y Eliminar. 149 06 Más botones Reducir hasta ajustar Fig. 6.10. Barra de herramientas Vista preliminar. Pantalla completa Aumentar Imprimir Una mañana de 1909, Pablo Picasso pintaba el retrato de Ambroise Vollard, célebre vendedor de cuadros y amigo de la mayoría de los pintores famosos de la época. Picasso entornaba los ojos, buscando ángulos, cuadriláteros y cubos en el rostro de monsieur Vollard. Transcurría la época cubista del genial malagueño. Descansemos un poco– dijo el artista, viendo el aspecto fatigado del marchand. Vollard se levantó, caminó hacia la ventana y, mientras observaba el bullicio ciudadano, comentó: -Me estaba acordando del pobre Cézanne. Ayuda sensible al contexto Esta modalidad de visualización posee una barra de herramientas propia como la que se puede ver en la Figura 6.10. Ver regla NOCIONES DE PERSPECTIVA Al seleccionar esta opción del menú Archivo aparece una ventana en la que se nos muestran varias páginas de un documento en tamaño reducido para revisar su diseño y hacer los cambios necesarios antes de imprimir. Zoom Abre el archivo Nociones de perspectiva del CD-ROM y da formato al documento utilizando lo aprendido en este epígrafe. Éstas son las indicaciones que debes seguir: 1. Selecciona el primer párrafo y pulsa el botón Cortar de la Barra de herramientas Estándar. 2. Sitúa el punto de inserción debajo del título: «Nociones de perspectiva» y pulsa el botón Pegar. 3. En la barra de herramientas del panel Portapapeles pulsa el botón Borrar Portapapeles. El documento debe quedar así: Si abrimos el menú Ver podemos observar las opciones que permiten ver el documento de distintas maneras: • Normal. Muestra una página simplificada en la que no se verán las cabeceras, pies de página, límites de página, fondos, determinados objetos de dibujo e imágenes, o columnas. Es la opción predeterminada y el modo más cómodo de escribir un documento. • Diseño de impresión. En él aparece la página en pantalla tal y como va a quedar impresa, incluidos los pies de página y los encabezados. También se muestran las columnas, los límites de página, los objetos de dibujo e imágenes, para poder realizar modificaciones. • Esquema. Permite observar fácilmente la estructura del documento y se puede mover, copiar y reorganizar el texto arrastrando los títulos. Así mismo, es posible contraer un documento para ver sólo los títulos principales o expandirlo para verlo completo. • Mapa del documento. Muestra un panel con una lista de títulos del documento que se pueden utilizar para desplazarse rápidamente por él y conocer en todo momento su posición dentro del documento. • Diseño Web. Nos muestra el aspecto que tendrá el documento en el Explorador Web predeterminado. • Pantalla completa. Modo de ver en el que desaparecen todas la barras y los menús, quedando más espacio para el documento. Si acercamos el cursor al borde superior de la pantalla o pulsamos la tecla Alt. Apareceran los menús. En la pantalla también aparece una pequeña ventana con el botón Cerrar pantalla completa. Este botón nos permite volver al modo de visualización anterior. Una página 6 No siempre nos interesará tener a la vista todo el documento; a veces es conveniente que se visualice sólo el espacio reservado al texto, sin encabezados ni pies de página, o que sólo se muestre un esquema del documento. Varias páginas Caso práctico I. Modos de ver un documento UNIDAD 06 11/2/05 13:29 Página 150 6. Procesadores de texto (I) 6.2 Edición de textos Para salir de la Vista preliminar se pulsará el botón Cerrar de la Barra de herramientas. Si se desea aumentar la visión de una zona determinada del documento, se hace clic en el botón Aumentar con lo que el puntero del ratón adopta forma de lupa y, a continuación, se hace clic en el lugar del documento que deseamos cambiar de tamaño. Para volver a la vista anterior del documento se vuelve a hacer clic sobre el documento. Para visualizar sólo una página del documento se debe hacer clic en el botón Una página. Si se pulsa el botón Pantalla completa, desaparecen todos los elementos y aparece una barra llamada Pantalla completa con la opción Cerrar pantalla completa, que utilizaremos para cerrar este modo de ver. Pulsando el botón Reducir hasta ajustar, se reduce el número de páginas del documento para evitar que una pequeña parte del mismo pase a otra página. Esto sólo es útil para documentos que tengan una página y media. Por último, si se desea obtener ayuda de cualquier elemento de la ventana Vista preliminar, se pulsará el botón Ayuda sensible al contexto y se arrastrará hasta el lugar correspondiente, haciendo clic sobre el elemento correspondiente. Además de los modos de Ver anteriores, la opción Zoom nos va a permitir ampliar o reducir la imagen que tenemos en la pantalla. En el cuadro de diálogo Zoom podemos ajustar el tamaño de la página pulsando sobre los diferentes porcentajes. Pero cuando nos enfrentamos a la creación de un documento más extenso es habitual que éste se encuentre compuesto de varias partes con unas características diferentes en cuanto a márgenes, estilos de letra, formas de párrafo, etcétera. Para poder crear divisiones con distintos tipos de formatos en un documento, Word nos proporciona una serie de herramientas a partir de la opción Salto del menú Insertar. En la Figura 6.11 aparecen las opciones de saltos que se pueden incluir en un texto. Así, para insertar un salto de página es imprescindible: 1. Situarse en la parte del texto donde queremos insertarlo. 2. Abrir el cuadro de diálogo Salto. 3. Hacer clic en el botón de opción Salto de página y pulsar el botón Aceptar. Un salto de página también puede hacerse situando el cursor en el punto correspondiente y pulsando la combinación de teclas Ctrl + Enter. Estos saltos de página se ven en el modo Normal como una línea de puntos que ocupa la página de izquierda a derecha. Para eliminar un salto de página se coloca el punto de inserción sobre la línea Salto de página y se pulsa la tecla Enter. En el cuadro de diálogo de la Figura 6.11, se marcará la opción Salto de columna, si deseamos que el texto comience en la columna siguiente, o la opción Salto de ajuste de texto, si el propósito es que el texto termine la línea actual y continúe en la primera línea en blanco que no contenga una imagen, una tabla, etcétera. Para cambiar el modo de Ver podemos utilizar también los siguientes botones: • Vista preliminar de la Barra de herramientas Estándar . • Zoom de la Barra de herramientas Estándar . • Vista normal , Diseño de impresión: , Vista esquema , y Vista Web , todos ellos situados a la izquierda de la Barra de desplazamiento horizontal. Si se desea modificar la manera de visualizar un documento: • Con el documento abierto, abrimos el menú Ver y pulsamos sobre uno de los modos que aparecen. • El procedimiento más rápido es pulsar en uno de los botones anteriores. J. Saltos de página y de sección Fig. 6.11. Cuadro de diálogo Salto. Hasta ahora sabemos que Word establece de forma automática el paso de una página a otra y el estilo que se aplica a todo el documento. Es posible crear un documento dividido en secciones con unas características diferentes en cuanto a márgenes, estilos de letra, formas de párrafo, etcétera. 150 06 UNIDAD 06 11/2/05 13:29 Página 151 6. Procesadores de texto (I) 6.2 Edición de textos Insertar secciones en un documento es dividir el documento en partes, cambiando en cada una de ellas el formato. Las secciones están separadas por saltos de sección. Los tipos de sección que podemos establecer con el cuadro de diálogo Salto son: • Página siguiente. Si deseamos que el texto de la nueva sección aparezca en la página siguiente. • Continuo. En el caso de que la nueva sección comience en la página actual, es decir, al término de la sección anterior. • Página par o Página impar. Si el texto de la nueva sección se muestra en la siguiente página par o en la siguiente página impar. Si se quiere insertar un salto de sección se puede efectuar esta secuencia de acción: 1. Situa el punto de inserción. 2. Haz clic en la opción Salto del menú Insertar. 3. Marca uno de los tipos de sección. 4. Pulsa el botón Aceptar. Para trasladarnos de una sección a otra servirá la opción Ir a del menú Edición. Los saltos de sección se ven en el modo Normal con una doble línea de puntos que aparece a lo largo de la pantalla, de izquierda a derecha. En el caso de que fuera necesario eliminar la línea de salto de sección, se pulsará la tecla Supr una vez situados sobre ella. Cuando se borra una sección también se elimina su formato; el texto contenido en la sección borrada pasa a formar parte de la sección anterior, por tanto, toma su formato. K. Configurar la página Configurar una página es una de las operaciones más importantes dentro de la edición. Consiste en establecer márgenes para el documento, elegir el tamaño del papel, indicar la orientación del texto en el papel, etcétera. Para ello, Word nos proporciona todas las herramientas necesarias a partir del menú Archivo, opción Configurar página. Los márgenes son áreas que bordean la página y que el texto no ocupa. Se suelen establecer antes de escribir el documento para poder ir viendo cómo queda. En la ficha Márgenes de la opción Configurar página del menú Archivo, podemos establecer la medida de cada uno de los márgenes: izquierdo, derecho, superior e inferior y, además, indicar un margen adicional para trabajos que después serán encuadernados e indicar si este margen interno se situará en la parte izquierda o superior de la página (véase Figura 6.12). Fig. 6.12. Cuadro de diálogo Configurar página. Con el fin de establecer las medidas de los márgenes aparecen cuadros de texto en los que se pueden escribir los valores en centímetros para cada uno de ellos, o bien utilizar los botones de aumento y disminución. A medida que vamos dando valores a los márgenes se pueden observar los resultados en la zona Vista previa. Los cambios introducidos se pueden aplicar a: Esta sección, Todo el documento o De aquí en adelante, seleccionando la opción que corresponda en la lista desplegable de la opción Aplicar a. A la hora de establecer los márgenes superior e inferior hay que tener la precaución de que sus medidas sean lo suficientemente grandes como para que den cabida a los encabezados y pies de página, si los hay, y para el margen de impresión. Por ejemplo, si el margen superior es de 2,5 cm, éstos estarán compartidos: 1,25 cm para el encabezado estándar y el resto, para el margen superior. Si al imprimir la página el encabezado aparece cortado es que hay que establecer un margen superior mayor. Es posible establecer una orientación vertical u horizontal para las páginas, eligiendo la opción correspondiente en la zona Orientación, o elegir la forma en que se imprimirán dichas páginas abriendo la lista desplegable de la opción Varias páginas y haciendo clic en una de ellas. Para colocar los márgenes a un documento habrá que: 1. Abrir el cuadro de diálogo Configurar página y hacer clic sobre la ficha Márgenes. 2. Escribir o seleccionar los valores de los márgenes izquierdo, derecho, superior e inferior. 3. Especificar, si procede, un margen para la encuadernación, escribiendo o seleccionando su valor y estableciendo la posición del margen interno. 4. Si se desea, también se puede cambiar la orientación de la página. 5. Si la configuración va a afectar a varias páginas, se puede elegir el modo en que se van a imprimir. Las opciones son: Normal, Márgenes simétricos, que permite modificar los márgenes cuando en una hoja 151 06 UNIDAD 06 11/2/05 13:29 Página 152 6. Procesadores de texto (I) 6.2 Edición de textos de papel se imprime el texto por las dos caras; Dos páginas por hoja y Libro plegado siendo posible, en este último caso, indicar el número de hojas del folleto. 6. Tras estas operaciones, indicar si los márgenes especificados se han de aplicar a esta sección, a todo el documento o de aquí en adelante. 7. Por último, se pulsará el botón Aceptar. Caso práctico 7 También se pueden establecer márgenes utilizando las Reglas horizontal y vertical. Si los queremos establecer con una Regla, situamos el puntero del ratón sobre ella, en sus extremos, hasta que aparece una flecha de doble punta y una pista con el nombre del margen (véase Figuras 6.13 y 6.14); arrastramos vertical u horizontalmente la flecha según se trate de la regla vertical u horizontal, hasta que los márgenes se ajusten a nuestras necesidades. Veremos que el texto va reflejando las modificaciones. Las medidas exactas de estos márgenes las podemos comprobar en Configurar página. Fig. 6.13. Fijando el margen izquierdo. La mayor parte de las actividades que se desarrollan en el seno de las oficinas son tareas de tipo intelectual y requieren unas condiciones que favorezcan la concentración y el rendimiento, lo que habrá que tener en cuenta en el momento de su acondicionamiento. En esta línea, deben favorecerse condiciones externas tales como ILUMINACIÓN, TEMPERATURA ADECUADA Y AMBIENTE APACIBLE. En cuanto a la distribución de los espacios lo habitual es que en las oficinas haya ciertos despachos o dependencias aisladas. Fig. 6.14. Fijando el margen derecho. En la ficha Papel podemos elegir uno de los tamaños de papel normalizados, dentro de la lista desplegable Tamaño del papel, y decidir el origen del papel, ya se trate de la primera página o de las demás, si la impresora dispone de varias bandejas. Por último, cabe señalar que en la ficha Diseño existen opciones para especificar el lugar de comienzo de una nueva sección, establecer encabezados y pies de página diferentes en páginas pares o impares, indicar si la alineación vertical estará centrada, superior o justificada, etc. Respecto a los encabezados y pies de página, se dedicará un epígrafe más adelante al hablar del Formato de documentos en esta misma unidad. Una vez elegidas las opciones correspondientes, se pulsará el botón Aceptar. Escribe en el área de trabajo de Word el documento siguiente mediante las indicaciones que se proporcionan: 1. Abre el menú Archivo. 2. Selecciona la opción Configurar página y haz clic en la ficha Márgenes. 3. Establece los márgenes siguientes: Izquierdo: 4 cm; Superior: 5 cm Derecho: 2 cm; Inferior: 3 cm 4. Pulsa el botón Aceptar. 5. Escribe el texto siguiente y guárdalo con el nombre de «Condiciones externas». L. Numeración de páginas Si abrimos el menú Insertar y hacemos clic sobre Números de página podemos numerar las páginas de todo el documento. Si observamos la Figura 6.16, en el cuadro de diálogo Números de página se eligen la posición de la numeración dentro de la página (parte superior o inferior) y la alineación correspondiente (izquierda, centrada o derecha). También se puede seleccionar, si la numeración comienza en la primera página, activando la casilla Número en la primera página. El botón Formato, nos permite abrir otro cuadro de diálogo en el que es posible dar formato a los números, incluir un número de capítulo o empezar la numeración en un número de página determinado. Fig. 6.16. Cuadro de diálogo Números de página. Fig. 6.15. Ficha Diseño. En el siguiente Caso práctico se describe el proceso necesario para la configuración de las páginas de un documento, su división en secciones y la numeración de sus páginas. 152 06 UNIDAD 06 11/2/05 13:29 Página 153 6. Procesadores de texto (I) 6.2 Edición de textos Caso práctico 8 En este ejercicio se va a establecer una determinada configuración de página, se practicarán los modos de ver y se insertarán números de página. Tendrás que seguir estas indicaciones: 1. Abre el archivo Dirigirse a los clientes del CD-ROM. 2. En el menú Archivo, selecciona la opción Configurar página y establece estos márgenes: márgenes superior e inferior: 2,5 cm; margen izquierdo: 3 cm; margen derecho: 2,3 cm. Pulsa el botón Aceptar. 3. Sitúa el punto de inserción al principio de la segunda página y establece nuevos márgenes: izquierdo, derecho, superior e inferior a 2,5 cm. 4. Haz clic en Horizontal para dar una nueva orientación a la página. En Aplicar a, despliega la lista y elige De aquí en adelante. 5. Pulsa el botón Aceptar. Observa que las páginas que quedan por debajo de la primera quedan apaisadas; mira la Barra de estado y observa que se ha agregado un salto de sección; ya no estamos en la sección primera (a ésta pertenece solamente la primera página), sino que todo el texto apaisado corresponde a la sección segunda. 6. Sitúa ahora el punto de inserción en la cuarta página, inmediatamente antes del título «El proceso de venta». En el menú Insertar, selecciona la opción Salto; haz clic sobre el botón Página siguiente y clic en el botón Aceptar. Selecciona de nuevo en el menú Archivo la opción Configurar página y establece los márgenes superior e inferior: 3 cm; izquierdo y derecho: 2,7 cm. 7. Haz clic en Vertical para dar una nueva orientación a la página. En Aplicar a, despliega la lista y elige De aquí en adelante. 8. Pulsa el botón Aceptar. Observa que las páginas que quedan por debajo de la cuarta quedan verticales; mira la Barra de estado y observa que ahora estamos en la sección 3. 9. Pulsa sobre el botón Vista preliminar de la Barra de herramientas Estándar. Selecciona el botón Varias páginas. Haz clic en el botón Cerrar. 10. Abre el menú Ver y pulsa sobre los restantes modos de ver que conoces, o bien utiliza los botones del extremo izquierdo de la Barra de desplazamiento horizontal. 11. Despliega el menú Insertar y selecciona opción Números de página. Establece una alineación centrada en la zona inferior de la página, numerada desde la primera página y con formato de números romanos. Pulsa sobre el botón Aceptar de cada uno de los cuadros de diálogo. M. Insertar fecha en un documento Word dispone de un cuadro de diálogo que nos permite insertar la fecha en un documento, en la posición del punto de inserción. Si abrimos el menú Insertar y hacemos clic sobre la opción Fecha y hora aparece el cuadro de diálogo de la Figura 6.17. La opción Formatos disponibles del cuadro de diálogo contiene una lista de formatos de fecha y hora. Podemos optar por insertar la fecha como si fuera un texto normal o insertarla para que se actualice automáticamente cada vez que se abra el documento. Las operaciones que se deben realizar para insertar la fecha en un documento son: 1. Situar el punto de inserción en la posición donde se desea insertar la fecha. 2. Abrir el menú Insertar y seleccionar la opción Fecha y hora. 3. Dentro del cuadro de diálogo seleccionar un formato de fecha. 4. Si se desea que la fecha cambie al abrir el documento activar la casilla de verificación Actualizar automáticamente. 5. En la lista desplegable Idioma seleccionar el idioma en el que se insertará la fecha. 6. Pulsar el botón Aceptar. Fig. 6.17. Cuadro de diálogo Fecha y hora. 153 06 UNIDAD 06 11/2/05 13:29 Página 154 6. Procesadores de texto (I) 6.2 Edición de textos N. Cambiar mayúsculas y minúsculas Ñ. Trabajar con más de un documento Sobre un documento podemos cambiar parte del texto que está en mayúsculas por minúsculas, o viceversa, sin tener que escribirlo de nuevo. Para ello, el menú Formato incluye el comando Cambiar mayúsculas y minúsculas. Con el fin de pasar una frase escrita en minúsculas a mayúsculas debes: 1. Localizar en el texto la frase que se desea cambiar y seleccionarla. 2. Abrir el menú Formato y seleccionar la opción Cambiar mayúsculas y minúsculas. 3. Aparece el cuadro de diálogo. Haz clic sobre la opción Mayúsculas. 4. Pulsa el botón Aceptar. En dicho cuadro de diálogo, además de las opciones Mayúsculas y Minúsculas están: • Tipo oración, que convierte en mayúsculas la primera letra de la primera palabra de cada frase. • Tipo título, cuyo efecto es dejar la primera letra en mayúsculas y el resto en minúsculas. Con Word se puede trabajar con varios documentos a la vez, porque es posible tenerlos abiertos simultáneamente, aunque sólo uno de ellos estará activo. Para visualizar la ventana del documento en el cual estamos trabajando debemos: • Hacer clic sobre su icono en la Barra de tareas. • O bien pulsar clic en el menú Ventana y otro sobre el nombre del documento que deseamos activar. A veces se necesita tener visibles dos zonas diferentes de un documento; en este caso el proceso a seguir es el siguiente: 1. Una vez abierto el documento haz clic en el menú Ventana. 2. Selecciona la opción Dividir del menú Ventana. Aparecerá una línea de división de izquierda a derecha de la pantalla con una doble flecha para arrastrar. 3. Al mover el puntero del ratón se desplazará la línea. 4. Las dos zonas en que aparece dividida la pantalla se denominan Paneles. En cada panel se muestra una parte distinta del documento. 5. Pulsa Enter. En cada panel de la ventana aparecerá una vista del documento activo. Ejercicios 4 5 Contesta a las siguientes cuestiones: a) ¿Qué menú utilizamos para cerrar un documento existente y abrir uno nuevo? b) ¿Podemos desplazarnos con los cursores del teclado sobre una página en blanco de un documento? c) ¿Cuáles son los modos de escritura en Word? d) ¿En qué consiste el modo Sobreescritura? e) ¿Cómo se cambia del modo Sobreescritura al modo inserción? f) ¿Qué tecla usarías para suprimir una línea de texto ya seleccionada? g) ¿Qué opción se usa para ir rápidamente a una determinada página de un documento? h) ¿Cómo se pueden añadir botones a la Barra de herramientas Estándar? i) En la edición de textos ¿qué utilidad tienen los botones de la Barra de herramientas Estándar, Deshacer y Rehacer? Abre un documento nuevo de Word y configura la página con las siguientes condiciones: a) Establece un tamaño de papel de A4 (210 x 297 mm). b) Fija los márgenes con estas medidas: • Superior: 3 cm. • Inferior: 2,5 cm. 154 06 • Izquierdo: 2 cm. • Derecho: 1,5 cm. • Encuadernación: 1 cm. c) Establece una orientación vertical del papel. 6 Abre el archivo Dirigirse a los clientes del CD-ROM y realiza sobre él estas operaciones: 1. Visualiza dos zonas diferentes del mismo documento simultáneamente. Divide la ventana del documento en dos partes iguales. A continuación, elimina la división. 2. Selecciona la opción Mapa del documento del menú Ver. Localiza el epígrafe Imagen personal del documento en el panel izquierdo y haz clic sobre él para que se muestre el contenido en la zona derecha de la ventana de Word. 3. En una de las páginas del documento sitúate al final de un párrafo. Inserta un salto de página. 4. Elige otra de las páginas del documento y sitúate al final de un párrafo. Inserta un salto de sección continuo. 5. Elimina el salto de página y el de sección establecidos anteriormente. 6. Al final del documento inserta la fecha actual. 7. Resalta en él las palabras que creas más importantes cambiándolas a mayúsculas. UNIDAD 06 11/2/05 13:29 Página 155 6. Procesadores de texto (I) 6.3 Formato de documentos 6.3 Formato de documentos A. El menú y la Barra de herramientas Formato B. Fuentes Para dar formato a un documento se suele escribir antes el texto. El siguiente paso es asignarle un determinado aspecto para que sea algo más que una simple consecución de palabras. Para ello, contamos con las opciones del menú Formato y con la Barra de herramientas Formato. Color de fuente En el cuadro de diálogo Fuente (véase Figura 6.19), que se abre al hacer clic sobre la opción Fuente del menú Formato, Word nos permite elegir el tipo de fuente, su estilo, su tamaño, color, estilo de subrayado, efectos diversos, etc. A medida que elegimos opciones, podemos ver los resultados en la zona Vista previa. Más botones Resaltar Disminuir sangría Borde exterior Viñetas Interlineado Numeración Aumentar sangría Derecha Justificado Negrita Cursiva Alineación izquierda Centrado Subrayado Fuentes Estilos y formatos Estilo Tamaño El menú Formato presenta opciones que aportan herramientas para dar formato a los documentos, entre las que están: Fuente, Párrafo, Numeración y viñetas, Bordes y sombreado, Columnas, Tabulaciones, Letra capital, Fondo, Estilo, etc. Todas ellas se examinarán en las secciones siguientes. Denominamos Fuente, al tipo de letra con la que se escribe un documento. Fig. 6.18. Botones de la Barra de herramientas Formato. Algunas de las opciones del menú Formato también disponen de botones de acceso directo en la Barra de herramientas Formato, como se puede ver en la Figura 6.18. Además, con las combinaciones de teclas de la Tabla 6.2, se pueden aplicar distintas opciones de formato. OPERACIÓN COMBINACIÓN DE TECLAS Negrita Ctrl + N Cursiva Ctrl + K Subrayado Ctrl + S Alinear a la izquierda Ctrl + Q Centrar Ctrl + T Alinear a la derecha Ctrl + D Justificar Ctrl + J Espacio simple Ctrl + 1 Espacio 1,5 Ctrl + 5 Espacio doble Ctrl + 2 Superíndice Ctrl + + Subíndice Ctrl + = Fig. 6.19. Cuadro de diálogo Fuente. El cuadro de diálogo Fuente tiene tres pestañas: Fuente, Espacio entre caracteres y Efectos de texto. Al abrir el cuadro aparece seleccionada la ficha Fuente. En la opción Fuente existe una lista desplegable, donde se muestran todas las fuentes disponibles. Para cambiar de tipo de fuente se hará clic sobre una de las que aparece en la lista. Así mismo, en las opciones Tamaño y Estilo de fuente, se muestran cuadros de listas desplegables que presentan, respectivamente, los diferentes números relativos al tamaño de la fuente, y las opciones Normal, Cursiva, Negrita, Negrita y Cursiva, relativas a los estilos de fuente. Para seleccionar un tamaño o un estilo de fuente se hará clic sobre la opción elegida. En la parte inferior izquierda del cuadro de diálogo se encuentra la opción Efectos. Se utiliza para aplicar varios efectos al texto. Si se desea activar uno de ellos, se hace clic sobre su casilla de verificación. De igual manera se procederá para desactivarlo. Tabla 6.2. Combinaciones de teclas para aplicar formato al texto. 155 06 UNIDAD 06 11/2/05 13:29 Página 156 6. Procesadores de texto (I) 6.3 Formato de documentos Si se quiere aplicar un subrayado, se hará clic en la lista desplegable etiquetada como Estilo de subrayado y, cuando aparezcan los distintos estilos, se hará un clic sobre alguno de ellos. Si hacemos clic en la ficha Espacio entre caracteres, podemos establecer la distancia de un carácter a otro; para ello, existen estas tres opciones: Normal, Expandido y Comprimido. Éstas se pueden combinar con la opción Posición que hace referencia a la alineación horizontal del texto, siendo posible elegir entre posición Normal, Elevado y Disminuido. En todas ellas, la escala puede variar entre el 33 % y el 200 %. Por otra parte, si hacemos clic en la ficha Efectos de texto, aparece una lista con animaciones para aplicarlas al texto, como en la Figura 6.20. tipo de fuente, cuando el texto aún no se ha escrito, hacemos clic en la lista desplegable situada a la derecha del botón Fuente y seleccionamos una de ellas haciendo clic. Si el texto ya está escrito, se selecciona antes de elegir la fuente siguiendo el procedimiento anterior. El botón Tamaño de fuente funciona de la misma forma. Si se desea elegir un estilo de fuente se hace un clic en los botones correspondientes: Negrita, Cursiva y Subrayado, teniendo en cuenta que no son excluyentes. El botón Color de fuente esconde diversas opciones bajo su lista desplegable. Para cambiar estas opciones cuando el texto ya está escrito, se debe seleccionar éste antes de pulsar los botones correspondientes de la Barra de herramientas Formato . En el caso de que se quiera quitar un formato aplicado con los botones de la Barra de herramientas Formato, se selecciona el párrafo o la palabra y se aplica otro formato, o bien, se hace clic sobre el botón Deshacer . Cuando a la izquierda de los nombres de las fuentes aparece una doble T mayúscula, esto significa que se trata de una fuente TrueType. La singularidad que presentan estas fuentes es que se imprimen exactamente igual que se ven en pantalla en cualquier tipo de impresora. Fig. 6.20. Lista de animaciones. En la Barra de herramientas Formato existen botones de acceso directo a algunas de las opciones del menú Formato. Por ejemplo, para elegir un Un botón de la Barra de herramientas Estándar muy útil es el de Copiar formato . Con este botón, podemos copiar, por ejemplo, un estilo de fuente que apliquemos con frecuencia, en vez de crearlo cada vez que se necesite. Caso práctico 9 Un ejemplo de la utilización del cuadro de diálogo Fuente es el ejercicio siguiente. Se trata de escribir el nombre de los tipos de letra con un tamaño y unos efectos determinados, según se indica en cada línea. • Escribe sin formato alguno el texto, es decir, con el tamaño y tipo de fuente predeterminados. • A continuación selecciona la primera línea y haz clic en el comando Fuente del menú Formato. • En la lista Fuente busca con la Barra de desplazamiento Arial y haz clic sobre ella. • En la lista correspondiente al Tamaño haz clic sobre el tamaño 12. • En Estilo de fuente haz clic sobre Negrita y Cursiva. • Finalmente, en la opción de Efectos, activa la casilla Mayúsculas. • Haz un último clic sobre el botón Aceptar. 156 06 Sigue este mismo procedimiento para el resto de las líneas del ejercicio. El resultado es el siguiente: UNIDAD 06 11/2/05 13:29 Página 157 6. Procesadores de texto (I) 6.3 Formato de documentos C. Párrafos Un párrafo es un conjunto de líneas que constituyen unidades de información y que, además, pueden tener sus propias características de formato. herramientas Formato. Básicamente es posible modificar las siguientes características en la presentación de un párrafo: Alineación, Sangría, Espaciado e Interlineado. Alineación Los párrafos se separan de las demás líneas del texto mediante un salto de línea manual que se introduce cuando se pulsa la tecla Enter. Una vez delimitado nuestro párrafo podemos pasar a establecer una serie de características especiales bien mediante la opción Párrafo del menú Formato (véase Figura 6.21), o bien mediante los botones de la Barra de Tenemos cuatro tipos de Alineación de un párrafo: Izquierda, Derecha, Centrada y Justificada. Por ejemplo, si queremos alinear un texto al margen derecho realizaremos las siguientes operaciones: 1. Seleccionar el párrafo. 2. Acceder a la opción Párrafo del menú Formato. 3. Hacer clic sobre la lista desplegable . 4. Seleccionar la opción Derecha. 5. Hacer clic en el botón Aceptar. Podemos ejecutar esto mismo seleccionando el párrafo y haciendo clic sobre el botón . Si antes de escribir deseamos establecer una alineación, se debe hacer clic sobre el botón correspondiente para activar la función y, a continuación, escribir el párrafo. Los botones de la Barra de herramientas Formato relativos a la alineación son excluyentes, es decir, sólo puede estar activado uno de ellos. Fig. 6.21. Cuadro de diálogo Párrafo. Caso práctico 10 6. Selecciona las restantes líneas del texto de la dirección y, en el cuadro de diálogo Fuente, elige el tipo Times New Roman, tamaño 12, estilo Cursiva y desactiva la casilla Mayúsculas. Haz clic en el botón Aceptar. Escribe las direcciones de ejemplo dando un formato de fuente similar al que aparece, alineaciones distintas y utilizando alternativamente el menú Formato y los botones de la Barra de herramientas. Para ello, realiza en cada ejercicio las acciones que se indican: El resultado es: • Alineación izquierda 1. Abre el menú Formato y selecciona la opción Párrafo. 2. En la opción de Alineación, elige Izquierda de la lista desplegable y haz clic en Aceptar. 3. Escribe las cuatro líneas de la dirección sin aplicar formato. 4. Selecciona la primera línea y haz clic sobre la opción Fuente del menú Formato. 5. Elige el tipo de fuente Arial, tamaño 12, estilo Negrita y Cursiva, efecto Mayúsculas y haz un clic en Aceptar. 157 06 DISTRIBUCIONES COMERCIALES RUÍZ, S. L. A la atención de D. Mariano Vega Avda. de los Manantiales, 24 29640 FUENGIROLA (Málaga) • Alineación derecha 1. Haz clic sobre el botón Alinear a la derecha de la Barra de herramientas Formato y escribe la dirección sin aplicarle formato. UNIDAD 06 11/2/05 13:29 Página 158 6. Procesadores de texto (I) 6.3 Formato de documentos El resultado es: 2. Selecciona la primera línea y, en el cuadro de diálogo Fuente, elige el tipo de fuente Times New Roman, tamaño 14, estilo Negrita. Haz clic en Aceptar. 3. Después, selecciona las restantes líneas de la dirección y en la Barra de herramientas Formato, elige el tipo de fuente Arial Narrow, tamaño 12, estilo Cursiva. Haz clic en Aceptar. Antonio Vivar Moreno Droguería - Perfumería C/ Málaga, 34. 18500 GUADIX (Granada) Teléfono: (958) 45 78 12 El resultado es: • Muebles Los Faroles, S. L. Avenida de Bustamante, 13 Tfnos.: (91) 653 23 56/57/58 Fax: (91) 634 43 58 28620 COSLADA Madrid • Alineación justificada 1. Haz clic en el botón Justificar de la Barra de herramientas Formato y escribe el párrafo siguiente. 2. Selecciona el párrafo y establece el tipo de fuente Verdana, tamaño 12 y estilo Cursiva con la Barra de herramientas Formato. El resultado es: Alineación centrada 1. Escribe la dirección sin formato de fuente ni alineación. 2. Selecciona todas las líneas y haz clic en el botón Centrar de la Barra de herramientas Formato. 3. Ahora selecciona la primera línea y establece el tipo de letra Times New Roman, tamaño 14 y estilo Negrita con la Barra de herramientas Formato. 4. Elige las tres últimas líneas de la dirección y establece el tipo de fuente Arial Narrow, tamaño 12 y estilo Cursiva. En este caso, todos los detalles sobre la mercancía solicitada y las condiciones de compra, van detalladas en un documento anexo (pedido u orden de pedido) y en la carta sólo haremos mención a ese documento. NOTA: en esta opción de alineación justificada todas las líneas del escrito están alineadas junto al margen derecho; para ello, Word distribuye el texto y los espacios entre palabras de manera automática. Sangría Una sangría es una reducción de los límites del texto dentro de los márgenes establecidos. Podemos establecer los siguientes tipos de sangría: derecha, izquierda y especiales (de primera línea y francesa). • Sangría de primera línea. Desplaza el texto de la primera línea del párrafo hacia la derecha. • Sangría francesa. Mantiene la primera línea pegada al margen izquierdo del documento y las demás líneas del párrafo con una sangría izquierda. • Sangría izquierda. Es el espacio que hay entre el margen izquierdo del documento y la parte izquierda del párrafo. • Sangría derecha. Espacio que hay entre la parte derecha del párrafo y el margen derecho del documento. Dentro del cuadro de diálogo Párrafo existe una opción para el tratamiento de las sangrías. En la lista desplegable de sangría Especial, se encuentran las sangrías Primera línea y Francesa. Para cambiar los valores preestablecidos de estas sangrías, pulsamos sobre las flechas que aumentan o disminuyen el valor en centímetros de las mismas y activamos después el botón Aceptar. Las sangrías también pueden establecerse con la Regla. Si observas con atención la regla horizontal, verás en el extremo izquierdo estos iconos: y en el extremo derecho el icono . Son los marcadores de sangrado, que se pueden observar en la Figura 6.22. Si te posicionas sobre ellos con el cursor del ratón, verás el nombre de cada una de las sangrías. Fig. 6.22. Regla con los marcadores de sangrado. Una vez que hemos establecido las sangrías podemos modificar su margen, con los botones Disminuir sangría: y Aumentar sangría: de la Barra de herramientas Formato. 158 06 UNIDAD 06 11/2/05 13:29 Página 159 6. Procesadores de texto (I) 6.3 Formato de documentos Espaciado Interlineado Cuando hablamos de espaciado con relación a un párrafo, nos estamos refiriendo a la distancia que existe entre el párrafo actual y los demás: los espacios anterior y posterior. El interlineado es la distancia existente entre las líneas de un párrafo. Word incorpora una opción de interlineado que se encuentra en la ficha Sangría y espacio del cuadro de diálogo Párrafo. Para dar un espacio anterior o posterior a un párrafo, Word incluye una opción dentro del cuadro de diálogo Párrafo denominada Espaciado. En la opción Interlineado se hará clic para desplegar la lista que encierra las opciones de: Sencillo, 1,5 líneas, Doble, Mínimo, Exacto y Múltiple. Al seleccionar una de ellas y pulsar Aceptar, se puede empezar a escribir el texto. Si el texto ya estaba escrito debe seleccionarse antes de seguir los pasos anteriores. Para establecer un espacio anterior y posterior, o modificar el espaciado de un párrafo ya escrito, se hará lo siguiente: 1. Situa el punto de inserción dentro del párrafo en el que deseamos establecer el espaciado. 2. Abre el cuadro de diálogo Párrafo. 3. En la opción Espaciado haz clic sobre los botones de aumento y disminución para establecer la medida del espaciado. Con el botón Interlineado de la Barra de herramientas Formato también podemos establecer las opciones de interlineado que se indican colocando el punto de inserción dentro del párrafo, pulsando el botón Interlineado y seleccionado el interlineado que deseemos en la lista desplegable que aparece. Caso práctico 11 Escribe los párrafos siguientes con sangrías e interlineados diferentes utilizando tanto el cuadro de diálogo Párrafo, como la Regla y la Barra de herramientas Formato. Para ello, sigue en cada ejercicio los pasos que se describen: • Sangría derecha e interlineado 1,5 1. En el cuadro de diálogo Párrafo elige una sangría derecha de 4 cm. 2. Combina lo anterior con una alineación justificada para que el margen derecho del texto quede igualado. 3. Establece un interlineado de 1,5 líneas. 4. Pulsa el botón Aceptar y escribe el párrafo siguiente con el tipo de letra Verdana, tamaño 10 y estilo Normal. El resultado es: • Sangría izquierda e interlineado sencillo 1. Abre el menú Formato y selecciona el comando Párrafo. 2. Dentro de la zona de sangrías, elige una sangría izquierda y cambia el valor que aparezca por el de 3 cm. 3. En la opción de Interlineado establece Sencillo (1). 4. Haz clic en Aceptar. 5. En el cuadro de diálogo Fuente elige el tipo de fuente Arial Narrow, tamaño 12 y estilo Cursiva. 6. Sobre la Barra de herramientas Formato, haz clic en el botón Justificar. 7. Pulsa el botón Aceptar y escribe el texto que aparece a continuación. La figura del empresario ha evolucionado en el tiempo. En un primer momento, coincidían las figuras del empresario con la del propietario del capital. En esta etapa, el empresario-propietario tenía un interés muy directo en la empresa, ya que las pérdidas o ganancias conseguidas, eran para sí mismo. Con los cambios sociales producidos, los directivos han asumido las máximas funciones en la empresa, y el empresario se ha convertido en un profesional que toma las decisiones, planifica y dirige, mientras la propiedad del capital pertenece a los accionistas. 159 06 UNIDAD 06 11/2/05 13:29 Página 160 6. Procesadores de texto (I) 6.3 Formato de documentos • Sangría francesa con la Regla e interlineado mínimo 1. Escribe el párrafo siguiente sin formato y selecciónalo. 2. Haz clic sobre el marcador de sangrado correspondiente a la sangría francesa y arrástralo hacia la derecha hasta el número 3 de la Regla. 3. Abre el cuadro de diálogo Párrafo, establece un interlineado Mínimo y pulsa el botón Aceptar. 4. Establece con la Barra de herramientas Formato el tipo de fuente Arial Narrow, tamaño 14 y estilo Cursiva. 5. En la Barra de herramientas Formato, haz clic en el botón Justificar. El resultado es: Puede decirse, respecto a la definición de empresario que empresa y empresario son conceptos diferentes, a pesar de que se confundan con cierta frecuencia. Pueden actuar como empresarios tanto las personas físicas como las personas jurídicas. El empresario es la persona que dirige la empresa. En la ficha Líneas y saltos de página del cuadro de diálogo Formato, Word incorpora un sistema de gestión automática de párrafos para evitar que en los saltos de página queden líneas huérfanas y viudas. Microsoft Word establece unas tabulaciones predeterminadas de 1,25 cm que se pueden activar directamente pulsando la tecla de tabulación (TAB). Una línea huérfana es la primera línea de un párrafo que queda impresa sola al final de una página. Una línea viuda es la última línea de un párrafo que queda impresa sola al principio de una página. Activando la opción Control de líneas viudas y huérfanas se logra dicho control de forma automática. Si queremos establecer nuestras propias tabulaciones hemos de indicar a Word en qué zona de la hoja se van a colocar y qué características queremos que tengan. Para poder insertar las tabulaciones que necesitemos en un determinado documento, accedemos al cuadro de diálogo Tabulaciones del menú Formato (véase Figura 6.23 en la siguiente página) donde nos encontramos las siguientes opciones: • Posición. Para indicar la distancia en centímetros del texto de la marca de tabulación al margen izquierdo. • Predeterminadas. Si se desea fijar la medida de las tabulaciones predeterminadas. • Alineación. En esta opción podemos elegir las distintas alineaciones del texto dentro de cada tabulación. Se puede optar por: Alineación Izquierda, Centrada, Derecha, Decimal o Barra. • Relleno. Para rellenar de puntos, guiones, etc., el espacio entre las marcas de tabulación. • Botones de opción: Fijar, Eliminar y Eliminar todas. Existen otras posibilidades que nos permiten mantener varias líneas juntas, como son: • La opción Conservar líneas juntas logra que las líneas de un mismo párrafo no se corten por un salto de página. • La opción Conservar con el siguiente consigue mantener en la misma página una línea de título con la línea siguiente. • Si se activa la casilla Salto de página anterior se insertará un salto de página antes de un párrafo. D. Tabulaciones Las tabulaciones son posiciones invisibles que se pueden establecer dentro de los márgenes de una página para colocar y alinear un fragmento de texto en una determinada zona. 160 06 UNIDAD 06 11/2/05 13:29 Página 161 6. Procesadores de texto (I) 6.3 Formato de documentos Si hacemos clic sobre la regla, en el punto donde se quiera establecer una tabulación, aparecerá la tabulación izquierda, que es la predeterminada. Para cambiarla hacemos clic en el botón situado en el extremo superior de la Regla vertical. Por cada clic que pulsemos sobre este botón aparecerá una señal diferente de tabulación como las que aparecen en la Tabla 6.3. A continuación hacemos clic sobre la Regla para establecer el lugar de la marca de tabulación. Tabulación izquierda: Tabulación centrada: Tabulación derecha: Tabulación decimal: Tabla 6.3. Las distintas señales de marcas de tabulación. Cuando ha aparecido una marca de tabulación sobre la Regla, la podemos desplazar sobre ella, según nos convenga, haciendo clic sobre ella y arrastrándola. Si arrastramos la marca de tabulación fuera de la regla, en cualquier dirección, desaparece la marca de tabulación y todo vuelve a su posición anterior. En el caso de que deseemos cambiar la medida predeterminada de las tabulaciones, se utilizará el cuadro de texto Tabulaciones predeterminadas y se escribirá un nuevo valor o se establecerá utilizando los botones de aumento y disminución. Fig. 6.23. Cuadro de diálogo Tabulaciones. Otra forma de establecer las tabulaciones es mediante la Regla horizontal. Casos prácticos 12 13 Establece mediante la Regla las tabulaciones necesarias para realizar el siguiente ejercicio. Debes seguir estas indicaciones: 1. Pulsa sobre el botón que indica el tipo de tabulación hasta que aparezca la señal de la tabulación derecha, que es la que se va a utilizar para la primera columna. 2. Haz clic sobre la Regla para fijarla. 3. Realiza el mismo procedimiento para la segunda columna pero ahora fijando una tabulación centrada. 4. En la tercera y cuarta columnas se establecerán tabulaciones de tipo Derecha. Realiza el siguiente ejercicio utilizando el cuadro de diálogo Tabulaciones. Sigue las indicaciones que se exponen a continuación: 1. Abre el menú Formato y haz clic en la opción Tabulaciones. 2. Elimina las tabulaciones que puedan estar fijadas con anterioridad, haciendo clic sobre el botón Eliminar todas. 3. Establece ahora tabulaciones cada 4 cm, teniendo en cuenta que la primera está a 2 cm del margen izquierdo y la segunda, por tanto, estará a 6 cm del margen izquierdo, la tercera a los 10 cm y la cuarta a los 14 cm. Tienen distintas alineaciones. 4. Fija las tabulaciones una a una haciendo clic en el botón Fijar. 5. Para terminar haz clic en el botón Aceptar. El resultado es: El ejercicio debe quedar así: UNIDADES TIPO DE MÁQUINA PRECIO UNITARIO PRECIO ANUAL UNIDADES ARTÍCULO PRECIO UNITARIO IMPORTE 5 Manual 1 500 7 500 10 Cajas de CD–ROM 5,80 € 58,00 € 12 Eléctrica 3 100 37 200 5 Impresoras láser 320,00 € 1 600,00 € 8 Electrónica 12 000 45 000 10 Agendas electrónicas 35,50 € 3550,5,00 € 161 06 UNIDAD 06 11/2/05 13:30 Página 162 6. Procesadores de texto (I) 6.3 Formato de documentos E. Numeración y viñetas 5. En lugar de la viñeta seleccionada en el punto 1, aparecerá la viñeta personalizada. Word pone a nuestra disposición una serie de órdenes que nos permiten mejorar la presentación de los documentos en los que aparecen listas o esquemas numerados. Estas órdenes las podemos encontrar en la opción Numeración y viñetas del menú Formato (véase Figura 6.24). Entre las opciones que presenta dicho cuadro de diálogo se destacan las siguientes fichas: • Viñetas. Lista en la que los apartados se indican con símbolos. • Números. Para elaborar el esquema según una lista numérica. • Esquema numerado. Es un esquema más complejo en el que los distintos niveles se marcan con números, letras o símbolos diferentes. • Estilos de lista. En este caso, es posible seleccionar uno de los estilos de lista existentes o agregar uno propio. En el cuadro de diálogo Numeración y viñetas aparece preseleccionada la ficha Viñetas, tal como puede verse en la Figura 6.24. Dentro de esta ficha aparece preseleccionada la opción Ninguno. Para establecer una viñeta antes de escribir el texto: 1. Situa el punto de inserción en la posición donde queremos que aparezca la viñeta. 2. Abre el cuadro de diálogo Numeración y viñetas. 3. Haz clic en una de las viñetas y se pulsa el botón Aceptar. Si el texto ya estaba escrito, debe seleccionarse antes de acudir al cuadro de diálogo. Fig. 6.25. Cuadro de diálogo Personalizar lista con viñetas. En las opciones Posición de la viñeta y Posición del texto podemos establecer la distancia de la viñeta y del texto al margen izquierdo pulsando sobre las flechas de aumento y disminución. Los resultados se pueden ir comprobando en la parte de Vista previa; se pulsará el botón Aceptar, cuando logremos el efecto deseado. Éstas son las operaciones que se llevan a cabo para realizar una lista con viñetas con las opciones predeterminadas: 1. Coloca el punto de inserción en el lugar donde quieres que aparezca la lista. 2. Haz clic en el botón Viñetas de la Barra de herramientas Formato . 3. Escribe la lista pulsando la tecla Enter cada vez que se termina una línea. 4. Para desactivar el botón de la Barra de herramientas, haz clic sobre él o pulsar dos veces Enter. Si en el cuadro de diálogo Numeración y viñetas seleccionamos la ficha Números, podremos realizar una lista numerada aplicando uno de los formatos que aparecen. Para ello, se sitúa correctamente el punto de inserción, se abre el cuadro de diálogo, se pulsa la ficha Números, haciendo clic sobre uno de los formatos y se pulsa el botón Aceptar o la tecla Enter. Fig. 6.24. Cuadro de diálogo Numeración y viñetas. Al igual que las viñetas, las listas numeradas se pueden personalizar. Mediante este cuadro de diálogo Numeración y viñetas podemos establecer una viñeta personalizada para una lista, siguiendo estos pasos: 1. Haz doble clic sobre una viñeta y se activará el botón Personalizar. 2. Pulsa sobre el botón Personalizar y aparecerá el cuadro de diálogo Personalizar lista con viñetas, que se puede ver en la Figura 6.25. 3. Pulsa el botón Carácter y se mostrará el cuadro de diálogo Símbolo. 4. Selecciona un tipo de letra, haz clic en un símbolo y pulsa el botón Aceptar. Para hacer una lista numerada con las opciones predeterminadas, se siguen los mismos pasos que si la lista fuese con viñetas, pero utilizando el botón Numeración de la Barra de herramientas Formato . Si en el cuadro de diálogo Numeración y viñetas seleccionamos la ficha Esquema numerado, podemos realizar una lista con varios niveles. Si el texto ya estuviese escrito, como ya se ha mencionado anteriormente, se deberá seleccionar antes de aplicar el procedimiento anterior. 162 06 UNIDAD 06 11/2/05 13:30 Página 163 6. Procesadores de texto (I) 6.3 Formato de documentos NOTA: Word reconoce el formato de viñetas y activa la opción automáticamente cuando, en ocasiones, comenzamos a escribir una lista precedida de algún signo como por ejemplo, un «asterisco» o de un «guión». También se activa automáticamente la opción Viñetas al terminar de escribir el primer elemento de la lista y pulsar Enter. Para desactivar la opción se debe pulsar Enter de nuevo. Caso práctico Realiza el siguiente esquema, utilizando las fichas Números y viñetas, del cuadro de diálogo Numeración y viñetas: 1. Escribe la primera línea del texto que está sin numerar y pulsa Enter dos veces. 2. Abre el menú Formato, haz clic en Numeración y viñetas y haz otro clic en la ficha Números. Selecciona el formato adecuado y pulsa el botón Personalizar. 3. En la opción Estilo de número, elige 1, 2, 3… 4. En la opción Posición del número, establece una alineación de 0 cm; en la opción Posición del texto, establece una sangría de 0,6 cm y tabulación después de 0,7 cm. En la opción Iniciar en, escribe un 1 si no aparece. Pulsa Aceptar. 5. Escribe los dos primeros puntos del esquema y pulsa Enter. 6. Haz clic en el menú Formato, comando Numeración y viñetas y cuando aparezca el cuadro de diálogo haz clic en la ficha Viñetas. 7. Selecciona uno de los formatos de viñeta y pulsa el botón Personalizar. ◊ 14 8. Haz clic sobre la viñeta , y, si no está visible, búscala con el botón Carácter. Al hacer clic sobre este botón, aparecerá el cuadro de diálogo Símbolo. Localiza el símbolo en la fuente Wingdings y pulsa Aceptar para volver al cuadro de diálogo Personalizar lista con viñetas. En la opción Posición de la viñeta, establece una sangría de 2 cm; en la opción Posición del texto, establece otra sangría de 2,6 cm y tabulación después de 2,7 cm. Pulsa Aceptar. 9. Escribe las tres líneas de la lista con viñetas y pulsa Enter. 10. Abre de nuevo el cuadro de diálogo Numeración y viñetas y haz clic en la ficha Números. 11. Pulsa sobre el mismo formato que utilizamos anteriormente y haz clic en el botón Personalizar. 12. Establece las siguientes condiciones: escribe el número 3 en la opción Iniciar en; indica una alineación de 0 centímetros y Posición del texto con sangría de 0,6 centímetros y tabulación después de 0,7 centímetros. Pulsa en Aceptar. 13. Escribe los puntos tercero y cuarto de la lista numerada. El ejercicio debe quedar así: 15 Realiza el siguiente esquema con tres niveles diferentes con las indicaciones que te proporcionamos. Después de seleccionar la ficha Esquema numerado del cuadro de diálogo Numeración y viñetas, pulsa sobre el formato adecuado y escribe el primer nivel del esquema (la frase en mayúsculas). 163 06 1. Al pulsar Enter, aparece el segundo punto del primer nivel: (2.). Entonces pulsamos la tecla Tabulación y pasamos al primer punto del segundo nivel (1.1). UNIDAD 06 11/2/05 13:30 Página 164 6. Procesadores de texto (I) 6.3 Formato de documentos 2. Cuando pulsamos Enter, se muestra el segundo punto del segundo nivel (1.2). Si ahora pulsamos Tab, nos situaremos en el primer punto del tercer nivel (1.1.1.). Lo completamos y, cuando aparezca 1.1.4., pulsamos la combinación de teclas Mayúsculas + Tab para pasar al nivel dos. 3. Escribimos el segundo punto del segundo nivel y, en el momento en que se muestre (1.3), pulsamos Tab para bajar de nuevo al nivel tres. 4. Termina el esquema pulsando Enter. NOTA: al igual que sucede con las listas de viñetas, las numeradas también se activan automáticamente cuando escribimos el primer elemento de la lista precedido del número uno y pulsamos Enter. Word activa el botón Numeración de la Barra de herramientas Formato. Para desactivarlo, se pulsa Enter de nuevo. El ejercicio debe quedar así: Para aumentar o disminuir el nivel, también se pueden utilizar los botones Aumentar sangría y Disminuir sangría de la Barra de herramientas Formato. F. Bordes y sombreado Al abrir el cuadro de diálogo aparece seleccionada la ficha Bordes. • En la opción Valor, se elige el formato de borde que se prefiera: en forma de cuadro, con sombra, en tres dimensiones, ninguno o personalizado. • En la opción Estilo, se puede escoger uno de los estilos de línea que se incluyen en la lista. • Mediante la opción Color se puede seleccionar un color para el borde, de los que aparecen al desplegar la lista. • Finalmente, en la opción Ancho, se puede establecer un ancho para la línea del borde, desplegando la lista y haciendo clic sobre uno de los formatos. En Vista previa se muestran los resultados de las opciones que hemos elegido. Esta área dispone de cuatro botones. Al hacer clic sobre uno de ellos, se activa la línea correspondiente: superior, inferior, izquierda o derecha. Estos botones no son excluyentes y se activan y desactivan con un clic. En múltiples ocasiones una vez formateado nuestro texto queremos darle un aspecto diferente, poniendo un determinado fondo o enmarcando su contenido. Para resaltar cuadros, ya contengan texto o no, haremos clic sobre la opción Bordes y sombreado del menú Formato. Se muestra entonces el cuadro de diálogo Bordes y sombreado, como se puede ver en la Figura 6.26. Este cuadro dispone de tres fichas, Bordes, Borde de página y Sombreado. La ficha Borde de página nos servirá para aplicar un marco a todo el documento, a la sección actual, a la primera página o a toda la sección menos la primera página. Estas opciones están disponibles en la lista desplegable Aplicar a. Para aplicar un borde a una página: 1. Coloca el punto de inserción en la página correspondiente, ya tenga texto escrito o no. 2. Abre el cuadro de diálogo Bordes y sombreado y haz clic sobre la ficha Borde de página. Fig. 6.26. Cuadro de diálogo Bordes y sombreado. 164 06 UNIDAD 06 11/2/05 13:30 Página 165 6. Procesadores de texto (I) 6.3 Formato de documentos 3. Elige un formato de borde, un estilo, color y ancho de línea o bien selecciona un borde artístico desplegando la lista de Arte y haciendo clic en uno de ellos. 4. Pulsa Aceptar. La ficha Sombreado nos permite sombrear párrafos. Podemos poner bordes y sombreado a los párrafos, combinando las dos fichas. Para desactivar el relleno, se hace clic aquí. Para ver más colores, se hace clic aquí Para elegir un estilo de trama, haz clic aquí Fig. 6.27. Ficha Sombreado del cuadro de diálogo Bordes y sombreado. También se pueden colocar un borde y un sombreado a un párrafo utilizando los botones Borde exterior y Resaltar de la Barra de herramientas Formato. Para ello, realizaremos las siguientes operaciones: • Para aplicar un borde: 1. Una vez escrito el párrafo se coloca el punto de inserción dentro del mismo o se selecciona. 2. Se hace clic en la lista desplegable del botón Borde exterior de la Barra de herramientas Formato y se elige un formato de borde. 3. Para eliminar el borde y desactivar el botón, se abre de nuevo la lista desplegable del botón Borde exterior y se elige el formato Sin borde. • Para aplicar un sombreado: 1. Se hace clic en la lista desplegable del botón Resaltar de la Barra de herramientas y se elige un color de sombreado. El puntero del ratón tomará la forma de una brocha. 2. Arrastrarla con el ratón sobre el párrafo que deseamos resaltar. 3. Si se desea eliminar el sombreado, se seleccionará la zona afectada, se hace un clic sobre la lista desplegable del botón Resaltar y se indicará Ninguno. Caso práctico 16 Al siguiente párrafo colócale un borde con estilo de tres líneas de grosor 3 puntos, con más grosor en la línea del centro y un sombreado en color gris al 15%. Para ello: 1. Escribe el párrafo y coloca el punto de inserción en cualquier lugar del mismo. 2. Abre el cuadro de diálogo Bordes y sombreado. 3. En la ficha Bordes, haz clic sobre el valor Cuadro. 4. Utiliza la Barra de desplazamiento de la opción Estilo para buscar el correspondiente estilo de tres líneas y, cuando lo encuentres, haz clic sobre él. 5. Elige, si no lo están, el color automático y un grueso de línea de 3 puntos. 6. Abre ahora la ficha Sombreado y en la opción Tramas, haz clic sobre Gris 15 %. 7. Pulsa el botón Aceptar. El ejercicio debe quedar así: G. Letra capital En más de una ocasión hemos visto libros y trabajos cuya primera letra de cada capítulo sobresale notablemente: es la letra capital. Si deseamos aplicar este formato a nuestro documento, podemos utilizar las herramientas que Word pone a nuestro alcance en la opción Letra capital del menú Formato. 165 06 Al hacer clic sobre esta opción aparece el cuadro de diálogo Letra capital, con el que podemos establecer todas las opciones deseadas (véase Figura 6.28 en la siguiente página). UNIDAD 06 11/2/05 13:30 Página 166 6. Procesadores de texto (I) 6.3 Formato de documentos H. Estilos Un estilo es un conjunto de opciones de formato que son susceptibles de ser aplicados al texto de un documento para cambiar su apariencia de una manera rápida. Si aplicamos un estilo estamos aplicando de una sola vez un grupo completo de características de formato. Ejemplo: tipo de fuente, tamaño, alineación, etc.; de esta manera podemos estar seguros de que las diversas partes de nuestro documento siempre tendrán el mismo aspecto. Word tiene una serie de estilos prediseñados para las tareas más significativas, que podremos modificar, incluso podemos crear otros nuevos para tareas particulares. Fig. 6.28. Cuadro de diálogo Letra capital. El procedimiento que hay que realizar se explica en el siguiente Caso práctico. Para convertir una letra capital en letra normal se hace clic sobre la letra capital para seleccionarla, se abre el cuadro de diálogo Letra capital y se elige la posición Ninguna. Al pulsar el botón Aceptar o la tecla Enter, volvemos al texto y la letra capital se ha convertido en normal. Para modificar las opciones de una letra capital ya escrita se selecciona ésta y se modifican los valores en el cuadro de diálogo Letra capital. Al pulsar la tecla Enter o el botón Aceptar, podemos ver que las modificaciones se han realizado correctamente. Caso práctico 17 Escribe el párrafo que le presentamos a continuación siguiendo estas pautas: 1. Una vez escrito el párrafo sitúa el punto de inserción dentro del mismo y abre el cuadro de diálogo Letra capital ejecutando la orden Letra capital del menú Formato. Haz clic en la posición En texto. En la zona Líneas que ocupa establece 3 pulsando sobre los botones de aumento y disminución. 2. Como distancia desde el texto, establece 0 cm. Pulsa el botón Aceptar. Los estilos se identifican y quedan guardados con un nombre, de forma que luego se puedan aplicar sobre otros documentos. Al iniciar Microsoft Word, el nuevo documento en blanco utiliza el estilo Normal, que es el estilo base. Podemos ver los estilos creados por Word ejecutando la orden Estilos y formato del menú Formato. Si en el Panel de tareas que aparece (véase Figura 6.29) seleccionamos en la opción Todos los estilos en la lista desplegable Mostrar, podremos observar el conjunto de estilos que podemos aplicar al texto seleccionado. Hay que distinguir entre: • Estilos de carácter: Se utilizan para formatear caracteres aislados, bloques de texto, etc. Estos estilos sólo afectan al texto seleccionado en un párrafo, como la fuente, los formatos en negrita y cursiva, etc. Son apropiados para resaltar nombres, frases, referencias, etcétera. • Estilos de párrafo: Controlan todos los aspectos de la apariencia global del párrafo, como la alineación del texto, las tabulaciones, el interlineado, los bordes, etc. Al activarlos se da formato automáticamente al párrafo en el que tenemos situado el cursor. El estilo abarcará todo el párrafo actual. Fig. 6.29. Panel de tareas Estilos y formato. 166 06 UNIDAD 06 11/2/05 13:30 Página 167 6. Procesadores de texto (I) 6.3 Formato de documentos Para establecer un estilo prediseñado a un texto ya escrito, utilizando el Panel de tareas Estilos y formato, serán útiles estas indicaciones: 1. Situar el cursor en cualquier punto del párrafo, si hay uno solo, o se seleccionan todos los párrafos, si son varios. 2. Hacer clic en la opción Estilos y formato del menú Formato. Se muestra entonces el Panel de tareas Estilos y formato. 3. Seleccionar el estilo que deseamos aplicar de los que aparecen en el Panel de tareas, en la zona Elija el formato que desea aplicar. 4. El estilo se aplica automáticamente. Para establecer un estilo con la lista desplegable Estilo de la Barra de herramientas Formato: , se hará lo siguiente: 1. Situar el cursor en cualquier punto del párrafo, si hay uno solo, o se seleccionan todos los párrafos, si hay varios. 2. Abrir la lista desplegable Estilo de la Barra de herramientas Formato. 3. Hacer clic sobre uno de los estilos. Para aplicar un estilo de la Galería de estilos a un documento ya escrito: 1. Escribe el documento, selecciónalo y abre el cuadro de diálogo Galería de estilos. 2. Elige una de las plantillas y hacer clic sobre ella. 3. Pulsa el botón Aceptar. Por nuestras necesidades particulares, a veces necesitaremos crear nuestro propio estilo. La forma más rápida para crearlo es dar formato a un párrafo, seleccionarlo y, a continuación, basar el nuevo estilo en el formato y en las demás propiedades aplicadas al texto seleccionado. Todo ello se realiza mediante estas operaciones: 1. Selecciona el texto que contiene el formato que deseamos utilizar para el estilo. 2. Haz clic dentro de la lista desplegable Estilo de la Barra de herramientas Formato. 3. Escribe el nombre del nuevo estilo y pulsa Enter. Como resultado, nuestro estilo se ha añadido a los existentes. Otra manera de crear nuestro propio estilo es utilizar el cuadro de diálogo Nuevo. Una vez que se ha dado formato al documento, se puede modificar su aspecto rápidamente utilizando la Galería de estilos. La Galería de estilos es un conjunto de plantillas de documentos de uso habitual con distintos formatos. Al cuadro de diálogo Galería de estilos (véase Figura 6.30), se accede a través de la opción Tema del menú Formato y pulsando el botón Galería de estilos. Fig. 6.31. Cuadro de diálogo Galería de estilos. A la izquierda, aparece una lista de plantillas; a la derecha, la vista previa. En la parte inferior izquierda están las opciones de Vista previa. Si lo que deseamos ver es el documento activo tal y como aparecerá con los estilos de la plantilla seleccionada, se activará la opción Documento de la zona Vista previa. Si el documento no tiene muchos estilos de Word integrados, puede que no se aprecien muchas diferencias de formato. La opción Ejemplo presenta un documento de muestra, al que se ha aplicado formato con los estilos de la plantilla seleccionada. Con la opción Modelos, se muestra una lista de los estilos utilizados en la plantilla seleccionada y ejemplos de los formatos de estilo. 167 06 Caso práctico 18 Aplica un estilo de párrafo siguiendo los pasos que se detallan: 1. Abre el archivo Función comercial del CD-ROM. 2. Selecciona todos los párrafos. 3. En el Panel de tareas, busca con la Barra de desplazamiento el estilo Sangría 3 de t. independiente y haz clic sobre él. 4. Pulsa el botón Aplicar. 19 Crea un estilo nuevo y agrégalo a la plantilla para que esté disponible en cualquier momento. Sigue estas indicaciones: 1. Haz clic en la opción Estilos y formato del menú Formato y en el Panel de tareas Estilos y formato haz otro clic sobre el botón Nuevo. Se muestra el cuadro de diálogo Nuevo. 2. Escribe como nombre al nuevo estilo Primavera1 y, como Tipo de estilo, elige Párrafo. Este nuevo estilo no está basado en ninguno conocido, por tanto, selecciona (sin estilo) en la lista desplegable Estilo basado en. 3. Abre la lista desplegable correspondiente al tipo de fuente y haz clic sobre Verdana. De igual manera, elige tamaño de fuente 12 y color Anaranjado. 4. Haz clic sobre el botón Formato y selecciona la opción Párrafo. Establece una Alineación izquierda, sangría izquierda de 1 cm, sangría derecha de 0,5 cm y un Interlineado de 1,5. Pulsa el botón Aceptar. 5. Activa la casilla de verificación Agregar a la plantilla y pulsa el botón Aceptar. Observa que el nuevo estilo creado aparece en la lista de estilos disponibles. UNIDAD 06 11/2/05 13:30 Página 168 6. Procesadores de texto (I) 6.3 Formato de documentos I. Inserción de símbolos y caracteres especiales Se puede utilizar la orden Símbolo del menú Insertar para insertar en el texto distintos símbolos y caracteres especiales que no se encuentren en el teclado. El carácter aparece en el lugar donde esté situado el punto de inserción dentro del documento, del mismo modo que si se hubiese escrito con el teclado. En Figura 6.32 se puede ver el cuadro de diálogo Símbolo. En la lista desplegable Fuente se elige la fuente de la cual queremos obtener el símbolo o carácter especial. Así, en el botón Teclas, podemos personalizar el teclado, es decir, asignar los símbolos y caracteres a determinadas teclas. Si se pulsa la ficha Caracteres especiales, Word mostrará caracteres adicionales muy útiles, que se pueden emplear, por ejemplo, en la redacción de cartas, documentos, etcétera. Fig. 6.32. Cuadro de diálogo Símbolo. Caso práctico 20 Sigue estos pasos para insertar símbolos: 1. Haz clic sobre el botón Tamaño de fuente de la Barra de herramientas Formato y establece el tamaño 14. 2. Abre el menú Insertar y haz un clic sobre la opción Símbolo. 3. En la lista desplegable Fuente elige un tipo de fuente. 4. Haz clic sobre uno de los símbolos y pulsa el botón Insertar. Introduce los veinte símbolos o caracteres especiales que más te gusten y que no puedas encontrar en el teclado; si es necesario utiliza varios tipos de fuente. 5. Ahora escribe las siguientes frases insertando los símbolos correspondientes (tipo de fuente Wingdings, tamaño 14) y siguiendo los pasos descritos anteriormente. El ejercicio podría quedar así: 168 06 r de núm pá er In gin os se a r In tar se fe rta ch te M rh a xt o o st or de rar a ld u oc oc um ul en Ca ent tar ca m o be bia za r do en y tre pi Ce e rra y re pi n e ca de be pá za gi do na Para trabajar con encabezados y pies de página se utiliza la opción Encabezado y pie de página del menú Ver. Al pulsar sobre esta opción aparece la Barra de herramientas Encabezado y pie de página (véase Figura 6.33). In se rta El encabezado y el pie de página se repiten en la parte superior e inferior de las páginas de un documento y su contenido se pueden formatear a voluntad. Se emplean para resaltar, orientar o dar información a cerca del contenido del texto escrito. Los encabezados y pies están comprendidos entre los márgenes, se pueden colocar en todas las páginas del documento o sólo en algunas. Pueden contener texto, gráficos, fechas, números de página, etcétera. I de nse pá rtar gi n na úm er Fo o de rm pá ato gi d na el nú me Co ro nfi gu ra rp Ig ág ua in lq a ue el Mo an st te r rio Mo ar a r n st t ra er r s io ig r ui en te J. Encabezados y pies de página Fig. 6.33. Barra de herramientas Encabezado y pie de página. UNIDAD 06 11/2/05 13:30 Página 169 6. Procesadores de texto (I) 6.3 Formato de documentos La operación que realiza cada uno de los botones es la siguiente: • Insertar Autotexto permite insertar una de estas opciones, que se visualizan al desplegar la lista que contiene el botón: Autor, Fecha de creación, Fecha de impresión, Guardado por, Nombre de archivo, etcétera. • Insertar número de página incluye el número de la página actual. • Insertar número de páginas introduce el número total de páginas que hay en el documento. • Formato del número de página accede al cuadro de diálogo Formato de los números de página. • Insertar fecha escribe la fecha actual. • Insertar hora escribe la hora actual. • Configurar página da paso al cuadro de diálogo Configurar página. • Mostrar u ocultar texto del documento permite mostrar u ocultar el texto cuando se está editando la cabecera o pie de la página. • Igual que el anterior permite duplicar un encabezado o pie de página anterior. • Cambiar entre cabecera y pie se utiliza cuando se quiere pasar del encabezado al pie de página y viceversa. • Mostrar el anterior permite pasar al encabezado o pie de la página anterior. • Mostrar el siguiente tiene la misma utilidad que Mostrar el anterior pero lo hace con la página siguiente. • Cerrar se utiliza para volver al documento. Si se desea crear encabezados y pies de página, el procedimiento que se debe seguir es: 1. Si el documento está abierto, hacer un clic en la opción Encabezado y pie de página, dentro del menú Ver. Si estamos en modo de ver Normal, se pasará automáticamente a Diseño de impresión. 2. Como se puede observar en la Figura 6.34, aparece, al comienzo de la página, una zona punteada de 1,25 cm de grosor, con el rótulo Encabezado y también la Barra de herramientas Encabezado y pie de página. 3. Escribir el texto en el encabezado. 4. Por último, hacer clic en el botón Cerrar para volver al documento. Fig. 6.34. Zona del encabezado. Una filigrana es un texto o gráfico que suele aparecer en cada página del documento. En una factura, carta comercial o cualquier otro escrito comercial puede ser el logotipo de la empresa, por ejemplo. Para utilizarla hay que almacenarla en el encabezado o en el pie de página y después se imprimirá cuando se desee. Casos prácticos 21 Inserta un encabezado en el que aparezca la palabra «confidencial» en la parte izquierda, el número de página en la parte central y la fecha en la parte derecha. En el pie de página, inserta el nombre del autor en la parte central. 1. Abre el menú Ver y selecciona la opción Encabezado y pie de página. 2. Aparece la zona del encabezado y la Barra de herramientas Encabezado y pie de página. Abre la lista desplegable del botón Insertar Autotexto y pulsa sobre la opción Confidencial, Página, Fecha. 3. Pulsa el botón Cambiar entre encabezado y pie. 4. Se muestra ahora la zona del pie con el punto de inserción en la parte izquierda. Pulsa la tecla Tab para pasar a la zona central. 5. Abre de nuevo la lista desplegable del botón Insertar Autotexto y pulsa sobre la opción Autor. 6. Escribe el nombre del autor. 7. Pulsa el botón Cerrar para volver al documento. 8. Utilizando la Barra de desplazamiento vertical, haz que se muestre en la ventana de Word el encabezado y el pie de página. El texto aparece en color gris pero se imprime sin dificultad. 9. Para ver la posición del encabezado y el pie de página, pulsa el botón Vista preliminar de la Barra de herramientas estándar. El encabezado y el pie de página deben quedar tal como aparecen en la Figuras 6.35 y 6.36, respectivamente. Fig. 6.35. Encabezado de un documento. Fig. 6.36. Pie de página de un documento. 169 06 UNIDAD 06 11/2/05 13:30 Página 170 6. Procesadores de texto (I) 6.3 Formato de documentos 22 En esta práctica, se creará un encabezado para las páginas pares y otro distinto para las impares. 1. Abre un documento que tenga más de una página. Si es un documento nuevo, edita las páginas pulsando Enter. 2. Abre el menú Ver y haz clic en la opción Encabezado y pie de página. 3. Haz un clic en el botón Configurar página de la Barra de herramientas Encabezado y pie de página. 4. En el cuadro de diálogo Configurar página, haz clic en la ficha Diseño. 5. Activa la casilla de verificación Pares e impares diferentes y haz clic en Aceptar. 6. Para el encabezado de la primera página (las impares) haz clic en el botón Insertar Autotexto y elige la opción Fecha de creación. 7. Haz clic en el botón Mostrar el siguiente de la Barra de herramientas Encabezado y pie de página. 8. Para el encabezado de la segunda página, es decir, las pares, haz clic en el botón Insertar Autotexto y pulsa sobre la opción Página X de Y. 9. Pulsa el botón Cerrar. Los encabezados deben quedar como se muestra en las Figuras 6.37 y 6.38: Fig. 6.37. Encabezado de páginas impares. Fig. 6.38. Encabezado de páginas pares. K. Comentarios y notas al pie de página 5. Indica el tipo de numeración: Autonumeración o Marca personal. 6. Pulsa sobre el botón Símbolo para elegir, en el cuadro de diálogo Símbolo, el que hará referencia a la nota. A veces, necesitamos realizar una aclaración sobre cualquier palabra o frase que aparece en un documento. Las opciones Comentario y Referencia del menú Insertar, nos facilitan esa labor. Las notas al pie de página se van numerando automáticamente, si elegimos la numeración que Microsoft Word trae por defecto de manera predeterminada. Para eliminar una nota al pie, debemos situarnos junto a la palabra que la contiene, seleccionar el símbolo y pulsar la tecla Supr. Para introducir un comentario se deben seguir estos pasos: 1. Situar el punto de inserción sobre la palabra de la cual queremos realizarlo. 2. Hacer clic sobre la opción Comentario del menú Insertar y aparecerá un espacio en forma de llamada donde se escribe el comentario. Para eliminar un comentario, hacemos clic derecho sobre el mismo, y seleccionamos la opción Eliminar comentario. Para introducir una nota al pie de página, los pasos son los siguientes: 1. Situar el punto de inserción a la derecha de la palabra a la que se desea añadir una nota al pie de página. 2. Hacer clic sobre la opción Referencia del menú Insertar y elegir Nota al pie. Aparece el cuadro de diálogo Notas al pie y notas al final (véase Figura 6.39). 3. Hacer clic sobre el botón de opción Nota al pie, si lo que se desea es que la nota aparezca al final de la página actual, o clic sobre el botón de opción Nota al final, si deseamos que aparezca al final del documento. 4. Abre la lista desplegable y elige si la nota al pie aparecerá al final de la página o debajo de la selección. Fig. 6.39. Cuadro de diálogo Notas al pie y notas al final. 170 06 UNIDAD 06 11/2/05 13:30 Página 171 6. Procesadores de texto (I) 6.3 Formato de documentos Caso práctico 23 Para indicar, que en la palabra inobjetable existe un comentario, Word le coloca un sombreado amarillo. Escribe el siguiente párrafo e inserta un comentario en la palabra «inobjetable» haciendo alusión al significado de la misma. Para ello, sigue estos pasos: 1. Escribe el párrafo. 2. Sitúa el punto de inserción encima de la palabra «inobjetable». 3. Abre el menú Insertar y haz un clic sobre el comando Comentario. 4. Escribe en la zona correspondiente lo siguiente: «No es objetable, es decir, no se propone una razón contraria». 5. Haz un clic sobre el botón Cerrar. Ejercicios 7 Contesta a las siguientes preguntas: a) ¿Qué opciones de formato se pueden establecer con el cuadro de diálogo Párrafo del menú Formato? b) ¿Qué son las tabulaciones o marcas de tabulación? c) ¿Cuántas tabulaciones distintas se pueden establecer con la Regla? d) ¿Qué tipo de alineaciones se pueden establecer para las marcas de tabulación? e) ¿Qué son las viñetas? f) ¿Con qué opción se pueden realizar esquemas numerados de varios niveles? g) ¿Qué aparece bajo la opción Arte de la ficha Borde de página del cuadro de diálogo Bordes y sombreado? h) ¿Cómo definirías la Letra capital? i) ¿Cuántas clases de letra capital se pueden establecer con el cuadro de diálogo Letra capital? j) ¿Puedes definir qué son los estilos? ¿Qué contiene el cuadro de diálogo Galería de estilos? k) ¿Y los estilos de párrafo? l) ¿Qué son los símbolos? 8 Realiza el siguiente documento aplicando las siguientes herramientas de formato: Alineación centrada, derecha, izquierda y justificada además de los tipos de fuentes Verdana y Calisto MT en distintos tamaños. 171 06 9 Realiza el siguiente documento utilizando letras capitales, distintas alineaciones y tabulaciones. Las fuentes utilizadas son Arial, Arial Narrow y Times New Roman. UNIDAD 06 11/2/05 13:30 Página 172 6. Procesadores de texto (I) 6.3 Formato de documentos 12 10 Abre un documento nuevo de Word y diseña un encabezado de página con estas indicaciones: 1. Zona izquierda del encabezado: inserta el logotipo de la empresa. Para ello dispones del cuadro de diálogo Símbolos y el tipo de fuente Wingdings. El logotipo es el siguiente: 2. En la zona central del encabezado escribe el nombre de la empresa: COMERCIAL SÁNCHEZ, S. L. 3. En la parte derecha inserta la fecha actual. Diseña el pie de página insertando en la parte central: Página X de Y. 11 Abre un documento nuevo de Word y escribe este texto: 172 06 Compón el esquema que ahora te proponemos utilizando la viñeta que se ve en el ejercicio. Si no está disponible, búscala en las personalizadas. Tipo de fuente utilizado: Times New Roman. Tamaños de fuente utilizados: 18 y 12. Realiza las siguientes operaciones: 1. Sitúa el punto de inserción a la derecha de la palabra «lucha» e inserta la siguiente nota al pie: «Aquellas personas que se levantan cada día dispuestas a emprender la batalla consigo mismas y con el resto de la humanidad, están atrapadas por la angustia». 2. Inserta la fecha y hora como un texto normal al término del mismo; es decir, para que no se actualice en posteriores aperturas del documento. 3. Cambia a minúsculas las siguientes palabras escritas en mayúscula. • VIDA. • LUCHA. • VALENTÍA. UNIDAD 06 11/2/05 13:30 Página 173 6. Procesadores de texto (I) 6.4 Columnas estilo periodístico 6.4 Columnas estilo periodístico A. Insertar columnas En las columnas estilo periodístico, el texto pasa del final de una columna al principio de la siguiente, como en las columnas de las revistas y periódicos. Dicho texto fluye hasta concluir la primera columna, luego la segunda, la tercera y así sucesivamente hasta completar la página. Word muestra el texto en pantalla en una sola columna de manera predeterminada, pero, si dividimos una página en varias columnas, se adapta el texto al nuevo formato. Para ver las columnas estilo periodístico en pantalla debemos activar el modo de ver Diseño de impresión o Vista preliminar porque, en el modo de presentación Normal, el texto aparece siempre en una sola columna. No se pueden usar columnas en encabezados y pies ni en los cuadros de texto. Para insertar columnas periodísticas podemos utilizar los siguientes elementos: En el caso de que quieras insertar columnas antes de escribir el texto, debes: 1. Colocar el punto de inserción en la posición a partir de la cual se desea que el texto tenga formato de columnas. 2. Abrir el menú Formato y seleccionar la opción Columnas. Aparece el cuadro de diálogo Columnas. 3. Establecer el número de columnas que deseas insertar, el ancho y el espacio entre ellas, escribiendo los valores o utilizando los botones de aumento y disminución, en caso de que se trate de columnas de diferente ancho y espacio. 4. Seleccionar las casillas de verificación Columnas de igual ancho y Línea entre columnas, si procede. 5. Especificar el lugar de aplicación del nuevo formato de columnas. 6. Pulsar el botón Aceptar y escribir el texto. En el caso de que se necesitara desactivar las columnas se puede: 1. Situar el punto de inserción en cualquier lugar del formato con columnas. 2. Abrir el cuadro de diálogo Columnas y elegir Una en los formatos preestablecidos. 3. Pulsar, por último, el botón Aceptar. El cuadro de diálogo Columnas Al seleccionar el menú Formato y hacer clic en la opción Columnas se muestra el cuadro de diálogo Columnas como se puede ver en la Figura 6.38. Aparece seleccionado el formato de una columna, pero si queremos que nuestro texto se disponga en varias columnas, haremos clic en uno de los formatos que aparecen en la zona Preestablecidas. Si ninguno de los formatos preestablecidos nos satisface, indicaremos en el recuadro Número de columnas, las que deseamos que tenga el documento. El ancho de columnas es generalmente único, pero en la opción Ancho y espacio, podemos fijar las medidas en centímetros de cada columna. Si éstas son de diferente ancho, se desactivará la casilla de verificación Columnas de igual ancho. Para pasar de una columna a otra, sin que la primera se complete, se sitúa el cursor al final de la columna que hemos completado y se pulsará la combinación de teclas: Ctrl+Mayúsculas+Enter. El mismo efecto se consigue insertando un salto de columna. Para ello debes realizar las operaciones siguientes: 1. Situar el punto de inserción en la posición donde se desea insertar un salto de columna. 2. Abrir el menú Insertar y seleccionar la opción Salto de columna de la orden Salto. 3. Pulsar el botón Aceptar. A veces, cuando las columnas se encuentran demasiado cercanas, conviene que una línea vertical las separe; en ese caso, se activa la casilla de verificación Línea entre columnas. En la opción Vista previa, podemos ver los resultados de las opciones elegidas anteriormente. Sólo queda indicar si el formato establecido se aplica a la Sección actual, De aquí en adelante o a Todo el documento. Para ello, abre la lista desplegable de la opción Aplicar a y selecciona un elemento de la lista. 173 06 Fig. 6.40. Cuadro de diálogo Columnas. UNIDAD 06 11/2/05 13:30 Página 174 6. Procesadores de texto (I) 6.4 Columnas estilo periodístico El botón Columnas de la Barra de herramientas Estándar Para insertar columnas con formato ya preestablecido de igual ancho y separación de 1,25 cm, antes de escribir el texto, es necesario: 1. Situar el punto de inserción en el lugar a partir del cual queremos convertir el texto en columnas. 2. Pulsar el botón Columnas . 3. Arrastrar el puntero del ratón para indicar el número de columnas y hacer un clic. 4. Escribir el texto. Si el texto ya estaba escrito, se debe seleccionar antes hacer clic en el botón Columnas. Caso práctico 24 Copia el siguiente documento en una página en blanco y después dale forma de dos columnas de igual ancho. 1. Escribe el texto en una sola columna y sitúa el punto de inserción en la línea inmediata siguiente. 2. Haz clic en la opción Salto del menú Insertar. En el cuadro de diálogo Salto, haz clic sobre la opción Continuo y pulsa el botón Aceptar. B. Cambiar el ancho y el espacio entre columnas 3. Selecciona el texto y pulsa en Columnas de la Barra de herramientas estándar. 4. Arrastra el puntero del ratón hasta que se seleccionen dos columnas y haz clic. El resultado es el siguiente: Columnas de igual ancho en el cuadro de diálogo Columnas. El resultado de desactivar esta casilla es que en la Regla, aparecen unos cuadrados dentro de los espacios grises. Al hacer clic en estos cuadros y desplazarlos con el ratón vemos que al aumentar el ancho de la primera columna, disminuye el ancho de las otras dos pero el espacio entre ellas permanece igual. Una vez que en el menú Formato hemos seleccionado la opción Columnas, podemos utilizar la Regla para adaptar el ancho de éstas. Si observas la Figura 6.41, sobre la Regla aparecen unos espacios en gris, correspondientes a los espacios entre las columnas. Si les acercamos el puntero del ratón surgen unas líneas de doble flecha que, arrastrándolas con el ratón, nos sirven para ensanchar o estrechar la columna hasta que ésta presente la anchura que nos convenga. Para cambiar el ancho de las columnas, acerca el puntero aquí hasta que aparezca una flecha de doble punta y arrastra. Para mover las columnas sin que se modifique el espacio entre ellas, acerca el puntero aquí y arrastra. Si al hacerlo observamos que aumenta o disminuye el tamaño de todas las columnas al mismo tiempo, es porque tenemos activada la casilla Fig. 6.41. Editar columnas con la Regla. 174 06 UNIDAD 06 11/2/05 13:30 Página 175 6. Procesadores de texto (I) 6.4 Columnas estilo periodístico C. Equilibrar columnas Para comprobar las medidas de cada columna que hemos editado con la Regla vamos al menú Formato, opción Columnas. Las sangrías funcionan dentro de las columnas como lo hacen normalmente. Los marcadores de sangrado aparecen sobre la columna en la cual tenemos situado el punto de inserción. A veces, la última columna de un documento nos queda más vacía que las anteriores y deseamos, por razones estéticas, que todas las columnas tengan la misma cantidad de líneas. Para conseguirlo, se hará lo siguiente: 1. Situar el punto de inserción al final de la columna que queremos equilibrar, que suele ser la última. 2. Abrir el menú Insertar. Hacer clic sobre la opción Salto y elegir la opción Continuo. 3. Hacer clic en el botón Aceptar. Caso práctico 25 Abre el archivo Enseñar o educar que está ubicado en la carpeta Archivos del CD–ROM y dale el formato que se indica a continuación: • El primer párrafo ocupará una sola columna. • El segundo párrafo ocupará tres columnas separadas por una raya. Éstas son las operaciones que tendrás que realizar: 1. Selecciona el título y, con la opción Fuente del menú Formato, establece un tipo de fuente Arial Narrow, tamaño 18, alineación Centrada, Cursiva, Negrita y Subrayado. Pulsa Aceptar. 2. Pulsa la tecla Enter para dejar una línea en blanco. 3. Selecciona el primer párrafo y con el cuadro de diálogo Fuente, establece un tamaño de fuente de 12. Pulsa Aceptar. 4. Inserta un salto continuo, con la opción Salto del menú Insertar al final del texto. Pulsa el botón Aceptar. 5. Selecciona el segundo párrafo y abre el cuadro de diálogo Columnas. 6. Elige el formato de tres columnas, activa las casillas Columnas de igual ancho y Línea entre columnas. 7. Pulsa el botón Aceptar. El resultado es el siguiente: ENSEÑAR O EDUCAR ¿Apuesta la reforma por una educación moral? Las actitudes se inscriben actualmente dentro el ámbito de los contenidos. Si el enfoque de la anterior Ley General de Educación de 1970 se centraba en los objetivos formales, podemos afirmar que el eje de la LOGSE se centra en los contenidos, lo que supone el paso de un formalismo a un cierto racionalismo culturalista. De este modo, la Escuela recupera la función de la educación moral, deseando y prescribiéndose que su tratamiento sea en todas las áreas del currículo escolar. La escuela hoy debe preocuparse por formar ciudadanos críticos, con todas las competencias actitu- dinales, normativas y valorativas propias de una convivencia democrática y un desarrollo integral, respetando como un bien común el pluralismo ideológico característica de una sociedad democrática. De este modo, se vuelve a considerar la adquisición de conte- 175 06 nidos como el fin mismo del aprendizaje escolar, en función del cual se formularán los fines educativos y se organizarán todas las actividades de enseñanza. UNIDAD 06 11/2/05 13:30 Página 176 6. Procesadores de texto (I) 6.4 Columnas estilo periodístico Ejercicios 13 Contesta a estas cuestiones: 1. ¿Qué particularidad tienen las columnas estilo periodístico? 2. ¿Qué menú y opción se utilizan en Word para trabajar con columnas de este tipo? 3. ¿Cómo se puede pasar de una columna a la siguiente sin haber completado la anterior? 4. ¿Cuál es el botón que se utiliza para insertar columnas con formato preestablecido? ¿De qué Barra de herramientas? 5. ¿Con qué medios cuenta Word para cambiar el ancho y el espacio entre columnas? 6. ¿En qué consiste la operación de equilibrar columnas? 7. ¿Qué utilidad tienen los saltos de sección cuando se está trabajando con columnas? 1. Establece tres columnas de igual ancho y con línea de separación entre ellas. 2. A continuación, modifica con la Regla el ancho de las columnas de la siguiente manera: la primera columna será más estrecha que la segunda y la segunda, más estrecha que la tercera. 3. Cambia después a dos columnas de igual ancho y con línea de separación. 4. Modifica el tipo de fuente del título y del texto. 5. Después del título y antes de las columnas, inserta el subtítulo, a una columna, en negrita, mayúsculas y subrayado: «costumbres usuales en el protocolo empresarial». 15 14 Abre el documento Contacto físico del CD-ROM y realiza los siguientes pasos: Abre el archivo Explosión de color que está ubicado en la carpeta Archivos del CD–ROM y establece, dentro de las columnas, las sangrías, viñetas y demás opciones de formato para que su aspecto sea el que se muestra: EXPLOSIÓN DE COLOR Conocido como el país de la «eterna primavera», Guatemala es un crisol de intensos colores que se hace palpable tanto en la vestimenta de sus gentes como en sus bellos paisajes. Todo ello nos hace pensar que los dioses precolombinos siguen preservando este paraíso en la tierra. JOYA COLONIAL Considerada el centro geográfico del continente americano, la patria de los perfectos lagos, valles y volcanes, es una pequeña franja de terreno poblada por cerca de 10 millones de habitantes. A sólo 45 kilómetros de Ciudad de Guatemala nos espera una maravilla colonial, Antigua, la primitiva capital del país declarada por la UNESCO Patrimonio de la Humanidad. Pese a haber sufrido grandes daños a causa de varios terremotos el tiempo parece haberse detenido en Antigua. Sus paisajes guardan: Calles empedradas. Volcanes. Casas de adobe. Flores multicolores. LA HERENCIA MAYA Si en algún lugar se aúna el espíritu de los mayas que se respira por todo el país es en Tikal. En plena selva del Petén se erige la ciudad más importante de la civilización maya, que ocupó buena parte de la actual Guatemala y del sur de México. El lugar, abandonado por cuestiones desconocidas, ha permanecido oculto durante casi un milenio. 176 06 UNIDAD 06 11/2/05 13:30 Página 177 6. Procesadores de texto (I) Actividades Actividades 1 Realiza las operaciones siguientes: 1. Extrae de la Ayuda el tema siguiente: «Reglas de ordenación de Word» y utiliza el Portapapeles para llevarlo a un documento nuevo de Word. 2. Guarda el tema de ayuda en la carpeta Mis documentos, con el nombre de Reglas de ordenacion. 3. Abre el documento Reglas de ordenacion y dale el formato siguiente: • Centra el título, aplica el tipo de fuente Times New Roman, tamaño 12, en Cursiva. • Establece una viñeta personalizada para diferenciar los distintos párrafos del texto. • Elimina las líneas en blanco entre párrafos. • Cambia el título a letras mayúsculas, color de fuente rojo y efecto de texto fila de hormigas rojas. • Selecciona todos los párrafos, sin incluir el título y coloca un borde con estilo de doble línea, ancho de 1/2 punto, valor Sombra. Establece un sombreado de color turquesa claro. 4. Cierra el documento guardando los cambios realizados. 2 Ejecuta las operaciones que se indican a continuación: 1. Abre el documento Reglas de ordenacion y visualízalo en modo de ver Normal, Esquema, Vista preliminar y Diseño de impresión. 2. Establece márgenes diferentes a los que tiene. 3. Coloca un encabezado y un pie de página. Dales formato cambiando el tipo y tamaño de la fuente, el color, y estableciendo un sombreado. 4. Elimina el sombreado del texto y conviértelo en formato de dos columnas de igual anchura. 5. Convierte el texto en tres columnas con diferentes anchos y con barra de separación entre ellas. 3 Realiza el siguiente documento utilizando un esquema numerado. El tipo de fuente utilizado es Times New Roman y Century Gothic. 177 06 4 Confecciona la siguiente carta comercial utilizando la sangría izquierda, sangría de primera línea y diferentes alineados. Coloca un borde al membrete de la carta, para resaltarlo. Tipos de fuente: Arial, Times New Roman y Calisto MT.