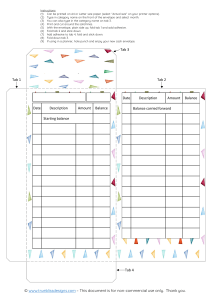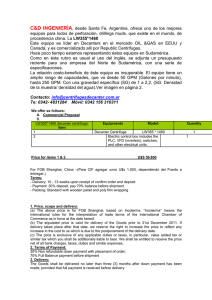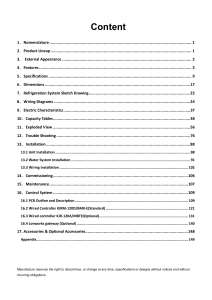Lesson 1: PowerPoint Essentials Section: General Knowledge STEP BY STEP 10 -­‐ Scroll through a Presentation using the Mouse 1. Click the scroll down button on the right side of the Slide pane. Because the zoom level is set at Fit Slide to Current Window, slide 2 appears on the screen. 2. Use the zoom control to change the zoom level to 100%, then click the scroll down button twice. Because the slide is now larger than the Slide pane, the scroll button scrolls the slide down in small increments instead of jumping to the next slide. 3. Click the Fit to Window button in the Zoom command group on the View tab Ribbon. 4. At the bottom of the scroll bar, click the Next Slide button twice. Slide 3 appears, and then slide 4 appears. 5. In the Slides tab of the Slides/Outline pane, scroll down to locate slide 5, and click it. The selected slide appears in the Slide pane. 6. Point to the scroll box that appears to the right of the Slides/Outline pane, and then drag the scroll box all the way down to the bottom of the scroll bar. The last slide (slide 8) appears on the Slides tab, but slide 5 remains visible in the Slide pane. 7. Click the Previous Slide button (at the bottom right of the Slide pane). Slide 4 appears in the Slide pane; notice that the slide also appears highlighted on the Slides tab. 8. Click the scroll box that appears to the right of the Slide pane, and then drag the scroll box all the way up to the top of the scroll bar. You return to the beginning of the presentation.