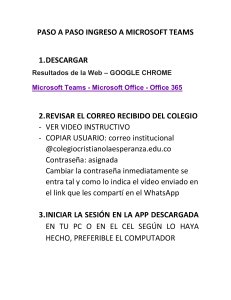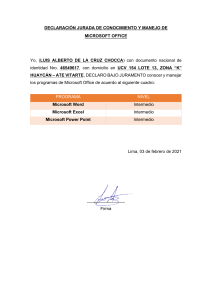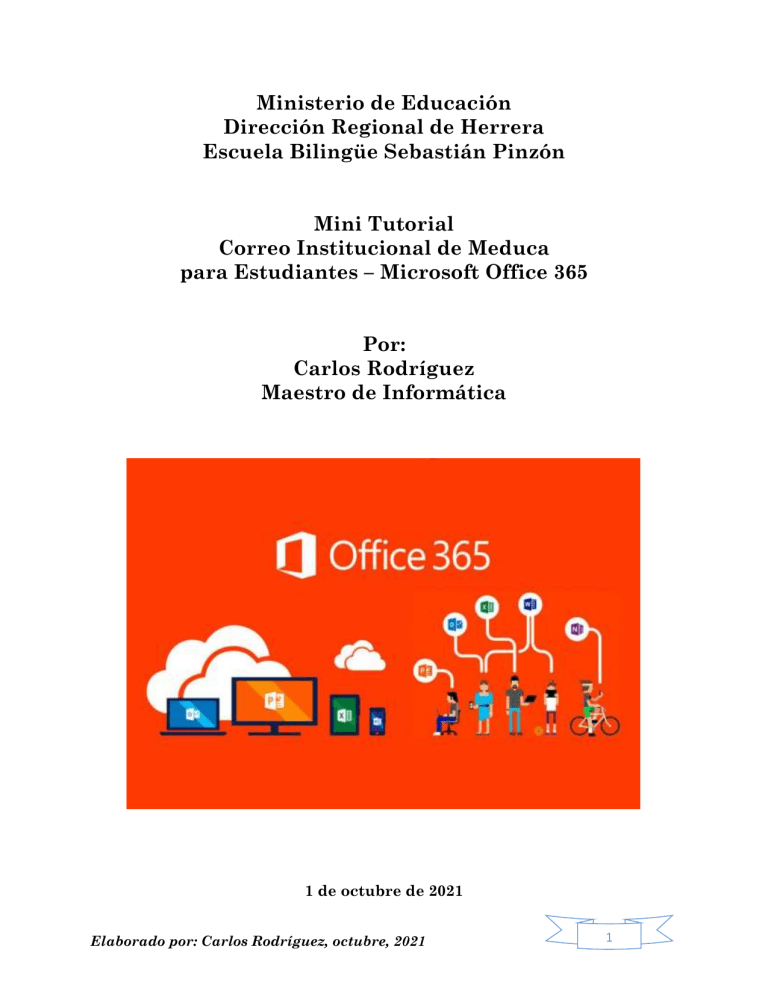
Ministerio de Educación Dirección Regional de Herrera Escuela Bilingüe Sebastián Pinzón Mini Tutorial Correo Institucional de Meduca para Estudiantes – Microsoft Office 365 Por: Carlos Rodríguez Maestro de Informática 1 de octubre de 2021 Elaborado por: Carlos Rodríguez, octubre, 2021 1 Correo Institucional de MEDUCA para Estudiantes El correo Institucional de MEDUCA para los estudiantes es más que una cuenta de correo, ya que también incluye herramientas de Microsoft Office 365 como Microsoft Teams, Office y otras herramientas, que permitirán la conectividad con comunidades educativas por medio de reuniones, videoconferencias, cuestionarios, tareas. Por medio de un convenio Nacional de educación y la empresa Microsoft este producto es gratuito para todos los estudiantes matriculados en el sistema educativo Panameño. Como se mencionó anteriormente, los beneficiados con estos servicios serán docentes en calidad de permanentes y estudiantes inscritos en el sistema educativo panameño, y solo necesitan para crearlo, su número de cédula y llenar un formulario en la siguiente dirección: http://docentes.meduca.edu.pa/ObtenerCredenciales.aspx Figura 1. Pantalla Inicial del Sitio Web de MEDUCA para los Correos Institucionales. Elaborado por: Carlos Rodríguez, octubre, 2021 2 PARTE 1. VERIFICACIÓN DE LA CUENTA DE CORREO INSTITUCIONAL Al ingresar al sitio de MEDUCA (Figura 1), Debes seguir los siguientes pasos: Paso 1: Seleccionar la opción “Estudiantes”. (Ver figura 2). Figura 2. Selección de Usuario Paso 2: Debes llenar los datos que soliciten en esta sección (Ver figura 3). Si es primera vez que has entrado a esta sección. El sistema te enviar a una nueva pantalla para seguir el proceso, pero si ya lo has hecho, probablemente el sistema te envíe un mensaje indicando que ya se ha hecho la verificación y que pases al paso 4. Figura 3. Datos del Usuario Elaborado por: Carlos Rodríguez, octubre, 2021 3 PASO 3: Este paso solo lo tendrán que realizar los que han entrado a la verificación de su correo institucional por primera vez. Aquí es necesario llenar el formulario que consta de unas preguntas establecidas (Ver figura 4), a las cuales le deben dar respuestas simples que deben recordar, ya que estas son para la seguridad y serán preguntadas nuevamente, si necesitan recuperar la contraseña, si se les olvida. Figura 4. Preguntas de seguridad PASO 4: Es el último del proceso de verificación de credenciales (Ver figura 5). Y aparece luego que se haya llenado correctamente los anteriores formularios. En esta parte es importante que usted escriba correctamente la información que aparece en esta sección, ya que será la que debe utilizar al momento de ingresar a la plataforma de Microsoft Office y poder usas sus herramientas. La información a guardar sería “Cuenta de Correo” y “Contraseña”. La cuenta de correo es la que se le asignará y no podrá ser cambiada, la Contraseña solo la usará solo la primera vez que entre a la plataforma, ya que le solicitará que usted la cambie por otra que le sea más fácil para usted de recordar. El botón que le aparece al final “Ir a Microsoft 365” es el enlace a la plataforma de Microsoft para que usted pueda utilizar las diferentes herramientas. Elaborado por: Carlos Rodríguez, octubre, 2021 4 Figura 5. Datos de la Cuenta de correo. PARTE 2. Cómo ingresar a mi correo Institucional (Plataforma de Microsoft) Para ingresar a la plataforma de Microsoft y poder utilizar su correo, debe dirigirse a la una de las siguiente direcciones en un navegador Web: https://login.microsoftonline.com/ o https://www.office.com/ o también lo puede hacer desde el botón de entrada, que aparece en el Paso 4 de la verificación de credenciales (figura 5). Luego que ha entrado a la página inicial, usted debe Ingresar el correo que le han asignado y dar click en “Iniciar sesión”, y en la siguiente ventana escribir su contraseña (Ver figura 6 y 7). Figura 6. Pantalla Inicial de la Plataforma de Microsoft Office. Elaborado por: Carlos Rodríguez, octubre, 2021 5 Figura 7. Ventana para ingresar el su Correo Institucional y la contraseña. Si lo ha hecho bien le debe aparecer la siguiente pantalla (Ver figura 8) donde se muestran las herramientas más utilizadas de Microsoft 365, aunque se desplegarán más si le das click en “ Todas las Aplicaciones” Figura 8. Pantalla de Inicio de Plataforma de Microsoft Office. Procederé a explicar las principales herramientas que se muestran en la parte lateral izquierda (Ver figura 9), y luego te toca a ti averiguar, con la práctica, que hacen todas las demás: Elaborado por: Carlos Rodríguez, octubre, 2021 6 Figura 9. Pantalla Principal de la Plataforma de Microsoft Office. Es el popular sitio de mensajería electrónica de Microsoft, anteriormente llamado Hotmail y ahora con su nueva presentación Outlook. Es nuestro Disco Duro en la nube, nos permite guarda todo tipo de archivo de manera virtual, para su posterior uso o para compartirla. El clásico procesador de texto de Microsoft ahora de manera Online. Elaborado por: Carlos Rodríguez, octubre, 2021 7 Le programa gestor de hojas de cálculo también para su uso Online. Para la confección de presentaciones digitales. Es una aplicación web útil para tomar apuntes, hacer listas y anotar cualquier cosa que no quieres que se pierda. Esta aplicación se utiliza para crear sitios Web. Se puede usar como un lugar seguro donde almacenar, organizar y compartir información desde cualquier dispositivo, así como acceder a ella. Si quieres aprender más sobre esta aplicación dirigete a Introducción a SharePoint. Es la plataforma virtual de reuniones de Microsoft 365. Entre las cosa que se pueden hacer en ellas, tenemos: Reunir un equipo, Usar el chat en lugar del correo electrónico, Editar archivos de forma segura al mismo tiempo, Ver me gusta, @menciones y respuestas con un solo toque, Personalizarlo, agregando notas, sitios web y aplicaciones. Si quieres saber algo más sobre esta aplicación diríjase a: Introducción a Teams. Elaborado por: Carlos Rodríguez, octubre, 2021 8 Es una nueva aplicación de Microsoft Office con la que resulta más fácil crear y compartir informes interactivos, historias personales, presentaciones y más. Si quiere conocer más diríjase a: Introducción a Sway. Permite a los usuarios crear cuestionarios, encuestas, registros personalizados y mucho más de forma rápida y sencilla. Al crear un cuestionario o formulario, puede invitar a otros usuarios para que respondan con cualquier explorador web o incluso con dispositivos móviles. A medida que se envían los resultados, podrá usar análisis incorporados para evaluar las respuestas. Para conocer más sobre esta aplicación diríjase a: Introducción a Forms. Nota: La mayoría de la información suministrada en este documento, han sido tomada del sitio oficial de Microsoft. Espero que le sirva mucho esta información… Si desean alguna otra consulta me pueden escribir a [email protected] o al celular 66236047. Saludos!!! Elaborado por: Carlos Rodríguez, octubre, 2021 9