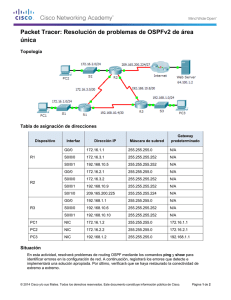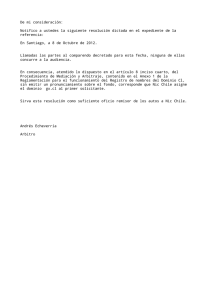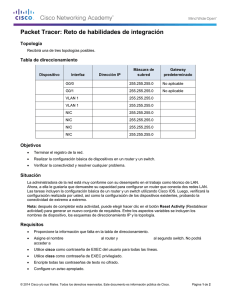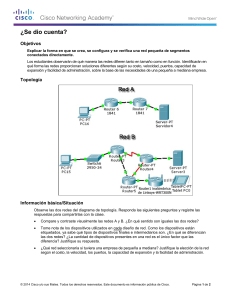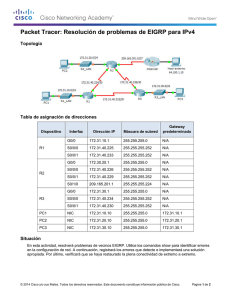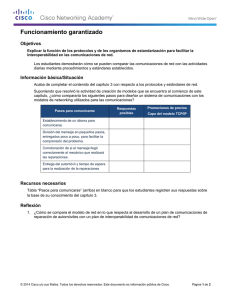Redes 1 Matutino Maestro: José Raúl García Segura Alumno: Ceballos Perera Fernando Angel Practica 4.6.6 Universidad de Quintana Roo 2013 - 2020 Cisco y/o sus filiales. Todos los derechos reservados. Información pública de Cisco www.netacad.com Página 1 de 4 Laboratorio - Vea información de NIC alámbrica e inalámbrica . Objetivos Parte 1: Identificar y trabajar con NIC de PC Parte 2: Identificar y utilizar los iconos de red de la bandeja del sistema Información básica/situación Para esta práctica de laboratorio, es necesario que determine la disponibilidad y el estado de las tarjetas de interfaz de red (NIC) en la PC que utiliza. Windows proporciona diversas maneras de ver y de trabajar con las NIC. En esta práctica de laboratorio, tendrá acceso a la información de la NIC de su PC y cambiará el estado de estas tarjetas. Recursos necesarios 1 PC (Windows con dos NIC, cableadas e inalámbricas, y una conexión inalámbrica) Nota: Al comienzo de esta práctica de laboratorio, la NIC Ethernet cableada en la PC se cableó a uno de los puertos del switch integrado en un router inalámbrico y se habilitó la conexión de área local (cableada). La NIC inalámbrica estaba deshabilitada inicialmente. Si la NIC conectada por cable y la NIC inalámbrica están habilitadas, la PC recibe dos direcciones IP diferentes y la NIC inalámbrica tiene prioridad. Instrucciones Parte 1: Identifique y trabaje con NIC de PC. En la parte 1, identificará los tipos de NIC de la PC que está utilizando. Explorará las diferentes formas de extraer información acerca de estas NIC y cómo activarlas y desactivarlas. Nota: Este laboratorio se realizó utilizando una PC que se ejecuta en el sistema operativo Windows 10. Debería poder realizar la práctica de laboratorio con uno de los otros sistemas operativos Windows que se indican; no obstante, las selecciones de menú y las pantallas pueden variar. Paso 1: Utilice el Centro de redes y recursos compartidos. a. Navegue hasta el Panel de control. Haga clic en Vea el estado de red y tareas en Redes e Internet en la Vista por categorías. b. En el panel izquierdo, haga clic en el enlace Cambiar configuración del adaptador. c. En la ventanaNetwork Connections, los resultados proporcionan una lista de NIC disponibles en esta PC. Busque sus adaptadores Wi-Fi. Nota:Los adaptadores de red privada virtual (VPN) y otros tipos de conexiones de red también se pueden mostrar en esta ventana. Paso 2: Trabaje con la NIC inalámbrica. a. Localice la conexión de red inalámbrica. Si está deshabilitado, haga clic con el botón derecho y 2013 - 2020 Cisco y/o sus filiales. Todos los derechos reservados. Información pública de Cisco www.netacad.com Página 2 de 4 seleccione Habilitar para activar su NIC inalámbrica. 2013 - 2020 Cisco y/o sus filiales. Todos los derechos reservados. Información pública de Cisco www.netacad.com Página 3 de 4 Laboratorio - Vea información de NIC alámbrica e inalámbrica b. Si la conexión de red inalámbrica no está conectada actualmente, haga clic con el botón derecho y seleccione Conectar/Desconectar para conectarse a un SSID al que esté autorizado para conectarse. c. Haga clic con el botón derecho en una conexión de red inalámbrica y luego haga clic en Estado. d. La ventana de Estado de la conexión de red inalámbrica muestra dónde puede ver información sobre su conexión inalámbrica. ¿Cuál es el Identificador de conjunto de servicios (SSID) para el router inalámbrico de la conexión? INFINITUMLQPE_2.4 ¿Cuál es la velocidad de la conexión inalámbrica? 72,2 Mbps e. Haga clic en Detalles para visualizar la ventana Detalles de la conexión de red. ¿Cuál es la dirección MAC de la NIC inalámbrica? D0-C5-D3-3E-88-67 ¿Se indican varios servidores DNS IPv4 en la lista? Si es así, ¿por qué se enumerarían varios servidores DNS? SI f. Abra un símbolo del sistema de Windows y escriba ipconfig /all. Observe que la información que se muestra aquí es la misma información que se mostró en la ventana Detalles de conexión de red en el Paso e. g. Cierre la ventana de comandos y la ventana Detalles de conexión de red. Esto debería devolverte a la ventana Estado de Wi-Fi. Haga clic en Wireless Properties. h. En la ventana Propiedades de la red inalámbrica, haga clic en la pestaña Seguridad. i. Se muestra el tipo de seguridad que implementó el router inalámbrico conectado. Haga clic en la casilla de verificación mostrar caracteres para mostrar la clave de seguridad de red real, en lugar de los caracteres ocultos, y luego haga clic en Aceptar. j. Cierre las propiedades de red inalámbrica y las ventanas de estado de Wi-Fi. Seleccione y haga clic con el botón derecho en la opción Wi-Fi > Conectar/Desconectar. Debería aparecer una ventana emergente en la esquina inferior derecha de su escritorio que muestra su conexión actual, junto con una lista de SSID que están dentro del alcance de la NIC inalámbrica de su PC. Si aparece una barra de desplazamiento a la derecha de esta ventana, puede utilizarla para ver más SSID. k. Para unirse a uno de los otros SSID de red inalámbrica que se enumeran, haga clic en el SSID al que desea unirse y, a continuación, haga clic en Conectar. l. Si seleccionó un SSID seguro, se le solicitará que introduzca la Clave de seguridad del SSID. Escriba la clave de seguridad para ese SSID y haga clic en OK. Puede hacer clic en la casilla de verificación Ocultar caracteres para evitar que otros usuarios vean lo que escribe en el campo Clave de seguridad. Paso 3: Trabaje con la NIC conectada por cable. a. En la ventana de Network Connections, y haga clic con el botón derecho en la opción Ethernet para mostrar la lista desplegable. Si la NIC está deshabilitada, habilítela, y luego haga clic en la opción Estado. Nota: Debe tener un cable Ethernet que conecte la NIC de su PC a un switch o dispositivo similar para ver el estado. Muchos routers inalámbricos tienen un pequeño switch Ethernet de cuatro puertos integrado. Puede conectar a uno de los puertos con un cable de conexión directo de Ethernet. 2013 - 2020 Cisco y/o sus filiales. Todos los derechos reservados. Información pública de Cisco www.netacad.com Página 4 de 4 Laboratorio - Vea información de NIC alámbrica e inalámbrica b. En la ventana Status, los resultados muestran información sobre su conexión por cable a la LAN. 2013 - 2020 Cisco y/o sus filiales. Todos los derechos reservados. Información pública de Cisco www.netacad.com Página 5 de 4 Laboratorio - Vea información de NIC alámbrica e inalámbrica c. Haga clic en Detalles... para ver la información de la dirección para la conexión LAN. d. Abra una ventana de comando y escriba ipconfig /all Encuentre la información de su adaptador Ethernet y compárela con la información que se muestra en la ventana Detalles de la conexión de red. C:\Users\ITE > ipconfig /all Windows IP Configuration Host Name . . . . . . . . . . . . : Primary Dns Suffix . . . . . . . : Node Type . . . . . . . . . . . . : IP Routing Enabled. . . . . . . . : WINS Proxy Enabled. . . . . . . . : DESKTOP-VITJF61 Hybrid No No Ethernet adapter Ethernet: Connection-specific DNS Suffix . : Description . . . . . . . . . . . : Intel(R) Ethernet Connection (4) I219-LM Physical Address. . . . . . . . . : 08-00-27-80-91-DB DHCP Enabled. . . . . . . . . . . : Yes Autoconfiguration Enabled . . . . : Yes Link-local IPv6 Address . . . . .: fe80: :d 829:6 d18:e229:a 705% 5 (Preferido) IPv4 Address. . . . . . . . . . . : 192.168.1.10(Preferred) Subnet Mask . . . . . . . . . . . : 255.255.255.0 Lease Obtained. . . . . . . . . . : Wednesday, September 4, 2019 1:19:07 PM Lease Expires . . . . . . . . . . : Thursday, September 5, 2019 1:19:08 PM Default Gateway . . . . . . . . . : 192.168.1.1 DHCP Server DHCPv6 IAID DHCPv6 IAID DNS Servers . . . . . . . . . . . . . . . . . . . . . . . . . . . . . . . . . . : . . . : 192.168.1.1 . . : 50855975 00-01-00-01-24-21-BA-64-08-00-27-80-91-DB . . : 68.105.28.16 68.105.29.16 NetBIOS over Tcpip. . . . . . . . : Enabled e. Cierre todas las ventanas del escritorio. Parte 2: Identifique y utilice los íconos de red de la bandeja del sistema En la parte 2, utilizará los íconos de red de la bandeja del sistema para determinar y controlar las NIC de la PC. Paso 1: Utilice el ícono de red. a. Haga clic en la bandeja del sistema. Haga clic en el icono de red para ver la ventana emergente que muestra los SSID que están dentro del alcance de su NIC inalámbrica. b. Haga clic en Red e Internet. c. En las ventana de Confguración, haga clic en Cambiar opciones del adaptador en el encabezado Cambiar la configuración de red. d. En la ventana Conexiones de red, haga clic con el botón derecho en Wi-Fi y seleccione Deshabilitar . 2013 - 2020 Cisco y/o sus filiales. Todos los derechos reservados. Información pública de Cisco www.netacad.com Página 6 de 4 Laboratorio - Vea información de NIC alámbrica e inalámbrica e. Examine la bandeja del sistema. Haga clic en el icono de Red nuevamente. Con el Wi-Fi desactivado, las redes inalámbricas ya no están en el alcance y no están disponibles para las conexiones inalámbricas. f. También puede deshabilitar la red Ethernet deshabilitando los adaptadores Ethernet. Paso 2: Identifique el ícono Problema de red. a. En la ventana Conexiones de red, deshabilite todos los adaptadores Wi-Fi y Ethernet . b. La bandeja del sistema ahora muestra el ícono Red deshabilitada, que indica que la conectividad de red está deshabilitada. c. Puede hacer clic en este icono para volver a la configuración de red e Internet. d. En la ventana Configuración de red e Internet, puede hacer clic en Solucionar problemas para usar el equipo para resolver el problema de red por usted. e. Si la solución de problemas no habilitó una de las NIC, entonces debe hacerlo manualmente para restaurar la conectividad de red de la PC. Nota: Si un adaptador de red está habilitado y la NIC no puede establecer la conectividad de la red, aparecerá el ícono de Problema de red en la bandeja del sistema. Si aparece este ícono, puede solucionar este problema tal como lo hizo en el Paso 2c. Pregunta de reflexión ¿Por qué activaría más de una NIC en una PC? 2013 - 2020 Cisco y/o sus filiales. Todos los derechos reservados. Información pública de Cisco www.netacad.com Página 7 de 4 Laboratorio - Vea información de NIC alámbrica e inalámbrica Red inalámbrica 2013 - 2020 Cisco y/o sus filiales. Todos los derechos reservados. Información pública de Cisco www.netacad.com Página 8 de 4 Laboratorio - Vea información de NIC alámbrica e inalámbrica 2013 - 2020 Cisco y/o sus filiales. Todos los derechos reservados. Información pública de Cisco www.netacad.com Página 9 de 4 Laboratorio - Vea información de NIC alámbrica e inalámbrica 2013 - 2020 Cisco y/o sus filiales. Todos los derechos reservados. Información pública de Cisco www.netacad.com Página 10 de 4 Laboratorio - Vea información de NIC alámbrica e inalámbrica 2013 - 2020 Cisco y/o sus filiales. Todos los derechos reservados. Información pública de Cisco www.netacad.com Página 11 de 4 Laboratorio - Vea información de NIC alámbrica e inalámbrica Red por cable 2013 - 2020 Cisco y/o sus filiales. Todos los derechos reservados. Información pública de Cisco www.netacad.com Página 12 de 4 Laboratorio - Vea información de NIC alámbrica e inalámbrica 2013 - 2020 Cisco y/o sus filiales. Todos los derechos reservados. Información pública de Cisco www.netacad.com Página 13 de 4 Laboratorio - Vea información de NIC alámbrica e inalámbrica 2013 - 2020 Cisco y/o sus filiales. Todos los derechos reservados. Información pública de Cisco www.netacad.com Página 14 de 4 Laboratorio - Vea información de NIC alámbrica e inalámbrica 2013 - 2020 Cisco y/o sus filiales. Todos los derechos reservados. Información pública de Cisco www.netacad.com Página 15 de 4