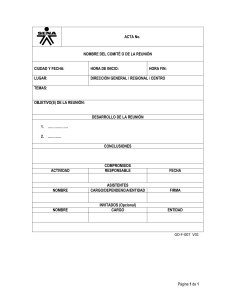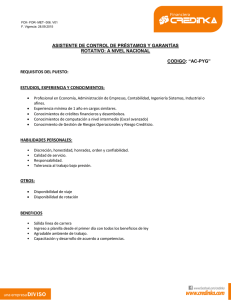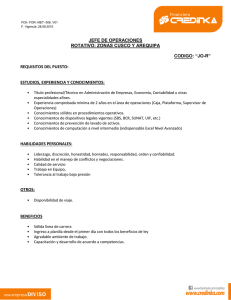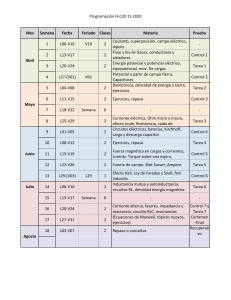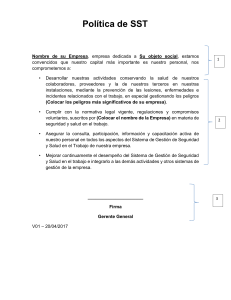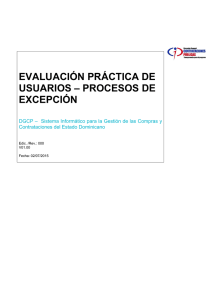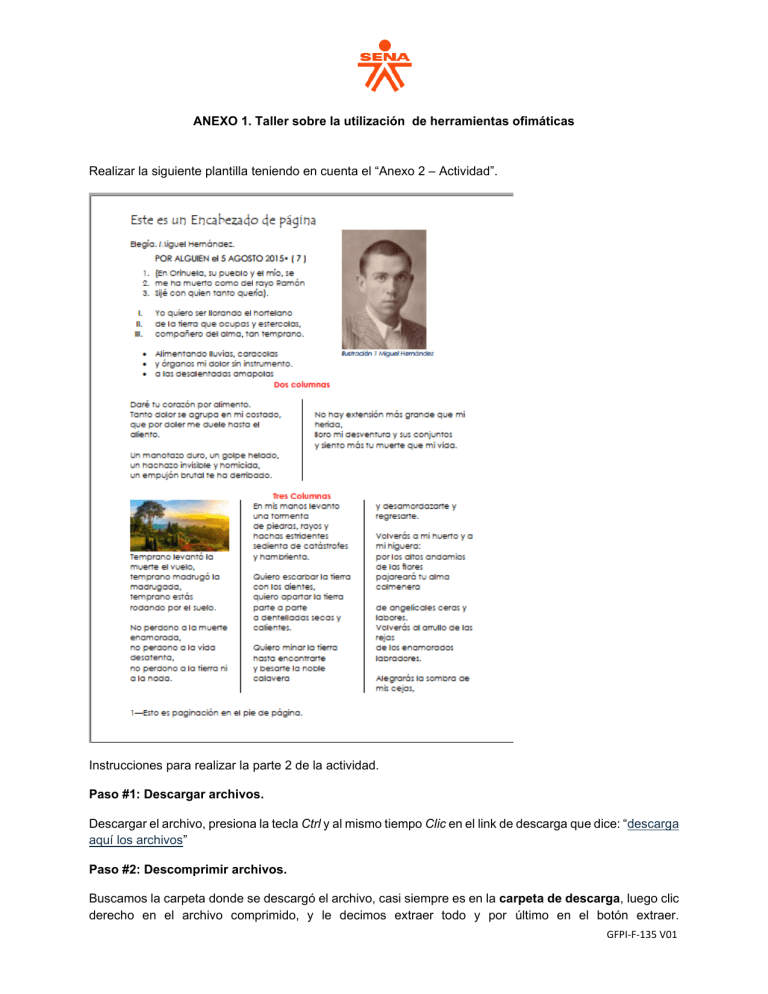
ANEXO 1. Taller sobre la utilización de herramientas ofimáticas Realizar la siguiente plantilla teniendo en cuenta el “Anexo 2 – Actividad”. Instrucciones para realizar la parte 2 de la actividad. Paso #1: Descargar archivos. Descargar el archivo, presiona la tecla Ctrl y al mismo tiempo Clic en el link de descarga que dice: “descarga aquí los archivos” Paso #2: Descomprimir archivos. Buscamos la carpeta donde se descargó el archivo, casi siempre es en la carpeta de descarga, luego clic derecho en el archivo comprimido, y le decimos extraer todo y por último en el botón extraer. GFPI-F-135 V01 GFPI-F-135 V01 Paso #3: Copiar el texto en Word Ir a carpeta descomprimida llamada “Anexo 1 - Actividad”, dentro de ella hay otra carpeta llamada Actividad en la cual se encuentra un archivo tipo TXT llamado “Texto”, se presiona doble clic y se visualiza así: Al abrir se debe visualizar el siguiente archivo: GFPI-F-135 V01 Se debe seleccionar todo, lo cual se realiza combinando la tecla ctrl + E y luego lo copiamos con ctrl + C. Después de copiarlo se abre un archivo nuevo de Word, se presiona la tecla Windows. GFPI-F-135 V01 Selecciona Word y se abre el archivo que nos aparece con doble clic. Y entonces, se abrirá un documento nuevo de Word. En este archivo se pegará el contenido de nuestro archivo TXT llamado “Texto”. GFPI-F-135 V01 Paso #4: Configurar las márgenes de la hoja. Para configurar las márgenes de la hoja se debe ir a la cinta de opciones en el menú Disposición o Diseño de página (formato) y seleccionar márgenes, márgenes personalizados… Las márgenes que se van a usar es 2 cm por los cuatros lados y realizar clic en “Aceptar”: GFPI-F-135 V01 Paso #5: Realizar encabezado y pie de página. Para el encabezado y pie de página se realiza con la siguiente ruta en Word: menú insertar, encabezado que se encuentra en el grupo de comando encabezado y pie de página y seleccionar la primera opción. GFPI-F-135 V01 En el encabezado se debe escribir: Este es un encabezado de página. Ahora, para realizar el pie de página, sin salir del encabezado se ubica en el pie de página y luego seleccionar el menú “Herramientas de Encabezado”, hacer clic en número de página y seleccionar la opción “Final de página”, lo que despliega una lista de varias paginaciones, de las cuales se escoge la que más llame la atención y a un lado de la numeración se escribe “Esto es paginación en el pie de página”, tal como se observa en la siguiente imagen. GFPI-F-135 V01 Así debe quedar: Para salir del encabezado y pie de página, estando en el menú herramienta, hacer clic en cerrar encabezado y pie de página. Paso #6: Numeración y viñetas. GFPI-F-135 V01 En el menú Inicio vamos al grupo de comando “Párrafo” y allí se encuentra numeración y viñetas, lo primero que se realiza es seleccionar las primeras tres líneas que tienen número y luego dar clic en numeración. Después de dar clic en numeración, quedaría así: Ahora seleccionar los tres renglones que siguen y aplicar también numeración: GFPI-F-135 V01 Se sigue así con los tres renglones que siguen y se realiza clic en viñetas. GFPI-F-135 V01 Paso #7: Crear dos columnas. Primero centrar la palabra “Dos columnas”, se cambia a color rojo y en negrita. Para centrar, se ubica en la palabra y presiona ctrl + T y luego seleccionar dicha frase, presionar la combinación de teclas ctrl + N para negrita. Para seleccionar el color, se debe ir al grupo de comandos “Fuente” y en la letra A que tiene color por debajo. GFPI-F-135 V01 Segundo, seleccionar el texto desde la palabra “Daré” hasta la palabra “Vida”, luego ir al menú Disposición o Diseño de página (formato) y allí seleccionar columnas que se encuentra en el grupo de comandos y la opción más columnas. Seleccionar ahora dos columnas, línea entre columnas y aceptar. Paso #8: Tres columnas. GFPI-F-135 V01 Se repite las acciones del paso anterior, con la variación en seleccionar desde “Temprano” hasta “Compañero” y en el última parte seleccionar tres columnas. El texto quedará de la siguiente manera: GFPI-F-135 V01 Paso #9: subrayado y alinear a la derecha. Seleccionamos la frase “(10 de enero de 1936)” que es la que sigue después de las tres columnas la alineamos a la derecha con ctrl + D y luego la subrayamos con ctrl + S, además ponemos cursiva con ctrl + K. Paso #10: Justificar. Seleccionar el párrafo que continua y presionar ctrl + J, lo cual permite justificar el texto. GFPI-F-135 V01 Paso #11: Insertar foto del autor. Como primera medida, se debe ubicar al inicio del texto para ir al menú insertar y luego seleccionar imágenes, Se busca la carpeta de los archivos que se descargaron, llamada “Anexo 1 - Actividad”, en donde se encuentra otra carpeta llamada “Actividad”. De allí, seleccionar la foto “miguel-hernandez_ok” y hacer clic en insertar GFPI-F-135 V01 Ahora, dar formato a la imagen, para lo cual se selecciona la foto y se hace clic en la parte superior derecha en recuadro que dice: “opciones de diseño” y se elige cuadrado. GFPI-F-135 V01 En este instante se puede mover la imagen al lado que se quiera como se muestra la plantilla inicial. Después de moverla se puede disminuir el tamaño , cambiando el alto a 7 cm, sin olvidar tener la imagen seleccionada. GFPI-F-135 V01 Luego, ubicar un título a la imagen con clic derecho en dicha imagen y seleccionar insertar título. GFPI-F-135 V01 Seleccionar Ilustración y poner el nombre de la persona que aparece en la foto, en este caso “Miguel Hernández” y hacer clic en aceptar. Paso #12: Insertar imagen en las tres columnas. Para esto, se ubica antes de la primera palabra presente en las tres columnas, es decir la palabra “Temprano”, para ir al menú insertar, imágenes. GFPI-F-135 V01 Después seleccionar la imagen que dice “descarga”, y automáticamente toma el tamaño que se quiere de las tres columnas. Paso #13: Insertar imagen en el último párrafo. Para esta labor, se debe ubicar en el último párrafo y hacer clic en el menú Insertar, luego en imágenes y seleccionar la que dice “brochure_postgrado3”. GFPI-F-135 V01 La imagen queda muy grande y por ello se debe cambiar el tamaño a un alto de 3,92 cm. GFPI-F-135 V01 Ahora se debe de poner diseño, en el menú Formato, en estilo de imágenes se elige “óvalo de bordes suaves”. GFPI-F-135 V01 Faltaría mover la imagen al centro, para ello se selecciona y se hace clic en el recuadro superior derecho “Opciones de diseño” y clic en cuadrado. Posteriormente, mover al centro del texto. GFPI-F-135 V01 Paso #14: Negrita, subrayado y cursiva. Sin necesidad de explicar a la última línea del texto vamos a ponerle negrita, cursiva y subrayado. Ya se realizó explicaciones en apartados anteriores, debe de quedar así: Paso #14: Dar formato a todo el texto. Para dar formato al texto, primero el interlineado uno, seleccionar todo el texto con ctrl + E, ir al grupo de comando Párrafo que se encuentra en el menú inicio, y allí hacer clic en espacio entre líneas y párrafos, para seleccionar el interlineado 1.0. GFPI-F-135 V01 Sin quitar el seleccionado se repite el procedimiento, pero ahora haciendo clic en quitar espacio después del párrafo. Seleccionar el tipo de letra a utilizar, en este caso Century Gothic, tamaño 12. Esto aplica para todo menos para el título de la foto. Para quitar las líneas que sobran, primero se hace clic en cualquier parte del documento para quitar la selección, luego ir al grupo de comando Párrafo que está en el menú de Inicio y seleccionar la opción de “Mostrar todo”. GFPI-F-135 V01 Se debe dejar una sola línea, eliminar las que sobran. Y con esto se termina la edición del documento. GFPI-F-135 V01 GFPI-F-135 V01