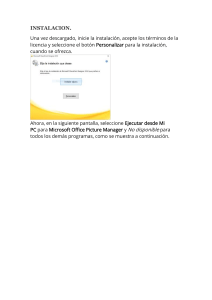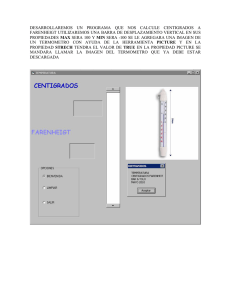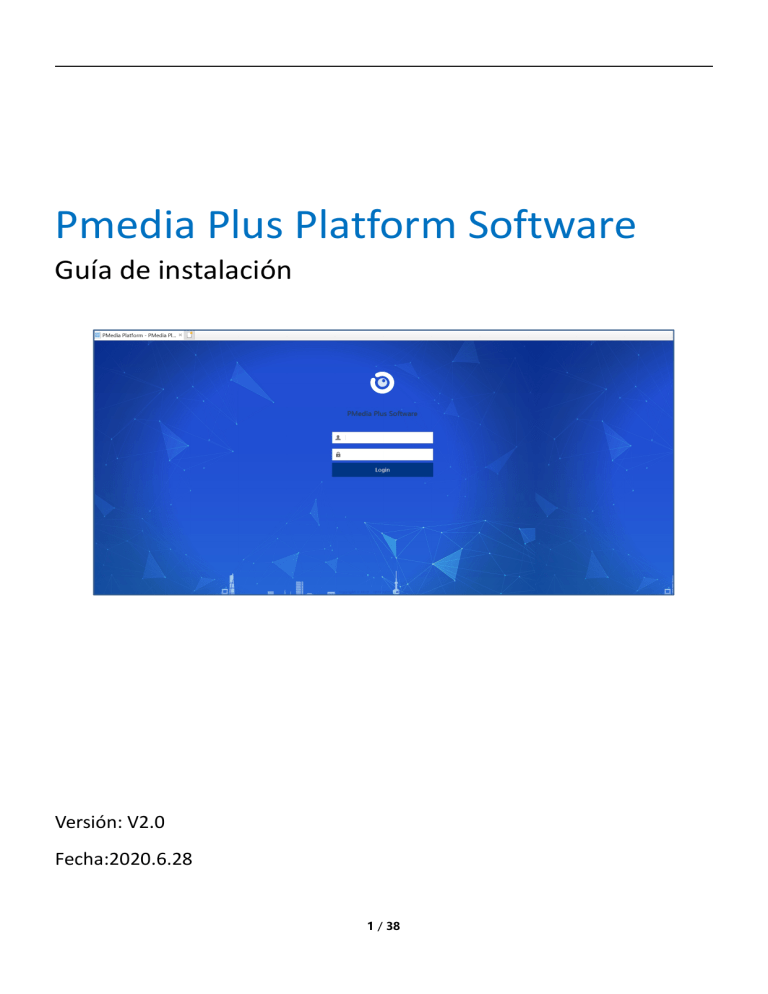
Pmedia Plus Platform Software Guía de instalación Versión: V2.0 Fecha:2020.6.28 1 / 38 Contenido 1.Guia de Instalación................................................................................................................................................. 4 2.Preparación para la instalación..............................................................................................................................4 2.1 Requirimientos del ambiente de instalación...................................................................................................... 4 2.2 Lista de instalación de software...........................................................................¡Error! Marcador no definido. 3.Instalación de software.......................................................................................................................................... 5 3.1 Instalación Center Server.................................................................................................................................... 5 3.2 Instalación Business Server ................................................................................ ¡Error! Marcador no definido. 3.3 Instalación Playback Server ............................................................................................................................. 11 3.4 Instalación Video OCX ..................................................................................................................................... 13 4.Configuración basica de software........................................................................................................................15 4.1 Inicio de sesión de software..............................................................................................................................15 4.2 Configuración de servidor................................................................................................................................. 16 5.Conexión de dispositivo................................................................................................................................... 18 5.1 Pasos para conectar una cámara coporal al Software Pmedia Plus ................................................................ 18 6.Introducción a la interfaz del software................................................................................................................20 6.1 Monitor en vivo.................................................................................................... ¡Error! Marcador no definido. 6.2 Configuración del cluster...................................................................................................................................22 6.3 GEO-cerca.......................................................................................................................................................... 25 6.4 Centro de evidencia...........................................................................................................................................26 6.5 Estadisticas........................................................................................................................................................ 28 6.6 Configuración de sistema.................................................................................................................................. 29 6.6.1 Configuración de roles................................................................................................................................29 6.6.2 Configuración de usuarios..........................................................................................................................29 6.6.3 Enlace de dispositivos................................................................................................................................ 30 6.6.4 Configuración de sistemas......................................................................................................................... 31 6.6.5 Estación de acoplamiento.......................................................................................................................... 33 6.7 Busqueda de registros.......................................................................................................................................34 6.7.1 Registros de eventos.................................................................................................................................. 34 2 / 38 6.7.2 Registro de estación de acoplamiento.......................................................................................................34 6.7.3 Registro de dispositivo............................................................................................................................... 35 6.7.4 Registro de sistema.................................................................................................................................... 35 6.8 Otros.................................................................................................................................................................. 36 7.FAQ........................................................................................................................................................................ 37 7.1 Error de instalación........................................................................................................................................... 37 7.2 Problema de localización GPS........................................................................................................................... 37 3 / 38 1.Guía de Instalación El nombre del software descrito en esta guía es PmediaPlus Platform Software, que es desarrollado de forma independiente por el fabricante. Por favor apague el Firewall y salga del software antivirus local antes de instalar el software. El software debe instalarse en el mejor rendimiento de la computadora o servidor, para garantizar el funcionamiento estable del sistema y la seguridad de los datos. Durante el proceso de instalación, asegúrese de que la fuente de alimentación sea estable y de que haya suficiente espacio para la instalación. Debido a que el software continuará actualizándose, es posible que el diagrama contenido en esta guía no sea coherente con su software. Si tiene alguna duda, consulte con el personal de servicio post venta.. 2.Preparación para la instalación 2.1 Requisitos del entorno de instalación Tipo Contenido Sistema soportado por software: A . Confirmar la versión del sistema Edición de escritorio: Windows 8, Windows 10 y superior Edición de servidor: Win Server2008 、 Server2012 o superior 【Nota】le sugerimos que utilice el sistema Windows Server2012 o 2016 de 64 bits B . Confirmar la versión de IE 【Nota】Si la página no se puede mostrar correctamente, cambie o actualice su navegador automáticamente. C . Requerimientos de Hardware Se recomienda utilizar IE 11 o superior. O el navegador con kernel IE11. CPU:Dual core, 3GHz Memoria:8G DDR2 Capacidad de HDD:2T(Según solicitud real) Ancho de banda:100M 【Nota】Lo anterior es el requisito básico del servidor, solo como referencia. 【Observación】Asegúrese de que la PC del servidor tenga el disco D local, no solo un disco C local. Asegúrese de que la PC del servidor tenga una dirección IP pública estática individual, sin firewall bloqueado. 4 / 38 2.2 Lista de instalación de software Nombre Versión Introducción CenterServer 4.2 Programa principal PlaybackServer 5.4 BusinessServer 6.2 Componente de gestión de datos VideoOcx 5.5 Componente de gestión de datos Control de reproducción de video, para reproducción remota 【Nota】El software puede estar actualizado, preste atención a la nueva versión. 3.Instalación de software 3.1 Instalación de Center Server Step1. Step2. Haga doble clic para abrir , empezar a instalar. Como se muestra a continuación: Picture 1 Selecciona【Next】para ir a la página siguiente, puede configurar las configuraciones del servidor aquí. Como se muestra a continuación: Observación: Asegúrese de que su sistema tenga el disco D; de lo contrario, cambie el directorio de instalación. 5 / 38 Picture 2 Step3. Mantenga la configuración predeterminada y haga clic en 【Next】para ir a la página siguiente. Step4. Entonces puedes ir a la página predeterminada y haga clic en 【Next】, “Microsoft Visual C++ 2008 Redistributable”, mantenga la selección si dice que detectó la versión más nueva, simplemente cierre la ventana y continúe con la instalación. Como se muestra a continuación: Step5. El proceso de modificación. Step6. Modificación completada. Picture 3 Selecciona【Next】para ir a la página siguiente. 6 / 38 Picture 4 Step7. Picture 5 Elija la ubicación de instalación. Luego haga clic en 【Install】. Picture 6 Como se muestra a continuación: 【Nota】Se recomienda que el software se instale en“D disk”, se recomienda que el software se instale en “C disk” Step8. El proceso de instalación. Como se muestra a continuación: 7 / 38 Step9. Picture 7 Selecciona 【Finish】para finalizar la instalación. Como se muestra a continuación: 3.2 Instalación de Business Server Step1. Picture 8 Durante la instalación de CenterServer, aparecerá la interfaz de instalación del Business Server. Como se muestra a continuación: 8 / 38 Step2. Picture 9 Aquí, mantenga la configuración predeterminada y haga clic en 【 Next 】 . Como se muestra a continuación: Step3. Picture 10 Mantenga la configuración predeterminada y haga clic en 【Next】para ir a la página siguiente, el *.dll los archivos están registrados en OS. 9 / 38 Step4. Step5. Step6. Picture 11 Elija la ubicación de instalación. Luego haga clic en 【Install】. Como se muestra a continuación: Picture 12 【Nota】Se recomienda que el software se instale en “D disk” , pero no en “C disk” El proceso de instalación. Como se muestra a continuación : Picture 13 Selecciona 【Finish】para finalizar la instalación. Como se muestra a continuación: 10 / 38 Picture 14 3.3 Instalación Playback Server Step1. Una vez que el servidor empresarial haya finalizado la instalación, aparecerá la interfaz de instalación del servidor de reproducción, que se muestra a continuación. : Step2. Picture 15 Aquí, mantenga la configuración predeterminada y haga clic en 【 Next 】 . Como se muestra a continuación: 11 / 38 Step3. Picture 16 Mantenga la configuración predeterminada y haga clic en 【 Next 】 para ir a la página siguiente, los archivos .dll están registrados en el sistema operativo. Picture 17 Step4. Elija la ubicación de instalación. Luego haga clic en 【Install】. Como se muestra a continuación: Step5. 【Nota】Se recomienda que el software se instale en “D disk” , pero no en “C disk” El proceso de instalación. Como se muestra a continuación: Picture 18 12 / 38 Step6. Picture 19 Selecciona【Finish】para finalizar la instalación. Como se muestra a continuación: Picture 20 3.4 Instalación Video OCX Step1. Una vez finalizado el servidor de reproducción, aparecerá la interfaz de instalación de Video OCX, se mostrará a continuación : 13 / 38 Step2. Picture 21 Elija la ubicación de instalación. Luego haga clic en 【Install】. Como se muestra a continuación: Picture 22 【Nota】Se recomienda que el software se instale en “D disk” , pero no en “C disk” Step3. El proceso de instalación. Como se muestra a continuación: Picture 23 Step4. Selecciona 【Finish】para finalizar la instalación. Como se muestra a continuación: 14 / 38 Picture 24 Una vez finalizada la instalación de VideoOCX, volverá a la interfaz de instalación de CenterServer, haga clic en el botón siguiente para finalizar todos los pasos. 4.Configuración básica del software 4.1 Inicio de sesión en software 1. Ejecutando Internet Explorer en la PC que ha instalado el software PmediaPlus, ingrese la IP de su PC o http://127.0.0.1/, puede ver la página web principal, envíe la información de UUID al fabricante y solicite la licencia para activar El software. Picture 25 2. Ingresando la cuenta y contraseña predeterminadas, ambas son "admin", haga clic en 【Login】 para iniciar sesión en el software. 15 / 38 Picture 26 4.2 Configuración de servidor 1. Picture 27 Vaya al menú de la parte superior central, System Setup>>>>>Device Bind, para ingresar a la interfaz de configuración IP del servidor, como sigue: 16 / 38 luego haga clic en el botón "setup" Picture 28 Normalmente, mantenga todos los puertos como predeterminados, el único elemento que debe cambiar es la IP pública y la IP de intranet. Public IP: Si conecta la cámara en la red WAN, aquí debe poner la IP pública estática, si la prueba en la red LAN, por favor ponga la IP local de la PC servidor. Intranet IP: Por favor solo ingrese la IP local Después de guardar las configuraciones, actualícelas y asegúrese de que todo el servicio se esté ejecutando normalmente, el ícono verde significa que se está ejecutando normalmente. 2. Cree un usuario, vaya a System Setup>>>>>User Setup, crear un usuario, como sigue: Picture 29 17 / 38 5.Conexión de dispositivo 5.1 Pasos para conectar una cámara corporal al software Center Pmedia Plus. 【Nota】Si se utiliza la cámara XMRR3, por favor ver a continuación Paso 1. Configure la conexión wifi o 4G según su situación actual, asegúrese de que la cámara esté conectada a la red. Paso 2. Vaya a CONFIGURACIÓN >>> Servidor >>>> Servidor. Paso 3 Server IP: Escriba aquí la IP del servidor, IP pública o IP local Port: Usa el puerto predeterminado 5070. UserNo.: Es el nombre de usuario que se mostrará en el servidor, aquí usamos R348 por ejemplo CAM ID:Es el número de serie predeterminado de la cámara, no se puede cambiar. Paso 4 En la página web del software Pmedia Plus y vaya a Configuración del SISTEMA >>> Configuración de usuario, Escriba la información Nombre del oficial: R348 18 / 38 Paso5 Vaya a Configuración del SISTEMA >>> Enlace de dispositivo, cree el dispositivo y enlace al usuario. Tipo de dispositivo: para BWC-R1, solo puede seleccionar la opción "Cámara corporal" Número de oficina: es el mismo que el "Número" que configuró en el BWC-R1, R348. El número de usuario es el mismo que “CAMID” que configuró en el BWC-R1, BWC-R1-00348. Haga clic en Aceptar" Paso 6. Vaya a la interfaz de Live Monitor y actualícela, verá que el dispositivo está allí, si todas las configuraciones son correctas, verá que el ícono es verde, lo que significa que la cámara está conectada. Step7. Seleccione la cámara en línea y haga clic en Videollamada para abrir la transmisión en vivo, como sigue: 19 / 38 6.Introducción a la interfaz del software Después de iniciar sesión correctamente, la interfaz principal se mostrará de la siguiente manera. 6.1 Monitor en vivo (Live Monitor) Picture 30 Descripción: Aquí puede monitorear video en vivo, mostrar información de GPS, grabar video en tiempo real, etc. Operación parte 1: 1) Presiona “ ”, entonces solo mostrará a todos los usuarios en línea. 20 / 38 2) Presionar “ ”, mostrará a todos los usuarios. 3) Seleccione una usuario y haga clic “ 4) Seleccione un usuario y haga clic “ 5) ” para abrir la transmisión de video en vivo. ” para iniciar comunicación de dos vías. Ingrese el nombre del Grupo / Policía, luego mostrará los usuarios que desea encontrar. Operación parte 2: Seleccione el usuario en línea y haga clic en el icono, verá otros iconos, como sigue: 1) , , nombre de usuario, el icono es verde significa en línea, gris significa fuera de línea. 2) , , haga clic en este icono para iniciar la transmisión de video en vivo de este usuario. 3) , , haga clic en este icono para iniciar la comunicación bidireccional de este usuario. 4) , ,haga clic en este icono para realizar las operaciones remotas de este usuario, y verá la interfaz de la siguiente manera: Snapshot: para abrir la transmisión de video en vivo. StartRecord: significa que hará que la cámara comience a grabar de forma remota. StopRecord: significa que hará que la cámara deje de grabar de forma remota. Lock/Unlock: significa que hará que la cámara se bloquee con contraseña de inicio de sesión o no. Restart: significa que hará que la cámara se reinicie de forma remota. Shutdown: significa que hará que la cámara se apague de forma remota. Format SD: significa que eliminará todos los archivos en la tarjeta SD de la cámara. FactorySetting: significa que todos los ajustes predeterminados serán los predeterminados. Operación parte 3 En la parte inferior izquierda de la interfaz, haga clic en el icono oculto, verá el menú de la siguiente manera: Status: Significa que, cuando selecciona un usuario, mostrará toda la información de este usuario, como el nombre del grupo, el estado en línea, la información del GPS, etc. PTZ: Significa que, si esta cámara es una cámara PTZ, puede hacer todas las operaciones de control remoto cuando se selecciona la ventana de video, como acercar y alejar, enfocar, llamar a las posiciones preestablecidas, etc. 21 / 38 Operación parte 4 En la parte inferior de la interfaz, haga clic en el icono oculto, verá el menú de la siguiente manera: En esta interfaz, verá el registro de ventilación en tiempo real y el estado del dispositivo en línea y fuera de línea. 6.2 Configuración de Clúster (Cluster Setup) Descripción: Esta parte incluye conversación grupal, advertencia de emergencia y envío de SMS. 6.2.1 Llamada de grupo (Group Talk) Hablar en grupo significa que tiene que crear un grupo en la página del servidor, y luego puede activar la función de conversación rápida en la cámara, cuando presiona y habla en una cámara, todas las demás cámaras del mismo grupo pueden escuchar la voz. Haga clic en "Configuración de grupo", y luego haga clic en "Charla en grupo" para ingresar a la interfaz de configuración de conversación en grupo, y luego haga clic en "Crear", y luego seleccione los usuarios para crear un grupo. 22 / 38 Picture 31 Y luego vaya a la interfaz de "hablar" de la cámara, verá la información del usuario, y si la cámara está en línea, podrá presionar y hablar con otros. 6.2.2 Alarma SOS (SOS Warning) Advertencia de SOS significa que debe crear un grupo en la página del servidor, y luego, si una cámara presiona el botón SOS, el servidor enviará un mensaje de advertencia de SOS a todas las demás cámaras del mismo grupo, para que puedan ayudarse entre sí. Haga clic en "Configuración de clúster", y luego haga clic en "Advertencia de SOS" para entrar en la interfaz de configuración de advertencia de SOS, y luego haga clic en "Crear", y luego seleccione los usuarios para crear un grupo. 23 / 38 6.2.3 Envió de mensajes SMS (SMS Sending) Picture 32 El envío de SMS significa que envía un mensaje a cualquier cámara en línea o muchas cámaras, el mensaje puede ser texto o imágenes, incluso usted puede definir la importancia del mensaje. Haga clic en "Configuración de clúster", y luego haga clic en "Envío de SMS" para ingresar a la interfaz de configuración de envío de SMS, y luego haga clic en "Crear" para crear un mensaje, y luego seleccione los usuarios para enviar el mensaje. El software envió el mensaje: Picture 33 El dispositivo recibió el mensaje 24 / 38 6.3GEO-Cerca Descripción: Esta parte significa que puede crear una cerca para un usuario o muchos usuarios, cuando el usuario salga de esta cerca, activará una alarma. Además, en el lado de la cámara, también tendrá la información de recordatorio. Operación: Haga clic en "GEO-Fence" para ingresar a la interfaz de configuración de GEO-Fence, y el usuario, haga clic en el mapa y luego mueva el punto para crear el área. Fence name: El nombre de la cerca que acaba de crear.. Active time: Significa que, durante este período de tiempo, siempre que el usuario salga de esta área, activará una alarma, si no es en este período, no activará la alarma. Status: Asegúrese de que el estado esté habilitado. Picture 34 25 / 38 6.4Centro de evidencias (Evidence Center) Descripción: Esta parte incluye datos de evidencia, clasificación de evidencia, rastreo GPS, datos faciales y lista negra FR. 6.4.1 Datos de Evidencia (Evidence Data) Haga clic en “Centro de pruebas” y luego en “Datos de pruebas” para ingresar a la interfaz de datos de pruebas. En esta página, puede buscar todos los archivos cargados desde la cámara corporal o la estación de acoplamiento. Puede realizar la búsqueda, reproducción, edición, descarga y otras operaciones. Picture 35 6.4.2 Clasificación de evidencia (Evidence Classify) Haga clic en "Centro de pruebas", y luego haga clic en "Clasificación de pruebas" para ingresar a la interfaz de Clasificación de pruebas, en esta interfaz, puede crear el tipo de clasificación y luego puede definir qué archivo grabado marcará como este tipo de clasificación. Picture 36 26 / 38 Picture 37 6.4.3 Seguimiento GPS (GPS Track) Haga clic en "Centro de pruebas" y luego haga clic en "Seguimiento GPS" para ingresar a la interfaz de seguimiento GPS. En esta interfaz, puede buscar los datos del historial GPS de cualquier usuario en cualquier momento, siempre y cuando haya cargado los datos en el servidor. Picture 38 6.4.3 Captura de rostros (Face Data) Seleccionar “Evidence Center”, y selecciona “Face Data”para ingresar a la interfaz de captura de rostros,En esta interfaz, verá todas las imágenes de la cara que se cargaron desde la cámara corporal 4G, la imagen con “*” significa que tiene la imagen de la lista negra coincidente, haga clic en la imagen, verá los detalles a la derecha, las imágenes originales de la lista negra y las imágenes de la cara capturada, así como la fecha / hora capturada, la ubicación, etc. 27 / 38 Picture 39 6.4.3 Lista negra reconocimiento facial (FR Blacklist) Selecciona “Evidence Center”, y selecciona “FR Blacklist” Para ingresar a la interfaz de lista negra de FR, en esta interfaz, puede cargar las imágenes de la lista negra, elegir la cámara del cuerpo y enviar las imágenes de la lista negra a las cámaras que desee. Si la red está bien y la cámara está en línea, obtendrá la información correcta después de presionar. Picture 40 6.5 Estadísticas (Statistics) Descripción: Esta parte incluye estadísticas de usuario, estadísticas de grupo y estadísticas de tipo, lo que significa que puede realizar una estadística de todos los archivos cargados en función de tres elementos, según los usuarios, grupos y tipos de archivos. 28 / 38 Picture 41 6.6 Configuración del sistema (System Setup) Descripción: Esta parte incluye, configuración de roles, configuración de usuario, vinculación de dispositivos, configuración del sistema y estación de acoplamiento. 6.6.1 Configuración de roles (Role Setup) Descripción: Esta parte incluye la administración de roles, puede crear, editar y eliminar roles para diferentes administración de autoridades. 6.6.2 Configuración de usuarios (User Setup) Picture 42 Descripción: En esta parte puede crear el grupo de usuarios y nuevos usuarios, puede crear, editar y eliminar cualquier usuario y grupo, siempre que tenga la autoridad correcta. A la derecha, puede crear el nuevo grupo, a la izquierda, puede crear los nuevos usuarios. 29 / 38 Picture 43 Cuando crea un usuario y necesita completar la siguiente información Contenido Numero oficial Comentarios El número de la oficina debe sincronizarse con la identificación de la policía en el dispositivo. Necesario Nombre completo Nombre del oficial Necesario Grupo Establecer un grupo para la policía Necesario Role Numero telefónico Descripción Elija un rol para cada policía, los diferentes roles tienen diferentes permisos. El número de teléfono de la policía Puede ingresar la descripción de esta policía en detalles Necesario Opcional Opcional 6.6.3 Enlace de dispositivo (Device Bind) Descripción: En la interfaz, debe vincular al usuario con el dispositivo correcto, además, debe configurar la IP y el puerto del servidor correctos aquí. Operación: Selecciona “System Setup”, y luego selecciona “Device Bind” para ingresar a la interfaz de vinculación del dispositivo y haga clic en crear para vincular el dispositivo. Device Type: Elija el tipo de dispositivo correcto de la cámara, cámara corporal o cámara PTZ. Office number: Es el nombre de usuario que acaba de crear.. 30 / 38 User No.: Es la identificación de la cámara en la cámara del cuerpo o la cámara PTZ. 6.6.4 Configuración de sistema (System Setup) Picture 44 Descripción: Esta parte incluye la copia de seguridad del sistema, el registro de eliminación, la limpieza de datos, el nombre del sistema, la configuración de carga y otras funciones. Picture 45 31 / 38 Introducción: Tipo Opción Ciclo Respaldo del sistema (System backup) Descripción de respaldo Opciones: Todos los días, una semana, dos semanas, un mes, automático sin respaldo (Auto backup cycle) (Every day, a week, two weeks, a month, no backup) Hora de la última copia de La hora de la última copia de seguridad de los datos seguridad (the time of last backup data) (Last backup time) Restauración del sistema Función de restauración del sistema (System restore) (System restore function) Copia de seguridad manual Copia de seguridad de datos manualmente (Backup data manually) (Manual backup) Borrar registro (Delete log) Limpieza de datos (Data cleaning) Nombre del sistema (System name) Restauración manual Restaurar los datos manualmente (Manual restore) (Restore the data manually) Registro de operaciones Opciones: Hace un mes, hace tres meses, hace medio año, (Operation log) hace un año, no eliminar. Registro de dispositivos Opciones: Hace un mes, hace tres meses, hace medio año, (Device log) hace un año. Registro de estación Opciones: Hace un mes, hace tres meses, hace medio año, (Station log) hace un año. Limpieza de ciclo Ingrese un valor en días “days”, limpiará los datos días “days” (Clear Cycle) Atrás Limpiar inmediatamente Borre los datos inmediatamente (Immediately clear) (Clear the data immediately) Espacio en disco El espacio en disco de su servidor (Disk space) (The disk space of your server) Nombre de grupo Ingrese el nombre del grupo aquí (Group name) (Enter the group name here) Nombre del sistema Ingrese el nombre del sistema aquí 32 / 38 (System name) (Enter the system name here) Actualización de sistema Seleccione el archivo de actualización para actualizar el (System upgrade) sistema (Select the update file to update system) Otros (Other) Importación de usuarios Importar los usuarios existentes (User import) (Import the existed users) Tiempo de cronometrado tarea El tiempo (hora) establecido para ejecutar la tarea (The time(hour) set for executing task) (Timed task time) Zona horaria Elija la zona horaria correcta que necesita. (Timezone) (Choose the the correct timezone you need.) SOSPlayvideo: Significa que cuando el dispositivo activó la alarma SOS, el servidor mostrará automáticamente la transmisión en vivo de la cámara. SOSPlayaudio: Significa que cuando el dispositivo activó la alarma SOS, el servidor tendrá un sonido recordatorio. Login page icon: Cambie la imagen del icono de la página de inicio de sesión, la resolución es 78X78, el formato es PNG. Login page background: Cambie la imagen de fondo de la página de inicio de sesión, la resolución es 1920X1200, el formato es BMP. Home page logo: Cambie la imagen del logotipo de la página de inicio, la resolución es 193X62, el formato es PNG. 6.6.5 Estación de acoplamiento (Docking Station) Descripción: Esta parte trata sobre la estación de acoplamiento, cuando la estación de acoplamiento se registró en el servidor, puede realizar algunas operaciones sobre la estación de acoplamiento, como habilitarla, cambiar el nombre, etc. 33 / 38 6.7 Busqueda de registro (Log Search) Picture 46 Descripción: Esta parte incluye el registro de eventos, el registro de acoplamiento, el registro del dispositivo y el registro del sistema. 6.7.1 Registro de eventos (Event Log) Descripción Selecciona “Log Search”, y luego selecciona “Event Log” para ingresar a la interfaz de registro de eventos, en esta interfaz, puede buscar y encontrar todos los eventos, como alarma SOS, en línea, fuera de línea, etc.. Picture 47 6.7.2 Registro de estación (Docking Log) Descripción Selecciona “Log Search”, y luego selecciona “Docking Log” Para ingresar a la interfaz de registro de acoplamiento, en esta interfaz, puede buscar y encontrar todos los registros sobre la estación de acoplamiento, como qué estación está conectada, desconectada, etc. 34 / 38 6.7.3 Registro de dispositivo (Device Log) Picture 48 Descripción Selecciona “Log Search”, y luego selecciona “Device Log” para ingresar a la interfaz de registro del dispositivo, en esta interfaz, puede buscar y encontrar el registro de todo el dispositivo, que se cargó directamente desde la base o la cámara. 6.7.4 Registro de sistema (System Log) Picture 49 Descripción Selecciona “Log Search”, y luego selecciona “System Log” para ingresar a la interfaz de registro del sistema, en esta interfaz, puede buscar y encontrar todos los registros de operación de todos los usuarios, como el inicio de sesión del usuario, agregar un usuario, eliminar un archivo, etc. 35 / 38 Picture 50 6.8 Otros En la esquina derecha de la interfaz principal, hay algunas otras opciones, admin El nombre del administrador actual Reset Password Restablecer la administrador contraseña Logout Cerrar sesión del sistema del Acerca de: Mostrará la información de las versiones del servidor y la versión de la licencia. Si desea actualizar la licencia, puede activarla aquí. 36 / 38 Picture 51 7.Preguntas mas frecuentas 7.1 Error de instalación P: Si tiene el error de instalación, como se muestra a continuación: R: Cierre el firewall y el software antivirus. 7.2 Error de localización del GPS Picture 52 P:No hay icono de GPS en el mapa R: Asegúrese de que el dispositivo haya capturado la información del GPS; de lo contrario, colóquelo afuera o cerca de la ventana. 37 / 38 38 / 38