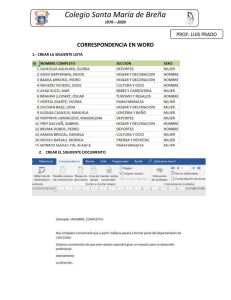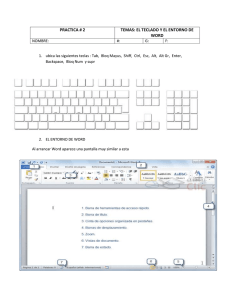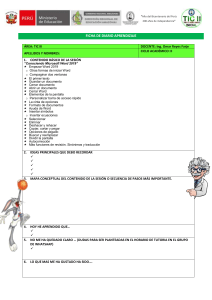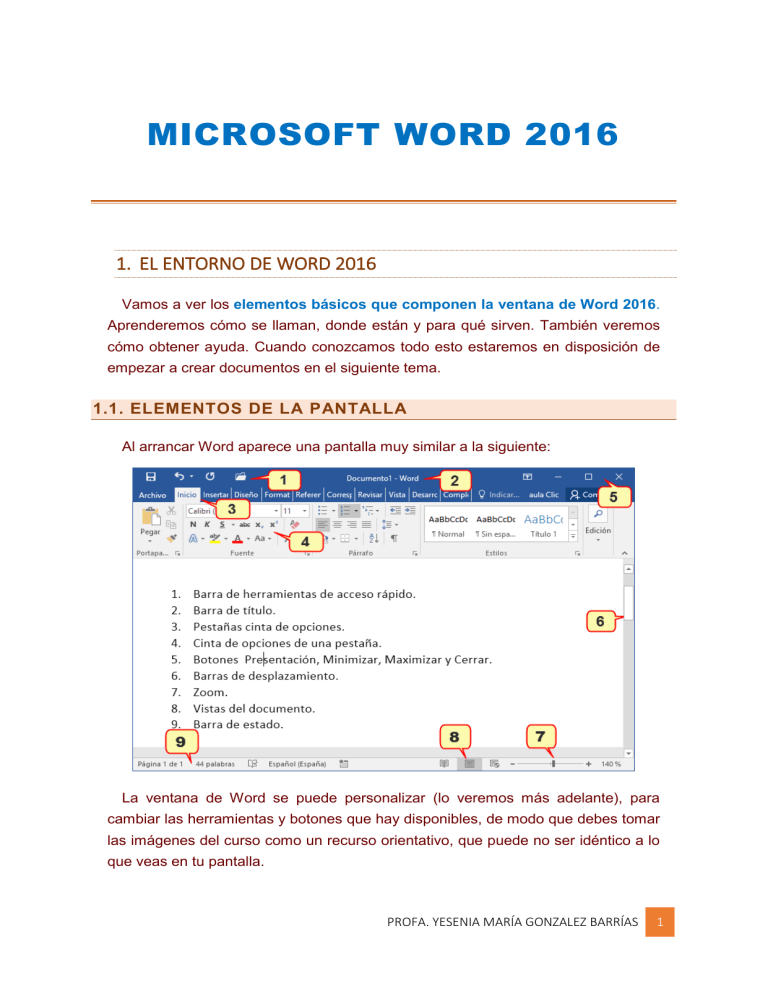
MICROSOFT WORD 2016 1. EL ENTORNO DE WORD 2016 Vamos a ver los elementos básicos que componen la ventana de Word 2016. Aprenderemos cómo se llaman, donde están y para qué sirven. También veremos cómo obtener ayuda. Cuando conozcamos todo esto estaremos en disposición de empezar a crear documentos en el siguiente tema. 1.1. ELEMENTOS DE LA PANTALLA Al arrancar Word aparece una pantalla muy similar a la siguiente: La ventana de Word se puede personalizar (lo veremos más adelante), para cambiar las herramientas y botones que hay disponibles, de modo que debes tomar las imágenes del curso como un recurso orientativo, que puede no ser idéntico a lo que veas en tu pantalla. PROFA. YESENIA MARÍA GONZALEZ BARRÍAS 1 Hemos incluido notas descriptivas de cada elemento. Es importante que te vayas familiarizando con los nombres de cada uno, para que sigas fácilmente las explicaciones, ya que se suelen utilizar estos términos. Comentemos, a grandes rasgos, las características de cada elemento. 1. La barra de herramientas de acceso rápido Contiene, normalmente, las opciones que más frecuentemente se utilizan. Los botones son Guardar, Deshacer (para deshacer la última acción realizada) y Rehacer (para recuperar la acción que hemos deshecho) y Abrir. El último botón abre el desplegable para personalizar los botones que aparecen en esta barra. 2. La barra de título, como ya hemos comentado, suele contener el nombre del documento abierto que se está visualizando, además del nombre del programa. 3 y 4. La cinta de opciones es el elemento más importante de todos, ya que se trata de una franja que contiene las herramientas y utilidades necesarias para realizar acciones en Word. Se organiza en pestañas que engloban categorías lógicas, por ejemplo, Inicio, Insertar, etc. Para cada pestaña hay una cinta de opciones diferente. Las veremos en detalle más adelante. 5. Los botones para cambiar la presentación de la cinta de opciones, minimizar, maximizar y cerrar. 6. Las barras de desplazamiento permiten la visualización del contenido que no cabe en la ventana. Hay una para desplazar el documento de forma vertical y otra de forma horizontal. En la imagen sólo se ve la vertical. 7. Al modificar el zoom, podremos alejar o acercar el punto de vista, para apreciar en mayor detalle o ver una vista general del resultado. - Puedes pulsar directamente el valor porcentual (que normalmente de entrada será el tamaño real, 100%). Se abrirá una ventana donde ajustar el zoom deseado. - O bien puedes deslizar el marcador hacia los botones - o + que hay justo al lado, arrastrándolo. PROFA. YESENIA MARÍA GONZALEZ BARRÍAS 2 8. Las vistas del documento definen la forma en que se visualizará la hoja del documento. Por defecto se suele mostrar en Vista de impresión. Esto significa que veremos el formato de la hoja tal cual se imprimirá. Otros modos son para leer y para diseño web. 9. La barra de estado muestra información del estado del documento, como el número de páginas y palabras, o el idioma en que se está redactando. Podremos modificar esta información si hacemos clic sobre ella, ya que, realmente, son botones. 1.2 LA CINTA DE OPCIONES Hemos comentado que la cinta es la barra más importante de Word, porque contiene todas las opciones que se pueden realizar con los documentos. Veámosla con más detalle. Las herramientas están organizadas de forma lógica en pestañas o fichas (Inicio, Insertar, Diseño...), que a su vez están divididas en grupos. Por ejemplo, en la imagen vemos la pestaña más utilizada, Inicio, que contiene los grupos Portapapeles, Fuente, Párrafo y Estilos. De esta forma, si queremos hacer referencia durante el curso a la opción Negrita, la nombraremos como Inicio > Fuente > Negrita. PROFA. YESENIA MARÍA GONZALEZ BARRÍAS 3 Para situarte en una ficha diferente, simplemente haz clic en su correspondiente nombre de pestaña. Algunos de los grupos de herramientas de la cinta disponen de un pequeño botón en su esquina inferior derecha. Este botón abre un panel o cuadro de diálogo con más opciones relacionadas con el grupo en cuestión. En la imagen, por ejemplo, el cursor está situado en el botón que abre el panel Portapapeles. En el grupo Fuente abriríamos el cuadro de diálogo Fuente, y así consecutivamente. Las pestañas pueden estar disponibles o no. La cinta tiene un comportamiento "inteligente", que consiste en mostrar determinadas pestañas únicamente cuando son útiles, de forma que el usuario no se vea abrumado por una gran cantidad de opciones. Por ejemplo, la ficha Herramientas de tabla no estará visible de entrada, únicamente se mostrará si insertamos una tabla en nuestro documento y la seleccionamos. Ésta función permite una mayor comodidad a la hora de trabajar, pero si en algún momento queremos ocultar o inhabilitar alguna de ficha de forma manual, podremos hacerlo desde el menú Archivo > Opciones > Personalizar Cinta de opciones, o pulsando con el botón derecho sobre la cinta de opciones y eligiendo Personalizar Cinta de opciones. En las últimas versiones de Word se apuesta por dotar de accesibilidad al programa, pudiendo controlarlo por completo mediante el teclado. Pulsando la tecla ALT entraremos en el modo de acceso por teclado. De esta forma aparecerán pequeños recuadros junto a las pestañas y opciones indicando la tecla (o conjunto de teclas) que deberás pulsar para acceder a esa opción sin la necesidad del ratón. Las opciones no disponibles en el momento actual se muestran con números con fondo gris en lugar de negro, por ejemplo, el 2 de la imagen que corresponde al comando Deshacer. Para salir del modo de acceso por teclado vuelve a pulsar la tecla ALT. PROFA. YESENIA MARÍA GONZALEZ BARRÍAS 4 Mostrar Ocultar la cinta / de opciones. Si haces doble clic sobre cualquiera de las pestañas, la barra se ocultará, para disponer de más espacio de trabajo. Las opciones volverán a mostrarse en el momento en el que vuelvas a hacer clic en cualquier pestaña. También puedes mostrar u ocultar las cintas desde el botón de la zona derecha superior que abrirá la ventana que se muestra a continuación, con tres opciones. Ocultar automáticamente la cinta de opciones. Mostrar sólo las pestañas. Mostrar pestañas y comandos. Modo Mouse/Modo Toque. Con la aparición de pantallas táctiles los botones pueden quedar demasiado juntos para tocarlos con el dodo, por esto ahora podemos elegir entre el modo tradicional o Mouse y el nuevo modo Toque. 1.3. LA FICHA ARCHIVO La pestaña Archivo a diferencia del resto de pestañas, no contiene herramientas para la modificación y tratamiento del contenido del documento, sino más bien opciones referentes a la aplicación y al archivo resultante. Al situarnos en esta pestaña, se cubre el documento con un panel de opciones, es por ello que Microsoft ha llamado a esta vista la Vista Backstage. PROFA. YESENIA MARÍA GONZALEZ BARRÍAS 5 De hecho, su estructura es distinta al resto de fichas, por eso la vamos a comentar a partir de la siguiente imagen. Observarás que sus opciones no se encuentran en una ficha como las que hemos visto, con agrupaciones. Están situadas en forma de menú vertical. Esta pestaña equivalía al botón Office en la versión Word 2007, y en versiones anteriores era el menú Archivo. La principal característica de la ficha Archivo es que para cada comando de la parte izquierda aparecen unas opciones en la parte central, y a su vez, para cada una de estas opciones aparecen otras opciones más en la parte derecha de la pantalla. Por ejemplo, en la imagen vemos como el comando Abrir genera las opciones Recientes, OneDrive, y al seleccionar Recientes aparece una lista con varios documentos recientes. OneDrive es como un disco duro virtual en Internet que veremos con detalle en la unidad 22, por el hecho de tener de una cuenta de correo de Microsoft (outlook, hotmail) ya disponemos de espacio en OneDrive para guardar documentos. Otra particularidad es la presencia del botón para volver atrás que sólo aparece en la ficha Archivo 1.4. AYUDA DE WORD Tenemos dos métodos para obtener ayuda en Microsoft Word. Ayuda contextual. Consiste en colocar el cursor sobre un icono y esperar dos segundos para que aparezca una ventanita con la explicación sobre la función de dicho icono. Por ejemplo, en la siguiente imagen vemos la explicación sobre el icono Borrar todo el formato. ¿Qué desea hacer?. Si con la ayuda contextual no tenemos suficiente, podemos hacer clic en el botón y se abrirá una caja de búsqueda para que escribamos PROFA. YESENIA MARÍA GONZALEZ BARRÍAS 6 nuestra pregunta o duda. Por ejemplo, si escribimos "tabla" veremos que nos ofrece un cuadro desplegable con las opciones que muestra la siguiente imagen. Esta caja sirve para ir a buscar ayuda en Word, pero además, es capaz de ejecutar el comando que estábamos buscando. Por ejemplo, en este caso, podemos insertar una tabla en el documento, con el comando Agregar tabla, si queremos ejecutarlo en ese instante, también podremos Obtenga ayuda sobre "tabla", que nos llevará a la clásica ayuda de Word, o Búsqueda inteligente de tabla, que busca en internet todo lo relacionado con esa palabra mediante el buscador Microsoft Bing. Si colocamos el cursor en Agregar tabla aparecerá una cuadrícula para elegir cuantas filas y columnas queremos que tenga la tabla que se va a insertar en ese momento. En realidad, es como si hubiéramos ejecutado el comando Tabla de la pestaña Insertar. Si elegimos la opción iremos a la clásica Ayuda de Word que ya existía en las versiones anteriores. Aparecerá la ventana de PROFA. YESENIA MARÍA GONZALEZ BARRÍAS 7 la Ayuda con los resultados para la palabra "tabla", como muestra la siguiente imagen. A esta ventana de ayuda también se puede acceder pulsando la tecla F1, en ese caso, no habrá ninguna palabra en la caja de búsqueda, y se mostrarán las categorías de la ayuda. Como vemos en la siguiente imagen. En la parte superior tenemos un menú con diversos botones. - Botones básicos de navegación: Adelante, Atrás. Y la opción para volver a la página de Inicio. PROFA. YESENIA MARÍA GONZALEZ BARRÍAS 8 - Y botones de acción que te permitirán Imprimir o Cambiar tamaño de fuente, que te ayudará a ver más grandes (o pequeñas) las letras de la documentación. - Caja de búsqueda. Introducir el texto a buscar y pulsar INTRO o hacer clic sobre la lupa. Nos mostrará una lista con los temas relacionados con el texto introducido, la cual se realiza en base a la ayuda de Microsoft Office en Internet y también de otros sitios de Internet. En esta edición de Office, la ayuda se encuentra, fundamentalmente, en la red. Si no dispones de conexión a Internet aparecerá un mensaje indicándolo, como muestra la siguiente imagen, en ese caso sólo podrás obtener ayuda básica escribiendo en el cuadro de búsqueda . 2. EDICIÓN BÁSICA Aprenderemos lo necesario para editar documentos: Cómo desplazarnos, seleccionar, eliminar, copiar, pegar y deshacer. También veremos cómo buscar y reemplazar palabras y las distintas formas de ver un mismo documento. 2.1. INTRODUCCIÓN DE DATOS Hemos visto que escribir nuestro primer documento básicamente se trata de teclear el texto y controlar siempre dónde está situado el punto de inserción. En este apartado vamos a ver algunas consideraciones útiles a tener en cuenta, dejando de lado las cuestiones estéticas y de formato que veremos más adelante. En el documento podemos definir qué texto es el título, cuál el subtítulo, y cuál los párrafos de contenido. Ésta distinción no es únicamente estética, sino que ayuda a Word a hacerse una idea de la estructura del documento y esto a la larga nos PROFA. YESENIA MARÍA GONZALEZ BARRÍAS 9 ayudará en nuestro trabajo. Un documento bien estructurado siempre es más sencillo de manejar, facilitando por ejemplo la posterior creación de índices. Desde la pestaña Inicio > grupo Estilos, encontramos un cuadro que nos permite elegir el tipo de texto que vamos a introducir. De este modo, si pulsas Título 1 y a continuación escribes algo, se considerará que el texto introducido es un título. De alguna forma es como etiquetar cada uno de los elementos del archivo. Al pulsar INTRO, Word asumirá que quieres cambiar de elemento y pasará al formato Normal. Pero siempre puedes cambiarlo, por ejemplo, para elegir insertar un Título 2 (que supone un nivel más bajo en la jerarquía estructural) para incluir un subtítulo. Si quieres que un determinado texto se tenga en cuenta como párrafo, deberás elegir el estilo Párrafo. Como ya sabes, Word se encarga de que el texto que vas introduciendo se contenga dentro de unos márgenes y pasa a la línea inferior cuando alcanza el margen derecho. Pero conviene saber que, si algún momento quieres realizar un salto de línea de forma voluntaria, lo puedes hacer con la combinación de teclas MAYÚS+INTRO. A primera vista el resultado será el mismo que si pulsaras simplemente INTRO, pero no es así. Si pulsas INTRO lo que Word interpreta no es un salto de línea, sino la intención de empezar un nuevo párrafo. En tus inicios esto carecerá de importancia, pero a medida que vayas aprendiendo a dar formato estableciendo una distancia entre párrafos concreta o utilizando la sangría, sí que puede afectar al resultado final. Los saltos de página se insertan automáticamente cuando llegamos al margen inferior de una página y seguimos escribiendo. También se pueden insertar de forma manual si queremos pasar a la página siguiente aunque no hayamos llegado al final, PROFA. YESENIA MARÍA GONZALEZ BARRÍAS 1 0 desde la pestaña Insertar > grupo Páginas > opción Salto de página. La herramienta Mostrar todo te permite saber si un texto ha sido dividido en bloques mediante saltos de línea o mediante párrafos. La encontrarás en la pestaña Inicio > grupo Párrafo. Tiene el siguiente aspecto: . Si la utilizas, el documento se llenará de marcas como las que ves en la imagen. En el ejemplo, hemos escrito la primera frase y luego hemos pulsando MAYÚS+INTRO para realizar un salto de línea. Luego, hemos continuado escribiendo y, tras el punto final, hemos pulsando INTRO para empezar un párrafo nuevo. Fíjate que, además de los saltos de línea y los cambios de párrafos también se muestran otros símbolos como un punto medio que señala que hay un espacio separando las palabras, o una marca de salto de página. Para ocultar de nuevo estas marcas debemos pulsar de nuevo el botón . Un problema frecuente al que se enfrentan las personas que están iniciándose en la utilización de Word es saber cómo afrontar las acciones que Word realiza sin previo aviso ni autorización. Por ejemplo, si tratas de escribir una nota aclaratoria y empiezas un párrafo con el asterisco (*) y a continuación un espacio y texto: Word automáticamente dará por sentado que lo que quieres hacer es crear una lista, y que estás utilizando el asterisco como viñeta. Esto tiene varias implicaciones. El asterisco será substituido por un punto y el texto tendrá una tabulación, por lo que no estará al mismo nivel que el resto. PROFA. YESENIA MARÍA GONZALEZ BARRÍAS 1 1 En estos casos, deberemos pulsar el pequeño icono flotante en forma de rayo que aparece junto al texto. Al hacerlo se desplegará un menú que nos permitirá deshacer la acción de Word si va en contra de nuestros intereses. Pero Word no sirve únicamente para introducir texto. Se puede insertar dibujos, fotografías, logotipos, tablas, gráficos y muchos otros objetos que enriquecerán el documento. Cómo hacerlo lo iremos viendo a lo largo del curso. PROFA. YESENIA MARÍA GONZALEZ BARRÍAS 1 2