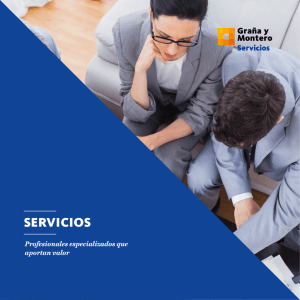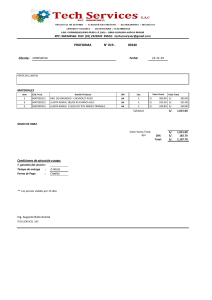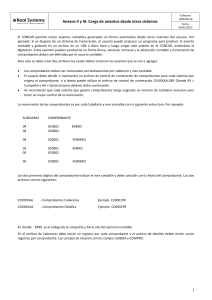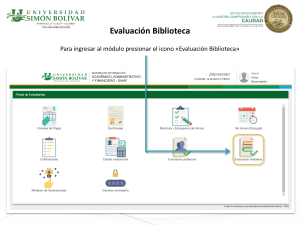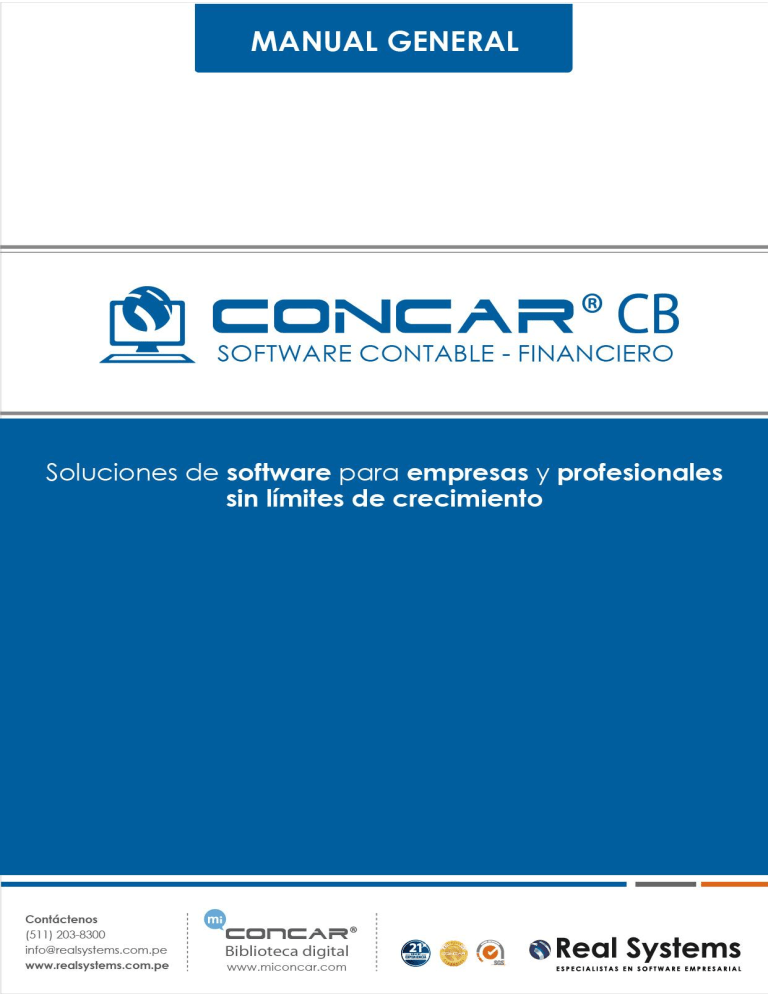
1 / MANUAL DE USUARIO – CONCAR CB Software: CONCAR CB Versión: Fecha: 2.2 11.05.2015 ÍNDICE I – FINALIDAD DE ESTE DOCUMENTO ......................................................................................... 13 II- FINALIDAD Y DESCRIPCIÓN GENERAL DEL SISTEMA ............................................................... 14 III - CARACTERISTICAS DEL SISTEMA ........................................................................................... 15 IV – ARCHIVOS (BASE DE DATOS) ................................................................................................ 18 4.1 Plan de Cuenta .................................................................................................................. 18 4.1.1 Mantenimiento de Plan de Cuentas ................................................................................. 19 4.1.2 Consulta General Plan Cuentas ......................................................................................... 26 4.1.3 Emisión Plan Cuentas ........................................................................................................ 26 4.1.4 Emisión Plan Cuentas – Varios .......................................................................................... 28 4.1.5 Emisión Plan Cuentas – Automático ................................................................................. 30 4.2 Códigos de Anexos ............................................................................................................ 31 4.2.1 Mantenimiento de Anexos ............................................................................................... 31 4.2.2 Emisión de Relación Anexos ............................................................................................. 35 4.3 Tabla General .................................................................................................................... 36 4.3.1 Mantenimiento Tabla General .......................................................................................... 36 4.3.2 Emisión de Tabla General ................................................................................................. 63 4.3.3 Mantenimiento Cabecera Tablas Generales ..................................................................... 65 4.4 Tipo de Cambio ................................................................................................................. 66 4.4.1 Mantenimiento Tipo de Cambio ....................................................................................... 66 4.4.2 Emisión Tipo de Cambio.................................................................................................... 67 4.5 Tabla de Transferencia ...................................................................................................... 68 4.6 Numeración de comprobantes ......................................................................................... 71 4.7 Tabla de Cierre .................................................................................................................. 72 4.7.1 Mantenimiento Tabla de Cierre ......................................................................................... 72 4.7.2 Emisión Tabla de Cierre ...................................................................................................... 75 4.8 Mantenimiento Cuentas Bancos....................................................................................... 76 4.9 Tabla Índices Inflación....................................................................................................... 78 4.10 Mantenimiento Tipo pago por programa ......................................................................... 78 4.11 Mantenimiento Parámetros Honorarios .......................................................................... 79 4.12 Configuración de Libros .................................................................................................... 84 4.12.1 Formato 10.1 Registro de Costos - Estado de Costo de Ventas Anual............................. 84 4.12.2 Formato 3.9 Libro de Inventarios y Balances - Detalle del saldo de la Cuenta 34 – Intangibles ................................................................................................................................... 89 4.12.3 Formato 3.15 Libro de Inventarios y Balances - Detalle del saldo de la cuenta 49 Ganancias Diferidas ..................................................................................................................... 92 2 / MANUAL DE USUARIO – CONCAR CB Software: CONCAR CB Versión: Fecha: 2.2 11.05.2015 4.12.4 Formato 3.16 Libro de Inventarios y Balances - Detalle del saldo de la cuenta 50 – Capital 94 V – COMPROBANTES ................................................................................................................... 99 5.1 Comprobantes Estándar con Conversión ............................................................................ 100 5.2 Comprobantes Estándar sin Conversión ............................................................................. 104 5.3 Comprobante Compras ....................................................................................................... 108 5.4 Comprobantes Compras Contado ...................................................................................... 114 5.5 Compras con IGV sin derecho a crédito fiscal ..................................................................... 119 5.6 Comprobante Ventas ........................................................................................................ 124 5.7 Comprobante Honorarios ................................................................................................... 131 5.8 Comprobante Bancos .......................................................................................................... 135 5.8.1 Mantenimiento Movimientos Bancos.............................................................................. 135 5.8.2 Comprobante de Bancos .................................................................................................. 140 5.9 Comprobante Cheques........................................................................................................ 145 5.9.1 Comprobante Cheques .................................................................................................... 145 5.9.2 Comprobante Cheques Automático................................................................................. 149 5.9.3 Reporte Cheques Girados ................................................................................................ 153 5.9.4 Reporte Cheques por Acreedor........................................................................................ 154 5.9.5 Impresión Cheque Voucher.............................................................................................. 155 5.9.5.1 Impresión Cheque-Voucher Manual ............................................................................ 155 5.9.5.2 Mantenimiento Formato .............................................................................................. 157 5.9.5.3 Impresión Cheque - Voucher Formato ......................................................................... 157 5.9.6 Consulta Cheques por Cuenta Banco ............................................................................... 157 5.10 Comprobantes Compras – Almacén.................................................................................. 159 5.10.1 Comprobante Compra con Orden Compra .................................................................... 159 5.10.2 Compras con Orden Compra (SISPAG) ........................................................................... 160 5.10.3 Contabilización Partes de Entrada ................................................................................. 160 5.10.4 Comprobante de Importación........................................................................................ 165 5.11 Consulta Situación Comprobantes .................................................................................... 166 5.12 Eliminación de Comprobantes .......................................................................................... 168 5.13 Reportes Comprobantes ................................................................................................... 169 5.13.1 Emite Comprobantes Condicional.................................................................................. 169 5.13.2 Emite Comprobantes Bimoneda .................................................................................... 170 5.13.3 Comprobantes Faltantes ................................................................................................ 171 5.13.4 Reporte de Comprobantes ............................................................................................. 172 5.13.5 Relación de Comprobantes ............................................................................................ 173 5.13.6 Reporte Totales por Comprobante ................................................................................ 174 3 / MANUAL DE USUARIO – CONCAR CB Software: CONCAR CB Versión: Fecha: 2.2 11.05.2015 5.13.7 Reporte de Compras Contado ........................................................................................ 176 5.14 Asientos Automáticos ....................................................................................................... 177 5.14.1 Asiento de Apertura ....................................................................................................... 177 5.14.2 Regularización Diferencia Cambio ................................................................................. 178 5.14.3 Ajuste Diferencia Cambio FASB52 .................................................................................. 181 5.14.4 Asiento de Cierre ............................................................................................................ 184 5.14.5 Ajuste por Inflación ........................................................................................................ 185 5.15 Copia de Comprobantes .................................................................................................... 185 VI - CONSOLIDACIÓN ................................................................................................................. 192 6.1 Proceso Consolidación....................................................................................................... 192 6.2. Reapertura Mes Contable .................................................................................................. 194 6.3 Consulta Consolidación ....................................................................................................... 195 VII - REPORTES ........................................................................................................................... 197 7.1 Balances............................................................................................................................... 197 7.1.1 Balance Comprobación .................................................................................................... 197 7.1.1.1 Comprobación ............................................................................................................... 197 7.1.1.2 Comprobación a 2/3/4 dígitos ...................................................................................... 199 7.1.1.3 Saldos en Dólares y M. Nacional ................................................................................... 200 7.1.1.4 Sumas y saldos .............................................................................................................. 201 7.1.1.5 Comprobación a 8 dígitos ............................................................................................. 203 7.1.2 Balance General. .............................................................................................................. 204 7.1.2.1 General .......................................................................................................................... 204 7.1.2.2 General Analítico ........................................................................................................... 206 7.1.2.3 Análisis del Balance General ......................................................................................... 207 7.1.2.4 General hasta doce meses ............................................................................................ 208 7.1.2.5 General Histórico/Ajustado ........................................................................................... 210 7.2 Ganancias y Pérdidas........................................................................................................... 211 7.2.1 Del mes, acumulado ......................................................................................................... 211 7.2.2 Análisis de Ganancias y Pérdidas ..................................................................................... 213 7.2.3 Comparativo 12 meses ..................................................................................................... 214 7.2.4 Histórico/Ajustado ........................................................................................................... 216 7.2.5 Por Línea Centro Costo ..................................................................................................... 217 7.2.6 Por Línea y Unidad ........................................................................................................... 219 7.3 Costos .................................................................................................................................. 220 7.3.1 Centro de Costos .............................................................................................................. 220 7.3.1.1 Centro Costo por rubro-cuenta ..................................................................................... 220 4 / MANUAL DE USUARIO – CONCAR CB Software: CONCAR CB Versión: Fecha: 2.2 11.05.2015 7.3.1.2 Resumen C.Costo-Rubro ............................................................................................... 221 7.3.1.3 Movimiento Mensual por Centro Costo ....................................................................... 222 7.3.1.4 Acumulado por Centro de Costo ................................................................................... 223 7.3.1.5 Centro Costos por Anexo y cuenta ................................................................................ 225 7.3.1.6 Centro Costo-Rubro columnado ................................................................................... 227 7.3.2 Reporte Anuales ............................................................................................................... 227 7.3.2.1 Comparativo Anual C.Costo por Rubro-Cuenta ............................................................ 227 7.3.2.2 Comparativo Anual Resumen C.Costo-Rubro ............................................................... 229 7.3.2.3 Consolidado por Rubro-Todos ...................................................................................... 230 7.3.2.4 Consolidado por Cuenta-Todos ..................................................................................... 231 7.3.2.5 Consolidado x Rubro alterno de Costos ........................................................................ 232 7.3.3 Reportes Especiales.......................................................................................................... 233 7.3.3.1 Costos por área-analítico .............................................................................................. 233 7.3.3.2 Costos por área resumen .............................................................................................. 234 7.3.3.3 Costos por cuenta-analítico .......................................................................................... 236 7.3.3.4 Movimientos de obra por Centro Costos ...................................................................... 237 7.3.4. Reporte por Cuenta ........................................................................................................ 237 7.3.4.1 Elementos Costo clase 9 o 6 .......................................................................................... 237 7.3.4.2 Cuentas de origen/destino ............................................................................................ 238 7.3.5 Libro de Costos ................................................................................................................. 239 7.3.5.1 Formato 10.1 Registro de Costos-Estado de Costo de Ventas Anual............................ 239 7.4 Diarios.................................................................................................................................. 240 7.4.1 Libro Diario Bimoneda...................................................................................................... 240 7.4.2 Libro Diario ....................................................................................................................... 241 7.4.3 Formato 5.1 Libro Diario .................................................................................................. 242 7.4.4 Formato 5.2 Libro Diario Simplificado.............................................................................. 244 7.4.5 Resumen x Subdiario-cuenta ........................................................................................... 245 7.4.6 Resumen x Subdiario-Cuenta-Anexo................................................................................ 246 7.4.7 Libro Diario a 2/3 dígitos .................................................................................................. 247 7.4.8 Libros Electrónicos ........................................................................................................... 249 7.4.8.1 Registros Omisiones para Libros Diario y Mayor PLE .................................................... 249 7.4.8.2 Generador de Libros Electrónicos Diario y Mayor ........................................................ 251 7.5 Mayores............................................................................................................................... 255 7.5.1 Libro Mayor bimoneda ..................................................................................................... 255 7.5.2 Libro Mayor ...................................................................................................................... 256 7.5.3 Formato 6.1 Libro Mayor ................................................................................................. 258 5 / MANUAL DE USUARIO – CONCAR CB Software: CONCAR CB Versión: Fecha: 2.2 11.05.2015 7.5.4 Movimiento por cuenta anexo bimoneda ....................................................................... 259 7.5.5 Libro Mayor formato grande ............................................................................................ 260 7.5.6 Libro Mayor a 2/3 dígitos ................................................................................................. 262 7.5.7. Libros Electrónicos .......................................................................................................... 263 7.5.7.1 Registros Omisiones para Libros Diario y Mayor PLE .................................................... 263 7.5.7.2 Generador Libros Electrónicos Diario y Mayor ............................................................. 265 7.6 Registro Ventas ................................................................................................................... 270 7.6.1 Mantenimiento Parámetros Ventas................................................................................. 270 7.6.2 Genera archivo mensual ventas ....................................................................................... 278 7.6.3 Mantenimiento archivo ventas ........................................................................................ 279 7.6.4 Libros Impresos oficiales .................................................................................................. 281 7.6.4.1 Formato 14.1 Registro de Ventas e Ingresos ................................................................ 281 7.6.5 Libros electrónicos ........................................................................................................... 282 7.6.5.1 Mantenimiento Archivo Registro Ventas PLE Adicionales ............................................ 282 7.6.5.2 Crea archivo 14.1 Registro de ventas para PLE ............................................................. 288 7.6.5.3 Formato Comprobación Registro Ventas con Documentos Adicionales PLE ................ 290 7.6.6 Otros Reportes de Ventas ................................................................................................ 291 7.6.6.1 Emisión Registro Ventas estándar................................................................................. 291 7.6.6.2 Registro Ventas e ingresos estándar ............................................................................. 291 7.6.6.3 Registro Ventas e ingresos exportación ........................................................................ 293 7.6.6.4 Emisión Registro Ventas F. chico .................................................................................. 294 7.6.6.5 Registro Ventas con IGV asumido por el Estado ........................................................... 295 7.6.6.6 Registro Ventas para exportaciones ............................................................................. 296 7.6.6.7 Registro Ventas exportación Fto. Chico ........................................................................ 297 7.6.6.8 Registro de Ventas Bimoneda ....................................................................................... 299 7.6.6.9 Comparativo de Ventas por Cliente .............................................................................. 300 7.7 Registro Compras ................................................................................................................ 301 7.7.1 Mantenimiento Parámetros Compras ............................................................................. 301 7.7.2 Genera archivo mensual compras.................................................................................... 312 7.7.3 Mantenimiento archivo compras ..................................................................................... 313 7.7.4 Libros Impresos oficiales .................................................................................................. 315 7.7.4.1 Formato 8.1 Registro de Compras ................................................................................ 315 7.7.4.2 Formato 8.1 Registro de Compras DUA ........................................................................ 316 7.7.5 Libros Electrónicos ........................................................................................................... 317 7.7.5.1 Mantenimiento de Registro de Compras Adicionales PLE ............................................ 317 7.7.5.2 Crea Archivo 8.1 Registro de Compras para el PLE ....................................................... 323 6 / MANUAL DE USUARIO – CONCAR CB Software: CONCAR CB Versión: Fecha: 2.2 11.05.2015 7.7.5.3 Formato Comprobación Registro Compras con Documentos Adicionales PLE ............ 327 7.7.6 Otros Reportes de Compras ............................................................................................. 328 7.7.6.1 Emite Registro Compras – F. Grande ............................................................................ 328 7.7.6.2 Emite Registro Compras – F. Chico ............................................................................... 329 7.7.6.3 Emite Registro Compras – Detracción .......................................................................... 331 7.7.6.4 Emite Registro Compras – Reintegro Tributario ........................................................... 331 7.7.6.5 Emite Registro Compras – F. Chico Bimoneda .............................................................. 331 7.7.6.6 Comparativo Compras x Proveedor .............................................................................. 332 7.7.6.7 Registro Compras por Categoría ................................................................................... 332 7.7.6.8 Emite Registro Compras DUA........................................................................................ 333 7.8 Libro de Caja/Bancos ........................................................................................................... 333 7.8.1 Formato 1.1 Libro Caja y Bancos – Movimiento Efectivo ................................................ 333 7.8.2 Formato 1.2 Libro Caja y Bancos – Movimiento Cta. Cte................................................. 335 7.8.3 Libro Caja .......................................................................................................................... 336 7.8.4 Libro Bancos por Cuenta-anexo ....................................................................................... 337 7.8.5 Libro Caja General ............................................................................................................ 338 7.8.6 Libro Bancos con Voucher Referencial ............................................................................. 340 7.9 Flujo Efectivo ....................................................................................................................... 341 7.9.1 Mantenimiento Flujo Efectivo .......................................................................................... 342 7.9.2 Reporte Flujo Efectivo ...................................................................................................... 345 7.10 Estado Cambio Patrimonio Neto ....................................................................................... 347 7.10.1 Mantenimiento Partidas Patrimoniales ......................................................................... 348 7.10.2 Estado Cambio Patrimonio Neto .................................................................................... 350 7.11 Áreas.................................................................................................................................. 351 7.11.1 Resumen por áreas......................................................................................................... 351 7.11.2 Movimiento por áreas .................................................................................................... 352 7.11.3 Reporte de Ingresos y Gastos por área .......................................................................... 353 7.11.4 Acumulado anual por Área............................................................................................. 354 7.11.5 Resumen por Área-cuenta ............................................................................................. 355 7.12 Bancos ............................................................................................................................... 357 7.12.1 Saldos por Cuenta .......................................................................................................... 357 7.12.2 Movimientos por cuenta ................................................................................................ 358 7.13 Reportes de Ingresos y Gastos .......................................................................................... 359 7.13.1 Resumen de Ingresos y Gastos....................................................................................... 359 7.13.2 Movimiento de Ingresos y Gastos .................................................................................. 360 7.13.3 Comparativo Anual......................................................................................................... 361 7 / MANUAL DE USUARIO – CONCAR CB Software: CONCAR CB Versión: Fecha: 2.2 11.05.2015 7.14 Comprobantes Mensuales ................................................................................................ 362 7.14.1 Reporte Comprobantes Mes .......................................................................................... 362 7.15 Libros de Inventarios y Balances ....................................................................................... 363 7.15.1 Formato 3.2 Libro de Inventarios y Balances – Detalle del Saldo de la Cuenta 10-Caja y Bancos ..................................................................................................................................... 363 7.15.2 Formato 3.3 Libro de Inventarios y Balances–Detalle del Saldo de la Cuenta 12-Clientes ……………...……………………………………………………………………………………………………………………………364 7.15.3 Formato 3.4 Libro de Inventarios y Balances-Detalle del Saldo de la Cuenta 14-Cuentas x cobrar accionistas...................................................................................................................... 365 7.15.5 Formato 3.6 Libro de Inventarios y Balances-Detalle del Saldo de la Cuenta 19-Provisión cuentas cobranza dudosa.......................................................................................................... 368 7.15.6 Formato 3.9 Libro de Inventarios y Balances-Detalle del Saldo de la Cuenta 34Intangibles ................................................................................................................................. 368 7.15.7 Formato 3.11 Libro de Inventarios y Balances-Detalle del Saldo de la Cuenta 41Remuneraciones x pagar ........................................................................................................... 369 7.15.8 Formato 3.12 Libro de Inventarios y Balances-Detalle del Saldo de la Cuenta 42Proveedores .............................................................................................................................. 370 7.15.9 Formato 3.13 Libro de Inventarios y Balances-Detalle del Saldo de la Cuenta 46-Cuentas x pagar diversas ......................................................................................................................... 371 7.15.10 Formato 3.14 Libro de Inventarios y Balances-Detalle del Saldo de la Cuenta 47Beneficios Sociales Trabajadores .............................................................................................. 372 7.15.11 Formato 3.15 Libro de Inventarios y Balances-Detalle del Saldo de la Cuenta 49Ganancias Diferidas ................................................................................................................... 373 7.15.12 Formato 3.16 Libro de Inventarios y Balances-Detalle del Saldo de la Cuenta 50Capital………………………………………………………………………………………………………………………………….374 7.15.13 Formato 3.17 Libro de Inventarios y Balances-Balance de Comprobación ................. 375 7.15.14 Inventarios y Balances .................................................................................................. 376 7.16 Ratios ................................................................................................................................. 378 7.16.1 Mantenimiento Ratios ................................................................................................... 378 7.16.2 Emisión Ratios ................................................................................................................ 383 8.1 Generación Archivo Saldo documento................................................................................ 384 8.2 Consultas ............................................................................................................................. 385 8.2.1 Balance de Comprobación ............................................................................................... 385 8.2.2 Saldo por Anexo-cuenta ................................................................................................... 385 8.3 Documentos Pendientes ..................................................................................................... 388 8.3.1 Por anexo-Documento analítico....................................................................................... 388 8.3.2 Por anexo-Documento ..................................................................................................... 389 8.3.3 Por Tipo anexo-Documento ............................................................................................. 391 8.3.4 Por Cuenta-anexo analítico .............................................................................................. 392 8 / MANUAL DE USUARIO – CONCAR CB Software: CONCAR CB Versión: Fecha: 2.2 11.05.2015 8.3.5 Reporte de Antigüedad de deuda .................................................................................... 393 8.3.6 Pendientes por vencimiento ............................................................................................ 396 8.3.7 Pendientes x área ............................................................................................................. 397 8.3.8 Pendientes mensual, anual .............................................................................................. 398 8.4 Reporte Estados de Cuenta ................................................................................................. 399 8.4.1 Por Cuenta-Anexo ............................................................................................................ 399 8.4.2 Saldos x Cuenta/Anexo Bimoneda ................................................................................... 401 8.4.3 Saldos x Cuenta/Anexo Unimoneda ................................................................................. 402 8.4.4 Por Anexo-Cuenta ............................................................................................................ 403 8.4.5 Por Anexo-Cuenta Bimoneda ........................................................................................... 405 8.4.6 Por Documento ................................................................................................................ 406 8.4.7 Por Anexo/C.Costo/Cuenta .............................................................................................. 407 8.4.8 Por Nivel Cuenta............................................................................................................... 408 8.4.9 Saldo por Anexo-Cuenta columnado ............................................................................... 410 8.4.10 Estado Cuenta x Anexo con C. Automáticas................................................................... 411 8.4.11 Estado de Cuenta x Anexo Referencial .......................................................................... 412 8.4.12 Anual por Anexo Referencia-C.Costo-Cuenta ................................................................ 413 8.4.13 Estado de Cuenta con Saldo diario................................................................................. 414 8.4.14 Estado Anexo-Cuenta General ....................................................................................... 416 8.4.15 Estado Cuenta x Área-Cuenta ........................................................................................ 417 8.4.16 Estado Cuenta Anexo Referencia-Formato Ancho ......................................................... 418 8.5 Reportes Anuales ................................................................................................................ 419 8.5.1 Movimiento Anual por Cuenta ......................................................................................... 419 8.5.2 Movimiento Anual a 2/3 dígitos ....................................................................................... 420 8.5.3 Movimiento de Cuentas Anual ......................................................................................... 421 8.5.4 Movimiento Anual Mes-Cuenta ....................................................................................... 423 8.6 Análisis Gráfico Estados Financieros ................................................................................... 424 9.1 Mantenimiento Presupuesto .............................................................................................. 428 9.2 Mantenimiento del Prespuesto (antiguo) ........................................................................... 430 9.3 Reporte de Presupuesto...................................................................................................... 432 9.4 Reporte Ejecución Presupuesto .......................................................................................... 433 9.5 Ejecución Presupuestal con cambio signo .......................................................................... 436 9.6 Ejecución Presupuestal por Función o Naturaleza .............................................................. 437 9.7 Ejecución Presupuestal Analítica......................................................................................... 438 9.8 Presupuesto por Proyecto ................................................................................................... 440 9.8.1 Mantenimiento Presupuesto por Proyecto ..................................................................... 443 9 / MANUAL DE USUARIO – CONCAR CB Software: CONCAR CB Versión: Fecha: 2.2 11.05.2015 9.8.2 Ejecución Presupuestal por Proyecto............................................................................... 446 X - CONCILIACIÓN BANCARIA ................................................................................................... 448 10.1 Registro Estado Cuenta ..................................................................................................... 448 10.1.1 Registro Estado Cuenta ................................................................................................... 448 10.1.2 Consulta Estado Cuenta ................................................................................................. 455 10.1.3 Relación Estados Cuenta ................................................................................................ 457 10.1.4 Impresión Estados ........................................................................................................... 458 10.1.5 Corrección Situación Movimientos ................................................................................. 460 10.2 Proceso de Conciliación .................................................................................................. 462 10.2.1 Acumula Movimiento Contable ...................................................................................... 462 10.2.2 Consulta Control Conciliación ......................................................................................... 462 10.2.3 Corrección Movimiento Contable ................................................................................... 463 10.2.4 Proceso de Conciliación .................................................................................................. 464 10.2.5 Proceso de Desconciliación............................................................................................. 465 10.2.6 Conciliación Manual ........................................................................................................ 466 10.2.7 Elimina Movimientos Contables ..................................................................................... 467 10.2.8 Carga Inicial de Conciliación............................................................................................ 468 10.2.9 Reporte Documentos Contables ..................................................................................... 470 10.3 Reportes de Conciliación ................................................................................................ 472 10.3.1 Cancelación Documentos................................................................................................ 472 10.3.2 Movimiento Contable Bancario ...................................................................................... 473 10.3.3 Resumen Conciliación ..................................................................................................... 474 10.3.4 Pendientes por Rubro ..................................................................................................... 475 10.3.5 Pendientes Comparativo................................................................................................. 476 10.4 Consultas ......................................................................................................................... 477 10.4.1 Movimiento Contable x Banco ........................................................................................ 477 10.4.2 Consulta Estados x Banco ............................................................................................... 478 10.5 Transfiere Pendientes Año Anterior ............................................................................... 479 XI. SUNAT................................................................................................................................... 481 11.1 PDT Honorarios ................................................................................................................. 481 11.1.1 Generación Archivo Honorarios ..................................................................................... 483 11.2 DAOT Compras .................................................................................................................. 488 11.3 DAOT Ventas ..................................................................................................................... 492 11.4 PDT 3550 Resumen Ventas Anual ..................................................................................... 495 11.5 PDT Renta Anual ................................................................................................................ 497 11.5.1 Mantenimiento Plan Cuentas SUNAT ............................................................................ 498 10 / MANUAL DE USUARIO – CONCAR CB Software: CONCAR CB Versión: Fecha: 2.2 11.05.2015 11.5.2 Asignación Cuenta SUNAT a Plan de Cuentas ................................................................ 502 11.5.3 Previo Balance de Comprobación .................................................................................. 504 11.5.4 Mantenimiento Balance Comprobación ........................................................................ 505 11.6 PDB Mensual Exportadores............................................................................................... 508 11.6.1 PDB Compras .................................................................................................................. 509 11.6.2 PDB Ventas ..................................................................................................................... 513 11.6.3 PDB Tipos de Cambio ..................................................................................................... 517 11.7 Proceso COA-SUNAT ......................................................................................................... 519 11.7.1 Genera previos mensuales compras .............................................................................. 519 11.7.2 Mantenimiento previo Facturas..................................................................................... 519 11.7.3 Mantenimiento previo Notas crédito ............................................................................ 519 11.7.4 Consulta archivo X58CPCOA Facturas ............................................................................ 519 11.7.5 Crea archivo X61COAPR Proveedores ............................................................................ 519 11.7.6 Mantenimiento archivo X61COAPR Proveedores .......................................................... 519 XII - UTILITARIOS........................................................................................................................ 520 12.1 Reindexar Bases Datos Principales ................................................................................. 520 12.2 Reindexar Bases Datos Movimientos.............................................................................. 521 12.3 Reindexar Bases Datos Mensuales ................................................................................. 523 12.4 Reindexar Bases Datos Comunes .................................................................................... 524 12.5 Mantenimiento Compañías ............................................................................................ 525 12.6 Mantenimiento Usuarios ................................................................................................ 530 12.7 Mantenimiento Usuarios/Programas ............................................................................. 532 12.8 Mantenimiento Usuarios/Compañías ............................................................................. 534 12.9 Inicialización Balance ...................................................................................................... 535 12.10 Histórico Reportes en Disco ............................................................................................ 535 12.11 Verifica Comprobantes ................................................................................................... 538 12.12 Copia de Seguridad ......................................................................................................... 540 12.13 Movimiento Datos .......................................................................................................... 541 12.13.1 Transferencia Plan Cuentas, Anexos ............................................................................ 541 12.13.2 Carga Anexos ................................................................................................................ 541 12.13.3 Transferencia de Comprobantes .................................................................................. 542 12.13.4 Carga de Comprobantes ............................................................................................... 543 12.13.5 Cambio Códigos Detracción a 5 dígitos ........................................................................ 544 12.13.6 Carga Tabla Datos PDT Honorarios .............................................................................. 545 12.13.7 Transferencia Saldos Balance a TXT (Cobra) ................................................................ 545 12.13.8 Carga de comprobantes desde Excel ........................................................................... 545 11 / MANUAL DE USUARIO – CONCAR CB Software: CONCAR CB Versión: Fecha: 2.2 11.05.2015 12.14 Reportes Varios ............................................................................................................... 562 12.14.1 Libros IVA ..................................................................................................................... 562 12.14.2 Reportes Proyecto PRA ................................................................................................ 562 12.14.3 Balance por Proyecto ................................................................................................... 562 12.14.4 Reporte Consolidado de Saldos ................................................................................... 562 12.14.5 Reporte Compras por Proyecto.................................................................................... 562 12.14.6 Estado Cuenta x A. Referencia Período ........................................................................ 562 12.14.7 Estado de Ganancias y Pérdidas por OT ....................................................................... 562 12.14.8 Estado de GyP x Línea Venta ........................................................................................ 562 12.15 Parametrización General del Sistema ............................................................................. 563 XIII – ACERCA DE........................................................................................................................ 565 13.1 Acerca de ........................................................................................................................... 565 13.2 Actualizar Real Key ............................................................................................................ 565 13.3 Información Real Key ........................................................................................................ 566 ANEXOS ..................................................................................................................................... 567 ANEXO I: CONFIGURAR FAVORITOS .......................................................................................... 567 ANEXO II: CARGA DE ASIENTOS DESDE OTROS SISTEMAS ........................................................ 571 ANEXO III: DICCIONARIO DE DATOS ........................................................................................ 572 12 / MANUAL DE USUARIO – CONCAR CB Software: CONCAR CB Versión: Fecha: 2.2 11.05.2015 I – FINALIDAD DE ESTE DOCUMENTO El presente Manual tiene por finalidad servir como guía en la administración y operación del Sistema de Contabilidad General Contable-Financiero CONCAR Visual Versión CodeBase® (CB). La metodología aplicada está orientada a brindar la información necesaria que permita una comprensión adecuada de las distintas opciones del sistema tanto al personal especializado como al usuario final. Es de responsabilidad del usuario mantener actualizado el presente manual con los cambios que pudieran afectar al sistema, sea por cambios en la Legislación vigente o por las Políticas de la empresa. 13 / MANUAL DE USUARIO – CONCAR CB Software: CONCAR CB Versión: Fecha: 2.2 11.05.2015 II- FINALIDAD Y DESCRIPCIÓN GENERAL DEL SISTEMA El Sistema Contable y Financiero CONCAR® CB ha sido desarrollado para ser utilizado por el área de Contabilidad, en la elaboración de los Libros contables, Balances y Estados Financieros, posibilitando de esta manera mejorar la oportunidad y confiabilidad de los resultados para la toma de decisiones por la Alta Dirección. La versión de nuestro Software CONCAR® CodeBase, trabaja con archivos XBASE (DBF) y está orientado a las pequeñas y medianas empresas, estudios contables. Puede trabajar de uno a cuatro o más usuarios en configuración mono usuario o redes. El software CONCAR® emite Estados Financieros, reportes de centros de costos, análisis de cuentas por anexos y documentos, presupuestos, conciliación bancaria, ratios y gráficos de estados financieros. El sistema le permite el análisis de la información financiera de manera oportuna para la toma de decisiones, otorgándole un alto grado de autonomía a los usuarios para adecuar el sistema a sus necesidades, ya que los parámetros son manejados por medio del plan de cuentas y tablas complementarias. Puede aplicarse a todo tipo de empresas: Industriales, agrícolas, comerciales, servicios, financieras, navieras, constructoras, mineras, ONG, instituciones educativas, exportadoras y en general todos los giros de negocios. CONCAR® también proporciona análisis de las cuentas por cobrar y pagar, presupuestos, ratios, gráficos, conciliaciones bancarias y PDT SUNAT. 14 / MANUAL DE USUARIO – CONCAR CB Software: CONCAR CB Versión: Fecha: 2.2 11.05.2015 III - CARACTERISTICAS DEL SISTEMA Adaptado a las últimas normativas de la SUNAT El software CONCAR® está adaptado a la normativa vigente y adicionalmente se adecúa a cualquier cambio posterior que se presente. Posee una interfaz para generar los Libros Electrónicos de Registro de Compras y Registro de Ventas para ser cargados en el Programa de Libros Electrónicos (PLE) de la SUNAT. Flexibilidad El sistema puede aplicarse a empresas industriales, comerciales, servicios, financieras, navieras, constructoras y en general todos los giros de negocios. Con un solo Plan de Cuentas pueden trabajar múltiples compañías, uniformizando de esta manera la información de grupos empresariales. El sistema le otorga un alto grado de autonomía a los usuarios para adecuar el sistema a sus necesidades, ya que los parámetros son manejados por medio del Plan de cuenta y tablas complementarias, las cuentas contables soportan hasta 8 dígitos. Reportes por centros de costos El uso de los centros de costos tiene múltiples aplicaciones, se pueden generar información por departamentos, unidades de negocio, proyectos, procesos productivos, etc. y son habilitadas para las cuentas de ingresos y egresos. El código de centro de costo puede tener 6 dígitos o letras. Presupuesto por centro de costo o proyecto Existen dos opciones para registrar el presupuesto: Por cada centro de costo, mes y cuenta, para que el sistema controle su ejecución en base a los movimientos contables automáticamente. Por proyecto, mes y partida presupuestal, para ello el sistema cuenta con un mantenimiento de proyectos y anexos que se configurar libremente por el usuario y son ejecutadas de acuerdos a los comprobantes registrados. Variedad de reportes complementarios Adicionalmente a los reportes de los EEFF básicos, existen opciones de reportes configurables por el usuario tales como, Centro de Costos, Análisis de cuentas, Reporte de Ingresos y Gastos, Movimientos de áreas, entre otros, que le permitirán obtener la información acorde a sus necesidades. Estados Financieros y análisis de cuentas en soles y dólares CONCAR® permite obtener los reportes y Estados Financieros básicos: Estado de Situación Financiera (Balance General), Estado de Resultados (Estado de Ganancias y Pérdidas), Estado de Cambios en el Patrimonio y Estado de Flujos de Efectivo, así como reportes y análisis adicionales tales como estados de cuenta de clientes, proveedores socios, empleados y otros anexos. Documentos pendientes de clientes, proveedores y otros 15 / MANUAL DE USUARIO – CONCAR CB Software: CONCAR CB Versión: Fecha: 2.2 11.05.2015 Existen consultas y reportes de los documentos pendientes de clientes, proveedores, socios, empleados y otros anexos que pueden crearse libremente de acuerdo a las necesidades. El usuario puede indicar en forma libre el nivel de análisis que requiere para consultar las cuentas. Los clientes, proveedores u otros pueden ser codificados por el RUC, o por un código interno de la empresa, y las opciones de búsqueda están en función al código o al nombre de la empresa. Emisión de cheque-voucher El software permite generar los comprobantes de cheques e imprimir el Cheque-Voucher en un formato pre-impreso del cliente o los vouchers de cheque manuales. Emite reportes de los cheques girados, todos con opción de seleccionar el rango de fechas. Carga de asientos automáticos desde otros sistemas Permite la carga de los asientos contables automáticos producidos por otros sistemas de terceros evitando así la doble digitación desde archivos DBF. Regularización y ajuste automático de diferencias de cambio El sistema regulariza mediante un asiento los documentos en moneda nacional o dólares ya cancelados a los que no se les aplicó el ajuste por diferencia de cambio al momento de cancelarlos, simplificando el trabajo. También genera un asiento automático de las diferencias de cambio de acuerdo al FASB 52, ajustando los saldos al tipo de cambio cierre del mes y por las cuentas especificadas según el criterio que se le indique. Generación de cuentas automáticas El sistema genera cuentas automáticas de dos formas: a. Indicando el cargo y abono automático por cada cuenta en el Plan de Cuentas para destinos fijos. Por ejemplo, el destino de la cuenta 60x a las cuentas del elemento 2 con abono a la 61. b. Por la Tabla de Transferencia de la 6 a la 9 con abono a 79, en base al centro de costo, pudiéndose establecer en estos casos, distribuciones porcentuales. Conciliación bancaria automática El sistema realiza la conciliación de los documentos bancaria en forma automática según la moneda de la cuenta corriente. Los documentos que no concilian pueden regularizarse manualmente. Para realizar la conciliación deben ingresarse los movimientos de los estados de cuenta bancarios. Archivos para la SUNAT 16 / MANUAL DE USUARIO – CONCAR CB Software: CONCAR CB Versión: Fecha: 2.2 11.05.2015 El sistema permite generar archivos automáticos para importar a los siguientes PDT de SUNAT: a. PDT Honorarios: Genera el archivo para poder transferir al PDT las retenciones a los recibos por honorarios pagados en el mes. b. PDT DAOT Compras – Ventas: Genera en forma automática el archivo para las Operaciones con terceros de Compras y Ventas, permitiendo filtrar las operaciones que excedan el tope especificado por SUNAT. c. PDB Exportadores: Herramienta indispensable para empresas exportadoras que soliciten el reintegro tributario, genera los archivos de texto de acuerdo a las compras y ventas efectuadas en el mes y de los tipos de cambio. d. PDT Renta Anual – Balance de Comprobación: Para aquellas empresas obligadas a presentar el Balance de Comprobación Anual según el plan de cuentas establecido por la SUNAT. Transferencia de reportes a Excel El sistema permite exportar a Excel los principales reportes del sistema. Configuración del software por el usuario Al momento de la instalación, el software se encuentra preconfigurado de acuerdo a las necesidades de la empresa. Por ejemplo puede modificar los niveles de análisis de información y características de cada cuenta contable, estructura de los Estados Financieros, centros de costos entre otros. Generación de asientos de cierre y apertura El sistema permite generar en forma automática los asientos de cierre y apertura del ejercicio, mediante la configuración de una plantilla general. Archivo histórico de reportes en disco Los reportes pueden ser archivados el disco para posteriormente emitir una copia o visualizarlo en pantalla permitiendo de esta manera disponer de información de meses anteriores para la Gerencia o Auditores, sin tener que reprocesar que demandan tiempo. 17 / MANUAL DE USUARIO – CONCAR CB Software: CONCAR CB Versión: Fecha: 2.2 11.05.2015 IV – ARCHIVOS (BASE DE DATOS) El módulo de Archivos permite efectuar el mantenimiento y consulta de las bases de datos del sistema. Las bases de datos principales son aquellas que mantienen la información relativamente fija en el sistema; es decir, que sufren modificaciones muy rara vez y en donde se encuentran todos los datos que caracterizan a la empresa. Las bases de datos principales definidas para el sistema de Contabilidad General (menú Archivos) son las siguientes: 4.1 Plan de Cuenta En este archivo o base de datos se registrarán, modificarán o visualizarán las cuentas contables que se definan para llevar la contabilidad de la empresa. Se pueden utilizar cuentas hasta de 8 dígitos; asimismo, se podrán ingresar las cuentas tanto a 2, 3, 4 o 5 dígitos como Títulos (Tipo X) y también las cuentas de registro. Se recomienda utilizar 6 dígitos para las cuentas de registro con el fin de tener una uniformidad en el número de dígitos, de acuerdo a como viene estructurada la data en la Empresa Demo 0002 con el PCGE. El CONCAR CB viene con 2 Compañías Demo que tienen, a su vez, cada una su Plan de Cuentas por defecto: 0001 EMPRESA DEMO: Plan de Cuentas Revisado. 0002 EMPRESA PCGE: Plan de Cuentas General Empresarial. Se recomienda utilizar como base la Compañía 0002 para adoptar el Plan de Cuentas para las nuevas empresas que se creen; siempre que no se tenga configurada otra compañía de la cual se quiera utilizar el Plan de Cuentas. Ambos planes de cuentas vienen pre configurados; sin embargo, es tarea del usuario verificar la correcta configuración de las cuentas así como personalizar el Plan de Cuentas de acuerdo a sus necesidades. 18 / MANUAL DE USUARIO – CONCAR CB 4.1.1 Software: CONCAR CB Versión: Fecha: 2.2 11.05.2015 Mantenimiento de Plan de Cuentas Con esta opción se hará la creación, modificación, eliminación o visualización de las cuentas contables. Seleccionada la opción el sistema mostrará la siguiente pantalla: En esta pantalla se podrá: CREAR (Alt-C) MODIFICAR (Alt-M) ELIMINAR (Alt-E) CONSULTAR (Alt- T) BUSCAR (Alt-B) Presionar el botón 19 / MANUAL DE USUARIO – CONCAR CB Software: CONCAR CB Versión: Fecha: 2.2 11.05.2015 PESTAÑA DATOS PRINCIPALES Ingresar: CUENTA: Digitar el código de la cuenta a crear. Existe la posibilidad de utilizar hasta ocho dígitos. Ingresar la descripción de la cuenta. TIPO DE CUENTA: Según la Tabla General 08. Los tipos válidos son: A = Activo. Para cuentas de Balance. Es cuenta de registro. P = Pasivo y Patrimonio. Para cuentas de Balance. Es cuenta de registro. G = Ganancias y pérdidas. Para cuentas de Ganancias y Pérdidas por Función. Es cuenta de registro. X = Títulos a menos dígitos que las cuentas de registro. Es sólo cuenta de resumen, no es de registro. V = Gestión varias. Para cuentas de Ganancias y Pérdidas por Naturaleza. Es cuenta de registro. O = Orden. Para cuentas de orden. Es cuenta de registro. NIVEL DE SALDO: Este campo sirve para indicarle al sistema que la cuenta a registrar mantendrá niveles de saldo según el nivel de análisis que se desea. Las opciones son: 1: SALDO POR CUENTA: Lleva el saldo hasta nivel de la cuenta registral, pueden ser las cuentas de los elementos 6, 7, 8, 9; pero si el usuario lo desea puede asignarle otro nivel de saldo. 2: SALDO POR CUENTA Y ANEXO.: Lleva el saldo hasta nivel de anexo. Normalmente es para las cuentas de bancos, cuentas por cobrar al personal y otras que se estime conveniente. 3: SALDO POR CUENTA, ANEXO, DOCUMENTO: Lleva el saldo de la cuenta hasta nivel de documento. Para este nivel es obligatorio que la cuenta tenga anexo y documento de 20 / MANUAL DE USUARIO – CONCAR CB Software: CONCAR CB Versión: Fecha: 2.2 11.05.2015 referencia. Se utiliza sólo para las cuentas por cobrar y por pagar en las que se requiere controlar el saldo por cada documento TIPO DE ANEXO: Este dato es obligatorio para las cuentas que manejen Nivel de saldo 2 y 3. Indicar con qué tipo de anexo va a trabajar la cuenta. Existen los siguientes tipos de anexo según la Tabla General 07: 0 C T H P V = = = = = = Cuentas Corriente Bancos (obligatorio) Clientes Trabajadores Honorarios Proveedores Varios Por ejemplo, para las cuentas 121XXX y 123XXX se puede asignar el tipo de anexo C. TIPO DE ANEXO DE REFERENCIA: Este dato permite subdividir una cuenta para su mejor análisis, en códigos complementarios llamados Mantenimiento de Anexos. Este campo será llenado según la Tabla General 07. De esta manera una cuenta contable puede tener dos tipos de anexos asociados. Es decir que permite tener una segunda posibilidad de analizar los movimientos contables y emitir reportes analíticos. TASA: Este campo será utilizado sólo considerando: Tasa 1: Detracción para la cuenta 422XXX Anticipo por detracción Tasa 2: Percepción para la cuenta 401XXX IGV Percepciones CENTRO DE COSTO: Activar este casillero con check para todas las cuentas que soliciten el centro de costo de acuerdo a lo configurado en la Tabla General 05- Centro de Costos. En caso que se utilice el centro de costo para generar destinos (sólo si se registran los costos y gastos por las cuentas del elemento 6 del Plan de Cuentas); de acuerdo a porcentajes definidos en la Tabla de Transferencia. Cuando se active este campo no se deberán ingresar los datos de las cuentas de cargo y abono. DOCUMENTO REFERENCIA: Este campo indica si la cuenta requiere que se ingrese como dato obligatorio el tipo, número y fecha de documento al registrar un movimiento contable (según Tabla General 06 para cuentas varias y Tabla General 15 para cuentas de Conciliación Bancaria). Para el nivel de saldo 3 este dato debe estar con el check activado en forma obligatoria. FECHA VENCIMIENTO: Sirve para indicar si la cuenta requiere que se ingrese como dato obligatorio la fecha de vencimiento al registrar el movimiento contable. Este campo debe ser habilitado para Letras x cobrar, pagar y las cuentas de provisión de servicios. ÁREA: Habilitar este check para obtener el Estado de Flujos de efectivo. Sólo para las cuentas del elemento 10. CUENTA AJUSTE: Habilitar con check este campo si la cuenta es producto del ajuste por corrección inflación (ACM) para permitir incluir o excluir su saldo de los estados financieros. 21 / MANUAL DE USUARIO – CONCAR CB Software: CONCAR CB Versión: Fecha: 2.2 11.05.2015 CONCIL. BANCOS: Habilitar con check este campo si la cuenta se considerará para el proceso de Conciliación Bancaria automática. Debe usarse sólo para las cuentas de bancos. DOCUMENTO REFER. 2: Este campo se debe utilizar para la cuenta 42XXXX Detracciones por pagar; ya que al contabilizarse esta cuenta se deberá referenciar el documento (Factura) y el número de la constancia del depósito de la detracción. TIPO DE MEDIO DE PAGO: Habilitar con check este campo para indicar el tipo de medio de pago usado para los movimientos en bancos, el mismo que se visualizará en el Formato 1.2 Libro Caja y Bancos-Movimiento Cta. Cte. REGISTRO DE LA CUENTA: Indicará si la cuenta se puede registrar por medio de comprobantes manuales o sólo en forma de asientos automáticos. Los valores asignados pueden ser: M=Manual o A=Automático. Las cuentas que se generan automáticamente pueden ser seleccionadas como automáticas para evitar que sean digitadas manualmente. MONEDA DE REFERENCIA: Sirve para identificar la moneda en que se mantendrán los saldos de las cuentas de Balance, no aplica para cuentas de Resultados. El proceso automático de Regularización Diferencia de Cambio utiliza este dato para determinar si actualiza el saldo en soles o en dólares. CUENTA CARGO: Este campo indicará la creación de un cargo automático a nivel de comprobante. Se hace efectiva luego de terminado el Proceso de Consolidación Mensual CUENTA ABONO: Este campo indicará la creación de un abono automático a nivel de comprobante. Se hace efectiva luego de terminado el Proceso de Consolidación Mensual 22 / MANUAL DE USUARIO – CONCAR CB Software: CONCAR CB Versión: Fecha: 2.2 11.05.2015 PESTAÑA FORMATOS Ingresar: ESTÁNDARES FORMATO DE BALANCE GENERAL: Indica el código de agrupación o en el rubro en donde se acumulará el movimiento de la cuenta para efectos del Balance General. El sistema solicitará este formato para las cuentas que tienen tipo "A": Activo o "P": Pasivo. Los formatos válidos se encuentran en la Tabla General 10. FORMATO DE GANANCIAS Y PÉRDIDAS POR FUNCIÓN: Indica el código de agrupación o en el rubro en donde se acumulará el movimiento de la cuenta para efectos del Estado de Ganancias y Pérdidas por Función. El sistema solicitará este formato para las cuentas que tienen tipo "G": Ganancias y pérdidas. Los formatos válidos se encuentran en la Tabla General 11. FORMATO DE GANANCIAS Y PÉRDIDAS POR NATURALEZA: Indica el código de agrupación o en el rubro en donde se acumulará el movimiento de la cuenta para efectos del Estado de Ganancias y Pérdidas por Naturaleza. El sistema solicitará este formato para las cuentas 6XX a 9XX. Los formatos válidos se encuentran en la Tabla General 13. FORMATO DE COSTOS: Indica el código de agrupación o en donde se acumulará el movimiento de la cuenta para efectos de los reportes de Costos. El sistema solicitará este formato para las cuentas que tienen activado el check de Centro de Costo en el Mantenimiento de Plan de Cuentas. Los formatos válidos se encuentran en la Tabla General 12. 23 / MANUAL DE USUARIO – CONCAR CB Software: CONCAR CB Versión: Fecha: 2.2 11.05.2015 ALTERNOS INGRESOS Y GASTOS: Permite configurar rubros de ingresos y gastos de la Tabla General 71, el cual servirá para emitirlos en los reportes de ingresos y gastos. COSTOS: Es un comparativo de ingresos y gastos por centros de costos configurables en la Tabla General 72. BALANCE GENERAL: Su comportamiento es igual al formato de Balance General pero permite configurar otro tipo de balance especificado en la Tabla General 20. G. Y PER. POR FUNCIÓN: De acuerdo a la Tabla General 21 G. Y PER. POR NATURALEZA: De acuerdo a la Tabla General 23 Consideraciones Adicionales: Si se desea modificar una cuenta que no tiene TIPO DE ANEXO y DOCUMENTO DE REFERENCIA y se desea que a partir de cierto mes, tenga estos datos, se deberá desagregar el saldo global por anexo y documento realizando los siguientes pasos : (a) Registrar en el sistema un comprobante incompleto “cancelando" el saldo global de la cuenta sin anexo y documento. (b) Modificar el Plan de Cuentas asignando el indicador de Anexo y/o Documento a la cuenta respectiva. (c) Completar el comprobante del primer paso, registrando los movimientos de la cuenta modificada con su respectivo anexo y/o documento. Si se modifica una cuenta que tiene nivel de saldo 1 para asignarle nivel 2 o 3 se deberá alimentar la información complementaria para ese nivel de cuenta (Anexo, Documento, Fecha Documento o Vencimiento) y se refleje en los estados de cuenta o documentos pendientes. Si se trabaja con el elemento 6 (61,62,63,64,65,68) y el elemento 9 debe generarse automáticamente, tenga cuidado de no cometer los siguientes errores: (a) Crear cuentas del elemento 6 e indicar que usarán centro de costo y a la vez se registra cuenta de cargo y abono automático, ello origina que las cuentas 9x y 79x se generen duplicadas (si la Tabla de Transferencia está vacía no se produce este error). (b) Crear cuentas del elemento 6 y no indicar que usará centro de costo, ello origina que al registrarse el movimiento el programa no pida centro de costo y no genere la cuenta automática 9x y 79x. 24 / MANUAL DE USUARIO – CONCAR CB Software: CONCAR CB Versión: Fecha: 1.0 .08.2013 25 / MANUAL DE USUARIO – CONCAR CB 4.1.2 Software: CONCAR CB Versión: Fecha: 1.0 .08.2013 Consulta General Plan Cuentas Permite consultar el Plan de Cuentas; ya sea en forma general o por cuenta En esta pantalla se podrá: CONSULTAR (Alt- T) BUSCAR (Alt-B) 4.1.3 Emisión Plan Cuentas Emitirá el plan de cuentas de acuerdo a indicaciones dadas por el usuario. Ingresar: 26 / MANUAL DE USUARIO – CONCAR CB Software: CONCAR CB Versión: Fecha: 2.2 11.05.2015 CUENTA INICIAL: Presionar Shift+F1 y seleccionar la cuenta inicial para generar el reporte del Plan de Cuentas CUENTA FINAL: Presionar Shift+F1 y seleccionar la cuenta final para generar el reporte del Plan de Cuentas IMPRIME AYUDA ?: Activar este casillero con check, si se desea mostrar la leyenda de los nombres contenidos en el Plan de Cuentas. ESPACIADO (1, 2 LÍNEAS): Espaciado del reporte En esta pantalla se podrá: IMPRIMIR (Alt-I) A PANTALLA (Alt-P) GUARDAR COMO (Alt-G) Presionar el botón 27 / MANUAL DE USUARIO – CONCAR CB 4.1.4 Software: CONCAR CB Versión: Fecha: 2.2 11.05.2015 Emisión Plan Cuentas – Varios Emitirá el plan de cuentas en formato seleccionado (formato de Balance, Ganancias y pérdidas etc.) PLAN CUENTAS POR: Desplegar el menú y seleccionar el catálogo de cuentas por formatos. Datos a emitir: Resumidos: Seleccionar esta opción si desea que el reporte muestre: Tipo de cuenta, Anexo y Centro de Costo Completos: Seleccionar esta opción si desea que el reporte muestre: Tipo de cuenta, Nivel de saldo, Anexo, Anexo Ref., Centro de Costo, Doc. Referencia, Fecha Vcmto., área, moneda y otros datos complementarios. En esta pantalla se podrá: IMPRIMIR (Alt-I) A PANTALLA (Alt-P) GUARDAR COMO (Alt-G) Presionar el botón 28 / MANUAL DE USUARIO – CONCAR CB Software: CONCAR CB Versión: Fecha: 2.2 11.05.2015 Reporte Formato de Balance “Resumido”: 29 / MANUAL DE USUARIO – CONCAR CB Software: CONCAR CB Versión: Fecha: 2.2 11.05.2015 Reporte Formato de Balance “Completo”: 4.1.5 Emisión Plan Cuentas – Automático Emitirá las cuentas que se generan en forma automática. Ingresar: CUENTA INICIAL: Presionar Shift+F1 y seleccionar la cuenta inicial para generar el reporte del Plan de Cuentas CUENTA FINAL: Presionar Shift+F1 y seleccionar la cuenta final para generar el reporte del Plan de Cuentas 30 / MANUAL DE USUARIO – CONCAR CB Software: CONCAR CB Versión: Fecha: 2.2 11.05.2015 En esta pantalla se podrá: IMPRIMIR (Alt-I) A PANTALLA (Alt-P) GUARDAR COMO (Alt-G) 4.2 Códigos de Anexos En esta base de datos se registran los anexos, que son datos complementarios a las cuentas, los mismos que sirven para identificar diferentes tipos de entidades o datos que son necesarios para hacer un análisis más detallado de las cuentas. Por ejemplo: Se tienen como anexos a clientes, proveedores, bancos, y otros datos que la empresa estime necesario tener. Nota: Los Tipos de anexo son definidos en la Tabla 07 del Mantenimiento Tabla General. 4.2.1 Mantenimiento de Anexos En esta pantalla se crearán, modificarán o visualizarán los diferentes anexos por cada uno de los tipos existentes. Los datos a ingresar son los siguientes: DATOS PRINCIPALES Ingresar: 31 / MANUAL DE USUARIO – CONCAR CB Software: CONCAR CB Versión: Fecha: 2.2 11.05.2015 DATOS PRINCIPALES TIPO DE ANEXO: Desplegar el menú y seleccionar el tipo de anexo para crear el código de anexo. CÓDIGO DE ANEXO: Código de 18 caracteres para identificar el anexo. DESCRIPCIÓN: Nombre del anexo. REFERENCIA: Dato adicional. VALIDAR RUC: Número de RUC. Obligatorio para clientes y proveedores porque se usará para la impresión del Registro de Ventas y Compras respectivamente. TIPO DE DOCUMENTO: Desplegar el menú y seleccionar el tipo de documento del anexo. MONEDA: MN = Soles, US = Dólares TIPO: Seleccionar entre nacional y extranjero TIPO DE PERSONA: Seleccionar según sea si es persona Natural, Jurídica o No domiciliado ESTADO: Seleccionar entre vigente o anulado DATOS COMPLEMENTARIOS Para las personas naturales registradas como tipo C, P o H deben registrar obligatoriamente estos datos: 32 / MANUAL DE USUARIO – CONCAR CB Software: CONCAR CB Versión: Fecha: 2.2 11.05.2015 Ingresar: APELLIDO PATERNO: Dato obligatorio APELLIDO MATERNO: Dato obligatorio NOMBRE: Dato obligatorio Los datos correspondientes a Formulario de Susp. y Entidad Financiera, no se ingresan. 33 / MANUAL DE USUARIO – CONCAR CB Software: CONCAR CB Versión: Fecha: 2.2 11.05.2015 DATOS PRESTADOR DE SERVICIOS Ingresar: SEXO: Dato obligatorio. FECHA NACIMIENTO: Dato obligatorio. NACIONALIDAD : Dato obligatorio. CORREO ELECTRÓNICO: Dato opcional. ESSALUD VIDA: Dato obligatorio. ¿DOMICILIADO?: Activar el check si el anexo a crear fuera domiciliado. TIPO DE VÍA: Si el trabajador es NO DOMICILIADO llenar estos datos de forma obligatoria. Si el trabajador es DOMICILIADO el llenado de estos campos es opcional: NOMBRE DE VÍA, NÚMERO, INTERIOR, TIPO DE ZONA, NOMBRE DE LA ZONA Y REFERENCIA UBIGEO: Dato opcional. Para llenar este dato tiene que realizar el proceso de migración de tablas de planilla. SITUACIÓN: Dato obligatorio. APLICA CONVENIO PARA EVITAR DOBLE IMPOSICIÓN: Dato opcional. Se usa para prestadores de servicio que tributan en diferentes países. 34 / MANUAL DE USUARIO – CONCAR CB 4.2.2 Software: CONCAR CB Versión: Fecha: 2.2 11.05.2015 Emisión de Relación Anexos En esta opción se podrá emitir un reporte de los anexos creados en el sistema. TIPO ANEXO: Desplegar el menú y seleccionar un anexo o SIN ANEXO, para emitir el reporte con todos los códigos. ESPACIADO (1,2 LÍNEAS): Espaciado del reporte PAGINADO X TIPO: Muestra el reporte por tipo de anexo. ORDEN: Permite ordenar el reporte por código o por nombre del anexo En esta pantalla se podrá: IMPRIMIR (Alt-I) A PANTALLA (Alt-P) GUARDAR COMO (Alt-G) Presionar el botón 35 / MANUAL DE USUARIO – CONCAR CB 4.3 Software: CONCAR CB Versión: Fecha: 2.2 11.05.2015 Tabla General En esta opción están registradas todas las tablas creadas para el funcionamiento del sistema. El usuario no podrá crear nuevas tablas; salvo lo indicado en este manual o de un consultor. 4.3.1 Mantenimiento Tabla General El procedimiento de actualización es la misma para todas las tablas debiéndose tener consideraciones especiales con respecto a la posición o columna en las que se registran datos. La información a ingresar es la siguiente: CLAVE: Código de hasta 12 caracteres que sirve para identificar a los elementos de la tabla. DESCRIPCIÓN: Nombre de la Tabla, puede ser hasta de 60 caracteres. Es importante respetar las posiciones de los datos, tal y como se indica. TABLA 00. ÍNDICE DE TABLAS En esta opción se codificarán todas las tablas que se mantendrán como parte de la Tabla General. Este código tendrá un campo de 2 caracteres. El usuario no deberá crear tablas nuevas salvo indicación expresa de un consultor. 36 / MANUAL DE USUARIO – CONCAR CB Software: CONCAR CB Versión: Fecha: 2.2 11.05.2015 En esta pantalla se podrá: CREAR (Alt-C) MODIFICAR (Alt-M) ELIMINAR (Alt-E) GRABAR (Alt-G) TABLA 02. SUBDIARIOS En esta tabla se codificarán todos los registros o libros auxiliares a usarse en la compañía, sirve para poder identificar el tipo de operación que se está efectuando. El usuario podrá crear o modificar subdiarios salvo los ya predeterminados por el sistema: 00 11 92 55 56 99 Asiento de Apertura (Enero). Registro de compras locales – Vtas. gravadas Asiento de Apertura (Mes diferente a Enero). Regularización Automático de Diferencia de Cambio. Diferencia de Cambio. Asiento de Cierre. 37 / MANUAL DE USUARIO – CONCAR CB Software: CONCAR CB Versión: Fecha: 2.2 11.05.2015 En esta pantalla se podrá: CREAR (Alt-C) MODIFICAR (Alt-M) ELIMINAR (Alt-E) GRABAR (Alt-G) CLAVE: Hasta 2 caracteres alfanuméricos. DESCRIPCIÓN: Nombre del subdiario a partir de la columna 1 TABLA 03. CÓDIGO DE MONEDA Esta tabla servirá para identificar los tipos de monedas a usarse en el CONCAR CB. El usuario no deberá crear ninguna moneda adicional a las predefinidas en el sistema, tampoco podrá borrar las monedas MN, ME y UZ. La moneda UZ debe estar registrada en la tabla ya que se utilizará en el Proceso de Ajuste Diferencia de Cambio FASB52. 38 / MANUAL DE USUARIO – CONCAR CB Software: CONCAR CB Versión: Fecha: 2.2 11.05.2015 CLAVE: 2 caracteres alfanuméricos. DESCRIPCIÓN: Nombre de la moneda a partir de la columna 1 TABLA 04. TÍTULOS DE CENTROS DE COSTO En esta tabla se deben registrar los títulos de los centros de costos de la compañía. Sirve para agrupar Centros de Costos por Proyectos, obras u otros parámetros. Configurando esta tabla se podrán visualizar reportes de costos que se filtran o agrupan por título: En CONCAR CB: Consolidado por Cuenta CTCOST34. Ganancias y Pérdidas por Línea Centro de Costo CTGYP13 39 / MANUAL DE USUARIO – CONCAR CB Software: CONCAR CB Versión: Fecha: 2.2 11.05.2015 En esta pantalla se podrá: CREAR (Alt-C) MODIFICAR (Alt-M) ELIMINAR (Alt-E) GRABAR (Alt-G) CLAVE: Máximo hasta 5 caracteres alfanuméricos. Para poder emitir el Estado de Ganancias y Pérdidas por Línea Centro de Costo, se recomienda utilizar claves de sólo 2 dígitos y que sean los dos primeros dígitos de los Centros de Costos asociados registrados en la Tabla 05. Adicionalmente, deberá registrarse una clave que inicia con CTGYP13 para la emisión de este último reporte. Ejemplo: Tabla 04 CLAVE 10 DESCRIPCIÓN 1…..5…..10…..15…..20 Producción CTGYP13-10 10 Producción Tabla 05 CLAVE DESCRIPCIÓN 1…..5…..10…..15…..20 101 Departamento de Prensado 102 Departamento de Mezclado DESCRIPCIÓN: Nombre del título del Centro de Costo a partir de la columna 1. TABLA 05. CENTRO DE COSTOS El usuario podrá registrar los Centros de Costos con los que trabaja, los mismos que, si registra los costos y gastos utilizando las cuentas del elemento 6 del Plan de Cuentas, se mostrarán en la Tabla de Transferencia. 40 / MANUAL DE USUARIO – CONCAR CB Software: CONCAR CB Versión: Fecha: 2.2 11.05.2015 En esta pantalla se podrá: CREAR (Alt-C) MODIFICAR (Alt-M) ELIMINAR (Alt-E) GRABAR (Alt-G) CLAVE: Máximo hasta 6 caracteres alfanuméricos. DESCRIPCIÓN: Nombre del Centro de costo a partir de la columna 1. TABLA 06. TIPOS DE DOCUMENTOS En esta tabla se encuentran codificados todos los tipos de documento que utilizará la empresa. En esta tabla no se registrarán los tipos de documento bancarios (Cheques, extornos, etc.) que se deben registrar en la Tabla General 15. Nota: Para los documentos de compras del exterior (No domiciliados) NO utilizar el tipo de documento FT (Factura); lo que se debe realizar es, crear un tipo de documento exclusivo en la Tabla General 06; incluyendo el código SUNAT 91. 41 / MANUAL DE USUARIO – CONCAR CB Software: CONCAR CB Versión: Fecha: 2.2 11.05.2015 En esta pantalla se podrá: CREAR (Alt-C) MODIFICAR (Alt-M) ELIMINAR (Alt-E) GRABAR (Alt-G) CLAVE: 2 caracteres alfabéticos DESCRIPCIÓN: Desde la columna 1 hasta la 39, nombre del documento. CÓDIGO SUNAT: Entre las columnas 59 y 60. TABLA 07. TIPOS DE ANEXO En esta tabla se encuentran registrados los tipos de anexos que va a manejar la empresa. El usuario podrá crear nuevos tipos de anexos, pero no deberá modificar los ya existentes. 42 / MANUAL DE USUARIO – CONCAR CB Software: CONCAR CB Versión: Fecha: 2.2 11.05.2015 En esta pantalla se podrá: CREAR (Alt-C) MODIFICAR (Alt-M) ELIMINAR (Alt-E) GRABAR (Alt-G) CLAVE: 1 carácter alfanumérico. DESCRIPCIÓN: Tipo de anexo a partir de la columna 1. TABLA 08. TIPOS DE CUENTA En esta tabla se registrarán los tipos de cuentas contables: Activo, Pasivo, Resultados etc. Esta tabla no debe ser modificada por el usuario. 43 / MANUAL DE USUARIO – CONCAR CB Software: CONCAR CB Versión: Fecha: 2.2 11.05.2015 CLAVE: 1 carácter alfanumérico DESCRIPCIÓN: Tipo de cuenta a partir de la columna 1 TABLA 09. NIVEL DE SALDO En esta tabla se registrarán los distintos niveles de saldo que manejarán las cuentas contables. Esta tabla no debe ser modificada por el usuario. CLAVE: 1 carácter numérico DESCRIPCIÓN: Descripción de Nivel de saldo a partir de la columna 1 44 / MANUAL DE USUARIO – CONCAR CB Software: CONCAR CB Versión: Fecha: 2.2 11.05.2015 TABLA 10. FORMATO DE BALANCE En esta tabla se configura la estructura del Balance General. Esta clasificación se basa en criterios y normas contables, agrupando los saldos de determinadas cuentas en un rubro principal permitiendo así su correcta presentación. Estos formatos se asignarán a las cuenta de balance en la pestaña Formatos tomando en cuenta lo siguiente: Los códigos cuyos últimos 2 dígitos son 00, corresponden a títulos y no deben ser asignados a cuentas. Los códigos cuyos últimos 2 dígitos son 99, corresponden a totales y no deben ser asignados a cuentas. Los códigos cuyos últimos 3 dígitos son 999, corresponden a totales de Activo (1), Pasivo (2) y Patrimonio (3). El Resultado del Ejercicio tiene como código el 3110 en forma fija. En esta pantalla se podrá: CREAR (Alt-C) MODIFICAR (Alt-M) ELIMINAR (Alt-E) GRABAR (Alt-G) CLAVE: Hasta 4 caracteres alfabéticos, DESCRIPCIÓN: Desde la columna 1 hasta la 35: Descripción del formato de costo. Desde la columna 57 hasta la 60: Indicar un rubro alterno para que en el proceso mensual sea cambiado el rubro cuando el saldo de la cuenta sea acreedor (Activos) o deudor (Pasivos). Por ejemplo, para los Sobregiros bancarios (2101), el sistema los cambiará al rubro 2101 para incluirlos en el Pasivo en lugar de incluirlos en el rubro 1101 del Activo. 45 / MANUAL DE USUARIO – CONCAR CB Software: CONCAR CB Versión: Fecha: 2.2 11.05.2015 TABLA 12. FORMATO DE COSTOS Código que permite clasificar o estructurar los reportes de costos. Esta clasificación se basa en criterios y normas contables, agrupando los saldos de determinadas cuentas en un rubro principal permitiendo así su correcta presentación. En esta pantalla se podrá: CREAR (Alt-C) MODIFICAR (Alt-M) ELIMINAR (Alt-E) GRABAR (Alt-G) CLAVE: 4 caracteres alfabéticos DESCRIPCIÓN: Desde la columna 1 hasta la 35: Descripción del formato de costo. Un signo menos en la posición 40 "-” indicará que el resultado del rubro será cambiado de positivo a negativo (Gastos que en el sistema son, por defecto, positivos por tener saldo deudor) y de negativo a positivo (Ingresos que en el sistema son negativos por tener saldo acreedor) al momento de la emisión de los reportes de costos. TABLAS 11 y 13. FORMATO DE GANANCIAS Y PÉRDIDAS En esta tabla se configura la estructura del Estado de Ganancias y Pérdidas. Esta clasificación se basa en criterios y normas contables, agrupando los saldos de determinadas cuentas en un rubro principal permitiendo así su correcta presentación. Estos formatos se asignarán a las cuentas que correspondan tomando en cuenta lo siguiente: 46 / MANUAL DE USUARIO – CONCAR CB Software: CONCAR CB Versión: Fecha: 2.2 11.05.2015 Los códigos cuyos últimos 2 dígitos son 00, corresponden a subtítulos y no deben ser asignados a cuentas. Los códigos cuyos últimos 2 dígitos son 99, corresponden a subtotales y no deben ser asignados a cuentas. De igual modo con aquellos códigos que contienen fórmulas. Las fórmulas permiten calcular subtotales de varios rubros de acuerdo a las necesidades del usuario. La fórmula se establece registrando en la tabla un rubro con la descripción y adicionalmente otro registró con el número de rubro más la letra "F". Los subtotales (xx99) no deben contener la letra F al final (a excepción del código 1999F). Por ejemplo, no debe existir el código 1199F. La fórmula lleva en el campo "descripción" hasta 8 códigos separados por comas en cada fórmula. Estos códigos pueden ser también subtotales (xx99). Por ejemplo el rubro 1301F, es una fórmula que el programa calcula sumando algebraicamente los rubros 1199 y 1299. El código cuyo últimos 3 dígitos son 999, corresponden al Resultado del Ejercicio. En esta pantalla se podrá: CREAR (Alt-C) MODIFICAR (Alt-M) ELIMINAR (Alt-E) GRABAR (Alt-G) 47 / MANUAL DE USUARIO – CONCAR CB Software: CONCAR CB Versión: Fecha: 2.2 11.05.2015 CLAVE: Hasta 5 caracteres alfabéticos, DESCRIPCIÓN: Desde la columna 1 hasta la 35: Descripción del formato de costo. Una raya en la posición 40 "-” indicará que el resultado del rubro es negativo pero que debe imprimirse como positivo. OBSERVACIONES PARA LA PRESENTACIÓN DEL BALANCE Y EEFF Para dejar una línea en blanco, después de cada rubro se repite el código del formato agregándole la letra "L". Para imprimir rayas debajo de los importes, después de cada rubro se repite el código del formato agregándole la letra "R". Para imprimir rayas debajo de los importes y luego dejar una línea en blanco, después de cada rubro se repite el código del formato agregándole las letras "RL”. TABLA 15. TIPOS DE DOCUMENTOS BANCARIOS En esta tabla se registrarán los diferentes tipos de documentos bancarios. Estos códigos son necesarios para el registro de operaciones diarias y para el proceso de conciliación. Esta tabla no debe ser modificada por el usuario. CLAVE: 2 caracteres alfabéticos DESCRIPCIÓN: Desde la columna 1 hasta la 58: Nombre del documento. La columna 59 registrar D o H dependiendo si el documento va al debe o haber. 48 / MANUAL DE USUARIO – CONCAR CB Software: CONCAR CB Versión: Fecha: 2.2 11.05.2015 TABLA 16. RUBROS DE CONCILIACIÓN BANCARIA En esta tabla se ha registrado la estructura de la conciliación bancaria. Esta tabla no debe ser modificada por el usuario TABLA 17. TIPO DE CONVERSIÓN DE MONEDA En esta tabla se han registrado los 4 tipos de conversión de moneda que tiene el sistema. Esta tabla no debe ser modificada por el usuario 49 / MANUAL DE USUARIO – CONCAR CB Software: CONCAR CB Versión: Fecha: 2.2 11.05.2015 TABLA COMPRA (M): Tipo Cambio Compra de la tabla de tipo de cambio. TABLA VENTA (V): Tipo Cambio Venta de la tabla de tipo de cambio. TIPO DE CAMBIO ESPECIAL (C): Permite ingresar el tipo de cambio definido por el usuario. DE ACUERDO A FECHA (F): Permite seleccionar el tipo de cambio de compra o venta de acuerdo a una fecha diferente a la del comprobante. TABLA 18. PLAN ESTADO DE LA CUENTA Esta tabla no debe ser modificada por el usuario. Son los estados en que puede estar una cuenta: Vigente o anulado. TABLA 19. PLAN REGISTRO DE LA CUENTA Esta tabla no debe ser modificada por el usuario. Indica de qué forma la cuenta debe ser registrada al sistema, Manual o Automática. 50 / MANUAL DE USUARIO – CONCAR CB Software: CONCAR CB Versión: Fecha: 2.2 11.05.2015 TABLA 20. FORMATO DE BALANCE Esta tabla la debe configurar el usuario sólo si presenta un balance alterno (diferente al estándar definido en el sistema), siguiendo la misma mecánica que en la configuración de la Tabla 10. TABLA 21 y 23. FORMATO DE GANANCIAS Y PÉRDIDAS ALTERNO Esta tabla la debe configurar el usuario sólo si presenta un Estado de Ganancias y Pérdidas Alterno (diferente al estándar definido en el sistema), siguiendo la misma mecánica que en la configuración de las Tablas 11 y 13. TABLA 26. ÁREAS En esta tabla se crearán las áreas que deben ser utilizadas al momento de contabilizar las cuentas del elemento 10 y que a su vez serán las que se utilicen en el Estado de Flujo de Efectivo. También, opcionalmente, podrá configurarse otro juego de códigos de áreas para utilizarlas en cuentas de Resultados para obtener reportes especiales de costos como Costos por área-analítico y Costos por área resumen. 51 / MANUAL DE USUARIO – CONCAR CB Software: CONCAR CB Versión: Fecha: 2.2 11.05.2015 En esta pantalla se podrá: CREAR (Alt-C) MODIFICAR (Alt-M) ELIMINAR (Alt-E) GRABAR (Alt-G) TABLA 27. ACTIVIDAD DE FLUJO DE EFECTIVO En esta tabla se manejan las diferentes actividades que son utilizados en el Estado de Flujo de Efectivo. Esta tabla no debe ser modificada por el usuario. TABLA 28. TASAS DE DETRACCIONES SUNAT En esta tabla se registrarán las tasas de detracción por cada rubro definidas por SUNAT. Esta tabla puede ser modificada por el usuario si la SUNAT determina nuevos códigos de Operaciones Sujetas a Detracción (SPOT) o cambien las tasas. 52 / MANUAL DE USUARIO – CONCAR CB Software: CONCAR CB Versión: Fecha: 2.2 11.05.2015 TABLA 29. TASAS DE PERCEPCIONES SUNAT Registrar las tasas de percepción definidas por SUNAT. Esta tabla puede ser modificada por el usuario. Esta tabla puede ser modificada por el usuario si la SUNAT determina nuevos códigos de Operaciones Sujetas a Percepción o cambien las tasas. CLAVE: Hasta 3 posiciones numéricas DESCRIPCIÓN: Desde la posición 1 hasta la 55: Descripción del rubro. Desde la posición 56 hasta la 60: Porcentaje de percepción 53 / MANUAL DE USUARIO – CONCAR CB Software: CONCAR CB Versión: Fecha: 2.2 11.05.2015 TABLA 30. CUENTAS RESUMIDAS EN EL MAYOR En esta tabla se codificarán las cuentas a dos dígitos que deberán mostrarse resumidas en el Mayor, mostrándose el total de cargo/abono y saldo de todo el grupo de cuentas. TABLA 41. TIPO DE OPERACIONES DE ASIENTO DE CIERRE En tabla se indican los tipos de operaciones para el asiento de cierre. Esta tabla no debe ser modificada por el usuario. 54 / MANUAL DE USUARIO – CONCAR CB Software: CONCAR CB Versión: Fecha: 2.2 11.05.2015 TABLA 42. SUBDIARIOS PARA COMPROBANTES DE BANCOS Subdiarios que se emplean en la contabilización del movimiento de bancos. CLAVE: Hasta cuatro (4) caracteres alfanuméricos. DESCRIPCIÓN: Nombre del sub-diario a partir de la columna 1 TABLA 49. TIPOS DE CUENTAS CTES. BANCOS En esta tabla se registrarán todos los tipos de cuentas bancarias 55 / MANUAL DE USUARIO – CONCAR CB Software: CONCAR CB Versión: Fecha: 2.2 11.05.2015 CLAVE: Dos (2) caracteres alfanuméricos. DESCRIPCIÓN: Nombre del sub-diario a partir de la columna 1 TABLA 53. PARÁMETROS PARA COMPROBANTES DE COMPRAS Esta tabla se actualiza automáticamente a través de la opción Mantenimiento Parámetros Compras. TABLA 54. PARÁMETROS PARA REGISTRO DE HONORARIOS Esta tabla se actualiza automáticamente a través de la opción Mantenimiento Parámetros Honorarios. TABLA 55. PARÁMETROS PARA LA REGULARIZACIÓN AUTOMÁTICA DE DIFERENCIA DE CAMBIO Para poder procesar la Regularización Automática de Diferencias de Cambio se deben registrar en esta tabla todos los parámetros necesarios: Cuentas contables (De cargo como de abono) Subdiarios: Los diferentes sub diarios que intervienen en el proceso de compras y ventas CLAVE: Hasta 6 caracteres alfanuméricos. Para las cuentas de activo/pasivo seguir correlativo de acuerdo a formato CTAXX. Para las cuentas de resultado indicar como clave XGA para Cuenta de Ganancia y XGP para cuenta de Pérdida. Para el Subdiario, registrar como clave SUBX. 56 / MANUAL DE USUARIO – CONCAR CB Software: CONCAR CB Versión: Fecha: 2.2 11.05.2015 DESCRIPCIÓN Desde la columna 1 hasta la 8: Código de cuenta. Desde la columna 14: Descripción de la cuenta. Para el subdiario registrarlo a partir de la columna 1 TABLA 56. PARÁMETROS PARA COMPROBANTES DE VENTAS Esta tabla se actualiza automáticamente a través de la opción Mantenimiento Parámetros Ventas. TABLA 58. PARÁMETROS PARA EL AJUSTE AUTOMÁTICO DE DIFERENCIA DE CAMBIO Para poder procesar el Ajuste por Diferencias de Cambio FASB52 se deben registrar en esta tabla todos los parámetros necesarios: Cuentas contables (De cargo como de abono) Subdiarios: Los diferentes subdiarios que intervienen en el proceso de compras y ventas. Tipo de moneda para el ajuste: UZ CLAVE: Hasta 6 caracteres alfanuméricos. Para las cuentas de activo/pasivo seguir correlativo de acuerdo a formato CTAXX. Para las cuentas de resultado indicar como clave XGA para Cuenta de Ganancia y XGP para cuenta de Pérdida. Para el Subdiario, registrar como clave SUB. Para la moneda de cierre indicar como clave XMON y en descripción UZ. 57 / MANUAL DE USUARIO – CONCAR CB Software: CONCAR CB Versión: Fecha: 2.2 11.05.2015 DESCRIPCIÓN Desde la columna 1 hasta la 8: Código de cuenta. En la columna 10: Tipo de cambio con la que trabajará la cuenta: M = Compra, V = Venta. A partir de la columna 19: Descripción de la cuenta. Para el subdiario registrarlo a partir de la columna 1. A partir de la columna 1: Código de moneda. TABLA 59. PARÁMETROS DE COMPRAS CONTADO Esta tabla se actualiza automáticamente a través de la opción Mantenimiento Parámetros Compras TABLA 60. CONCEPTOS PARA CHEQUES AUTOMÁTICOS En esta tabla se registrarán las cuentas contables que se afectarán al momento de girar cheques en la opción Comprobante Cheques Automáticos. En esta pantalla se podrá: CREAR (Alt-C) MODIFICAR (Alt-M) ELIMINAR (Alt-E) GRABAR (Alt-G) 58 / MANUAL DE USUARIO – CONCAR CB Software: CONCAR CB Versión: Fecha: 2.2 11.05.2015 CLAVE: 5 caracteres alfanuméricos. DESCRIPCIÓN: Desde la columna 1 hasta la 8: Código de la cuenta. Columna 15 indicar D (la cuenta va al DEBE) A partir de la columna 20: Descripción de la cuenta. TABLA 71. REPORTE DE INGRESOS Y GASTOS En esta tabla se definirá la estructura del reporte de Ingresos y Gastos. De acuerdo a los conceptos ingresados estos mismos deben ser trasladados a las cuentas contables (Pestaña Formatos) que intervengan en el reporte. CLAVE: 4 caracteres alfanuméricos Las claves de los títulos terminan en CERO (Ver imagen). Las claves de los conceptos serán el correlativo según sea ingreso (AXXX) o Gasto (BXXX). DESCRIPCIÓN: A partir de la columna 1: Descripción del concepto. TABLA 72. FORMATO DE REPORTES ESPECIALES Es la tabla que permite clasificar o estructurar el cuadro de reportes especiales de Costos. Consideraciones Adicionales: Los códigos cuyos últimos dígitos sean 00, corresponden a subtítulos y no deben ser asignados a cuentas. 59 / MANUAL DE USUARIO – CONCAR CB Software: CONCAR CB Versión: Fecha: 2.2 11.05.2015 Los códigos cuyos últimos dígitos sean 99, corresponden a subtotales y no deben ser asignados a cuentas. El programa totaliza todos los rubros cuyos 2 primeros dígitos sean iguales al SUBTOTAL. Las fórmulas permiten calcular subtotales de varios rubros de acuerdo a las necesidades del usuario. La fórmula se establece registrando un rubro con la descripción y adicionalmente otro registro con el número de rubro más la letra "F". La fórmula lleva en el campo "Descripción" hasta 8 rubros separados por comas en cada fórmula. Estos rubros pueden ser también totales (xxx9). Por ejemplo, el rubro 1201F es una fórmula que el programa calcula sumando los rubros 1099 y 1199. Los reportes acumulados permiten mostrar un total de los meses anteriores siguiendo el mismo criterio de las fórmulas. Las descripciones pueden tener 35 caracteres y un símbolo menos en la posición 40 “-“ que indicará que el resultado del rubro será cambiado de positivo o negativo (Gastos que en el sistema son positivos por tener saldo deudor) y de negativo a positivo (Ingresos que en el sistema son negativos por tener saldo acreedor) al momento de la emisión del reporte. Para dejar una línea en blanco, después de cada rubro se repite el código del formato agregándole la letra "L". Para imprimir rayas debajo de los importes, después de cada rubro se repite el código del formato agregándole la letra "R". Para totalizar un acumulado siguiendo el mismo criterio de las fórmulas agregar al formato la letra “T” Para imprimir rayas debajo de los importes y luego dejar una línea en blanco, después de cada rubro se repite el código del formato agregándole las letras "RL". 60 / MANUAL DE USUARIO – CONCAR CB Software: CONCAR CB Versión: Fecha: 2.2 11.05.2015 TABLA 90. DESCRIPCIÓN DEL MES En esta tabla están ingresados los meses del año. No debe ser modificada por el usuario. TABLA 91. CLASIFICACIÓN DE ÁREAS POR GRUPO En esta tabla se configuran grupos de áreas para la emisión del Reporte de Ingresos y Gastos por Área, después de creados estos conceptos deberán trasladarse las claves de las áreas en la Tabla General 26-Áreas. Esta tabla no debe ser modificada por el usuario. TABLA 93. CONTROLES VARIOS Se configuran parámetros especiales para visualizar ciertos reportes como los de Presupuesto, Patrimonio, etc. Varios de estos parámetros pueden ser modificados en la opción Parametrización General del Sistema del menú Utilitarios. Esta tabla no debe ser modificada por el usuario, salvo indicación de un consultor. 61 / MANUAL DE USUARIO – CONCAR CB Software: CONCAR CB Versión: Fecha: 2.2 11.05.2015 CLAVE: Definida por el sistema. DESCRIPCIÓN: A partir de la columna 1: Activación del parámetro. A partir de la columna 15: Descripción del parámetro. TABLA 94. PARÁMETROS DE VENCIMIENTOS Esta tabla se configura para emitir el Reporte de Antigüedad de Deuda. 62 / MANUAL DE USUARIO – CONCAR CB Software: CONCAR CB Versión: Fecha: 2.2 11.05.2015 En esta pantalla se podrá: CREAR (Alt-C) MODIFICAR (Alt-M) ELIMINAR (Alt-E) GRABAR (Alt-G) CLAVE: COBXX: Cuentas por cobrar. PAGXX: Cuentas por pagar. RPVE: Proyección de días de documentos por vencer. RVEN: Proyección de días de documentos vencidos. DESCRIPCIÓN: Cuentas contables para las claves COBXX y PAGXX Para las claves RPVE y RVEN son las proyecciones de vencimiento del reporte. Estos parámetros deben ingresarse a 3 dígitos completando con un 0 si fuera necesario, cada proyección separada por comas y sólo hasta 3 proyecciones en cada clave. Por ejemplo: Según la imagen se verá el reporte a 30, 60 y 90 días. TABLA 95. TABLA DE AJUSTE POR INFLACIÓN En esta tabla se configuran los parámetros necesarios para ejecutar el proceso de ajuste por Inflación. Como actualmente no se realiza este proceso, esta tabla se encuentra en desuso. 4.3.2 Emisión de Tabla General En esta opción se podrá emitir un reporte de la Tablas General del sistema. 63 / MANUAL DE USUARIO – CONCAR CB Software: CONCAR CB Versión: Fecha: 2.2 11.05.2015 CÓDIGO TABLA: Seleccionar una tabla o deje en blanco si desea que el reporte muestra todas las tablas. Nota: Si se desea incluir en el reporte todas las tablas generales, dejar en blanco en Código Tabla. En esta pantalla se podrá: IMPRIMIR (Alt-I) A PANTALLA (Alt-P) GUARDAR COMO (Alt-G) 64 / MANUAL DE USUARIO – CONCAR CB 4.3.3 Software: CONCAR CB Versión: Fecha: 2.2 11.05.2015 Mantenimiento Cabecera Tablas Generales Esta opción muestra información de la tabla como también permite ingresar una descripción de la tabla. Presionar el botón 65 / MANUAL DE USUARIO – CONCAR CB Software: CONCAR CB Versión: Fecha: 2.2 11.05.2015 CÓDIGO DE TABLA: Código de la tabla. DESCRIPCIÓN: Descripción de la tabla seleccionada. LONGITUD CLAVE: Cantidad de dígitos que acepta la clave. TIPO DE TABLA U: Si es configurable por el usuario. P: Si la tabla no debe ser modificada por el usuario. DESCRIPCIÓN DETALLADA: El usuario podrá ingresar una descripción de la tabla. 4.4 Tipo de Cambio La tabla de Tipo de Cambio es aquella donde se definen las monedas con su equivalencia en moneda nacional de cada día. Esta tabla será usada por el sistema para convertir cada asiento contable a soles y dólares. Para registrar el tipo de cambio dólar, se debe usar el código US. Es obligatorio registrar el tipo de cambio del primer día (01) del mes cuyo cierre contable se desea procesar. 4.4.1 Mantenimiento Tipo de Cambio En esta pantalla deberá registrar los tipos de cambio de compra y venta como requisito indispensable para ingresar asientos contables. 66 / MANUAL DE USUARIO – CONCAR CB Software: CONCAR CB Versión: Fecha: 2.2 11.05.2015 MONEDA: Seleccionar la moneda US para ingresar el tipo de cambio del día. Seleccionar la moneda UZ para el ingresar el tipo de cambio de cierre. AÑO/ MES: Digitar el año/mes a 2 dígitos DÍA: Si la moneda seleccionada es US, digitar el tipo de cambio del día. Si la moneda seleccionada es UZ, digitar el último día del mes. CAMBIO COMPRA: Digitar el tipo de cambio de compra. El sistema tomará este valor al seleccionar el tipo de conversión (M) CAMBIO VENTA: Digitar el tipo de cambio de venta. El sistema tomará este valor al seleccionar tipo de conversión (V) 4.4.2 Emisión Tipo de Cambio En esta opción podrá emitir un reporte de los tipos de cambio ingresados a una fecha determinada. En esta pantalla se podrá: IMPRIMIR (Alt-I) A PANTALLA (Alt-P) GUARDAR COMO (Alt-G) 67 / MANUAL DE USUARIO – CONCAR CB 4.5 Software: CONCAR CB Versión: Fecha: 2.2 11.05.2015 Tabla de Transferencia Esta tabla es usada cuando el Plan de cuentas está estructurado para trabajar los costos y gastos con las cuentas del elemento 6 y su uso es opcional. Esta tabla permite configurar las cuentas del elemento 9 y cuenta 79 que se generarán en forma automática, al ingresar una cuenta del elemento 6, siempre que se haya ingresado el Centro de Costo. El programa solo considerará las cuentas del elemento 6 para crear la cuenta automática, si alguna cuenta de otro elemento tiene centro de costo no generará cuenta automática. En esta base de datos se definen los centros de costos y las cuentas del elemento 9 con abono a la 79, a donde se generarán automáticamente. 68 / MANUAL DE USUARIO – CONCAR CB Software: CONCAR CB Versión: Fecha: 2.2 11.05.2015 En esta pantalla se podrá: CREAR (Alt-C) MODIFICAR (Alt-M) ELIMINAR (Alt-E) CONSULTAR (Alt-T) BUSCAR (Alt-B) Para adicionar un centro de costos a la Tabla de transferencias, deberá crear previamente el centro de costo en Mantenimiento Tabla General-Tabla 05 Centro de Costos. CENTRO DE COSTO: Seleccionar un centro de costo CUENTA DE CARGO: Seleccionar la cuenta de cargo. CUENTA DE ABONO: Seleccionar la cuenta de abono. FACTOR: Seleccionar el porcentaje de distribución del costo. Si fuera el total, indicar 100. El uso de esta tabla es opcional y si no se registran datos en ella (vacía), el sistema no generará (transferirá) cuentas automáticas (aún cuando estas se hayan registrado las cuentas del elemento 6XX con el dato del centro de costo). Esto es porque en algunas ocasiones, se utilizan los centros de costo al registrar el elemento 6xx, pero la transferencia al elemento 9 se indica directamente en el Mantenimiento de Plan de Cuentas indicando las cuentas de cargo y abono. Los movimientos contables con subdiarios de la serie 9X no son considerados para la generación automática de cuentas. Ejemplo: Distribución por centro de costo. 69 / MANUAL DE USUARIO – CONCAR CB Software: CONCAR CB Versión: Fecha: 2.2 11.05.2015 Activar el casillero remarcado en rojo en Parametrización General del Sistema Presionar Ingresar a Mantenimiento Tabla General- Tabla 05 Centro de Costos Presionar el botón e ingresar un centro de costos Ir a la Tabla de Transferencia y presionar costo definitivo. para registrar una línea para cada centro de Presionar el botón 70 / MANUAL DE USUARIO – CONCAR CB 4.6 Software: CONCAR CB Versión: Fecha: 2.2 11.05.2015 Numeración de comprobantes En esta tabla se muestra el último número de comprobante generado en forma automática por cada subdiario y mes. Esta tabla se actualiza automáticamente al registrar los comprobantes con numeración automática, pero puede ser modificada cuando se requiera. Por ejemplo: Si eliminó un comprobante y siguió ingresando comprobantes, para reutilizar el mismo número de comprobante que eliminó, deberá ingresar el correlativo anterior. En esta pantalla se podrá: CREAR (Alt-C) MODIFICAR (Alt-M) CONSULTAR (Alt-T) BUSCAR (Alt-B) GRABAR (Alt-G) SUBDIARIO: Seleccionar subdiario del comprobante. AÑO/MES: Digitar año y mes a 2 dígitos. ÚLTIMO COMPROBANTE: Digitar el número de comprobante anterior al que desea que el sistema enumere. 71 / MANUAL DE USUARIO – CONCAR CB 4.7 Software: CONCAR CB Versión: Fecha: 2.2 11.05.2015 Tabla de Cierre En esta tabla ya viene configurada con los asientos automáticos de cierre del ejercicio, son 17 asientos de cierre. Primero, se debe establecer la secuencia de los asientos de cierre y las cuentas que se van a cerrar o transferir en cada paso. Cada asiento de cierre se identifica por un número de asiento y generará automáticamente un comprobante contable. Por ejemplo: El asiento 001 servirá para cerrar las cuentas 9 y 79, en el 002 se transferirá el saldo de la 70 al elemento 801101, el 003 se transfiere la 801101 a 821101, y así sucesivamente. Los asientos definidos en esta opción deben procesarse en la opción de Asientos de cierre. 4.7.1 Mantenimiento Tabla de Cierre Para agregar una cuenta a procesar en el asiento deberá llenar los siguientes datos: En esta pantalla se podrá: CREAR (Alt-C) MODIFICAR (Alt-M) CONSULTAR (Alt-T) BUSCAR (Alt-B) GRABAR (Alt-G) 72 / MANUAL DE USUARIO – CONCAR CB Software: CONCAR CB Versión: Fecha: 2.2 11.05.2015 Operación T- Transferir En esta pantalla se podrá: CREAR (Alt-C) MODIFICAR (Alt-M) ELIMINAR (Alt-E) GRABAR (Alt-G) SECUENCIA: Ingresar un correlativo. OPERACIÓN: Seleccionar el mismo tipo de operación de la secuencia anterior. CUENTA: Ingresar cuenta inicial CUENTA A TRANSFERIR: Operación T: Ingresar cuenta final. Operación S: No ingresar cuenta. 73 / MANUAL DE USUARIO – CONCAR CB Software: CONCAR CB Versión: Fecha: 2.2 11.05.2015 Operación: S – Saldar En esta pantalla se podrá: CREAR (Alt-C) MODIFICAR (Alt-M) ELIMINAR (Alt-E) GRABAR (Alt-G) SECUENCIA: Ingresar un correlativo. OPERACIÓN: Seleccionar el mismo tipo de operación de la secuencia anterior. CUENTA: Ingresar cuenta inicial CUENTA A TRANSFERIR: Operación T: Ingresar cuenta final. Operación S: No ingresar cuenta. 74 / MANUAL DE USUARIO – CONCAR CB Software: CONCAR CB Versión: Fecha: 2.2 11.05.2015 Operación: X - Omitir En esta pantalla se podrá: CREAR (Alt-C) MODIFICAR (Alt-M) ELIMINAR (Alt-E) GRABAR (Alt-G) SECUENCIA: Ingresar un correlativo. OPERACIÓN: Seleccionar el mismo tipo de operación de la secuencia anterior. CUENTA: Ingresar cuenta inicial CUENTA A TRANSFERIR: Operación T: Ingresar cuenta final. Operación S: No ingresar cuenta. 4.7.2 Emisión Tabla de Cierre 75 / MANUAL DE USUARIO – CONCAR CB Software: CONCAR CB Versión: Fecha: 2.2 11.05.2015 En esta pantalla se podrá: IMPRIMIR (Alt-I) A PANTALLA (Alt-P) GUARDAR COMO (Alt-G) NRO. DE ASIENTO: Seleccionar el número de asiento con Shift+F1 ESPACIADO (1, 2 LÍNEAS): Espaciado del reporte 4.8 Mantenimiento Cuentas Bancos En este archivo o base de datos se deberán registrar todas las cuentas bancarias que tenga la empresa. Esta opción actualiza simultáneamente la Tabla de anexos Bancos (Tipo 0) y es obligatoria su actualización. Si no se crearan las cuentas bancarias por esta opción, no se podrán utilizar las opciones de comprobantes de cheques y tampoco se podrá realizar el Proceso de Conciliación. Asimismo, no saldrán los datos completos en el Formato 1.2 Libro Caja y Bancos-Detalle de los movimientos de la Cta. Cte. y tampoco en el Libro de Inventario y Balances (Formato 3.2) Detalle del saldo de la cuenta 10. 76 / MANUAL DE USUARIO – CONCAR CB Software: CONCAR CB Versión: Fecha: 2.2 11.05.2015 En esta pantalla se podrá: CREAR (Alt-C) MODIFICAR (Alt-M) ELIMINAR (Alt-E) CONSULTAR (Alt- T) GRABAR (Alt-G) CÓDIGO DE CUENTA: Código alfanumérico hasta 8 caracteres. DESCRIPCIÓN: Nombre de la cuenta. 77 / MANUAL DE USUARIO – CONCAR CB Software: CONCAR CB Versión: Fecha: 2.2 11.05.2015 NOMBRE BANCO: Nombre de la entidad bancaria NÚMERO CUENTA: Número de cuenta bancaria MONEDA: Desplegar el menú y seleccionar la unidad monetaria de la cuenta. ENTIDAD FINANCIERA: Seleccionar la entidad financiera. TIPO CTA REPORTE: Seleccionar el tipo de cuenta ORDEN REPORTE: Se configura sólo si se trabaja con formato de cheque-voucher adecuado a medida del cliente. CTA. CONTABLE: Seleccionar la cuenta contable. Nota: Para los bancos de Crédito y Continental, registrar en nombre de Banco. 4.9 Tabla Índices Inflación En este mantenimiento se ingresan los índices de precios promedio mensual al por mayor a nivel nacional publicados por el diario El Peruano para realizar el ajuste por inflación. Esta opción actualmente no se utiliza. 4.10 Mantenimiento Tipo pago por programa Se debe configurar los tipos de medio de pago que pueden ser utilizados para cada una de las opciones de generación de comprobantes contables. Este dato es requisito cuando se contabilizan operaciones de cobranzas o pagos. Para que surtan cambios, bastará con la activación de los casilleros de la derecha en las opciones de Tipo de Medio de pago para las opciones de comprobantes; los cambios lo observarán cuando registre documentos contables y sólo tenga habilitado las opciones con check. 78 / MANUAL DE USUARIO – CONCAR CB Una vez configuradas las opciones, presionar el botón con la opción Comprobante Cheques: 4.11 Software: CONCAR CB Versión: Fecha: 2.2 11.05.2015 . A continuación un ejemplo de uso Mantenimiento Parámetros Honorarios Este módulo del sistema permite registrar los parámetros que usará el programa de registro de comprobantes honorarios. 79 Software: CONCAR CB / MANUAL DE USUARIO – CONCAR CB Versión: Fecha: 2.2 11.05.2015 Esta pantalla cuenta con 5 pestañas las cuales se detallan a continuación: PESTAÑA CUENTA HONORARIO Registrar las cuentas contables en las cuales se provisionarán los Honorarios, los datos a ingresar son: En esta pantalla se podrá: CREAR (Alt-C) MODIFICAR (Alt-M) ELIMINAR (Alt-E) GRABAR (Alt-G) CUENTA: Ingresar la cuenta contable. Deberá existir en el Mantenimiento de Plan de cuentas DESCRIPCIÓN: Descripción de la cuenta. El sistema lo asigna de forma automática MONEDA: Unidad monetaria en que está registrada la cuenta 80 / MANUAL DE USUARIO – CONCAR CB Software: CONCAR CB Versión: Fecha: 2.2 11.05.2015 PESTAÑA TIPO DOCUMENTO Ingresar los documentos a utilizar en el registro de Honorarios, los datos a ingresar son: En esta pantalla se podrá: CREAR (Alt-C) MODIFICAR (Alt-M) ELIMINAR (Alt-E) GRABAR (Alt-G) TIPO DOCUMENTO: Ingresar RH Recibo por Honorarios. DESCRIPCIÓN: Nombre del documento. El sistema lo asigna de forma automática 81 / MANUAL DE USUARIO – CONCAR CB Software: CONCAR CB Versión: Fecha: 2.2 11.05.2015 PESTAÑA SUBDIARIO Ingresar el subdiario que se va a utilizar para registrar los recibos por honorarios. En esta pantalla se podrá: CREAR (Alt-C) MODIFICAR (Alt-M) ELIMINAR (Alt-E) GRABAR (Alt-G) SUBDIARIO: Código del subdiario DESCRIPCIÓN: Descripción del subdiario. El sistema lo asigna de forma automática 82 / MANUAL DE USUARIO – CONCAR CB Software: CONCAR CB Versión: Fecha: 2.2 11.05.2015 PESTAÑA PARÁMETROS VARIOS Considerar las cuentas contables para los tributos que afectan a los honorarios. En esta pantalla se podrá: MODIFICAR (Alt-M) GRABAR (Alt-G) CUENTA PARA RETENCIÓN DE RENTA: Registrar la cuenta de retención de renta. Deberá existir en el Mantenimiento de Plan de cuentas. CUENTA PARA RETENCIÓN DE SOLIDARIDAD: En desuso 83 Software: CONCAR CB / MANUAL DE USUARIO – CONCAR CB Versión: Fecha: 2.2 11.05.2015 PESTAÑA CUENTAS GASTO Incluir las cuentas de gastos necesarias para el registro de los recibos por honorarios. En esta pantalla se podrá: CREAR (Alt-C) MODIFICAR (Alt-M) ELIMINAR (Alt-E) GRABAR (Alt-G) CUENTA: Ingresar la cuenta contable. Deberá existir en el Mantenimiento de Plan de cuentas. DESCRIPCIÓN: Descripción de la cuenta. El sistema lo asigna de forma automática 4.12 Configuración de Libros 4.12.1 Formato 10.1 Registro de Costos - Estado de Costo de Ventas Anual Desde esta pantalla se podrá visualizar los rubros a considerar en el reporte de Registro de Costos Formato 10.1 de acuerdo a lo normado por SUNAT, incluyendo la descripción del rubro y el tipo a considerar. Al seleccionar esta opción, el sistema mostrará la pantalla siguiente: 84 / MANUAL DE USUARIO – CONCAR CB Software: CONCAR CB Versión: Fecha: 2.2 11.05.2015 En esta pantalla se podrá: CREAR NUEVOS RUBROS (SÓLO SI LA SUNAT AGREGARA ALGÚN RUBRO EN EL FORMATO OFICIAL) (Alt-C) MODIFICAR RUBROS CREADOS ANTERIORMENTE (Alt-M) CONSULTAR SOBRE LOS RUBROS CREADOS (Alt-T) ELIMINAR RUBROS (Alt-E) MODIFICAR (Alt-M) Desde esta pantalla se podrá configurar la información relacionada con el rubro seleccionado, básicamente para indicar el filtro para los rubros A, B y D. En donde se indicará: Un código de rubro, una descripción y un dato a considerar (FILTRO/FÓRMULA) FILTRO: Filtro a considerar para el rubro por crear. Se podrán ingresar los SUBDIARIOS a elegir o considerar todos los SUBDIARIOS. Se podrán ingresar las CUENTAS a considerar. 85 / MANUAL DE USUARIO – CONCAR CB Software: CONCAR CB Versión: Fecha: 2.2 11.05.2015 Finalizado el ingreso de los datos, presionar el botón Ejemplos de aplicación: Rubro A - Costo de Inventario Inicial de Productos Terminados En la izquierda se debe agregar el o los subdiarios utilizado(s) donde se registran los saldos iniciales de Productos Terminados, normalmente, el subdiario 00. En la derecha se deben agregar las cuentas donde se registran los productos terminados. 86 / MANUAL DE USUARIO – CONCAR CB Software: CONCAR CB Versión: Fecha: 2.2 11.05.2015 Finalizado el ingreso de los datos, presionar el botón Rubro B - Costo de Producción de Productos Terminados En la izquierda se debe agregar el o los subdiarios utilizado(s) donde se registra el ingreso de Productos Terminados al almacén. En la derecha se deben agregar las cuentas donde se registran los productos terminados. 87 / MANUAL DE USUARIO – CONCAR CB Software: CONCAR CB Versión: Fecha: 2.2 11.05.2015 Finalizado el ingreso de los datos, presionar el botón Rubro D - Costo del Inventario Final de Productos Terminados En la izquierda no se debe agregar subdiarios, se elegirán Todos los Subdiarios. En la derecha se deben agregar las cuentas en donde se registran los Productos Terminados. El sistema tomará los saldos finales de las cuentas elegidas. 88 Software: CONCAR CB / MANUAL DE USUARIO – CONCAR CB Versión: Fecha: 2.2 11.05.2015 Finalizado el ingreso de los datos, presionar el botón FÓRMULA: Fórmula definida para el rubro, no debe ser modificada. 4.12.2 Formato 3.9 Libro de Inventarios y Balances - Detalle del saldo de la Cuenta 34 – Intangibles En esta configuración se asignarán las cuentas para el Valor Contable del Intangible y para la Amortización Contable Acumulada; tal como lo demanda el reporte. Al seleccionar esta opción, el sistema mostrará la pantalla siguiente: 89 / MANUAL DE USUARIO – CONCAR CB Software: CONCAR CB Versión: Fecha: 2.2 11.05.2015 En esta opción se podrá: CREAR (Alt-C) MODIFICAR (Alt-M) ELIMINAR (Alt-E) GRABAR (Alt-G) CREAR (Alt-C) El tipo de anexo a considerar (“I” – Intangibles) se asignará por defecto si: Estuviera configurado en la Tabla General 07 del CONCAR CB. Adicionalmente de consignar el tipo de anexo; en este caso, “I”-Intangible en la Tabla L1 Anexo de Intangibles. Observación Importante: Debe crearse un código de anexo para cada uno de los intangibles a registrar en el Mantenimiento de Anexos del CONCAR CB. COLUMNA: Desplegar el menú y seleccionar la manera en la que se configurará la cuenta en el reporte, puede seleccionar entre dos valores: 01 VALOR CONTABLE 02 AMORTIZACIÓN CONTABLE CUENTA: Presionar Shift+F1 y seleccionar la cuenta contable. Deberá existir en el Plan de Cuentas y no deberá ser cuenta de tipo título. 90 / MANUAL DE USUARIO – CONCAR CB Software: CONCAR CB Versión: Fecha: 2.2 11.05.2015 Observación Importante: En la configuración de las cuentas que se utilizarán para el Valor Contable del Intangible y para la Amortización Acumulada debe indicarse el Tipo de Anexo indicado en el punto anterior: DESCRIPCIÓN DE LA CUENTA: Sólo muestra la descripción de la cuenta contable ingresada. INTANGIBLE: Tipo de intangibles, se encuentra registrado en la Tabla General “L2”del CONCAR CB. Hacer clic en el botón , luego de validar los ítems ingresados. 91 / MANUAL DE USUARIO – CONCAR CB Software: CONCAR CB Versión: Fecha: 2.2 11.05.2015 Para eliminar un registro, sólo deberá ubicarse sobre la fila correspondiente que se desee eliminar y presionar el botón 4.12.3 Formato 3.15 Libro de Inventarios y Balances - Detalle del saldo de la cuenta 49 - Ganancias Diferidas Determina las cuentas contables que intervendrán en el proceso; tanto de Nivel 2 (sólo muestra los saldos a nivel de cuenta) o de Nivel 3 (muestra los saldos a nivel de cuenta, anexo y documento). A continuación se presenta ejemplos de configuraciones: 92 Software: CONCAR CB / MANUAL DE USUARIO – CONCAR CB Versión: Fecha: 2.2 11.05.2015 4 Al ingresar a esta opción el sistema mostrará la siguiente ventana: En esta opción se podrá: CREAR (Alt-C) MODIFICAR (Alt-M) ELIMINAR (Alt-E) GRABAR (Alt-G) Para iniciar la configuración, solo dar clic en el botón 93 / MANUAL DE USUARIO – CONCAR CB Hacer clic en el botón Software: CONCAR CB Versión: Fecha: 2.2 11.05.2015 , luego de validar los ítems ingresados. Para eliminar un registro, sólo deberá ubicarse sobre la fila correspondiente que se desee eliminar y presionar el botón 4.12.4 Formato 3.16 Libro de Inventarios y Balances - Detalle del saldo de la cuenta 50 – Capital Configuración: Ir a Mantenimiento de Anexos e ingresar con el tipo de Anexo ”A“ a los accionistas o socios de la empresa Regresar a la opción de configuración del Libro 3.16 PESTAÑA DATOS INICIALES 94 / MANUAL DE USUARIO – CONCAR CB Software: CONCAR CB Versión: Fecha: 2.2 11.05.2015 PERÍODO: Indicar el año al que corresponde la información que se va a registrar. TIPO ANEXO: Desplegar el menú y seleccionar el tipo de anexo “A”: Accionistas. VALOR NOMINAL POR ACCIÓN O PARTICIPACIÓN SOCIAL: Valor de cada acción NÚMERO DE ACCIONES O PARTICIPACIONES SOCIALES SUSCRITAS: Número de acciones suscritas NÚMERO DE ACCIONES O PARTICIPACIONES SOCIALES PAGADAS: Número de acciones pagadas NÚMERO DE ACCIONISTAS O SOCIOS: Número de accionistas 95 / MANUAL DE USUARIO – CONCAR CB Software: CONCAR CB Versión: Fecha: 2.2 11.05.2015 Presionar el botón 96 / MANUAL DE USUARIO – CONCAR CB Software: CONCAR CB Versión: Fecha: 2.2 11.05.2015 PESTAÑA ACCIONISTAS En esta pantalla también se podrá: INGRESAR A LOS ACCIONISTAS MODIFICAR DATOS DE LAS ACCIONES ELIMINAR REGISTROS DE LAS ACCIONES Presionar el botón e ingresar a los accionistas de la empresa NOMBRE ACCIONISTA: Presionar Shift+F1 y seleccionar el accionista. Previamente configurado en Mantenimiento de Anexos TIPO ACCIÓN: Presionar Shift+F1 y seleccionar el tipo de acción. Previamente configurado en la Tabla L4. NÚMERO ACCIONES: Número de acciones 97 / MANUAL DE USUARIO – CONCAR CB Software: CONCAR CB Versión: Fecha: 2.2 11.05.2015 Presionar el botón 98 / MANUAL DE USUARIO – CONCAR CB Software: CONCAR CB Versión: Fecha: 2.2 11.05.2015 V – COMPROBANTES El módulo de comprobantes permite ingresar las operaciones del día a día en el sistema para lo cual deberá tener configuradas las bases de datos indicadas en el menú Archivos. En el sistema se puede registrar en forma automática los asientos contables tipo (Compras, compras contado, ventas, honorarios, cheques) seleccionando la opción correspondiente. También permite ingresar operaciones bancarias cuyos asientos se pueden automatizar con la opción Comprobante de Bancos. El registro de asientos contables en forma manual (ingresando las cuentas de cargo y abono) se pueden ingresar a través de las opciones Comprobante Estándar con Conversión y Comprobante Estándar sin Conversión. Mediante estas opciones podemos registrar el asiento de apertura o cualquier otro asiento de diario. Las opciones definidas en el menú Comprobantes son las siguientes: Creación de Comprobantes Al seleccionar cualquiera de las opciones del módulo Comprobantes, el sistema mostrará la siguiente ventana: : El sistema enumerará el comprobante automáticamente de acuerdo a la siguiente estructura: En la primera casilla, los 2 dígitos indicarán el subdiario utilizado para el registro. 99 Software: CONCAR CB / MANUAL DE USUARIO – CONCAR CB Versión: Fecha: 2.2 11.05.2015 En la segunda casilla: a. Los dos primeros dígitos indicarán el mes contable b. Los cuatro siguientes dígitos será un número correlativo desde el 0001 hasta el 9999. : El sistema le pedirá un número de comprobante el cual deberá ingresar en el campo Comprobante. : El sistema cerrará la ventana que haya seleccionado para registrar el comprobante. Modificación de Comprobantes Para modificar un comprobante deberá reabrirlo en la clasificación que le corresponda, según la imagen mostrada abajo: Nota: Los comprobantes registrados mediante la opción Comprobante Compras Contado se Asiento de Apertura Comprobantes sin conversión Asiento de Cierre Diferencias de cambio Compras contado Estándar Comprobantes con conversión Compras Bancos ingresos y egresos varios, provisiones, otros Ventas Honorarios Cheques modificarán por esa misma opción. 5.1 Comprobantes Estándar con Conversión Mediante esta opción se puede registrar en el sistema cualquier asiento de diario como son: Bancos, caja, planillas, costos, canjes, cancelaciones de clientes y otros; exceptuando los registros por compras, ventas, honorarios y cheques. Al registrar un comprobante, el sistema solicitará el código de moneda original y el tipo de cambio. Todos los movimientos registrados en dicho comprobante tendrán el mismo tipo de cambio. Debido a que el sistema es bimoneda realizará la conversión automática a la otra moneda, aunque el usuario no lo requiera (Si la moneda original es SOLES lo convertirá a DÓLARES y viceversa). Producto de esta conversión automática, el usuario deberá realizar al final de cada mes el proceso de Regularización de diferencia de cambio. 100 Software: CONCAR CB / MANUAL DE USUARIO – CONCAR CB Versión: Fecha: 2.2 11.05.2015 (a) Registro de la Cabecera del Comprobante SUBDIARIO: Código de tipo de comprobante que lo identifica y que deberá existir en el Mantenimiento Tabla General- Tabla 02 Subdiarios. COMPROBANTE: Si se seleccionara Numeración Automática – , el sistema asignará un número correlativo. Si se seleccionara Numeración Automática – deberá ingresar el número del comprobante. , FECHA COMPROBANTE: Fecha del comprobante en formato día/mes/año a 2 dígitos. CÓDIGO MONEDA: Desplegar el menú y seleccionar la unidad monetaria de origen del comprobante. GLOSA: Permite hasta 40 caracteres. En los libros Diario y Mayor sólo imprime los primeros 30. TIPO CONVERSIÓN: Indicar el tipo de conversión que se usa para convertir el comprobante de soles a dólares o viceversa. Los tipos de conversión están definidos en Mantenimiento Tabla General- Tabla 17 Tipo de Conversión de moneda. TIPO CAMBIO: Se ingresa si se escoge el tipo de Conversión “C”; de otra forma, el sistema lo asigna del Mantenimiento Tipo de Cambio FECHA CAMBIO: Fecha a utilizar para la búsqueda del tipo de cambio (Mantenimiento Tipo de Cambio) cuando el Tipo de Conversión es “F”. CHECK DE COMPRA O VENTA: Se activa cuando el Tipo de Conversión es “F” y sirve para definir si el tipo de cambio a definir será el de compra o venta. 101 / MANUAL DE USUARIO – CONCAR CB Software: CONCAR CB Versión: Fecha: 2.2 11.05.2015 Los campos de situación, total comprobante, fecha/hora control y usuario se actualizarán automáticamente cuando se reabra un comprobante. Presionar el botón Presionar el botón para registrar el comprobante y el sistema lo dirigirá a: (b) Registro del detalle del Comprobante (asiento contable) El sistema validará en forma inmediata los datos que se ingresen y los solicitará de acuerdo a las especificaciones del Plan de Cuentas. En esta pantalla se podrá: 102 / MANUAL DE USUARIO – CONCAR CB Software: CONCAR CB Versión: Fecha: 2.2 11.05.2015 CREAR (Alt-C) MODIFICAR (Alt-M) ELIMINAR (Alt-E) GRABAR (Alt-G) BUSCAR (Alt-B) FINALIZAR (Alt-F) SECUENCIA: El sistema asigna para cada línea del asiento, el número de secuencia en forma correlativa y automática. CUENTA: Cuenta contable previamente registrada en el Mantenimiento de Plan de Cuentas. Se puede validar la existencia de la cuenta digitando los 2 primeros dígitos y presionando las teclas Shift+F1. ANEXO: Código de anexo registrado en el Mantenimiento de Anexos. Este campo se activará si la cuenta tiene configurado el tipo de anexo en el Mantenimiento de Plan de Cuentas. CENTRO DE COSTO: Previamente configurado en el Mantenimiento Tabla General-Tabla 05 Centro de Costos. Este campo se activará si la cuenta tiene check de centro de costo en el Mantenimiento de Plan de Cuentas. TIPO PAGO: Tipo de medio de pago configurado en el Mantenimiento Tipo pago por programa. Este campo se activará si la cuenta tiene el check de Tipo Medio de Pago en el Mantenimiento de Plan de Cuentas. DEBE/HABER: El código que indica si es cargo (D o +) o abono (H o -) IMPORTE: Monto de la partida contable. TIPO DCMTO: Seleccionar el tipo de documento registrado en el Mantenimiento Tabla General -Tabla 06 Tipos de documento o en la Tabla 15 Documentos Bancarios. Este campo se activará si la cuenta tiene el check de Doc. Referencia en el Mantenimiento de Plan de Cuentas. NÚM. DCMTO.: Nro. del documento de referencia. Si fuera un documento que ya hubiera sido provisionado, deberá seleccionar el documento presionando las teclas Shift+F1. FEC.DCMTO.: Fecha de emisión del documento en formato día/mes/año. FEC. VMTO: Fecha de vencimiento del documento en formato día/mes/ año. Este campo se activará si la cuenta tiene el check de Fecha Vcmto. en el Mantenimiento de Plan de Cuentas. ÁREA: Seleccionar el área según el Mantenimiento Tabla General-Tabla 26 Áreas. Este campo se activará si la cuenta tiene el check de Área en el Mantenimiento de Plan de Cuentas. ANEXO REFER.: Presionar las teclas Shift+F1 para seleccionar el anexo de referencia. Este campo se activará si la cuenta tiene configurado Tipo Anexo Referencia en el Mantenimiento de Plan de Cuentas. 103 / MANUAL DE USUARIO – CONCAR CB Software: CONCAR CB Versión: Fecha: 2.2 11.05.2015 DCMTO REFER.: Seleccionar el tipo de documento registrado en la Tabla General 06-Tipos de documentos para cuentas varias o en la Tabla General 15-Documentos Bancarios. Este campo se activará si la cuenta tiene el check de Doc. Referencia 2 en el Mantenimiento de Plan de Cuentas. NRO. DCMTO. REFERENCIA: Digitar el número del documento de referencia 2. Este campo se activará si la cuenta tiene el check de Doc. Referencia 2 en el Mantenimiento de Plan de Cuentas. FEC. DOC. REF.: Ingresar la fecha del documento de referencia 2. Este campo se activará si la cuenta tiene el check de Doc. Referencia 2 en el Mantenimiento de Plan de Cuentas. TIPO TASA: Este campo se activará si la cuenta tiene configurada Tasa en el Mantenimiento de Plan de Cuentas. Para seleccionar una tasa, presionar Shift+F1. TASA: Muestra la tasa configurada en la Tabla General 28- Detracciones o 29-Percepciones; de acuerdo a lo seleccionado. MONTO BASE: Ingresar el monto base para el cálculo de la detracción o percepción. GLOSA: Glosa del movimiento por cada línea: Hasta 30 caracteres. El sistema genera una glosa automática bajo el formato [NOMBRE DEL ANEXO] [,] [TIPO DCMTO. REF.][NRO. DOC. REF.]. Puede ser modificada por el usuario. Presionar el botón 5.2 Comprobantes Estándar sin Conversión Mediante esta opción se pueden registrar los asientos de apertura (inicio), cierre, diferencia de cambio y otros asientos en los cuales se requiere un tipo de cambio por cada cuenta o ingresar manualmente los importes en moneda nacional y/o dólares o una combinación de ambas opciones. Si la compañía hubiera tenido movimientos el año anterior, el usuario podrá generar el asiento de apertura de forma automática. Los asientos de cierre y diferencia de cambio se podrán generar automáticamente seleccionando la opción de Asientos Automáticos. Los asientos de compras al contado se podrán generar seleccionando la opción Comprobante Compras Contado. 104 Software: CONCAR CB / MANUAL DE USUARIO – CONCAR CB Versión: Fecha: 2.2 11.05.2015 A diferencia de la opción anterior, permite: Elegir un tipo de conversión para cada cuenta Digitar los importes en moneda nacional y/o extranjera para cada cuenta (a) Creación de la Cabecera del Comprobante (Ejemplo: Asiento de Apertura) SUBDIARIO: Código de tipo de comprobante que lo identifica y que deberá existir en el Mantenimiento Tabla General-Tabla 02 Subdiarios. COMPROBANTE: Si se seleccionara Numeración Automática – asignará un número correlativo. Si se seleccionara Numeración Automática – deberá ingresar el número del comprobante. , el sistema , FECHA COMPROBANTE: Fecha del comprobante en formato día/mes/año a 2 dígitos. En la conversión de dólares a soles y viceversa se usa esta fecha para ubicar el tipo de cambio correspondiente. La fecha puede ser rechazada si el mes contable estuviera cerrado (Proceso de Consolidación definitivo). CÓDIGO MONEDA: Desplegar el menú y seleccionar la unidad monetaria de origen del comprobante. GLOSA: Permite hasta 40 caracteres. En los libros Diario y Mayor sólo imprime los primeros 30. Los campos de situación, total comprobante, fecha/hora control y usuario, se actualizarán automáticamente y se mostrarán cuando se reabra un comprobante. Presionar el botón 105 / MANUAL DE USUARIO – CONCAR CB Software: CONCAR CB Versión: Fecha: 2.2 11.05.2015 (b) Creación del Detalle del Comprobante (Ejemplo: Asiento de Apertura) SECUENCIA: El sistema asigna para cada línea del asiento, el número de secuencia en forma correlativa y automática. CUENTA: Cuenta contable previamente registrada en el Mantenimiento de Plan de Cuentas. Se puede validar la existencia de la cuenta digitando los 2 primeros dígitos y presionando las teclas Shift+F1. ANEXO: Código de anexo registrado en el Mantenimiento de anexos. Este campo se activará si la cuenta tiene configurado el tipo de anexo en el Mantenimiento de Plan de Cuentas. DEBE/HABER: El código que indica si es cargo (D o +) o abono (H o -) TIPO DCMTO: Seleccionar el tipo de documento registrado en el Mantenimiento Tabla General-Tabla 06 para cuentas varias o en la Tabla 15 para las cuentas de Conciliación Bancaria. Este campo se activará si la cuenta tiene el check de Doc. Referencia en el Mantenimiento de Plan de Cuentas. NÚM. DCMTO.: Nro. del documento de referencia. Si fuera un documento que ya hubiera sido provisionado, deberá seleccionar el documento presionando las teclas Shift+F1. FEC.DOCUMENTO: Fecha de emisión del documento en formato día/mes/año. FEC. VMTO: Fecha de vencimiento del documento en formato día/mes/año. Este campo se activará si la cuenta tiene el check de Fecha Vcmto. en el Mantenimiento de Plan de Cuentas. 106 / MANUAL DE USUARIO – CONCAR CB Software: CONCAR CB Versión: Fecha: 2.2 11.05.2015 CENTRO DE COSTO: Centro de costo registrado en el Mantenimiento Tabla General-Tabla 05 Centro de Costos. Este campo se activará si la cuenta tiene check de centro de costo en el Mantenimiento de Plan de Cuentas. ÁREA: Seleccionar el área según el Mantenimiento Tabla General-Tabla 26 Áreas. Este campo se activará si la cuenta tiene el check de Área en el Mantenimiento de Plan de Cuentas. ANEXO REFER.: Presionar las teclas Shift+F1 para seleccionar el anexo de referencia. Este campo se activará si la cuenta tiene configurado Tipo Anexo Referencia en el Mantenimiento de Plan de Cuentas. IMPORTE M. NACIONAL: Ingresar el importe de la partida contable en Moneda Nacional si fuera el caso. Permite valor 0 si el importe fuera en Dólares. TIPO CONVERSIÓN: Indicar el tipo de conversión que se usa para convertir el comprobante de soles a dólares o viceversa. Los tipos de conversión están definidos en Mantenimiento Tabla General- Tabla 17 Tipo de Conversión de moneda. Dato opcional: Si no se fuera a utilizar un tipo de cambio para la conversión dejar el campo en blanco. TIPO CAMBIO: Se ingresa si se escoge Tipo de Conversión “C”; de otra manera, el sistema lo asigna del Mantenimiento Tipo de Cambio FECHA CONV.: Fecha a utilizar para la búsqueda del tipo de cambio (Tabla tipo de cambio) cuando el Tipo de Conversión es “F” IMPORTE DÓLARES: Ingresar el importe de la partida contable en Moneda Nacional. Permite valor 0 si el importe fuera sólo en Dólares. Si se utilizara un tipo de conversión, toma el importe que resulta de multiplicar el importe en moneda nacional por el tipo de cambio. DCMTO REFER.: Seleccionar el tipo de documento registrado en el Mantenimiento Tabla General-Tabla 06 para cuentas varias o en la Tabla General 15 para cuentas de Conciliación bancaria. Este campo se activará si la cuenta tiene el check de Doc. Referencia 2 en el Mantenimiento de Plan de Cuentas. NRO.DCMTO REFERENCIA: Digitar el número del documento de referencia 2. Este campo se activará si la cuenta tiene el check de Doc. Referencia 2 en el Mantenimiento de Plan de Cuentas. FEC. DOC. REF.: Fecha del documento de referencia 2. Este campo se activará si la cuenta tiene el check de Doc. Referencia 2 en el Mantenimiento de Plan de Cuentas. TIPO TASA: Se activará si la cuenta tiene configurada Tasa en el Mantenimiento de Plan de Cuentas. Para seleccionar una tasa debe presionar Shift+F1. TASA: Muestra la tasa configurada en la Tabla General 28- Detracciones o 29-Percepciones; de acuerdo a lo seleccionado. MONTO BASE: Ingresar el monto base para el cálculo de la detracción o percepción. 107 / MANUAL DE USUARIO – CONCAR CB Software: CONCAR CB Versión: Fecha: 2.2 11.05.2015 GLOSA: Glosa del movimiento por cada línea: Hasta 30 caracteres. El sistema genera una glosa automática bajo el formato [NOMBRE DEL ANEXO] [,] [TIPO DCMTO. REF.][NRO. DOC. REF.]. Puede ser modificada por el usuario. 5.3 Comprobante Compras Permite registrar los documentos de las operaciones de compras (sólo las provisiones). El sistema genera el asiento afectando la cuenta del impuesto y la provisión a la cuenta por pagar; debiendo el usuario afectar la cuenta de gastos, activos o compras de existencias. Para poder utilizar esta opción debe haber actualizado previamente el Mantenimiento Parámetros Compras. (a) Creación de la Cabecera del Comprobante CÓD. DE COMPRA: Elegir la cuenta para registrar las cuentas por pagar. Previamente configurada en Mantenimiento Parámetros Compras. Este dato es muy importante dado que, además de definir la cuenta del haber define la moneda de registro que debe ser la moneda original en que está emitido el documento. SUBDIARIO: El código de tipo de comprobante que lo identifica y que deberá existir tanto en el Mantenimiento Tabla General-Tabla 02 Subdiarios como en el Mantenimiento Parámetros Compras-Pestaña Sub Diario Compra 108 / MANUAL DE USUARIO – CONCAR CB COMPROBANTE: Si seleccionó Numeración Automática – Software: CONCAR CB Versión: Fecha: 2.2 11.05.2015 , el sistema asignará el correlativo de forma automática. Si seleccionó Numeración Automática – deberá ingresar el número del comprobante. , FECHA COMPROBANTE: Fecha del comprobante en formato día/mes/año a 2 dígitos. En la conversión de dólares a soles y viceversa se usa esta fecha para ubicar el tipo de cambio correspondiente. La fecha puede ser rechazada si el mes contable estuviera cerrado (Proceso de Consolidación definitivo). Esta fecha define el MES DE REGISTRO CONTABLE del comprobante, el mismo que se mostrará en el reporte de Registro de Compras de ese mes. CENTRO COSTO: Centro de costo registrado en el Mantenimiento Tabla General- Tabla 05 Centro de Costos. Este campo se activará si la cuenta elegida en Código de Compra tiene el check de centro de costo habilitado en el Mantenimiento de Plan de Cuentas. ÁREA: Seleccionar el área según el Mantenimiento Tabla General- Tabla 26 Áreas. Este campo se activará si la cuenta tiene el check de área en el Mantenimiento de Plan de Cuentas. CÓD. PROVEEDOR: Seleccionar con Shift+F1 al proveedor, previamente configurado en el Mantenimiento de anexos como tipo “P”. De otra manera, podrá registrarlo pulsando el botón que se encuentra al costado. Cuando se contabilice usando el anexo “Proveedor Genérico”, se puede editar el nombre. RUC: Muestra el RUC del proveedor seleccionado después de pulsar la tecla Enter. Si se utiliza el código de “Proveedor Genérico”, registrar además el RUC o DNI del proveedor. El campo RUC valida la existencia de 11 caracteres. Si se registrara un DNI colocar 3 ceros adelante. Este campo nunca puede estar vacío. DOCUMENTO: Seleccionar el tipo de documento y digitar el número. El número debe ser registrado con su respectivo número de serie; para ello, se recomienda separar con un guión (“-“) la serie del número; permitiendo 3 o 4 caracteres para ella. Si no se separara la serie del número, el sistema toma como serie los 3 primeros caracteres. Cuando se contabilice una Nota de Crédito o Débito se activará el botón documento de referencia. - Mantenimiento Pulsar este botón para ingresar los datos de documento al que hace referencia la Nota de Crédito o Débito: TIPO DCMTO.: Desplegar el menú y seleccionar el tipo de documento a que está afecta la Nota de Crédito o Débito NÚM. DCMTO.: Número del documento que se está afectando FEC. DCMTO.: Fecha del documento que se está afectando IGV: Monto de IGV del documento que se está afectando BASE IMPONIBLE: Base imponible del documento que se está afectando Ingresar los datos, presionar y 109 / MANUAL DE USUARIO – CONCAR CB Software: CONCAR CB Versión: Fecha: 2.2 11.05.2015 ANEXO REFER.: Presionar Shift+F1 y seleccionar el anexo de referencia. Este campo se activará si la cuenta tiene configurado Tipo Anexo Referencia en el Mantenimiento de Plan de Cuentas. FECHA EMISIÓN: Fecha de emisión del documento en formato día/mes/año. FECHA VMTO: Fecha de vencimiento del documento en formato día/mes/año. Este campo siempre estará activo. Es obligatorio ingresar la fecha de vencimiento para los documentos que así lo requieran. Por ejemplo: Recibos de Servicio Público. ISC: Importe de Impuesto Selectivo al Consumo. Este campo sólo se activará si se hubiera configurado la cuenta del ISC en el Mantenimiento Parámetros Compras. IGV: Importe del Impuesto General a las Ventas. Este importe abonará o debitará (según sea el caso) la cuenta del IGV previamente registrada en el Mantenimiento Parámetros Compras. TASA IGV: Porcentaje del IGV (El sistema muestra el porcentaje registrado en el Mantenimiento Parámetros Compras; pudiendo ser modificado). ANEXO IGV: Uso opcional. Utilizado sólo si la cuenta de IGV, tuviera anexo. IMPORTE TOTAL: Importe total del documento (Valor compra + IGV) y pulsar la tecla Enter. El sistema mostrará una ventana con el cálculo que realiza: 110 / MANUAL DE USUARIO – CONCAR CB Software: CONCAR CB Versión: Fecha: 2.2 11.05.2015 NRO. DETRACCIÓN: Si el comprobante a registrar estuviera afecto a detracción, indicar su número de constancia. Si aún no se tuviera el número, se puede digitar PENDIENTE o cualquier descripción (máximo 20 caracteres). FECHA DETRACC.: Fecha en la que se realizó la detracción. IMP. DETRACCIÓN: Importe de la detracción. TIPO TASA: Este campo se activará si se tuviera configurada Tasa en el Mantenimiento de Plan de Cuentas. Para seleccionar una tasa, presionar Shift+F1. TASA: Muestra la tasa configurada en la Tabla General 28- Detracciones o 29-Percepciones; de acuerdo a lo seleccionado. MONTO BASE: Ingresar el monto base para el cálculo de la detracción o percepción. TIPO CONVERSIÓN: Indicar el tipo de conversión que se usará para convertir el comprobante de soles a dólares o viceversa. Los tipos de conversión están definidos en el Mantenimiento Tabla General-Tabla 17 Tipo de conversión de moneda. Dato opcional, si nose fuera a utilizar un tipo de cambio para la conversión dejar el campo en blanco. TIPO CAMBIO: Se ingresa si se escoge Tipo de Conversión “C”; de otra manera, el sistema lo asigna del Mantenimiento Tipo de Cambio FECHA CAMBIO: Fecha a utilizar para la búsqueda del tipo de cambio (Mantenimiento Tipo de Cambio) cuando el Tipo de Conversión es “F”. CHECK DE COMPRA O VENTA: Se activa cuando el Tipo de Conversión es “F” y sirve para definir si el tipo de cambio a buscar será el de compra o venta. GLOSA COMPROBANTE: Glosa general por cada línea: Hasta 30 caracteres. El sistema genera una glosa automática bajo el formato [NOMBRE DEL ANEXO] [,] [TIPO DCMTO. REF.][NRO. DOC. REF.]. Puede ser modificada por el usuario. GLOSA MOVIMIENTO: Glosa del movimiento, por cada línea: Hasta 30 caracteres. El sistema genera una glosa automática bajo el formato [NOMBRE DEL ANEXO] [,] [TIPO DCMTO. REF.][NRO. DOC. REF.] Presionar 111 / MANUAL DE USUARIO – CONCAR CB Software: CONCAR CB Versión: Fecha: 2.2 11.05.2015 (b) Creación del Detalle del Comprobante Luego de ingresar los datos de la cabecera, el sistema genera automáticamente el detalle del asiento con la cuenta 40XXXX del IGV y la 42XXXX de la provisión, la primera configurada en el Mantenimiento Parámetros Compras- Pestaña Parámetros Varios y la segunda elegida en el registro de la cabecera del comprobante. El usuario deberá ingresar la cuenta de gasto o costo utilizando el elemento 6XXXXX (si trabaja de la 6 a la 9) o el elemento 9XXXXX (si trabaja de la 9 a la 6) o la cuenta de activo si correspondiera utilizarla. SECUENCIA: El sistema asigna para cada línea del asiento, el número de secuencia en forma correlativa y automática. CUENTA: Cuenta contable previamente registrada en el Mantenimiento de Plan de Cuentas. Se puede validar la existencia de la cuenta digitando los 2 primeros dígitos y presionando las teclas Shift+F1. ANEXO: Código de anexo registrado en el Mantenimiento de anexos. Este campo se activará si la cuenta tiene configurado el tipo de anexo en el Mantenimiento de Plan de Cuentas. CENTRO DE COSTO: Previamente configurado en el Mantenimiento Tabla General-Tabla 05 Centro de Costos. Este campo se activará si la cuenta tiene check de centro de costo en el Mantenimiento de Plan de Cuentas. DEBE/HABER: El código que indica si es cargo (D o +) o abono (H o -) 112 / MANUAL DE USUARIO – CONCAR CB Software: CONCAR CB Versión: Fecha: 2.2 11.05.2015 IMPORTE M.NACIONAL: Ingresar el importe de la partida contable en Moneda Nacional si fuera el caso. Permite valor 0 si el importe fuera sólo en Dólares. TIPO DCMTO: Asigna de forma automática el tipo de documento registrado en la cabecera del comprobante (ventana anterior). NUM. DCMTO.: Asigna de forma automática el tipo de documento registrado en la cabecera del comprobante (ventana anterior). FEC.DCMTO.: Fecha de emisión del documento en formato día/mes/año. Asigna de forma automática la fecha de emisión del documeto registrado en la cabecera del comprobante (ventana anterior). FEC. VMTO: Fecha de vencimiento del documento en formato día/mes/año. Este campo se activará si la cuenta tiene el check de Fecha Vcmto en el Mantenimiento de Plan de Cuentas. ÁREA: Seleccionar el área según el Mantenimiento Tabla General-Tabla 26 Áreas. Este campo se activará si la cuenta tiene el check de Área en el Mantenimiento de Plan de Cuentas. ANEXO REFER.: Presionar las teclas Shift+F1 para seleccionar el anexo de referencia. Este campo se activará si la cuenta tiene configurado Tipo Anexo Referencia en el Mantenimiento de Plan de Cuentas. DCMTO REFER.: Seleccionar el tipo de documento registrado en la Tabla General 06 para cuentas varias o en la Tabla General 15 para cuentas de Conciliación Bancaria. Este campo se activará si la cuenta tiene el check de Doc. Referencia 2 en el Mantenimiento de Plan de Cuentas. NRO.DCMTO. REFERENCIA: Digitar el número del documento de referencia 2. Este campo se activará si la cuenta tiene el check de Doc. Referencia 2 en el Mantenimiento de Plan de Cuentas. FEC. DOC. REF.: Ingresar la fecha del documento de referencia 2. Este campo se activará si la cuenta tiene el check de Doc. Referencia 2 en el Mantenimiento de Plan de Cuentas. TIPO TASA: Este campo se activará si la cuenta tiene configurada Tasa en el Mantenimiento de Plan de Cuentas. Para seleccionar una tasa, presionar Shift+F1. GLOSA: Glosa del movimiento por cada línea: Hasta 30 caracteres. El sistema genera una glosa automática bajo el formato [NOMBRE DEL ANEXO] [,] [TIPO DCMTO. REF.][NRO. DOC. REF.]. Puede ser modificada por el usuario. Presionar el botón 113 / MANUAL DE USUARIO – CONCAR CB Software: CONCAR CB Versión: Fecha: 2.2 11.05.2015 5.4 Comprobantes Compras Contado Se utiliza para registrar los documentos que sirven para sustentar la rendición de caja chica sin registrar por cada uno de ellos una cuenta 42XXXX o 43XXXX. En esta opción se realiza tanto la provisión como la cancelación en un mismo asiento, quedando a elección del usuario los documentos que se registrarán en el Registro de Compras. Los Recibos por Honorarios no se ingresan por esta opción, deben de ingresarse exclusivamente a través de la opción Comprobantes Honorarios Para poder usar esta opción debe configurarse previamente en el módulo Mantenimiento Parámetros Compras los campos seleccionados en rojo: En esta pantalla se podrá: CREAR (Alt-C) MODIFICAR (Alt-M) ELIMINAR (Alt-E) GRABAR (Alt-G) (a) Creación de la Cabecera del Comprobante La cabecera es idéntica a la de Comprobante Estándar sin Conversión 114 / MANUAL DE USUARIO – CONCAR CB Software: CONCAR CB Versión: Fecha: 2.2 11.05.2015 (b) Creación del Detalle del Comprobante Luego de llenar los datos de la cabecera y pulsar el botón de registro del asiento contable. , el sistema mostrará la ventana Los documentos que se incluirán en el Registro de Compras se deberán ingresar en una ventana adicional que aparecerá si se pulsa el botón ; tal como se muestra a continuación: CUENTA: Desplegar el menú y seleccionar la cuenta contable. Previamente configurada en Parámetros de Registro de Compras- Pestaña Cuentas Com. Cont. PROVEEDOR: Presionar Shift+F1 y seleccionar el proveedor. Si es que no estuviera ingresado, presionar el botón para crearlo desde esta ventana. RUC: El sistema lo asigna desde esta ventana cuando se elige el proveedor. NOMBRE: El sistema lo asigna cuando se elige el Nº de RUC del proveedor. DOCUMENTO: Elegir el tipo de documento, previamente configurado en el Mantenimiento Tabla General- Tabla 06 Tipos de documentos. En el campo derecho, registrar el número del documento. FEC. DCMTO.: Fecha de emisión del documento que se está ingresando FEC. VMTO.: Fecha de vencimiento del documento, si es que aplicara. 115 / MANUAL DE USUARIO – CONCAR CB Software: CONCAR CB Versión: Fecha: 2.2 11.05.2015 MONEDA: Desplegar el menú y seleccionar la unidad monetaria del documento TIPO CONVERSIÓN: Indicar el tipo de conversión que se usa para convertir el comprobante de soles a dólares o viceversa. Los tipos de conversión están definidos en Mantenimiento Tabla General- Tabla 17 Tipo de Conversión de moneda. TIPO CAMBIO: Se ingresa si se escoge el tipo de Conversión “C”; de otra forma, el sistema lo asigna del Mantenimiento Tipo de Cambio FECHA CAMBIO: Fecha a utilizar para la búsqueda del tipo de cambio (Mantenimiento Tipo de Cambio) cuando el Tipo de Conversión es “F”. GLOSA: Glosa del movimiento por cada línea: Hasta 30 caracteres. COLUMNA REG. COMPRA: Indica la columna en la que se mostrará la base imponible cargados en estos subdiarios. BASE IMPONIBLE: Base imponible del documento que se está afectando BASE INAFECTO: Base inafecta del documento que se está registrando. Si es que aplicara. IGV: Importe del Impuesto General a las Ventas. Este importe abonará o debitará (según sea el caso) la cuenta del IGV previamente registrada en el Mantenimiento Parámetros Compras. SUBTOTAL: Monto de la sumatoria de la base imponible, parte inafecta e IGV. PERCEPCIÓN: Monto de la percepción si es que aplicara. TOTAL PAGO: Monto total de la factura por pagar CENTRO DE COSTO: Desplegar el menú y seleccionar el centro de costo. Previamente configurado en Mantenimiento Tabla General – Tabla 05 Centro de Costos. Presionar el botón y el sistema retornará a la ventana inicial (Detalle del comprobante) con el registro generado. Si hubiera documentos que NO se registraran en el registro de compras podrá ingresarlos a través de esta ventana. 116 / MANUAL DE USUARIO – CONCAR CB Software: CONCAR CB Versión: Fecha: 2.2 11.05.2015 Una vez terminado de registrar, consignar la cuenta para la cancelación. 117 / MANUAL DE USUARIO – CONCAR CB Software: CONCAR CB Versión: Fecha: 2.2 11.05.2015 En esta pantalla se podrá: CREAR (Alt-C) MODIFICAR (Alt-M) ELIMINAR (Alt-E) GRABAR (Alt-G) BUSCAR (Alt-B) FINALIZAR (Alt-F) SECUENCIA: El sistema asigna para cada línea del asiento, el número de secuencia en forma correlativa y automática. CUENTA: Cuenta contable previamente registrada en el Mantenimiento de Plan de Cuentas. Se puede validar la existencia de la cuenta digitando los 2 primeros dígitos y presionando las teclas Shift+F1. ANEXO: Código de anexo registrado en el Mantenimiento de Anexos. Este campo se activará si la cuenta tiene configurado el tipo de anexo en el Mantenimiento de Plan de Cuentas. CENTRO DE COSTO: Previamente configurado en el Mantenimiento Tabla General-Tabla 05 Centro de Costos. Este campo se activará si la cuenta tiene check de centro de costo en el Mantenimiento de Plan de Cuentas. TIPO PAGO: Tipo de medio de pago configurado en el Mantenimiento Tipo pago por programa. Este campo se activará si la cuenta tiene el check de Tipo Medio de Pago en el Mantenimiento de Plan de Cuentas. DEBE/HABER: El código que indica si es cargo (D o +) o abono (H o -) IMPORTE: Monto de la partida contable. TIPO DCMTO: Seleccionar el tipo de documento registrado en el Mantenimiento Tabla General - Tabla 06 Tipos de documento o en la Tabla 15 Documentos Bancarios. Este campo se activará si la cuenta tiene el check de Doc. Referencia en el Mantenimiento de Plan de Cuentas. NÚM. DCMTO.: Nro. del documento de referencia. Si fuera un documento que ya hubiera sido provisionado, presionar Shift+F1. FEC.DCMTO.: Fecha de emisión del documento en formato día/mes/año. FEC. VMTO: Fecha de vencimiento del documento en formato día/mes/año. Este campo se activará si la cuenta tiene el check de Fecha Vcmto. en el Mantenimiento de Plan de Cuentas. ÁREA: Seleccionar el área según el Mantenimiento Tabla General-Tabla 26 Áreas. Este campo se activará si la cuenta tiene el check de Área en el Mantenimiento de Plan de Cuentas. 118 / MANUAL DE USUARIO – CONCAR CB Software: CONCAR CB Versión: Fecha: 2.2 11.05.2015 ANEXO REFER.: Presionar las teclas Shift+F1 para seleccionar el anexo de referencia. Este campo se activará si la cuenta tiene configurado Tipo Anexo Referencia en el Mantenimiento de Plan de Cuentas. DCMTO REFER.: Seleccionar el tipo de documento registrado en la Tabla General 06 Tipos de documentos para cuentas varias o en la Tabla General 15 Documentos Bancarios. Este campo se activará si la cuenta tiene el check de Doc. Referencia 2 en el Mantenimiento de Plan de Cuentas. NRO.DCMTO. REFERENCIA: Digitar el número del documento de referencia 2. Este campo se activará si la cuenta tiene el check de Doc. Referencia 2 en el Mantenimiento de Plan de Cuentas. FEC. DOC. REF.: Ingresar la fecha del documento de referencia 2. Este campo se activará si la cuenta tiene el check de Doc. Referencia 2 en el Mantenimiento de Plan de Cuentas. TIPO TASA: Este campo se activará si la cuenta tiene configurada Tasa en el Mantenimiento de Plan de Cuentas. Para seleccionar una tasa, presionar Shift+F1. TASA: Este dato se llenará automáticamente después de seleccionar el tipo de tasa MONTO BASE: Ingresar el monto base para el cálculo de la percepción, detracción o retención según sea el caso. GLOSA: Glosa del movimiento por cada línea: Hasta 30 caracteres. El sistema genera una glosa automática bajo el formato [NOMBRE DEL ANEXO] [,] [TIPO DCMTO. REF.][NRO. DOC. REF.]. Puede ser modificada por el usuario. Presionar el botón 5.5 Compras con IGV sin derecho a crédito fiscal Mediante esta opción se permite registrar los asientos contables de compras sin derecho a crédito fiscal. Esto aplica para empresas que están normadas por la Ley del Libro o de Región Selva y para aquellas que tienen compras por las que, por algún motivo, no pueden utilizar el IGV como crédito fiscal. Se debe registrar en la opción de Parámetros para registros de compras el subdiario correspondiente, al que se le debe configurar la columna de compra 4-Compras con IGV sin derecho a crédito fiscal en Mantenimiento Parámetros Compras. 119 / MANUAL DE USUARIO – CONCAR CB Software: CONCAR CB Versión: Fecha: 2.2 11.05.2015 (a) Creación de la Cabecera del Comprobante El sistema no creará cuenta para el IGV debiéndose contabilizar el total del documento en la cuenta de costo o gasto correspondiente. 120 / MANUAL DE USUARIO – CONCAR CB Software: CONCAR CB Versión: Fecha: 2.2 11.05.2015 CÓD. DE COMPRA: Elegir la cuenta para registrar las cuentas por pagar. Previamente configurada en Mantenimiento Parámetros Compras. SUBDIARIO: El sistema lo asigna de forma automática, previamente debe estar configurado en el Mantenimiento Parámetros Compras. COMPROBANTE: Si seleccionó Numeración Automática – , el sistema asignará el correlativo de forma automática. Si seleccionó Numeración Automática – deberá ingresar el número del comprobante. , FECHA COMPROBANTE: Fecha del comprobante en formato día/mes/año a 2 dígitos. En la conversión de dólares a soles y viceversa se usa esta fecha para ubicar el tipo de cambio correspondiente. La fecha puede ser rechazada si el mes contable estuviera cerrado (Proceso de Consolidación definitivo). CENTRO COSTO: Centro de costo registrado en el Mantenimiento Tabla General- Tabla 05 Centro de Costos. Este campo se activará si la cuenta tiene check de centro de costo en el Mantenimiento de Plan de Cuentas. ÁREA: Seleccionar el área según el Mantenimiento Tabla General- Tabla 26 Áreas. Este campo se activará si la cuenta tiene el check de área en el Mantenimiento de Plan de Cuentas. CÓD. PROVEEDOR: Seleccionar con Shift+F1 al proveedor, previamente configurado en el Mantenimiento de anexos como tipo “P”. De otra manera, podrá registrarlo pulsando el botón que se encuentra al costado. Cuando se contabilice usando el anexo Proveedor Genérico, se puede editar el nombre. RUC: Muestra el RUC del proveedor seleccionado después de pulsar la tecla Enter. Si se utiliza el código de “Proveedor Genérico”, registrar además el RUC o DNI del proveedor. El campo RUC valida la existencia de 11 caracteres. Si se registrara un DNI dejar 3 espacios adelante. Este campo nunca puede estar vacío. DOCUMENTO: Seleccionar el tipo de documento y número. El número debe ser registrado con su respectivo número de serie. ANEXO REFER.: Presionar Shift+F1 y seleccionar el anexo de referencia. Este campo se activará si la cuenta tiene configurado Tipo Anexo Referencia en el Mantenimiento de Plan de Cuentas. FECHA EMISIÓN: Fecha de emisión del documento en formato día/mes/año. FECHA VMTO: Fecha de vencimiento del documento en formato día/mes/año. Este campo siempre estará activo. Es obligatorio ingresar la fecha de vencimiento para los documentos que así lo requieran. Por ejemplo: Recibos de Servicio Público. ISC: Importe de Impuesto Selectivo al Consumo. Este campo sólo se activará si se configuró la cuenta del ISC en el Mantenimiento Parámetros Compras. IGV: Importe del Impuesto General a las Ventas. Este importe abonará o debitará (según sea el caso) la cuenta del IGV previamente registrada en el Mantenimiento Parámetros Compras. 121 / MANUAL DE USUARIO – CONCAR CB Software: CONCAR CB Versión: Fecha: 2.2 11.05.2015 TASA IGV: Porcentaje del IGV (El sistema muestra el porcentaje registrado en el Mantenimiento Parámetros Compras; pudiendo ser modificado). ANEXO IGV: Uso opcional. Utilizado sólo si la cuenta de IGV, tuviera anexo. IMPORTE TOTAL: Importe total del documento (Valor compra + IGV) NRO. DETRACCIÓN: Si el comprobante a registrar está afecto a detracción, indicar su número del comprobante. Si aún no se tuviera el número, se puede digitar PENDIENTE o cualquier descripción (máximo 20 caracteres). FECHA DETRACC.: Fecha en la que se realizó la detracción. IMP. DETRACCIÓN: Importe de la detracción. TIPO TASA: Este campo se activará si se tuviera configurada Tasa en el Mantenimiento de Plan de Cuentas. Para seleccionar una tasa, presionar Shift+F1. TASA, MONTO BASE: Estos datos los asignará el sistema de forma automática después de seleccionar el tipo de tasa. TIPO CONVERSIÓN: Indicar el tipo de conversión que se usará para convertir el comprobante de soles a dólares o viceversa. Los tipos de conversión están definidos en el Mantenimiento Tabla General-Tabla 17 Tipo de conversión de moneda TIPO CAMBIO: Se ingresa si se escoge Tipo de Conversión “C”; de otra manera, el sistema lo asigna del Mantenimiento Tipo de Cambio FECHA CAMBIO: Fecha a utilizar para la búsqueda del tipo de cambio (Mantenimiento Tipo de cambio) cuando el Tipo de Conversión es “F”. CHECK DE COMPRA O VENTA: Se activa cuando el Tipo de Conversión es “F y sirve para definir si el tipo de cambio a buscar será el de compra o venta. GLOSA COMPROBANTE: Glosa general por cada línea: Hasta 30 caracteres. El sistema genera una glosa automática bajo el formato [NOMBRE DEL ANEXO] [,] [TIPO DCMTO. REF.][NRO. DOC. REF.]. Puede ser modificada por el usuario. GLOSA MOVIMIENTO: Glosa del movimiento, por cada línea: Hasta 30 caracteres. El sistema genera una glosa automática bajo el formato [NOMBRE DEL ANEXO] [,] [TIPO DCMTO. REF.][NRO. DOC. REF.] Presionar el botón (b) Creación del Detalle del Comprobante El detalle del asiento se genera creando la cuenta 42XXXX con el importe total. El usuario deberá afectar la cuenta de gasto. Los campos del detalle son idénticos al de Comprobante Compras. 122 / MANUAL DE USUARIO – CONCAR CB Software: CONCAR CB Versión: Fecha: 2.2 11.05.2015 SECUENCIA: El sistema asigna para cada línea del asiento, el número de secuencia en forma correlativa y automática. CUENTA: Cuenta contable previamente registrada en el Mantenimiento de Plan de Cuentas. Se puede validar la existencia de la cuenta digitando los 2 primeros dígitos y presionando las teclas Shift+F1. ANEXO: Código de anexo registrado en el Mantenimiento de anexos. Este campo se activará si la cuenta tiene configurado el tipo de anexo en el Mantenimiento de Plan de Cuentas. CENTRO DE COSTO: Previamente configurado en el Mantenimiento Tabla General-Tabla 05 Centro de Costos. Este campo se activará si la cuenta tiene check de centro de costo en el Mantenimiento de Plan de Cuentas. DEBE/HABER: El código que indica si es cargo (D o +) o abono (H o -) IMPORTE: Monto de la partida contable. TIPO DCMTO: Seleccionar el tipo de documento registrado en el Mantenimiento Tabla General-Tabla 06 para cuentas varias o en la Tabla 15 para las cuentas de Conciliación Bancaria. Este campo se activará si la cuenta tiene el check de Doc. Referencia en el Mantenimiento de Plan de Cuentas. NUM. DCMTO.: Nro. del documento de referencia. Si fuera un documento que ya hubiera sido provisionado, seleccionar el documento con Shift+F1. 123 / MANUAL DE USUARIO – CONCAR CB Software: CONCAR CB Versión: Fecha: 2.2 11.05.2015 FEC.DCMTO.: Fecha de emisión del documento en formato día/mes/año. FEC. VMTO: Fecha de vencimiento del documento en formato día/mes/ año. Este campo se activará si la cuenta tiene el check de Fecha Vcmto en el Mantenimiento de Plan de Cuentas. ÁREA: Seleccionar el área según el Mantenimiento Tabla General-Tabla 26 Áreas. Este campo se activará si la cuenta tiene el check de Área en el Mantenimiento de Plan de Cuentas. ANEXO REFER.: Presionar las teclas Shift+F1 para seleccionar el anexo de referencia. Este campo se activará si la cuenta tiene configurado Tipo Anexo Referencia en el Mantenimiento de Plan de Cuentas. DCMTO REFER.: Seleccionar el tipo de documento registrado en la Tabla General 06 para cuentas varias o en la Tabla General 15 para cuentas de Conciliación Bancaria. Este campo se activará si la cuenta tiene el check de Doc. Referencia 2 en el Mantenimiento de Plan de Cuentas. NRO.DCMTO. REFERENCIA: Digitar el número del documento de referencia 2. Este campo se activará si la cuenta tiene el check de Doc. Referencia 2 en el Mantenimiento de Plan de Cuentas. FEC. DOC. REF.: Ingresar la fecha del documento de referencia 2. Este campo se activará si la cuenta tiene el check de Doc. Referencia 2 en el Mantenimiento de Plan de Cuentas. TIPO TASA: Este campo se activará si la cuenta tiene configurada Tasa en el Mantenimiento de Plan de Cuentas. Para seleccionar una tasa, presionar Shift+F1. TASA, MONTO BASE: Estos datos los asignará el sistema de forma automática después de seleccionar el tipo de tasa. GLOSA: Glosa del movimiento por cada línea: Hasta 30 caracteres. El sistema genera una glosa automática bajo el formato [NOMBRE DEL ANEXO] [,] [TIPO DCMTO. REF.][NRO. DOC. REF.]. Puede ser modificada por el usuario. Presionar el botón 5.6 Comprobante Ventas Esta opción permite registrar los comprobantes de ventas en forma simplificada y automatizada. En esta opción, el sistema genera en forma automática el cargo a cuenta 12XXXX o 13XXXX por la provisión y los abonos a la 40XXXX por el IGV y a la 70XXXX por el valor 124 / MANUAL DE USUARIO – CONCAR CB Software: CONCAR CB Versión: Fecha: 2.2 11.05.2015 de venta. Para poder utilizar esta opción debe haber actualizado previamente el Mantenimiento Parámetros Ventas (a) Creación de la Cabecera del Comprobante CÓD. VENTA: Elegir la cuenta para registrar las cuentas por cobrar. Previamente configurada en Mantenimiento Parámetros Registro de Ventas. Este dato es muy importante dado que, además de definir la cuenta del Debe, precisa la moneda de registro que debe ser la moneda original en que está emitido el documento. SUBDIARIO: El código de tipo de comprobante que lo identifica y que deberá existir tanto en la Tabla General 02 – Subdiarios como en el Mantenimiento Parámetros Ventas. COMPROBANTE: Si seleccionó Numeración Automática – , el sistema asignará el correlativo de forma automática. Si seleccionó Numeración Automática – deberá ingresar el número del comprobante. , CÓD. CLIENTE: Presionar Shift+F1 y seleccionar al cliente si éste se encuentra registrado en el Mantenimiento de anexos (tipo “C”). De otro modo, podrá registrarlo pulsando el botón que se encuentra a la derecha. Cuando se contabiliza usando el anexo “Clientes Varios”, se puede editar el nombre. RUC: El sistema muestra el RUC del cliente seleccionado después de pulsar la tecla Enter. Si se utiliza el código de “Clientes Varios”, registrar además el RUC o DNI del proveedor. El campo 125 / MANUAL DE USUARIO – CONCAR CB Software: CONCAR CB Versión: Fecha: 2.2 11.05.2015 RUC valida que existan 11 caracteres. Si se registrara un DNI dejar 3 espacios adelante. Este campo nunca puede estar vacío. TIPO DCMTO: Seleccionar tipo de documento. El número debe ser registrado con su respectivo número de serie. NUM. DCMTO: El número debe ser registrado con su respectivo número de serie. Cuando se contabilice una Nota de Crédito o Débito se activará el botón documento de referencia. - Mantenimiento Pulsar este botón para ingresar los datos de documento al que hace referencia la Nota de Crédito o Débito: TIPO DCMTO.: Desplegar el menú y seleccionar el tipo de documento a que está afecta la Nota de Crédito o Débito NÚM. DCMTO.: Número del documento que se está afectando FEC. DCMTO.: Fecha del documento que se está afectando IGV: Monto de IGV del documento que se está afectando BASE IMPONIBLE: Base imponible del documento que se está afectando Ingresar los datos, presionar y 126 / MANUAL DE USUARIO – CONCAR CB Software: CONCAR CB Versión: Fecha: 2.2 11.05.2015 ÁREA: Seleccionar el área según Tabla General 26-Áreas. Este campo se activará si la cuenta tiene el check de Área en el Mantenimiento de Plan de Cuentas. ANEXO REFER.: Presionar Shift+F1 y seleccionar el anexo de referencia. Este campo se activará si la cuenta tiene configurado Tipo Anexo Referencia en el Mantenimiento de Plan de Cuentas. FECHA EMISIÓN: Fecha de emisión del documento en formato día/mes/año. FECHA VMTO: Fecha de vencimiento del documento en formato día/mes/año. Este campo siempre estará activo. Es obligatorio ingresar la fecha de vencimiento para los documentos que así lo requieran. Por ejemplo: Recibos de Servicio Público. CENTRO COSTO: Centro de costo registrado en la Tabla General 05-Centro de Costos. Este campo se activará si la cuenta tiene check de Centro de Costo en el Mantenimiento de Plan de Cuentas. TIPO IGV: Tasa del IGV. Este campo se activará con la tasa del IGV registrada en la clave TIGV1 en el Mantenimiento Parámetros Ventas. Si el tipo de documento elegido fuera BV, se activará este campo para cambiar la tasa a “0” (Venta no grabadas con el IGV). TIPO ISC: Impuesto Selectivo al Consumo. Este campo se activará con la tasa del ISC registrada en la clave TISC01 en el Mantenimiento Parámetros Ventas. TASA IGV: Porcentaje del IGV (El sistema muestra el porcentaje registrado en el Mantenimiento Parámetros Ventas; pudiendo ser modificado). TIPO CONVERSIÓN: Debe indicarse el tipo de conversión que se usa para convertir el comprobante de soles a dólares o viceversa. Los tipos de conversión están definidos en Mantenimiento Tabla General- Tabla 17 Tipo de Conversión de moneda. TIPO CAMBIO: Se ingresa si se escoge el tipo de Conversión “C”; de otra forma, el sistema lo asigna del Mantenimiento Tipo de Cambio FECHA CAMBIO: Fecha a utilizar para la búsqueda del tipo de cambio (Mantenimiento Tipo de Cambio) cuando el Tipo de Conversión es “F”. CHECK DE COMPRA O VENTA: Se activa cuando el Tipo de Conversión es “F” y sirve para definir si el tipo de cambio a definir será el de compra o venta. GLOSA COMPROBANTE: Glosa general por cada línea: Hasta 30 caracteres. El sistema genera una glosa automática bajo el formato [NOMBRE DEL ANEXO] [,] [TIPO DCMTO. REF.][NRO. DOC. REF.]. Puede ser modificada por el usuario. GLOSA DETALLE: Glosa del movimiento, por cada línea: Hasta 30 caracteres. Por defecto el sistema genera una glosa automática bajo el formato [NOMBRE DEL ANEXO] [,] [TIPO DCMTO. REF.][NRO. DOC. REF.] VENTAS: Desplegar el menú y seleccionar la cuenta de ventas a la que irá destinada la operación. Previamente configurada en Mantenimiento Parámetros Ventas VTA. ACUM.: El sistema irá acumulando el total de las cuentas del elemento 7 consideradas para el asiento. 127 / MANUAL DE USUARIO – CONCAR CB Software: CONCAR CB Versión: Fecha: 2.2 11.05.2015 IMPORTE VENTA: Digitar el importe del valor de venta de la venta (sin IGV) para los documentos que no fueran Boletas de Venta (BV), si fueran BV considera el valor total incluido el IGV. En el campo del costado derecho colocar el anexo para la cuenta de venta siempre que tenga configurado un tipo de anexo en el Mantenimiento de Plan de Cuentas. VENTAS TOTAL: Este campo acumula el total de ventas (Valor venta). Sirve para grabar los datos ingresados en Ventas (cuenta), importe venta y anexo y se acumulen en Vta. Acum DESCUENTO: Se informará el importe y el anexo siempre y cuando la cuenta esté especificada en el Mantenimiento Parámetros Ventas. I.S.C.: Se informará el importe y el anexo del ISC siempre y cuando esté especificada en el Mantenimiento Parámetros Ventas. I.G.V.: Importe del Impuesto General a las Ventas. Este importe abonará o debitará (según sea el caso) la cuenta del IGV previamente registrada en el Mantenimiento Parámetros Ventas. No se requiere para boletas o tickets ya que el sistema lo calcula. OTROS NO BASE: Se informará el importe y el anexo siempre y cuando se encuentre especificada en el Mantenimiento Parámetros Ventas- Pestaña Parámetros varios. TOTAL: Importe total calculado por el sistema (Valor vta. + Descuento + ISC + IGV + Otros no base). Al pulsar el botón , el sistema mostrará un mensaje similar al siguiente: : El sistema guardará el comprobante en situación Pendiente (P) y mostrará una siguiente ventana con el detalle del asiento. : El sistema no guardará el comprobante pero mantendrá abierta la ventana de registro del comprobante : El sistema cerrará la ventana de registro del comprobante. 128 / MANUAL DE USUARIO – CONCAR CB Software: CONCAR CB Versión: Fecha: 2.2 11.05.2015 (b) Creación del Detalle del Comprobante Después de registrada la información anterior, el sistema genera automáticamente el asiento de ventas. En la siguiente pantalla se permitirá registrar información contable adicional o modificar la ya existente. En esta pantalla se podrá: CREAR (Alt-C) MODIFICAR (Alt-M) ELIMINAR (Alt-E) GRABAR (Alt-G) BUSCAR (Alt-B) FINALIZAR (Alt-F) SECUENCIA: El sistema asigna para cada línea del asiento, el número de secuencia en forma correlativa y automática. CUENTA: Cuenta contable previamente registrada en el Mantenimiento de Plan de Cuentas. Se puede validar la existencia de la cuenta digitando los 2 primeros dígitos y presionando las teclas Shift+F1. 129 / MANUAL DE USUARIO – CONCAR CB Software: CONCAR CB Versión: Fecha: 2.2 11.05.2015 ANEXO: Código de anexo registrado en el Mantenimiento de Anexos. Este campo se activará si la cuenta tiene configurado el tipo de anexo en el Mantenimiento de Plan de Cuentas. CENTRO DE COSTO: Previamente configurado en el Mantenimiento Tabla General-Tabla 05 Centro de Costos. Este campo se activará si la cuenta tiene check de centro de costo en el Mantenimiento de Plan de Cuentas. TIPO PAGO: Tipo de medio de pago configurado en el Mantenimiento Tipo pago por programa. Este campo se activará si la cuenta tiene el check de Tipo Medio de Pago en el Mantenimiento de Plan de Cuentas. DEBE/HABER: El código que indica si es cargo (D o +) o abono (H o -) IMPORTE: Monto de la partida contable. TIPO DCMTO: Seleccionar el tipo de documento registrado en el Mantenimiento Tabla General -Tabla 06 Tipos de documento o en la Tabla 15 Documentos Bancarios. Este campo se activará si la cuenta tiene el check de Doc. Referencia en el Mantenimiento de Plan de Cuentas. NÚM. DCMTO.: Nro. del documento de referencia. Si fuera un documento que ya hubiera sido provisionado, deberá seleccionar el documento presionando las teclas Shift+F1. FEC.DCMTO.: Fecha de emisión del documento en formato día/mes/año. FEC. VMTO: Fecha de vencimiento del documento en formato día/mes/ año. Este campo se activará si la cuenta tiene el check de Fecha Vcmto. en el Mantenimiento de Plan de Cuentas. ÁREA: Seleccionar el área según el Mantenimiento Tabla General-Tabla 26 Áreas. Este campo se activará si la cuenta tiene el check de Área en el Mantenimiento de Plan de Cuentas. ANEXO REFER.: Presionar las teclas Shift+F1 para seleccionar el anexo de referencia. Este campo se activará si la cuenta tiene configurado Tipo Anexo Referencia en el Mantenimiento de Plan de Cuentas. DCMTO REFER.: Seleccionar el tipo de documento registrado en la Tabla General 06 Tipos de documentos para cuentas varias o en la Tabla General 15 Documentos Bancarios. Este campo se activará si la cuenta tiene el check de Doc. Referencia 2 en el Mantenimiento de Plan de Cuentas. NRO.DCMTO. REFERENCIA: Digitar el número del documento de referencia 2. Este campo se activará si la cuenta tiene el check de Doc. Referencia 2 en el Mantenimiento de Plan de Cuentas. FEC. DOC. REF.: Ingresar la fecha del documento de referencia 2. Este campo se activará si la cuenta tiene el check de Doc. Referencia 2 en el Mantenimiento de Plan de Cuentas. TIPO TASA: Este campo se activará si la cuenta tiene configurada Tasa en el Mantenimiento de Plan de Cuentas. Para seleccionar una tasa, presionar Shift+F1. 130 / MANUAL DE USUARIO – CONCAR CB Software: CONCAR CB Versión: Fecha: 2.2 11.05.2015 TASA, MONTO BASE: Estos datos los asignará el sistema de forma automática después de seleccionar el tipo de tasa. GLOSA: Glosa del movimiento por cada línea: Hasta 30 caracteres. El sistema genera una glosa automática bajo el formato [NOMBRE DEL ANEXO] [,] [TIPO DCMTO. REF.][NRO. DOC. REF.]. Puede ser modificada por el usuario. El sistema genera el asiento contable cuadrado, el usuario deberá finalizar el comprobante pulsando el botón 5.7 Comprobante Honorarios Esta opción permite registrar los comprobantes de honorarios en forma simplificada y automatizada. El sistema genera en forma automática el abono a la cuenta 46XXXX de Honorarios por pagar, 40XXXX por el Impuesto a la renta y el cargo a la 63XXXX por el gasto por Honorarios. Para poder utilizar esta opción debe haber actualizado previamente el Mantenimiento Parámetros Honorarios. (a) Creación de la Cabecera del Comprobante 131 Software: CONCAR CB / MANUAL DE USUARIO – CONCAR CB Versión: Fecha: 2.2 11.05.2015 CÓD. DE COMPRA: Elegir la cuenta para registrar los recibos por honorarios. Previamente configurada en Mantenimiento Parámetros Honorarios SUBDIARIO: El código de tipo de comprobante que lo identifica y que deberá existir tanto en el Mantenimiento Tabla General-Tabla 02 Subdiarios como en el Mantenimiento Parámetros Honorarios COMPROBANTE: Si se seleccionara Numeración Automática – , el sistema asignará un número correlativo. Si se seleccionara Numeración Automática – deberá ingresar el número del comprobante. , FECHA COMPROBANTE: Fecha del comprobante en formato día/mes/año a 2 dígitos. CENTRO COSTO: Centro de costo registrado en la Tabla General 05-Centro de Costos. Este campo se activará si la cuenta tiene check de Centro de Costos en el Mantenimiento de Plan de Cuentas. ANEXO REFER.: Presionar Shift+F1 para seleccionar el anexo de referencia. Este campo se activará si la cuenta tiene configurado Tipo Anexo Referencia en el Mantenimiento de Plan de Cuentas. CÓDIGO PROVEEDOR: Seleccionar con Shift+F1 al proveedor, previamente configurado en el Mantenimiento de anexos como tipo “H”. RUC: El sistema muestra el RUC del prestador de servicios seleccionado después de pulsar la tecla Enter. NÚMERO RECIBO: Seleccionar tipo y número de documento. El número debe ser registrado con su respectivo número de serie. FECHA EMISIÓN: Fecha de emisión del recibo en formato día/mes/año a 2 dígitos. IMP. HONORARIO: Importe bruto del Recibo de Honorario. CUENTA GASTO: Desplegar el menú y seleccionar la cuenta de gasto en las que se provisionarán los honorarios. Previamente configurada en Mantenimiento Parámetros Honorarios. RET. RENTA 4TA: Importe de la Renta de Cuarta Categoría RET. SOLIDARIDAD: En desuso IMPORTE NETO: El importe neto se genera automáticamente. TIPO CONVERSIÓN: Debe indicarse el tipo de conversión que se usa para convertir el comprobante de soles a dólares o viceversa. Los tipos de conversión están definidos en el Mantenimiento Tabla General- Tabla 17-Tipo de Conversión de moneda. TIPO CAMBIO: Se ingresa si se escoge Tipo de Conversión “C”; de otra manera, el sistema lo asigna del Mantenimiento Tipo de Cambio 132 / MANUAL DE USUARIO – CONCAR CB Software: CONCAR CB Versión: Fecha: 2.2 11.05.2015 FECHA CAMBIO: Fecha a utilizar para la búsqueda del tipo de cambio (Mantenimiento Tipo de Cambio) cuando el Tipo de Conversión es “F”. CHECK DE COMPRA O VENTA: Sólo se activa cuando el Tipo de Conversión es “F” y sirve para definir si el tipo de cambio a buscar será el de compra o venta. GLOSA COMPROB.: Glosa para todo el comprobante: Hasta 30 caracteres. Por defecto el sistema genera una glosa automática bajo el formato [NOMBRE DEL ANEXO] [,] [TIPO DCMTO. REF.][NRO. DOC. REF.] GLOSA DETALLE: Glosa del movimiento, por cada línea: Hasta 30 caracteres. Por defecto el sistema genera una glosa automática bajo el formato [NOMBRE DEL ANEXO] [,] [TIPO DCMTO. REF.][NRO. DOC. REF.] Presionar el botón (b) Creación del Detalle del Comprobante Después de registrada la información anterior el sistema mostrará la siguiente pantalla en la cual se permitirá registrar información contable adicional o modificar la ya existente. En esta pantalla se podrá: CREAR (Alt-C) MODIFICAR (Alt-M) ELIMINAR (Alt-E) GRABAR (Alt-G) BUSCAR (Alt-B) FINALIZAR (Alt-F) 133 / MANUAL DE USUARIO – CONCAR CB Software: CONCAR CB Versión: Fecha: 2.2 11.05.2015 SECUENCIA: El sistema asigna para cada línea del asiento, el número de secuencia en forma correlativa y automática. CUENTA: Cuenta contable previamente registrada en el Mantenimiento de Plan de Cuentas. Se puede validar la existencia de la cuenta digitando los 2 primeros dígitos y presionando las teclas Shift+F1. ANEXO: Código de anexo registrado en el Mantenimiento de Anexos. Este campo se activará si la cuenta tiene configurado el tipo de anexo en el Mantenimiento de Plan de Cuentas. CENTRO DE COSTO: Previamente configurado en el Mantenimiento Tabla General-Tabla 05 Centro de Costos. Este campo se activará si la cuenta tiene check de centro de costo en el Mantenimiento de Plan de Cuentas. TIPO PAGO: Tipo de medio de pago configurado en el Mantenimiento Tipo pago por programa. Este campo se activará si la cuenta tiene el check de Tipo Medio de Pago en el Mantenimiento de Plan de Cuentas. DEBE/HABER: El código que indica si es cargo (D o +) o abono (H o -) IMPORTE: Monto de la partida contable. TIPO DCMTO: Seleccionar el tipo de documento registrado en el Mantenimiento Tabla General -Tabla 06 Tipos de documento o en la Tabla 15 Documentos Bancarios. Este campo se activará si la cuenta tiene el check de Doc. Referencia en el Mantenimiento de Plan de Cuentas. NÚM. DCMTO.: Nro. del documento de referencia. Si fuera un documento que ya hubiera sido provisionado, deberá seleccionar el documento presionando las teclas Shift+F1. FEC.DCMTO.: Fecha de emisión del documento en formato día/mes/año. FEC. VMTO: Fecha de vencimiento del documento en formato día/mes/año. Este campo se activará si la cuenta tiene el check de Fecha Vcmto. en el Mantenimiento de Plan de Cuentas. ÁREA: Seleccionar el área según el Mantenimiento Tabla General-Tabla 26 Áreas. Este campo se activará si la cuenta tiene el check de Área en el Mantenimiento de Plan de Cuentas. ANEXO REFER.: Presionar las teclas Shift+F1 para seleccionar el anexo de referencia. Este campo se activará si la cuenta tiene configurado Tipo Anexo Referencia en el Mantenimiento de Plan de Cuentas. GLOSA: Glosa del movimiento por cada línea: Hasta 30 caracteres. El sistema genera una glosa automática bajo el formato [NOMBRE DEL ANEXO] [,] [TIPO DCMTO. REF.][NRO. DOC. REF.]. Puede ser modificada por el usuario. El sistema genera el asiento contable cuadrado, el usuario deberá finalizar el comprobante pulsando el botón 134 Software: CONCAR CB / MANUAL DE USUARIO – CONCAR CB Versión: Fecha: 2.2 11.05.2015 5.8 Comprobante Bancos Esta opción permite registrar los comprobantes de bancos en forma simplificada y automatizada. Pueden mecanizarse operaciones tales como las cobranzas con transferencias en banco, depósitos, pagos a proveedores, leasing, gastos de letras, préstamos, etc.; para ello se tiene que definir las transacciones bancarias básicas de la empresa en la opción Mantenimiento Movimientos Bancos. 5.8.1 Mantenimiento Movimientos Bancos En esta opción se configuran los asientos que se registran y afectan a las cuentas de Bancos. En esta pantalla se podrá: CREAR (Alt-C) MODIFICAR (Alt-M) BUSCAR (Alt-B) CONSULTAR (Alt-T) 135 / MANUAL DE USUARIO – CONCAR CB Software: CONCAR CB Versión: Fecha: 2.2 11.05.2015 Presionar el botón En esta pantalla se podrá: CREAR (Alt-C) MODIFICAR (Alt-M) ELIMINAR (Alt-E) GRABAR (Alt-G) TIPO DE MOVIMIENTO: Desplegar el menú y seleccionar entre E = ENTRADA o S = SALIDA CÓDIGOS DE MOVIMIENTO: Para las ENTRADAS se podrían registrar por ejemplo los siguientes movimientos: 01 = INGRESOS POR INTERESES 02 = PAGOS DE CLIENTES • Para las SALIDAS se podrían registrar por ejemplo los siguientes movimientos: 01 = TRANSFERENCIA BANCARIA 02 = PAGO A PROVEEDORES 136 / MANUAL DE USUARIO – CONCAR CB Software: CONCAR CB Versión: Fecha: 2.2 11.05.2015 En esta pantalla se podrá: CREAR (Alt-C) MODIFICAR (Alt-M) ELIMINAR (Alt-E) GRABAR (Alt-G) TIPO DOCUMENTO: Seleccionar documento. Previamente configurado en el Mantenimiento Tabla General -Tabla General 15 Documentos Bancarios Presionar Enter Presionar el botón 137 / MANUAL DE USUARIO – CONCAR CB Software: CONCAR CB Versión: Fecha: 2.2 11.05.2015 En esta pantalla se podrá: CREAR (Alt-C) MODIFICAR (Alt-M) ELIMINAR (Alt-E) GRABAR (Alt-G) SECUENCIA: Correlativo a 1 dígito DESCRIPCIÓN: Breve descripción de la cuenta. Campo alfanumérico a 10 caracteres. CUENTA: Cuenta contable que carga o abona a la cuenta de Bancos, según sea entrada o salida. DEBE/HABER: Seleccionar H si fueran Entradas o D si fueran salidas. TIPO LÍNEA: Una línea para ingresar el detalle de la contracuenta de la 10XXXX. Si se elige esta opción, cuando se registre el detalle del comprobante; el sistema mostrará la siguiente pantalla: Si se ingresa a la opción Comprobante de Bancos, se observa el tipo de movimiento configurado anteriormente 138 / MANUAL DE USUARIO – CONCAR CB Software: CONCAR CB Versión: Fecha: 2.2 11.05.2015 En esta pantalla se podrá: CREAR (Alt-C) MODIFICAR (Alt-M) ELIMINAR (Alt-E) GRABAR (Alt-G) Cuando se registre el detalle del comprobante; el sistema mostrará la siguiente pantalla: 139 / MANUAL DE USUARIO – CONCAR CB Software: CONCAR CB Versión: Fecha: 2.2 11.05.2015 Cuando se regrese al menú de configuración 5.8.2 Comprobante de Bancos Cabe indicar que para su funcionamiento es necesario haber configurado el Mantenimiento Movimientos Bancos. Seleccionada la opción el sistema mostrará la siguiente pantalla: SUBDIARIO: El código de tipo de comprobante que lo identifica y que deberá existir tanto en la Tabla General 02-Subdiarios como en la Tabla General 42-Subdiario para comprobantes de Bancos. 140 Software: CONCAR CB / MANUAL DE USUARIO – CONCAR CB COMPROBANTE: Si se seleccionara Numeración Automática – Versión: Fecha: 2.2 11.05.2015 , el sistema asignará un número correlativo. Si se seleccionara Numeración Automática – deberá ingresar el número del comprobante. , FECHA COMPROBANTE: Fecha del comprobante en formato día/mes/año a 2 dígitos. En la conversión de dólares a soles y viceversa se usa esta fecha para ubicar el tipo de cambio correspondiente. La fecha puede ser rechazada si el mes contable ya fue cerrado (Proceso de Consolidación definitivo). TIPO CONVERSIÓN: Debe indicarse el tipo de conversión que se usa para convertir el comprobante de soles a dólares o viceversa. Los tipos de conversión están definidos en Mantenimiento Tabla General- Tabla 17 Tipo de Conversión de moneda. TIPO CAMBIO: Se ingresa si se escoge Tipo de Conversión “C”; de otra manera, el sistema lo asigna del Mantenimiento Tipo de Cambio FECHA CAMBIO: Fecha a utilizar para la búsqueda del tipo de cambio cuando el tipo de conversión es “F”. CHECK DE COMPRA O VENTA: Sólo se activa cuando el Tipo de Conversión es “F” y sirve para definir si el tipo de cambio a buscar será el de compra o venta. GLOSA CABECERA: Glosa general para todo el comprobante. GLOSA MOVIMIENTO: Glosa que se guardará para el movimiento de la cuenta 10XXXX. CTA BANCO: Presionar Shift+F1 y seleccionar el banco. Previamente configurado en Mantenimiento Cuentas Bancos. MONEDA: La moneda de la cuenta 10XXXX a la que está amarrada el banco. Dicho banco deberá estar creado correctamente en el Mantenimiento Cuentas Bancos. TRANSACCIÓN: Seleccionar transacción: Entrada (E) o una Salida (S) del banco y el tipo de movimiento. Esto generará el destino a la contracuenta de la 10XXXX configurada en el Mantenimiento Movimientos Bancos. ANEXO REFER.: Presionar Shift+F1 para seleccionar anexo de referencia. Este campo se activará si la cuenta tiene configurado Tipo Anexo Referencia en el Mantenimiento de Plan de Cuentas. DOCUMENTO: El sistema asigna el tipo de documento configurado en el Mantenimiento Movimientos Bancos. FECHA DOC.: Fecha de emisión del documento. ÁREA: Seleccionar el área según la Tabla General 26-Áreas. Este campo se activará si la cuenta tiene el check de Área en el Mantenimiento de Plan de Cuentas. 141 / MANUAL DE USUARIO – CONCAR CB Software: CONCAR CB Versión: Fecha: 2.2 11.05.2015 CENTRO COSTO: Centro de Costo registrado en la Tabla General 05-Centro de Costos. Este campo se activará si la cuenta tiene check de Centro de Costo en el Mantenimiento de Plan de Cuentas. TIPO PAGO: Se habilitará si la cuenta tiene el check de tipo de medio de pago en la cuenta bancos 10XXXX. TOTAL: Graba automáticamente la sumatoria de los importes registrados en Conceptos. CONCEPTOS: Sirve para registrar los conceptos que se grabarán en la contracuenta de la 10XXXX configurada en el Mantenimiento Movimientos Bancos. Presionar el botón y el sistema mostrará la siguiente pantalla: 142 / MANUAL DE USUARIO – CONCAR CB Software: CONCAR CB Versión: Fecha: 2.2 11.05.2015 ANEXO: Presionar Shift+F1 y seleccionar el código de anexo. Previamente configurado en Mantenimiento de Anexos IMPORTE MN: Monto de lo que se va a cobrar/pagar TIPO DCMTO: Desplegar el menú y seleccionar el tipo de documento NUM DCMTO: Presionar Shift+F1 y seleccionar el número del documento provisionado FEC. DCMTO: Fecha del documento GLOSA: Glosa del movimiento 143 / MANUAL DE USUARIO – CONCAR CB Presionar el botón Software: CONCAR CB Versión: Fecha: 2.2 11.05.2015 y el sistema regresará a la pantalla principal, hacer clic en A la pregunta anterior, presionar el botón generado de forma automática. y se mostrará el detalle del asiento Presionar 144 Software: CONCAR CB / MANUAL DE USUARIO – CONCAR CB Versión: Fecha: 2.2 11.05.2015 5.9 Comprobante Cheques Esta opción permite registrar los cheques girados en forma simplificada y automatizada. En esta opción el sistema genera el abono a la cuenta 10XXXX, debiendo el usuario ingresar las cuentas de contrapartida como por ejemplo la 42XXXX o cualquier otra cuenta. Adicionalmente, esta opción tiene su propio reporte de cheques; así como también permite la impresión del cheque-voucher. Para poder utilizar esta opción debe haber actualizado la opción Mantenimiento Cuentas Bancos 5.9.1 Comprobante Cheques (a) Creación de la Cabecera del Comprobante SUBDIARIO: El código de tipo de comprobante que lo identifica y que deberá existir tanto en la Tabla General 02 – Subdiarios. COMPROBANTE: Si se seleccionara Numeración Automática – asignará un número correlativo. Si se seleccionara Numeración Automática – deberá ingresar el número del comprobante. , el sistema , COD. BANCO: Presionar Shift+F1 y seleccionar el banco de donde se emite el cheque. Las cuentas bancarias deben estar registradas en el Mantenimiento Cuentas Bancos. CHEQUE: Número de cheque; el sistema valida que el número no se repita. 145 / MANUAL DE USUARIO – CONCAR CB Software: CONCAR CB Versión: Fecha: 2.2 11.05.2015 ÁREA: Seleccionar el área según Tabla General 26-Áreas. Este campo se activará si la cuenta tiene el check de Área en el Mantenimiento de Plan de Cuentas. CENTRO DE COSTO: Centro de costo registrado en el Mantenimiento Tabla General-Tabla 05 Centro de Costos. Este campo se activará si la cuenta tiene check de centro de costo en el Mantenimiento de Plan de Cuentas. TIPO PAGO: Se habilitará si la cuenta tiene el check de tipo de medio de pago en la cuenta bancos 10XXXX en el Mantenimiento de Plan de Cuentas. ANEXO REFER.: Presionar las teclas Shift+F1 para seleccionar el anexo de referencia. Este campo se activará si la cuenta tiene configurado Tipo Anexo Referencia en el Mantenimiento de Plan de Cuentas. TIPO ANEXO: Seleccionar el tipo de anexo, previamente registrado en la Tabla General 07-PlanTipo de anexo. CÓDIGO GIRADO: Seleccionar con Shift+F1, el código del tipo de anexo seleccionado. La descripción del anexo se guardará automáticamente. GIRADO A: Descripción del anexo. El usuario puede modificarlo CONCEPTO: Concepto del cheque que se está girando. IMPORTE: Monto del cheque. TIPO CONVERSIÓN: Debe indicarse el tipo de conversión que se usa para convertir el comprobante de soles a dólares o viceversa. Los tipos de conversión están definidos en Mantenimiento Tabla General- Tabla 17 Tipo de Conversión de moneda. TIPO CAMBIO: Se ingresa si se escoge Tipo de Conversión “C”; de otra manera, el sistema lo asigna del Mantenimiento Tipo de Cambio FECHA CAMBIO: Fecha a utilizar para la búsqueda del tipo de cambio (Mantenimiento Tipo de Cambio) cuando el Tipo de Conversión es “F”. CHECK DE COMPRA O VENTA: Se activa cuando el Tipo de Conversión es “F” y sirve para definir si el tipo de cambio a buscar será el de compra o venta. 146 / MANUAL DE USUARIO – CONCAR CB Software: CONCAR CB Versión: Fecha: 2.2 11.05.2015 Presionar el botón (b) Creación del Detalle del Comprobante Luego de ingresar los datos de la cabecera, el sistema genera automáticamente el detalle del asiento con la cuenta 10XXXX. El usuario deberá ingresar la contrapartida. 147 / MANUAL DE USUARIO – CONCAR CB Software: CONCAR CB Versión: Fecha: 2.2 11.05.2015 CUENTA: Presionar Shift+F1 y seleccionar la cuenta que cancela la obligación. Previamente configurado en Mantenimiento de Plan de Cuentas. ANEXO: Presionar Shift+F1 y seleccionar el código del anexo. Previamente configurado en Mantenimiento de Anexos. DEBE-HABER: El código que indica si es cargo (D o +) o abono (H o -) IMPORTE: Monto de la obligación por pagar TIPO DCMTO.: Desplegar el menú y seleccionar el tipo de documento de la obligación por pagar. NUM. DCMTO.: Presionar Shift+F1 y seleccionar el número del documento a cancelar. FEC. DCMTO.: Fecha del documento por pagar GLOSA: Glosa del movimiento Presionar 148 / MANUAL DE USUARIO – CONCAR CB Software: CONCAR CB Versión: Fecha: 2.2 11.05.2015 5.9.2 Comprobante Cheques Automático Mediante esta opción se podrán generar asientos automatizados de pagos a proveedores, honorarios o cualquier otro asiento tipo que se emita con frecuencia y el volumen de los mismos sea significativo. La ventaja de usar esta opción es que no se necesitan conocimientos contables ya que el sistema genera en forma automática, el abono a la cuenta 10XXXX y el usuario sólo deberá ingresar el concepto al que va destinado el cheque, el sistema generará el asiento con la cuenta correspondiente. Para poder utilizar esta opción debe haber actualizado previamente el Mantenimiento Cuentas Bancos y la Tabla General 60-Conceptos para cheques automáticos. (a) Creación de la Cabecera del Comprobante La pantalla es la misma que en la opción anterior: Comprobantes Cheques. 149 / MANUAL DE USUARIO – CONCAR CB Software: CONCAR CB Versión: Fecha: 2.2 11.05.2015 SUBDIARIO: Desplegar el menú y seleccionar el subdiario en donde se registrará el cheque automático. CÓDIGO BANCO: Presionar Shift+F1 y seleccionar el código de la entidad bancaria. Previamente configurada en Mantenimiento Cuentas Bancos CHEQUE: Número de cheque ÁREA: Seleccionar el área según el Mantenimiento Tabla General-Tabla 26 Áreas. Este campo se activará si la cuenta tiene el check de Área en el Mantenimiento de Plan de Cuentas. FECHA: Fecha del cheque a girar CENTRO COSTO: Centro de costo registrado en el Mantenimiento Tabla General- Tabla 05 Centro de Costos. Este campo se activará si la cuenta tiene check de centro de costo en el Mantenimiento de Plan de Cuentas. TIPO PAGO: Tipo de medio de pago configurado en el Mantenimiento Tipo pago por programa. Este campo se activará si la cuenta tiene el check de Tipo Medio de Pago en el Mantenimiento de Plan de Cuentas. ANEXO REFER.: Presionar las teclas Shift+F1 para seleccionar el anexo de referencia. Este campo se activará si la cuenta tiene configurado Tipo Anexo Referencia en el Mantenimiento de Plan de Cuentas. TIPO ANEXO: Seleccionar el tipo de anexo, previamente registrado en la Tabla General 07 PlanTipo de anexo. CÓDIGO GIRADO: Seleccionar con Shift+F1, el código del tipo de anexo seleccionado. La descripción del anexo se guardará automáticamente. GIRADO A: Descripción del anexo. El usuario puede modificarlo CONCEPTO: Concepto del cheque que se está girando. IMPORTE: Monto del cheque TIP. CONVERS.: Debe indicarse el tipo de conversión que se usa para convertir el comprobante de soles a dólares o viceversa. Los tipos de conversión están definidos en Mantenimiento Tabla General- Tabla 17 Tipo de Conversión de moneda. TIPO CAMBIO: Se ingresa si se escoge el tipo de Conversión “C”; de otra forma, el sistema lo asigna del Mantenimiento Tipo de Cambio FEC. CAMBIO: Fecha a utilizar para la búsqueda del tipo de cambio cuando el tipo de conversión es “F”. 150 / MANUAL DE USUARIO – CONCAR CB Software: CONCAR CB Versión: Fecha: 2.2 11.05.2015 Presionar el botón (b) Creación del Detalle del Comprobante A diferencia de la opción anterior, en vez de ingresar la contracuenta de la 10XXXX hay que seleccionar el Concepto (Descripción de la contrapartida configurada en Tabla General 60Conceptos para cheques automáticos). 151 / MANUAL DE USUARIO – CONCAR CB Software: CONCAR CB Versión: Fecha: 2.2 11.05.2015 CONCEPTO: Desplegar el menú y seleccionar el concepto. Previamente configurado en la Tabla General 60-Conceptos para Cheques automáticos. ANEXO: Presionar Shift+F1 y seleccionar el tipo de anexo. DEBE-HABER: El sistema lo asigna por defecto IMPORTE: Monto del cheque TIPO DCMTO.: Desplegar el menú y seleccionar el tipo de documento. NUM. DCMTO.: Presionar Shift+F1 y seleccionar el número del documento a pagar FEC. DCMTO.: Fecha del documento a pagar GLOSA: Glosa de la operación Presionar 152 / MANUAL DE USUARIO – CONCAR CB Software: CONCAR CB Versión: Fecha: 2.2 11.05.2015 5.9.3 Reporte Cheques Girados Este reporte sirve para ver los cheques girados por banco. Ingresar: FECHA INICIAL/FINAL: Fecha inicial/final para el reporte de cheques girados. CUENTA INICIAL/FINAL: Presionar Shift+F1 y seleccionar las cuentas iniciales y finales de Bancos. Previamente configurada en Mantenimiento Cuentas Bancos. INCLUYE CONCEPTO: Activar este casillero con check, si se desea que el reporte incluya los conceptos por los cheques girados. OPCIONES DE IMPRESIÓN: IMPRIMIR (Alt-I) VER REPORTE EN PANTALLA (Alt-P) GUARDAR COMO TEXTO (Alt-G) 153 Software: CONCAR CB / MANUAL DE USUARIO – CONCAR CB Versión: Fecha: 2.2 11.05.2015 Presionar el botón 5.9.4 Reporte Cheques por Acreedor Este reporte sirve para ver los cheques girados por acreedor. Ingresar: FECHA INICIAL/FINAL: Digitar fecha inicial y final en formato dd/mm/aa T. ANEXO: Desplegar el menú y seleccionar el tipo de anexo ANEXO INICIAL: Presionar Shift+F1 y seleccionar el anexo inicial T. ANEXO: Desplegar el menú y seleccionar el tipo de anexo 2, pudiendo ser igual al anterior ANEXO FINAL: Presionar Shift+F1 y seleccionar el anexo final 154 / MANUAL DE USUARIO – CONCAR CB Software: CONCAR CB Versión: Fecha: 2.2 11.05.2015 OPCIONES DE IMPRESIÓN: IMPRIMIR (Alt-I) VER REPORTE EN PANTALLA (Alt-P) GUARDAR COMO TEXTO (Alt-G) Presionar el botón 5.9.5 Impresión Cheque Voucher 5.9.5.1 Impresión Cheque-Voucher Manual El sistema imprime el cheque-voucher de acuerdo a un formato predeterminado. Ingresar: NRO. CUENTA: Presionar Shift+F1 para seleccionar la cuenta bancaria. CHEQUE INICIAL: Presionar Shift+F1 para seleccionar el cheque inicial. 155 / MANUAL DE USUARIO – CONCAR CB Software: CONCAR CB Versión: Fecha: 2.2 11.05.2015 CHEQUE FINAL: Presionar Shift+F1 para seleccionar el cheque final (diferente, si se desea imprimir varios cheques en el cheque-voucher; igual al inicial si sólo se va a imprimir un cheque) OPCIONES DE IMPRESIÓN: IMPRIMIR (Alt-I) VER REPORTE EN PANTALLA (Alt-P) GUARDAR COMO TEXTO (Alt-G) Presionar el botón 156 / MANUAL DE USUARIO – CONCAR CB Software: CONCAR CB Versión: Fecha: 2.2 11.05.2015 5.9.5.2 Mantenimiento Formato Esta opción sirve para ajustar un formato de cheque-voucher hecho a medida del cliente. Esta opción no debe ser ejecutada por el usuario salvo indicación expresa de un consultor. 5.9.5.3 Impresión Cheque - Voucher Formato Esta opción sirve imprimir un formato de cheque-voucher hecho a medida del cliente. La adecuación del formato del cliente no lo puede hacer el usuario ni su área de sistemas. Para mayor información contacte con un consultor de ventas. NÚMERO CUENTA: Presionar Shift+F1 y seleccionar el número de cuenta CHEQUE INICIAL/FINAL: Presionar Shift+F1 y seleccionar el cheque inicial OPCIONES DE IMPRESIÓN: IMPRIMIR (Alt-I) VER REPORTE EN PANTALLA (Alt-P) GUARDAR COMO TEXTO (Alt-G) 5.9.6 Consulta Cheques por Cuenta Banco En esta opción se podrán consultar los cheques girados por cada banco 157 / MANUAL DE USUARIO – CONCAR CB Software: CONCAR CB Versión: Fecha: 2.2 11.05.2015 NÚMERO CUENTA: Presionar Shift+F1 y seleccionar el código de la cuenta bancaria. Presionar Presionar 158 / MANUAL DE USUARIO – CONCAR CB Software: CONCAR CB Versión: Fecha: 2.2 11.05.2015 Presionar 5.10 Comprobantes Compras – Almacén Para poder utilizar esta opción deberá tener el módulo de Almacenes de Real Systems integrado al Concar®. 5.10.1 Comprobante Compra con Orden Compra En desuso 159 / MANUAL DE USUARIO – CONCAR CB Software: CONCAR CB Versión: Fecha: 2.2 11.05.2015 5.10.2 Compras con Orden Compra (SISPAG) En desuso 5.10.3 Contabilización Partes de Entrada Mediante esta opción se realizan los registros contables de las obligaciones derivadas de los ingresos por compras que se hayan registrado en el almacén. Podrá utilizarse esta opción si se dispone del Sistema de Almacenes de Real Systems (SISALM CB O MODCOM CB). Configuración previa: Ingresar a la Tabla 93-Controles varios del CONCAR CB, digitar la clave ALMDIR y como descripción, la ruta en la que está instalado el Software Comercial de Real Systems. Registrar una compra de mercaderías (PE) en el sistema de Almacenes (SISALM CB O MODCOM CB), el cual generará un Parte de Entrada, para este ejemplo, el PE00000000014. Ingresar: CÓDIGO COMPRA: Elegir la cuenta para registrar las cuentas por pagar. Previamente configurada en Mantenimiento Parámetros Compras SUBDIARIO: El código de tipo de comprobante que lo identifica y que deberá existir tanto en el Mantenimiento Tabla General-Tabla 02 Subdiarios como en el Mantenimiento Parámetros Compras. FECHA COMPROBANTE: Fecha del comprobante en formato día/mes/año a 2 dígitos. En la conversión de dólares a soles y viceversa se usa esta fecha para ubicar el tipo de cambio 160 / MANUAL DE USUARIO – CONCAR CB Software: CONCAR CB Versión: Fecha: 2.2 11.05.2015 correspondiente. La fecha puede ser rechazada si el mes contable estuviera cerrado (Proceso de Consolidación definitivo). CENTRO COSTO: Centro de costo registrado en el Mantenimiento Tabla General- Tabla 05 Centro de Costos. Este campo se activará si la cuenta tiene check de centro de costo en el Mantenimiento de Plan de Cuentas. CÓDIGO PROVEEDOR: Seleccionar con Shift+F1 al proveedor, previamente configurado en el Mantenimiento de anexos como tipo “P”. De otra manera, podrá registrarlo pulsando el botón que se encuentra al costado. Cuando se contabilice usando el anexo “Proveedor Genérico”, se puede editar el nombre. RUC: Muestra el RUC del proveedor seleccionado después de pulsar la tecla Enter. Si se utiliza el código de “Proveedor Genérico”, registrar además el RUC o DNI del proveedor. El campo RUC valida la existencia de 11 caracteres. Si se registrara un DNI dejar 3 espacios adelante. Este campo nunca puede estar vacío. DOCUMENTO: Seleccionar el tipo de documento y número. El número debe ser registrado con su respectivo número de serie. FECHA EMISIÓN: Fecha de emisión del documento en formato día/mes/año. FECHA VMTO: Fecha de vencimiento del documento en formato día/mes/año. Este campo siempre estará activo. Es obligatorio ingresar la fecha de vencimiento para los documentos que así lo requieran. Por ejemplo: Recibos de Servicio Público. ISC: Importe de Impuesto Selectivo al Consumo. Este campo sólo se activará si se configuró la cuenta del ISC en el Mantenimiento Parámetros Compras. IGV: Importe del Impuesto General a las Ventas. Este importe abonará o debitará (según sea el caso) la cuenta del IGV previamente registrada en el Mantenimiento Parámetros Compras. TASA IGV: Porcentaje del IGV (El sistema muestra el porcentaje registrado en el Mantenimiento Parámetros Compras; pudiendo ser modificado). ANEXO IGV: Uso opcional. Utilizado sólo si la cuenta de IGV, tuviera anexo. IMPORTE TOTAL: Importe total del documento (Valor compra + IGV) y pulsar la tecla Enter. El sistema mostrará una ventana con el cálculo que realiza. TIPO CONVERSIÓN: Debe indicarse el tipo de conversión que se usa para convertir el comprobante de soles a dólares o viceversa. Los tipos de conversión están definidos en Mantenimiento Tabla General- Tabla 17 Tipo de Conversión de moneda. GLOSA MOVIMIENTO: Glosa del movimiento, por cada línea: Hasta 30 caracteres. El sistema genera una glosa automática bajo el formato [NOMBRE DEL ANEXO] [,] [TIPO DCMTO. REF.][NRO. DOC. REF.] 161 Software: CONCAR CB / MANUAL DE USUARIO – CONCAR CB Versión: Fecha: 2.2 11.05.2015 TIPO CAMBIO: Se ingresa si se escoge el tipo de Conversión “C”; de otra forma, el sistema lo asigna del Mantenimiento Tipo de Cambio FECHA CAMBIO: Fecha a utilizar para la búsqueda del tipo de cambio (Mantenimiento Tipo de Cambio) cuando el Tipo de Conversión es “F”. CHECK DE COMPRA O VENTA: Sólo se activa cuando el tipo de conversión es “F” y sirve para definir si el tipo de cambio a buscar será el de compra o venta. GLOSA COMPROBANTE: Glosa general por cada línea: Hasta 30 caracteres. El sistema genera una glosa automática bajo el formato [NOMBRE DEL ANEXO] [,] [TIPO DCMTO. REF.][NRO. DOC. REF.]. Puede ser modificada por el usuario. FECHA INICIAL DOCS.: Fecha inicial en la que se generó el Parte de Entrada (PE). FECHA FINAL DOCS.: Fecha final en la que se generó el Parte de Entrada (PE). Presionar el botón y el sistema mostrará los Partes de Entrada (PE) por compra originados por atenciones del proveedor. Seleccionar el PE a contabilizar, haciendo check en el casillero de la izquierda: 162 Software: CONCAR CB / MANUAL DE USUARIO – CONCAR CB Presionar el botón en el Parte de Entrada (PE). Versión: Fecha: 2.2 11.05.2015 y el sistema mostrará los ítems registrados Valorizar cada uno de los ítems que han ingresado al almacén 163 / MANUAL DE USUARIO – CONCAR CB Presionar el botón Software: CONCAR CB Versión: Fecha: 2.2 11.05.2015 y el sistema mostrará el cálculo de la compra realizada Presionar el botón 164 / MANUAL DE USUARIO – CONCAR CB Software: CONCAR CB Versión: Fecha: 2.2 11.05.2015 Presionar Presionar el botón 5.10.4 Comprobante de Importación En desuso 165 / MANUAL DE USUARIO – CONCAR CB Software: CONCAR CB Versión: Fecha: 2.2 11.05.2015 5.11 Consulta Situación Comprobantes Esta opción sirve para consultar los comprobantes ingresados y verificar que todos se encuentren finalizados. SELECCIONE MES (MM): Digitar el mes a 2 dígitos. El mes 00 muestra todos los comprobantes ingresados en el año. SUB: Subdiario en el cual se registró el comprobante. COMPROB: Número de comprobante. FECHA: Fecha del comprobante. MON: Moneda del comprobante. TOTAL: Total del comprobante. GLOSA: Glosa general del comprobante. CONV: Indica si el comprobante es CON CONVERSIÓN (S) o SIN CONVERSIÓN (N). SITUA: PENDIENTE (P): Comprobantes cuyos asientos contables se encuentren descuadrados o pendientes por finalizar. El sistema no permitirá realizar el Proceso de Consolidación Mensual así exista un solo comprobante pendiente para el mes correspondiente. FINALIZADO (F): Comprobantes cuadrados y finalizados. 166 / MANUAL DE USUARIO – CONCAR CB Software: CONCAR CB Versión: Fecha: 2.2 11.05.2015 OPCIONES: CONSULTAR (Alt- T). Seleccionar un comprobante registrado BUSCAR (Alt-B) Ingresar el número de subdiario y comprobante 167 / MANUAL DE USUARIO – CONCAR CB Software: CONCAR CB Versión: Fecha: 2.2 11.05.2015 5.12 Eliminación de Comprobantes Esta opción sirve para eliminar comprobantes en situación Pendiente (P) o Finalizados (F). Antes de eliminar un comprobante, el sistema mostrará un mensaje de confirmación, deberá confirmar que desea eliminar el comprobante para que proceda. Para elegir el comprobante a eliminar, el usuario deberá llenar los campos remarcados con rojo y pulsar la tecla Enter para continuar. Sólo se podrá hacer esto si el mes no está cerrado. Presionar SUB-COMPROB: Subdiario (2 dígitos). Número de comprobante (6 dígitos). Una vez eliminado el comprobante, el sistema mostrará el siguiente mensaje: Nota: Una vez eliminado un comprobante, no podrá ser recuperado. 168 / MANUAL DE USUARIO – CONCAR CB Software: CONCAR CB Versión: Fecha: 2.2 11.05.2015 5.13 Reportes Comprobantes Esta opción mostrará reportes de los comprobantes ingresados así se encuentren en situación P (Pendiente) o F (Finalizado). 5.13.1 Emite Comprobantes Condicional Esta opción sirve para imprimir un reporte de comprobantes por subdiario, el reporte muestra los comprobantes sólo en su moneda de origen. INGRESE SUBDIARIO: Desplegar el menú y seleccionar el subdiario del que se desea emitir el reporte. COMPROBANTE INICIAL/FINAL: Presionar Shift+F1 y seleccionar los comprobantes iniciales/finales para el reporte. FIRMAS: Elegir entre 1, 2 o 3 firmas de autorización para el reporte PÁGINA: Elegir entre ambas opciones de reportes para el reporte. Si se elige “Media página” en el reporte, se mostrarán 2 comprobantes por página. IMPRIMIR GLOSA: Activar este casillero con check, si se desea incluir las glosas de detalle en el reporte OPCIONES DE IMPRESIÓN: IMPRIMIR (Alt-I) VER REPORTE EN PANTALLA (Alt-P) GUARDAR COMO TEXTO (Alt-G) 169 / MANUAL DE USUARIO – CONCAR CB Software: CONCAR CB Versión: Fecha: 2.2 11.05.2015 Presionar el botón 5.13.2 Emite Comprobantes Bimoneda Esta opción sirve para mostrar los comprobantes por subdiario, a diferencia del anterior; el reporte sale en 2 monedas: La moneda de origen del comprobante y la conversión automática a la otra moneda que el sistema realiza. INGRESE SUBDIARIO: Desplegar el menú y seleccionar el subdiario del que se desea emitir el reporte. COMPROBANTE INICIAL/FINAL: Presionar Shift+F1 y seleccionar los comprobantes iniciales/finales para el reporte. FIRMAS: Elegir entre 1, 2 o 3 firmas de autorización para el reporte PÁGINA: Elegir entre ambas opciones de reportes para el reporte. Si se elige “Media página” en el reporte, se mostrará el comprobante en 2 páginas. IMPRIMIR GLOSA: Ingresar el número de caracteres para la glosa de detalle en el reporte. 170 Software: CONCAR CB / MANUAL DE USUARIO – CONCAR CB Versión: Fecha: 2.2 11.05.2015 OPCIONES DE IMPRESIÓN: IMPRIMIR (Alt-I) VER REPORTE EN PANTALLA (Alt-P) GUARDAR COMO TEXTO (Alt-G) Presionar el botón 5.13.3 Comprobantes Faltantes Esta opción sirve para imprimir un reporte de los comprobantes que han sido eliminados. Este reporte se muestra siempre y cuando no se haya eliminado el primer comprobante del mes (mm001). SUBDIARIO: Desplegar el menú y seleccionar el subdiario del que se desea emitir el reporte. MES CONTABLE: Mes del cual se requiere emitir el reporte 171 / MANUAL DE USUARIO – CONCAR CB Software: CONCAR CB Versión: Fecha: 2.2 11.05.2015 COMPROBANTE INICIAL/FINAL: Presionar Shift+F1 y seleccionar los comprobantes iniciales/finales para el reporte. COMPROBANTES A EMITIR: Se pueden elegir todos o sólo los faltantes ESPACIADO: Elegir entre simple y doble OPCIONES DE IMPRESIÓN: IMPRIMIR (Alt-I) VER REPORTE EN PANTALLA (Alt-P) GUARDAR COMO TEXTO (Alt-G) Presionar el botón 5.13.4 Reporte de Comprobantes Esta opción sirve para imprimir un reporte a manera de resumen de comprobantes por subdiario: 172 Software: CONCAR CB / MANUAL DE USUARIO – CONCAR CB Versión: Fecha: 2.2 11.05.2015 SUBDIARIO: Desplegar el menú y seleccionar el subdiario del que se requiere emitir el reporte COMPROBANTE INICIAL/FINAL: Presionar Shift+F1 y seleccionar los comprobantes iniciales/finales para el reporte. OPCIONES DE IMPRESIÓN: IMPRIMIR (Alt-I) VER REPORTE EN PANTALLA (Alt-P) GUARDAR COMO TEXTO (Alt-G) Presionar el botón 5.13.5 Relación de Comprobantes Esta opción sirve para imprimir un reporte de comprobantes por mes o subdiario. ALCANCE: Desplegar el menú y seleccionar: Por mes o por subdiario. 173 Software: CONCAR CB / MANUAL DE USUARIO – CONCAR CB Versión: Fecha: 2.2 11.05.2015 MES: Ingresar el mes del reporte a emitir. Si se eligiera el Alcance POR SUBDIARIO, esta opción se deshabilitará. SELECCIÓN: Desplegar el menú y seleccionar entre todos los comprobantes, los pendientes y los descuadrados. Si se eligiera el Alcance POR SUBDIARIO, esta opción se deshabilitará. SUBDIARIO: Se activa si es que se selecciona el “Alcance” por Subdiario COMPROBANTE INICIAL/FINAL: Presionar Shift+F1 y seleccionar un rango de comprobantes. OPCIONES DE IMPRESIÓN: IMPRIMIR (Alt-I) VER REPORTE EN PANTALLA (Alt-P) GUARDAR COMO TEXTO (Alt-G) Presionar el botón 5.13.6 Reporte Totales por Comprobante Esta opción sirve para imprimir un reporte de la cantidad de comprobantes ingresados en todos los subdiarios. Este reporte se puede visualizar por: Comprobantes: Número de comprobantes registrados en CONCAR CB por subdiario. Registros: Número de líneas (secuencias) que existe en cada asiento por subdiario. 174 / MANUAL DE USUARIO – CONCAR CB Software: CONCAR CB Versión: Fecha: 2.2 11.05.2015 OPCIONES DE IMPRESIÓN: IMPRIMIR (Alt-I) VER REPORTE EN PANTALLA (Alt-P) GUARDAR COMO TEXTO (Alt-G) Presionar el botón 175 / MANUAL DE USUARIO – CONCAR CB Software: CONCAR CB Versión: Fecha: 2.2 11.05.2015 5.13.7 Reporte de Compras Contado Este reporte sirve para imprimir un reporte de las compras al contado que forman parte del Registro de compras; es decir aquellas ingresadas a través del botón Compras Contado. en Comprobante MES: Desplegar el menú y seleccionar el mes para el reporte ORDEN: Elegir entre las opciones para el ordenamiento de las cabeceras en el reporte. OPCIONES DE IMPRESIÓN: IMPRIMIR (Alt-I) VER REPORTE EN PANTALLA (Alt-P) GUARDAR COMO TEXTO (Alt-G) GENERA HOJA DE CÁLCULO (Alt-E) Presionar el botón 176 / MANUAL DE USUARIO – CONCAR CB Software: CONCAR CB Versión: Fecha: 2.2 11.05.2015 5.14 Asientos Automáticos En este menú, se generan automáticamente los asientos de: Apertura, diferencia de cambio, FASB52, cierre y ajuste por inflación; estando este último en desuso por la coyuntura actual. 5.14.1 Asiento de Apertura El sistema genera el asiento de apertura en forma automática siempre que se haya ingresado información en el año anterior y se haya procesado previamente el cierre anual (excepto el último asiento de cierre). Para generar este asiento NO SE DEBERÁ procesar el último asiento de cierre Nº 17 (el que salda las cuentas del Activo, Pasivo y Patrimonio). Para lograr la generación del asiento apertura es necesario haber realizado un Proceso de Consolidación Definitiva al mes de Diciembre del ejercicio anterior. Seleccionada esta opción, el sistema le mostrará la siguiente pantalla en la cual se registra la fecha del comprobante y el tipo de asiento a generar: FECHA DE COMPROBANTE: Ingresar la fecha para el asiento Tipos Asientos Apertura Un asiento por moneda 177 / MANUAL DE USUARIO – CONCAR CB Software: CONCAR CB Versión: Fecha: 2.2 11.05.2015 Un asiento en M. Nacional y Dólares Americanos Nota: El asiento de apertura automático se realiza bajo esta opción si la empresa ha tenido el mismo plan de cuentas del año anterior. 5.14.2 Regularización Diferencia Cambio Este proceso permite generar en forma automática el asiento para cancelar los saldos de cuentas, anexos o documentos en soles o dólares originados por la variación del tipo de cambio entre las fechas de origen y la fecha de cancelación. Para cancelar los saldos, el sistema selecciona los saldos del balance (Nivel de saldo 1), saldos por anexos (Nivel de saldo 2) o los documentos pendientes (Nivel de saldo 3) cuyos saldos en su moneda original son igual a 0.00 pero tienen un saldo distinto a 0.00 en la otra moneda y genera dos asientos contables (uno para dólares y otro para soles) si es que están configuradas cuentas contables de ambas monedas en la Tabla General 55. Por ejemplo: La contabilización del cargo y abono de una factura en dólares se realizó en la cuenta 12XXXX de la siguiente manera: 178 / MANUAL DE USUARIO – CONCAR CB Software: CONCAR CB Versión: Fecha: 2.2 11.05.2015 Como se observa, el asiento del 30/01/13 al igual que el abono del 30/03/13 se realizó en dólares. El saldo del documento en la columna de dólares es 0.00, pero el saldo en soles es acreedor, porque se ha producido una diferencia de cambio (utilidad) de 50.00 Si se realiza una consulta de Análisis Cuenta, este documento será mostrado como pendiente, ya que el saldo en dólares está en 0.00, pero tiene un saldo en soles. En la práctica puede producirse la situación inversa: Que el documento esté cancelado en soles, pero tenga saldo en dólares por la diferencia de cambio. El sistema detectará ambos casos y "cancelará" el saldo pendiente en dólares o soles. CONSIDERACIONES PREVIAS AL PROCESO: Consolidar el mes en que se está efectuando el proceso de regularización. Verificar que exista el Subdiario 55 en la Tabla General 02-Subdiarios Verificar la configuración de la Tabla 55-Parámetros para regularización por diferencia de cambio. Paso 1: Genera Diferencia Comprobantes\Asientos Automáticos\Regularización por Diferencia de Cambio\Genera Diferencia El sistema crea un archivo con los saldos de documentos por regularizar. Estos documentos corresponden a los indicados en la Tabla General 55, y que tienen el saldo en dólares en 0.00 y saldo pendiente en soles o viceversa. Presionar el botón 179 / MANUAL DE USUARIO – CONCAR CB Software: CONCAR CB Versión: Fecha: 2.2 11.05.2015 Presionar el botón Paso 2: Genera Asiento Comprobantes\Asientos Automáticos\Regularización por Diferencia de Cambio\Genera Asiento Presionar el botón El sistema creará un asiento automático en el subdiario 55 con los siguientes números de comprobantes: MM0001 DÓLARES (MM =Mes) MM0002 SOLES (MM =Mes) Nota: Si la compañía sólo tuvo movimientos en soles generará únicamente el comprobante en dólares (y viceversa). 180 Software: CONCAR CB / MANUAL DE USUARIO – CONCAR CB Versión: Fecha: 2.2 11.05.2015 Paso 3: Consulta/Elimina (Opcional) Comprobantes\Asientos Consulta\Elimina Automáticos\Regularización por Diferencia de Cambio\ También se podrá consultar el comprobante en la opción Consulta situación comprobantes (Buscar subdiario 55) Paso 4: Imprime (Opcional) Comprobantes\Asientos Automáticos\Regularización por Diferencia de Cambio\Imprime 5.14.3 Ajuste Diferencia Cambio FASB52 El proceso de ajuste por diferencia de cambio permite generar un asiento automático que actualiza los saldos de las cuentas en dólares al tipo de cambio del último día del mes. Para facilitar este proceso, es conveniente que en el Plan de Cuentas estén separadas las cuentas de soles y dólares en forma clara; es decir, que la moneda de referencia sea MN o US, especialmente en las que se refieren a Bancos, clientes y proveedores. Para realizar el ajuste, el sistema ubica las cuentas que se deben ajustar en la Tabla General 58 y toma en consideración el nivel de saldo de la cuenta asignada en el Mantenimiento de Plan de Cuentas, generando el ajuste según lo siguiente: Nivel 1 Ajuste a 6/8 dígitos 2 Ajuste por cada código de anexo 3 Ajuste por cada documento Las cuentas que tengan especificada la unidad monetaria MN y que se encuentren en la tabla, se ajustarán en forma automática, en dólares. Si la cuenta tiene especificada la unidad monetaria US, se ajustará el saldo en soles. Las cuentas de Bancos (104xxx) con nivel de saldo 2 y con tipo de anexo 0, pueden tener la moneda de referencia en blanco; ya que, sólo se ajustan si el anexo respectivo tiene moneda de referencia asignada. CONSIDERACIONES PREVIAS AL PROCESO: Ingresar el tipo de cambio de UZ moneda para el último día del mes de proceso. Realizar el proceso de Regularización de diferencia de cambio. Realizar el Proceso de Consolidación previo al mes en que se va a procesar el ajuste Verificar que exista el subdiario 56 en la Tabla General 02 – Subdiarios. Verificar la correcta configuración de la Tabla General 58 – Parámetros para el ajuste por diferencia de cambio FASB52 181 / MANUAL DE USUARIO – CONCAR CB Software: CONCAR CB Versión: Fecha: 2.2 11.05.2015 Paso 1: Calcular Diferencia en US y MN Comprobantes\Asientos Automáticos\Ajuste Diferencia Cambio FASB52\Cálculo Diferencia en US y MN. El sistema crea un archivo con los importes por ajustar de cada cuenta. Estas cuentas corresponden a las indicadas en la Tabla General 58 y que tienen el saldo mayor a 0. El sistema crea registros según el nivel de saldo: Nivel 1 Un registro por cuenta 2 Un registro por cada anexo 3 Un registro por cada documento pendiente Presionar el botón Presionar el botón Paso 2: Generar asiento Comprobantes\Asientos Automáticos\Regularización por Diferencia de Cambio\Genera Asiento 182 / MANUAL DE USUARIO – CONCAR CB Software: CONCAR CB Versión: Fecha: 2.2 11.05.2015 Presionar Presionar el botón El sistema crea un asiento automático en el subdiario 56 con los siguientes números de comprobantes: MM0001 DÓLARES (MM =Mes) MM0002 SOLES (MM =Mes) Nota: Si la compañía solo tuvo movimientos en soles generará solamente el comprobante en dólares (y viceversa). Paso 3: Consulta/Elimina (Opcional) Comprobantes\Asientos Automáticos\Ajuste diferencia cambio FASB52\Consulta ajuste También se podrá consultar el comprobante en la opción Consulta situación comprobantes (Buscar subdiario 56) Paso 4: Imprimir (Opcional) Comprobantes\Asientos Automáticos\Regularización por Diferencia de Cambio\Imprime Ajuste. 183 Software: CONCAR CB / MANUAL DE USUARIO – CONCAR CB Versión: Fecha: 2.2 11.05.2015 5.14.4 Asiento de Cierre I. CONSIDERACIONES PREVIAS AL PROCESO • • • • • • • Procesar Regularización Diferencia de cambio Procesar Ajuste Diferencia de cambio FASB52 Generar Asiento de Costos de ventas Registrar la Depreciación de todo año, en cada mes y en el último Provisionar (CTS, vacaciones y otros de todo el año) Consolidar desde Enero hasta Diciembre Verificar la correcta configuración de su Tabla de cierre. II. PASOS PARA EL PROCESO DE CIERRE Paso 1: Imprimir libros contables excepto Libro Mayor y Diario. Antes de generar los asientos de cierre imprima todos los libros contables, así como otros reportes y después de generar el último asiento de cierre imprima los libros Mayor y Diario. Paso 2: Registro manual del Asiento de Cancelación del Saldo del Costo de Ventas Registrar por la Opción de Comprobantes Estandar con Conversión la cancelación del costo de ventas cargando a las cuentas 61 o 71, dependiendo si es empresa comercial o industrial, y abonando a la cuenta 69. Paso 3: Generar asientos de cierre en forma secuencial asiento por asiento 012 Comprobantes\Asientos Automáticos\Asiento de Cierre (Seleccionar un asiento en M. Nacional y Dólares). El sistema mostrará la siguiente ventana: Presionar Presionar Shift+F1 para seleccionar en forma secuencial, desde el asiento 001 hasta el último asiento 184 / MANUAL DE USUARIO – CONCAR CB Software: CONCAR CB Versión: Fecha: 2.2 11.05.2015 Paso 4: Consolidar por cada asiento que se genere, al mes de Diciembre. Consolidación\Proceso Consolidación (previo) Paso 5: Ingresar los asientos manuales de Impuesto a la Renta y Participación en las utilidades si corresponde Los asientos 013 y 014, deben de realizarse en forma manual por la opción (Comprobante estándar sin conversión, Numeración manual, Subdiario 99 Asiento de cierre). Paso 6: Generar los asientos 015 y 016 en forma automática Comprobantes\Asientos Automáticos\Asiento de Cierre. Paso 7: Hacer la consolidación definitiva Consolidación\Proceso Consolidación (definitivo) Verificar en el Balance de Comprobación de Saldos en MN y US que sólo tengan saldo las cuentas de balance; a partir de la 60, todas las cuentas deben tener saldo 0 en ambas monedas. Paso 8: Generar el Asiento de Apertura en el ejercicio siguiente Asientos Automáticos\Asiento de Apertura Paso 9: Reaperturar Diciembre Consolidación\Reapertura Mes contable. En nueva fecha de consolidación ingrese 30/11/AA; donde AA= Año en curso. Paso 10: Generar asiento de cierre 17 - Saldar Activo, Pasivo y Patrimonio Comprobantes\Asientos Automáticos\Asiento de Cierre. Paso 11: Consolidar en definitivo en diciembre (Fin del proceso de cierre) Consolidación\Proceso Consolidación (Definitivo) 5.14.5 Ajuste por Inflación 5.14.5.1 Cuentas Ajustes ACM 5.14.5.2 Generación Archivo Ajuste Inflación 5.14.5.3 Mantenimiento Archivo Ajuste Inflación 5.14.5.4 Generación Asiento Estas opciones se encuentran fuera de uso por la coyuntura actual. 5.15 Copia de Comprobantes Este menú sirve para realizar copias de comprobantes registrados con anterioridad en el CONCAR CB. Al ingresar a dicha opción, el sistema mostrará la siguiente pantalla: 185 / MANUAL DE USUARIO – CONCAR CB Software: CONCAR CB Versión: Fecha: 2.2 11.05.2015 El sistema permite filtrar comprobantes generados con anterioridad; los mismos que pueden servir de base para ser copiados. Adicionalmente es posible visualizar comprobantes del ejercicio anterior activando el check . COMPROBANTE: Presionar Shift+F1 y seleccionar el subdiario del comprobante que se va a copiar SUBDIARIO: Se debe mantener el subdiario origen con el cual se registró el comprobante contable. FECHA COMPROBANTE: Ingresar la fecha del comprobante para el nuevo comprobante. MONEDA: Presionar Shift+F1 y seleccionar la unidad monetaria GLOSA: Glosa de la operación TIPO CONVERSIÓN: Seleccionar el tipo de conversión que va a utilizar el asiento Por ejemplo: Se desea copiar el comprobante: 11-050001 186 / MANUAL DE USUARIO – CONCAR CB Software: CONCAR CB Versión: Fecha: 2.2 11.05.2015 En esta pantalla se podrá: (Alt-A) CREAR (Alt-C) MODIFICAR (Alt-M) ELIMINAR (Alt-E) FINALIZAR (Alt-F) Presionar el botón Al hacer clic en este botón, el sistema mostrará la siguiente pantalla: En la misma, se dispone de la opción de cambio de datos; como es cuenta, anexo, centro de costo, fechas, etc. para el nuevo registro. En la parte superior existe un casillero que puede activarse o desactivarse dependiendo si se requiere que el cambio se aplique sólo para la condición que se señala. 187 / MANUAL DE USUARIO – CONCAR CB Software: CONCAR CB Versión: Fecha: 2.2 11.05.2015 Por ejemplo: Para el comprobante propuesto; reemplazar el número de documento: 001-7777 a 001-7798 y desactivar el casillero. Presionar Presionar En la pantalla inferior, se muestra que el número de los documentos han sido modificados, así como las fechas de los documentos: 188 / MANUAL DE USUARIO – CONCAR CB Software: CONCAR CB Versión: Fecha: 2.2 11.05.2015 Finalmente presionar Presionar Presionar y se generará el comprobante con numeración automática o manual; según criterio del usuario. El sistema mostrará: 189 / MANUAL DE USUARIO – CONCAR CB Software: CONCAR CB Versión: Fecha: 2.2 11.05.2015 Presionar Presionar 190 / MANUAL DE USUARIO – CONCAR CB Software: CONCAR CB Versión: Fecha: 2.2 11.05.2015 Para comprobar que el asiento generado; consultar en el CONCAR CB mediante la opción Consulta Situación de Comprobantes. 191 / MANUAL DE USUARIO – CONCAR CB Software: CONCAR CB Versión: Fecha: 2.2 11.05.2015 VI - CONSOLIDACIÓN Esta opción se encarga de procesar los comprobantes de un mes contable para permitir consultar e imprimir los estados financieros y reportes actualizados a dicho mes. En este Proceso de Consolidación se realizan verificaciones y actualizaciones que permiten disponer de la información actualizada y precisa. El Proceso de Consolidación se puede realizar diariamente, procesándose los comprobantes del mes registrados hasta fecha, permitiéndose de esta manera disponer de información de saldos hasta dicha fecha. Antes de realizar el cierre, el sistema verifica que no existan comprobantes sin finalizar del mes de proceso. 6.1 Proceso Consolidación Este proceso realiza en forma específica lo siguiente: Actualiza los saldos de las cuentas Genera las cuentas automáticas de destinos Revisa que todos los comprobantes estén finalizados en el mes IMPORTANTE: Nadie debe estar trabajando en la compañía procesar para poder realizar la consolidación. Al ingresar a esta opción el sistema mostrará un mensaje similar al siguiente (la fecha corresponde a la última consolidación) : El usuario podrá digitar el mes a consolidar. : El sistema hará la consolidación en el mes que consolidó la última vez. : El sistema cerrará la ventana de consolidación. 192 / MANUAL DE USUARIO – CONCAR CB Software: CONCAR CB Versión: Fecha: 2.2 11.05.2015 El sistema muestra dos opciones de consolidación: Previo y Definitivo. El proceso previo no cierra el mes de proceso, mas el definitivo bloquea automáticamente el registro de comprobantes del mes procesado. Se elige definitivo cuando ya no se deban modificar o registrar comprobantes del mes contable. Presionar MES DE PROCESO: Digitar mes a 2 dígitos. TIPO DE PROCESO: PREVIO, el sistema consolidará sin cerrar el mes. DEFINITIVO, el sistema consolidará y cerrará el mes. Si hubiera algún comprobante pendiente, el sistema emitirá el siguiente mensaje incluyendo el primer comprobante en esa situación: Concluido el Proceso de Consolidación, teniendo TODOS los comprobantes FINALIZADOS, el sistema mostrará el siguiente mensaje: 193 / MANUAL DE USUARIO – CONCAR CB Software: CONCAR CB Versión: Fecha: 2.2 11.05.2015 6.2. Reapertura Mes Contable Esta opción se utiliza para reabrir un mes que se encuentra cerrado por haber realizado una Consolidación Definitiva; de este modo podrá ingresar o modificar comprobantes. Para esto siga los siguientes pasos: (a) Reabrir el mes modificando la fecha ingresando como “Nueva Fecha Consolidación”, el último día del mes anterior al mes que se desea reaperturar. (b) Modificar o registrar los comprobantes del mes ya reabierto. (c) Realizar el Proceso de Consolidación del mes reabierto. INGRESE NUEVA FECHA CONSOLIDACIÓN: Fecha último día del mes anterior al que consolidó en Definitivo. Presionar el botón 194 / MANUAL DE USUARIO – CONCAR CB Software: CONCAR CB Versión: Fecha: 2.2 11.05.2015 6.3 Consulta Consolidación Esta opción se utiliza para consultar si el mes se encuentra abierto (P) o cerrado (D) MES: Mes (2 dígitos) a consultar en el reporte FECHA: Fecha de la última consolidación. HORA: Hora de la última consolidación. USUARIO: Usuario que realizó la consolidación. TIPO: PREVIO, el mes está abierto (se consolidó en Previo). DEFINITIVO, el mes está cerrado (se consolidó en Definitivo). Presionar el botón para ver el detalle de la consolidación. 195 / MANUAL DE USUARIO – CONCAR CB Software: CONCAR CB Versión: Fecha: 2.2 11.05.2015 196 / MANUAL DE USUARIO – CONCAR CB Software: CONCAR CB Versión: Fecha: 2.2 11.05.2015 VII - REPORTES Este módulo permite emitir los reportes de resultado en base a los datos ya ingresados en los asientos contables. Para visualizar estos reportes deberá realizar previamente el Proceso de Consolidación, excepto para ver los registros de compras y ventas que tienen su propio proceso: Genera archivo mensual compras y Genera archivo mensual ventas. Todos los reportes pueden ser visualizados en la pantalla antes de ser impresos. También es posible archivarlo en disco para posteriormente imprimirlos o importarlos a cualquier hoja de cálculo sin tener que reprocesar el mes. Como el CONCAR CB es bimoneda, los reportes pueden ser emitidos en dólares o soles; según la moneda que indique el usuario. 7.1 Balances 7.1.1 Balance Comprobación 7.1.1.1 Comprobación Emite el Balance de Comprobación a nivel de cuenta analítica. 197 / MANUAL DE USUARIO – CONCAR CB Software: CONCAR CB Versión: Fecha: 2.2 11.05.2015 CTA. INICIAL/FINAL: Rango de cuentas a mostrar en el reporte. OPCIÓN SUBTOTAL: Seleccionar el nivel de cuenta a totalizar (hasta 4 dígitos) MONEDA: Desplegar el menú y seleccionar la unidad monetaria ESPACIADO (1,2 LÍNEAS): Espaciado del reporte MES: Mes (2 dígitos) a consultar en el reporte IMPRIMIR NOMBRE EXTENDIDO DE COMPAÑÍA: Activar este casillero con check, si se desea incluir el nombre completo de la empresa en el reporte configurado en el Mantenimiento Compañías. OPCIONES DE IMPRESIÓN: IMPRIMIR (Alt-I) VER REPORTE EN PANTALLA (Alt-P) GUARDAR COMO TEXTO (Alt-G) GENERA HOJA DE CÁLCULO (Alt-E) Presionar el botón 198 / MANUAL DE USUARIO – CONCAR CB Software: CONCAR CB Versión: Fecha: 2.2 11.05.2015 7.1.1.2 Comprobación a 2/3/4 dígitos Emite el Balance de Comprobación a nivel de títulos de cuentas 2, 3 y 4 dígitos. TIPO BALANCE: Tipo de cuenta (2,3 o 4 dígitos) MONEDA: Desplegar el menú y seleccionar la unidad monetaria ESPACIADO (1,2 LÍNEAS): Espaciado del reporte MES: Mes (2 dígitos) a consultar en el reporte OPCIONES DE IMPRESIÓN: IMPRIMIR (Alt-I) VER REPORTE EN PANTALLA (Alt-P) GUARDAR COMO TEXTO (Alt-G) 199 / MANUAL DE USUARIO – CONCAR CB Software: CONCAR CB Versión: Fecha: 2.2 11.05.2015 Presionar el botón 7.1.1.3 Saldos en Dólares y M. Nacional Emite el balance de comprobación a nivel de cuenta registral tanto en soles como en moneda extranjera. CTA. INICIAL/FINAL: Rango de cuentas a mostrar en el reporte ESPACIADO (1,2 LÍNEAS): Espaciado del reporte INCLUYE TIPO CAMBIO: Activar este casillero con check, si se desea que el tipo de cambio aparezca en la última columna. MES: Mes (2 dígitos) a consultar en el reporte. 200 / MANUAL DE USUARIO – CONCAR CB Software: CONCAR CB Versión: Fecha: 2.2 11.05.2015 OPCIONES DE IMPRESIÓN: IMPRIMIR (Alt-I) VER REPORTE EN PANTALLA (Alt-P) GUARDAR COMO TEXTO (Alt-G) GENERA HOJA DE CÁLCULO (Alt-E) Presionar el botón 7.1.1.4 Sumas y saldos Es la hoja de trabajo de contabilidad en el cual se encuentran contenidas las cuentas de Balance, Estado de Ganancias y Pérdidas por Función y por Naturaleza y el Libro de Inventarios. El reporte muestra un resumen a nivel de títulos y subtítulos (2/3/4 dígitos) o a nivel de cuenta registral. 201 / MANUAL DE USUARIO – CONCAR CB Software: CONCAR CB Versión: Fecha: 2.2 11.05.2015 MONEDA: Desplegar el menú y seleccionar la unidad monetaria MES: Mes (2 dígitos) a consultar en el reporte INCLUYE CUENTAS ORDEN: Activar este casillero con check, para incluir las cuentas de orden A: Seleccionar el número de dígitos para el reporte TIPO FORMULARIO: A 80 columnas, divide el reporte para que entre en el ancho del papel continuo chico; a 132 columnas, imprime todo el reporte en forma horizontal. OPCIONES DE IMPRESIÓN: IMPRIMIR (Alt-I) VER REPORTE EN PANTALLA (Alt-P) GUARDAR COMO TEXTO (Alt-G) GENERA HOJA DE CÁLCULO (Alt-E) Presionar el botón 202 Software: CONCAR CB / MANUAL DE USUARIO – CONCAR CB Versión: Fecha: 2.2 11.05.2015 7.1.1.5 Comprobación a 8 dígitos Emite el balance de comprobación con la particularidad de agrupar las cuentas a dos dígitos. CUENTA INICIAL/FINAL: Rango de cuentas a mostrar en el reporte MONEDA: Desplegar el menú y seleccionar la unidad monetaria MES: Mes (2 dígitos) a consultar en el reporte IMPRIMIR NOMBRE EXTENDIDO DE COMPAÑÍA: Activar este casillero con check, si se desea incluir el nombre completo de la empresa en el reporte configurado en el Mantenimiento Compañías. 203 / MANUAL DE USUARIO – CONCAR CB Software: CONCAR CB Versión: Fecha: 2.2 11.05.2015 OPCIONES DE IMPRESIÓN: IMPRIMIR (Alt-I) VER REPORTE EN PANTALLA (Alt-P) GUARDAR COMO TEXTO (Alt-G) Presionar el botón 7.1.2 Balance General. El sistema tiene diferentes presentaciones del Balance General 7.1.2.1 General Emite el Balance General acumulado al mes de consulta, según Formato Oficial, estándar o alterno. 204 / MANUAL DE USUARIO – CONCAR CB Software: CONCAR CB Versión: Fecha: 2.2 11.05.2015 MONEDA: Desplegar el menú y seleccionar la unidad monetaria MES: Mes (2 dígitos) a consultar en el reporte FORMATO BALANCE: Seleccionar el formato de Balance PARÁMETROS A CONSIDERAR: Activar los casilleros deseados para que sean incluidos en el reporte MODO DE IMPRESIÓN: Elegir entre ambas opciones (Emitir Balance General en 2 columnas o de forma contínua) IDIOMA: Seleccionar entre el español o inglés (Imprime título del reporte en idioma extranjero) IMPRIMIR NOMBRE EXTENDIDO DE COMPAÑÍA: Activar este casillero con check, si se desea incluir el nombre completo de la empresa en el reporte configurado en el Mantenimiento Compañías. OPCIONES DE IMPRESIÓN: IMPRIMIR (Alt-I) VER REPORTE EN PANTALLA (Alt-P) GUARDAR COMO TEXTO (Alt-G) GENERA HOJA DE CÁLCULO (Alt-E) Presionar el botón 205 / MANUAL DE USUARIO – CONCAR CB Software: CONCAR CB Versión: Fecha: 2.2 11.05.2015 7.1.2.2 General Analítico Emite el Balance General acumulado al mes de consulta a nivel de cuentas analíticas MONEDA: Desplegar el menú y seleccionar la unidad monetaria para visualizar el Balance MES: Mes (2 dígitos) a consultar en el reporte FORMATO BALANCE: Seleccionar el formato de Balance IMPRIMIR NOMBRE EXTENDIDO DE COMPAÑÍA: Activar este casillero con check, si se desea incluir el nombre completo de la empresa en el reporte configurado en el Mantenimiento Compañías. OPCIONES DE IMPRESIÓN: IMPRIMIR (Alt-I) VER REPORTE EN PANTALLA (Alt-P) GUARDAR COMO TEXTO (Alt-G) GENERA HOJA DE CÁLCULO (Alt-E) 206 / MANUAL DE USUARIO – CONCAR CB Software: CONCAR CB Versión: Fecha: 2.2 11.05.2015 Presionar el botón 7.1.2.3 Análisis del Balance General Este reporte muestra el Balance General a nivel de cuenta registral, adicionando al saldo actual, el saldo del mes anterior y el movimiento del mes de consulta. Si el mes de consulta fuera Enero, el saldo del mes anterior sería el asiento de apertura. 207 Software: CONCAR CB / MANUAL DE USUARIO – CONCAR CB Versión: Fecha: 2.2 11.05.2015 MONEDA: Desplegar el menú y seleccionar la unidad monetaria MES: Mes (2 dígitos) a consultar en el reporte FORMATO BALANCE: Formato estándar o Formato alterno INCLUYE CUENTAS ACM: Activar este casillero con check, si se desea incluir las cuentas ACM en el reporte IMPRIMIR NOMBRE EXTENDIDO DE COMPAÑÍA: Activar este casillero con check, si se desea incluir el nombre completo de la empresa en el reporte configurado en el Mantenimiento Compañías. OPCIONES DE IMPRESIÓN: IMPRIMIR (Alt-I) VER REPORTE EN PANTALLA (Alt-P) GUARDAR COMO TEXTO (Alt-G) GENERA HOJA DE CÁLCULO (Alt-E) Presionar el botón 7.1.2.4 General hasta doce meses Este reporte muestra el saldo inicial y el movimiento mensual del Balance, mes a mes hasta el mes consultado. 208 / MANUAL DE USUARIO – CONCAR CB Software: CONCAR CB Versión: Fecha: 2.2 11.05.2015 MONEDA: Desplegar el menú y seleccionar la unidad monetaria para visualizar el reporte HASTA EL MES: Indicar el mes hasta el cual, el sistema generará un reporte FORMATO BALANCE: Seleccionar formato de Balance: Formato Estándar o Alterno BALANCE CON: Elegir entre Saldo del mes/movimiento mensual TIPO FORMULARIO: A 80 columnas, divide el reporte para que alcance en el ancho del papel continuo chico; a 132 columnas, imprime el reporte en forma horizontal. IMPRIMIR NOMBRE EXTENDIDO DE COMPAÑÍA: Activar este casillero con check, si se desea incluir el nombre completo de la empresa en el reporte configurado en el Mantenimiento Compañías. OPCIONES DE IMPRESIÓN: IMPRIMIR (Alt-I) VER REPORTE EN PANTALLA (Alt-P) GUARDAR COMO TEXTO (Alt-G) GENERA HOJA DE CÁLCULO (Alt-E) Presionar el botón 209 Software: CONCAR CB / MANUAL DE USUARIO – CONCAR CB Versión: Fecha: 2.2 11.05.2015 7.1.2.5 General Histórico/Ajustado Muestra el Balance de un mes seleccionado, mostrando por cada rubro las columnas de: Valor Histórico, ajuste y valor ajustado. Estas dos últimas para cuentas de ACM. MONEDA: Desplegar el menú y seleccionar la unidad monetaria para visualizar el reporte MES: Mes (2 dígitos) a consultar en el reporte FORMATO BALANCE: Seleccionar entre los Formatos de Balance: Estándar y Alterno IDIOMA: Seleccionar entre español o inglés (para el nombre del reporte) 210 / MANUAL DE USUARIO – CONCAR CB Software: CONCAR CB Versión: Fecha: 2.2 11.05.2015 PARÁMETROS A CONSIDERAR: Activar los casilleros deseados para que sean incluidos en el reporte MODO DE IMPRESIÓN: Elegir entre las opciones: Balance General en 2 columnas o de forma continua OPCIONES DE IMPRESIÓN: IMPRIMIR (Alt-I) VER REPORTE EN PANTALLA (Alt-P) GUARDAR COMO TEXTO (Alt-G) GENERA HOJA DE CÁLCULO (Alt-E) Presionar el botón 7.2 Ganancias y Pérdidas El sistema tiene diferentes presentaciones del Estado de Ganancias y Pérdidas 7.2.1 Del mes, acumulado Genera el Estado de Ganancias y Pérdidas del mes y/o acumulado al mes de consulta 211 Software: CONCAR CB / MANUAL DE USUARIO – CONCAR CB Versión: Fecha: 2.2 11.05.2015 MONEDA: Desplegar el menú y seleccionar la unidad monetaria MES: Mes (2 dígitos) a consultar en el reporte FORMATO: Seleccionar entre los tipos de formatos Estándar, Alterno o el formato 3.20 Libro Inventarios y Balances E. G. y P. Función (formato oficial de SUNAT) GANANCIAS Y PÉRDIDAS POR: Función/Naturaleza COLUMNAS A IMPRIMIR: Seleccionar entre las opciones: Mes, acumulado o mes y acumulado. IDIOMA: Seleccionar entre el español o inglés (imprime título del reporte en inglés) PARÁMETROS A CONSIDERAR: Activar los parámetros deseados a fin de que se muestren en el reporte IMPRIMIR NOMBRE EXTENDIDO DE COMPAÑÍA: Activar este casillero con check, si se desea incluir el nombre completo de la empresa en el reporte configurado en el Mantenimiento Compañías. OPCIONES DE IMPRESIÓN: IMPRIMIR (Alt-I) VER REPORTE EN PANTALLA (Alt-P) GUARDAR COMO TEXTO (Alt-G) GENERA HOJA DE CÁLCULO (Alt-E) Presionar el botón 212 / MANUAL DE USUARIO – CONCAR CB Software: CONCAR CB Versión: Fecha: 2.2 11.05.2015 7.2.2 Análisis de Ganancias y Pérdidas Muestra el Estado de Ganancias y Pérdidas, ya sea por función o naturaleza; desagregando cada uno de los rubros en sus respectivas cuentas registrales. 213 / MANUAL DE USUARIO – CONCAR CB Software: CONCAR CB Versión: Fecha: 2.2 11.05.2015 MONEDA: Desplegar el menú y seleccionar la unidad monetaria MES: Mes (2 dígitos) a consultar en el reporte INCLUYE CUENTAS ACM: Activar este casillero con check, si se desea incluir en el reporte, las cuentas ACM IMPRIMIR NOMBRE EXTENDIDO DE COMPAÑÍA: Activar este casillero con check, si se desea incluir el nombre completo de la empresa en el reporte configurado en el Mantenimiento Compañías. GANANCIAS Y PÉRDIDAS POR: Función/Naturaleza FORMATO: Seleccionar entre los tipos de formatos Estándar o Alterno OPCIONES DE IMPRESIÓN: IMPRIMIR (Alt-I) VER REPORTE EN PANTALLA (Alt-P) GUARDAR COMO TEXTO (Alt-G) GENERA HOJA DE CÁLCULO (Alt-E) Presionar el botón 7.2.3 Comparativo 12 meses Emite el Estado de Ganancias y Pérdidas, comparándolo mensualmente 214 / MANUAL DE USUARIO – CONCAR CB Software: CONCAR CB Versión: Fecha: 2.2 11.05.2015 MONEDA: Desplegar el menú y seleccionar la unidad monetaria MES INICIAL/FINAL: Mes (2 dígitos) a consultar en el reporte GANANCIAS Y PÉRDIDAS POR: Selecciona si desea ver el reporte por Función o por Naturaleza TIPO FORMULARIO: A 80 columnas, divide el reporte para que entre en el ancho del papel continuo chico; a 132 columnas, imprime todo el reporte en forma horizontal. IMPRIMIR NOMBRE EXTENDIDO DE COMPAÑÍA: Activar este casillero con check, si se desea incluir el nombre completo de la empresa en el reporte configurado en el Mantenimiento Compañías. OPCIONES DE IMPRESIÓN: IMPRIMIR (Alt-I) VER REPORTE EN PANTALLA (Alt-P) GUARDAR COMO TEXTO (Alt-G) GENERA HOJA DE CÁLCULO (Alt-E) Presionar el botón 215 Software: CONCAR CB / MANUAL DE USUARIO – CONCAR CB Versión: Fecha: 2.2 11.05.2015 7.2.4 Histórico/Ajustado Muestra el Estado de Ganancias y Pérdidas de un mes seleccionado, mostrando por cada rubro las columnas de: Valor Histórico, ajuste y valor ajustado. MONEDA: Desplegar el menú y seleccionar la unidad monetaria MES: Mes (2 dígitos) a consultar en el reporte FORMATO: Por Función Estándar o Alterno GANANCIAS Y PÉRDIDAS POR: Selecciona si desea ver el reporte por Función o por Naturaleza 216 / MANUAL DE USUARIO – CONCAR CB Software: CONCAR CB Versión: Fecha: 2.2 11.05.2015 COLUMNAS A IMPRIMIR: Seleccionar si desea ver el reporte por: Mes de consulta, Acumulado o Mes y acumulado. IDIOMA: Seleccionar entre el español o el inglés (imprime título del reporte en inglés) PARÁMETROS A CONSIDERAR: Activar este casillero con check, si se desea considerar a los rubros que tengan 0.00 como monto. OPCIONES DE IMPRESIÓN: IMPRIMIR (Alt-I) VER REPORTE EN PANTALLA (Alt-P) GUARDAR COMO TEXTO (Alt-G) Presionar el botón 7.2.5 Por Línea Centro Costo Emite el Estado de Ganancias y Pérdidas por Función o Naturaleza filtado por líneas o títulos de centro de costo. El reporte muestra en Excel, el Estado de Ganancias y Pérdidas por Función o Naturaleza por cada uno de los centros de costos correspondientes a la línea seleccionada. Nota: Si el usuario trabaja del elemento 6 al elemento 9; es recomendable utilizar el EGyP por Naturaleza 217 Software: CONCAR CB / MANUAL DE USUARIO – CONCAR CB Versión: Fecha: 2.2 11.05.2015 Si el usuario trabaja del elemento 9 al elemento 6; le será útil el EGYP por Función, siempre y cuando las cuentas 9XXXXX tengan activado el check de Centro de Costos. Consideraciones Previas: Configurar la Tabla General 04- Títulos de Centros de Costo Para emitir el EGYP por Naturaleza: GYP13-XX Para emitir el EGYP por Función: GYP11-XX Donde: XX, es el código de la línea (a 2 dígitos). Adicionalmente, se puede agregar la descripción de la línea en la posición 15. CÓDIGO 04 GYP11-XX GYP13-XX DESCRIPCIÓN 1…..5.....10…..15…..20…..25…..30…..35…..40…..45…..50…..55…..60 TÍTULOS DE CENTROS DE COSTOS XX DESCRIPCIÓN LÍNEA XX DESCRIPCIÓN LÍNEA En la Tabla General 05 debe ingresar los centros de costos, pero para hacer la relación con la línea, los 2 primeros dígitos del código del centro de costo debe coincidir con los 2 primeros dígitos de la línea. El reporte se emite en Excel. Este reporte es útil para empresas que trabajan con obras o empresas descentralizadas que necesitan emitir los Estados Financieros por cada provincia (línea). 218 / MANUAL DE USUARIO – CONCAR CB Software: CONCAR CB Versión: Fecha: 2.2 11.05.2015 MONEDA: Seleccionar la unidad monetaria MES: Mes (2 dígitos) a consultar en el reporte FORMATO: Seleccionar entre los tipos de formatos Estándar o Alterno LÍNEA: Desplegar el menú y seleccionar las líneas, configuradas previamente en la Tabla 04Títulos de Centro de costos GANANCIAS Y PÉRDIDAS POR: Seleccionar entre ambas opciones para emitir GYP por Función o por Naturaleza. COLUMNAS A IMPRIMIR: Seleccionar si desea ver el reporte por: Mes de consulta, Acumulado o Mes y acumulado. OPCIONES DE IMPRESIÓN: GENERA HOJA DE CÁLCULO (Alt-E) 7.2.6 Por Línea y Unidad Este reporte ha sido descontinuado. 219 Software: CONCAR CB / MANUAL DE USUARIO – CONCAR CB Versión: Fecha: 2.2 11.05.2015 7.3 Costos 7.3.1 Centro de Costos 7.3.1.1 Centro Costo por rubro-cuenta Muestra los gastos incurridos en un mes seleccionado por cada centro de costo. Los datos son mostrados a nivel de cuenta, título (2 dígitos) y a nivel de cuenta registral. MONEDA: Desplegar el menú y seleccionar la unidad monetaria para visualizar el Balance MES: Mes (2 dígitos) a consultar en el reporte C. COSTO INICIAL/FINAL: Seleccionar el rango de centros de costos a visualizar en el reporte SUBTOTALES POR: Por Rubro/Por Cuenta OPCIONES DE IMPRESIÓN: IMPRIMIR (Alt-I) VER REPORTE EN PANTALLA (Alt-P) GUARDAR COMO TEXTO (Alt-G) Presionar el botón 220 Software: CONCAR CB / MANUAL DE USUARIO – CONCAR CB Versión: Fecha: 2.2 11.05.2015 7.3.1.2 Resumen C.Costo-Rubro Muestra los gastos incurridos en un mes seleccionado por cada centro de costo. Los datos son mostrados a nivel de rubros. MONEDA: Desplegar el menú y seleccionar la unidad monetaria MES: Mes (2 dígitos) a consultar en el reporte C.COSTO INICIAL/FINAL: Seleccionar el rango de centros de costos a visualizar en el reporte 221 / MANUAL DE USUARIO – CONCAR CB Software: CONCAR CB Versión: Fecha: 2.2 11.05.2015 OPCIONES DE IMPRESIÓN: IMPRIMIR (Alt-I) VER REPORTE EN PANTALLA (Alt-P) GUARDAR COMO TEXTO (Alt-G) Presionar el botón 7.3.1.3 Movimiento Mensual por Centro Costo Muestra los gastos incurridos a nivel de documentos por cada centro de costo 222 / MANUAL DE USUARIO – CONCAR CB Software: CONCAR CB Versión: Fecha: 2.2 11.05.2015 C.COSTO INICIAL/FINAL: Seleccionar el rango de centros de costos para visualizar en el reporte. CUENTA INICIAL/FINAL: Seleccionar el rango de cuentas contables para visualizar en el reporte. GLOSA A IMPRIMIR: Seleccionar entre las 3 opciones de glosa a mostrar en el reporte CONSIDERACIONES: Activar este casillero con check, si se desea que el reporte muestre los saldos con signo contrario. OPCIONES DE IMPRESIÓN: IMPRIMIR (Alt-I) VER REPORTE EN PANTALLA (Alt-P) GUARDAR COMO TEXTO (Alt-G) Presionar el botón 7.3.1.4 Acumulado por Centro de Costo Muestra los gastos acumulados por cada centro de costo, detallando en columnas el acumulado anterior, mes de proceso y acumulado actual. 223 / MANUAL DE USUARIO – CONCAR CB Software: CONCAR CB Versión: Fecha: 2.2 11.05.2015 MONEDA: Desplegar el menú y seleccionar la unidad monetaria MES: Mes (2 dígitos) a consultar en el reporte C.COSTO INICIAL/FINAL: Seleccionar el rango de centros de costos para visualizar en el reporte. CAMBIAR SIGNO EN DEBE/HABER: Activar este casillero con check, si se desea que el reporte muestre el debe y haber con diferentes signos (+ o -) OPCIONES DE IMPRESIÓN: IMPRIMIR (Alt-I) VER REPORTE EN PANTALLA (Alt-P) GUARDAR COMO TEXTO (Alt-G) Presionar el botón 224 / MANUAL DE USUARIO – CONCAR CB Software: CONCAR CB Versión: Fecha: 2.2 11.05.2015 7.3.1.5 Centro Costos por Anexo y cuenta Genera los gastos acumulados por cada centro de costo a un mes determinado, detallando cuenta, rubro y anexo. Para poder emitir este reporte, las cuentas que piden centro de costo deben tener configurado un tipo de anexo. 225 / MANUAL DE USUARIO – CONCAR CB Software: CONCAR CB Versión: Fecha: 2.2 11.05.2015 TIPO ANEXO: Seleccionar el tipo de anexo que se desea incluir en el reporte de centro de costos. CUENTA INICIAL/FINAL: Seleccionar el rango de cuentas (relacionadas al anexo) ANEXO INICIAL/FINAL: Seleccionar el rango de anexo a mostrar en el reporte. CENTRO COSTO INICIAL/FINAL: Seleccionar el rango de centros de costos a mostrar en el reporte. FECHA INICIAL/FINAL: Seleccionar el rango de fechas a considerar en el reporte DATOS RESUMIDOS: Activar este casillero con check, si se desea mostrar el reporte con datos resumidos. INCLUIR ANEXO DE REFERENCIA: Activar este casillero con check, si se desea mostrar los anexos de referencia ORDENADO POR: Elegir entre ambas opciones para emitir el reporte por Cuenta-Anexo y Centro de Costo o por Centro Costo-Cuenta y Anexo. OPCIONES DE IMPRESIÓN: IMPRIMIR (Alt-I) VER REPORTE EN PANTALLA (Alt-P) GUARDAR COMO TEXTO (Alt-G) GENERA HOJA DE CÁLCULO (Alt-E) Presionar el botón 226 / MANUAL DE USUARIO – CONCAR CB Software: CONCAR CB Versión: Fecha: 2.2 11.05.2015 7.3.1.6 Centro Costo-Rubro columnado Emite un reporte detallando los gastos por cada centro de costo y rubro (formato de costos de las cuentas que piden centro de costo). MONEDA: Desplegar el menú y seleccionar la unidad monetaria MN o US. MES: Mes (2 dígitos) a consultar en el reporte. C.COSTO INICIAL/ FINAL: Seleccionar el rango de centros de costos a mostrar en el reporte. Mensual o Acumulado: Elegir si se desea ver sólo el movimiento del mes o el acumulado al mes de consulta. OPCIONES DE IMPRESIÓN: GENERA HOJA DE CÁLCULO (Alt-E) 7.3.2 Reporte Anuales 7.3.2.1 Comparativo Anual C.Costo por Rubro-Cuenta Genera el Reporte de Gastos por Centros de Costo ordenados por rubros. Revisa la Tabla General 12-Formatos de Costos. 227 / MANUAL DE USUARIO – CONCAR CB Software: CONCAR CB Versión: Fecha: 2.2 11.05.2015 MONEDA: Desplegar el menú y seleccionar la unidad monetaria MN o US. AL MES: Ingresar al mes hasta donde se emitirá el reporte por centro de costos C.COSTO INICIAL/FINAL: Seleccionar el rango de centros de costos a mostrar en el reporte. SUBTOTALES POR: Elegir entre mostrar los subtotales por rubro o por cuenta PAGINADO POR C.COSTO: Activar este casillero con check, si se desa que el reporte se encuentre paginado por centro de costo. OPCIONES DE IMPRESIÓN: IMPRIMIR (Alt-I) VER REPORTE EN PANTALLA (Alt-P) GUARDAR COMO TEXTO (Alt-G) GENERA HOJA DE CÁLCULO (Alt-E) Presionar el botón 228 / MANUAL DE USUARIO – CONCAR CB Software: CONCAR CB Versión: Fecha: 2.2 11.05.2015 7.3.2.2 Comparativo Anual Resumen C.Costo-Rubro Emite el reporte de gastos por cada Centro de costos, detallado por rubro y por cada mes. MONEDA: Desplegar el menú y seleccionar la unidad monetaria MN o US. AL MES: Indicar el mes hasta donde se emitirá el reporte comparativo por centro de costos C.COSTO INICIAL/FINAL: Seleccionar el rango de centros de costos a mostrar en el reporte. PAGINADO POR C.COSTO: Activar este casillero con check, si se desa que el reporte se encuentre paginado por centro de costo. OPCIONES DE IMPRESIÓN: IMPRIMIR (Alt-I) VER REPORTE EN PANTALLA (Alt-P) GUARDAR COMO TEXTO (Alt-G) GENERA HOJA DE CÁLCULO (Alt-E) 229 / MANUAL DE USUARIO – CONCAR CB Software: CONCAR CB Versión: Fecha: 2.2 11.05.2015 Presionar el botón 7.3.2.3 Consolidado por Rubro-Todos Muestra reportes de gastos por rubro hasta un mes seleccionado. MONEDA: Desplegar el menú y seleccionar la unidad monetaria para los rubros de centro de costos AL MES: Indicar el mes hasta donde se emitirá el reporte consolidado por rubros. OPCIONES DE IMPRESIÓN: IMPRIMIR (Alt-I) VER REPORTE EN PANTALLA (Alt-P) GUARDAR COMO TEXTO (Alt-G) Presionar el botón 230 / MANUAL DE USUARIO – CONCAR CB Software: CONCAR CB Versión: Fecha: 2.2 11.05.2015 7.3.2.4 Consolidado por Cuenta-Todos Genera reportes de gastos hasta un mes seleccionado. MONEDA: Desplegar el menú y seleccionar la unidad monetaria para el reporte consolidado por cuentas de centros de costos. AL MES: Indicar el mes hasta donde se emitirá el reporte consolidado por rubros. RANGO CENTRO COSTO: INICIAL/FINAL: Rango de los centros de costos 231 Software: CONCAR CB / MANUAL DE USUARIO – CONCAR CB Versión: Fecha: 2.2 11.05.2015 NIVEL CENTRO COSTO: Seleccionar si se desea emitir el reporte de centro de costos a 2,3 a más caracteres. OPCIONES DE IMPRESIÓN: IMPRIMIR (Alt-I) VER REPORTE EN PANTALLA (Alt-P) GUARDAR COMO TEXTO (Alt-G) Presionar el botón 7.3.2.5 Consolidado x Rubro alterno de Costos Genera reporte de gastos por Centros de Costo ordenados por rubros (Ver Tabla General 72). MONEDA: Desplegar el menú y seleccionar la unidad monetaria para el reporte consolidado por cuentas de centros de costos. AL MES: Indicar el mes hasta donde se emitirá el reporte consolidado por rubros. 232 / MANUAL DE USUARIO – CONCAR CB Software: CONCAR CB Versión: Fecha: 2.2 11.05.2015 RANGO CENTRO COSTO: INICIAL/FINAL: Rango de los centros de costos OPCIONES DE IMPRESIÓN: IMPRIMIR (Alt-I) VER REPORTE EN PANTALLA (Alt-P) GUARDAR COMO TEXTO (Alt-G) Presionar el botón 7.3.3 Reportes Especiales 7.3.3.1 Costos por área-analítico Emite los gastos incurridos en un rango de fechas seleccionado a nivel de documentos, ordenado por área y centro de costo. Este reporte funciona siempre y cuando las cuentas contables cuenten con el check de Centro de costo y Área en el Mantenimiento de Plan de Cuentas. 233 / MANUAL DE USUARIO – CONCAR CB Software: CONCAR CB Versión: Fecha: 2.2 11.05.2015 C.COSTO INICIAL/FINAL: Seleccionar el rango de centros de costos a mostrar en el reporte. ÁREA INICIAL/FINAL: Seleccionar el rango de áreas a mostrar en el reporte. FECHA INICIAL/FINAL: Seleccionar el rango de fechas a considerar en el reporte CAMBIA SIGNO: Activar este casillero con check, si se desea que el reporte muestre los saldos con signo contrario. GLOSA A IMPRIMIR: Seleccionar entre las 3 opciones de glosa a mostrar en el reporte OPCIONES DE IMPRESIÓN: IMPRIMIR (Alt-I) VER REPORTE EN PANTALLA (Alt-P) GUARDAR COMO TEXTO (Alt-G) 7.3.3.2 Costos por área resumen Muestra los gastos incurridos en un rango de fechas seleccionado a nivel de totales por área, ordenado por centro de costo. Este reporte funciona siempre y cuando las cuentas contables cuenten con el check de centro de costo y área en el Mantenimiento de Plan de Cuentas. 234 / MANUAL DE USUARIO – CONCAR CB Software: CONCAR CB Versión: Fecha: 2.2 11.05.2015 C.COSTO INICIAL/FINAL: Seleccionar el rango de centros de costos a visualizar en el reporte ÁREA INICIAL/FINAL: Seleccionar el rango de áreas a mostrar en el reporte. FECHA INICIAL/FINAL: Seleccionar el rango de fechas a considerar en el reporte SALTO PÁGINA: Activar este casillero con check, si se desea que el reporte muestre un salto de página ESPACIADO: Espaciado del reporte CAMBIA SIGNO: Activar este casillero con check, si se desea que el reporte muestre los saldos con signo contrario. OPCIONES DE IMPRESIÓN: IMPRIMIR (Alt-I) VER REPORTE EN PANTALLA (Alt-P) GUARDAR COMO TEXTO (Alt-G) Presionar el botón 235 Software: CONCAR CB / MANUAL DE USUARIO – CONCAR CB Versión: Fecha: 2.2 11.05.2015 7.3.3.3 Costos por cuenta-analítico Emite los gastos incurridos en un rango de fechas seleccionado a nivel de documentos, por cada Centro de Costo. C. COSTO INICIAL/FINAL: Seleccionar el rango de centros de costos a visualizar en el reporte CUENTA INICIAL/FINAL: Seleccionar el rango de cuentas FECHA INICIAL/FINAL: Seleccionar el rango de fechas a considerar en el reporte CAMBIA SIGNO: Activar este casillero con check, si se desea que el reporte muestre los saldos con signo contrario. GLOSA A IMPRIMIR: Seleccionar entre las 3 opciones de glosa a mostrar en el reporte REPORTE EXCEL: Elegir entre ambas opciones para la emisión del reporte OPCIONES DE IMPRESIÓN: IMPRIMIR (Alt-I) VER REPORTE EN PANTALLA (Alt-P) GUARDAR COMO TEXTO (Alt-G) GENERA HOJA DE CÁLCULO (Alt-E) Presionar el botón 236 / MANUAL DE USUARIO – CONCAR CB Software: CONCAR CB Versión: Fecha: 2.2 11.05.2015 7.3.3.4 Movimientos de obra por Centro Costos Reporte en desuso. 7.3.4. Reporte por Cuenta 7.3.4.1 Elementos Costo clase 9 o 6 Emite en soles y dólares, el total de movimientos y el saldo de las cuentas que están amarradas a un centro de costo, ordenados según las cuentas de destino automáticas que generan. CUENTA INICIAL/FINAL: Rango de cuentas a mostrar en el reporte SALTO PÁGINA POR CUENTA: Activar este casillero con check, si se desea que el sistema genere el reporte con divisiones por cuentas contables 237 / MANUAL DE USUARIO – CONCAR CB Software: CONCAR CB Versión: Fecha: 2.2 11.05.2015 OPCIONES DE IMPRESIÓN: IMPRIMIR (Alt-I) VER REPORTE EN PANTALLA (Alt-P) GUARDAR COMO TEXTO (Alt-G) Presionar el botón 7.3.4.2 Cuentas de origen/destino Emite reporte de las cuentas de origen (elemento 6) y su correspondiente destino (elemento 9) MONEDA: Desplegar el menú y seleccionar la unidad monetaria a mostrar en el reporte CUENTA INICIAL/FINAL: Rango de cuentas a mostrar en el reporte OPCIONES DE IMPRESIÓN: 238 / MANUAL DE USUARIO – CONCAR CB Software: CONCAR CB Versión: Fecha: 2.2 11.05.2015 IMPRIMIR (Alt-I) VER REPORTE EN PANTALLA (Alt-P) GUARDAR COMO TEXTO (Alt-G) Presionar el botón 7.3.5 Libro de Costos 7.3.5.1 Formato 10.1 Registro de Costos-Estado de Costo de Ventas Anual Emite el Estado de Costo de Ventas Anual, de acuerdo al Formato 10.1 Registro de Costos Estado de Costo de Ventas Anual. Toma en cuenta la configuración realizada en Archivos -> Configuración de Libros -> Formato 10.1 Registro de Costos – Estado de Costo de Ventas Anual. MES: Mes (2 dígitos) a consultar en el reporte MONEDA: Desplegar el menú y seleccionar la unidad monetaria OPCIONES DE IMPRESIÓN: 239 / MANUAL DE USUARIO – CONCAR CB Software: CONCAR CB Versión: Fecha: 2.2 11.05.2015 IMPRIMIR (Alt-I) VER REPORTE EN PANTALLA (Alt-P) GUARDAR COMO TEXTO (Alt-G) GENERA HOJA DE CÁLCULO (Alt-E) Presionar el botón 7.4 Diarios 7.4.1 Libro Diario Bimoneda Genera el libro, en formato antiguo, de diario en moneda nacional y extranjera en forma simultánea. SUBDIARIO INICIAL/FINAL: Rango de subidiarios a mostrarse en el reporte CONSIDERACIONES: Activar este casillero con check, si se desea que el reporte muestre los totales por comprobante. OPCIONES DE IMPRESIÓN: 240 / MANUAL DE USUARIO – CONCAR CB Software: CONCAR CB Versión: Fecha: 2.2 11.05.2015 IMPRIMIR (Alt-I) VER REPORTE EN PANTALLA (Alt-P) GUARDAR COMO TEXTO (Alt-G) Presionar el botón 7.4.2 Libro Diario Muestra el Libro de Diario, en formato antiguo, en moneda nacional o extranjera. MONEDA: Desplegar el menú y seleccionar la unidad monetaria para la emisión del reporte SUBDIARIO INICIAL/FINAL: Rango de subidiarios a mostrarse en el reporte GLOSA A IMPRIMIR: Seleccionar entre las 2 opciones para la glosa a mostrar en el reporte 241 / MANUAL DE USUARIO – CONCAR CB Software: CONCAR CB Versión: Fecha: 2.2 11.05.2015 CONSIDERACIONES: Activar este casillero con check, si se desea imprimit el total por comprobante y/o si se desea considerar el nombre completo de la empresa. OPCIONES DE IMPRESIÓN: IMPRIMIR (Alt-I) VER REPORTE EN PANTALLA (Alt-P) GUARDAR COMO TEXTO (Alt-G) Presionar el botón 7.4.3 Formato 5.1 Libro Diario Genera el Libro Diario oficial de acuerdo a las especificaciones de SUNAT 242 / MANUAL DE USUARIO – CONCAR CB Software: CONCAR CB Versión: Fecha: 2.2 11.05.2015 MONEDA: Desplegar el menú y seleccionar la unidad monetaria para la emisión del reporte SUBDIARIO INICIAL/FINAL: Rango de subidiarios a mostrarse en el reporte GLOSA A IMPRIMIR: Seleccionar entre las 2 opciones para la glosa a mostrar en el reporte CONSIDERACIONES: Activar este casillero con check, si se desea que el reporte muestre los importes totales por comprobante y/o el nombre completo de la empresa IMPRIMIR FECHA: Activar este casillero con check, si se desea que el reporte muestre la fecha del día. OPCIONES DE IMPRESIÓN: IMPRIMIR (Alt-I) VER REPORTE EN PANTALLA (Alt-P) GUARDAR COMO TEXTO (Alt-G) GENERA HOJA DE CÁLCULO (Alt-E) Presionar el botón 243 / MANUAL DE USUARIO – CONCAR CB Software: CONCAR CB Versión: Fecha: 2.2 11.05.2015 7.4.4 Formato 5.2 Libro Diario Simplificado Emite el Libro Diario Simplificado de acuerdo a las especificaciones de la SUNAT MES: El sistema lo asigna por defecto en cuanto se procede el Proceso de Consolidación SUBDIARIO INICIAL/FINAL: Rango de subidiarios a mostrarse en el reporte MONEDA: Desplegar el menú y seleccionar la unidad monetaria para la emisión del reporte OPCIONES DE IMPRESIÓN: GENERA HOJA DE CÁLCULO (Alt-E) 244 / MANUAL DE USUARIO – CONCAR CB Software: CONCAR CB Versión: Fecha: 2.2 11.05.2015 7.4.5 Resumen x Subdiario-cuenta Genera reportes resumidos del Libro Diario por cuenta ya sea a 2, 3 o más dígitos de un rango de subdiarios seleccionados. MONEDA: Desplegar el menú y seleccionar la unidad monetaria para la emisión del reporte SUBDIARIO INICIAL/FINAL: Rango de subidiarios a mostrarse en el reporte CUENTA A: Seleccionar entre emitir los reportes a 2, 3 u 8 dígitos de cuentas contables. IMPRIMIR FECHA: Activar este casillero con check, si se desea que el reporte incluya la fecha del día. OPCIONES DE IMPRESIÓN: IMPRIMIR (Alt-I) VER REPORTE EN PANTALLA (Alt-P) GUARDAR COMO TEXTO (Alt-G) Presionar el botón 245 Software: CONCAR CB / MANUAL DE USUARIO – CONCAR CB Versión: Fecha: 2.2 11.05.2015 7.4.6 Resumen x Subdiario-Cuenta-Anexo Emite reportes totalizando por cuenta contable, subdiario y anexo. SUBDIARIO: Desplegar el menú y seleccionar el subdiario del cual se desea generar el reporte RANGO COMPROBANTES/RANGO FECHAS: Deberá seleccionar entre ambas opciones; rango inicial y final de comprobantes o rango de fechas. NIVEL DE TOTALES: Elegir entre las 3 opciones: Por cuenta, por cuenta-anexo o por cuentaanexo y centro de costo. 246 / MANUAL DE USUARIO – CONCAR CB Software: CONCAR CB Versión: Fecha: 2.2 11.05.2015 OPCIONES DE IMPRESIÓN: IMPRIMIR (Alt-I) VER REPORTE EN PANTALLA (Alt-P) GUARDAR COMO TEXTO (Alt-G) Presionar el botón 7.4.7 Libro Diario a 2/3 dígitos Muestra el reporte resumido del diario por cuenta ya sea a 2,3 o más dígitos. MONEDA: Desplegar el menú y seleccionar la unidad monetaria CUENTA A: Elegir entre las 3 opciones para emitir el reporte 247 / MANUAL DE USUARIO – CONCAR CB Software: CONCAR CB Versión: Fecha: 2.2 11.05.2015 OPCIONES DE IMPRESIÓN: IMPRIMIR (Alt-I) VER REPORTE EN PANTALLA (Alt-P) GUARDAR COMO TEXTO (Alt-G) Presionar el botón 248 / MANUAL DE USUARIO – CONCAR CB Software: CONCAR CB Versión: Fecha: 2.2 11.05.2015 7.4.8 Libros Electrónicos 7.4.8.1 Registros Omisiones para Libros Diario y Mayor PLE Esta opción permite incluir asientos omitidos en meses anteriores en el libro Diario y Mayor. Para poder incluir asientos en esta opción es NECESARIO que el comprobante contable omitido se registre en el MES EN QUE SE VA A REGUALIZAR su omisión. El sistema mostrará la siguiente pantalla: Ingresar: Indique Mes a Informar: Seleccionar el mes en que se va a regularizar la omisión de un mes anterior ya enviado. Clic al botón Nuevo Registro de Omisión El sistema mostrará la siguiente pantalla: 249 Software: CONCAR CB / MANUAL DE USUARIO – CONCAR CB Versión: Fecha: 2.2 11.05.2015 Ingresar: COMPROBANTE: En el primer recuadro digitar o elegir con Shift + F1 el subdiario donde está registrado el comprobante. En el segundo recuadro elegir con Shift + F1 FECHA REAL: Ingresar la fecha real de la operación. PERÍODO REAL: El sistema toma el periodo de la fecha real permitiendo cambiarlo. Clic en Aceptar 250 / MANUAL DE USUARIO – CONCAR CB Software: CONCAR CB Versión: Fecha: 2.2 11.05.2015 7.4.8.2 Generador de Libros Electrónicos Diario y Mayor Este menú permite emitir, de forma electrónica, el Libro Diario, según la fecha de consolidación. Mes de Proceso: El sistema toma el último mes consolidado. Ingresar: MONEDA: Seleccionar MN soles o US Dólares. GLOSA A IMPRIMIR: Seleccionar entre Principal o Movimientos LIBRO(S) A GENERAR Y CUENTAS DE ORDEN: a. Emitir el/los archivo/s dando clic al botón “Generar en TXT” b. Puede habilitar la casilla de “Considera Cuentas de Orden”. DETALLE DEL PLAN CONTABLE UTILIZADO – LIBRO DIARIO Esta opción permite la creación del formato 5.3 Libro Diario – Detalle del Plan Contable Utilizado requerido para la carga del Libro Diario Electrónico. 251 / MANUAL DE USUARIO – CONCAR CB Software: CONCAR CB Versión: Fecha: 2.2 11.05.2015 Puede elegir entre: Crear Formato 5.3 Libro Diario: esta opción crea el archivo del plan contable con todas las cuentas. Crear Formato 5.3 Sin Información: esta opción crea el archivo del plan contable vacío. Se utiliza después del primer envío o después del mes de enero de cada año cuando no ha habido modificaciones en las cuentas del plan contable. NO Crear Formato 5.3: si selecciona esta opción el proceso no creará el archivo del plan contable utilizado. DETALLE DEL PLAN CONTABLE UTILIZADO – LIBRO DIARIO DE FORMATO SIMPLIFICADO Esta opción permite la creación del formato 5.4 Libro Diario Simplificado – Detalle del Plan Contable Utilizado requerido para la carga del Libro Diario Simplificado Electrónico. Puede elegir entre: Crear Formato 5.4: esta opción crea el archivo del plan contable con todas las cuentas. Crear Formato 5.4 Sin Información: esta opción crea el archivo del plan contable vacío. Se utiliza después del primer envío o después del mes de enero de cada año cuando no ha habido modificaciones en las cuentas del plan contable. NO Crear Formato 5.4: si selecciona esta opción el proceso no creará el archivo del plan contable utilizado. Para generar el archivo a cargar en el PLE de Sunat clic en . El sistema mostrará una ventana donde solicitará una ubicación para grabar cada archivo una vez que este sea generado: Archivo txt Fomato 5.1 – Libro Diario Clic en Guardar 252 / MANUAL DE USUARIO – CONCAR CB Software: CONCAR CB Versión: Fecha: 2.2 11.05.2015 Archivo txt Fomato 6.1 – Libro Mayor Archivo txt Fomato 5.3 – Detalle del Plan Contable utilizado 253 / MANUAL DE USUARIO – CONCAR CB Software: CONCAR CB Versión: Fecha: 2.2 11.05.2015 Libro Diario Simplificado: Clic en . Generará los archivos para los formatos 5.2 Libro Diario de Formato Simplificado y 5.4 Detalle del Plan Contable utilizado para Libro de Formato Simplificado. Para generar el archivo en Excel clic en . El sistema generará una hoja Excel con la misma información contenida en el TXT para su revisión. 254 / MANUAL DE USUARIO – CONCAR CB Software: CONCAR CB Versión: Fecha: 2.2 11.05.2015 Finalmente, en todos los casos, el sistema generará un reporte de información generada: 7.5 Mayores 7.5.1 Libro Mayor bimoneda Muestra el Libro Mayor en moneda nacional y extranjera CUENTA INICIAL/FINAL: Rango de cuentas contables GLOSA A IMPRIMIR: Seleccionar entre las 2 opciones de glosa para el reporte 255 / MANUAL DE USUARIO – CONCAR CB Software: CONCAR CB Versión: Fecha: 2.2 11.05.2015 CONSIDERACIONES: Activar este casillero con check, si desea que el reporte muestre la fecha del día OPCIONES DE IMPRESIÓN: IMPRIMIR (Alt-I) VER REPORTE EN PANTALLA (Alt-P) GUARDAR COMO TEXTO (Alt-G) Presionar el botón 7.5.2 Libro Mayor Emite el Libro Mayor en moneda nacional o extranjera 256 / MANUAL DE USUARIO – CONCAR CB Software: CONCAR CB Versión: Fecha: 2.2 11.05.2015 MONEDA: Desplegar el menú y seleccionar la unidad monetaria para generar el reporte CUENTA INICIAL/FINAL: Rango de cuentas contables IMPRIMIR NOMBRE EXTENDIDO DE COMPAÑÍA: Activar este casillero con check, si se desea incluir el nombre completo de la empresa en el reporte configurado en el Mantenimiento Compañías. GLOSA A IMPRIMIR: Seleccionar entre las 2 opciones para la glosa a mostrar en el reporte OPCIONES DE IMPRESIÓN: IMPRIMIR (Alt-I) VER REPORTE EN PANTALLA (Alt-P) GUARDAR COMO TEXTO (Alt-G) Presionar el botón 257 / MANUAL DE USUARIO – CONCAR CB Software: CONCAR CB Versión: Fecha: 2.2 11.05.2015 7.5.3 Formato 6.1 Libro Mayor Muestra el Libro Mayor oficial de acuerdo a las especificaciones de SUNAT MES: Mes de la consolidación (acumula hasta el mes consolidado) MONEDA: Desplegar el menú y seleccionar la unidad monetaria a mostrar en el reporte CUENTA INICIAL/FINAL: Rango de cuentas contables (todas) a mostrar en el reporte IMPRIMIR NOMBRE EXTENDIDO DE COMPAÑÍA: Activar este casillero con check, si se desea incluir el nombre completo de la empresa en el reporte configurado en el Mantenimiento Compañías. GLOSA A IMPRIMIR: Seleccionar entre las 2 opciones para la glosa a mostrar en el reporte IMPRIMIR FECHA: Activar este casillero con check, si se desea que el reporte muestre la fecha del día. 258 / MANUAL DE USUARIO – CONCAR CB Software: CONCAR CB Versión: Fecha: 2.2 11.05.2015 OPCIONES DE IMPRESIÓN: IMPRIMIR (Alt-I) VER REPORTE EN PANTALLA (Alt-P) GUARDAR COMO TEXTO (Alt-G) GENERA HOJA DE CÁLCULO (Alt-E) Presionar el botón 7.5.4 Movimiento por cuenta anexo bimoneda Emite el Libro Mayor de un rango de cuentas seleccionado en moneda nacional y extranjera al mes de Diciembre del período vigente. 259 / MANUAL DE USUARIO – CONCAR CB Software: CONCAR CB Versión: Fecha: 2.2 11.05.2015 CUENTA INICIAL/FINAL: Rango de cuentas contables OPCIONES DE IMPRESIÓN: IMPRIMIR (Alt-I) VER REPORTE EN PANTALLA (Alt-P) GUARDAR COMO TEXTO (Alt-G) Presionar el botón 7.5.5 Libro Mayor formato grande Muestra el Libro Mayor en formato grande, reporte no oficial. 260 / MANUAL DE USUARIO – CONCAR CB Software: CONCAR CB Versión: Fecha: 2.2 11.05.2015 MONEDA: Desplegar el menú y seleccionar la unidad monetaria a mostrar en el reporte CUENTA INICIAL/FINAL: Rango de cuentas contables IMPRIME FECHA ACTUAL: Activar este casillero con check, si se desea que el reporte muestre la fecha del día. GLOSA A IMPRIMIR: Seleccionar entre las 3 opciones de glosa a mostrar en el reporte OPCIONES DE IMPRESIÓN: IMPRIMIR (Alt-I) VER REPORTE EN PANTALLA (Alt-P) GUARDAR COMO TEXTO (Alt-G) Presionar el botón 261 / MANUAL DE USUARIO – CONCAR CB Software: CONCAR CB Versión: Fecha: 2.2 11.05.2015 7.5.6 Libro Mayor a 2/3 dígitos Muestra el Libro Mayor de manera resumida a nivel de 2, 3 o “n” dígitos MONEDA: Desplegar el menú y seleccionar la unidad monetaria a mostrar en el reporte DÍGITOS: Elegir entre 2,3 u 8 dígitos de cuentas contables para emitir el Libro Mayor MES INICIAL/FINAL: Ingresar el mes inicial y final para emitir el reporte comparativo OPCIONES DE IMPRESIÓN: IMPRIMIR (Alt-I) VER REPORTE EN PANTALLA (Alt-P) GUARDAR COMO TEXTO (Alt-G) Presionar el botón 262 / MANUAL DE USUARIO – CONCAR CB Software: CONCAR CB Versión: Fecha: 2.2 11.05.2015 7.5.7. Libros Electrónicos 7.5.7.1 Registros Omisiones para Libros Diario y Mayor PLE Esta opción permite incluir asientos omitidos en meses anteriores en el libro Diario y Mayor. Para poder incluir asientos en esta opción es NECESARIO que el comprobante contable omitido se registre en el MES EN QUE SE VA A REGUALIZAR su omisión. El sistema mostrará la siguiente pantalla: Ingresar: Indique Mes a Informar: Seleccionar el mes en que se va a regularizar la omisión de un mes anterior ya enviado. Clic al botón Nuevo Registro de Omisión 263 Software: CONCAR CB / MANUAL DE USUARIO – CONCAR CB Versión: Fecha: 2.2 11.05.2015 El sistema mostrará la siguiente pantalla: Ingresar: COMPROBANTE: En el primer recuadro digitar o elegir con Shift + F1 el subdiario donde está registrado el comprobante. En el segundo recuadro elegir con Shift + F1 FECHA REAL: Ingresar la fecha real de la operación. PERÍODO REAL: El sistema toma el periodo de la fecha real permitiendo cambiarlo. Clic en Aceptar 264 / MANUAL DE USUARIO – CONCAR CB Software: CONCAR CB Versión: Fecha: 2.2 11.05.2015 7.5.7.2 Generador Libros Electrónicos Diario y Mayor Este menú permite emitir, de forma electrónica, el Libro Mayor, según la fecha de consolidación Mes de Proceso: El sistema toma el último mes consolidado. Ingresar: MONEDA: Seleccionar MN soles o US Dólares. GLOSA A IMPRIMIR: Seleccionar entre Principal o Movimientos 265 / MANUAL DE USUARIO – CONCAR CB Software: CONCAR CB Versión: Fecha: 2.2 11.05.2015 LIBRO(S) A GENERAR Y CUENTAS DE ORDEN: c. Emitir el/los archivo/s dando clic al botón “Generar en TXT” d. Puede habilitar la casilla de “Considera Cuentas de Orden”. DETALLE DEL PLAN CONTABLE UTILIZADO – LIBRO DIARIO Esta opción permite la creación del formato 5.3 Libro Diario – Detalle del Plan Contable Utilizado requerido para la carga del Libro Diario Electrónico. Puede elegir entre: Crear Formato 5.3 Libro Diario: esta opción crea el archivo del plan contable con todas las cuentas. Crear Formato 5.3 Sin Información: esta opción crea el archivo del plan contable vacío. Se utiliza después del primer envío o después del mes de enero de cada año cuando no ha habido modificaciones en las cuentas del plan contable. NO Crear Formato 5.3: si selecciona esta opción el proceso no creará el archivo del plan contable utilizado. DETALLE DEL PLAN CONTABLE UTILIZADO – LIBRO DIARIO DE FORMATO SIMPLIFICADO Esta opción permite la creación del formato 5.4 Libro Diario Simplificado – Detalle del Plan Contable Utilizado requerido para la carga del Libro Diario Simplificado Electrónico. Puede elegir entre: Crear Formato 5.4: esta opción crea el archivo del plan contable con todas las cuentas. Crear Formato 5.4 Sin Información: esta opción crea el archivo del plan contable vacío. Se utiliza después del primer envío o después del mes de enero de cada año cuando no ha habido modificaciones en las cuentas del plan contable. NO Crear Formato 5.4: si selecciona esta opción el proceso no creará el archivo del plan contable utilizado. Para generar el archivo a cargar en el PLE de Sunat clic en . El sistema mostrará una ventana donde solicitará una ubicación para grabar cada archivo una vez que este sea generado: 266 / MANUAL DE USUARIO – CONCAR CB Software: CONCAR CB Versión: Fecha: 2.2 11.05.2015 Archivo txt Fomato 5.1 – Libro Diario Clic en Guardar Archivo txt Fomato 6.1 – Libro Mayor 267 / MANUAL DE USUARIO – CONCAR CB Software: CONCAR CB Versión: Fecha: 2.2 11.05.2015 Archivo txt Fomato 5.3 – Detalle del Plan Contable utilizado Libro Diario Simplificado: Clic en . 268 / MANUAL DE USUARIO – CONCAR CB Software: CONCAR CB Versión: Fecha: 2.2 11.05.2015 Generará los archivos para los formatos 5.2 Libro Diario de Formato Simplificado y 5.4 Detalle del Plan Contable utilizado para Libro de Formato Simplificado. Para generar el archivo en Excel clic en . El sistema generará una hoja Excel con la misma información contenida en el TXT para su revisión. Finalmente, en todos los casos, el sistema generará un reporte de información generada: 269 Software: CONCAR CB / MANUAL DE USUARIO – CONCAR CB Versión: Fecha: 2.2 11.05.2015 7.6 Registro Ventas 7.6.1 Mantenimiento Parámetros Ventas Este módulo permite registrar los parámetros (Cuentas, subdiarios, tipos de documento) que usará el programa de Registro de Comprobantes de Ventas. PESTAÑA CUENTAS POR COBRAR Registrar las cuentas por cobrar que se utilizarán al registrar las ventas. En esta pantalla se podrá: CREAR (Alt-C) MODIFICAR (Alt-M) ELIMINAR (Alt-E) GRABAR (Alt-G) CUENTA: Ingresar la cuenta contable. Deberá existir en el Mantenimiento de Plan de Cuentas DESCRIPCIÓN: Descripción de la cuenta. El sistema lo asigna de forma automática MONEDA: Desplegar el menú y seleccionar la unidad monetaria en la que estará registrada la cuenta 270 / MANUAL DE USUARIO – CONCAR CB Software: CONCAR CB Versión: Fecha: 2.2 11.05.2015 PESTAÑA TIPOS DE DOCUMENTO Incluir los documentos a utilizar en el registro de ventas En esta pantalla se podrá: CREAR (Alt-C) MODIFICAR (Alt-M) ELIMINAR (Alt-E) GRABAR (Alt-G) TIPO DOCUMENTO: Ingresar el tipo de documento con el que se trabajan las ventas, previamente ingresado en la Tabla General 06. DESCRIPCIÓN: Nombre del tipo de documento, se graba automáticamente después de ingresar el tipo de documento. DEBE/HABER: Indicar si el documento se registra al debe o haber en el asiento contable. 271 / MANUAL DE USUARIO – CONCAR CB Software: CONCAR CB Versión: Fecha: 2.2 11.05.2015 PESTAÑA SUBDIARIO Registrar los subdiarios a utilizar en el Registro de Ventas y las posiciones en las que se ubicarán los importes por estos conceptos en el Registro de Ventas. En esta pantalla se podrá: CREAR (Alt-C) MODIFICAR (Alt-M) ELIMINAR (Alt-E) GRABAR (Alt-G) SUBDIARIO: Ingresar el subdiario en donde se registrarán las ventas, previamente ingresado en la Tabla General 02. DESCRIPCIÓN: Se graba automáticamente después de digitar el subdiario TASA IGV: Referencial. Si se creara un subdiario para ventas con IGV, afectas al 19% y otro afectas al 18% COLUMNA DE COMPRA: Indica la columna en la que se mostrará la base imponible y el IGV para los subdiarios. CÓDIGO DESTINO (PDB): Servirá para colocar el código de destino cuando se realice la generación del PDB Mensual de Exportadores. 272 Software: CONCAR CB / MANUAL DE USUARIO – CONCAR CB Versión: Fecha: 2.2 11.05.2015 VENTA EXTERNA (PDB): Servirá para identificar el tipo de venta (marcar con un check si fuera exportación) cuando se realice la generación del PDB Mensual de Exportadores. PESTAÑA CUENTA INGRESO VTAS. Se deben registrar las diferentes cuentas de Ventas (Elemento 7) En esta pantalla se podrá: CREAR (Alt-C) MODIFICAR (Alt-M) ELIMINAR (Alt-E) GRABAR (Alt-G) CUENTA: Ingresar la cuenta contable. Deberá existir en el Mantenimiento de Plan de Cuentas. DESCRIPCIÓN: El sistema lo asigna de forma automática en cuanto se selecciona la cuenta contable. TIPO CUENTA: Desplegar el menú y seleccionar el tipo de cuenta: Exonerada, Inafecta o Exportación en caso corresponda (dejar en blanco si no aplicara). 273 / MANUAL DE USUARIO – CONCAR CB Software: CONCAR CB Versión: Fecha: 2.2 11.05.2015 PESTAÑA PARÁMETROS VARIOS Ingresar parámetros varios como: En esta pantalla se podrá: MODIFICAR (Alt-M) GRABAR (Alt-G) CUENTA DE IGV: Ingresar la cuenta del Impuesto General a las Ventas. Previamente configurada en el Mantenimiento de Plan de Cuentas. CUENTA DE ISC: Ingresar la cuenta del Impuesto selectivo al consumo. Previamente configurada en el Mantenimiento de Plan de Cuentas. Opcional; sólo para aquellas empresas afectas a este tributo. OTROS NO BASE: Registrar la cuenta contable de otros tributos o conceptos que no sean base para el cálculo del IGV. Opcional CTA. DESCTO.: Registrar la cuenta de descuentos. Opcional CÓDIGO ANULADO: Registrar el código de anexo de cliente anulado. Previamente configurado en el Mantenimiento de Anexos-Clientes. CÓDIGO VARIOS: Registrar el código de cliente varios. Previamente configurado en el Mantenimiento de Anexos-Clientes. 274 / MANUAL DE USUARIO – CONCAR CB Software: CONCAR CB Versión: Fecha: 2.2 11.05.2015 PESTAÑA TASAS DE IGV Se debe registrar la tasa de IGV En esta pantalla se podrá: CREAR (Alt-C) MODIFICAR (Alt-M) ELIMINAR (Alt-E) GRABAR (Alt-G) CÓDIGO: Asignar código (de 1 a n) TASA: Consignar el porcentaje de IGV. 275 / MANUAL DE USUARIO – CONCAR CB Software: CONCAR CB Versión: Fecha: 2.2 11.05.2015 PESTAÑA CUENTAS INAFECTAS Incluir las cuentas de gasto inafectas a utilizar en el registro de compras. En esta pantalla se podrá: CREAR (Alt-C) MODIFICAR (Alt-M) ELIMINAR (Alt-E) GRABAR (Alt-G) CUENTA: Cuenta contable de venta inafecta. Previamente registrada en el Mantenimiento de Plan de Cuentas DESCRIPCIÓN: El sistema lo asigna de forma automática en cuanto se selecciona la cuenta contable. 276 / MANUAL DE USUARIO – CONCAR CB Software: CONCAR CB Versión: Fecha: 2.2 11.05.2015 PESTAÑA TASAS DE ISC Se debe registrar las tasas de ISC si la empresa está afecta a este impuesto. En esta pantalla se podrá: CREAR (Alt-C) MODIFICAR (Alt-M) ELIMINAR (Alt-E) GRABAR (Alt-G) CÓDIGO: Asignar código (de 1 a n) TASA: Consignar porcentaje de ISC. 277 / MANUAL DE USUARIO – CONCAR CB Software: CONCAR CB Versión: Fecha: 2.2 11.05.2015 PESTAÑA FORMATO 14.1 R. VENTAS Se debe de seleccionar las columnas que desea que aparezcan en el Registro de Ventas, Formato 14.1 En esta pantalla se podrá: GRABAR (Alt-G) 7.6.2 Genera archivo mensual ventas Proceso similar al de Consolidación, actualiza el Registro de Ventas. Se debe hacer este proceso OBLIGATORIAMENTE antes de emitir cualquier reporte de ventas. 278 / MANUAL DE USUARIO – CONCAR CB Software: CONCAR CB Versión: Fecha: 2.2 11.05.2015 MES: Mes del reporte (No es acumulativo) Por defecto vienen configurados los siguientes campos: COD. CLIENTE GENÉRICO: Código ingresado en Mantenimiento Parámetros Ventas. RECALCULA BASE IMPONIBLE: Activar este casillero con check, para que el sistema recalcule automáticamente la base imponible. CENTAVOS AJUSTE: Funciona si está marcado el casillero anterior; adicionando a la Base Imponible, los centavos que sobran de inafecto (hasta el tope indicado) por efectos del recálculo automático. Presionar el botón Presionar el botón 7.6.3 Mantenimiento archivo ventas Esta opción se utiliza modificar los datos obtenidos como resultado del proceso de generación del Archivo Mensual de Ventas. Esta modificación no es tomada en cuenta en caso se genere nuevamente el Registro de Ventas del mes correspondiente. El paso previo es haber generado el Archivo mensual ventas 279 / MANUAL DE USUARIO – CONCAR CB Software: CONCAR CB Versión: Fecha: 2.2 11.05.2015 En esta pantalla se podrá: MODIFICAR (Alt-M) CONSULTAR (Alt- T) BUSCAR (Alt-B) Realizar las modificaciones deseadas y presionar el botón pantalla . El cambio se reflejará en la 280 / MANUAL DE USUARIO – CONCAR CB Software: CONCAR CB Versión: Fecha: 2.2 11.05.2015 7.6.4 Libros Impresos oficiales 7.6.4.1 Formato 14.1 Registro de Ventas e Ingresos Para emitir este formato es indispensable haber generado el archivo mensual de ventas. MES REGISTRO VENTAS: Ingresar el mes de cual se desea generar el Formato 14.1 MONEDA: Seleccionar la unidad monetaria para el Formato 14.1 TOTAL POR FECHA DCMTO.: Activar este casillero con check, si se desea los totales por fecha de documento IMPRIMIR RESUMEN POR SUBDIARIO: Activar este casillero con check, si se desea imprimir un resumen por subdiario IMPRIMIR NOMBRE EXTENDIDO DE COMPAÑÍA: Activar este casillero con check, si se desea incluir el nombre completo de la empresa en el reporte configurado en el Mantenimiento Compañías. ORDEN: Elegir entre las múltiples opciones de ordenamiento para emitir el Formato 14.1 OPCIONES DE IMPRESIÓN: IMPRIMIR (Alt-I) VER REPORTE EN PANTALLA (Alt-P) GUARDAR COMO TEXTO (Alt-G) GENERA HOJA DE CÁLCULO (Alt-E) 281 / MANUAL DE USUARIO – CONCAR CB Software: CONCAR CB Versión: Fecha: 2.2 11.05.2015 7.6.5 Libros electrónicos Según la Resolución 248-2012-SUNAT (26.10.12) se dispuso que desde el 01 de enero de 2013, están obligados a llevar libros y/o registros electrónicos los designados como Principales Contribuyentes (PRICOS). Adicionalmente con fecha 14.01.2013, la SUNAT dispuso que los PRICOS NUEVOS, incorporados desde Enero de 2013, estarán obligados a llevar libros electrónicos desde el 01 de Marzo de 2013 y los PRICOS ANTIGUOS están obligados a llevar dichos registros desde el 01 de Enero de 2013. En esta opción se ubican el registro de documentos adicionales por correcciones y omisiones, la generación del archivo de texto para carga al PLE del Registro de Ventas y un reporte de comprobación de Registro de Ventas con Documentos Adicionales. En este menú se registrarán los comprobantes de ventas que hayan sido omitidos y/o registrados equivocadamente en períodos anteriores y que se desean regularizar en el mes en curso para efectos programa de Libros Electrónicos (PLE) de la SUNAT. Consideraciones adicionales: En esta opción se ubican el registro de documentos adicionales por correcciones y omisiones, la generación del archivo de texto para carga al PLE del Registro de Ventas y un reporte de comprobación de Registro de Ventas con Documentos Adicionales. Estados en que se generan los comprobantes: ESTADO 1: Para aquellos comprobantes con fecha de emisión del mes que se está generando. ESTADO 2: Para aquellos comprobantes con fecha de emisión del mes que se está generando pero que están ANULADOS. ESTADO 8: Cuando se registra una operación omitida en un mes ya informado. ESTADO 9: Cuando se registra una modificación de una operación de un mes ya informado, debe consignarse el correlativo y secuencia de la operación original. 7.6.5.1 Mantenimiento Archivo Registro Ventas PLE Adicionales 282 / MANUAL DE USUARIO – CONCAR CB Software: CONCAR CB Versión: Fecha: 2.2 11.05.2015 En este menú se registrarán los comprobantes de ventas que hayan sido omitidos y/o registrados equivocadamente en períodos anteriores y que se desean regularizar en el mes en curso para efectos programa de Libros Electrónicos (PLE) de la SUNAT. CONSIDERACIONES ADICIONALES: Para el caso de CORRECCIONES (Estado 9): Cuando se registra una modificación de una operación de un mes ya informado debe consignarse el correlativo (número de comprobante) de la operación original y la secuencia de la misma siempre que se haya enviado con la versión 4.0.0 o posterior del PLE. Para el caso de OMISIONES (Estado 8): Cuando se registra una operación omitida en un mes anterior, debe consignarse el correlativo (número de comprobante) y secuencia que continúa con la serie. Ejemplo: Al hacer clic en la opción Mantenimiento archivo Registro de Ventas e Ingresos Adicionales, el sistema mostrará la siguiente pantalla: 283 Software: CONCAR CB / MANUAL DE USUARIO – CONCAR CB Versión: Fecha: 2.2 11.05.2015 Inicialmente se debe indicar el Mes de Registro de Ventas en el cual se quiere registrar los Documentos Adicionales por omisiones o correcciones. En esta opción se podrá: Utilizar cuando se necesiten agregar documentos omitidos en períodos anteriores o para corregir documentos mal ingresados. MODIFICAR (Alt-M) Utilizar cuando se desea modificar un documento previamente ingresado en esta ventana. CONSULTAR (Alt-T) Utilizar cuando se desee consultar los documentos previamente ingresados en esta ventana. ELIMINAR (Alt-E) Utilizar cuando se desee eliminar comprobantes previamente ingresados en esta ventana. BUSCAR (Alt-B) Utilizar cuando se desee buscar un registro entre varios comprobantes previamente ingresados en esta ventana. Al presionar y el sistema mostrará la siguiente pantalla: 284 / MANUAL DE USUARIO – CONCAR CB Software: CONCAR CB Versión: Fecha: 2.2 11.05.2015 Ingresar: PERÍODO DECLARACIÓN PLE: El sistema lo genera de forma automática. Es el período de declaración en el cual se va a regularizar las omisiones y/o rectificaciones. El mes lo toma del mes indicado en la ventana anterior. TIPO DOCUMENTO: Seleccionar el tipo del documento que se desea regularizar por haber sido omitido o que se requiere corregir. SERIE DOCUMENTO: Seleccionar la serie del documento que se desea regularizar por haber sido omitido o que se requiere corregir. NÚMERO DOCUMENTO: Registrar el número del documento que se desea regularizar por haber sido omitido o que se requiere corregir. En caso se opte por anotar el importe total de las operaciones realizadas diariamente por tickets que no dan derecho a crédito fiscal emitidos, registrar el número inicial. NÚMERO FINAL: En caso se opte por anotar el importe total de las operaciones realizadas diariamente por tickets que no dan derecho a crédito fiscal emitidos, registrar el número final. FECHA DOCUMENTO: La fecha del documento que se desea rectificar o aquel que se ha omitido. Importante: Debe ser menor al período de declaración PLE, caso contrario, se emitirá el siguiente mensaje: 285 Software: CONCAR CB / MANUAL DE USUARIO – CONCAR CB Versión: Fecha: 2.2 11.05.2015 FECHA VENCIMIENTO: La fecha de vencimiento del documento que se desea rectificar o aquel que se ha omitido. Importante: La fecha ingresada debe ser menor al período de declaración del PLE. PERÍODO A RECTIFICAR: El sistema lo determina de manera automática cuando se ha ingresado la fecha de documento. CORRELATIVO (SUBDIARIO-COMPROB): Desplegar el menú y seleccionar entre el subdiario 05 o 06. Ejemplo: 05-010001 05: Subdiario Ventas 01: Mes de Enero 0001: Correlativo de la operación original que está modificando en caso de corrección (Estado 9) o siguiente que le toca en el caso de omisión (Estado 8). SECUENCIA: En la primera parte por defecto el sistema le coloca M de Movimiento. En el segundo recuadro colocar el número de secuencia del registro original en caso se haya generado en la versión 4.0.0 o posterior, caso contrario, colocar un número cualquiera. Este dato es obligatorio. TIPO DOCUMENTO IDENTIDAD: Desplegar el menú y seleccionar el tipo de documento del cliente. RAZÓN SOCIAL: Ingresar la razón social o nombre del cliente. MONEDA DECLARACIÓN: Unidad monetaria en que lleva la contabilidad la empresa. ISC: Monto del ISC del comprobante omitido o por rectificar en caso aplicara. VALOR EXPORTACIÓN: Monto del valor exportación del comprobante omitido o por rectificar. IGV: Monto del IGV del comprobante omitido o por rectificar. BASE IMPONIBLE: Monto de la base imponible del comprobante omitido o por rectificar. OTROS TRIBUTOS: Otros tributos y cargos que no formar parte de la base imponible del documento omitido o por rectificar. EXONERADO: Monto exonerado del comprobante omitido o por rectificar. 286 / MANUAL DE USUARIO – CONCAR CB Software: CONCAR CB Versión: Fecha: 2.2 11.05.2015 INAFECTO: Monto inafecto del comprobante omitido o por rectificar. TOTAL IMPORTE: El sistema realiza el cálculo de manera automática con los datos ingresados anteriormente. TIPO CAMBIO: El sistema lo toma el tipo de cambio Venta del Mantenimiento Tipo de cambio de la fecha del documento en caso esté registrado, caso contrario, deberá digitarse. FECHA DOCUMENTO REFERENCIA: Ingresar la fecha del documento de referencia en caso el tipo de documento sea una Nota de Crédito o Débito. En ese caso es un dato obligatorio. TIPO DOCUMENTO REFERENCIA: Ingresar el tipo del documento de referencia en caso el tipo de documento sea una Nota de Crédito o Débito. En ese caso es un dato obligatorio. SERIE DOCUMENTO REFERENCIA: Ingresar la serie del documento de referencia en caso el tipo de documento sea una Nota de Crédito o Débito. En ese caso es un dato obligatorio. NÚMERO DOCUMENTO REFERENCIA: Ingresar el número del documento de referencia en caso el tipo de documento sea una Nota de Crédito o Débito. En ese caso es un dato obligatorio. ESTADO: Desplegar el menú y seleccionar entre: 8: Omisión o 9: Corrección Presionar el botón y el sistema mostrará la pantalla con el formulario principal actualizado con el nuevo registro. 287 Software: CONCAR CB / MANUAL DE USUARIO – CONCAR CB Al presionar y ubicarse sobre la fila correspondiente, Versión: Fecha: 2.2 11.05.2015 el sistema modificará un documento de ventas registrado. Posteriormente, dar clic en el botón los cambios en la pantalla principal. , al salir se reflejará Al presionar y ubicarse sobre la fila correspondiente, el sistema mostrará el formulario con los datos del documento de Ventas DESACTIVADO. Para eliminar un registro, deberá ubicarse sobre el documento de ventas y dar clic en el botón . En el mensaje que emite el sistema, seleccionar para eliminar el documento; en caso contrario y el sistema ignorará el proceso. Al eliminar el documento, el formulario principal se actualizará. 7.6.5.2 Crea archivo 14.1 Registro de ventas para PLE Esta opción genera archivos en formato de texto o en Excel. Previamente se deberá Generar el Archivo Mensual Ventas. 288 Software: CONCAR CB / MANUAL DE USUARIO – CONCAR CB Versión: Fecha: 2.2 11.05.2015 En esta pantalla se podrá: o Alt-T o Alt-X Al presionar el botón el sistema generará la siguiente pantalla: Presionar . El archivo de texto del Registro de Ventas a cargar al Programa de Libros Electrónicos (PLE) de la SUNAT se generará en ruta especificada. Opcionalmente, se puede abrir el archivo de Ventas PLE y se observará el registro realizado. Si hubiera alguna inconsistencia saldrá una pantalla similar a la que salió en el Registro de Compras. Como se muestra en la pantalla inferior: Presionar el botón y el sistema generará la siguiente pantalla: 289 Software: CONCAR CB / MANUAL DE USUARIO – CONCAR CB Versión: Fecha: 2.2 11.05.2015 Este archivo Excel contiene una fiel copia de los registros que se informarán en el PLE mediante el archivo de texto. 7.6.5.3 Formato Comprobación Registro Ventas con Documentos Adicionales PLE Esta opción sirve para emitir un Registro de Ventas del período seleccionado que incluye los documentos adicionales (Comprobantes omitidos y/o regularizados) ingresados. Ingresar: MES REGISTRO VENTAS: Ingresar el mes del Registro de Ventas con adicionales a generar MONEDA: Desplegar el menú y seleccionar la unidad monetaria TOTAL POR FECHA DMTO: Activar este casillero con check, si se desea emitir el reporte por fechas de los documentos. IMPRIMIR RESUMEN POR SUBDIARIO: Activar este casillero con check, si se desea enviar a pantalla el resumen por subdiario. IMPRIMIR NOMBRE EXTENDIDO POR COMPAÑÍA: Activar este casillero con check, si se desea que el reporte incluya el nombre completo de la empresa. ORDEN: Elegir entre las 4 opciones de ordenamiento para la emisión del reporte OPCIONES DE IMPRESIÓN: 290 / MANUAL DE USUARIO – CONCAR CB Software: CONCAR CB Versión: Fecha: 2.2 11.05.2015 IMPRIMIR (Alt-I) VER REPORTE EN PANTALLA (Alt-P) GUARDAR COMO TEXTO (Alt-G) GENERA HOJA DE CÁLCULO (Alt-E) Presionar el botón Adicionalmente, el sistema muestra el record de comprobantes: Nota: El período y la fecha de emisión del comprobante deben pertenecer al mismo mes. 7.6.6 Otros Reportes de Ventas 7.6.6.1 Emisión Registro Ventas estándar Esta opción ya no se usa dado que este formato ya no está vigente. 7.6.6.2 Registro Ventas e ingresos estándar Muestra el Registro de Ventas de un año/mes, indicando el tipo de moneda; pudiéndose totalizar por documento o subdiario. 291 / MANUAL DE USUARIO – CONCAR CB Software: CONCAR CB Versión: Fecha: 2.2 11.05.2015 MES REGISTRO VENTAS: Ingresar el mes del Registro de Ventas MONEDA: Desplegar el menú y seleccionar la unidad monetaria TOTAL POR FECHA DMTO.: Activar este casillero con check, si se desea emitir el reporte por fechas de los documentos. IMPRIMIR RESUMEN POR SUBDIARIO: Activar este casillero con check si se desea enviar a pantalla el resumen por subdiario. IMPRIMIR NOMBRE EXTENDIDO DE COMPAÑÍA: Activar este casillero con check, si se desea incluir el nombre completo de la empresa en el reporte configurado en el Mantenimiento Compañías. ORDEN: Elegir entre las 5 opciones de ordenamiento para la emisión del reporte OPCIONES DE IMPRESIÓN: IMPRIMIR (Alt-I) VER REPORTE EN PANTALLA (Alt-P) GUARDAR COMO TEXTO (Alt-G) GENERA HOJA DE CÁLCULO (Alt-E) Presionar el botón 292 / MANUAL DE USUARIO – CONCAR CB Software: CONCAR CB Versión: Fecha: 2.2 11.05.2015 7.6.6.3 Registro Ventas e ingresos exportación Muestra el Registro de Ventas e ingresos indicando el año/mes a procesar, el tipo de moneda y ordenado por cliente o subdiario MES REGISTRO VENTAS: Ingresar el mes del Registro de Ventas TOTAL POR FECHA DMTO.: Activar este casillero con check, si se desea emitir el reporte por fechas de los documentos. MONEDA: Desplegar el menú y seleccionar la unidad monetaria IMPRIMIR NOMBRE EXTENDIDO DE COMPAÑÍA: Activar este casillero con check, si se desea incluir el nombre completo de la empresa en el reporte configurado en el Mantenimiento Compañías. ORDEN: Elegir entre las 5 opciones de ordenamiento para la emisión del reporte OPCIONES DE IMPRESIÓN: IMPRIMIR (Alt-I) VER REPORTE EN PANTALLA (Alt-P) GUARDAR COMO TEXTO (Alt-G) GENERA HOJA DE CÁLCULO (Alt-E) 293 / MANUAL DE USUARIO – CONCAR CB Software: CONCAR CB Versión: Fecha: 2.2 11.05.2015 Presionar el botón 7.6.6.4 Emisión Registro Ventas F. chico Muestra el Registro de ventas en formato chico, no tiene las mismas columnas que el oficial, sólo para uso interno. ORDEN: Elegir entre las 5 opciones de ordenamiento para la emisión del reporte MES REGISTRO VENTAS: Ingresar el mes del Registro de Ventas MONEDA: Desplegar el menú y seleccionar la unidad monetaria IMPRIME Nº. COMPROBANTE: Activar este casillero con check, si se desea imprimir el número del comprobante IMPRIME FECHA-HORA: Activar este casillero con check, si se desea imprimir la fecha y hora de emisión del reporte IMPRIMIR RESUMEN POR SUBDIARIO: Activar este casillero con check, si se desea imprimir un resumen por subdiario 294 / MANUAL DE USUARIO – CONCAR CB Software: CONCAR CB Versión: Fecha: 2.2 11.05.2015 OPCIONES DE IMPRESIÓN: IMPRIMIR (Alt-I) VER REPORTE EN PANTALLA (Alt-P) GUARDAR COMO TEXTO (Alt-G) Presionar el botón 7.6.6.5 Registro Ventas con IGV asumido por el Estado Muestra el registro de ventas con IGV asumido por el Estado MES DE REGISTRO VENTAS: Ingresar el mes del Registro de Ventas TOTAL POR FECHA DMTO.: Activar este casillero con check, si se desea que el reporte muestre los totales por fecha del documento. MONEDA: Desplegar el menú y seleccionar la unidad monetaria ORDEN: Elegir entre las 5 opciones de ordenamiento para la emisión del reporte 295 Software: CONCAR CB / MANUAL DE USUARIO – CONCAR CB Versión: Fecha: 2.2 11.05.2015 OPCIONES DE IMPRESIÓN: IMPRIMIR (Alt-I) VER REPORTE EN PANTALLA (Alt-P) GUARDAR COMO TEXTO (Alt-G) Presionar el botón 7.6.6.6 Registro Ventas para exportaciones Imprime el Registro de ventas de acuerdo a especificaciones dadas por SUNAT a exportadores (vigentes hasta junio 2010) MES REGISTRO VENTAS: Ingresar el mes del Registro de Ventas TOTAL POR FECHA DMTO.: Activar este casillero con check, si se desea que el reporte muestre los totales por fecha del documento. MONEDA: Desplegar el menú y seleccionar la unidad monetaria 296 / MANUAL DE USUARIO – CONCAR CB Software: CONCAR CB Versión: Fecha: 2.2 11.05.2015 IMPRIMIR NOMBRE EXTENDIDO DE COMPAÑÍA: Activar este casillero con check, si se desea incluir el nombre completo de la empresa en el reporte configurado en el Mantenimiento Compañías. ORDEN: Elegir entre las 5 opciones de ordenamiento para la emisión del reporte OPCIONES DE IMPRESIÓN: IMPRIMIR (Alt-I) VER REPORTE EN PANTALLA (Alt-P) GUARDAR COMO TEXTO (Alt-G) GENERA HOJA DE CÁLCULO (Alt-E) Presionar el botón 7.6.6.7 Registro Ventas exportación Fto. Chico Muestra el Registro de Ventas en formato chico, no tiene las mismas columnas que el oficial; sólo es utilizado para uso interno. 297 Software: CONCAR CB / MANUAL DE USUARIO – CONCAR CB Versión: Fecha: 2.2 11.05.2015 MES REGISTRO VENTAS: Ingresar el mes del Registro de Ventas TOTAL POR FECHA DMTO.: Activar este casillero con check, si se desea que el reporte muestre los totales por fecha del documento. MONEDA: Desplegar el menú y seleccionar la unidad monetaria ORDEN: Elegir entre las 5 opciones de ordenamiento para la emisión del reporte OPCIONES DE IMPRESIÓN: IMPRIMIR (Alt-I) VER REPORTE EN PANTALLA (Alt-P) GUARDAR COMO TEXTO (Alt-G) GENERA HOJA DE CÁLCULO (Alt-E) Presionar el botón 298 Software: CONCAR CB / MANUAL DE USUARIO – CONCAR CB Versión: Fecha: 2.2 11.05.2015 7.6.6.8 Registro de Ventas Bimoneda Muestra el reporte de Registro de Ventas en moneda nacional y extranjera ORDEN: Elegir entre las 6 opciones de ordenamiento para la emisión del reporte MES DE REGISTRO VENTAS: Ingresar el mes del Registro de Ventas TOTAL POR FECHA DMTO.: Activar este casillero con check, si se desea mostrar los totales por fecha de documento. IMPRIME Nº COMPROBANTE: Activar este casillero con check, si se desea imprimir el número de comprobante IMPRIME FECHA-HORA: Activar este casillero con check, si se desea imprimir la fecha y hora del reporte 299 / MANUAL DE USUARIO – CONCAR CB Software: CONCAR CB Versión: Fecha: 2.2 11.05.2015 OPCIONES DE IMPRESIÓN: IMPRIMIR (Alt-I) VER REPORTE EN PANTALLA (Alt-P) GUARDAR COMO TEXTO (Alt-G) Presionar el botón 7.6.6.9 Comparativo de Ventas por Cliente Muestra un reporte en el que se detalla por mes, las compras realizadas por cliente MONEDA: Desplegar el menú y seleccionar la unidad monetaria MES INICIAL/FINAL: Ingresar el mes inicial y final para emitir el reporte comparativo OPCIONES DE IMPRESIÓN: IMPRIMIR (Alt-I) VER REPORTE EN PANTALLA (Alt-P) GUARDAR COMO TEXTO (Alt-G) 300 Software: CONCAR CB / MANUAL DE USUARIO – CONCAR CB Versión: Fecha: 2.2 11.05.2015 Presionar el botón 7.7 Registro Compras 7.7.1 Mantenimiento Parámetros Compras Este módulo del sistema permite registrar los parámetros (Cuentas, subdiarios, tipos de documento) que usará el programa de registro de comprobantes de compras. PESTAÑA CUENTAS DE COMPRA Registrar las cuentas de provisión de las compras a ser utilizadas para registrar las compras. En esta pantalla se podrá: 301 Software: CONCAR CB / MANUAL DE USUARIO – CONCAR CB Versión: Fecha: 2.2 11.05.2015 CREAR (Alt-C) MODIFICAR (Alt-M) ELIMINAR (Alt-E) GRABAR (Alt-G) CUENTA: Ingresar la cuenta contable. Deberá existir en el Mantenimiento de Plan de Cuentas DESCRIPCIÓN: El sistema lo asigna de forma automática en cuanto se selecciona la cuenta contable. MONEDA: Moneda en la que estará registrada la cuenta PESTAÑA TIPO DE DOCUMENTO Incluir los documentos a utilizar en el registro de compras, los datos a ingresar son: En esta pantalla se podrá: CREAR (Alt-C) MODIFICAR (Alt-M) ELIMINAR (Alt-E) GRABAR (Alt-G) 302 / MANUAL DE USUARIO – CONCAR CB Software: CONCAR CB Versión: Fecha: 2.2 11.05.2015 TIPO DOCUMENTO: Presionar Shift+F1 y seleccionar el tipo de documento. Previamente configurado en el Mantenimiento Tabla General DESCRIPCIÓN: El sistema lo asigna de forma automática en cuanto se selecciona el tipo de documento. DEBE/HABER: Indicar si el documento se registra al debe o haber en el asiento contable FECHA VENCIMIEN.: Activar este casillero con check, si se quiere que el sistema solicite la fecha de vencimiento en el momento en que se registren los documentos. Obligatorio para el tipo de documento RC- Recibo de Servicios Públicos. PESTAÑA SUBDIARIO COMPRA Registrar los subdiarios a utilizar en el registro de compras, y las posiciones en las que se ubicarán los importes por estos conceptos en el Registro de compras. En esta pantalla se podrá: CREAR (Alt-C) MODIFICAR (Alt-M) ELIMINAR (Alt-E) GRABAR (Alt-G) 303 Software: CONCAR CB / MANUAL DE USUARIO – CONCAR CB Versión: Fecha: 2.2 11.05.2015 SUBDIARIO: Número de subdiario donde se registrarán las compras. Previamente configurado en Mantenimiento Tabla General-Tabla 02 Subdiarios DESCRIPCIÓN: El sistema lo asignará de forma automática en cuanto se seleccione el subdiario COLUMNA DE COMPRA: Indica columna del Registro de compras en la que se mostrarán los importes (base imponible) ingresados en estos subdiarios. CÓDIGO DESTINO (PDB): Servirá para colocar el código de destino cuando se realice la generación del PDB. COMPRA EXTERNA (PDB): Activar este casillero con check, para identificar el tipo de compra cuando se realice la generación del PDB PESTAÑA PARÁMETROS VARIOS V Ingresar parámetros varios como: En esta pantalla se podrá: MODIFICAR (Alt-M) GRABAR (Alt-G) PARÁMETROS DE COMPRA 304 / MANUAL DE USUARIO – CONCAR CB Software: CONCAR CB Versión: Fecha: 2.2 11.05.2015 PROVEEDOR GENÉRICO: Ingresar el proveedor genérico, el cual debe estar creado en el Mantenimiento de Anexos (anexo 0000). CUENTA DE ISC: Ingresar la cuenta del Impuesto selectivo al Consumo (debe estar registrada en el Mantenimiento de Plan de cuentas). CUENTA DE IGV: Ingresar la cuenta del Impuesto General a las Ventas (debe estar registrada en el Mantenimiento de Plan de cuentas). % TASA DE IGV: Ingresar la tasa vigente del IGV PARÁMETROS DE COMPRA CONTADO Sólo si trabaja con compras al contado deberá llenar los tres campos siguientes: CUENTA DE IGV: Ingresar la cuenta del Impuesto General a las Ventas para sus compras al contado, la cual puede ser la misma del bloque Parámetros de Compra (debe estar registrada en el Mantenimiento de Plan de cuentas). ANEXO REFERENCIA: Presionar Shift+F1 para seleccionar el anexo P-Proveedores desde el Maestro de Anexos. CUENTA PERCEPCIÓN: Ingresar la cuenta de percepción. Previamente registrada en el Mantenimiento de Plan de Cuentas. PESTAÑA CUENTAS GASTOS INAF. Registrar las cuentas de gastos inafectos a utilizar en el registro de compras. Se utiliza para separar la parte no gravada para las compras que consignen parte gravada y no gravada. Debiéndose crear una cuenta para la parte no gravada en el Mantenimiento de Plan de Cuentas. 305 / MANUAL DE USUARIO – CONCAR CB Software: CONCAR CB Versión: Fecha: 2.2 11.05.2015 En esta pantalla se podrá: CREAR (Alt-C) MODIFICAR (Alt-M) ELIMINAR (Alt-E) GRABAR (Alt-G) CUENTA: Cuenta contable de gasto inafecta. Deberá existir en el Mantenimiento de Plan de Cuentas DESCRIPCIÓN: El sistema lo asigna de forma automática en cuanto se selecciona la cuenta contable. PESTAÑA OTROS IMPUESTOS Registrar en esta pestaña las cuentas cuyos importes se desee se muestren en la columna OTROS TRIBUTOS Y CARGOS en el Formato 8.1 del Registro de Compras. Un ejemplo es la cuenta de percepciones cuando se registra ese tributo conjuntamente con la factura de compra: 306 / MANUAL DE USUARIO – CONCAR CB Software: CONCAR CB Versión: Fecha: 2.2 11.05.2015 En esta pantalla se podrá: CREAR (Alt-C) MODIFICAR (Alt-M) ELIMINAR (Alt-E) GRABAR (Alt-G) CUENTA: Cuenta contable que se afecta. Deberá existir en el Mantenimiento de Plan de Cuentas DESCRIPCIÓN: El sistema lo asigna de forma automática en cuanto se selecciona la cuenta contable. PESTAÑA SUBDIARIO COM. CONT. Incluir los subdiarios a utilizar en el registro de compras para compras al contado. 307 Software: CONCAR CB / MANUAL DE USUARIO – CONCAR CB Versión: Fecha: 2.2 11.05.2015 En esta pantalla se podrá: CREAR (Alt-C) MODIFICAR (Alt-M) ELIMINAR (Alt-E) GRABAR (Alt-G) SUBDIARIO: Número de subdiario donde se registrarán las compras al contado. Previamente configurado en Mantenimiento Tabla General-Tabla 02 Subdiarios DESCRIPCIÓN: El sistema lo asignará de forma automática en cuanto se seleccione el subdiario PESTAÑA PARÁMETRO DETRACCIÓN En esta pestaña se registrarán los parámetros para contabilizar las detracciones a que estén afectos los servicios o productos de los proveedores. 308 / MANUAL DE USUARIO – CONCAR CB Software: CONCAR CB Versión: Fecha: 2.2 11.05.2015 En esta pantalla se podrá: MODIFICAR (Alt-M) GRABAR (Alt-G) CUENTA: Presionar Shift+F1 y seleccionar la cuenta que se usará para registrar las detracciones. Deberá existir en el Mantenimiento de Plan de Cuentas DOCUMENTO: Presionar Shift+F1 y seleccionar el tipo de documento DR-Detracción. Previamente configurado en la Tabla 06-Tipos de documentos DEBE/HABER: Desplegar el menú y seleccionar la opción “Haber”. MONTO DE 4UIT: Ingresar el importe mínimo afecto a detracción. Si el monto de la detracción sea menor al registrado, el sistema no generará el asiento de la detracción. PESTAÑA CUENTAS COM. CONT. Se deben registrar las cuentas contables de gastos que se utilizarán para las compras realizadas al contado y que se muestren en el Registro de Compras, registrándose en la opción Comprobantes Compras Contado. 309 / MANUAL DE USUARIO – CONCAR CB Software: CONCAR CB Versión: Fecha: 2.2 11.05.2015 En esta pantalla se podrá: CREAR (Alt-C) MODIFICAR (Alt-M) ELIMINAR (Alt-E) GRABAR (Alt-G) CUENTA: Presionar Shift+F1 y seleccionar las cuentas de gastos. Deberá existir en el Mantenimiento de Plan de Cuentas DESCRIPCIÓN: El sistema lo asignará de forma automática en cuanto se seleccione la cuenta contable PESTAÑA TIP. DOC. COM. CONT. En esta pestaña se deben ingresar los documentos que se registrarán en la opción Comprobantes Compras Contado y que se desee se muestren en el Registro de Compras. 310 Software: CONCAR CB / MANUAL DE USUARIO – CONCAR CB Versión: Fecha: 2.2 11.05.2015 En esta pantalla se podrá: CREAR (Alt-C) MODIFICAR (Alt-M) ELIMINAR (Alt-E) GRABAR (Alt-G) TIPO DOCUMENTO: Presionar Shift+F1 y seleccionar los tipos de documentos. Previamente registrados en la Tabla 06-Tipos de documentos. DESCRIPCIÓN: El sistema lo asignará de forma automática en cuanto se seleccione el tipo de documento PESTAÑA FORMATO 8.1 R. COMPRAS En esta pestaña se debe de seleccionar las columnas que desea que aparezcan en el Registro de Compras, Formato 8.1. Sirve para disminuir la cantidad de columnas que se imprimirán en el reporte. 311 / MANUAL DE USUARIO – CONCAR CB Software: CONCAR CB Versión: Fecha: 2.2 11.05.2015 En esta pantalla se podrá: GRABAR (Alt-G) 7.7.2 Genera archivo mensual compras Proceso similar al de Consolidación que actualiza el Registro de Compras. Se debe hacer este proceso OBLIGATORIAMENTE antes de emitir cualquier reporte de compras. MES DE REGISTRO DE COMPRAS: Mes del reporte (No es acumulativo) TASA IGV: El sistema asigna la tasa del IGV que registró en el Mantenimiento Parámetros Compras 312 / MANUAL DE USUARIO – CONCAR CB Software: CONCAR CB Versión: Fecha: 2.2 11.05.2015 FORMA RECÁLCULO: Normal: Recalcula la base imponible, si hubiera parte inafecta; hasta S/ 10 que no hubiera sido registrada en una cuenta inafecta, la adiciona a la base imponible. Ajustado: Activa el campo “Céntimos Ajuste”, para agregar a la base imponible (hasta el monto indicado en la pantalla), los céntimos de inafecto Sin recálculo: Si se desea que el sistema no realice el recálculo automático de la base imponible Presionar el botón 7.7.3 Mantenimiento archivo compras Esta opción se utiliza para modificar los datos obtenidos como resultado del proceso de generación del Archivo Mensual de Ventas. Esta modificación no es tomada en cuenta si se generara nuevamente el Registro de Ventas del mes correspondiente. El paso previo es haber generado el proceso Genera archivo mensual compras. Para las importaciones, el valor que sale en la columna del registro de compras: N° de comprobante de pago emitido por sujeto no domiciliado debe llenarse en el campo Comp. Servicio Exter. 313 / MANUAL DE USUARIO – CONCAR CB Software: CONCAR CB Versión: Fecha: 2.2 11.05.2015 En esta pantalla se podrá: MODIFICAR (Alt-M) CONSULTAR (Alt- T) BUSCAR (Alt-B) Cambiar el monto del IGV 314 / MANUAL DE USUARIO – CONCAR CB Software: CONCAR CB Versión: Fecha: 2.2 11.05.2015 Presionar el botón 7.7.4 Libros Impresos oficiales 7.7.4.1 Formato 8.1 Registro de Compras Muestra el Formato oficial del Registro de Compras, según disposición de la SUNAT. Previamente se debe haber realizado el proceso Genera archivo mensual compras. MES DE REGISTRO COMPRAS: Mes (2 dígitos) del cual se quiere emitir el Libro de Compras MONEDA: Seleccionar la unidad monetaria para emitir el reporte ORDEN: Elegir entre las opciones para el ordenamiento de las cabeceras en el reporte. 315 / MANUAL DE USUARIO – CONCAR CB Software: CONCAR CB Versión: Fecha: 2.2 11.05.2015 OPCIONES DE IMPRESIÓN: IMPRIMIR (Alt-I) VER REPORTE EN PANTALLA (Alt-P) GUARDAR COMO TEXTO (Alt-G) GENERA HOJA DE CÁLCULO (Alt-E) Presionar el botón 7.7.4.2 Formato 8.1 Registro de Compras DUA Muestra el Formato oficial del Registro de Compras (importaciones) agregando una columna de Reclasificación para el caso de DUAS, según disposición de la SUNAT. Previamente se debe haber realizado el proceso Genera archivo mensual compras. 316 / MANUAL DE USUARIO – CONCAR CB Software: CONCAR CB Versión: Fecha: 2.2 11.05.2015 OPCIONES DE IMPRESIÓN: IMPRIMIR (Alt-I) VER REPORTE EN PANTALLA (Alt-P) GUARDAR COMO TEXTO (Alt-G) GENERA HOJA DE CÁLCULO (Alt-E) 7.7.5 Libros Electrónicos En esta opción se ubican el registro de documentos adicionales por correcciones, la generación del archivo de texto para carga al PLE del Registro de Compras y un reporte de comprobación de Registro de Compras con Documentos Adicionales. Estados en que se generan los comprobantes: ESTADO 0: Para los comprobantes que no tienen efecto en el crédito fiscal del IGV principalmente aquellos registrados con IGV=0. ESTADO 1: Para aquellos comprobantes con fecha de emisión del mes que se está generando. ESTADO 6: Para los comprobantes con fecha de emisión anterior al mes que se está generando, pero que se encuentran dentro de los 12 meses siguientes a su emisión. ESTADO 7: Para los comprobantes con fecha de emisión anterior al mes que se está generando, pero que se encuentran fuera de los 12 meses siguientes a su emisión. ESTADO 9: Cuando se registra una modificación de una operación de un mes ya informado, debe consignarse el correlativo y secuencia de la operación original. 7.7.5.1 Mantenimiento de Registro de Compras Adicionales PLE En este menú sólo se registrarán los comprobantes de compras que hayan contenido errores y se desea realizar correcciones para efectos de enviarlos a la SUNAT. Si fueran documentos no declarados, ingresarlos como si fueran comprobantes nuevos; mediante la opción: Comprobantes -> Comprobantes Compras CONSIDERACIONES ADICIONALES: Para el caso de CORRECCIONES de información (9): Cuando se registra una modificación de una operación de un mes ya informado o una operación de un mes anterior, debe consignarse el correlativo y secuencia de la operación original. Ejemplo: 317 Software: CONCAR CB / MANUAL DE USUARIO – CONCAR CB Versión: Fecha: 2.2 11.05.2015 Al hacer clic en la opción Mantenimiento de Registro de Compras Adicionales PLE, el sistema mostrará la siguiente pantalla: En esta opción se podrá: Utilizar cuando se necesiten agregar documentos omitidos en períodos anteriores o para corregir documentos mal ingresados. MODIFICAR (Alt-M) Utilizar cuando se desea modificar un documento previamente ingresado en esta ventana. CONSULTAR (Alt-T) Utilizar cuando se desee consultar los documentos previamente ingresados en esta ventana. ELIMINAR (Alt-E) Utilizar cuando se desee eliminar comprobantes previamente ingresados en esta ventana. BUSCAR (Alt-B) Utilizar cuando se desee buscar un registro entre varios comprobantes previamente ingresados en esta ventana. 318 Software: CONCAR CB / MANUAL DE USUARIO – CONCAR CB Presionar Versión: Fecha: 2.2 11.05.2015 y el sistema generará la siguiente pantalla: Ingresar: PERÍODO DECLARACIÓN PLE: El sistema lo genera de forma automática. Es el período de declaración en el cual se va a realizar las rectificaciones. Siempre es el mes en el cual se está trabajando. TIPO DOCUMENTO: Seleccionar el tipo de documento al cual se requiere realizar rectificaciones. SERIE DOCUMENTO: Ingresar la serie del documento al cual se desea realizar rectificaciones. NÚMERO DOCUMENTO: Ingresar el número del documento al cual se requiere realizar rectificaciones. AÑO DUA: Ingresar el año de la DUA. En caso aplicara 319 Software: CONCAR CB / MANUAL DE USUARIO – CONCAR CB Versión: Fecha: 2.2 11.05.2015 FECHA DOCUMENTO: La fecha del documento al cual se desea rectificar o aquel que se ha omitido. Importante: Debe ser menor al período de declaración PLE, caso contrario, se emitirá el siguiente mensaje: FECHA VENCIMIENTO: La fecha de vencimiento del documento al cual se desea realizar rectificaciones. Importante: Para el tipo de documento 14 (Recibo de servicios públicos), la fecha ingresada debe ser menor al período de declaración del PLE. PERÍODO A RECTIFICAR: El sistema lo determina de manera automática cuando se ha ingresado la fecha de documento. CORRELATIVO (SUBDIARIO-COMPROB-SEC): Desplegar el menú y seleccionar el subdiario original donde se registró el documento. Luego digitar el número de comprobante incluyendo mes y correlativo. SECUENCIA: En la primera parte por defecto el sistema le coloca M de Movimiento. En el segundo recuadro colocar el número de secuencia del registro original en caso se haya generado en la versión 4.0.0 o posterior, caso contrario, colocar un número cualquiera. Este dato es obligatorio. TIPO DOCUMENTO IDENTIDAD: Desplegar el menú y seleccionar el tipo de documento del proveedor. RAZÓN SOCIAL: Ingresar la razón social del proveedor COLUMNA COMPRA: Desplegar el menú y seleccionar la columna del Registro de Compras, en donde se ubicará la data ingresada. MONEDA DECLARACIÓN: Unidad monetaria en que lleva la contabilidad la empresa. ISC: Monto del ISC del comprobante que no se declaró o al cual se desea realizar rectificaciones. En caso aplicara. BASE IMPONIBLE: Monto de la base imponible del comprobante al cual se va a realizar rectificaciones. OTROS TRIBUTOS: Otros tributos y cargos que no forman parte de la base imponible del documento y que se desean realizar rectificaciones. En caso aplicara. IGV: Monto del IGV del comprobante al que se desea realizar rectificaciones. En caso aplicara. 320 / MANUAL DE USUARIO – CONCAR CB Software: CONCAR CB Versión: Fecha: 2.2 11.05.2015 IMPORTE TOTAL: El sistema realiza el cálculo de manera automática con los datos ingresados anteriormente. TIPO CAMBIO: El sistema lo genera de manera automática. Previamente configurado en Mantenimiento Tipo de cambio FECHA DOCUMENTO REFERENCIA: Sólo se debe ingresar la fecha del documento en este campo, si el documento es una Nota de Crédito o Débito TIPO DOCUMENTO REFERENCIA: Sólo se debe ingresar el tipo de documento en este campo, si el documento es una Nota de Crédito o Débito SERIE DOCUMENTO REFERENCIA: Sólo se debe ingresar la serie, si el documento es una Nota de Crédito o Débito NÚMERO DOCUMENTO REFERENCIA: Sólo se debe ingresar el número de documento, si es una corrección. COMP. PAGO NO DOMICILIADO: Ingresar el comprobante de pago de un proveedor no domiciliado. En caso aplicara. FECHA CONSTANCIA DETRACCIÓN: Ingresar la fecha de la constancia de la detracción del comprobante a corregir. En caso aplicara. NÚMERO CONSTANCIA DETRACCIÓN: Ingresar el número de la Constancia de Detracción del comprobante a corregir. En caso aplicara. RETENCIÓN: Elegir entre: a) Afecto retención y b) Retención ESTADO: Por defecto, el sistema considerará el código: 9: Correcciones 321 Software: CONCAR CB / MANUAL DE USUARIO – CONCAR CB Presionar el botón Versión: Fecha: 2.2 11.05.2015 y el sistema actualizará la pantalla principal con el nuevo documento: 322 Software: CONCAR CB / MANUAL DE USUARIO – CONCAR CB Al presionar y ubicarse sobre la fila correspondiente, Versión: Fecha: 2.2 11.05.2015 el sistema modificará un documento de ventas registrado. Posteriormente, dar clic en el botón los cambios en la pantalla principal. , al salir se reflejará Al presionar y ubicarse sobre la fila correspondiente, el sistema mostrará el formulario con los datos del documento de Ventas DESACTIVADO. Para eliminar un registro, deberá ubicarse sobre el documento de ventas y dar clic en el botón . En el mensaje que emite el sistema, seleccionar para eliminar el documento; en caso contrario y el sistema ignorará el proceso. Al eliminar el documento, el formulario principal se actualizará. 7.7.5.2 Crea Archivo 8.1 Registro de Compras para el PLE Esta opción genera archivos en formato de texto o en Excel. Previamente se deberá Generar el Archivo Mensual Compras. En esta pantalla se podrá: o Alt-T o Alt-X Presionar el botón y el sistema generará la siguiente pantalla: 323 Software: CONCAR CB / MANUAL DE USUARIO – CONCAR CB Versión: Fecha: 2.2 11.05.2015 Presionar Opcionalmente, se puede abrir el archivo de Compras PLE y se observará el registro realizado. Si hubiera alguna inconsistencia saldrá una pantalla similar a la siguiente: Presionar el botón y el sistema generará la siguiente pantalla: 324 / MANUAL DE USUARIO – CONCAR CB Software: CONCAR CB Versión: Fecha: 2.2 11.05.2015 IMPORTANTE: 1. Para documentos de compras del exterior (No domiciliados), no utilizar el tipo de documento FT (Factura); lo que se debe realizar es crear un Tipo de Documento exclusivo en la Tabla General 06; incluyendo el código SUNAT 91. Por ejemplo: Adicionalmente, debe incluirse este tipo de documento en el Mantenimiento Parámetros Compras: 325 / MANUAL DE USUARIO – CONCAR CB Software: CONCAR CB Versión: Fecha: 2.2 11.05.2015 Adicionalmente el PLE obliga, para los documentos con código SUNAT 91, se consigne el número de comprobante de los no domiciliados, los cuales se deberán agregar en Mantenimiento Archivo Compras, ubicando el documento y seleccionando el ícono modificar. Allí debe ingresarse el Comp. Servicio Exter.: Luego, presionar 326 / MANUAL DE USUARIO – CONCAR CB Software: CONCAR CB Versión: Fecha: 2.2 11.05.2015 Importante: Después de realizar esta modificación debe generarse el archivo para el PLE Compras, si se realiza nuevamente la Generación del Archivo Mensual de Compras el número de comprobante del exterior se borra. 2. El tipo de documento 14 (Recibo de Servicios Públicos) debe ser ingresado con la Fecha de Vencimiento como requisito indispensable. Asimismo, la fecha del documento, no puede ser superior al mes del período para su procesamiento. Por ejemplo: Fecha vencimiento de Recibo RC001-78985: 14/08/12 Último mes posible de procesar: Agosto (08) 7.7.5.3 Formato Comprobación Registro Compras con Documentos Adicionales PLE Esta opción sirve para emitir el Reg. de compras del período seleccionado e incluye los documentos adicionales (comprobantes omitidos y/o regularizados) ingresados. Ingresar: MES REGISTRO COMPRAS: Ingresar el mes del Registro de Compras a generar MONEDA: Desplegar el menú y seleccionar la unidad monetaria ORDEN: Elegir entre las 4 opciones de ordenamiento para la emisión del reporte OPCIONES DE IMPRESIÓN: IMPRIMIR (Alt-I) VER REPORTE EN PANTALLA (Alt-P) GUARDAR COMO TEXTO (Alt-G) GENERA HOJA DE CÁLCULO (Alt-E) Presionar el botón 327 / MANUAL DE USUARIO – CONCAR CB Software: CONCAR CB Versión: Fecha: 2.2 11.05.2015 Adicionalmente, el sistema muestra el récord de comprobantes: 7.7.6 Otros Reportes de Compras 7.7.6.1 Emite Registro Compras – F. Grande Muestra el Registro de Compras en formato grande; no es el formato oficial; sólo es utilizado para uso interno. 328 / MANUAL DE USUARIO – CONCAR CB Software: CONCAR CB Versión: Fecha: 2.2 11.05.2015 MES REGISTRO COMPRAS: Ingresar el mes del Registro de Compras a generar MONEDA: Desplegar el menú y seleccionar la unidad monetaria SE CREA ARCHIVO COA-SUNAT: Casillero en desuso ORDEN: Elegir entre las 4 opciones de ordenamiento para la emisión del reporte OPCIONES DE IMPRESIÓN: IMPRIMIR (Alt-I) VER REPORTE EN PANTALLA (Alt-P) GUARDAR COMO TEXTO (Alt-G) GENERA HOJA DE CÁLCULO (Alt-E) Presionar el botón 7.7.6.2 Emite Registro Compras – F. Chico Imprime Registro de Compras en formato chico, no tiene las mismas columnas que el oficial, sólo para uso interno. 329 / MANUAL DE USUARIO – CONCAR CB Software: CONCAR CB Versión: Fecha: 2.2 11.05.2015 MES REGISTRO COMPRAS: Ingresar el mes del Registro de Compras a generar MONEDA: Desplegar el menú y seleccionar la unidad monetaria SE CREA ARCHIVO COA-SUNAT: Casillero en desuso ORDEN: Elegir entre las 4 opciones de ordenamiento para la emisión del reporte OPCIONES DE IMPRESIÓN: IMPRIMIR (Alt-I) VER REPORTE EN PANTALLA (Alt-P) GUARDAR COMO TEXTO (Alt-G) Presionar el botón 330 / MANUAL DE USUARIO – CONCAR CB Software: CONCAR CB Versión: Fecha: 2.2 11.05.2015 7.7.6.3 Emite Registro Compras – Detracción Emite el Registro de compras incluyendo las columnas que indican Nro. De detracción y fecha de depósito. 7.7.6.4 Emite Registro Compras – Reintegro Tributario Emite Registro de compras con columnas de reintegro tributario. Devolución de IGV por operaciones exoneradas de sujetos ubicados en zonas con regímenes especiales. Por ejemplo: Región selva. 7.7.6.5 Emite Registro Compras – F. Chico Bimoneda Imprime el Registro de Compras en formato chico agregando una columna del total en US$ y el tipo de cambio para aquellas compras hechas en otra moneda diferente a la que se está consultando en el reporte, no tiene las mismas columnas que el oficial. Es utilizado para uso interno. MES REGISTRO COMPRAS: Ingresar el mes del Registro de Compras a generar MONEDA: Desplegar el menú y seleccionar la unidad monetaria SE CREA ARCHIVO COA-SUNAT: Casillero en desuso ORDEN: Elegir entre las 4 opciones de ordenamiento para la emisión del reporte SUBTOTAL BOLETAS: Activar este casillero con check, si se desea que el reporte muestre los subtotales por boletas OPCIONES DE IMPRESIÓN: 331 / MANUAL DE USUARIO – CONCAR CB Software: CONCAR CB Versión: Fecha: 2.2 11.05.2015 IMPRIMIR (Alt-I) VER REPORTE EN PANTALLA (Alt-P) GUARDAR COMO TEXTO (Alt-G) Presionar el botón 7.7.6.6 Comparativo Compras x Proveedor Este reporte dejó de utilizarse cuando se implementó el proceso DAOT Compras, el cual tiene la opción de imprimir el reporte de Compras por Proveedor de manera resumida o detallada. 7.7.6.7 Registro Compras por Categoría Muestra el Registro de Compras clasificado por área. Para poder emitir este reporte, las cuentas de compras deberán tener el check de área. MES A PROCESAR: Mes (2 dígitos) a consultar en el reporte. 332 / MANUAL DE USUARIO – CONCAR CB Software: CONCAR CB Versión: Fecha: 2.2 11.05.2015 MONEDA: Seleccionar la unidad monetaria CATEGORÍAS (ÁREAS)-INICIAL/FINAL: Presionar Shift+F1 y seleccionar las áreas a emitir en el reporte OPCIONES DE IMPRESIÓN: IMPRIMIR (Alt-I) VER REPORTE EN PANTALLA (Alt-P) GUARDAR COMO TEXTO (Alt-G) Presionar el botón 7.7.6.8 Emite Registro Compras DUA Emite registro de compras, cuando se han hecho importaciones, agregando una columna de Reclasificación para el caso de DUAS. 7.8 Libro de Caja/Bancos Para emitir correctamente estos reportes se tendrá presente que las cuentas de bancos (10XXXX) deben tener el mismo nivel de saldo 2 o 3, tipo de anexo “V” Gestión varias y check de “Tipo medio de pago”. Asimismo, haber realizado en Proceso Consolidación. 7.8.1 Formato 1.1 Libro Caja y Bancos – Movimiento Efectivo Detalla el movimiento de las cuentas de efectivo que se seleccionen en el formato oficial según disposición de SUNAT. 333 Software: CONCAR CB / MANUAL DE USUARIO – CONCAR CB Versión: Fecha: 2.2 11.05.2015 MES: Mes (2 dígitos) a consultar en el reporte. CUENTA INICIAL/FINAL: Rango de cuentas contables del elemento 10XXXX MONEDA: Seleccionar la unidad monetaria RESUMEN POR CONTRA CUENTA: Activar este casillero con check, si se desea emitir un resumen por el contra cuenta IMPRIMIR FECHA SISTEMA: Activar este casillero con check, si se desea imprimir la fecha del día en el sistema IMPRIMIR NOMBRE EXTENDIDO DE COMPAÑÍA: Activar este casillero con check, si se desea incluir el nombre completo de la empresa en el reporte configurado en el Mantenimiento Compañías. GLOSA: Seleccionar entre las 2 opciones para la glosa a mostrar en el reporte OPCIONES DE IMPRESIÓN: IMPRIMIR (Alt-I) VER REPORTE EN PANTALLA (Alt-P) GUARDAR COMO TEXTO (Alt-G) GENERA HOJA DE CÁLCULO (Alt-E) Presionar el botón 334 / MANUAL DE USUARIO – CONCAR CB Software: CONCAR CB Versión: Fecha: 2.2 11.05.2015 7.8.2 Formato 1.2 Libro Caja y Bancos – Movimiento Cta. Cte. Detalla el movimiento de las cuentas corrientes seleccionadas en el formato oficial según disposición de SUNAT. MES: Mes (2 dígitos) a consultar en el reporte. CUENTA INICIAL/FINAL: Rango de cuentas contables del elemento 10XXXX MONEDA: Seleccionar la unidad monetaria RESUMEN POR EL CONTRARIO CUENTA: Activar este casillero con check, si se desea emitir un resumen por contra cuenta IMPRIMIR FECHA SISTEMA: Activar este casillero con check, si se desea incluir la fecha del día en el Libro a generar. IMPRIMIR NOMBRE EXTENDIDO DE COMPAÑÍA: Activar este casillero con check, si se desea incluir el nombre completo de la empresa en el reporte configurado en el Mantenimiento Compañías. 335 Software: CONCAR CB / MANUAL DE USUARIO – CONCAR CB Versión: Fecha: 2.2 11.05.2015 OPCIONES DE IMPRESIÓN: IMPRIMIR (Alt-I) VER REPORTE EN PANTALLA (Alt-P) GUARDAR COMO TEXTO (Alt-G) GENERA HOJA DE CÁLCULO (Alt-E) Presionar el botón 7.8.3 Libro Caja Imprime el Libro Caja (sólo cuentas de caja) de un mes seleccionado. No es el reporte oficial. MES: Mes (2 dígitos) a consultar en el reporte. CUENTA: Cuenta contable que se desea consultar para emitir el reporte 336 / MANUAL DE USUARIO – CONCAR CB Software: CONCAR CB Versión: Fecha: 2.2 11.05.2015 MONEDA: Seleccionar la unidad monetaria GLOSA: Seleccionar entre los 3 tipos de glosa para imprimir el Libro Caja IMPRIMIR FECHA SISTEMA: Activar este casillero con check, si se desea incluir la fecha del sistema OPCIONES DE IMPRESIÓN: IMPRIMIR (Alt-I) VER REPORTE EN PANTALLA (Alt-P) GUARDAR COMO TEXTO (Alt-G) Presionar el botón 7.8.4 Libro Bancos por Cuenta-anexo Muestra el Libro Bancos por mes seleccionado. No es el reporte oficial. 337 / MANUAL DE USUARIO – CONCAR CB Software: CONCAR CB Versión: Fecha: 2.2 11.05.2015 MES: Mes (2 dígitos) a consultar en el reporte. CUENTA INICIAL/FINAL: Rango de cuentas contables ESPACIADO: Espaciado del reporte GLOSA: Seleccionar entre los 3 tipos de glosa para imprimir el Libro Bancos TIPO REPORTE: Seleccionar entre las 3 opciones de unidad monetaria para la emisión del reporte. IMPRIMIR FECHA SISTEMA: Activar este casillero con check, si se desea incluir la fecha de día en el reporte OPCIONES DE IMPRESIÓN: IMPRIMIR (Alt-I) VER REPORTE EN PANTALLA (Alt-P) GUARDAR COMO TEXTO (Alt-G) Presionar el botón 7.8.5 Libro Caja General Imprime el Libro de Caja General, formato vigente hasta Junio del 2010. 338 / MANUAL DE USUARIO – CONCAR CB Software: CONCAR CB Versión: Fecha: 2.2 11.05.2015 MES: Mes (2 dígitos) a consultar en el reporte CUENTA INICIAL/FINAL: Rango de cuentas contables MONEDA: Seleccionar la unidad monetaria RESUMEN POR EL CONTRA CUENTA: Activar este casillero con check, si se desea emitir un sumario por el contra cuenta contable IMPRIMIR FECHA SISTEMA: Activar este casillero con check, si se desea imprimir la fecha del día en el reporte IMPRIMIR NOMBRE EXTENDIDO DE COMPAÑÍA: Activar este casillero con check, si se desea incluir el nombre completo de la empresa en el reporte configurado en el Mantenimiento Compañías. GLOSA: Seleccionar entre los 3 tipos de glosa para imprimir el Libro Caja General OPCIONES DE IMPRESIÓN: IMPRIMIR (Alt-I) VER REPORTE EN PANTALLA (Alt-P) GUARDAR COMO TEXTO (Alt-G) Presionar el botón 339 / MANUAL DE USUARIO – CONCAR CB Software: CONCAR CB Versión: Fecha: 2.2 11.05.2015 7.8.6 Libro Bancos con Voucher Referencial Imprime el libro de bancos mostrando el documento referencial. MES: Mes (2 dígitos) a consultar en el reporte CUENTA INICIAL/FINAL: Rango de cuentas contables ESPACIADO: Espaciado del reporte GLOSA: Seleccionar entre las 3 glosas TIPO REPORTE: Seleccionar entre las 3 opciones de reporte 340 / MANUAL DE USUARIO – CONCAR CB Software: CONCAR CB Versión: Fecha: 2.2 11.05.2015 IMPRIMIR FECHA SISTEMA: Activar este casillero con check, si se desea incluir la fecha del sistema en el reporte OPCIONES DE IMPRESIÓN: IMPRIMIR (Alt-I) VER REPORTE EN PANTALLA (Alt-P) GUARDAR COMO TEXTO (Alt-G) Presionar el botón 7.9 Flujo Efectivo El Estado de Flujo de Efectivo muestra el efecto de los cambios de efectivo y equivalentes de efectivo, en un tiempo determinado. Se debe mostrar separadamente lo siguiente: 1. Actividades de Operación (P): Según Tabla General 27 Concar Incluyen las actividades relacionadas directamente con la producción y distribución de bienes y servicios, que son propias del giro del negocio. Son generalmente consecuencia de las transacciones en efectivo y otros eventos que entran en la determinación de los resultados netos 2. Actividades de Inversión (V): Según Tabla General 27 Concar Incluyen la adquisición o venta de instrumentos de deudas o accionarios la disposición que pueda darse a instrumentos de inversión, propiedad, plantas y equipos y otros activos productivos, que son utilizados por la empresa en la producción de bienes y servicios. 3. Actividades de Financiamiento (F): Según Tabla General 27 Concar Incluyen la obtención de recursos de los dueños o de terceros y el retorno de los beneficios producidos por los dueños o de terceros, asi como el reembolso de los montos prestados, o la cancelación de obligaciones, obtención y pago de otros recursos de los acreedores y créditos a largo plazo. 341 Software: CONCAR CB / MANUAL DE USUARIO – CONCAR CB Versión: Fecha: 2.2 11.05.2015 Consideraciones Previas: Todas las cuentas que van a ser reflejadas en el Estado de Flujo de Efectivo deben tener el check activado en “Área”. Verificar la existencia de la Tabla 27 - Actividades de Flujo de Efectivo. Configurar la Tabla 26 – Tabla de áreas (son los rubros de las áreas del Estado de Flujo de Efectivo) Tomando en cuenta las consideraciones previas, el usuario deberá configurar el reporte en el Mantenimiento de Flujo de Efectivo. 7.9.1 Mantenimiento Flujo Efectivo Se configura el formato del reporte, es decir los rubros a mostrarse y a su vez se asociarán a cada rubro las áreas (ver Tabla General 26) que le correspondan. El mantenimiento del Flujo de Efectivo viene preconfigurado en el sistema y se clasifica en 3 actividades: Operación, Inversión y Financiamiento (Tabla General 27); lo cual indica la distribución de cada rubro según la actividad. En el mantenimiento se puede crear, modificar, consultar y eliminar los rubros. NOTA IMPORTANTE: Tener cuidado con la opción de “Eliminar” ya que si se elimina un rubro se eliminará también las áreas de ese rubro. (a) Crear Rubros El flujo de efectivo viene pre configurado según la plantilla mostrada a continuación: 342 / MANUAL DE USUARIO – CONCAR CB Software: CONCAR CB Versión: Fecha: 2.2 11.05.2015 En esta pantalla se podrá: CREAR (Alt-C) MODIFICAR (Alt-M) ELIMINAR (Alt-E) CONSULTAR (Alt- T) BUSCAR (Alt-B) ORDEN (Alt-O) VER REPORTE EN PANTALLA (Alt-P) GENERA HOJA DE CÁLCULO (Alt-E) Presionar el botón para crear un nuevo rubro CÓDIGO DE RUBRO: Código de rubro seleccionado. NOMBRE: Descripción del rubro ACTIVIDAD: Actividad a la que pertenece el rubro. Previamente configurada en la Tabla General 27. SIGNO: Signo del rubro: (+) o (-) + Más: Si es un ingreso de efectivo - Menos: Si es una salida de efectivo 343 / MANUAL DE USUARIO – CONCAR CB Presionar para grabar el título del rubro, seguidamente general del rubro. (b) Software: CONCAR CB Versión: Fecha: 2.2 11.05.2015 para guardar la información Asignar Áreas a cada Rubro Entrar a cada rubro del Mantenimiento de Flujo de Efectivo, seleccionar el botón aparecerá la siguiente pantalla en la cual se ingresará: y 344 / MANUAL DE USUARIO – CONCAR CB Presionar el botón Software: CONCAR CB Versión: Fecha: 2.2 11.05.2015 e ingresar: ÁREA: Seleccionar el área. Previamente configurado en la Tabla General 26 DESCRIPCIÓN: El sistema lo asignará de forma automática, en cuanto seleccione el área. Puede ser editable Presionar el botón para grabar y seguir asignando áreas. 7.9.2 Reporte Flujo Efectivo Mediante esta opción se imprimirá el Reporte (del mes o acumulado) de Estados de Flujo de Efectivo, para lo cual el usuario deberá seleccionar moneda, mes de proceso y formato. MONEDA: Seleccionar la unidad monetaria MES: Mes (2 dígitos) a consultar en el reporte FORMATO REPORTE: Desplegar el menú y seleccionar el formato en el cual se desea emitir el Estado de Flujo de Efectivo (Formato oficial o Formato CONASEV) IMPRIMIR NOMBRE EXTENDIDO DE COMPAÑÍA: Activar este casillero con check, si se desea incluir el nombre completo de la empresa en el reporte configurado en el Mantenimiento Compañías. ACUMULADO/DEL MES: Seleccionar entre estos 2 criterios (Acumulado/Del mes) para la emisión del reporte IMPRIMIR CÓDIGOS DE RUBROS: Activar este casillero con check, si se desea incluir los códigos de los rubros en el reporte 345 / MANUAL DE USUARIO – CONCAR CB Software: CONCAR CB Versión: Fecha: 2.2 11.05.2015 OPCIONES DE IMPRESIÓN: IMPRIMIR (Alt-I) VER REPORTE EN PANTALLA (Alt-P) GUARDAR COMO TEXTO (Alt-G) GENERA HOJA DE CÁLCULO (Alt-E) Presionar el botón 346 / MANUAL DE USUARIO – CONCAR CB Software: CONCAR CB Versión: Fecha: 2.2 11.05.2015 Consideraciones Adicionales: 1. 2. Los rubros que tienen los dos últimos dígitos 00 deben ser considerados TITULOS, no manejan importes; por lo tanto no asignarles áreas. Los rubros que tienen los dos últimos dígitos 99 deben ser considerados como totales, por lo tanto no asignarles áreas. Por ejemplo el sistema sumará en el rubro 1199 a todos los rubros creados desde 1101 hasta 1198 3. Se deben ingresar los siguientes rubros pero sin áreas: 2001 Aumento (Disminución) Neto de Efectivo y Equivalente de Efectivo: La suma de las 3 actividades: Operación, Inversión y Financiamiento. 2101B Saldo Efect y Equiv. Efectivo al Inicio del Ejerc.-1101. En el rubro 2101B se debe ingresar, después de la descripción en la posición 57, el rubro de Caja y Bancos. El monto que acumula es el Saldo Inicial de Caja y Bancos de Apertura; de acuerdo a la configuración del formato de Balances (Mantenimiento Tablas Generales - Tabla 10), el mismo toma los movimiento del rubro 1101 de Caja y Bancos al iniciar el ejercicio 01 de Enero del año en proceso. 2101G Resultado por Expos. a Inflación Ejercicio-1625. En el rubro 2101G se debe ingresar, después de la descripción en la posición 57, el rubro del REI del Ejercicio de Ganancias y Pérdidas por función (Mantenimiento Tablas Generales - Tabla 11). El monto que acumula es de acuerdo a la configuración del formato de Ganancias y Perdidas por función, el mismo toma los movimientos del rubro 1625 R.E.I. de acuerdo al rango seleccionado en el reporte (mensual o acumulado). 7.10 Estado Cambio Patrimonio Neto El Estado de Cambios en el Patrimonio Neto muestra los cambios en el patrimonio de la empresa en un período de tiempo. Para ello el usuario deberá crear en la Tabla General 93Controles varios, la clave PUANEPAT en situación “N”. 347 / MANUAL DE USUARIO – CONCAR CB Software: CONCAR CB Versión: Fecha: 2.2 11.05.2015 Consideraciones Previas Crear en la Tabla General 07- Tipo de anexo, el tipo de anexo N: Conceptos Patrimoniales. Crear anexos tipo “N”. El CONCAR contiene por defecto, los conceptos patrimoniales de mayor uso. Configurar las cuentas del elemento 5 para que trabajen con anexo tipo “N”. 7.10.1 Mantenimiento Partidas Patrimoniales En esta tabla se configurarán las Partidas Patrimoniales, El sistema muestra la siguiente pantalla en la cual se crearán, modificarán o eliminarán dichas partidas. En esta pantalla se podrá: CREAR (Alt-C) MODIFICAR (Alt-M) ELIMINAR (Alt-E) CONSULTAR (Alt- T) A PANTALLA (Alt-P) Presionar el botón 348 / MANUAL DE USUARIO – CONCAR CB Software: CONCAR CB Versión: Fecha: 2.2 11.05.2015 RUBRO: Ingresar un código correlativo, de preferencia DESCRIPCIÓN: Descripción de un concepto patrimonial CUENTA CONTABLE: Presionar Shift+F1 y seleccionar la cuenta contable Presionar 349 Software: CONCAR CB / MANUAL DE USUARIO – CONCAR CB Versión: Fecha: 2.2 11.05.2015 7.10.2 Estado Cambio Patrimonio Neto Mediante esta opción se imprimirá el Reporte de Estado de Cambios en el Patrimonio Neto, para lo cual el usuario deberá seleccionar la moneda, el mes de proceso y el formato de reporte. MONEDA: Seleccionar la unidad monetaria para emitir el Estado de Cambios en el Patrimonio Neto AL MES: Seleccionar el mes hasta el cual se desea emitir el Estado FORMATO REPORTE: Seleccionar entre las 2 opciones de reporte; el oficial o el de CONASEV. IMPRIMIR NOMBRE EXTENDIDO DE COMPAÑÍA: Activar este casillero con check, si se desea incluir el nombre completo de la empresa en el reporte configurado en el Mantenimiento Compañías. 350 / MANUAL DE USUARIO – CONCAR CB Software: CONCAR CB Versión: Fecha: 2.2 11.05.2015 OPCIONES DE IMPRESIÓN: IMPRIMIR (Alt-I) VER REPORTE EN PANTALLA (Alt-P) GUARDAR COMO TEXTO (Alt-G) GENERA HOJA DE CÁLCULO (Alt-E) Presionar el botón 7.11 Áreas 7.11.1 Resumen por áreas Imprime reporte que muestra los totales de ingresos y egresos por cada área, así como también los totales generales. MONEDA: Desplegar el menú y seleccionar la unidad monetaria 351 / MANUAL DE USUARIO – CONCAR CB Software: CONCAR CB Versión: Fecha: 2.2 11.05.2015 FECHA INICIAL/FINAL: Rango de fechas OPCIONES DE IMPRESIÓN: IMPRIMIR (Alt-I) VER REPORTE EN PANTALLA (Alt-P) GUARDAR COMO TEXTO (Alt-G) Presionar el botón 7.11.2 Movimiento por áreas Imprime reporte de todos los movimientos por cada área afectada. MONEDA: Seleccionar la unidad monetaria FECHA INICIAL/FINAL: Rango de fechas GLOSA A CONSIDERAR: Seleccionar entre los 3 tipos de glosa a mostrar en el reporte 352 / MANUAL DE USUARIO – CONCAR CB Software: CONCAR CB Versión: Fecha: 2.2 11.05.2015 OPCIONES DE IMPRESIÓN: IMPRIMIR (Alt-I) VER REPORTE EN PANTALLA (Alt-P) GUARDAR COMO TEXTO (Alt-G) Presionar el botón 7.11.3 Reporte de Ingresos y Gastos por área Imprime el reporte de todos los ingresos y salidas. MONEDA: Seleccionar la unidad monetaria MES: Mes (2 dígitos) a consultar en el reporte 353 / MANUAL DE USUARIO – CONCAR CB Software: CONCAR CB Versión: Fecha: 2.2 11.05.2015 OPCIONES DE IMPRESIÓN: IMPRIMIR (Alt-I) VER REPORTE EN PANTALLA (Alt-P) GUARDAR COMO TEXTO (Alt-G) GENERA HOJA DE CÁLCULO (Alt-E) Presionar el botón 7.11.4 Acumulado anual por Área Muestra a un mes seleccionado el total registrado por cada área. MONEDA: Seleccionar la unidad monetaria AÑO: Ingresar el ejercicio para emitir el reporte MES LÍMITE: Ingresar el mes hasta el cual se desea emitir el reporte 354 / MANUAL DE USUARIO – CONCAR CB Software: CONCAR CB Versión: Fecha: 2.2 11.05.2015 OPCIONES DE IMPRESIÓN: IMPRIMIR (Alt-I) VER REPORTE EN PANTALLA (Alt-P) GUARDAR COMO TEXTO (Alt-G) Presionar el botón 7.11.5 Resumen por Área-cuenta Muestra el total registrado por cada cuenta/área dentro de un rango de fechas. 355 / MANUAL DE USUARIO – CONCAR CB Software: CONCAR CB Versión: Fecha: 2.2 11.05.2015 MONEDA: Seleccionar la unidad monetaria FECHA INICIAL/FINAL: Rango de fechas ÁREA INICIAL/FINAL: Rango de áreas OPCIONES DE IMPRESIÓN: IMPRIMIR (Alt-I) VER REPORTE EN PANTALLA (Alt-P) GUARDAR COMO TEXTO (Alt-G) Presionar el botón 356 / MANUAL DE USUARIO – CONCAR CB Software: CONCAR CB Versión: Fecha: 2.2 11.05.2015 7.12 Bancos Este reporte muestra los ingresos, egresos y saldos de las cuentas corrientes. 7.12.1 Saldos por Cuenta Muestra los saldos de las cuentas bancarias a una fecha seleccionada. Para emitir este reporte deberá ingresar los siguientes parámetros. INGRESE FECHA SALDO: Fecha a la cual se desea emitir los saldos bancarios MONEDA: Desplegar el menú y seleccionar la unidad monetaria OPCIONES DE IMPRESIÓN: IMPRIMIR (Alt-I) VER REPORTE EN PANTALLA (Alt-P) GUARDAR COMO TEXTO (Alt-G) Presionar el botón 357 / MANUAL DE USUARIO – CONCAR CB Software: CONCAR CB Versión: Fecha: 2.2 11.05.2015 7.12.2 Movimientos por cuenta Muestra el movimiento de una o más cuentas bancarias en un período de tiempo seleccionado. Para emitir este reporte deberá ingresar los siguientes datos: FECHA INICIAL/FINAL: Rango de fechas CUENTA INICIAL/FINAL: Rango de cuentas contables ORDEN: Seleccionar el criterio de agrupación para emitir el reporte OPCIONES DE IMPRESIÓN: IMPRIMIR (Alt-I) VER REPORTE EN PANTALLA (Alt-P) GUARDAR COMO TEXTO (Alt-G) Presionar el botón 358 / MANUAL DE USUARIO – CONCAR CB Software: CONCAR CB Versión: Fecha: 2.2 11.05.2015 7.13 Reportes de Ingresos y Gastos Consideraciones previas: Configurar la Tabla 71 Reporte de Ingresos y Gastos Actualizar las cuentas contables correspondientes (Ingresar al Mantenimiento de Plan de Cuentas/Pestaña Formatos/Alternos/Ingresos y gastos) con los rubros generados en la Tabla 71. 7.13.1 Resumen de Ingresos y Gastos Muestra el reporte de ingresos y gastos de acuerdo a lo configurado en la Tabla 71. MONEDA: Seleccionar la unidad monetaria para la emisión del reporte MES: Mes (2 dígitos) a consultar en el reporte OPCIONES DE IMPRESIÓN: IMPRIMIR (Alt-I) VER REPORTE EN PANTALLA (Alt-P) GUARDAR COMO TEXTO (Alt-G) Presionar el botón 359 Software: CONCAR CB / MANUAL DE USUARIO – CONCAR CB Versión: Fecha: 2.2 11.05.2015 7.13.2 Movimiento de Ingresos y Gastos Muestra los movimientos contables que han sido considerados en la elaboración del reporte OPCIONES DE IMPRESIÓN: IMPRIMIR (Alt-I) VER REPORTE EN PANTALLA (Alt-P) GUARDAR COMO TEXTO (Alt-G) 360 / MANUAL DE USUARIO – CONCAR CB Software: CONCAR CB Versión: Fecha: 2.2 11.05.2015 Presionar el botón 7.13.3 Comparativo Anual Muestra el reporte de ingresos y gastos a un mes seleccionado. Configuración previa: Ingresar Mantenimiento de Tabla General- Tabla 72 Formato de Reportes Especiales. 361 / MANUAL DE USUARIO – CONCAR CB Software: CONCAR CB Versión: Fecha: 2.2 11.05.2015 MONEDA: Desplegar el menú y seleccionar la unidad monetaria MES INICIAL/FINAL: Rango de meses para emitir el reporte OPCIONES DE IMPRESIÓN: IMPRIMIR (Alt-I) VER REPORTE EN PANTALLA (Alt-P) GUARDAR COMO TEXTO (Alt-G) Presionar el botón 7.14 Comprobantes Mensuales Muestra los comprobantes por subdiario según el mes de consolidación. 7.14.1 Reporte Comprobantes Mes Permite observar los movimientos de las cuentas contables. 362 Software: CONCAR CB / MANUAL DE USUARIO – CONCAR CB Versión: Fecha: 2.2 11.05.2015 Muestra el mes consolidado SUB-DIARIO: Desplegar el menú y seleccionar el subdiario del cual se desea emitir el reporte COMPROBANTE INICIAL/FINAL: Rango de comprobantes ESPACIADO (1,2 LÍNEAS): Espaciado del reporte OPCIONES DE IMPRESIÓN: IMPRIMIR (Alt-I) VER REPORTE EN PANTALLA (Alt-P) GUARDAR COMO TEXTO (Alt-G) Presionar el botón 7.15 Libros de Inventarios y Balances 7.15.1 Formato 3.2 Libro de Inventarios y Balances – Detalle del Saldo de la Cuenta 10-Caja y Bancos Muestra el formato oficial de Inventarios y Balances por saldo de la cuenta Caja y Bancos. 363 / MANUAL DE USUARIO – CONCAR CB Software: CONCAR CB Versión: Fecha: 2.2 11.05.2015 MES: Mes (2 dígitos) a consultar en el reporte CUENTA INICIAL/FINAL: Rango de cuentas contables MONEDA: Seleccionar la unidad monetaria IMPRIMIR NOMBRE EXTENDIDO DE COMPAÑÍA: Activar este casillero con check, si se desea incluir el nombre completo de la empresa en el reporte configurado en el Mantenimiento Compañías. OPCIONES DE IMPRESIÓN: IMPRIMIR (Alt-I) VER REPORTE EN PANTALLA (Alt-P) GUARDAR COMO TEXTO (Alt-G) GENERA HOJA DE CÁLCULO (Alt-E) 7.15.2 Formato 3.3 Libro de Inventarios y Balances – Detalle del Saldo de la Cuenta 12-Clientes Muestra el formato oficial de Inventarios y Balances por saldo de la cuenta Clientes. 364 Software: CONCAR CB / MANUAL DE USUARIO – CONCAR CB Versión: Fecha: 2.2 11.05.2015 MES: Mes (2 dígitos) a consultar en el reporte CUENTA INICIAL/FINAL: Rango de cuentas contables MONEDA: Seleccionar la unidad monetaria IMPRIMIR NOMBRE EXTENDIDO DE COMPAÑÍA: Activar este casillero con check, si se desea incluir el nombre completo de la empresa en el reporte configurado en el Mantenimiento Compañías. RESUMEN/DETALLADO: Seleccionar entre estas 2 opciones para emitir el reporte OPCIONES DE IMPRESIÓN: IMPRIMIR (Alt-I) VER REPORTE EN PANTALLA (Alt-P) GUARDAR COMO TEXTO (Alt-G) GENERA HOJA DE CÁLCULO (Alt-E) 7.15.3 Formato 3.4 Libro de Inventarios y Balances-Detalle del Saldo de la Cuenta 14-Cuentas x cobrar accionistas Muestra el formato oficial de Inventarios y Balances por saldo de la cuenta Cuentas por cobrar accionistas. 365 / MANUAL DE USUARIO – CONCAR CB Software: CONCAR CB Versión: Fecha: 2.2 11.05.2015 MES: Mes (2 dígitos) a consultar en el reporte CUENTA INICIAL/FINAL: Rango de cuentas contables MONEDA: Seleccionar la unidad monetaria IMPRIMIR NOMBRE EXTENDIDO DE COMPAÑÍA: Activar este casillero con check, si se desea incluir el nombre completo de la empresa en el reporte configurado en el Mantenimiento Compañías. RESUMEN/DETALLADO: Seleccionar entre estas 2 opciones para emitir el reporte OPCIONES DE IMPRESIÓN: IMPRIMIR (Alt-I) VER REPORTE EN PANTALLA (Alt-P) GUARDAR COMO TEXTO (Alt-G) GENERA HOJA DE CÁLCULO (Alt-E) 366 / MANUAL DE USUARIO – CONCAR CB Software: CONCAR CB Versión: Fecha: 2.2 11.05.2015 7.15.4 Formato 3.5 Libro de Inventarios y Balances-Detalle del Saldo de la Cuenta 16-Cuentas x cobrar diversas Muestra el formato oficial de Inventarios y Balances por saldo de la cuenta Cuentas por cobrar diversas. CUENTA INICIAL/FINAL: Rango de cuentas contables MONEDA: Seleccionar la unidad monetaria MES: Mes (2 dígitos) a consultar en el reporte OPCIÓN: Desplegar el menú y seleccionar entre las 2 opciones para el emitir el reporte IMPRIMIR NOMBRE EXTENDIDO DE COMPAÑÍA: Activar este casillero con check, si se desea incluir el nombre completo de la empresa en el reporte configurado en el Mantenimiento Compañías. OPCIONES DE IMPRESIÓN: IMPRIMIR (Alt-I) VER REPORTE EN PANTALLA (Alt-P) GUARDAR COMO TEXTO (Alt-G) GENERA HOJA DE CÁLCULO (Alt-E) 367 / MANUAL DE USUARIO – CONCAR CB Software: CONCAR CB Versión: Fecha: 2.2 11.05.2015 7.15.5 Formato 3.6 Libro de Inventarios y Balances-Detalle del Saldo de la Cuenta 19-Provisión cuentas cobranza dudosa Muestra el formato oficial de Inventarios y Balances por saldo de la cuenta Provisión de cobranza dudosa. CUENTA INICIAL/FINAL: Rango de cuentas contables MONEDA: Seleccionar la unidad monetaria MES: Mes (2 dígitos) a consultar en el reporte OPCIÓN: Desplegar el menú y seleccionar entre las 2 opciones para el emitir el reporte IMPRIMIR NOMBRE EXTENDIDO DE COMPAÑÍA: Activar este casillero con check, si se desea incluir el nombre completo de la empresa en el reporte configurado en el Mantenimiento Compañías. OPCIONES DE IMPRESIÓN: IMPRIMIR (Alt-I) VER REPORTE EN PANTALLA (Alt-P) GUARDAR COMO TEXTO (Alt-G) GENERA HOJA DE CÁLCULO (Alt-E) 7.15.6 Formato 3.9 Libro de Inventarios y Balances-Detalle del Saldo de la Cuenta 34-Intangibles 368 / MANUAL DE USUARIO – CONCAR CB Software: CONCAR CB Versión: Fecha: 2.2 11.05.2015 Muestra el formato oficial de Inventarios y Balances por saldo de la cuenta Intangibles. Requiere configurar los parámetros en la opción Configuración de Libros-> Formato 3.9 Libro de Inventarios y Balances-Detalle del Saldo de la Cuenta 34-Intangibles. MES: Mes (2 dígitos) a consultar en el reporte TIPO DE ANEXO: El sistema ubicará el tipo de anexo “Intangibles”, previamente configurado para este Libro; no pudiendo modificarlo. ANEXO INICIAL/FINAL: Rango de anexos creados para intangibles MONEDA: Seleccionar la unidad monetaria OPCIONES DE IMPRESIÓN: IMPRIMIR (Alt-I) VER REPORTE EN PANTALLA (Alt-P) GUARDAR COMO TEXTO (Alt-G) GENERA HOJA DE CÁLCULO (Alt-E) 7.15.7 Formato 3.11 Libro de Inventarios y Balances-Detalle del Saldo de la Cuenta 41Remuneraciones x pagar 369 Software: CONCAR CB / MANUAL DE USUARIO – CONCAR CB Versión: Fecha: 2.2 11.05.2015 Muestra el formato oficial de Inventarios y Balances por saldo de la cuenta Remuneraciones por pagar. CUENTA INICIAL/FINAL: Rango de cuentas contables MONEDA: Seleccionar la unidad monetaria MES: Mes (2 dígitos) a consultar en el reporte IMPRIMIR NOMBRE EXTENDIDO DE COMPAÑÍA: Activar este casillero con check, si se desea incluir el nombre completo de la empresa en el reporte configurado en el Mantenimiento Compañías. OPCIONES DE IMPRESIÓN: IMPRIMIR (Alt-I) VER REPORTE EN PANTALLA (Alt-P) GUARDAR COMO TEXTO (Alt-G) GENERA HOJA DE CÁLCULO (Alt-E) 7.15.8 Formato 3.12 Libro de Inventarios y Balances-Detalle del Saldo de la Cuenta 42-Proveedores Muestra el formato oficial de Inventarios y Balances por saldo de la cuenta Proveedores. 370 / MANUAL DE USUARIO – CONCAR CB Software: CONCAR CB Versión: Fecha: 2.2 11.05.2015 MES: Mes (2 dígitos) a consultar en el reporte CUENTA INICIAL/FINAL: Rango de cuentas contables MONEDA: Seleccionar la unidad monetaria IMPRIMIR NOMBRE EXTENDIDO DE COMPAÑÍA: Activar este casillero con check, si se desea incluir el nombre completo de la empresa en el reporte configurado en el Mantenimiento Compañías. RESUMEN/DETALLADO: Seleccionar entre estas 2 opciones para emitir el reporte OPCIONES DE IMPRESIÓN: IMPRIMIR (Alt-I) VER REPORTE EN PANTALLA (Alt-P) GUARDAR COMO TEXTO (Alt-G) GENERA HOJA DE CÁLCULO (Alt-E) 7.15.9 Formato 3.13 Libro de Inventarios y Balances-Detalle del Saldo de la Cuenta 46-Cuentas x pagar diversas 371 / MANUAL DE USUARIO – CONCAR CB Software: CONCAR CB Versión: Fecha: 2.2 11.05.2015 Muestra el formato oficial de Inventarios y Balances por saldo de la cuenta Cuentas por pagar diversas. MES: Mes (2 dígitos) a consultar en el reporte CUENTA INICIAL/FINAL: Rango de cuentas contables MONEDA: Seleccionar la unidad monetaria IMPRIMIR NOMBRE EXTENDIDO DE COMPAÑÍA: Activar este casillero con check, si se desea incluir el nombre completo de la empresa en el reporte configurado en el Mantenimiento Compañías. RESUMEN/DETALLADO: Seleccionar entre estas 2 opciones para emitir el reporte OPCIONES DE IMPRESIÓN: IMPRIMIR (Alt-I) VER REPORTE EN PANTALLA (Alt-P) GUARDAR COMO TEXTO (Alt-G) GENERA HOJA DE CÁLCULO (Alt-E) 7.15.10 Formato 3.14 Libro de Inventarios y Balances-Detalle del Saldo de la Cuenta 47-Beneficios Sociales Trabajadores 372 Software: CONCAR CB / MANUAL DE USUARIO – CONCAR CB Versión: Fecha: 2.2 11.05.2015 Muestra el formato oficial de Inventarios y Balances por saldo de la cuenta Beneficios Sociales de los trabajadores. MES: Mes (2 dígitos) a consultar en el reporte CUENTA INICIAL/FINAL: Rango de cuentas contables MONEDA: Seleccionar la unidad monetaria OPCIONES DE IMPRESIÓN: IMPRIMIR (Alt-I) VER REPORTE EN PANTALLA (Alt-P) GUARDAR COMO TEXTO (Alt-G) GENERA HOJA DE CÁLCULO (Alt-E) 7.15.11 Formato 3.15 Libro de Inventarios y Balances-Detalle del Saldo de la Cuenta 49-Ganancias Diferidas Muestra el formato oficial de Inventarios y Balances por saldo de la cuenta Ganancias Diferidas. MES: Mes (2 dígitos) a consultar en el reporte MONEDA: Seleccionar la unidad monetaria 373 / MANUAL DE USUARIO – CONCAR CB Software: CONCAR CB Versión: Fecha: 2.2 11.05.2015 OPCIONES DE IMPRESIÓN: IMPRIMIR (Alt-I) VER REPORTE EN PANTALLA (Alt-P) GUARDAR COMO TEXTO (Alt-G) GENERA HOJA DE CÁLCULO (Alt-E) 7.15.12 Formato 3.16 Libro de Inventarios y Balances-Detalle del Saldo de la Cuenta 50-Capital Muestra el formato oficial de Inventarios y Balances por saldo de la cuenta capital. Requiere configurar los parámetros en la opción Archivos -> Configuración de Libros-> Formato 3.16 Libro de Inventarios y Balances-Detalle del Saldo de la Cuenta 50 – Capital. PERÍODO: El sistema lo asigna por defecto MONEDA: Seleccionar la unidad monetaria OPCIONES DE IMPRESIÓN: IMPRIMIR (Alt-I) VER REPORTE EN PANTALLA (Alt-P) GUARDAR COMO TEXTO (Alt-G) GENERA HOJA DE CÁLCULO (Alt-E) Presionar el botón 374 / MANUAL DE USUARIO – CONCAR CB Software: CONCAR CB Versión: Fecha: 2.2 11.05.2015 7.15.13 Formato 3.17 Libro de Inventarios y Balances-Balance de Comprobación Muestra el formato oficial de Inventarios y Balances por el Balance de Comprobación. MONEDA: Seleccionar la unidad monetaria MES: Mes (2 dígitos) a consultar en el reporte INCLUYE CUENTAS ORDEN: Activar este casillero con check, si se desea que el reporte incluya cuentas de orden. OPCIONES DE IMPRESIÓN: IMPRIMIR (Alt-I) VER REPORTE EN PANTALLA (Alt-P) GUARDAR COMO TEXTO (Alt-G) GENERA HOJA DE CÁLCULO (Alt-E) 375 / MANUAL DE USUARIO – CONCAR CB Software: CONCAR CB Versión: Fecha: 2.2 11.05.2015 Presionar el botón 7.15.14 Inventarios y Balances Esta opción muestra el Libro de Inventarios y Balances en el antiguo formato oficial (vigente hasta el 2010). Se emitiría si se actualizara la contabilidad de un año inferior al 2011. 376 Software: CONCAR CB / MANUAL DE USUARIO – CONCAR CB Versión: Fecha: 2.2 11.05.2015 MONEDA: Seleccionar la unidad monetaria MES: Mes (2 dígitos) a consultar en el reporte DETALLAR LOS: Ingresar el número de anexos que sean de mayor saldo que se deseen revisar INCLUIR DOCUMENTOS: Activar este casillero con check si se desea incluir documentos SÓLO APERTURA: Activar este casillero con check si se desea incluir los montos de apertura IMPRIMIR FECHA SISTEMA: Activar este casillero con check si se desea incluir la fecha del sistema en el reporte IMPRIMIR NOMBRE EXTENDIDO DE COMPAÑÍA: Activar este casillero con check, si se desea incluir el nombre completo de la empresa en el reporte configurado en el Mantenimiento Compañías. OPCIONES DE IMPRESIÓN: IMPRIMIR (Alt-I) VER REPORTE EN PANTALLA (Alt-P) GUARDAR COMO TEXTO (Alt-G) GENERAR ARCHIVO DBF (Alt-A) Presionar el botón 377 / MANUAL DE USUARIO – CONCAR CB Software: CONCAR CB Versión: Fecha: 2.2 11.05.2015 7.16 Ratios Esta opción sirve para emitir ratios definidos por el usuario. Las fórmulas de los ratios se ingresan en el Mantenimiento de Ratios. 7.16.1 Mantenimiento Ratios Las fórmulas de los ratios comprenden: Operadores, rubros de balance (Tabla General 10), Ganancias y Pérdidas por Función (Tabla General 11), por Naturaleza (Tabla General 13), Cuentas de Balance y secuencia de ítems. Para crear un ratio, ingrese a esta opción y pulse el botón ventana para ingresar, modificar o eliminar la fórmula del ratio. ; el sistema mostrará otra 378 / MANUAL DE USUARIO – CONCAR CB Software: CONCAR CB Versión: Fecha: 2.2 11.05.2015 En esta pantalla se podrá: CREAR (Alt-C) MODIFICAR (Alt-M) ELIMINAR (Alt-E) CONSULTAR (Alt- T) BUSCAR (Alt-B) Presionar el botón 379 / MANUAL DE USUARIO – CONCAR CB Software: CONCAR CB Versión: Fecha: 2.2 11.05.2015 En esta pantalla se podrá: CREAR (Alt-C) MODIFICAR (Alt-M) ELIMINAR (Alt-E) CÓDIGO DE RATIO: Ingresar un código para el ratio a crearse DESCRIPCIÓN: Ingresar una descripción para el ratio que se está creando USUARIO: El sistema lo asigna de forma automática según sea la persona que ingrese Presionar el botón 380 / MANUAL DE USUARIO – CONCAR CB Software: CONCAR CB Versión: Fecha: 2.2 11.05.2015 Presionar el botón NRO. ÍTEM: Ingresar un número correlativo para el ratio a crearse FÓRMULA: Fórmula del ratio. Puede ingresarse los operandos necesarios para la fórmula DESCRIPCIÓN: Nombre del ratio El botón muestra la siguiente información: Operadores: ( ) / * + - Paréntesis - Separadores de Fórmulas División Multiplicación Suma Resta Rubros: B = Balance F = Gan. Y Pérdidas por Función N = Gan. Y Pérdidas por Naturaleza C = Cuentas Balance V = Números Ej. Ej. Ej. Ej. Ej. B1101 Rubro Caja y Bancos F1101 Rubro de Ventas N1105 Producción del Ejercicio C12101 Cuenta Facturas por Cobrar V5.51 Secuencia de Ítems: Se usa para especificar una fórmula extensa dividiéndola en varios ítems. Por ejemplo: Ítem 01 | 02 | 03 | Fórmula B1110 B2110 I01/I02 Se antecede el prefijo “I” para indicar que es un ítem 381 / MANUAL DE USUARIO – CONCAR CB Software: CONCAR CB Versión: Fecha: 2.2 11.05.2015 Presionar el botón Presionar el botón 382 / MANUAL DE USUARIO – CONCAR CB Software: CONCAR CB Versión: Fecha: 2.2 11.05.2015 7.16.2 Emisión Ratios Seleccione esta opción para ver el resultado de los ratios ingresados. Este reporte se muestra en una hoja de cálculo, para lo cual deberá presionar el botón Rotación de efectivo: Liquidez corriente: 383 / MANUAL DE USUARIO – CONCAR CB Software: CONCAR CB Versión: Fecha: 2.2 11.05.2015 VIII - ANÁLISIS CUENTA Este módulo permite consultar y emitir reportes de saldos por cuenta y anexos, documentos pendientes en forma selectiva a cualquier fecha de saldo y estados de cuentas en línea y sin efectuar ningún proceso previo. Para emitir aquellos reportes que tienen el símbolo realizar el proceso Generación Archivo Saldo Documento. al lado izquierdo, se tendrá que 8.1 Generación Archivo Saldo documento El proceso actualiza los archivos de análisis hasta la fecha límite que se indique para emitir algunos reportes de Documentos Pendientes y Estados de Cuenta. Únicamente las opciones de Análisis de Cuenta que tengan check, necesitan de este proceso para su emisión. Previo a su proceso, ningún usuario podrá estar trabajando en el sistema. FECHA LÍMITE: Ingresar la fecha hasta la cual se actualizará el archivo de saldos de documentos. Presionar el botón Presionar el botón 384 / MANUAL DE USUARIO – CONCAR CB Software: CONCAR CB Versión: Fecha: 2.2 11.05.2015 8.2 Consultas 8.2.1 Balance de Comprobación Genera y muestra el balance de comprobación en modo consulta (hasta 6 niveles), mostrando el detalle de las cuentas que conforman el asiento contable. Pulse el botón para un mayor nivel de consulta 8.2.2 Saldo por Anexo-cuenta Muestra los anexos existentes en modo de consulta (hasta 6 niveles). Sólo permite consultar las cuentas codificadas con Nivel 3 en el Mantenimiento de Plan de Cuentas. Presionar el botón 385 / MANUAL DE USUARIO – CONCAR CB Software: CONCAR CB Versión: Fecha: 2.2 11.05.2015 Presionar el botón Presionar el botón 386 / MANUAL DE USUARIO – CONCAR CB Software: CONCAR CB Versión: Fecha: 2.2 11.05.2015 Presionar el botón Presionar el botón 387 / MANUAL DE USUARIO – CONCAR CB Software: CONCAR CB Versión: Fecha: 2.2 11.05.2015 8.3 Documentos Pendientes Permite sacar reportes de los saldos de las cuentas 12X hasta la 47X. Las cuentas que pueden ser analizadas en este proceso son aquellas que han sido definidas con nivel de saldo en el Mantenimiento de Plan de Cuentas. 8.3.1 Por anexo-Documento analítico Muestra los documentos pendientes y/o cancelados por cada cuenta de un rango de cuentas contables. El reporte es bimoneda, muestra cargos y abonos; así como el saldo del documento, del anexo y de la cuenta. 388 / MANUAL DE USUARIO – CONCAR CB Software: CONCAR CB Versión: Fecha: 2.2 11.05.2015 SELECCIONA DOCUMENTOS: Seleccionar el reporte de pendientes que se desee mostrar en el reporte. Pendientes Contable: Comprobantes con saldo en soles o dólares. Pendientes x Regularizar: Comprobantes que han sido cancelados en una fecha diferente a la de su provisión. Pendientes: Considera los pendientes contables y por regularizar. Pendientes y Cancelados: Considera los documentos pendientes y cancelados. RANGO DE CUENTAS: Señalar en rango de cuentas iniciales y finales a emitir en el reporte IMPRIME ANEXO REFERENCIA: Activar este casillero con check si se desea incluir los anexos de referencia en el reporte OPCIONES DE IMPRESIÓN: IMPRIMIR (Alt-I) VER REPORTE EN PANTALLA (Alt-P) GUARDAR COMO TEXTO (Alt-G) GENERA HOJA DE CÁLCULO (Alt-E) Presionar el botón 8.3.2 Por anexo-Documento Muestra los documentos pendientes y/o cancelados a la fecha de proceso. El reporte emite los saldos en soles y dólares, así como el saldo del anexo y de la cuenta. Además imprime anexo referencial. 389 / MANUAL DE USUARIO – CONCAR CB Software: CONCAR CB Versión: Fecha: 2.2 11.05.2015 SELECCIONA DOCUMENTOS: Seleccionar el reporte de pendientes que se desee mostrar en el reporte. Pendientes Contable: Comprobantes con saldo en soles o dólares. Pendientes x Regularizar: Comprobantes que han sido cancelados en una fecha diferente a la de su provisión. Pendientes: Considera los documentos con saldo distinto a 0 en su moneda original. Pendientes y Cancelados: Considera los documentos pendientes y cancelados. RANGO DE CUENTAS: Señalar en rango de cuentas iniciales y finales a emitir en el reporte IMPRIME ANEXO REFERENCIA: Activar este casillero con check si se desea incluir los anexos de referencia en el reporte OPCIONES DE IMPRESIÓN: IMPRIMIR (Alt-I) VER REPORTE EN PANTALLA (Alt-P) GUARDAR COMO TEXTO (Alt-G) GENERA HOJA DE CÁLCULO (Alt-E) Presionar el botón 390 / MANUAL DE USUARIO – CONCAR CB Software: CONCAR CB Versión: Fecha: 2.2 11.05.2015 8.3.3 Por Tipo anexo-Documento Muestra los documentos pendientes y/o cancelados filtrados por tipo de anexo (Proveedores, clientes, honorarios, etc.) así como los saldos en dólares y soles en un rango de anexos y cuentas contables indicadas. SELECCIONA DOCUMENTOS: Elegir el reporte de pendientes que se desee mostrar en el reporte. Pendientes Contable: Comprobantes con saldo en soles o dólares. Pendientes x Regularizar: Comprobantes que han sido cancelados en una fecha diferente a la de su provisión. Pendientes: Considera los pendientes contables y por regularizar. Pendientes y Cancelados: Considera los documentos pendientes y cancelados. 391 / MANUAL DE USUARIO – CONCAR CB Software: CONCAR CB Versión: Fecha: 2.2 11.05.2015 RANGO DE ANEXO Y CUENTA: Tipo anexo: Seleccionar un tipo de anexo de referencia Anexo Inicial/Final: Presionar Shift+F1 y seleccionar un rango de anexos. Cuenta Inicial/Final: Presionar Shift+F1 y seleccionar un rango de cuentas contables OPCIONES DE IMPRESIÓN: IMPRIMIR (Alt-I) VER REPORTE EN PANTALLA (Alt-P) GUARDAR COMO TEXTO (Alt-G) Presionar el botón 8.3.4 Por Cuenta-anexo analítico Muestra los documentos pendientes por cada cuenta contable de un rango de cuentas; así como los saldos en soles y dólares. 392 / MANUAL DE USUARIO – CONCAR CB Software: CONCAR CB Versión: Fecha: 2.2 11.05.2015 CUENTA INICIAL/FINAL: Rango de cuentas contables OPCIONES DE IMPRESIÓN: IMPRIMIR (Alt-I) VER REPORTE EN PANTALLA (Alt-P) GUARDAR COMO TEXTO (Alt-G) GENERA HOJA DE CÁLCULO (Alt-E) Presionar el botón 8.3.5 Reporte de Antigüedad de deuda Muestra documentos por cobrar o pagar, vencidos y/o por vencer, en soles o dólares. Previamente se debe haber configurado en Mantenimiento Tabla General -Tabla General 94Parámetros de Vencimientos. 393 Software: CONCAR CB / MANUAL DE USUARIO – CONCAR CB Versión: Fecha: 2.2 11.05.2015 Fecha de la última generación de saldo por documento Clave RVEN de la Tabla Gral. 94 Clave RPVE de la Tabla Gral. 94 CARTERA A CONSIDERAR: Seleccionar entre emitir el reporte por: Cuentas por pagar o cobrar DOCUMENTOS A CONSIDERAR: Escoger entre los documentos vencidos, por vencer o ambos DOCUMENTOS VENCIDOS A: Indicar los rangos de días. Previamente configurados en la Tabla 94- Parámetros de Vencimientos. 394 / MANUAL DE USUARIO – CONCAR CB Software: CONCAR CB Versión: Fecha: 2.2 11.05.2015 DOCUMENTOS POR VENCER A: Indicar los rangos de días. Previamente configurados en la Tabla 94- Parámetros de Vencimientos. MONEDA: Seleccionar la unidad monetaria ANEXO INICIAL/FINAL: Rango de anexos ORDENADO POR NOMBRE: Activar este casillero con check si se desea que el reporte se encuentre ordenado por nombre del cliente/proveedor. RESUMEN POR ANEXO: Activar este casillero con check si se requiere que se incluya un resumen por anexo OPCIONES DE IMPRESIÓN: IMPRIMIR (Alt-I) VER REPORTE EN PANTALLA (Alt-P) GUARDAR COMO TEXTO (Alt-G) GENERA HOJA DE CÁLCULO (Alt-E) Presionar el botón De acuerdo a la fecha de vencimiento (columna Fecha Vcmto.) del documento y la fecha en la que se está sacando el reporte (en el ejemplo al 31/05/2013), el importe se situará en la columna correspondiente según los días restantes a la fecha del reporte para documentos vencidos y según los días que faltan para el vencimiento después de la fecha del reporte si el documento todavía no está vencido. 395 / MANUAL DE USUARIO – CONCAR CB Software: CONCAR CB Versión: Fecha: 2.2 11.05.2015 8.3.6 Pendientes por vencimiento Muestra los documentos pendientes por cobrar o por pagar dentro de un rango de fechas indicado; filtrado por tipo de anexo (proveedores, clientes, honorarios, etc.) y anexos. TIPOS DE CUENTAS: Seleccionar entre: Cuentas por cobrar o por pagar RANGO DE ANEXOS: TIPO DE ANEXO: Seleccionar el tipo de anexo ANEXO INICIAL/FINAL: Rango de anexos FECHA INICIAL/FINAL: Rango de fechas OPCIONES DE IMPRESIÓN: IMPRIMIR (Alt-I) VER REPORTE EN PANTALLA (Alt-P) GUARDAR COMO TEXTO (Alt-G) GENERA HOJA DE CÁLCULO (Alt-E) Presionar el botón 396 / MANUAL DE USUARIO – CONCAR CB Software: CONCAR CB Versión: Fecha: 2.2 11.05.2015 8.3.7 Pendientes x área Muestra documentos pendientes por área, dentro de un rango de fechas indicado. MONEDA: Seleccionar la unidad monetaria ÁREA INICIAL/FINAL: Rango de áreas FECHA INICIAL/FINAL: Rango de fechas SUBTOTAL: Seleccionar de qué manera se desea emitir el concepto del subtotal GLOSA: Seleccionar entre los tipos de glosa a mostrar en el reporte 397 / MANUAL DE USUARIO – CONCAR CB Software: CONCAR CB Versión: Fecha: 2.2 11.05.2015 OPCIONES DE IMPRESIÓN: IMPRIMIR (Alt-I) VER REPORTE EN PANTALLA (Alt-P) GUARDAR COMO TEXTO (Alt-G) Presionar el botón 8.3.8 Pendientes mensual, anual Muestra un reporte en Excel de los documentos pendientes por cobrar. A diferencia del reporte de Antigüedad de Deuda, los días de vencimiento se pueden digitar en ese mismo campo sin necesidad de configurar ninguna tabla previa. 398 / MANUAL DE USUARIO – CONCAR CB Software: CONCAR CB Versión: Fecha: 2.2 11.05.2015 CARTERA A CONSIDERAR: Cuentas por cobrar. Única opción posible PERÍODO A CONSIDERAR: Seleccionar entre las 3 opciones para emitir la cartera de cuentas por cobrar por antigüedad de deuda MOSTRAR: Seleccionar si se desea mostrar el reporte por detalle o resumido DOCUMENTOS VENCIDOS A: Establecer el número de días de los documentos por cobrar vencidos QUIEBRE A CONSIDERAR: Seleccionar entre las 3 opciones disponibles para que el reporte considere los cortes por cliente, cuenta o cuenta/cliente. MONEDA: Seleccionar la unidad monetaria ANEXO INICIAL/FINAL: Rango de anexos OPCIONES DE IMPRESIÓN: GENERA HOJA DE CÁLCULO (Alt-E) 8.4 Reporte Estados de Cuenta Esta opción contiene reportes en los que se podrán apreciar los cargos, abonos y saldos de todas las cuentas contables a nivel analítico, sin importar el nivel de saldo que tenga la cuenta. 8.4.1 Por Cuenta-Anexo Muestra el estado de cuenta (cargos y abonos) en soles y dólares de una cuenta determinada. Opcionalmente se podrá filtrar el reporte por rango de anexos. 399 / MANUAL DE USUARIO – CONCAR CB Software: CONCAR CB Versión: Fecha: 2.2 11.05.2015 CUENTA INICIAL/FINAL: Rango de cuentas contables IMPRIME FECHA Y HORA: Activar este casillero con check si desea que el reporte muestre la fecha y hora del proceso FORMATO GRANDE: Activar este casillero con check si desea emitir el reporte en formato grande CUENTA/ANEXO-CUENTA: Seleccionar entre los 2 criterios para la emisión del reporte GLOSA A IMPRIMIR: Seleccionar entre las 3 opciones de glosa a mostrar en el reporte FECHA INICIAL/FINAL: Rango de fechas OPCIONES DE IMPRESIÓN: IMPRIMIR (Alt-I) VER REPORTE EN PANTALLA (Alt-P) GUARDAR COMO TEXTO (Alt-G) GENERA HOJA DE CÁLCULO (Alt-E) Presionar el botón 400 Software: CONCAR CB / MANUAL DE USUARIO – CONCAR CB Versión: Fecha: 2.2 11.05.2015 8.4.2 Saldos x Cuenta/Anexo Bimoneda Emite un reporte de los saldos pendientes ordenado por cuenta contable/anexo, tanto en moneda nacional como extranjera. A diferencia del anterior, este reporte permite filtrar las cuentas a seleccionar según su nivel de saldo. NIVEL SALDO: Seleccionar el nivel de saldo a consultar para emitir el reporte CUENTA INICIAL/FINAL: Rango de cuentas contables PAGINADO X CUENTA: Activar este casillero con check si desea incluir el paginado por cuenta FECHA Y HORA: Activar este casillero con check si desea incluir la fecha y hora de la operación 401 / MANUAL DE USUARIO – CONCAR CB Software: CONCAR CB Versión: Fecha: 2.2 11.05.2015 OPCIONES DE IMPRESIÓN: IMPRIMIR (Alt-I) VER REPORTE EN PANTALLA (Alt-P) GUARDAR COMO TEXTO (Alt-G) Presionar el botón 8.4.3 Saldos x Cuenta/Anexo Unimoneda Emite un reporte de los saldos pendientes ordenado por cuenta contable/anexo en una sola moneda, en soles o dólares. Este reporte también permite filtrar las cuentas a seleccionar según su nivel de saldo. 402 Software: CONCAR CB / MANUAL DE USUARIO – CONCAR CB Versión: Fecha: 2.2 11.05.2015 NIVEL SALDO: Seleccionar el nivel de saldo a consultar para emitir el reporte CUENTA INICIAL/FINAL: Rango de cuentas contables MONEDA: Seleccionar la unidad monetaria PAGINADO X CUENTA: Activar este casillero con check si desea incluir un paginado por cuenta FECHA Y HORA: Activar este casillero con check si desea incluir la fecha y hora de la operación OPCIONES DE IMPRESIÓN: IMPRIMIR (Alt-I) VER REPORTE EN PANTALLA (Alt-P) GUARDAR COMO TEXTO (Alt-G) Presionar el botón 8.4.4 Por Anexo-Cuenta Emite un estado de cuenta filtrado por tipo de anexo, rango de fechas y anexos según la moneda seleccionada. 403 / MANUAL DE USUARIO – CONCAR CB Software: CONCAR CB Versión: Fecha: 2.2 11.05.2015 MONEDA: Seleccionar la unidad monetaria T. ANEXO: Seleccionar el tipo de anexo GLOSA A IMPRIMIR: Seleccionar entre las 2 opciones de glosa para que sea incluido en el reporte FECHA INICIAL/FINAL: Rango de fechas ANEXO INICIAL/FINAL: Rango de anexos OPCIONES DE IMPRESIÓN: IMPRIMIR (Alt-I) VER REPORTE EN PANTALLA (Alt-P) GUARDAR COMO TEXTO (Alt-G) Presionar el botón 404 / MANUAL DE USUARIO – CONCAR CB Software: CONCAR CB Versión: Fecha: 2.2 11.05.2015 8.4.5 Por Anexo-Cuenta Bimoneda Emite un estado de cuenta en soles y dólares, filtrado por tipo de anexo, rango de fechas y anexos. Además, imprime la glosa principal o la del movimiento. TIPO ANEXO: Seleccionar el tipo de anexo a mostrar en el reporte GLOSA A IMPRIMIR: Seleccionar si se desea imprimir la glosa principal o del movimiento FECHA INICIAL/FINAL: Rango de fechas ANEXO INICIAL/FINAL: Rango de anexos OPCIONES DE IMPRESIÓN: A IMPRESORA (Alt-I) VER REPORTE EN PANTALLA (Alt-P) GUARDAR COMO TEXTO (Alt-G) Presionar el botón 405 / MANUAL DE USUARIO – CONCAR CB Software: CONCAR CB Versión: Fecha: 2.2 11.05.2015 8.4.6 Por Documento Muestra un estado de cuenta por tipo de documento. Para ello, es necesario saber el número exacto del documento y seleccionar los anexos de acuerdo al tipo especificado en las cuentas filtradas, las cuales deben tener el mismo tipo de anexo. DOCUMENTO INICIAL/FINAL: Seleccionar el código del documento e ingresar el número del mismo, para generar el reporte. CUENTA INICIAL/FINAL: Rango de cuentas contables ANEXO INICIAL/FINAL: Rango de anexos FECHA INICIAL/FINAL: Rango de fechas GLOSA A IMPRIMIR: Seleccionar entre la glosa principal o de movimiento 406 / MANUAL DE USUARIO – CONCAR CB Software: CONCAR CB Versión: Fecha: 2.2 11.05.2015 IMPRIMIR ANEXO: Activar este casillero con check para incluir los anexos IMPRIMIR TOTAL POR DOCUMENTO: Activar este casillero con check si se desea imprimir los montos totales por documento OPCIONES DE IMPRESIÓN: IMPRIMIR (Alt-I) VER REPORTE EN PANTALLA (Alt-P) GUARDAR COMO TEXTO (Alt-G) Presionar el botón 8.4.7 Por Anexo/C.Costo/Cuenta Emite un estado de cuenta de un sólo anexo, filtrado por título de costo, centro de costos, cuentas contables (que tengan el mismo tipo de anexo) y fechas. Para ello deberá crear previamente sus títulos de centros de costos en el Mantenimiento Tabla General - Tabla 04Títulos de Centros de Costos. TIPO ANEXO: Desplegar el menú y seleccionar el tipo de anexo deseado 407 / MANUAL DE USUARIO – CONCAR CB Software: CONCAR CB Versión: Fecha: 2.2 11.05.2015 CÓDIGO ANEXO: Presionar Shift+F1 y elegir el anexo a consultar TÍTULO DE COSTO: Escoger el título de centro de costos. Previamente configurado en el Mantenimiento Tabla General -Tabla 04 Títulos de Centro de Costos CENTRO COSTO INICIAL: Rango de centros de costos CUENTA INICIAL/FINAL: Rango de cuentas contables FECHA INICIAL/FINAL: Rango de fechas GLOSA A IMPRIMIR: Se dispone de 2 tipos de glosas a elegir: Principal o Movimiento OPCIONES DE IMPRESIÓN: IMPRIMIR (Alt-I) VER REPORTE EN PANTALLA (Alt-P) GUARDAR COMO TEXTO (Alt-G) Presionar el botón 8.4.8 Por Nivel Cuenta Muestra estado de cuenta a nivel de cuenta contable en un rango de fechas determinado. El rango de cuentas a seleccionar se podrá filtrar según el nivel de saldo (2 ó 3). 408 / MANUAL DE USUARIO – CONCAR CB Software: CONCAR CB Versión: Fecha: 2.2 11.05.2015 NIVEL SALDO: Seleccionar el nivel de saldo a consultar para emitir el reporte CUENTA INICIAL/FINAL: Rango de cuentas contables FECHA INICIAL/FINAL: Rango de fechas GLOSA A IMPRIMIR: Seleccionar entre las 2 opciones de glosa para que sea incluido en el reporte FORMULARIO: Seleccionar entre emitir el formulario chico o grande PAGINADO X CUENTA: Activar este casillero con check si se desea que el reporte sea paginado por cuenta contable FECHA Y HORA: Activar este casillero con check si el reporte incluirá fecha y hora de la operación. OPCIONES DE IMPRESIÓN: IMPRIMIR (Alt-I) VER REPORTE EN PANTALLA (Alt-P) GUARDAR COMO TEXTO (Alt-G) GENERA HOJA DE CÁLCULO (Alt-E) Presionar el botón 409 / MANUAL DE USUARIO – CONCAR CB Software: CONCAR CB Versión: Fecha: 2.2 11.05.2015 8.4.9 Saldo por Anexo-Cuenta columnado Genera un reporte en Excel, que muestra los saldos de los anexos filtrados por tipo de anexo y rango de cuentas. Este reporte se puede emitir en una sola moneda o en ambas. A diferencia de los anteriores, cada cuenta (y sus correspondientes saldos) se muestra en una columna. TIPO ANEXO: Seleccionar el tipo de anexo ANEXO INICIAL/FINAL: Rango de anexos CUENTA INICIAL/FINAL: Rango de cuentas contables MONEDA NACIONAL/DÓLARES/BIMONEDA: Seleccionar entre las 3 opciones de unidad monetaria para la emisión del reporte Presionar el botón 410 / MANUAL DE USUARIO – CONCAR CB Software: CONCAR CB Versión: Fecha: 2.2 11.05.2015 8.4.10 Estado Cuenta x Anexo con C. Automáticas Genera el reporte en Excel mostrando los saldos de las cuentas ingresadas en las casillas cuenta de cargo y cuenta de abono en el Mantenimiento de Plan de Cuentas. Esta opción funciona siempre y cuando las cuentas de origen y automáticas trabajen con el mismo anexo. Para habilitar este reporte, previamente deberá activar la casilla “Activa Reporte adicional en análisis de Cuenta” en Parametrización General del sistema. No considera las cuentas de destino que se generan automáticamente a través de la tabla de transferencia. TIPO ANEXO: Desplegar el menú y seleccionar el tipo de anexo GLOSA A IMPRIMIR: Seleccionar entre los 2 tipos de glosa: Principal/Movimiento FECHA INICIAL/FINAL: Rango de fechas ANEXO INICIAL/FINAL: Rango de anexos OPCIONES DE IMPRESIÓN: A IMPRESORA (Alt-I) 411 / MANUAL DE USUARIO – CONCAR CB Software: CONCAR CB Versión: Fecha: 2.2 11.05.2015 VER REPORTE EN PANTALLA (Alt-P) GUARDAR COMO TEXTO (Alt-G) Presionar el botón 8.4.11 Estado de Cuenta x Anexo Referencial Genera reporte de Estado de cuenta por Anexo Referencial. Previamente se tendrá que configurar un tipo de anexo en el campo Tip. Anexo Ref. en el Mantenimiento de Plan de Cuentas. TIPO ANEXO: Desplegar el menú y seleccionar el tipo de anexo para la emisión del reporte ANEXO INICIAL/FINAL: Rango de anexos FECHA INICIAL/FINAL: Rango de fechas CUENTA INICIAL/FINAL: Rango de cuentas contables OPCIONES DE IMPRESIÓN: 412 / MANUAL DE USUARIO – CONCAR CB Software: CONCAR CB Versión: Fecha: 2.2 11.05.2015 IMPRIMIR (Alt-I) VER REPORTE EN PANTALLA (Alt-P) GUARDAR COMO TEXTO (Alt-G) Presionar el botón 8.4.12 Anual por Anexo Referencia-C.Costo-Cuenta Genera reporte acumulado (de enero al mes de consulta) de Estado de Cuenta por Tipo de Anexo Referencial y Centro Costo. Para ello previamente deberá configurar un tipo de anexo en el campo Tip. Anexo Ref. en el Plan de Cuentas. MES: Mes (2 dígitos) a consultar en el reporte MONEDA: Seleccionar la unidad monetaria TIPO ANEXO: Seleccionar el tipo de anexo 413 / MANUAL DE USUARIO – CONCAR CB Software: CONCAR CB Versión: Fecha: 2.2 11.05.2015 CÓDIGO ANEXO INICIAL/FINAL: Rango de códigos de anexos C.COSTO INICIAL/FINAL: Rango de centros de costos ANUAL/ACUMULADO: Seleccionar entre ambas opciones para emitir el resumen de forma anual o acumulada. OPCIONES DE IMPRESIÓN: IMPRIMIR (Alt-I) VER REPORTE EN PANTALLA (Alt-P) GUARDAR COMO TEXTO (Alt-G) GENERA HOJA DE CÁLCULO (Alt-E) Presionar el botón 8.4.13 Estado de Cuenta con Saldo diario Muestra el Estado de Cuenta por Cuenta, Anexo, Documento. 414 / MANUAL DE USUARIO – CONCAR CB Software: CONCAR CB Versión: Fecha: 2.2 11.05.2015 CUENTA: Ingresar la cuenta contable a consultar IMPRIME FECHA Y HORA: Activar este casillero con check si se desea incluir la fecha y hora de la emisión del reporte SELECCIONAR ANEXOS: Activar este casillero con check si se desea seleccionar los anexos GLOSA A IMPRIMIR: Seleccionar entre las 3 opciones de glosa a mostrar en el reporte FECHA INICIAL/FINAL: Rango de fechas OPCIONES DE IMPRESIÓN: IMPRIMIR (Alt-I) VER REPORTE EN PANTALLA (Alt-P) GUARDAR COMO TEXTO (Alt-G) Presionar el botón 415 Software: CONCAR CB / MANUAL DE USUARIO – CONCAR CB Versión: Fecha: 2.2 11.05.2015 8.4.14 Estado Anexo-Cuenta General Genera un estado de cuenta filtrado por anexo y rango de fechas. Además permite imprimir la glosa principal o la del movimiento. GLOSA A IMPRIMIR: Seleccionar entre imprimir la glosa principal o la del movimiento FECHA INICIAL/FINAL: Rango de fechas ANEXO INICIAL/FINAL: Rango de anexos OPCIONES DE IMPRESIÓN: IMPRIMIR (Alt-I) VER REPORTE EN PANTALLA (Alt-P) GUARDAR COMO TEXTO (Alt-G) 416 / MANUAL DE USUARIO – CONCAR CB Software: CONCAR CB Versión: Fecha: 2.2 11.05.2015 Presionar el botón 8.4.15 Estado Cuenta x Área-Cuenta Muestra un estado de cuenta filtrado por área y rango de fechas. Los saldos se muestran en la moneda seleccionada. MONEDA: Seleccionar la unidad monetaria ÁREA INICIAL/FINAL: Rango de áreas FECHA INICIAL/FINAL: Rango de fechas SUBTOTAL: Seleccionar entre los 3 criterios de agrupación para los subtotales GLOSA: Seleccionar entre las 3 opciones de glosa a mostrar en el reporte 417 / MANUAL DE USUARIO – CONCAR CB Software: CONCAR CB Versión: Fecha: 2.2 11.05.2015 OPCIONES DE IMPRESIÓN: IMPRIMIR (Alt-I) VER REPORTE EN PANTALLA (Alt-P) GUARDAR COMO TEXTO (Alt-G) Presionar el botón 8.4.16 Estado Cuenta Anexo Referencia-Formato Ancho Genera un reporte de Estado de cuenta en soles y dólares, por anexo referencial. Previamente se deberá configurar un tipo de anexo en el campo Tip. Anexo Ref. en el Mantenimiento de Plan de Cuentas. Este reporte es similar al Estado de Cuenta por anexo referencial, la diferencia es que muestra, en vez del total neto, los cargos y abonos a la cuenta. TIPO ANEXO: Seleccionar el tipo de anexo a mostrar en el reporte ANEXO INICIAL/FINAL: Rango de anexos FECHA INICIAL/FINAL: Rango de fechas 418 / MANUAL DE USUARIO – CONCAR CB Software: CONCAR CB Versión: Fecha: 2.2 11.05.2015 CUENTA INICIAL/FINAL: Rango de cuentas contables GLOSA A CONSIDERAR: Seleccionar entre los 2 tipos de glosa a mostrar en el reporte: Principal o de Movimiento. OPCIONES DE IMPRESIÓN: IMPRIMIR (Alt-I) VER REPORTE EN PANTALLA (Alt-P) GUARDAR COMO TEXTO (Alt-G) GENERA HOJA DE CÁLCULO (Alt-E) Presionar el botón 8.5 Reportes Anuales 8.5.1 Movimiento Anual por Cuenta Emite reporte en que se muestran saldo inicial (de la apertura), cargos, abonos y saldo actual por cuenta, mes a mes de un rango de meses seleccionado. MONEDA: Seleccionar la unidad monetaria 419 / MANUAL DE USUARIO – CONCAR CB Software: CONCAR CB Versión: Fecha: 2.2 11.05.2015 CUENTA INICIAL/FINAL: Rango de cuentas contables MES INICIAL/FINAL: Rango de meses OPCIONES DE IMPRESIÓN: IMPRIMIR (Alt-I) VER REPORTE EN PANTALLA (Alt-P) GUARDAR COMO TEXTO (Alt-G) Presionar el botón 8.5.2 Movimiento Anual a 2/3 dígitos Emite un reporte en el que se muestran: El saldo inicial, cargos, abonos y saldo actual por cuenta. A diferencia del anterior, este reporte sólo se puede generar a nivel de cuenta contable de 2 ó 3 dígitos. 420 / MANUAL DE USUARIO – CONCAR CB Software: CONCAR CB Versión: Fecha: 2.2 11.05.2015 MONEDA: Seleccionar la unidad monetaria CUENTA: Ingresar una cuenta contable de 2 o 3 dígitos MES INICIAL/FINAL: Rango de meses OPCIONES DE IMPRESIÓN: IMPRIMIR (Alt-I) VER REPORTE EN PANTALLA (Alt-P) GUARDAR COMO TEXTO (Alt-G) Presionar el botón 8.5.3 Movimiento de Cuentas Anual Muestra los saldos contables por cuenta, en un rango de meses seleccionado. A diferencia de los dos anteriores, este reporte muestra sólo los saldos netos y se puede exportar a Excel. 421 / MANUAL DE USUARIO – CONCAR CB Software: CONCAR CB Versión: Fecha: 2.2 11.05.2015 MONEDA: Seleccionar la unidad monetaria CUENTA INICIAL/FINAL: Rango de cuentas contables MES INICIAL/FINAL: Rango de meses TÍTULO REPORTE: Asignar un nombre para el reporte a emitir ESPACIADO (1,2): Espaciado del reporte QUIEBRE: Seleccionar entre las 4 opciones disponibles para que el reporte considere la información a 2,3, 4 dígitos. MOSTRAR DECIMALES: Activar este casillero si se desea que el reporte muestre decimales PORCENTAJES: Seleccionar entre los 2 criterios para la información (porcentajes) se muestre en forma vertical u horizontal. OPCIONES DE IMPRESIÓN: IMPRIMIR (Alt-I) VER REPORTE EN PANTALLA (Alt-P) GUARDAR COMO TEXTO (Alt-G) GENERA HOJA DE CÁLCULO (Alt-E) Presionar el botón 422 / MANUAL DE USUARIO – CONCAR CB Software: CONCAR CB Versión: Fecha: 2.2 11.05.2015 8.5.4 Movimiento Anual Mes-Cuenta Genera un reporte del saldo acumulado de la cuenta listado desde el mes inicial hasta el mes final mostrando el saldo inicial (del asiento de apertura), cargos, abonos y saldo actual. MONEDA: Seleccionar la unidad monetaria CUENTA INICIAL/FINAL: Rango de cuentas contables 423 / MANUAL DE USUARIO – CONCAR CB Software: CONCAR CB Versión: Fecha: 2.2 11.05.2015 MES INICIAL/FINAL: Rango de meses OPCIONES DE IMPRESIÓN: IMPRIMIR (Alt-I) VER REPORTE EN PANTALLA (Alt-P) GUARDAR COMO TEXTO (Alt-G) Presionar el botón 8.6 Análisis Gráfico Estados Financieros El sistema permite realizar análisis gráficos del Balance General y del Estado de Ganancias y Pérdidas por Función o Naturaleza. Las gráficas que se pueden crear por el sistema son: Lineales, barras, circular, 2D y 3D. Se pueden hacer simulaciones cambiando los importes de las cuentas dentro del mismo gráfico. 424 / MANUAL DE USUARIO – CONCAR CB Software: CONCAR CB Versión: Fecha: 2.2 11.05.2015 TÍTULO: Nombre del gráfico a analizar. TÍTULO DEL EJE X: PerÍodo a analizar (años, meses, días) TÍTULO DEL EJE Y: Título para los importes. BALANCE GENERAL/GANANCIAS Y PÉRDIDAS X FUNCIÓN/GANANCIAS Y PÉRDIDAS X NATURALEZA: Seleccionar entre las 3 opciones para emitir el gráfico. POR CUENTA/POR RUBRO: Seleccionar entre los 2 criterios para generar el gráfico. POR CUENTA: Ingresar las cuentas contables para la emisión del gráfico ANUAL/MENSUAL/DIARIA: Seleccionar entre las 3 opciones para indicar si el saldo es anual, mensual o diario. EXPRESAR EN MILES: Activar este casillero si los importes fueran muy altos MES INICIAL/FINAL: Rango de meses Nota: Si se selecciona Por Cuenta, ingresar a continuación las cuentas del balance. Presionar Shift+F1 para realizarlo. Se podrán ingresar hasta 6 cuentas. Si se selecciona Por Rubro, ingresar a continuación los rubros del balance. Presionar Shift+F1 para realizarlo. Se podrán ingresar hasta 6 rubros. Presionar el botón 425 / MANUAL DE USUARIO – CONCAR CB Software: CONCAR CB Versión: Fecha: 2.2 11.05.2015 Check Invertir Cifras, sirve para mostrar en positivo los importes que están en negativo y viceversa. Por ejemplo: Reporte Sin Invertir Cifras 426 / MANUAL DE USUARIO – CONCAR CB Software: CONCAR CB Versión: Fecha: 2.2 11.05.2015 Reporte Con Cifras Invertidas 427 / MANUAL DE USUARIO – CONCAR CB Software: CONCAR CB Versión: Fecha: 2.2 11.05.2015 IX – PRESUPUESTO Este módulo sirve para formular un presupuesto y compararlo con el movimiento contable. El presupuesto se puede llevar por centro de costo y/o por cuenta de Ganancias y Pérdidas por Función o Naturaleza. El tipo de moneda en la que se genera el presupuesto se define en Parametrización General del Sistema. 9.1 Mantenimiento Presupuesto El sistema cuenta con una nueva interfaz para el mantenimiento de presupuesto cuya finalidad es la misma del Mantenimiento del Presupuesto (Antiguo). Es decir, el usuario puede usar cualquiera de éstos dos mantenimientos para configurar el presupuesto. Para configurar el Presupuesto por centro de costo seleccionar Por Centro de Costo y el sistema mostrará todas las cuentas que tienen check de centro de costo en el Plan de Cuentas. 428 Software: CONCAR CB / MANUAL DE USUARIO – CONCAR CB Versión: Fecha: 2.2 11.05.2015 Después de seleccionar un centro de costo, pulsar Enter en la celda correspondiente a la cuenta-mes para ingresar el monto presupuestado. Para configurar el presupuesto por cuenta contable seleccionar la opción Por Ganancias y Pérdidas y el sistema mostrará las cuentas que tienen Formato de Ganancias y Pérdidas por naturaleza o por función. Luego, pulsar la tecla Enter en la celda correspondiente a la cuentames para ingresar el monto presupuestado. IMPORTANTE: Cuando son gastos fijos y los importes iguales, mantener pulsada la tecla Shift y seleccionar el rango con la flecha para luego ingresar el importe y presionar Enter. Opcionalmente, puede configurar el presupuesto en Excel y cargarlo al sistema. Para realizarlo, presionar el botón y el sistema creará una hoja de cálculo para ingresar los montos en el Presupuesto. Una vez terminado, éste se podrá cargar al CONCAR pulsando el botón Para cargar al sistema, el presupuesto; pulsar el botón mensaje: y el sistema mostrará el siguiente Seleccionar la opción correspondiente y la ruta donde se encuentra guardado el archivo para carga del presupuesto. Después de realizada la carga, se mostrarán los montos presupuestados en el sistema. También se pueden modificar los importes cargados pulsando la tecla Enter en la celda correspondiente. Para guardar los cambios, presionar el botón . 429 / MANUAL DE USUARIO – CONCAR CB Software: CONCAR CB Versión: Fecha: 2.2 11.05.2015 9.2 Mantenimiento del Prespuesto (antiguo) Si se desea llevar el presupuesto por centro de costo ingresar por cada centro de costo: Cuenta contable e importe presupuestado para un mes seleccionado, tal como se muestra en la pantalla siguiente. Presionar el botón MES: Ingresar el mes en el cual se va a asignar el monto presupuestado. CENTRO DE COSTO: Presionar Shift+F1 y seleccionar el centro de costo en el cual se va a ingresar el monto presupuestado CUENTA: Presionar Shift+F1 e ingresar la cuenta contable en la cual se va a presupuestar IMPORTE MN: Monto presupuestado Presionar el botón 430 / MANUAL DE USUARIO – CONCAR CB Software: CONCAR CB Versión: Fecha: 2.2 11.05.2015 Si se desea llevar el presupuesto sólo por cuenta contable rellenar con “XXXXXX”, el campo de Centro de Costo como se indica en la pantalla siguiente y completar los otros datos. Lo ingresado de esta manera servirá para sacar reportes del Presupuesto por Ganancias y Pérdidas. MES: Ingresar el mes en el cual se va a asignar el monto presupuestado. CENTRO DE COSTO: Llenar con “XXXXXX” si no se desea considerar ningún centro de costo CUENTA: Presionar Shift+F1 e ingresar la cuenta contable en la cual se va a presupuestar IMPORTE MN: Monto presupuestado Presionar el botón Nota: En el Mantenimiento del presupuesto se irá guardando lo presupuestado por cada centro de costo/cuenta. 431 / MANUAL DE USUARIO – CONCAR CB Software: CONCAR CB Versión: Fecha: 2.2 11.05.2015 9.3 Reporte de Presupuesto Imprime el reporte de lo presupuestado en el Mantenimiento de Presupuesto (nuevo o antiguo). El reporte de Presupuesto se puede generar en moneda nacional o extranjera. Para visualizar el reporte en una moneda distinta a la del presupuesto, el sistema hace la conversión de lo presupuestado según el Día T. Cambio que se seleccione (tipo de cambio de venta de la tabla de tipo de cambio) MONEDA: Seleccionar la unidad monetaria MES INICIAL/FINAL: Rango de meses DÍA T. CAMBIO: Indicar el día para que el sistema tome el tipo de cambio de ese día. 432 / MANUAL DE USUARIO – CONCAR CB Software: CONCAR CB Versión: Fecha: 2.2 11.05.2015 QUIEBRE POR CENTRO COSTO: Activar este casillero con check para que el reporte considere cortes por centro de costos. ESPACIADO (1,2 LÍNEAS): Espaciado del reporte OPCIONES DE IMPRESIÓN: IMPRIMIR (Alt-I) VER REPORTE EN PANTALLA (Alt-P) GUARDAR COMO TEXTO (Alt-G) Presionar el botón 9.4 Reporte Ejecución Presupuesto Este reporte se utiliza para comparar lo presupuestado por centro de costo/cuenta contra lo ejecutado y luego ver la variación en términos absolutos o porcentuales. Para visualizar el reporte de ejecución presupuestal en una moneda distinta a la del presupuesto, el sistema hace la conversión de lo presupuestado según el Día T. Cambio que se seleccione (tipo de cambio de venta del Mantenimiento de Tipo de cambio). El reporte muestra lo presupuestado y ejecutado en el mes y lo acumulado al mes de consulta. La variación es negativa cuando se ha ejecutado más de lo presupuestado en términos absolutos. En porcentajes, el reporte siempre toma como 100% lo presupuestado; por ello si el porcentaje es mayor 100% significa que lo ejecutado fue mayor a lo presupuestado y si fuera lo contrario significa que lo ejecutado fue menor que lo presupuestado. 433 Software: CONCAR CB / MANUAL DE USUARIO – CONCAR CB Versión: Fecha: 2.2 11.05.2015 MONEDA: Seleccionar la unidad monetaria MES LÍMITE: Ingresar el mes hasta el cual se emitirá el reporte de ejecución de presupuesto. DÍA T. CAMBIO: Indicar el día para que el sistema tome el tipo de cambio de ese día. CUENTA A: Desplegar el menú y seleccionar el número de dígitos hasta el cual se emitirá el reporte QUIEBRE POR CENTRO COSTO: Activar este casillero con check para que el reporte considere cortes por centro de costos. OPCIONES DE IMPRESIÓN: IMPRIMIR (Alt-I) VER REPORTE EN PANTALLA (Alt-P) GUARDAR COMO TEXTO (Alt-G) GENERA HOJA DE CÁLCULO (Alt-E) Presionar el botón 434 / MANUAL DE USUARIO – CONCAR CB Software: CONCAR CB Versión: Fecha: 2.2 11.05.2015 Asimismo, el reporte de ejecución de presupuesto también se puede sacar a nivel de títulos, seleccionando Cuenta a 2 ó 3 dígitos. Presionar el botón 435 Software: CONCAR CB / MANUAL DE USUARIO – CONCAR CB Versión: Fecha: 2.2 11.05.2015 9.5 Ejecución Presupuestal con cambio signo Similar al Reporte Ejecución Presupuesto, con la diferencia que muestra el saldo por ejecutar (variación monetaria) con signo negativo y por ende también la variación porcentual. MONEDA: Seleccionar la unidad monetaria MES LÍMITE: Ingresar el mes hasta el cual se emitirá el reporte de ejecución de presupuesto. DÍA T. CAMBIO: Indicar el día para que el sistema tome el tipo de cambio de ese día. CUENTA A: Desplegar el menú y seleccionar el número de dígitos hasta el cual se emitirá el reporte QUIEBRE POR CENTRO COSTO: Activar este casillero con check para que el reporte considere cortes por centro de costos. OPCIONES DE IMPRESIÓN: IMPRIMIR (Alt-I) VER REPORTE EN PANTALLA (Alt-P) GUARDAR COMO TEXTO (Alt-G) Presionar el botón 436 / MANUAL DE USUARIO – CONCAR CB Software: CONCAR CB Versión: Fecha: 2.2 11.05.2015 9.6 Ejecución Presupuestal por Función o Naturaleza Muestra un comparativo entre lo presupuestado y el Estado de Ganancias y Pérdidas por Función o Naturaleza. Funciona para la configuración de presupuesto sólo por cuenta contable. MONEDA: Seleccionar la unidad monetaria MES: Mes (2 dígitos) a consultar en el reporte DÍA T. CAMBIO: Indicar el día para que el sistema tome el tipo de cambio de ese día. DETALLAR CUENTAS: Activar este casillero con check si se desea detallar las cuentas contables en el reporte GANANCIAS Y PÉRDIDAS POR: Seleccionar entre las 2 opciones para emitir el reporte de Ejecución Presupuestal FORMATO: Desplegar el menú y elegir el formato de Estándar o el Alterno. 437 / MANUAL DE USUARIO – CONCAR CB Software: CONCAR CB Versión: Fecha: 2.2 11.05.2015 OPCIONES DE IMPRESIÓN: IMPRIMIR (Alt-I) VER REPORTE EN PANTALLA (Alt-P) GUARDAR COMO TEXTO (Alt-G) GENERA HOJA DE CÁLCULO (Alt-E) Presionar el botón 9.7 Ejecución Presupuestal Analítica Este reporte nos muestra una comparación entre lo presupuestado y lo ejecutado seleccionando un rango de cuentas contables y permitiendo quiebres a 2, 3 y 4 dígitos. Funciona para la configuración de presupuesto por centro de costo como por cuenta contable. 438 / MANUAL DE USUARIO – CONCAR CB Software: CONCAR CB Versión: Fecha: 2.2 11.05.2015 TIPO REPORTE: Seleccionar entre las 3 opciones de unidad monetaria para la emisión del reporte. CUENTA RESUMIDA A: Indicar el número máximo de dígitos de la cuenta contable a considerar en el reporte. CUENTA DETALLADA A: Indicar el número máximo de dígitos de la cuenta contable a considerar en el reporte. MONEDA: Seleccionar la unidad monetaria MES LÍMITE: Ingresar el mes hasta el cual se desea emitir el reporte DÍA T. CAMBIO: Indicar el día para que el sistema tome el tipo de cambio de ese día. PRESENTAR SALDOS EN POSITIVO: Activar este casillero con check si se desea mostrar los saldos positivos. TÍTULO: Ingresar un título para el reporte de Ejecución Presupuestal CUENTA INICIAL/FINAL: Rango de cuentas contables OPCIONES DE IMPRESIÓN: IMPRIMIR (Alt-I) VER REPORTE EN PANTALLA (Alt-P) GUARDAR COMO TEXTO (Alt-G) 439 / MANUAL DE USUARIO – CONCAR CB Software: CONCAR CB Versión: Fecha: 2.2 11.05.2015 Presionar el botón En las dos últimas columnas del reporte: Saldo Presupuestado a la fecha es negativo porque el total acumulado ejecutado es mayor a lo presupuestado y el % Presup muestra el porcentaje del presupuesto que se ha ejecutado. 9.8 Presupuesto por Proyecto Permite llevar el control presupuestal por proyecto específico. Configuración previa: 1.- Crear en la Tabla General 07 – Tipo de anexo: 440 Software: CONCAR CB / MANUAL DE USUARIO – CONCAR CB Versión: Fecha: 2.2 11.05.2015 2.- En el Mantenimiento de Anexos debe registrar anexos de Proyectos y anexos de Partidas. Por ejemplo: 441 / MANUAL DE USUARIO – CONCAR CB Software: CONCAR CB Versión: Fecha: 2.2 11.05.2015 3.- Crear en la Tabla General 93 – Controles varios, las siguientes claves: Para este ejemplo se han creado los tipos de anexo “R” y “D”, pero el usuario podría utilizar otras letras (que no utilice el sistema), las cuales deberán configurarse en la Tabla General 07 y 93 como se indica líneas arriba. 4.- Configurar las cuentas contables con Tipo de Anexo “Proyecto” y Tip. Anexo. Ref. “Partidas”. 5.- Ingresar comprobantes indicando en la cuenta correspondiente el proyecto y la partida. 442 / MANUAL DE USUARIO – CONCAR CB Software: CONCAR CB Versión: Fecha: 2.2 11.05.2015 9.8.1 Mantenimiento Presupuesto por Proyecto El mantenimiento permite registrar todos los presupuestos por proyecto/partida en forma anual y mensual. Presionar el botón . Seguidamente el programa mostrará el siguiente recuadro: 443 Software: CONCAR CB / MANUAL DE USUARIO – CONCAR CB Versión: Fecha: 2.2 11.05.2015 En esta pantalla se podrá: CREAR (Alt-C) MODIFICAR (Alt-M) ELIMINAR (Alt-E) CONSULTAR (Alt- T) BUSCAR (Alt-B) VER REPORTE EN PANTALLA (Alt-P) GENERA HOJA DE CÁLCULO (Alt-E) Presionar el botón PROYECTO: Presionar Shift+F1 y seleccionar un proyecto AÑO: Se registra el año del proyecto por cada partida. Ingresar el año 0000, para indicar el inicio del proyecto por cada partida. MES: Se registra el mes del proyecto/partida. Ingresar el mes 00, para el indicar el inicio por proyecto por cada partida. PARTIDA: Presionar Shift+F1 y seleccionar una partida MONTO MN: Monto del Presupuesto en moneda de soles. Ingresar en el año 0000 y mes 00, el presupuesto total del proyecto por cada partida MONTO US: Monto del presupuesto en moneda de dólares. Ingresar en el año 0000 y mes 00, el presupuesto total del proyecto por cada partida Nota: El usuario deberá ingresar por cada proyecto y partida: El año en curso, mes del presupuesto y monto presupuestado. 444 Software: CONCAR CB / MANUAL DE USUARIO – CONCAR CB Versión: Fecha: 2.2 11.05.2015 Al final la suma de los importes presupuestados por cada mes no debe exceder el total del presupuesto para el proyecto/partida registrado en el año/mes 0000/00. Presionar el botón . Al finalizar de registrar todas las partidas para el/los Proyectos, la pantalla se verá de la siguiente forma: Pulse el botón para emitir el reporte de presupuesto por proyecto en pantalla o para ver el mismo reporta en Excel. En ambos casos, el sistema mostrará la siguiente pantalla: 445 / MANUAL DE USUARIO – CONCAR CB Software: CONCAR CB Versión: Fecha: 2.2 11.05.2015 PROYECTO INICIAL/FINAL: Presionar Shift+F1 para seleccionar el proyecto inicial y final Presionar el botón 9.8.2 Ejecución Presupuestal por Proyecto Para ver el reporte de Ejecución Presupuestal por Proyecto, consolide previamente. Luego ingrese a esta opción: 446 / MANUAL DE USUARIO – CONCAR CB Software: CONCAR CB Versión: Fecha: 2.2 11.05.2015 PROYECTO: Presionar Shift+F1 para seleccionar el proyecto AÑO Y MES: Indicar el año y mes para el reporte C.COSTO INICIAL/FINAL: Desplegar el menú y seleccionar el rango de centro de costos MONEDA: Seleccionar la unidad monetaria En esta pantalla se podrá: IMPRIMIR (Alt-I) A PANTALLA (Alt-P) GUARDAR COMO (Alt-G) GENERA HOJA DE CÁLCULO (Alt-E) Presionar el botón 447 Software: CONCAR CB / MANUAL DE USUARIO – CONCAR CB Versión: Fecha: 2.2 11.05.2015 X - CONCILIACIÓN BANCARIA El módulo de Conciliación Bancaria permite realizar la conciliación de movimientos comparando lo registrado en los comprobantes contables de bancos y lo que reporta el banco vía el estado de cuenta bancario a una fecha determinada. El sistema considera lo siguiente en la conciliación: Los Cheques se compraran por banco, 4 últimos dígitos del número e importe. Los otros documentos (entregas, notas de cargo y abono) se comparan por banco, fecha e importe. Cuando se produce la igualdad en la comparación el sistema considera al movimiento como “CANCELADO”. El procedimiento de conciliación es el siguiente: Carga inicial de Conciliación, sólo la primera vez que se va utilizar el proceso. Acumular los movimientos contables de las cuentas de bancos. Registro del Estado de Cuenta. Conciliación Previa. Corrección de Movimientos Contables. Conciliación Definitiva. Las opciones definidas en el menú Conciliación Bancaria son las siguientes: 10.1 Registro Estado Cuenta Esta opción permite registrar y visualizar los movimientos bancarios reportados por el banco. 10.1.1 Registro Estado Cuenta En esta opción se efectuará el registro del estado de cuenta del banco. Seleccionada la opción el sistema mostrará la siguiente pantalla: 448 / MANUAL DE USUARIO – CONCAR CB Software: CONCAR CB Versión: Fecha: 2.2 11.05.2015 En esta pantalla se podrá: CREAR UN ESTADO (Alt-C) MODIFICAR UN ESTADO (Alt-M) ELIMINAR UN ESTADO (Alt-E) CONSULTAR UN ESTADO (Alt- T) BUSCAR UN ESTADO (Alt-B) Presionar el botón Registro saldo inicial según bancos Esta información solo debe ser ingresada al inicio de la utilización de la opción de conciliación bancaria, como punto de partida para el sistema. El saldo inicial según bancos, se ingresa como un Estado de Cuenta con fecha del fin de mes anterior; y en el que, sólo se indica el saldo a esa fecha según el Estado de Cuenta (Extracto) emitido por el banco. No se ingresan los movimientos. 449 Software: CONCAR CB / MANUAL DE USUARIO – CONCAR CB Versión: Fecha: 2.2 11.05.2015 Utilizar 6 dígitos, cualquier número del 000001 al 000099 Seleccionar con Shift+F1 Punto de partida del sistema Fecha Final = Fecha Inicial Saldo según Banco al 30/06/2011 Ingresar: NÚMERO ESTADO: Digitar el número de estado de acuerdo a lo siguiente: Los números de 000001 al 000099 son usados para registrar los datos de carga inicial de los movimientos bancarios pendientes de conciliación. Los estados de cuenta pueden registrarse simultáneamente de varios meses, es decir los estados de cuenta bancarios mensuales de Enero a Diciembre deben numerarse manualmente en forma correlativa a partir del 000100. Ejemplo: Estado de Cuenta Inicial: Estado de Cuenta del mes de Enero: Estado de Cuenta del mes de Febrero: ............... Estado de Cuenta del mes de Diciembre: 000001 - 000099 000101 - 000199 000201 - 000299 ............ 001201 – 001299 BANCO: Seleccionar con Shift+F1 el código de banco previamente registrado en el Mantenimiento Cuentas Bancos. MONEDA: La moneda la toma de la configuración de la cuenta bancaria. FECHA INICIAL: Fecha de inicio del mes FECHA FINAL: Fecha final, en el caso del saldo inicial colocar la misma fecha de FECHA INICIAL. FECHA SALDO: Repetir FECHA FINAL. 450 / MANUAL DE USUARIO – CONCAR CB Software: CONCAR CB Versión: Fecha: 2.2 11.05.2015 IMPORTE CARGOS: Total cargos del mes según el estado de cuenta, en el caso del saldo inicial dejar en blanco. IMPORTE ABONOS: Total abonos del mes según el estado de cuenta, en el caso del saldo inicial dejar en blanco. Presionar el botón Para el caso el Saldo Inicial del Estado de Cuenta bancario, finalizar el estado sin registrar movimientos. Presionar el botón Presionar el botón 451 / MANUAL DE USUARIO – CONCAR CB Software: CONCAR CB Versión: Fecha: 2.2 11.05.2015 Registro Estado de Cuenta Ingresar: NÚMERO ESTADO: Digitar el número de estado de acuerdo a lo siguiente: 452 / MANUAL DE USUARIO – CONCAR CB Software: CONCAR CB Versión: Fecha: 2.2 11.05.2015 Los estados de cuenta pueden registrarse simultáneamente de varios meses, es decir los estados de cuenta bancarios mensuales de Enero a Diciembre deben numerarse manualmente en forma correlativa a partir del 000100. BANCO: Seleccionar con Shift + F1 el código de banco previamente registrado en el Mantenimiento Cuentas Bancos. MONEDA: La moneda la toma de la configuración de la cuenta bancaria. FECHA INICIAL: Fecha de inicio del mes FECHA FINAL: Fecha final del mes. FECHA SALDO: Repetir FECHA FINAL. IMPORTE CARGOS: Total cargos del mes según el estado de cuenta. IMPORTE ABONOS: Total abonos del mes según el estado de cuenta. SALDO FINAL: El sistema lo calcula en forma automática. Presionar el botón 453 Software: CONCAR CB / MANUAL DE USUARIO – CONCAR CB Versión: Fecha: 2.2 11.05.2015 En esta pantalla se podrá: CREAR UN MOVIMIENTO DEL ESTADO (Alt-C) MODIFICAR UN MOVIMIENTO DEL ESTADO (Alt-M) ELIMINAR UN MOVIMIENTO DEL ESTADO (Alt-E) INSERTAR UN MOVIMIENTO EN EL ESTADO (Alt- I) GRABAR UN MOVIMIENTO DEL (Alt-G) FINALIZAR EL INGRESO DEL ESTADO (Alt-F) Presionar el botón Ingresar: FECHA: Año/Mes del movimiento REFERENCIA: Referencia del movimiento. TD: Tipo de Documento ingresado en la Tabla General 15. Sólo deben utilizarse los siguientes tipos de documentos: EN, CH, NA, ND, XA y XC. DOCUMENTO: Número de documento. Para los cheques, ingresar los últimos 4 dígitos del número. D/H: El sistema asigna en forma automática si el importe se registrará en el Debe o al Haber. CARGO/ABONO: Importe del documento. Presionar 454 / MANUAL DE USUARIO – CONCAR CB Software: CONCAR CB Versión: Fecha: 2.2 11.05.2015 Una vez que se termina el ingreso en la cabecera de esta pantalla debe darse lo siguiente: IMPORTE CARGOS debe ser igual a VAN CARGOS IMPORTE ABONOS debe ser igual a VAN ABONOS Las DIFERENCIAS deben dar 0 Presionar 10.1.2 Consulta Estado Cuenta En esta opción se podrá consultar los estados de cuenta ingresados. Al ingresar, el sistema mostrará la siguiente pantalla: 455 / MANUAL DE USUARIO – CONCAR CB Software: CONCAR CB Versión: Fecha: 2.2 11.05.2015 En esta pantalla se podrá: CONSULTAR UN ESTADO (Alt- T) BUSCAR UN ESTADO (Alt-B) Presionar el botón 456 Software: CONCAR CB / MANUAL DE USUARIO – CONCAR CB Versión: Fecha: 2.2 11.05.2015 10.1.3 Relación Estados Cuenta En esta opción sirve para emitir un reporte conteniendo la relación de estados de cuenta ingresados. Seleccionada la opción el sistema mostrará la siguiente pantalla: Ingresar: POR NÚMERO ESTADO CUENTA ó POR BANCO: Definir forma de elegir los estados de cuenta. NÚMERO/BANCO INICIAL: Con Shift + F1 elegir número inicial de estado de cuenta. NÚMERO/BANCO FINAL: Con Shift + F1 elegir número final de estado de cuenta. FECHA INICIAL: Digitar fecha inicial para el reporte. FECHA FINAL: Digitar fecha final para el reporte. MONEDA: Elegir moneda para el reporte. 457 / MANUAL DE USUARIO – CONCAR CB Software: CONCAR CB Versión: Fecha: 2.2 11.05.2015 OPCIONES DE IMPRESIÓN: IMPRIMIR (Alt-I) VER REPORTE EN PANTALLA (Alt-P) GUARDAR COMO TEXTO (Alt-G) Presionar el botón 10.1.4 Impresión Estados Esta opción sirve para emitir un reporte que contiene el detalle de los Estados de Cuenta ingresados. Al ingresar, el sistema mostrará la siguiente pantalla: 458 Software: CONCAR CB / MANUAL DE USUARIO – CONCAR CB Versión: Fecha: 2.2 11.05.2015 Ingresar: POR NÚMERO ESTADO CUENTA ó POR BANCO: Definir forma de elegir los estados de cuenta. NÚMERO/BANCO INICIAL: Con Shift + F1 elegir número inicial de estado de cuenta. NÚMERO/BANCO FINAL: Con Shift + F1 elegir número final de estado de cuenta. FECHA INICIAL: Digitar fecha inicial para el reporte. FECHA FINAL: Digitar fecha final para el reporte. 459 / MANUAL DE USUARIO – CONCAR CB Software: CONCAR CB Versión: Fecha: 2.2 11.05.2015 OPCIONES DE IMPRESIÓN: IMPRIMIR (Alt-I) VER REPORTE EN PANTALLA (Alt-P) GUARDAR COMO TEXTO (Alt-G) Presionar el botón 10.1.5 Corrección Situación Movimientos Esta opción sirve para cambiar de Estado a documentos del Estado de Cuenta de: “Pendientes” a “Conciliación Manual”, los cuales son no conciliables ya sea por diferencias de fecha o número (entre los comprobantes contables y el estado de cuenta). Seleccionada la opción el sistema mostrará la siguiente pantalla: 460 / MANUAL DE USUARIO – CONCAR CB Software: CONCAR CB Versión: Fecha: 2.2 11.05.2015 En esta pantalla se podrá: MODIFICAR UN MOVIMIENTO DEL ESTADO (Alt-M) BUSCAR UN ESTADO (Alt-B) CONSULTAR UN ESTADO (Alt- T) Presionar el botón Presionar el botón 461 / MANUAL DE USUARIO – CONCAR CB 10.2 Software: CONCAR CB Versión: Fecha: 2.2 11.05.2015 Proceso de Conciliación Esta opción permite realizar el proceso de conciliación bancaria. 10.2.1 Acumula Movimiento Contable Esta opción permite acumular la información de las cuentas bancarias (de los comprobantes contables) para realizar el proceso de conciliación mensual. Al ingresar, el sistema mostrará la siguiente pantalla: Ingresar: MES DEL MOVIMIENTO CONTABLE: Indicar el mes del movimiento contable a acumular. Presionar el botón 10.2.2 Consulta Control Conciliación Esta opción permite consultar las conciliaciones realizadas. Seleccionada la opción el sistema mostrará la siguiente pantalla: 462 / MANUAL DE USUARIO – CONCAR CB Software: CONCAR CB Versión: Fecha: 2.2 11.05.2015 En esta pantalla se podrá: BUSCAR UNA CONCILIACIÓN (Alt-B) 10.2.3 Corrección Movimiento Contable Permite modificar algunos datos de los movimientos contables acumulados. Los datos que pueden ser modificados son: NÚMERO y FECHA DE DOCUMENTO. Seleccionada la opción el sistema mostrará la siguiente pantalla: 463 / MANUAL DE USUARIO – CONCAR CB Software: CONCAR CB Versión: Fecha: 2.2 11.05.2015 En esta pantalla se podrá: MODIFICAR UN MOVIMIENTO (Alt-M) BUSCAR UN MOVIMIENTO (Alt-B) Presionar el botón Ingresar: CAMBIAR TIPO, NÚMERO Y/O FECHA DOC. Presionar el botón 10.2.4 Proceso de Conciliación En esta opción se realiza el proceso de la conciliación bancaria mensual. Seleccionada la opción el sistema mostrará la siguiente pantalla: 464 / MANUAL DE USUARIO – CONCAR CB Software: CONCAR CB Versión: Fecha: 2.2 11.05.2015 Ingresar: TIPO CONCILIACIÓN: Opciones: P Preliminar: Se puede ejecutar las veces que sea necesario antes de cerrar la conciliación del mes D Definitiva: Se elige esta opción cuando los saldos están correctos. Las partidas no conciliadas en el mes se trasladen como saldos iniciales al mes siguiente. CONCILIA N/A, N/D, ENTREGAS: Elegir siempre 1. FECHA DE NUEVA CONCILIACIÓN: Ingresar el último día del mes que se desea conciliar. Presionar el botón 10.2.5 Proceso de Desconciliación Esta opción anula la conciliación bancaria DEFINITIVA volviendo a poner en situación de “Pendientes” los movimientos actualizados en la última conciliación definitiva y restaurando el número anterior. Seleccionada la opción el sistema mostrará la siguiente pantalla: 465 Software: CONCAR CB / MANUAL DE USUARIO – CONCAR CB Versión: Fecha: 2.2 11.05.2015 Ingresar: MANTENER LOS REGISTROS DE CONCILIACIÓN MANUAL: Habilitar este check si se desea mantener conciliados los registros conciliados manualmente. TIPO DE DESCONCILIACIÓN: Elegir entre “Sólo última” o “Todas las conciliaciones definitivas”. Presionar el botón 10.2.6 Conciliación Manual En esta opción se pueden seleccionar movimientos que no han sido conciliados en forma automática al ejecutar el Proceso de Conciliación. Los movimientos que se seleccionan serán considerados en el siguiente proceso de Conciliación como conciliados manualmente. Seleccionada la opción el sistema mostrará la siguiente pantalla: 466 Software: CONCAR CB / MANUAL DE USUARIO – CONCAR CB Versión: Fecha: 2.2 11.05.2015 Ingresar: BANCO: Código de la cuenta bancaria (Shift + F1). En esta pantalla se podrá: Seleccionar Datos Contables y Datos del Estado de Cuenta a conciliar manualmente (Alt-M Enter) Deseleccionar Datos Contables y Datos del Estado de Cuenta a conciliar manualmente (Alt-D Enter) Buscar un Comprobante o Movimiento (Alt-B Enter) 10.2.7 Elimina Movimientos Contables En esta opción se podrá eliminar el movimiento contable cargado mediante la opción Acumula Movimiento Contable para ser cargado nuevamente en caso se hayan hecho modificaciones en los comprobantes contables. Seleccionada la opción el sistema mostrará la siguiente pantalla: 467 / MANUAL DE USUARIO – CONCAR CB Software: CONCAR CB Versión: Fecha: 2.2 11.05.2015 Ingresar: MES A ELIMINAR: Digitar mes. GRABAR (Alt-G) 10.2.8 Carga Inicial de Conciliación Esta opción sirve para registrar las partidas pendientes de la Conciliación Bancaria al final del mes anterior al de inicio del uso del módulo de Conciliación Bancaria en el sistema (cheques pendientes de cobro, depósitos en tránsito, etc.). En los meses siguientes el arrastre de documentos pendientes de conciliar es automático luego de realizar el Proceso de Conciliación Definitiva y en el año siguiente luego ejecutar la opción Transfiere Pendientes Año Anterior. Seleccionada la opción el sistema mostrará la siguiente pantalla: 468 / MANUAL DE USUARIO – CONCAR CB Software: CONCAR CB Versión: Fecha: 2.2 11.05.2015 En esta pantalla se podrá: CREAR UN MOVIMIENTO (Alt-C) MODIFICAR UN MOVIMIENTO (Alt-M) ELIMINAR UN MOVIMIENTO (Alt-E) CONSULTAR UN MOVIMIENTO (Alt- T) BUSCAR UN MOVIMIENTO (Alt-B) IMPRIMIR (Alt-I) Presionar el botón Ingresar: BANCOS: Código de la cuenta bancaria registrada en el Mantenimiento Cuentas Bancos. FECHA DE COMPROB: Fecha final del mes al que corresponde la carga inicial. SUB DIARIO: Digitar siempre 90, este subdiario está reservado para el ingreso de la Carga Inicial de Conciliación. 469 Software: CONCAR CB / MANUAL DE USUARIO – CONCAR CB Versión: Fecha: 2.2 11.05.2015 COMPROBANTE: Mes al que corresponde el documento en 2 dígitos y correlativo en 4 dígitos. SECUENCIA: Digitar correlativo que siempre inicia del 0001 por cada comprobante. CUENTA CONTABLE: Cuenta contable de la cuenta bancaria elegida. TIPO DE DOC.: Tipo de documento bancario de acuerdo a la Tabla General 15 Documentos Bancarios. NÚMERO DE DOC.: Número de documento bancario. Para el caso de cheques es suficiente con ingresar los últimos cuatro dígitos del número. FECHA DE DOC.: Fecha del documento. GLOSA: Descripción de la operación pendiente de conciliar. MONEDA: El sistema la asigna en forma automática de acuerdo a la moneda de la cuenta bancaria elegida. DEBE/HABER: El sistema asigna la D (DEBE) para los documentos de abono tales como ENEntrega y NA-Nota de Abono y asigna la H (HABER) para los documentos de cargo tales como CH-Cheque y ND-Nota de Cargo. IMPORTE: Digitar el importe del documento. SITUACIÓN: El sistema asigna en forma automática la P de Pendiente de conciliar. Presionar el botón 10.2.9 Reporte Documentos Contables Mediante esta opción se puede obtener reportes de movimientos de acuerdo a la opción que se elija en la parte superior de la ventana de configuración. Seleccionada la opción el sistema mostrará la siguiente pantalla: 470 / MANUAL DE USUARIO – CONCAR CB Software: CONCAR CB Versión: Fecha: 2.2 11.05.2015 Ingresar: REPORTES: Elegir entre: Movimientos seleccionados para Conciliación Manual Movimientos contables de la Carga Inicial Movimientos contables pendientes de Conciliación Movimientos del Estado de Cuenta BANCO INICIAL: Código de la cuenta bancaria inicial registrada en el Mantenimiento Cuentas Bancos. BANCO FINAL: Código de la cuenta bancaria final registrada en el Mantenimiento Cuentas Bancos. FECHA INICIAL: Fecha inicial para el reporte. FECHA FINAL: Fecha final para el reporte. OPCIONES DE IMPRESIÓN: IMPRIMIR (Alt-I) VER REPORTE EN PANTALLA (Alt-P) GUARDAR COMO TEXTO (Alt-G) Presionar el botón 471 / MANUAL DE USUARIO – CONCAR CB 10.3 Software: CONCAR CB Versión: Fecha: 2.2 11.05.2015 Reportes de Conciliación Permite imprimir los resultados del proceso de conciliación bancaria. 10.3.1 Cancelación Documentos Muestra los documentos conciliados (cancelados) y pendientes de conciliar. Seleccionada la opción el sistema mostrará la siguiente pantalla: Ingresar: MONEDA: Elegir entre MN Soles y US Dólar USA. BANCO INICIAL: Código de la cuenta bancaria inicial registrada en el Mantenimiento Cuentas Bancos. BANCO FINAL: Código de la cuenta bancaria final registrada en el Mantenimiento Cuentas Bancos. OPCIONES DE IMPRESIÓN: IMPRIMIR (Alt-I) VER REPORTE EN PANTALLA (Alt-P) GUARDAR COMO TEXTO (Alt-G) 472 / MANUAL DE USUARIO – CONCAR CB Software: CONCAR CB Versión: Fecha: 2.2 11.05.2015 Presionar el botón 10.3.2 Movimiento Contable Bancario Muestra saldos anteriores, movimientos del periodo y saldos actuales de las cuentas de la moneda elegida. Seleccionada la opción el sistema mostrará la siguiente pantalla: Ingresar: MONEDA: Elegir entre MN Soles y US Dólar USA. OPCIONES DE IMPRESIÓN: IMPRIMIR (Alt-I) VER REPORTE EN PANTALLA (Alt-P) GUARDAR COMO TEXTO (Alt-G) 473 Software: CONCAR CB / MANUAL DE USUARIO – CONCAR CB Versión: Fecha: 2.2 11.05.2015 Presionar el botón 10.3.3 Resumen Conciliación Muestra el resumen de las conciliaciones bancarias del último mes procesado. Seleccionada la opción el sistema mostrará la siguiente pantalla: Ingresar: MONEDA: Elegir entre MN Soles y US Dólar USA. BANCO INICIAL: Código de la cuenta bancaria inicial registrada en el Mantenimiento Cuentas Bancos. BANCO FINAL: Código de la cuenta bancaria final registrada en el Mantenimiento Cuentas Bancos. OPCIONES DE IMPRESIÓN: IMPRIMIR (Alt-I) VER REPORTE EN PANTALLA (Alt-P) GUARDAR COMO TEXTO (Alt-G) Presionar el botón 474 / MANUAL DE USUARIO – CONCAR CB Software: CONCAR CB Versión: Fecha: 2.2 11.05.2015 10.3.4 Pendientes por Rubro Muestra los documentos pendientes de conciliación. Seleccionada la opción el sistema mostrará la siguiente pantalla: Ingresar: MONEDA: Elegir entre MN Soles y US Dólar USA. BANCO INICIAL: Código de la cuenta bancaria inicial registrada en el Mantenimiento Cuentas Bancos. BANCO FINAL: Código de la cuenta bancaria final registrada en el Mantenimiento Cuentas Bancos. 475 / MANUAL DE USUARIO – CONCAR CB Software: CONCAR CB Versión: Fecha: 2.2 11.05.2015 OPCIONES DE IMPRESIÓN: IMPRIMIR (Alt-I) VER REPORTE EN PANTALLA (Alt-P) GUARDAR COMO TEXTO (Alt-G) Presionar el botón 10.3.5 Pendientes Comparativo Muestra los documentos pendientes de conciliación comparando lo registrado en libros (contable) y lo informado en el Estado de Cuenta del banco. Seleccionada la opción el sistema mostrará la siguiente pantalla: Ingresar: MONEDA: Elegir entre MN Soles y US Dólar USA. 476 / MANUAL DE USUARIO – CONCAR CB Software: CONCAR CB Versión: Fecha: 2.2 11.05.2015 BANCO INICIAL: Código de la cuenta bancaria inicial registrada en el Mantenimiento Cuentas Bancos. BANCO FINAL: Código de la cuenta bancaria final registrada en el Mantenimiento Cuentas Bancos. OPCIONES DE IMPRESIÓN: IMPRIMIR (Alt-I) VER REPORTE EN PANTALLA (Alt-P) GUARDAR COMO TEXTO (Alt-G) Presionar el botón 10.4 Consultas Esta opción permite realizar consultas de movimientos contables y de estados de cuenta. 10.4.1 Movimiento Contable x Banco Muestra los movimientos contables registrados por banco. En la columna “Situación” aparecerá una “P” cuando el movimiento está pendiente de conciliar y una “C” cuando el movimiento está conciliado. Seleccionada la opción el sistema mostrará la siguiente pantalla: 477 / MANUAL DE USUARIO – CONCAR CB Software: CONCAR CB Versión: Fecha: 2.2 11.05.2015 En esta pantalla se podrá: CONSULTAR UN MOVIMIENTO (Alt- T) BUSCAR UN MOVIMIENTO (Alt-B) 10.4.2 Consulta Estados x Banco Muestra los movimientos bancarios registrados en los estados cuenta. Seleccionada la opción el sistema mostrará la siguiente pantalla: 478 / MANUAL DE USUARIO – CONCAR CB Software: CONCAR CB Versión: Fecha: 2.2 11.05.2015 En esta pantalla se podrá: CONSULTAR UN MOVIMIENTO (Alt- T) BUSCAR UN MOVIMIENTO (Alt-B) 10.5 Transfiere Pendientes Año Anterior Esta opción permite transferir documentos no conciliados de años anteriores. Se requiere haber realizado la conciliación bancaria definitiva del mes de diciembre del ejercicio anterior. Seleccionada esta opción el sistema mostrará la siguiente pantalla: Presionar el botón Se debe llegar hasta que salga el mensaje: Para consultar los movimientos transferidos entrar nuevamente a la opción: 479 / MANUAL DE USUARIO – CONCAR CB Software: CONCAR CB Versión: Fecha: 2.2 11.05.2015 480 / MANUAL DE USUARIO – CONCAR CB Software: CONCAR CB Versión: Fecha: 2.2 11.05.2015 XI. SUNAT Este módulo contiene las opciones para generar los archivos planos (archivos de texto) que se declaran en los programas de SUNAT: PDT601, DAOT, PDT3550, PDT RENTA ANUAL y PDB Mensual Exportadores. Se recomienda crear una carpeta previamente para guardar los archivos generados de modo que sea más fácil su ubicación al momento de importarlos desde los programas de SUNAT. 11.1 PDT Honorarios Opción que genera los archivos de la planilla electrónica a cargar en el PDT601-SUNAT a través de la opción Generación Archivo Honorarios. Consideraciones Previas: Los prestadores de servicios deberán estar registrados como anexos tipo H y contener en el MANTENIMIENTO DE ANEXOS información en las pestañas de Datos Principales, Datos Complementarios y Datos Prestador de Servicios. 481 / MANUAL DE USUARIO – CONCAR CB Software: CONCAR CB Versión: Fecha: 2.2 11.05.2015 Adicionalmente, se tendrá que configurar la cuenta de Retención de 4ta. Categoría: Se deben provisionar todos los recibos de honorarios a través de la opción: ComprobantesComprobante Honorarios. Los comprobantes de honorarios que se desean incluir en la planilla electrónica por ley deben estar cancelados al 100%. Por lo tanto, en el sistema también deben pagarse al 100%, caso contrario duplicaría el pago de la retención ya que el recibo saldría 2 veces. Importar las tablas generales de la Planilla Electrónica que serán utilizadas en la generación de Archivo de PDT-Honorarios. Estas tablas están contenidas dentro del 482 / MANUAL DE USUARIO – CONCAR CB Software: CONCAR CB Versión: Fecha: 2.2 11.05.2015 archivo PLANILLA.DBF que se carga a través del menú Movimiento DatosCarga Tablas Datos PDT Honorarios. 11.1.1 Generación Archivo Honorarios Esta opción genera dos archivos para declarar la Renta de 4ta categoría. Estos son: 1. PLAME – Prestadores de servicios 2. PLAME – Prestadores de servicios: Detalle del comprobante. En esta pantalla se podrá: EXPORTAR ARCHIVOS DE LA PLANILLA ELECTRÓNICA (Alt-P) CREAR UN PRESTADOR DE SERVICIOS (Alt-C) MODIFICAR UN PRESTADOR DE SERVICIOS (Alt-M) CONSULTAR UN PRESTADOR DE SERVICIOS (Alt- T) ORDENAR LOS PRESTADORES DE SERVICIOS (Alt-O) FORMATO 4.1 LIBRO DE RETENCIONES (Alt-F) IMPRIMIR (Alt-I) BUSCAR UN PRESTADOR DE SERVICIOS (Alt-B) ELIMINAR UN PRESTADOR DE SERVICIOS (Alt-E) MUESTRA EL DETALLE DE LOS RH (Alt-R) 483 / MANUAL DE USUARIO – CONCAR CB Software: CONCAR CB Versión: Fecha: 2.2 11.05.2015 Ingresar a esta opción y en la pantalla siguiente seleccionar el mes y pulsar el botón El sistema mostrará todos los prestadores de servicios que hayan tenido algún RH PAGADO en el mes de proceso. MODIFICAR (Alt- M) Nota: Si el prestador de servicios es un NO DOMICILIADO debe estar sin check el casillero ¿Domiciliado?. Sólo en este caso es obligatorio llenar los datos de dirección, para lo cual necesitará cargar el archivo Planilla.dbf. 484 / MANUAL DE USUARIO – CONCAR CB Software: CONCAR CB Versión: Fecha: 2.2 11.05.2015 (Alt-R) Desde esta opción se podrá visualizar todos los recibos por honorarios pagados dentro del mes de proceso y correspondiente al prestador de servicios seleccionado. Además de consultar, se le podrá dar mantenimiento a los recibos por honorarios, para lo cual están habilitados los botones de creación, modificación, eliminación, consulta, buscar y salir. Presionar le botón 485 / MANUAL DE USUARIO – CONCAR CB Software: CONCAR CB Versión: Fecha: 2.2 11.05.2015 Seleccionar entre emitir el reporte a pantalla o a Excel En esta pantalla se podrá exportar los archivos para el PLAME. Después de revisar y/o modificar el archivo de PLAME, generar la planilla electrónica para lo cual se debe presionar el botón La pantalla muestra los campos de “Unidad Destino” y “Directorio Destino” para que el usuario indique la ruta donde desee guardar los archivos a generar. Activar los 2 últimos casilleros referentes al PLAME: 486 / MANUAL DE USUARIO – CONCAR CB Presionar el botón archivo generado: Software: CONCAR CB Versión: Fecha: 2.2 11.05.2015 . Seguidamente, el sistema emitirá un mensaje por cada Nombre del archivo: 0601aaaamm###########.ps4 Donde: 0601 = Es el código del formulario aaaa = Es el año del período tributario que se está importando. mm = Es el mes del periodo tributario que se está importando. ########## = RUC de la compañía registrada en el Mantenimiento de Compañías 487 / MANUAL DE USUARIO – CONCAR CB Software: CONCAR CB Versión: Fecha: 2.2 11.05.2015 Nombre del archivo: 0601aaaamm###########.4ta Donde: 0601 = Es el código del formulario aaaa = Es el año del período tributario que se está importando. mm = Es el mes del periodo tributario que se está importando. ########## = RUC de la compañía registrada en el Mantenimiento de Compañías 11.2 DAOT Compras El sistema muestra todas las operaciones afectas e inafectas al IGV con proveedores, es decir todos los documentos de compras emitidos en el ejercicio y registrados en el Registro de Compras. Consideraciones Previas: El usuario debe haber generado antes (en cualquier momento) el Archivo Mensual de Compras de los meses en que está procesando el DAOT Compras. No considera operaciones en cual el proveedor sea del Exterior (flag de Anexo de tipo de persona ) No considera documentos que provienen de importación de bienes, es decir, compras no domiciliadas, es decir documentos de tipo RL. No considera documentos que sean recibos de honorarios RH. Acumulará los totales por cada proveedor, pues en el DAOT no se declara el detalle de las operaciones. Se recomienda crear una carpeta especial para guardar los archivos generados. Los anexos (P-Proveedores) que correspondan a Personas Naturales, deberán contar con la información de los Datos Complementarios (Ap. Paterno, Ap. Materno y Nombres); así como con los tipos y números de documentos con los que se les identifica; de lo contrario el PDT los rechazará. El CONCAR realiza un proceso para generar el archivo PDTCOMP, el cual selecciona y totaliza los documentos de operaciones que deben informarse en el DAOT. 488 / MANUAL DE USUARIO – CONCAR CB Software: CONCAR CB Versión: Fecha: 2.2 11.05.2015 El archivo PDTCOMP guarda la información del DAOT Compras de cualquier compañía/ejercicio donde se haya realizado este proceso. Por eso, si antes se ha realizado este proceso, el sistema mostrará el mensaje a continuación: Seleccionar existente. si se desea actualizar el archivo; y si desea ver el Presionar el botón Presionar el botón El sistema a su vez realiza la consistencia de la información de cada proveedor marcando con una “S” si detectara datos faltantes: Columna PJSR Persona Jurídica sin RUC. Columna PNSN Persona Natural sin Apellidos o Nombres en “Datos Complementarios”. Columna PNSDOC Persona Natural sin documento de identidad o RUC. 489 / MANUAL DE USUARIO – CONCAR CB Software: CONCAR CB Versión: Fecha: 2.2 11.05.2015 En esta pantalla se podrá: MODIFICAR (Alt-M) Para corregir información referida a tipo de persona, el tipo de documento, el RUC o número de documento y la base imponible del proveedor seleccionado. CONSULTAR (Alt- T) Muestra el detalle de las operaciones que han sido tomadas en el proceso. BUSCAR (Alt-B) Permite al usuario, realizar una búsqueda por RUC/Doc. ORDENAR (Alt-O) Permite ordenar los proveedores en forma alfabética IMPRIMIR (Alt-I) Se puede emitir: Resumido: Muestra el total en soles de las operaciones realizadas con cada proveedor o, Detallado: Muestra cada una de las operaciones realizadas con cada proveedor. GENERAR COSTO.TXT (Alt-P) Genera el archivo COSTOS.TXT, antes de generar se deberá ingresar el tope de importes mínimos de compra, el equivalente en dinero a las UITs determinadas por la SUNAT. REPORTE DE CONSISTENCIA DE ANEXOS (Alt-C) 490 / MANUAL DE USUARIO – CONCAR CB Software: CONCAR CB Versión: Fecha: 2.2 11.05.2015 Muestra el reporte de los anexos con información faltante. Presionar el botón para validar la consistencia de los anexos. Si es que hubiera alguno por regularizar, ingresar al Mantenimiento de Anexos y completar los datos faltantes. Una vez superadas las observaciones anteriores, presionar Ingresar el tope para el ejercicio correspondiente y presionar el botón Inmediatamente, el sistema mostrará esta pantalla en donde se guardará el archivo .txt, generalmente en la carpeta del CONCAR (se tiene la opción de poder cambiar la ubicación) Presionar el botón Nota: Para transferir el archivo COSTOS.txt, utilizar la opción Procesos\Transferencia desde archivos\Operaciones con Terceros de PDT 3500, seleccionando la carpeta en donde se guardó el archivo de proceso anterior. 491 / MANUAL DE USUARIO – CONCAR CB Software: CONCAR CB Versión: Fecha: 2.2 11.05.2015 11.3 DAOT Ventas El sistema muestra todas las operaciones afectas e inafectas al IGV con clientes, es decir todos documentos de venta emitidos en el ejercicio y registrados en el Registro de Ventas. Consideraciones Previas: El usuario debe haber generado antes (en cualquier momento) el Archivo Mensual de Ventas de los meses en que está procesando el DAOT Ventas. No considera operaciones en cual el cliente sea del Exterior (flag de Anexo de tipo de persona Acumulará los totales por cada cliente, pues en el DAOT no se declara el detalle de las operaciones. El CONCAR realiza un proceso para generar el archivo PDTVENT, el cual selecciona y totaliza los documentos de operaciones que deben informarse en el DAOT. El archivo PDTVENT guarda la información del DAOT Ventas de cualquier compañía/ejercicio donde se haya realizado este proceso. Por eso si antes se ha realizado este proceso, el sistema mostrará el mensaje a continuación: Seleccionar existente. si se desea actualizar el archivo; y si desea ver el Presionar el botón 492 / MANUAL DE USUARIO – CONCAR CB Software: CONCAR CB Versión: Fecha: 2.2 11.05.2015 Presionar el botón El sistema a su vez realiza la consistencia de la información de cada proveedor marcando con una “S” si detectara datos faltantes: Columna PJSR Persona Jurídica sin RUC. Columna PNSN Persona Natural sin Apellidos o Nombres en “Datos Complementarios”. Columna PNSDOC Persona Natural sin documento de identidad o RUC. En esta pantalla se podrá: MODIFICAR (Alt-M) Para corregir información referida a tipo de persona, el tipo de documento, el RUC o número de documento y la base imponible del proveedor seleccionado. CONSULTAR (Alt- T) Muestra el detalle de las operaciones que han sido tomadas en el proceso. 493 / MANUAL DE USUARIO – CONCAR CB Software: CONCAR CB Versión: Fecha: 2.2 11.05.2015 BUSCAR (Alt-B) Permite al usuario, realizar una búsqueda por RUC/Doc. ORDENAR (Alt-O) Permite ordenar los proveedores en forma alfabética IMPRIMIR (Alt-I) Se puede emitir: Resumido: Muestra el total en soles de las operaciones realizadas con cada cliente o, Detallado: Muestra cada una de las operaciones realizadas con cada cliente. GENERAR INGRESOS.TXT (Alt-P) Genera el archivo INGRESOS.TXT, antes de generar se deberá ingresar el tope de importes mínimos de venta, el equivalente en dinero a las UITs determinadas por la SUNAT. REPORTE DE CONSISTENCIA DE ANEXOS (Alt-C) Muestra el reporte de los anexos con información faltante. Presionar el botón para validar la consistencia de los anexos. Si es que hubiera alguno por regularizar, ingresar al Mantenimiento de Anexos y completar los datos faltantes. Una vez superadas las observaciones anteriores, presionar Ingresar el tope para el ejercicio correspondiente y presionar el botón Inmediatamente, el sistema mostrará esta pantalla en donde se guardará el archivo .txt, generalmente en la carpeta del CONCAR (se tiene la opción de poder cambiar la ubicación) 494 / MANUAL DE USUARIO – CONCAR CB Software: CONCAR CB Versión: Fecha: 2.2 11.05.2015 Presionar el botón Nota: Para transferir el archivo INGRESOS.txt, utilizar la opción Procesos\Transferencia desde archivos\Operaciones con Terceros de PDT 3500, seleccionando la carpeta en donde se guardó el archivo de proceso anterior. 11.4 PDT 3550 Resumen Ventas Anual Muestra los totales vendidos a todos los clientes en el año y genera el archivo de venta anual para la carga al PDT 3550 bajo el nombre: 3550###########.TXT Donde: 3550: Nombre de la declaración y ###########: RUC de la compañía registrado en el Mantenimiento de Compañías Seleccionada esta opción, pulsar el botón para correr el proceso. 495 / MANUAL DE USUARIO – CONCAR CB Software: CONCAR CB Versión: Fecha: 2.2 11.05.2015 Inmediatamente después, el sistema mostrará en otra ventana, los meses en que no se han registrado comprobantes de ventas. Presionar el botón Presionar el botón 496 / MANUAL DE USUARIO – CONCAR CB Software: CONCAR CB Versión: Fecha: 2.2 11.05.2015 En esta pantalla se podrá: Generar el archivo para cargar PDT3550. Mostrar el detalle de las operaciones que han sido tomadas en el proceso. Mostrar el reporte de Resumen Anual de Ventas. Exportar el Resumen Anual de Ventas a Excel. 11.5 PDT Renta Anual El sistema permite generar un archivo con el Balance de Comprobación, de acuerdo al formato establecido por SUNAT, para que pueda ser importado desde el PDT Renta Anual de cualquier ejercicio, en la pestaña del Balance de Comprobación. Para que la información transferida sea aceptada por el PDT, el balance debe estar correctamente configurado con las equivalencias de cuentas del Plan Contable Empresarial que SUNAT proporciona. Consideraciones Previas: Crear la Tabla General 25-Balance de Comprobación SUNAT – Indicador en la Tabla 00Índice de Tablas en el Mantenimiento de Tablas Generales. 497 / MANUAL DE USUARIO – CONCAR CB Software: CONCAR CB Versión: Fecha: 2.2 11.05.2015 Ingresar a la Tabla 25 y configurar sólo con la información detallada a continuación: 11.5.1 Mantenimiento Plan Cuentas SUNAT Se deberá configurar el Plan de Cuentas establecido por SUNAT, para efectos de la generación del archivo de Balance de Comprobación. 498 / MANUAL DE USUARIO – CONCAR CB Software: CONCAR CB Versión: Fecha: 2.2 11.05.2015 Este Plan es independiente al Plan de Cuentas utilizado en la contabilidad; por lo tanto, las cuentas que se creen o modifiquen en este no afectarán en absoluto a las cuentas existentes. Seleccionada la opción el sistema mostrará la ventana “Mantenimiento de Plan de Cuentas SUNAT”. Pulse el botón , seleccione el Plan de Cuentas SUNAT a importar Presionar el botón 499 / MANUAL DE USUARIO – CONCAR CB Software: CONCAR CB Versión: Fecha: 2.2 11.05.2015 Presionar En esta pantalla se podrá: IMPORTAR PLAN SUNAT (Alt-I) CREAR UNA CUENTA (Alt-C) MODIFICAR UNA CUENTA (Alt-M) ELIMINAR UNA CUENTA (Alt-E) CONSULTAR UNA CUENTA (Alt- T) ORDENAR ALFABÉTICAMENTE (Alt-O) BUSCAR UNA CUENTA (Alt-B) A PANTALLA (Alt-P) 500 / MANUAL DE USUARIO – CONCAR CB Software: CONCAR CB Versión: Fecha: 2.2 11.05.2015 Presionar el botón CUENTA: Código de la cuenta, según el Plan de Cuentas SUNAT. Esta cuenta puede tener dos, tres o cuatro dígitos. DESCRIPCIÓN: Descripción de la cuenta, según el Plan de Cuentas SUNAT. INDICADOR: Debe consignar 1, 2 ó 3, según corresponda. Este dato está especificado en la cartilla del Plan de Cuentas SUNAT, cada cuenta tiene su correspondiente indicador (“indica”). El sistema toma este valor de la Tabla General 25, puede seleccionarlo presionando Shift + F1. De acuerdo a lo señalado por SUNAT, el valor del indicador determina qué tipo de información debe registrarse en cada cuenta, y por lo tanto, lo que el sistema permitirá ingresar: 1. REI Debe, REI Haber 2. Sumas del Mayor Debe, Sumas del Mayor Haber, Transferencias y Cancelaciones Debe, Transferencias y Cancelaciones Haber. 3. Sumas del Mayor Debe, Sumas del Mayor Haber, Transferencias y Cancelaciones Debe, Transferencias y Cancelaciones Haber, Adiciones, Deducciones. Vale decir que, de acuerdo a lo indicado por Sunat, debe colocar: Indicador 1: Cuentas ACM Indicador 2: Cuentas de Balance Indicador 3: Cuentas de resultados. 501 / MANUAL DE USUARIO – CONCAR CB Presionar el botón Software: CONCAR CB Versión: Fecha: 2.2 11.05.2015 y se observará la cuenta creada: 11.5.2 Asignación Cuenta SUNAT a Plan de Cuentas Mediante esta opción se asignan las cuentas del Plan de Cuentas de la empresa al Plan de Cuentas de SUNAT. Al ingresar, el sistema mostrará la Pantalla “Mantenimiento Cuenta SUNAT – Plan de cuentas” donde encontrará el plan de cuenta del CONCAR. Seleccionar la cuenta contable y pulsar . 502 / MANUAL DE USUARIO – CONCAR CB Software: CONCAR CB Versión: Fecha: 2.2 11.05.2015 PLAN DE CUENTAS SUNAT: Presionar Shift+F1 y seleccionar su equivalente cuenta SUNAT Presionar el botón 503 Software: CONCAR CB / MANUAL DE USUARIO – CONCAR CB Versión: Fecha: 2.2 11.05.2015 Nota: Se deben asignar cuentas SUNAT a todas las cuentas del CONCAR que se hayan utilizado. Para ello, se puede emitir el Balance de Comprobación de mes de Diciembre. 11.5.3 Previo Balance de Comprobación Con esta opción, el sistema generará el Archivo Previo de Balance de Comprobación SUNAT en base al Plan de Cuentas SUNAT y al balance de comprobación contable (sumas y saldos) al mes de Diciembre del ejercicio en curso. Esta operación puede demorar varios minutos, dependiendo de la cantidad de información existente, el estado del hardware, red, etc. Para generar el Archivo Previo, haga clic en Si al hacer clic en , el sistema encuentra que ya se generó un Archivo Previo anteriormente, le pedirá al usuario a través de un mensaje, confirmar la operación. Si presiona , el sistema generará el Archivo Previo, reemplazando al existente. Si presiona existente. , no se realizará ninguna modificación y mostrará la información ya Nota: Cuando se genera nuevamente un Archivo Previo, se pierden todas las modificaciones que hayan sido efectuadas anteriormente en el Balance de Comprobación SUNAT. 504 / MANUAL DE USUARIO – CONCAR CB Software: CONCAR CB Versión: Fecha: 2.2 11.05.2015 Si no se hubiera terminado de hacer las equivalencias de las cuentas contables de la empresa (CONCAR) con las cuentas SUNAT, el sistema mostrará un reporte de cuentas pendientes (que no se ha configurado equivalencia SUNAT) y no generará el Archivo Previo. Una vez generado el Archivo Previo, puede ser modificado por el usuario mediante la opción Mantenimiento Balance de Comprobación SUNAT. 11.5.4 Mantenimiento Balance Comprobación En esta opción se debe revisar el ARCHIVO PREVIO generado, para luego proceder a la generación del archivo de exportación para el PDT Renta Anual 505 / MANUAL DE USUARIO – CONCAR CB Software: CONCAR CB Versión: Fecha: 2.2 11.05.2015 Cuando el sistema genera el Archivo Previo de Balance de Comprobación SUNAT, las cuentas con movimiento serán alimentadas automáticamente con el Saldo Inicial tanto del Debe y Haber, las Sumas del Mayor – Debe y Sumas del Mayor – Haber (Índices 2 y 3). Solamente las cuentas del Balance pueden tener Saldo Inicial – Debe y Saldo Inicial – Haber; estos serán tomados por el sistema desde el Asiento de Apertura (Subdiario 00). Deberá tenerse en cuenta que, si para una cuenta SUNAT no existiese su correspondiente cuenta (título) en el Plan de Cuentas contable y a la vez, las cuentas divisionarias de dicha cuenta sí tuviesen movimientos, el sistema, al generar el Archivo Previo de Balance de Comprobación, mostrará dicha cuenta SUNAT sin movimientos. Por lo que, en este caso, el usuario deberá ingresar manualmente los montos correspondientes a Sumas del Mayor – Debe y Sumas del Mayor – Haber, cuando corresponda. Para ello, se recomienda trabajar con el reporte Balance de Comprobación Sumas y Saldos (CTBALA07) a 3 y 4 dígitos. En esta pantalla se podrá: MODIFICAR (Alt-M) Permite modificar el contenido de una cuenta seleccionada de acuerdo al Indicador (Índice) asignado a la cuenta ELIMINAR (Alt-E) Eliminar una cuenta CONSULTAR (Alt- T) Muestra el contenido de una cuenta seleccionada, mas no permite hacer modificaciones. 506 / MANUAL DE USUARIO – CONCAR CB Software: CONCAR CB Versión: Fecha: 2.2 11.05.2015 BUSCAR (Alt-B) Permite buscar una cuenta de forma rápida A PANTALLA (Alt-P) Permite ver el reporte por pantalla. Una vez efectuadas las modificaciones en el Archivo Previo de Balance de Comprobación SUNAT, se recomienda imprimirlo. GENERA ARCHIVO PARA PDT 656 (Alt-D) Genera el archivo conteniendo el Balance de Comprobación SUNAT, en formato exportable al PDT Renta Anual Presionar el botón Los montos correspondientes a “Transferencias y Cancelaciones” deberán ser ingresados manualmente por el usuario Nota: El archivo previo de Balance de Comprobación generado debe contener todas y cada una de las cuentas del Plan de Cuentas SUNAT, así las cuentas no hubiesen tenido movimiento. Si así no sucediera, entonces se deberá revisar la configuración del Plan de Cuentas SUNAT. Presionar el botón y el sistema mostrará la siguiente pantalla: 507 / MANUAL DE USUARIO – CONCAR CB Software: CONCAR CB Versión: Fecha: 2.2 11.05.2015 Presionar el botón El nombre del archivo está conformado de la siguiente manera: XXXX###########aaaa.txt Donde: XXXX = Número de PDT de la Declaración de Impuesto a la Renta Anual. Por ejemplo: Para el ejercicio 2012, el número de PDT fue el 0682; para ejercicios siguientes cambiar estos dígitos por el número que asigne la SUNAT el PDT correspondiente. ########### = RUC aaaa = Año. Luego, en el PDT Renta Anual en la sección Estados Financieros - Balance de Comprobación, usar la opción Importar e indicar la carpeta donde se encuentra el archivo generado desde CONCAR para terminar el envío. 11.6 PDB Mensual Exportadores Este submenú contiene las opciones para generar los archivos a cargar en el PDB SUNAT. Estos son: PDB Compras, PDB Ventas y PDB Tipos de Cambio. Consideraciones Previas: 508 / MANUAL DE USUARIO – CONCAR CB Software: CONCAR CB Versión: Fecha: 2.2 11.05.2015 Verificar que en la Tabla General 06 – Tipos de Documentos, los documentos utilizados en Compras y Ventas tengan su respectivo código SUNAT (2 dígitos) empezando desde la posición 59 de la descripción del documento. Generar previamente el Archivo mensual de compras y ventas del mes en que se va a procesar el PDB Mensual Exportadores. Se recomienda crear una carpeta especial para guardar los archivos generados. 11.6.1 PDB Compras Consideraciones Previas: En Mantenimiento Parámetros Compras pestaña Sub Diario Compra se debe configurar los campos Código Destino (PDB) para los subdiarios de compras e importaciones y el check de Compra Externa (PDB) para diferenciar en el programa PDB SUNAT el tipo de compra. 509 / MANUAL DE USUARIO – CONCAR CB Software: CONCAR CB Versión: Fecha: 2.2 11.05.2015 Generar previamente el Archivo Mensual Compras del mes en que se va a procesar el PDB Compras, de este modo se asegura que archivo PDB está actualizado. El archivo generado no considera documentos que sean recibos de honorarios RH (código Sunat 02). El archivo generado acumula los totales por cada proveedor. 510 / MANUAL DE USUARIO – CONCAR CB Software: CONCAR CB Versión: Fecha: 2.2 11.05.2015 Una vez configurado lo anterior, ingresar a la opción PDB Compras, seleccionar el mes y presionar el botón El sistema a su vez realiza la consistencia de la información de cada proveedor marcando con una “S” en caso detecte datos faltantes: Columna PJSR Persona Jurídica sin RUC. Columna PNSN Persona Natural sin Apellidos o Nombres en Datos Complementarios. Columna PNSDOC Persona Natural sin Documento de Identidad o RUC. 511 / MANUAL DE USUARIO – CONCAR CB Software: CONCAR CB Versión: Fecha: 2.2 11.05.2015 En esta pantalla el usuario podrá: CONSULTAR (Alt-C) Muestra el detalle de las operaciones que han sido tomadas en el proceso. BUSCAR (Alt-B) Buscar un proveedor, ingresando su RUC o documento ORDENAR (Alt-O) Permite ordenar los proveedores en forma alfabética IMPRIMIR (Alt-I) Reporte resumido: Muestra el total en soles de las operaciones realizadas con cada proveedor. Reporte detallado: Muestra a nivel de documento todas las operaciones realizadas con el proveedor. Genera el archivo PDB C###########aaaamm.txt Donde: C = Identificador PDB Compras ########### = RUC de la compañía registrado en el Mantenimiento de Compañías aaaa = Año mm = Mes. REPORTE DE CONSISTENCIA DE ANEXOS (Alt-C) Muestra el reporte de los anexos con información faltante. Presionar el botón 512 / MANUAL DE USUARIO – CONCAR CB Software: CONCAR CB Versión: Fecha: 2.2 11.05.2015 Presionar el botón 11.6.2 PDB Ventas Consideraciones Previas: En Mantenimiento Parámetros Ventas pestaña Sub Diario se debe configurar los campos Código Destino (PDB) para los subdiarios de ventas y exportaciones y el check de Compra Externa (PDB) para diferenciar en el programa PDB SUNAT el tipo de venta. 513 / MANUAL DE USUARIO – CONCAR CB Software: CONCAR CB Versión: Fecha: 2.2 11.05.2015 Generar previamente el Archivo mensual de Ventas del mes en que se va a procesar el PDB Ventas, de este modo se asegura que archivo PDB está actualizado. 514 / MANUAL DE USUARIO – CONCAR CB Software: CONCAR CB Versión: Fecha: 2.2 11.05.2015 El archivo generado no considera las operaciones cuye importe total sea 0 (por ejemplo: Documentos anulados; el PDB no contempla la importación desde archivo de este tipo de operaciones) El archivo generado acumula los totales por cada cliente. Una vez configurado lo anterior, ingresar a la opción PDB Ventas, seleccionar el mes y presionar el botón El sistema a su vez realiza la consistencia de la información de cada cliente marcando con una “S” en caso detecte datos faltantes: Columna PJSR Persona Jurídica sin RUC. Columna PNSN Persona Natural sin Apellidos o Nombres en sus datos complementarios. Columna PNSDOC Persona Natural sin documento de identidad o RUC. 515 / MANUAL DE USUARIO – CONCAR CB Software: CONCAR CB Versión: Fecha: 2.2 11.05.2015 En esta pantalla el usuario podrá: CONSULTAR (Alt-C) Muestra el detalle de las operaciones que han sido tomadas en el proceso. BUSCAR (Alt-B) Buscar un cliente, ingresando su RUC o documento IMPRIMIR (Alt-I) Reporte resumido: Muestra el total en soles de las operaciones realizadas con cada cliente. Reporte detallado: Muestra a nivel de documento todas las operaciones realizadas con el cliente. ORDENAR (Alt-O) Permite ordenar los proveedores en forma alfabética Genera el archivo PDB V###########aaaamm.txt Donde: V = Identificador PDB Ventas ########### = RUC de la compañía registrado en el Mantenimiento de Compañías aaaa = Año mm = Mes. REPORTE DE CONSISTENCIA DE ANEXOS (Alt-C) Muestra el reporte de los anexos con información faltante. 516 / MANUAL DE USUARIO – CONCAR CB Software: CONCAR CB Versión: Fecha: 2.2 11.05.2015 Presionar el botón Presionar el botón 11.6.3 PDB Tipos de Cambio A través de esta opción el sistema genera el archivo de texto con los tipos de cambio a importar desde el PDB -Tipos de Cambio. Seleccionada esta opción el sistema indica que ingrese el Mes Proceso. El usuario solo deberá digitar el mes de proceso y presionar el botón . 517 / MANUAL DE USUARIO – CONCAR CB Software: CONCAR CB Versión: Fecha: 2.2 11.05.2015 El sistema muestra los tipos de cambio ingresados en Mantenimiento Tipo de cambio del CONCAR según el mes procesado: Genera el archivo de texto que será importado por el PDB de tipo de cambio. El archivo se crea con nombre ###########.tc Donde: ###########: RUC de la compañía, registrado en Mantenimiento de Compañías Presionar el botón 518 / MANUAL DE USUARIO – CONCAR CB Software: CONCAR CB Versión: Fecha: 2.2 11.05.2015 11.7 Proceso COA-SUNAT 11.7.1 Genera previos mensuales compras 11.7.2 Mantenimiento previo Facturas 11.7.3 Mantenimiento previo Notas crédito 11.7.4 Consulta archivo X58CPCOA Facturas 11.7.5 Crea archivo X61COAPR Proveedores 11.7.6 Mantenimiento archivo X61COAPR Proveedores Todas las opciones anteriores se encuentran en desuso. 519 / MANUAL DE USUARIO – CONCAR CB Software: CONCAR CB Versión: Fecha: 2.2 11.05.2015 XII - UTILITARIOS El módulo de Utilitarios permite realizar procesos auxiliares asociados a la Administración del Sistema. Las opciones definidas en el menú Utilitarios son las siguientes: 12.1 Reindexar Bases Datos Principales Esta opción permite reordenar, entre otras, las siguientes bases de datos: Plan de Cuentas Tablas Generales Anexos Tabla de Transferencia Tabla de Cierre Cuentas Bancarias Para ejecutar esta opción NADIE DEBE ESTAR TRABAJANDO EN EL SISTEMA. Seleccionada la opción el sistema mostrará la siguiente pantalla: 520 / MANUAL DE USUARIO – CONCAR CB Software: CONCAR CB Versión: Fecha: 2.2 11.05.2015 En esta pantalla se podrá: ACEPTAR EL REINDEXADO (Alt-C) SALIR SIN REALIZAR EL PROCESO (Alt-M) Presionar el botón 12.2 Reindexar Bases Datos Movimientos Esta opción permite reordenar, entre otras, las siguientes bases de datos: Cabecera y Detalle de Comprobantes Contables Numeración de Comprobantes 521 / MANUAL DE USUARIO – CONCAR CB Software: CONCAR CB Versión: Fecha: 2.2 11.05.2015 Estados de Cuenta Cheques Para ejecutar esta opción NADIE DEBE ESTAR TRABAJANDO EN EL SISTEMA. Seleccionada la opción el sistema mostrará la siguiente pantalla: En esta pantalla se podrá: ACEPTAR EL REINDEXADO (Alt-C) SALIR SIN REALIZAR EL PROCESO (Alt-M) Presionar el botón 522 / MANUAL DE USUARIO – CONCAR CB 12.3 Reindexar Bases Datos Software: CONCAR CB Versión: Fecha: 2.2 11.05.2015 Mensuales Esta opción permite reordenar, entre otras, las siguientes bases de datos: Movimiento Mensual Conciliación Bancaria Regularización y Ajuste por Diferencia de Cambio Balances y Análisis de Cuenta Para ejecutar esta opción NADIE DEBE ESTAR TRABAJANDO EN EL SISTEMA. Seleccionada la opción el sistema mostrará la siguiente pantalla: En esta pantalla se podrá: ACEPTAR EL REINDEXADO (Alt-C) SALIR SIN REALIZAR EL PROCESO (Alt-M) Presionar el botón 523 / MANUAL DE USUARIO – CONCAR CB 12.4 Reindexar Bases Datos Software: CONCAR CB Versión: Fecha: 2.2 11.05.2015 Comunes Esta opción permite reordenar, entre otras, las siguientes bases de datos: Tipos de Cambio Tabla de Compañías Tabla de Usuarios, Usuarios-Programas, Usuarios-Compañias Para ejecutar esta opción NADIE DEBE ESTAR TRABAJANDO EN EL SISTEMA. Seleccionada la opción el sistema mostrará la siguiente pantalla: 524 / MANUAL DE USUARIO – CONCAR CB Software: CONCAR CB Versión: Fecha: 2.2 11.05.2015 En esta pantalla se podrá: ACEPTAR EL REINDEXADO (Alt-C) SALIR SIN REALIZAR EL PROCESO (Alt-M) Presionar el botón 12.5 Mantenimiento Compañías Esta opción permite administrar las compañías que se van a trabajar en el sistema dada su característica de ser multicompañía. Es posible crear una nueva compañía, modificar datos generales de las compañías y crear un nuevo ejercicio contable. Seleccionada la opción el sistema mostrará la siguiente pantalla: 525 / MANUAL DE USUARIO – CONCAR CB Software: CONCAR CB Versión: Fecha: 2.2 11.05.2015 En esta pantalla se podrá: CREAR UNA COMPAÑÍA (Alt-C) MODIFICAR UNA COMPAÑÍA (Alt-M) CREAR UN NUEVO EJERCICIO (Alt-E) BUSCAR UNA COMPAÑÍA (Alt-B) Presionar el botón 526 Software: CONCAR CB / MANUAL DE USUARIO – CONCAR CB Versión: Fecha: 2.2 11.05.2015 Ingresar: CÓDIGO COMPAÑÍA: Digitar el código de la nueva compañía con dos caracteres alfanuméricos. El código a utilizar no debe estar utilizado por otra compañía. NOMBRE PANTALLA: Nombre o razón social abreviado de la compañía que se mostrará en la parte superior izquierda de ventana principal del sistema. EJERCICIO: Digitar el ejercicio con que iniciará la empresa en dos dígitos. Ejemplo: Si la empresa iniciará el uso del sistema en el 2013 digitar 13. NOMBRE REPORTE: Nombre de la compañía que se mostrará en los reportes del sistema. NOMBRE REP. EXTENDIDO: Opcionalmente, en caso la razón social completa de la compañía no alcance en el campo NOMBRE REPORTE, se podrá incluir en este campo. En la mayoría de reportes existe un check que se activará en caso se requiere incluir este nombre: Ejemplo: 527 / MANUAL DE USUARIO – CONCAR CB Software: CONCAR CB Versión: Fecha: 2.2 11.05.2015 MONEDA: Ingresar código de la moneda en que se llevará la contabilidad, normalmente MN SOLES. AÑO/ MES INICIO: Ingresar el año y mes en que la compañía inicia el registro de la información contable en formato AAMM (Ejemplo: 1301, Enero de 2013). R.U.C.: Ingresar el número de RUC de la compañía. TIPO DE PLAN DE CUENTAS: Indicar el plan de cuentas que utilizará la compañía para efectos de la emisión del Libro Diario Electrónico. Por defecto va el código 01 PLAN CONTABLE GENERAL EMPRESARIAL. Presionar el botón SELECCIONAR UNA OPCIÓN: 1. Compartir el plan de cuentas común de la compañía: Sólo se utiliza en el caso de GRUPOS EMPRESARIALES que desean que las compañías tengan SIEMPRE EL MISMO PLAN DE CUENTAS, tablas generales y anexos. 2. Crear un plan de cuentas totalmente nuevo para ingresar todas las cuentas contables: Sólo lo utilizan aquellas empresas que tengan que utilizar un plan de cuentas distinto al Plan Contable General Empresarial para ingresar una por una todas las cuentas. 3. Nuevo plan de cuentas, copiando como modelo el de la compañía: Se utiliza cuando se tiene configurado el plan contable en otra compañía existente y se quiere copiar. Para ello seleccionar la compañía en la lista desplegable y se puede consultar las cuentas a copiar con el botón . Activando el check “Migrar Anexo”s permite copiar los anexos de la compañía de referencia. En este caso la compañía es independiente de la compañía que se coloca como referencia. 528 / MANUAL DE USUARIO – CONCAR CB Software: CONCAR CB Versión: Fecha: 2.2 11.05.2015 4. Nuevo con el PCGE del 2011: Se utilizar para crear la compañía copiando las cuentas de la plantilla con el Plan Contable General Empresarial que viene en el sistema. Presionar el botón Presionar el botón 529 / MANUAL DE USUARIO – CONCAR CB Presionar el botón Software: CONCAR CB Versión: Fecha: 2.2 11.05.2015 para terminar el proceso de creación de compañía. Finalmente debe salir el mensaje: 12.6 Mantenimiento Usuarios Esta opción permite la creación, modificación o eliminación de los usuarios del sistema, asignándoles un código, un password (clave secreta) y facultades de acceso. Seleccionada la opción el sistema mostrará la siguiente pantalla: 530 / MANUAL DE USUARIO – CONCAR CB Software: CONCAR CB Versión: Fecha: 2.2 11.05.2015 En esta pantalla se podrá: CREAR UN USUARIO (Alt-C) MODIFICAR UN USUARIO (Alt-M) ELIMINAR UN USUARIO (Alt-E) CONSULTAR UN USUARIO (Alt- T) BUSCAR UN USUARIO (Alt-B) CAMBIAR EL PASSWORD Presionar el botón 531 / MANUAL DE USUARIO – CONCAR CB Software: CONCAR CB Versión: Fecha: 2.2 11.05.2015 Ingresar: CÓDIGO USUARIO: Identificación de usuario, puede tener hasta 5 letras o números. NOMBRE: Nombre de usuario, hasta 40 caracteres. TIPO DE USUARIO: Elegir entre Master, Supervisor y Operador. Las facultades de los tipos de usuarios son: Master y Supervisor: Tendrán acceso sin restricción a todas las opciones del Sistema Operador: Sólo tendrá acceso a las opciones que un usuario Master o Supervisor le haya habilitado previamente en la opción Mantenimiento Usuarios/Programas. PASSWORD: Clave secreta del usuario de hasta 8 letras o números. Es un dato no visible. 12.7 Mantenimiento Usuarios/Programas Esta opción permite la asignación o restricción de las opciones de menú a los usuarios que fueron creados como Operadores en el Mantenimiento Usuarios. Seleccionada la opción el sistema mostrará la siguiente pantalla: 532 / MANUAL DE USUARIO – CONCAR CB Software: CONCAR CB Versión: Fecha: 2.2 11.05.2015 Seleccionar al usuario operador al que se le van a asignar opciones. Presionar el botón Seleccionar las opciones dándole un clic al recuadro de la izquierda para activar el check. GRABAR (Alt-G) 533 / MANUAL DE USUARIO – CONCAR CB 12.8 Software: CONCAR CB Versión: Fecha: 2.2 11.05.2015 Mantenimiento Usuarios/Compañías Esta opción permite la asignación de una o más compañías a los usuarios creados en el Mantenimiento Usuarios tanto de tipo Master, Supervisor como Operador. Seleccionada la opción el sistema mostrará la siguiente pantalla: En esta pantalla se podrá: CREAR UNA ASIGNACIÓN DE COMPAÑÍA (Alt-C) MODIFICAR UNA ASIGNACIÓN DE COMPAÑÍA (Alt-M) ELIMINAR UNA ASIGNACIÓN DE COMPAÑÍA (Alt-E) CONSULTAR UNA ASIGNACIÓN DE COMPAÑÍA (Alt- T) BUSCAR UNA ASIGNACIÓN DE COMPAÑÍA (Alt-B) Presionar el botón Ingresar: 534 / MANUAL DE USUARIO – CONCAR CB Software: CONCAR CB Versión: Fecha: 2.2 11.05.2015 USUARIO: Elegir con Shift + F1 el usuario al cual se le va a asignar una compañía. COMPAÑÍA: Elegir la compañía a asignar. GRABAR (Alt-G) El usuario al que se le asignó la compañía sólo podrá ingresar a las compañías que se le asignen en esta opción. 12.9 Inicialización Balance Esta opción inicializa los archivos de balance, centros de costos, cuentas automáticos y movimiento mensual. La ventana de la opción indica los casos en que se debe procesar y que se debe realizar después de este proceso. Seleccionada la opción el sistema mostrará la siguiente pantalla: Presionar el botón 12.10 Histórico Reportes en Disco Esta opción permite consultar e imprimir cualquier reporte que se haya guardado en disco. Veamos un ejemplo con el reporte de balance de comprobación: 535 Software: CONCAR CB / MANUAL DE USUARIO – CONCAR CB Versión: Fecha: 2.2 11.05.2015 GUARDAR COMO (Alt-G) Presionar el botón . Ahora ingresar a la opción de Histórico de Reportes en Disco y seleccionar la carpeta donde se guardó el reporte: 536 / MANUAL DE USUARIO – CONCAR CB Software: CONCAR CB Versión: Fecha: 2.2 11.05.2015 Seleccionar el archivo a imprimir: Presionar el botón 537 Software: CONCAR CB / MANUAL DE USUARIO – CONCAR CB 12.11 Versión: Fecha: 2.2 11.05.2015 Verifica Comprobantes Esta opción nos permite visualizar aquellos comprobantes que probablemente estén generando un descuadre del resultado en los estados financieros. El paso previo para obtener este reporte es realizar el Proceso de Consolidación al mes correspondiente. Seleccionada la opción el sistema mostrará la siguiente pantalla: OPCIONES DE IMPRESIÓN: IMPRIMIR (Alt-I) VER REPORTE EN PANTALLA (Alt-P) GUARDAR COMO TEXTO (Alt-G) Presionar el botón En este reporte debemos tomar en cuenta sólo aquellos comprobantes que tienen valor 0.00 en la columna HABER de OTRAS CUENTAS (última columna de la derecha). Entonces debemos consultar el asiento para visualizar la cuenta del elemento 6 ó 9 incluida que está generando el descuadre. 538 / MANUAL DE USUARIO – CONCAR CB Software: CONCAR CB Versión: Fecha: 2.2 11.05.2015 Si la cuenta 601101 generara su destino vía el Mantenimiento del Plan de Cuentas en los campos Cuenta Cargo y Cuenta Abono. Por ello debemos colocarle los datos correspondientes y volver a consolidar para que se genere el destino correspondiente. La otra alternativa sería que la cuenta que esté generando el descuadre genere su destino vía el centro de costo y no tenga registrado el mismo. 539 Software: CONCAR CB / MANUAL DE USUARIO – CONCAR CB Versión: Fecha: 2.2 11.05.2015 Para superar este problema debe activarse el check de C.Costo en la cuenta en el Mantenimiento de Plan de Cuentas, corregir el asiento contable agregando el centro de costo en citada cuenta y consolidar el mes. 12.12 Copia de Seguridad Esta opción permite guardar en archivos comprimidos la información de uno o más ejercicios contable de una o más compañías. Es de vital importancia guardar regularmente (mínimo una vez a la semana) la información contable del CONCAR en cualquier medio, de preferencia, en un disco duro externo, CD o memoria externa para prevenir la pérdida de datos. Es de responsabilidad del usuario generar la copia de seguridad regularmente. Seleccionada la opción el sistema mostrará la siguiente pantalla: En la parte superior de esta ventana se elegirá la unidad y carpeta del disco duro o memoria USB donde se generarán los archivo de la copia de seguridad. IMPORTANTE: La carpeta elegida debe tener un máximo de 8 caracteres en su nombre que debe incluir sólo letras y/o números. En la parte inferior se debe elegir la o las compañía(s) y el o los ejercicio(s) que se desean incluir en la copia de seguridad. Presionar el botón En la carpeta el sistema generará tres archivos comprimidos por cada compañía/ejercicio de acuerdo a lo siguiente: 540 / MANUAL DE USUARIO – CONCAR CB 12.13 Software: CONCAR CB Versión: Fecha: 2.2 11.05.2015 Movimiento Datos 12.13.1 Transferencia Plan Cuentas, Anexos Esta opción permite transferir el plan de cuentas, tabla de anexos, tipos de cambio y tablas generales a archivos que se pueden guardar en el disco duro o en una memoria USB. Es muy útil en el caso de que se lleve la contabilidad en dos computadoras separadas y se quiera utilizar la misma configuración de tablas. Seleccionada la opción el sistema mostrará la siguiente pantalla: Seleccionar la Unidad y Carpeta de destino. Presionar el botón Genera los siguientes archivos donde el 31 es el código de la compañía: 12.13.2 Carga Anexos Esta opción permite cargar al sistema los anexos de otra PC con CONCAR Monousuario o también desde otra compañía renombrando por Windows el archivo con el código de la 541 / MANUAL DE USUARIO – CONCAR CB Software: CONCAR CB Versión: Fecha: 2.2 11.05.2015 compañía en el archivo CANXX.dbf. Seleccionada la opción el sistema mostrará la siguiente pantalla: En parte izquierda seleccionar la unidad y carpeta donde está el archivo CANXX.dbf (XX= código de compañía en 2 dígitos). En derecha deberá aparecer el archivo a cargar. Presionar el botón 12.13.3 Transferencia de Comprobantes Esta opción permite transferir por mes o por subdiario los comprobantes contables de una compañía y ejercicio específico a archivos que se pueden guardar en el disco duro o en una memoria USB. Es muy útil en el caso de que se lleve la contabilidad en dos computadoras separadas y se quiera transferir un grupo de asientos contables de una a otra. Seleccionada la opción el sistema mostrará la siguiente pantalla: 542 / MANUAL DE USUARIO – CONCAR CB Software: CONCAR CB Versión: Fecha: 2.2 11.05.2015 Ingresar: MES A TRANSFERIR: Si se elige esta opción ingresar número de mes. SUB – DIARIO: Si se elige esta opción ingresar los siguientes datos: COMPROBANTE INICIAL/FINAL: Elegir con Shift + F1 el rango de comprobantes a transferir. Presionar el botón Se generan dos archivos .dbf con las cabeceras y detalles de comprobantes donde el 31 es el código de la compañía y el 13 el año en dos dígitos: 12.13.4 Carga de Comprobantes Esta opción permite adicional comprobantes contables originados por la opción de Transferencia de Comprobantes del CONCAR o por archivos externos generados por una interfaz de acuerdo a las especificaciones para su elaboración. Seleccionada la opción el sistema mostrará la siguiente pantalla: 543 Software: CONCAR CB / MANUAL DE USUARIO – CONCAR CB Versión: Fecha: 2.2 11.05.2015 Donde: CC000213.dbf y CD000213.dbf son archivos generados desde la interfaz de carga de asientos desde otros sistemas que corresponden a la compañía código 0002 y al ejercicio 2013. CTC0213.dbf y CTD0213.dbf son archivos generados desde la opción de Transferencia de Comprobantes* del CONCAR que corresponden a la compañía código 0002 y al ejercicio 2013. Presionar el botón . 12.13.5 Cambio Códigos Detracción a 5 dígitos Esta opción permitió cambiar los códigos antiguos de detracción de 3 dígitos a los nuevos de 5 dígitos en la tabla general y en comprobantes contables. Seleccionada la opción el sistema mostrará la siguiente pantalla: Presionar el botón . 544 / MANUAL DE USUARIO – CONCAR CB Software: CONCAR CB Versión: Fecha: 2.2 11.05.2015 12.13.6 Carga Tabla Datos PDT Honorarios Esta opción permite cargar las tablas de la Planilla Electrónica. Para ello se debe tener un archivo llamado PLANILLA.dbf. Seleccionada la opción el sistema mostrará la siguiente pantalla: Ubicar la ruta donde está el archivo mencionado con el botón Presionar el botón . . 12.13.7 Transferencia Saldos Balance a TXT (Cobra) Esta opción no es de uso general. 12.13.8 Carga de comprobantes desde Excel Proceso que carga los comprobantes registrados en una hoja de Excel (con las versiones .xls o xlsx) bajo un formato establecido. Tomar en cuenta que si está trabajando con la versión de redes (multiusuario) ningún otro usuario debe de estar trabajando en el Concar. 545 / MANUAL DE USUARIO – CONCAR CB Software: CONCAR CB Versión: Fecha: 2.2 11.05.2015 Donde: - Explorar: Seleccionar la unidad de disco y la carpeta para ubicar el archivo de Excel que contiene los comprobantes a importar - Lista de archivos: Filtra los archivos de Excel (versiones .xls y .xlsx) de la carpeta seleccionada. - Check “Respetar numeración de comprobante”: Determina si al momento de la importación se mantiene la numeración de comprobantes registrados en al archivo del Excel, estos validarán que no exista en la tabla de comprobantes. Si se encuentrara desactivado, el proceso generará, en forma automática el número de comprobante. - Botón “Exportar Formato”: El proceso genera el formato del Excel para la importación de comprobantes. - Botón “Validación”: El sistema realiza una validación del contenido del archivo del Excel. Verifica que no falte algún dato obligatorio o exista inconsistencias. - Botón “Importar”: Se realiza una validación, si la información del archivo del Excel está correcta, inicia el proceso de importación grabando estos comprobantes. - Botón “Continuar”: Restaura los controles del formulario para un nuevo proceso de importación. - Botón “Salir”: Salir del proceso Estructura formato del Archivo de Excel: Al abrir el formulario de “Carga de comprobante desde Excel”, dar clic en el botón “Exportar Formato”, nos genera el siguiente archivo de Excel: 546 / MANUAL DE USUARIO – CONCAR CB Software: CONCAR CB Versión: Fecha: 2.2 11.05.2015 Mostrándose las siguientes columnas: - Columna B - Sub Diario: Columna con dato obligatorio. Ingresar el código del subdiario para el comprobante, debe repetirse por cada línea del comprobante. Debe existir en la Tabla General 02. - Columna C - Número de Comprobante: Columna con dato obligatorio. Si el check “Respetar numeración de comprobante” se encontrara habilitado, no debería existir en la tabla de comprobantes. En caso contrario deberá ser un número de control para identificar a cada comprobante. - Columna D - Fecha de Comprobante: Columna con dato obligatorio. Se debe ingresar la fecha para el comprobante, debe ser una fecha válida con formato “DD/MM/AAAA” - Columna E - Código de Moneda: Columna con dato obligatorio. Se ingresa la moneda de la operación contable, debe existir en la Tabla General 03. 547 / MANUAL DE USUARIO – CONCAR CB Software: CONCAR CB Versión: Fecha: 2.2 11.05.2015 - Columna F - Glosa Principal: Columna con dato obligatorio. Se ingresa la glosa de la cabecera del comprobante, no debe exceder los 40 caracteres. - Columna G - Tipo de Cambio: Se ingresa el tipo de cambio, sólo si en el campo de Tipo de Conversión se ingresara el valor “C” (Cambio Especial). - Columna H - Tipo de Conversión: Columna con dato obligatorio, solo se podrá ingresar los siguientes valores: “C”= Especial, “M”= Compra, “V”= Venta, “F”= De acuerdo a fecha. - Columna I - Flag de Conversión de Moneda: Columna con dato obligatorio. Sólo se podrá ingresar los siguientes valores: “S” = Si se convierte, “N”= No se convierte - Columna J - Fecha Tipo de Cambio: En esta columna se ingresa la Fecha del Tipo de Cambio, solo si en la columna de Tipo de Conversión se hubiera ingresado el valor de “F” (De acuerdo a fecha). - Columna K - Cuenta Contable: Columna con dato obligatorio. Se ingresa el código de la cuenta contable; debe existir en el Mantenimiento de Plan de Cuentas. - Columna L - Código de Anexo: En esta columna se ingresa el código de Anexo, sólo si la cuenta contable tiene configurado un tipo de anexo. Este código (y el tipo configurado en la cuenta contable) debe existir en el Mantenimiento de anexos. - Columna M - Código de Centro de Costo: En esta columna se ingresa un código de Centro de costo, sólo si la cuenta contable tiene el flag activado de Centro de Costos - Columna N - Debe/Haber: Columna con dato obligatorio, sólo debe contener los siguientes valores: “D” (debe) o “H” (Haber) - Columna O - Importe Original: En esta columna se ingresa el importe en moneda original del movimiento contable, el valor debe estar comprendido entre >=0 y <=99999999999.99 - Columna P - Importe en Dólares: En esta columna se ingresa el importe en dólares del movimiento de la cuenta, sólo si el flag de Conversión de Moneda es “N”. Este valor debe estar comprendido entre >=0 y <=99999999999.99. - Columna Q - Importe en Soles: En esta columna se ingresa el importe en soles del movimiento de la cuenta, sólo si flag de Conversión de Moneda es “N” ”. Este valor debe estar comprendido entre >=0 y <=99999999999.99. - Columna R - Tipo de Documento: En esta columna se ingresa un tipo de documento sólo si la cuenta contable tiene habilitado el flag de documento de referencia. Debe existir en la Tabla General 06. - Columna S - Número de Documento: En esta columna se ingresa el número del documento (incluido la serie), sólo si la cuenta contable tiene habilitado el flag de Documento de Referencia. 548 / MANUAL DE USUARIO – CONCAR CB Software: CONCAR CB Versión: Fecha: 2.2 11.05.2015 - Columna T - Fecha de Documento: En esta columna se ingresa la fecha del documento, sólo si la cuenta contable tiene habilitado el flag de Documento de Referencia, debe ingresarse una fecha válida con formato DD/MM/AAAA. - Columna U - Fecha de Vencimiento, En esta columna se ingresa una fecha de vencimiento, solo si la cuenta contable tiene habilitado el flag de Fecha de Vencimiento, debe ser una fecha valida con formato “DD/MM/AAAA” - Columna V - Código de Área: En esta columna se ingresa un código de área, definidos en la Tabla General 26. Sólo se ingresa si la cuenta tiene habilitado el flag de Área. - Columna W - Glosa Detalle: En esta columna se ingresa la glosa para el detalle de comprobante. - Columna X - Código de Anexo Auxiliar: Se ingresa un código de anexo auxiliar o de referencia. Sólo se ingresa si la cuenta contable tiene configurado un tipo de Anexo de referencia debiendo estar registrado en Mantenimiento de anexos (Conjuntamente con el tipo de anexo de referencia de la cuenta contable) - Columna Y - Medio de Pago: En esta columna se registra un código de medio de pagos, sólo si la cuenta tiene habilitado el flag de Medio de Pago en el Mantenimiento de Plan de Cuentas; este código debe estar registrado en la Tabla General S1. - Columna Z - Tipo de Documento de Referencia: En este campo se ingresará un tipo de documento de referencia sólo cuando se ingresa un Documento de Tipo “NA” o “ND”. Este valor debe estar registrado en la Tabla General 06. - Columna AA - Número de Documento Referencia: En esta columna se ingresa el número (incluido la serie) del Documento de Referencia, sólo cuando se ingresa un Documento de Tipo “NA” o “ND”. - Columna AB - Fecha Documento Referencia: Se ingresa la fecha del documento de referencia, sólo cuando se ingresa un Documento de Tipo “NA” o “ND”. Debe ser una fecha válida con formato “DD/MM/AAAA”. - Columna AC - Base Imponible Documento Referencia: En esta columna se ingresa la base imponible del documento de Referencia, sólo cuando se ingresa un Documento de Tipo “NA” o “ND”. Este valor debe estar comprendido entre >=0 y <=99999999999.99”. - Columna AD - IGV Documento Provisión: En esta columna se ingresa el IGV del documento de referencia, sólo cuando se ingresa un Documento de Tipo “NA” o “ND”. Este valor debe estar comprendido entre >=0 y <=99999999999.99”. - Columna AE - Tipo Referencia en estado MQ: En esta columna se ingresa el código “MQ”, sólo cuando se quiere informar sobre la máquina registradora. En la columna de tipo de documento debe estar definido con documento tipo TK. - Columna AF - Número Serie Caja Registradora: En esta columna se ingresa la serie de la máquina registradora, sólo cuando en tipo de Referencia se ingresa el código “MQ” y el tipo de documento es TK. 549 / MANUAL DE USUARIO – CONCAR CB Software: CONCAR CB Versión: Fecha: 2.2 11.05.2015 - Columna AG - Fecha de Operación: En esta columna se ingresa la fecha de operación, sólo cuando se quiere informar sobre la máquina registradora. En la columna de tipo de documento debe estar definido con el tipo de documento TK. Debe de consignarse una fecha válida con formato DD/MM/AAAA. - Columna AH - Tipo de Tasa: En esta columna se ingresa el tipo de tasa de detracción o Percepción. Si la cuenta contable se hubiera configurado en el ítem Tasa 1 (Detracción) o en el ítem 2 (Percepción). Estos tipos de tasas deben estar registrados en la Tabla General 28 - Detracción o en la 29-Percepción. Columna AI - Tasa Detracción/Percepción: En esta columna se ingresa la tasa porcentual correspondiente al tipo de tasa de detracción o percepción. Sólo si la cuenta contable se hubiera configurado en el ítem tasa 1 (Detracción) o 2 (Percepción). Estos valores deben estar comprendidos entre >=0 y <=999.99. - - Columna AJ - Importe Base Detracción/Percepción Dólares: En esta columna se ingresa el importa base de detracción o percepción expresados en dólares. Sólo si la cuenta contable se hubiera configurado en el ítem tasa 1 (Detracción) o 2 (Percepción). Estos valores deben estar comprendido entre >=0 y <=99999999999.99. - Columna AK - Importe Base Detracción/Percepción Soles: En esta columna se ingresa el importa base de detracción o percepción expresados en soles. Sólo si la cuenta contable se hubiera configurado en el ítem tasa 1 (Detracción) o 2 (Percepción). Estos valores deben estar comprendido entre >=0 y <=99999999999.99. En cada línea de información se distribuye como sigue: Las primeras 9 columnas (A hasta J), contiene información para la cabecera del comprobante (las cuales se van a repetir en cada línea correspondiente al detalle del comprobante) y las columnas restantes contiene la información para el detalle de comprobante (K hasta AK). 550 / MANUAL DE USUARIO – CONCAR CB Software: CONCAR CB Versión: Fecha: 1.0 25.03.2014 Ejemplo del registro de comprobantes en el formato del archivo del Excel. 551 / MANUAL DE USUARIO – CONCAR CB Software: CONCAR CB Versión: Fecha: 2.0 25.03.2014 552 / MANUAL DE USUARIO – CONCAR CB Software: CONCAR CB Versión: Fecha: 2.0 25.03.2014 553 / MANUAL DE USUARIO – CONCAR CB Software: CONCAR CB Versión: Fecha: 2.0 25.03.2014 554 Software: CONCAR CB / MANUAL DE USUARIO – CONCAR CB Versión: Fecha: 1.0 25.03.2014 Proceso de Validación de Archivo de Carga de Excel Este proceso sólo valida el contenido del archivo de carga de Excel; al finalizar muestra en el resultado de la operación (Si tuvo inconsistencias o no). Al ejecutar el proceso de “Carga de Comprobante desde Excel”, el usuario ubicará el archivo en el formato de Excel con el contenido de los comprobantes, luego dar clic en el botón “Validación”. Si al realizar las validaciones no se hubieran encontrado inconsistencias, el proceso mostrará la siguiente ventana de resultados, donde indica la cantidad de Comprobante Válidos y el comentario de “OK”. 555 Software: CONCAR CB / MANUAL DE USUARIO – CONCAR CB Versión: Fecha: 2.0 25.03.2014 Si el proceso encontrara algunas inconsistencias, mostrará los siguientes mensajes: Informará la cantidad de comprobantes inconsistentes, mostrando un mensaje de error en la columna producida, el valor faltante o el valor errado y las filas donde se produjeron. Para superar dichas inconsistencias, el usuario deberá abrir el archivo de Excel y realizar las modificaciones en las columnas y filas correspondientes. Al dar clic en el botín “Imprimir”, el proceso imprimirá el contenido de la ventana de resultados, tal como se muestra en la siguiente pantalla: 556 Software: CONCAR CB / MANUAL DE USUARIO – CONCAR CB Versión: Fecha: 2.0 25.03.2014 Proceso de Importación de Archivo de Carga de Excel En este proceso se ejecuta la validación y al final si todo está conforme recién se procede a grabar los comprobantes en las tablas correspondientes. Al ejecutar el proceso de “Carga de Comprobante desde Excel”, el usuario ubicará el archivo en el formato de Excel con el contenido de los comprobantes, luego dar clic en el botón “Importar”. 557 Software: CONCAR CB / MANUAL DE USUARIO – CONCAR CB Versión: Fecha: 2.0 25.03.2014 Si no existieran inconsistencias en la información del archivo de Excel a cargar, el proceso grabará los comprobantes, mostrando un resumen de la cantidad de comprobantes válidos (grabados), finalizados y pendientes. Ingresar a Consulta Situación de Comprobantes para revisar el comprobante generado 558 Software: CONCAR CB / MANUAL DE USUARIO – CONCAR CB Versión: Fecha: 2.0 25.03.2014 Ejecutamos el proceso de Carga de Comprobantes, donde se está informando 4 comprobantes (los que se muestra en el ejemplo del Registro de comprobantes en el formato del archivo del Excel), en esta ocasión se está desactivando el check de “Respetar numeración de comprobantes”, damos clic en el botón “Importar”. Al finalizar el proceso (si lo informado en la hoja de Excel está Ok), mostrará la estadísticas del proceso, además informará los comprobantes generados con su situación. 559 Software: CONCAR CB / MANUAL DE USUARIO – CONCAR CB Versión: Fecha: 2.0 25.03.2014 Ingresar a Consulta Situación de Comprobantes. En el primer caso mostramos el comprobante con la información del detalle informado. En este segundo caso, se informó la tasa de detracción: 560 Software: CONCAR CB / MANUAL DE USUARIO – CONCAR CB Versión: Fecha: 2.0 25.03.2014 En el siguiente caso, se informó el documento de referencia de la Nota de Abono (Crédito): 561 Software: CONCAR CB / MANUAL DE USUARIO – CONCAR CB Versión: Fecha: 2.0 25.03.2014 En este último caso, se informa los datos de la máquina registradora para una venta con Ticket: 12.14 Reportes Varios Este módulo no es para uso en el Perú. 12.14.1 Libros IVA 12.14.2 Reportes Proyecto PRA 12.14.3 Balance por Proyecto 12.14.4 Reporte Consolidado de Saldos 12.14.5 Reporte Compras por Proyecto 12.14.6 Estado Cuenta x A. Referencia Período 12.14.7 Estado de Ganancias y Pérdidas por OT 12.14.8 Estado de GyP x Línea Venta 562 Software: CONCAR CB / MANUAL DE USUARIO – CONCAR CB Versión: Fecha: 2.0 25.03.2014 12.15 Parametrización General del Sistema Esta opción permite configurar parámetros del sistema los mismos que se guardan en el Mantenimiento de Tablas Generales - Tabla 93. Seleccionada la opción el sistema mostrará la siguiente pantalla: En ella se pueden activar o desactivar las opciones siguientes: Generación Archivo Mensual Ventas Inafectos y Exonerados: Si se activa esta opción el sistema separa los ingresos por ventas inafectas de las exoneradas en el Registro de Ventas. Distribución por Centros de Costos: Si se activa esta opción el sistema activará el C.Costo a Distribuir en la Tabla de Transferencia al crear una distribución porcentual: El efecto que tendrá será que, después de realizar la Consolidación, el sistema cambiará el centro de costo 900 utilizado en el comprobante, por el centro de costo 200 tomando el 50% del total ingresado para este ejemplo. 563 Software: CONCAR CB / MANUAL DE USUARIO – CONCAR CB Versión: Fecha: 2.0 25.03.2014 Centros de costos en todas las cuentas: Al activar esta opción el sistema permitirá utilizar centros de costos en todas las cuentas del Plan de Cuentas. Detracciones en compras: Al activar esta opción el sistema permitirá ingresar detracciones en los comprobantes de compras. Control de Retenciones: Al activar esta opción el sistema controlará retenciones en compras. Este check sólo activará en el caso la compañía fuera AGENTE DE RETENCIÓN y tenga configurados los parámetros para retenciones en la Tabla General 57. Reporte adicional en análisis de Cuenta: Activa en el menú de Análisis Cuenta\Reporte Estados de Cuenta la opción Cuenta – Anexo con Cuentas Automáticas CTDOCU06. Una vez realizados los cambios presionar el botón . 564 Software: CONCAR CB / MANUAL DE USUARIO – CONCAR CB Versión: Fecha: 2.0 25.03.2014 XIII – ACERCA DE 13.1 Acerca de Se incluye los términos del acuerdo de licencia y garantía limitada que deben ser leídos por el usuario antes de iniciar el uso del software. Adicionalmente, en la parte inferior de la ventana, se muestra la ruta en la cual se encuentra las bases de datos del CONCAR CB. 13.2 Actualizar Real Key Mediante esta opción actualizará la licencia de su Real Key una vez vencido el plazo de contrato. Cuando hiciera la renovación, se le enviará a su correo un archivo con extensión *.rhk el cual deberá pegar en la carpeta donde tuviera instalado el CONCAR. Por ejemplo: 565 Software: CONCAR CB / MANUAL DE USUARIO – CONCAR CB Presionar el botón Versión: Fecha: 2.0 25.03.2014 ; y de esta manera actualizará su licencia. 13.3 Información Real Key Al ingresar a dicha opción, el sistema le mostrará las características (Número de serie, número de licencias y los días en los que se le vence el convenio de soporte) de la Real Key (Llave electrónica) conectada al equipo. 566 Software: CONCAR CB / MANUAL DE USUARIO – CONCAR CB Versión: Fecha: 2.0 25.03.2014 ANEXOS ANEXO I: CONFIGURAR FAVORITOS Hacer click derecho en la pantalla principal del CONCAR CB y se activará la opción , la misma que sirve como atajo para ingresar a las opciones del CONCAR de manera rápida. Al ingresar a dicha opción, el sistema mostrará la siguiente pantalla: 567 Software: CONCAR CB / MANUAL DE USUARIO – CONCAR CB Versión: Fecha: 2.0 25.03.2014 En esta pantalla se podrá: AGREGAR A FAVORITOS LAS OPCIONES MARCADAS EN EL MENÚ DE LA IZQUIERDA ELIMINAR LAS OPCIONES MARCADAS EN LA LISTA DE FAVORITOS GUARDAR FAVORITOS Y SALIR En la izquierda se muestran todos los menús del sistema; a su vez pueden configurarse cada una de las opciones, haciendo clic en el signo “+” 568 Software: CONCAR CB / MANUAL DE USUARIO – CONCAR CB Versión: Fecha: 2.0 25.03.2014 Seleccionar las opciones deseadas activando los casilleros de la izquierda: A continuación, presionar el botón derecha: . Nótese que lo seleccionada se copió en la parte Finalmente, presionar el botón 569 Software: CONCAR CB / MANUAL DE USUARIO – CONCAR CB Versión: Fecha: 2.0 25.03.2014 Para verificar que las opciones seleccionadas se hubieran configurado de forma correcta, nuevamente hacer click derecho en la pantalla principal del CONCAR. Seleccione cualquiera de las opciones configuradas en sus “Favoritos” e ingresará de forma automática. 570 Software: CONCAR CB / MANUAL DE USUARIO – CONCAR CB Versión: Fecha: 2.0 25.03.2014 ANEXO II: CARGA DE ASIENTOS DESDE OTROS SISTEMAS El CONCAR permite incluir asientos contables generados en forma automática desde otros sistemas del usuario. Por ejemplo: Si se dispone de un Sistema de Facturación, el usuario puede preparar un programa para producir el asiento contable y grabarlo en un archivo en un USB o disco duro y luego cargar este asiento en el CONCAR, evitándose la digitación. Estos asientos pueden producirse en forma diaria, semanal, mensual y la afectación contable y numeración de comprobantes deben ser definidas por el usuario contable. Para esto se debe crear dos archivos los cuales deben contener los asientos que se van a agregar: Los comprobantes deben ser numerados correlativamente por subdiario y mes contable. El usuario debe decidir si mantendrá un archivo de control de numeración de comprobantes para cada sistema que origina el comprobante, o si desea puede utilizar el archivo de control de numeración CNUXXAA.DBF (Donde XX = Compañía y AA = Ejercicio) para obtener dicha numeración. Se recomienda que cada sistema que genera comprobantes tenga asignado un número de subdiario exclusivo para tener un mejor control de la numeración. La numeración de los comprobantes es por cada Subdiario y mes contable con la siguiente estructura. Por ejemplo: SUBDIARIO COMPROBANTE 04 04 010001 010002 ENERO 04 020001 FEBRERO 05 05 010001 010002 ENERO 05 020001 FEBRERO Los dos primeros dígitos del comprobante indican el mes contable y debe coincidir con la fecha del comprobante. Los dos archivos son los siguientes: CCXXXXAA CDXXXXAA - Comprobantes Cabeceras - Comprobantes Detalles Ejemplo CC000199 Ejemplo CD000199 En donde: XXXX es el código de la compañía y AA el año del ejercicio contable. En el archivo de Cabeceras debe existir un registro por cada comprobante y el archivo de detalles deben existir varios registros por comprobante. Los campos de relación son los campos SUBDIA y COMPRO. 571 Software: CONCAR CB / MANUAL DE USUARIO – CONCAR CB Versión: Fecha: 2.0 25.03.2014 ANEXO III: DICCIONARIO DE DATOS ================================================================= CAMPO DESCRIPCIÓN T LG DC ================================================================= CNUXXAA CONTROL DE NUMERACIÓN 1 CTSUBDIA CÓDIGO DE SUBDIARIO C 2 2 CTANO AÑO C 2 3 CTMES MES C 2 4 CTNUMER ÚLTIMO NRO DE COMPROB. AUTOM. N 4 5 CTFECCRE FECHA DE CREACIÓN D 8 6 CTFECACT FECHA DE MODIFICACIÓN D 8 NOTAS 1.- Existe un archivo CNUXXAA.DBF por cada ejercicio contable y Compañía. Ejemplo CNU0196.DBF 2.- El archivo CNUXXAA.dbf tiene un índice CNUXXAA1.ntx con la siguiente estructura: CTSUBDIA+CTANO+CTMES 3.- El archivo CNUXXAA.DBF es usado por los programas de registro de comprobantes por lo que, si se desea actualizar deben usarse las convenciones para manejo de red. 4.- Para actualizar un registro del CNUXXAA.dbf, debe buscarse dicho registro por los campos indicados en el índice, si no existiera el registro, debe crearse y luego incrementar el campo CTNUMER en 1, regrabándose inmediatamente. 572 Software: CONCAR CB / MANUAL DE USUARIO – CONCAR CB Versión: Fecha: 2.0 25.03.2014 ================================================================= CAMPO DESCRIPCIÓN T LG DC. ================================================================= CCXXXXAA COMPROBANTES - CABECERAS 1 CSUBDIA SUBDIARIO (TABLA 02) C 2 2 CCOMPRO NÚMERO DE COMPROBANTE (MMNNNN) Los dos primeros dígitos son el mes contable y los 4 siguientes el nÚmero de correlativo C 6 3 CFECCOM C 6 4 CCODMON CÓDIGO DE MONEDA US = Dolar, MN=Soles C 2 5 CSITUA SITUACIÓN (P = PENDIENTE, F = FINALI.) C 1 6 CTIPCAM TIPO DE CAMBIO FECHA DE COMPROBANTE (AAMMDD) N 10 4 (sólo para CTIPO = C ) 7 CGLOSA GLOSA C 8 CTOTAL IMPORTE TOTAL DEL COMPROBANTE 9 CTIPO TIPO DE CONVERSIÓN C=Especial, M=Compra , V=Venta C 1 10 CFLAG FLAG DE CONVERSIÓN DE MONEDA S= Si se convierte, N= No se convierte C 1 11 CDATE FECHA DE ACTUALIZACIÓN (DATE) D 8 12 CHORA HORA DE ACTUALIZACIÓN C 6 13 CFECCAM FECHA DE TIPO DE CAMBIO (PARA CTIPO=F) C 6 14 CUSER USUARIO ACTUALIZADOR C 5 15 CORIG SISTEMA DE ORIGEN C 2 16 CFORM MANUAL / AUTOMÁTICO C 1 17 CTIPCOM TIPO COMPROBANTE C 2 18 CEXTOR COMPROBANTE EXTORNADO C 1 N 40 14 2 573 Software: CONCAR CB / MANUAL DE USUARIO – CONCAR CB Versión: Fecha: 2.0 25.03.2014 ================================================================= CAMPO DESCRIPCIÓN T LG DC. ================================================================= CDXXXXAA COMPROBANTES - DETALLES DEL ASIENTO 1 DSUBDIA SUBDIARIO C 2 2 DCOMPRO NÚMERO DE COMPROBANTE C 6 3 DSECUE SECUENCIA C Correlativo desde 0001 por cada comprobante 4 4 DFECCOM FECHA DE COMPROBANTE C 6 5 DCUENTA CUENTA CONTABLE C 8 6 DCODANE CÓDIGO DE ANEXO C 18 7 DCENCOS CENTRO DE COSTO (TABLA 05) C 6 8 DCODMON CÓDIGO DE MONEDA C 2 9 DDH DEBE HABER C 1 (D=Debe, H=Haber) 10 DIMPORT IMPORTE N 14 2 11 DTIPDOC TIPO DE DOCUMENTO C 2 12 DNUMDOC NÚMERO DE DOCUMENTO C 20 13 DFECDOC FECHA DE DOCUMENTO C 6 14 DFECVEN FECHA DE VENCIMIENTO C 6 15 DAREA CÓDIGO DE ÁREA C 3 16 DFLAG FLAG DE CONVERSIÓN DE MONEDA (S, N) C 1 17 DXGLOSA GLOSA DEL MOVIMIENTO C 30 18 DDATE FECHA DE ACTUALIZACIÓN D 8 19 DCODANE2 CÓDIGO DE ANEXO AUXILAR C 18 20 DUSIMPOR IMPORTE EN DÓLARES N 14 2 21 DMNIMPOR IMPORTE EN SOLES N 14 2 22 DCODARC TIPO COMPROBANTE C 2 574