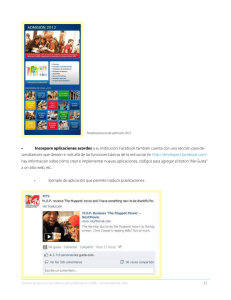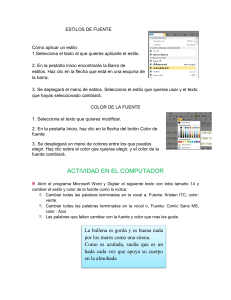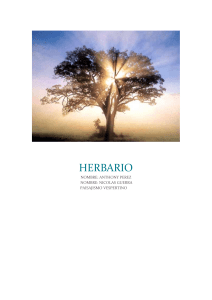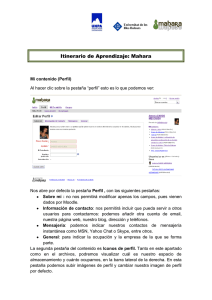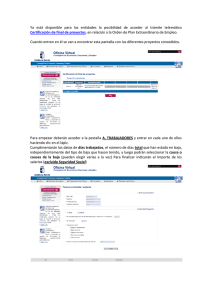Calendario de contenido para las redes sociales: guía de uso Programa y documenta tus publicaciones en las redes sociales con este calendario de planificación gratuito. Introducción Este calendario de contenido para las redes sociales te ayudará a organizar tus actividades con mayor anticipación, coordinar con facilidad tus campañas, llegar a una audiencia más amplia e impulsar tu estrategia de marketing en las redes sociales. La plantilla incluye un calendario mensual, un repositorio de contenido y un espacio para actualizaciones programadas en Twitter, Facebook, LinkedIn, Instagram y Pinterest. En esta guía sencilla, explicaremos qué hacer en cada pestaña, analizaremos los posibles inconvenientes y ofreceremos algunos trucos para maximizar la productividad. También te daremos consejos para que, cuando tengas que cargar la plantilla directamente en la herramienta Redes sociales de HubSpot, puedas programar tus publicaciones de forma masiva. 2 En este calendario, podrás planificar tu contenido para las redes sociales todos los meses. Podrás programar publicaciones para campañas, fechas especiales o determinado contenido que quieras promocionar en todas las redes sociales un día o semana en particular. En la imagen anterior, puedes ver un ejemplo de la pestaña Calendario de planificación mensual. En la esquina superior derecha, están los nombres de los tipos de contenido o campañas que podrías querer coordinar. Puedes cambiar esta sección según los tipos de contenido que sueles promocionar. Verás que puedes agregar la fecha en cada día de la semana e incluir detalles específicos sobre tu contenido o campaña programados. No olvides reemplazar «Insertar mes + año» con el mes y el año de tu planificación. Además, la pestaña «Calendario de planif. mensual» se puede copiar más de 12 veces y hacer un calendario para cada mes del año. 3 Repositorio de contenido La pestaña «Repositorio de contenido» de la hoja de cálculo te permitirá guardar en un solo lugar el contenido de tu sitio web que promocionas con más frecuencia. A medida que tu estrategia de marketing crezca, irás acumulando una gran cantidad de contenido, páginas web y ofertas que podrás reutilizar y promocionar en las redes sociales. Registra todo en esta pestaña para tener el contenido para las redes sociales siempre presente y al alcance de la mano. Si el material que promocionas es temporal, asegúrate de incluir una fecha de vencimiento en la columna «Vencimiento». 4 Actualizaciones en Twitter En esta pestaña podrás planificar todo tu contenido de Twitter semana a semana. Las primeras tres columnas son «Día», «Fecha» y «Hora». En la columna «Mensaje», introduce el texto que quieres que aparezca en el tuit. Si vas a incluir un enlace, recuerda que hay un máximo de 257 caracteres. Cuando termines de redactarlo, pega la URL que quieres incluir en la columna «Enlace». Escribe el nombre en la columna «Campaña», si corresponde. Tu campaña debe tener el mismo nombre de campaña que usaste en otros materiales de marketing. En el siguiente ejemplo, se incluye un enlace al producto «Redes sociales» de HubSpot, por lo que incluimos el nombre de campaña «Redes sociales» para que los informes muestren cuántos tuits enviamos sobre este tema específico y el rendimiento de cada uno. También puedes enlazar a una imagen de referencia. Te mostraremos cómo hacerlo más adelante. La sección «Recuento de caracteres» calcula automáticamente el número de caracteres que escribes, con un sistema de colores para guiarte. El color verde significa que está todo bien y puedes adjuntar una imagen además de un enlace. Cuando llegues a los 200 caracteres, la casilla se pondrá amarilla. Esto quiere decir que solo puedes incluir un enlace, pero ninguna imagen. Si la casilla se pone roja, significa que pasaste los 250 caracteres y no puedes incluir un enlace. Si quieres incluir una imagen, consulta la sección «Cómo agregar un hipervínculo a una imagen en Excel» (página 9). Te sugerimos usar imágenes de 1.024 x 512 píxeles para Twitter. 5 Actualizaciones en Facebook La pestaña de actualizaciones en Facebook es igual que la de Twitter, pero sin la columna de recuento de caracteres. Los usuarios de Facebook pueden redactar textos mucho más extensos, por lo que el número de caracteres no es un problema. Programa cuándo se publicará tu contenido en las columnas «Día», «Fecha» y «Hora». Luego, pasa a la columna «Mensaje» y escribe el texto que quieres que aparezca en tu actualización de estado. En la columna «Enlace» incluye el enlace que irá con la publicación. Si quieres que esta actualización se vincule con una campaña determinada, inclúyelo en la columna «Campañas» para asegurarte de poder monitorizar todo el tráfico de Facebook. Por último, si quieres incluir una imagen, te sugerimos un tamaño de 1.200 x 628 píxeles. 6 Actualizaciones en LinkedIn Las actualizaciones en LinkedIn son similares a las de Facebook, aunque tus mensajes deberían ser más profesionales y menos centrados en tu marca, mientras que en Facebook es exactamente lo contrario. Para completar esta pestaña, sigue también las instrucciones anteriores. Si quieres incluir una imagen en tu publicación, lo ideal es que tenga 1.584 x 396 píxeles. 7 Actualizaciones en Pinterest Pinterest es una plataforma que se centra principalmente en el contenido visual, así que en esta pestaña deberás organizar tus imágenes. Para eso, puedes pegar un enlace en tu hoja de cálculo de Google o adjuntar un documento en la planilla de Excel. Siempre es conveniente organizar las imágenes en una carpeta en el escritorio, Google Drive o Dropbox antes de planificar y programar el contenido de la semana. Para Pinterest, las mejores imágenes deben tener alrededor de 600 x 900 píxeles, pero recuerda que los contenidos más extensos, como las infografías, podrían darte incluso mejores resultados. En la sección «Mensaje» de la pestaña de Pinterest, agrega textos cortos, pero fáciles de encontrar. Las imágenes deben hablar por sí mismas. Actualizaciones en Instagram Con las actualizaciones en Instagram, verás que no es posible colocar enlaces a una página web específica o artículo en una publicación individual. Para ello, incluimos una columna llamada «Enlace para la biografía» que te ayudará a separar las publicaciones que necesitan enlaces de promoción de las que no. Si tu publicación no necesita un enlace, simplemente escribe «N/D» en esta sección. En Instagram, se recomienda publicar imágenes de alta calidad con un formato cuadrado de 1.080 x 1.080 píxeles. 8 Cómo agregar un hipervínculo a una imagen en Excel Para adjuntar una imagen en Excel, sigue los pasos 1 al 5 en la imagen a la derecha y la página siguiente. Primero, debes hacer clic derecho sobre la celda en la que quieras pegar la imagen. Ahora haz clic en «Vínculo» y se abrirá la ventana «Insertar hipervínculo». Haz clic en «Seleccionar» para elegir la imagen. Verás una ventana que dice «Elegir un archivo para enlazar», donde podrás seleccionar una imagen desde tu equipo. Cuando selecciones la imagen, haz clic en «Abrir» y la verás adjunta en la pantalla «Insertar hipervínculo». Puedes editar el texto si prefieres cambiar el nombre del archivo. Haz clic en «Aceptar» y tu imagen estará enlazada. Recuerda que solo puedes enlazar imágenes con fines de organización. Si tratas de cargar el enlace al software de publicación o compartir este documento con otra persona, la imagen no se mostrará, ya que el archivo está en tu equipo y no puede transferirse a través de una planilla de cálculo. 9 10 Cómo cargar tus actualizaciones para las redes sociales de manera masiva en HubSpot Para cargar tus publicaciones para las redes sociales de manera masiva en la herramienta «Redes sociales» de HubSpot, dirígete a la pestaña «Programación». Si vas a usar esta plantilla como una hoja de cálculo de Google, tienes que descargarla como archivo CSV de Excel para poder modificarla allí. Si quieres incluir una imagen en tus publicaciones, vuelve hacia atrás en HubSpot una vez que los mensajes se hayan programado y adjunta las imágenes que incluiste en tu hoja de cálculo. Desafortunadamente, no puedes agregar columnas en la pestaña «Programación», ya que HubSpot no reconocería el archivo y tus intentos de carga podrían fallar. Algunas recomendaciones más: ∙∙Asegúrate de que la fecha tenga el formato determinado en la columna «Fecha» para cargar el archivo correctamente. ∙∙«Cuenta» debe tener el formato Nombre de la cuenta - Nombre de la red social. Si hay un error durante la carga, corrobora los nombres de las cuentas en HubSpot. ∙∙El contenido de la columna «Nombre de la campaña» también debe coincidir exactamente con el nombre de la campaña que estás ejecutando en HubSpot. Cuando hayas llenado toda la planilla, guarda el documento como un archivo CSV con un título que refleje la semana en la que estás trabajando para mantener la organización. Ya puedes cargar esta hoja con el cargador masivo de HubSpot. Para eso, ve a la pestaña «Redes sociales» en HubSpot y selecciona «Publicación». Primero haz clic en la nube y el símbolo de flecha junto a «Escribe un mensaje». Verás una ventana para seleccionar tu cuenta y cargar el archivo CSV. Haz clic en «Cargar» y, si seguiste estas instrucciones correctamente, aparecerá una pantalla verde con el mensaje «Programaste correctamente X mensajes». 11 Conclusión Incluimos algunas recomendaciones para la frecuencia de publicación en esta plantilla, pero es posible que tengas que publicar a diferentes horas del día o la noche, en función de tu negocio. Te recomendamos modificar las fechas y el horario según tus necesidades. Recuerda que publicar contenido en las redes sociales es solo el primer paso. Tienes que monitorizar cada plataforma para ver las interacciones y responder los mensajes de tus seguidores periódicamente. Si eres cliente de HubSpot, puedes usar la herramienta Redes sociales para esto. Lee más sobre esta característica, que ya ha ayudado a miles de empresas, haciendo clic a continuación. 12 13