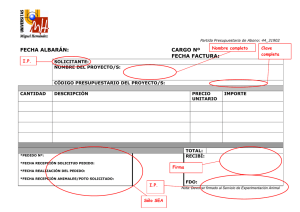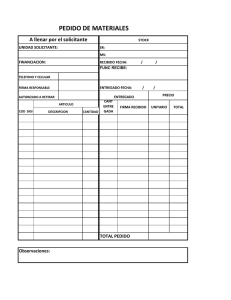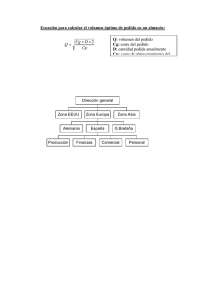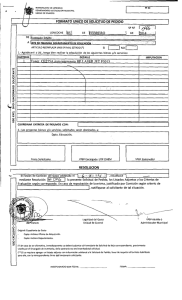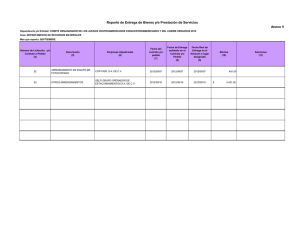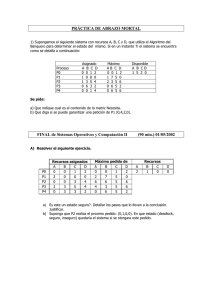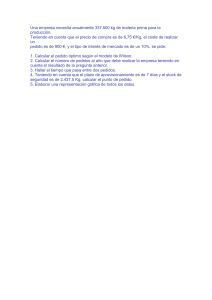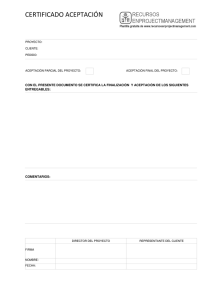PROCEDIMIENTO DE GESTIÓN DE COMPRAS DE BIENES Y SERVICIOS Elaborado por Grisel Alcaíno Mariela Farías Fecha Revisado por Fecha Aprobado por Fecha Julio 2019 Carlos Márquez Abril 2020 Francisca Florenzano Junio 2020 INDICE 1. OBJETIVO .......................................................................................................................................................2 2. ALCANCE ........................................................................................................................................................2 3. POLÍTICA(S) Y PROCEDIMIENTO(S) ASOCIADO(S) ...................................................................................2 4. DEFINICIONES ...............................................................................................................................................2 5. NORMAS Y POLÍTICAS ..................................................................................................................................3 6. CONSIDERACIONES GENERALES ...............................................................................................................4 7. PROCEDIMIENTO DE COMPRAS DIRECTAS ..............................................................................................4 8. PROCEDIMIENTO PARA COMPRAS POR MEDIO DEL ENCARGADO DE COMPRAS Y CONTROL DE PRESUPUESTO......................................................................................................................................................8 9. PROCEDIMIENTO DE COMPRAS CON TARJETA DE CRÉDITO ..............................................................13 10. PROCEDIMIENTO DE COMPRAS ATRAVES DE ACUERDOS GLOBALES EXISTENTES ......................17 11. PROCEDIMIENTO DE CONTROL SEMANAL..............................................................................................18 12. CUMPLIMIENTO ...........................................................................................................................................19 13. VIGENCIA DE ESTE PROCEDIMIENTO ......................................................................................................19 14. CONTROL DE VERSIONES – MODIFICACIONES Y ACTUALIZACIONES ...............................................19 Referencia Versión Tipo de Documento Página FIN-CA-PR002 Creación PROCEDIMIENTO 1 de 19 1. OBJETIVO Este procedimiento describe los pasos a seguir para llevar a cabo la formalización y gestión de las solicitudes de compra de bienes y servicios, de las distintas áreas de la Fundación CorpArtes; su objetivo es asegurar que las compras cuenten con los análisis de las cotizaciones y las aprobaciones de los niveles de jefaturas y centros de costos definidos, para lograr un buen uso de los recursos asignados. 2. ALCANCE Esta política y procedimiento aplica a todos los ejecutivos y colaboradores de: Fundación CorpGroup Centro Cultural Centro Cultural CorpGroup SPA. En adelante “CorpArtes”. 3. POLÍTICA(S) Y PROCEDIMIENTO(S) ASOCIADO(S) Código de Ética Reglamento Interno Política de Compras Procedimiento de Creación de Socio de Negocio Proveedor Procedimiento de Reasignación Presupuestaria 4. DEFINICIONES Compra directa: corresponde a aquellas compras que son efectuadas por un solicitante de compras del área, para adquirir productos y servicios que son propios de las labores y del conocimiento del área y que cuentan con presupuesto para ello. Compra a través del área de compras: corresponde a aquellas compras que son efectuadas por el área de Administración, Finanzas y Operaciones, tales como artículos computacionales o de oficina, Etc., o porque le fueron requeridas, dado que el área que necesita el producto o servicio no cuenta con el conocimiento para efectuarla. Acuerdo global: corresponde a un convenio o contrato con un proveedor, para un servicio permanente. Generalmente corresponde a servicios de mantención o a servicios básicos. Compras a través de un acuerdo global: corresponden a compras que se realizan utilizando un acuerdo global existente, en este caso no es necesario efectuar las 3 cotizaciones que se exigen para el resto de los distintos tipos de compras. Referencia Versión Tipo de Documento Página FIN-CA-PR002 Creación PROCEDIMIENTO 2 de 19 5. NORMAS Y POLÍTICAS Sólo se deben crear en el sistema SAP “pedidos” que cuenten con presupuesto, y en caso de no tener o no ser suficiente, el solicitante deberá informarlo a su jefatura directa para que obtenga la aprobación del(la) Director(a) de Área y del(la) Director(a) Ejecutivo(a) para la reasignación presupuestaria. El(La) solicitante deberá ingresar a SAP, como respaldo, las 3 cotizaciones realizadas, identificando la seleccionada. Sólo en los casos que por la criticidad del servicio o bien pudiese afectar la operación del Teatro o que el proveedor sea único en el mercado, no se exigirán las 3 cotizaciones mencionadas. Sin embargo, se deberá indicar en los comentarios en SAP estos motivos. El área contable, que recibe diariamente las facturas emitidas por los proveedores, tiene 8 días corridos para rechazar una factura cuando ésta no corresponde, tiene errores o no cuenta con una orden de compra asociada. El área contable semanalmente debe realizar un cruce de datos entre las órdenes de compra emitidas y las facturas recibidas. Pudiendo haber más de una factura asociada a una orden de compra. Para todas las compras efectuadas con pago contado o transferencias bancarias, se deberá ingresar en la orden de compra una glosa que indique “pagada al contado”. Periódicamente el área de compras enviará a los solicitantes de compra, un reporte de: - Órdenes de compra emitidas sin recepción de mercaderías Órdenes de compra emitidas con recepción de mercaderías, sin recepción de factura Con esta información, el solicitante deberá hacer las gestiones correspondientes con el proveedor. Compras con Tarjeta de Crédito La tarjeta de crédito debe ser utilizada y resguardada y por el(la) Director(a) de Administración, Finanzas y Operaciones. La tarjeta de crédito debe ser utilizada sólo para: - Compras cuya condición de pago sea exclusivamente a través de este medio. Ofertas canjeables solo utilizando este medio de pago. Las compras con tarjeta de crédito deben realizarse sin intereses, a menos que esté autorizado por la Dirección Ejecutiva de la Fundación, en cuyo caso se deberá respaldar la autorización junto con los demás respaldos de la compra, en SAP. La cantidad de cuotas a seleccionar dependerá de la liquidez con que cuente CorpArtes al momento de la compra. Referencia Versión Tipo de Documento Página FIN-CA-PR002 Creación PROCEDIMIENTO 3 de 19 6. CONSIDERACIONES GENERALES Al momento de crear un pedido en el sistema SAP, se deben adjuntar las tres cotizaciones y el correo electrónico a la solicitud en formato PDF. Para efectos del presente Procedimiento de Gestión de Compras, los casos de adquisiciones que emanen de un Acuerdo Global se considerarán que provienen de un acuerdo existente, es decir, no se abarcará el proceso de reclutamiento y selección de proveedores para generar o crear un nuevo Acuerdo Global. Para efectos de las adquisiciones realizadas con dinero de algún Fondart, es imperante que se seleccione la Fuente de Financiamiento que corresponde a dicho fondo, de lo contrario la orden de compra no indicará la glosa automática que corresponde, lo que implicará que la factura que envíe posteriormente el proveedor no contendrá la información necesaria que es exigida por el Ministerio de las Culturas, las Artes y el Patrimonio al momento de realizar la rendición de los fondos. 7. PROCEDIMIENTO DE COMPRAS DIRECTAS 7.1. Realizar Cotización Solicitante de Área a) Valida que puedan realizar la compra de acuerdo con lo definido en la Política de Compras. De no poder, lo deriva al área de Administración y Finanzas. b) Ante una necesidad definida, y con el presupuesto existente para ello, realiza la cotización de lo requerido con diferentes proveedores. c) Selecciona al menos 3 cotizaciones convenientes en cuanto a precio y condiciones del producto o servicio requeridos. d) Revisa con su jefatura directa y eligen la opción más conveniente. e) Solicitan al Encargado de compras del área (“Solicitante de área”) (si corresponde) que realice la solicitud de compra en el sistema SAP. Le entregan las 3 cotizaciones y le indican cuál es la seleccionada. Informando: Centro de costo Fuente de Financiamiento Si la Fuente de Financiamiento es “Actividades Culturales” o “Actividades Comerciales”, indica también: - Proyecto - Etapa Proyecto - Tarea Proyecto Partida Presupuestaria Referencia Versión Tipo de Documento Página FIN-CA-PR002 Creación PROCEDIMIENTO 4 de 19 7.2. Crear un Pedido en el Sistema Solicitante del Área a) Valida si está creado el socio de negocio. Si no lo está, solicita su creación de acuerdo con el “Procedimiento de Creación de Socio de Negocio Proveedores”. b) Ingresa en el sistema un requerimiento de compra, creando en el SAP un nuevo “pedido”. Para ello detalla en el sistema los siguientes campos: Proveedor Centro de costo (opción que está debajo de la viñeta de documento) Número de artículo Cantidad Precio Centro Costo – Fuentes de Financiamiento – Partida Presupuestaria Opcionalmente, cuando la Fuente de Financiamiento es Actividades Culturales o Actividades Comerciales, llena “Proyecto – Etapa Proyecto – Tarea Proyecto” dado que la compra está asociada a un proyecto. Comentarios: en este campo incluye todo el detalle que sea necesario para aclarar al proveedor el requerimiento. En función de los parámetros anteriores el sistema asignará por defecto una glosa de forma automática, siempre que el año contable anterior se encuentre cerrado, en caso contrario la glosa debe ser registrada de forma manual de acuerdo a las indicaciones que envíe el(la) Jefe(a) de Presupuesto y Compras por correo electrónico. Nota: Recordar que para las adquisiciones efectuadas con fondos provenientes de Fondart se debe tener especial cuidado en seleccionar la Fuente de Financiamiento que corresponda a dicho fondo. Nota: A un proveedor se le podrá hacer tantos pagos parciales como líneas de artículos tenga un pedido; por lo tanto, si se ha negociado el pago de esta forma, el pedido deberá crearse con la cantidad de líneas necesarias para que posteriormente se puedan realizar las recepciones parciales de mercadería con su correspondiente factura y pago. c) Revisa el presupuesto asociado que le muestra el sistema, y verifica que éste es suficiente para cubrir el pedido. Si no tiene presupuesto o no es suficiente, entonces cancela el pedido hasta que solicite y gestione con su jefatura directa la aprobación de una reasignación presupuestaria. Nota: Si el solicitante del área por error crea un pedido que no tiene presupuesto suficiente, el sistema permitirá la creación del pedido, pero cuando solicite las aprobaciones a las jefaturas les mostrará por pantalla la insuficiencia presupuestaria, provocando el rechazo en el flujo de aprobación. d) Adjunta las tres cotizaciones y el correo con la solicitud en formato PDF en el sistema. Referencia Versión Tipo de Documento Página FIN-CA-PR002 Creación PROCEDIMIENTO 5 de 19 e) Selecciona la opción “Crear” en el sistema, para que el pedido se genere. El pedido se deriva automáticamente a todas las jefaturas que deben aprobar. La autorización se realiza en forma paralela. Los autorizadores pueden ser: Director(a) de Área del solicitante de área. Director(a) de Área Dueño del Centro de Costo. Director(a) Ejecutivo(a) (para compras de montos sobre MM$10). 7.3. Informar Falta de Presupuesto para Realizar la Compra Solicitante del Área a) En el caso que la compra no cuente con presupuesto informa por correo electrónico a su jefatura directa que no hay presupuesto suficiente para efectuar la compra requerida, y que se necesitará una reasignación presupuestaria para poder continuar con el pedido en el sistema SAP de acuerdo con lo señalado en el “Procedimiento de Reasignación Presupuestaria”. 7.4. Aprobar un Pedido de Compra en el Sistema Director(a) de Área Dueño del Centro de Costo / Director(a) de Área del Solicitante / Director(a) Ejecutivo(a) a) Diariamente ingresa al sistema para revisar si tiene aprobaciones pendientes. Al ingresar al sistema, SAP despliega pop up con mensaje de las actividades pendientes. b) Revisa el “pedido” de compra que requiere aprobación. Valida que: El objetivo de la compra sea correcto. Tenga disponibilidad de presupuesto. El uso sea el correcto: para el caso de la Fundación proyecto de Actividades Culturales, de Funcionamiento o Equipamiento. Y para el caso de la SPA, Funcionamiento y Actividades Comerciales. La asignación del centro de costo sea la correcta. Tenga adjunto las tres cotizaciones, o una, en el caso de ser proveedor único. La cantidad de artículos y el monto, corresponda con la información indicada en la cotización. c) Decide: Aprueba el pedido. Rechaza, ingresa los motivos del rechazo. Referencia Versión Tipo de Documento Página FIN-CA-PR002 Creación PROCEDIMIENTO 6 de 19 7.5. Revisar Estado de Autorización del Pedido Solicitante del Área a) Diariamente revisa en el sistema si ya se encuentra autorizado el pedido ingresado. Si uno o más de los aprobadores lo rechazó, revisa los motivos, y edita el pedido, o crea uno nuevo con los detalles corregidos. Si está aprobado por todos los responsables, procede a generar la Orden de Compra. Nota: Cuando un pedido está 100% aprobado el sistema sólo permitirá editar la glosa. 7.6. Generar Orden de Compra Solicitante del Área a) Ingresa al sistema y revisa el pedido. Consulta su estatus. Cuando el pedido esté completamente aprobado, el sistema habilitará el botón para crear la OC. Selecciona el botón “Crear”, el sistema asigna el número correlativo de la nueva OC y la descarga en formato PDF. La orden de compra tendrá la misma cantidad de líneas de artículos, que tenía el pedido original, e indicará la casilla de correos donde el proveedor deberá enviar la factura. b) Envía correo electrónico con la orden de compra al proveedor y queda en espera de recibir los productos o servicios requeridos. 7.7. Recibir Producto o Servicios Solicitante del Área a) Recibe del proveedor los productos y/o servicios requeridos. b) Valida que los productos y/o servicios correspondan a lo que se solicitó en la orden de compra, y a lo que señala la factura si esta llega junto con la mercadería. Si algún producto viene en mal estado o no corresponde a lo solicitado lo devuelve al proveedor, dejándolo registrado en el sistema. 7.8. Registrar Entrada de Mercancía Solicitante del Área a) Para los productos y/o servicios recibidos correctamente o productos recibidos correctamente pero no en su totalidad: Ingresa al sistema buscando la orden de compra por su número, y selecciona la opción “copiar a” y luego “pedido entrada de mercancía”. Referencia Versión Tipo de Documento Página FIN-CA-PR002 Creación PROCEDIMIENTO 7 de 19 b) Selecciona la mercancía que ingresó, del listado que muestra el sistema. Pueden seleccionarse menos artículos que los que aparecen en la lista, cuando corresponde a entregas parciales. Lo recibido deberá ser consistente con lo expresado en la factura. Selecciona la opción “crear”. Para devolución de productos, porque viene en mal estado, realiza el mismo procedimiento anterior. Abre la OC en SAP, buscándola con el número de OC. selecciona “pedido entrada de mercancía” el sistema despliega por pantalla toda la lista de artículos de la orden de compra, y marca aquellas líneas o artículos que no se van a recibir o que se devolverán al proveedor. selecciona la opción “devolución”. Si la OC aún tiene productos pendientes de recepción, seguirá con el estado “abierta”. Si la recepción fue por todos los productos, la OC pasará al estado “cerrada”. Si la OC se completó con recepción y devolución de productos, la OC pasa al estado “cerrada”. Si la devolución fue por todos los artículos de la OC, para al estado “cancelada”. c) Para los casos en que los productos entregados no corresponden con lo detallado en la factura. Debe indicarle al proveedor las diferencias existentes. Rechazar la factura en el Servicio de Impuestos Internos antes de los 8 días corridos contados desde la fecha en se recibió la factura. Espera el despacho correcto de los productos hasta la nueva fecha acordada con el proveedor, sí los productos no son entregados una vez cumplido el plazo, procede a cancelar la OC y realizar el proceso de compra con otro proveedor. 8. PROCEDIMIENTO PARA COMPRAS POR MEDIO DEL ENCARGADO DE COMPRAS Y CONTROL DE PRESUPUESTO 8.1. Solicitar Compra Solicitante a) Envía correo electrónico al(la) Encargado(a) de Compras y Control de Presupuesto, del Área de Administración y Finanzas, solicitando la compra de bienes o servicios con copia al(la) Jefe(a) de Presupuesto y Compras y el(la) Director(a) de Área. En el correo detalla: Centro costo. Proyecto asociado. Fuente de financiamiento Partida presupuestaria Etapa Tarea Presupuesto disponible para la compra (monto máximo que se podría gastar para la compra). Referencia Versión Tipo de Documento Página FIN-CA-PR002 Creación PROCEDIMIENTO 8 de 19 Detalle de lo que se necesita comprar. 8.2. Realizar Cotizaciones Encargado(a) de Compras y Control de Presupuesto a) Recibe correo electrónico con la solicitud de compra. b) Cotiza el producto o servicio requerido en el mercado y con los proveedores conocidos. c) Envía por correo al Solicitante con copia al(la) Director(a) de Área, con las mejores 3 alternativas encontradas, adjunto las cotizaciones respectivas, y señalando la mejor opción en relación al precio. 8.3. Evaluar Cotizaciones Director(a) de Área / Solicitante a) Revisan las cotizaciones, y evalúan cuál es la mejor opción que se ajusta a lo que se necesita y a un precio razonable. Solicitante a) 8.4. Envía correo electrónico con la respuesta al(la) Encargado(a) de Compras y Control de Presupuesto con copia al(la) Jefe(a) de Presupuesto y Compras y al(la) Director(a) de Área, adjuntando las 3 cotizaciones e indica cuál es la opción seleccionada. Crear un Pedido en el Sistema Encargado(a) de Compras y Control de Presupuesto a) Recibe el correo electrónico con el proveedor seleccionado. b) Valida si está creado el socio de negocio. Si no lo está, solicita su creación de acuerdo con el “Procedimiento de Creación de Socio de Negocio Proveedores”. c) Una vez que el socio de negocio se encuentra creado ingresa en el sistema el requerimiento de compra, creando en el SAP un nuevo “pedido”. Para ello detalla en el sistema los siguientes campos: Proveedor Centro de costo (opción que está debajo de la viñeta de documento) Número de artículo Cantidad Precio Referencia Versión Tipo de Documento Página FIN-CA-PR002 Creación PROCEDIMIENTO 9 de 19 Opcionalmente llena “Proyecto – Etapa Proyecto – Tarea Proyecto” cuando la compra está asociada a una actividad cultural. Centro Costo – Fuentes de Financiamiento – Partida Presupuestaria Comentarios: en este campo incluye todo el detalle que sea necesario para aclarar al proveedor el requerimiento. En función de los parámetros anteriores el sistema asignará por defecto una glosa de forma automática, siempre que el año contable anterior se encuentre cerrado, en caso contrario la glosa debe ser registrada de forma manual de acuerdo a las indicaciones que envíe el(la) Jefe(a) de Presupuesto y Compras por correo electrónico. Nota: Recordar que para las adquisiciones efectuadas con fondos provenientes de Fondart se debe tener especial cuidado en seleccionar la Fuente de Financiamiento que corresponda a dicho fondo. Nota: A un proveedor se le podrá hacer tantos pagos parciales como líneas de artículos tenga un pedido; por lo tanto, si se ha negociado el pago de esta forma, el pedido deberá crearse con la cantidad de líneas necesarias para que posteriormente se hagan las recepciones parciales de mercadería con su correspondiente factura y pago. d) Revisa el presupuesto asociado que le muestra el sistema, y verifica que éste sea suficiente para cubrir el pedido. Si no tiene presupuesto o no es suficiente, entonces cancela el pedido e informa vía correo electrónico al Solicitante, al(la) Director(a) de Área del Solicitante, al(la) Director(a) de Administración, Finanzas y Operaciones y a su Jefatura Directa, que no cuenta con presupuesto y que requiere una reasignación presupuestaria. de acuerdo a lo señalado en el “Procedimiento de Reasignación Presupuestaria”. e) Si cuenta con suficiente presupuesto, adjunta el correo enviado por el(la) Solicitante donde se indica la cotización seleccionada en formato PDF junto con las otras cotizaciones realizadas (al menos 3). f) Selecciona la opción “Crear” en el sistema, para que el pedido se genere. El pedido se deriva automáticamente a todas las jefaturas que deben aprobar, en forma paralela. Los autorizadores pueden ser: 8.5. Director(a) del Área Administración, Finanzas y Operaciones. Director(a) de área Dueño del Centro de Costo. Director(a) Ejecutivo(a) (para compras de montos sobre MM$10). Aprobar un Pedido de Compra en el Sistema Director(a) de Área del(la) Encargado(a) de Compras / Director(a) de Área del(la) Solicitante / Dueño(a) del Centro de Costo / Director(a) Ejecutivo(a) a) Diariamente ingresa al sistema para revisar si tiene aprobaciones pendientes. Al ingresar al sistema, SAP despliega pop up con mensaje de las actividades pendientes. b) Revisa el “pedido” de compra que requiere aprobación. Valida que: Referencia Versión Tipo de Documento FIN-CA-PR002 Creación PROCEDIMIENTO Página 10 de 19 El objetivo de la compra sea correcto. Tenga disponibilidad de presupuesto. El uso sea el correcto: proyecto de actividad cultural, de funcionamiento o equipamiento. La asignación del centro de costo, el proyecto y la fuente de financiamiento sean las correctas. Tenga adjunto al menos una cotización. La cantidad de artículos y el monto, corresponda con la información indicada en la cotización. c) Decide: 8.6. Aprueba el pedido. Rechaza, ingresa los motivos del rechazo. Revisar Estado de Autorización del Pedido Encargado(a) de Compras y Control de Presupuesto a) Diariamente revisa en el sistema si ya se encuentra autorizado el pedido ingresado: Si uno o más de los aprobadores lo rechazó, revisa los motivos, y edita el pedido, o crea uno nuevo con los detalles corregidos. Si está aprobado por todos los responsables, procede a generar la Orden de Compra. Nota: Cuando un pedido está 100% aprobado el sistema sólo permitirá editar la glosa. 8.7. Generar Orden de Compra Encargado(a) de Compras y Control de Presupuesto a) Ingresa al sistema y revisa el pedido. Consulta su estatus. Cuando el pedido este completamente aprobado, el sistema habilitará el botón para crear la OC; selecciona el botón “Crear” y el sistema asigna el número correlativo de la nueva OC y la descarga en formato PDF. La orden de compra tendrá la misma cantidad de líneas de artículos, que tenía el pedido original, e indicará la casilla de correos donde el proveedor deberá enviar la factura. b) Envía por correo electrónico la orden de compra al proveedor y espera que los productos o servicios sean recibidos por el colaborador del área que los requería, cuando éste informe la recepción conforme procede con la recepción de mercancía en el sistema. Referencia Versión Tipo de Documento FIN-CA-PR002 Creación PROCEDIMIENTO Página 11 de 19 8.8. Recibir Producto o Servicio Cuando el que Recibe es el(la) Solicitante Solicitante a) Recibe del proveedor los productos y/o servicios requeridos. b) Valida que los productos y/o servicios correspondan a lo que se solicitó en la orden de compra, y a lo que señala la factura si esta llega junto con la mercadería. Si algún producto viene en mal estado o no corresponde a lo solicitado lo devuelve al proveedor, según lo indicado en el punto N° 6.13 “Registrar Entrada de Mercadería”. c) Informa por correo electrónico al(la) Encargado(a) de Compras y Control de Presupuesto, que se han recibido los productos y/o servicios, o si hubo algún problema, recepciones parciales o productos rechazados. d) Entrega la factura al(la) Encargado(a) de Compras y Control de Presupuestos. Cuando el que Recibe es el(la) Encargado(a) de Compras y Control de Presupuesto Encargado(a) de Compras y Control de Presupuesto a) Recibe del proveedor los productos y/o servicios requeridos. b) Valida que los productos y/o servicios correspondan a lo que se solicitó en la orden de compra, y a lo que señala la factura, si ésta llega junto con la mercadería. Si algún producto viene en mal estado o no corresponde a lo solicitado, lo devuelve al proveedor. c) Contacta al Solicitante por teléfono o correo electrónico para informarle que se han recibido los productos y/o servicios, para coordinar su entrega. 8.9. Registrar Entrada de Mercancía Encargado(a) de Compras y Control de Presupuesto a) Cuando los productos y servicios le llegan directamente al(la) Encargado(a) de Compras y Control de Presupuesto, valida junto con el Solicitante si ya fue todo recibido correctamente. Sólo cuando haya confirmado la recepción y/o devolución, procede con el registro de entrada de mercancía en SAP. b) Para los productos y/o servicios recibidos correctamente: Ingresa al sistema buscando la orden de compra por su número, y selecciona la opción “copiar a” y luego “pedido entrada de mercancía”. Referencia Versión Tipo de Documento FIN-CA-PR002 Creación PROCEDIMIENTO Página 12 de 19 Selecciona la mercancía que ingresó, del listado que muestra el sistema. Pueden seleccionarse menos artículos que los que aparecen en la lista, cuando corresponde a entregas parciales. Selecciona la opción “crear”. c) Para devolución de productos, porque viene en mal estado, realiza el mismo procedimiento anterior. Abre la OC en SAP, buscándola con el número de OC. selecciona “pedido entrada de mercancía” el sistema despliega por pantalla toda la lista de artículos de la orden de compra, y marca aquellas líneas o artículos que no se van a recibir o que se devolverán al proveedor. selecciona la opción “devolución”. Si la OC aún tiene productos pendientes de recepción, seguirá con el estado “abierta”. Si la devolución fue por todos los artículos de la OC, para al estado “cancelada”. Si no quedan productos pendientes, la OC pasará al estado “cerrada”. d) Para los casos en que los productos entregados no corresponden con lo detallado en la factura. Debe indicarle al proveedor las diferencias existentes. Rechazar la factura en el Servicio de Impuestos Internos antes de los 8 días corridos contados desde la fecha en se recibió la factura. Espera el despacho correcto de los productos hasta la nueva fecha acordada con el proveedor, sí los productos no son entregados una vez cumplido el plazo, procede a cancelar la OC y realizar el proceso de compra con otro proveedor. 9. PROCEDIMIENTO DE COMPRAS CON TARJETA DE CRÉDITO 9.1. Requerimiento de Compra con Tarjeta de Crédito Director(a) de Área a) Envía correo electrónico al(la) Director(a) de Administración, Finanzas y Operaciones solicitando realizar una compra a través de la tarjeta de crédito, adjuntando las 3 cotizaciones e indicando la alternativa seleccionada. 9.2. Evaluación del Requerimiento de Compra con Tarjeta de Crédito Director(a) de Administración, Finanzas y Operaciones a) Recibe correo electrónico con solicitud de compra a través de la tarjeta de crédito y evalúa que: La solicitud de utilización de este medio de pago se ajuste a la normativa. Referencia Versión Tipo de Documento FIN-CA-PR002 Creación PROCEDIMIENTO Página 13 de 19 La liquidez existente para identificar si pagará en 1 cuota o en más de 1. b) Si no es necesario efectuar la compra con este medio, rechaza la solicitud de compra, informando la decisión por correo electrónico al(la) Director(a) de Área. c) Si la solicitud se ajusta a la normativa: Pero es necesario comprar en más de 1 cuota con intereses dado las condiciones de liquidez que presente la empresa al momento de la solicitud, deberá enviar un correo electrónico al(la) Director(a) Ejecutivo(a), solicitando autorización para efectuar dicha compra bajo las condiciones indicadas con copia al(la) Director(a) de Área solicitante, detallando claramente los motivos que justifican la compra bajo esta modalidad, o La liquidez de la empresa permite efectuar la adquisición sin intereses, envía correo electrónico al(la) Encargado(a) de Compras y Control de Presupuesto con copia al Jefe(a) de Presupuesto y Compras solicitando la revisión de presupuesto. Director(a) Ejecutivo(a) a) Recibe correo electrónico con la solicitud de compra en cuotas más intereses y revisa que: La compra sea necesaria. La liquidez que presente la empresa se ajuste a la modalidad de compra solicitada b) Si determina que la compra no es necesaria o que la liquidez de la empresa permite efectuarla bajo otra modalidad que no contemple intereses, envía correo electrónico al(la) Director(a) de Administración, Finanzas y Operaciones con copia al(la) Director(a) de Área, con el rechazo de la solicitud señalando los motivos de la decisión. c) Si aprueba la adquisición, envía correo electrónico informando de dicha decesión al(la) Director(a) de Administración, Finanzas y Operaciones con copia al(la) Director(a) de Área. Director(a) de Administración, Finanzas y Operaciones a) Recibe correo electrónico del(la) Director(a) Ejecutivo(a) con la autorización de la compra y lo reenvía al Encargado(a) de Compras y Control de Presupuesto con copia al(la) Jefe(a) de Presupuesto y Compras. Encargado(a) de Compras y Control de Presupuesto a) Ingresa al sistema SAP y revisa el presupuesto asociado que muestra el sistema, y verifica que éste sea suficiente para cubrir el pedido. b) Si no tiene presupuesto o no es suficiente, entonces cancela el pedido e informa vía correo electrónico al(la) Director(a) de Administración, Finanzas y Operaciones, al(la) Director(a) de Referencia Versión Tipo de Documento FIN-CA-PR002 Creación PROCEDIMIENTO Página 14 de 19 Área Solicitante, y a su Jefatura Directa, que no cuenta con presupuesto y que requiere una reasignación presupuestaria de acuerdo con el “Procedimiento de Reasignación presupuestaria”. c) Si cuenta con saldo suficiente en el presupuesto, envía correo electrónico informando de ello al(la) Director(a) de Administración, Finanzas y Operaciones con copia al(la) Director(a) de Área y Jefe(a) de Presupuesto y Compras. 9.3. Efectuar Compra Director(a) de Administración, Finanzas y Operaciones a) Recibe correo electrónico con la confirmación de saldo presupuestario suficiente o correo electrónico de parte del(la) Director(a) Ejecutivo(a) informando autorización de la reasignación presupuestaria. Nota: Solo en las compras que se efectúan a través de tarjeta de crédito, la adquisición es efectuada antes de realizar la orden de compra en el sistema SAP, ya que este medio de pago está circunscrito a la contingencia de alguna oferta por tiempo limitado. Ej.: pasajes aéreos. b) Ingresa a la página Web del proveedor seleccionado y realiza la adquisición del producto o servicio. c) Baja el comprobante de la compra y se lo envía adjunto en un correo electrónico al(la) Director(a) de Área informando que ya se realizó la adquisición solicitada, con copia al(la) Encargado(a) de Compras y Control de Presupuesto, indicándole a éste último que comience el proceso de compra en el sistema SAP, creando la solicitud de compra respectiva para regularizar la adquisición efectuada. 9.4. Crear un Pedido en el Sistema Encargado(a) de Compras y Control de Presupuesto a) Recibe el correo con la confirmación de la reasignación presupuestaria y/o que inicie la regularización en el sistema SAP de la adquisición. b) Valida que el proveedor esté creado como socio de negocio en el sistema. Si no lo está, solicita su creación de acuerdo con el “Procedimiento de Creación de Socio de Negocio Proveedores”. c) Una vez que el socio de negocio se encuentra creado ingresa en el sistema el requerimiento de compra, creando en el SAP un nuevo “pedido”. Para ello detalla en el sistema los siguientes campos: Proveedor Centro de costo (opción que está debajo de la viñeta de documento) Número de artículo Cantidad Precio Opcionalmente llena “Proyecto – Etapa Proyecto – Tarea Proyecto” cuando la compra está asociada a algún proyecto. Centro Costo – Fuentes de Financiamiento – Partida Presupuestaria Referencia Versión Tipo de Documento FIN-CA-PR002 Creación PROCEDIMIENTO Página 15 de 19 Comentarios: en este campo incluye todo el detalle que sea necesario para aclarar al proveedor el requerimiento. En función de los parámetros anteriores el sistema asignará por defecto una glosa de forma automática, siempre que el año contable anterior se encuentre cerrado, en caso contrario la glosa debe ser registrada de forma manual de acuerdo a las indicaciones que envíe el(la) Jefe(a) de Presupuesto por correo electrónico. Nota: Recordar que para las adquisiciones efectuadas con fondos provenientes de Fondart se debe tener especial cuidado en seleccionar la Fuente de Financiamiento que corresponda. d) Adjunta en formato PDF el correo enviado por el Solicitante donde se indica la cotización seleccionada junto con las otras cotizaciones realizadas (al menos 3). g) Selecciona la opción “Crear” en el sistema, para que el pedido se genere. El pedido se deriva automáticamente a todas las jefaturas que deben aprobar, en forma paralela. Los autorizadores pueden ser: 9.5. Director(a) del Área Administración, Finanzas y Operaciones. Director(a) de área Dueño del Centro de Costo. Director(a) Ejecutivo(a) (para compras de montos sobre MM$10). Aprobar un Pedido de Compra en el Sistema Director(a) de Área del Encargado de Compras / Director(a) de Área del Solicitante / Dueño del Centro de Costo / Director(a) Ejecutivo(a) a) Diariamente ingresa al sistema para revisar si tiene aprobaciones pendientes. Al ingresar al sistema, SAP despliega pop up con mensaje de las actividades pendientes. b) Revisa el “pedido” de compra que requiere aprobación. Valida que: El objetivo de la compra sea correcto. Tenga disponibilidad de presupuesto. El uso sea el correcto: proyecto de actividad cultural, de funcionamiento o equipamiento. La asignación del centro de costo, el proyecto y la fuente de financiamiento sean las correctas. Tenga adjunto al menos una cotización. La cantidad de artículos y el monto, corresponda con la información indicada en la cotización. c) Decide: Aprueba el pedido. Rechaza, ingresa los motivos del rechazo. Referencia Versión Tipo de Documento FIN-CA-PR002 Creación PROCEDIMIENTO Página 16 de 19 9.6. Revisar Estado de Autorización del Pedido Encargado(a) de Compras y Control de Presupuesto a) Diariamente revisa en el sistema si ya se encuentra autorizado el pedido ingresado: Si uno o más de los aprobadores lo rechazó, revisa los motivos, y edita el pedido, o crea uno nuevo con los detalles corregidos. Si está aprobado por todos los responsables, procede a generar la orden de compra. Nota: Cuando un pedido está 100% aprobado el sistema sólo permitirá editar la glosa. 9.7. Generar Orden de Compra Encargado(a) de Compras y Control de Presupuesto a) Ingresa al sistema y revisa el pedido. Consulta su estatus. Cuando el pedido esté completamente aprobado, el sistema habilitará el botón para crear la OC; selecciona el botón “Crear” y el sistema asigna el número correlativo de la nueva OC y la descarga en formato PDF. La orden de compra tendrá la misma cantidad de líneas de artículos, que tenía el pedido original. Nota importante: la orden de compra tiene carácter regulatorio, por lo que debe indicar “Pagado”, evitando de esta forma eventuales pagos duplicados al momento de que llegue la factura. b) Envía por correo electrónico la orden de compra al(la) Director(a) de Área, Director(a) de Administración, Finanzas y Operaciones y al(la) Jefe(a) de Presupuesto y Compras. c) La recepción de los productos o servicios se efectúa de acuerdo con el punto N° 7.12. “Recibir Productos o Servicios”. 10. PROCEDIMIENTO DE COMPRAS ATRAVES DE ACUERDOS GLOBALES EXISTENTES 10.1. Solicitar Compra Solicitante a) Las compras efectuadas a través de un acuerdo global existente se efectúan de acuerdo con lo señalado en el punto N° 6 “Procedimiento de Compras Directas” o el punto N° 7 “Procedimiento para Compras por Medio del Encargado(a) de Compras”, dependiendo de si el proceso se efectuará directamente por el Solicitante de Área o por el(la) Encargado(a) de Compras y Control de Presupuesto. La única variante es que ya sea se efectúe por un método u otro, no se realizan cotizaciones. Referencia Versión Tipo de Documento FIN-CA-PR002 Creación PROCEDIMIENTO Página 17 de 19 11. PROCEDIMIENTO DE CONTROL SEMANAL 11.1. Generación de Informes Encargado(a) de Compras y Control de Presupuesto a) Semanalmente genera un reporte que contiene: Las OC del sistema SAP que no tienen recepción de mercancía. Las OC que tienen recepción de mercadería, pero no tienen factura asociada. b) Separa las que corresponden a compras directas y pide por correo electrónico al(la) Solicitante de cada Área, con copia a su jefatura directa y al(la) Director(a) de Administración, Finanzas y Operaciones que averigüe lo que sucede con sus OC, para que: Registre la recepción de los productos que ya se recibieron, si corresponde Anule las OC que correspondan Solicite las facturas que faltan. 11.2. Solicitar Factura al Proveedor Solicitante del Área a) Contacta al proveedor para que envíe la factura a la casilla de correos que aparece especificada en la orden de compra, por los productos y/o servicios recibidos. b) Envía respuesta entrega por el proveedor con fecha estimada de envío de la factura al(la) Encargado(a) de Compras y Control de Presupuesto con copia al(la) Gerente de Administración, Finanzas y Operaciones. 11.3. Cancelación OC Solicitante del Área a) Si por alguna razón necesita cancelar una OC como, por ejemplo: si el proveedor informó que se quedó sin stock y que no podrá entregar el producto y/o servicio. b) Cancela la orden de compra completa, dado que no se recibirá nada de lo que se había planificado. Para ello busca la orden de compra por su número, selecciona la opción “cancelar”. c) Formaliza la cancelación de la OC informándole al proveedor vía correo electrónico el número de la OC que fue cancelada y los motivos. d) Reenvía correo al(la) Encargado(a) de Compras y Control de Presupuesto con copia al(la) Gerente de Administración, Finanzas y Operaciones. Referencia Versión Tipo de Documento FIN-CA-PR002 Creación PROCEDIMIENTO Página 18 de 19 12. CUMPLIMIENTO En caso de que el personal de la Fundación por desconocimiento u otra razón incurra en incumplimientos o faltas a este procedimiento, se procederá a comunicar dicha situación a la Dirección Ejecutiva, quien será el responsable de conducir el proceso correctivo. 13. VIGENCIA DE ESTE PROCEDIMIENTO Este procedimiento entra en vigencia en junio 2020 14. CONTROL DE VERSIONES – MODIFICACIONES Y ACTUALIZACIONES Versión 1 2 Fecha Junio 2020 Descripción Creación Referencia Versión Tipo de Documento FIN-CA-PR002 Creación PROCEDIMIENTO Página 19 de 19