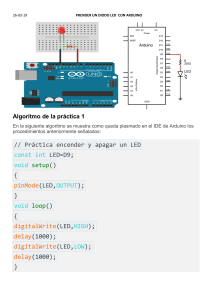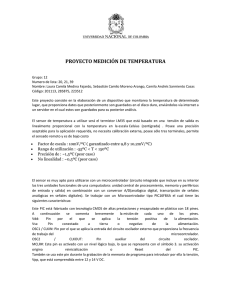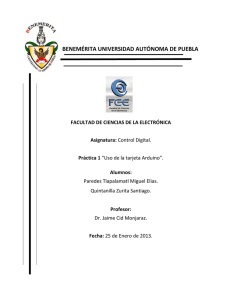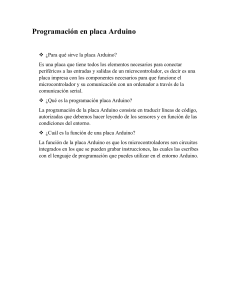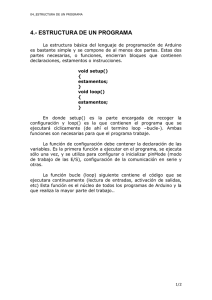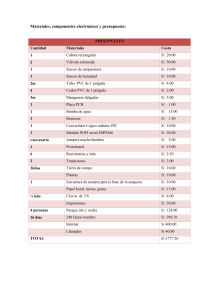El contenido de la obra ha sido desarrollado exclusivamente por los miembros
del equipo de Time of Software.
Reservados todos los derechos. Queda rigurosamente prohibida, sin la
autorización escrita de Time of Software, bajo las sanciones establecidas en las
leyes, la reproducción parcial o total de esta obra por cualquier medio o
procedimiento, incluidos la reprografía y el tratamiento informático, así como
la distribución de ejemplares mediante alquiler o préstamo público.
Para más información visita:
www.timeofsoftware.com
www.aprendeenunfindesemana.com
TABLA DE CONTENIDO
INTRODUCCIÓN
¿QUÉ NECESITO PARA EMPEZAR?
PROCESO DE APRENDIZAJE
Organización
Distribución del fin de semana
GLOSARIO
¿QUÉ ES LA ROBÓTICA?
Leyes de la Robótica
ARDUINO
¿Por qué aparece Arduino?
¿Qué es Arduino?
Componentes placa de Arduino
Pines digitales
Pines analógicos
Pines alimentación sensores
Microcontrolador de comunicaciones
Microcontrolador de programación
Botón reset
Puerto USB
Conector de Alimentación
¿Arduino y Robótica?
Ventajas
ENTORNO DE DESARROLLO
Entorno web
Aplicativo
Instalación de Arduino en macOS
Instalación de Arduino en Windows
Instalación de Arduino en Linux
FAMILIARIZÁNDOTE CON EL ENTORNO DE DESARROLLO
Pantalla principal
Menú principal
Menú Archivo
Menú Programa
Menú Herramientas
Barra de acceso rápido
Verificar
Subir
Nuevo
Abrir
Salvar
Monitor Serie
ANTES DE EMPEZAR
Estructura de un programa
Componentes comunes en todos los montajes
Placa Arduino
Protoboard
Cable USB
Cables
Resistencias
LED
LED RGB
Potenciómetro
Zumbador
Sensor de luz (LDR)
Sensor de humedad y temperatura
Sensor de presencia
Sensor de agua
Pantalla LCD
OBJETIVO 1 – MANEJO LEDS
Explicación
Funciones de prog ramación
#define
pinMode
digitalWrite
analogWrite
delay
for
Variables
Materiales
Fase 1: Interactuar con un LED
Montaje físico
Programación
Fase 2: Interactuar con varios LEDS
Montaje físico
Programación
Fase 3 : Interactuar con un LED RGB
Montaje físico
Programación digital
Programación analógica
Ahora eres capaz de…
OBJETIVO 2 – MANEJO PULSADORES
Explicación
Funciones de prog ramación
digitalRead
if
INPUT_PULLUP
Materiales
Fase 1: Encender y apag ar varios LEDS con un pulsador (Versión 1)
Montaje físico
Programación
Fase 2: Encender y apag ar varios LEDS con un pulsador (Versión 2)
Montaje físico
Programación
Ahora eres capaz de…
PROYECTO - Crear un semáforo
Explicación
Materiales
Montaje físico
Prog ramación
Código fuente
OBJETIVO 3 – MANEJO DE POTENCIÓMETROS
Explicación
Funciones de prog ramación
analogRead
analogWrite
map
Materiales
Fase 1: Control de sonido de un zumbador con un potenciómetro
Montaje físico
Programación
Fase 2: Control de encendido de LEDS con un potenciómetro
Montaje físico
Programación
Ahora eres capaz de…
OBJETIVO 4 – MANEJO DE SENSORES
Explicación
Funciones de prog ramación
Librerías
#include
Materiales
Fase 1: Lectura de un sensor LDR
Montaje físico
Programación
Fase 2: Seg uridad con sensor de presencia
Montaje físico
Programación
Fase 3 : Lectura de un sensor de temperatura y humedad
Montaje físico
Programación
Salida de la lectura (monitor serie)
Ahora eres capaz de…
PROYECTO FINAL – Controla tu casa
Explicación
Materiales
Montaje físico
Prog ramación
¡CONSEGUIDO!
SOBRE LOS AUTORES Y AGRADECIMIENTOS
INTRODUCCIÓN
¡Bienvenid@! ¡Si estás leyendo ésto es porque has decidido aprender Arduino!
¡Buena idea!
Todo el mundo ha pronunciado o ha escuchado alguna vez en su vida estas dos
frases refiriéndose al hecho de aprender algo nuevo:
No tengo tiempo para aprenderlo.
Es muy difícil.
Seguro que sí, ¿verdad? Pues con este libro te vas a dar cuenta que aprender
Arduino es fácil y… ¡que se puede hacer en un tiempo record!
Hemos diseñado un método con el que podrás aprender todo lo que necesitas
saber para tener una base que permita ir desenvolviéndote poco a poco en
cualquier proyecto que te plantees hacer con Arduino. El método se basa en un
aprendizaje progresivo, adentrándose y profundizando en aquellos conceptos
básicos de electrónica y programación que necesitas entender para comenzar a
trabajar en el “Mundo Arduino”. Todo ello… ¡en un fin de semana!
Una vez hayas acabado el libro, siguiendo el modo de aprendizaje que te
proponemos, podemos garantizarte que vas a ser capaz de tener la autonomía
suficiente para llevar a cabo tus propios proyectos, o al menos lanzarte a que
lo intentes, ya que habrás adquirido unos conocimientos suficientes que te
permitirán diseñar y montar tus propios circuitos, desarrollar el código de
programación y lo mejor de todo, ver los resultados de tus propios proyectos.
Estamos seguros de que si nos acompañas hasta el final del libro se te van a
ocurrir una cantidad grande de ideas para realizar con Arduino, ya que cuantos
más conocimientos vas aprendiendo, más curiosidad desarrollarás y más ideas
te irán surgiendo.
Te animamos a que comiences a adentrarte en este mundo y disfrutes con cada
proyecto. No desesperes si no lo consigues a la primera, ya que seguro que de
cada error aprendes algo que te sirve para seguir avanzando. Ésto es solo el
comienzo, y Arduino no tiene límites, al igual que tu imaginación.
¿QUÉ NECESITO PARA EMPEZAR?
Para aprender Arduino en un fin de semana tal y como te proponemos aquí,
necesitarás una serie de elementos que te permitirán realizar todos los retos
que te planteamos.
Lo que necesitas para poder empezar a trabajar con Arduino es:
Un ordenador, con total independencia del sistema operativo que tenga
instalado. Si no dispones de conexión a internet deberás de descargar
desde cualquier ordenador el ejecutable de instalación del entorno de
desarrollo de Arduino e instalarlo en el ordenador que vas a utilizar
durante todo el aprendizaje. En los apartados siguientes te explicaremos
los pasos a seguir para instalar el entorno de desarrollo en cada uno de
los sistemas operativos soportados por la plataforma de desarrollo de
Arduino.
Placa de Arduino.
Kit de componentes electrónicos básico.
Tanto la placa como el kit puedes adquirirlo en Amazon.
Y por supuesto… ¡un fin de semana!
PROCESO DE APRENDIZAJE
ORGANIZACIÓN
El aprendizaje está dividido en dos partes claramente diferenciadas:
Teoría y puesta en marcha
Práctica
La primera parte está compuesta por una fase exclusivamente teórica, en la que
aprenderás conceptos básicos para que te desenvuelvas sin problema con
Arduino. Además, esta parte incluye todo lo necesario para que seas capaz de
montar toda la infraestructura software que necesitas para empezar a trabajar
con Arduino, junto con la explicación detallada del entorno de desarrollo.
El aprendizaje práctico está dividido en cuatro Objetivos diferentes y dos
Proyectos para afianzar los conocimientos adquiridos en los diferentes
Objetivos.
Los Objetivos tienen dificultad incremental; a medida que se va avanzando se
van adquiriendo nuevos conocimientos de mayor complejidad que los
anteriores. Los Objetivos están compuestos por diferentes ejercicios que
llamaremos Fases. En cada Objetivo se indica, antes de empezar, los materiales
que se necesitan y las funciones de programación comunes a todas las Fases
que componen el Objetivo.
Una Fase es un ejercicio que profundiza en un área de conocimiento dentro del
Objetivo. En cada Fase se indica el montaje físico del circuito y el código del
programa Arduino.
Los Proyectos son ejercicios de dificultad avanzada que permiten afianzar los
conocimientos adquiridos en los Objetivos anteriores. Durante el aprendizaje
se realizan dos Proyectos. El primero de ellos está basado en los dos primeros
Objetivos, y se realiza después de acabar el segundo Objetivo y el segundo se
basa en los cuatro Objetivos y se realiza al acabar el cuarto Objetivo.
DISTRIBUCIÓN DEL FIN DE SEMANA
El método de aprendizaje ha sido diseñado y optimizado para que seas capaz
de aprender Arduino en un fin de semana. Obviamente, el tiempo de
aprendizaje puede verse modificado ligeramente por los conocimientos
previos que tengas.
La secuencia de aprendizaje que debes seguir para alcanzar el objetivo de
aprender Arduino es la siguiente:
Ilus tración 1. Org aniz ación de l apre ndiz aje
GLOSARIO
A continuación te mostramos todos los términos relevantes que vamos a
utilizar durante todo el libro y que necesitas conocer para llevar a cabo el
aprendizaje.
Código fuente
Es el conjunto de líneas de texto que forman un programa. Las líneas de texto
indican cómo se debe ejecutar dicho programa y lo que tiene que hacer.
El código fuente se escribe en un lenguaje específico de programación que
tiene que ser traducido al lenguaje que entiende el ordenador.
Sentencia
Una sentencia es cada una de las líneas del código fuente.
Lenguaje de programación
Lenguaje formal utilizado por los ingenieros de software para escribir
programas. Mediante el lenguaje de programación se indican todas las
sentencias que debe de ejecutar el programa.
Compilar
Proceso de traducir el código fuente al lenguaje que entiende el ordenador.
Lenguaje máquina
Lenguaje que entiende el ordenador y al que es compilado el código fuente.
Bucle
Sentencia específica que se repite durante un tiempo. El número de
repeticiones puede ir en función de diversos factores, pero están indicados en
la propia sentencia en la que se define el bucle.
Constante
Una constante es un valor que no cambia en toda la ejecución del programa.
Para crear constantes en el código fuente se utilizan sentencias específicas.
Variable
Una variable es un valor que cambia durante la ejecución del programa. Para
crear variables en el código fuente se utilizan sentencias específicas.
Librería
Conjunto de funcionalidades que se incluyen en los programas y que no son
desarrolladas en él ya que pertenecen a otras aplicaciones.
Interfaz
Elemento software que sirve para comunicar dos elementos entre sí mediante
el conjunto de operaciones que define.
Pin
Cada una de las entradas o salidas que tiene la placa de Arduino. Un pin puede
configurarse como entrada o como salida y es donde conectaremos los
componentes para interactuar con ellos. La placa de Arduino tiene diferentes
tipos de pines: digitales, analógicos, etc.
Salida
Proceso de enviar datos desde la placa de Arduino a los componentes del
circuito electrónico.
Entrada
Proceso de recibir datos desde los componentes del circuito electrónico a la
placa de Arduino.
Prototipo
Es el resultado de realizar un proceso de prototipado. El proceso consiste en la
construcción rápida del objetivo a conseguir sin tener un conocimiento
profundo de todas las fases del proceso gracias a la utilización de técnicas y
herramientas que lo permiten.
Hardware
Conjunto de elementos físicos o materiales que constituyen un ordenador o un
sistema informático.
Software
Conjunto de programas y procesos que permiten al ordenador la realización
de determinadas tareas.
CPU
Conjunto
de elementos hardware de un ordenador
que interpretan
las instrucciones de un programa informático mediante la realización de las
operaciones básicas aritméticas, lógicas y de entrada/salida del sistema.
Procesador
Elemento de la CPU que interpreta las instrucciones y procesa los datos de los
programas.
Circuito
Conjunto de componentes que forman una red eléctrica cerrada.
Circuito Integrado
Estructura de pequeñas dimensiones sobre la que se fabrican circuitos
electrónicos y que contiene todos los elementos que componen el circuito.
Microprocesador
Procesador de muy pequeñas dimensiones en el que todos los elementos de la
CPU están agrupados en un solo circuito integrado.
¿QUÉ ES LA ROBÓTICA?
La Robótica se entiende como la ciencia y la técnica que estudia el diseño y la
construcción de robots. Además, se centra en la utilización de los mismos para
desempeñar tareas de manera automática o realizar trabajos difíciles o
imposibles para los seres humanos.
Un robot es una máquina programable capaz de interactuar con el entorno que
le rodea, moverse, mostrar comportamiento inteligente, sentir el entorno, etc.
Uno de los aspectos más importantes de la Robótica es que aúna en una misma
ciencia a diferentes ciencias, como son la informática, la electrónica, la
ingeniería y la mecánica.
La Robótica es una de las ciencias con mayor auge y que más está avanzando,
por ejemplo, se está empezando a utilizar en campos como la medicina para
realizar operaciones de dificultad alta, la industria del automóvil, etc.
LEYES DE LA ROBÓTICA
Hablando de Robótica nunca debes dejar de lado las tres leyes descritas por
Isaac Asimov en sus novelas. La primera vez que fueron nombradas en sus
libros fue en 1942, en el libro Runaround y dicen lo siguiente:
1. Un robot no hará daño a un ser humano o, por inacción, permitir que un
ser humano sufra daño.
2. Un robot debe hacer o realizar las órdenes dadas por los seres humanos,
excepto si estas órdenes entrasen en conflicto con la 1ª Ley.
3. Un robot debe proteger su propia existencia en la medida en que esta
protección no entre en conflicto con la 1ª o la 2ª Ley.
Las tres leyes suponen la rendición completa de los robots a los humanos, es
decir, asumen el papel de esclavos de los humanos. Veamos:
En la primera ley se antepone la integridad de la persona ante cualquier
otra cosa, es decir, es la protección básica del ser humano respecto a la
máquina.
En la segunda ley se establece la cadena de mando entre el ser humano y
el robot. Este último deberá obedecer siempre al ser humano, siempre y
cuando no sea para realizar daño a otro ser humano.
En la tercera ley se establece la rendición absoluta de los robots a los
seres humanos. A la vez que los robots siempre deben protegerse para
sobrevivir, deberán ser completamente sumisos respecto al ser humano,
debiendo autodestruirse si reciben la orden de hacerlo.
En 1985, el propio Isaac Asimov, enunció una nueva ley mediante la cual
quedarían todas subordinadas a ella. Esta ley se considera la ley cero, y dice:
Un robot no puede causar daño a la humanidad o, por inacción, permitir
que la humanidad sufra daño.
Las leyes de Asimov se consideran la base para determinar el comportamiento
básico que deberían tener todos los robots.
ARDUINO
¿POR QUÉ APARECE ARDUINO?
Esta es la primera pregunta que debes de hacerte ya que con ella comprenderás
como Arduino ha conseguido el éxito que tiene ahora mismo.
La construcción de circuitos electrónicos no es un proceso sencillo, requiere
una variedad de conocimientos en diferentes ramas que hace que no esté al
alcance de muchas personas. El proceso se complica aún más cuando los
circuitos electrónicos están acompañados de programas software que manejan
el comportamiento del propio circuito.
Por tanto, para llevar a cabo el proceso con éxito, la persona o el equipo
encargado de llevar a cabo el proyecto, deben tener conocimientos amplios de
diversas ramas científicas, lo que hace que nos encontremos con un proceso de
construcción de circuitos electrónicos complejo.
En este punto es cuando aparece Arduino, rompiendo todos los moldes sobre
los que se trabajaba hasta ese momento, ya que, utilizando la potencia de los
microcontroladores o microprocesadores consigue simplificar el uso de la
electrónica, pero sin ocultar su dinámica de funcionamiento.
Gracias a Arduino se pueden conseguir resultados de forma rápida y sencilla,
poniendo al alcance de todo el mundo la realización de proyectos de robótica
mediante la utilización de prototipos.
¿QUÉ ES ARDUINO?
Arduino es una plataforma de código abierto de prototipos electrónicos que se
basa en hardware y software flexibles y fáciles de usar que ponen al alcance de
cualquier persona la construcción de circuitos electrónicos/robots.
En lo referente a hardware, se basa en placas que se pueden ensamblar a mano
o que se pueden comprar directamente preensambladas. Cada una de las placas
lleva un microcontrolador en el que se carga el programa software que es
necesario desarrollar para “darle vida” a la placa.
En la siguiente imagen puedes ver la Placa Arduino Uno R3 con sus partes más
importantes señaladas que serán descritas en el apartado siguiente:
Ilus tración 2. Placa Arduino Uno R3
COMPONENTES PLACA DE ARDUINO
PINES DIGITALES
Los pines digitales son las conexiones digitales de los dispositivos conectados
en la placa. La placa de Arduino cuenta con 14 pines digitales, que van del 0 al
13.
Una señal digital solo puede tener dos estados:
0 (LOW, bajo, false): Indica 0V de tensión enviados desde la placa.
1 (HIGH, alto, true): Indica 5V de tensión enviados desde la placa.
Por lo tanto, cuando ponemos un pin digital a valor HIGH, la placa suministra
5V de tensión por la salida que hayamos indicado, y si ponemos el valor a
LOW suministrará 0V de tensión. (Ojo: Hay que tener en cuenta que los 5V no
siempre son 5 ni los 0 siempre son 0)
Los pines digitales de Arduino pueden ser usados tanto de entrada como de
salida.
PINES ANALÓGICOS
Los pines analógicos pueden medir un rango de valores de voltaje, a
diferencia de los digitales que solo entienden dos valores: 0-1, o lo que es lo
mismo, 0V o 5V.
Con los pines analógicos vamos a poder leer valores intermedios entre 0V y
5V, representados con un valor entero comprendido entre 0 y 1023, ya que la
información se representa en números de 10 bits, y también vamos a poder
escribir en los pines valores comprendidos entre 0 y 255, ya que la
información se representa en números de 8 bits.
En el punto anterior hemos hablado sobre pines digitales, si te fijas en ellos
verás que aparecen algunos con el símbolo “~” en la placa, este símbolo indica
que pueden ser utilizados también como pines analógicos.
PINES ALIMENTACIÓN SENSORES
Además de los pines de entrada y salida descritos anteriormente, Arduino
dispone de pines que nos permiten alimentar componentes externos,
concretamente uno con 5V y otro con 3,3V.
También dispone de pines de tierra (GND).
MICROCONTROLADOR DE COMUNICACIONES
El microcontrolador de comunicaciones se encarga de gestionar las
comunicaciones con todo lo que se conecta a la placa.
MICROCONTROLADOR DE PROGRAMACIÓN
Este componente de la placa es el cerebro de la misma, es donde la placa
almacena el programa que tiene que ejecutar y el que lo ejecuta.
El microcontrolador de la placa se programa utilizando el IDE (Entorno de
Desarrollo Integrado) de programación gratuito de Arduino. En los apartados
siguientes explicamos cómo instalarlo y como ponerlo a funcionar.
BOTÓN RESET
El botón Reset permite reiniciar el programa que se ha cargado en el
microcontrolador interrumpiendo la ejecución actual. Ten en cuenta que no
borra el programa que se ha cargado, únicamente lo reinicia.
PUERTO USB
El puerto USB es el puerto mediante el cual nos comunicaremos con la placa
de Arduino. Sus funciones principales son:
Alimentación
Cargar los programas en el microcontrolador.
Envío de información desde la placa al ordenador.
CONECTOR DE ALIMENTACIÓN
Arduino dispone de un puerto de alimentación externo que nos permitirá hacer
funcionar la placa sin utilizar un ordenador. Tienes que tener en cuenta el no
alimentar la placa con mas voltaje del que soporta, ya que podrías dañarla. Lo
recomendado es alimentarla entre 7V y 12V.
¿ARDUINO Y ROBÓTICA?
Arduino es considerado una de las bases sobre las que empezar a trabajar en
temas relacionados con robótica, ya que, por su simplicidad, permite adquirir
conocimientos básicos para dar el paso posteriormente a tecnologías más
complejas y completas.
VENTAJAS
Existen multitud de microcontroladores y plataformas en el mercado, pero
ninguna de ellas ha conseguido tener tanto éxito como ha tenido Arduino, y
eso es debido a que presenta una notable cantidad de ventajas respecto a sus
competidores:
Precio: El coste de las placas Arduino es ridículamente barato comparado
con el resto de placas. La placa más barata cuesta en torno a 30€ e incluye
todo lo necesario para realizar cualquier tipo de proyecto.
Multiplataforma: El software de Arduino se ejecuta en sistemas
operativos Windows, Macintosh OSX y GNU/Linux.
Facilidad de uso: El entorno de programación y la placa son lo
suficientemente sencillos para que personas principiantes puedan usarlos
sin problemas.
Software Extensible y flexible: Arduino no está pensado únicamente para
que personas principiantes aprendan, sino que también permite que
personas con conocimientos avanzados puedan realizar proyectos
complejos. Además, al tratarse de software libre, el código fuente se
encuentra accesible y permitirá a usuarios más avanzados acceder y
extender las funcionalidades disponibles.
Hardware abierto y extensible: Arduino está basado en
microcontroladores que tienen sus módulos publicados bajo licencia
Creative Commons, lo que permite a diseñadores experimentados poder
hacer su propia versión del módulo, extendiéndolo y mejorándolo.
ENTORNO DE DESARROLLO
Arduino tiene un entorno de desarrollo propio que te permite cargar en la
placa los programas que escribes. Existen dos formas diferentes de utilizar el
entorno de desarrollo, el primero es utilizarlo en un navegador web y el
segundo es instalártelo en el ordenador.
Para instalarlo entra en https://www.arduino.cc, y después entra en el menú
Software:
Ilus tración 3. Me nú principal We b Arduino
También
puedes
entrar
directamente
en
https://www.arduino.cc/en/Main/Software. En esta página web podrás acceder a
cualquiera de las dos formas disponibles del entorno de desarrollo.
A continuación, te explicaré como puedes acceder a cada uno de ellos. Dejo a
tu elección el entorno a usar, ya que ambos tipos ofrecen las mismas
posibilidades.
ENTORNO WEB
Para utilizar el entorno de desarrollo web tienes que registrarte previamente,
por lo que, ése es el primer paso. Para ello tienes que entrar en “Try it now” y
posteriormente en “Sign Up”, rellena toda la información que te piden y como
último paso tienes que activar la cuenta mediante el email que te enviará al
finalizar el proceso.
Ilus tración 4 . Arduino We b
Una vez has acabado el proceso de registro tienes que entrar utilizando el login
y la contraseña que has introducido durante el proceso de registro. Al entrar la
primera vez tienes que aceptar las condiciones de uso:
Ilus tración 5. Plug in Arduino
Una vez aceptas las condiciones tienes que permitir que Arduino instale el
plugin necesario para el sistema operativo que tienes:
Ilus tración 6. Proce s o ins talación Arduino We b
Elige el sistema operativo que tienes y sigue las instrucciones de instalación,
tendrás que aceptar las condiciones y proceder con la instalación. Una vez
tengas el plugin instalado, podrás acceder a Arduino Create:
Ilus tración 7 . Arduino We b
APLICATIVO
En la sección en la que puedes descargar el entorno de desarrollo tendrás la
posibilidad de descargarlo para el sistema operativo que estés utilizando:
Ilus tración 8. De s carg ar aplicación para Arduino
Selecciona la versión que quieres descargar y te llevará a la página de
descarga, desde la que podrás hacer algún donativo para Arduino o
directamente descargarlo:
Ilus tración 9. Donación a Arduino
INSTALACIÓN DE ARDUINO EN MACOS
Para instalar la versión de macOS únicamente tienes que copiar el fichero de
descarga a la carpeta de las aplicaciones:
Ilus tración 10. Ins talación e n macOS
Puedes copiarlo a cualquier carpeta, pero te recomendamos que lo copies a la
carpeta donde están instaladas todas las aplicaciones y así accedas desde el
Launchpad.
INSTALACIÓN DE ARDUINO EN WINDOWS
Para instalar la versión de Windows ejecuta el instalador descargado y acepta
las condiciones que te muestra la primera pantalla del instalador:
Ilus tración 11. Ins talando e n Windows (Pas o 1)
Una vez aceptadas las condiciones tienes que indicarle qué componentes
quieres instalar:
Ilus tración 12. Ins talando e n Windows (Pas o 2)
Tras seleccionar los componentes a instalar tienes que indicar la ruta donde
quieres instalar el entorno de desarrollo:
Ilus tración 13. Ins talando e n Windows (Pas o 3)
El proceso de instalación empezará una vez selecciones la ruta, una vez acabe
cierra el instalador y ya tendrás el entorno listo para empezar:
Ilus tración 14 . Ins talando e n Windows (Pas o 4 )
Una vez haya acabado, únicamente tienes que ejecutar la aplicación desde el
acceso directo que se ha creado.
INSTALACIÓN DE ARDUINO EN LINUX
Para instalar la versión de Linux tienes que extraer el contenido del fichero
descargado en el directorio /home.
Ilus tración 15. Ins talando e n Linux (Pas o 1)
Una vez lo tienes extraído, entra para comprobar que tienes todos los ficheros
y carpetas que aparecen en la siguiente imagen:
Ilus tración 16. Ins talando e n Linux (Pas o 2)
Para instalar el IDE de Arduino únicamente tienes que ejecutar el fichero
install.sh desde el terminal:
Ilus tración 17 . Ins talando e n Linux (Pas o 3)
El proceso de instalación creará el acceso directo en el escritorio, por lo que
para entrar al entorno únicamente tienes que ejecutarlo desde ahí.
FAMILIARIZÁNDOTE CON EL ENTORNO DE DESARROLLO
En este apartado se explicará el entorno de desarrollo con el que realizarás
todos los objetivos, retos y proyectos que te proponemos en este libro.
PANTALLA PRINCIPAL
Nada más abrir el entorno puedes apreciar lo sencillo e intuitivo que es. Por
defecto, se te abre un proyecto vacío con la estructura del programa Arduino.
La pantalla principal está compuesta por:
Menú Principal que contiene todas las funciones y herramientas de las
que está compuesto el entorno.
Barra de acceso rápido a las operaciones más comunes.
Panel inferior de mensajes donde se muestran los mensajes de
información y error enviados por el entorno al usuario que lo está
utilizando.
Ilus tración 18. Pantalla principal IDE
MENÚ PRINCIPAL
MENÚ ARCHIVO
El menú Archivo contiene todas las funcionalidades típicas de este menú.
Desde aquí se puede crear un proyecto nuevo, abrir proyectos existentes,
acceder a los ejemplos predefinidos, guardar el proyecto actual.
Ilus tración 19. Me nú Archivo
Además de las operaciones de gestión de proyectos, permite acceder al menú
de configuración del entorno de desarrollo para poder configurar elementos
no relacionados con el desarrollo, compilado y ejecución de los programas de
Arduino.
Ilus tración 20. Me nú pre fe re ncias IDE
MENÚ PROGRAMA
El menú Programa contiene todas las operaciones y funcionalidades que se
pueden llevar a cabo con el proyecto que tenemos actualmente cargado en el
entorno de desarrollo.
Ilus tración 21. Me nú Prog rama
Además de las funciones de compilado y carga del programa en la placa,
desde este menú se pueden añadir librerías al entorno de programación. Para
ello, hay que acceder a la opción e “Incluir Librería”. Una vez dentro, se puede
seleccionar una librería ya existente, cargar una librería en formato “Zip” o
acceder a la herramienta gestora de librerías, desde donde podremos agregar
librerías seleccionando la versión a instalar.
Ilus tración 22. Ge s tor de libre rías
MENÚ HERRAMIENTAS
El menú Herramientas permite el acceso y configuración de elementos ajenos
al entorno de desarrollo.
Los elementos más comunes que se utilizan de este menú son:
Monitor Serie: Explicado en el apartado “Pantalla Principal”.
Configuración de la placa: Desde aquí se puede configurar la placa que
tenemos conectada al ordenador. Por defecto la aplicación la detectará
automáticamente.
Configuración del puerto: Desde aquí se puede configurar el puerto de
conexión de la placa al ordenador. Por defecto la aplicación la detectará
automáticamente.
Ilus tración 23. Me nú He rramie ntas
BARRA DE ACCESO RÁPIDO
A continuación, están explicadas todas las funciones de acceso rápido incluidas
en la barra de accesos directos.
VERIFICAR
La operación “Verificar” permite comprobar si el código fuente escrito en el
entorno de desarrollo no tiene fallos, es decir, comprueba si compila.
El resultado de la verificación del código es mostrado en la consola de
mensajes inferior, si no contiene errores la consola mostrará un mensaje
como este:
Ilus tración 24 . Ve rificar OK
En caso de contener errores, todos ellos serán mostrados de la siguiente
forma:
Ilus tración 25. Ve rificar KO
SUBIR
La operación “Subir” permite cargar el código fuente compilado en la placa
de Arduino. Una vez subido el programa, éste comenzará a ejecutarse en la
placa.
NUEVO
La operación “Nuevo” abrirá un nuevo proyecto de Arduino vacío, con la
estructura principal ya creada.
ABRIR
La operación “Abrir” permite buscar un proyecto Arduino en nuestro
ordenador y abrirlo en el entorno de desarrollo.
SALVAR
La operación “Salvar” guardará el proyecto de Arduino en la ruta donde le
indiquemos.
MONITOR SERIE
La operación “Monitor Serie” abrirá la consola de intercambio de mensajes
entre la placa y el ordenador a través del puerto de comunicaciones.
Tal y como podrás ver en una fase del objetivo número 4, el “Monitor Serie”
se utiliza para mostrar información en la pantalla del ordenador.
ANTES DE EMPEZAR
ESTRUCTURA DE UN PROGRAMA
El programa en Arduino es muy sencillo. Está compuesto básicamente por dos
secciones diferentes y obligatorias en las que se codifican diferentes
componentes del programa.
Ilus tración 26. Es tructura prog rama Arduino
En la primera sección del programa, setup(), es donde se define la
configuración del programa, es decir, es donde se codifican todas las
sentencias de configuración, inicialización de los puertos de la placa,
configuración de las comunicaciones y otros parámetros que dependerán de
cada programa que se desarrolle.
En la segunda sección del programa, loop(), es donde se codifica el programa
que se ejecutará de forma cíclica en Arduino. Esta sección está compuesta por
todas las sentencias que componen el programa y que llevarán a cabo todas las
operaciones que lo compongan.
Resumiendo, en setup se define e inicializa lo que se usa en loop, siendo esta
última sección el corazón de un programa de Arduino.
COMPONENTES COMUNES EN TODOS LOS MONTAJES
PLACA ARDUINO
La placa Arduino ha sido explicada en el punto anterior en el que te hemos
explicado Arduino. En los ejercicios que se realizarán posteriormente, se irán
definiendo las conexiones en función del montaje que estemos llevando a cabo.
PROTOBOARD
La placa protoboard es una base de material aislante (plástico) con orificios
para la inserción de los componentes electrónicos, de forma que estén unidos
eléctricamente entre ellos, ya que en su interior los orificios están conectados
entre sí gracias a unas líneas de material conductor.
Usar la placa Protoboard es muy sencillo. Simplemente tienes que insertar los
componentes teniendo en cuenta que hay líneas que actúan como si todos los
componenentes estuvieran conectados en el mismo punto.
Las dos líneas de orificios externas, que se encuentran entre la línea pintada
roja y azúl, destacada una de ellas en amarillo, actúan como si fuera el mismo
punto de conexión, es decir, cualquier componente que pinchemos en
cualquiera de los orificios señalados sería como si estuviera conectado
directamente a otro componente que estuviera pinchado en otro de los puntos
de la misma línea.
Ilus tración 27 . Protoboard 1
La línea azul y la línea roja nos pueden ayudar para conectar en uno de sus
extremos un cable con carga negativa y positiva respectivamente y tener así el
resto de los orificios alimentados con dichas cargas.
Los orificios de la parte central de la placa están conectados eléctricamente de
forma diferente a las líneas exteriores. En la imagen siguiente puedes ver una
línea iluminada de amarillo que son los puntos conectados eléctricamente entre
sí.
Ilus tración 28. Protoboard 2
Ojo, para conectar una mitad de la placa con la otra, tendremos que hacer un
puente de forma que conecte a través de un cable una línea con la otra como
vemos en la imagen siguiente:
Ilus tración 29. Protoboard 3
CABLE USB
Lo usaremos para pasar el programa desde el ordenador a la placa de
Arduino, para que interactúe con los componentes electrónicos, y en sentido
inverso, desde los componentes electrónicos (sensores), al ordenador.
Ilus tración 30. Cable USB
CABLES
Usaremos cables macho-macho o macho-hembra en función de lo que
necesitemos conectar en cada proyecto.
Ilus tración 31. Cable s de circuito
RESISTENCIAS
Las resistencias son unos dispositivos que se oponen al paso de la corriente
eléctrica cuando pasa través de ellas, por tanto, antes de una resistencia y
después de ella habrá una diferencia de carga eléctrica, siempre menor a la
salida que a la entrada. De esta manera, protegeremos a otros dispositivos de
ser atravesados por una intensidad mayor a la pueden soportar y por tanto
sufrir una sobrecarga.
Para saber qué resistencia será necesaria para proteger un determinado
dispositivo, necesitaremos conocer la intensidad máxima que puede soportar
el dispositivo (I) y la tensión a la que va a estar sometido (V). Conociendo
dichos valores podemos calcular la resistencia (R) que protegerá nuestro
dispositivo. Para calcularlo utilizamos la LEY DE OHM (V=I x R):
R=V/I
Donde la resistencia (R) se mide en ohmios, Ω; la tensión eléctrica (V) se mide
en voltios, V; y la corriente o intensidad eléctrica (I) se mide en amperios, A.
Algo que debes tener en cuenta es que no existen resistencias comerciales de
todos los valores óhmicos, por lo que tendrás que calcular y elegir la
resistencia que más se aproxime al valor ideal del proyecto que estás
realizando. Por ello, a continuación, te explico un ejemplo de cómo calcular el
valor de una resistencia para proteger un dispositivo, en este caso, un LED.
Tenemos que tener en cuenta dos cuestiones: la primera es que un LED
estándar soporta una intensidad de hasta 20mA, y dejaremos un margen para
no correr el riesgo de que el LED se funda (17mA). Y la segunda es que el
voltaje con el que vamos a trabajar es de unos 5V. Con ello, vamos a calcular
el valor de la resistencia que tendríamos que montar en serie para que el LED
no sufra una sobrecarga.
Aplicando la ley de Ohm:
V=IxR
5V = 17mA x R
R = 5/0,017
R = 294 Ω
Puesto que no vamos a encontrar una resistencia con este valor exacto, tendrás
que elegir otra de valor aproximado siempre por encima, para asegurarnos la
protección del dispositivo. En este caso nos tendremos que hacer con una
resistencia de 330 Ω.
Una vez que hemos calculado el valor de la resistencia que necesitamos,
debemos elegir físicamente esa resistencia. Pero, ¿cómo podemos saber cuál
es el valor óhmico de una resistencia física? Muy sencillo: fijándonos en su
código de colores. Cada resistencia cuenta con unas líneas de colores que
según su combinación ofrecen más o menos resistencia.
Ilus tración 32. Re lación bandas re s is te ncia y color
En este caso, la resistencia que necesitábamos, de 330 Ω, sería la que tiene los
colores:
Ilus tración 33. Colore s re s is te ncia utiliz ada
LED
L.E.D. (Light Emitting Diode o diodo emisor de luz), es un dispositivo que
emite luz cuando se encuentran en polarización directa, es decir necesita estar
conectado de una forma determinada: la pata larga (ánodo) conectada a un
polo positivo y la pata corta (cátodo) a un polo negativo. Si se conecta al
revés, la corriente no pasará y por tanto no emitirá luz. Esto es algo muy
importante que debes tener en cuenta a la hora de realizar los montajes de tus
proyectos.
Ilus tración 34 . LED
Los LEDs se utilizan mucho para realizar montajes electrónicos, ya que
presentan dos ventajas importantes con respecto a otro tipo de dispositivo
lumínico:
1. Consumen muy poca energía ya que casi toda la energía que consume un
LED (más de un 80%) se utiliza en dar luz y no calor.
2. Tienen una vida útil muy larga: más de 100.000 horas de luz.
Un LED puede conectarse tanto a un pin digital como analógico.
LED RGB
Un LED especial es el RGB, cuyas siglas hacen referencia a los colores Red
(Rojo), Green (Verde) y Blue (Azul), los colores primarios de la luz. Un RGB
es en realidad la unión de tres LEDs, cada uno de un color básico, en un
encapsulado común. En función de la tensión que reciba cada uno de ellos, el
RGB emitirá un color u otro.
Podemos encontrar dos tipos de RGB:
De cátodo común: comparten el pin que se conecta a GND. Los otros tres
pines se conectan a pines digitales o analógicos.
De ánodo común: comparten el pin que se conecta a la alimentación (5V
en nuestra placa de Arduino). Los otros tres pines se conectan a pines
digitales o analógicos.
Ilus tración 35. Tipos de LED RGB
Para identificar qué pin corresponde a cada color debemos tener en
consideración:
La patilla más larga es la de alimentación o la tierra (GND), según sea
cátodo común o ánodo común.
Normalmente, la patilla que está sola al lado de la más larga es el rojo R y
las otras dos corresponden al verde G y al azul B.
Teniendo en cuenta que el rango de valores RGB va de 0 a 255, podemos
jugar a combinar unos colores con otros.
La elección de dichos valores se traduce como la tensión que podemos poner
en cada pin. Mediante la elección de los valores conseguiremos la mezcla de
color que deseemos de forma sencilla.
Con la siguiente imagen puedes hacerte una idea de la luz que obtendremos si
mezclamos varias de ellas, te animamos a que pruebes a introducir diferentes
valores para cada uno de los colores y así podrás comprobar diferentes
tonalidades de colores.
Ilus tración 36. Luz
Tal y como puedes observar, la mezcla de la luz de color rojo, verde y azul
nos da como resultado una luz blanca.
POTENCIÓMETRO
Un potenciómetro es un dispositivo que proporciona una resistencia variable
según vayamos modificando su posición gracias a la rotación de un eje que se
va desplazando interiormente sobre un material resistivo. Un ejemplo de
potenciómetro es el que vemos en la siguiente imagen, aunque existen en el
mercado muchos tipos más.
Ilus tración 37 . Pote ncióme tro
Para conectar el potenciómetro a la placa Arduino, debemos unir la patilla A a
GND (tierra), la B a los 5V (o viceversa) y la central a una entrada analógica,
ya que lo valores que vamos a introducir van a ser variables.
ZUMBADOR
Un zumbador es un dispositivo fabricado con un material piezoeléctrico,
normalmente cuarzo, que al ser sometido a una tensión eléctrica variable
vibran produciendo un sonido.
Ilus tración 38. Zumbador
La conexión del zumbador es sencilla, una pata conectará con GND (tierra) y
la otra a una entrada analógica o digital por donde entrará la tensión que le
provocará la vibración.
SENSOR DE LUZ (LDR)
El LDR (Light Dependent Resistor) es una resistencia cuyo valor depende de la
cantidad de luz que incida sobre ella.
Ilus tración 39. Se ns or de luz
Cuando la luz incide sobre el LDR, el material se vuelve más conductor por lo
que su resistencia disminuye. Al contrario, cuanta menos luz incida sobre ella,
mayor será su resistencia. Ésto se traduce en que podrá dar paso a mayor o
menor cantidad de corriente eléctrica en función de la luz que reciba.
Al ser un dispositivo que no tiene polaridad, las patillas pueden conectarse
indistintamente, sin tener en cuenta el polo positivo ni el negativo.
SENSOR DE HUMEDAD Y TEMPERATURA
El DHT11, Digital Temperatura and Humidity sensor, es un dispositivo que nos
va a permitir obtener una información simultánea de temperatura y humedad
mediante un procesador interno que realiza dicho proceso de medición.
El sensor que vamos a utilizar es el DHT11, no es el mejor de todos, pero para
realizar nuestro proyecto es más que suficiente. Si queremos afinar más en
nuestras mediciones podríamos hacernos con un DHT22, más preciso, pero
también más caro.
Las características técnicas del DHT11 son las siguientes, teniendo en cuenta
que el sensor va tomando valores ambientales cada segundo:
Medición de Tª de 0 a 50°C
2°C
Medición de H de 20 a 80%
5%
Ilus tración 4 0. Se ns or de hume dad y te mpe ratura
Para conectar el sensor a la placa Arduino lo tendremos fácil. Fijándonos en la
leyenda del dispositivo, conectamos las patillas exteriores a GND y VCC y la
central a una entrada digital, ya que el procesador del DHT11 proporciona
mediciones mediante señales digitales.
SENSOR DE PRESENCIA
El sensor infrarrojo de movimiento PIR HC-SR501, donde PIR viene de
‘Pyroelectric Infrared’ o ‘Passive Infrared’, es un dispositivo que detecta
movimiento basándose en la radiación electromagnética infrarroja que emiten
los seres vivos y objetos debido a la temperatura a la que se encuentran.
El sensor detecta presencia si el objeto se encuentra dentro de un cono de 110°
desde su centro y una distancia máxima de hasta 7 metros.
Ilus tración 4 1. Se ns or de pre s e ncia
Podemos ajustar el comportamiento del sensor modificando con un
destornillador los dos potenciómetros y el jumper que incorpora:
Ajuste del temporizador: Para marcar el tiempo en el que se activará el
sensor cuando haya detectado presencia, de 3 segundos a 5 minutos.
Girando hacia la derecha tardará más en actuar y girando hacia la
izquierda se activará en menos tiempo.
Ajuste de sensibilidad: Para modificar la distancia y la cantidad de
movimiento necesaria para activar el sensor, de 3 a 7 metros
aproximadamente. Girando hacia la derecha decrece la sensibilidad (se
activará cuando detecte el objeto a menos distancia). Girando hacia la
izquierda aumenta la sensibilidad (se activará cuando detecte el objeto a
mayor distancia).
Ajuste del modo: El sensor puede trabajar en modo continuo: si
queremos esté continuamente detectando movimiento y por tanto
activado, o en modo repetición: si queremos que sólo se active cuando
detecte movimiento.
Para conectarlo con la placa de Arduino: conectamos el pin VCC del sensor a
los 5V de la placa, el pin central del sensor a un pin de la placa para transmitir
información y el pin GND del sensor al GND de Arduino.
SENSOR DE AGUA
Lo primero de todo es no confundir el sensor de agua con el sensor de
humedad, ya que miden cosas diferentes.
Ilus tración 4 2. Se ns or de ag ua
Este sensor estima la presencia de agua a través de unos filamentos
conductores paralelos que serán los que entren en contacto directo con el
líquido. Esto provoca una señal analógica que será traducida por Arduino
indicando que efectivamente el sensor ha detectado agua. Dichos valores
analógicos medidos pueden variar desde 0 (sensor totalmente seco) a 1023
(sensor totalmente empapado).
Aunque el sensor necesita entrar en contacto con el agua para detectar su
existencia o no, eso no quiere decir que todas sus partes puedan mojarse. ¡No
olvidemos que es un dispositivo electrónico! Por ello debemos proteger los
contactos y partes eléctricas del circuito. De lo contrario, podremos provocar
un cortocircuito.
PANTALLA LCD
La pantalla LCD, Liquid Crystal Display (Display de cristal líquido), es un
dispositivo que nos va a permitir visualizar información de forma gráfica
mediante texto.
Ilus tración 4 3. Pantalla LCD
Estas pantallas poseen pines de entrada/salida de datos como se muestra en la
siguiente imagen.
Ilus tración 4 4 . De talle pine s LCD
El significado de cada uno de los pines de la pantalla LCD es el siguiente:
VSS: pin que conecta a tierra (GND, masa)
VDD: pin que conecta a 5 voltios para alimentar la pantalla.
VO: pin que ajusta el contraste de la pantalla. Se conecta a un
potenciómetro normalmente.
RS: pin selector de registro para elegir el uso del dispositivo.
RW: pin de lectura/escritura. En función del estado (HIGH o LOW),
podremos escribir o leer datos en el LCD.
E (enable): pin que habilita/deshabilita la pantalla para recibir
información.
D0 a D7: pines de datos por donde se envía o recibe información, es
decir, por donde se transfieren los datos.
A: pin del LED (ánodo) que ilumina la pantalla (5V)
K: pin del LED (cátodo) que ilumina la pantalla (GND)
De forma gráfica, podemos ver la conexión de la placa Arduino con la
pantalla LCD en la siguiente imagen. A la izquierda se encuentra la placa
Arduino y a la derecha la pantalla LCD. Las líneas de colores indican las
uniones que se deben hacer para conectar ambos dispositivos:
Ilus tración 4 5. Cone xión e ntre placa Arduino y LCD
En el Objetivo 4 utilizaremos la pantalla LCD para visualizar la información
que nos aportan determinados sensores y las conexiones vendrán descritas
para cada uno de ellos.
OBJETIVO 1 – MANEJO LEDS
EXPLICACIÓN
En el objetivo número 1 explicaremos todo lo necesario para aprender a
manejar diferentes tipos de LEDs, interactuando con diferentes pines de salida
de la placa de Arduino.
FUNCIONES DE PROGRAMACIÓN
En este objetivo vamos a profundizar en las siguientes funciones de
programación:
#DEFINE
Esta sentencia permite la definición de valores constantes en todo el programa.
Por ejemplo, si en el circuito vamos a utilizar la salida número 5 de la placa,
lo normal es crear una constante con el valor 5 y utilizarla en el código en
lugar de utilizar el valor 5.
La utilización de constantes en el código es algo muy común que se utiliza en
programación. En el desarrollo de programas para Arduino nos va a permitir,
entre otras cosas, que, si por ejemplo cambiamos el número del pin en la que
tenemos enchufado el circuito, cambiando el valor de la constante, de forma
automática en todas las sentencias en las que estamos usando ese valor se
actualicen y todo siga funcionando de forma correcta. Es decir, no tendremos
que cambiar por el nuevo valor todas las sentencias donde se utiliza la salida,
únicamente cambiaremos el valor de la constante.
En el siguiente ejemplo se define una constante que se llama VERDE y que
tiene el valor 3, es decir, el LED verde está conectado al pin número 3:
#define VERDE 3
PINMODE
La sentencia es utilizada para configurar el modo de trabajo de cada uno de los
pines que tiene la placa Arduino. La sección en la que se utiliza es la sección de
configuración, es decir, en setup().
Existen dos modos diferentes de funcionamiento de los pines:
INPUT: El pin es utilizado como entrada de información en la placa de
Arduino.
OUTPUT: El pin es utilizado como salida de información de la placa de
Arduino.
La configuración por defecto de todos los pines de la placa de Arduino es
de salida, por tanto, si no indicamos lo contrario estos pines funcionarán en
este modo. Te aconsejamos que, independientemente de que sea el valor por
defecto el de salida, configures el modo de funcionamiento de todos los pines.
En el siguiente ejemplo se define el pin número 3 como salida:
pinMode(3, OUTPUT);
En lugar de utilizar el valor 3, en el siguiente ejemplo te mostramos como
utilizar la constante que hemos definido previamente:
pinMode(VERDE, OUTPUT);
DIGITALWRITE
Mediante esta sentencia vamos a enviar valores binarios (0 o 1) al pin
configurado como salida. En la sentencia hay que indicar el número del pin,
que va de 0 a 13 y puede especificarse por valor o por constante, y el valor a
enviar. Los posibles valores a enviar son:
HIGH: Para enviar el valor 1.
LOW: Para enviar el valor 0.
En el siguiente ejemplo se envía el valor HIGH al pin número 3, es decir,
quiero activar el dispositivo conectado al pin 3, en este caso, encender el led
conectado al pin 3:
digitalWrite(3, HIGH);
En lugar de utilizar el valor 3, en el siguiente ejemplo te mostramos como
utilizar la constante que hemos definido previamente:
digitalWrite(VERDE, HIGH);
ANALOGWRITE
La sentencia enviará valores entre 0 y 255 al pin configurado como salida. En
la sentencia hay que indicar el pin sobre el que se quiere realizar la escritura y
el valor a escribir.
En el siguiente ejemplo se envía el valor 120 al pin número 3:
analogWrite(3, 120);
En lugar de utilizar el valor 3, en el siguiente ejemplo te mostramos como
utilizar la sentencia con la constante que hemos definido previamente:
analogWrite(VERDE, 120);
DELAY
La función permite detener de forma temporal la ejecución del programa de
Arduino. El tiempo de detención se indica en milisegundos.
En el siguiente ejemplo se detiene el programa medio segundo (ten en cuenta
que un segundo son 1000 milisegundos):
delay(500);
FOR
La sentencia FOR es utilizada para repetir un bloque de sentencias un número
determinado de veces, es decir, utilizaremos esta sentencia si queremos repetir
una acción o secuencia de acciones, como por ejemplo que se encienda y se
apague un led varias veces seguidas.
Para la ejecución se utiliza una condición de terminación, mientras que esta
condición no sea cierta, el bloque de sentencia se ejecuta repetitivamente, una
vez la condición es cierta deja de ejecutarse el bucle.
En el siguiente ejemplo puedes ver un bucle FOR que se repite 10 veces:
for(int i = 0;i<10;i++)
{
digitalWrite(VERDE, HIGH);
delay(2000);
digitalWrite(VERDE, LOW);
delay(2000)
}
El ejemplo enciende el LED, espera dos segundos, apaga el LED y vuelve a
esperar dos segundos. La condición de salida del bucle es que la variable i sea
mayor o igual que 10, es decir, mientras que sea menor, el bloque de código se
ejecutará y por tanto hasta que no se repita 10 veces la sentencia, se estará
repitiendo el encendido y apagado del led.
Por cada repetición, la variable i va aumentando de 1 en 1 su valor, tal y como
se indica con i++. Podríamos haber puesto i = i + 1 o i += 1 en lugar de i++,
ya que el funcionamiento es el mismo.
VARIABLES
Las variables son un elemento de la programación que se utilizan para
almacenar valores temporalmente. La diferencia principal con las constantes es
que pueden almacenar diferentes valores que van cambiando durante la
ejecución del programa.
Las variables deben de ser declaradas antes de ser utilizadas. En el siguiente
ejemplo puedes ver la declaración de una variable de tipo número entero (int)
y la asignación de un valor:
int VariableEjemplo = 0;
VariableEjemplo = 3 + 5;
En la primera sentencia se declara la variable (VariableEjemplo) y se le asigna
el valor inicial de 0. Posteriormente, la variable almacenará el resultado de
realizar la suma de los valores 3 + 5.
En el aprendizaje utilizaremos los siguientes tipos de variable:
int: Representa un número entero de 16bits comprendido entre -32767 y
32768.
bool: Tipo de variable que únicamente puede tener dos valores: TRUE o
FALSE (Verdadero o Falso).
byte: Valor numérico de 8bits sin decimales comprendido entre 0 y 255.
MATERIALES
A continuación, puedes encontrar el listado de materiales que vamos a utilizar
en éste primer objetivo.
Ilus tración 4 6. Mate riale s obje tivo 1
FASE 1: INTERACTUAR CON UN LED
La fase 1 consiste en el montaje de un circuito electrónico básico basado en el
encendido y apagado automático de un LED.
MONTAJE FÍSICO
El montaje físico para la realización de la fase 1 es el siguiente:
Ilus tración 4 7 . Circuito Obje tivo 1 Fas e 1
En el montaje de este circuito tienes que prestar especial atención a la conexión
de las patillas del led. Recuerda que las resistencias son necesarias para
proteger al led y que no tienen polaridad, por lo que la conexión es sencilla.
Fíjate como está montado en la imagen. Si una vez montado el circuito y
metido el código el led no se ilumina, revisa la conexión de las patillas por si
las hubieras conectado del revés.
PROGRAMACIÓN
En la primera parte del código definiremos la constante que indicará el pin al
que hemos conectado el LED. En el ejercicio hemos conectado un LED verde
al pin 5, entonces el valor de dicha constante será 5. Para organizarte mejor
con el código te aconsejamos que utilices nombres de constante descriptivas,
no utilices nombres del estilo CONSTANTE1, CONSTANTE2…
En la sección de configuración, setup(), configuraremos el pin en modo de
funcionamiento de salida y enviaremos el valor inicial. En este caso, al enviar
el valor LOW le estamos estableciendo el valor de apagado al LED.
En la sección principal, loop(), encenderemos el LED, detendremos el
programa un segundo, apagaremos el LED y de nuevo volveremos a detener el
programa un segundo. Esta sección se ejecutará de forma indefinida, es decir,
se repetirá constantemente encendiendo y apagando el LED.
CÓDIGO FUENTE
#define GREEN 5
void setup()
{
pinMode(GREEN,OUTPUT);
digitalWrite(GREEN,LOW);
}
void loop()
{
digitalWrite(GREEN, HIGH);
delay(1000);
digitalWrite(GREEN, LOW);
delay(1000);
}
FASE 2: INTERACTUAR CON VARIOS LEDS
La fase 2 consiste en el montaje de un circuito electrónico basado en el
encendido y apagado de varios LEDs.
MONTAJE FÍSICO
A continuación, puedes ver el montaje electrónico del circuito:
Ilus tración 4 8. Circuito Obje tivo 1 Fas e 2
Igual que en el montaje anterior, prestar atención a la conexión de cada patilla
de los LED. La toma de tierra ha sido conectada a la protoboard para ser
compartida por todos los componentes que se utilicen, en este caso los tres
LEDs.
PROGRAMACIÓN
En la primera parte del código definiremos las constantes que indican los
pines a los que hemos conectado cada uno de los tres LEDs. En el ejercicio
hemos conectado el LED azul al pin número 7, el verde al pin número 5 y el
rojo al pin número 3.
En la sección de configuración indicaremos los tres pines como salida, y
además, estableceremos el estado inicial de todos ellos, que será el LED rojo
encendido y el verde y azul apagados. El estado inicial lo establecemos con la
función digitalWrite, escribiendo HIGH (1) en la salida del LED rojo y LOW
(0) en las salidas de los LEDs azul y verde.
En la sección principal se van a ir encendiendo y apagando los LEDs, de uno
en uno y deteniendo la ejecución del programa un segundo entre cada una de
las operaciones que se realizan.
CÓDIGO FUENTE
#define BLUE 7
#define GREEN 5
#define RED 3
void setup()
{
pinMode(RED,OUTPUT);
pinMode(GREEN,OUTPUT);
pinMode(BLUE, OUTPUT);
digitalWrite(RED,HIGH);
digitalWrite(GREEN,LOW);
digitalWrite(BLUE, LOW);
}
void loop()
{
digitalWrite(RED, HIGH);
delay(1000);
digitalWrite(RED, LOW);
delay(1000);
digitalWrite(BLUE, HIGH);
delay(1000);
digitalWrite(BLUE, LOW);
delay(1000);
digitalWrite(GREEN, HIGH);
delay(1000);
digitalWrite(GREEN, LOW);
delay(1000);
}
FASE 3: INTERACTUAR CON UN LED RGB
La fase 3 y última de este primer objetivo consiste en la utilización analógica y
digital de un LED RGB. El circuito que vamos a montar es compartido por
ambos modos de utilización, lo único que cambia es el código fuente que
cargaremos en la placa de Arduino.
MONTAJE FÍSICO
El montaje físico del circuito es el siguiente:
Ilus tración 4 9. Circuito Obje tivo 1 Fas e 3
Tienes que prestar especial atención a la patilla del LED RGB a la que conectas
la toma de tierra. Cada patilla del LED se corresponde con un color y una con
la tierra, tal y como puedes ver en la siguiente imagen:
Ilus tración 50. Patillas LED RGB
PROGRAMACIÓN DIGITAL
En la primera parte del código definiremos las constantes que indican los
pines a los que hemos conectado cada una de los tres patillas del LED RGB que
se corresponden con los colores rojo, verde y azul. En el ejercicio hemos
conectado el LED azul al pin número 3, el verde al pin número 5 y el rojo al
pin número 6.
En la sección de configuración especificaremos como salidas los tres pines
que hemos configurado para cada uno de los colores de las patillas del LED
RGB. Además, estableceremos el estado inicial de cada uno de ellos,
concretamente, todas las salidas estarán inicializadas con el valor LOW.
En la sección principal vamos a ir encendiendo y apagando cada una de las
patillas del LED RGB, estableciendo un pequeño delay para que se pueda
apreciar el cambio de colores del LED RGB.
CÓDIGO FUENTE
#define RED 6
#define GREEN 5
#define BLUE 3
void setup()
{
pinMode(RED, OUTPUT);
pinMode(GREEN, OUTPUT);
pinMode(BLUE, OUTPUT);
digitalWrite(RED, LOW);
digitalWrite(GREEN, LOW);
digitalWrite(BLUE, LOW);
}
void loop()
{
digitalWrite(RED, HIGH);
delay(500);
digitalWrite(RED, LOW);
delay(500);
digitalWrite(GREEN, HIGH);
delay(500);
digitalWrite(GREEN, LOW);
delay(500);
digitalWrite(BLUE, HIGH);
delay(500);
digitalWrite(BLUE, LOW);
delay(500);
}
PROGRAMACIÓN ANALÓGICA
En este ejercicio utilizaremos el mismo circuito electrónico que hemos
montado para el anterior. La diferencia entre ambos ejercicios reside en que en
el anterior hemos utilizado las salidas de forma digital y en éste de forma
analógica.
Para este ejercicio hemos añadido una nueva constante, delayTime, que indica
el tiempo que transcurre entre cada cambio que haremos en la intensidad del
LED.
La sección de configuración es exactamente igual que en el anterior ejercicio.
El cambio respecto al ejercicio anterior radica en la sección principal (loop),
iremos encendiendo cada una de las patillas del LED RGB de forma
progresiva para después apagarla con un digitalWrite y continuar con la
siguiente patilla.
CÓDIGO FUENTE
#define RED 6
#define GREEN 5
#define BLUE 3
#define delayTime 20
void setup()
{
pinMode(RED, OUTPUT);
pinMode(GREEN, OUTPUT);
pinMode(BLUE, OUTPUT);
digitalWrite(RED, LOW);
digitalWrite(GREEN, LOW);
digitalWrite(BLUE, LOW);
}
void loop()
{
delay(1000);
for(int i = 0; i < 255; i += 1)
{
analogWrite(GREEN, i);
delay(delayTime);
}
digitalWrite(GREEN, LOW);
delay(1000);
for(int i = 0; i < 255; i += 1)
{
analogWrite(RED, i);
delay(delayTime);
}
digitalWrite(RED, LOW);
delay(1000);
for(int i = 0; i < 255; i += 1)
{
analogWrite(BLUE, i);
delay(delayTime);
}
digitalWrite(BLUE, LOW);
}
AHORA ERES CAPAZ DE…
Has acabado el primer objetivo y has adquirido los siguientes conocimientos:
Familiarización con el entorno de desarrollo.
Familiarización con la placa Arduino.
Realización de pequeños programas.
Utilización de sentencias sencillas.
Manejo de LEDs.
Manejo de LED RGB.
Montaje básico de circuitos utilizando LEDs.
OBJETIVO 2 – MANEJO PULSADORES
EXPLICACIÓN
En el objetivo número 2 explicaremos todo lo necesario para aprender a
manejar pulsadores con el fin de controlar el encendido y apagado de los
LEDs.
En el objetivo anterior has aprendido a manejar las salidas de la placa. En éste,
lo principal es que aprendas a interactuar con las entradas de la placa y seas
capaz de combinar la interacción de ambas.
FUNCIONES DE PROGRAMACIÓN
En este objetivo vamos a profundizar en las siguientes funciones de
programación:
DIGITALREAD
Mediante la sentencia digitalRead podemos leer el valor que tiene un pin
almacenado. Para proceder con la lectura hay que indicar el pin a leer, que irá
de 0 a 13 y podrá ser indicado mediante valor o constante. El valor leído será
uno de los dos siguientes:
HIGH: El pin contiene el valor 1.
LOW: El pin contiene el valor 0.
En el siguiente ejemplo se recibe el valor del pin número 3:
valor = digitalRead(3);
En lugar de utilizar el valor 3, en el siguiente ejemplo te mostramos como
utilizar la constante que hemos definido previamente:
valor = digitalRead(VERDE);
IF
La sentencia if se utiliza para comprobar si una condición se cumple o no y
ejecutar un bloque de código u otro dependiendo de ello. Es decir, mediante if
vamos a poder ejecutar diferentes sentencias dependiendo del resultado de una
comparación entre dos elementos.
Las comparaciones que se pueden realizar entre los dos elementos de la
comparación son:
Ilus tración 51. Ope radore s comparación
En el siguiente ejemplo se comprueba el valor de la entrada número 5 de la
placa, y en caso de ser HIGH escribe en el pin de salida el valor HIGH, es
decir, si en el pin 5 tenemos una señal de entrada HIGH, en la salida se
devolverá otra señal HIGH. Traducido a un ejemplo sencillo, sería: si
activamos un dispositivo, provocamos la activación de otro, en este caso,
encendemos el led verde.
If(digitalRead(5)==HIGH)
{
digitalWrite(VERDE) = HIGH;
}
En la sentencia if puede añadirse el bloque de código que se debe de ejecutar
en caso de que la condición no se cumpla, éste bloque es añadido con la
sentencia else.
En el siguiente ejemplo se comprueba si el valor del pin número 5 es HIGH y
en caso de serlo escribe HIGH en la salida VERDE, por el contrario, si no se
cumple, escribe HIGH en la salida ROJO.
If(digitalRead(5)==HIGH)
{
digitalWrite(VERDE) = HIGH;
}
else
{
digitalWrite(ROJO) = HIGH;
{
Traducido a un ejemplo sencillo sería: si (if) activamos un dispositivo
determinado se enciende el led verde, y si no (else) lo activamos se enciende el
led rojo.
En la condición de la sentencia if también se pueden poner diferentes
condiciones mediante operadores OR y AND.
OR: Se representa por || e indica que se tiene que cumplir una u otra.
AND: Se representa por && e indica que se tienen que cumplir una y otra.
En la siguiente sentencia se está comprobando mediante OR que la variable
valor sea menor que valorminimo o que sea mayor que valormaximo:
if (valor < valorminimo || valor > valormaximo)
INPUT_PULLUP
Es un tipo de configuración de pin de la placa de Arduino, junto con INPUT y
OUTPUT. La diferencia respecto a INPUT es que si utilizamos
INPUT_PULLUP el circuito utilizará las resistencias internas de la placa de
Arduino, cosa que no ocurre con el modo de funcionamiento INPUT.
Llevado a la práctica, si utilizamos INPUT deberemos de utilizar resistencias
en nuestros circuitos para los elementos de entrada de la placa, y si utilizamos
INPUT_PULLUP no tendremos que utilizarlas ya que utilizará las internas de
la placa.
MATERIALES
A continuación, puedes encontrar el listado de materiales que vamos a utilizar
en éste segundo objetivo:
Ilus tración 52. Mate riale s obje tivo 2
FASE 1: ENCENDER Y APAGAR VARIOS LEDS CON UN PULSADOR
(VERSIÓN 1)
La fase 1 de este objetivo consiste en la utilización de un pulsador para
encender y apagar dos LEDs en función de su pulsación. El modo de
funcionamiento del pin de entrada será INPUT.
MONTAJE FÍSICO
A continuación, tienes el montaje del circuito electrónico para esta fase:
Ilus tración 53. Circuito Obje tivo 2 Fas e 1
Tienes que prestar atención a que el pulsador esté correctamente conectado
para poder leer la entrada sin problemas.
PROGRAMACIÓN
En la primera sección del programa se definen las constantes que utilizaremos
en la actividad. Hemos definido para el LED rojo la constante 13 y para el
verde la 12, que son los pines donde están conectados a la placa. Para el
pulsador hemos definido la constante 4, que es el pin donde lo hemos
conectado.
En la sección de configuración se definen como salidas los pines donde están
conectados los LEDs (la salida se refiere al encendido/apagado de los leds) y
como entrada, el pin donde hemos conectado el pulsador (la entrada se refiere
a la pulsación o no del pulsador).
La sección principal consiste en que si el pulsador se encuentra presionado
(LOW), el LED verde se encenderá (el rojo estará apagado), en caso contrario,
si no se encuentra presionado, el LED encendido será el rojo (y el verde
apagado).
CÓDIGO FUENTE
#define RED 13
#define GREEN 12
#define BUTTON 4
void setup()
{
pinMode(RED,OUTPUT);
pinMode(GREEN,OUTPUT);
pinMode(BUTTON,INPUT);
}
void loop()
{
if(digitalRead(BUTTON)==LOW)
{
digitalWrite(GREEN,LOW);
digitalWrite(RED,HIGH);
}
else
{
digitalWrite(RED,LOW);
digitalWrite(GREEN,HIGH);
}
}
FASE 2: ENCENDER Y APAGAR VARIOS LEDS CON UN PULSADOR
(VERSIÓN 2)
La fase 2 del objetivo consiste en la utilización del modo de funcionamiento de
pines INPUT_PULLUP y el manejo de dos LEDs en función de la pulsación
de un pulsador.
MONTAJE FÍSICO
El circuito electrónico es el siguiente:
Ilus tración 54 . Circuito Obje tivo 2 Fas e 2
Debes prestar especial atención al circuito formado con el pulsador, como
puedes ver, respecto al circuito de la fase anterior, hemos omitido la
resistencia ya que vamos a utilizar la función INPUT_PULLUP.
PROGRAMACIÓN
El código fuente de este ejercicio es exactamente igual que el ejemplo anterior,
a excepción del modo de configuración del pin asignado al pulsador, en el
ejercicio anterior lo definíamos como INPUT y en este ejercicio como
INPUT_PULLUP.
CÓDIGO FUENTE
#define RED 13
#define GREEN 12
#define BUTTON 4
void setup()
{
pinMode(RED,OUTPUT);
pinMode(GREEN,OUTPUT);
pinMode(BUTTON,INPUT_PULLUP);
}
void loop()
{
if(digitalRead(BUTTON)==LOW)
{
digitalWrite(GREEN,LOW);
digitalWrite(RED,HIGH);
}
else
{
digitalWrite(RED,LOW);
digitalWrite(GREEN,HIGH);
}
}
AHORA ERES CAPAZ DE…
Tras la finalización del segundo objetivo has adquirido los siguientes
conocimientos:
Has aprendido a montar un circuito con componentes de entrada a la
placa.
Has aprendido un nuevo modo de funcionamiento de pin.
Has aprendido a leer información de entrada.
Has ampliado las sentencias de código que sabes utilizar.
PROYECTO - CREAR UN SEMÁFORO
EXPLICACIÓN
En este proyecto resumen vas a aprender a simular un semáforo utilizando
LEDs y un pulsador junto con funciones de programación ya conocidas en los
dos objetivos anteriores.
El objetivo de la realización del semáforo es poner en práctica la aplicación de
lógica de funcionamiento de elementos existentes en nuestro entorno del día a
día al código fuente que escribes, junto con la consolidación de los
conocimientos de construcción de circuitos y funciones de programación.
El proyecto que vas a construir simulará el funcionamiento de un semáforo
convencional, la relación entre los componentes electrónicos y los del
semáforo es la siguiente:
Semáforo de coches Simulación con LEDs.
Semáforo peatones Simulación con LEDs.
Botón peatones para activar semáforo Pulsador y LED de indicación de
pulsación.
MATERIALES
A continuación, puedes encontrar el listado de materiales que vamos a utilizar
en este proyecto:
Ilus tración 55. Mate riale s proye cto
MONTAJE FÍSICO
El circuito del proyecto es el siguiente:
Ilus tración 56. Circuito Proye cto Se máforo
En el ejemplo vas a utilizar un modo de configuración de entrada
INPUT_PULLUP, por lo que no es necesario el uso de resistencias en el
circuito que vas a montar con el pulsador.
PROGRAMACIÓN
La parte de definición de constantes (#define) contiene todas las definiciones
de todas las entradas y salidas que vas a utilizar de la placa de Arduino. Vas a
tener la definición de los 3 colores existentes en un semáforo de coches y los 2
colores existentes en el semáforo de los peatones. También la luz de indicación
de que ha sido presionado el pulsador por un peatón para que el semáforo de
coches se ponga en rojo y así poder pasar. Por último tienes la definición del
pin al que está conectado el pulsador.
En la siguiente imagen puedes ver a qué color corresponde cada una de las
constantes definidas en el código:
Ilus tración 57 . Re lación cons tante s -s e máforo re al
En la sección de configuración se define el modo de funcionamiento de todos
los pines junto con el estado inicial del circuito.
El programa principal consiste en una serie de acciones que se ejecutan una
vez es presionado el pulsador y que simulan el funcionamiento de un
semáforo.
CÓDIGO FUENTE
#define REDCARS 13
#define YELLOWCARS 12
#define GREENCARS 11
#define GREENPEDESTRIANS 10
#define REDPEDESTRIANS 9
#define SIGNAL 3
#define BUTTON 6
void setup()
{
pinMode(REDCARS,OUTPUT);
pinMode(YELLOWCARS,OUTPUT);
pinMode(GREENCARS,OUTPUT);
pinMode(REDPEDESTRIANS,OUTPUT);
pinMode(GREENPEDESTRIANS,OUTPUT);
pinMode(SIGNAL,OUTPUT);
pinMode(BUTTON,INPUT_PULLUP);
digitalWrite(REDCARS,LOW);
digitalWrite(YELLOWCARS,LOW);
digitalWrite(GREENCARS,HIGH);
digitalWrite(REDPEDESTRIANS,HIGH);
digitalWrite(GREENPEDESTRIANS,LOW);
digitalWrite(SIGNAL,LOW);
}
void loop()
{
if(digitalRead(BUTTON)==LOW)
{
digitalWrite(SIGNAL,HIGH);
delay(5000);
digitalWrite(YELLOWCARS,HIGH);
digitalWrite(GREENCARS,LOW);
delay(2000);
digitalWrite(YELLOWCARS,LOW);
digitalWrite(REDCARS, HIGH);
digitalWrite(SIGNAL,LOW);
digitalWrite(REDPEDESTRIANS,LOW);
digitalWrite(GREENPEDESTRIANS,HIGH);
delay(10000);
for(int i = 0;i<3;i++)
{
digitalWrite(GREENPEDESTRIANS,LOW);
delay(1000);
digitalWrite(GREENPEDESTRIANS,HIGH);
delay(1000);
}
digitalWrite(GREENPEDESTRIANS,LOW);
digitalWrite(REDPEDESTRIANS,HIGH);
digitalWrite(REDCARS, LOW);
digitalWrite(GREENCARS,HIGH);
}
}
La traducción del código es la correspondiente al funcionamiento de dos
semáforos, uno de vehículos y otro de peatones, que podemos encontrar en
cualquier calle:
En la primera parte el LED rojo del semáforo de los coches está apagado
digitalWrite(REDCARS,LOW) y el verde encendido digitalWrite(GREENCARS,HIGH) (están
circulando los coches) y al contrario en el caso del semáforo de los peatones,
el verde apagado digitalWrite(GREENPEDESTRIANS,LOW) y el rojo encendido
digitalWrite(REDPEDESTRIANS,HIGH) (los peatones no pueden cruzar).
Si se presiona el pulsador if(digitalRead(BUTTON)==LOW), se ilumina el LED blanco
digitalWrite(SIGNAL,HIGH), indicando que lo hemos activado. Pasados 5 segundos
delay(5000), se ilumina el amarillo de los coches digitalWrite(YELLOWCARS,HIGH) para
avisar que deben ir parando y a la vez se apaga el verde
digitalWrite(GREENCARS,LOW). Pasados 2 segundos delay(2000) el amarillo se apaga
digitalWrite(YELLOWCARS,LOW) y se ilumina el rojo digitalWrite(REDCARS, HIGH) para que
los vehículos paren totalmente. En ese momento se apaga el LED blanco
digitalWrite(SIGNAL,LOW)
y el
rojo
de
los
peatones
se
apaga
digitalWrite(REDPEDESTRIANS,LOW)
para
iluminarse
el
verde
digitalWrite(GREENPEDESTRIANS,HIGH) y así permitir el paso a los peatones.
Pasados 10 segundos delay(10000) el LED verde de los peatones se enciende y se
apaga 3 veces durante 1 segundo (1 segundo encendido, 1 pagado y así tres
veces) for(int i = 0;i<3;i++) avisando a los peatones que deben ir dejando de cruzar.
Una vez repetido tres veces, el LED verde de los peatones se apagará
digitalWrite(GREENPEDESTRIANS,LOW)
encendiéndose
el
rojo
digitalWrite(REDPEDESTRIANS,HIGH) y a la vez, el verde de los coches se encenderá
digitalWrite(GREENCARS,HIGH) y el rojo se apagará digitalWrite(REDCARS, LOW).
Aquí terminará el código que hemos creado hasta que se vuelva a presionar el
pulsador que volverá a iniciar el bucle.
OBJETIVO 3 – MANEJO DE POTENCIÓMETROS
EXPLICACIÓN
El objetivo 3 se basa en la utilización de componentes analógicos de la placa y
en utilizar nuevos componentes de salida.
Se trata de una extensión del objetivo 2, en el que has aprendido a leer
componentes digitales de entradas.
FUNCIONES DE PROGRAMACIÓN
En este objetivo vamos a profundizar en las siguientes funciones de
programación:
ANALOGREAD
La función nos permite la lectura analógica de las entradas 0 a la 5 (ANALOG
IN: A0, A1, A2, A3, A4, A5). La lectura viene dada en un valor entre 0 y 1023.
Una característica de los pines analógicos es que no necesitan ser declarados
como entradas o salidas, son siempre pines de entrada a la placa de Arduino.
En el siguiente ejemplo se muestra como se lee el pin número 3:
int Valor = analogRead(3);
También es posible utilizar las constantes definidas para realizar las lecturas
analógicas:
int Valor = analogRead(VERDE);
ANALOGWRITE
La función nos permite escribir valores analógicos comprendidos entre 0 y
255 a los pines 3, 5, 6, 9, 10 y 11 de la placa de Arduino, que son los únicos
que permiten valores analógicos. Recuerda que estos pines llevan el símbolo:
~ delante del número de pin: ~3, ~5..
Tal y como puedes ver en el siguiente ejemplo, la función requiere del número
del pin al que se va a enviar el valor y el valor a enviar:
analogWrite(3, 200);
También se puede utilizan una constante para el pin:
analogWrite(VERDE,200);
El valor enviado puede ser especificado mediante una constante en vez de
mediante un valor directamente:
analogWrite(VERDE, VALORMAXIMO);
MAP
La función map nos permite relacionar un valor que se encuentra en un rango
de valores a otro rango de valores. En el ejemplo que estamos trabajando, la
placa hace una lectura del pin analógico (potenciómetro) comprendida entre
los valores 0 y 1023 y tendrá que transformar ese valor en un rango
comprendido entre 0 y 255 para escribirlo en una salida (zumbador). Para
realizar esta conversión usamos la función map.
En el siguiente ejemplo se muestra la utilización de la función map para
convertir el valor de una variable que se encuentra en el rango 0-1023 al
rango 0-255:
int ValorFinal = map(ValorInicial,0,1023,0,255);
Por lo tanto, la función se utiliza de la siguiente forma:
map(Valor a transformar, InicialMenor, InicialMayor, FinalMenor,
FinalMayor);
Ilus tración 58. Trans formación con map
MATERIALES
A continuación, puedes encontrar el listado de materiales que vamos a utilizar
en este tercer objetivo:
Ilus tración 59. Mate riale s obje tivo 3
FASE 1: CONTROL DE SONIDO DE UN ZUMBADOR CON UN
POTENCIÓMETRO
En la fase 1 de este tercer objetivo vas a aprender a utilizar dos nuevos
componentes electrónicos: un potenciómetro y un zumbador. Mediante el
primero de ellos controlaremos el segundo de forma totalmente analógica: en
función de la corriente que deje pasar el potenciómetro, girándolo más o
menos, el zumbador emitirá un sonido más o menos elevado.
MONTAJE FÍSICO
A continuación, puedes encontrar el montaje del circuito electrónico.
Ilus tración 60. Circuito Obje tivo 3 Fas e 1
El zumbador conecta a tierra (GND) y a una salida analógica. El
potenciómetro conecta a tierra (GND), una entrada analógica y a los 5V de la
placa.
PROGRAMACIÓN
En la sección de definición hemos definidos dos constantes: la 11 para
especificar el pin en el que está conectado el zumbador y la 5 para el pin donde
se encuentra conectado el potenciómetro.
En la sección de configuración se define el pin del zumbador como salida
pinMode(BUZZER,OUTPUT)
y
el
del
potenciómetro
como
entrada
pinMode(POTENTIOMETER,INPUT).
El funcionamiento de la sección principal es simple: lee el valor del
potenciómetro int ValueFromPotentiometer = analogRead(POTENTIOMETER), lo transforma
en el rango de 0 a 255 con el que trabajan las salidas analógicas int ValueToBuzzer
= map(ValueFromPotentiometer,0,1023,0,255) y lo escribe en la salida del zumbador
analogWrite(BUZZER,ValueToBuzzer) para regular el volumen con el que suena .
CÓDIGO FUENTE
#define BUZZER 11
#define POTENTIOMETER 5
void setup()
{
pinMode(BUZZER,OUTPUT);
pinMode(POTENTIOMETER,INPUT);
}
void loop()
{
int ValueFromPotentiometer = analogRead(POTENTIOMETER);
int ValueToBuzzer = map(ValueFromPotentiometer,0,1023,0,255);
analogWrite(BUZZER,ValueToBuzzer);
}
FASE 2: CONTROL
POTENCIÓMETRO
DE
ENCENDIDO
DE
LEDS
CON
UN
En la fase 2 del objetivo vamos a manejar el encendido y apagado de LEDs
mediante un potenciómetro, es decir, mediante una entrada analógica (señal
enviada por el potenciómetro) vamos a controlar un conjunto de salidas
digitales (señal de encendido o apagado de los LEDs).
Una vez montado y subido el código, veremos que girando más o menos el
potenciómetro iremos encendiendo progresivamente los LEDs. Cuanto más
giremos el potenciómetro, más LEDs iremos encendiendo y si lo giramos en
sentido contrario los iremos apagando.
MONTAJE FÍSICO
El circuito electrónico es el siguiente:
Ilus tración 61. Circuito Obje tivo 3 Fas e 2
La conexión de los LEDs puedes verlo en el apartado del Objetivo 1 y la del
potenciómetro en el apartado anterior.
PROGRAMACIÓN
En la sección de constantes están definidas todas las constantes que especifican
los LEDs conectados a la placa, estos pines van del 8 al 13. A su vez se ha
definido una constante para indicar el pin en el que se ha conectado el
potenciómetro, el número 5.
La sección de configuración inicializa los pines de los LEDs como salida y del
potenciómetro como entrada.
La sección principal es tan simple como la del ejercicio anterior, aunque más
extensa en lo que a cantidad de código fuente se refiere. Básicamente tiene 3
subsecciones claramente diferenciadas, en la primera se obtiene el valor del
potenciómetro int ValueFromPotentiometer = analogRead(POTENTIOMETER), en la segunda
se traduce el valor al rango 0 y 255 int value = map(ValueFromPotentiometer,0,1023,0,6) y
en la última parte encenderá los LEDs que se correspondan con el valor leído
desde el potenciómetro:
if(value == 0) –
Ningún LED encendido (todos LOW)
else if(value == 1) – 1 LED encendido, el verde d la izquierda (1)
else if(value == 2) – 2 LEDs encendidos, el 1 y el 2
else if(value == 3) – 3 LEDs encendidos, el 1, 2 y 3
else if(value == 4) – 4 LEDs encendidos, el 1, 2, 3y 4
else if(value == 5) – 5 LEDs encendidos, el 1, 2, 3, 4 y 5
else if(value == 6) – 6 LEDs encendidos, todos
CÓDIGO FUENTE
#define GREEN1 13
#define GREEN2 12
#define YELLOW1 11
#define YELLOW2 10
#define RED1 9
#define RED2 8
#define POTENTIOMETER 5
void setup()
{
pinMode(GREEN1,OUTPUT);
pinMode(GREEN2,OUTPUT);
pinMode(YELLOW1,OUTPUT);
pinMode(YELLOW2,OUTPUT);
pinMode(RED1,OUTPUT);
pinMode(RED2,OUTPUT);
pinMode(POTENTIOMETER,INPUT);
}
void loop()
{
int ValueFromPotentiometer = analogRead(POTENTIOMETER);
int value = map(ValueFromPotentiometer,0,1023,0,6);
if(value == 0)
{
digitalWrite(GREEN1,LOW);
digitalWrite(GREEN2,LOW);
digitalWrite(YELLOW1,LOW);
digitalWrite(YELLOW2,LOW);
digitalWrite(RED1,LOW);
digitalWrite(RED2,LOW);
}
else if(value == 1)
{
digitalWrite(GREEN1,HIGH);
digitalWrite(GREEN2,LOW);
digitalWrite(YELLOW1,LOW);
digitalWrite(YELLOW2,LOW);
digitalWrite(RED1,LOW);
digitalWrite(RED2,LOW);
}
else if(value == 2)
{
digitalWrite(GREEN1,HIGH);
digitalWrite(GREEN2,HIGH);
digitalWrite(YELLOW1,LOW);
digitalWrite(YELLOW2,LOW);
digitalWrite(RED1,LOW);
digitalWrite(RED2,LOW);
}
else if(value == 3)
{
digitalWrite(GREEN1,HIGH);
digitalWrite(GREEN2,HIGH);
digitalWrite(YELLOW1,HIGH);
digitalWrite(YELLOW2,LOW);
digitalWrite(RED1,LOW);
digitalWrite(RED2,LOW);
}
else if(value == 4 )
{
digitalWrite(GREEN1,HIGH);
digitalWrite(GREEN2,HIGH);
digitalWrite(YELLOW1,HIGH);
digitalWrite(YELLOW2,HIGH);
digitalWrite(RED1,LOW);
digitalWrite(RED2,LOW);
}
else if(value == 5)
{
digitalWrite(GREEN1,HIGH);
digitalWrite(GREEN2,HIGH);
digitalWrite(YELLOW1,HIGH);
digitalWrite(YELLOW2,HIGH);
digitalWrite(RED1,HIGH);
digitalWrite(RED2,LOW);
}
else if(value == 6)
{
digitalWrite(GREEN1,HIGH);
digitalWrite(GREEN2,HIGH);
digitalWrite(YELLOW1,HIGH);
digitalWrite(YELLOW2,HIGH);
digitalWrite(RED1,HIGH);
digitalWrite(RED2,HIGH);
}
}
AHORA ERES CAPAZ DE…
Una vez realizado el objetivo número 3 has aprendido a:
Utilizar entradas analógicas.
Utilizar salidas analógicas.
Mapear valores entre rangos diferentes.
Has aumentado el número de componentes que sabes utilizar.
OBJETIVO 4 – MANEJO DE SENSORES
EXPLICACIÓN
El objetivo 4 consiste en aprender a utilizar diferentes sensores conectados a la
placa de Arduino.
Además de los sensores, se van a utilizar nuevos componentes de salida junto
con el ”Monitor Serie” de Arduino. (Ver apartado “Pantalla Principal”)
FUNCIONES DE PROGRAMACIÓN
En este objetivo vamos a profundizar en las siguientes funciones de
programación:
LIBRERÍAS
Una librería es un componente software que contiene operaciones ya
implementadas y que ofrecen un interfaz conocido que permiten el uso de las
mismas.
Funcionalmente hablando, una librería es un fichero que añadimos a nuestro
programa y que contiene código fuente ya escrito que podemos utilizar a
través del interfaz que ofrecen.
Arduino ya incluye librerías en la instalación del IDE del desarrollo, pero,
además, en internet podrás encontrar un montón de librerías que puedes
incorporar a tus programas. Te animo a que busques porque vas a encontrar
librerías que te van a poder ayudar a desarrollar tus propios programas.
#INCLUDE
Mediante la sentencia #include puedes incluir para el uso en tu programa
software librerías ya desarrolladas.
En este objetivo se han utilizado algunas librerías para incluir funcionalidades
ya desarrolladas en el código fuente. Las librerías que se han utilizado son:
LiquidCrystal: Contiene todos los elementos necesarios para interactuar
de forma sencilla con una pantalla LCD.
SimpleDHT: Contiene todos los elementos necesarios para interactuar con
el sensor de humedad y temperatura que se ha utilizado.
MATERIALES
A continuación, puedes encontrar el listado de materiales que vamos a utilizar
en este cuarto objetivo:
Ilus tración 62. Mate riale s obje tivo 4
FASE 1: LECTURA DE UN SENSOR LDR
En esta fase 1 del último objetivo vamos a utilizar un sensor LDR para obtener
la intensidad de la luz ambiental y mostrarla en una pantalla LCD.
MONTAJE FÍSICO
El circuito electrónico es el siguiente:
Ilus tración 63. Circuito Obje tivo 4 Fas e 1
Debes prestar atención a las conexiones de la placa Arduino y la pantalla LCD,
ya que es la primera vez que utilizarás un número tan amplio de cables para un
único componente.
Revisa el apartado “PANTALLA LCD” donde podrás ver más detalles sobre las
conexiones entre la pantalla y la placa Arduino.
PROGRAMACIÓN
En la sección de definiciones se definen constantes y variables, además de
incluir la librería necesaria para interactuar de forma fácil y rápida con la
pantalla LCD que hemos conectado a la placa #include <LiquidCrystal.h>. Las
constantes definidas indican que el sensor LDR está conectado al pin 5
mientras que la pantalla LCD está conectada a los pines que van del 7 al 12,
ambos inclusive. En esta sección también se definen las variables para la
pantalla LCD y un par de variables que se utilizarán en la sección principal.
La sección de configuración inicializa los diferentes pines como entrada o
salida según corresponda. Además, de las dos líneas de la LCD en las que se
mostrará información, en la fila superior se mostrará una breve descripción de
lo que se mostrará en la segunda línea, “Nivel de luz”.
La sección principal lee el valor del sensor LDR y lo transforma a un valor de
0 a 100, ya que se mostrará el nivel de luz de forma porcentual. Una vez se
tiene el valor transformado, éste es escrito en la segunda línea del LCD.
CÓDIGO FUENTE
#include <LiquidCrystal.h>
#define LDR 5
#define PIN1 7
#define PIN2 8
#define PIN3 9
#define PIN4 10
#define PIN5 11
#define PIN6 12
LiquidCrystal lcd(PIN1,PIN2,PIN3,PIN4 ,PIN5,PIN6);
int value, normalizedValue;
void setup()
{
pinMode(LDR, INPUT);
pinMode(PIN1, OUTPUT);
pinMode(PIN2, OUTPUT);
pinMode(PIN3, OUTPUT);
pinMode(PIN4, OUTPUT);
pinMode(PIN5, OUTPUT);
pinMode(PIN6, OUTPUT);
lcd.begin(16, 2);
lcd.print("Nivel de luz");
}
void loop()
{
value = analogRead(LDR);
normalizedValue = map(value,0,1023,0,100);
lcd.setCursor(0, 1);
lcd.print(normalizedValue);
lcd.print("%");
}
FASE 2: SEGURIDAD CON SENSOR DE PRESENCIA
La fase 2 consiste en la simulación de una pequeña alarma que se activa con el
sensor de presencia y movimiento. Si el sensor detecta que existe movimiento
o presencia activará el zumbador, emitiendo una señal acústica, y unos LEDs,
emitiendo una señal luminosa.
MONTAJE FÍSICO
A continuación, puedes observar el circuito electrónico:
Ilus tración 64 . Circuito Obje tivo 4 Fas e 2
El circuito es bastante familiar a los que hemos tratado en todos los objetivos
anteriores, con la única salvedad de la utilización del sensor de presencia y
movimiento, sobre el que deberás prestar atención a la hora de conectar
correctamente cada una de las conexiones.
PROGRAMACIÓN
En la sección de declaración de constantes hemos definidos cinco constantes
diferentes para cada uno de los pines que vamos a utilizar. El sensor de
presencia está conectado al pin número 13, el zumbador en el 8 y los tres
LEDs en el 2, 4 y 6.
En la sección de configuración se define el modo de funcionamiento de cada
uno de lo pines que se van a utilizar, todos ellos son pines de salida excepto el
del sensor, que es un pin que se utilizará como entrada.
En el programa principal se comprobará el estado del sensor. En caso de
detectar presencia if(digitalRead(PIRSENSOR) == HIGH), encenderá los LEDs
digitalWrite(LED1, HIGH) y activará el zumbador digitalWrite(BUZZER, HIGH). Hemos
configurado un delay de tres segundos delay(3000) antes de volver a comprobar
el estado de zumbador, de este modo será más sencillo comprobar que todo
funciona correctamente, ya que, si no introducimos este delay, la señal acústica
y visual que se activa por la detección de presencia puede pasar inadvertida por
nosotros. En el momento en el que el sensor deja de detectar presencia apaga
los LEDs digitalWrite(LED1, LOW) y desactiva el zumbador digitalWrite(BUZZER, LOW).
CÓDIGO FUENTE
#define PIRSENSOR 13
#define BUZZER 8
#define LED1 6
#define LED2 4
#define LED3 2
void setup()
{
pinMode(BUZZER, OUTPUT);
pinMode(LED1, OUTPUT);
pinMode(LED2, OUTPUT);
pinMode(LED3, OUTPUT);
pinMode(PIRSENSOR, INPUT);
}
void loop()
{
if(digitalRead(PIRSENSOR) == HIGH)
{
digitalWrite(BUZZER, HIGH);
digitalWrite(LED1, HIGH);
digitalWrite(LED2, HIGH);
digitalWrite(LED3, HIGH);
delay(3000);
}
else
{
digitalWrite(BUZZER, LOW);
digitalWrite(LED1, LOW);
digitalWrite(LED2, LOW);
digitalWrite(LED3, LOW);
}
}
FASE 3: LECTURA DE UN SENSOR DE TEMPERATURA Y HUMEDAD
La fase 3 es la fase más sencilla del objetivo en lo que a la construcción del
circuito se refiere, ya que, lo importante de esta fase es el aprendizaje de la
utilización de la consola serial de Arduino.
MONTAJE FÍSICO
El circuito electrónico que vamos a utilizar es el siguiente:
Ilus tración 65. Circuito Obje tivo 4 Fas e 3
El montaje del circuito es muy sencillo, el sensor DHT11 tiene 3 conexiones
posibles, por lo que deberás de conectar correctamente cada una de ellas al pin
de la placa que corresponda. Además, en el mismo sensor (aunque no en
todos) puedes ver la leyenda de cada uno de los pines a los que debe ir
conectado.
PROGRAMACIÓN
La sección de configuración del ejercicio tiene tres sentencias diferentes que
realizan operaciones diferentes. Mediante #include hemos incluido la librería
que contiene todas las funciones de interacción del sensor de temperatura y
humedad que hemos utilizado #include <SimpleDHT.h>. También hemos definido el
pin 7 para el sensor #define SENSOR 7, y por último, hemos declarado la variable
que utilizaremos para interactuar con el sensor
SimpleDHT11 sensor.
La sección de configuración establece el pin del sensor como entrada
pinMode(SENSOR, INPUT) e inicializa la salida Serial Serial.begin(9600), además se
indica por pantalla mediante el Serial que ha sido inicializado el sensor.
Al igual que se configuran los pines de entrada y salida, al iniciar el Monitor
Serie Serial.begin(9600), debes de configurar la velocidad de comunicación entre
la placa de Arduino y el ordenador, que en este caso lo hemos configurado a
9600bps que es el valor típico de comunicación del puerto serie.
El programa principal lee los datos del sensor y los muestra por la salida del
Monitor Serie. El proceso lo repite cada minuto.
La función Serial.println(“texto”) manda la información (lectura del sensor) al
Puerto serie y mostrará dicha información en el Monitor Serie.
CÓDIGO FUENTE
#include <SimpleDHT.h>
#define SENSOR 7
SimpleDHT11 sensor;
void setup()
{
pinMode(SENSOR, INPUT);
Serial.begin(9600);
Serial.println("SENSOR STARTED");
}
void loop()
{
Serial.println("Reading the sensor...");
byte temperature = 0;
byte humidity = 0;
byte data[4 0] = {0};
if (sensor.read(SENSOR, &temperature, &humidity, data))
{
Serial.print("There was an error reading!");
}
Serial.println("... Sensor readed!");
Serial.print("Temperature: ");
Serial.print((int)temperature);
Serial.println(" *C, ");
Serial.print("Humidity: ");
Serial.print((int)humidity);
Serial.println(" %");
Serial.println("###########");
delay(60000);
}
SALIDA DE LA LECTURA (MONITOR SERIE)
Para arrancar el Monitor Serie puedes hacerlo pinchando en su icono desde la
barra de accesos directos.
En la siguiente imagen puedes comprobar una ejecución del ejercicio que
acabamos de realizar, en ella puedes apreciar el mensaje de inicialización del
sensor y varias mediciones realizadas.
Ilus tración 66. Monitor Se rie s Obje tivo 4 Fas e 3
AHORA ERES CAPAZ DE…
Una vez concluido el objetivo 4, eres capaz de:
Utilizar diferentes sensores, tanto analógicos como digitales
Manejar la consola serial de Arduino.
Incluir librerías externas a tus proyectos de Arduino.
PROYECTO FINAL – CONTROLA TU CASA
EXPLICACIÓN
El proyecto final consiste en la utilización de una amplia variedad de
componentes dentro de un mismo proyecto interactuando todos ellos al mismo
tiempo.
Con este proyecto vamos a construir un circuito complejo que te permitirá
tener controlados los parámetros ambientales más importantes de tu casa,
como pueden ser la temperatura, la humedad y la luz, a la vez que manejarás
sensores para detectar cualquier tipo de intrusión mediante el sensor de
presencia. Además, detectaremos también cualquier tipo de fuga de agua que
puedas existir mediante la utilización del sensor de detección de agua.
Para cada uno de los sensores de medición vas a establecer una serie de
umbrales que te permitan definir valores mínimos y máximos para cada una de
las mediciones incluidas en el proyecto.
Además, en el circuito, vas a incorporar un simulador de alarma compuesto
por un zumbador y un conjunto de LEDs rojos. La alarma se activará si se
detectan valores fuera de los umbrales establecidos para cada uno de los
sensores de medición y también cuando se detecte presencia o fuga de agua.
El circuito incorpora también un display LCD que muestra los valores de las
mediciones que está leyendo y en caso de producirse una alarma indica el
sensor que la ha originado.
MATERIALES
A continuación, puedes ver todos los componentes que vamos a utilizar en este
proyecto final:
Ilus tración 67 . Mate riale s proye cto final
MONTAJE FÍSICO
El circuito del proyecto final es el siguiente:
Ilus tración 68. Circuito Proye cto Final - Controla tu cas a
Debes prestar especial atención a las conexiones de la pantalla LCD y a las
conexiones a los pines de los diferentes sensores. Tienes que tener en cuenta
que las entradas analógicas tienen que estar conectadas a pines que permiten
ser analógicos, no únicamente digitales. Otra cosa a tener en cuenta es que
como queremos utilizar el sensor de agua en nuestra estación meteorológica
para detectar si llueve o no, debemos colocar el sensor en posición horizontal
para que las gotas incidan sobre toda su superficie. A medida que las gotas van
cayendo sobre el sensor se formará una película de agua sobre su superficie lo
que provocará un aumento del valor del pin S y por tanto detectar si está
lloviendo o no.
Al haber un gran número de cables conectores diferentes sería bueno que
utilizases un color para cada tipo de conexión.
Para un correcto montaje del circuito te aconsejo que vayas montándolo poco
a poco, comprobando que funcionan todos y cada uno de los componentes que
vas incluyendo. De esta forma, te asegurarás que el circuito electrónico final
que montes es correcto y te resulte más fácil encontrar posibles errores de
montaje.
PROGRAMACIÓN
En la primera parte del código fuente se han incluido las librerías externas que
se han utilizado para interactuar con el sensor de temperatura y humedad
#include <SimpleDHT.h> y con el display LCD #include <LiquidCrystal.h>. También están
definidas todas las constantes en dos grupos: el primer grupo de definición
contiene las constantes de los pines de la placa que utiliza cada componente
#define WATER 1 , #define DHT 2..., y el segundo grupo contiene los diferentes
umbrales para cada uno de los sensores #define minTemperature 10, #define
maxTemperature 30..., que puedes establecerles el valor que consideres conveniente
para adecuar las alarmas al entorno en el que estés. Dentro de esta primera
parte están incluidas las declaraciones de las variables que son utilizadas por el
programa.
En la sección de configuración se inicializan cada uno de los diferentes pines
de la placa que se van a utilizar junto con el modo de funcionamiento de los
mismos. Además, también inicializaremos el display LCD.
La sección principal es extensa pero sencilla. Tal y como puedes ver se van
comprobando cada uno de los diferentes sensores y se comprueban los valores
obtenidos con sus umbrales correspondientes y se marcará ese sensor en
estado de alarma en caso de que esté fuera de dichos umbrales. Una vez
comprobados todos los sensores se realizará la comprobación de si alguno de
ellos ha disparado una alarma. El display LCD mostrará los valores para la
temperatura, humedad y luz en caso de no haberse producido ninguna alarma,
en caso contrario se activarán las señales luminosas y sonoras y en el display
se mostrará el mensaje de alarma junto con el código del sensor que la ha
provocado. Los códigos de los sensores son los siguientes:
T: Temperatura
H: Humedad
L: Luz
P: Presencia
W: Agua
Dada la longitud del programa, para la explicación del flujo del mismo hemos
utilizado comentarios incrustados en el código fuente. Los comentarios se
introducen con // o mediante bloques /* texto */. Las líneas de comentarios son
ignoradas durante la ejecución del programa y son utilizadas para documentar
el código fuente que se escribe.
CODIGO FUENTE
// Incluimos las librerías que vamos a utilizar
#include <LiquidCrystal.h>
#include <SimpleDHT.h>
// Definimos las constantes de los pines de la placa, donde van conectados los
diferentes sensores en la placa. Ejemplo, en el pin 1 va conectado el sensor de
agua, en el 2 el sensor DHT…
#define WATER 1
#define DHT 2
#define LDR 3
#define PIRSENSOR 4
#define LED1 5
#define LED2 6
#define BUZZER 7
#define PIN1 8
#define PIN2 9
#define PIN3 10
#define PIN4 11
#define PIN5 12
#define PIN6 13
// Definimos los umbrales para cada uno de los sensores. Ejemplo, el rango
que consideramos para la Tª está entre 10ºC como mínimo y 30ºC como
máximo.
#define minTemperature 10
#define maxTemperature 30
#define minHumidity 5
#define maxHumidity 80
#define minLight 15
#define maxLight 95
#define maxWater 10
// Definimos las variables que utilizará el programa durante su ejecución
// Variable para interactuar con el display LCD
LiquidCrystal lcd(PIN1,PIN2,PIN3,PIN4 ,PIN5,PIN6);
// Variable de control para saber si existe alguna alarma
bool ExistAlarm;
// Variables para realizar cálculos
int value, normalizedValue;
// Variable para interactuar con el sensor DHT
SimpleDHT11 sensor;
// Variables de control de alarma de los diferentes sensores
bool
bool
bool
bool
bool
AlarmFromTemperature;
AlarmFromHumidity;
AlarmFromLight;
AlarmFromPresence;
AlarmFromWater;
// Inicialización del programa
void setup()
{
pinMode(PIN1, OUTPUT);
pinMode(PIN2, OUTPUT);
pinMode(PIN3, OUTPUT);
pinMode(PIN4, OUTPUT);
pinMode(PIN5, OUTPUT);
pinMode(PIN6, OUTPUT);
pinMode(BUZZER, OUTPUT);
pinMode(LED1, OUTPUT);
pinMode(LED2, OUTPUT);
pinMode(PIRSENSOR, INPUT);
pinMode(LDR, INPUT);
pinMode(DHT, INPUT);
pinMode(WATER, INPUT);
//Inicialización de la variable de la pantalla LCD
lcd.begin(16, 2);
}
// Ejecución del programa
void loop()
{
// Las variables se igualan todas a False para volver a comprobar los
sensores
ExistAlarm = false;
AlarmFromTemperature = false;
AlarmFromHumidity = false;
AlarmFromLight = false;
AlarmFromPresence = false;
AlarmFromWater = false;
// Comprobación sensor LDR
value = analogRead(LDR);
normalizedValue = map(value,0,1023,0,100);
if(normalizedValue < minLight || normalizedValue > maxLight)
{
ExistAlarm = true;
AlarmFromLight = true;
}
// Comprobación sensor de agua
if(analogRead(WATER)>maxWater)
{
ExistAlarm = true;
AlarmFromWater = true;
}
// Comprobación sensor de temperatura y humedad
byte temperature = 0;
byte humidity = 0;
byte data[4 0] = {0};
sensor.read(DHT, &temperature, &humidity, data);
if(temperature < minTemperature || temperature > maxTemperature)
{
ExistAlarm = true;
AlarmFromTemperature = true;
}
if(humidity < minHumidity || humidity > maxHumidity)
{
ExistAlarm = true;
AlarmFromHumidity = true;
}
// Comprobación sensor de presencia
if(digitalRead(PIRSENSOR) == HIGH)
{
ExistAlarm = true;
AlarmFromPresence = true;
}
/* Comprobamos si ha existido alarma.
Si existe alarma (if), el display LCD muestra dicha alarma
junto con el sensor o sensores que la han provocado.
Si no existe alarma (else), el display LCD mostrará el valor
de todos los sensores */
if(ExistAlarm)
{
lcd.clear();
lcd.setCursor(0, 0);
lcd.print("ALARMA");
lcd.setCursor(0,1);
if(AlarmFromTemperature)
{
lcd.print("T ");
}
if(AlarmFromHumidity)
{
lcd.print("H ");
}
if(AlarmFromLight)
{
lcd.print("L ");
}
if(AlarmFromPresence)
{
lcd.print("P ");
}
if(AlarmFromWater)
{
lcd.print("W ");
}
digitalWrite(BUZZER, HIGH);
digitalWrite(LED1, HIGH);
digitalWrite(LED2, HIGH);
delay(1000);
}
else
{
digitalWrite(BUZZER, LOW);
digitalWrite(LED1, LOW);
digitalWrite(LED2, LOW);
lcd.clear();
lcd.setCursor(0, 0);
lcd.print("L:");
lcd.print(normalizedValue);
lcd.print("% ");
lcd.print("H:");
lcd.print(humidity);
lcd.print("%");
lcd.setCursor(0,1);
lcd.print("T:");
lcd.print(temperature);
lcd.print("*C ");
delay(1000);
}
}
¡CONSEGUIDO!
¡Enhorabuena! ¡Has llegado al final del aprendizaje! Para que seas consciente
de todo lo que has aprendido en un fin de semana te hemos preparado un
resumen con los hitos que has alcanzado:
Conocimientos relacionados con la Robótica, Electrónica y Desarrollo de
Software.
Conocimiento del funcionamiento electrónico de dispositivos básicos:
resistencias, LEDs, sensores, etc.
Montaje de circuitos.
Utilización del entorno de desarrollo de Arduino.
Utilización de la placa Arduino.
Utilización de las entradas y salidas de la placa de Arduino.
Manejo de LEDs.
Manejo de LED RGB.
Manejo de Pulsadores.
Manejo de Potenciómetros.
Manejo de Zumbadores.
Manejo de diferentes sensores.
Manejo de pantalla LCD.
Utilización del Monitor Serie de Arduino.
Realización de programas para Arduino.
Realización de proyectos complejos con lógica de funcionamiento
mediante código fuente.
Utilización de librerías de Arduino.
SOBRE LOS AUTORES Y AGRADECIMIENTOS
Este libro y todo lo que rodea a Time of Software es el resultado de muchos
años dedicados a la docencia en el ámbito tecnológico. Primero con grupos de
Educación Secundaria Obligatoria y Bachillerato y posteriormente mediante la
docencia a formadores.
El trabajo de creación del método de aprendizaje, sintetización y ordenación
de toda la información teórica relacionada con Arduino y elaboración de las
diferentes prácticas plasmadas en el libro son responsabilidad de las personas
directamente responsables de Time of Software, Alfredo Moreno y Sheila
Córcoles, apasionados por el mundo de Arduino y por la docencia.
Queremos agradecer a nuestras familias, amigos y compañeros de trabajo el
apoyo incondicional y las aportaciones que han realizado al método de
aprendizaje de Arduino que hemos desarrollado, ¡gracias por ser nuestros
conejillos de indias! Sin vosotros esto no hubiera sido posible.
Y por supuesto gracias a ti por comprar “Aprende Arduino en un fin de
semana”, esperamos que hayas conseguido el objetivo que te propusiste
cuando compraste el libro. Habrás podido comprobar que ésto es sólo el
principio, que Arduino es un mundo apasionante. No tengas dudas en ponerte
en contacto con nosotros para contarnos qué tal te ha ido y cómo te va, ¡NO
ESTÁS SOLO!
Table of Contents
INTRODUCCIÓN
¿QUÉ NECESITO PARA EMPEZAR?
PROCESO DE APRENDIZAJE
Organización
Distribución del fin de semana
GLOSARIO
¿QUÉ ES LA ROBÓTICA?
Leyes de la Robótica
ARDUINO
¿Por qué aparece Arduino?
¿Qué es Arduino?
Componentes placa de Arduino
Pines digitales
Pines analógicos
Pines alimentación sensores
Microcontrolador de comunicaciones
Microcontrolador de programación
Botón reset
Puerto USB
Conector de Alimentación
¿Arduino y Robótica?
Ventajas
ENTORNO DE DESARROLLO
Entorno web
Aplicativo
Instalación de Arduino en macOS
Instalación de Arduino en Windows
Instalación de Arduino en Linux
FAMILIARIZÁNDOTE CON EL ENTORNO DE DESARROLLO
Pantalla principal
Menú principal
Menú Archivo
Menú Programa
Menú Herramientas
Barra de acceso rápido
Verificar
Subir
Nuevo
Abrir
Salvar
Monitor Serie
ANTES DE EMPEZAR
Estructura de un programa
Componentes comunes en todos los montajes
Placa Arduino
Protoboard
Cable USB
Cables
Resistencias
LED
LED RGB
Potenciómetro
Zumbador
Sensor de luz (LDR)
Sensor de humedad y temperatura
Sensor de presencia
Sensor de agua
Pantalla LCD
OBJETIVO 1 – MANEJO LEDS
Explicación
Funciones de programación
#define
pinMode
digitalWrite
analogWrite
delay
for
Variables
Materiales
Fase 1: Interactuar con un LED
Montaje físico
Programación
Fase 2: Interactuar con varios LEDS
Montaje físico
Programación
Fase 3: Interactuar con un LED RGB
Montaje físico
Programación digital
Programación analógica
Ahora eres capaz de…
OBJETIVO 2 – MANEJO PULSADORES
Explicación
Funciones de programación
digitalRead
if
INPUT_PULLUP
Materiales
Fase 1: Encender y apagar varios LEDS con un pulsador (Versión 1)
Montaje físico
Programación
Fase 2: Encender y apagar varios LEDS con un pulsador (Versión 2)
Montaje físico
Programación
Ahora eres capaz de…
PROYECTO - Crear un semáforo
Explicación
Materiales
Montaje físico
Programación
Código fuente
OBJETIVO 3 – MANEJO DE POTENCIÓMETROS
Explicación
Funciones de programación
analogRead
analogWrite
map
Materiales
Fase 1: Control de sonido de un zumbador con un potenciómetro
Montaje físico
Programación
Fase 2: Control de encendido de LEDS con un potenciómetro
Montaje físico
Programación
Ahora eres capaz de…
OBJETIVO 4 – MANEJO DE SENSORES
Explicación
Funciones de programación
Librerías
#include
Materiales
Fase 1: Lectura de un sensor LDR
Montaje físico
Programación
Fase 2: Seguridad con sensor de presencia
Montaje físico
Programación
Fase 3: Lectura de un sensor de temperatura y humedad
Montaje físico
Programación
Salida de la lectura (monitor serie)
Ahora eres capaz de…
PROYECTO FINAL – Controla tu casa
Explicación
Materiales
Montaje físico
Programación
¡CONSEGUIDO!
SOBRE LOS AUTORES Y AGRADECIMIENTOS