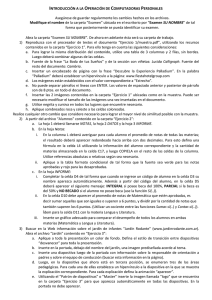Ejercicios unidad 2: Empezando a trabajar con Excel Ejercicio 1: Moverse por la hoja de cálculo 1. Sitúate en la celda B1, utilizando únicamente el teclado. Luego, desplázate a la B2, C2, C1,y B1. 2. Utilizando el cuadro de nombres, sitúate en la celda AB200, a continuación a la C3, B99 y P87. 3. Utilizando una combinación de teclas ve directamente a la celda A1. 4. Utilizando las barras de desplazamiento disponibles accede a la celda K80, a continuación a la B7 y T120. Ejercicio 2: Moverse por el libro 1. Agrega dos hojas nuevas. 2. Cambia de hoja y accede a la Hoja3 y, a continuación, a la Hoja2. 3. Utilizando una combinación de teclas cambia a la hoja siguiente (Hoja3), a continuación a la hoja anterior (Hoja2). Ejercicio 3: Introducir datos 1. Escribe el número 100 en la celda A1. 2. Escribe 200 en la celda B1. 3. Multiplica el contenido de la celda A1 por el contenido de la celda B1 y escribe el resultado en la celda D1. 4. Modifica el valor de la celda A1 por 2. Observa el resultado de la celda D1. 5. Escribe el texto Esto es una prueba en la celda A3. 6. Escribe 30 en la celda B3. ¿Qué pasa con lo que hay en la celda A3? 7. Escribe el número 1234567890123456789 en la celda A5. ¿Qué pasa? 8. Cierra el libro sin guardar los cambios. Ejercicios unidad 3: Operaciones con archivos Ejercicio 1: Precio con IVA. 1. Crear un libro para saber cuál es el precio de un artículo aplicándole el 21% de IVA. El precio sin IVA es un valor que se tendrá que introducir, así como el porcentaje de IVA, pero el precio con IVA se calculará con una fórmula. A continuación tienes un ejemplo de cómo tiene que quedar, teniendo en cuenta que tanto el importe de iva (C4) como el precio con iva (C6) tienen que calcularse utilizando fórmulas. 2. Guardar el libro en la carpeta Documentos del disco duro, con el nombre de Precio IVA. 3. Modificar el precio sin IVA por 3000, y observar el resultado (para comprobar el resultado deberás situarte en otra celda). 4. Cerrar el libro de trabajo sin guardar los cambios realizados. 5. Abrir el libro anterior, y comprobar cómo las últimas modificaciones (cambio del precio por 3000 en vez de 1000) no se han guardado. 6. Cerrar el libro. Ejercicio 2: Factura muebles. 1. Empezar un nuevo libro de trabajo. 2. Crear una factura sencilla para la venta de muebles. El modelo deberá ser como aparece en la figura siguiente, teniendo en cuenta que las celdas de color azul contienen fórmulas. 3. Guardar el libro en la carpeta Documentos del disco duro, con el nombre de Factura muebles. 4. Modificar el precio de las sillas por 2000, y observar el resultado. 5. Cerrar el libro de trabajo guardando los cambios realizados. Ejercicio 3: Venta frutas. 1. Empezar un nuevo libro de trabajo. 2. Crear un libro para realizar una previsión de ventas para todo el semestre a partir de las ventas de Enero y del incremento o decremento de éstas a lo largo del semestre. Sabemos que: Las ventas de Febrero son un 12% más que las de Enero. Las de Marzo, 5% menos que las de Febrero. Las de Abril, 10% más que las de Marzo. Las de Mayo, 5% menos que las de Abril. Las de Junio, 15% más que las de Mayo. El modelo deberá ser como aparece en la figura inferior, teniendo en cuenta que las celdas de color azul contienen fórmulas. Sólo se realizarán para la Fresa, en ejercicios posteriores lo ampliaremos a las demás frutas. 3. Guardar el libro en la carpeta Documentos del disco duro, con el nombre de Venta frutas. 4. Cerrar el libro. Ejercicio 4: Venta frutas II. 1. Abrir el libro Venta frutas de la carpeta Documentos del disco duro. Vamos a ampliar el modelo. 2. Escribir TOTAL en la celda H4. 3. Escribir en la celda H5 la fórmula para que calcule la suma de las ventas de Fresa. 4. Escribir en la celda I4, €/KG, en la celda J4 €, en K4 IVA y en la celda L4 P.V.P. 5. En la celda I5 escribir 1,5, que será el precio del kilo de fresas. 6. En la celda I6 escribir 2,1, en I7 1,65, en I8 0,9, en I9 1,68, en I10 2,16, en I11 0,87 y en I12 2,4. 7. Escribir en la celda J5 la fórmula que nos calcule los kilos de fresas vendidos por el precio al kilo. 8. Escribir en la celda B14 21%, que será el IVA que tendremos que aplicar a las frutas. 9. Escribir en la celda K5 la fórmula del IVA por el precio € de las fresas. 10. Escribir en la celda L5 la fórmula para obtener el precio con IVA de las fresas. 11. Guardar y cerrar el libro. Ejercicio 5: Precipitaciones 1. Empezar un nuevo libro de trabajo. 2. Crear un modelo para obtener una serie de estadísticas sobre los días con precipitaciones en diferentes poblaciones durante el año 2010. 3. Guardar el libro en la carpeta Documentos del disco duro, con el nombre de Precipitaciones. 4. Cerrar el libro. Ejercicio 6: Vendedores. 1. Empezar un nuevo libro de trabajo. La división de ventas de una empresa necesita hacer un seguimiento continuo de las ventas obtenidas por los vendedores para el primer cuatrimestre del año. Los datos van a servir para obtener información sobre las ventas de cada mes y para decidir la forma de actuar. El jefe de ventas quiere tener un modelo que muestre los resultados de los vendedores con sus correspondientes totales por mes y por vendedor. 2. Crear el modelo que tienes a continuación. No te preocupes por los datos que faltan ya que lo acabaremos más adelante. 3 Guardar el libro en la carpeta Documentos del disco duro, con el nombre de Vendedores. 4 Cerrar el libro. Ejercicio 7: Robos 1. Empezar un nuevo libro de trabajo, para crear el modelo siguiente: 2. Guardar el libro de trabajo con el nombre de Robos en la carpeta Documentos del disco duro y cerrarlo. Ejercicios unidad 4: Manipulando celdas Ejercicio 1: Venta frutas III 1. Abrir el libro de trabajo Venta frutas de la carpeta Mis documentos del disco duro. 2. Copiar el rango C5:H5 en el rango C6:H12 sin utilizar el portapapeles. Observa cómo en el resultado se ha copiado también el formato de las celdas y, por lo tanto, se ha borrado el formato anterior. No queremos que esto pase. 3. Deshacer la operación anterior. 4. Copiarlo otra vez, de forma que no se copie el formato. 5. Copiar el rango J5:L5 en J6:L12, utilizando también el pegado especial. Observa lo que pasa en la columna del IVA. Como la fórmula utiliza la celda B14 que contiene el IVA, al copiar la fórmula en las celdas inferiores la fórmula variará y cogerá en cada caso las celdas B15, B16, B17... ¿Qué es lo que tendríamos que hacer? 6. Volver a copiar de tal forma que la fórmula siga utilizando B14 en todas las filas. 7. Guardar los cambios realizados y cerrar el libro. Ejercicio 2: Precipitaciones II 1. Abrir el libro de trabajo Precipitaciones de la carpeta Mis documentos del disco duro. 2. Seleccionar la celda A2. 3. Seleccionar el rango de celdas G4:H5. 4. Seleccionar la columna C. 5. Seleccionar la fila 4. 6. Seleccionar desde la fila 5 hasta la 16. 7. Seleccionar conjuntamente la celda A5 y la celda A9. 8. Seleccionar la hoja entera. 9. Seleccionar la fila 4 y la columna A al mismo tiempo. 10. Seleccionar desde la celda A1 hasta la F16 utilizando la tecla MAYUS. 11. Cerrar el libro. Ejercicio 3: Tabla de multiplicar 1. Empezar un nuevo libro de trabajo, para crear un modelo que obtenga las tablas de multiplicar desde la 1 hasta la 9. Sólo escribirás la fila 4 y la columna B. 2. Terminar el modelo escribiendo una fórmula en la celda C5 para el resultado de 1*1 , y a continuación copiarlo en las demás celdas para rellenar la tabla. (¡Cuidado con las referencias a celdas!) 3. Cerrar el libro de trabajo guardándolo con el nombre de Multiplicar en la carpeta Mis documentos del disco duro. Ejercicio4: Carrera2 1. Abrir el libro de trabajo Carrera de la carpeta ejercicios del curso. Para no variar su contenido ejecuta la orden Guardar como en la carpeta Mis documentos y dale el nombre Carrera2. 2. Mover el rango A8:H15 hasta la celda C9 utilizando el portapapeles. 3. Mover ahora el rango C9:J16 hasta que vuelva a su posición original sin utilizar el portapapeles. 4. Mover el rango F6:H15 hasta la celda I6 utilizando el portapapeles. 5. Volver a dejar el rango en su posición original sin utilizar el portapapeles. 6. Mover el rango A1:E2 hasta la misma posición de la hoja 2. 7. Deshacer lo hecho en el punto 6. Ahora vamos a practicar cómo borrar contenido, formato ... 8. Borrar únicamente el contenido del rango C8:E8. 9. Introducir los datos Gege llegó a las 11 horas, 59 minutos y 15 segundos. 10. Borrar únicamente el formato del rango C4:E4. 11. Borrar el contenido del rango A17 y C17:E17 para introducir los datos de un participante distinto de Dada. 12. Ahora nos damos cuenta que en la carrera sólo pueden participar 3 personas; por lo tanto, nos interesa borrar todo lo que hay en el rango A16:H18. 13. Borrar el color de fondo rango A1:H2, pero dejando todos los demás formatos. 14. Cerrar el libro de trabajo guardando los cambios realizados con el nombre de Carrera2 en la carpeta Mis documentos del disco duro. Ejercicios unidad 5: Los datos Si no tienes abierto Excel 2016, ábrelo para realizar los ejercicios planteados a continuación. Necesitarás el libro Paises.xlsx que puedes encontrar en la carpeta de ejercicios del curso. Ejercicio 1: Eliminar duplicados Eliminar los países que se encuentren repetidos en el listado. Ejercicio 2: Buscar y reemplazar 1. Localiza en qué celda se encuentran: España, Senegal y Chile. 2. Sustituye Birmania; Myanmar por Birmania. Ejercicio 3: Ordenar Queremos deshacernos de la fila 2, ya que está vacía. Pese a que se borraron los duplicados, sigue existiendo una fila única con el valor vacío. En vez de eliminar la fila, ordena la columna A en orden ascendente para que se sitúe al final. Ejercicios unidad 6: Las funciones (I) Ejercicio 1: Venta frutas IV 1. Abrir el libro de trabajo Venta fruta de la carpeta Mis documentos del disco duro. 2. Modificar la fórmula de la celda H5 para utilizar la función SUMA. 3. Cambiar también 4. Guardar y cerrar el libro. Ejercicio 2: Precipitaciones II. 1. Abrir el libro de trabajo Precipitaciones de la carpeta Mis documentos. 2. Utiliza las funciones para indicar el valor Máximo y Mínimo de Enero (la fila 5) en las celdas G5 y H5. 3. Utiliza las funciones para indicar el valor Máximo y Mínimo de Madrid (columna B) en las celdas B18 y B19. 4. Calcula el total, el % de días que ha llovido durante el año y el promedio de días con precipitaciones en Madrid. El resultado será el de la imagen siguiente. Hemos marcado en color azul las celdas con fórmulas. Para terminar el modelo: 1. Copiar el rango G5:H5 para todos los meses del año. 2. Copiar el rango B18:B23 para las distintas poblaciones. En ambos casos copiarás sólo las fórmulas, en caso de que también hayas copiado el formato de la celda azul. 3. Guardar y cierra el libro. Ejercicios unidad 7: Formato de celdas Ejercicio 1: Precipitaciones III. 1. Abrir el libro de trabajo Precipitaciones de la carpeta Mis documentos del disco duro. 2. Modificar el formato de las celdas para que la hoja quede como te la presentamos a continuación: 3. Cerrar el libro guardando los cambios realizados. Ejercicio 2: Vendedores III. 1. Abrir el libro de trabajo Vendedores de la carpeta Mis documentos del disco duro. 2. Modificar las opciones de formato de celdas para que obtenga un aspecto parecido a: 3. Cerrar el libro de trabajo guardando los cambios realizados. Ejercicio 3: Tabla de multiplicar II 1. Abrir el libro de trabajo Multiplicar de la carpeta Mis documentos del disco duro. 2. Realiza los cambios oportunos para que la hoja quede con el formato: 3. Cerrar el libro de trabajo guardando los cambios realizados. Ejercicio 4: Préstamo II 1. Abrir el libro de trabajo Prestamo de la carpeta Mis documentos. 2. Cambiar el formato para que se asemeje al siguiente ejemplo. Cuando vayas a escoger los colores de la paleta, utiliza los colores del tema en vez de los estándar: 3. Aplicar alguno de los temas disponibles a la hoja. ¿Qué ocurre con nuestros estilos? 4. Guardar los cambios y cerrar el libro. Ejercicio 5: Robos III 1. Abrir el libro de trabajo Robos de la carpeta Mis documentos del disco duro. 2. Realiza los cambios oportunos para que la hoja quede con el formato: 3. Cerrar el libro de trabajo guardando los cambios realizados. Ejercicios unidad 8: Cambios de estructura Ejercicio 1: Precipitaciones IV. 1. Abrir el libro de trabajo Precipitaciones de la carpeta Mis documentos del disco duro. 2. Modificar la altura de las filas 5-16 para que sea de 18 puntos utilizando el menú. 3. Modificar la altura de las filas 1-2 para que sea de 30 puntos, sin utilizar el menú. 4. Modificar la altura de las fila 18-23 a 25 puntos. 5. Modificar la altura de la fila 2 para que se ajuste al contenido de la fila utilizando el menú. 6. Modificar la altura de las filas 18-19 para que se ajusten al contenido de la fila sin utilizar el menú. Ahora vamos a practicar con las columnas. 7. Modificar la anchura de las columnas B-F para que sea de 12 puntos utilizando el menú. 8. Modificar la anchura de la columna A para que sea de 13 puntos, sin utilizar el menú. 9. Modificar la anchura de las columna G-H para que se ajuste al contenido más extenso de la columna utilizando el menú. Ahora practicamos con las hojas. 10. Modificar el nombre de la Hoja1 por Lluvias utilizando el menú. 11. Modificar el nombre de la hoja Lluvias por Precipitaciones sin utilizar el menú. 12. Cerrar el libro guardando los cambios realizados. Ejercicio 2: Vendedores IV. 1. Abrir el libro de trabajo Vendedores de la carpeta Mis documentos del disco duro. 2. Modificar la altura de las filas 6-13 a 18 puntos. 3. Ajustar la altura de la fila 10 a la altura por defecto. 4. Modificar la altura de la fila 1 a 36 puntos. Para que el resultado sea más elegante, utiliza la alineación vertical media para el texto de A1. 5. Modificar la altura de la fila 4 a 21 puntos. Ahora vamos a practicar con las columnas. 6. Modificar la anchura de las columnas G-H para que se ajuste al contenido más extenso de la columna sin utilizar el menú. 7. Modificar la anchura por defecto a 12 puntos. Ahora practicamos con las hojas. 8. Modificar el nombre de la Hoja1 por Ventas. 9. Cambiar el color de la hoja1 ahora llamada Ventas por el color Azul. 10. Cerrar el libro guardando los cambios realizados. Ejercicios unidad 9: Insertar y eliminar elementos Ejercicio 1: Venta frutas V. 1. Abrir el libro de trabajo Venta frutas de la carpeta Mis documentos del disco duro. 2. Insertar una fila entre la del melocotón y la de pera. 3. Insertar dos filas entre la de manzana y la de uva. 4. Insertar una columna entre la de TOTAL y la de €/KG. 5. Insertar una hoja después de la Hoja1. 6. Insertar 4 celdas en el rango A6:B7, haciendo que las celdas se desplacen hacia abajo. Observa el resultado. 7. Insertar 2 celdas en el rango A5:B5, haciendo que las celdas se desplacen hacia la derecha. Observa el resultado. Ahora vamos a practicar eliminar celdas, columnas y hojas. 8. Eliminar el rango B4:C4, haciendo que las celdas se desplacen hacia la izquierda. 9. Eliminar el rango A6:A8, haciendo que las celdas se desplacen hacia arriba. 10. Eliminar la columna I. 11. Eliminar la fila 7 y las filas 11 y 12. 12. Eliminar todas las hojas vacías del libro de trabajo. 13. Cerrar el libro sin guardar los cambios realizados. Ejercicios unidad 10: Corrección ortográfica Ejercicio 1: Corrección. 1. Empezar un nuevo libro de trabajo. En estos ejercicios es muy importante copiar el texto tal como aparece, ya que las faltas ortográficas son necesarias. 2. Escribir en la celda A1 , Como culquer document, tambien hay que comprovar la ortografia de las ojas de cálculo. 3. Escribir en A3 , No sabemos si Pepito tambien lo hace, pero no dega de ser imprescindible. 4. Corregir la ortografía de la hoja de cálculo. 5. Cerrar el libro de trabajo sin guardar los cambios realizados. Ejercicio 2: Otros. 1. No vendría mal corregir la ortografía de todos los libros de trabajo creados en el curso. 2. Guardar los cambios realizados en cada libro de trabajo. Ejercicios unidad 11: Impresión Ejercicio 1: Robos IV. 1. Abrir el libro de trabajo Robos de la carpeta Mis documentos del disco duro. 2. Modificar los márgenes izquierdo y derecho a 2 centímetros, y los márgenes superior e inferior a 3 centímetros. 3. Modificar la orientación del papel a Horizontal. 4. Si la hoja nos ocupa una página, imprimirla. Si ocupa más, ajustar a una página y, a continuación, imprimirla. 5. Cerrar el libro de trabajo guardando los cambios realizados. Ejercicio 2: Precipitaciones V. 1. Abrir el libro de trabajo Precipitaciones de la carpeta Mis documentos del disco duro. 2. Modificar los márgenes superior e inferior a 2 centímetros y el izquierdo a 0,5 centímetros. 3. Imprimir la hoja de cálculo, comprobando antes si nos queda bien la impresión. 4. Cerrar el libro de trabajo guardando los cambios realizados. Ejercicio 3: Vendedores V. 1. Abrir el libro de trabajo Vendedores de la carpeta Mis documentos del disco duro. 2. Modificar los cuatro márgenes a 1 centímetro. 3. Cambiar la orientación a horizontal. 4. Indicarle que la impresión se realice en una sóla página. 5. Imprimir 2 copias de la hoja habiendo comprobado que nos ocupa solamente una página. 6. Cerrar el libro de trabajo guardando los cambios realizados. Ejercicios unidad 12: Gráficos Ejercicio 1: Robos V 1. Abrir el libro de trabajo Robos de la carpeta Mis documentos. 2. Crear un gráfico de columnas para representar la evolución del número de robos en Alicante, Castellón y Valencia. El gráfico deberá estar situado en la misma hoja que los datos. 3. Mover el nuevo gráfico a la hoja2. Renombrar la hoja a Gráficos. Mover también el gráfico que habíamos hecho en los ejercicios paso a paso de la unidad. 4. Cerrar el libro de trabajo guardando los cambios realizados. Ejercicio 2: Precipitaciones VI 1. Abrir el libro de trabajo Precipitaciones de la carpeta Mis documentos. 2. Crear un minigráfico de líneas, para representar las precipitaciones de cada una de las ciudades, en la fila 17. Cada minigráfico estará bajo su columna correspondiente. 3. Crear un gráfico de líneas global, para todas las ciudades y meses, directamente en la hoja2 con los datos de la hoja1. Llama a la hoja Gráficos. 4. Cerrar el libro de trabajo guardando los cambios realizados. Ejercicio 3: Vendedores VI 1. Abrir el libro de trabajo Vendedores de la carpeta Mis documentos. 2. Crear un gráfico circular para representar la proporción de ventas de cada mes para Pablo Ortiz Casamayor. Será un gráfico junto con los datos. 3. Cerrar el libro de trabajo guardando los cambios realizados. Ejercicios unidad 13: Imágenes, diagramas y títulos Ejercicio 1: Multiplicar III 1. Abrir el libro de trabajo Multiplicar de la carpeta Mis documentos del disco duro. 2. Insertar en la celda B2 una imagen en línea de un maestro dando clase. 3. Cambia el estilo de la imagen y su color. 4. Guarda los cambios y cierra el libro. Ejercicio 2: Robos VI 1. Abrir el libro de trabajo Robos de la carpeta Mis documentos del disco duro. 2. Crear un diagrama con SmartArt que represente las provincias (Valencia, Castellón y Alicante) en un primer nivel. Y las ciudades de la tabla de datos dependerán de su provincia. El resultado debe ser como el de la imagen y estará situado bajo los totales. 3. Guarda los cambios, pero no cierres el libro. Ejercicio 3: WordArt 1. En el libro del ejercicio anterior, Robos, añade el título de la imagen sobre el diagrama. 2. Guarda los cambios y cierra el libro. Ejercicios unidad 14: Esquemas y vistas Ejercicio 1: Universidad. 1. Crear un nuevo libro de trabajo: La Universidad necesita saber los gastos cuatrimestrales previstos para cada proyecto de los distintos departamentos y dirigidos por los directores de cada departamento. Deberá contener los datos que vemos en la imagen (los datos en negrita son fórmulas). 2. Realizar un esquema automático. 3. Guardar el libro con el nombre Universidad y cerrarlo. Ejercicio 2: Coches. 1. Empezar un nuevo libro de trabajo: Un concesionario quiere estudiar las ventas realizadas durante el año y las clasifica por la categoría del vehículo y por ventas trimestrales. Realízalo en base a los datos que vemos en la imagen. 2. Realizar un esquema manualmente. 3. Guardar el libro con el nombre Venta_coches y cerrarlo. Ejercicios unidad 15: Importar y exportar datos en Excel Ejercicio 1: Libros. 1. Abre un nuevo libro de trabajo. 2. Importa, con ayuda del asistente, el archivo de texto libros.txt de la carpeta ejercicios de este curso. 3. Guarda los cambios realizados con el nombre Libros en la carpeta Mis documentos del disco duro y cierra el documento. Ejercicio 2: Taller. 1. Abre un nuevo libro de trabajo. 2. Importa los datos de la tabla que se encuentra en el archivo Word ejemplo_taller.docx de la carpeta ejercicios de este curso. 3. Guarda los cambios realizados con el nombre Taller en la carpeta Mis documentos del disco duro y cierra el documento. Ejercicios unidad 16: Tablas de Excel Ejercicio 1: Libros II. 1. Abrir el libro de trabajo Libros de la carpeta Mis documentos creado en un ejercicio anterior. 2. Convertir los datos en una tabla. 3. Introducir más datos (no importa que sean ficticios). 4. Ordenar la lista por el campo Autor. 5. Filtrar los libros de Arturo Pérez Reverte. 6. Quitar el filtro. 7. Crear un filtro avanzado para filtrar los libros que cuesten menos de 16 €. 8. Guardar los cambios realizados y cerrar el libro.