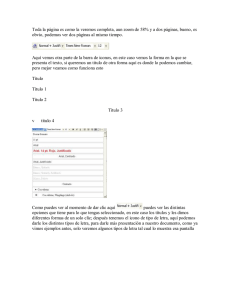Ministerio de Salud Comisión de Desarrollos MANUAL QLIKVIEW Sistema QlikView BI (Nombre de la Solicitud) (Especificar Módulos involucrados) Usuario Solicitante: Erwin Castillo. Servicio Solicitante: Unidad Ejecutora INDICE 1 INTRODUCCIÓN ........................................................................................................... 2 2 REVISIÓN DE CONFIGURACIÓN ................................................................................ 3 3 NAVEGACIÓN ............................................................................................................... 5 3.1 3.2 3.3 3.4 3.5 3.6 3.7 3.8 3.9 3.10 3.11 3.12 3.13 4 PARA NAVEGAR EN LOS REPORTES: ..................................................................................... 5 LIMPIAR SELECCIONES: ...................................................................................................... 5 BUSCAR: ............................................................................................................................ 5 BOTONES CÍCLICO Y JERÁRQUICO: ...................................................................................... 5 ICONOS MINIMIZADOS: ........................................................................................................ 6 IMPRIMIR GRÁFICO O TABLA: ............................................................................................... 6 ENVIAR DATOS A EXCEL: ..................................................................................................... 6 PARA NAVEGAR ENTRE PESTAÑAS: ..................................................................................... 6 ATRÁS Y ADELANTE: ........................................................................................................... 6 BLOQUEAR Y DESBLOQUEAR: .............................................................................................. 6 IR A LA AYUDA DEL MODELO: ............................................................................................... 6 SALIR DEL MODELO O VOLVER AL MENÚ PRINCIPAL: ............................................................ 7 CAMBIO RÁPIDO DE TIPO DE GRÁFICO: ................................................................................ 7 UTILIDADES ................................................................................................................. 7 1 1 INTRODUCCIÓN Si bien una solución basada en QlikView proveerá diferentes niveles de abstracción y concreción para la información de cargas funcionales; se hace necesario además, proveer a los usuarios, de información resumida que a simple vista deje de manifiesto la situación mensual de los procesos de carga. Para hacer funcional este requerimiento, se desarrollará un tablero de control, que sea navegable a través de interfaces fijas (computadores desktops, laptop). Tablero de Control El tablero de control desarrollado mediante QlikView satisfará las necesidades fundamentales de información a los diferentes usuarios. La gracia de este tablero de control, es que será intuitivamente navegable, simple, claro y representativo respecto de los datos que proveerá, pudiendo de este modo ser utilizado por todo tipo de público (usuarios sin conocimiento, básicos, medios y expertos). QlikView permite, una interfaz muy amistosa, activación y ocultamiento de información, manejo de alertas, calendarios, gráficos dinámicos, personalización de objetos y lo mejor de todo, es que la información se extrae desde una planilla Excel previamente trabajada. 2 2 Revisión de Configuración En Internet Explorer diríjase a la dirección http://bi.sirh.cl e ingrese su usuario y contraseña Dependiendo de sus privilegios podrá ver los reportes ilustrados con una imagen miniatura 3 Para el desarrollo de la actividad debe asegurarse que tiene instalado QlikView en cualquiera de sus versiones Desktop o Plugin. Para ello presione la flecha de color azul al costado superior derecho de cualquier miniatura y aparecerá la siguiente lista Con Plugin Sin Plugin Si no posee el plugin, este puede instalarse desde el link ubicado en la sección superior del sitio Una vez instalado, verifique que “IE Plugin” no esté en negrilla 4 3 Navegación 3.1 Para navegar en los reportes: Selecciones: Para hacer una selección, haga clic en el valor de datos del que quiera más información. El valor de datos seleccionado cambiará su color a verde. Los valores compatibles con la selección son blancos y los valores no relacionados son grises. Para seleccionar más de un elemento en el mismo cuadro de lista, mantenga presionada la tecla CTRL mientras selecciona valores adicionales. 3.2 Limpiar Selecciones: 3.3 Para borrar las selecciones haga clic en el "Botón Borrar Selecciones" en la barra de herramientas. Para borrar selecciones de un campo específico, haga clic en el ícono de borrar Buscar: Haga clic en la barra de título del cuadro de lista. Comience escribiendo el valor o número que desee encontrar. Presione enter o haga clic en un valor para seleccionar. 3.4 Botones Cíclico y Jerárquico: Si está disponible, haga clic en un botón cíclico variable en el gráfico. o jerárquico para mostrar o profundizar a la siguiente 5 3.5 Iconos minimizados: Haga doble clic en los iconos minimizados para lanzarlos. Posiciónese encima del icono minimizado con el cursor para ver el título completo. 3.6 Imprimir Gráfico o tabla: Haga clic en el icono impresora. 3.7 Enviar datos a Excel: Haga clic en el icono 3.8 ubicado a la derecha de la barra de Título del Gráfico o Tabla para Lanzar su contenido a la ubicado a la derecha de la barra de Título del Gráfico o Tabla para enviar los datos a Excel. Para Navegar Entre Pestañas: Para moverse entre las hojas haga clic sobre la pestaña de las hojas en la parte superior. 3.9 Atrás y Adelante: Vuelve al estado lógico anterior en las selecciones. QlikView mantiene una lista de los últimos 100 estados. Cada comando Atrás le llevará un paso atrás en la lista. 3.10 Bloquear y Desbloquear: Bloquea todas las selecciones de valores actuales en el documento entero. 3.11 Ir a la ayuda del modelo: Haga clic en el icono de Ayuda, ubicado en el extremo superior derecho de la pantalla. 6 3.12 Salir del Modelo o Volver al Menú Principal: Cuando se está ubicado en el Menú Principal al hacer clic sobre este icono le permite Salir del Modelo. Cuando se está en algunas de las hojas el hacer clic le permite volver al Menú Principal. 3.13 Cambio Rápido de Tipo de Gráfico: Haga clic en el icono ubicado a la derecha de la barra de Título del Gráfico o Tabla para cambiar el tipo de gráfico a desplegar 4 Utilidades Buscar: Esta funcionalidad se activa al tocar el título de un objeto de texto (poco utilizado) Marcadores: Se refiere a pre-selecciones que posee el modelo Selecciones Actuales: Cuadro resumen de las filtros aplicados al modelo Imprimir: Se activa al tocar el titulo de un objeto y permite su envío a impresión Informes: Acceso a los informes del documento y a los de usuario Panel de Colaboración: Resumen de los objetos compartidos y su “dueño” Ayuda 7 8